إصلاح Hulu لا يعمل على Chrome
نشرت: 2022-06-30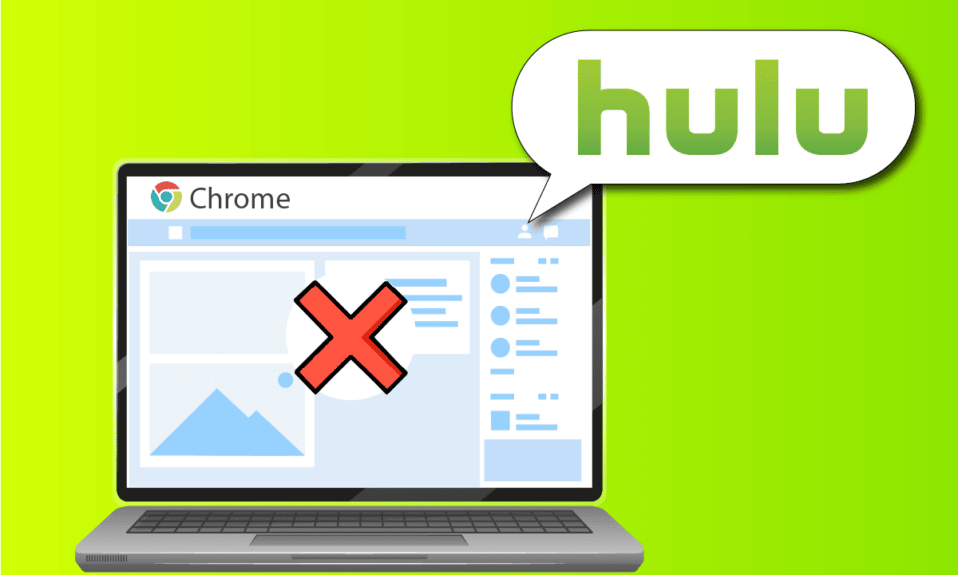
ماذا لو واجهت Hulu لا تلعب على مشكلة Chrome؟ نظرًا للاستخدام الواسع النطاق وتنوع الخيارات ، يتم استخدام النظامين الأساسيين ، وهما Google Chrome و Hulu ، بانتظام. ومع ذلك ، بدأت Hulu لا تعمل على مشكلة Chrome في الارتفاع في متصفح الذروة ومتصفح Hulu غير المدعوم. قد تحدث المشكلة بسبب بعض مواطن الخلل في المتصفح أو جهاز الكمبيوتر الخاص بك. توفر المقالة طرقًا لحل مشكلة Hulu التي لا يتم تحميلها على Chrome.
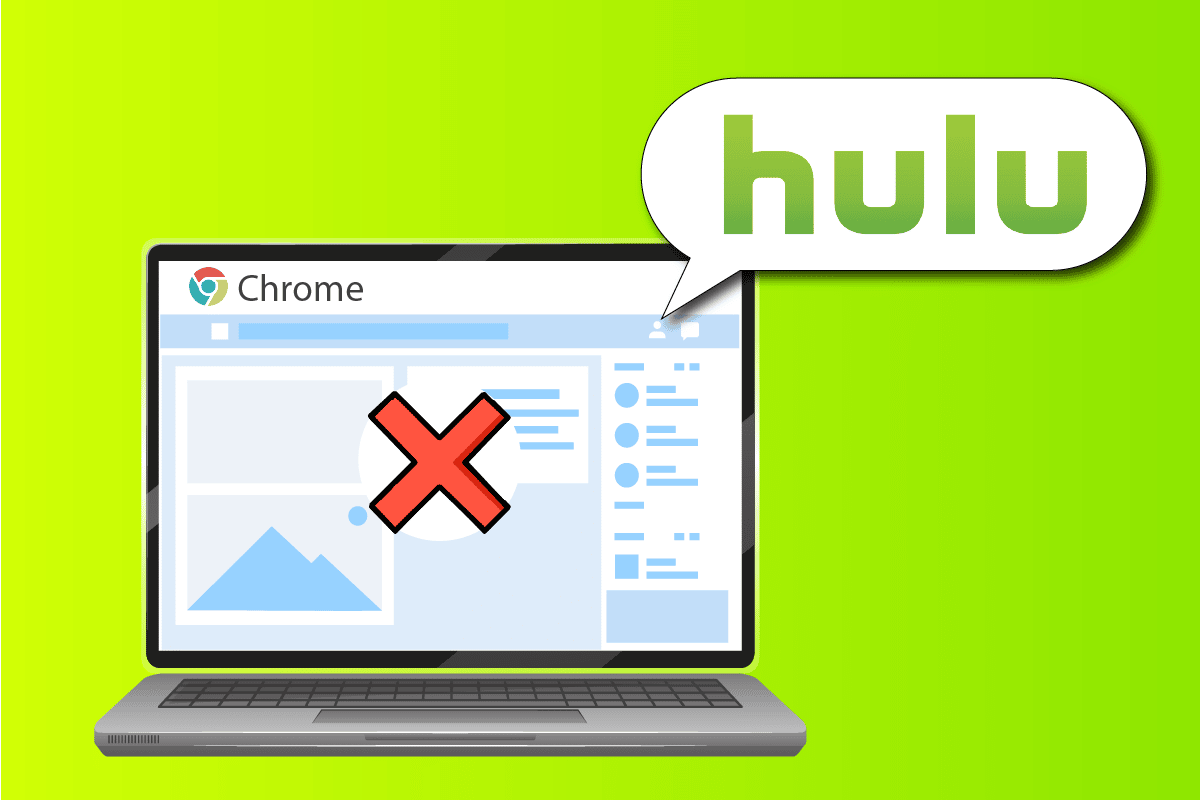
محتويات
- كيفية إصلاح Hulu لا يعمل على Chrome
- الطريقة الأولى: طرق استكشاف الأخطاء وإصلاحها الأساسية
- الطريقة الثانية: تحديث جوجل كروم
- الطريقة الثالثة: مسح ملفات ذاكرة التخزين المؤقت
- الطريقة الرابعة: تعطيل تسريع الأجهزة (إن أمكن)
- الطريقة الخامسة: تمكين JavaScript في Chrome
- الطريقة 6: إنشاء ملف تعريف مستخدم جديد
- الطريقة 7: تعطيل ملحقات كروم
- الطريقة 8: تعديل مكونات Chrome
- الطريقة 9: تعطيل معالجة مفتاح وسائط الأجهزة
- الطريقة العاشرة: أعد تثبيت Google Chrome
- الطريقة 11: استخدام تطبيق Hulu
كيفية إصلاح Hulu لا يعمل على Chrome
يقدم القسم قائمة أسباب عدم تحميل Hulu على تطبيق Google Chrome.
- مشاكل اتصال الإنترنت- قد لا يعمل موقع Hulu على تطبيق Google Chrome إذا كانت هناك مشكلة في الاتصال بالإنترنت.
- نظام التشغيل Windows القديم - قد يكون نظام التشغيل Windows القديم سببًا مهمًا لعدم تحميل Hulu على Chrome.
- Google Chrome قديم - قد تحدث التعارضات على تطبيق Google Chrome إذا لم يتم تحديث Chrome إلى أحدث إصدار.
- برامج تشغيل الأجهزة القديمة - يجب تحديث برامج تشغيل الأجهزة الموجودة على جهاز الكمبيوتر الخاص بك لتجنب أي مشاكل ؛ قد يتسبب برنامج التشغيل القديم في حدوث مشكلات في استخدام موقع Hulu الإلكتروني.
- تكوين غير صحيح لـ Google Chrome- إذا كان هناك أي تكوينات غير صحيحة تم إجراؤها على Google Chrome ، مثل تغيير المكونات ، فقد تنشأ المشكلة.
- ملفات ذاكرة التخزين المؤقت - إذا كان هناك العديد من ملفات ذاكرة التخزين المؤقت على تطبيق Google Chrome أو موقع Hulu على الويب ، فقد لا تتمكن من استخدام موقع Hulu على الويب.
- الصيانة المؤقتة في موقع Hulu الإلكتروني - إذا كان موقع Hulu الإلكتروني قيد الصيانة ، فقد لا تتمكن من استخدام الموقع.
الطريقة الأولى: طرق استكشاف الأخطاء وإصلاحها الأساسية
تتمثل الطريقة الأولى لإصلاح Hulu التي لا تعمل على مشكلة Chrome في محاولة تنفيذ طرق استكشاف الأخطاء وإصلاحها الأساسية على جهاز الكمبيوتر الخاص بك.
1. أعد تشغيل الكمبيوتر
الطريقة الأولى لإصلاح مشكلة متصفح Hulu غير المدعوم هي إعادة تشغيل جهاز الكمبيوتر الخاص بك. اضغط على مفتاح Windows وانقر على زر التشغيل أسفل قائمة START . انقر فوق خيار إعادة التشغيل في القائمة لفرض إعادة تشغيل جهاز الكمبيوتر الخاص بك.
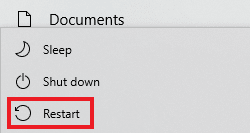
2. أعد تشغيل اتصال الشبكة
قد تكون مشكلة عدم تشغيل Hulu على Chrome بسبب اتصال الشبكة. يمكنك محاولة إعادة تشغيل اتصال الشبكة على جهاز الكمبيوتر الخاص بك لإصلاح المشكلة.
1. قم بإيقاف تشغيل اتصال Wi-Fi على جهاز الكمبيوتر الخاص بك ، ثم قم بتشغيله مرة أخرى ، ثم أعد الاتصال بشبكة Wi-Fi.
2. أعد تشغيل الموجه اللاسلكي أو الهاتف الذكي (إذا كنت تستخدم بيانات الجوال) لإعادة تشغيل اتصال الشبكة.
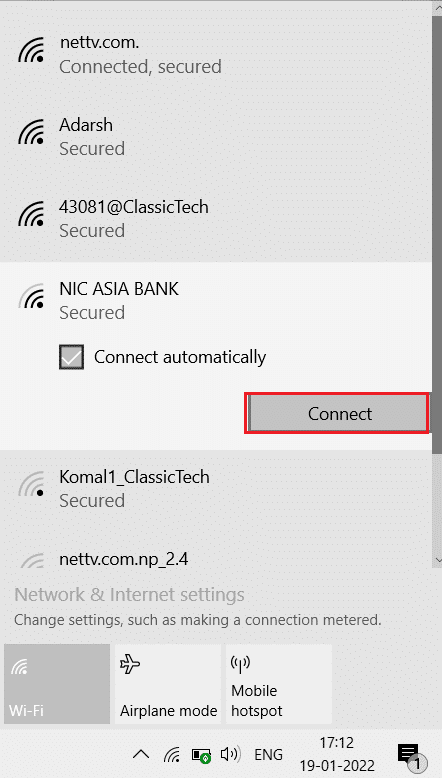
3. تأكد من أن متطلبات النظام صحيحة
إذا كانت متطلبات نظام تطبيق Google Chrome غير متوافقة مع جهاز الكمبيوتر الشخصي الذي يعمل بنظام Windows ، فقد تواجه عدم تحميل Hulu على مشكلة Chrome. المتطلبات الأساسية هي كما يلي:
- نظام التشغيل Windows - Windows 7 والإصدارات الأحدث الأخرى.
- المعالج - معالج Intel Pentium 4 قادر على SSE3 أو الإصدارات الأحدث.
- Windows Server - Windows Server 2008 R2 أو Windows Server 2012 أو Windows Server 2012 R2 أو Windows Server 2016.
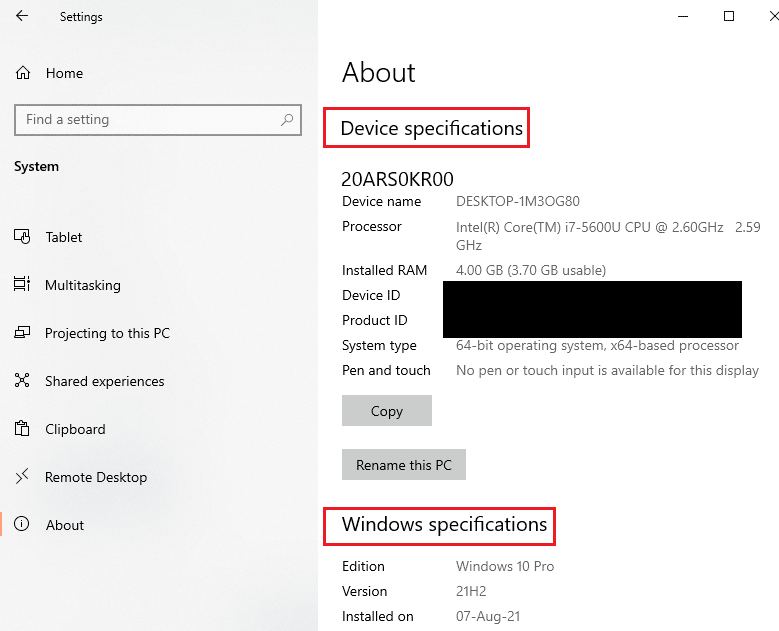
4. قم بالتبديل إلى مستعرض ويب آخر
إذا كانت المشكلة متعلقة بمتصفح الويب ، فيمكنك تجربة استخدام أي متصفح ويب آخر لإصلاح المشكلة مثل Mozilla Firefox . يوصى باستخدام متصفح Microsoft Edge لأنه متصفح الويب الافتراضي الذي أوصت به Microsoft.
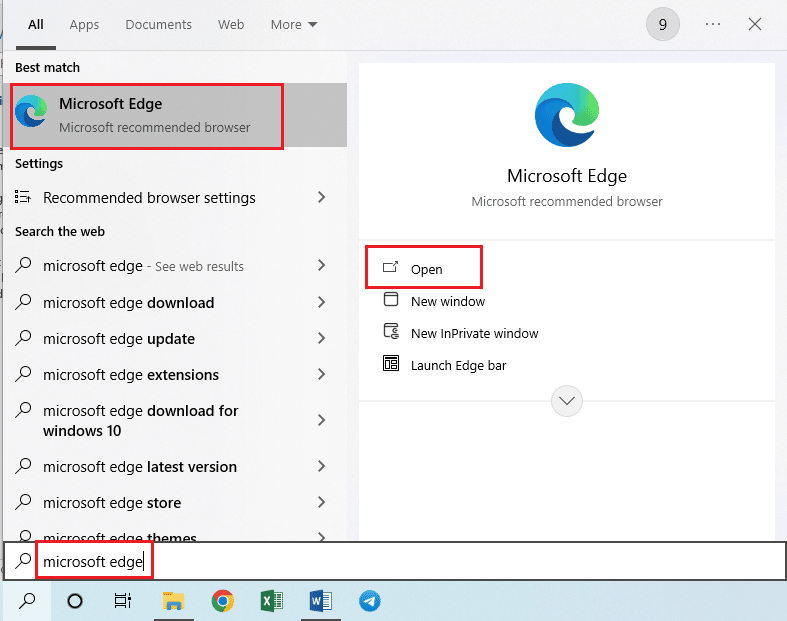
5. تعطيل خدمة VPN
إذا تم تمكين خدمة VPN على جهاز الكمبيوتر الخاص بك ، فقد ترى أن Hulu لا يعمل على مشكلة Chrome. اقرأ المقال حول كيفية تعطيل خدمة VPN باستخدام الرابط الوارد هنا لإصلاح المشكلة.
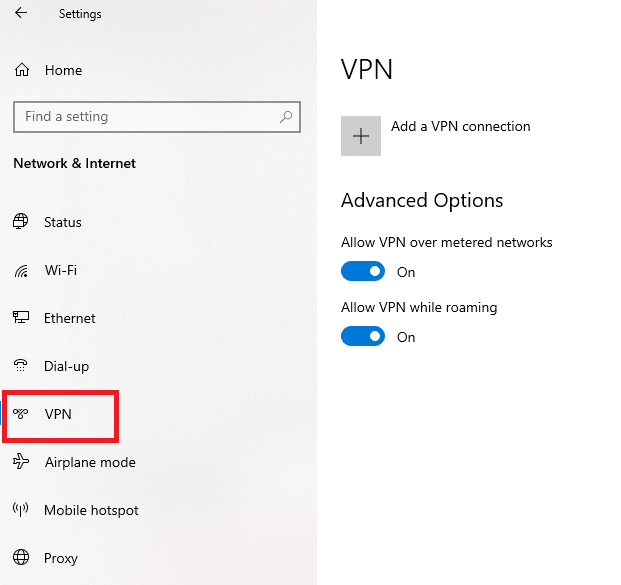
6. تحديث ويندوز
قد يكون نظام تشغيل Windows القديم هو السبب الرئيسي لمشاكل موقع Hulu على الويب. قم بتحديث نظام التشغيل Windows على جهاز الكمبيوتر الخاص بك لإصلاح المشكلة. استخدم الرابط الموضح هنا لمعرفة طريقة تحديث Windows على جهاز الكمبيوتر الخاص بك.
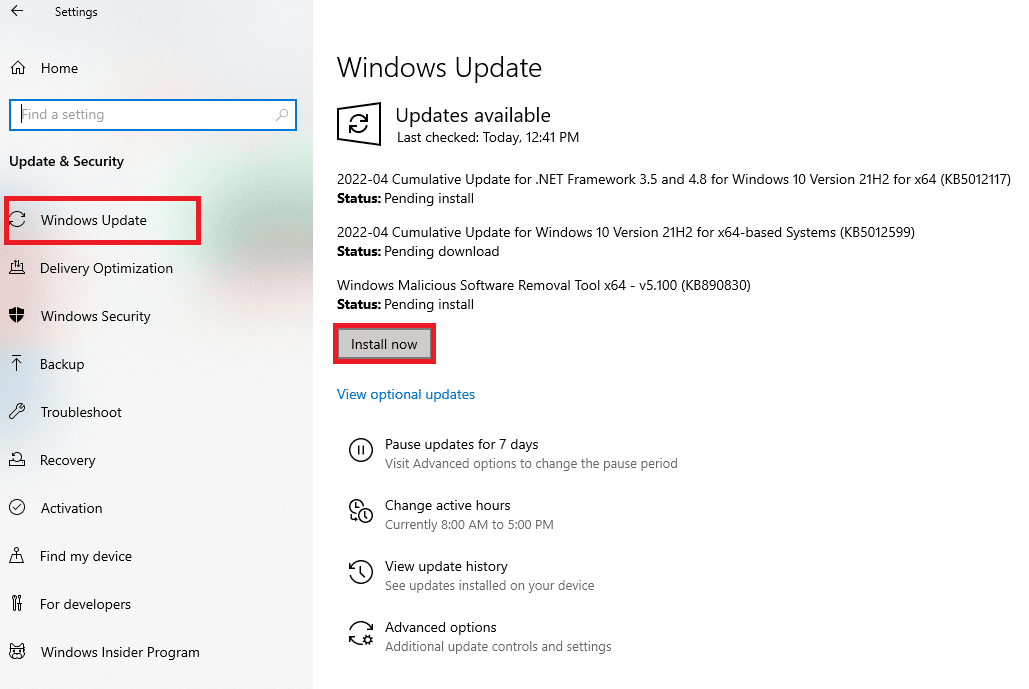
اقرأ أيضًا: كيفية إصلاح خطأ رمز Hulu 3
الطريقة الثانية: تحديث جوجل كروم
يمكن إصلاح Hulu الذي لا يعمل على مشكلة Chrome عن طريق تحديث متصفح الويب Google Chrome.
1. اضغط على مفتاح Windows ، واكتب Google Chrome وانقر فوق فتح .
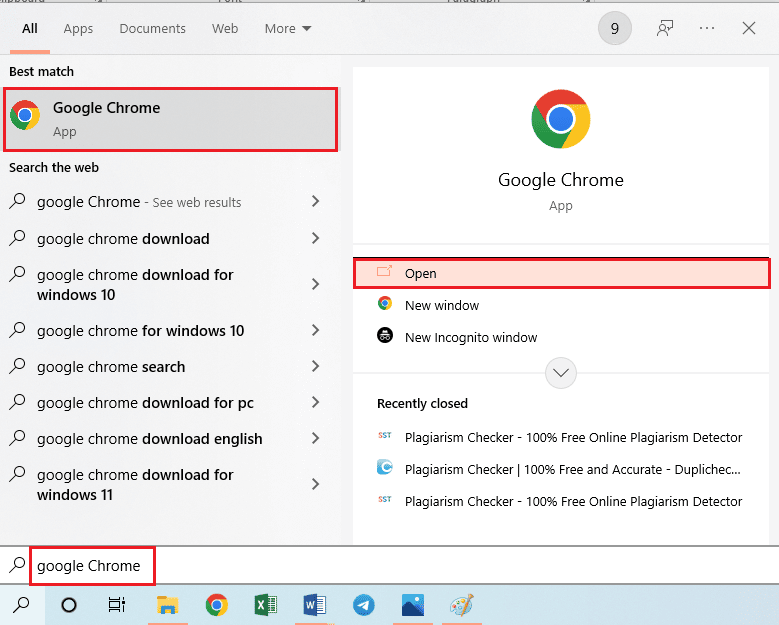
2. انقر على النقاط الرأسية الثلاث في الزاوية اليمنى العليا وانقر على خيار الإعدادات في القائمة المعروضة.
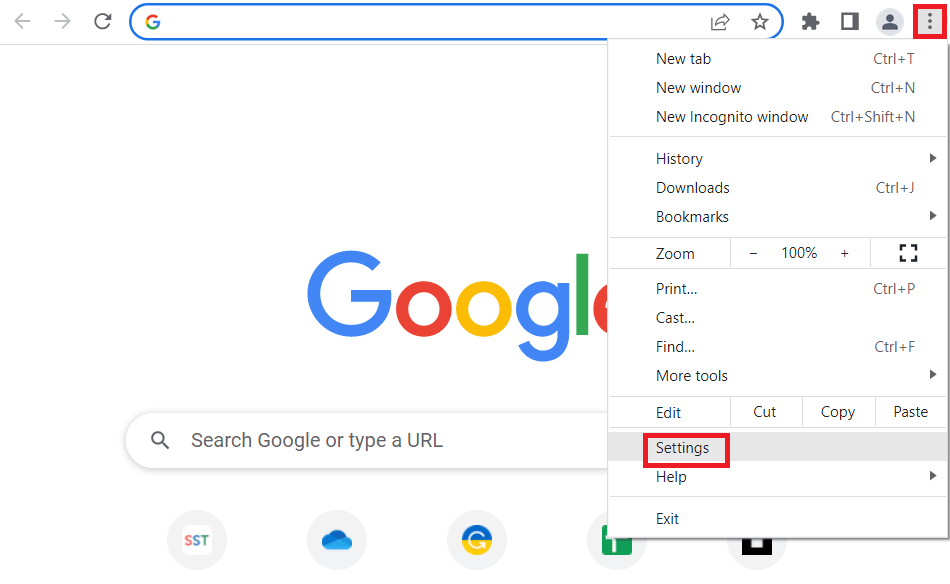
3. يمكنك رؤية رسالة التحديث تقريبًا في قسم " حول Chrome " إذا تم تحديث الكروم والنقر فوق الزر " إعادة التشغيل ".
ملاحظة: إذا كان هناك تحديث متاح ، فستتم مطالبتك بتحديث Chrome.
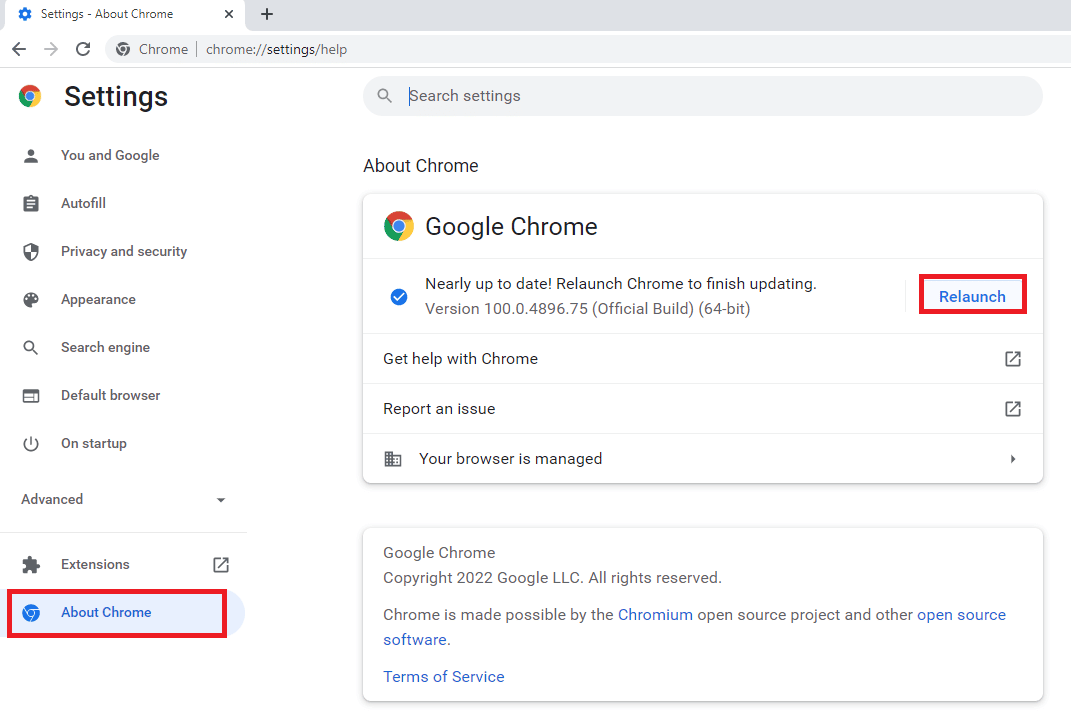
الطريقة الثالثة: مسح ملفات ذاكرة التخزين المؤقت
قد تحدث مشكلة Hulu لا تعمل على Chrome إذا كان هناك العديد من ملفات ذاكرة التخزين المؤقت على متصفح الويب.
الخيار الأول: مسح Google Chrome Cache
إذا كانت هناك ملفات ذاكرة التخزين المؤقت على تطبيق Google Chrome ، فقد تواجه هذه المشكلة. يمكنك استخدام المقالة مع الرابط الموضح هنا لمسح ذاكرة التخزين المؤقت في تطبيق Google Chrome.
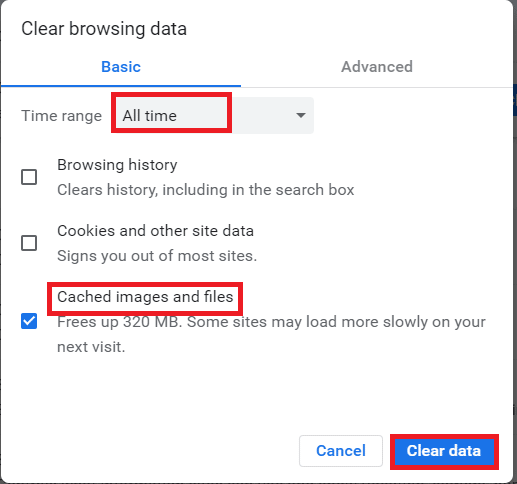
الخيار الثاني: مسح ملفات تعريف الارتباط على موقع Hulu الإلكتروني
قد تتسبب ملفات ذاكرة التخزين المؤقت على موقع Hulu الإلكتروني في حدوث مشكلة في متصفح Hulu غير مدعوم أثناء استخدام Google Chrome. يمكنك مسح ملفات تعريف الارتباط على موقع Hulu لإصلاح المشكلة.
1. اضغط على مفتاح Windows ، واكتب Google Chrome وانقر فوق فتح .
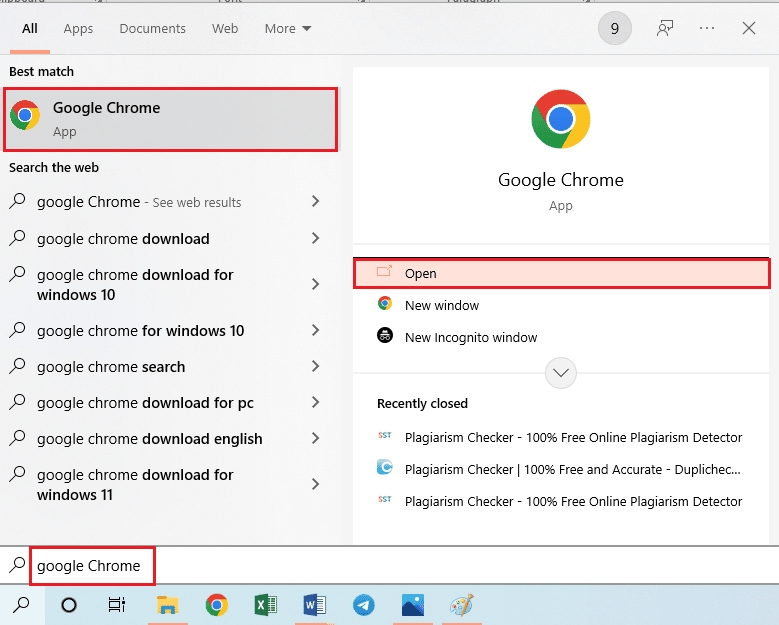
2. افتح الموقع الرسمي لـ Hulu ، وانقر على أيقونة القفل في عنوان URL ، وانقر على خيار ملفات تعريف الارتباط في القائمة.
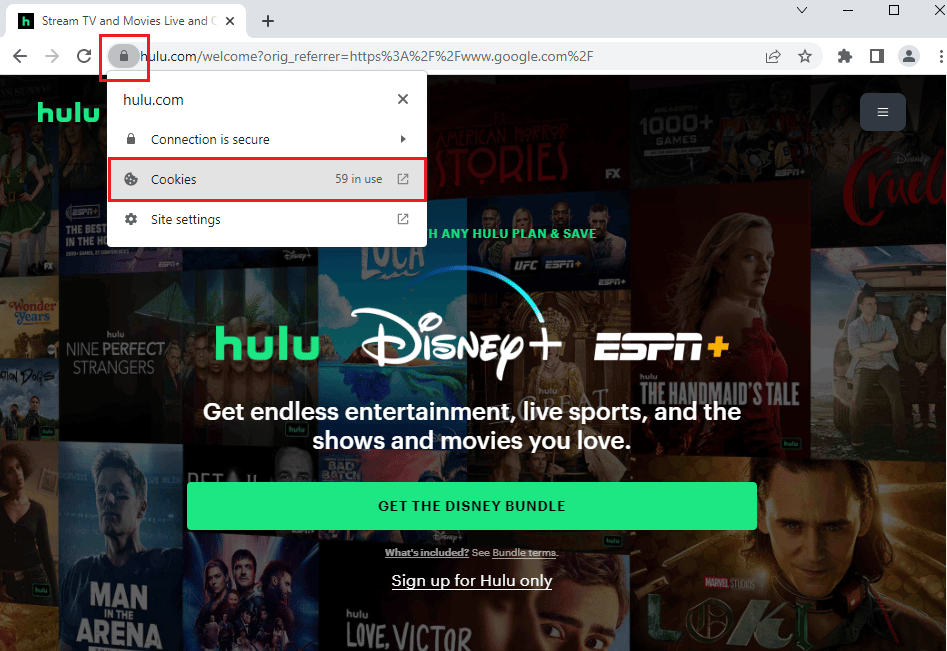
3. حدد ملف تعريف الارتباط وانقر فوق الزر " إزالة " لإزالة ملف تعريف الارتباط من موقع Hulu على الويب.
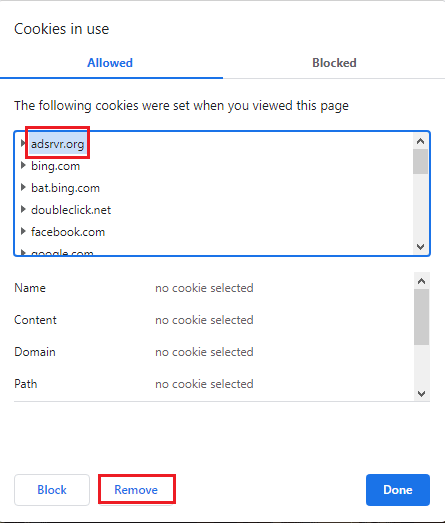
4. انقر فوق الزر تم بعد الانتهاء من حذف ملفات تعريف الارتباط على الموقع.
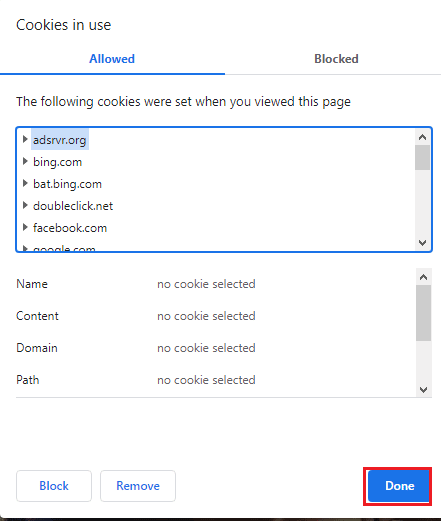
اقرأ أيضًا: كيفية إصلاح خطأ رمز Hulu 5
الطريقة الرابعة: تعطيل تسريع الأجهزة (إن أمكن)
إذا تم تمكين إعداد تسريع الأجهزة على تطبيق Google Chrome ، فقد ترى أن Hulu لا يعمل على Chrome. يمكنك تعطيل تسريع الأجهزة على Chrome لإصلاح المشكلة.
1. افتح تطبيق Google Chrome .
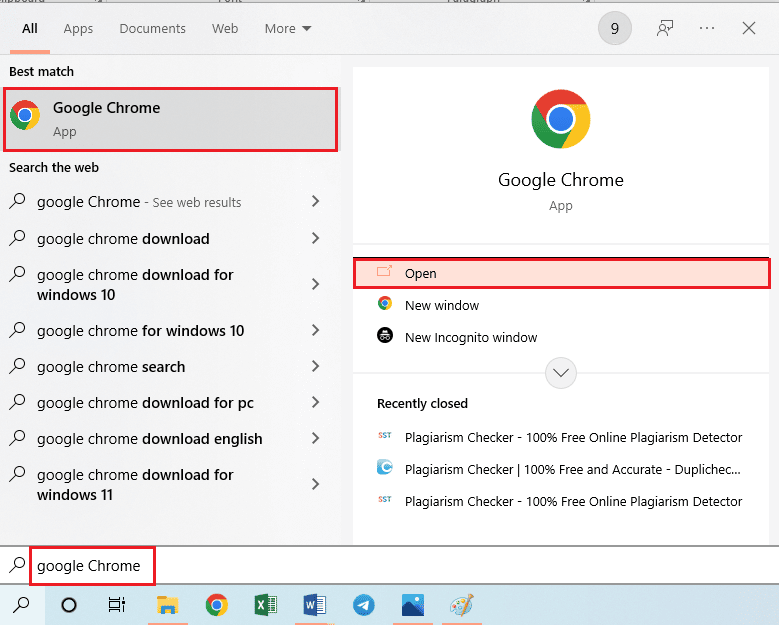
2. انقر على النقاط الثلاث الرأسية وانقر على خيار الإعدادات في القائمة.
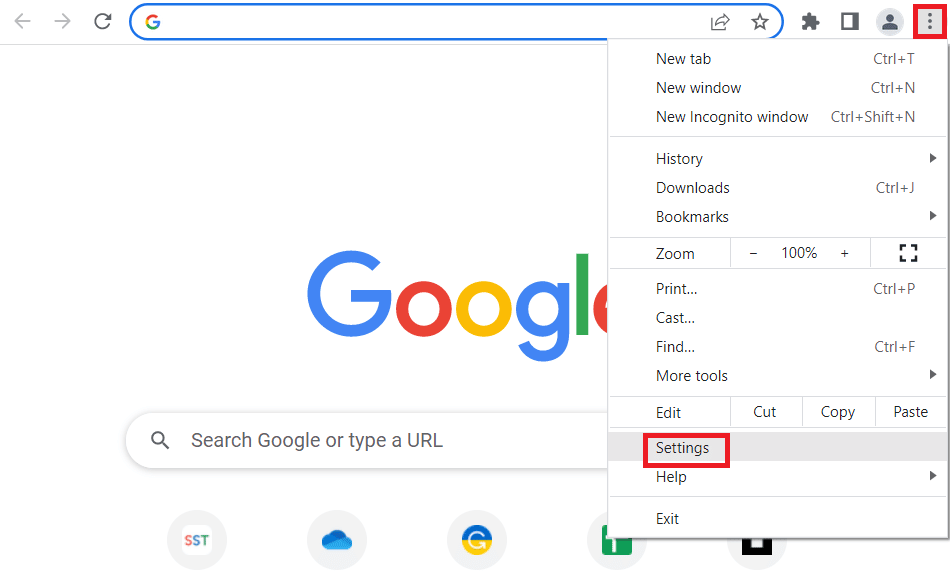
3. قم بتوسيع علامة التبويب " خيارات متقدمة " وانتقل إلى علامة التبويب "النظام" في القائمة. قم بتبديل خيار استخدام تسريع الأجهزة عند توفره وانقر على زر إعادة التشغيل .
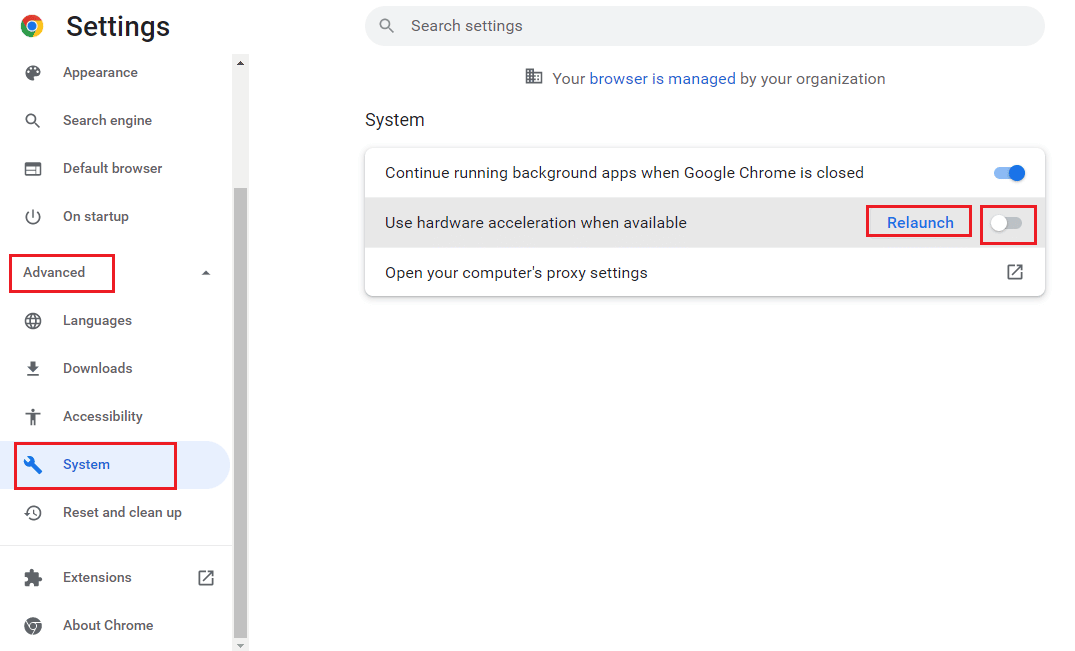
الطريقة الخامسة: تمكين JavaScript في Chrome
تتيح لك JavaScript ترميز مواقع الويب ، وإذا تم تعطيل الإعداد ، فقد لا تتمكن من استخدام موقع Hulu على Chrome. اتبع الخطوات لتمكين JavaScript على Google Chrome لإصلاح المشكلة.
1. قم بتشغيل تطبيق Google Chrome باستخدام شريط البحث.
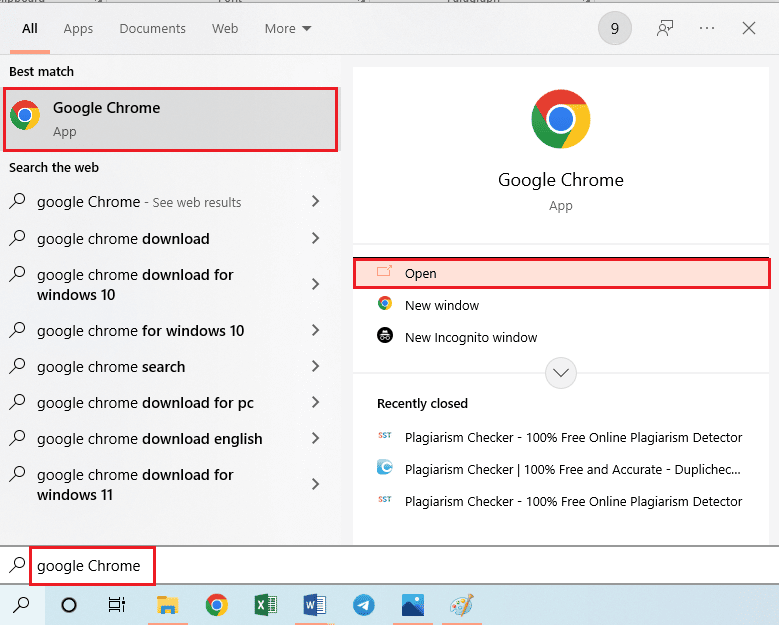
2. انقر على النقاط الثلاث الرأسية وانقر على خيار الإعدادات في القائمة.
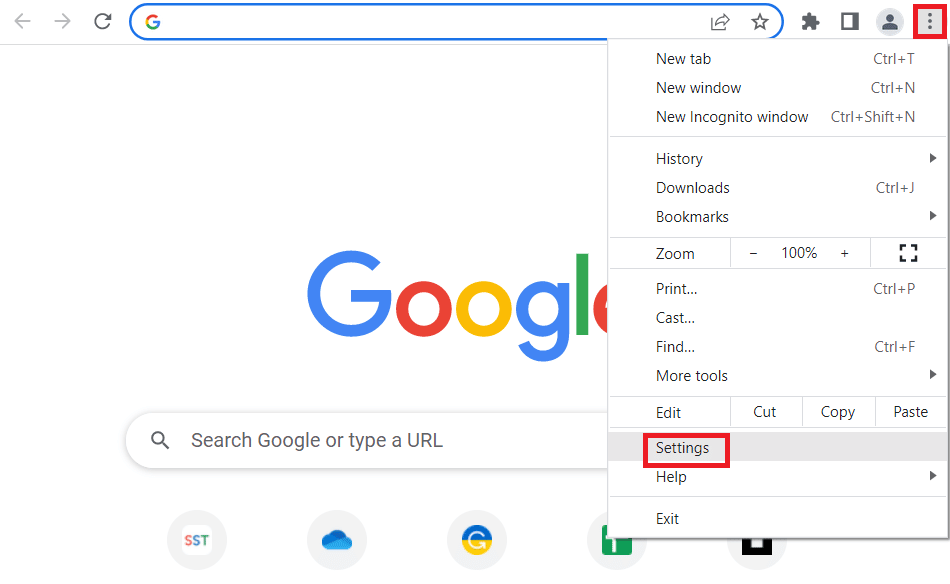
3. انتقل إلى علامة التبويب الخصوصية والأمان في الجزء الأيمن من النافذة.
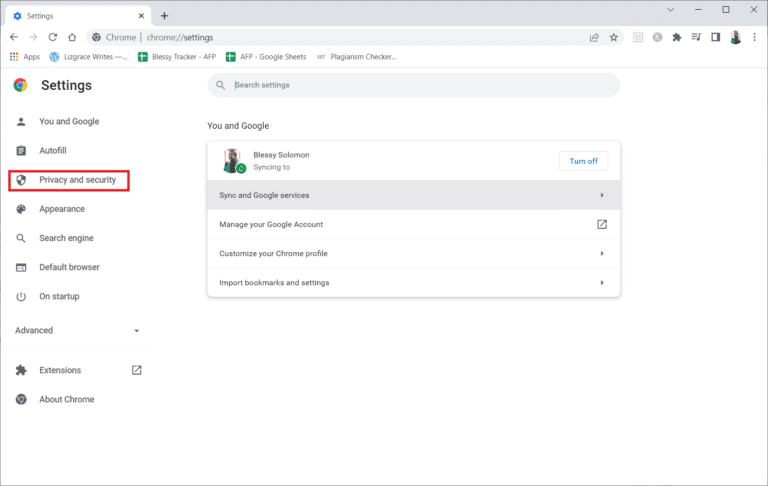
4. انقر على خيار إعدادات الموقع على الشاشة.
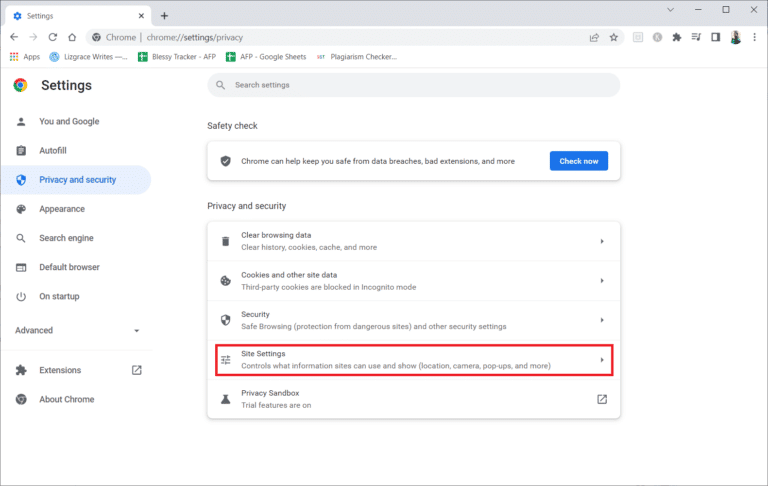
5. انقر فوق خيار JavaScript في قسم المحتوى .
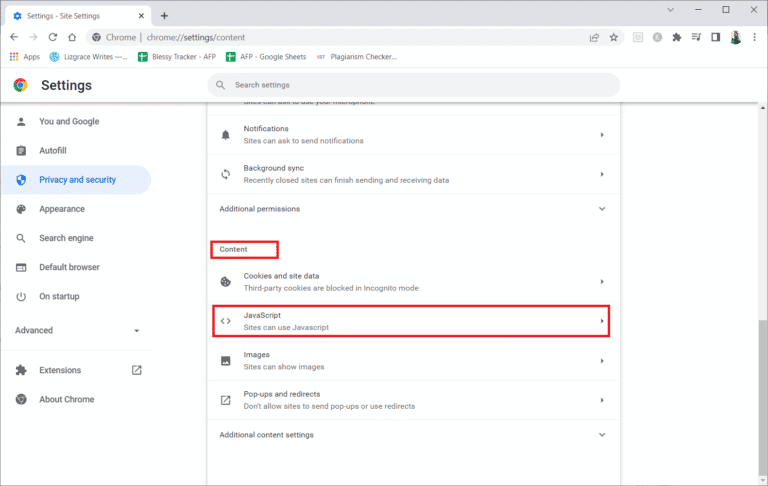
6. حدد الخيار يمكن للمواقع استخدام JavaScript في قسم السلوك الافتراضي .
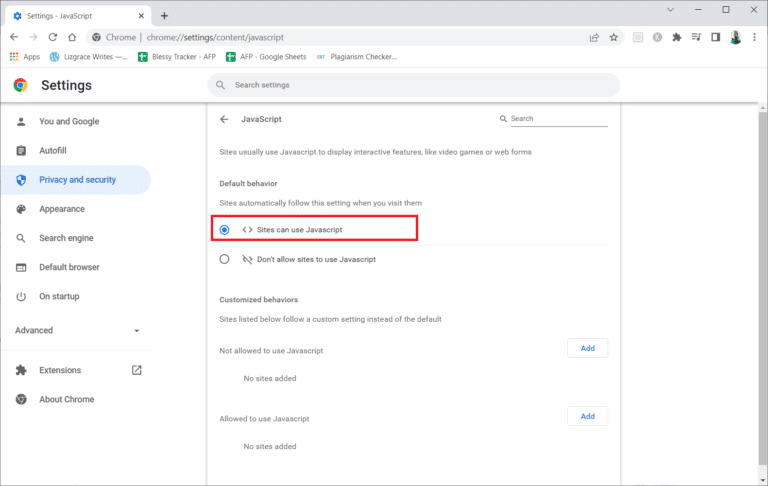
اقرأ أيضًا: إصلاح رمز خطأ Hulu P-dev302
الطريقة 6: إنشاء ملف تعريف مستخدم جديد
إذا كان ملف تعريف المستخدم الحالي تالفًا ، فقد تواجه Hulu لا يعمل على مشكلة Chrome. يمكنك حل المشكلة عن طريق إنشاء ملف تعريف مستخدم جديد على تطبيق Google Chrome.
1. اضغط على مفتاحي Windows + R معًا لفتح مربع الحوار Run .
2. اكتب مسار الموقع التالي وانقر على زر موافق .
٪ localappdata٪ \ Google \ Chrome \ بيانات المستخدم \
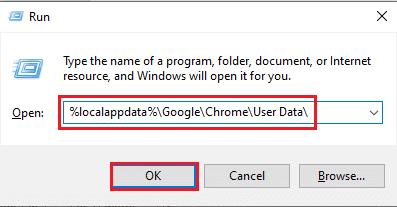
3. انقر بزر الماوس الأيمن فوق المجلد الافتراضي وانقر فوق خيار إعادة التسمية في القائمة المعروضة.
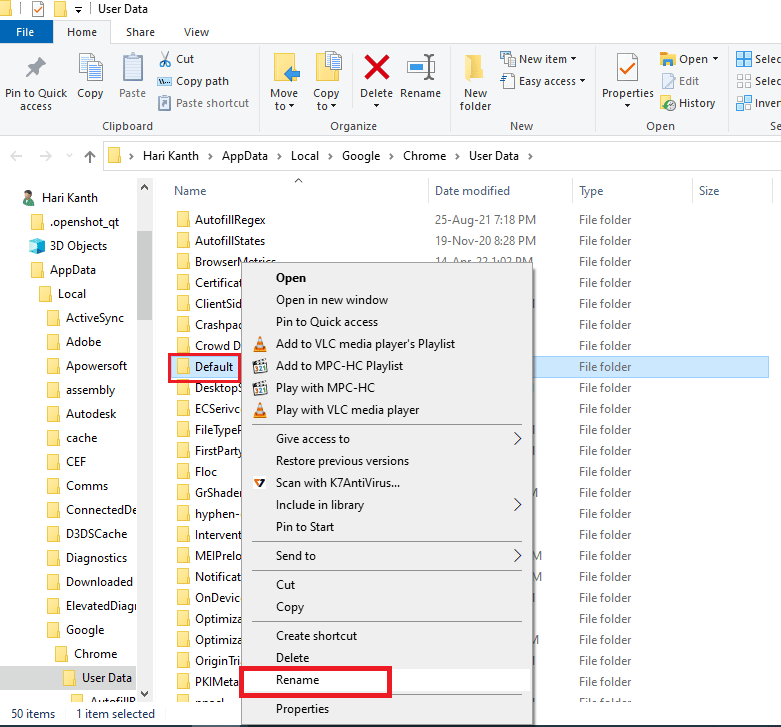
4. أعد تسمية المجلد باسم Default-Bak واضغط على مفتاح Enter .
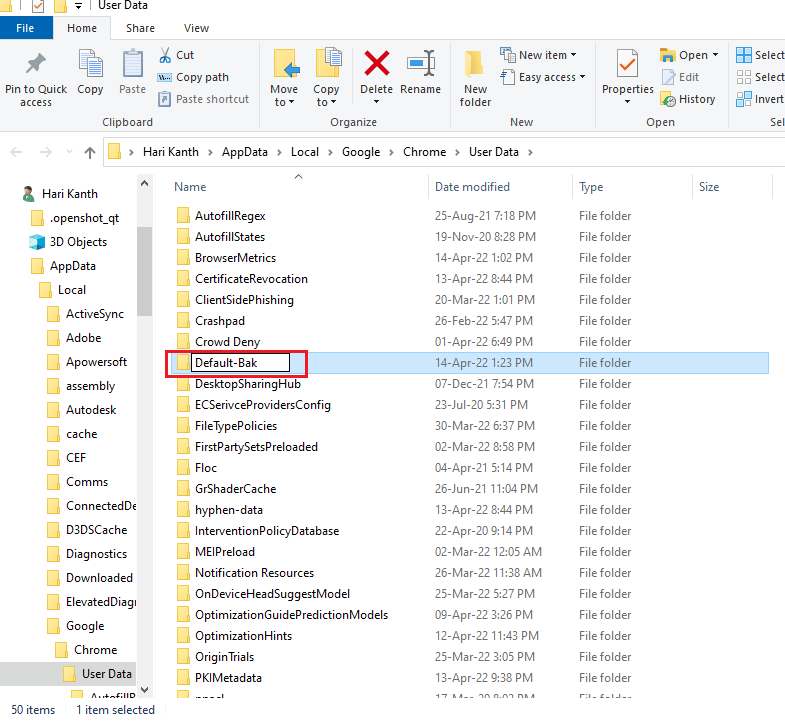
5. افتح تطبيق Google Chrome .

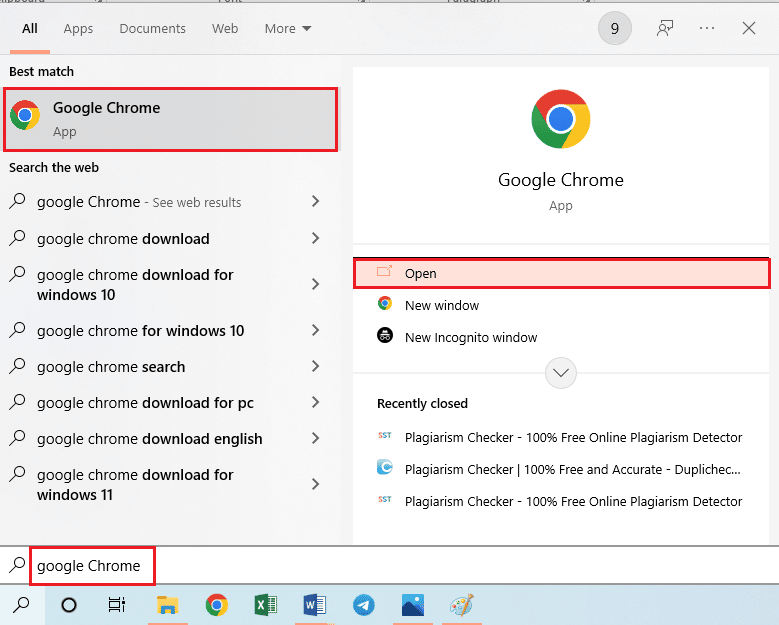
6. انقر على أيقونة ملف تعريف المستخدم في الزاوية اليمنى العليا من الشاشة.
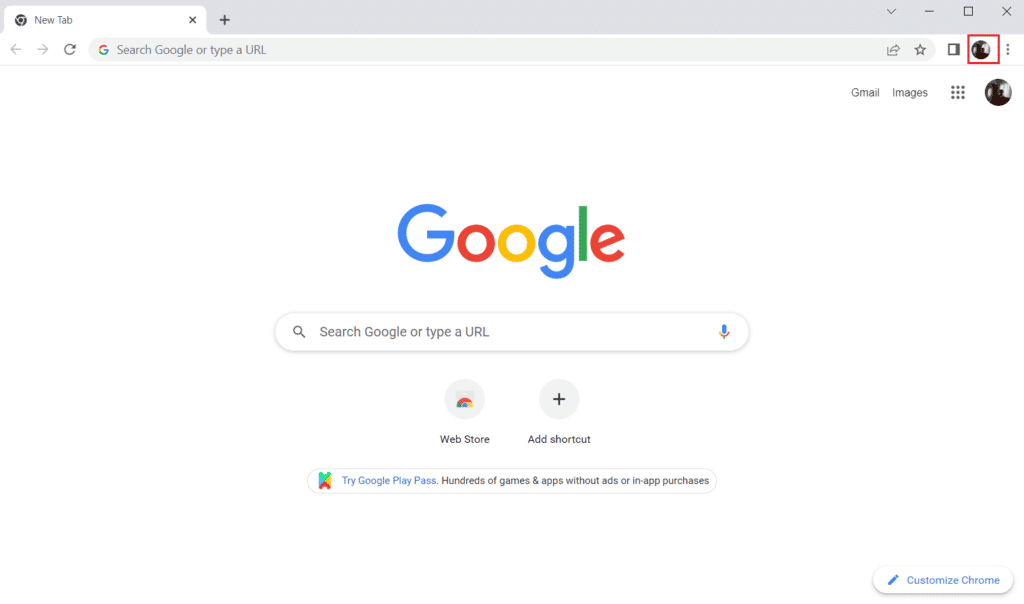
7. انقر على خيار إضافة في القائمة.
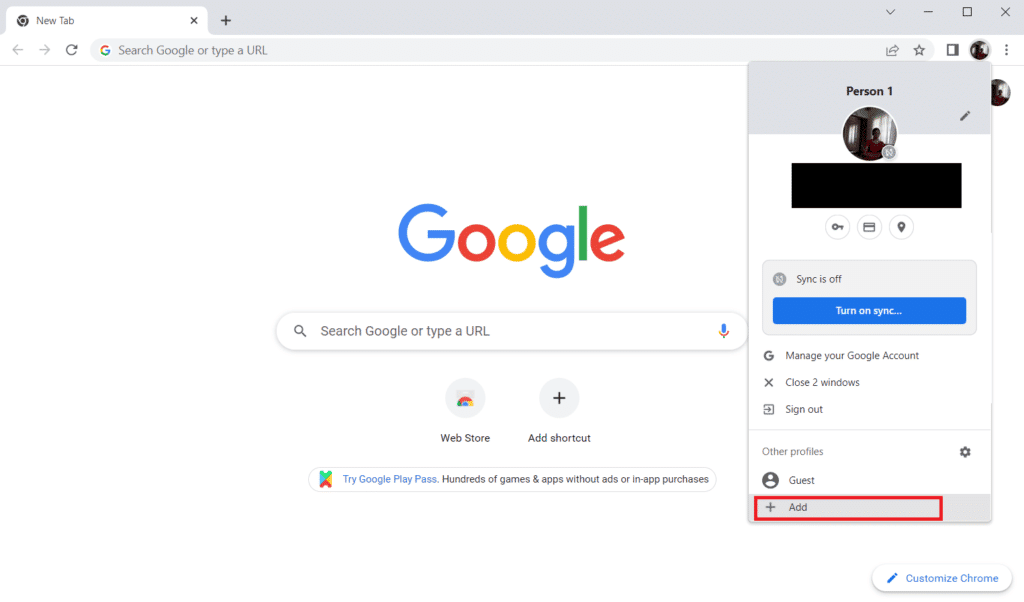
8. انقر فوق الزر " متابعة بدون حساب " في الشاشة التالية.
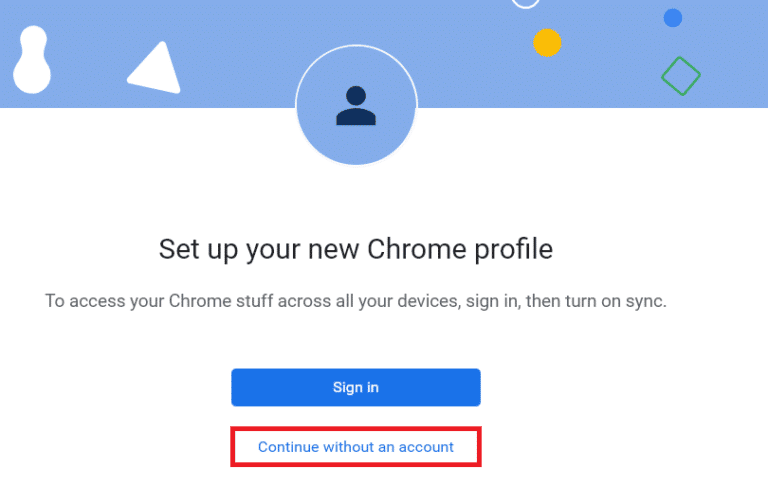
9. اكتب اسمًا في الشريط وانقر على زر تم في شاشة تخصيص ملف تعريف Chrome الخاص بك .
ملاحظة: تم اختيار اسم مستخدم جديد لأغراض توضيحية. يمكنك أيضًا اختيار لون المظهر على الشاشة.
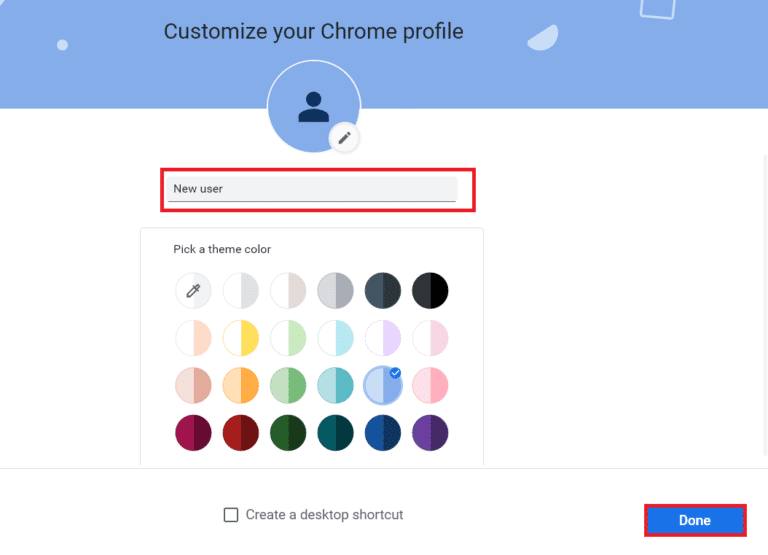
الطريقة 7: تعطيل ملحقات كروم
قد لا يعمل Hulu على Chrome إذا كان هناك الكثير من الإضافات الممكّنة على التطبيق. يمكنك تعطيل جميع الملحقات بشكل فردي لإصلاح هذه المشكلة.
1. قم بتشغيل متصفح Google Chrome .
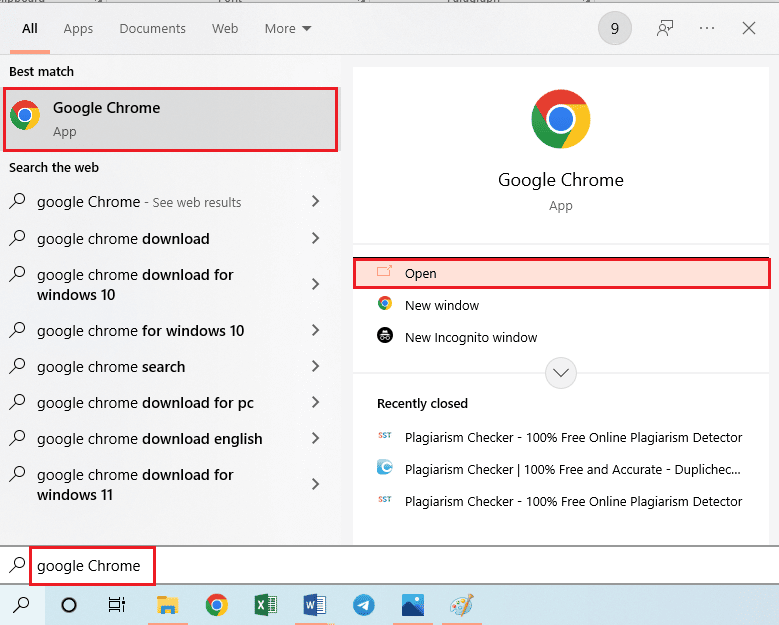
2. انقر على النقاط الثلاث الرأسية ، وانقر على خيار المزيد من الأدوات ، وانقر على خيار الامتدادات في القائمة المجاورة.
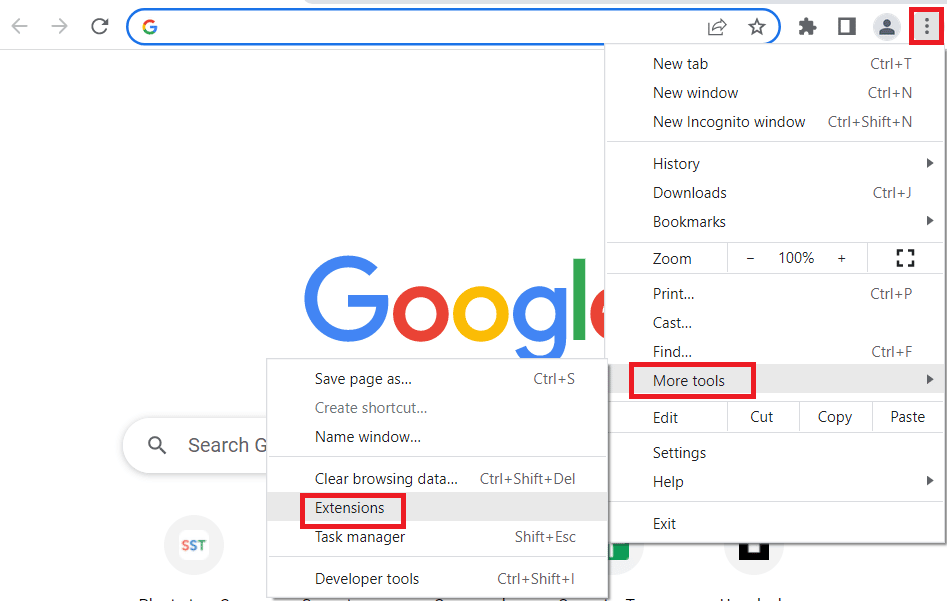
3. قم بإيقاف تشغيل كافة الملحقات الموجودة على الشاشة لتعطيل ملحقات Chrome.
اقرأ أيضًا: 14 طريقة لإصلاح خطأ ملف تعريف Chrome
الطريقة 8: تعديل مكونات Chrome
ربما تم تكوين مكونات Chrome بشكل غير صحيح وقد تحدث مشكلة في متصفح Hulu غير المدعوم على Google Chrome.
الخيار الأول: تحديث Adobe Flash Player
لإصلاح Hulu لا يتم تحميله على مشكلة Chrome ، يمكنك تحديث مكون Adobe Flash Player على Google Chrome.
1. افتح متصفح جوجل كروم .
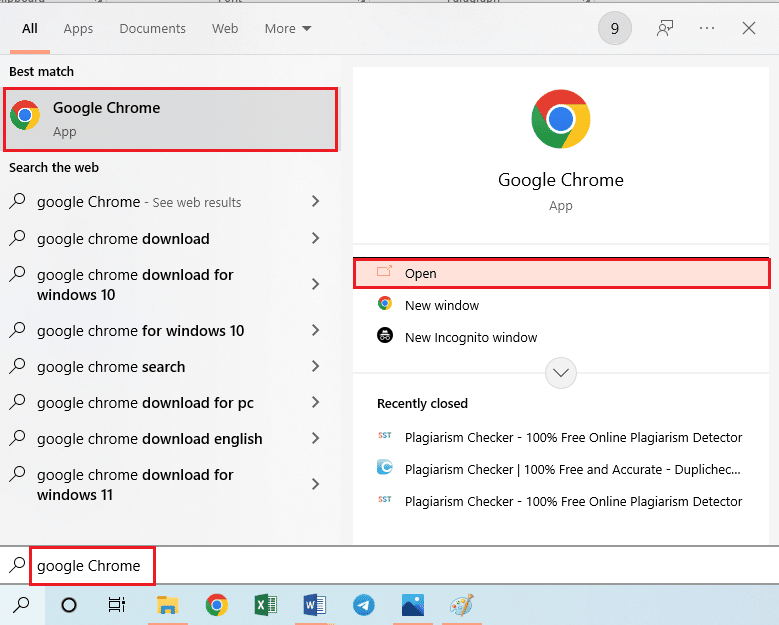
2. اكتب عنوان URL التالي واضغط على مفتاح Enter لفتح مكونات Chrome.
الكروم: // المكونات
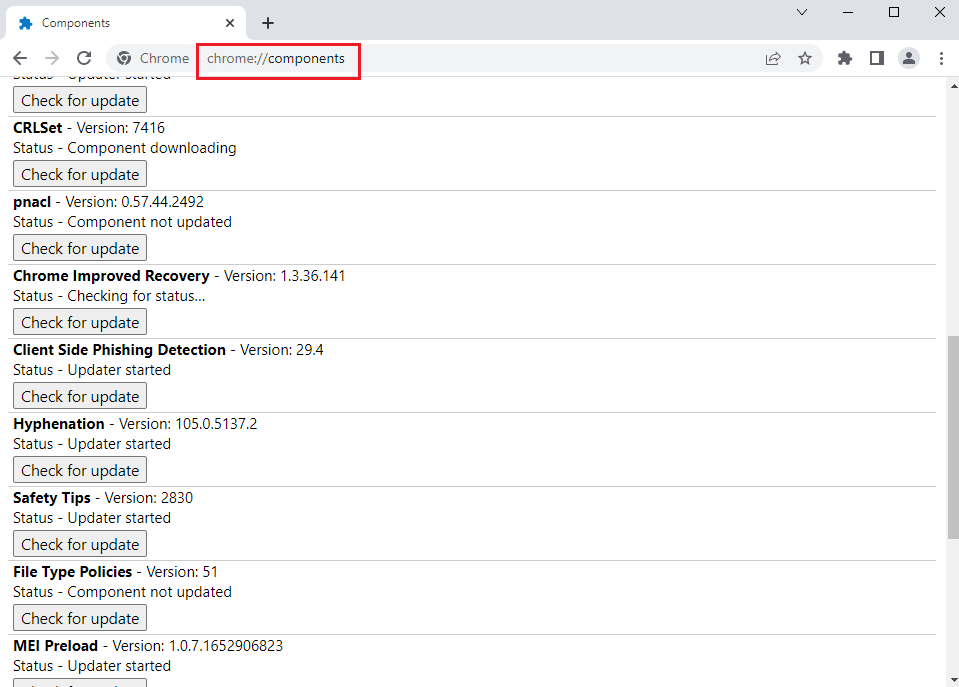
3. انقر فوق الزر " التحقق من وجود تحديث " في مكون Adobe Flash Player.
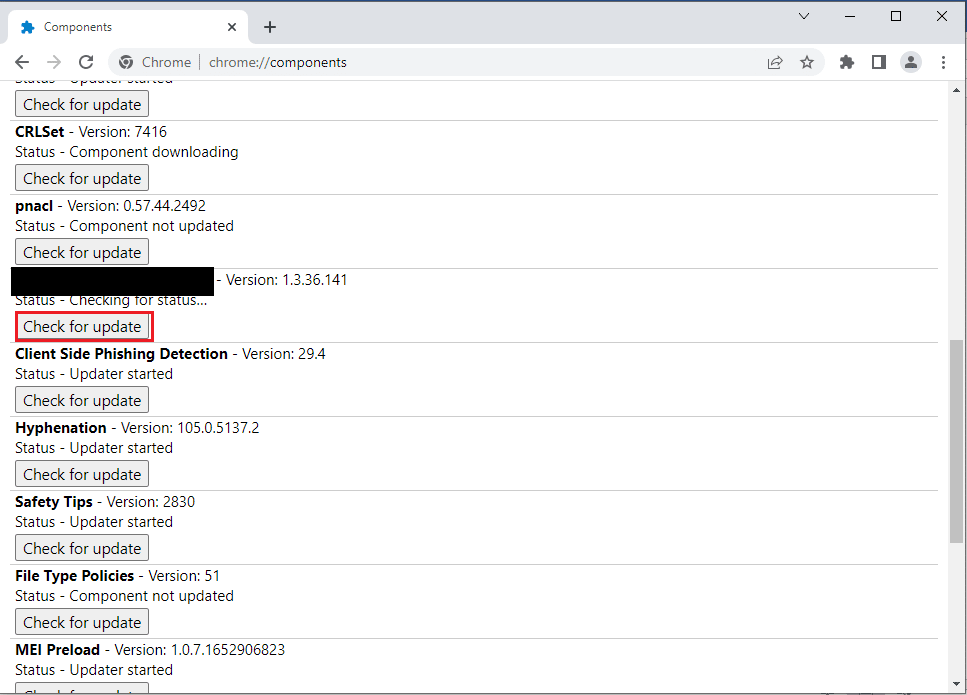
4. أعد تشغيل تطبيق Google Chrome .
الخيار الثاني: تحديث وحدة فك تشفير المحتوى Widevine
يجب تحديث مكون Widevine Content Decryption Module إلى أحدث إصدار لإصلاح Hulu لا يعمل على مشكلة Chrome.
1. اضغط على مفاتيح Ctrl + Shift + Esc في نفس الوقت لفتح إدارة المهام .
2. انقر فوق تطبيق Google Chrome في قسم التطبيقات وانقر فوق الزر " إنهاء المهمة" .
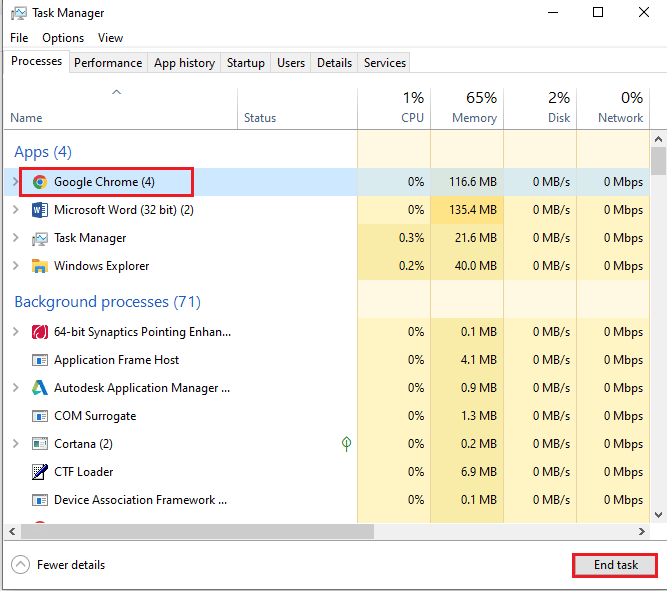
3. اضغط على مفتاحي Windows + E معًا لفتح File Explorer وفتح المجلد 102.0.5005.115 باستخدام مسار الموقع مثل
C: \ Program Files (x86) \ Google \ Chrome \ Application
ملاحظة: يجب عليك فتح المجلد الذي يحتوي على القيم الرقمية في الموقع.
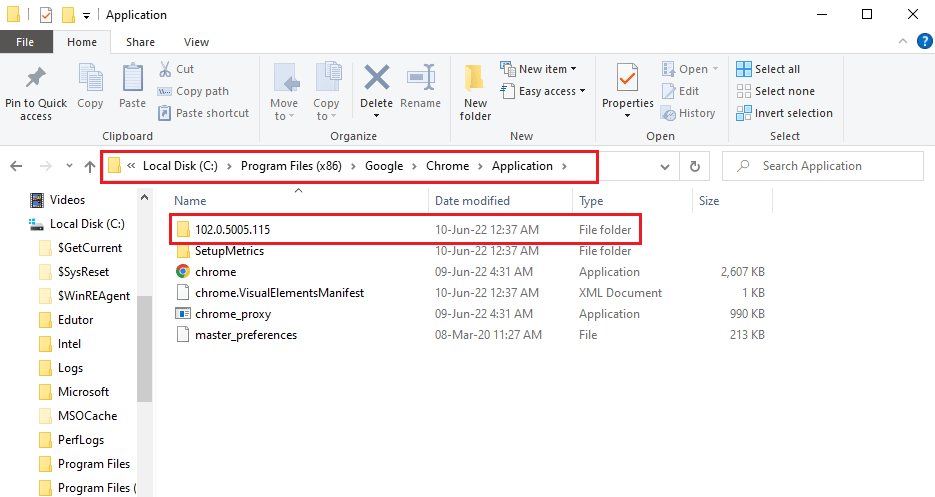
4. انقر بزر الماوس الأيمن على WidevineCdm وانقر على خيار حذف في القائمة المعروضة.
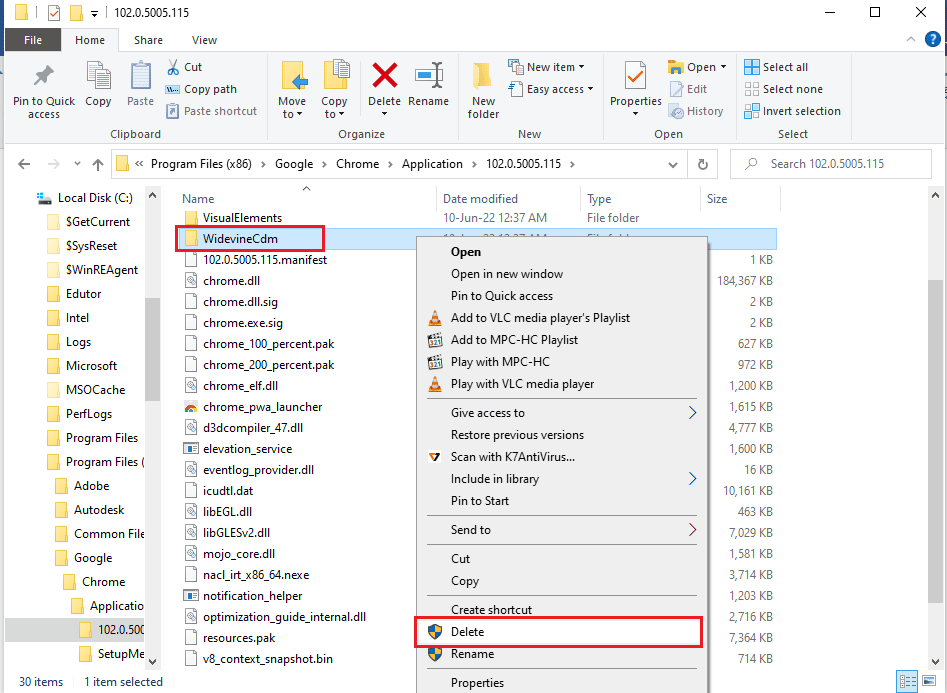
5. قم بتشغيل تطبيق Google Chrome .
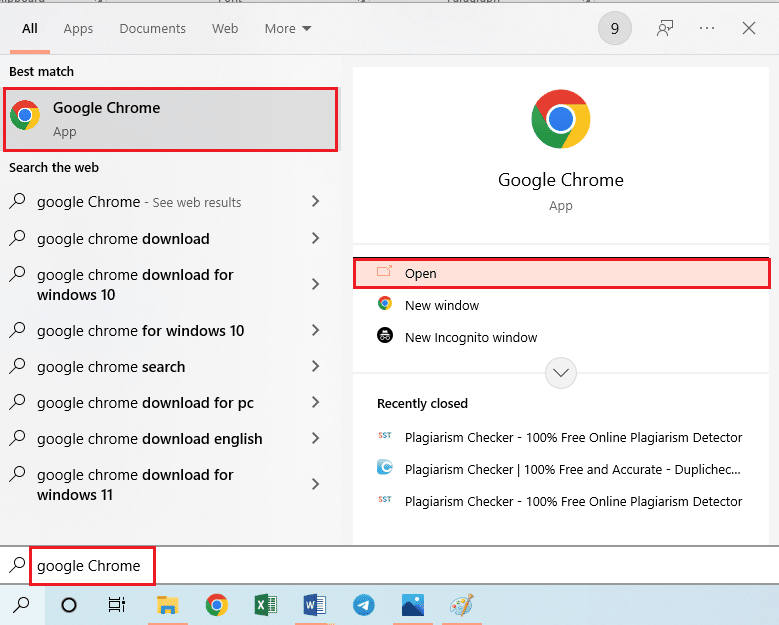
6. اكتب عنوان URL الخاص بـ chrome: // components واضغط على مفتاح Enter لفتح مكونات Chrome.
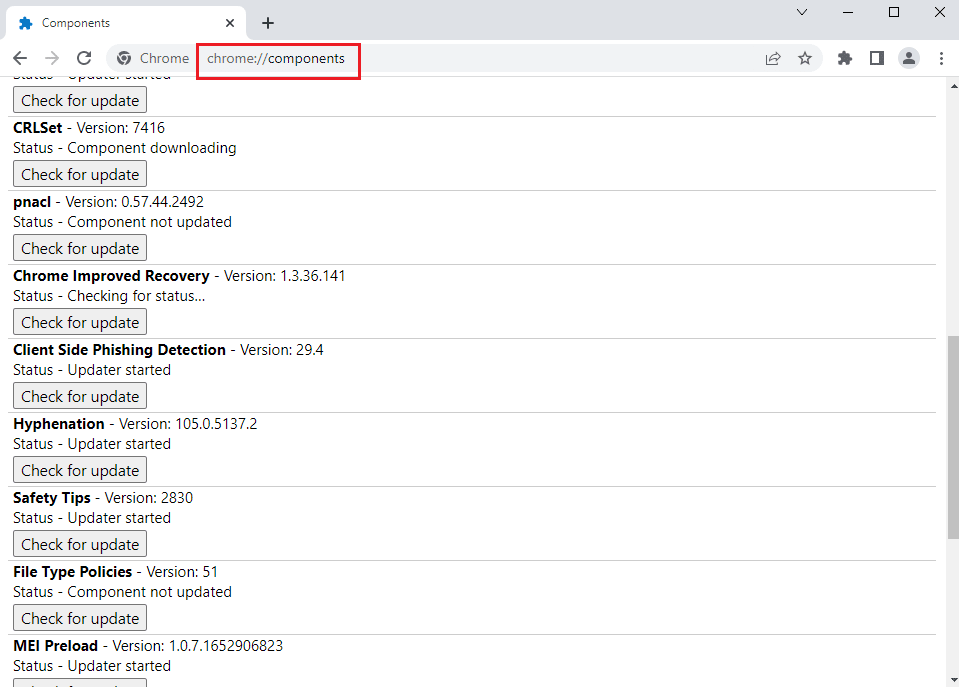
7. انقر فوق الزر التحقق من وجود تحديث في مكون Widevine Content Decryption Module .
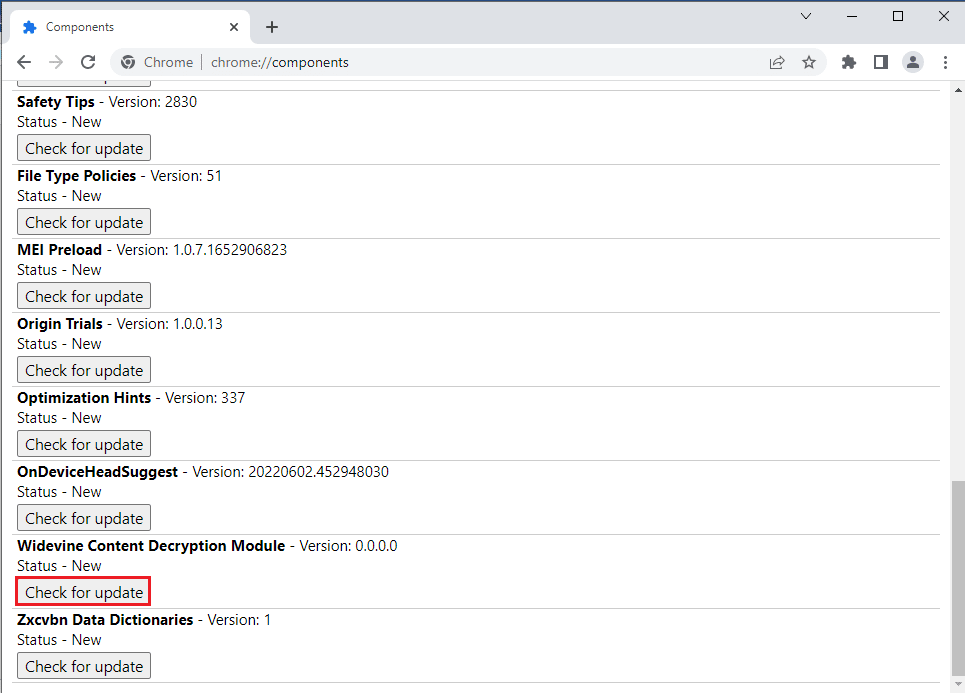
8. بعد تنزيل تحديث المكون ، لاحظ الإصدار الموجود على المكون.
ملاحظة: يمكنك رؤية الحالة كمكون محدث إذا تم تحديث المكون.
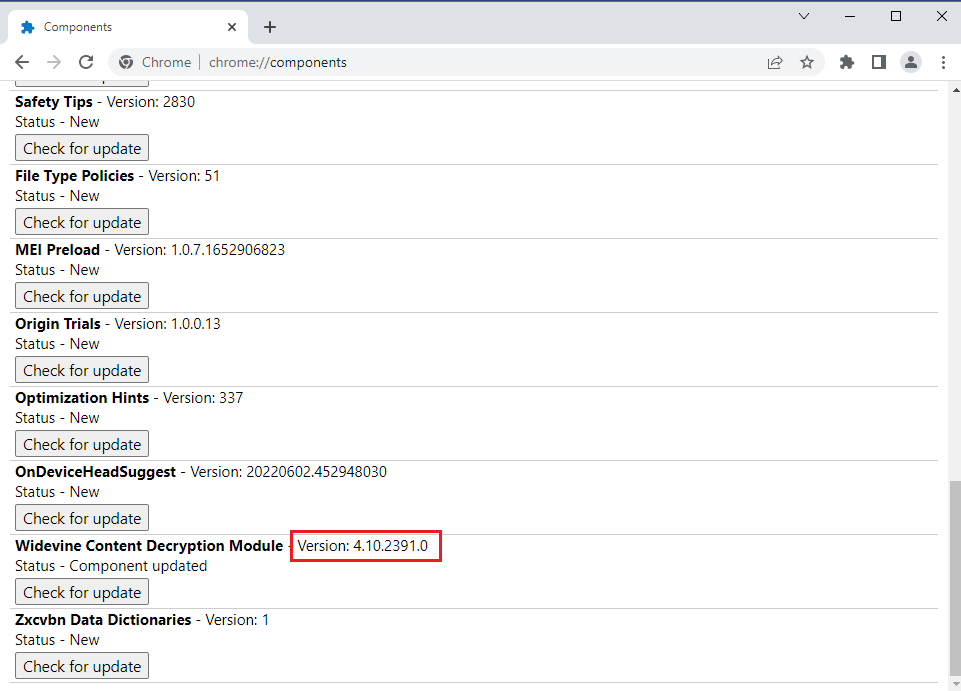
9. اضغط على مفتاحي Windows + R معًا لفتح مربع الحوار Run ،
10. اكتب ٪ userprofile٪ وانقر فوق الزر " موافق " لبدء تشغيل مجلد المستخدم .
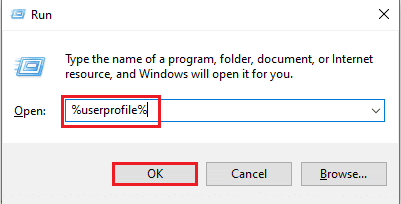
11. انتقل إلى اسم المستخدم> AppData> Local> Google> Chrome> بيانات المستخدم> مسار موقع مجلد WidevineCdm .
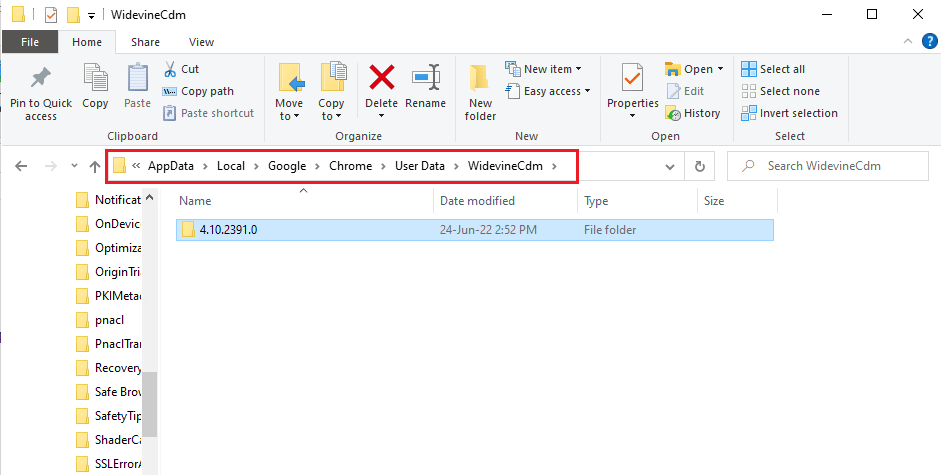
12. تحقق مما إذا كان المجلد المعروض على الشاشة يتوافق مع الإصدار الموجود على مكون Widevine Content Decryption Module على Google Chrome.
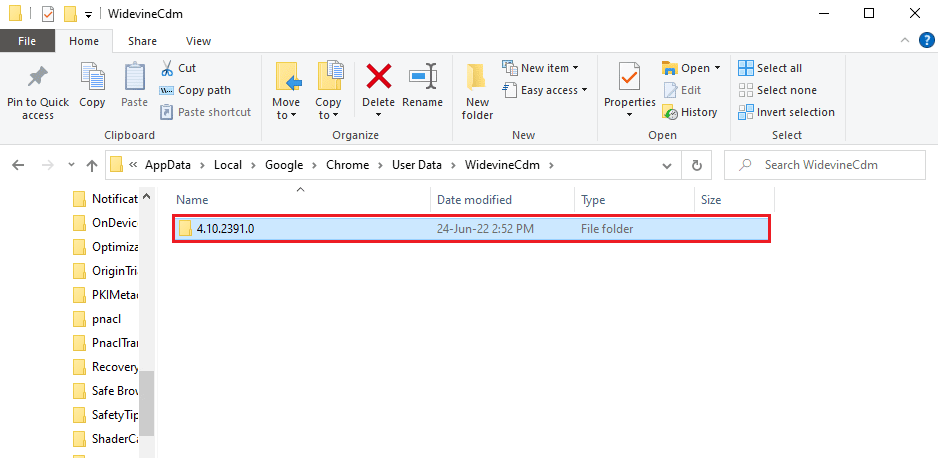
الطريقة 9: تعطيل معالجة مفتاح وسائط الأجهزة
قد تحدث مشكلة Hulu لا تعمل على Chrome إذا تم تمكين مكون معالجة مفتاح وسائط الأجهزة على Chrome. يمكنك إصلاح هذه المشكلة عن طريق تعطيل المكون في تطبيق Google Chrome.
1. اضغط على مفتاح Windows ، واكتب Google Chrome وانقر فوق فتح .
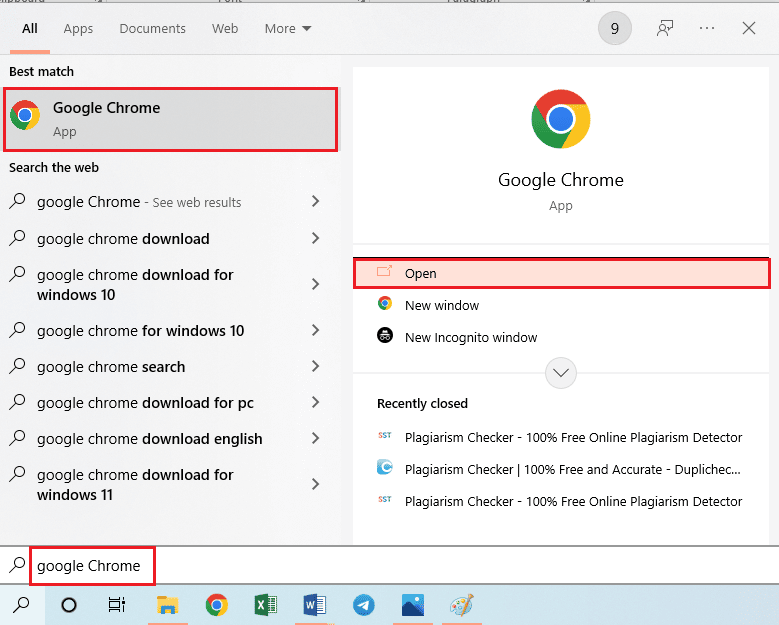
2. اكتب عنوان URL التالي على شريط البحث واضغط على مفتاح Enter .
chrome: // flags / # معالجة مفتاح الأجهزة
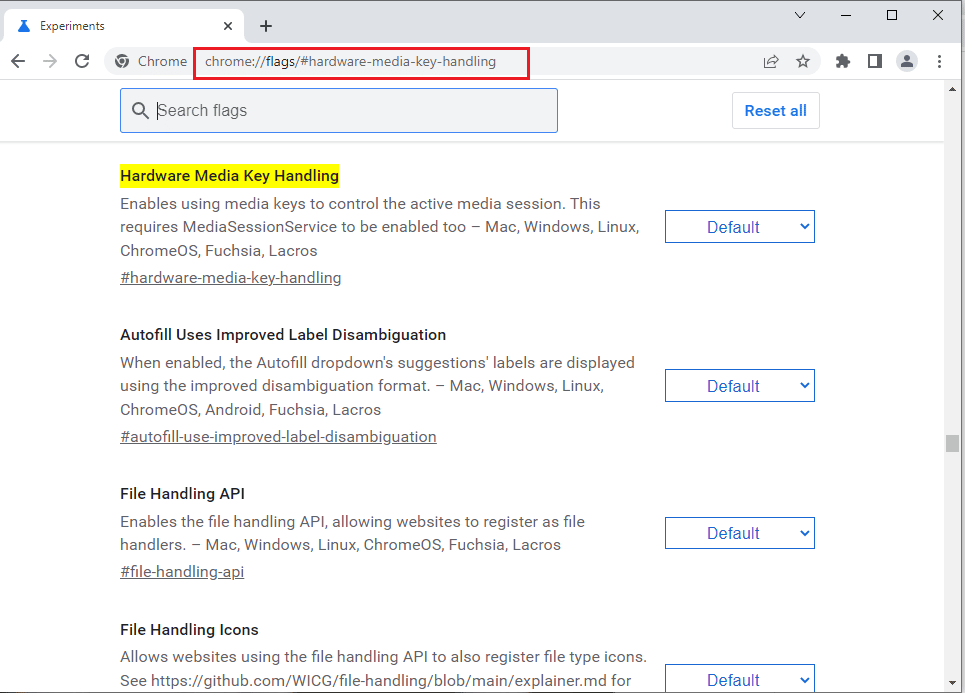
3. انقر فوق القائمة المنسدلة وانقر فوق الخيار معطل في القائمة.
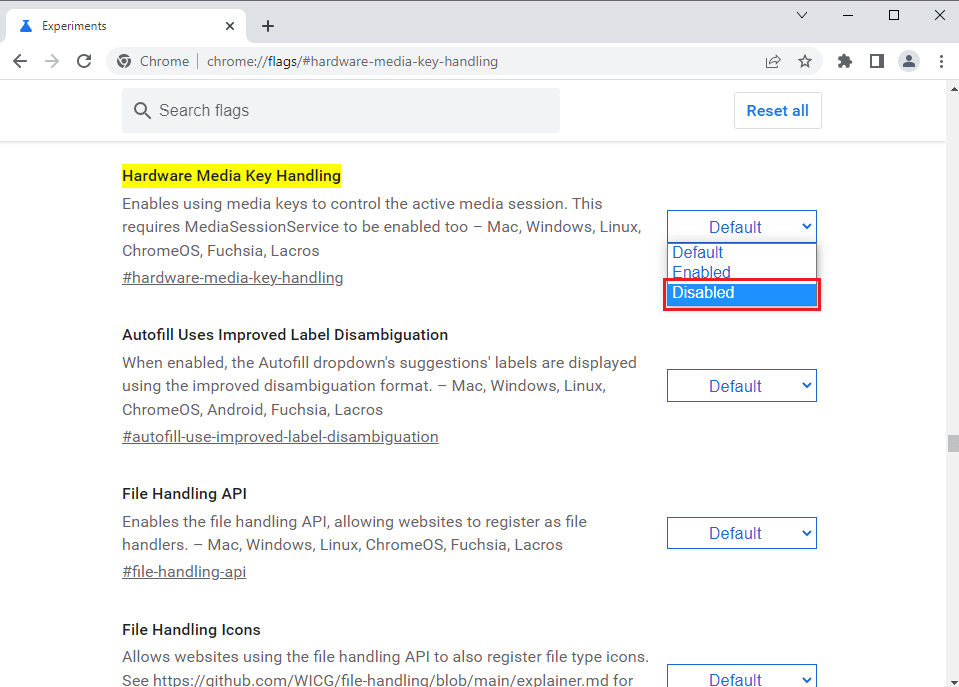
4. انقر على زر إعادة التشغيل في الجزء السفلي لإكمال العملية.
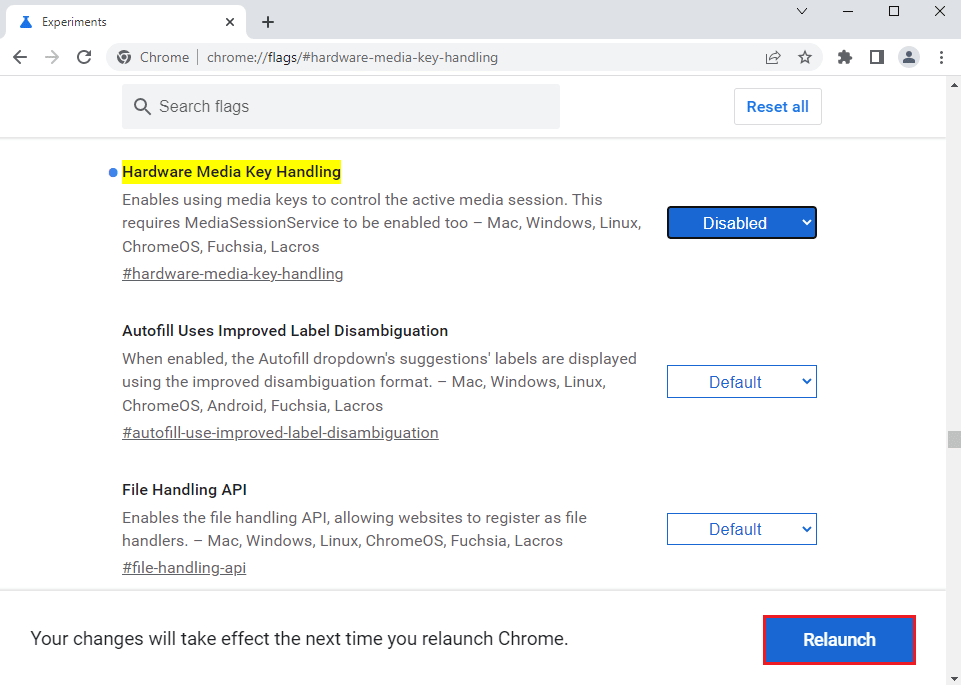
اقرأ أيضًا: كيفية إصلاح نفاد الذاكرة من Chrome
الطريقة العاشرة: أعد تثبيت Google Chrome
الحل الأخير لإصلاح Hulu لا يعمل على Chrome هو إعادة تثبيت تطبيق Google Chrome على جهاز الكمبيوتر الخاص بك.
الخطوة الأولى: إلغاء تثبيت Google Chrome
كخطوة أولى ، تحتاج إلى إلغاء تثبيت الإصدار الحالي من تطبيق Google Chrome لإصلاح مشكلة متصفح Hulu غير المدعوم.
1. اضغط على مفتاحي Windows + I معًا لفتح الإعدادات .
2. انقر فوق إعداد التطبيقات .
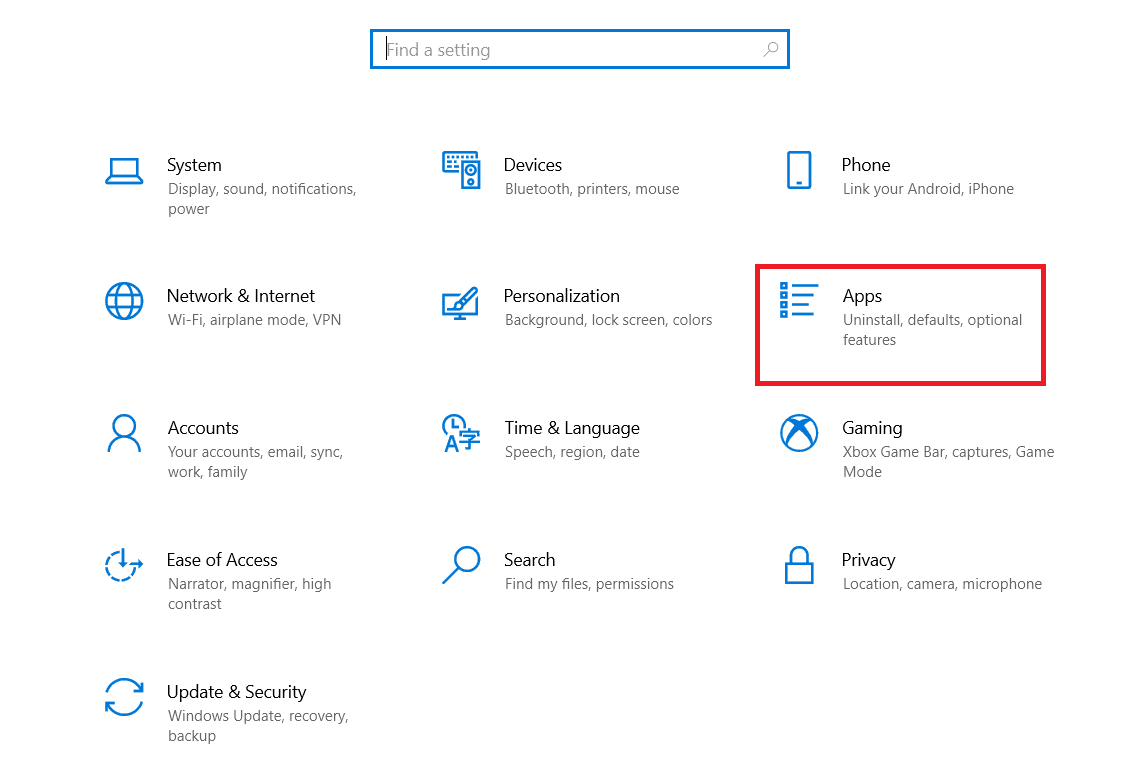
3. ابحث عن تطبيق Google Chrome في القائمة.
4. ثم انقر فوق الزر Uninstall (إزالة التثبيت).
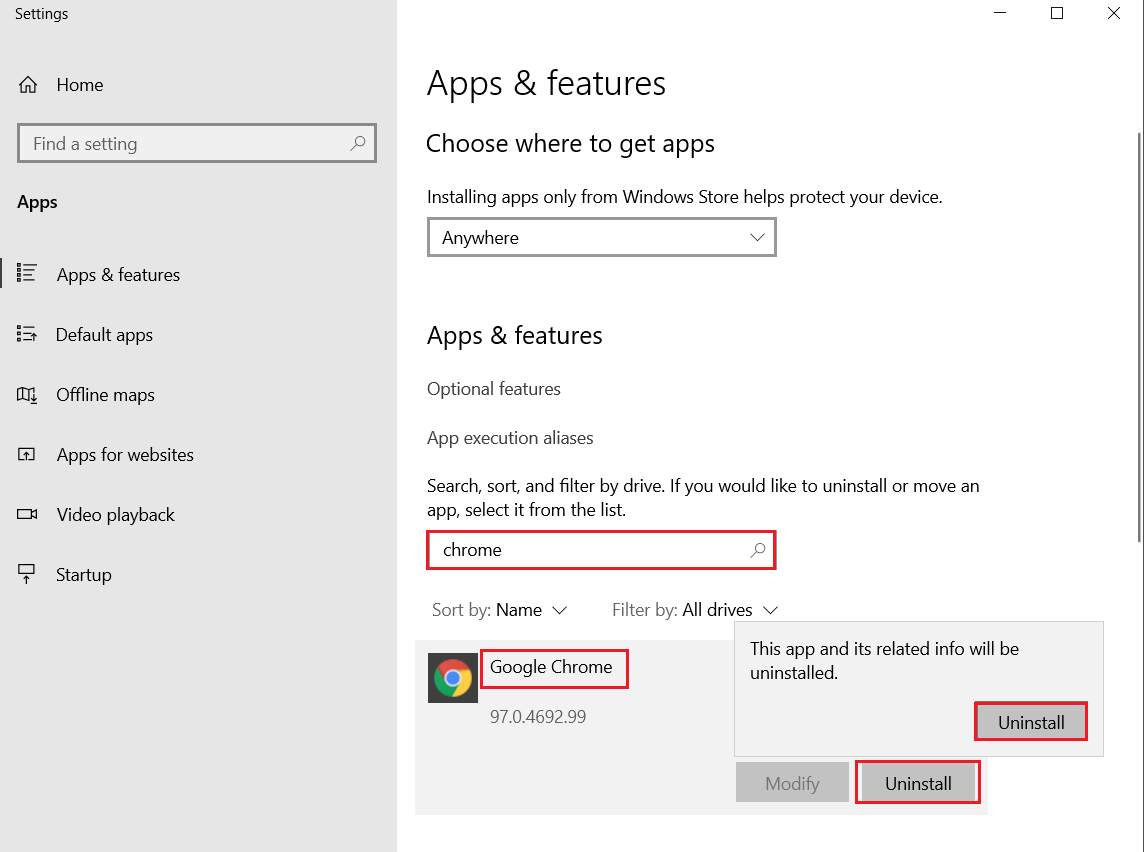
5. بعد ذلك ، انقر على نافذة إلغاء التثبيت المنبثقة.
6. انقر فوق الزر إلغاء التثبيت في نافذة تأكيد إلغاء تثبيت Google Chrome .
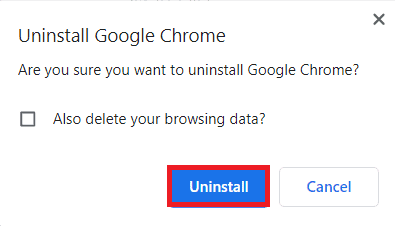
7. افتح ٪ localappdata٪ عن طريق الكتابة على شريط بحث Windows. انقر فوق فتح.
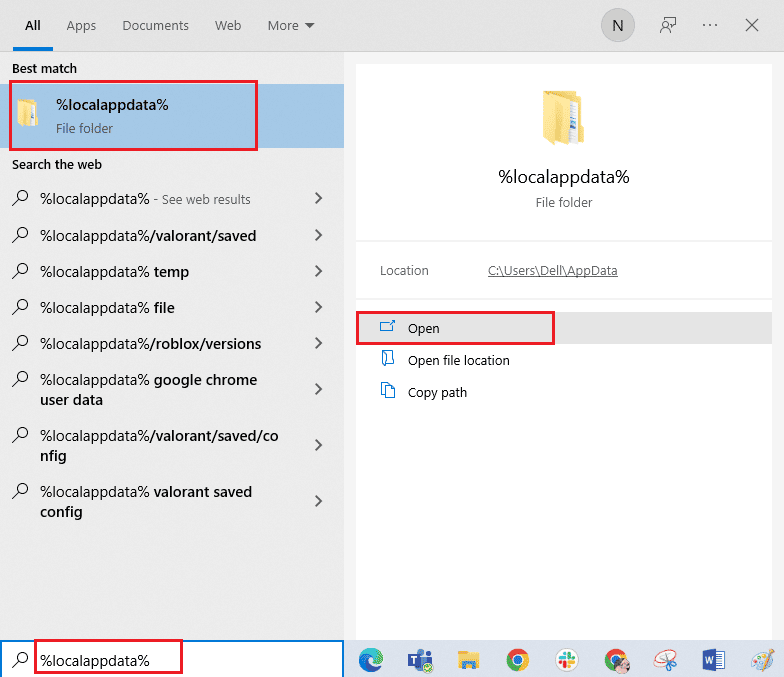
8. افتح مجلد Google في القائمة المعروضة.
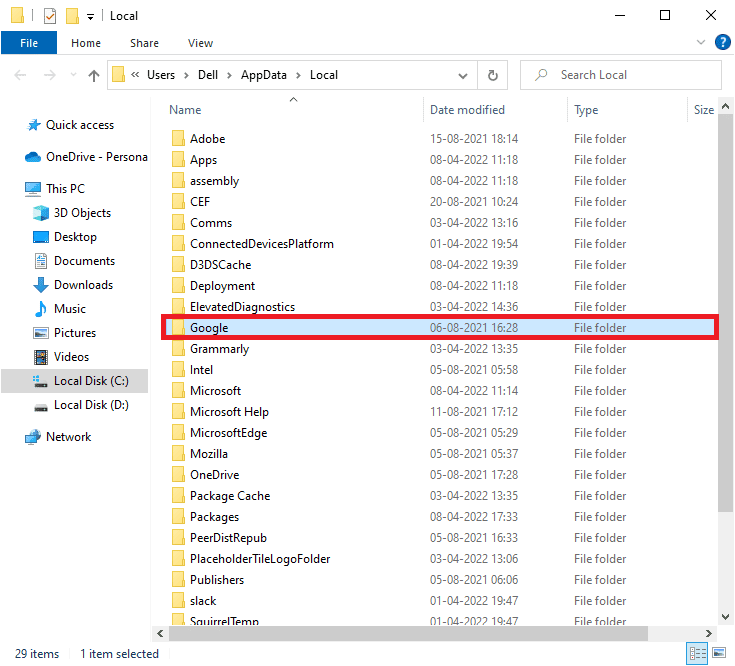
9. انقر بزر الماوس الأيمن فوق مجلد Chrome وانقر فوق خيار الحذف .
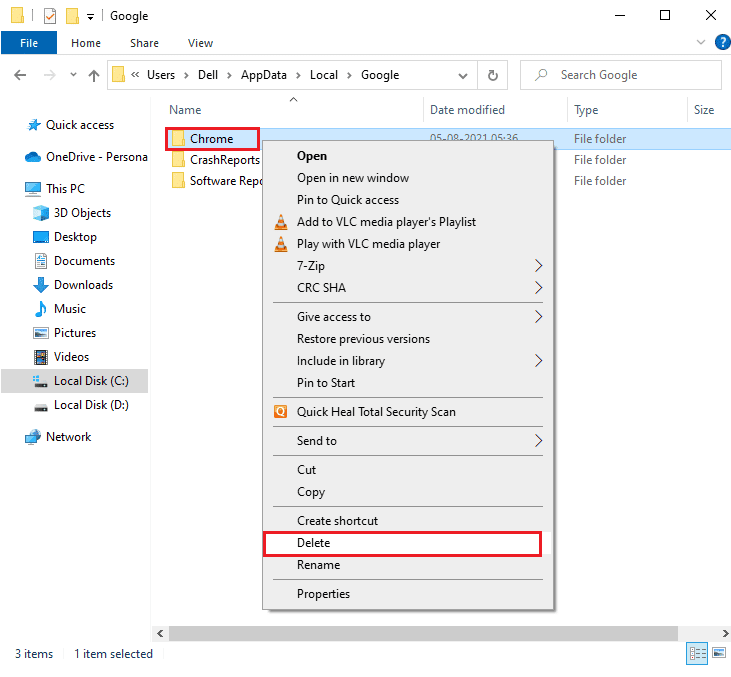
الخطوة الثانية: إعادة تثبيت جوجل كروم
الآن ، يمكنك تثبيت أحدث إصدار من تطبيق Google Chrome باستخدام أي متصفح ويب آخر على جهاز الكمبيوتر الخاص بك لإصلاح Hulu الذي لا يتم تحميله على مشكلة Chrome.
1. اضغط على مفتاح Windows ، واكتب Firefox وانقر فوق فتح .
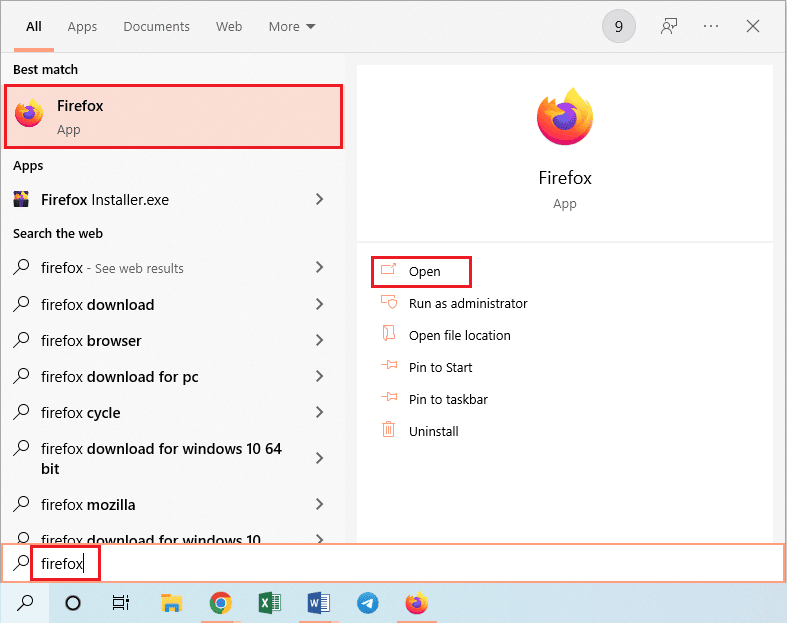
2. افتح الموقع الرسمي لـ Google Chrome وانقر فوق الزر Download Chrome على الشاشة المعروضة.
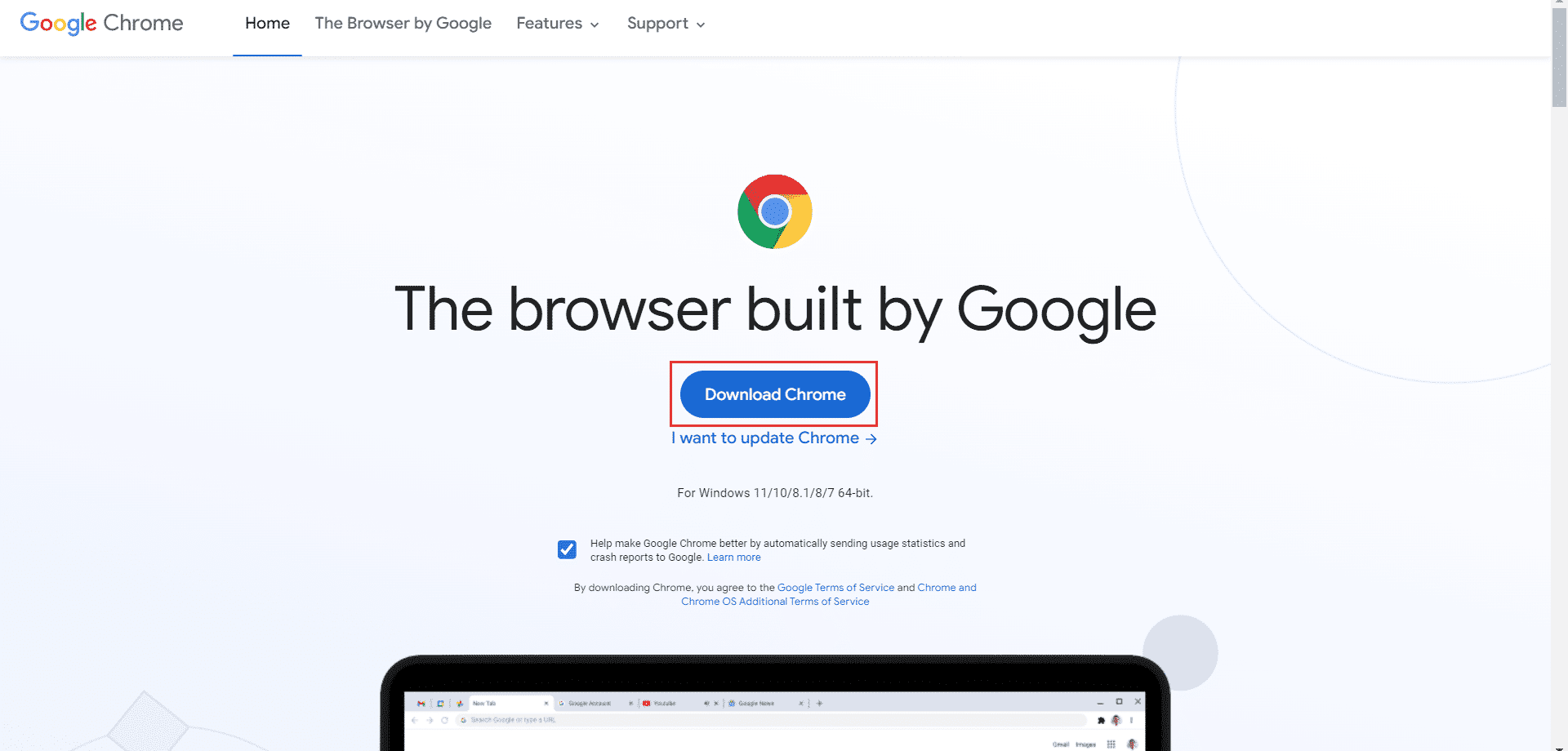
3. انتظر حتى يتم تثبيت التطبيق على جهاز الكمبيوتر الخاص بك ، ثم افتح تطبيق Google Chrome باستخدام شريط البحث.
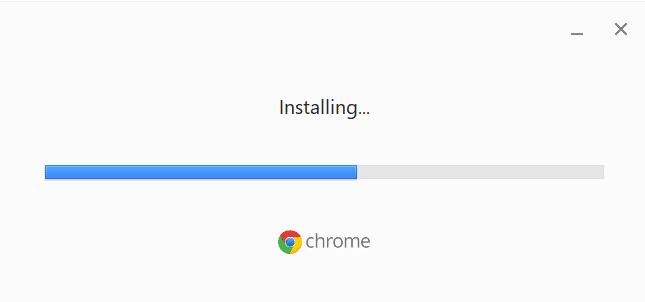
اقرأ أيضًا: كيفية حذف حساب Hulu
الطريقة 11: استخدام تطبيق Hulu
قد تحدث مشكلة عدم تشغيل Hulu على Chrome إذا كنت تستخدم موقع Hulu على الويب. هناك طريقة بديلة لإصلاح المشكلة تمامًا وهي تثبيت تطبيق Hulu على جهاز الكمبيوتر الخاص بك باستخدام متجر Play.
1. افتح تطبيق Google Chrome باستخدام شريط البحث.
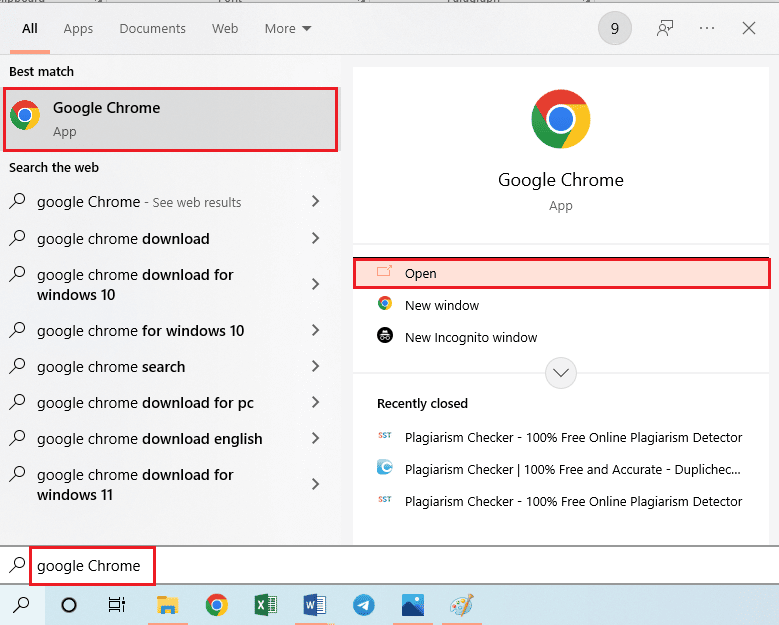
2. انتقل إلى صفحة Microsoft Store لتطبيق Hulu وانقر على زر Get in Store .
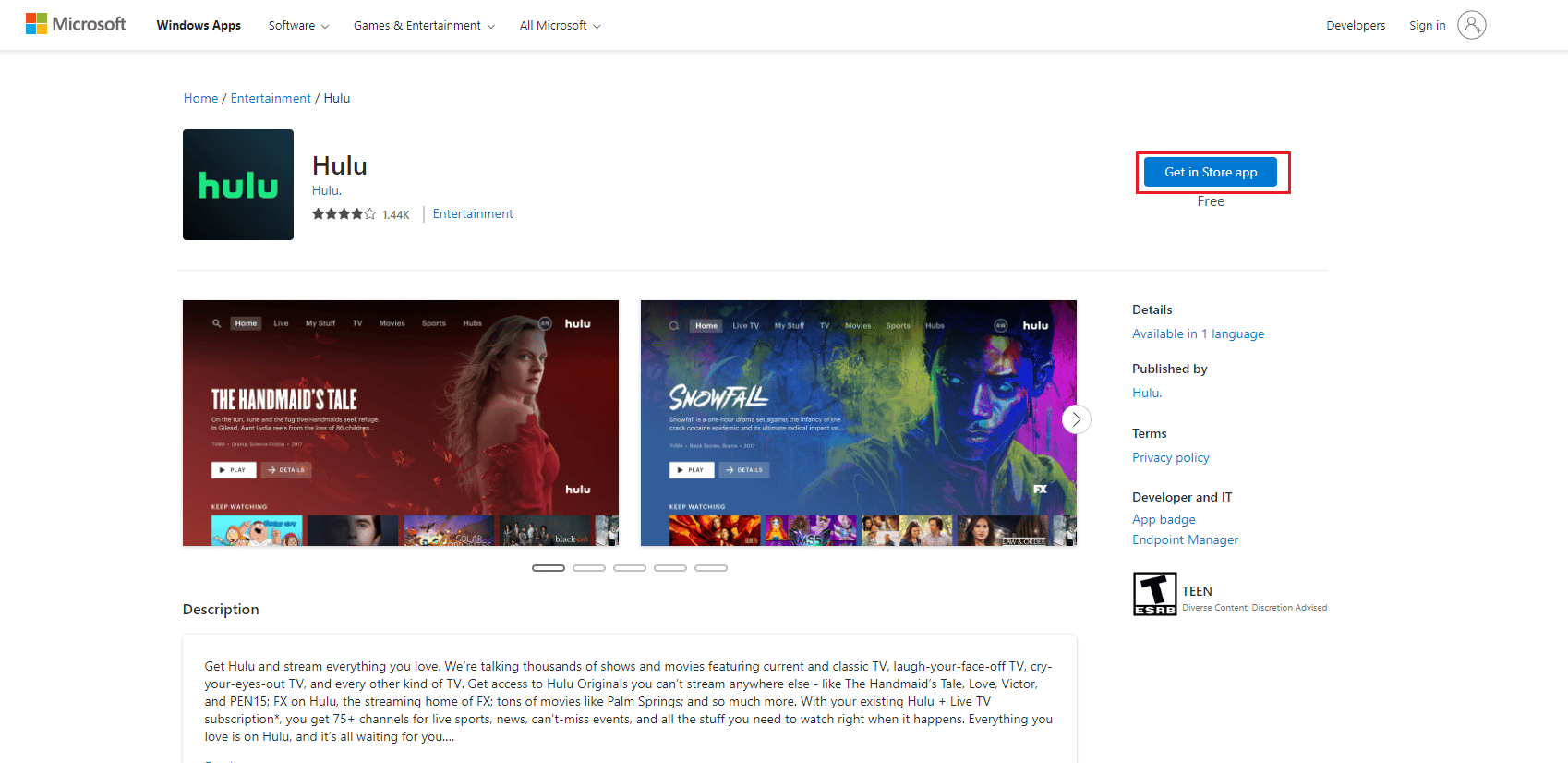
3. اتبع التعليمات التي تظهر على الشاشة لتثبيت تطبيق Hulu على جهاز الكمبيوتر الخاص بك.
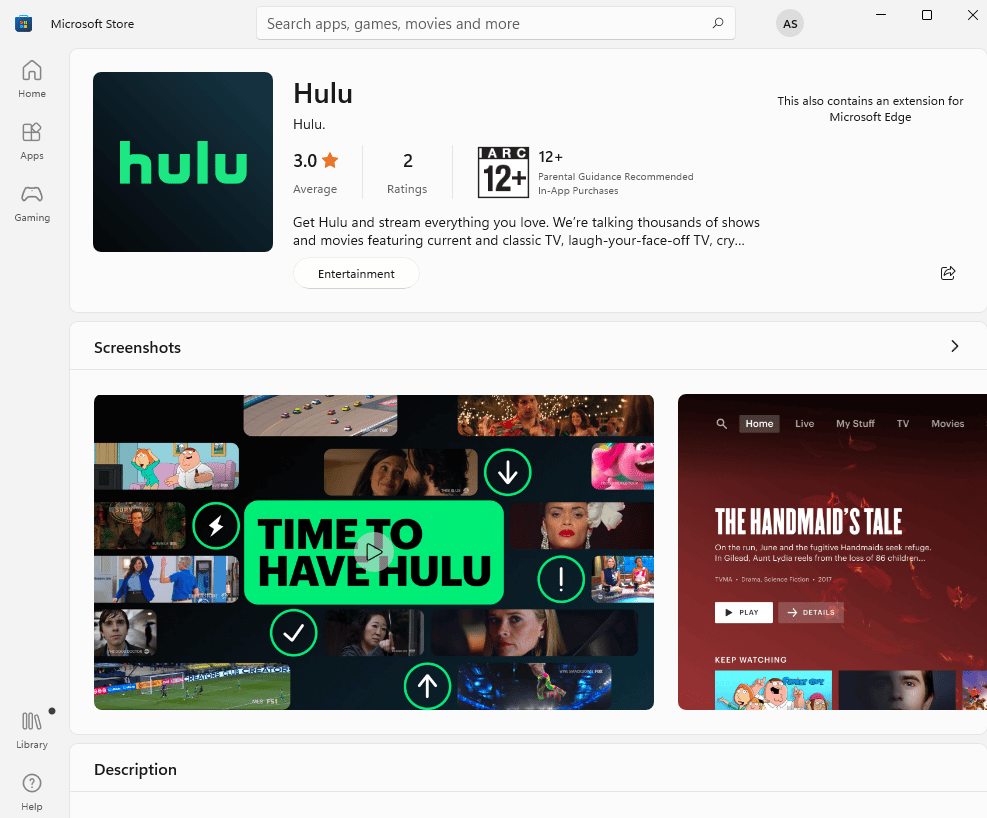
مُستَحسَن:
- إصلاح WhatsApp Keeps Crashing على Android
- إصلاح رمز خطأ Paramount Plus الفادح
- كيفية إصلاح قناة Roku History لا تعمل
- إصلاح رمز خطأ Hulu 406
يتم شرح طرق إصلاح Hulu التي لا تعمل على مشكلة Chrome . قد تلاحظ مشكلة متصفح Hulu غير مدعوم على Google Chrome. يرجى ترك اقتراحاتك على Hulu لا تلعب أو يتم تحميلها على مشكلة Chrome في قسم التعليقات أدناه. يرجى نشر استفساراتك لمزيد من التوضيح كتعليقات.
