كيفية إصلاح خطأ Hulu 301 في نظام التشغيل Windows 10؟
نشرت: 2020-12-09يعد Hulu Error 301 أحد المشكلات العديدة التي يواجهها عملاء Hulu. في بعض الأحيان ، يكون الرمز مصحوبًا بالرسالة التالية ، والتي لا تفيد كثيرًا أو لا تفيد:
"عذرًا ، واجهنا خطأ أثناء تشغيل هذا الفيديو. الرجاء محاولة إعادة تشغيل الفيديو أو تحديد شيء آخر لمشاهدته ".
اشتكى المستخدمون من أنه حتى بعد البحث عن شيء آخر ، انتهى بهم الأمر برؤية الخطأ نفسه.
إذا كنت في نفس القارب ، فقد وصلت إلى المكان الصحيح. ساعدت الحلول الموضحة في هذه المقالة العديد من مستخدمي Hulu في التخلص من الخطأ نهائيًا.
ما هو رمز خطأ Hulu 301؟
الخطأ 301 Hulu مشكلة واسعة النطاق. في الأساس ، يعد هذا مؤشرًا على أن جهازك يفشل في الاتصال بخوادم Hulu. يمكن أن يظهر الخطأ على أي جهاز ، سواء كنت تستخدم تطبيق Hulu أو تقوم بالدفق على متصفح الويب الخاص بك.
هناك أسباب مختلفة لهذه المشكلة ، من الاتصال السيئ بالإنترنت إلى ذاكرة التخزين المؤقت للمتصفح الفاسدة.
كيفية التخلص من خطأ Hulu 301
لا يوجد إصلاح واحد لخطأ Hulu 301. يجب عليك حل السبب الأساسي للمشكلة على نظامك قبل أن تتمكن من البث مرة أخرى. لذا ، اتبع الحلول التي وضعناها ، ونحن على يقين من أن أحدها سيساعدك في التخلص من المشكلة إلى الأبد.
تحقق من اتصالك بالشبكة
اتصالك بالشبكة هو أول شيء يجب أن تنظر إليه. سواء كنت تقوم بالبث على متصفح الويب الخاص بك أو باستخدام تطبيق Hulu ، فإن اتصال الإنترنت السيئ يمكن أن يفسد الأمور. لذا ، حاول زيارة صفحات الويب الأخرى للتأكد من أن لديك اتصالاً صالحًا.
أعد تشغيل النظام الخاص بك
يمكن أن تؤدي إعادة تشغيل نظام التشغيل إلى حل المشكلة نيابةً عنك ، تمامًا كما حدث مع المستخدمين الآخرين. عند إعادة تشغيل جهاز الكمبيوتر الخاص بك ، فأنت لا تقوم فقط بإعادة تشغيل المتصفح أو تطبيق Hulu ولكن أيضًا تقوم بإغلاق أي تطبيق أو عملية أخرى قد تكون تعترض طريقك.
أعد تشغيل أجهزتك
إذا كان جهاز التوجيه الخاص بك قيد التشغيل لفترة من الوقت ، فحاول إعادة تدوير الطاقة والأجهزة الأخرى وتحقق مما إذا كانت المشكلة قد انتهت أم لا. بالنسبة للعديد من المستخدمين ، كان إصلاحًا بسيطًا. من الممكن أن يتم الآن انسداد عدة إعدادات وتوقف الاتصال. ستؤدي إعادة تشغيل أجهزتك إلى إعادة تهيئة كل شيء ، ومن المحتمل أن يؤدي ذلك إلى التخلص من الخطأ.
لتشغيل دورة جهاز التوجيه ، اضغط مع الاستمرار على زر الطاقة حتى ينطفئ. لا تعيد ضبطه فقط. انتقل إلى أبعد من ذلك وافصله إذا كان متصلاً بمصدر طاقة. قم بإيقاف تشغيل نظامك أيضًا وانتظر بضع ثوانٍ.
الآن ، أعد تشغيل النظام وتحقق مما إذا كانت المشكلة قائمة.
قم بتحديث متصفحك
إذا تلقيت الخطأ أثناء البث على متصفح الويب الخاص بك ، فمن المحتمل أنك تستخدم نسخته القديمة. حاول تحديثه وتحقق مما إذا كانت المشكلة مستمرة. إذا لم يفلح ذلك ، فانتقل إلى الحل التالي.
امسح ذاكرة التخزين المؤقت للمتصفح
يحفظ متصفحك معلومات ووسائط معينة حتى يتمكن من تحميل صفحات الويب بشكل أسرع في المستقبل. تُعرف هذه البيانات باسم ذاكرة التخزين المؤقت الخاصة بها. بمرور الوقت ، يمكن أن تصبح ذاكرة التخزين المؤقت مشكلة ، خاصةً عندما تكون كبيرة جدًا وتسبب مشاكل مختلفة. لهذا السبب يوصى بمسحها من وقت لآخر.
إذا كنت لا تعرف كيفية مسح ذاكرة التخزين المؤقت للمتصفح ، فسنوجهك.
امسح ذاكرة التخزين المؤقت في Mozilla Firefox:
- قم بتشغيل Mozilla Firefox.
- بمجرد فتح المتصفح ، انقر فوق الخطوط الأفقية الثلاثة (رمز القائمة) في الزاوية العلوية اليمنى ، ثم حدد الخيارات.
- انقر فوق الخصوصية والأمان في الجزء الأيمن.
- قم بالتمرير لأسفل إلى قسم المحفوظات ، ثم انقر فوق الزر مسح المحفوظات تحته.
- في نافذة مسح التاريخ الحديث ، قم بإلغاء تحديد كل خيار آخر باستثناء ذاكرة التخزين المؤقت ، ثم انقر فوق مسح الآن.
امسح ذاكرة التخزين المؤقت في Google Chrome:
- قم بتشغيل Google Chrome.
- بعد فتح المتصفح ، انقر فوق الخطوط المنقطة الثلاثة في الزاوية العلوية اليمنى.
- بمجرد أن تنخفض القائمة ، انقر فوق المزيد من الأدوات.
- حدد محو بيانات التصفح بعد خروج القائمة الفرعية. يمكنك أيضًا الضغط على أزرار لوحة المفاتيح Ctrl و Shift و Delete معًا لفتح نافذة مسح بيانات التصفح.
- عندما تنبثق نافذة محو بيانات التصفح ، تحقق من الصور والملفات المخزنة مؤقتًا وأي خيار آخر ترغب في حذفه ، وحدد نطاقًا زمنيًا في الجزء العلوي من النافذة ، ثم انقر فوق مسح البيانات.
امسح ذاكرة التخزين المؤقت في Microsoft Edge:
- انقر فوق الخطوط المنقطة الثلاثة في الزاوية العلوية اليمنى من المتصفح ثم حدد الإعدادات.
- حدد موقع Choose What to Clear في قائمة الإعدادات وانقر فوقه.
- تحقق من خيار Cached Data and Files وانقر على Clear.
امسح ذاكرة التخزين المؤقت في Safari:
- قم بتشغيل Safari.
- انتقل إلى شريط القائمة وانقر على Safari.
- حدد التفضيلات.
- من علامات التبويب الموجودة أعلى الشاشة ، حدد الخصوصية.
- انقر فوق "إدارة بيانات الموقع".
- الآن ، حدد إزالة الكل.
اضبط التاريخ والوقت
يمكن أن تؤدي إعدادات التاريخ والوقت الخاطئة أيضًا إلى تشغيل الخطأ. لذلك ، تأكد من صحة إعدادات التاريخ والوقت وتحقق من التفاصيل المهمة الأخرى ، مثل منطقتك. هنا هو ما يجب عليك القيام به:
- انتقل إلى يمين شريط المهام وانقر بزر الماوس الأيمن على عرض التاريخ والوقت.
- بمجرد ظهور قائمة السياق ، انقر فوق "ضبط التاريخ / الوقت".
- بعد فتح واجهة التاريخ والوقت لإعدادات Windows ، قم بتشغيل مفاتيح "ضبط الوقت تلقائيًا" و "تعيين المنطقة الزمنية تلقائيًا".
- أيضًا ، انقر فوق الزر "مزامنة الآن" ضمن "مزامنة ساعتك".
- يمكنك الآن التحقق مما إذا كان بإمكان Hulu الاتصال بشكل صحيح.
تحديث ويندوز
تعمل تحديثات Windows على إصلاح الكثير من المشكلات. ربما تستخدم إصدار Windows قديمًا لم يتم تكوينه لدعم تطبيق Hulu أو حتى بعض مكونات البنية التحتية لشبكتك. للتأكد من أن هذه ليست هي المشكلة ، تحقق من التحديثات المتوفرة لنظامك وقم بتثبيتها. هذه هي الخطوات التي عليك اتباعها:
- انقر فوق الزر "ابدأ" وحدد رمز الترس في قائمة "ابدأ" لاستدعاء تطبيق "الإعدادات". يمكنك أيضًا الضغط على أزرار لوحة مفاتيح Windows و I لتشغيل التطبيق.
- بمجرد فتح الصفحة الرئيسية للتطبيق ، انقر فوق التحديث والأمان.
- بمجرد رؤية واجهة التحديث والأمان ، ابق في علامة تبويب Windows Update وانقر على زر التحقق من وجود تحديثات.
- إذا كانت هناك تحديثات متوفرة لجهاز الكمبيوتر الخاص بك ، اسمح لـ Windows Update بتنزيلها.
- بمجرد انتهاء Windows Update من تنزيل التحديثات ، انقر فوق الزر Restart Now للسماح له بإعادة تشغيل جهاز الكمبيوتر الخاص بك وتثبيت التحديثات.
- سيتم إعادة تشغيل جهاز الكمبيوتر الخاص بك عدة مرات أثناء تثبيت التحديثات.
- بعد أن يقوم النظام بالتمهيد إلى بيئة سطح المكتب لديك ، قم بتشغيل تطبيق Hulu أو حاول البث على متصفحك.
خطوات أخرى لاستكشاف أخطاء الشبكة وإصلاحها
إذا لم تحل الطرق المذكورة أعلاه المشكلة ، فدعنا نتعمق أكثر للعثور على المشكلات الأخرى التي قد تؤدي إلى حدوث الخطأ 301 على Hulu وإصلاحها.
استخدم DNS ثابت
يوفر كل مزود خدمة إنترنت معلمات DNS تشير إلى خوادم DNS الخاصة بهم. تتمثل مهمة خادم DNS في حل عناوين URL الأبجدية الرقمية الملائمة للإنسان لعناوين IP الرقمية الخاصة بهم. بعض خوادم DNS غير كفؤة وتقوم بعمل سيئ. من المحتمل أن الخادم الذي يوفره موفر خدمة الإنترنت الخاص بك يمر بمرحلة تعطل أو أنه لا يمتلك ما يلزم للقيام بالمهمة.
قم بالانتقال إلى خادم DNS عام مختص ، مثل خادم Google ، ومعرفة ما إذا كان ذلك سيؤدي إلى حل المشكلة. العملية سهلة ومباشرة. فيما يلي الخطوات التي يجب اتباعها:
- اضغط على اختصار لوحة مفاتيح Windows + S أو انقر على العدسة المكبرة في شريط المهام.
- بعد فتح شريط البحث ، اكتب "لوحة التحكم" (بدون علامات اقتباس).
- انقر فوق لوحة التحكم في نتائج البحث.
- انقر فوق الشبكة والإنترنت بمجرد فتح الصفحة الرئيسية للوحة التحكم.
- بعد ظهور صفحة الشبكة والإنترنت ، انقر فوق مركز الشبكة والمشاركة.
- انتقل إلى الجزء الأيمن من واجهة مركز الشبكة والمشاركة وانقر فوق "تغيير إعدادات المحول".
- بمجرد فتح واجهة اتصالات الشبكة ، انقر بزر الماوس الأيمن فوق اتصالك الحالي وانقر فوق خصائص.
- بعد ظهور مربع الحوار ، ابق في علامة التبويب "الشبكات" ، وانقر فوق بروتوكول الإنترنت الإصدار 4 (TCP / IPv4) ، ثم انقر فوق الزر "خصائص" الموجود أسفله.
- عندما ترى مربع حوار خصائص Internet Protocol Version 4 (TCP / IPv4) ، حدد المربع بجوار "استخدام عناوين خادم DNS التالية."
- الآن ، أدخل 8.8.8.8 في مربع "عنوان خادم DNS المفضل" و 8.8.4.4 في مربع "خادم DNS البديل".
- انقر فوق الزر "موافق" في كل مربع حوار مفتوح.
- تحقق من وجود المشكلة.
مسح ذاكرة التخزين المؤقت DNS الخاصة بك
عندما يطابق خادم DNS عناوين URL الخاصة بك مع عناوين IP ، يتم تخزين البيانات على نظامك بحيث لا يضطر جهاز الكمبيوتر الخاص بك إلى البحث عن نفس عنوان IP عدة مرات. يتم تخزين البيانات في ذاكرة التخزين المؤقت لنظام أسماء النطاقات. في بعض الأحيان ، قد تتسبب ذاكرة التخزين المؤقت في حدوث مشكلات إذا تم تحديث بعض عناوين IP على الإنترنت أو إذا كانت ذاكرة التخزين المؤقت نفسها تالفة.
في هذه الحالة ، سيتعين عليك مسح ذاكرة التخزين المؤقت لنظام أسماء النطاقات والسماح لنظامك بإعادة بنائه. ستوضح لك الخطوات أدناه كيفية القيام بذلك:
- اضغط على اختصار لوحة مفاتيح Windows + S أو انقر على العدسة المكبرة في شريط المهام.
- بعد فتح شريط البحث ، اكتب "أمر" (بدون علامات اقتباس).
- بمجرد ظهور موجه الأوامر في النتائج ، انقر بزر الماوس الأيمن فوقه ، ثم حدد تشغيل كمسؤول من قائمة السياق.
- انقر فوق نعم بمجرد أن يطلب مربع حوار التحكم في حساب المستخدم الإذن للسماح لموجه الأوامر بإجراء تغييرات على جهاز الكمبيوتر الخاص بك.
- اكتب سطر الأوامر أدناه في الشاشة السوداء بمجرد فتح نافذة موجه الأوامر المرتفعة ، ثم اضغط على Enter:
إيبكونفيغ / فلوشدس
- أعد تشغيل الكمبيوتر وتحقق مما إذا كان بإمكان Hulu العمل دون مشاكل.
قم بتعطيل برنامج جدار الحماية مؤقتًا
برنامج جدار الحماية الخاص بك مسؤول عن فحص حركة مرور الشبكة التي تتدفق داخل وخارج نظامك. إذا اعتبرت أن الاتصال يمثل خطرًا أمنيًا ، فسيحظره. في بعض الأحيان ، تأخذ تطبيقات جدار الحماية الأمور بعيدًا جدًا وتحظر الاتصالات المشروعة عندما تلوح في الأفق نفحة من المخالفات. قد يكون هذا هو سبب ظهور الخطأ عند محاولة البث باستخدام Hulu.
قم بتعطيل برنامج جدار الحماية للتحقق مما إذا كان هذا صحيحًا. إذا كنت تستخدم جدار حماية Windows ، فهذه هي الخطوات التي يجب عليك اتباعها:
- اضغط على اختصار لوحة مفاتيح Windows + S أو انقر على العدسة المكبرة في شريط المهام.
- بعد فتح شريط البحث ، اكتب "جدار الحماية" (بدون علامات اقتباس).
- بمجرد ظهور نتائج البحث ، انقر فوق جدار الحماية وحماية الشبكة.
- بعد ظهور نافذة جدار الحماية وحماية الشبكة ، انقر فوق شبكة المجال وقم بإيقاف تشغيل مفتاح جدار حماية Windows Defender.
- انقر فوق الشبكة الخاصة وقم بإيقاف تشغيل مفتاح جدار حماية Windows Defender.
- انقر فوق الشبكة العامة وقم بإيقاف تشغيل مفتاح جدار حماية Windows Defender.
- يمكنك الآن محاولة البث على Hulu للتحقق من ظهور الخطأ مرة أخرى.
إذا كنت تستخدم برنامج جدار حماية مختلف ، فيمكنك التحقق من الإنترنت لمعرفة كيفية تعطيله.
أعد تعيين مكون Winsock
مكون Winsock هو ملف DLL يحتوي على تكوينات الشبكة. إنه بمثابة المكتبة التي تربط تطبيقاتك بالبنية التحتية لشبكة النظام. هذا يعني أن تطبيقاتك يجب أن تتفاعل مع ملف مكتبة الارتباط الديناميكي هذا إذا كانت ستنشئ أي شكل من أشكال الاتصال بالإنترنت.
مكون Winsock ، مثل أي مكون آخر من مكونات Windows ، ليس محصنًا ضد الثغرات. يمكن أن يصبح تالفًا أو يتصرف من وقت لآخر بسبب تعارض البرامج. تأكد من أنه ليس سبب هذه المشكلة بالتحديد عن طريق إعادة تعيينها. عند تشغيل أمر إعادة التعيين ، يستبدل Windows المكون بإصدار يعمل.
ستوضح لك الخطوات أدناه العملية:
- اضغط على اختصار لوحة مفاتيح Windows + S أو انقر على العدسة المكبرة في شريط المهام.
- بعد فتح شريط البحث ، اكتب "أمر" (بدون علامات اقتباس).
- بمجرد ظهور موجه الأوامر في النتائج ، انقر بزر الماوس الأيمن فوقه ، ثم حدد تشغيل كمسؤول من قائمة السياق.
- انقر فوق نعم بمجرد أن يطلب مربع حوار التحكم في حساب المستخدم الإذن للسماح لموجه الأوامر بإجراء تغييرات على جهاز الكمبيوتر الخاص بك.
- اكتب سطر الأوامر أدناه في الشاشة السوداء بمجرد فتح نافذة موجه الأوامر المرتفعة ، ثم اضغط على Enter:
إعادة تعيين netsh winsock

- بعد تنفيذ الأمر بنجاح ، أعد تشغيل النظام وتحقق مما إذا كان الخطأ يظهر مرة أخرى.
إعادة تعيين ملف المضيفين الخاص بك
يعد ملف hosts الخاص بك مكونًا آخر للنظام يحتوي على تكوينات الشبكة. مثل ذاكرة التخزين المؤقت DNS ، فإنه يحتفظ بالمعلومات المتعلقة بعناوين URL وعناوين IP للمضيف. إذا تراكمت التكوينات الخاطئة بمرور الوقت ، فستبدأ في التصرف وتسبب المشاكل ، ويمكن أن تكون Hulu ضحية.
لذا ، أعد تعيين الملف وتحقق مما إذا كان بإمكانك العودة إلى البث. توضح الخطوات التالية العملية بالتفصيل:
- اضغط مع الاستمرار على مفتاح Windows ، ثم اضغط على المفتاح E لفتح File Explorer.
- انقر فوق هذا الكمبيوتر الشخصي في الجزء الأيسر من النافذة.
- افتح محرك الأقراص الرئيسي حيث تم تثبيت Windows. هذا هو عادة محرك الأقراص (C :).
- بمجرد فتح محرك الأقراص ، انقر نقرًا مزدوجًا فوق مجلد Windows.
- افتح مجلد System32 ، ثم انقر نقرًا مزدوجًا فوق مجلد Drivers.
- الآن ، افتح مجلد Etc.
لاحظ أنه يمكنك استخدام حرف محرك الأقراص حيث تم تثبيت Windows على جهاز الكمبيوتر الخاص بك بدلاً من "C."
- في مجلد "ETC" ، ابحث عن ملف Hosts ، وانقر بزر الماوس الأيمن فوقه ، وانقر فوق "إعادة تسمية" ، ثم قم بتغيير اسمه إلى "Hosts.old" (بدون علامات اقتباس).
- بعد ذلك ، ابحث عن Notepad باستخدام شريط البحث بجوار قائمة Start ، ثم انقر فوق التطبيق بمجرد ظهوره في النتائج.
- بمجرد تشغيل برنامج "المفكرة" ، انسخ النص التالي والصقه في الملاحظة الجديدة:
# حقوق النشر 1993-2006 Microsoft Corp.
#
# هذا نموذج لملف HOSTS يستخدمه Microsoft TCP / IP لنظام التشغيل Windows.
#
# يحتوي هذا الملف على تعيينات عناوين IP لأسماء المضيفين. كل
# يجب أن يبقى الإدخال على سطر فردي. يجب أن يكون عنوان IP
# في العمود الأول متبوعًا باسم المضيف المقابل.
# يجب فصل عنوان IP واسم المضيف بواحد على الأقل
# الفراغ.
#
# بالإضافة إلى ذلك ، قد يتم إدراج التعليقات (مثل هذه) بشكل فردي
# خطوط أو بعد اسم الجهاز المشار إليه بالرمز "#".
#
# فمثلا:
#
# 102.54.94.97 خادم المصدر rhino.acme.com #
# 38.25.63.10 x.acme.com # مضيف العميل
# يتم التعامل مع تحليل اسم المضيف المحلي داخل DNS نفسه.
# 127.0.0.1 مضيف محلي
# :: 1 مضيف محلي
- الآن ، انتقل إلى الزاوية العلوية اليسرى من النافذة ، وانقر فوق ملف ، ثم اختر خيار "حفظ باسم".
- بمجرد ظهور مربع الحوار "حفظ باسم" ، استعرض وصولاً إلى المجلد إلخ حيث قمت بإعادة تسمية ملف Hosts القديم ، ثم احفظ هذه الملاحظة الحالية باسم Hosts.
- أغلق المفكرة ، وأعد تشغيل الكمبيوتر ، ثم تحقق من الخطأ.
قم بتحديث برنامج تشغيل محول الشبكة
محول الشبكة هو الجهاز المسؤول عن توصيلك بالإنترنت. يتحكم سائقها في اتصالها بنظام التشغيل الخاص بك. هذا يعني أن الجهاز يصبح عديم الفائدة بدون السائق.
يتلقى برنامج تشغيل محول الشبكة تحديثات منتظمة تسمح لمحول الشبكة بالاتصال بشكل أفضل بنظام التشغيل والتطبيقات الأخرى ، خاصةً إذا كان قد تلقى التحديثات بنفسه. يسمح هذا لمحول الشبكة بفهم ومعالجة الطلبات التي لم يتم تقديمها في الماضي.
إذا كان برنامج التشغيل قديمًا أو فاسدًا ، فسيفشل في أداء واجباته في إرسال الطلبات إلى محول الشبكة وتفسيرها. قد يكون هذا هو سبب الخطأ الذي تعاني منه.
قم بتحديث برنامج تشغيل جهاز الشبكة الخاص بك وتحقق من استمرار المشكلة. يمكنك إما استخدام إدارة الأجهزة أو تطبيق جهة خارجية للقيام بذلك.
استخدم إدارة الأجهزة
اتبع هذه الخطوات لاستخدام إدارة الأجهزة:
- اضغط على مفتاحي Windows و R معًا لفتح Run.
- في مربع النص ، اكتب " devmgmt.msc" (بدون علامات اقتباس) وانقر فوق "موافق" لفتح "إدارة الأجهزة".
- حدد موقع محولات الشبكة وقم بتوسيعها.
- انقر بزر الماوس الأيمن فوق وحدة التحكم في الشبكة وانقر فوق تحديث أو تحديث برنامج التشغيل.
- اختر خيار "البحث تلقائيًا عن برنامج التشغيل المحدث" للسماح لـ Windows بالبحث عن أحدث برنامج تشغيل لمحول الشبكة لجهاز الكمبيوتر الخاص بك على الإنترنت وتثبيته.
إذا كنت تريد استخدام خيار "استعراض جهاز الكمبيوتر الخاص بي بحثًا عن برنامج التشغيل" ، فتأكد من تنزيل البرنامج المحدث من موقع الشركة المصنعة على الويب إلى مجلد على جهاز الكمبيوتر الخاص بك.
- بعد تثبيت برنامج التشغيل ، أعد تشغيل الكمبيوتر وحاول الاتصال بـ Hulu.
استخدم Auslogics Driver Updater
Auslogics Driver Updater هو برنامج محصن بميزات مفيدة مختلفة تهدف إلى إبقاء كل برنامج تشغيل جهاز على نظامك محدثًا. إنه يتأكد من أنك لست مضطرًا إلى المعاناة من ضغوط التعامل مع مشكلات برنامج تشغيل الجهاز وغيرها من المشكلات التي قد تسببها.
تم تصميم البرنامج للبحث عن برامج التشغيل المعيبة ، سواء كانت قديمة أو فاسدة. عندما يحدد برامج التشغيل هذه ، فإنه يسمح لك بتثبيت تحديثاتهم الرسمية على الفور. يمكنك أيضًا إجراء نسخ احتياطي للإصدارات القديمة بحيث يمكنك التراجع بسهولة متى حدثت مشكلات توافق مع أي تحديث.
ستوضح لك هذه الخطوات كيفية تثبيت برنامج Auslogics Driver Updater واستخدامه:
- افتح صفحة الويب هذه.
- انقر فوق الزر تنزيل بمجرد تحميل الصفحة.
- اسمح لمتصفحك بحفظ ملف الإعداد.
- يجب أن تكتمل عملية التنزيل في بضع ثوانٍ حيث أن الملف أقل من 20 ميغا بايت.
- بعد أن يعلمك المستعرض الخاص بك أن التنزيل قد اكتمل ، قم بتشغيل المثبت.
- انقر فوق الزر نعم في نافذة التحكم في حساب المستخدم.
- سيظهر معالج الإعداد الآن.
- اختر لغتك المفضلة في القائمة المنسدلة.
- انتقل إلى مربع دليل التثبيت وحدد المجلد حيث سيتم تثبيت التطبيق.
- بعد ذلك ، استخدم الخيارات الموجودة بجانب مربعات الاختيار لتحديد ما إذا كنت تريد تشغيل البرنامج عند بدء تشغيل Windows ، وما إذا كنت تريده لإنشاء اختصار على سطح المكتب ، وما إذا كنت تريد إرسال تقارير إلى مطوري البرنامج.
- بمجرد تطبيق الإعدادات المفضلة لديك ، انقر فوق الزر "انقر للتثبيت".
- سيبدأ التطبيق ويبحث عن برامج التشغيل التي بها مشكلات بمجرد اكتمال عملية التثبيت.
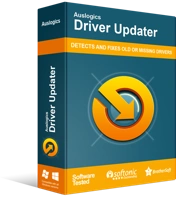
حل مشكلات الكمبيوتر باستخدام برنامج التشغيل المحدث
غالبًا ما ينتج أداء الكمبيوتر غير المستقر عن برامج تشغيل قديمة أو فاسدة. يقوم Auslogics Driver Updater بتشخيص مشكلات برنامج التشغيل ويتيح لك تحديث برامج التشغيل القديمة مرة واحدة أو واحدة في كل مرة لجعل جهاز الكمبيوتر الخاص بك يعمل بشكل أكثر سلاسة
إذا لم يبدأ من تلقاء نفسه ، فقم بتشغيله من قائمة "ابدأ" أو انقر نقرًا مزدوجًا فوق اختصار سطح المكتب الخاص به. انقر فوق الزر بدء المسح بعد فتحه.
- سيوفر Auslogics Driver Updater تفاصيل برامج تشغيل الأجهزة القديمة أو المفقودة أو المعطلة التي تم العثور عليها أثناء الفحص. سيتم تضمين برنامج تشغيل الشبكة في القائمة إذا كان هناك مشكلة.
- خطوتك التالية هي النقر فوق الزر "تحديث" بعد اكتمال الفحص.
- اسمح للبرنامج بتنزيل برنامج التشغيل المحدث وتثبيته.
- يمكنك الانتقال إلى الإصدار المدفوع من البرنامج إذا كنت تريد أن تحدث تحديثات متعددة لبرنامج التشغيل في وقت واحد.
- أعد تشغيل جهاز الكمبيوتر الخاص بك وتحقق من خطأ Hulu.
قم بإجراء تمهيد نظيف
قد يكون هناك برنامج أو خدمة بدء تشغيل تابعة لجهة خارجية هي سبب الخطأ. عادةً ما يتم تحميل تطبيقات بدء التشغيل عندما يقوم النظام بالتمهيد والاستمرار في العمل في الخلفية. لاستكشاف المشكلة وإصلاحها ، في هذه الحالة ، يجب عليك منع تحميل هذه البرامج والخدمات ثم محاولة البث باستخدام Hulu. أنت تبدأ نظامك في حالة التمهيد النظيف عندما تمنع تشغيل هذه التطبيقات.
إذا بدأ Hulu العمل دون مشاكل بعد تعطيل تطبيقات بدء التشغيل ، فأنت بذلك تكون قد أكدت أن أحدها هو المشكلة. سنعرض لك كيفية إجراء التمهيد النظيف وعزل البرنامج المسؤول.
اتبع هذه الخطوات:
- انقر بزر الماوس الأيمن على زر ابدأ وانقر على تشغيل أو اضغط على أزرار لوحة مفاتيح Windows و R في نفس الوقت.
- بعد فتح مربع الحوار "تشغيل" ، اكتب "msconfig" (بدون علامات اقتباس) ، ثم انقر فوق مفتاح الإدخال.
- بعد ظهور نافذة System Configuration (تكوين النظام) ، انتقل إلى علامة التبويب Services (الخدمات).
- ضمن علامة التبويب الخدمات ، حدد مربع الاختيار بجوار "إخفاء جميع خدمات Microsoft" ، ثم انقر فوق الزر "تعطيل الكل". سيتم الآن تعطيل الخدمات الموجودة في القائمة (باستثناء خدمات Microsoft الأساسية) من التشغيل التلقائي عند بدء تشغيل نظامك.
- الآن ، انتقل إلى علامة التبويب بدء التشغيل وانقر فوق فتح إدارة المهام.
- سينقلك الرابط إلى علامة التبويب "بدء التشغيل" في "إدارة المهام".
- انتقل إلى كل برنامج بدء تشغيل في علامة التبويب ، وانقر بزر الماوس الأيمن فوقه ، وانقر فوق تعطيل. تأكد من القيام بذلك مع كل برنامج في القائمة.
- الآن ، أغلق إدارة المهام وانقر فوق موافق في نافذة حوار تكوين النظام.
- أعد تشغيل النظام الخاص بك.
بعد تشغيل الكمبيوتر ، حاول تشغيل خدمة البث. إذا لم تحدث المشكلة مرة أخرى ، فعليك العثور على الخدمة أو البرنامج وراء الخطأ.
للقيام بذلك ، قم بتمكين الخدمات واحدة تلو الأخرى. لاحظ أنه بعد تمكين كل خدمة ، يجب عليك إعادة تشغيل النظام والتحقق من الخطأ. استمر في تصفح الخدمات والبرامج حتى يظهر الخطأ مرة أخرى. آخر تطبيق ستقوم بتمكينه قبل حدوث ذلك هو ما تبحث عنه.
إذا لم تكن لديك القدرة على التحمل لتمكين برنامج بعد برنامج ، فيمكنك تقليل ضغط المحاولة إلى النصف باتباع الخطوات التالية:
- قم بتشغيل نافذة الحوار System Configuration (تكوين النظام) وانتقل إلى علامة التبويب Services (الخدمات).
- قم بتمكين نصف (النصف العلوي) من الخدمات في القائمة وانقر على زر موافق.
- أعد تشغيل النظام الخاص بك وتحقق من الخطأ.
- إذا ظهر الخطأ ، فإن الجاني هو إحدى الخدمات الموجودة في النصف العلوي. انتقل إلى علامة التبويب "الخدمات" في "تكوين النظام" مرة أخرى ، وقم بتعطيل الخدمات في علامة التبويب ، ثم تحقق فقط من خدمات النصف العلوي واحدة تلو الأخرى حتى تظهر المشكلة مرة أخرى.
- إذا لم تواجه المشكلة ، فانتقل إلى النصف التالي من الخدمات وتحقق من المشكلة.
- انتقل إلى برامج بدء التشغيل بعد ذلك ، ثم تحقق منها بنصفين حتى تحدد العنصر المسؤول عن المشكلة.
استنتاج
في حين أن بعض هذه الحلول طويلة ، فسوف تنسى التوتر بمجرد التخلص من الخطأ.
نصيحة الخبراء: الملفات غير المرغوب فيها ومفاتيح التسجيل المعطلة ضارة بجهاز الكمبيوتر الخاص بك ، ومع ذلك فهي من بين العناصر الشائعة التي تمر دون أن يلاحظها أحد. لهذا السبب تلاحظ مواطن الخلل هنا وهناك ولا تفهم أصولها. يمكنك وضع حد للمشاكل المزعجة عن طريق تثبيت Auslogics BoostSpeed. سيساعدك البرنامج في منع العديد من المشكلات عن طريق التخلص بانتظام من الملفات غير الضرورية والمفاتيح الفاسدة في سجل النظام.
إذا كان لديك أي أسئلة أو تريد مشاركة أفكارك ، فيرجى استخدام قسم التعليقات أدناه.
