7 طرق سريعة لإصلاح Hulu Chromecast لا يعمل
نشرت: 2023-02-15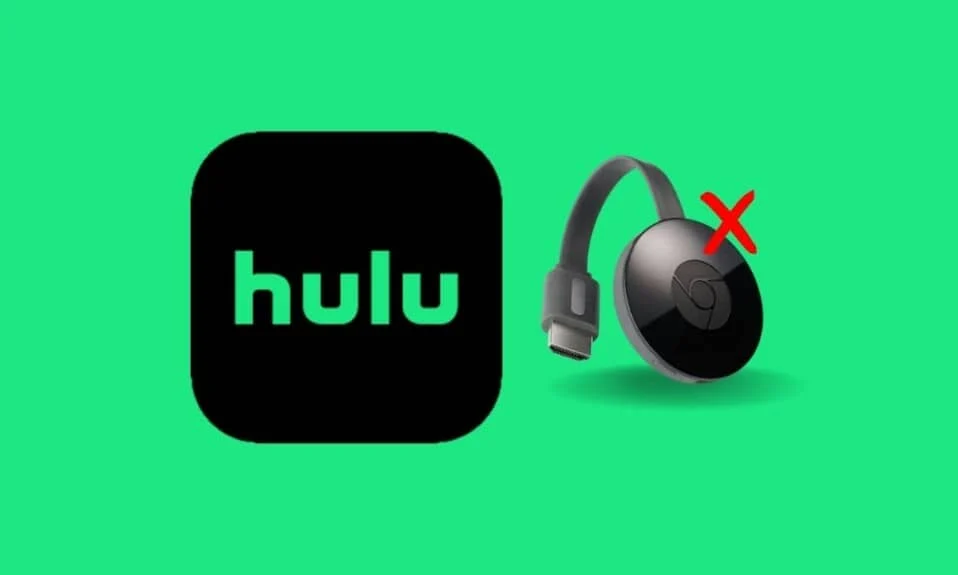
Hulu هي خدمة بث أصبحت شائعة بشكل متزايد في السنوات الأخيرة. تقدم مجموعة واسعة من البرامج التلفزيونية والأفلام والمحتوى الأصلي حصريًا على نظامها الأساسي. مع Hulu ، يمكنك متابعة برامجك المفضلة ومشاهدة الإصدارات الجديدة والمحتوى الحصري واكتشاف مفضلات جديدة. تقدم Hulu أيضًا مجموعة متنوعة من الخيارات الإضافية ، مثل البث التلفزيوني المباشر والشبكات المتميزة وحزم الترفيه. إذا كنت تواجه صعوبة في دفق الفيديو إلى جهاز Chromecast ، فأنت لست وحدك. لحسن الحظ ، هناك بعض الأشياء التي يمكنك القيام بها لتحرّي الخلل وإصلاحه وإعادة تشغيل بث Hulu وتشغيله. في منشور المدونة هذا ، سننظر في الأسباب الأكثر شيوعًا لعدم عمل Hulu Chromecast ، ونقدم نصائح وحيلًا مفيدة لمساعدتك في حل مشكلة شاشة Hulu Chromecast السوداء بسرعة.

كيفية إصلاح Hulu Chromecast لا يعمل
هنا ، أظهرنا الحلول لإصلاح مشكلة شاشة Hulu Chromecast السوداء بالتفصيل.
هل ما زالت Hulu تعمل مع Chromecast؟
نعم ، لا يزال Hulu يعمل مع Chromecast. Chromecast هو جهاز دفق يتيح للمستخدمين دفق المحتوى من أجهزتهم المحمولة أو أجهزة الكمبيوتر إلى التلفزيون. Hulu هي خدمة بث تقدم البث التلفزيوني المباشر والأفلام والبرامج التلفزيونية من مجموعة متنوعة من الشبكات والاستوديوهات.
- باستخدام Chromecast ، يمكنك الوصول بسهولة إلى محتوى Hulu من جهازك المحمول أو الكمبيوتر ودفقه إلى جهاز التلفزيون. كل ما عليك فعله هو التأكد من اتصال جهازك المحمول أو الكمبيوتر بنفس شبكة Wi-Fi مثل جهاز Chromecast الخاص بك ، ثم فتح تطبيق Hulu. بمجرد دخولك إلى التطبيق ، ما عليك سوى تحديد رمز Cast وتحديد جهاز Chromecast الخاص بك.
- أضافت Hulu أيضًا مؤخرًا ميزة My Stuff إلى تطبيقها والتي تتيح لك حفظ المحتوى في قائمتك والوصول إليه بسرعة وسهولة. هذه الميزة متاحة على كل من Chromecast وأجهزة البث الأخرى.
- بالإضافة إلى ذلك ، أضافت Hulu أيضًا القدرة على التحكم في Chromecast من داخل تطبيق Hulu. هذا يجعل من السهل الوصول إلى محتوى Hulu الخاص بك والتحكم فيه. يمكنك إيقاف التطبيق مؤقتًا والتشغيل والقفز إلى الأمام أو الخلف دون الحاجة إلى مغادرة التطبيق.
لماذا يستمر Hulu في التعطل على Chromecast؟
لسوء الحظ ، واجه العديد من المستخدمين تعطل Hulu على Chromecast. هناك بعض الأسباب المحتملة لحدوث ذلك.
- يمكن أن يكون اتصال الشبكة الضعيف أو اتصال الإنترنت غير المستقر أحد الأسباب الرئيسية وراء استمرار Hulu في الانهيار على Chromecast.
- يمكن أن تواجه خوادم Hulu أحيانًا تعطلًا ، مما يتسبب في تعطل التطبيق بشكل غير متوقع.
- إذا كانت ذاكرة التخزين المؤقت لتطبيق Hulu تالفة ، فقد يتسبب ذلك في مشكلة شاشة Hulu Chromecast السوداء عند محاولة إرسال المحتوى.
- إذا كان تنسيق ملف المحتوى الذي تحاول إرساله غير متوافق مع Chromecast ، فقد يتسبب ذلك في تعطل Hulu.
- إذا كان تطبيق Hulu المثبت على جهازك قديمًا ، فقد يتسبب ذلك في تعطله عند محاولة إرسال المحتوى.
- إذا كان جهاز Chromecast قديمًا ، فقد يتسبب ذلك في عدم اتصال Hulu بجهاز Chromecast عند محاولة دفق المحتوى من Hulu.
- إذا تم تمكين VPN أو خادم وكيل ، فقد يتسبب ذلك في حدوث مشكلة عند محاولة إرسال المحتوى.
- إذا تم تكوين ملفات تثبيت تطبيق Hulu بشكل خاطئ ، فقد يتسبب ذلك في تعطله عند محاولة إرسال المحتوى.
طرق إصلاح Hulu Chromecast لا يعمل
إذا كنت تكافح من أجل تشغيل بث Hulu الخاص بك على Chromecast ، فأنت لست وحدك. لكن لا تقلق ، المساعدة هنا! سيوفر لك هذا القسم بعض الخطوات البسيطة حول كيفية إصلاح Hulu Chromecast لا يعمل.
الطريقة الأولى: طرق استكشاف الأخطاء وإصلاحها الأساسية
قبل تجربة طرق استكشاف الأخطاء وإصلاحها المتقدمة ، اتبع هذه الاختراقات الأساسية لاستكشاف الأخطاء وإصلاحها التي تساعدك على إصلاح هل لا تزال Hulu تعمل مع مشكلة Chromecast.
1 أ. أعد تشغيل الفيديو
يمكن أن تساعد إعادة تشغيل الفيديو في إعادة تعيين الاتصال بين Hulu و Chromecast. عند إعادة تعيين الاتصال ، يمكن أن يساعد ذلك في مسح أي مشكلات اتصال قد تتسبب في عدم عمل Hulu بشكل صحيح. يمكنه أيضًا تحرير أي بيانات أو ذاكرة تم استخدامها لدفق الفيديو ، مما قد يساعد في حل مشكلات الأداء.
- قم بإرجاع الفيديو أو إعادة توجيهه لبضع دقائق ثم قم بتشغيل الفيديو.
- ارجع إلى الشاشة وانقر على زر التشغيل في الفيديو.
1 ب. أعد تشغيل تطبيق Hulu
يمكن أن تساعد إعادة تشغيل تطبيق Hulu في إصلاح هل لا تزال Hulu تعمل مع مشكلات Chromecast لأنها تعمل على تحديث الاتصال بين Hulu وجهاز Chromecast الخاص بك. يساعد هذا في ضمان اتصال الجهازين بشكل صحيح ويمكن أن يساعد في حل أي مشكلات قد تتسبب في عدم عمل Chromecast بشكل صحيح.
- يمكنك إغلاق تطبيق Hulu ثم إعادة تشغيله من القائمة الرئيسية بهاتفك.
- على جهاز الكمبيوتر الشخصي الذي يعمل بنظام Windows ، يمكنك إغلاق علامة التبويب أو المتصفح الحالي وإعادة تشغيل تطبيق أو خدمة Hulu.
1 ج. تحقق من التطبيقات الأخرى وأنظمة البث
حاول فتح منصات دفق أخرى مثل Disney + Hotstar وتحقق مما إذا كان يمكنك دفق أي فيديو على النظام الأساسي. إذا كان يعمل بشكل جيد ، فقد تكون المشكلة في تطبيق Hulu.
1 د. تحقق من خطة الاشتراك
تحقق مما إذا كانت خطة اشتراكك في خدمة Hulu نشطة أو منتهية الصلاحية. إذا انتهت صلاحية الخطة ، فقم بتجديد اشتراكك في تطبيق Hulu لإصلاح سبب استمرار Hulu في التعطل في مشكلة Chromecast.
1E. استقيل في تطبيق Hulu
يمكن أن يساعد إعادة تسجيل الدخول إلى تطبيق Hulu في إصلاح سبب عدم اتصال Hulu بجهاز Chromecast عن طريق تحديث الاتصال. يمكن أن يساعد ذلك في التخلص من أي مشكلات في الاتصال قد تتسبب في حدوث مشكلات ، مثل اتصال الإنترنت الضعيف أو غير المستقر. يمكن أن يساعد أيضًا في مسح ذاكرة التخزين المؤقت للتطبيق ، والتأكد من استخدام أحدث إصدار من التطبيق وأن الجهاز محدث.
1. انقر فوق اسمك في الزاوية العلوية اليمنى من نافذة Hulu.
2. انقر على خيار تسجيل الخروج .
3. افتح الصفحة الرئيسية لـ Hulu.
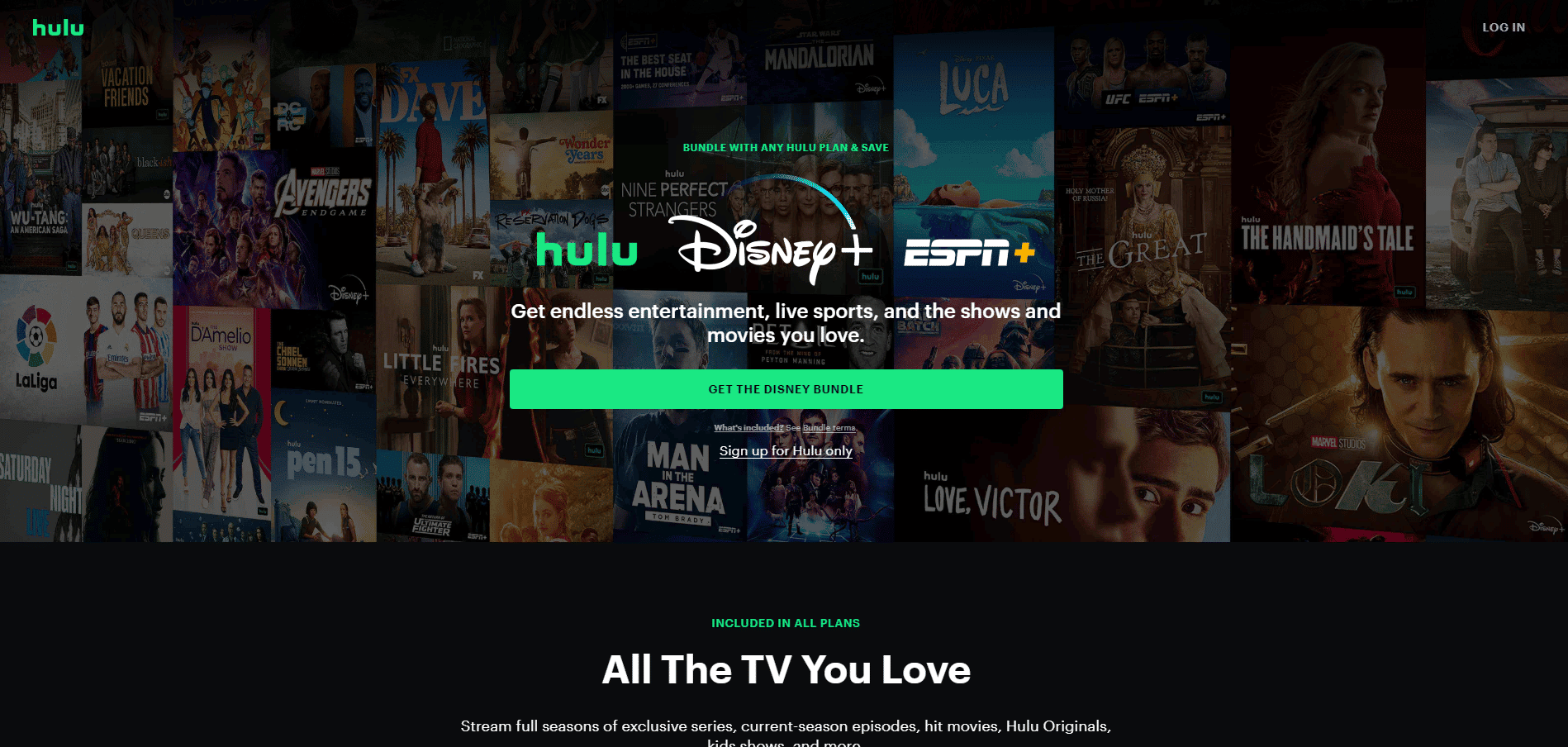
4. انقر على زر تسجيل الدخول في الزاوية العلوية اليمنى من النافذة.
5. أدخل بيانات اعتماد تسجيل الدخول الصحيحة وانقر فوق تسجيل الدخول .
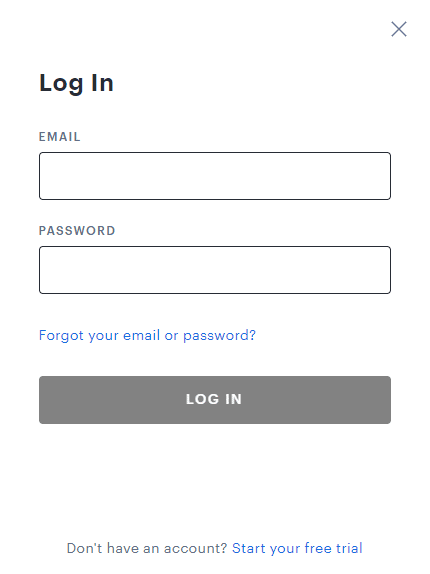
6. حدد ملف التعريف الخاص بك وابدأ البث على Hulu.
1G. تحقق من اتصال الإنترنت
إذا كان الاتصال ضعيفًا أو انقطع ، فيمكن أن يمنع Chromecast من دفق المحتوى. يساعد وجود اتصال قوي أيضًا في ضمان بث المحتوى بأعلى جودة. علاوة على ذلك ، يساعد الاتصال الجيد Hulu في العمل بسلاسة وكفاءة أكبر.
يجب عليك اتباع التوصيات الواردة في مركز مساعدة Hulu والتي تنص على:
- يجب أن تكون سرعة الإنترنت 3.0 ميجابت في الثانية لمكتبة Hulu Streaming .
- مطلوب 8.0 ميغابت في الثانية للبث المباشر على التطبيق.
- مطلوب 16.0 ميجابت في الثانية لمشاهدة محتوى 4K .
بمجرد تلبية توصيات السرعة المحددة ، يمكنك محاولة تشغيل Hulu والتحقق من حل مشكلة شاشة Hulu Chromecast السوداء.
1 ح. قم بإزالة الأجهزة النشطة غير الضرورية
تساعد إزالة الأجهزة النشطة غير الضرورية في إصلاح Hulu Chromecast لا يعمل من خلال السماح لجهاز Chromecast بالاتصال بشكل صحيح بجهاز المستخدم. هذا الاتصال ضروري لجهاز Chromecast لتلقي البيانات ودفقها بشكل صحيح. من خلال إزالة أي أجهزة نشطة غير ضرورية ، يقلل من مقدار التداخل والازدحام على الشبكة ، مما قد يتسبب في النهاية في حدوث مشكلات في البث.
1. افتح حساب Hulu الخاص بك وانتقل إلى أيقونة حسابك .
2. انتقل إلى قسم Watch Hulu على أجهزتك .
3. انقر فوق خيار إدارة الأجهزة المرتبط بـ Watch Hulu في قسم أجهزتك.
4. انقر فوق الخيار "إزالة" لكافة الأجهزة غير الضرورية التي تريد إزالتها من حسابك.
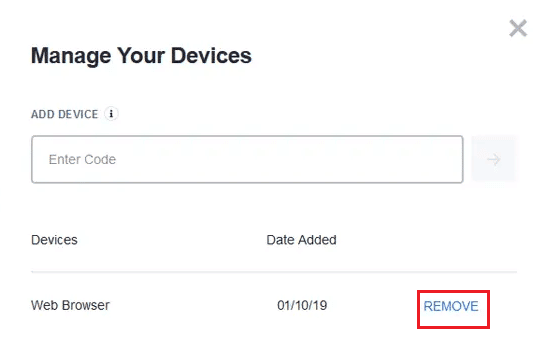
هذا إصلاح فعال لملفات التعريف المتعددة على خطأ Hulu. ومع ذلك ، إذا واصلت تلقي ، هل لا تزال Hulu تعمل مع مشكلة Chromecast ، فانتقل إلى طرق استكشاف الأخطاء وإصلاحها المتقدمة التالية.

1E. انتظر حتى وقت تشغيل خادم Hulu
يساعد التحقق من خدمات Hulu Server في إصلاح سبب استمرار Hulu في التعطل في مشكلة Chromecast لأن خدمات الخادم يمكن أن توفر اتصالاً أكثر سلاسة بين جهازك وخدمة البث. إذا لم تكن خدمات الخادم محدثة أو تعمل بشكل غير فعال ، فقد تتسبب في حدوث أخطاء أو بطء التخزين المؤقت أو حتى منع البث تمامًا. يمكنك التحقق من صفحة حالة خادم Downdetector للحصول على معلومات حالة خادم Hulu. إذا تم الإبلاغ عن أي أخطاء ، فانتظر حتى يتم حلها.
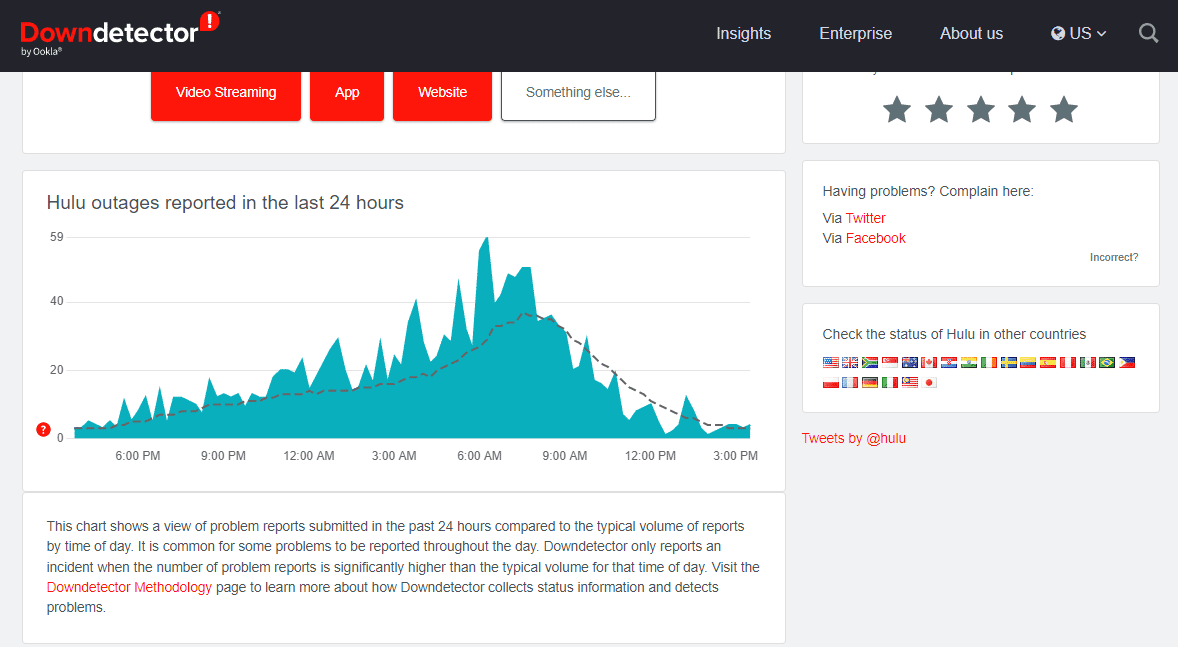
الطريقة 2: مسح ذاكرة التخزين المؤقت لتطبيق Chromecast والبيانات
يساعد مسح ذاكرة التخزين المؤقت لتطبيق Chromecast والبيانات في إصلاح سبب عدم اتصال Hulu بمشكلة Chromecast لأنه يساعد في إعادة تعيين أي بيانات أو إعدادات مؤقتة قد تكون تالفة. يمكن أن يساعد ذلك في حل أي مشكلات نشأت مع التطبيق نفسه وربما تسبب مشاكل في الإرسال. إنها طريقة بسيطة وسريعة لإعادة التطبيق إلى حالته الافتراضية ، وغالبًا ما يتم حل المشكلة بأقل جهد.
1. افتح الإعدادات واضغط على التطبيقات والإشعارات.
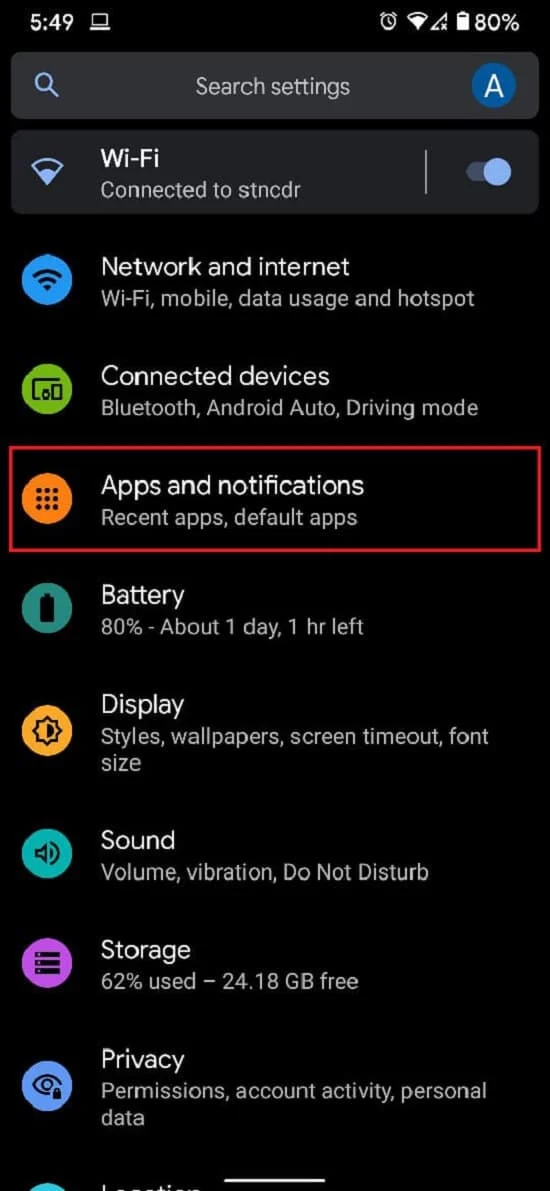
2. اضغط على رؤية جميع التطبيقات.
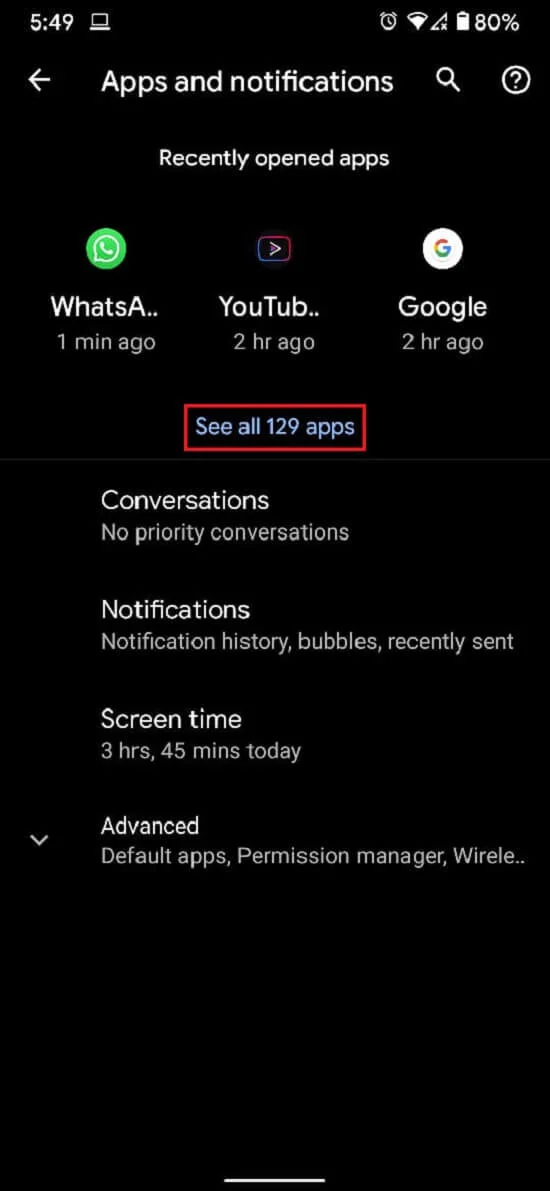
3. من القائمة ، ابحث عن التطبيق الذي لا يمكنك بثه على جهاز التلفزيون وانقر عليه.
4. اضغط على التخزين وذاكرة التخزين المؤقت .
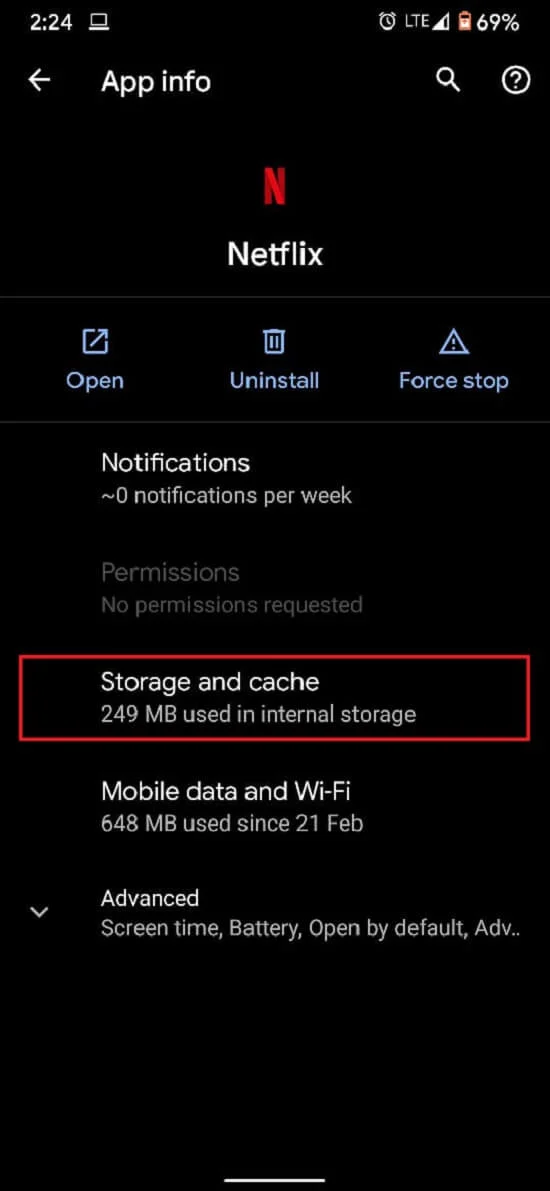
5. اضغط على مسح ذاكرة التخزين المؤقت أو مسح التخزين إذا كنت تريد إعادة تعيين التطبيق.
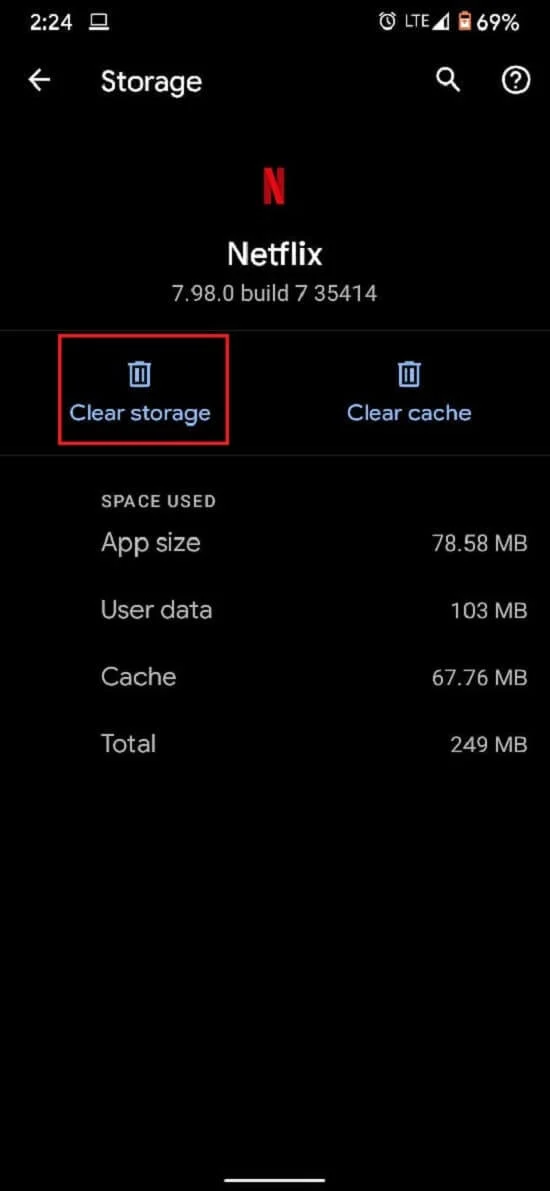
يجب حل المشكلة ، ويجب أن يعمل البث بشكل صحيح.
اقرأ أيضًا: كيفية إصلاح خطأ رمز Hulu 5
الطريقة الثالثة: تحديث تطبيق Hulu يدويًا
يساعد تحديث تطبيق وبيانات Hulu في إصلاح Hulu Chromecast لا يعمل لأن تحديث التطبيق يضمن تشغيل التطبيق لأحدث إصدار من الكود الخاص به. يمكن أن يساعد ذلك في إصلاح أي أخطاء أو مواطن خلل قد تمنع التطبيق من الاتصال بشكل صحيح بجهاز Chromecast. اتبع الإرشادات أدناه لتحديث تطبيق Hulu يدويًا لإصلاح مشكلة شاشة Hulu Chromecast السوداء.
1. اكتب Microsoft Store وابدأ تشغيله من نتيجة البحث ، كما هو موضح.
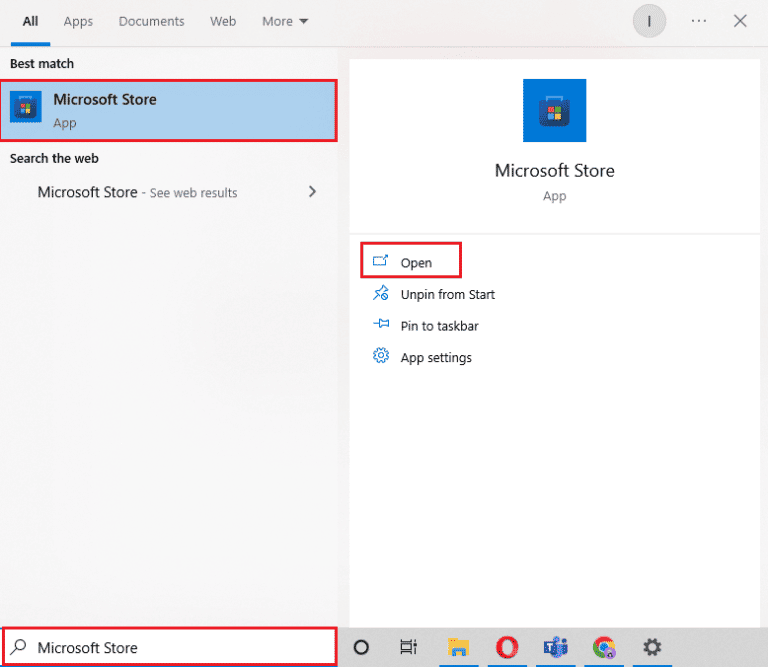
2. انقر على أيقونة ثلاثية النقاط لفتح القائمة. الآن ، انقر فوق التنزيلات والتحديثات كما هو موضح .
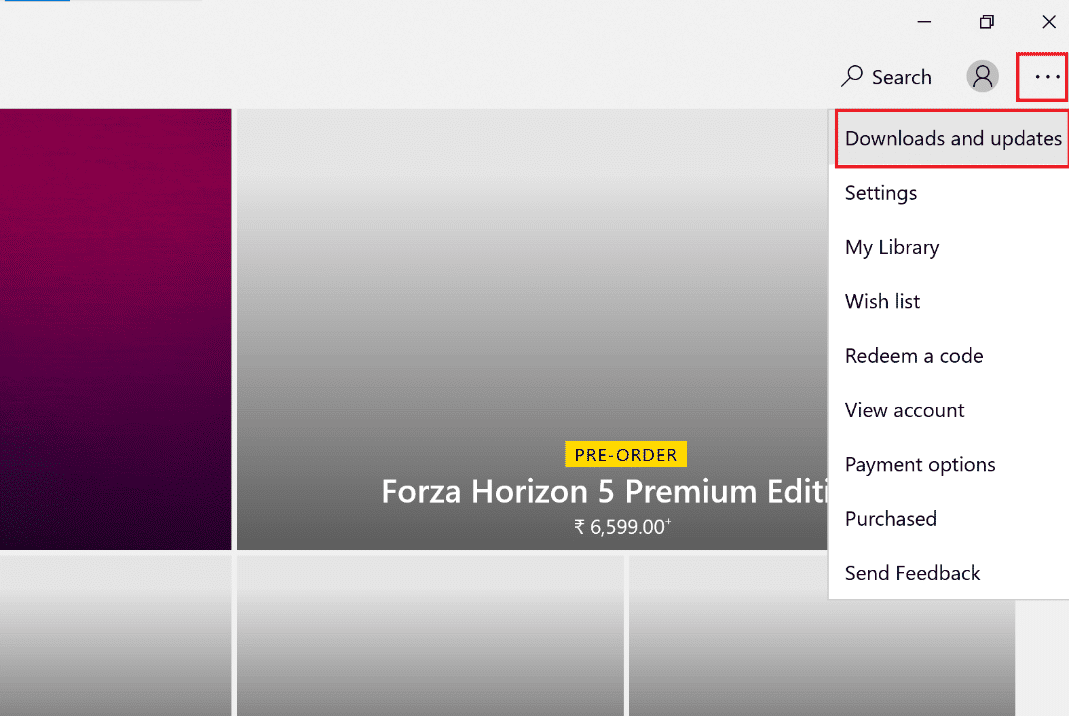
3. بعد ذلك ، انقر فوق الزر "الحصول على التحديثات" ثم انقر فوق رمز تنزيل Hulu .
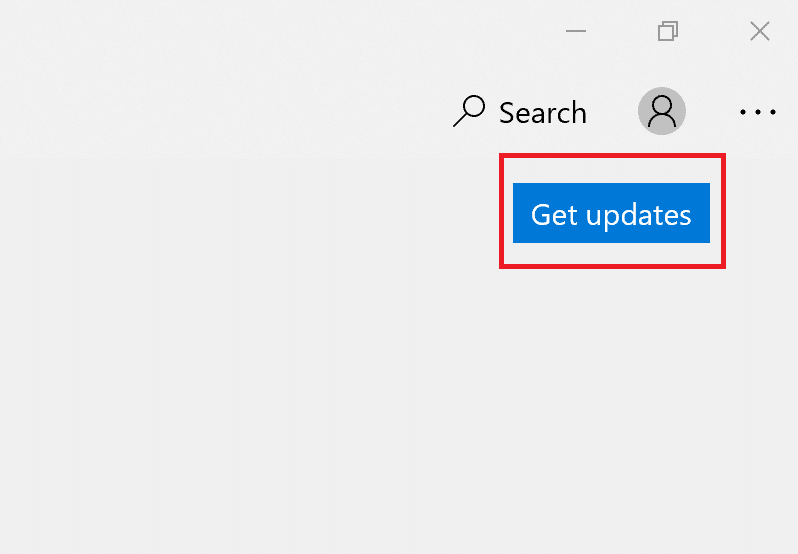
الطريقة الرابعة: تحديث برنامج Chromecast الثابت
يساعد تحديث برنامج Chromecast Firmware على إصلاح Hulu الذي لا يعمل نظرًا لأن تحديثات البرامج الثابتة توفر أحدث إصلاحات الأخطاء وتصحيحات الأمان وتحسينات الأداء. تسمح هذه التحديثات لجهاز Chromecast بدعم أحدث الميزات والخدمات ، مثل Hulu ، بالإضافة إلى الحفاظ على تشغيلها بسلاسة. يمكنك القيام بذلك عن طريق التحقق من تطبيق Google Home على هاتفك الذكي. يتم تحديث Chromecast تلقائيًا ، ولا يوجد الكثير يمكنه فعله حيال ذلك. ولكن إذا كان هناك أي تأخير في التحديثات ، فإن Google Home هو المكان المناسب للذهاب إليه. يمكنك أيضًا تحديثه عبر Google TV كما هو موضح أدناه.
1. انتقل إلى الشاشة الرئيسية لجهاز Chromecast باستخدام Google TV .
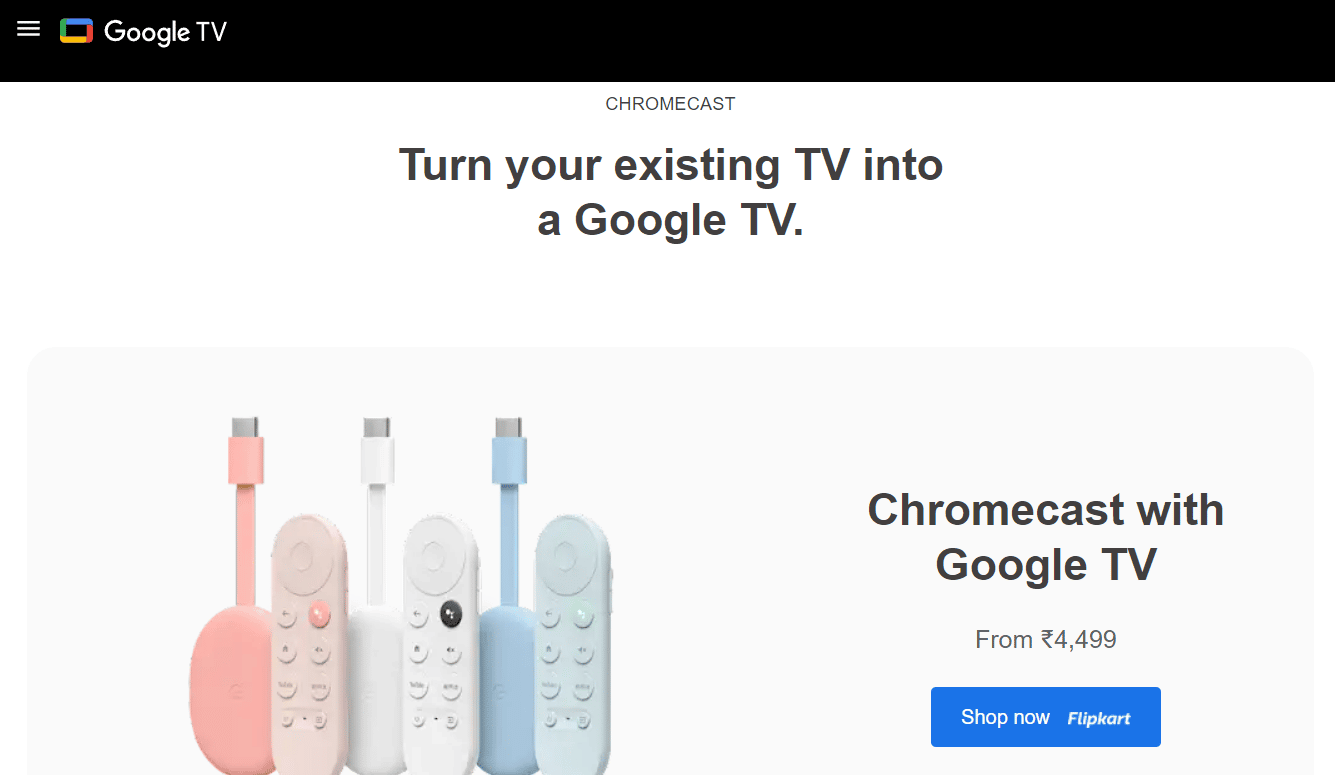
2. اختر الإعدادات ثم النظام.
3. ثم حدد حول متبوعًا بتحديث النظام .
4. اتبع الإرشادات التي تظهر على الشاشة لتحديث البرنامج الثابت الخاص بك.
لمزيد من التفاصيل ، راجع دليلنا لتحديث Chromecast لحل مشكلة شاشة Hulu Chromecast السوداء.
اقرأ أيضًا: كيفية إصلاح خطأ رمز Hulu 3
الطريقة الخامسة: استخدم متصفح Chrome لمشاهدة Hulu
يوفر استخدام متصفح Chrome لمشاهدة Hulu قدرًا أكبر من الاستقرار والموثوقية مقارنة بالمتصفحات الأخرى. تم تصميم Chrome ليكون سريعًا وآمنًا وموثوقًا ، ويحتوي على مشغل وسائط مدمج مصمم لتسهيل تدفق محتوى الوسائط. يساعد متصفح Chrome أيضًا في إصلاح Hulu Chromecast لا يعمل من خلال توفير اتصال موثوق وآمن لدفق المحتوى إلى جهاز Chromecast. كما أنه يوفر للمستخدمين تجربة مستخدم أفضل ، مع عدد أقل من المشكلات ومواطن الخلل.
الطريقة 6: إعادة تثبيت تطبيق Hulu
تساعد إعادة تثبيت Hulu في إصلاح المشكلة التي تمت مناقشتها لأنها تقوم بتحديث البرنامج ومسح أي بيانات تالفة ويمكنها إعادة الاتصال بين التطبيق وجهاز Chromecast. تقوم عملية إعادة التثبيت أيضًا بتحديث التطبيق إلى أحدث إصدار ، والذي يمكنه حل أي مشكلات توافق بين التطبيق وجهاز Chromecast. بالإضافة إلى ذلك ، يمكن أن تؤدي إعادة تثبيت التطبيق إلى استعادة أي إعدادات ربما تم تغييرها أو إتلافها ، مما يمكّن Chromecast من العمل بشكل صحيح.
1. اضغط على مفتاح Windows ، واكتب التطبيقات والميزات ، وانقر فوق فتح .
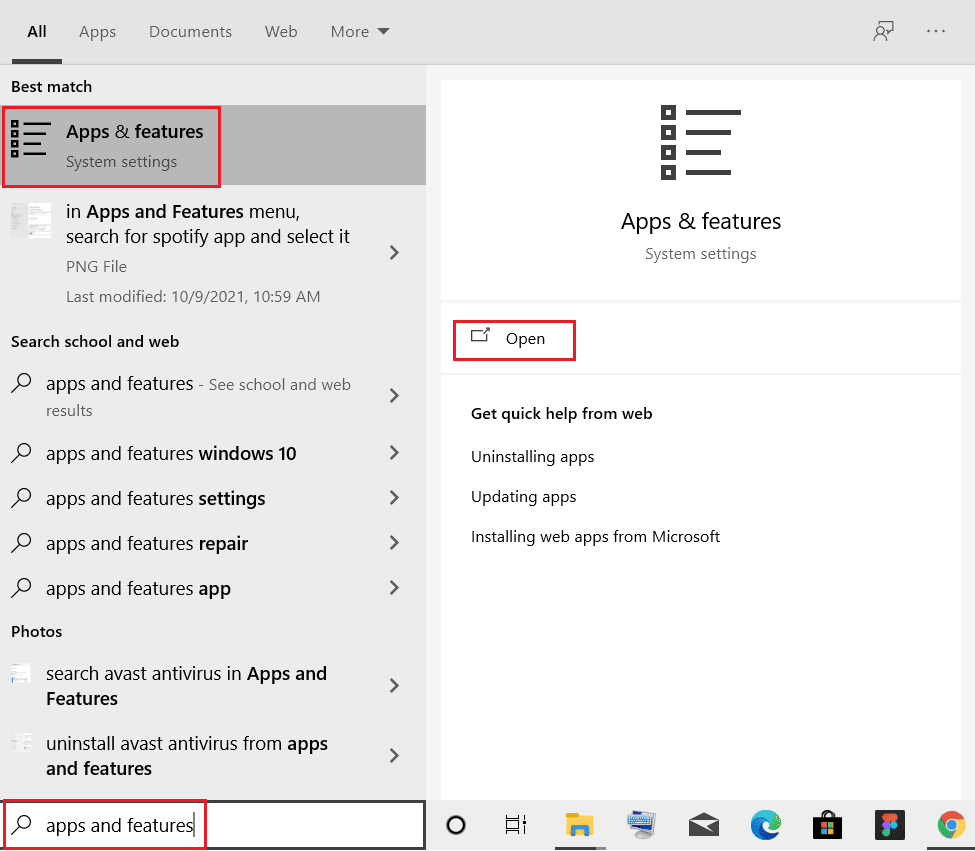
2. ابحث عن Hulu في حقل البحث في هذه القائمة .
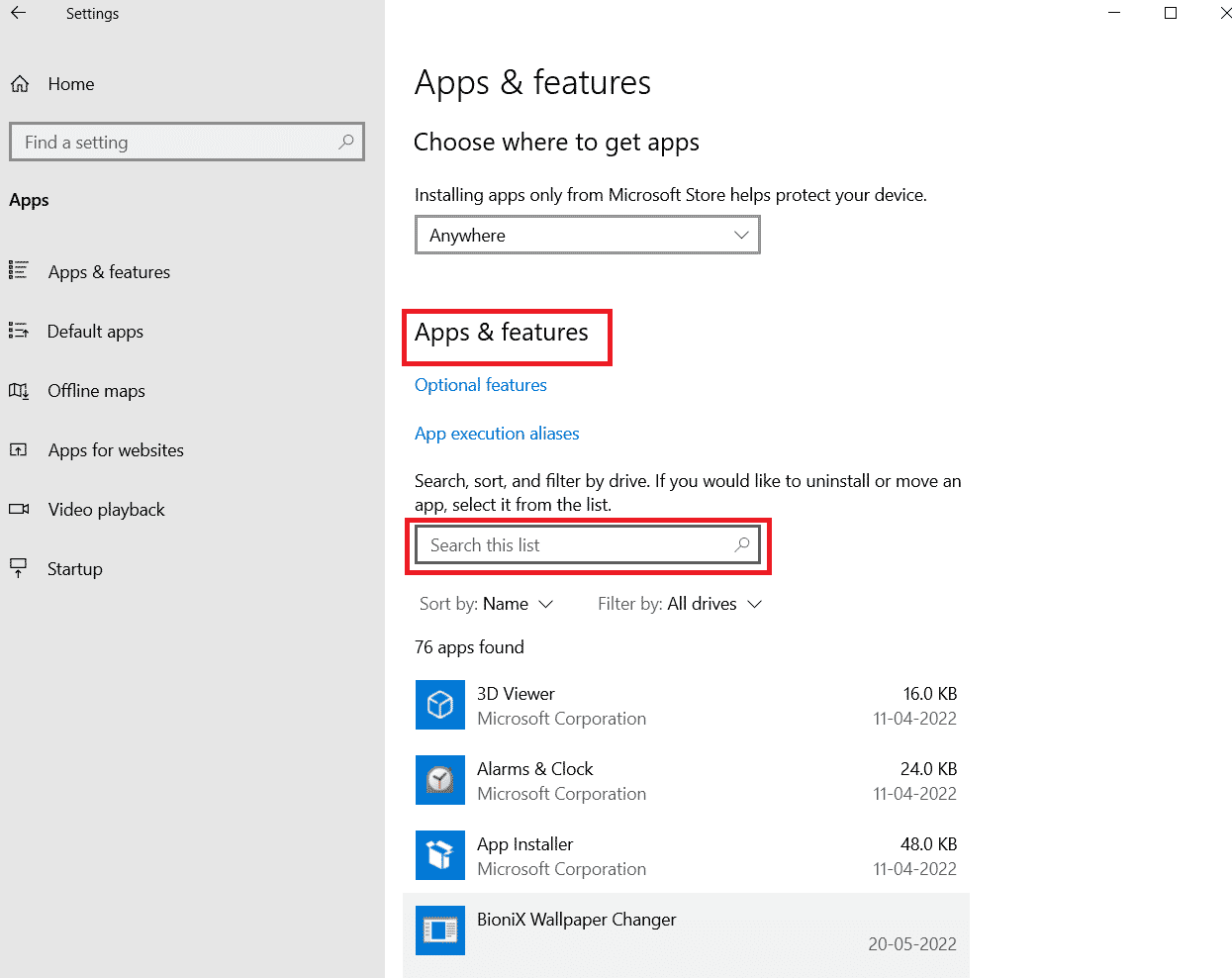
3. ثم حدد Hulu وانقر على زر إلغاء التثبيت الموضح.
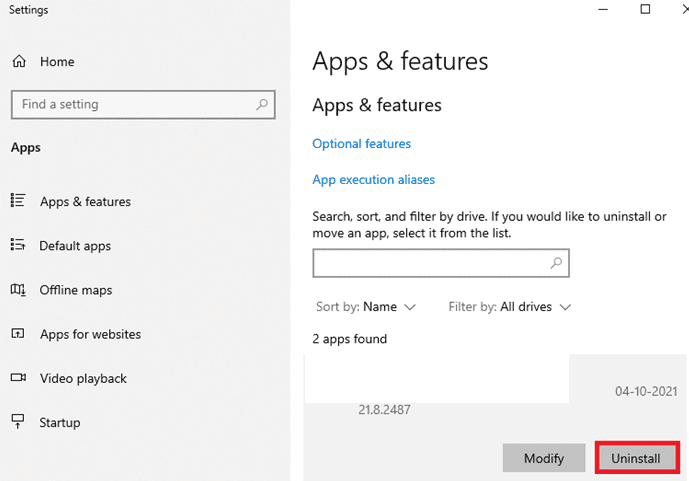
4. مرة أخرى ، انقر فوق "إلغاء التثبيت" للتأكيد.
5. أعد تشغيل الكمبيوتر بعد إلغاء تثبيت التطبيق.
6. قم بزيارة صفحة Hulu Microsoft Store.
7. انقر فوق تطبيق Get in Store لفتحه في متجر Microsoft وانقر فوق خيار التثبيت .
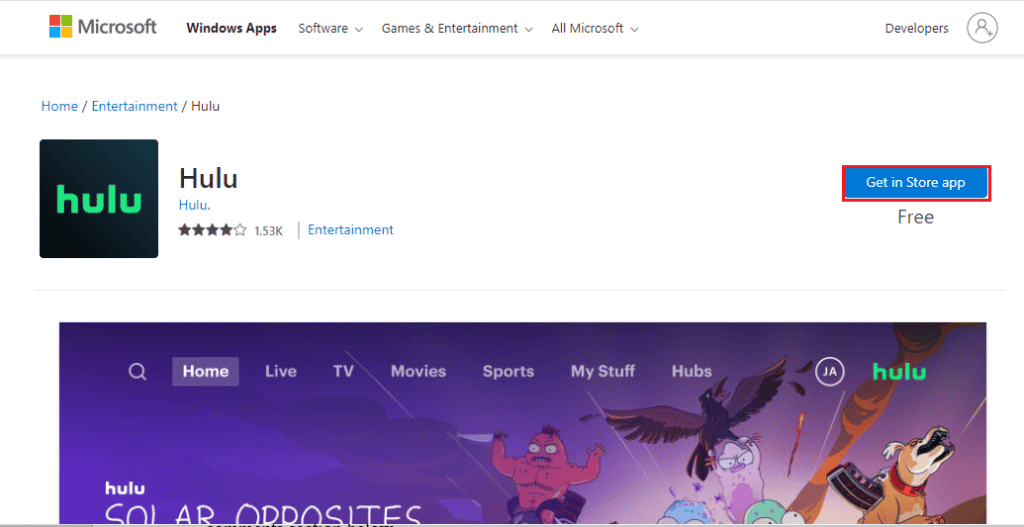
اقرأ أيضًا: إصلاح رمز خطأ Hulu 2998
الطريقة السابعة: اتصل بدعم Hulu
إذا لم تنجح أي من الطرق معك ، فيمكنك محاولة الاتصال بفريق Hulu للحصول على الدعم. يتيح لفريق خدمة العملاء الحصول على فهم أفضل للمشكلة. من خلال تقديم التفاصيل ، مثل طراز الجهاز وطرازه ، يمكن لفريق خدمة العملاء تحديد ما إذا كانت المشكلة ناتجة عن خلل في البرنامج أو مشكلة في الأجهزة. أيضًا ، من خلال إبلاغ Hulu بالمشكلة ، يمكن للعملاء الحصول على دعم للمساعدة في إصلاح مشكلة Chromecast التي لا تعمل.
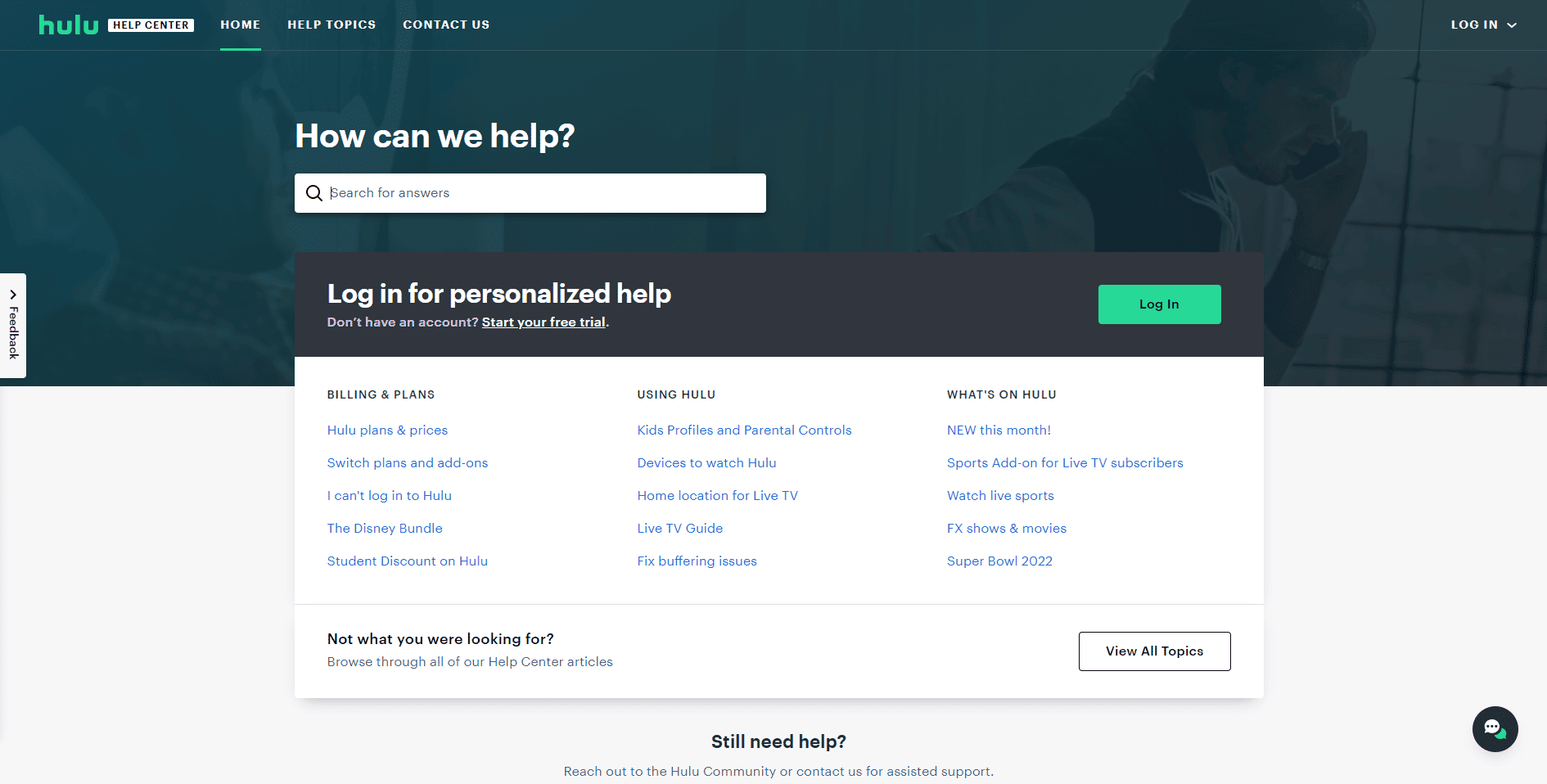
مُستَحسَن:
- 20 من أفضل تطبيقات صنع الموسيقى لأجهزة iPhone و iPad
- كيفية إعادة تعيين ONN TV يدويًا
- 8 طرق لإصلاح خلل Hulu السريع للأمام
- إصلاح مشكلة الحلقات المفقودة Hulu
نأمل أن يساعدك دليلنا حول مشكلة Hulu Chromecast التي لا تعمل في حل جميع استفساراتك المتعلقة بمشكلة الشاشة السوداء المتكررة لـ Hulu Chromecast وتمكن من حلها بالطرق المذكورة أعلاه. إذا كان لديك أي مشكلات أو استفسارات أو اقتراحات أخرى أيضًا ، فيرجى تركها في قسم التعليقات أدناه.
