إصلاح خطأ HTTP 431 على Google Chrome
نشرت: 2023-03-10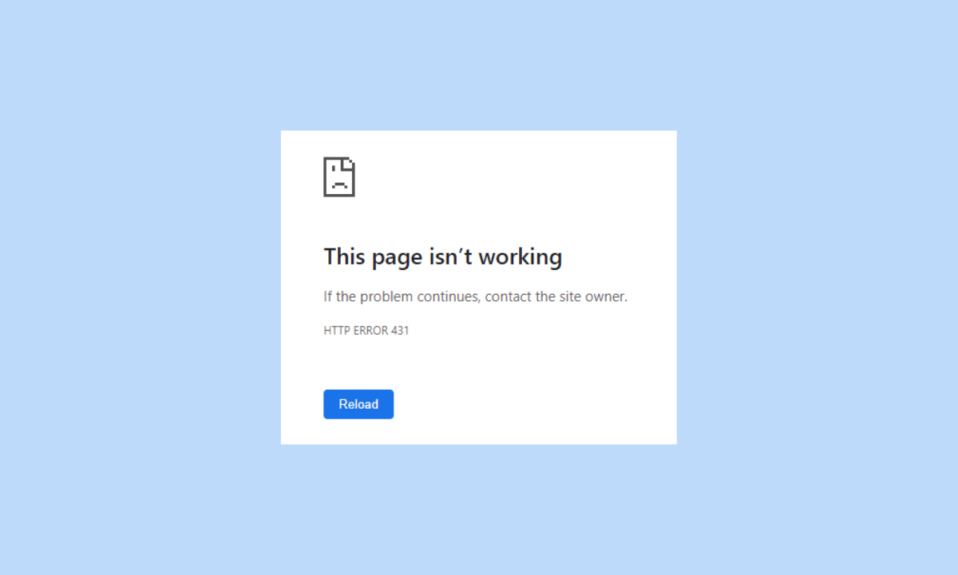
Google Chrome هو متصفح ويب. تحتاج فقط إلى كتابة ما تريد البحث عنه ؛ المستعرض المعني سيجد ذلك. إنه سريع وآمن وموثوق. لذلك ، فهو متصفح ويب شائع. حتى أنني أستخدمه على هاتف Android وجهاز الكمبيوتر لأنه آمن. لكن أبلغ العديد من المستخدمين عن 431 حقلاً لرأس الطلب كبيرة جدًا. لذا ، إذا كنت تواجه أيضًا المشكلة التي تمت مناقشتها ، فأنت في الصفحة الصحيحة. في هذا الدليل ، سنخبرك بأسباب خطأ HTTP 431 على Google Chrome وكيفية تحري الخلل وإصلاحه. لذا ، استمر في قراءة الدليل.
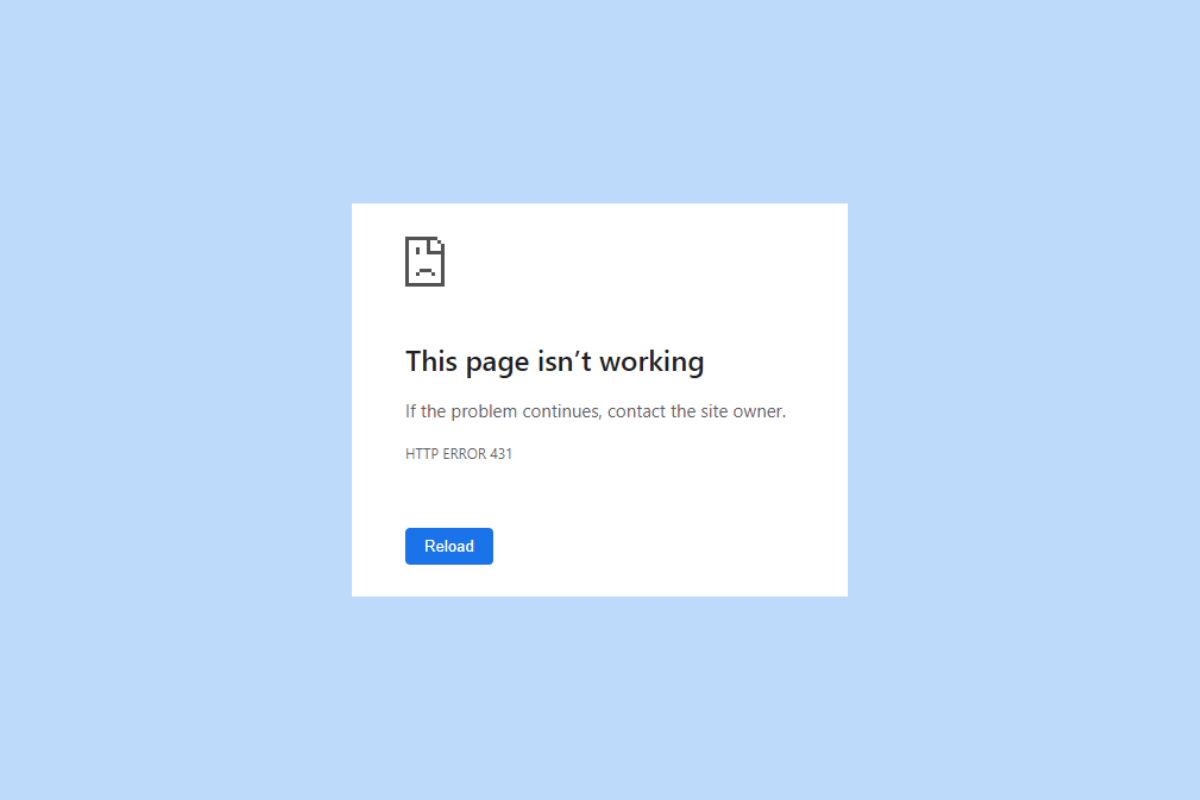
كيفية إصلاح خطأ HTTP 431 على Google Chrome
قبل أن نناقش كيفية استكشاف أخطاء HTTP 431 وإصلاحها على Google Chrome ، دعنا نفهم الأسباب المحتملة لرمز الخطأ المعني:
- يمكن أن يحدث بسبب مواطن الخلل المؤقتة.
- عندما يكون حقل عنوان الطلب كبيرًا جدًا.
- يمكن أن يكون الامتداد الإشكالي سببًا آخر للمشكلة المعنية.
- بصرف النظر عن هذا ، يمكن أن يحدث بسبب ملف تعريف مستخدم تالف.
- سبب آخر محتمل يمكن أن يكون خادم وكيل.
- ذاكرة التخزين المؤقت وملفات تعريف الارتباط التالفة على المتصفح.
- برنامج تشغيل محول شبكة قديم.
- ذاكرة التخزين المؤقت DNS التالفة.
- نسخة قديمة من جوجل كروم.
لنبدأ باستكشاف الأخطاء وإصلاحها. لذا ، استمر في القراءة حتى النهاية لتتعلم جميع الطرق الممكنة لإصلاح المشكلة.
الطريقة الأولى: تحديث الصفحة
نظرًا لأن خطأ HTTP 431 يمكن أن يحدث أيضًا بسبب مواطن الخلل المؤقتة ، يجب عليك تحديث الصفحة. عند تحديث الصفحة ، سيتم حل مواطن الخلل المؤقتة التي تسببت في حدوث المشكلة. لتحديث المتصفح الذي تمت مناقشته ، يمكنك إما الضغط على مفتاحي Ctrl + R في نفس الوقت أو الضغط على المفتاح F5 على لوحة المفاتيح.
إذا استمر الخطأ ، استخدم الطرق التالية لاستكشاف الخطأ المعني وإصلاحه.
اقرأ أيضًا: 8 طرق لإصلاح عدم عمل Disney Plus Autoplay على Chrome
الطريقة الثانية: استخدام وضع التصفح المتخفي
هناك طريقة أخرى محتملة لإصلاح 431 حقول رأس طلب كبيرة جدًا وهي استخدام وضع التصفح المتخفي. في وضع التصفح المتخفي ، بمجرد إغلاق جميع علامات تبويب التصفح المتخفي ، لن يحفظ متصفحك محفوظات مواقع الويب التي زرتها. سيؤدي استخدام وضع التصفح المتخفي إلى حل المشكلة إذا كان سببها هو إضافة مثبتة. اقرأ دليلنا لتمكين وضع التصفح المتخفي في Chrome.
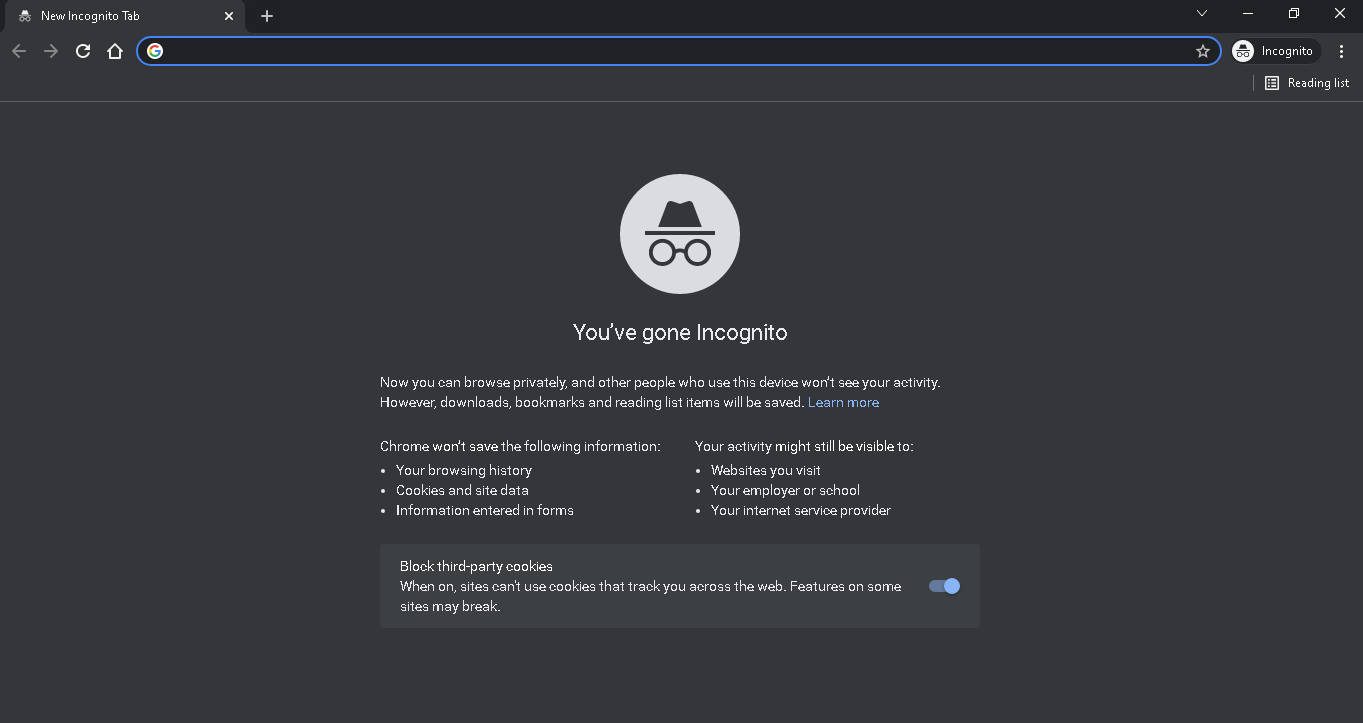
الطريقة الثالثة: إنشاء ملف تعريف جديد
يمكن إرفاق بيانات إضافية برؤوس حزم البيانات المرسلة إلى المواقع التي بها مشاكل. سبب إرفاق بيانات إضافية بالرؤوس هو ملف تعريف مستخدم تالف في المتصفح الذي تمت مناقشته. لذلك ، يجب عليك إنشاء ملف تعريف جديد على المتصفح الذي تمت مناقشته باستخدام الخطوات الواردة أدناه.
1. أولاً ، افتح Google Chrome على جهاز كمبيوتر يعمل بنظام Windows.
2. بعد ذلك ، انتقل إلى رمز المستخدم على الجانب الأيمن من الشاشة .
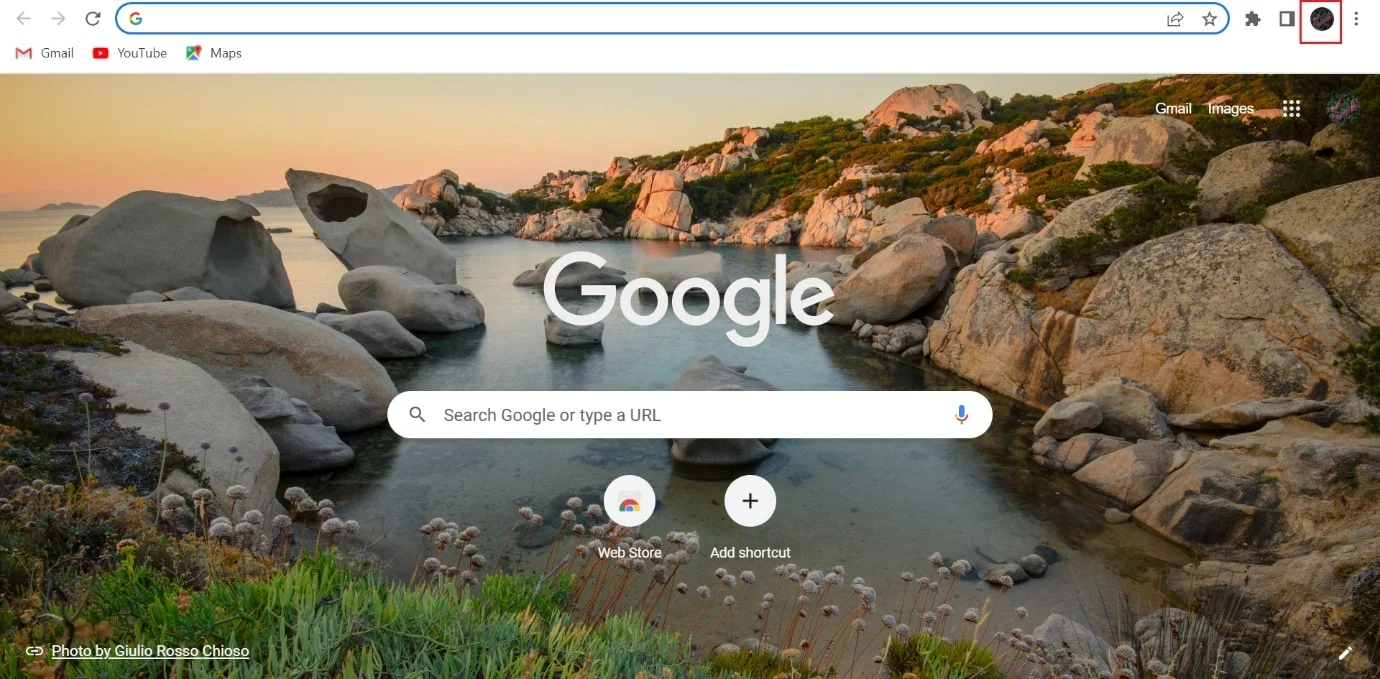
3. اختر + إضافة .
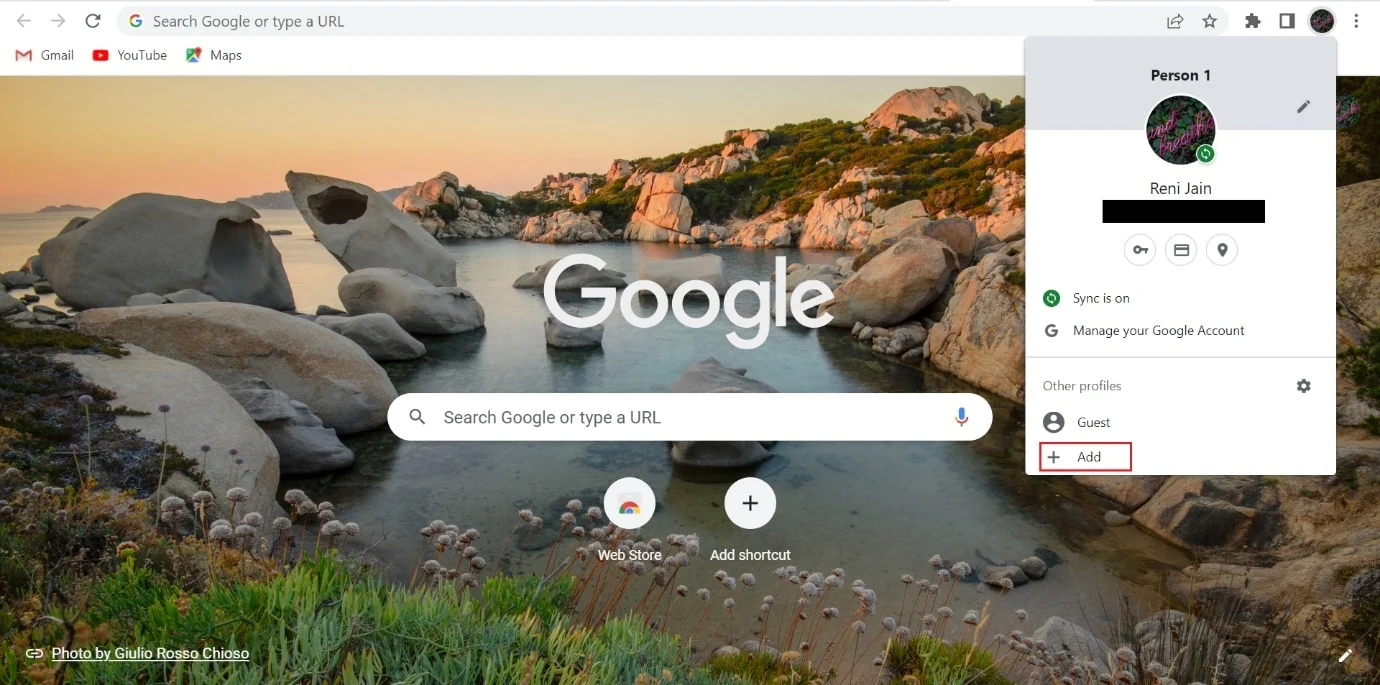
4. بعد ذلك ، حدد متابعة بدون حساب .
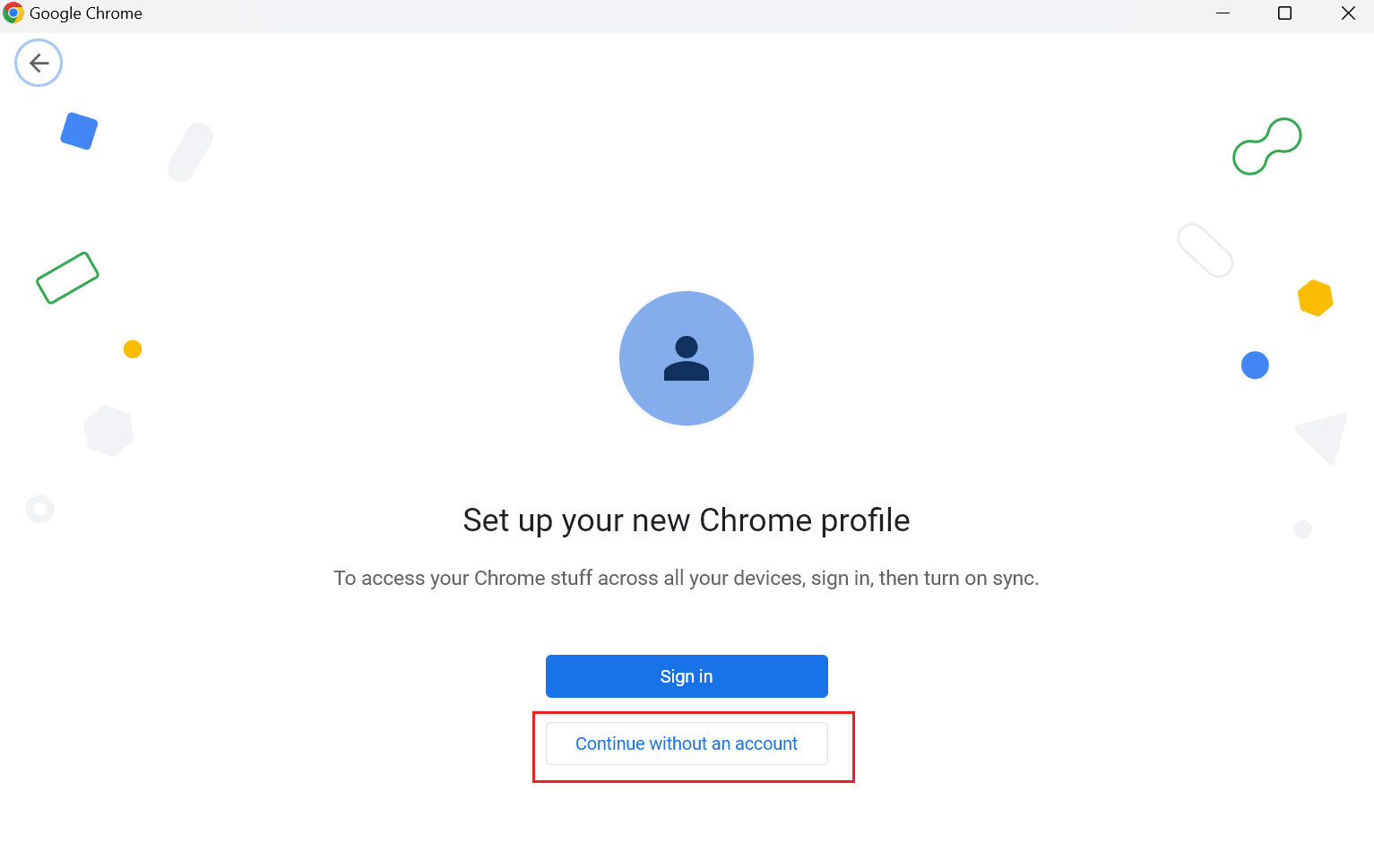
5. اكتب اسم ملف التعريف الجديد وحدد تم .
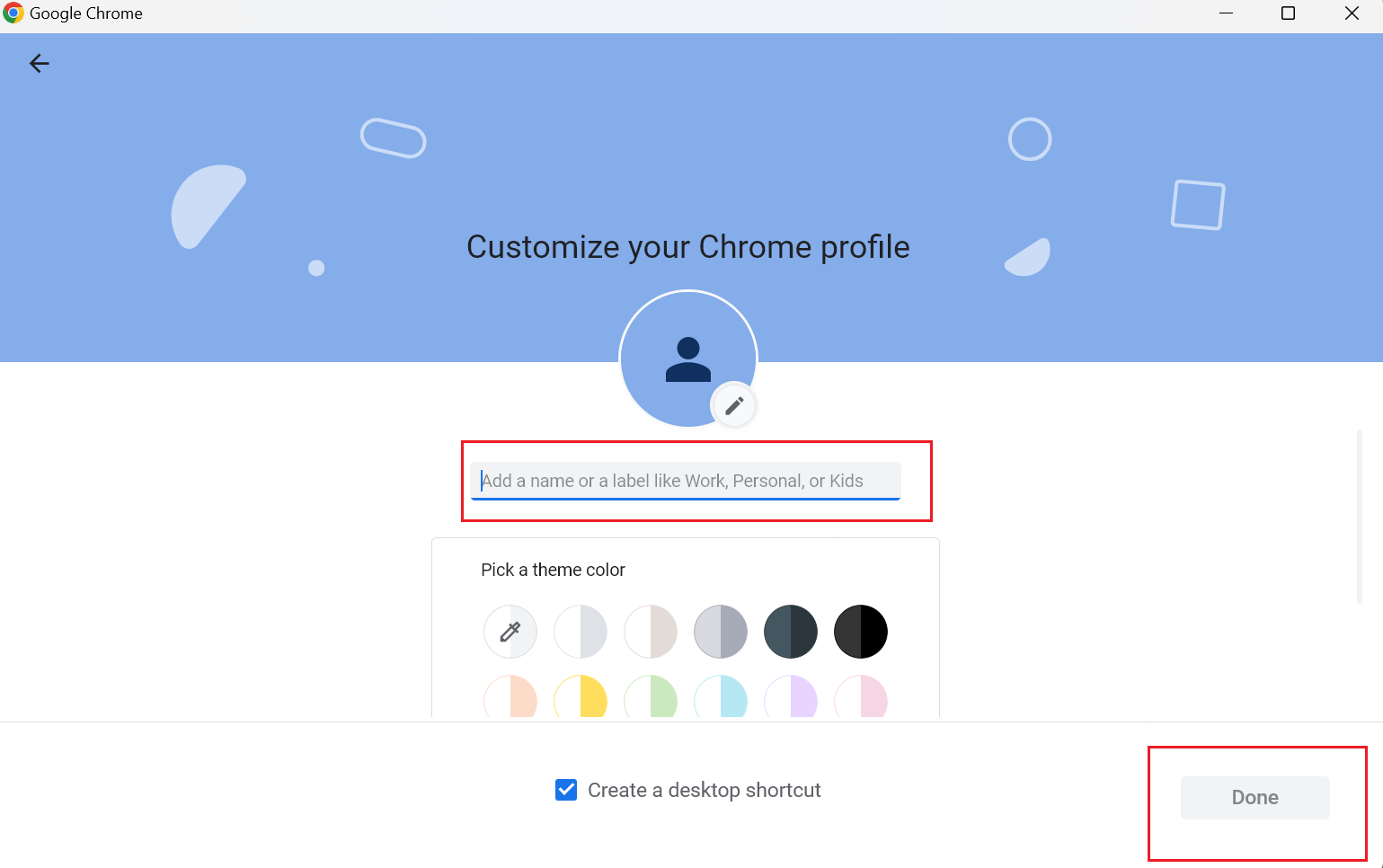
الطريقة الرابعة: إيقاف تشغيل اتصال الخادم الوكيل
يستخدم الخادم الوكيل لأغراض متعددة. بعض أهدافه هي الحفاظ على أمان وخصوصية المستخدمين. لكن الخادم الوكيل ، الذي يحافظ على أمانك على الإنترنت ، يمكن أن يتسبب في رمز الخطأ المعني ويجعل الاتصال بالإنترنت غير مستقر. فيما يلي خطوات إيقاف تشغيل الخادم الوكيل على نظام التشغيل Windows 11 لإصلاح خطأ HTTP 431 على Google Chrome. لذا ، استمر في القراءة.
1. أولاً ، افتح قائمة ابدأ بالضغط على مفتاح Windows على لوحة المفاتيح.
2. بعد ذلك ، اكتب خيارات الإنترنت في مربع البحث وحدد فتح .
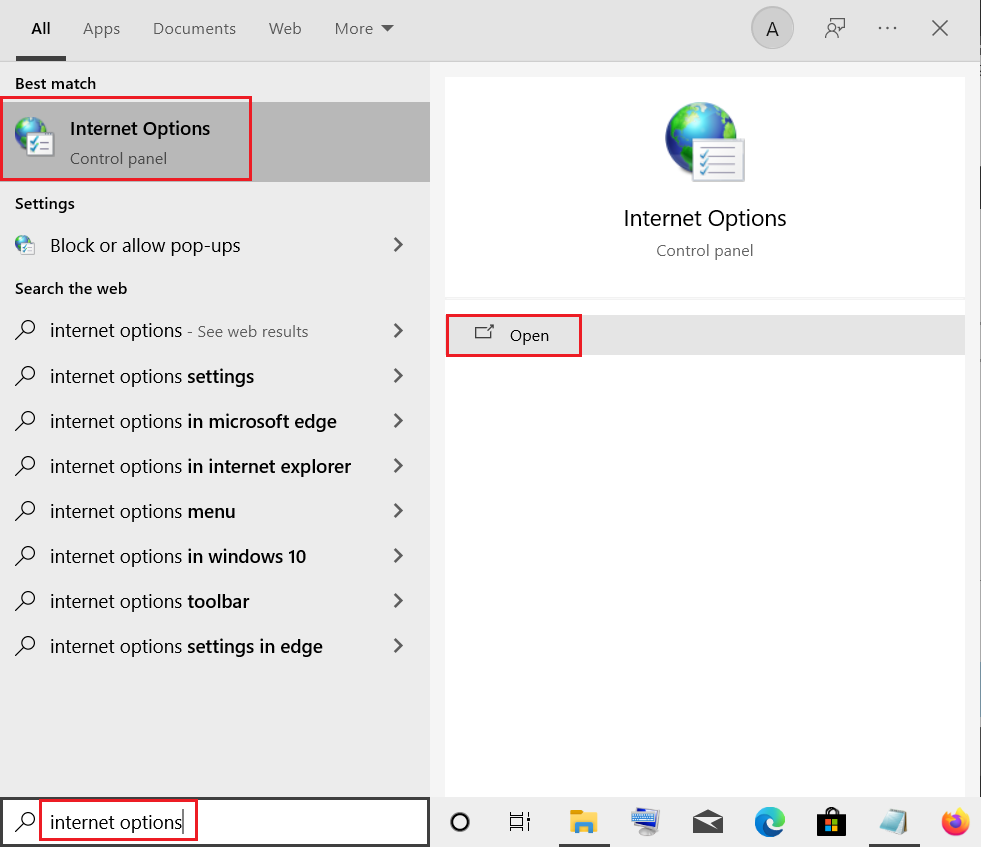
3. حدد علامة التبويب اتصالات .
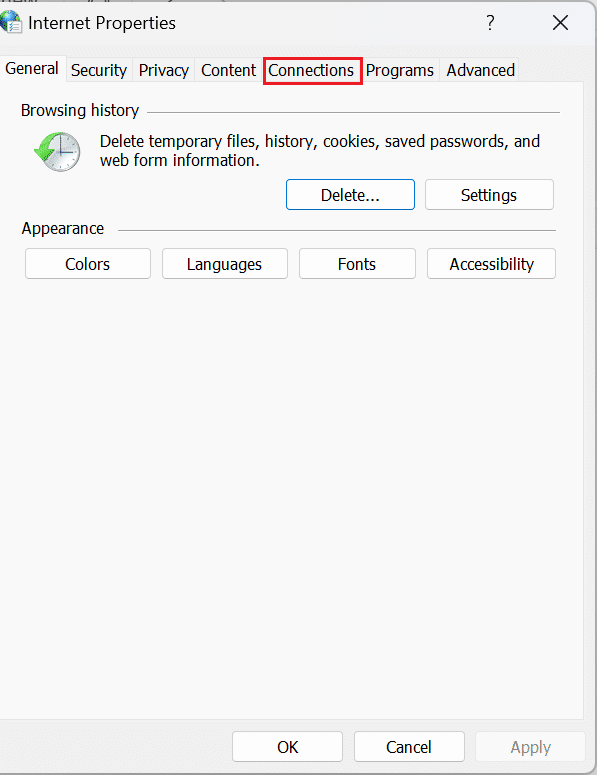
4. بعد ذلك ، حدد إعدادات LAN .
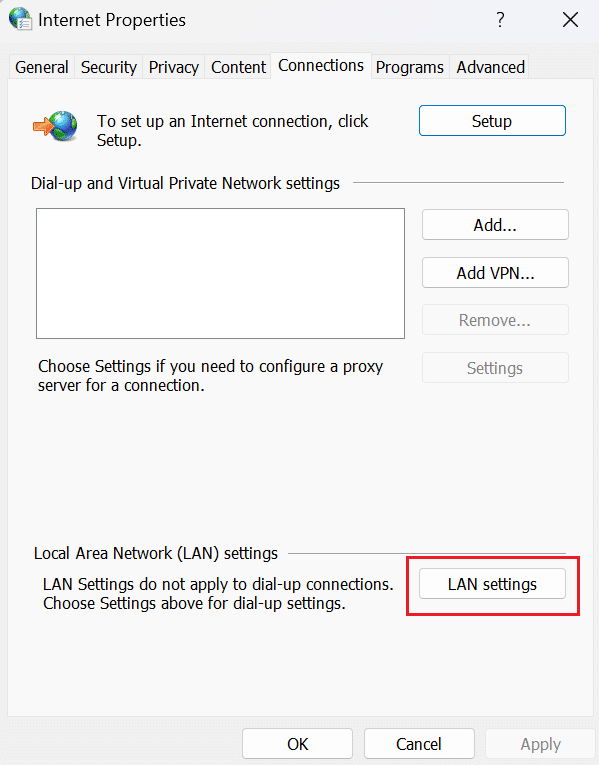
5. بعد ذلك ، قم بإلغاء تحديد Use a proxy server for LAN (لن يتم تطبيق هذه الإعدادات على الطلب الهاتفي أو اتصالات VPN) .
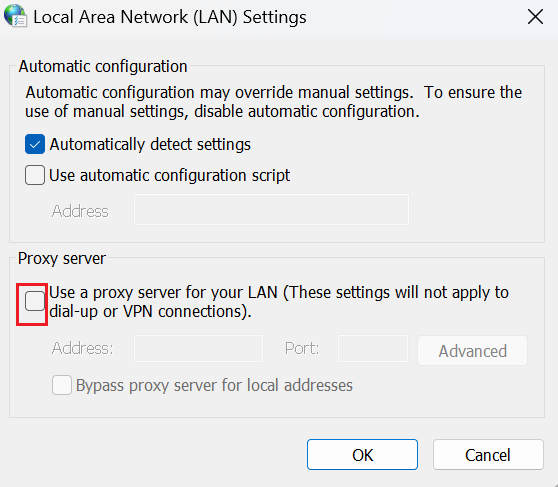
6. الآن ، انقر فوق "موافق".
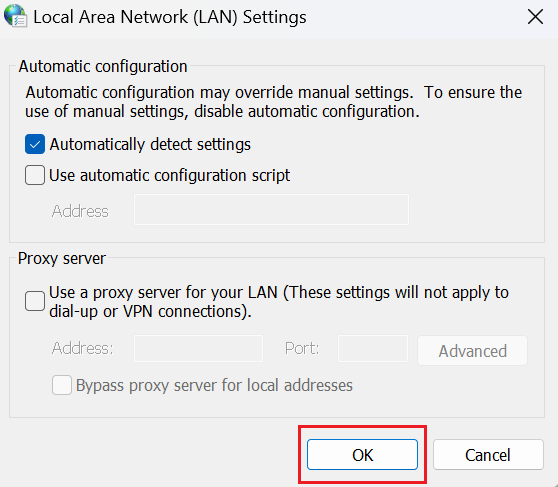
7. أخيرًا ، قم بإعادة زيارة موقع الويب وتحقق مما إذا كان قد تم إصلاح المشكلة المعنية. جرب الطريقة التالية إذا ظلت المشكلة قائمة.
اقرأ أيضًا: 7 طرق سريعة لإصلاح Hulu Chromecast لا يعمل
الطريقة الخامسة: إزالة الامتداد الإشكالي
الإضافات هي برامج كمبيوتر تتيح للمستخدمين تخصيص تجربة تصفح Chrome. يتم إنشاء الإضافات باستخدام تقنيات الويب مثل HTML و CSS و JavaScript. هذه الإضافات تعزز إنتاجية المستخدمين. ومع ذلك ، يمكن أن يؤدي إلى خطأ HTTP 431 Chrome. لذلك ، يمكنك إزالة المشكلة التي تسبب الإضافات في حل خطأ HTTP 431 على Google Chrome. فيما يلي الخطوات التي ستعلمك كيفية إزالة الامتدادات:
1. أولاً ، انتقل إلى ثلاث نقاط تقع في الزاوية اليمنى لصفحة Chrome.
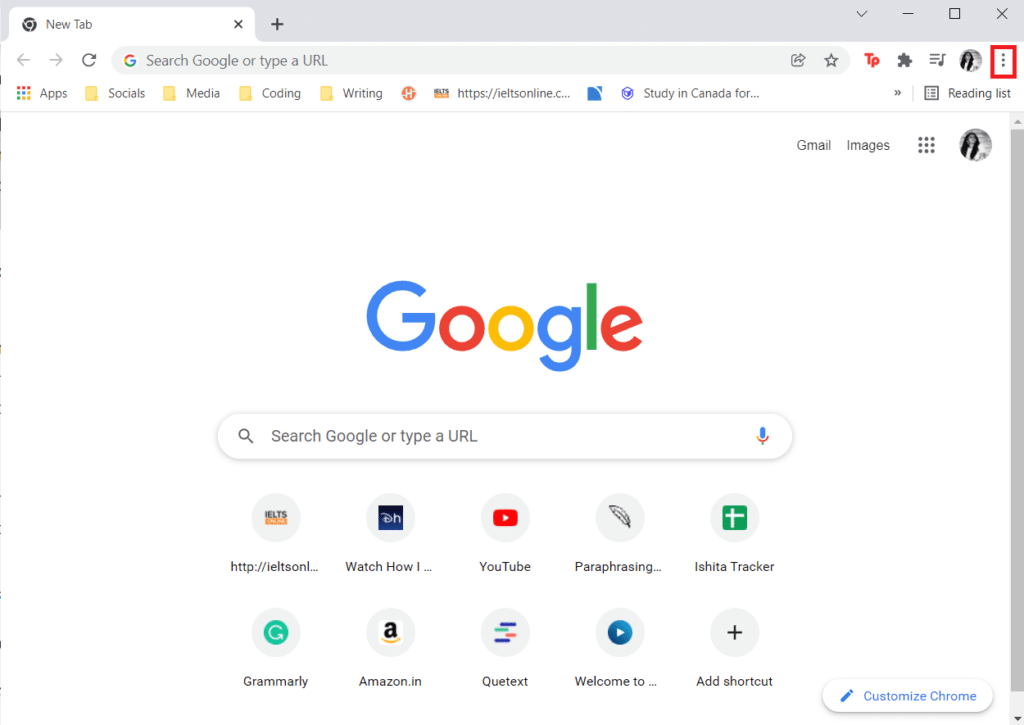
2. من القائمة المنسدلة ، اختر المزيد من الأدوات.
3. من قائمة السياق ، حدد الامتدادات .
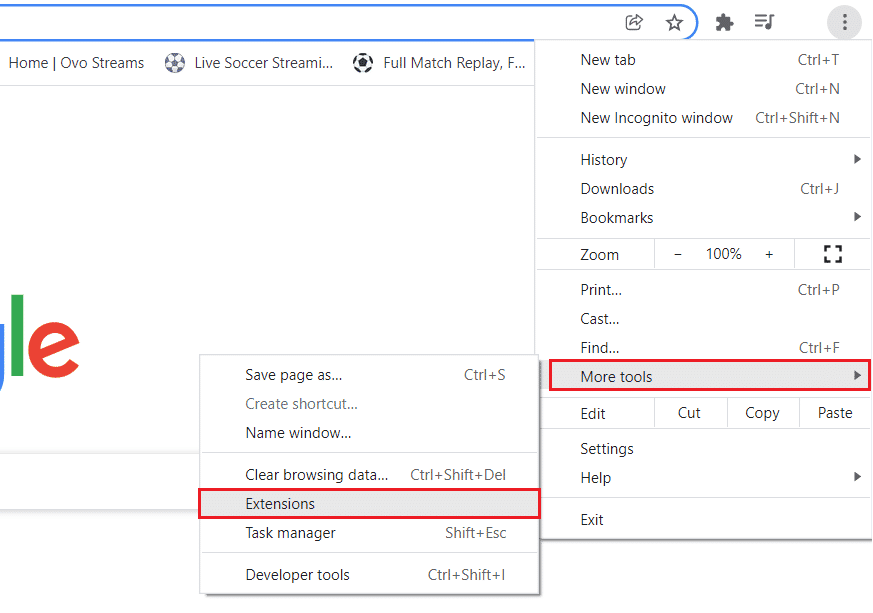
4. قم بتعطيل كافة الامتدادات من خلال النقر على زر التبديل - إيقاف التشغيل .
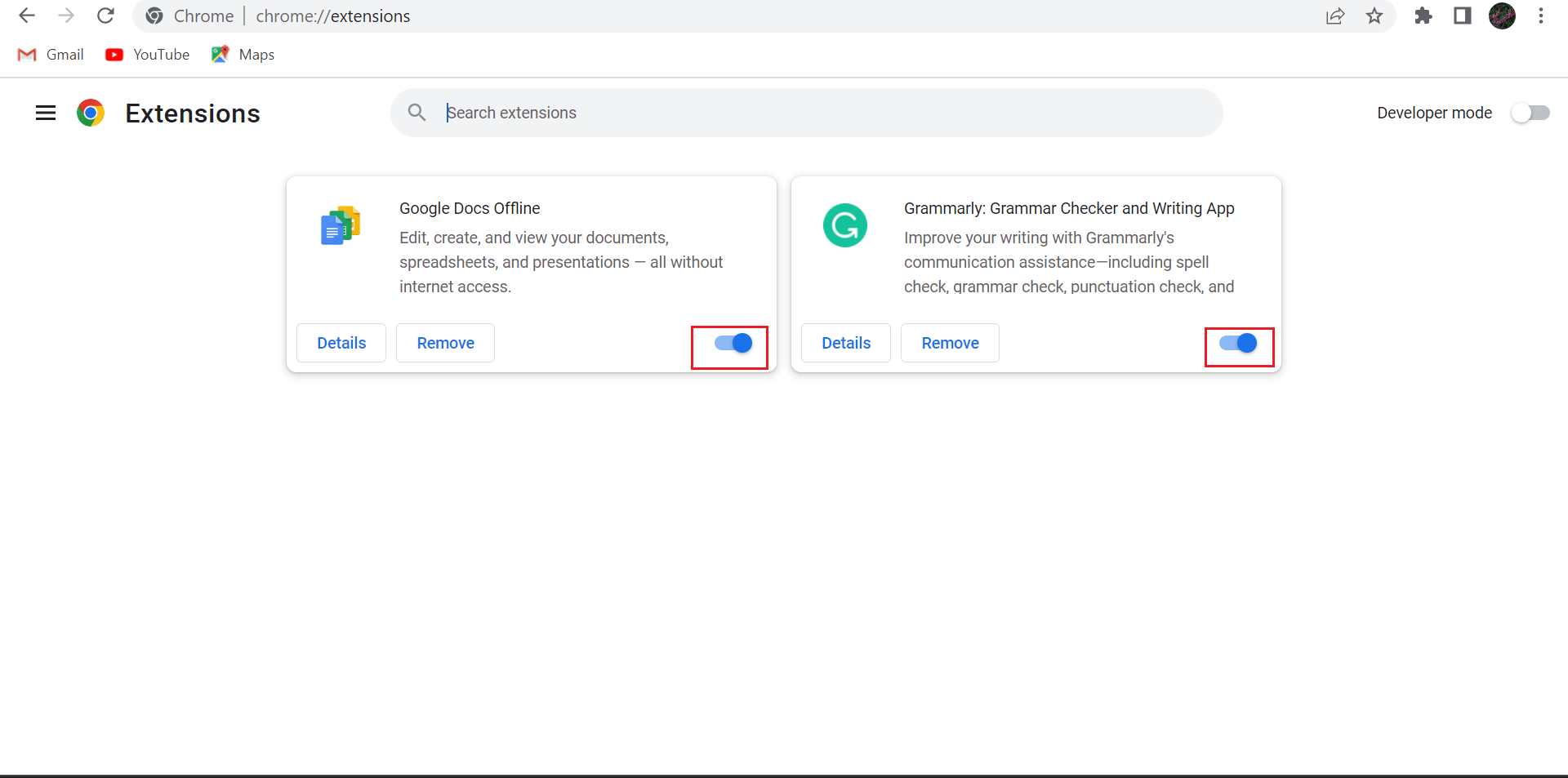
5. بعد ذلك ، قم بتمكين امتداد واحد في كل مرة من خلال النقر على زر التبديل .
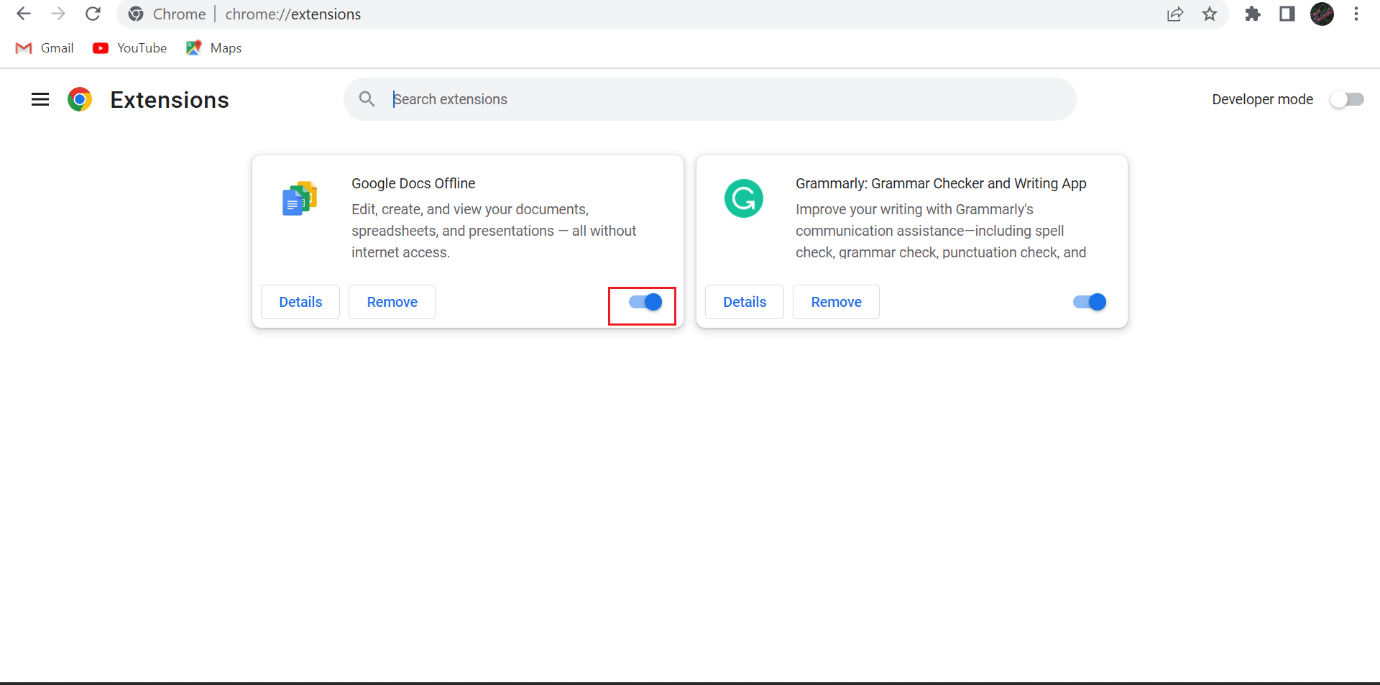
6. قم بزيارة موقع الويب الذي تواجه فيه المشكلة. إذا ظهرت المشكلة المعنية بعد تمكين امتداد معين ، فانقر فوق الزر إزالة لهذا الامتداد.
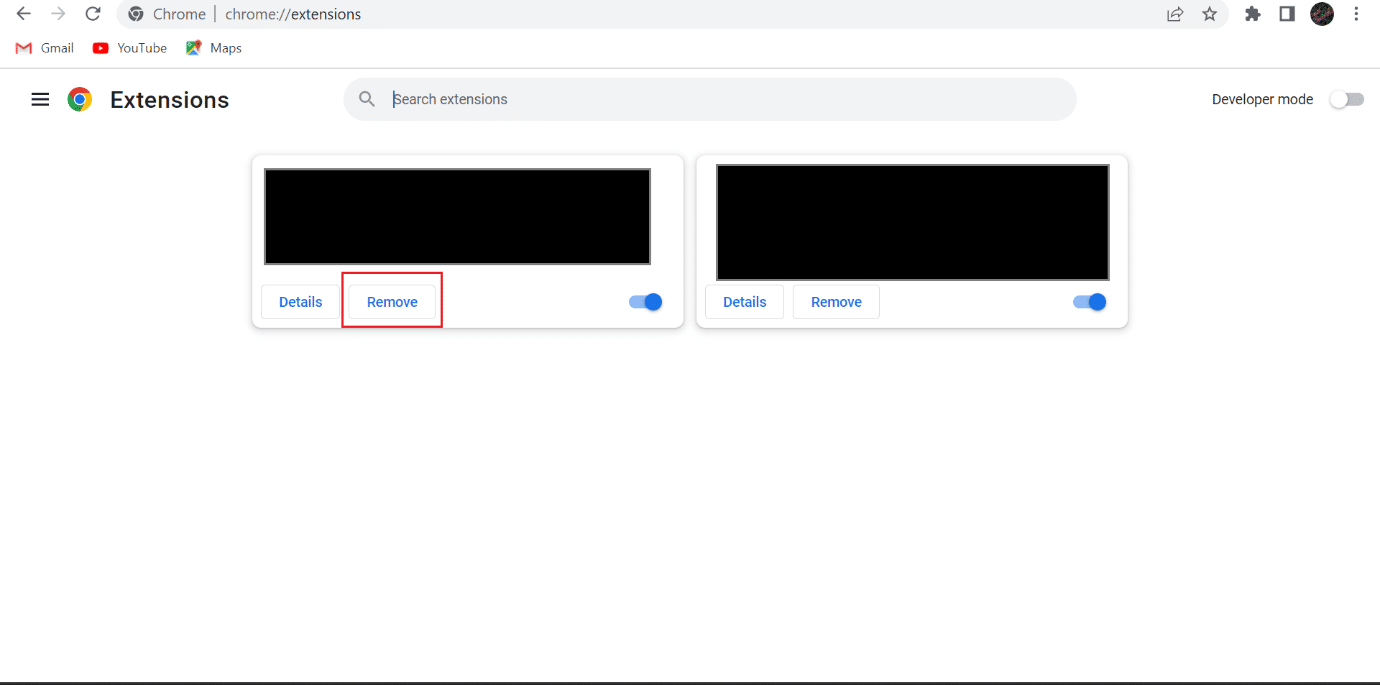

7. بعد ذلك ، حدد إزالة .
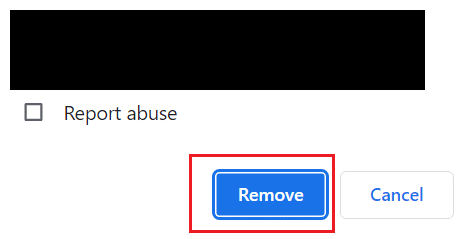
الطريقة 6: مسح ملفات تعريف الارتباط وذاكرة التخزين المؤقت
هناك طريقة أخرى محتملة لإصلاح 431 حقول رأس طلب كبيرة جدًا وهي مسح ذاكرة التخزين المؤقت وملفات تعريف الارتباط. لقد قدمنا الخطوات لإرشادك بشأن مسح ذاكرة التخزين المؤقت وملفات تعريف الارتباط على المتصفح الذي تمت مناقشته. لذا ، يرجى مراجعة مقالتنا حول كيفية مسح ذاكرة التخزين المؤقت وملفات تعريف الارتباط على Google Chrome.
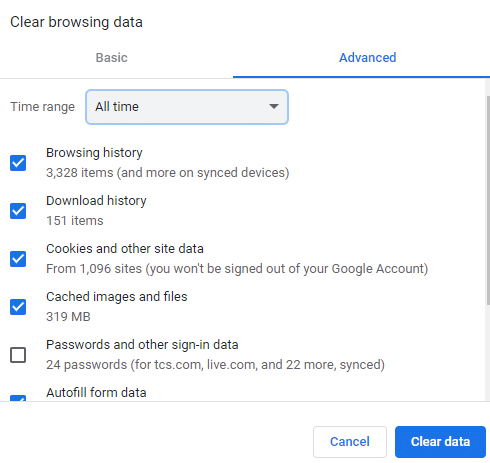
اقرأ حتى النهاية لمعرفة المزيد من الطرق لإصلاح خطأ HTTP 431 على Google Chrome
الطريقة السابعة: تحديث محول برنامج تشغيل الشبكة
يمكن أن يكون برنامج تشغيل محول الشبكة القديم هو سبب خطأ HTTP 431 Chrome. يضمن التحديث المنتظم لمحول برنامج تشغيل الشبكة اتصالاً سلسًا بالإنترنت. بصرف النظر عن هذا ، سيتم أيضًا إصلاح أي أخطاء في البرنامج. علاوة على ذلك ، سيعمل جهاز الكمبيوتر الخاص بك الذي يعمل بنظام Windows بسلاسة عندما يتم تحديث محول برنامج تشغيل الشبكة. يمكنك استخدام دليلنا لمعرفة كيفية تحديث برامج تشغيل محول الشبكة على نظام التشغيل Windows 10.
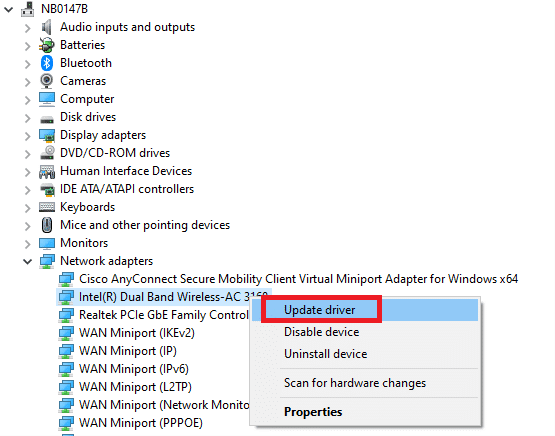
اقرأ أيضًا: Google Chrome مقابل Samsung Internet: أي متصفح Android أفضل؟
الطريقة 8: مسح ذاكرة التخزين المؤقت DNS
تتعقب ذاكرة التخزين المؤقت لنظام أسماء النطاقات (DNS) جميع الطلبات التي يرسلها متصفحك إلى خادم DNS. عندما تقوم بإدخال Uniform Resource Locator في متصفحك ، فإن المستعرض الخاص بك يستعلم من خادم DNS عن عنوان IP الخاص بعنوان URL. بعد تلقي عنوان IP ، يمكن لمتصفحك فتح موقع الويب المناسب في نافذتك. ولكن عند تلف ذاكرة التخزين المؤقت لنظام أسماء النطاقات ، يمكن أن يحدث خطأ HTTP 431 على Google Chrome. لذلك ، قم بمسح ذاكرة التخزين المؤقت DNS لاستكشاف رمز الخطأ المعني. يمكنك تعلم طرق جديدة لمسح ذاكرة التخزين المؤقت لنظام أسماء النطاقات من دليلنا حول كيفية مسح ذاكرة التخزين المؤقت لنظام أسماء النطاقات وإعادة تعيينها في نظام التشغيل Windows 10.
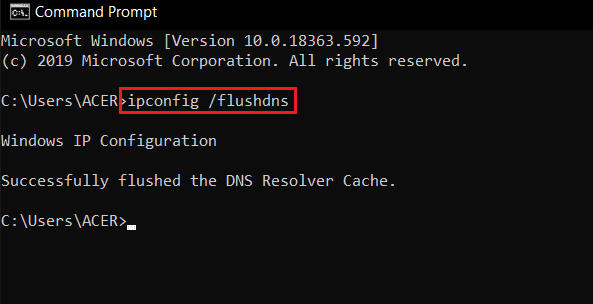
الطريقة التاسعة: تحديث جوجل كروم
يمكنك تحديث المتصفح الذي تمت مناقشته باستخدام الخطوات الموضحة أدناه:
1. أولاً ، اضغط على مفتاح Windows ، واكتب Google Chrome وانقر فوق فتح .
2. حدد ثلاث نقاط .
3. من قائمة السياق ، اختر الإعدادات .
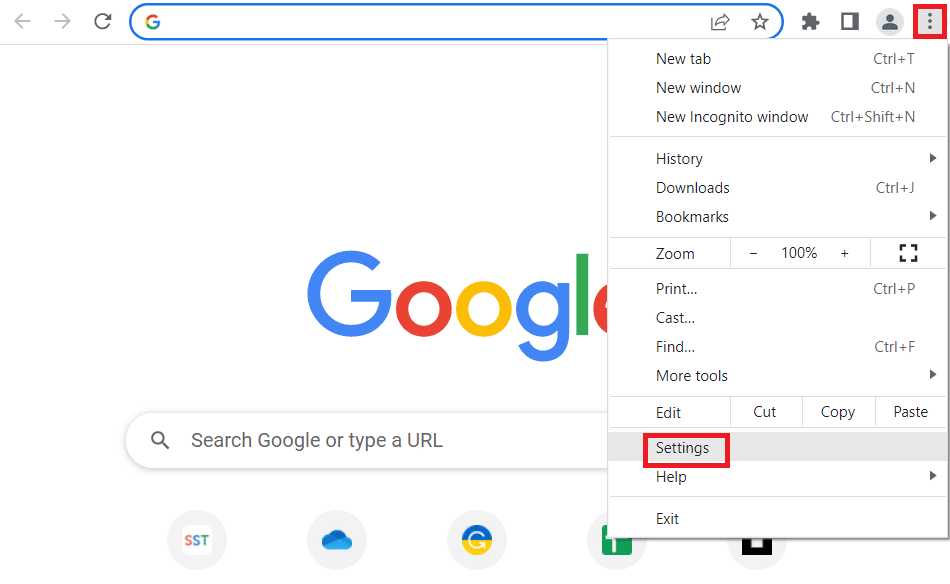
4. بعد ذلك ، اختر حول Chrome .
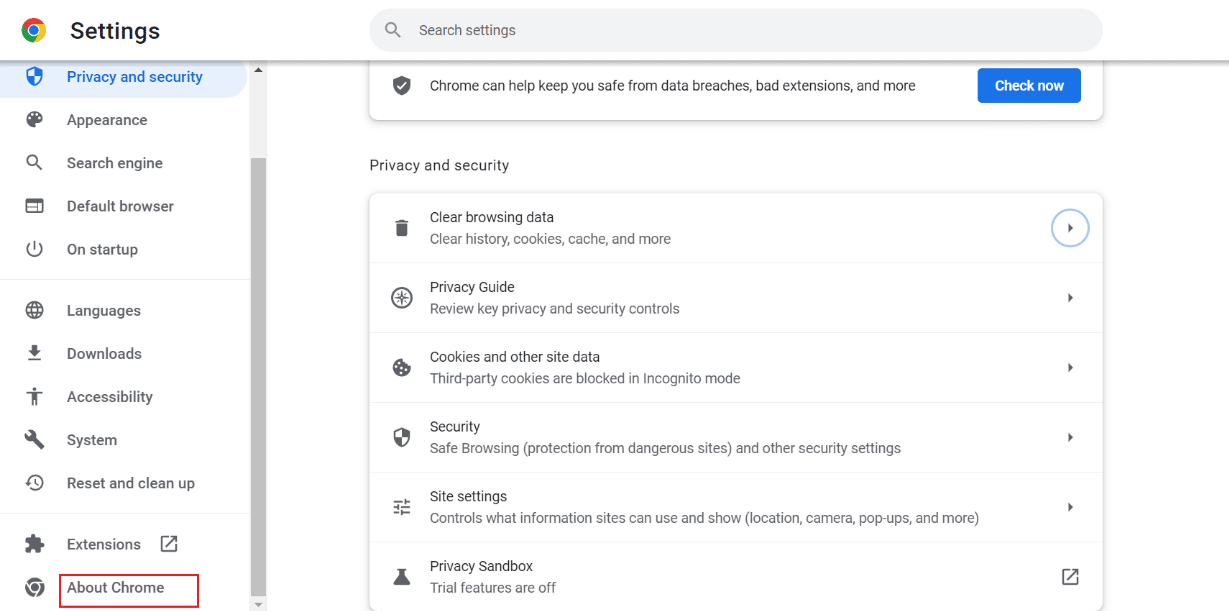
5 أ. سيتم تحديث المتصفح الذي تمت مناقشته تلقائيًا في حالة توفر أي تحديث. عندما يتم تحديث محرك البحث ، حدد إعادة التشغيل .
5 ب. إذا كان محرك البحث محدثًا ، فسترى أن Chrome محدث ضمن Google Chrome.
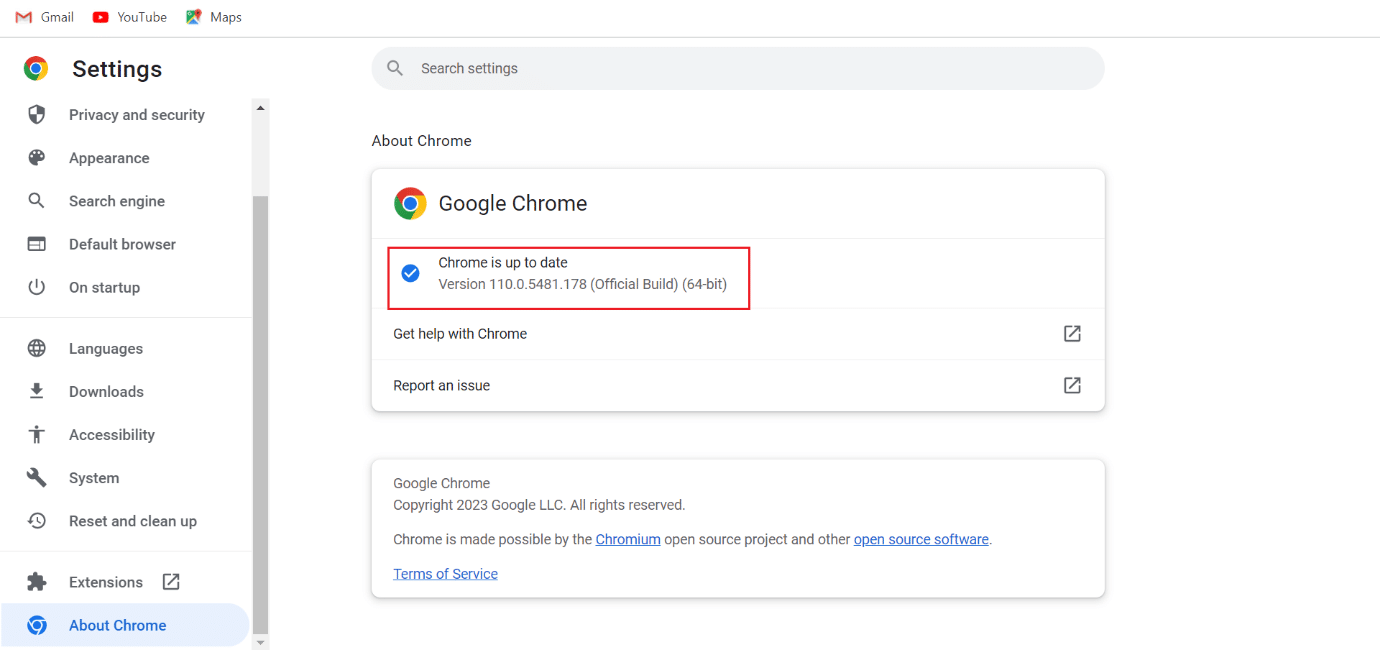
يرجى متابعة القراءة لمعرفة طريقة أخرى لإصلاح خطأ HTTP 431 على Google Chrome.
اقرأ أيضًا: 10 طرق لإصلاح خطأ Google Chrome 0xc00000a5
الطريقة العاشرة: إعادة تثبيت المتصفح
يمكنك إعادة تثبيت Chrome لإصلاح خطأ HTTP 431 Chrome. ولكن لهذا ، تحتاج إلى إلغاء تثبيت متصفح الويب المعني ثم تثبيته. عملية إعادة تثبيت المتصفح المعني واضحة ومباشرة. اقرأ خطوات إعادة تثبيت المتصفح الذي تمت مناقشته على جهاز الكمبيوتر الخاص بك:
1. اضغط على مفتاحي Windows + I معًا لفتح الإعدادات .
2. هنا ، انقر فوق إعداد التطبيقات .
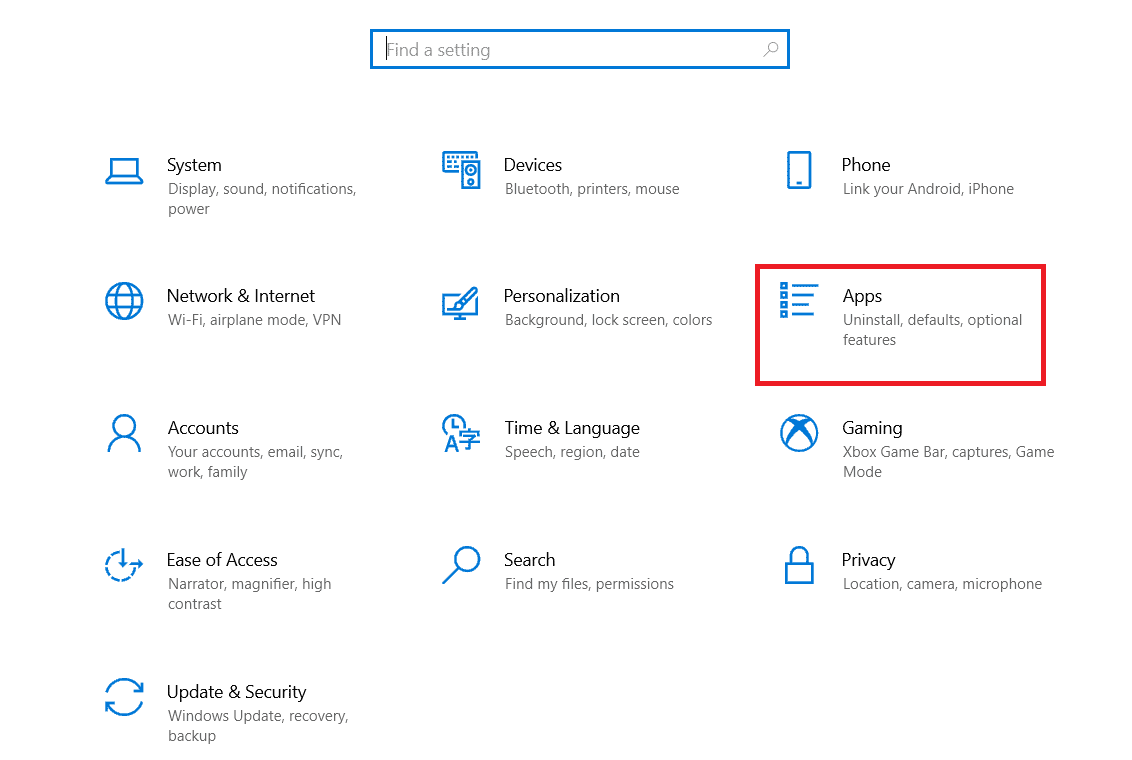
3. الآن ، انتقل إلى Google Chrome وانقر فوقه ، ثم انقر فوق إلغاء التثبيت.
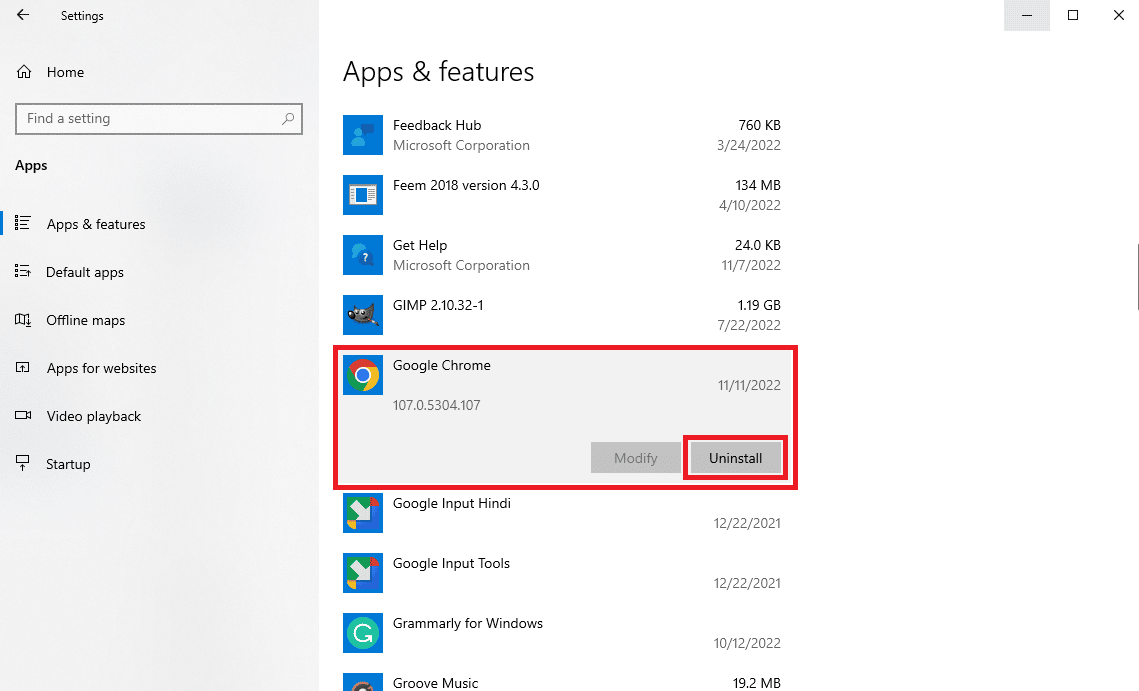
4. انقر فوق "إلغاء التثبيت" لتأكيد العملية.
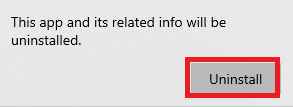
5. انقر فوق "نعم" في نافذة التأكيد المنبثقة.
6. الآن ، افتح مربع الحوار Run بالضغط على مفتاحي Windows + R.
7. اكتب ٪ localappdata٪ في المربع واضغط على مفتاح Enter .
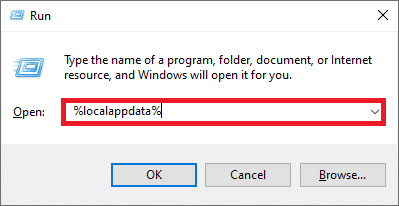
8. بعد ذلك ، افتح مجلد Google بالنقر المزدوج عليه.
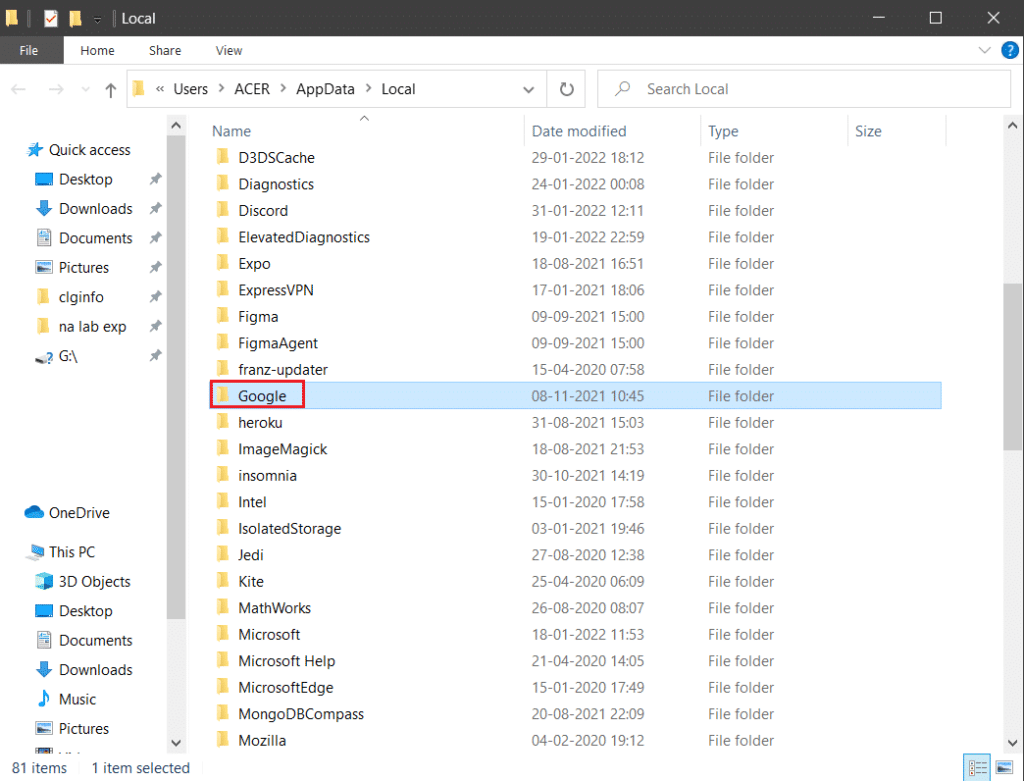
9. الآن ، انقر بزر الماوس الأيمن فوق مجلد Chrome ومن القائمة المنسدلة ، اختر حذف .
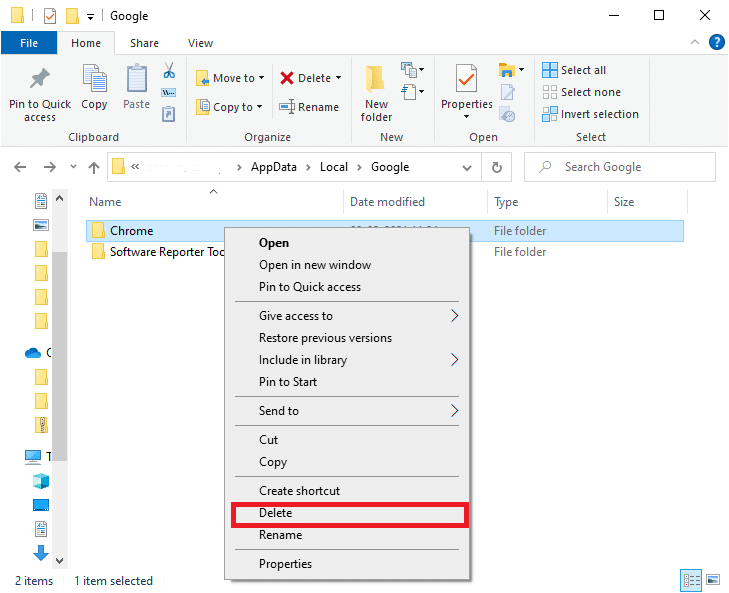
10. بعد ذلك ، اضغط على مفتاحي Windows + R في نفس الوقت لفتح مربع الحوار Run على الكمبيوتر المحمول.
11. في مربع الحوار "تشغيل" ، اكتب ٪ appdata٪ وحدد موافق .
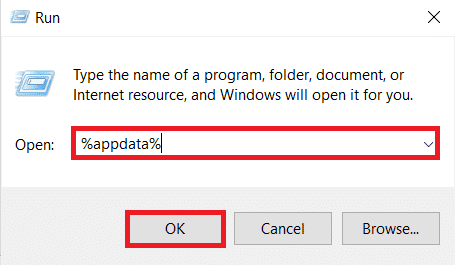
12. كرر الخطوات من 9 إلى 10 من هذه الطريقة.
13. أعد تشغيل جهازك.
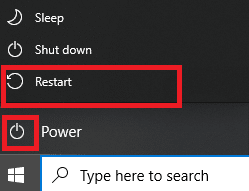
14. افتح المتصفح المدمج على جهاز الكمبيوتر الخاص بك وقم بزيارة موقع Chrome الرسمي لتنزيل المتصفح.
15. انقر فوق تنزيل Chrome .
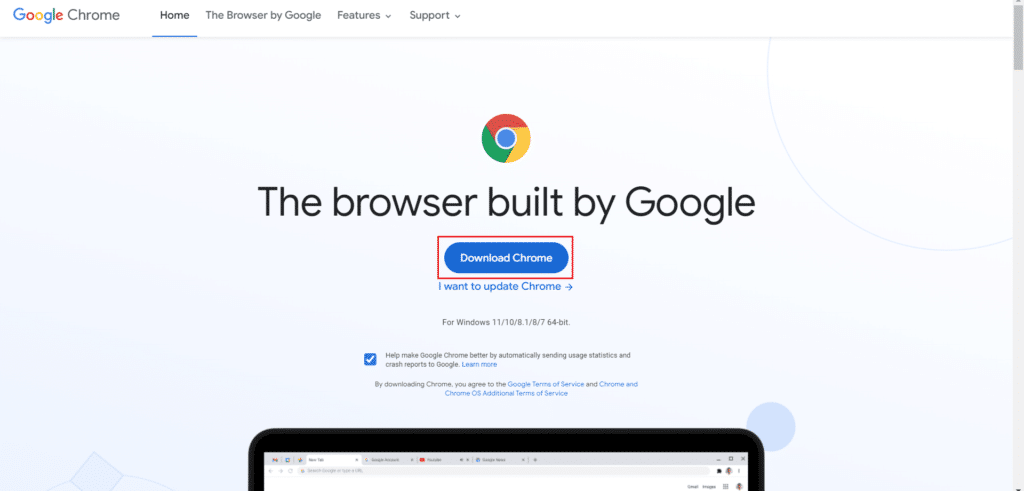
16. بعد ذلك ، قم بتشغيل ملف الإعداد واتبع التعليمات التي تظهر على الشاشة.
الطريقة 11: استخدام متصفح آخر
إذا فشلت جميع الطرق المذكورة أعلاه في إصلاح 431 حقل رأس طلب كبير جدًا ، يمكنك استخدام متصفح آخر. يمكنك استخدام Microsoft Edge أو Safari أو Firefox أو أي مستعرض ويب آخر.
مُستَحسَن:
- كيفية حذف حساب Paytm
- كم من الوقت يستغرق تنزيل Windows 10 وتثبيته؟
- أفضل 25 لعبة ملحقات كروم
- 13 طريقة لإصلاح خطأ التنزيل الفاشل على Chrome
نأمل أن تكون هذه المقالة مفيدة وأنك تمكنت من إصلاح خطأ HTTP 431 على Google Chrome. إذا كان لا يزال لديك أسئلة ، فيرجى طرحها في قسم التعليقات أدناه. أيضًا ، أخبرنا بالطريقة التي نجحت معك وما الذي تريد تعلمه بعد ذلك.
