إصلاح عدم ظهور جدولة GPU المسرّعة بالأجهزة
نشرت: 2023-01-30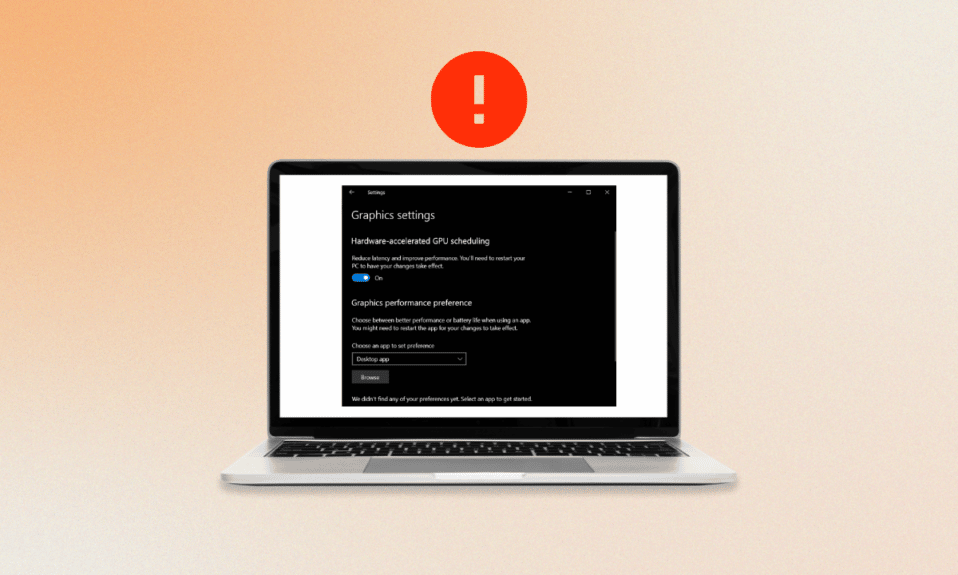
جدولة GPU المعجلة بالأجهزة هي تقنية تسمح لنظام التشغيل بالتحكم في جدولة وحدات معالجة الرسومات (GPUs) من أجل زيادة الأداء إلى أقصى حد. تعد وحدات معالجة الرسومات أنواعًا خاصة من المعالجات القادرة على معالجة كميات كبيرة من البيانات بشكل متوازٍ ، مما يجعلها مثالية للتطبيقات كثيفة الرسومات. من خلال الاستفادة من قوة المعالجة المتوازية هذه ، يمكنها تحسين أداء التطبيقات من خلال السماح لها باستخدام وحدة معالجة الرسومات بشكل أكثر كفاءة. كما يسمح لنظام التشغيل بإدارة الموارد المخصصة لكل مهمة ، مما يعني أنه يمكن تخصيص المهام بالقدر المحدد من الموارد التي تحتاجها لإكمالها بكفاءة. أبلغ العديد من المستخدمين مؤخرًا عن تسريع أجهزة AMD لجدولة GPU لا تظهر مشكلات على أجهزة الكمبيوتر الخاصة بهم. سيشرح هذا الدليل الأسباب التي ساهمت في حدوث الخطأ ومشكلات استكشاف الأخطاء وإصلاحها.
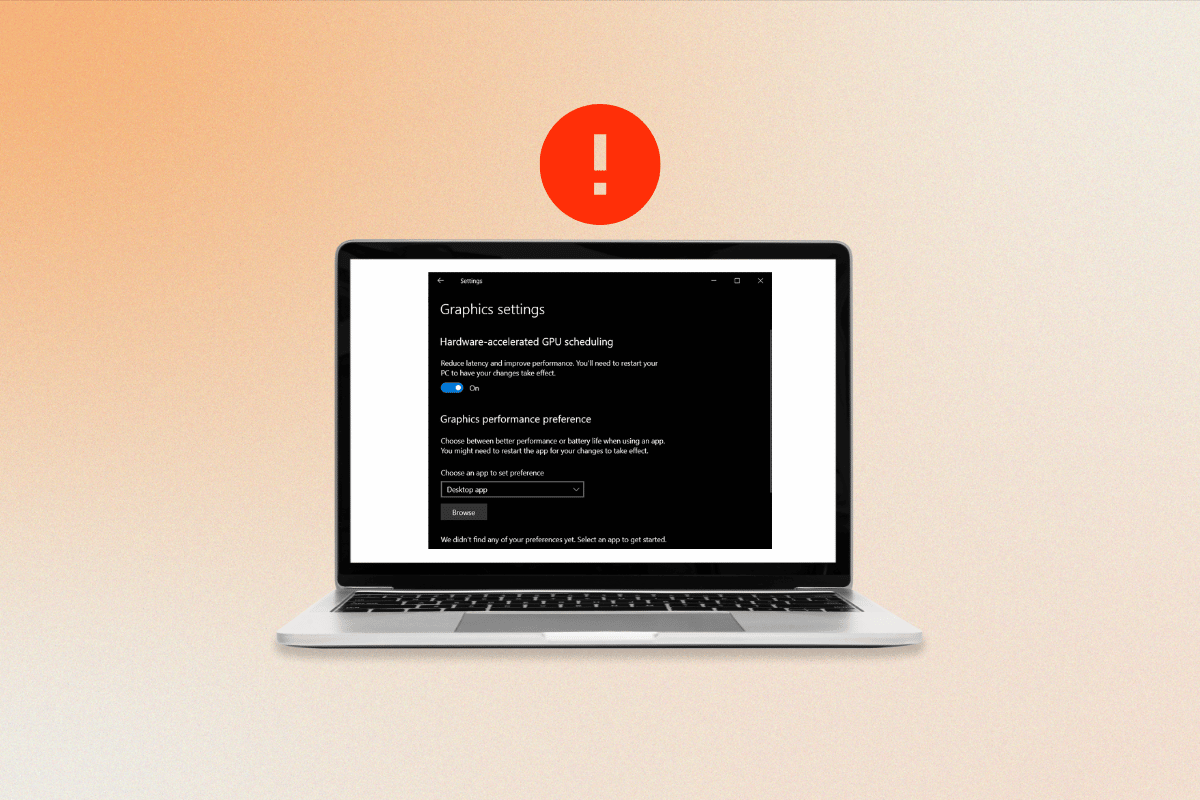
محتويات
- كيفية إصلاح عدم ظهور جدولة GPU المسرَّعة للأجهزة
- لماذا لا أرى جدولة تسريع وحدة معالجة الرسومات (GPU) بالأجهزة؟
- طرق إصلاح جدولة GPU المسرَّعة بالأجهزة لا تظهر في نظام التشغيل Windows 10
- الطريقة الأولى: تحديث برنامج تشغيل بطاقة الرسومات
- الطريقة الثانية: استرجاع تحديثات برنامج تشغيل الرسومات
- الطريقة الثالثة: إعادة تثبيت برنامج تشغيل بطاقة الرسومات
- الطريقة الرابعة: إصلاح ملفات النظام التالفة
- الطريقة الخامسة: تغيير إعدادات الرسومات
- الطريقة 6: تعديل مفاتيح التسجيل
- الطريقة السابعة: الترقية إلى بطاقة الرسومات المتوافقة
كيفية إصلاح عدم ظهور جدولة GPU المسرَّعة للأجهزة
هنا ، أوضحنا طرق استكشاف الأخطاء وإصلاحها لإصلاح المشكلة المذكورة.
لماذا لا أرى جدولة تسريع وحدة معالجة الرسومات (GPU) بالأجهزة؟
لمعرفة سبب عدم ظهور هذه الميزة ، تابع القراءة.
- السبب الأكثر شيوعًا هو بطاقة رسومات قديمة .
- قد لا تتمكن بعض بطاقات الرسومات ببساطة من تشغيل جدولة GPU ، لذلك حتى إذا كان لديك أحدث برنامج تشغيل مثبت ، فقد يظل غير موجود. الخطوة الوحيدة التي عليك القيام بها هي إعادة تثبيت برامج التشغيل.
- يمكن أيضًا أن تكون أي ملفات نظام تالفة سببًا في عدم ظهور خطأ في جدولة تسريع وحدة معالجة الرسومات للأجهزة.
طرق إصلاح جدولة GPU المسرَّعة بالأجهزة لا تظهر في نظام التشغيل Windows 10
تعتبر عملية الجدولة مسؤولة عن الاستخدام الأمثل لوحدة معالجة الرسومات ، مما يضمن استخدامها بكفاءة وتشغيلها بأفضل حالاتها. لسوء الحظ ، يمكن أن تسوء جدولة وحدة معالجة الرسومات المسرَّعة للأجهزة في بعض الأحيان وتتسبب في حدوث مشكلات. عندما يحدث هذا ، من المهم معرفة كيفية إصلاح المشكلة. اتبع هذه الطرق لإصلاح المشكلة.
الطريقة الأولى: تحديث برنامج تشغيل بطاقة الرسومات
يعد تحديث برنامج تشغيل بطاقة الرسومات أمرًا ضروريًا لإصلاح جدولة GPU المعجلة لأجهزة AMD. تعمل جدولة GPU من خلال السماح لبطاقة الرسومات بالتحكم في عمليات معينة ، مما يسمح لها بالعمل بكفاءة أكبر وبأقل ضغط على باقي أجهزة الكمبيوتر. تعد جدولة GPU المتسارعة للأجهزة من AMD فعالة بشكل خاص ، ويعد تحديث برنامج التشغيل هو أفضل طريقة لضمان تشغيله بأقصى إمكاناته. بالإضافة إلى ذلك ، تحتوي برامج التشغيل الجديدة غالبًا على تحسينات وإصلاحات للأخطاء يمكن أن تساعد في تحسين الاستقرار العام لنظامك. اقرأ ونفذ الخطوات الموضحة في دليلنا 4 طرق لتحديث برامج تشغيل الرسومات في نظام التشغيل Windows 10 للقيام بذلك.
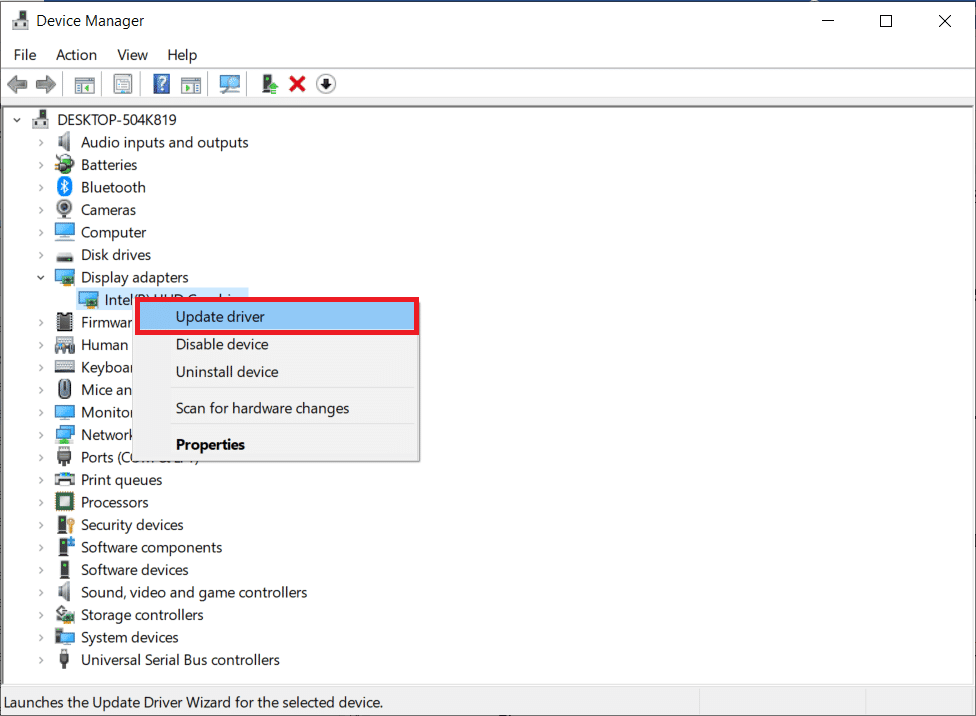
الطريقة الثانية: استرجاع تحديثات برنامج تشغيل الرسومات
عندما يتم تمكين جدولة تسريع وحدة معالجة الرسومات (GPU) بالأجهزة ، يحاول السائق منح بطاقة الرسومات مزيدًا من التحكم في كيفية استخدام وحدة معالجة الرسومات. يتم ذلك لتحسين الأداء في بعض التطبيقات والألعاب. لسوء الحظ ، يمكن أن تتسبب هذه الميزة أحيانًا في حدوث تعارضات مع التطبيقات أو الأجهزة الأخرى ، مما يؤدي إلى عدم الاستقرار أو ضعف الأداء. في هذه الحالات ، قد يكون من الضروري التراجع عن برنامج تشغيل بطاقة الرسومات لحل المشكلة. يمكنك بسهولة استعادة برامج تشغيل الكمبيوتر إلى حالتها السابقة باتباع دليلنا How to Rollback Drivers on Windows 10.
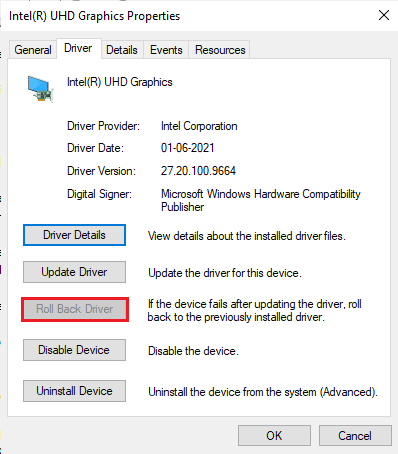
اقرأ أيضًا: كيفية إجبار Windows على استخدام رسومات مخصصة
الطريقة الثالثة: إعادة تثبيت برنامج تشغيل بطاقة الرسومات
تعد إعادة تثبيت برنامج تشغيل بطاقة الرسومات خطوة مهمة في إصلاح تسريع جدولة وحدة معالجة الرسومات (GPU) التي لا تظهر المشكلات. من خلال التأكد من تحديث برنامج التشغيل وتكوينه بشكل صحيح ، يمكن للجهاز الاتصال بشكل صحيح مع النظام والاستفادة الكاملة من معالج الرسومات. يمكن أن يساعد ذلك في تحسين أداء النظام وضمان تجربة سلسة أثناء تشغيل التطبيقات أو ممارسة الألعاب. يمكنك بسهولة إعادة تثبيت برامج التشغيل الرسومية كما هو موضح في دليلنا كيفية إلغاء تثبيت وإعادة تثبيت برامج التشغيل على نظام التشغيل Windows 10.
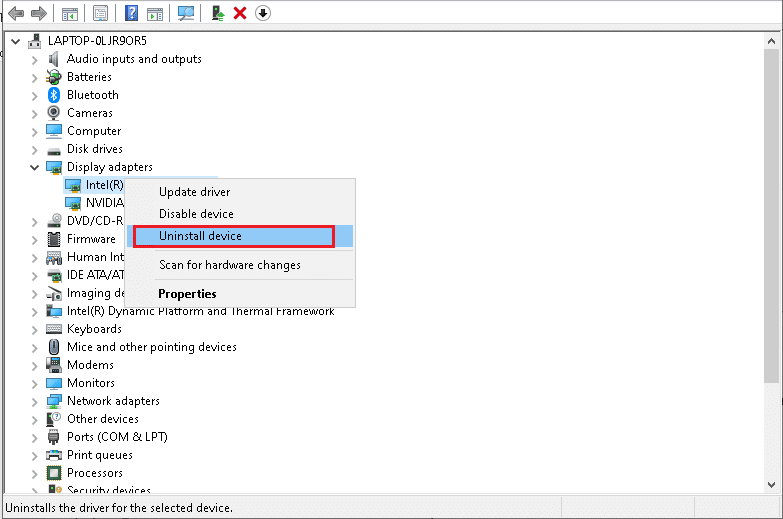
في بعض الحالات ، يمكن أن تكون إعادة تثبيت برنامج تشغيل بطاقة الرسومات عملية مباشرة. يمكنك الانتقال إلى موقع الويب الخاص بالشركة المصنعة لبطاقة الرسومات وتنزيل أحدث إصدار من برنامج التشغيل. بمجرد تثبيت برنامج التشغيل ، يمكنك إعادة تشغيل النظام ويجب أن تكون الأجهزة قادرة على الاتصال بشكل صحيح مع النظام. أخيرًا ، تحقق مما إذا تم حل المشكلة الآن أم لا.

الطريقة الرابعة: إصلاح ملفات النظام التالفة
ملفات النظام هي العمود الفقري لنظام تشغيل جهاز الكمبيوتر الخاص بك. تحتوي على التعليمات التي تسمح لنظامك بالعمل بشكل صحيح وفعال. عندما تتلف هذه الملفات ، قد يواجه نظامك مشكلات في الأداء أو حتى أعطال كاملة. هذا هو السبب في أنه من المهم إصلاح ملفات النظام الفاسدة في أسرع وقت ممكن لتجنب المزيد من المشكلات. اقرأ دليلنا حول كيفية إصلاح ملفات النظام على نظام التشغيل Windows 10 واتبع الخطوات الموضحة لإصلاح جميع ملفاتك التالفة.
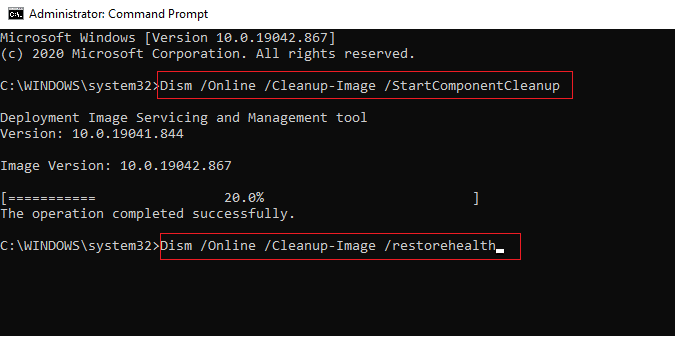
الطريقة الخامسة: تغيير إعدادات الرسومات
في بعض الأحيان ، يمكن تعطيل ميزة جدولة GPU المسرَّعة للأجهزة في إعدادات نظامك ، مما يؤدي إلى عدم ظهور مشكلة جدولة تسريع الأجهزة. إذا كنت تواجه هذه المشكلة ، فلا داعي للقلق ، فمن السهل نسبيًا إصلاحها. لتمكين جدولة GPU المعجلة للأجهزة ، ستحتاج إلى الوصول إلى إعدادات نظامك كما هو موضح أدناه.
1. اذهب إلى إعدادات Windows وانقر على النظام .
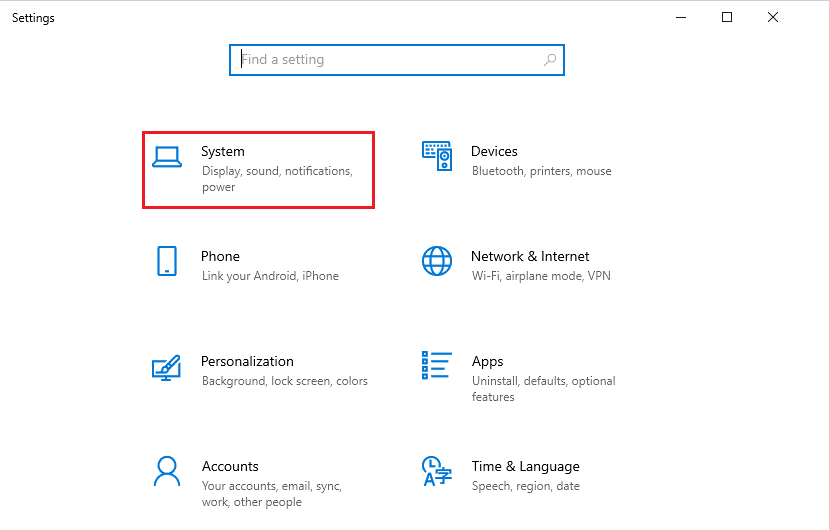
2. الآن ، انقر فوق إعداد العرض من القائمة اليسرى.
3. بعد ذلك ، قم بالتمرير لأسفل في القائمة اليمنى إلى قائمة شاشات العرض المتعددة وانقر فوق إعدادات الرسومات.
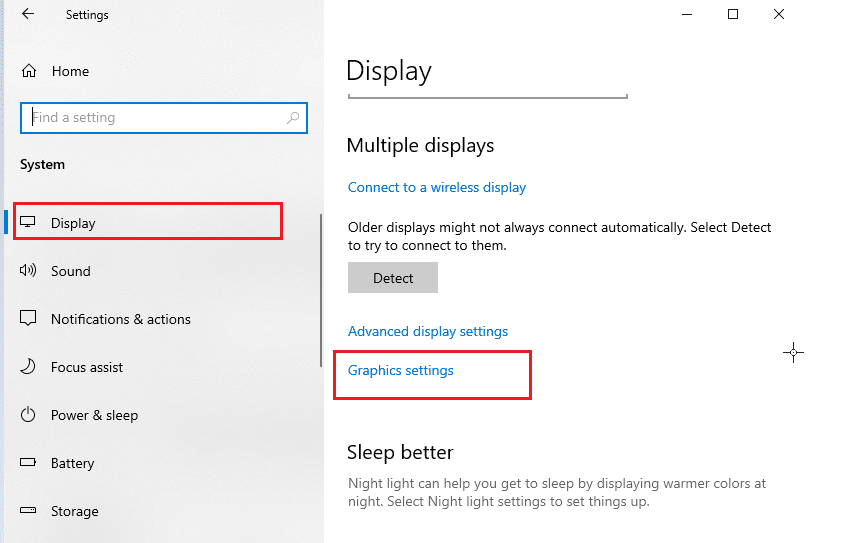
4. الآن ، قم بتشغيل إعداد جدولة GPU المسرَّعة بالأجهزة وأعد تشغيل الكمبيوتر. بعد ذلك ، تحقق مما إذا تم إصلاح مشكلة جدولة وحدة معالجة الرسومات (GPU) المسرَّعة للأجهزة.
اقرأ أيضًا: Fix NVIDIA Installer لا يمكن متابعة برنامج تشغيل الرسومات هذا تعذر العثور على خطأ أجهزة الرسومات المتوافقة
الطريقة 6: تعديل مفاتيح التسجيل
بالإضافة إلى ذلك ، يعد تمكين جدولة GPU المسرَّعة للأجهزة عبر السجل أمرًا مهمًا للمستخدمين الذين يقومون بتشغيل أجهزة عرض متعددة. نظرًا لأن الشاشات المتعددة تتطلب مزيدًا من طاقة الرسومات ، فإن تمكين جدولة وحدة معالجة الرسومات المسرَّعة للأجهزة سيساعد في ضمان قدرة بطاقة الرسومات على مواكبة الشاشات المتعددة التي تساعد في تحديد سبب عدم رؤية مشكلة جدولة وحدة معالجة الرسومات المسرَّعة بالأجهزة. سيؤدي ذلك إلى أداء أفضل وتقليل تقطع أثناء اللعب. اتبع الخطوات المذكورة أدناه لتمكين جدولة تسريع الأجهزة باستخدام محرر التسجيل.
ملاحظة : قم بعمل نسخة احتياطية من مفاتيح التسجيل لاستعادة الإعدادات السابقة في حالة حدوث أخطاء يدوية أثناء التعديل.
1. اضغط على مفتاح Windows واكتب محرر التسجيل ، ثم انقر فوق فتح .
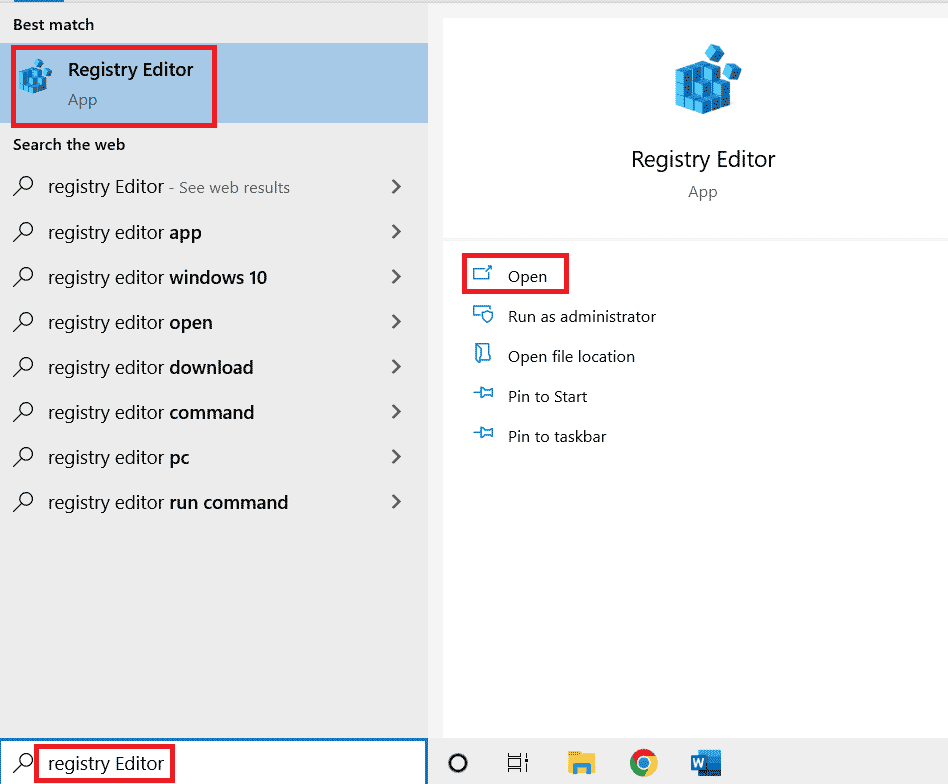
2. الآن ، انتقل إلى المسار التالي في محرر التسجيل .
HKEY_LOCAL_MACHINE \ SYSTEM \ CurrentControlSet \ Control \ GraphicsDrivers
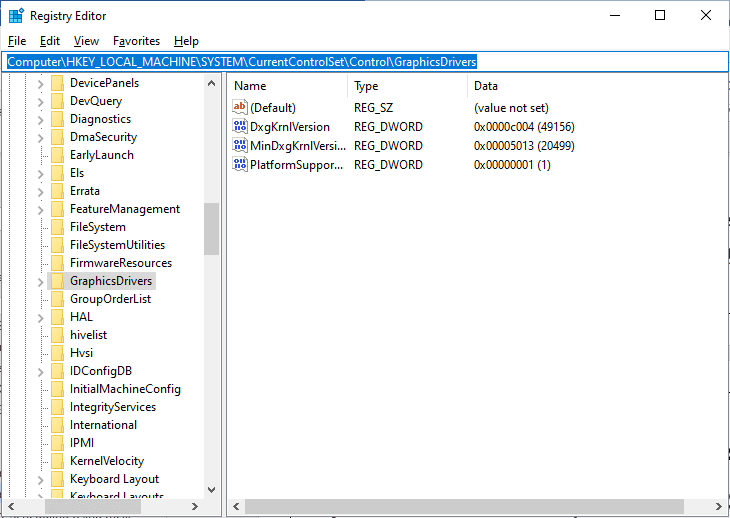
4. في الشاشة اليمنى ، ابحث عن مفتاح HwSchMode وانقر فوقه نقرًا مزدوجًا وتأكد من تعيين الحقل الأساسي على رقم سداسي عشري وضبط بيانات القيمة على 2 كما هو موضح.
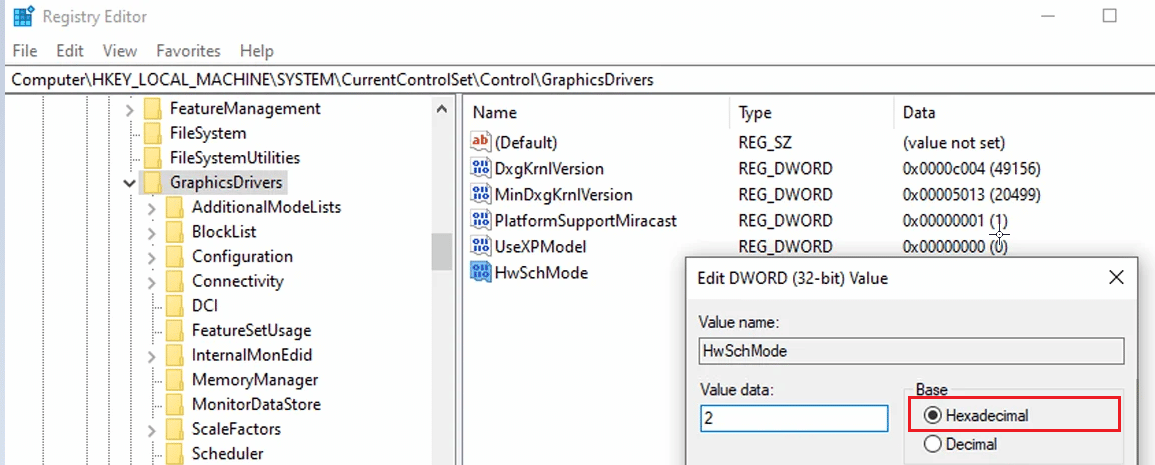
5. انقر فوق " موافق " لحفظ التغييرات وإعادة تشغيل الكمبيوتر.
اقرأ أيضًا: تم تعطيل إصلاح تحرير التسجيل بسبب خطأ المسؤول
الطريقة السابعة: الترقية إلى بطاقة الرسومات المتوافقة
عندما يتعلق الأمر بجدولة GPU المتسارعة للأجهزة ، يمكن لبطاقة الرسومات المناسبة أن تحدث فرقًا كبيرًا. عند التسوق للحصول على بطاقة رسومات جديدة ، هناك بعض الأشياء الأساسية التي يجب البحث عنها. أولاً ، تأكد من أن بطاقة الرسومات متوافقة مع نظام الكمبيوتر الخاص بك. ستحتاج أيضًا إلى التأكد من أن بطاقة الرسومات قوية بما يكفي للتعامل مع مهمة جدولة GPU المعجلة للأجهزة. ابحث عن بطاقة بها ذاكرة داخلية لا تقل عن 4 جيجابايت. بمجرد العثور على بطاقة الرسومات الصحيحة ، حان الوقت لتثبيتها. قبل أن تبدأ ، تأكد من عمل نسخة احتياطية من أي بيانات مهمة على جهاز الكمبيوتر الخاص بك. أخيرًا ، اتبع الإرشادات المرفقة مع مجموعة تثبيت بطاقة الرسومات الخاصة بك لتثبيتها بشكل صحيح.
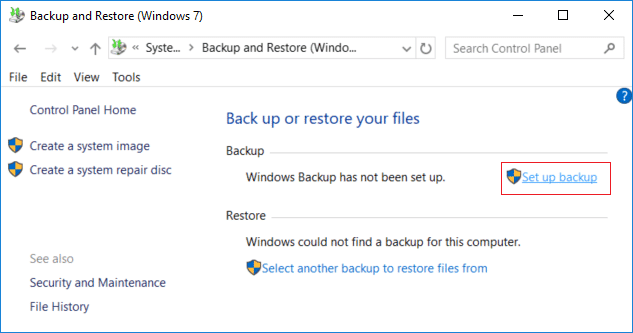
بمجرد تثبيت بطاقة الرسومات ، يمكنك التحقق لمعرفة ما إذا كانت تعمل بشكل صحيح عن طريق إجراء اختبار معياري. سيخبرك هذا بمدى جودة أداء بطاقة الرسومات ، وما إذا كانت قادرة على التعامل مع المهمة. إذا سارت الأمور على ما يرام ، يجب أن تكون قادرًا على الاستمتاع بأداء أكثر سلاسة وفعالية من جهاز الكمبيوتر الخاص بك.
موصى به:
- 13 طريقة لإصلاح مستوى صوت iPhone منخفض جدًا
- 9 طرق لإصلاح Snip and Sketch لا يعملان على نظامي التشغيل Windows 10 و 11
- جدولة GPU المعجلة للأجهزة: هل تستحق التشغيل؟
- كيفية تمكين وتعطيل تسريع الأجهزة في Windows 10
نأمل أن يكون هذا الدليل مفيدًا وأنك تعلمت كيف يمكنني إصلاح جدولة GPU المتسارعة للأجهزة التي لا تظهر مشكلة على جهاز الكمبيوتر الشخصي الذي يعمل بنظام Windows. دعنا نعرف ما الذي تريد أن تتعلمه بعد ذلك. أيضًا ، إذا كان لديك أي استفسارات / اقتراحات بخصوص هذه المقالة ، فلا تتردد في تركها في قسم التعليقات.
