إصلاح مشاكل القرص الصلب في Windows 10
نشرت: 2022-07-21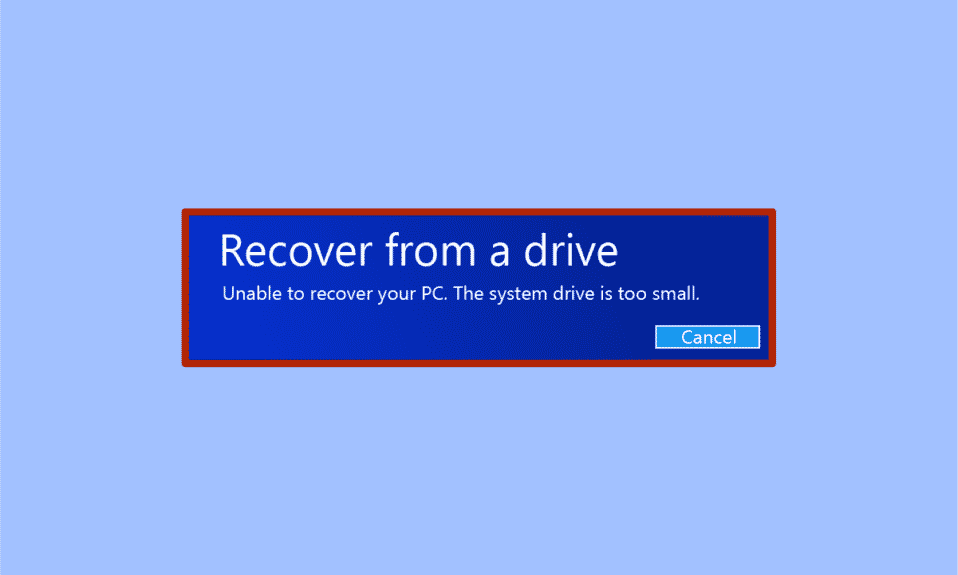
System Image Recovery هي أداة مفيدة لحفظ النظام الذي تعرض للتعطل أو في فترة ما بين التعطل. يأخذ System Image Recovery نسخة احتياطية كاملة لبيانات الكمبيوتر بالكامل من محركات الأقراص الثابتة. تتضمن بيانات النسخ الاحتياطي لاستعادة صورة النظام إعدادات النظام ونظام التشغيل والبرامج والملفات الأخرى الموجودة على محرك الأقراص. بمساعدة الأداة المساعدة Windows System Image Recovery ، يمكنك بسهولة استعادة بيانات Windows وبيانات القرص الصلب. ومع ذلك ، تفشل الأداة المساعدة لاستعادة الصور في Windows أحيانًا بسبب بعض مشكلات القرص الثابت. عندما تفشل أداة الاسترداد في استعادة البيانات التي تم نسخها احتياطيًا ، قد تتلقى خطأً مثل عدم القدرة على استرداد محرك أقراص نظام الكمبيوتر الخاص بك صغير جدًا. استمر في القراءة لحل نفس المشكلة.
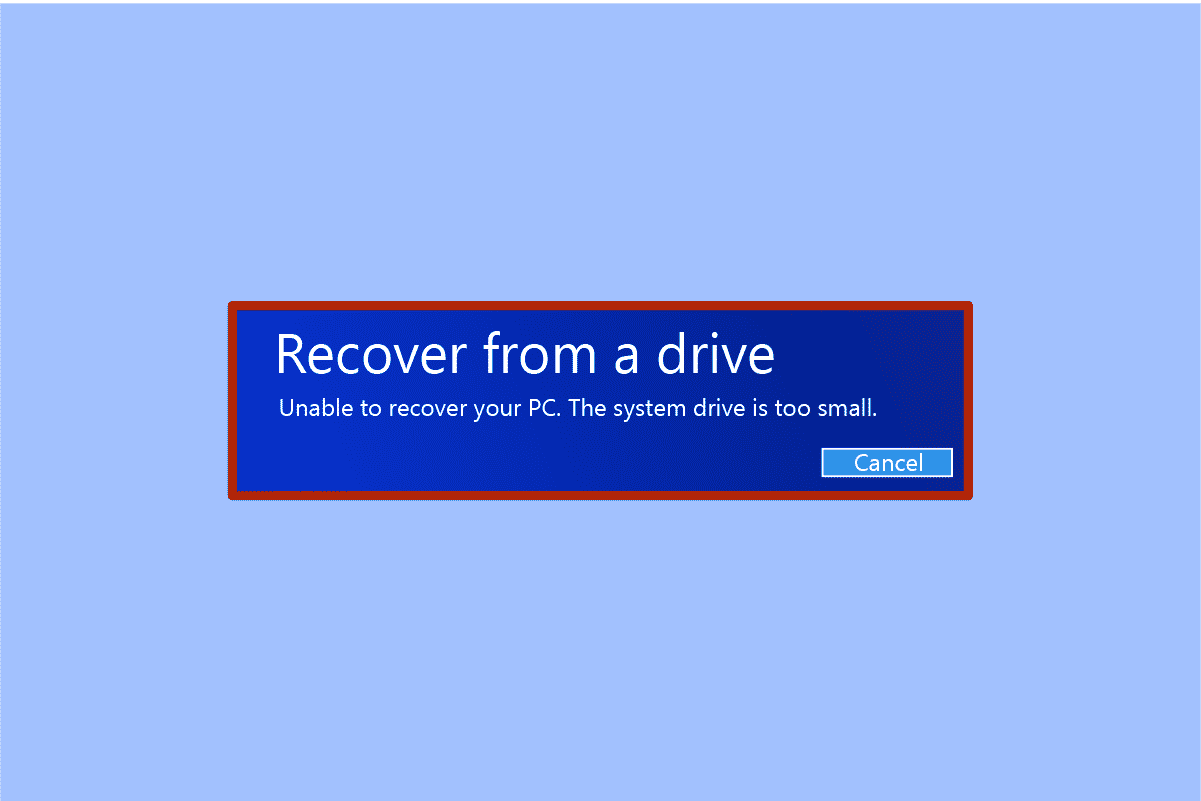
محتويات
- كيفية إصلاح مشاكل القرص الصلب في نظام التشغيل Windows 10
- الطريقة الأولى: تحقق من حجم محرك الأقراص الهدف
- الطريقة 2: إعادة إنشاء صورة النظام
- الطريقة الثالثة: قم بإزالة القرص المصدر في حالة التخزين على قرص خارجي
- الطريقة الرابعة: إزالة القرص المصدر
- الطريقة الخامسة: تنسيق / حذف وحدات التخزين وتنسيق الأقراص الهدف
- الطريقة السادسة: إنشاء وسائط تثبيت Windows
كيفية إصلاح مشاكل القرص الصلب في نظام التشغيل Windows 10
يمكن أن تكون هناك أسباب مختلفة لهذه المشكلة ؛ ترتبط معظم هذه المشاكل بمشاكل القرص الصلب. فيما يلي بعض أسباب حدوث هذا الخطأ:
- قد يكون حجم القرص الهدف غير كافٍ.
- ربما تقوم باستعادة البيانات إلى قرص خارجي دون إزالة القرص المصدر أولاً.
- مشكلة موجودة بالفعل في صورة النظام.
دعونا الآن ننظر في الحلول الممكنة لمثل عدم القدرة على استعادة محرك أقراص نظام Windows PC الخاص بك مشكلة صغيرة للغاية قد تسبب هذا الخطأ على جهاز الكمبيوتر الخاص بك.
الطريقة الأولى: تحقق من حجم محرك الأقراص الهدف
سيظهر هذا الخطأ لأن القرص الهدف يجب أن يكون لديه سعة أكبر من قرصك المصدر. لذلك ، من الواضح أن تتحقق من حجم القرص المستهدف. اتبع هذه الخطوات البسيطة:
1. اضغط على مفتاحي Windows + E في نفس الوقت لتشغيل مستكشف الملفات .
2. انقر بزر الماوس الأيمن على القرص الصلب (القرص الهدف) حيث تريد استعادة صورة النظام وحدد خصائص.
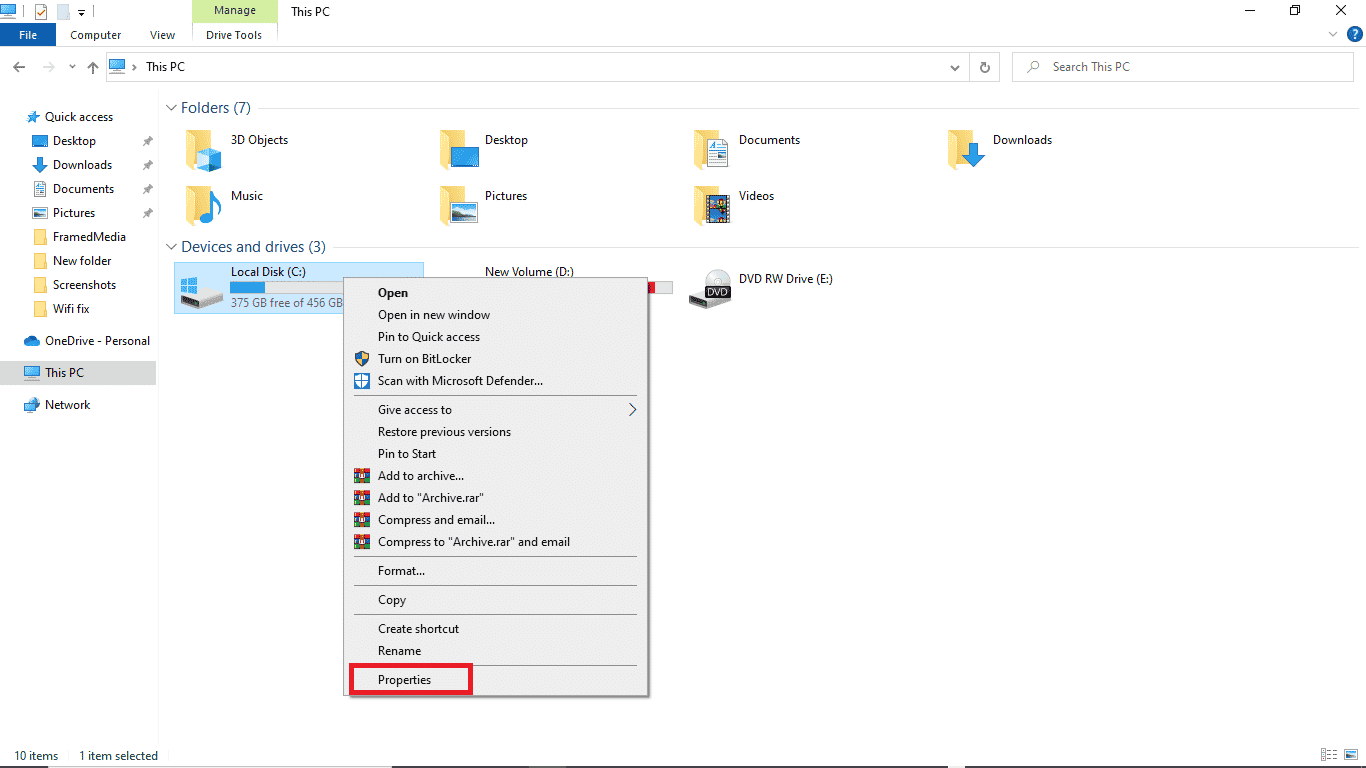
3. تحت علامة التبويب " عام " ، يمكنك رؤية حجم القرص وسعته .
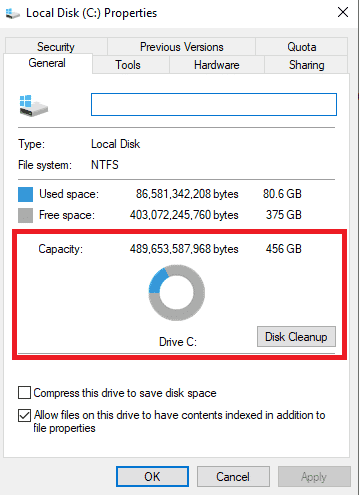
ملاحظة: إذا وجدت أن حجم وسعة القرص الهدف أكبر أو يساوي حجم وسعة القرص المصدر ، فيجب أن تعمل الاستعادة بشكل جيد. إذا كان حجم وسعة القرص الهدف أقل من القرص المصدر ، فقد ترغب في تحرير المساحة في القرص الهدف.
اقرأ أيضًا: إصلاح خطأ Steam Corrupt Disk على نظام التشغيل Windows 10
الطريقة 2: إعادة إنشاء صورة النظام
السبب المحتمل لاستمرار تلقي نفس الخطأ مرة أخرى ليس بسبب مشاكل القرص الثابت ولكن بسبب المشكلات الموجودة مسبقًا في النظام نفسه. يمكنك محاولة إعادة إنشاء إعدادات النظام لحل هذه المشكلة.
الخيار الأول: إصلاح ملفات النظام
اقرأ دليلنا حول كيفية إصلاح ملفات النظام على نظام التشغيل Windows 10 ، واتبع الخطوات الموضحة لإصلاح جميع الملفات التالفة على جهاز الكمبيوتر الخاص بك.
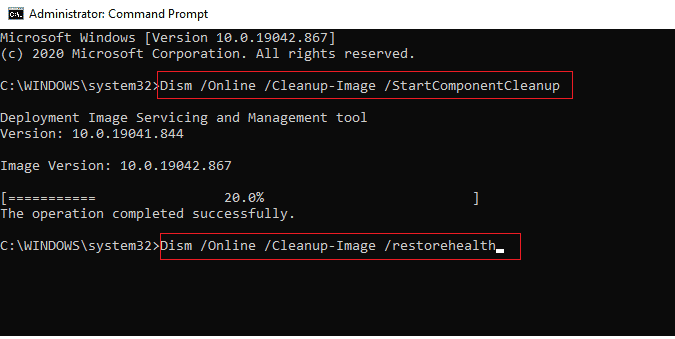
انتظر حتى يتم تنفيذ الأوامر وتحقق من حل المشكلة.
الخيار الثاني: استخدام أداة النسخ الاحتياطي والاستعادة
1. اضغط على مفتاح Windows . اكتب لوحة التحكم وقم بتشغيلها.
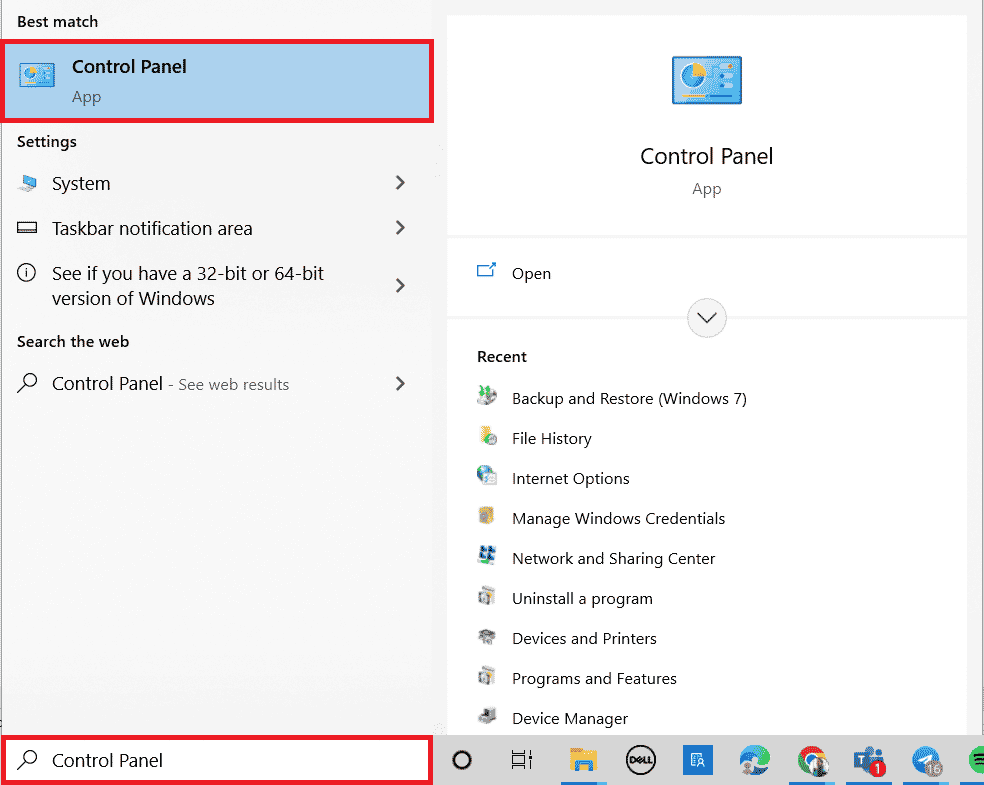
2. تعيين عرض حسب الفئة . انقر فوق النسخ الاحتياطي والاستعادة (Windows 7) .
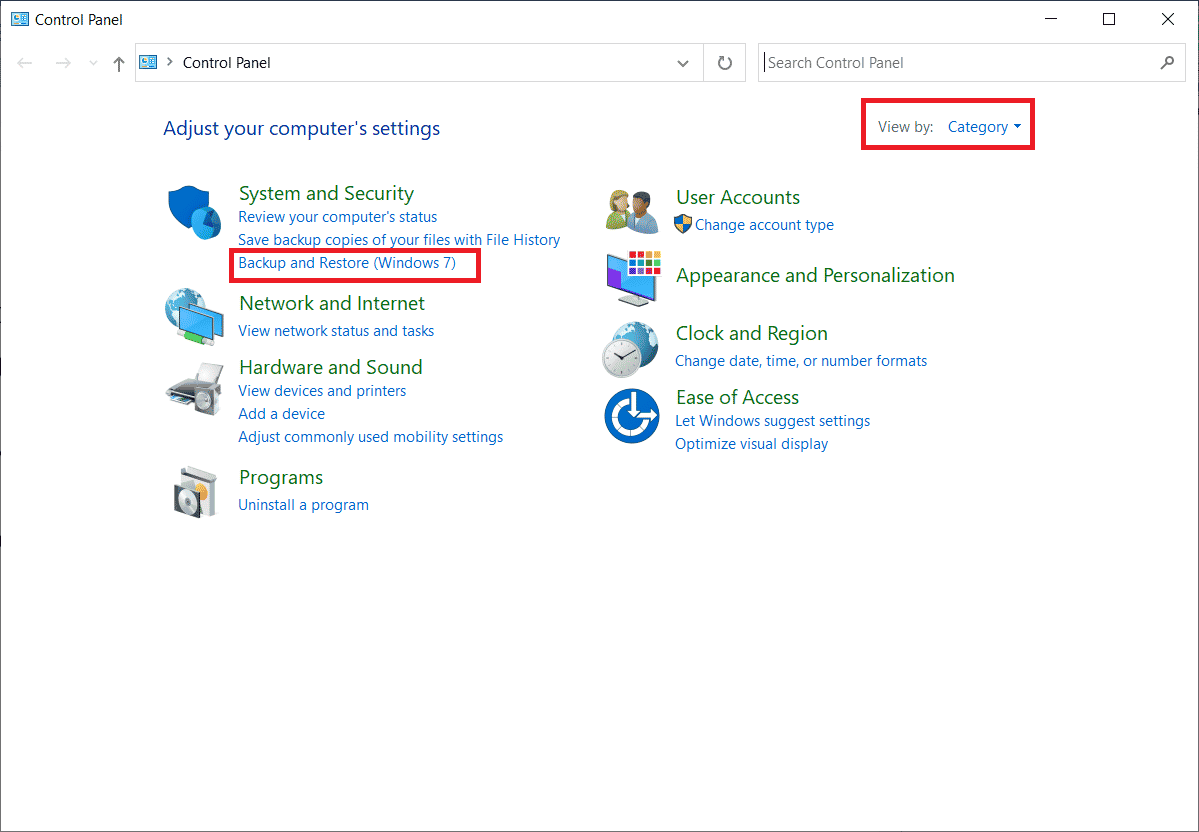
3. انقر فوق إنشاء صورة نظام في القائمة الموجودة على الجانب الأيسر.
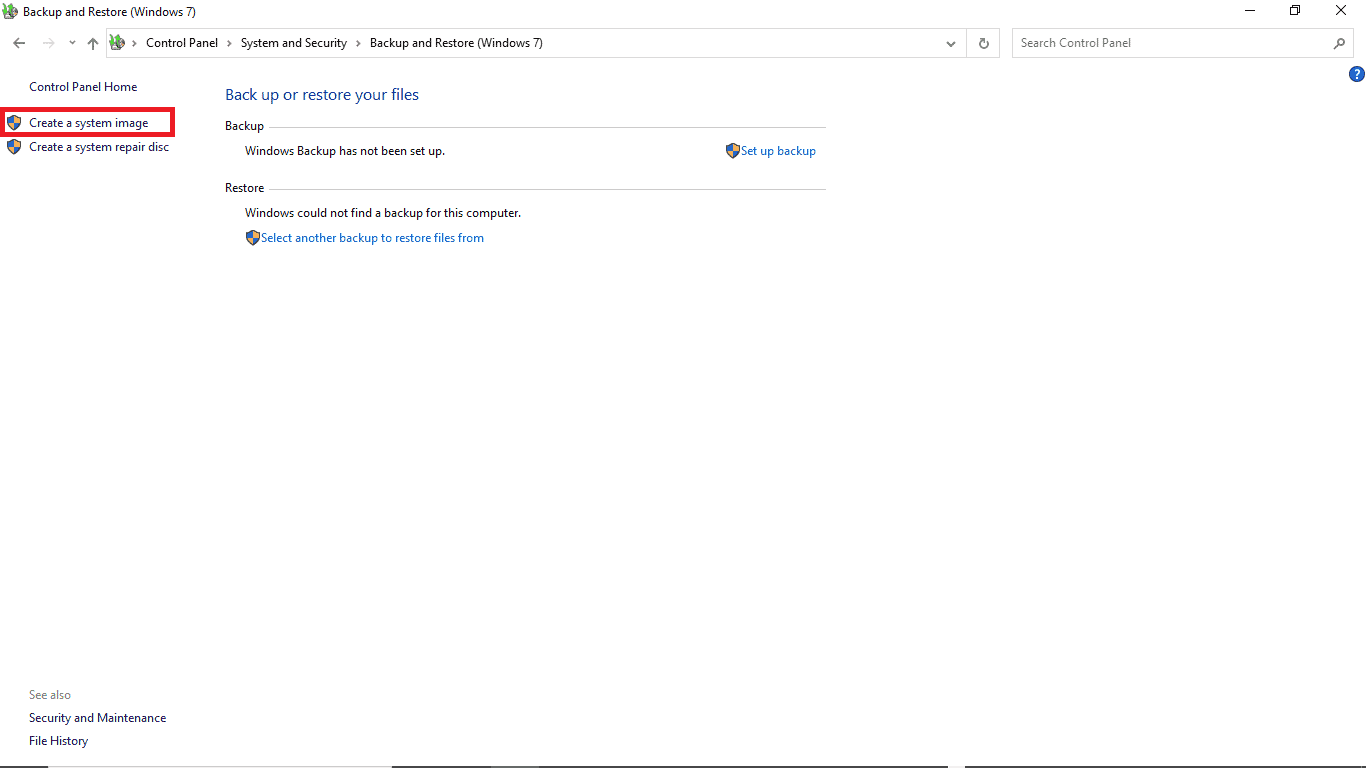
4. حدد محرك الأقراص واتبع التعليمات التي تظهر على الشاشة لإنشاء صورة النظام.

اقرأ أيضًا: الإصلاح: القرص الصلب الجديد لا يظهر في إدارة الأقراص
الطريقة الثالثة: قم بإزالة القرص المصدر في حالة التخزين على قرص خارجي
عند إنشاء ملف صورة نظام ، يتم حفظ قيم الحد الأدنى للحجم المطلوب للملف الهدف تلقائيًا في ملف. هذا الملف بعنوان $ PBR_ResetConfig.xml. القيم المحفوظة في هذا الملف هي بالميغابايت أو بالميغابايت. وبالتالي ، حتى إذا كان حجم الملف الهدف أكبر أو مساويًا لحجم الملف المصدر ، فقد لا يزال بإمكانك الحصول على خطأ لأن الحجم الأدنى المطلوب أكبر. لحل مشاكل القرص الثابت هذه ، يمكنك اتباع الخطوات التالية.
1. افتح ملف صورة النظام.
2. انقر على Sources .
3. افتح ملف $ PBR_ResetConfig.xml باستخدام برنامج " المفكرة ".
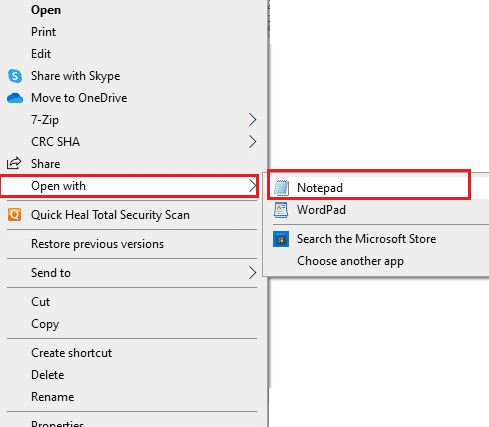
4. حدد موقع سمة <MinSize> وقم بتغيير الأرقام.
الطريقة الرابعة: إزالة القرص المصدر
عند استخدام قرص خارجي لاستعادة ملف صورة النظام ، يقوم النظام بتعيين هذا القرص الخارجي نفس معرف القرص المصدر. في بعض الأحيان ، عندما يعمل كلا القرصين في النظام ، فقد يتسبب ذلك في حدوث تعارض ويؤدي في النهاية إلى فشل الاستعادة. وبالتالي ، فإن إزالة القرص المصدر قبل الإصلاح قد يساعدك على تجنب عدم القدرة على استعادة محرك أقراص نظام الكمبيوتر الخاص بك وهو خطأ صغير جدًا.
الطريقة الخامسة: تنسيق / حذف وحدات التخزين وتنسيق الأقراص الهدف
حاول تهيئة وحدة تخزين القرص عند استخدام قرص مستخدم بالفعل مع أقسام لاستعادة ملف النظام والحصول على نفس الخطأ. قد تساعدك تنسيق الأقسام والأقراص في تجاوز هذه المشكلة. يمكنك اتباع هذه الخطوات البسيطة لتهيئة محرك الأقراص:
1. قم بتوصيل القرص المستخدم (القرص الهدف) بالنظام.
2. اضغط على مفتاحي Windows + R في نفس الوقت لفتح مربع الحوار " تشغيل ".
3. اكتب diskmgmt.msc لفتح نافذة إدارة الأقراص .
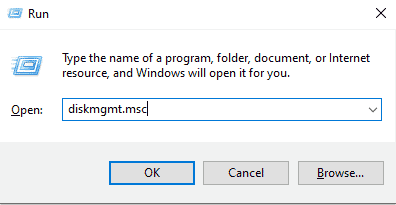
4. انقر بزر الماوس الأيمن على الحجم المستخدم للقرص الهدف.
5. انقر فوق حذف المجلد ...
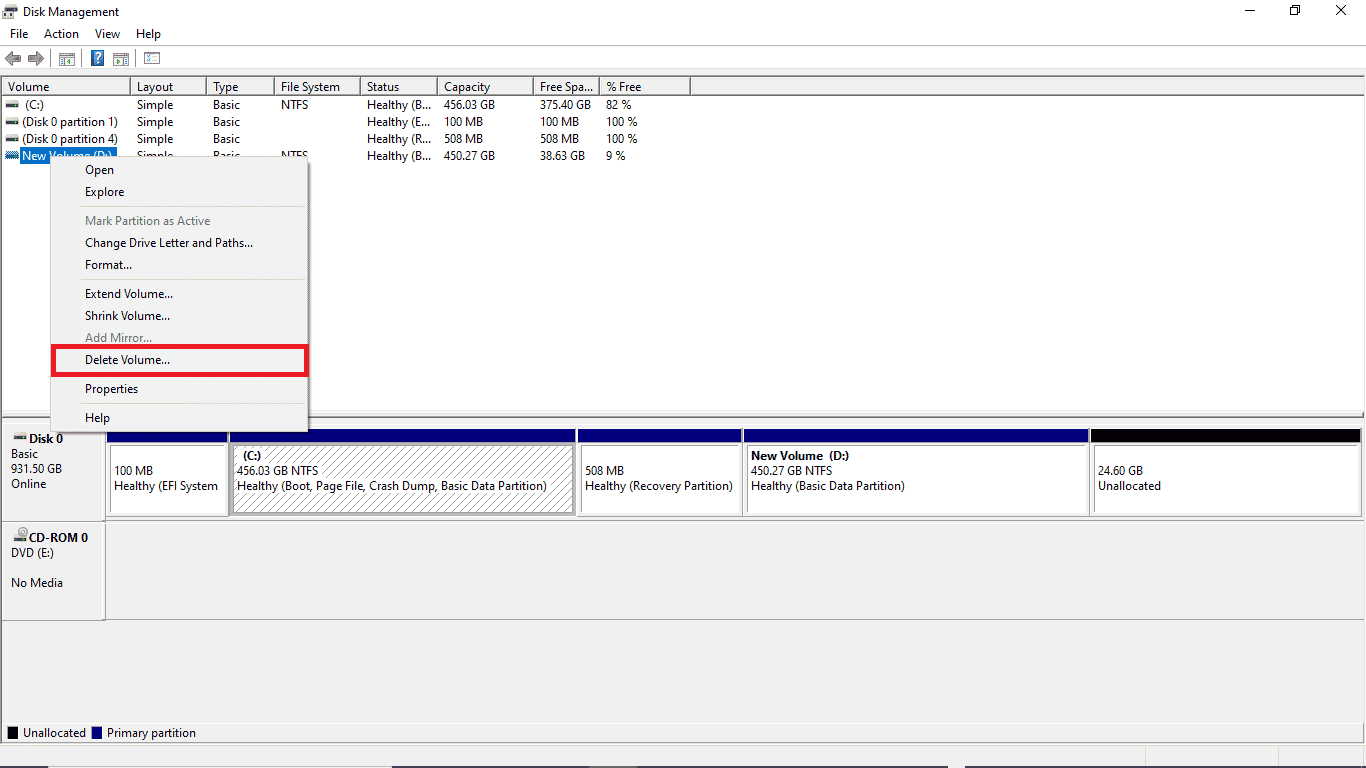
6. بمجرد حذف وحدة التخزين ، انقر بزر الماوس الأيمن فوق القرص الهدف مرة أخرى.
7. حدد تنسيق ...
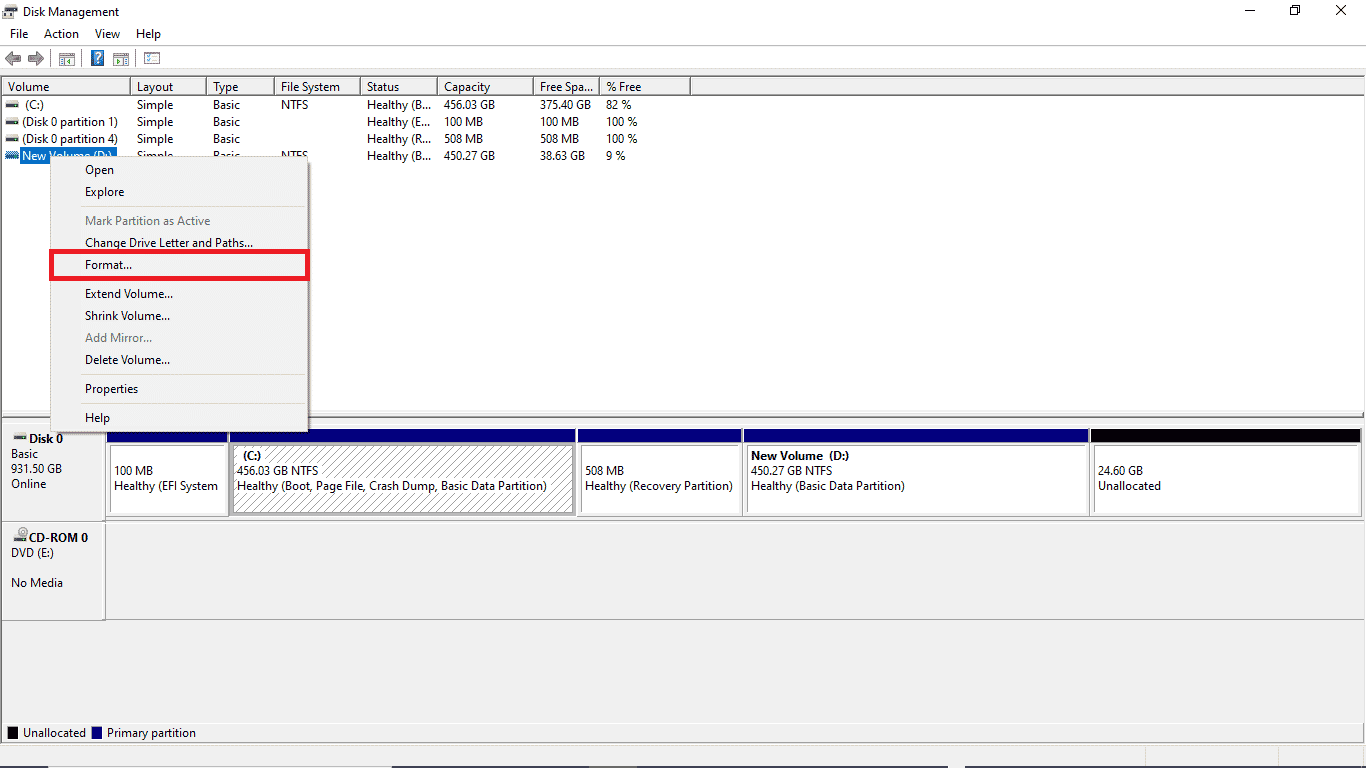
اقرأ أيضًا: 10 طرق لتحرير مساحة القرص الصلب على نظام التشغيل Windows 10
الطريقة السادسة: إنشاء وسائط تثبيت Windows
تمتلك Microsoft أداة مدمجة تسمى Media Creation Tool لإنشاء محرك أقراص USB قابل للتمهيد (أو تنزيل ملف ISO ونسخه على قرص DVD) لأي إصدار من إصدارات نظام التشغيل Windows. تتيح لك الأداة ترقية إصدار Windows أو الرجوع إلى إصدار أقدم. اقرأ دليلنا حول كيفية إنشاء وسائط تثبيت Windows 10 باستخدام أداة إنشاء الوسائط لتنفيذها.
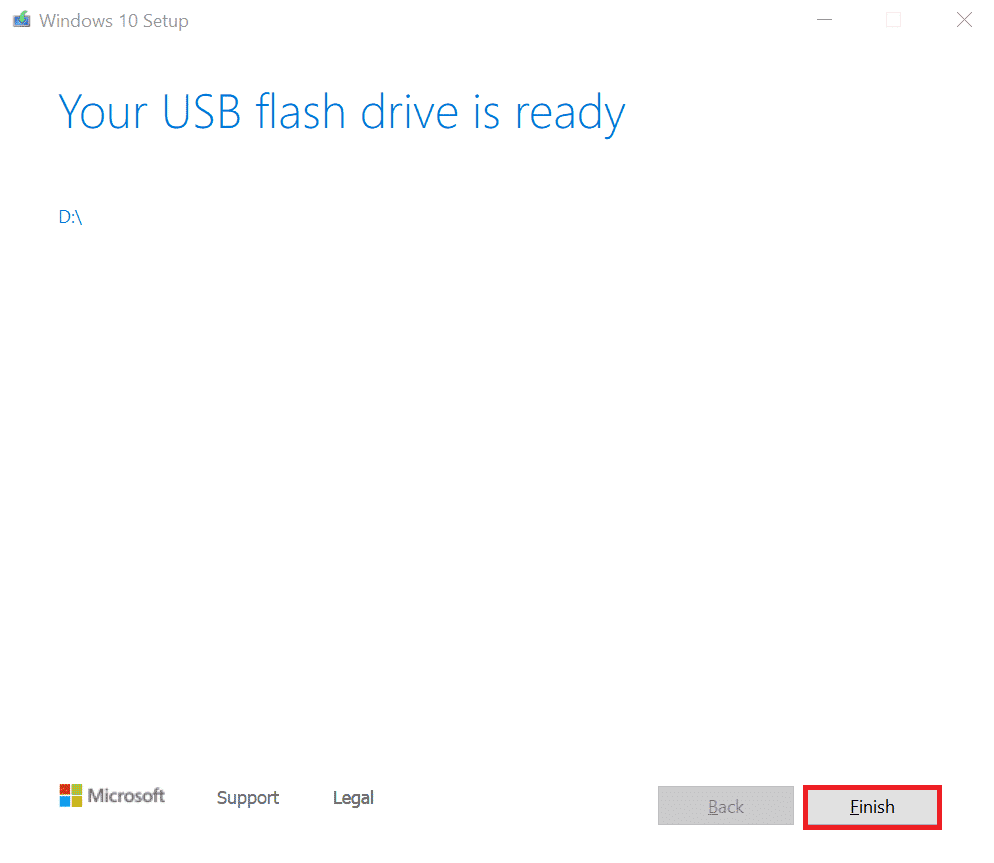
الأسئلة المتداولة (FAQs)
س 1. ما هو ملف صورة النظام؟
الجواب. صورة النظام هي ملف نسخ احتياطي لبيانات محرك الأقراص الثابتة. يمكنك استعادة بياناتك من ملف صورة النظام عندما يفشل نظامك. يمكنك إنشاء ملف صورة نظام بالانتقال إلى خيار النسخ الاحتياطي والاستعادة في لوحة التحكم .
س 2. لماذا لا يمكنني استعادة جهاز الكمبيوتر الخاص بي؟
الجواب. قد تكون هناك عدة أسباب لعدم تمكنك من استعادة جهاز الكمبيوتر الخاص بك ، والسبب الشائع جدًا لعدم القدرة على استعادة جهاز الكمبيوتر هو محركات الأقراص الثابتة وملفات النسخ الاحتياطي غير الصحيحة وحجم محرك الأقراص غير المناسب.
س 3. ما المقصود بكون محرك أقراص النظام صغيرًا جدًا؟
الجواب. عندما تحاول استعادة بياناتك وظهور خطأ يفيد بأن محرك أقراص النظام صغير جدًا ، فهذا يعني أن سعة محرك الأقراص الهدف أقل من سعة محرك الأقراص المصدر .
مُستَحسَن:
- إصلاح Avast يستمر في إيقاف التشغيل في نظام التشغيل Windows 10
- إصلاح سطح المكتب البعيد لا يمكن الاتصال بالكمبيوتر البعيد
- إصلاح المجموعة أو المورد ليس في الحالة الصحيحة لإجراء العملية المطلوبة
- إصلاح فحص القرص لا يمكن إجراؤه لأن Windows لا يمكنه الوصول إلى القرص
نأمل أن يكون هذا الدليل مفيدًا وأنك تمكنت من إصلاح مشكلات القرص الثابت على نظامك. قم بالتعليق وأخبرنا بالطريقة التي تناسبك. أيضًا ، إذا كانت لديك أسئلة أو استفسارات أو اقتراحات ، فلا تتردد في مشاركتها معنا. أخبرنا أيضًا بما تريد أن تتعلمه بعد ذلك.
