إصلاح Halo Infinite No Ping تم اكتشاف خطأ في مراكز البيانات
نشرت: 2022-11-23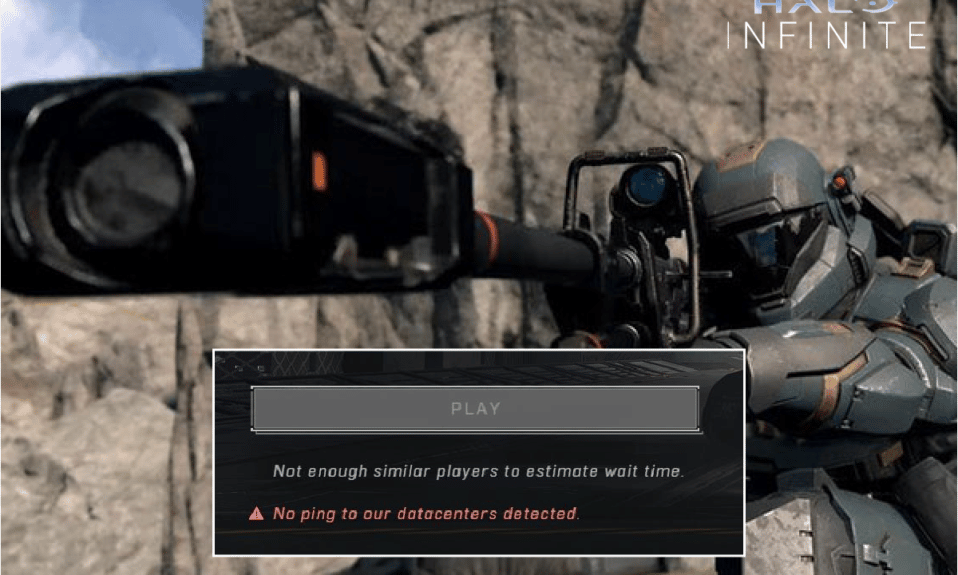
تعد Halo Infinite واحدة من أشهر ألعاب إطلاق النار عبر الإنترنت متعددة اللاعبين. على الرغم من أنها تلقت مراجعات إيجابية أثناء إطلاقها ، إلا أن العديد من المستخدمين يواجهون Halo Infinite No Ping to Data Centers Detected Error على أجهزة الكمبيوتر التي تعمل بنظام Windows 10 أثناء تسجيل الدخول إلى اللعبة. تتطلب هذه اللعبة اتصالاً جيدًا بالإنترنت وإذا كان جهاز الكمبيوتر الخاص بك يفتقر إليه ، فستواجه Halo Infinite No Ping إلى خطأ اكتشاف مراكز البيانات لدينا. الآن ، إذا كنت تحاول حل هذه المشكلة على جهاز الكمبيوتر الخاص بك ، فسيساعدك هذا الدليل في إصلاحها.
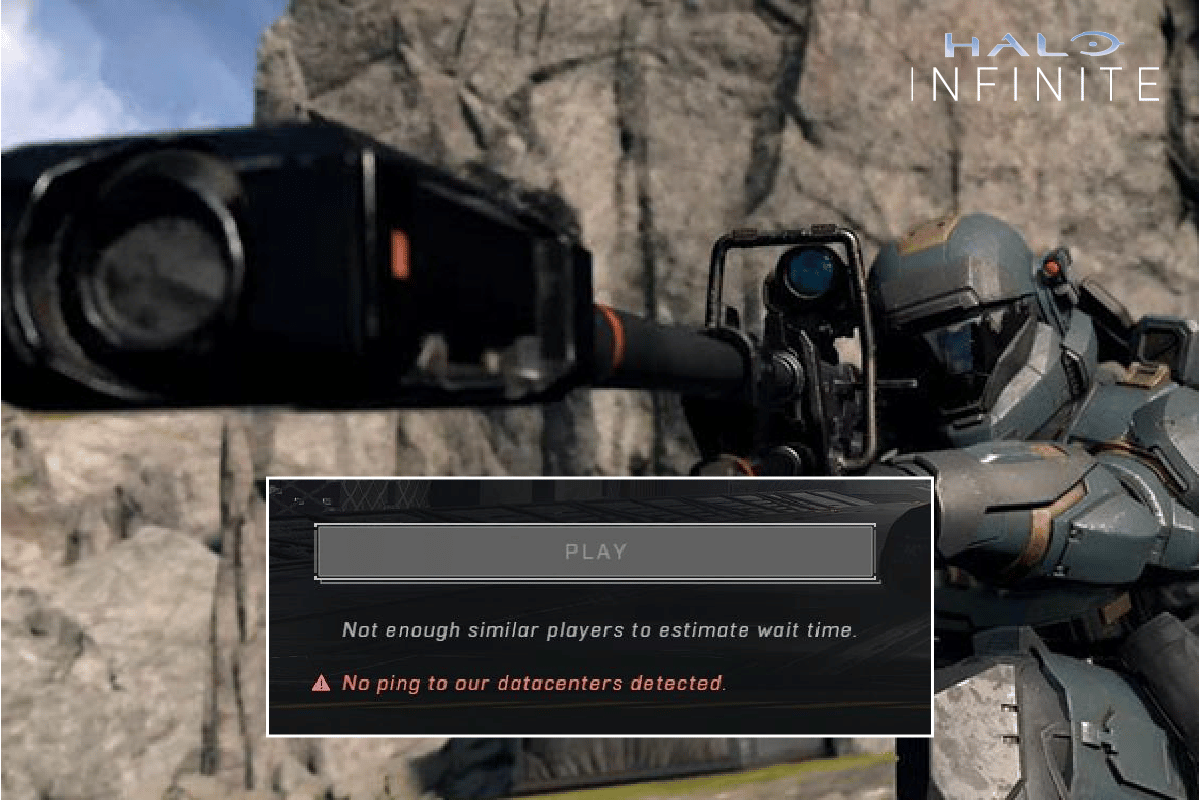
محتويات
- كيفية إصلاح Halo Infinite No Ping تم اكتشاف خطأ في مراكز البيانات على نظام التشغيل Windows 10
- ما الذي يسبب Halo Infinite No Ping تم اكتشاف خطأ في مراكز البيانات؟
- طرق استكشاف الأخطاء وإصلاحها الأساسية
- الطريقة الأولى: تشغيل Halo Infinite كمسؤول
- الطريقة 2: إغلاق تطبيقات الخلفية غير المرغوب فيها
- الطريقة الثالثة: تغيير أولوية اللعبة
- الطريقة الرابعة: ضبط الأداء العالي
- الطريقة الخامسة: تحديث لعبة Steam & Halo Infinite
- الطريقة 6: تعطيل تحسينات ملء الشاشة
- الطريقة 7: تعطيل التراكب داخل اللعبة
- الطريقة الثامنة: تعديل إعدادات ملفات DLC
- الطريقة التاسعة: تحقق من سلامة ملفات اللعبة
- الطريقة العاشرة: تحديث DirectX
- الطريقة 11: إصلاح Microsoft Visual C ++ Redistributable
- الطريقة 12: إعادة تثبيت Microsoft Visual C ++ Redistributable
كيفية إصلاح Halo Infinite No Ping تم اكتشاف خطأ في مراكز البيانات على نظام التشغيل Windows 10
في هذا الدليل ، أظهرنا الطرق الممكنة لحل Halo Infinite no ping لمراكز البيانات الخاصة بنا التي تم اكتشاف خطأ.
ما الذي يسبب Halo Infinite No Ping تم اكتشاف خطأ في مراكز البيانات؟
إذا كنت منزعجًا من عدم اكتشاف خطأ Ping to Data Centers في جهاز الكمبيوتر الذي يعمل بنظام Windows 10. فيما يلي بعض الأسباب المحتملة لضرورة تحليلها بعناية لحل المشكلة.
- لا يفي الكمبيوتر الشخصي بالمتطلبات الأساسية للعبة.
- يتداخل برنامج الخلفية الآخر مع اللعبة.
- أنت تستخدم إصدارًا غير مؤكد من برامج التشغيل.
- تمت تهيئة إعدادات الرسومات الخاصة باللعبة بشكل خاطئ وتلف ملفات عميل Steam.
- وجود البرامج الضارة والفيروسات
- لا يتم تحديث إطار عمل .NET ونظام التشغيل إلى أحدث إصدار لهما.
- إصدار DirectX ليس محدثًا
- كسر السرعة وخوادم اللعبة معطلة.
- أي ملفات تثبيت غير صحيحة أو تالفة للعبة تتسبب أيضًا في حدوث المشكلة.
- ملفات Microsoft C ++ القابلة لإعادة التوزيع غير متوافقة مع اللعبة والكمبيوتر الشخصي.
فيما يلي بعض الطرق الممكنة لاستكشاف الأخطاء وإصلاحها التي ستساعدك على إصلاح الخطأ الذي لم يتم اكتشافه من خلال اختبار الاتصال بمراكز البيانات. اتبعها كما هو موضح بنفس الترتيب وإذا كنت محظوظًا ، يمكنك الوصول إلى حل لمشكلتك خلال الخطوات القليلة الأولى نفسها!
طرق استكشاف الأخطاء وإصلاحها الأساسية
فيما يلي طرق استكشاف الأخطاء وإصلاحها الأساسية لحل المشكلة.
1. تحقق من حالة الخادم
أولاً ، أعد تشغيل الكمبيوتر وتحقق مما إذا كان هذا يناسبك. بعد ذلك ، عليك التحقق مما إذا كان الخادم نشطًا للعبة Halo Infinite من صفحة Twitter الخاصة بهم. إذا كانت هناك مشكلة في الخادم ، فعليك ببساطة الانتظار لبضع ساعات قبل المحاولة مرة أخرى. إذا كان نشطًا وما زلت تواجه الخطأ ، فانتقل إلى الطرق الأخرى.
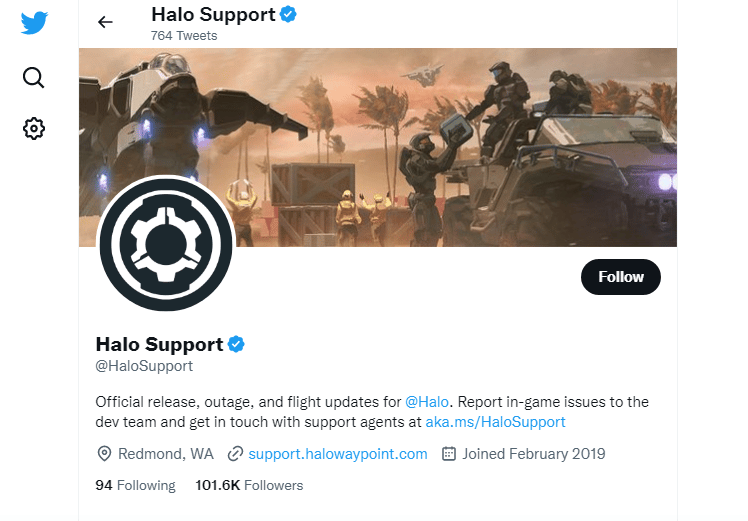
2. تحقق من متطلبات اللعبة
إذا كنت تواجه المشكلة التي تمت مناقشتها عند بدء التشغيل ، فعليك التحقق من المتطلبات الأساسية للعبة والتأكد من أن جهاز الكمبيوتر الخاص بك يلبيها.
- يتطلب معالج 64 بت ونظام تشغيل.
- نظام التشغيل: Windows 10 RS5 x64.
- المعالج: AMD Ryzen 5 1600 أو Intel i5-4440.
- الذاكرة: 8 جيجا بايت رام.
- الرسومات: AMD RX 570 أو Nvidia GTX 1050 Ti.
- DirectX: الإصدار 12.
- التخزين: 50 جيجابايت مساحة متوفرة.
3. ضمان اتصال الشبكة السليم
يؤدي اتصال الإنترنت غير المستقر إلى عدم اكتشاف خطأ Ping لمراكز البيانات. وأيضًا في حالة وجود أي عوائق بين جهاز التوجيه وجهاز الكمبيوتر الخاص بك ، فقد تتداخل مع الإشارة اللاسلكية وستتسبب في حدوث مشكلات اتصال متقطع. يمكنك تشغيل Speedtest لمعرفة المستوى الأمثل لسرعة الشبكة المطلوبة للاتصال الصحيح.
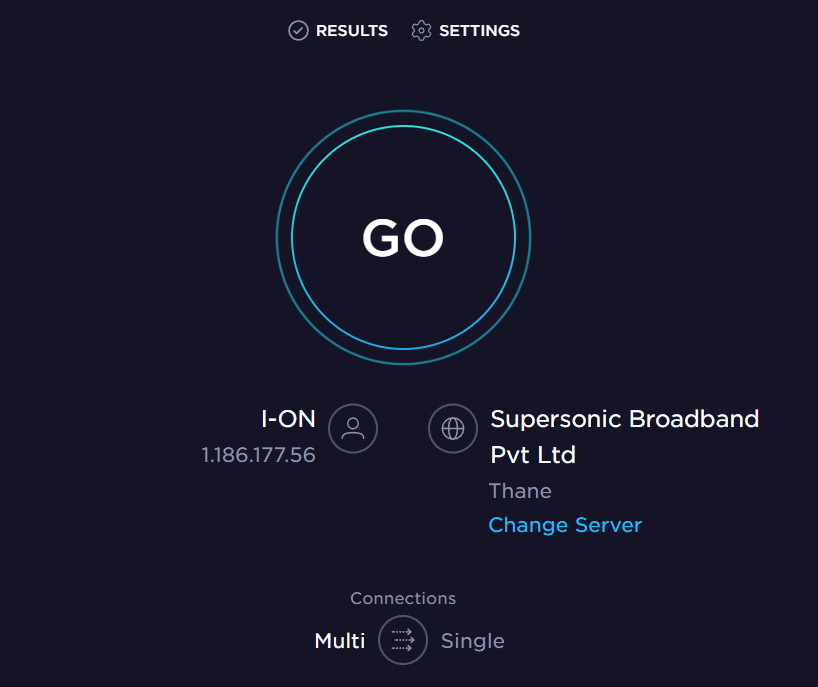
تأكد من أن جهازك يلبي المعايير أدناه.
- ابحث عن قوة الإشارة لشبكتك وإذا كانت منخفضة جدًا ، فقم بإزالة جميع العوائق الموجودة بين الطريق.
- تجنب الكثير من الأجهزة المتصلة بنفس الشبكة.
- قم دائمًا بشراء مودم / جهاز توجيه تم التحقق منه بواسطة مزود خدمة الإنترنت (ISP) الخاص بك وخالي من التعارضات.
- لا تستخدم الكابلات القديمة أو المكسورة أو التالفة. استبدل الكابلات إذا لزم الأمر.
- تأكد من أن الأسلاك من المودم إلى جهاز التوجيه والمودم على الحائط مستقرة وخالية من الإزعاج.
إذا كانت هناك أي مشكلات في الاتصال بالإنترنت ، فراجع دليلنا كيفية استكشاف مشكلات اتصال الشبكة وإصلاحها على نظام التشغيل Windows 10 لاستكشاف الأخطاء وإصلاحها.
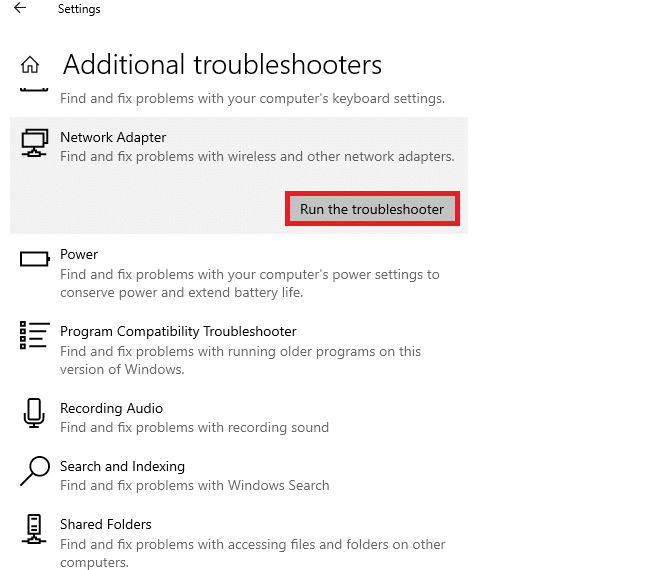
4. وقف رفع تردد التشغيل
- تم تصميم كل كمبيوتر متطور مع خيار Overclocking الذي يساعد في إخراج المزيد من العصير أكثر من المواصفات التي لديك بالفعل. يشير تشغيل بطاقة الرسومات أو المعالج بشكل أسرع من السرعة الافتراضية إلى رفع تردد التشغيل.
- عندما يحدث هذا ، سيصل جهاز الكمبيوتر الخاص بك إلى أقصى درجة حرارة بعد وقت معين. يكتشف الكمبيوتر هذا ويضبط سرعة الساعة على السرعة العادية حتى يتم تبريدها. يتم زيادة سرعة الساعة مرة أخرى بعد أن تبرد.
- يؤدي هذا إلى زيادة أداء جهاز الكمبيوتر الخاص بك وهو مفيد للغاية إذا لم يكن لديك جهاز كمبيوتر قوي.
- وتجدر الإشارة إلى أن جميع الألعاب لا تدعم رفع تردد التشغيل. الأمر نفسه ينطبق على Halo Infinite. لذلك ، يجب أن تحاول تعطيل جميع رفع تردد التشغيل على جهاز الكمبيوتر الخاص بك ومحاولة تشغيل اللعبة. إذا تم تشغيله بشكل جيد ، فسيتم إصلاح المشكلة.
اقرأ أيضًا: لا يحتوي Fix Ethernet على خطأ تكوين IP صالح
5. تحديث ويندوز
يمكنك أيضًا القضاء على الأخطاء الموجودة في جهاز الكمبيوتر واللعبة عن طريق تحديث نظام التشغيل الخاص بك. تأكد دائمًا مما إذا كنت قد قمت بتحديث نظام التشغيل Windows الخاص بك وإذا كانت هناك أي تحديثات معلقة قيد التنفيذ ، فاستخدم دليلنا كيفية تنزيل وتثبيت أحدث تحديث لنظام Windows 10
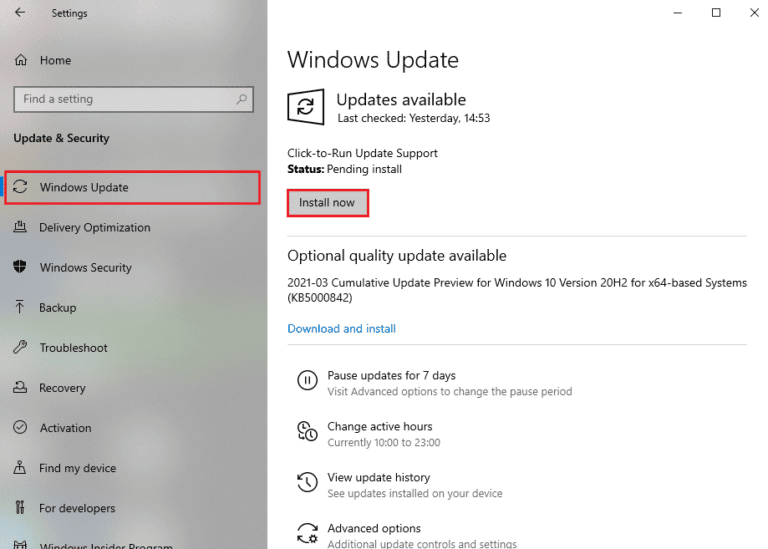
بعد تحديث نظام التشغيل Windows الخاص بك ، تحقق مما إذا كان يمكنك الاتصال بخادم لعبة Halo Infinite الخاص بك دون أي أخطاء.
6. تحديث برامج تشغيل الرسومات
Halo Infinite ، نظرًا لكونها لعبة رسومية مكثفة ، فإن برنامج تشغيل الرسومات الخاص بك مهم بشكل أساسي لتجربة الألعاب الخاصة بك. إذا كانت برامج التشغيل قديمة أو بها عيوب ، فتأكد من تحديثها. يمكنك البحث عن أحدث إصدارات برامج التشغيل من مواقعها الرسمية أو يمكنك تحديثها يدويًا. اتبع دليلنا 4 طرق لتحديث برامج تشغيل الرسومات في Windows 10 لتحديث برنامج التشغيل الخاص بك وتحقق مما إذا كنت قد أصلحت خطأ Halo Infinite No Ping في مراكز البيانات المكتشفة أم لا.
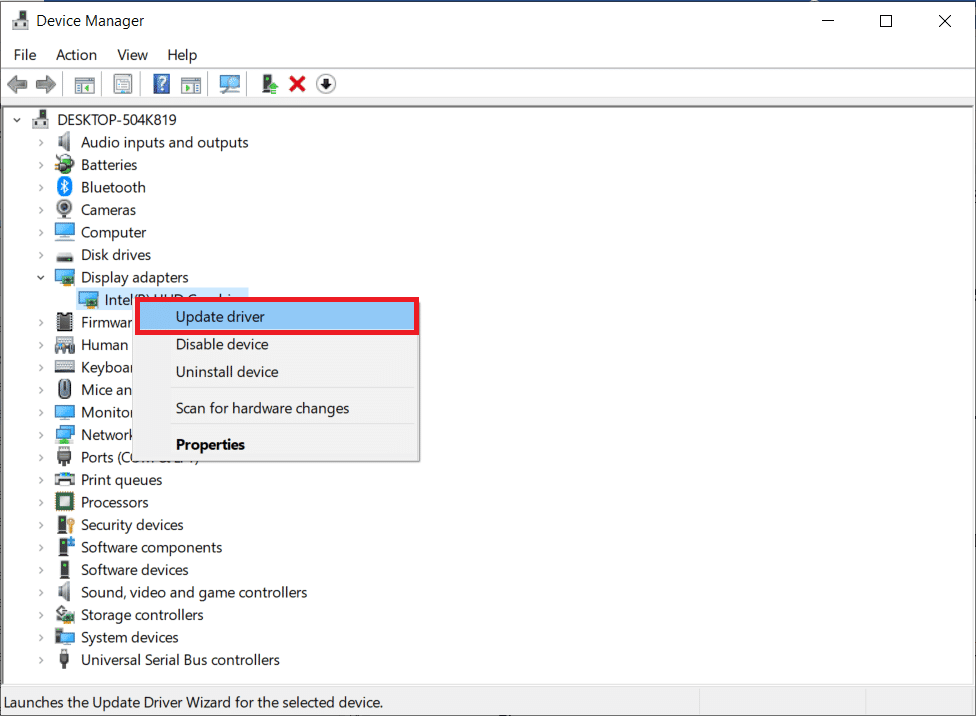
7. استرجاع تحديثات برنامج تشغيل GPU
في بعض الأحيان ، قد يتسبب الإصدار الحالي من برامج تشغيل GPU في حدوث المشكلة التي تمت مناقشتها ، وفي هذه الحالة ، يتعين عليك استعادة الإصدارات السابقة من برامج التشغيل المثبتة. تسمى هذه العملية استرجاع برامج التشغيل ويمكنك بسهولة استعادة برامج تشغيل الكمبيوتر إلى حالتها السابقة باتباع دليلنا كيفية استعادة برامج التشغيل على نظام التشغيل Windows 10.
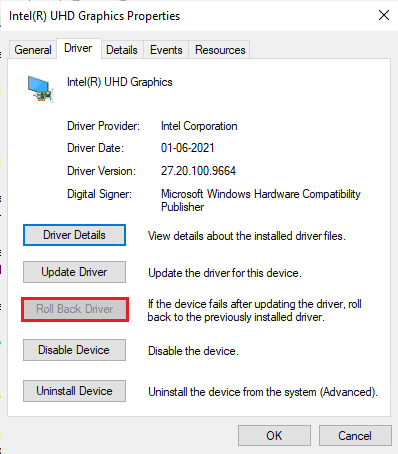
8. إعادة تثبيت برامج تشغيل الرسومات
إذا كنت لا تزال تواجه المشكلة التي تمت مناقشتها بعد تحديث برامج التشغيل الرسومية ، فأعد تثبيت برامج تشغيل الجهاز لإصلاح أي مشكلات تتعلق بعدم التوافق. هناك عدة طرق لإعادة تثبيت برامج التشغيل على جهاز الكمبيوتر الخاص بك. ومع ذلك ، يمكنك بسهولة إعادة تثبيت برامج التشغيل الرسومية كما هو موضح في دليلنا كيفية إلغاء تثبيت وإعادة تثبيت برامج التشغيل على نظام التشغيل Windows 10.
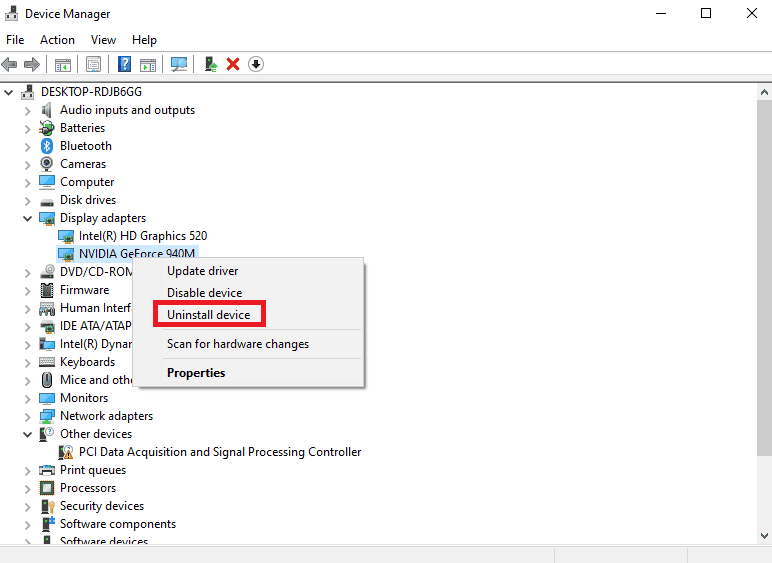
بعد إعادة تثبيت برامج تشغيل GPU ، تحقق مما إذا كان بإمكانك الوصول إلى Halo Infinite دون أي أخطاء.
اقرأ أيضًا: Fix Valorant Graphics Driver Crashed in Windows 10
9. تعطيل برنامج مكافحة الفيروسات مؤقتًا (إن أمكن)
ستتسبب بعض برامج مكافحة الفيروسات غير المتوافقة المثبتة في جهاز الكمبيوتر الخاص بك في حدوث الخطأ الذي تمت مناقشته. لتجنب التعارضات ، يجب عليك التأكد من إعدادات الأمان لجهاز الكمبيوتر الذي يعمل بنظام Windows 10 والتحقق مما إذا كانت مستقرة أم لا. لمعرفة ما إذا كانت مجموعة برامج مكافحة الفيروسات هي سبب المشكلة ، قم بتعطيلها مرة واحدة وحاول الاتصال بشبكة. اقرأ دليلنا حول كيفية تعطيل برنامج مكافحة الفيروسات مؤقتًا على نظام التشغيل Windows 10 واتبع الإرشادات لتعطيل برنامج مكافحة الفيروسات مؤقتًا على جهاز الكمبيوتر الخاص بك.
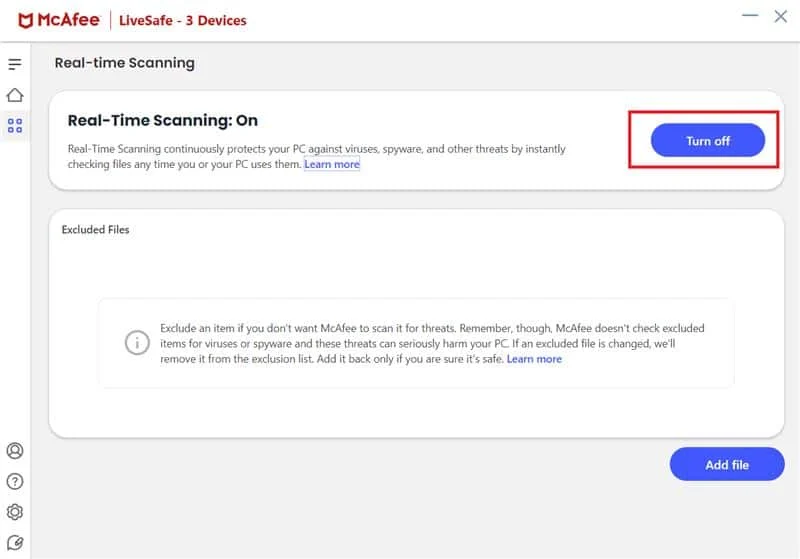
إذا كان لديك حل لمشكلتك بعد تعطيل برنامج مكافحة الفيروسات على جهاز الكمبيوتر الخاص بك ، يُنصح بإلغاء تثبيت البرنامج بالكامل من جهاز الكمبيوتر الخاص بك. اقرأ دليلنا فرض برامج إلغاء التثبيت التي لن يتم إلغاء تثبيتها في نظام التشغيل Windows 10 لإلغاء تثبيت برنامج مكافحة الفيروسات في جهاز الكمبيوتر الخاص بك.
10. تعطيل جدار حماية Windows (غير مستحسن)
في بعض الأحيان ، قد يمنع جدار حماية Windows Defender في جهاز الكمبيوتر الخاص بك فتح اللعبة بسبب بعض أسباب الأمان. في هذه الحالة ، قد لا يتم فتح Halo Infinite بسبب جدار حماية Windows Defender. إذا كنت لا تعرف كيفية تعطيل جدار حماية Windows Defender ، فانتقل إلى دليلنا كيفية تعطيل جدار حماية Windows 10 ، واتبع الإرشادات المقدمة.
يمكنك اتباع هذا الدليل السماح أو حظر التطبيقات من خلال جدار حماية Windows للسماح للتطبيق.
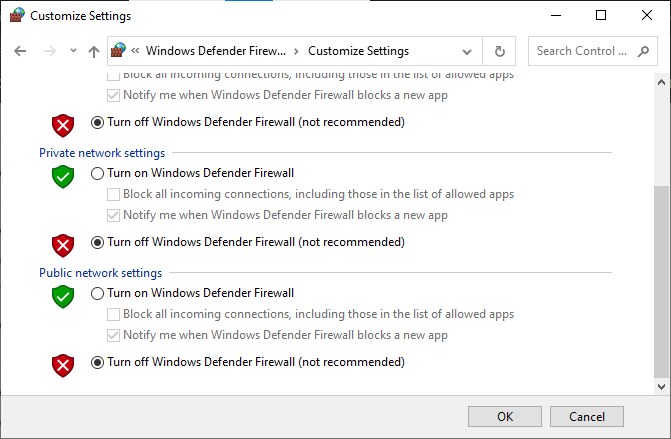
تأكد من تمكين مجموعة جدار الحماية مرة أخرى بعد إصلاح المشكلة لأن الكمبيوتر بدون برنامج جدار حماية يمثل تهديدًا.
11. قم بتشغيل فحص البرامج الضارة
سيؤدي وجود هجوم فيروسات أو برامج ضارة إلى حدوث مشكلات في الألعاب في جهاز الكمبيوتر الخاص بك. إذا كان هجوم الفيروس شديدًا جدًا ، فلا يمكنك الاتصال بأي لعبة عبر الإنترنت بشكل مستمر على الإطلاق. لحل المشكلة ، يجب عليك إزالة الفيروس أو البرامج الضارة تمامًا من جهاز الكمبيوتر الذي يعمل بنظام Windows 10.
يُنصح بفحص جهاز الكمبيوتر الخاص بك كما هو موضح في دليلنا كيف يمكنني تشغيل فحص فيروسات على جهاز الكمبيوتر الخاص بي؟
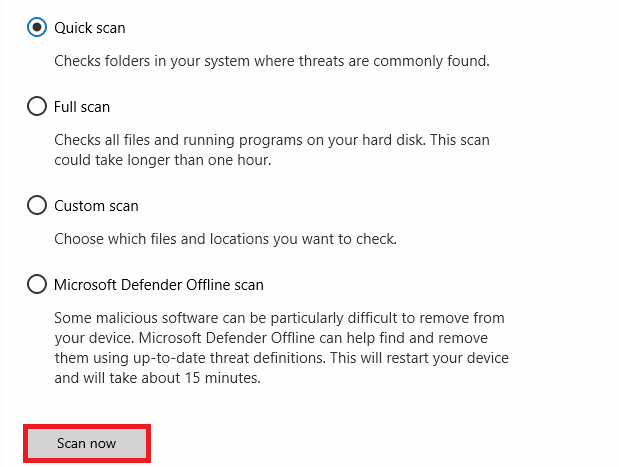
أيضًا ، إذا كنت ترغب في إزالة البرامج الضارة من جهاز الكمبيوتر الخاص بك ، فراجع دليلنا كيفية إزالة البرامج الضارة من جهاز الكمبيوتر الخاص بك في Windows 10. بمجرد إزالة جميع الفيروسات من جهاز الكمبيوتر الخاص بك ، اتصل بلعبتك وتحقق مما إذا كنت تواجه المشكلة مرة أخرى.
الطريقة الأولى: تشغيل Halo Infinite كمسؤول
لا يمكن الوصول إلى أذونات وميزات معينة إلا إذا قمت بمنح حقوق المسؤول للعبة Halo Infinite. في هذا السيناريو ، يمكنك إصلاح Halo Infinite No Ping تم اكتشاف خطأ في مراكز البيانات باتباع الإرشادات المذكورة أدناه.
1. انقر بزر الماوس الأيمن فوق اختصار Halo Infinite على سطح المكتب أو تنقل في دليل التثبيت وانقر فوقه بزر الماوس الأيمن.
2. الآن ، حدد خيار الخصائص .
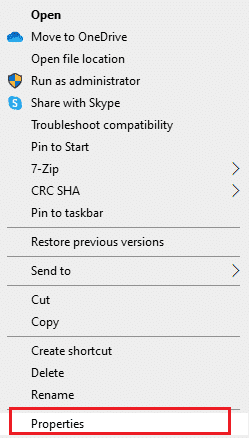
3. ثم قم بالتبديل إلى علامة التبويب " التوافق " وحدد المربع " تشغيل هذا البرنامج كمسؤول" .

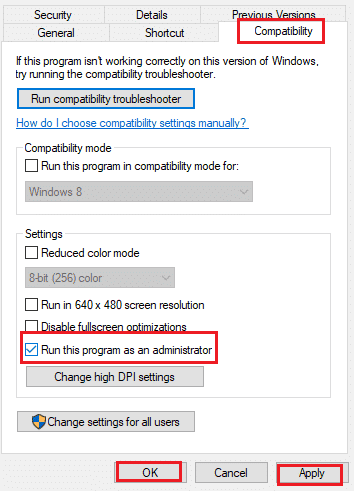
4. أخيرًا ، انقر فوق " تطبيق " و " موافق " لحفظ التغييرات.
الطريقة 2: إغلاق تطبيقات الخلفية غير المرغوب فيها
قد تتداخل العديد من العمليات التي تعمل في الخلفية على جهاز الكمبيوتر الخاص بك مع عمليات Halo Infinite. قد تساهم هذه البرامج في القضية التي تمت مناقشتها. اتبع دليلنا How to End Task in Windows 10 للخروج من جميع عمليات الخلفية.
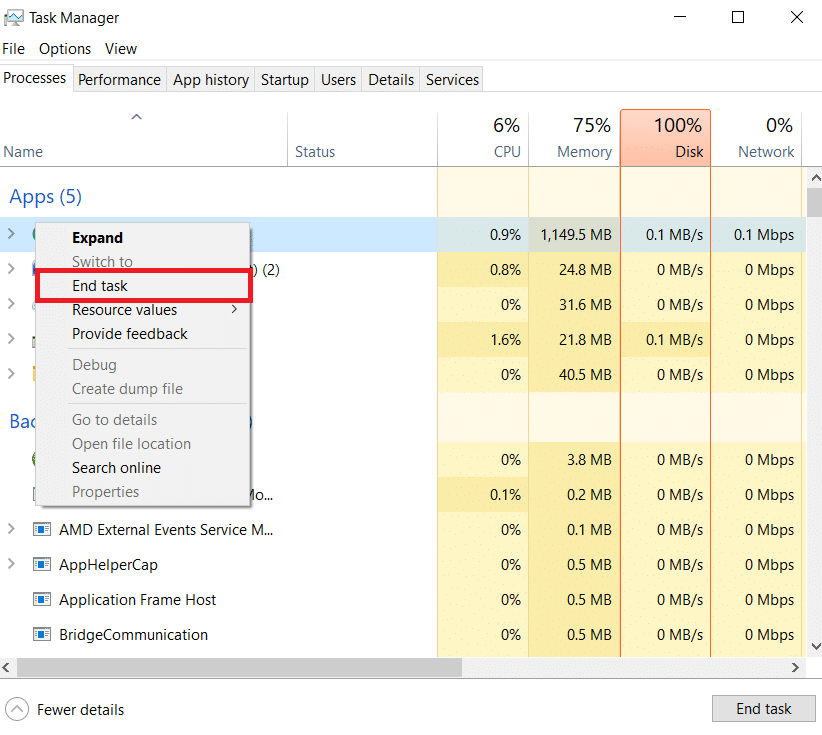
اقرأ أيضًا: Fix Halo Infinite جميع أعضاء Fireteam ليسوا على نفس الإصدار في Windows 11
الطريقة الثالثة: تغيير أولوية اللعبة
إن تفضيل تطبيق أو عملية يخبر الكمبيوتر بالأهمية وما إذا كان ينبغي إعطاؤه الأفضلية على الآخرين أثناء تخصيص الموارد. أولوية كل تطبيق طبيعية باستثناء عمليات النظام افتراضيًا. قد تعطيك Halo Infinite الخطأ إذا لم تحصل على موارد كافية.
1. اضغط على مفاتيح Ctrl + Shift + Esc في نفس الوقت لفتح مدير المهام .
2. الآن ، ابحث عن عملية Halo Infinite.
3. ثم قم بتغيير الأولوية إلى "أولوية عالية " وتحقق مما إذا كان هذا يعمل.
ملاحظة: قم بتغيير الأولوية بحذر شديد لأن تغيير أولوية العملية بلا مبالاة قد يجعل نظامك بطيئًا للغاية أو غير مستقر.
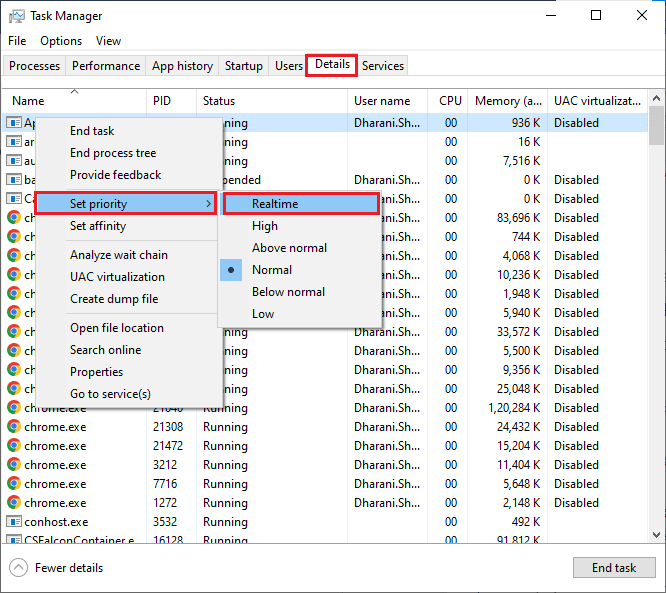
4. أغلق إدارة المهام وأعد تشغيل جهاز الكمبيوتر الخاص بك وتحقق مما إذا كان قد تم حل مشكلة Halo Infinite على نظام التشغيل Windows 10.
الطريقة الرابعة: ضبط الأداء العالي
يمكنك أيضًا تحسين لعبتك عند تعيين إعدادات خطة الطاقة عالية الأداء. تم تطوير خطط الطاقة هذه لإدارة إعدادات الطاقة في الإعدادات المحمولة. اتبع الإرشادات المذكورة أدناه لاستخدام إعدادات خطة الطاقة عالية الأداء في جهاز الكمبيوتر الخاص بك.
1. اضغط على مفتاحي Windows + I معًا لفتح إعدادات Windows.
2. الآن ، قم بالتمرير لأسفل القائمة وانقر فوق النظام كما هو موضح أدناه.
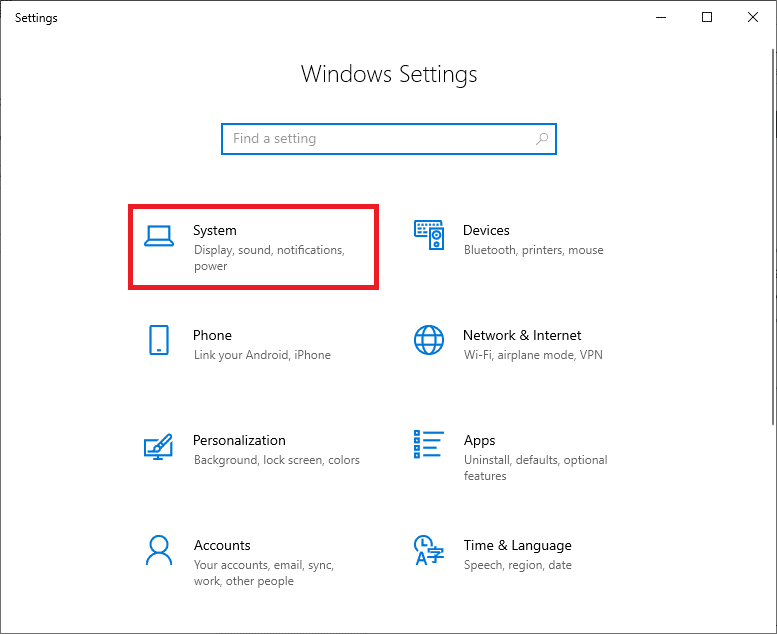
3. الآن ، حدد خيار الطاقة والسكون وانقر فوق إعدادات الطاقة الإضافية ضمن الإعدادات ذات الصلة .
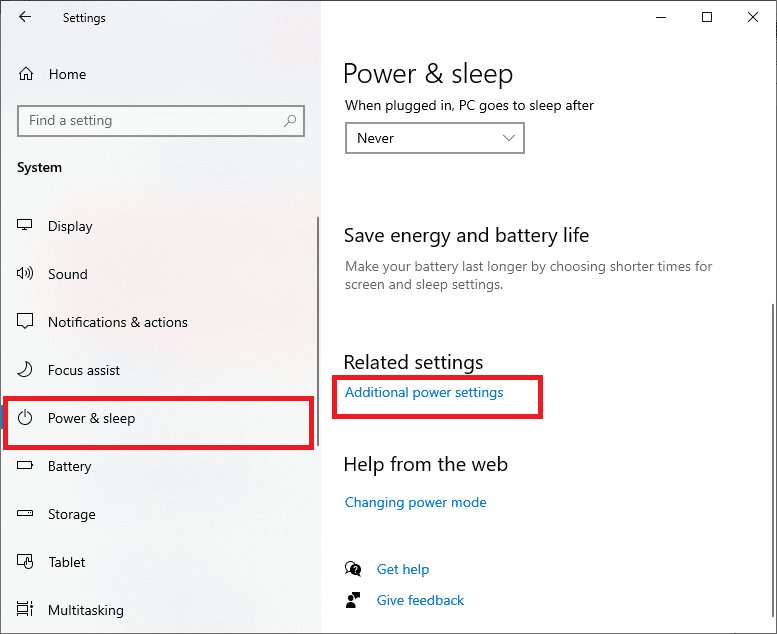
4. الآن ، اختر خيار الأداء العالي ضمن خطط إضافية عالية كما هو موضح في الصورة أدناه.
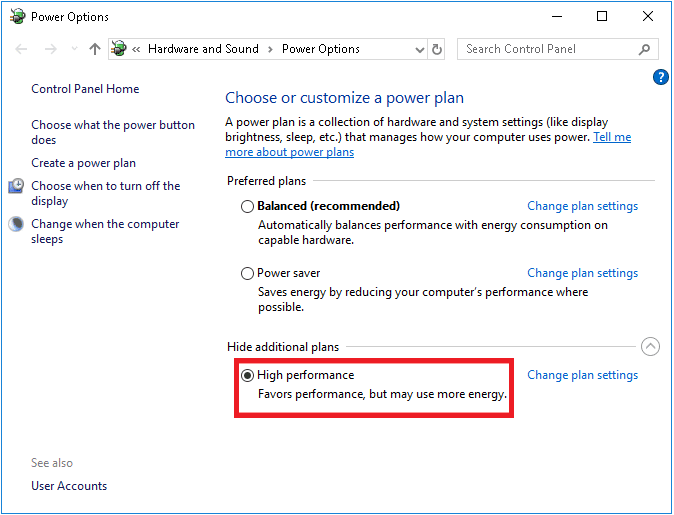
لقد قمت الآن بتحسين نظامك ، تحقق مما إذا كنت قد أصلحت خطأ Halo Infinite No Ping الذي تم اكتشافه في مراكز البيانات.
اقرأ أيضًا: إصلاح غير قادر على تهيئة Steam API في نظام التشغيل Windows 10
الطريقة الخامسة: تحديث لعبة Steam & Halo Infinite
إذا كنت تستخدم تطبيق Steam قديمًا ، فلا يمكنك الوصول إلى أي ألعاب بسلاسة. لذلك تأكد دائمًا من استخدام إصدار محدث من لعبة Steam و Halo Infinite قبل تشغيلها.
1. اضغط على مفتاح Windows واكتب Steam . ثم انقر فوق فتح.
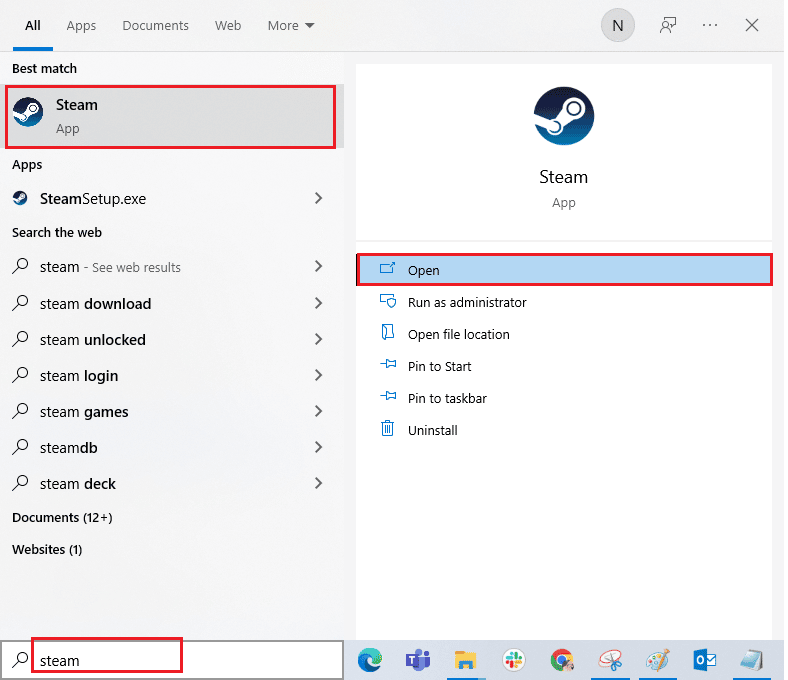
2. الآن ، انقر فوق Steam في الزاوية العلوية اليسرى من الشاشة متبوعًا بـ Check for Steam Client Updates ... كما هو موضح أدناه.
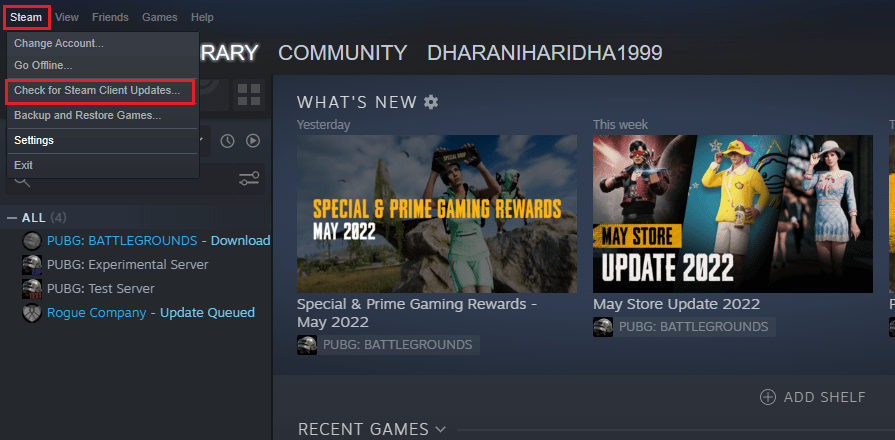
3. إذا كان لديك أي تحديثات جديدة لتنزيلها ، فثبتها وتأكد من تحديث عميل Steam .
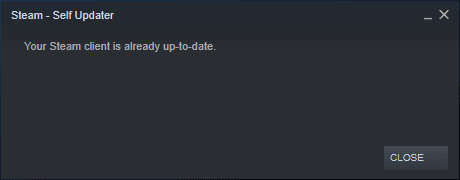
4. الآن ، أعد تشغيل Steam وتحقق من حل المشكلة الآن.
وبالمثل ، من الضروري دائمًا تشغيل لعبتك في أحدث إصدار لتجنب أي تعارضات. حتى يتم تحديث لعبتك ، لا يمكنك تسجيل الدخول إلى خوادم Halo Infinite بنجاح. لتحديث لعبتك ، اتبع الخطوات المذكورة أدناه.
1. قم بتشغيل Steam وانتقل إلى LIBRARY .
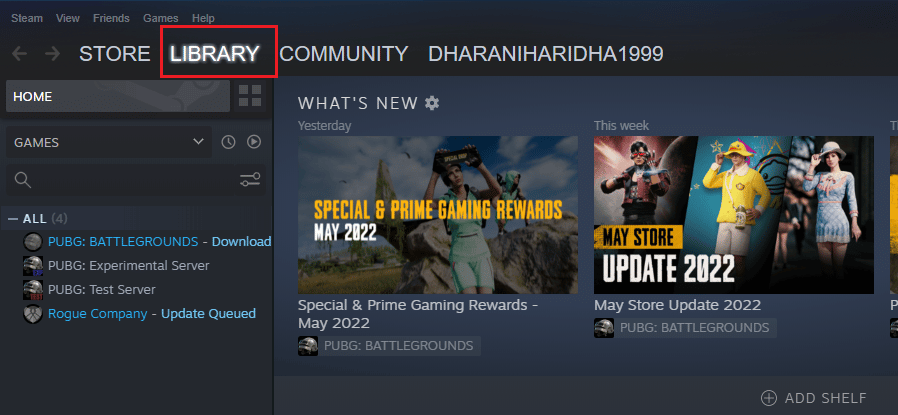
2. الآن ، انقر فوق HOME وابحث عن Halo Infinite.
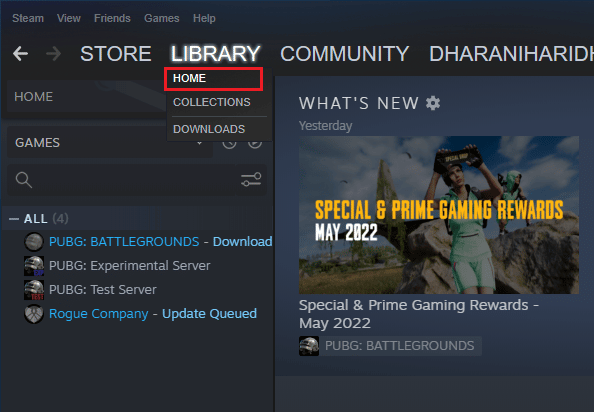
3. ثم انقر بزر الماوس الأيمن على اللعبة وحدد خيار Properties… .
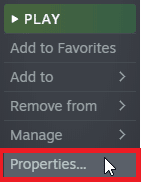
4. الآن ، قم بالتبديل إلى علامة التبويب التحديثات وتحقق مما إذا كانت هناك أية تحديثات معلقة قيد التنفيذ. إذا كان الأمر كذلك ، فاتبع الإرشادات التي تظهر على الشاشة لتنزيل آخر التحديثات.
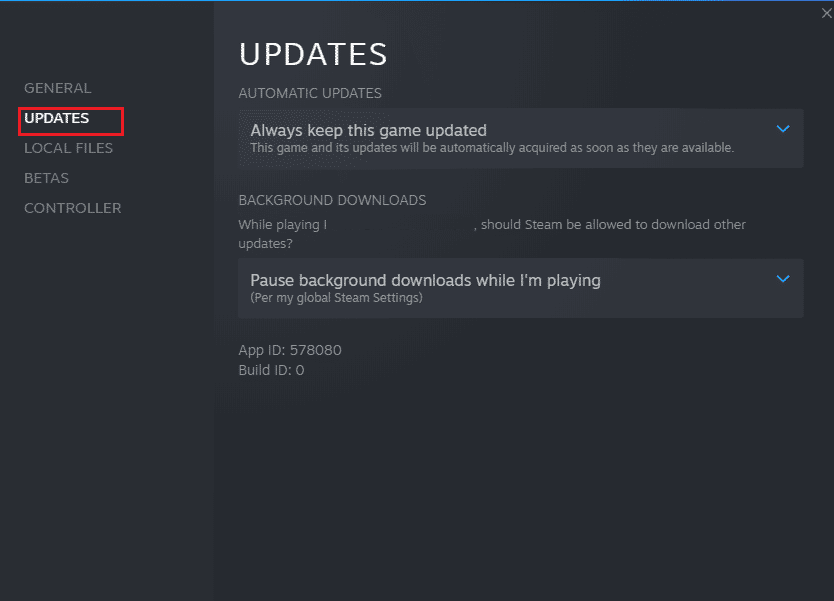
اقرأ أيضًا: إصلاح خطأ قفل ملف محتوى Steam
الطريقة 6: تعطيل تحسينات ملء الشاشة
اقترح عدد قليل من المستخدمين أن تعطيل تحسينات ملء الشاشة على جهاز الكمبيوتر قد ساعدهم في إصلاح Halo Infinite No Ping إلى خطأ تم اكتشافه في مراكز البيانات. اتبع حسب التعليمات.
1. قم بتشغيل Steam وانقر فوق LIBRARY .
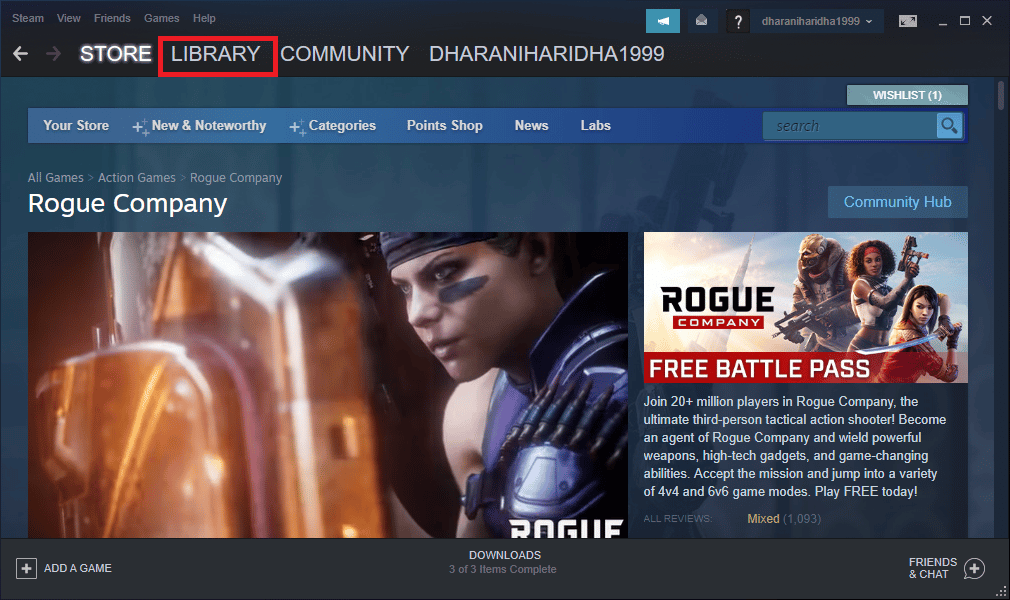
2. الآن ، انقر بزر الماوس الأيمن فوق لعبة Halo Infinite وانقر فوق " خصائص ".
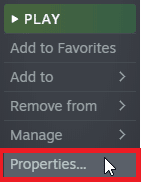
3. الآن ، قم بالتبديل إلى علامة التبويب عام.
4. في قسم خيارات الإطلاق ، لفتح اللعبة في وضع الإطارات ، اكتب المعلمات التالية
- نافذة
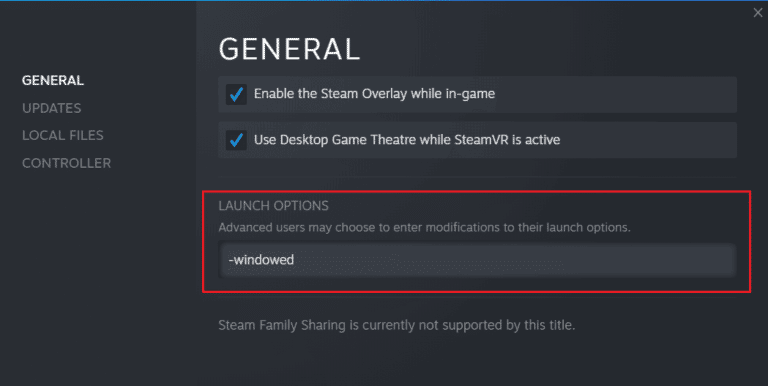
5. الآن ، قم بحفظ التغييرات بالنقر فوق موافق والخروج من نافذة الخصائص.
6. الآن ، أعد تشغيل اللعبة وتأكد من تشغيلها في وضع الإطارات. عدا ذلك ، انتقل إلى SET LAUNCH OPTIONS ... مرة أخرى واكتب المعلمات التالية بدلاً من المعلمة الأخيرة.
–windowed -w 1024
7. الآن ، احفظ التغييرات بالنقر فوق موافق .
ستحدد هذه المعلمة اللعبة ليتم إطلاقها في وضع الإطارات.
الطريقة 7: تعطيل التراكب داخل اللعبة
Steam Overlay هو جزء من Steam يسمح للمستخدمين بالوصول إلى قائمة الأصدقاء ومتصفح الويب ويسمح بالشراء داخل اللعبة. إنها أداة مهمة ، لكنها أحيانًا تطلق Halo Infinite No Ping إلى خطأ تم اكتشافه في مراكز البيانات لدينا. إذا كنت ترغب في حل هذه المشكلة ، فقم بإيقاف تشغيل تراكب لعبة Steam باتباع الإرشادات الموجودة في دليلنا كيفية تعطيل Steam Overlay في Windows 10.
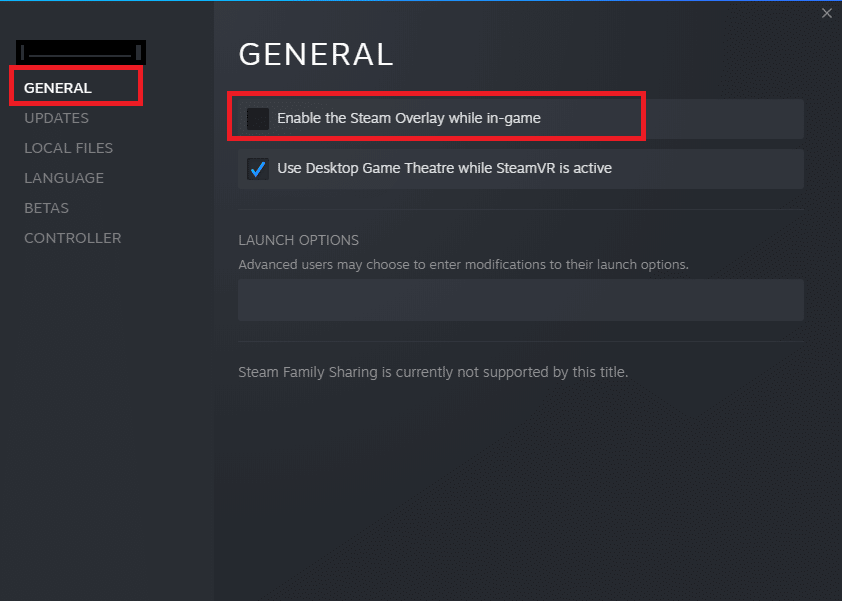
أخيرًا ، أعد تشغيل اللعبة وتحقق من حل المشكلة.
الطريقة الثامنة: تعديل إعدادات ملفات DLC
يأتي Halo Infinite مع الكثير من ملفات DLC ، لكن العديد منها لا يعمل بشكل جيد في الإصدار التجريبي من Steam. اقترح بعض المستخدمين تعطيل بعض ملفات DLC المحددة مثل Multiplayer High-Res Textures. اتبع هذه الإرشادات لإيقاف تشغيل هذا الإعداد في جهاز الكمبيوتر الذي يعمل بنظام Windows 10.
1. قم بتشغيل Steam وانتقل إلى LIBRARY كما هو موضح في الطرق المذكورة أعلاه.
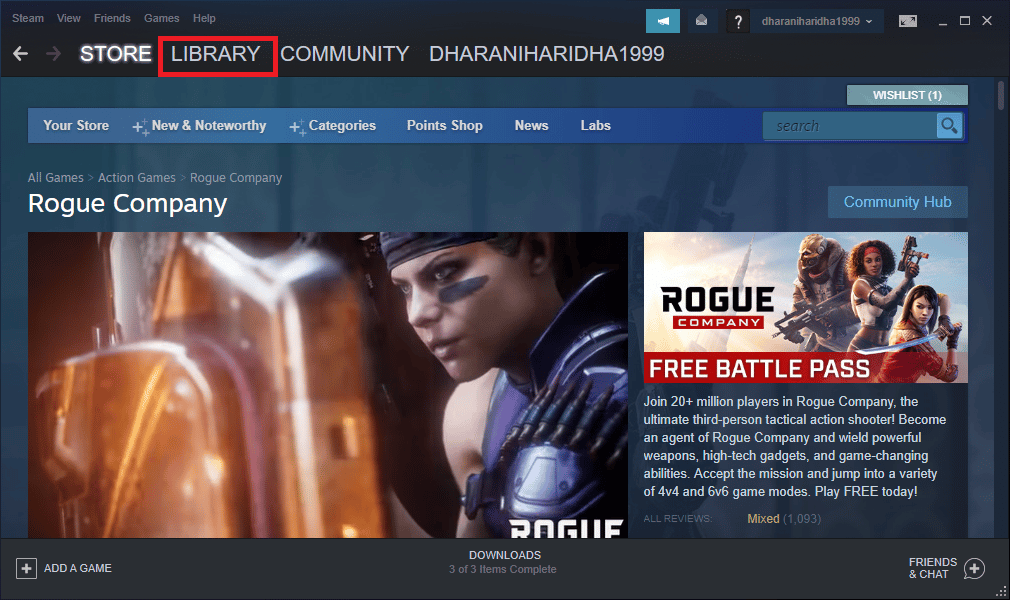
2. الآن ، انقر بزر الماوس الأيمن فوق لعبة Halo Infinite وانقر فوق خصائص ...
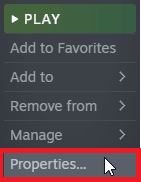
3. الآن ، انتقل إلى الجزء الأيمن وانقر فوق DLC. بعد ذلك ، قم بإلغاء تحديد المربع المجاور لـ Multiplayer High-Res Textures.
4. أخيرًا ، أعد تشغيل لعبتك وتحقق مما إذا كان يمكنك تشغيلها دون أي مشاكل.
اقرأ أيضًا: Fix Error Code 118 Steam في نظام التشغيل Windows 10
الطريقة التاسعة: تحقق من سلامة ملفات اللعبة
لقد رأينا العديد من الحالات التي تكون فيها ملفات اللعبة إما مفقودة أو تالفة أو بها تثبيتات غير كاملة. يمكن للمستخدمين أيضًا تجربة Halo Infinite No Ping إلى خطأ تم اكتشافه في مراكز البيانات إذا تمت مقاطعتهم من خلال عملية التحديث أو إذا تم نقل ملفات اللعبة. في هذه الطريقة ، ستفتح Steam وستستخدم الوظيفة المدمجة للتحقق من سلامة اللعبة. سيتم استبداله إذا وجد التطبيق شيئًا ما. اتبع الخطوات التي تمت مناقشتها في دليلنا ، كيفية التحقق من سلامة ملفات اللعبة على Steam.
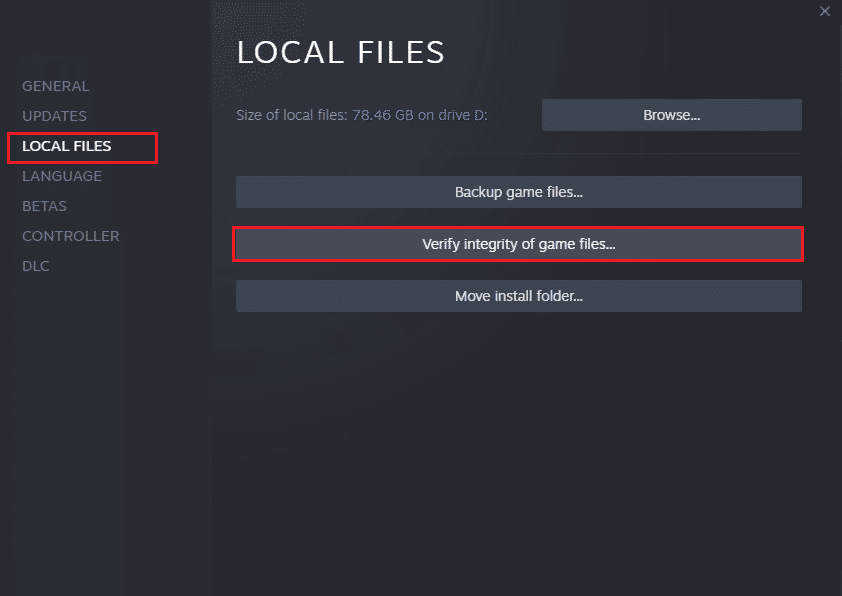
ملاحظة: يجب عليك تنفيذ خطوات مماثلة إذا كنت تستخدم برنامج تشغيل مختلف.
الطريقة العاشرة: تحديث DirectX
للاستمتاع بتجربة وسائط متعددة سلسة على لعبة Halo Infinite ، عليك التأكد من تثبيت DirectX ، وأنه قد تم تحديثه إلى أحدث إصدار له. يساعدك DirectX على تحسين تجربة الوسائط المرئية للألعاب والتطبيقات الرسومية على وجه الخصوص. يجدر تحديث DirectX المطلوب لهذه اللعبة باتباع دليلنا ، كيفية تحديث DirectX في نظام التشغيل Windows 10.
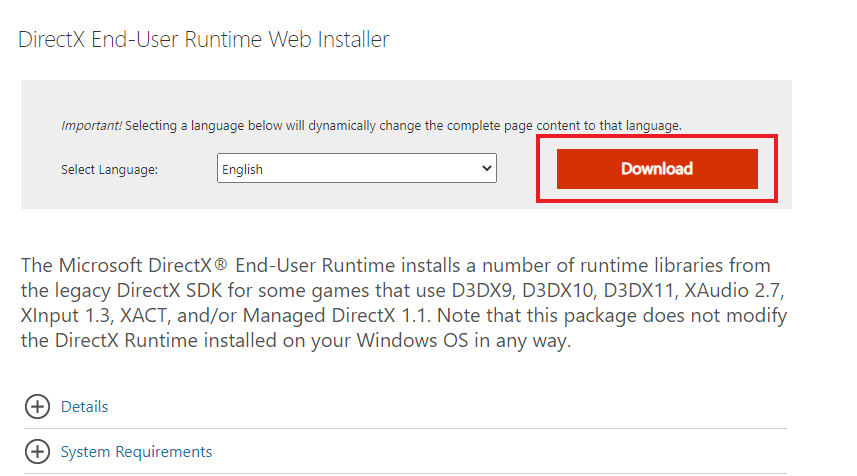
اقرأ أيضًا: إصلاح خطأ وقت التشغيل C ++ على نظام التشغيل Windows 10
الطريقة 11: إصلاح Microsoft Visual C ++ Redistributable
بالتناوب ، يمكنك محاولة إصلاح حزم Microsoft Visual C ++ القابلة لإعادة التوزيع لإصلاح Halo Infinite No Ping إلى خطأ اكتشاف مراكز البيانات لدينا كما هو موضح في دليلنا كيفية إصلاح Microsoft Visual C ++ Redistributable.
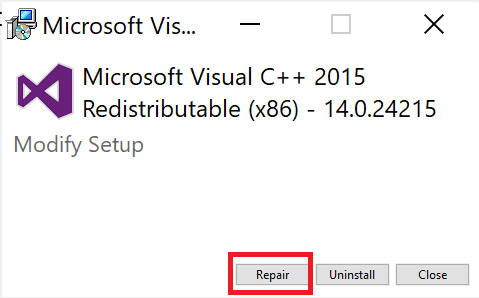
الطريقة 12: إعادة تثبيت Microsoft Visual C ++ Redistributable
إذا لم تؤد الطريقة السابقة لإصلاح Microsoft C ++ Visual Redistributable إلى إصلاح Halo Infinite No Ping إلى خطأ تم اكتشافه في مراكز البيانات ، فسيتعين عليك إعادة تثبيت القابلة لإعادة التوزيع. اتبع الخطوات الموضحة في دليلنا كيفية إعادة تثبيت Microsoft Visual C ++ Redistributable لإلغاء التثبيت ثم تثبيتها مرة أخرى.
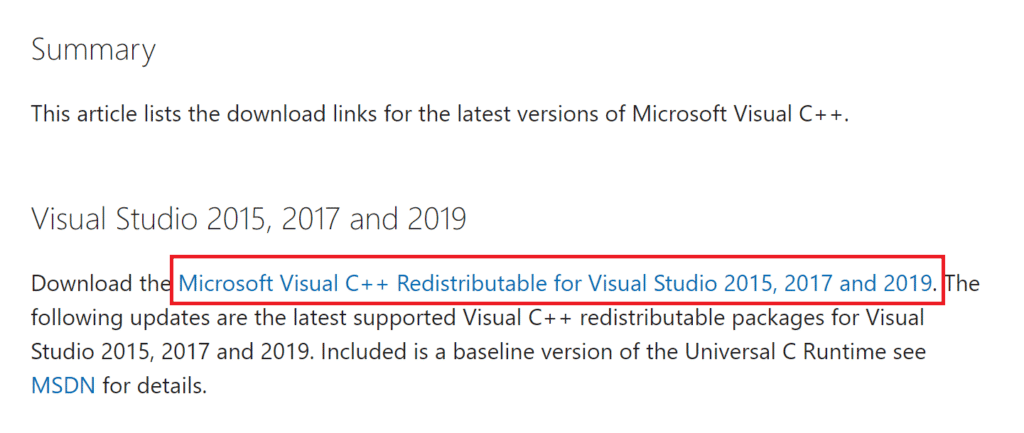
مُستَحسَن:
- إصلاح رمز خطأ Roblox 524
- هل يمكنني لعب Black Ops 3 Cross Platform؟
- كيفية مشاهدة Halo Nightfall على الإنترنت مجانًا
- Fix Halo Infinite تحافظ على التعطل عند بدء التشغيل
نأمل أن يكون هذا الدليل مفيدًا ويمكنك إصلاح Halo Infinite No Ping to Data Centres Detected Error في جهازك. دعنا نعرف الطريقة الأفضل بالنسبة لك. أيضًا ، إذا كان لديك أي استفسارات / اقتراحات ، فلا تتردد في تركها في قسم التعليقات.
