كيفية استكشاف أخطاء تعطل الخطأ الفادح Halo 4 UE4 وإصلاحها
نشرت: 2021-05-12تم إطلاق Halo: The Master Chief Collection مؤخرًا على Steam ، ولفترة من الوقت ، كان اللاعبون يستمتعون بلعبة فيديو إطلاق النار مع عدد قليل جدًا من الأخطاء والأخطاء. لسوء الحظ ، لم يدم هذا الأمر طويلاً ، وبدأ بعض المستخدمين في الإبلاغ عن تعطل UE4 الخطأ الفادح. إن تعطل الألعاب على أجهزة الكمبيوتر التي تعمل بنظام Windows أمر شائع ، ونحن نعلم مدى الإحباط الذي يمكن أن تكون عليه هذه التجربة.
في منشورنا اليوم ، نركز على كيفية إزالة خطأ UE4 الفادح من جهاز الكمبيوتر الذي يعمل بنظام Windows 10 حتى تتمكن من العودة للاستمتاع بلعبتك.
ما هو الخطأ الفادح Halo 4 UE4؟
يظهر الخطأ الفادح Halo 4 UE4 عند لعب لعبة Halo على منصة Steam على جهاز يعمل بنظام Windows 10. وفقًا للعديد من اللاعبين ، فإنهم يتلقون رسائل خطأ مختلفة ، مثل UE4 Crash و D3D Device Lost و Fatal Error ، والتي تظهر بشكل عشوائي أثناء اللعب.
يوقف الخطأ اللعبة تمامًا ، ويعيد المستخدمين إلى سطح المكتب. في بعض الحالات ، تتجمد لعبة Halo عند شاشة بدء التشغيل ، وينبثق الخطأ.
ما الذي يسبب خطأ فادح Halo 4 UE4؟
أحد أكثر الأسباب المحتملة التي قد تؤدي إلى حدوث خطأ فادح في Halo 4 UE4 هو بطاقة رسومات قديمة. إذا لم تقم بتحديث برنامج تشغيل بطاقة الرسومات الخاصة بك لفترة طويلة ، فقد تصبح بطاقة الرسومات الخاصة بك غير مستقرة ، مما يتسبب في حدوث مشكلات.
سبب آخر قد يتسبب في حدوث خطأ فادح Halo 4 UE4 هو تلف الملف. قد يكون ناتجًا عن إصابة ببرامج ضارة أو تثبيت غير كامل لملفات اللعبة.
بالإضافة إلى ذلك ، إذا تم رفع تردد التشغيل عن GPU الخاص بك ، فهذا يعني أنك تضع الكثير من العبء على وحدة معالجة الرسومات (GPU) وتغمرها.
والخبر السار هو أن هذه مشكلات مؤقتة يمكن حلها باستخدام الحلول المختلفة الواردة أدناه.
كيفية إصلاح Halo 4 UE4 Fatal Error Crash على نظام التشغيل Windows 10
1. تحقق من وجود تحديثات
بينما يمكن حل بعض الأخطاء ببساطة عن طريق إعادة تشغيل Windows ، يمكن إصلاح البعض الآخر عن طريق تثبيت أحدث إصدار من Windows 10. نحن نعلم أن Microsoft تصدر تحديثات النظام والأمان بشكل دوري ، ولكن لا يقوم الجميع بتثبيتها كما هو مطلوب. لذلك ، سواء كانت لديك تحديثات معلقة تتطلب التثبيت أو قمت بإيقاف تحديثات Windows مؤقتًا ، فمن المستحسن تحديث نظامك دون مزيد من التأخير.
بصرف النظر عن إصلاح الثغرات الأمنية ، قد تساعد تحديثات Windows في التخلص من أخطاء الكمبيوتر المختلفة. التحقق من وجود تحديثات أمر بسيط. هنا هو ما عليك القيام به:
- اضغط على مفتاح شعار Windows على لوحة المفاتيح.
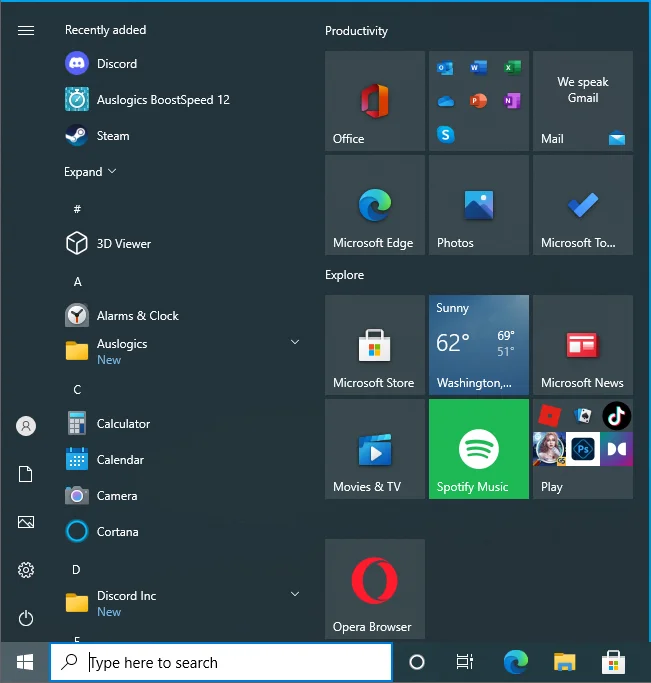
- اكتب "تحديث" (بدون علامات الاقتباس) ، واضغط على "أدخل".
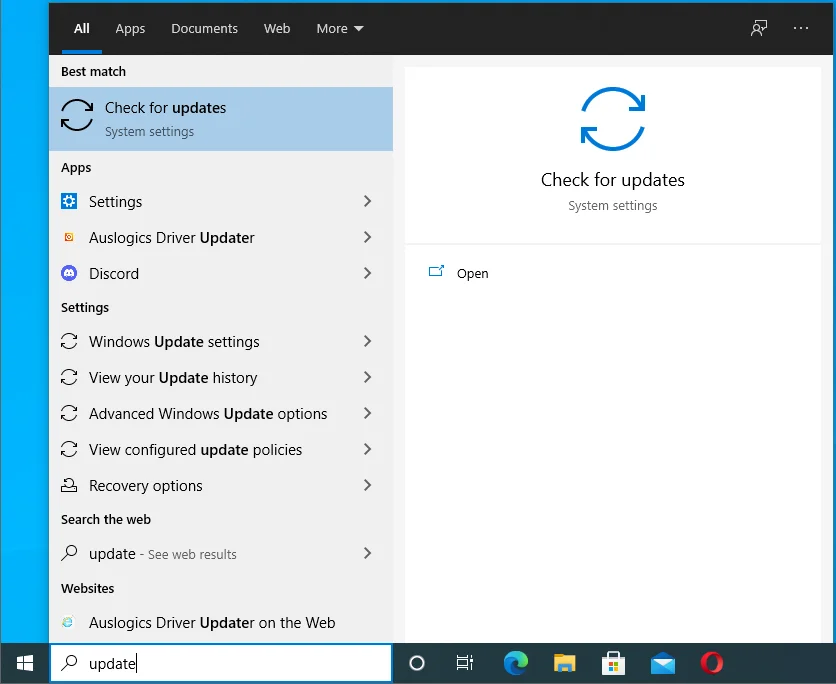
- هذا يفتح شاشة Windows Update في تطبيق "الإعدادات".
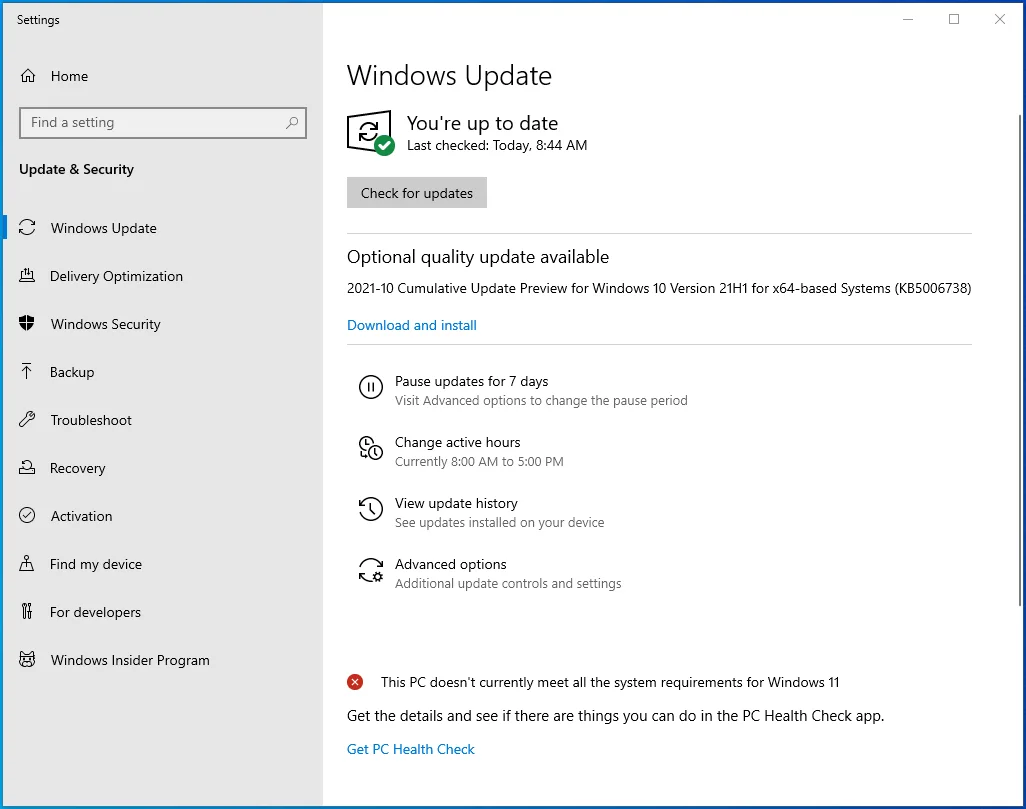
- إذا كانت التحديثات متاحة ، فسترى الزر "تنزيل وتثبيت". ما عليك سوى النقر فوقه لتثبيت التحديثات.
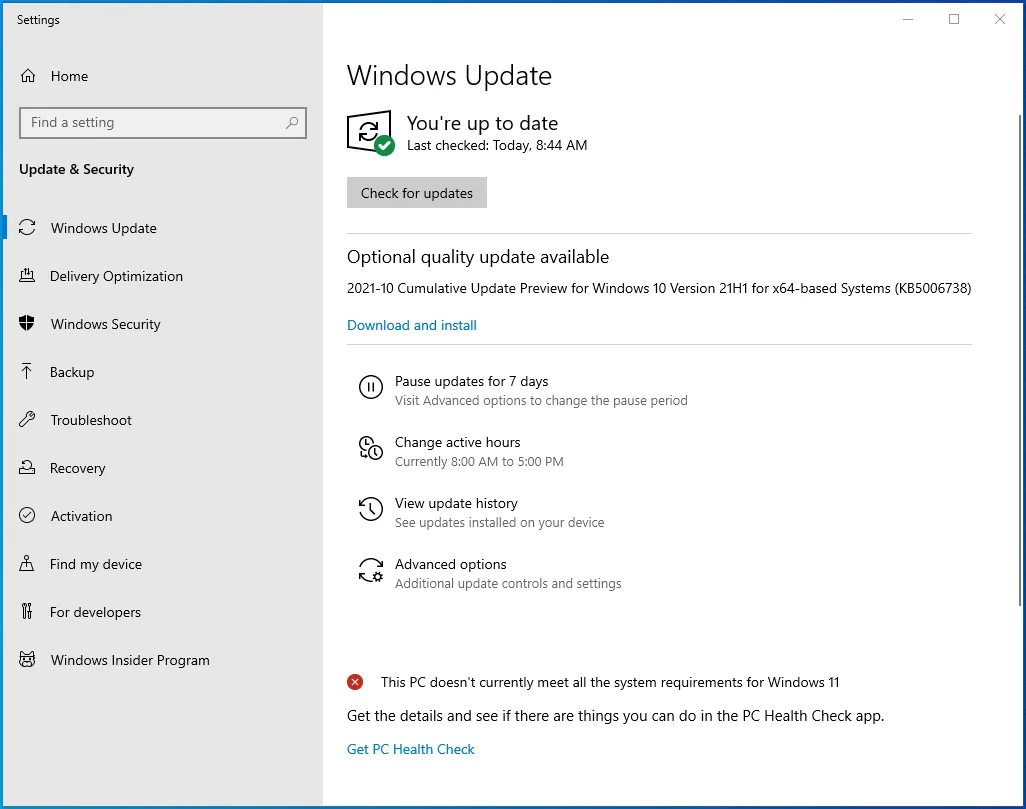
- يمكنك أيضًا البحث عن تحديثات بالنقر فوق الزر "التحقق من وجود تحديثات".
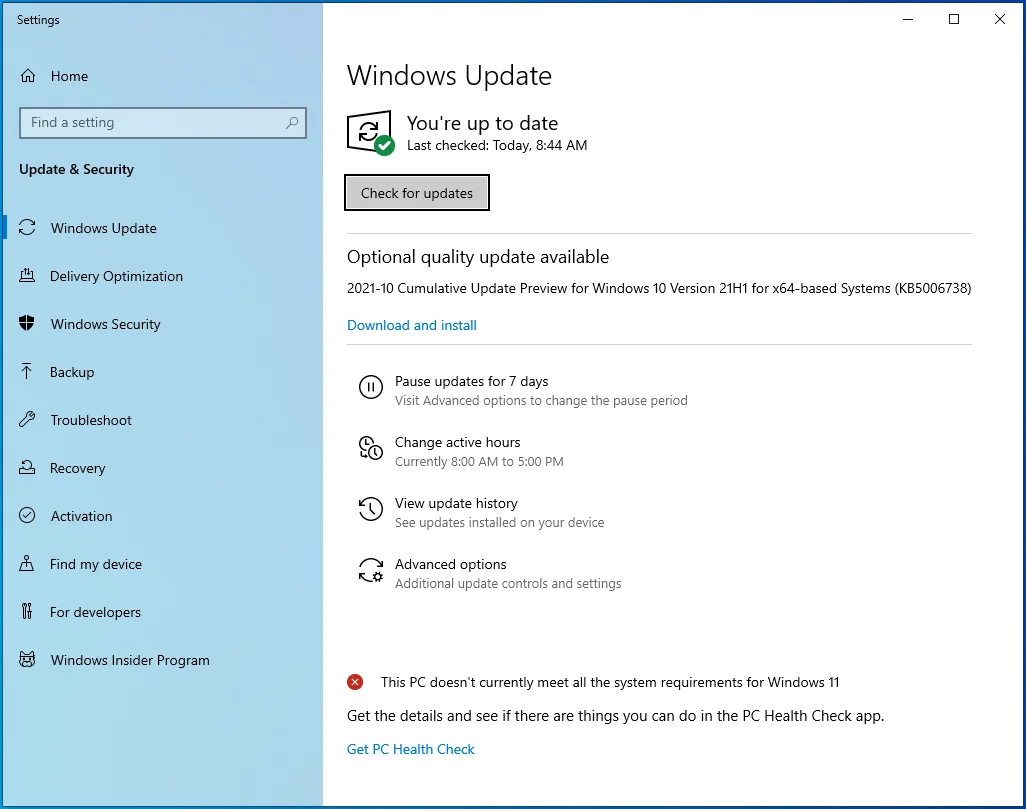
إذا أثبت Windows أن لديك تحديثات معلقة ، فسيقوم بتثبيتها تلقائيًا على جهاز الكمبيوتر الخاص بك.
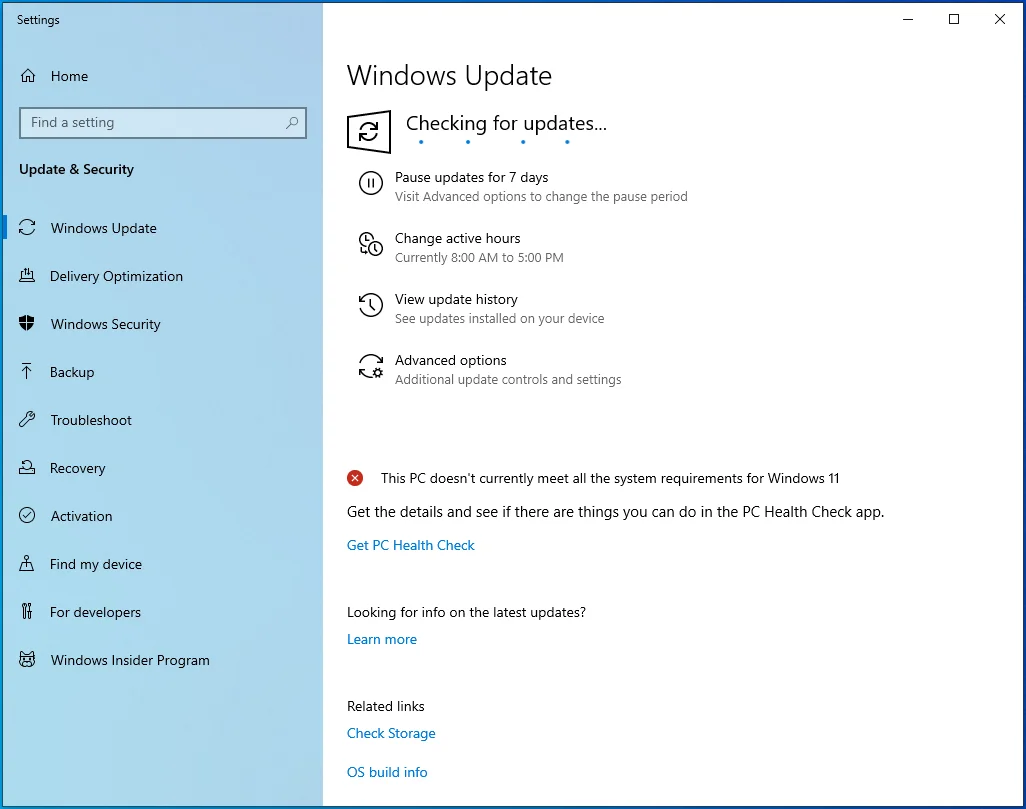
إذا طُلب منك إعادة تشغيل جهاز الكمبيوتر الخاص بك ، فقم بذلك وتحقق مما إذا كان بإمكانك تشغيل Halo: The Master Chief Collection دون الوقوع في خطأ Halo 4 UE4 الفادح.
2. قم بتثبيت أحدث إصدار من Microsoft Visual C ++
تتطلب معظم الألعاب أن يقوم جهاز الكمبيوتر الخاص بك بتشغيل أحدث إصدار من Microsoft Visual C ++ للعمل بشكل صحيح. إذا كان إصدارك قديمًا أو كان بعض Visual C ++ Redistributables مفقودًا ، فقد يكون هذا هو سبب تعطل اللعبة من اللون الأزرق.
لإصلاح ذلك ، حاول تنزيل وتثبيت أحدث إصدار مدعوم من Visual C ++.
3. قم بتشغيل Halo 4 في وضع Windowed
يختار معظم المستخدمين ممارسة ألعابهم على أجهزة الكمبيوتر في وضع العرض بملء الشاشة. في حين أن هذا يجعل اللعب أكثر جاذبية ، فإن لعبتك تتحكم بشكل كامل في إخراج الشاشة ، ويمنحها جهاز الكمبيوتر الخاص بك الأولوية القصوى. من المعروف أن هذا يتسبب في تعطل الألعاب من وقت لآخر.
يمكنك محاولة التبديل إلى وضع العرض Windowed لمعرفة ما إذا كان يمكنك لعب اللعبة بلا عيب. للقيام بذلك ، اتبع الدليل أدناه:
- قم بتشغيل عميل Steam الخاص بك وحدد علامة التبويب "مكتبة".
- حدد موقع "Halo: The Master Chief Collection" ، وانقر بزر الماوس الأيمن فوقه وافتح نافذة "الخصائص" الخاصة به.
- في الشاشة التالية ، ضمن علامة التبويب "عام" ، انقر فوق خيار "تعيين خيارات التشغيل ...".
- اكتب –windowed (مع الواصلة) في حقل الإدخال وانقر فوق "OK" لتطبيق التغييرات.
الآن ، حاول تشغيل اللعبة لمعرفة ما إذا كنت ستستمر في مواجهة الخطأ الفادح.
4. قم بتحديث برنامج تشغيل بطاقة الرسومات الخاصة بك
تلعب برامج تشغيل الأجهزة دورًا مهمًا في حسن سير أجهزتك. لذلك ، إذا كان أي من برامج تشغيل جهازك قديمًا ، فستصبح البرامج المرتبطة ببرنامج التشغيل هذا غير مستقرة وقد تتعطل أو تتجمد.
لتحديد ما إذا كان برنامج تشغيل بطاقة الرسومات الخاصة بك وراء الخطأ الفادح Halo 4 UE4 ، يمكنك محاولة تحديثه. يمكنك القيام بذلك يدويًا عبر موقع الويب الخاص بالشركة المصنعة لبطاقة الرسومات ، والذي يكون في معظم الحالات إما NVIDIA أو AMD. ستحتاج إلى العثور على إصدار برنامج تشغيل بطاقة الرسومات وطرازه ونوعه المثبت حاليًا على جهاز الكمبيوتر الخاص بك والبحث عن التحديثات المقابلة على موقع الويب ذي الصلة.
بمجرد العثور على التحديثات الضرورية ، قم بتنزيلها وتثبيتها على جهاز الكمبيوتر الخاص بك. إذا كنت تستخدم بطاقة رسومات NVIDIA ، فيمكنك استخدام أداة GeForce Experience للتحقق من تحديثات برنامج التشغيل المتوفرة.
الحقيقة هي أن محاولة تحديث برنامج تشغيل بطاقة الرسومات يدويًا يمكن أن تكون مضيعة للوقت ، ناهيك عن تعرضك لخطر تثبيت إصدار أو نموذج برنامج تشغيل خاطئ. لكن لا يتعين عليك التكهن. يجعل برنامج Auslogics Driver Updater الأمور أسهل بالنسبة لك. يقوم البرنامج بإجراء فحص شامل لجهاز الكمبيوتر الخاص بك بالكامل ، ويكشف عن إصدار نظام التشغيل وبرامج التشغيل المثبتة.
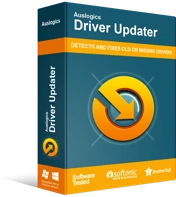
حل مشكلات الكمبيوتر باستخدام برنامج التشغيل المحدث
غالبًا ما ينتج أداء الكمبيوتر غير المستقر عن برامج تشغيل قديمة أو فاسدة. يقوم Auslogics Driver Updater بتشخيص مشكلات برنامج التشغيل ويتيح لك تحديث برامج التشغيل القديمة مرة واحدة أو واحدة في كل مرة لجعل جهاز الكمبيوتر الخاص بك يعمل بشكل أكثر سلاسة
بعد اكتمال عملية التشخيص ، يتحقق برنامج Driver Updater من أحدث الإصدارات الرسمية لجميع برامج التشغيل القديمة على جهاز الكمبيوتر الخاص بك. نظرًا لأن جهاز الكمبيوتر الخاص بك يحتوي على العشرات من برامج التشغيل ، فإن هذا البرنامج يسرع العملية ويسمح لك بتحديثها جميعًا مرة واحدة ، بنقرة واحدة فقط. لكن ليس عليك تثبيت كل منهم إذا كنت لا تريد ذلك. يمكنك فقط تثبيت برامج تشغيل الجهاز التي تحتاجها ، مثل برنامج تشغيل بطاقة الرسومات.

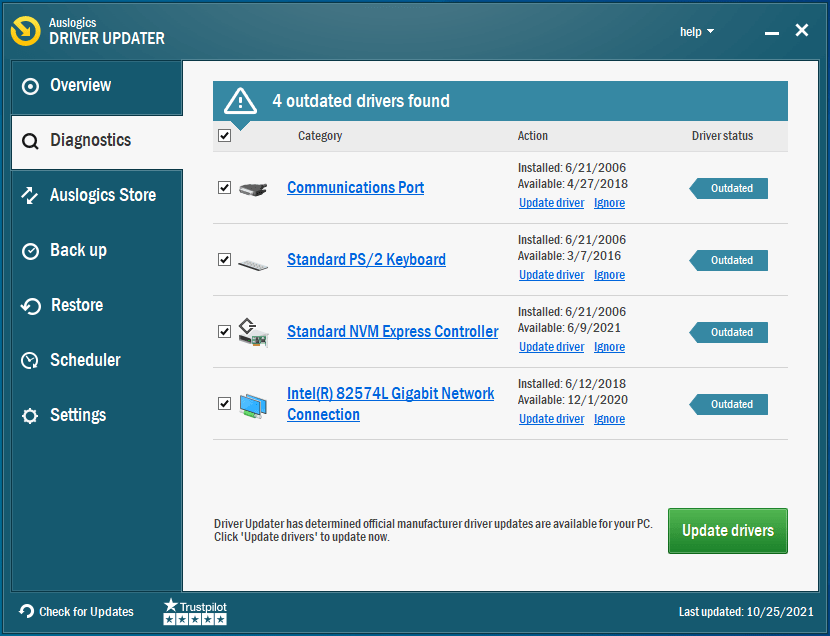
يأتي Auslogics Driver Updater أيضًا مع خيار نسخ احتياطي يتيح لك التراجع عن التغييرات إذا لم تعمل برامج التشغيل الجديدة بشكل جيد.
بمجرد تثبيت جميع التحديثات ، أعد تشغيل الكمبيوتر وحاول تشغيل Halo. إذا استمر الخطأ ، فجرّب الإصلاح التالي أدناه.
5. تحقق من وجود ملف الفساد
لسبب أو لآخر ، قد تكون ملفات اللعبة تالفة أو مفقودة ، مما يؤدي إلى حدوث مشكلات عند محاولة تشغيل اللعبة أو تشغيلها. لإصلاح ذلك ، يمكنك محاولة التحقق من سلامة ملفات اللعبة عبر عميل Steam.
أولاً ، ستحتاج إلى إفراغ محتويات مجلد MCC (The Master Chief Collection). إليك الطريقة:
- افتح مربع الحوار "Run" باستخدام مجموعة مفاتيح Win + R.
- اكتب ٪ userprofile٪ \ AppData \ LocalLow واضغط على "إدخال" أو انقر فوق "موافق".
- ابحث عن مجلد "Halo: The Master Chief Collection" وافتحه. الهدف هو مسح كافة محتويات هذا المجلد. ولكن قبل القيام بذلك ، من الآمن إنشاء نسخة احتياطية في حال سارت الأمور جنوبًا. يمكنك إنشاء مجلد جديد على سطح المكتب ونسخ جميع المحتويات هناك ، أو يمكنك حفظ الملفات في مجلد جديد على جهاز تخزين قابل للإزالة.
- لحذف جميع الملفات ، استخدم اختصار Ctrl + A لتحديد كل شيء واضغط على "حذف" أو "مسافة للخلف".
- الآن ، بمجرد حذف جميع الملفات الموجودة في هذا المجلد ، قم بتشغيل عميل Steam الخاص بك ، وانتقل إلى علامة التبويب "المكتبة" وابحث عن لعبة Halo. بمجرد القيام بذلك ، انقر بزر الماوس الأيمن فوقه وافتح نافذة "الخصائص" الخاصة به.
- افتح علامة التبويب "Local Files" ، وانقر على زر "Verify Integrity of Game Files…".
قد تستغرق العملية بعض الوقت. لذا انتظر بصبر حتى تكتمل بنجاح. تحقق الآن مما إذا كان يمكنك لعب اللعبة دون التسبب في الخطأ.
6. قم بتشغيل Halo 4 على بطاقة الرسومات المخصصة
تأتي معظم أجهزة الكمبيوتر المحمولة مع مجموعة شرائح رسومات مدمجة في النظام. بينما في معظم الحالات ، يمكن أن تعمل وحدة معالجة الرسومات المدمجة بشكل جيد ، خاصة إذا كنت تستخدم جهاز الكمبيوتر الخاص بك فقط لتشغيل برامج أو مهام منخفضة التأثير ، فستحتاج إلى وحدة معالجة رسومات أكثر قوة لتشغيل تطبيقات عالية التأثير مثل الألعاب.
وهنا يأتي دور وحدة معالجة الرسومات (GPU) المخصصة. بصرف النظر عن كونها مجهزة بذاكرة وصول عشوائي (RAM) متقدمة تدعم معالجة الفيديو بشكل أفضل ، فهي تحتوي على ذاكرة وصول عشوائي مخصصة مصممة خصيصًا للتعامل مع البرامج المتعطشة للموارد.
إذا لم تكن متأكدًا من أن جهاز الكمبيوتر الخاص بك يحتوي على أكثر من بطاقة رسومات ، فيمكنك التحقق من ذلك عبر إدارة الأجهزة:
- اضغط على مفتاح Windows + اختصار X.
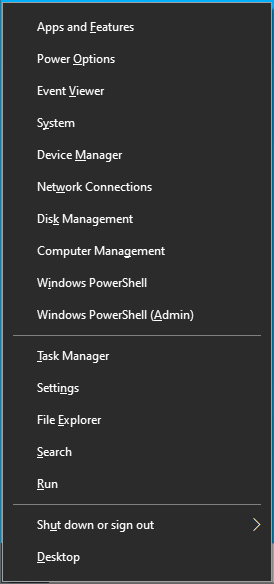
- افتح "مدير الجهاز".
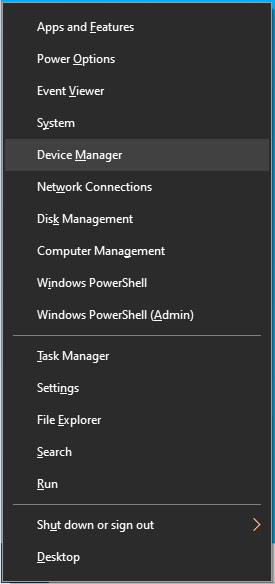
- قم بتوسيع "محولات العرض".
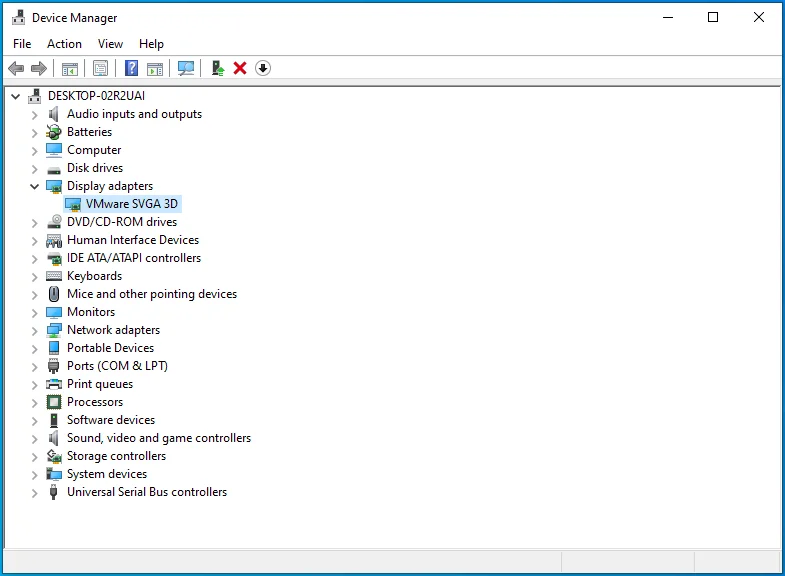
إذا لاحظت أكثر من GPU ، فيمكنك التبديل إلى GPU المخصص.
لمستخدمي NVIDIA:
- انقر بزر الماوس الأيمن فوق مساحة فارغة على سطح المكتب وافتح لوحة تحكم NVIDIA.
- انقر فوق "إدارة الإعدادات ثلاثية الأبعاد" في الجزء الأيمن ، وحدد "إعدادات البرنامج" وانقر فوق "إضافة".
- ابحث عن ملف. exe الخاص باللعبة وانقر على "إضافة البرنامج المحدد". إذا لم تتمكن من العثور على لعبتك في هذه القائمة ، فاستخدم خيار "استعراض ..." للعثور على ملف exe. في دليل تثبيت اللعبة.
- بعد تحديد اللعبة ، انقر فوق القائمة المنسدلة "حدد معالج الرسومات المفضل لهذا البرنامج:" وحدد "معالج NVIDIA عالي الأداء".
- بعد ذلك ، انقر فوق "تطبيق" وابدأ تشغيل اللعبة لمعرفة ما إذا كان هذا الإصلاح يعمل أم لا.
لمستخدمي AMD:
- انقر بزر الماوس الأيمن فوق مساحة فارغة على سطح المكتب ، وافتح "إعدادات AMD Radeon" وانتقل إلى التفضيلات> إعدادات إضافية> إعدادات تطبيق الرسومات القابلة للتحويل.
- بعد ذلك ، حدد لعبة Halo من القائمة. إذا لم تره هنا ، فانقر فوق "إضافة تطبيق" وحدد ملف اللعبة. exe من مجلد التثبيت.
- الآن ، بعد تحديد اللعبة ، انتقل إلى عمود "إعدادات الرسومات" واختر "أداء عالٍ".
حاول تشغيل اللعبة مرة أخرى لمعرفة ما إذا كان الخطأ الفادح Halo 4 EU4 لا يزال موجودًا.
7. تعطيل Steam Overlay
إذا تم تمكين Steam Overlay ، فقد يتسبب ذلك في تعطل لعبتك. يمكن أن يكون الحل بسيطًا مثل تعطيل هذا الخيار. فيما يلي الخطوات:
- قم بتشغيل عميل Steam ، وافتح علامة التبويب "Library" وابحث عن لعبتك (Halo: The Master Chief Collection).
- انقر بزر الماوس الأيمن فوقه واختر "خصائص".
- عندما تفتح نافذة "الخصائص" ، تحقق من علامة التبويب "عام" إذا تم تحديد خيار "تمكين Steam Overlay أثناء اللعب". إذا كان الأمر كذلك ، فقم بإلغاء تحديده وأغلق عميل Steam.
8. قم بتعطيل تراكب تجربة GeForce داخل اللعبة
إذا لم يؤد ذلك إلى إصلاح الخطأ ، فحاول تعطيل GeForce Experience In-Game Overlay:
- افتح Steam.
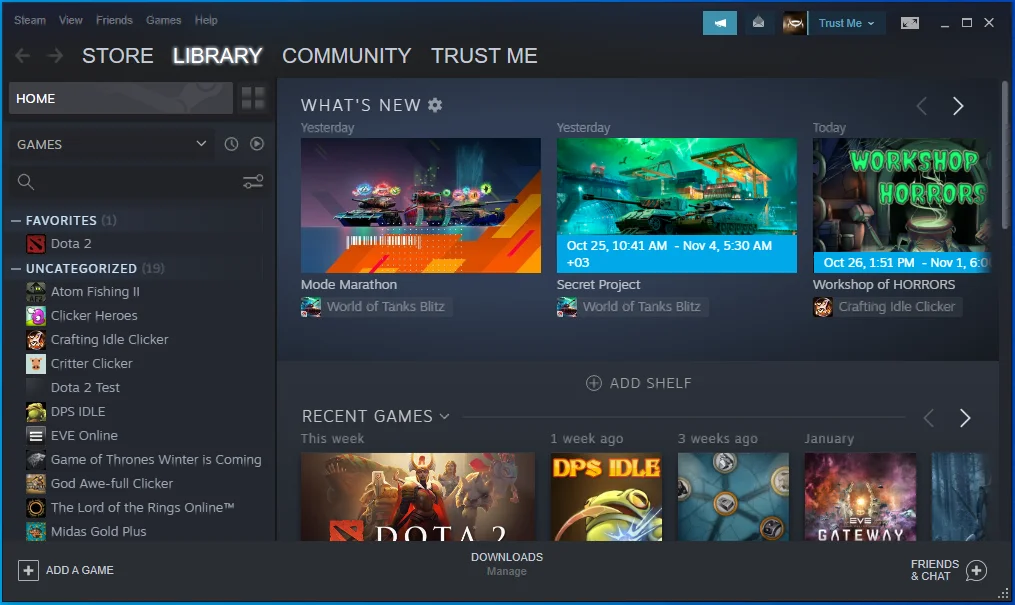
- انقر فوق خيار "الإعدادات" من القائمة.
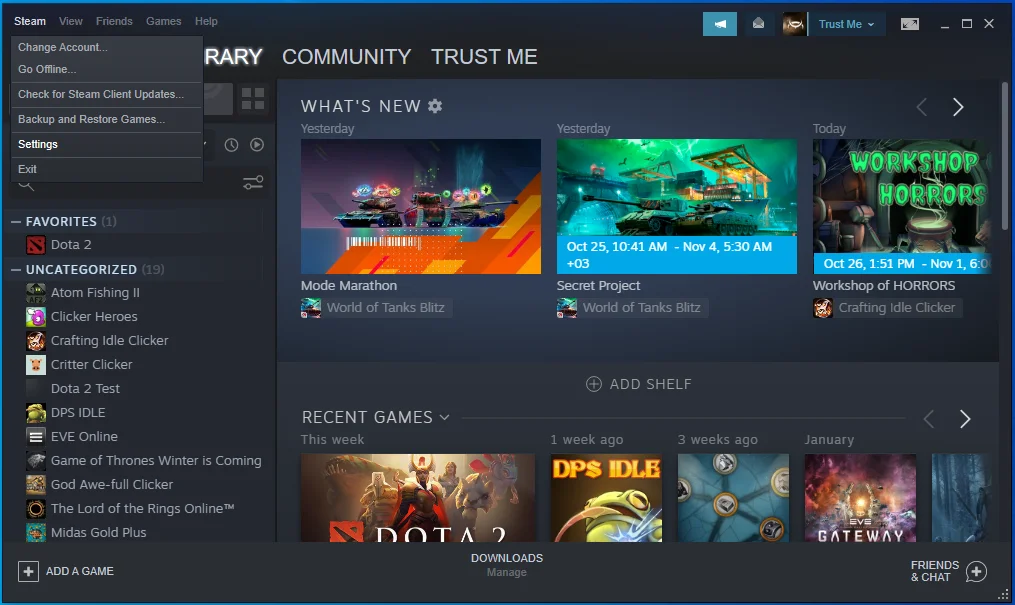
- انقر فوق علامة التبويب داخل اللعبة في الجزء الأيمن.
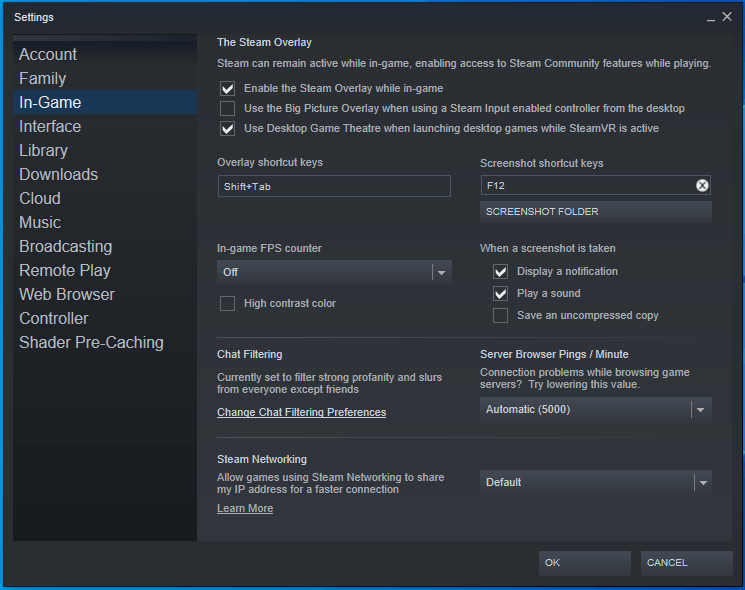
- قم بتعطيل خيار التراكب داخل اللعبة.
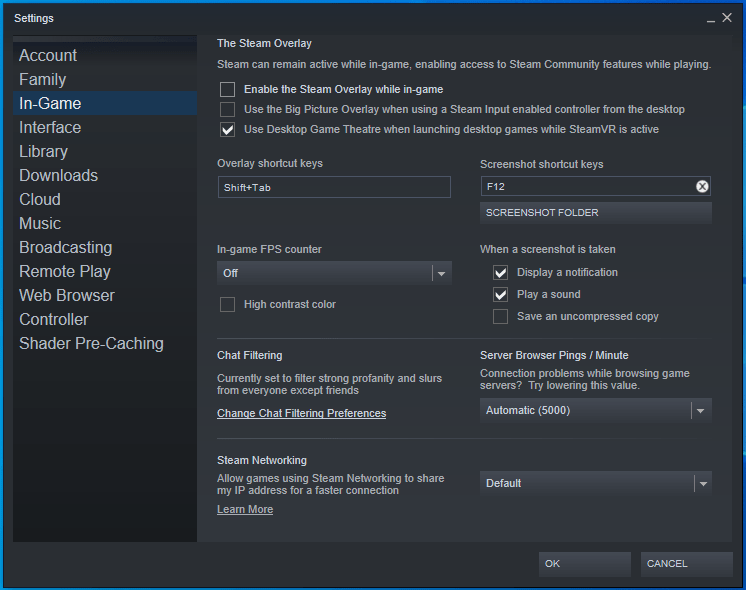
9. تعطيل رفع تردد التشغيل
إذا تم رفع تردد التشغيل عن وحدة معالجة الرسومات الخاصة بك ، فقد تواجه مشكلات في تشغيل الألعاب على جهاز الكمبيوتر الخاص بك. تميل زيادة سرعة التشغيل إلى التسبب في عدم استقرار اللعبة ، مما قد يؤدي إلى حدوث أعطال. إذا تم رفع تردد التشغيل عن وحدة معالجة الرسومات ، فقد يؤدي استعادتها إلى إعدادات المصنع الافتراضية إلى التخلص من الخطأ.
هذا كل شيء عن كيفية إزالة رسالة الخطأ الفادح UE4. نأمل أن يكون أحد هذه الحلول مناسبًا لك. إذا كانت لديك معلومات إضافية حول هذا الموضوع ، فلا تتردد في التعليق أدناه.
