كيفية إصلاح "Hades يتعطل باستمرار على جهاز كمبيوتر يعمل بنظام Windows 10"
نشرت: 2021-04-28"لماذا يتعطل Hades في نظام التشغيل Windows 10؟" غالبًا ما يتم طرح هذا السؤال من قبل عشاق Hades الذين لا يملكون ما يكفي من اللعبة.
Hades من Supergiant Games هي لعبة تقمص أدوار جديدة تشبه المارقة وتتميز بمكافحة الاختراق والقطع بسرعة البرق للبقاء على قيد الحياة في العالم السفلي. على الرغم من أن المستخدمين تمكنوا من الوصول المبكر إلى اللعبة في ديسمبر 2018 ، فقد تم إصدارها رسميًا إلى منصات متعددة ، بما في ذلك Microsoft Windows و macOS و Nintendo Switch ، في 17 سبتمبر 2020.
أنت تلعب بصفتك الأمير الخالد للعالم السفلي (Zagreus) ، ومهمتك هي الهروب من العالم السفلي. ستساعدك قوى وأسلحة أوليمبوس الأسطورية على التحرر من إله الموت بينما تزداد قوة مع تقدم القصة. إنها لعبة مثيرة يبدو أنها تحظى باهتمام كبير على Steam.
ومع ذلك ، مثل أي إصدار جديد للعبة ، فإنه لا يخلو من الأخطاء - يستمر التعطل أثناء اللعب أو عند بدء التشغيل على Windows 10. في منشورنا اليوم ، سنعرض لك كيفية إصلاح أعطال Hades عند بدء التشغيل.
ما الذي يتسبب في تحطم Hades أو عدم إطلاقه؟
- مواصفات النظام المنخفضة: معظم ألعاب الكمبيوتر تعتمد بشكل مكثف على وحدة المعالجة المركزية ووحدة معالجة الرسومات ، ولا يُعد Hades استثناءً. هذا يعني أنك بحاجة إلى منصة قوية لتشغيلها. خلاف ذلك ، قد تفشل اللعبة في التشغيل - أو ما هو أسوأ من ذلك ، تستمر في الانهيار أثناء اللعب.
- برامج تشغيل قديمة أو بها أخطاء: إذا كان برنامج تشغيل بطاقة الرسومات لديك قديمًا أو مفقودًا أو تالفًا ، فلن تعمل اللعبة والتطبيقات الأخرى على النحو المنشود. لحل المشكلة ، ستحتاج إلى تحديث برنامج تشغيل الرسومات الخاص بك.
- تثبيت اللعبة بشكل غير صحيح: إذا لم يتم تنزيل ملفات اللعبة بشكل صحيح ، فقد لا تعمل اللعبة كما ينبغي. من الممكن أيضًا أن يكون برنامج مكافحة الفيروسات الخاص بك قد حذف عن طريق الخطأ بعض ملفات اللعبة ، وبالتالي منع التثبيت الصحيح. علاوة على ذلك ، تحتاج إلى التحقق مما إذا كان لديك مساحة كافية على القرص الثابت لتثبيت اللعبة.
كيفية إصلاح أعطال Hades على جهاز الكمبيوتر
الإصلاح 1: قم بتحديث برنامج تشغيل بطاقة الفيديو الخاص بك
لذا ، ماذا لو تعطلت Hades أثناء اللعب؟ قد تكون بطاقة الفيديو الخاصة بك معيبة. الخطوة الأولى هي التأكد من أنك تقوم بتشغيل أحدث برنامج تشغيل لبطاقة الرسومات. للقيام بذلك ، يمكنك اختيار السير بالطريقة اليدوية ، والتي تتضمن البحث عن تفاصيل حول طراز وإصدار السائق. بمجرد حصولك على هذه المعلومات ، توجه إلى موقع البائع الخاص بك وقم بتنزيل أحدث إصدار من برنامج التشغيل لبطاقة الرسومات الخاصة بك.
إذا لم تكن معتادًا على كيفية عمل أجهزة الكمبيوتر ، فقد تكون هذه مسألة معقدة. حتى بالنسبة للمهتمين بالتكنولوجيا ، يمكن أن يكون تحديث برنامج تشغيل الرسومات يدويًا عملية تستغرق وقتًا طويلاً.
بدلاً من ذلك ، يمكنك اختيار استخدام Windows Device Manager المدمج. إليك كيفية تشغيل الأداة:
- انقر بزر الماوس الأيمن فوق شعار Windows في شريط المهام وحدد "إدارة الأجهزة".
- ابحث عن "محولات العرض" وقم بتوسيعها ، وانقر بزر الماوس الأيمن فوق جهاز الرسومات الخاص بك ، وحدد "تحديث برنامج التشغيل".
- اختر الخيار الأول ، والذي يتيح لـ Windows البحث تلقائيًا عن أحدث برنامج تشغيل وتثبيته ، وانتظر حتى تكتمل العملية. من المرجح أن يخبرك Windows أنه قد قرر أن أفضل برامج التشغيل قد تم تثبيتها بالفعل على جهاز الكمبيوتر الخاص بك.
أفضل خيار لك هو الاستفادة من برنامج تحديث برنامج التشغيل التابع لجهة خارجية. لذلك ، إذا كنت ترغب في اختيار الطريقة الأكثر أمانًا والأكثر موثوقية لتحديث برامج تشغيل جهازك ، فإننا نوصي بتجربة Auslogics Driver Updater. هذا برنامج مخصص هدفه الوحيد هو اكتشاف مشكلات برنامج التشغيل التي تؤثر على نظام Windows الخاص بك وإصلاحها. هذه العملية تلقائية ، لذلك لا داعي للقلق بشأن معرفة برامج التشغيل التي تحتاج إلى التحديث.
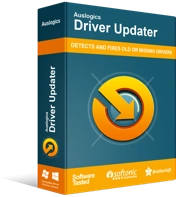
حل مشكلات الكمبيوتر باستخدام برنامج التشغيل المحدث
غالبًا ما ينتج أداء الكمبيوتر غير المستقر عن برامج تشغيل قديمة أو فاسدة. يقوم Auslogics Driver Updater بتشخيص مشكلات برنامج التشغيل ويتيح لك تحديث برامج التشغيل القديمة مرة واحدة أو واحدة في كل مرة لجعل جهاز الكمبيوتر الخاص بك يعمل بشكل أكثر سلاسة
لتثبيت Driver Updater ، انتقل إلى صفحة التنزيل الرسمية الخاصة به وقم بتثبيته على جهاز الكمبيوتر الخاص بك. يجب أن يبدأ البرنامج تلقائيًا عمليات التشخيص والمسح بحثًا عن برامج تشغيل الأجهزة القديمة والمفقودة والتالفة. سيعرض بعد ذلك النتائج التفصيلية للفحص. الشيء في Driver Updater هو أنه يحدد أولاً نظام التشغيل Windows الذي تقوم بتشغيله للتأكد من أنه يقوم فقط بتثبيت إصدارات برنامج التشغيل الصحيحة المصممة لنظام التشغيل الخاص بك.
علاوة على ذلك ، فهو يمنحك خيار تحديث جميع برامج التشغيل مرة واحدة (وليس فقط برنامج تشغيل الرسومات) ، أو يمكنك تحديث برامج التشغيل التي تريدها فقط. في كلتا الحالتين ، هناك ميزة نسخ احتياطي تتيح لك استعادة برامج التشغيل القديمة إذا واجهت مشكلات في الإصدارات الجديدة.
بمجرد الانتهاء من تحديث برامج التشغيل ، أعد تشغيل جهازك ليتم تطبيق التغييرات. استمر وحاول لعب Hades لمعرفة ما إذا كان سيتعطل.
الإصلاح 2: تحقق من ملفات اللعبة
إذا كانت ملفات اللعبة بها مشكلات ، فقد يكون هذا هو سبب استمرار تعطلها عند بدء التشغيل أو أثناء اللعب. لحل المشكلة ، ستحتاج إلى فحص الملفات وإصلاحها. إليك الطريقة:
- اخرج من Hades وابدأ تشغيل "Steam".
- انتقل إلى "المكتبة" ، وحدد موقع Hades من قائمة الألعاب في مكتبتك.
- انقر بزر الماوس الأيمن فوقه واختر "خصائص".
- بمجرد فتح نافذة "الخصائص" ، افتح علامة التبويب "الملفات المحلية" ، وانقر فوق "التحقق من سلامة ملفات اللعبة ...".
بمجرد اكتمال العملية بنجاح ، أعد تشغيل Hades لمعرفة ما إذا كانت ستتعطل. إذا حدث ذلك مرة أخرى ، فجرّب الإصلاح التالي أدناه.

الإصلاح 3: تشغيل Hades كمسؤول
أبلغ قسم من المستخدمين أن تشغيل Hades كمسؤول قد حل مشكلة تعطل بدء التشغيل وتخلص أيضًا من خطأ شاشة Hades السوداء. لتجربة هذا الإصلاح على جهازك ، اتبع الخطوات التالية:
- قم بتشغيل "Steam" وانتقل إلى "Library".
- ابحث عن Hades ، وانقر فوقه بزر الماوس الأيمن ، وحدد "خصائص".
- انقر فوق خيار "الملفات المحلية" وحدد "استعراض الملفات المحلية ...".
- حدد موقع Hades.exe القابل للتنفيذ ، وانقر بزر الماوس الأيمن فوقه وحدد "تشغيل كمسؤول". حاول تشغيل اللعبة للتحقق مما إذا كان قد تم حل المشكلة. إذا كان الأمر كذلك ، فستحتاج إلى تكوين الإعدادات لتشغيل Hades دائمًا كمسؤول.
- انقر بزر الماوس الأيمن فوق Hades.exe القابل للتنفيذ مرة أخرى وافتح "خصائص".
- انتقل إلى علامة التبويب "التوافق" وحدد المربع بجوار "تشغيل هذا البرنامج كمسؤول" ضمن "الإعدادات".
- انقر فوق تطبيق> موافق وتحقق مما إذا كان هذا الإصلاح يعمل من أجلك.
الإصلاح 4: تعطيل Steam Overlay
إذا كانت هناك مشكلة في Steam Overlay ، فيمكن أن تتجمد اللعبة وتتعطل. على الرغم من أن هذه الميزة لا تسبب عادةً مشكلات ، فقد أبلغ بعض المستخدمين أن تعطيل Steam Overlay قد نجح معهم.
إليك كيفية القيام بذلك:
- انتقل إلى Steam ، وانقر بزر الماوس الأيمن فوق Hades في "مكتبة Steam" ، وحدد "خصائص".
- ضمن علامة التبويب "عام" ، قم بإلغاء تحديد مربع الاختيار بجوار "تمكين Steam Overlay أثناء اللعب".
- انقر فوق "موافق" ثم "إغلاق".
إذا لم يفلح ذلك ، فجرّب الخطوات التالية أدناه:
- لا يزال في "Steam" ، افتح "الإعدادات" وحدد "داخل اللعبة" في الجزء الأيمن. قم بإلغاء تحديد المربعات التالية في الجزء الأيسر:
- قم بتمكين Steam Overlay أثناء اللعب (والذي قمت بإلغاء تحديده بالفعل)
- استخدم Big Picture Overlay عند استخدام وحدة تحكم تمكين Steam Input من سطح المكتب
- استخدم Desktop Game Theatre عند تشغيل ألعاب سطح المكتب بينما يكون SteamVR نشطًا
- انقر على "موافق" واخرج من Steam.
- أعد تشغيل Hades للتحقق مما إذا كان يعمل بشكل صحيح هذه المرة.
الإصلاح 5: تغيير أمر تشغيل اللعبة
- انتقل إلى "مكتبة" Steam ، وانقر بزر الماوس الأيمن فوق عنوان اللعبة وحدد "خصائص".
- قم بالتبديل إلى علامة التبويب "عام" وانقر فوق "تعيين خيارات التشغيل".
- في حقل الإدخال ، أدخل الأمر / AllowVoiceBankStreaming = false .
- انقر فوق "موافق" وحاول تشغيل Hades مرة أخرى. نأمل أن تعمل بشكل جيد هذه المرة.
الإصلاح 6: قم بإيقاف برنامج مكافحة الفيروسات مؤقتًا
قد يمنع برنامج مكافحة الفيروسات تثبيت بعض ملفات اللعبة ، مما يتسبب في تعطلها عند بدء التشغيل. في بعض الحالات ، يقوم برنامج مكافحة الفيروسات تلقائيًا بفحص بيانات اللعبة ، مما قد يؤثر على استقرارها.
يمكنك محاولة تعطيله مؤقتًا للتحقق مما إذا كان هو الجاني. تذكر أن استخدام جهاز الكمبيوتر الخاص بك بدون تطبيق مكافحة فيروسات نشط يجعله عرضة للهجمات. لذلك ، بمجرد الانتهاء من التحقق مما إذا كان برنامج مكافحة الفيروسات الخاص بك مسؤولاً ، قم بتشغيله على الفور.
الإصلاح 7: قم بتثبيت أحدث إصدارات Microsoft Visual C ++ القابلة لإعادة التوزيع
إذا كان Visual C ++ Redistributable تالفًا أو مفقودًا ، فيمكنك محاولة تثبيت أحدث إصدار له. للقيام بذلك ، انتقل إلى صفحة تنزيل Microsoft الرسمية وقم بتنزيل Visual C ++ المتوافق مع نظام التشغيل الخاص بك.
الإصلاح 8: إجراء التمهيد النظيف
ربما تكون قد قمت بتثبيت برنامج يؤدي إلى حدوث تعارضات مع برامج أخرى. لتحديد الجاني وحل المشكلة ، نوصي بإجراء تمهيد نظيف ، والذي يبدأ تشغيل Windows باستخدام برامج التشغيل وبرامج بدء التشغيل الأساسية فقط.
للمتابعة ، اتبع الخطوات التالية:
- اضغط على شعار Windows ومفاتيح R على لوحة المفاتيح ، واكتب msconfig في مربع الحوار "Run" ، ثم اضغط على "Enter".
- في نافذة "تكوين النظام" ، افتح علامة التبويب "الخدمات" وحدد مربع الاختيار "إخفاء جميع خدمات Microsoft" في الزاوية اليسرى السفلية.
- ابحث عن الخدمات التي لا تتعلق ببطاقة الرسومات أو الشركات المصنعة لبطاقات الصوت ، مثل NVIDIA و Intel و AMD Radeon ، وقم بإلغاء تحديدها.
- انقر فوق "تعطيل الكل" و "موافق".
- أعد تشغيل الكمبيوتر والعب اللعبة للتحقق مما إذا كان الخطأ قد تم إصلاحه. إذا تمكنت من تشغيل اللعبة بنجاح دون تعطلها ، فأعد تمكين الخدمات واحدة تلو الأخرى حتى تجد الجاني. يمكنك بعد ذلك أن تقرر إبقائها معطلة.
إذا ساعدك هذا الدليل في إصلاح تعطل Hades على جهاز الكمبيوتر الخاص بك ، فيرجى إخبارنا من خلال التعليق أدناه.
