إصلاح GTA 5 Crashing عند بدء التشغيل في نظام التشغيل Windows 10
نشرت: 2022-07-08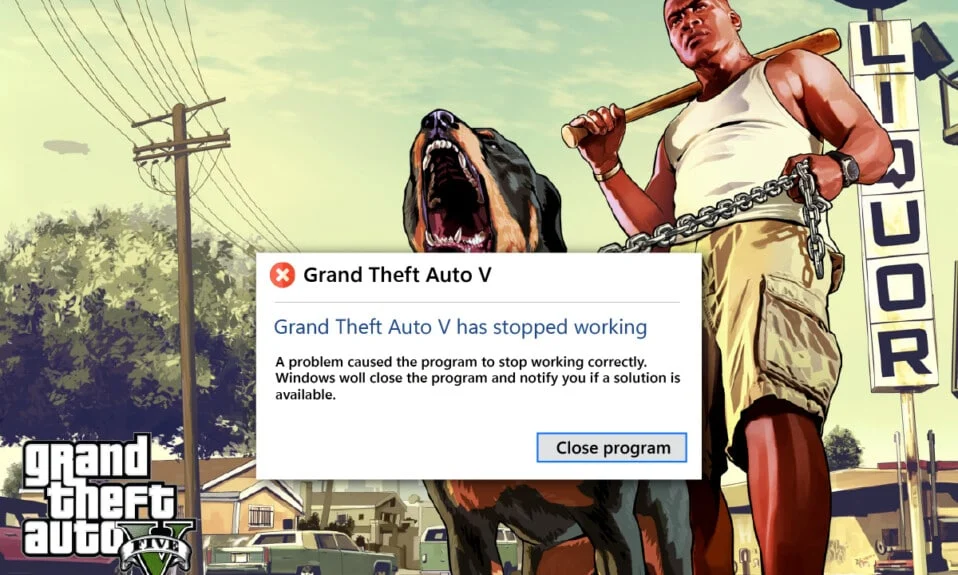
لا تحتاج لعبة GTA (Grand Theft Auto) 5 المعروفة إلى أي مقدمة ، فهي بالتأكيد واحدة من أفضل الألعاب المتوفرة في السوق. إنها لعبة فيديو مدمجة مليئة بالإثارة والمغامرة تم تطويرها وإصدارها بواسطة Rockstar Games في عام 2013. أبلغ العديد من المستخدمين مؤخرًا أنهم يواجهون مشكلات مع تعطل هذه اللعبة في المنتصف أو في البداية نفسها. ضع في اعتبارك أن تعطل GTA 5 عند خطأ بدء التشغيل يقتصر على مستخدمي الكمبيوتر الشخصي فقط. إذا كنت أحد هؤلاء المستخدمين يواجه هذه المشكلة ، فاتبع الدليل للعثور على الإصلاح المحتمل.
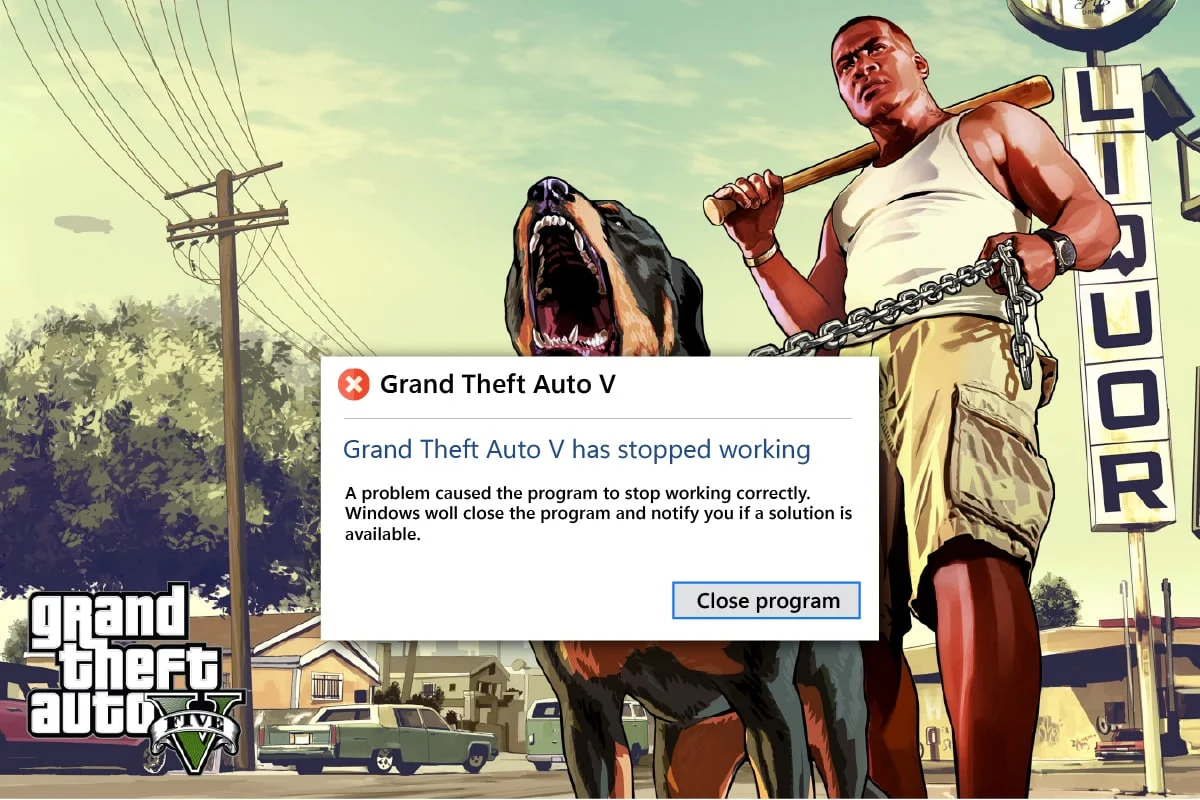
محتويات
- كيفية إصلاح GTA 5 Crashing عند بدء التشغيل في Windows 10
- متطلبات النظام لتشغيل GTA 5
- الطريقة الأولى: طرق استكشاف الأخطاء وإصلاحها الأساسية
- الطريقة الثانية: تحديث ملفات ألعاب GTA 5
- الطريقة الثالثة: اضبط عملية GTA 5 على أولوية عالية
- الطريقة الرابعة: التبديل إلى خطة الطاقة عالية الأداء
- الطريقة الخامسة: زيادة الذاكرة الظاهرية
- الطريقة 6: تحقق من سلامة ملفات اللعبة
- الطريقة السابعة: تعديل إعدادات الرسم
- الطريقة 8: قم بتشغيل VSync
- الطريقة التاسعة: إيقاف تشغيل تطبيقات التراكب
- الطريقة العاشرة: فرض تشغيل اللعبة في Direct X 11
- الطريقة 11: إعادة تثبيت Microsoft Visual C ++ Runtime
كيفية إصلاح GTA 5 Crashing عند بدء التشغيل في Windows 10
هناك دائمًا سبب جذري وراء أي خطأ في الألعاب. هذه الأسباب مذكورة أدناه. ومن ثم ، تحقق من ذلك للحصول على فهم شامل قبل الخوض مباشرة في الحلول.
- استخدام إصدار قديم من نظام التشغيل Windows أو برامج تشغيل الرسومات أو DirectX أو GTA 5
- إذا لم يتم استيفاء متطلبات النظام ، فسيؤثر ذلك على الأداء السلس للعبة GTA 5
- تدخل تطبيقات أو برامج الخلفية
- مساحة ذاكرة افتراضية أقل
- تجنب رفع تردد التشغيل عن وحدة معالجة الجرافيكس وارتفاع درجة حرارة وحدة المعالجة المركزية
- وضع الرسوم غير متوافق في إعدادات اللعبة
- يؤثر تدخل تطبيقات التراكب الشائعة على أداء اللعبة
- وجود ملفات لعبة تالفة أو مفقودة في خادم العميل
- إذا تم تعطيل وضع VSync في إعدادات اللعبة ، فسيؤدي ذلك إلى تعطل اللعبة
- وجود خيارات طاقة غير ملائمة
الآن ، جرب كل طريقة واحدة حتى تحصل على إصلاح محتمل للخطأ GTA 5 الذي يتعطل عند بدء التشغيل.
متطلبات النظام لتشغيل GTA 5
تأكد من تلبية متطلبات النظام الخاصة بلعبة GTA 5. هذا الفحص ضروري لأن مشاكل التوافق ترتفع بين جهاز الكمبيوتر الخاص بك واللعبة التي تؤدي إلى تعطل GTA V عند بدء التشغيل. وبالتالي ، تحقق من جدول المتطلبات المذكور أدناه وتأكد من تلبية هذه المكونات. إذا لم يكن الأمر كذلك ، فقم بترقية جهاز الكمبيوتر الخاص بك بالميزات ذات الصلة لتشغيل اللعبة بسلاسة.
1. الحد الأدنى من متطلبات النظام
الحد الأدنى من المتطلبات الواردة أدناه هي المكونات الأساسية اللازمة حتى للعب اللعبة. وبالتالي ، تأكد من التحقق مما إذا تم استيفاء جميع المكونات وفقًا للمتطلبات.
| نظام التشغيل | Windows 8.1 64 بت ، و Windows 8 64 بت ، و Windows 7 64 بت Service Pack 1 |
| المعالج | Intel Core 2 Quad CPU Q6600 @ 2.40 جيجاهرتز (4 وحدات معالجة مركزية) / معالج AMD Phenom 9850 رباعي النواة (4 وحدات معالجة مركزية) @ 2.5 جيجاهرتز |
| ذاكرة | 4 غيغابايت |
| بطاقة فيديو | NVIDIA 9800 GT 1GB / AMD HD 4870 1GB (DX 10، 10.1، 11) |
| كارت الصوت | 100٪ متوافق مع DirectX 10 |
| مساحة القرص الصلب | 65 جيجابايت |
2. متطلبات النظام الموصى بها
إذا كنت ترغب في تجربة اللعبة وتشغيلها في وضع اللعب الكامل ، فراجع المكونات الواردة أدناه وقم بترقية نظامك وفقًا لذلك.
ملاحظة: هذه المكونات ليست إلزامية ، ومع ذلك ، إذا كنت ترغب في الحصول على طريقة لعب سلسة ، فهذه هي الميزات المطلوبة.
| نظام التشغيل | Windows 8.1 64 بت ، و Windows 8 64 بت ، و Windows 7 64 بت Service Pack 1 |
| المعالج | Intel Core i5 3470 @ 3.2 جيجا هرتز (4 وحدات معالجة مركزية) / AMD X8 FX-8350 @ 4 جيجا هرتز (8 وحدات معالجة مركزية) |
| ذاكرة | 8 جيجابايت |
| بطاقة فيديو | NVIDIA GTX 660 2 جيجا بايت / AMD HD7870 2 جيجا بايت |
| كارت الصوت | 100٪ متوافق مع DirectX 10 |
| مساحة القرص الصلب | 65 جيجابايت |
الطريقة الأولى: طرق استكشاف الأخطاء وإصلاحها الأساسية
قبل الانتقال إلى الطرق المتقدمة ، اتبع طرق استكشاف الأخطاء وإصلاحها الأساسية هذه لإصلاح مشكلة تعطل GTA V في جهاز الكمبيوتر الخاص بك
1. تهرب من رفع تردد التشغيل GPU
يزيل رفع تردد التشغيل GPU قيود بطاقة الرسومات ويمكّنها من تنفيذ ما يتجاوز حد الأمان الخاص بها. وبالتالي ، قد تتسبب هذه العملية في حدوث خطأ في بعض الأحيان. لذلك ، من الضروري عدم تجاوز الحد. هذا لأن المضي قدمًا في القيود قد يوقف عمل بطاقة الرسومات الخاصة بك. ويمكن أن يكون GPU فيركلوكيد هذا هو سبب تعطل GTA V عند بدء التشغيل. على الرغم من عدم العثور على السبب المباشر ، فقد كشف العديد من المستخدمين أن تقليل رفع تردد التشغيل GPU أدى إلى تعطل GTA 5 عند مشكلة بدء التشغيل.
2. تجنب ارتفاع درجة حرارة وحدة المعالجة المركزية
يتسبب ارتفاع درجة حرارة وحدة المعالجة المركزية دائمًا في حدوث مشكلات. هذا لأنه عندما ترتفع درجة حرارة نظامك ، لا يمكنه العمل بشكل طبيعي بل إنه يؤثر على أداء اللعبة. وبالتالي ، تأكد من فحص جهاز الكمبيوتر الخاص بك للسخونة الزائدة باتباع النقاط المحددة.
- إذا ارتفعت درجة حرارتها ، فقم بتنظيف علبة الكمبيوتر.
- وتأكد من أن جهاز الكمبيوتر الخاص بك به تهوية مناسبة.
- ثم قم بإغلاق جهاز الكمبيوتر الخاص بك. انتظر حتى يدخل جهاز الكمبيوتر الخاص بك في حالة طبيعية.
- أخيرًا ، ابدأ تشغيل جهاز الكمبيوتر الخاص بك وابدأ اللعبة.
3. إجراء التمهيد النظيف
في بعض الأحيان ، تدخل العديد من التطبيقات الأخرى الموجودة في نظامك في معركة مع لعبة محاكم التفتيش في عصر التنين. يمكن أن تؤثر على اللعبة من خلال تعطلها أثناء عملية بدء التشغيل. يمكن أن تكون منطقة التعارض هذه خادعة في بعض الأحيان ، وبالتالي تتطلب إجراء عملية تمهيد نظيف للتخفيف من المشكلة. التمهيد النظيف هو طريقة تكشف عن تشغيل التطبيق المسبب للتعطل في الخلفية. وبالتالي ، يمكنك تعطيل التطبيق المتضارب لحل تعطل GTA 5 عند بدء التشغيل. اقرأ دليلنا حول كيفية إجراء التمهيد النظيف على نظام التشغيل Windows 10 لفعل الشيء نفسه.
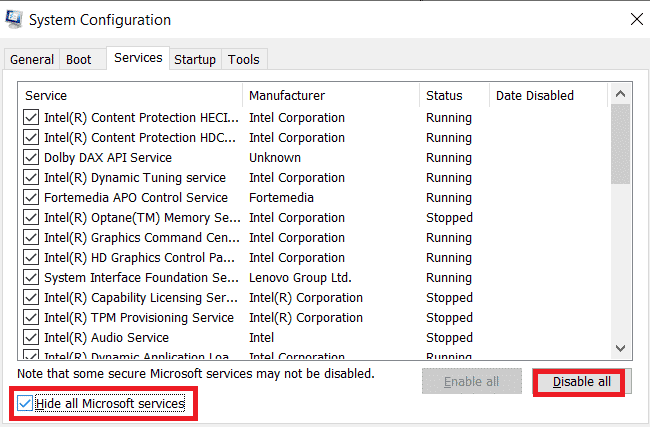
4. قم بتشغيل اللعبة كمسؤول
إذا كان تعطل GTA 5 عند بدء التشغيل لا يزال موجودًا على نظام التشغيل Windows 10 ، فحاول تشغيل اللعبة في وضع التوافق مرة واحدة. يوصى بشدة بهذه الطريقة لأن تشغيل اللعبة عبر وضع المسؤول يمنح الوصول الكامل إليها والذي بدوره يمكن أن يحل المشكلة. لتشغيل اللعبة في وضع التوافق ، اتبع الخطوات الواردة أدناه.
1. انقر بزر الماوس الأيمن فوق اختصار لعبة GTA 5 على سطح المكتب وحدد خصائص من قائمة السياق.
2. قم بالتبديل إلى علامة التبويب التوافق . بعد ذلك ، قم بتمكين تشغيل هذا البرنامج في وضع التوافق ضمن قسم وضع التوافق وحدد نظام التشغيل المناسب من القائمة المنسدلة.
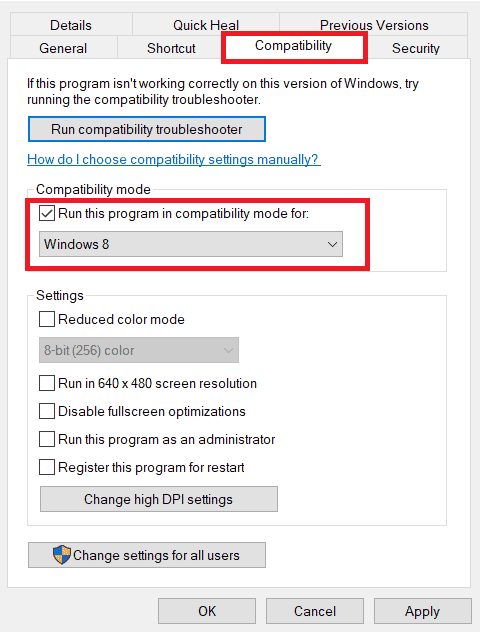
3. ثم حدد خيار تشغيل هذا البرنامج كمسؤول ضمن قسم الإعدادات . أخيرًا ، حدد تطبيق ثم انقر فوق موافق لحفظ التغييرات التي تم إجراؤها.
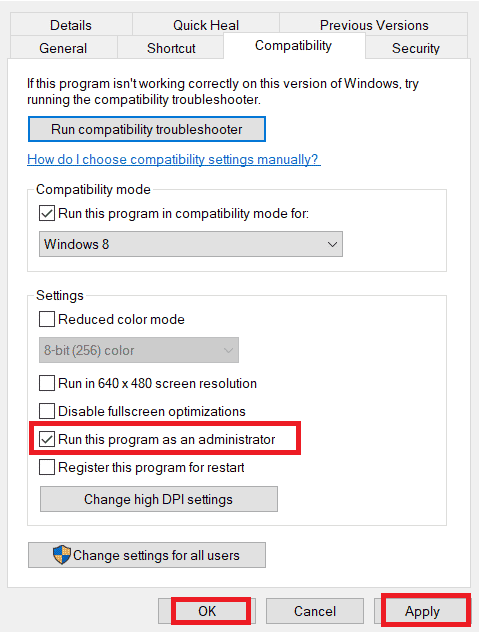
4. تحقق من حل مشكلة تعطل GTA V عند بدء التشغيل. إذا لم يكن الأمر كذلك ، فحاول تنفيذ نفس الخطوات لـ Steam وكذلك Epic games launcher بشكل مناسب وتشغيلها في وضع المسؤول.
اقرأ أيضًا: كيفية إصلاح No Man's Sky Crashing على جهاز الكمبيوتر
5. إغلاق العمليات الخلفية
تستهلك التطبيقات أو البرامج غير الأساسية التي تعمل في الخلفية الكثير من موارد النظام مثل وحدة المعالجة المركزية أو الذاكرة. إنه يقلل من أداء النظام ويسبب مشكلات في التحميل والتعطل مثل GTA 5 الذي يحافظ على تعطل جهاز الكمبيوتر. في مثل هذه الحالات ، من الضروري إغلاق المهام التي تعمل في الخلفية. اقرأ دليلنا حول كيفية إنهاء المهمة في Windows 10.
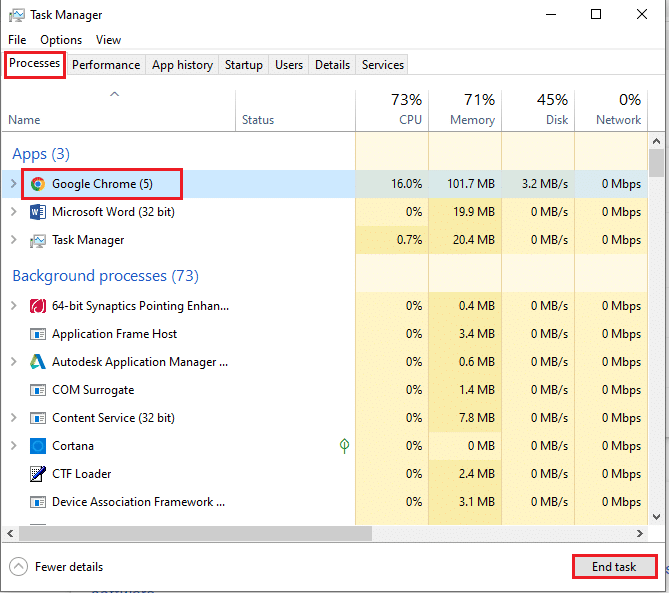
بمجرد إنهاء جميع التطبيقات غير الضرورية ، أغلق مدير المهام. قم بتشغيل اللعبة وتحقق من حل مشكلة تعطل GTA V عند بدء التشغيل.
6. تحديث ويندوز
نظام التشغيل هو قلب البرنامج. وبالتالي ، من الضروري التحقق مما إذا كان يعمل بسلاسة. من المفترض دائمًا أن تحدث الأخطاء والأخطاء في نظام التشغيل Windows. لتصحيح ذلك ، غالبًا ما تصدر Microsoft مالك Windows إصدارًا محدثًا من نظام التشغيل عن طريق إصلاح هذه الأخطاء والأخطاء. إذا لم تكن النوافذ محدثة ، فسيحدث تعطل GTA 5 عند بدء التشغيل. وبالتالي ، تأكد من التحقق مما إذا كان قد تم تحديث نظام التشغيل الخاص بك إلى أحدث إصدار. إذا لم يكن كذلك ، فقم بتحديثه وابدأ اللعبة. اقرأ أو دليل حول كيفية تنزيل آخر تحديث لنظام التشغيل Windows 10 وتثبيته.
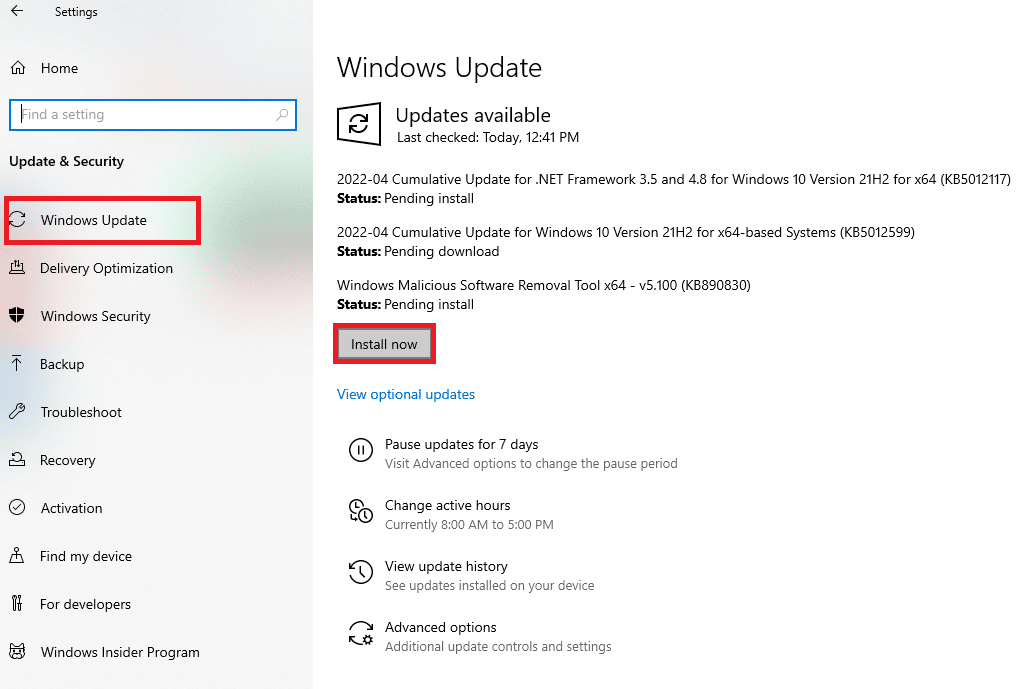
7. تحديث برامج تشغيل الجرافيك
يعد برنامج تشغيل الرسومات ميزة أساسية لأي لعبة عبر الإنترنت أو جهاز كمبيوتر بحد ذاته. غالبًا ما تصدر الشركات المصنعة لوحدة معالجة الرسومات تحديثات وميزات. أيضًا ، لتجنب أي نوع من المشكلات الفنية مثل الشاشة الخافتة ، وعمل العرض غير المناسب ، وتشغيل / إيقاف تشغيل الشاشة ، وما إلى ذلك ، من الضروري تحديث برنامج تشغيل الرسومات حيث أنهم مسؤولون عن كفاءة وأداء الكمبيوتر. لذا ، قم بتحديث برنامج تشغيل الرسومات ومعرفة ما إذا كان GTA 5 قد تم حل مشكلة تعطل جهاز الكمبيوتر. اقرأ دليلنا حول 4 طرق لتحديث برامج تشغيل الرسومات في نظام التشغيل Windows 10.
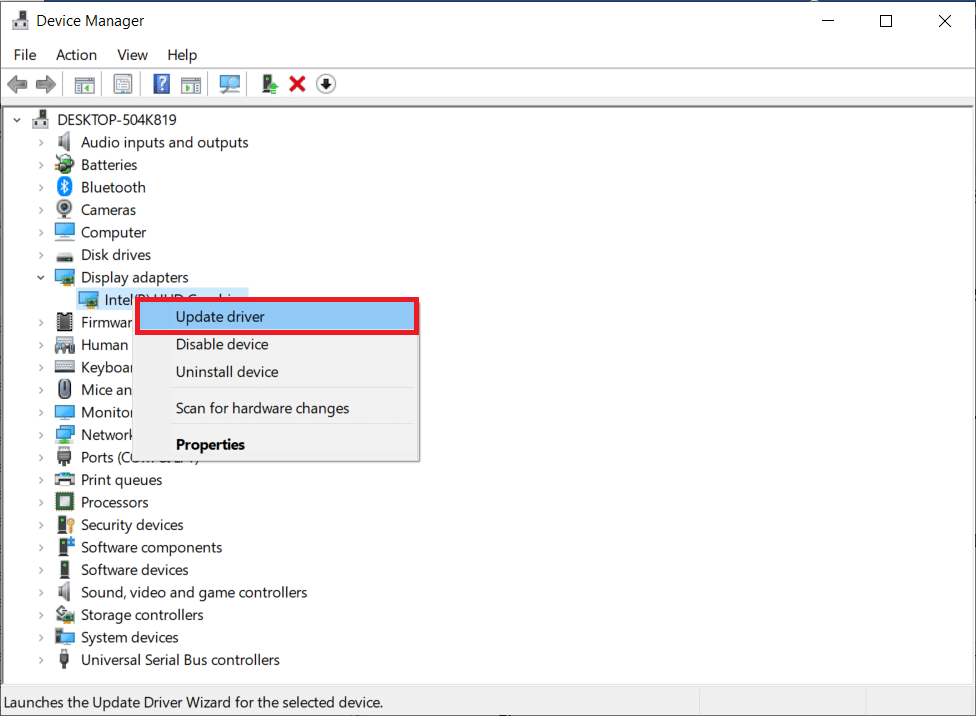
8. تعطيل مكافحة الفيروسات مؤقتًا (إن أمكن)
الحقيقة المعروفة على نطاق واسع التي يعرفها الجميع عن أي برنامج مكافحة فيروسات هو أنه يحمي الكمبيوتر من أي نوع من التهديدات الخبيثة. ومع ذلك ، قد تكون قيودها ساحقة في بعض الأحيان. في مثل هذا السيناريو ، هناك احتمال كبير بأن تؤثر برامج مكافحة الفيروسات أو جدار الحماية على أداء ملفات اللعبة. وبالتالي ، تحتاج إلى تعطيل برنامج مكافحة الفيروسات أو جدار حماية Windows Defender على الفور لبعض الوقت لحل مشكلة تعطل GTA 5 عند بدء التشغيل. اقرأ دليلنا حول كيفية تعطيل برنامج مكافحة الفيروسات مؤقتًا على نظام التشغيل Windows 10 لإيقاف تشغيل برنامج مكافحة الفيروسات لفترة معينة.
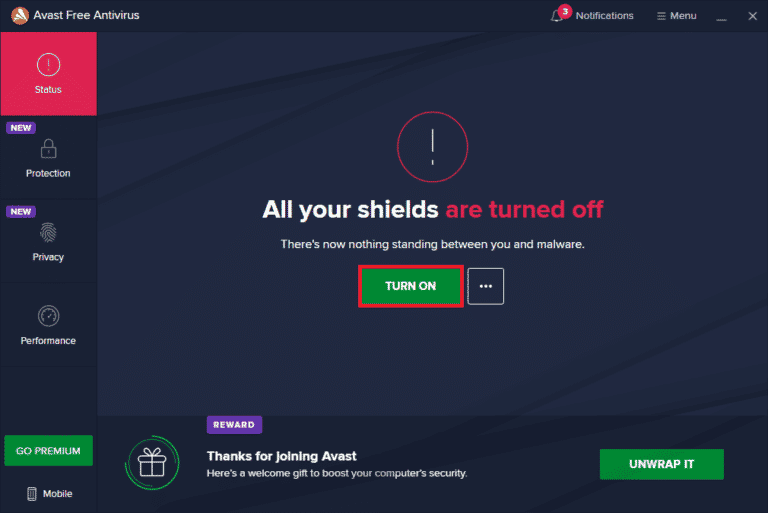
أيضًا ، إذا كان Windows Defender يحظر اللعبة ، فاتبع دليلنا حول كيفية تعطيل جدار حماية Windows 10 لإيقاف تشغيل جدار حماية Windows Defender.
ملاحظة: قد يكون إيقاف تشغيل جدار حماية Windows Defender ضارًا بجهاز الكمبيوتر الخاص بك ، لذلك لا يوصى بتعطيله.
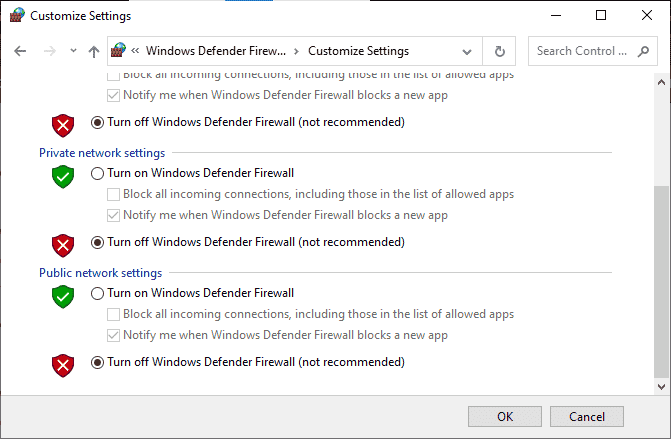
اقرأ أيضًا: كيفية إلغاء تثبيت McAfee LiveSafe في نظام التشغيل Windows 10
الطريقة الثانية: تحديث ملفات ألعاب GTA 5
إذا لم تقم بترقية لعبة GTA 5 منذ فترة ، فقد حان الوقت للقيام بذلك. من الضروري التحقق من لعبة GTA 5 وتحديثها ، في حالة توفر أحدث تصحيح. هنا كيفية القيام بذلك.
الخيار الأول: من خلال Steam
1. اضغط على مفتاح Windows ، واكتب steam وانقر على Open .

2. في صفحة Steam الرئيسية ، اذهب إلى Library .
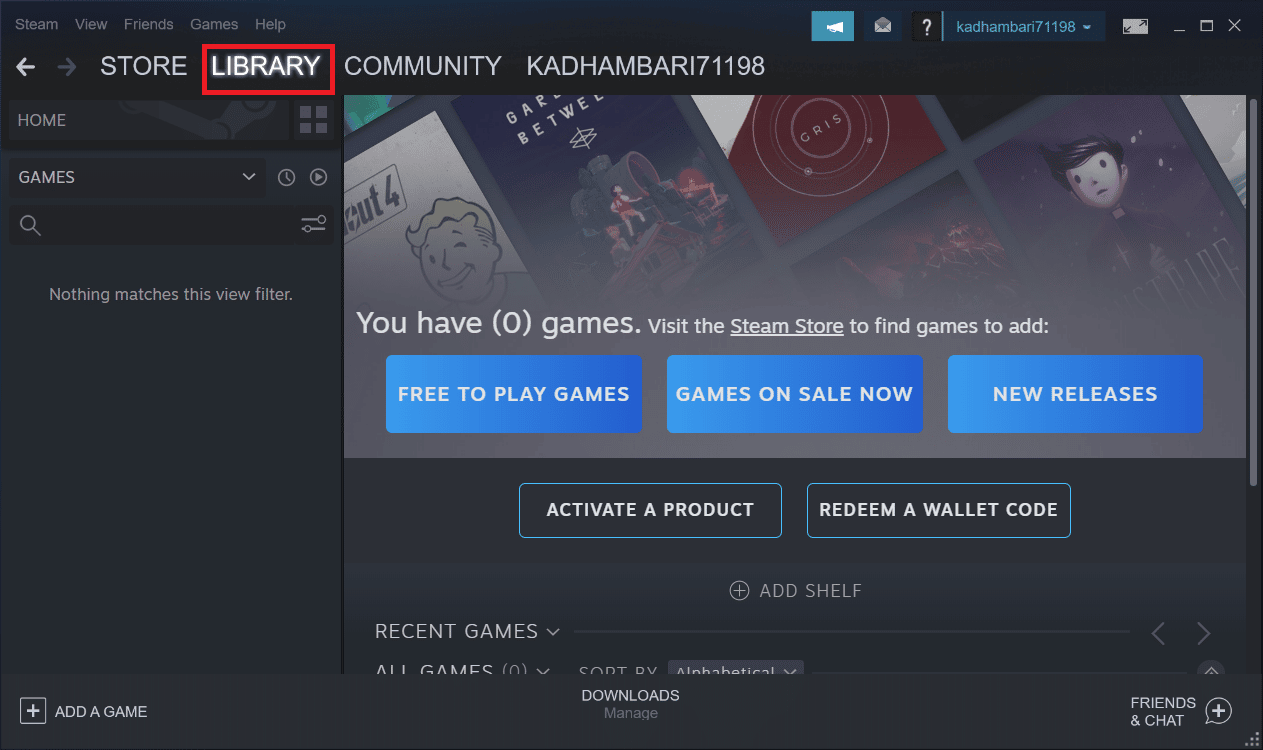
3. حدد GTA 5 في الجزء الأيمن. هنا ، سيبحث تلقائيًا عن التحديثات. إذا كانت هناك ترقية متاحة ، فسوف تقوم بتحديث الزر. اضغط عليها لتحديث اللعبة.
4. انتظر حتى يتم تثبيت اللعبة بأحدث إصدار لها. بمجرد الانتهاء ، أغلق خادم عميل Steam .
5. أخيرًا ، أعد تشغيل الكمبيوتر لتطبيق التغييرات. بعد ذلك ، قم بتشغيل اللعبة مرة أخرى ومعرفة ما إذا كان قد تم حل مشكلة GTA 5 التي تعطل جهاز الكمبيوتر.
الخيار الثاني: من خلال Epic Launcher
1. قم بتشغيل تطبيق Epic Launcher .
2. في الصفحة الرئيسية لبرنامج Epic Games Launcher ، حدد الإعدادات .
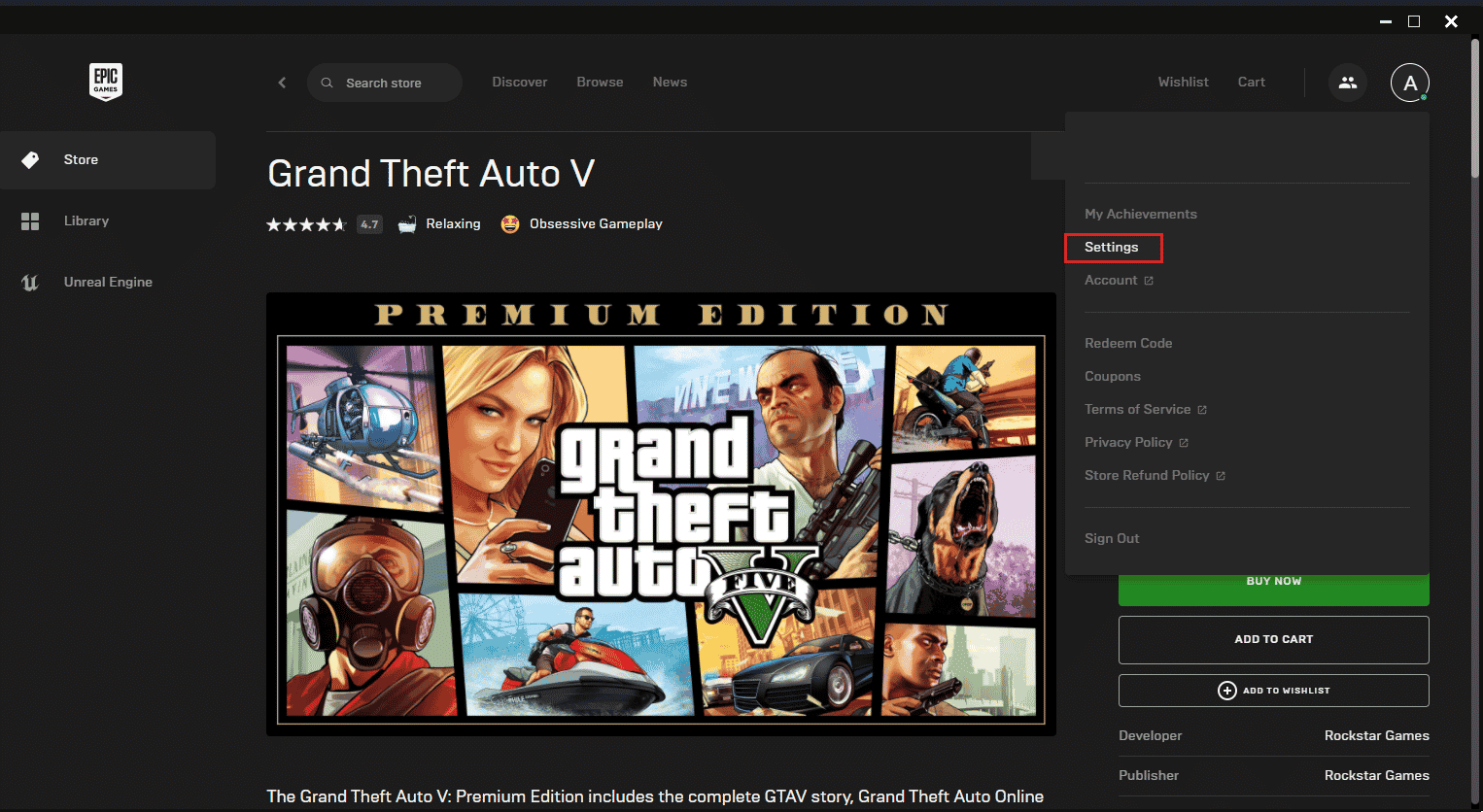
3. قم بالتمرير لأسفل وحدد قسم " إدارة الألعاب ". ثم حدد علامة السماح بالتحديثات التلقائية .
4. قم بتوسيع قائمة كل لعبة وتأكد من تحديد مربع التحديث التلقائي .
5. أغلق مشغل ألعاب Epic وافتحه مرة أخرى. سيتم تحديث اللعبة تلقائيًا في حالة توفر تحديث للعبة GTA 5.
اقرأ أيضًا: كيفية ربط حساب Smite بـ Steam
الطريقة الثالثة: اضبط عملية GTA 5 على أولوية عالية
يؤثر تشغيل الألعاب بموارد ذاكرة الوصول العشوائي المنخفضة على أدائها السلس. لحلها ، تحتاج إلى تعيين اللعبة كأولوية عالية عبر مدير المهام لمعرفة ما إذا كان تعطل GTA V عند بدء التشغيل قد تم إصلاحه. هنا كيفية القيام بذلك.
1. اضغط على مفاتيح Ctrl + Shift + Esc في نفس الوقت لفتح إدارة المهام .
2. في علامة التبويب " العمليات " ، انقر بزر الماوس الأيمن فوق مهمة لعبة GTA 5 وحدد تعيين الأولوية إلى عالية .
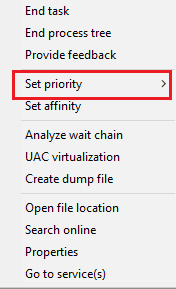
3. أخيرًا ، أغلق مدير المهام. الآن ، قم بتشغيل لعبة GTA 5 وتحقق مما إذا تم تصحيح تعطل GTA 5 عند بدء التشغيل.
الطريقة الرابعة: التبديل إلى خطة الطاقة عالية الأداء
عادة ، يتم تعيين الوضع المتوازن كخطة طاقة بشكل افتراضي في أي جهاز كمبيوتر يعمل بنظام Windows 10. السمة المميزة لهذا الوضع هي أنه سيوفر أكبر قدر ممكن من الطاقة مما يقلل بدوره من استهلاك الموارد. يمكن أن تتسبب مثل هذه الحالة في تعطل GTA V عند بدء التشغيل. وبالتالي ، يوصى بتعديل خطة الطاقة إلى وضع الأداء العالي. اقرأ دليلنا حول كيفية تغيير خطة الطاقة على نظام التشغيل Windows 10 وقم بتنفيذ التعليمات الواردة فيه.
ملاحظة: تأكد من توصيل الكمبيوتر قبل إجراء أي تعديل.
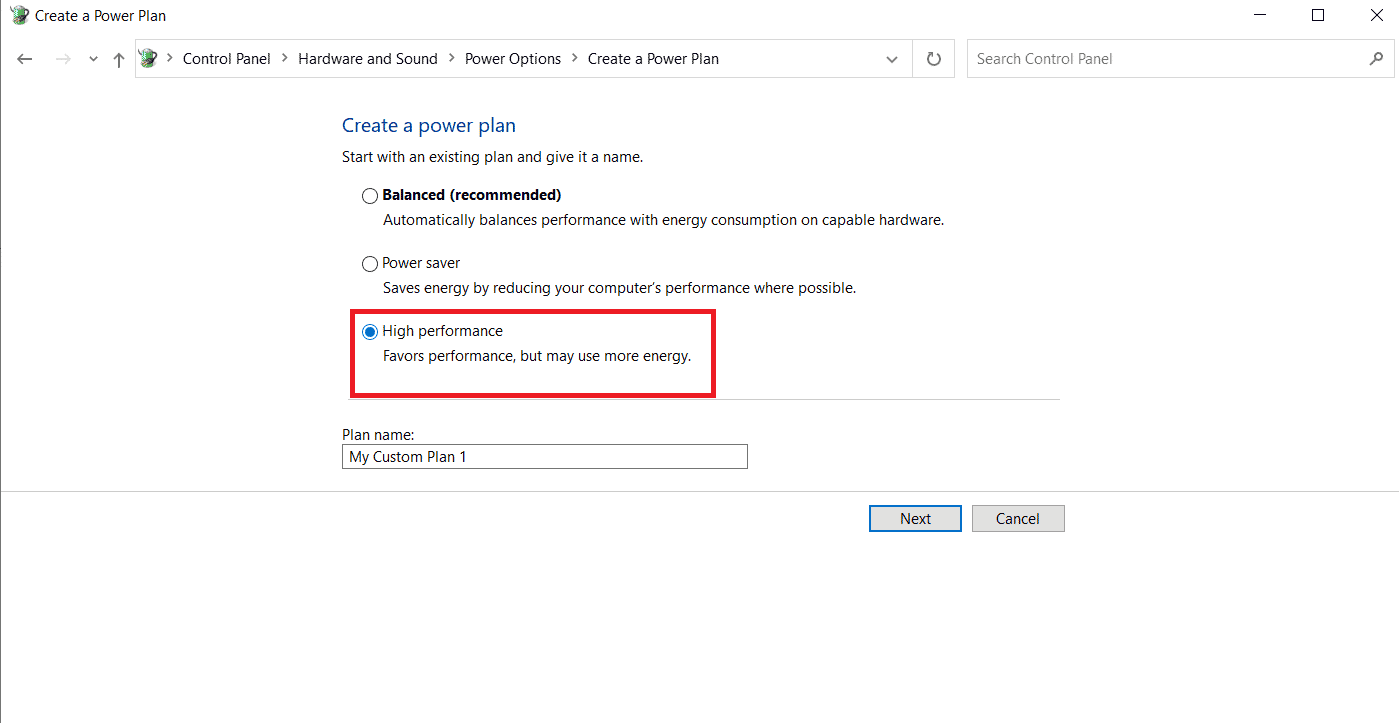
اقرأ أيضًا: إصلاح مشكلة تأخر PUBG على نظام التشغيل Windows 10
الطريقة الخامسة: زيادة الذاكرة الظاهرية
يحتوي كل قسم من أقسام القرص الثابت على ذاكرة افتراضية تعمل بمثابة ذاكرة وصول عشوائي مؤقتة. عندما تكون مساحة الذاكرة هذه أقل مما تسبب في استمرار GTA 5 في تحطم جهاز الكمبيوتر. في مثل هذه الحالات ، تحتاج إلى زيادة الذاكرة الافتراضية. اتبع الخطوات للقيام بذلك.
1. اضغط على مفتاحي Windows + R معًا لبدء تشغيل مربع الحوار "تشغيل".
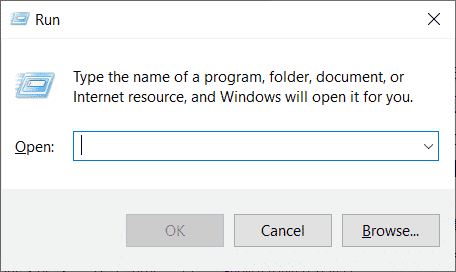
2. اكتب systempropertiesadvanced في مربع الحوار Run واضغط على مفتاح Enter .
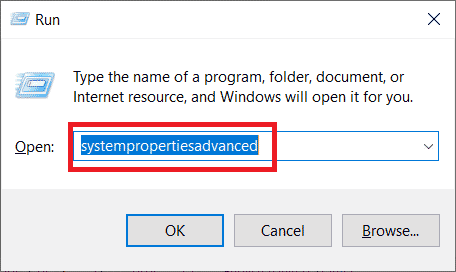

3. في نافذة System Properties (خصائص النظام ) ، قم بالتبديل إلى علامة التبويب Advanced (خيارات متقدمة). بعد ذلك ، حدد زر الإعدادات ضمن قسم الأداء .
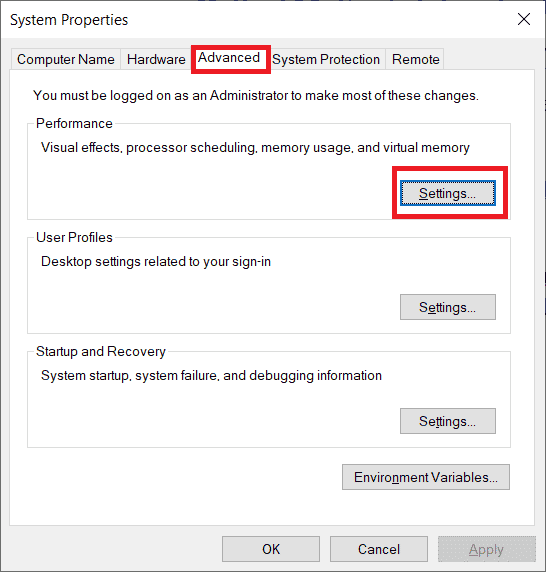
4. في نافذة " خيارات الأداء" ، حدد علامة التبويب " خيارات متقدمة " مرة أخرى. ثم ، انقر فوق الزر " تغيير " ضمن قسم الذاكرة الظاهرية .
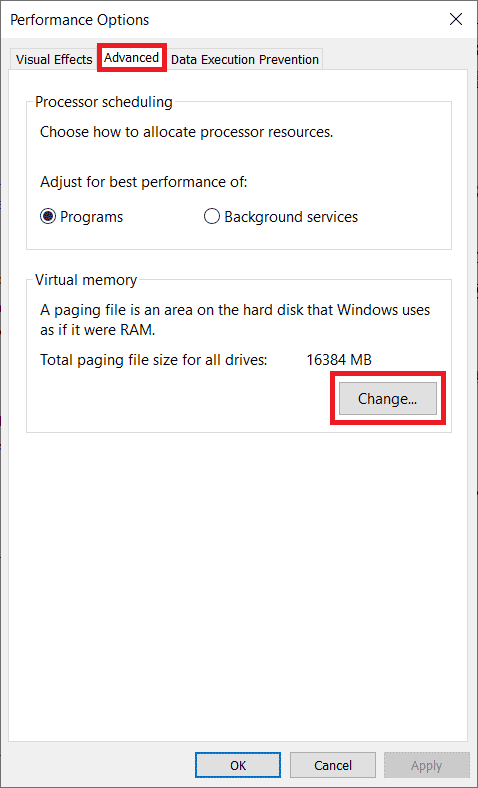
5. قم بإلغاء تحديد الخيار إدارة حجم ملف ترحيل الصفحات تلقائيًا لجميع محركات الأقراص في موجه الذاكرة الظاهرية .
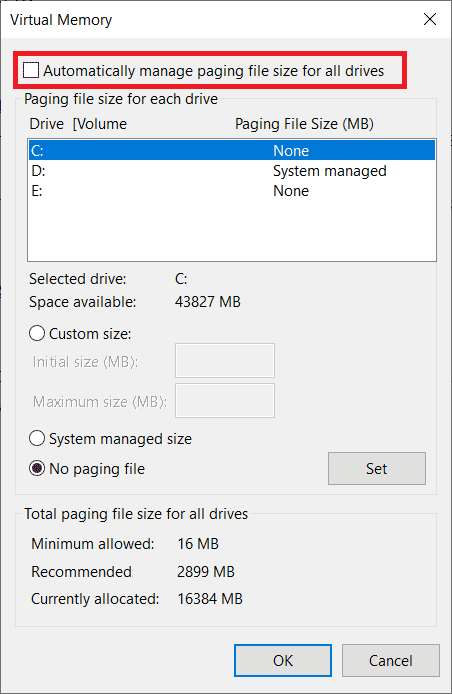
6. ثم حدد خيار حجم مخصص لتعيين حجم الذاكرة يدويًا. الآن ، اكتب 4096 و 8192 ضمن مربع الحجم الأولي والحد الأقصى للحجم ، على التوالي.
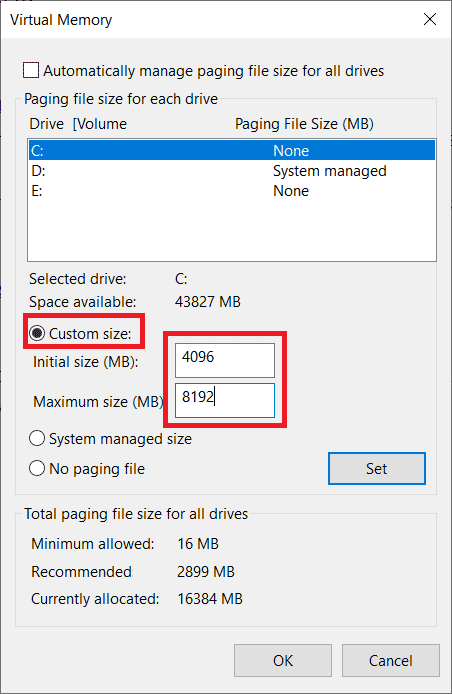
7. أخيرًا ، انقر فوق " موافق " لحفظ التغييرات التي تم إجراؤها. أخيرًا ، أعد تشغيل جهاز الكمبيوتر الخاص بك. بعد ذلك ، أعد تشغيل لعبة GTA V ومعرفة ما إذا كان قد تم حل مشكلة تعطل GTA V عند بدء التشغيل.
الطريقة 6: تحقق من سلامة ملفات اللعبة
إذا كانت ملفات لعبة GTA V مفقودة أو تالفة على نظامك ، فقد تواجه تعطل GTA V عند مشكلات بدء التشغيل. الآن ، إذا كان لديك تطبيق Steam أو Epic launcher كخادم عميل للعب اللعبة ، فأنت بحاجة إلى التحقق من سلامة ملف اللعبة عبر الخادم الخاص به.
الخيار الأول: من خلال Steam
راجع دليلنا حول كيفية التحقق من سلامة ملفات الألعاب على Steam.
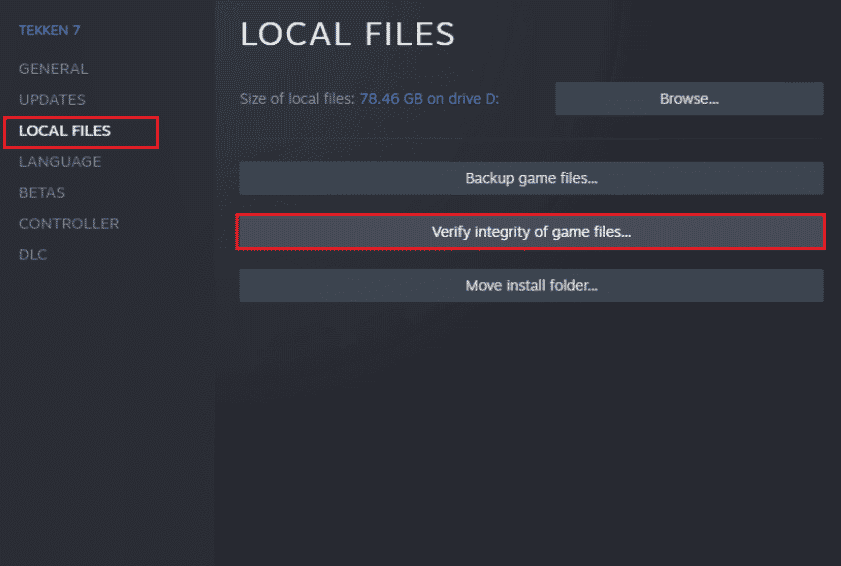
الخيار الثاني: من خلال موجه الأوامر
1. اضغط على مفتاح Windows واكتب cmd ، ثم انقر فوق تشغيل كمسؤول .
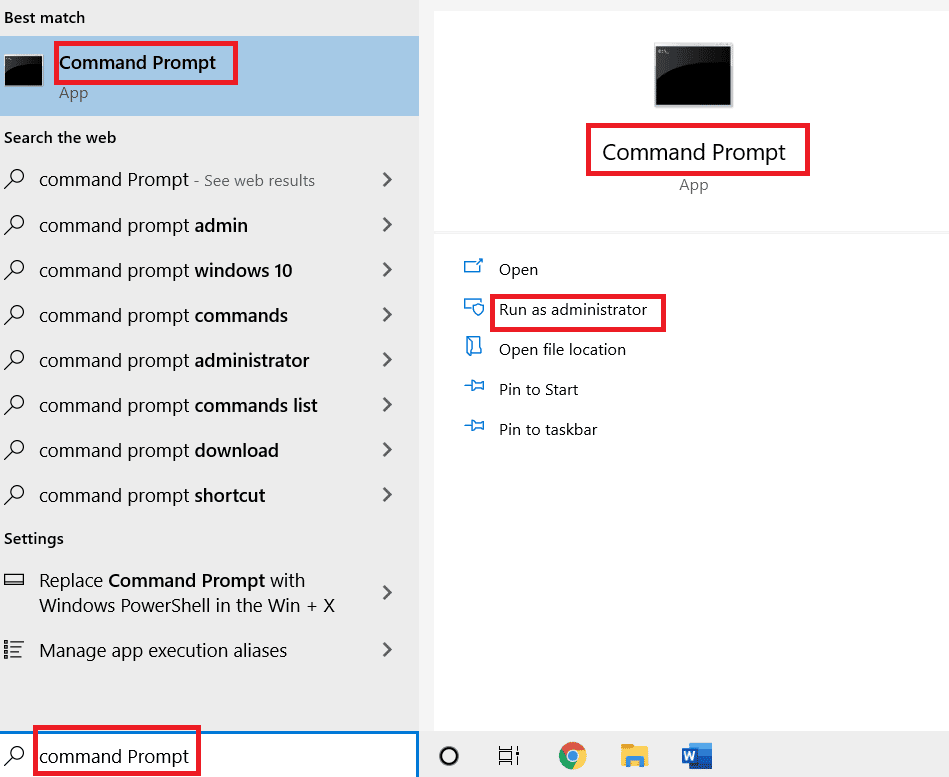
2. اكتب الأمر التالي واضغط على مفتاح Enter .
cd c: \ Program Files \ Rockstar Games \ Grand Theft Auto V
ملاحظة: إذا كان لديك مجلد تثبيت مختلف للعبة ، فاكتب العنوان المناسب في الأمر.
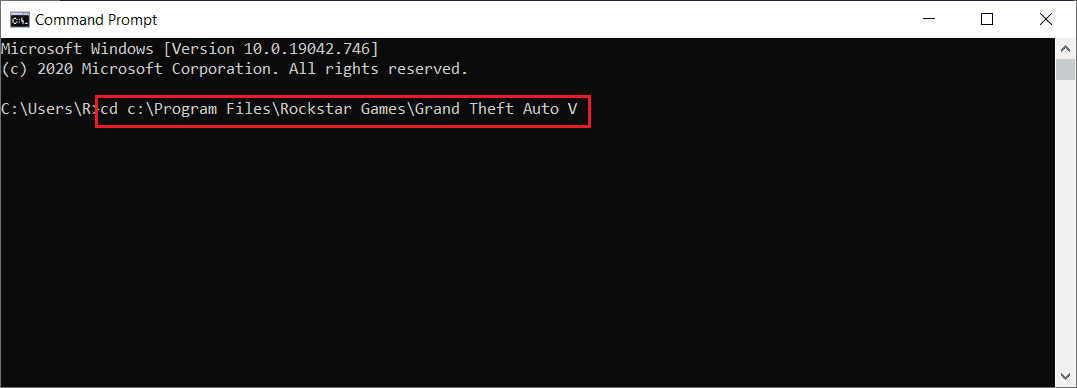
3. ثم قم بتنفيذ الأمر التالي.
GTAVLauncher.exe- تحقق
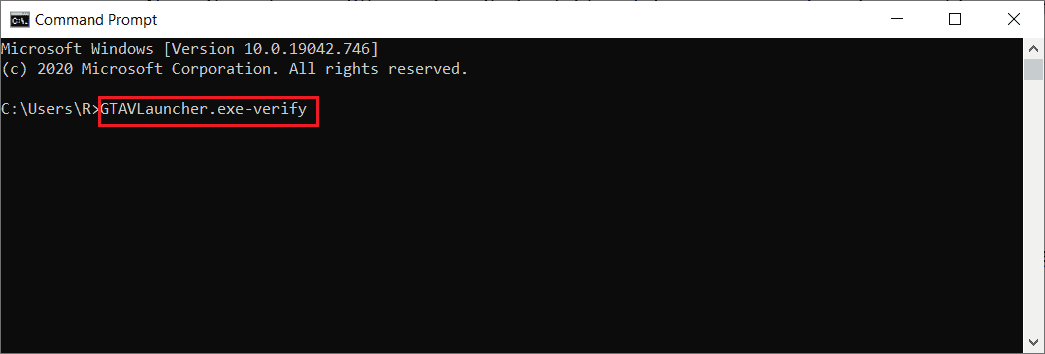
4. بمجرد تنفيذ الأمر ، سيتم فتح مشغل اللعبة الآن ويبدأ في التحقق من ملفات اللعبة .
5. بمجرد التحقق من الملفات ، أعد تشغيل اللعبة وتحقق مما إذا كان GTA 5 قد تم تصحيح مشكلة تعطل الكمبيوتر.
الخيار الثالث: من خلال Epic Launcher
1. افتح تطبيق Epic Game Launcher .
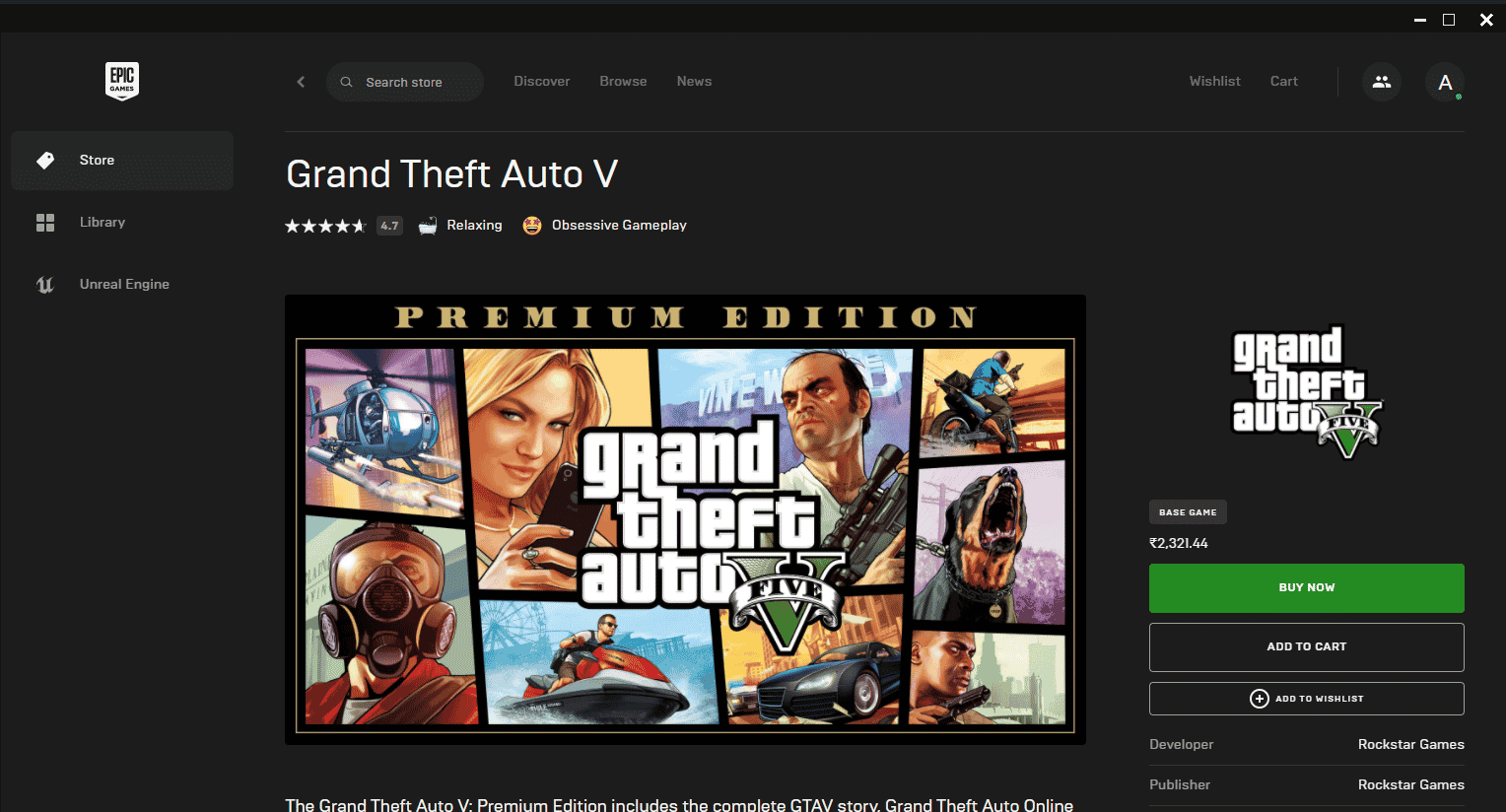
2. في الصفحة الرئيسية ، انتقل إلى المكتبة .
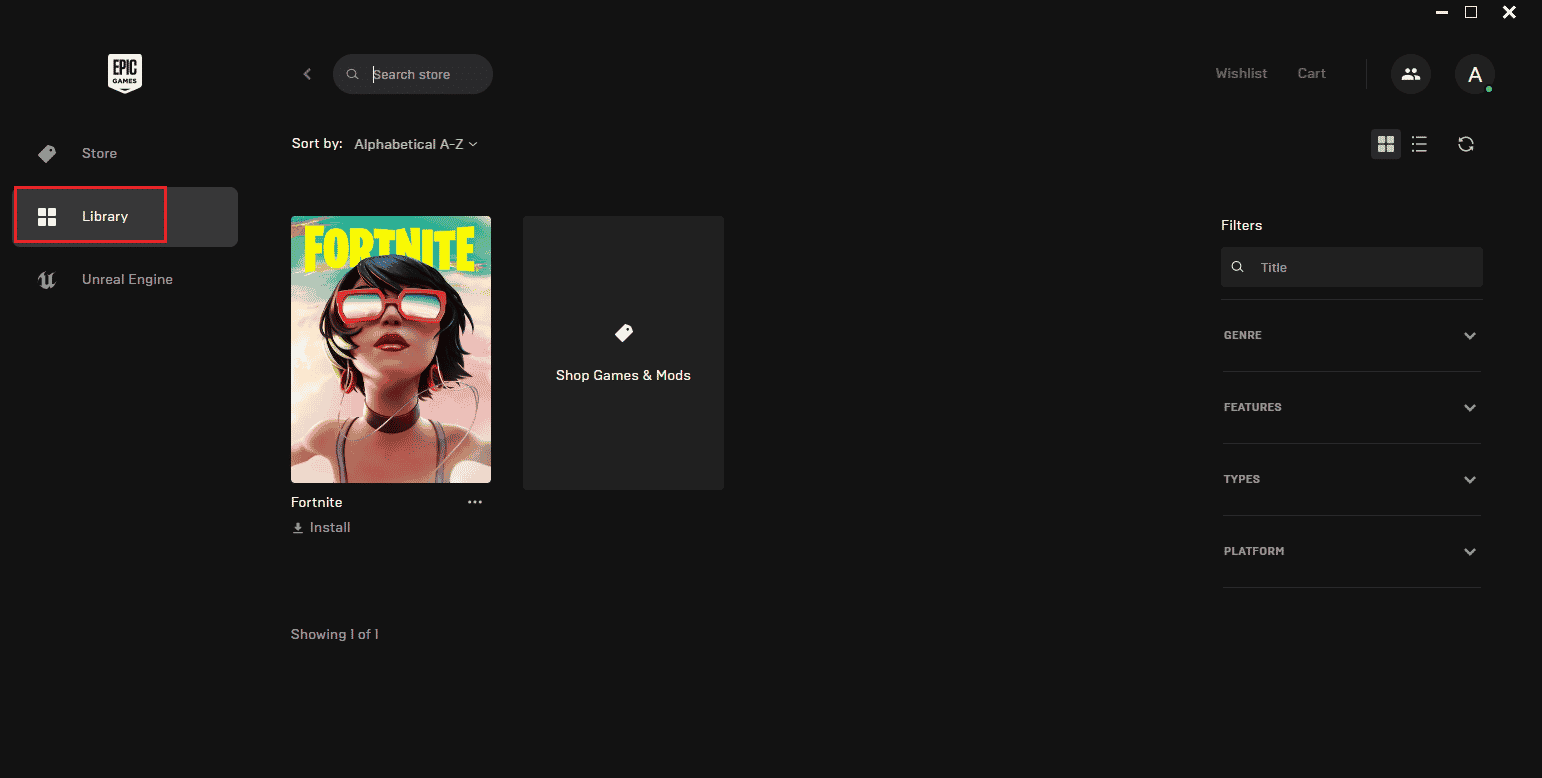
3. انقر على أيقونة النقاط الثلاث الموجودة بجوار لعبة GTA V.
4. ثم حدد " تحقق " في قائمة السياق.
5. انتظر حتى تكتمل عملية الإصلاح. بمجرد الانتهاء من ذلك ، أعد تشغيل الكمبيوتر لتصبح التغييرات فعالة.
اقرأ أيضًا: إصلاح فشل تحميل صورة Steam
الطريقة السابعة: تعديل إعدادات الرسم
قم بتعديل ميزات الرسوم في إعدادات اللعبة إلى الوضع العادي. هذا لأن استخدام حالة مكثفة أخرى يمكن أن يؤثر على أداء اللعبة بشكل عام ويمكن أن يتسبب في تعطل GTA 5 عند بدء التشغيل. ومن ثم ، اتبع الخطوات الواردة أدناه وقم بتغيير إعدادات الرسوم.
1. قم بتشغيل لعبة GTA V.
2. اذهب إلى الإعدادات .
3. حدد الرسومات . بعد ذلك ، اضبط الخيار المذكور أدناه على الوضع العادي .
- جودة الملمس
- جودة التظليل
- جودة الظل
- جودة الانعكاس
- جودة العشب
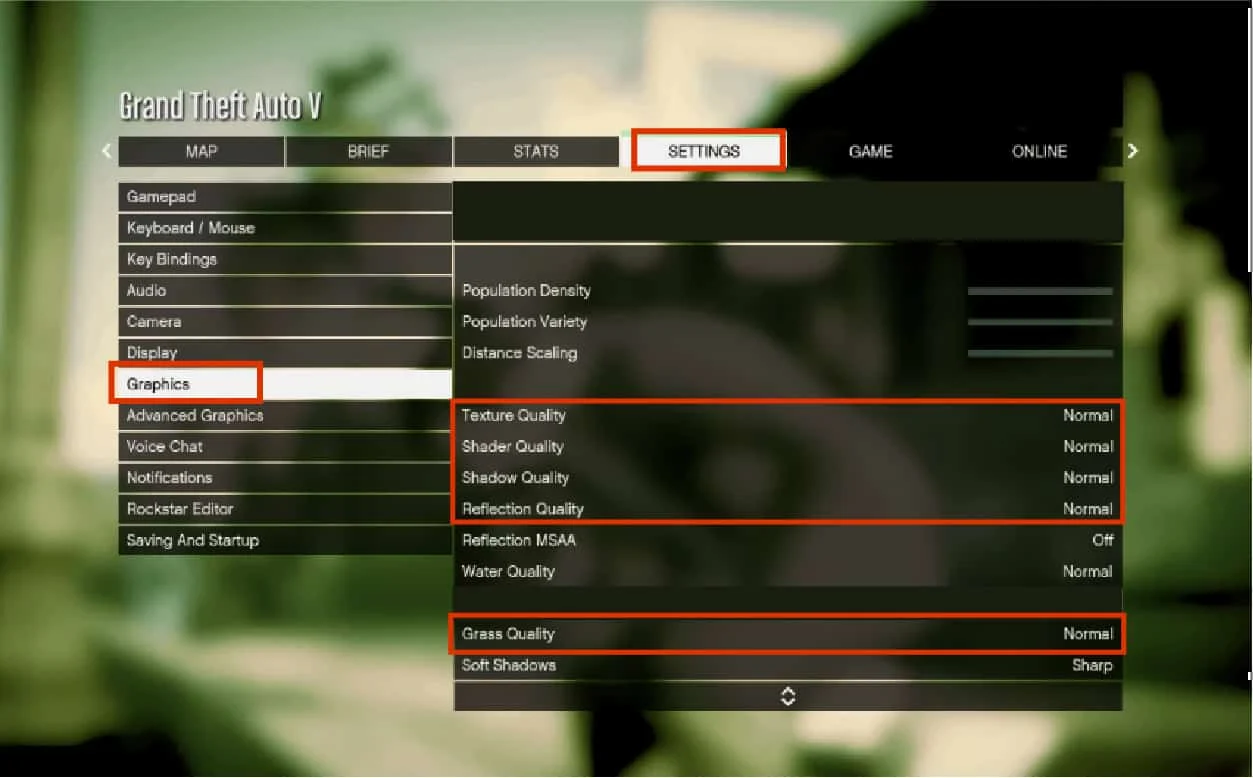
بمجرد تغيير جميع ميزات الرسوم المذكورة أعلاه ، حاول تشغيل اللعبة وتحقق مما إذا كان GTA 5 قد تم حل مشكلة تعطل الكمبيوتر.
الطريقة 8: قم بتشغيل VSync
VSync تعني المزامنة الرأسية. إنه خيار عرض ثلاثي الأبعاد مسؤول عن استقرار أفضل. أبلغ العديد من المستخدمين أن تمكين هذا الوضع في لعبة GTA V حل مشكلة التعطل. هنا كيفية القيام بذلك.
1. قم بتشغيل لعبة GTA V.
2. انتقل إلى علامة التبويب " الإعدادات ".
3. تحت قسم الرسومات ، قم بالتمرير وابحث عن خيار VSync . قم بتشغيله .
ملاحظة : إذا كان VSync في حالة التشغيل بالفعل ، فقم بإيقاف تشغيله. ثم أعد تشغيل اللعبة وقم بتمكين VSync مرة أخرى.
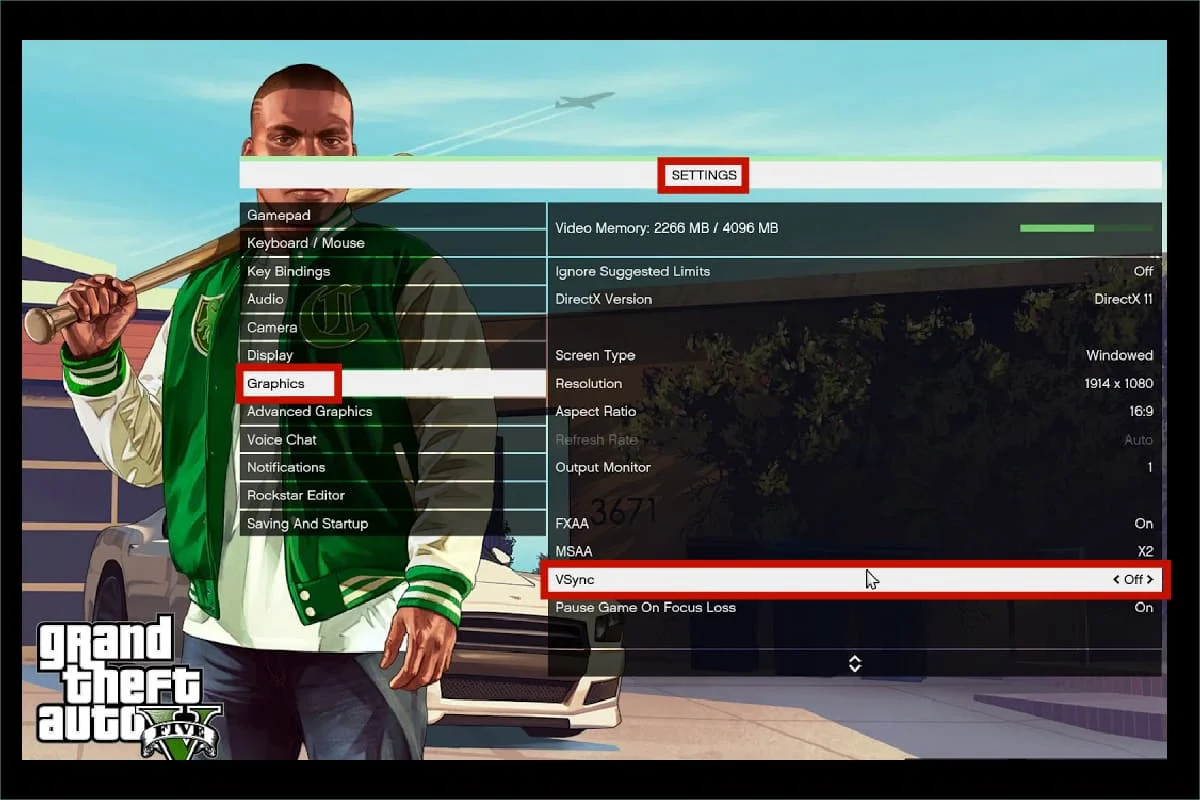
4. بمجرد الانتهاء من ذلك ، أغلق اللعبة وأعد تشغيل الكمبيوتر ، ثم ابدأ اللعبة مرة أخرى. بعد ذلك ، تحقق مما إذا كان قد تم حل مشكلة تعطل GTA 5 عند حدوث خطأ في بدء التشغيل.
اقرأ أيضًا: إصلاح رمز خطأ Steam e502 l3 في نظام التشغيل Windows 10
الطريقة التاسعة: إيقاف تشغيل تطبيقات التراكب
في بعض الأحيان ، تشتمل بعض التطبيقات الشائعة مثل Discord و Xbox و Nvidia GeForce Experience على برنامج التراكب الذي يعمل في الخلفية ويؤثر على أداء الألعاب. وبالتالي ، تحتاج إلى التحقق منه وإيقاف تشغيله لحل GTA 5 تعطل مشكلات بدء التشغيل. اتبع الخطوات الواردة أدناه.
الخطوة الأولى: قم بإيقاف تشغيل Discord Overlay
1. اضغط على مفتاح Windows ، واكتب Discord ، ثم انقر فوق فتح .
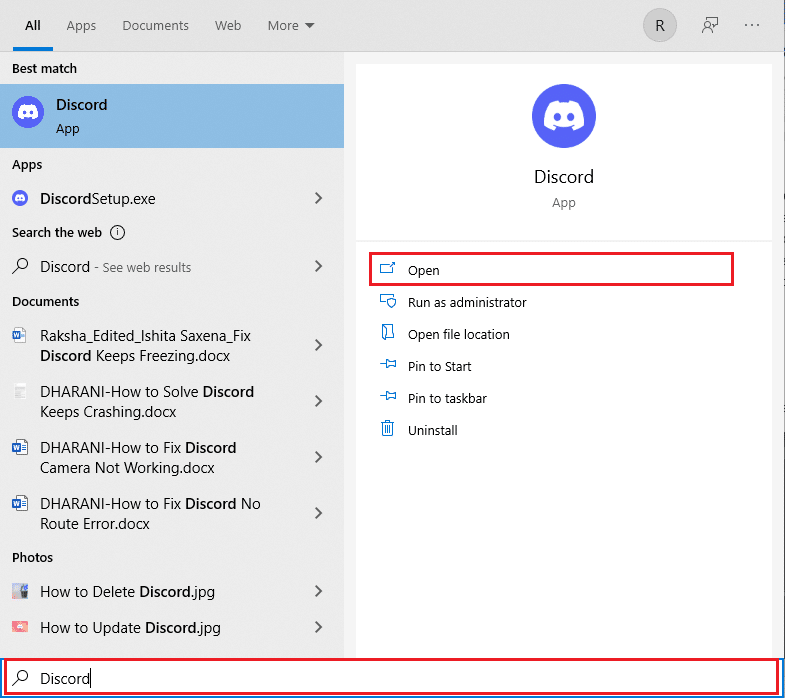
2. في صفحة Discord الرئيسية ، حدد رمز الترس الموجود في الأسفل.
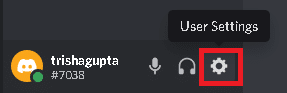
3. قم بالتمرير لأسفل في الجزء الأيمن وحدد قائمة تراكب اللعبة .
4. قم بتشغيل مفتاح التبديل الخاص بميزة تمكين التراكب داخل اللعبة .
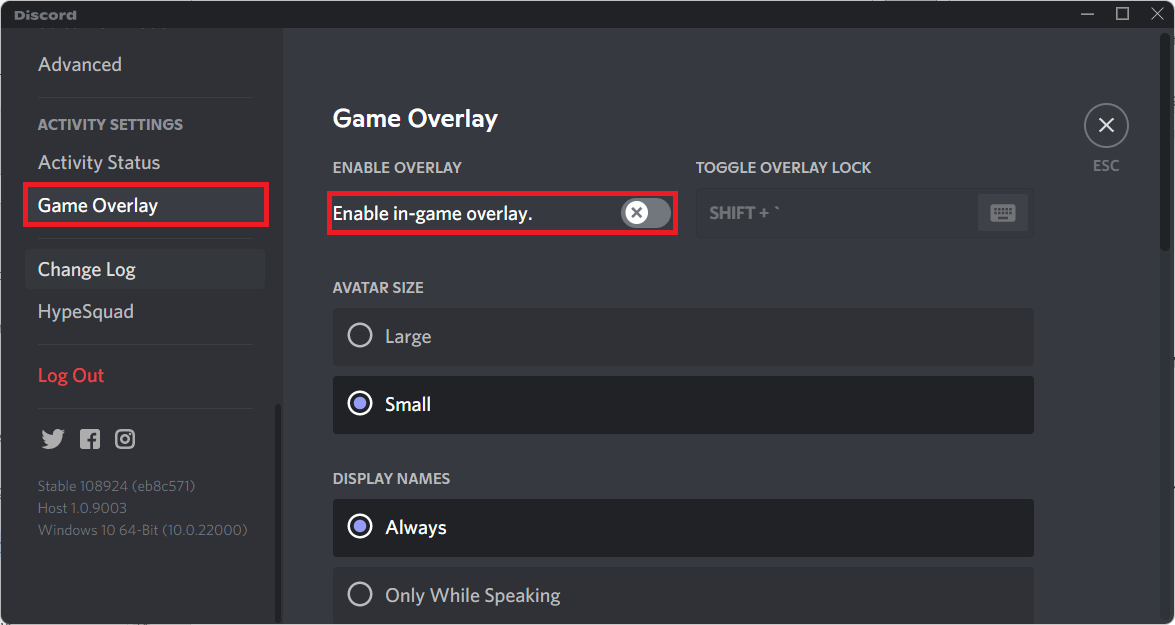
5. ثم انتقل إلى علامة التبويب " الألعاب " وحدد لعبة GTA 5 .
6. أخيرًا ، قم بإيقاف تشغيل ميزة تمكين التراكب داخل اللعبة .
بمجرد الانتهاء من هذه الخطوات ، أعد تشغيل الكمبيوتر لحفظ التغييرات التي تم إجراؤها.
الخطوة الثانية: إيقاف تشغيل Xbox Game Bar
1. اضغط على مفتاحي Windows + I معًا لفتح الإعدادات .
2. في صفحة الإعدادات ، حدد خيار الألعاب كما هو موضح.
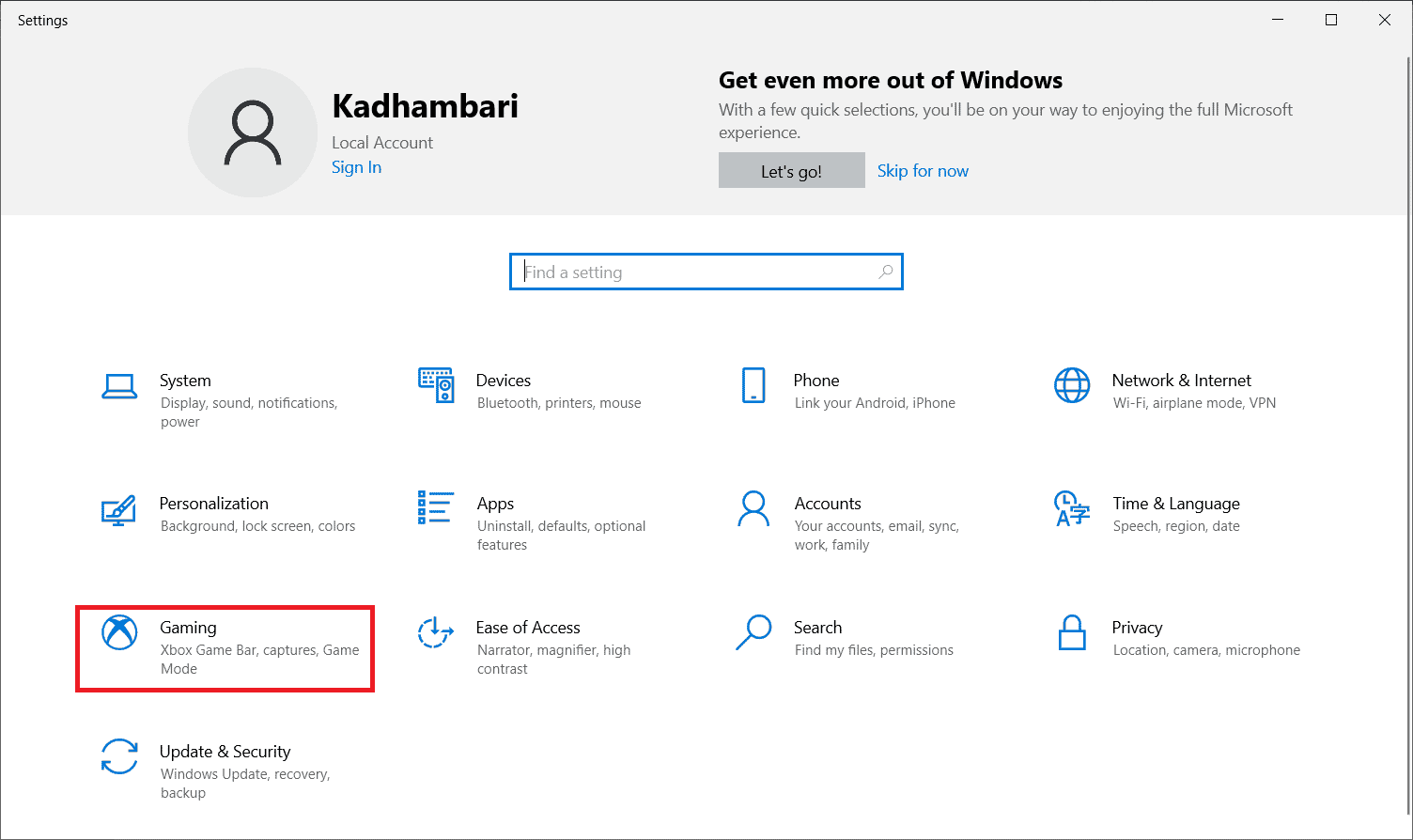
2. حدد شريط لعبة Xbox في الجزء الأيمن. قم بإيقاف تشغيل Enable Xbox Game Bar لأشياء مثل تسجيل مقاطع اللعبة والدردشة مع الأصدقاء وتلقي خيار دعوات اللعبة كما هو موضح.
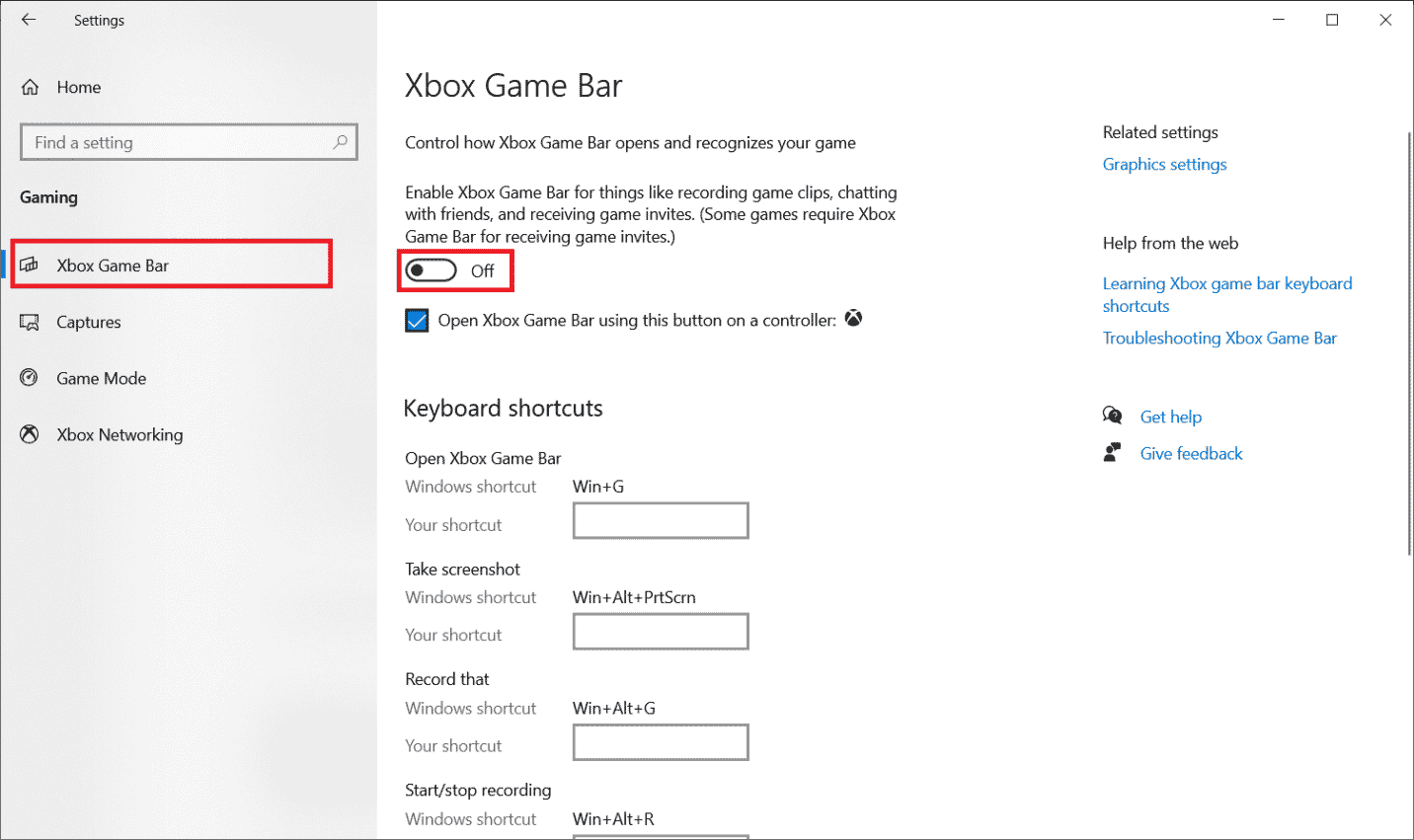
الخطوة الثالثة: إيقاف تشغيل Nvidia GeForce Experience
1. قم بتشغيل تطبيق Nvidia GeForce Experience Overlay .
2. انقر فوق رمز الترس للانتقال إلى الإعدادات .
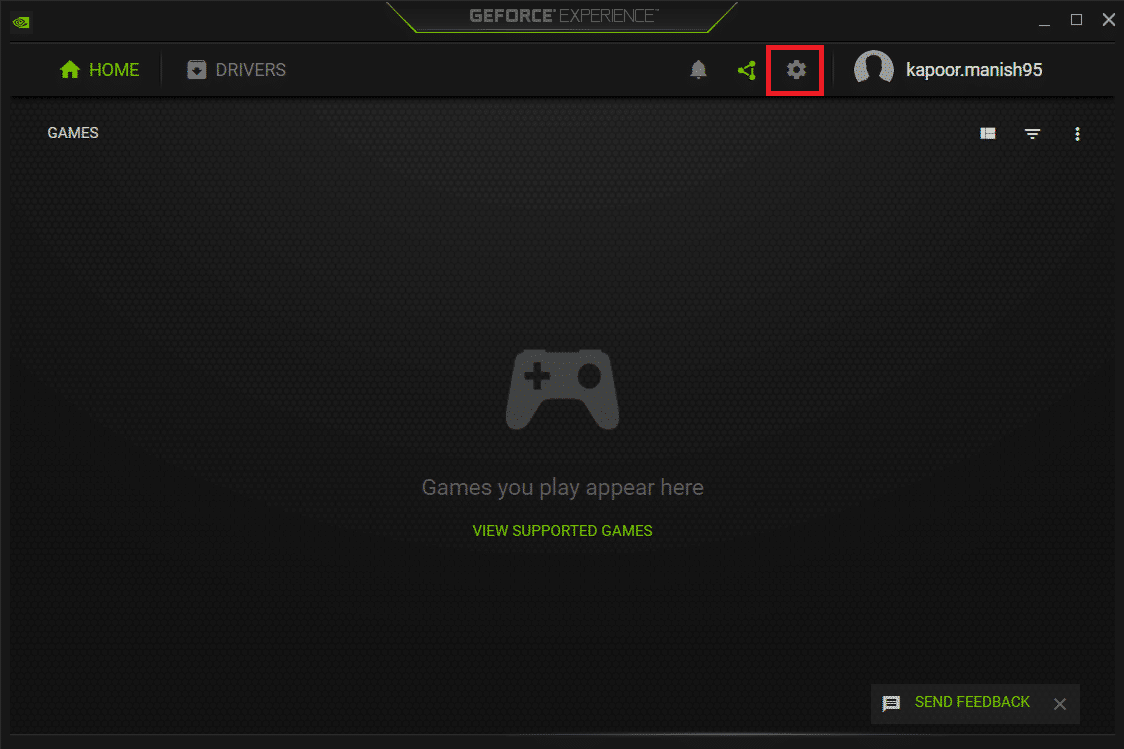
3. انتقل إلى علامة التبويب " عام ". قم بتبديل ميزة In-Game Overlay .
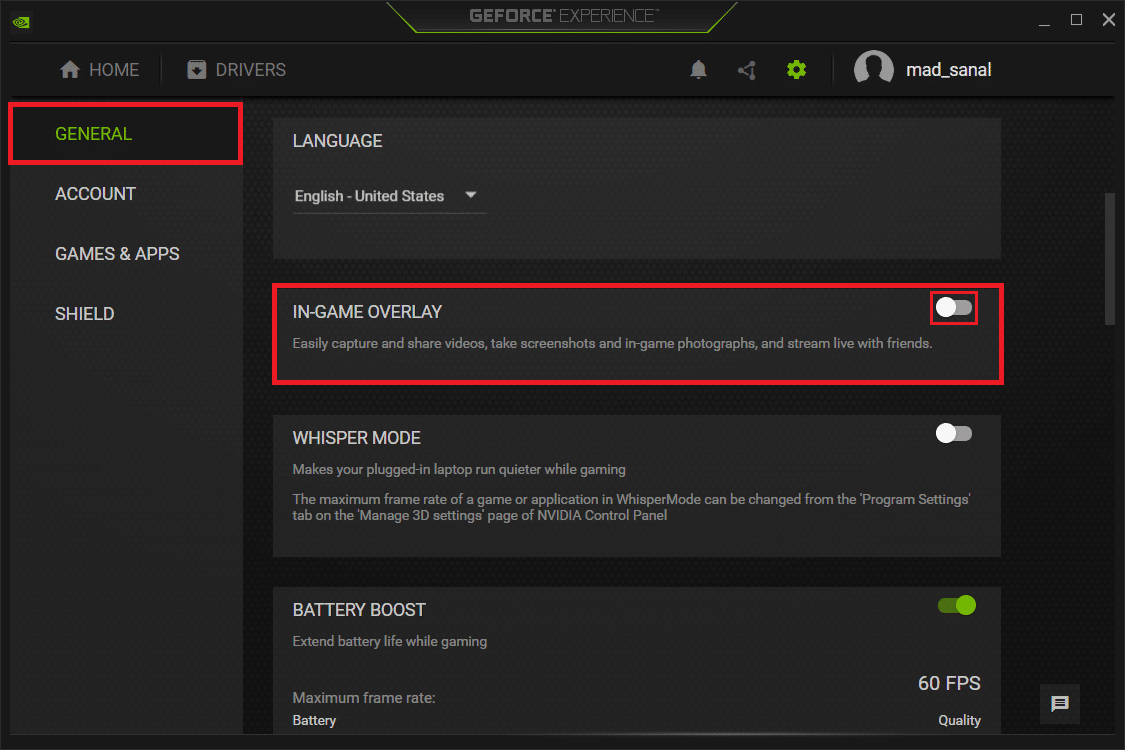
4. أخيرًا ، أعد تشغيل الكمبيوتر لإنهاء التغييرات. بمجرد الانتهاء من ذلك ، حاول تشغيل اللعبة ومعرفة ما إذا كان تعطل GTA V عند مشكلة بدء التشغيل قد تم حله.
اقرأ أيضًا: فشل Fix GTA 4 Seculauncher في بدء تشغيل التطبيق 2000
الطريقة العاشرة: فرض تشغيل اللعبة في Direct X 11
يلعب DirectX دورًا حيويًا في وظيفة لعبة GTA 5. وبالتالي ، يوصى بتشغيل اللعبة بقوة في إصدار DirectX 11. ما عليك سوى اتباع التعليمات للقيام بذلك.
الخيار الأول: من خلال Steam
1. قم بتشغيل خادم عميل Steam عبر سطح المكتب.

2. في صفحة Steam الرئيسية ، اذهب إلى Library .
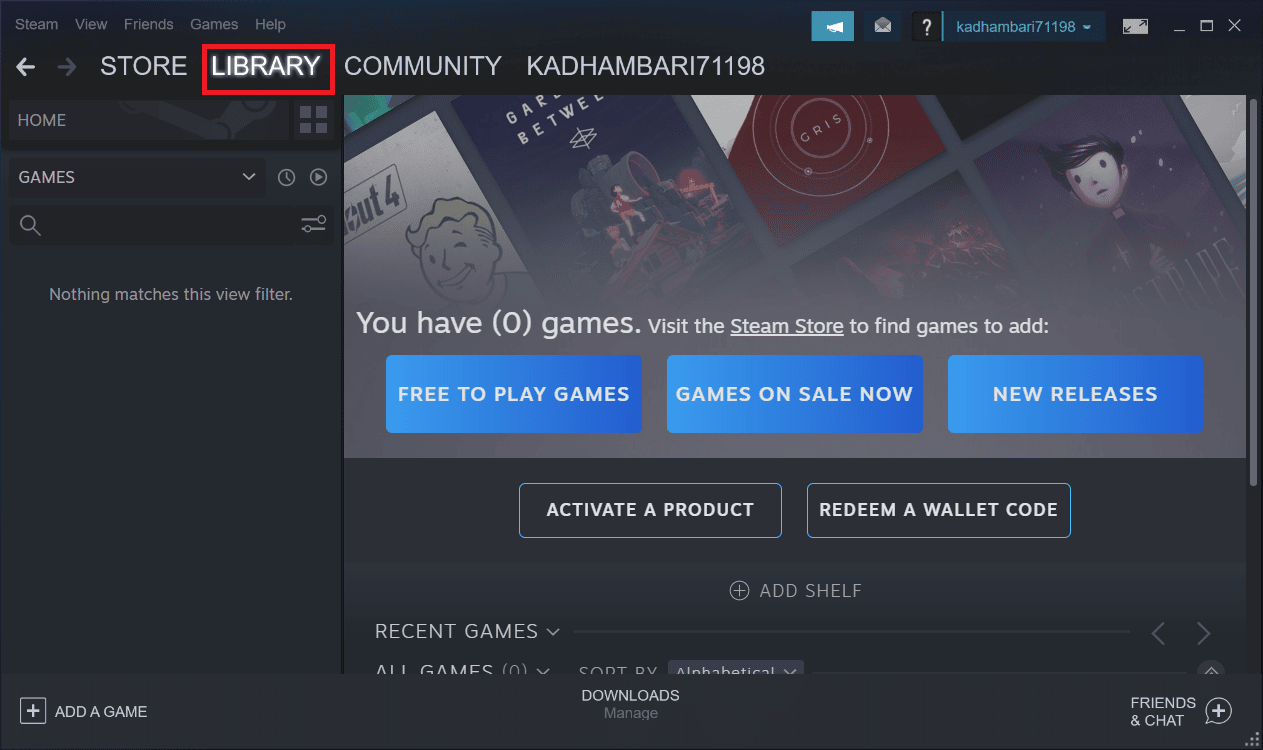
3. حدد موقع لعبة GTA 5 وانقر عليها بزر الماوس الأيمن. حدد خصائص في قائمة السياق.
4. اختر علامة التبويب عام في الجزء الأيمن. ضمن خيارات التشغيل ، اكتب - dx11 واضغط على Enter .
5. أغلق خادم Steam وأعد تشغيل اللعبة. ثم تحقق مما إذا كان
تحافظ GTA 5 على حل مشكلة تعطل الكمبيوتر.
الخيار الثاني: من خلال Epic Launcher
1. افتح تطبيق Epic Games Launcher .
2. في صفحة Epic Launcher الرئيسية ، حدد الإعدادات .
3. ابحث وانقر على GTA 5 للتوسيع لمزيد من خيارات الإعداد.
4. حدد قائمة " إعدادات اللعبة " في الجزء الأيمن.
5. الآن ، حدد وسيطات سطر الأوامر الإضافية . ثم اكتب d3d11 .
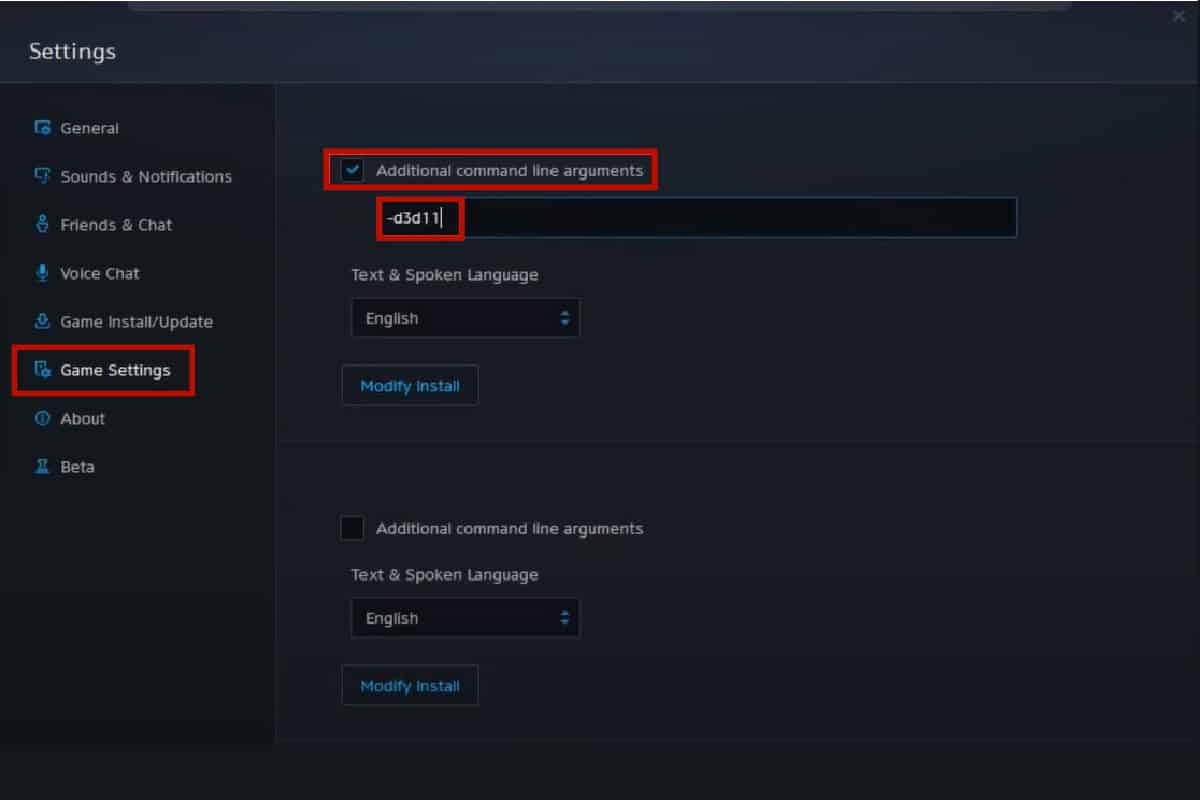
5. أخيرًا ، أعد تشغيل اللعبة ومعرفة ما إذا تم حل مشكلة تعطل GTA 5 عند خطأ بدء التشغيل.
اقرأ أيضًا: 5 طرق لإصلاح خطأ ذاكرة لعبة GTA 5
الطريقة 11: إعادة تثبيت Microsoft Visual C ++ Runtime
تتمثل إحدى الطرق الشائعة لحل أخطاء الألعاب المتعددة في إعادة تثبيت Microsoft Visual C ++ Runtime في نظامك. اعطه محاولة فقط. هنا كيفية القيام بذلك.
1. اضغط على مفتاحي Windows + I في نفس الوقت لتشغيل الإعدادات .
2. حدد إعداد التطبيقات .
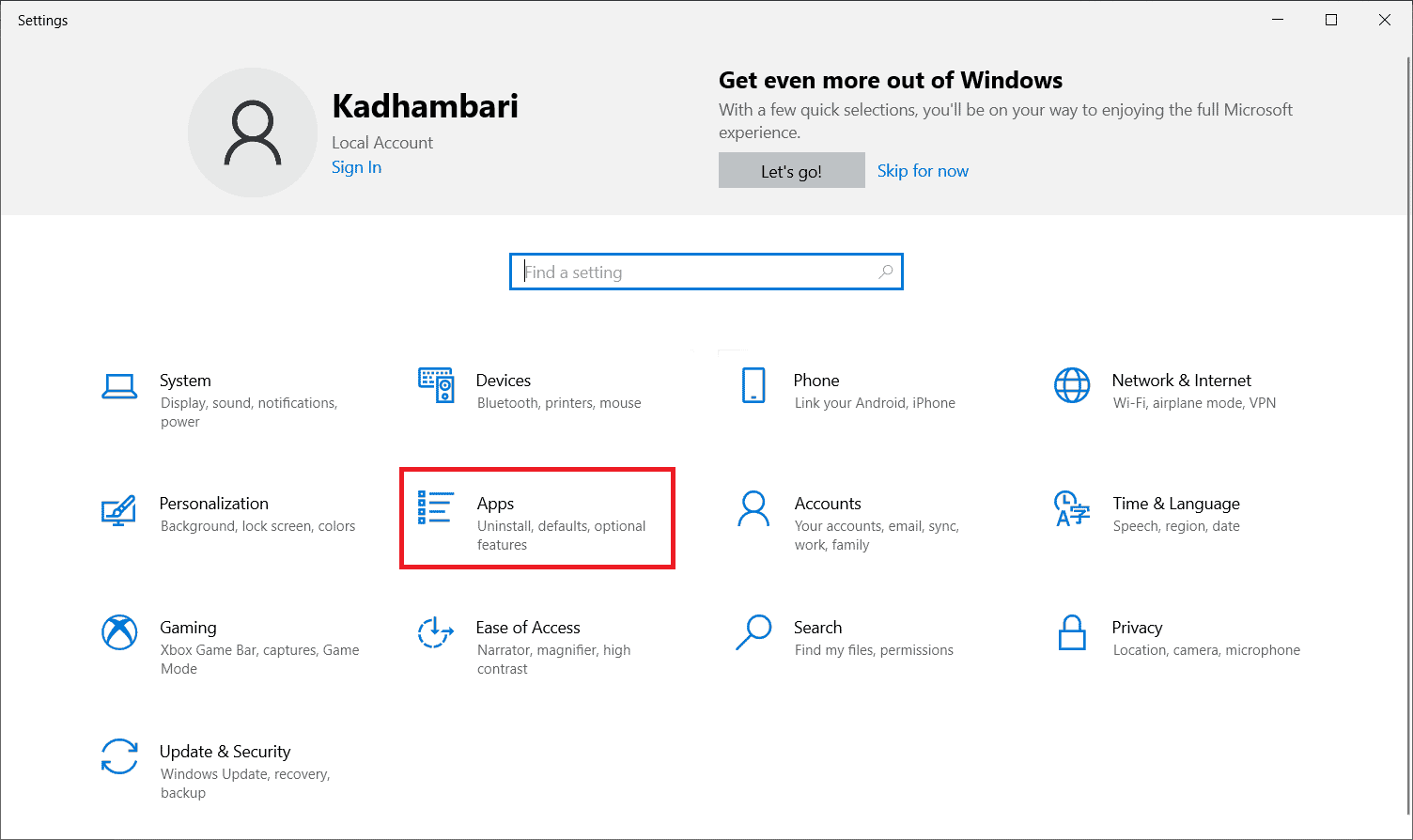
3. الآن ، حدد التطبيقات والميزات في الجزء الأيمن. بعد ذلك ، ابحث عن كل برنامج Microsoft Visual C ++ وحدد موقعه وحدد إلغاء التثبيت .
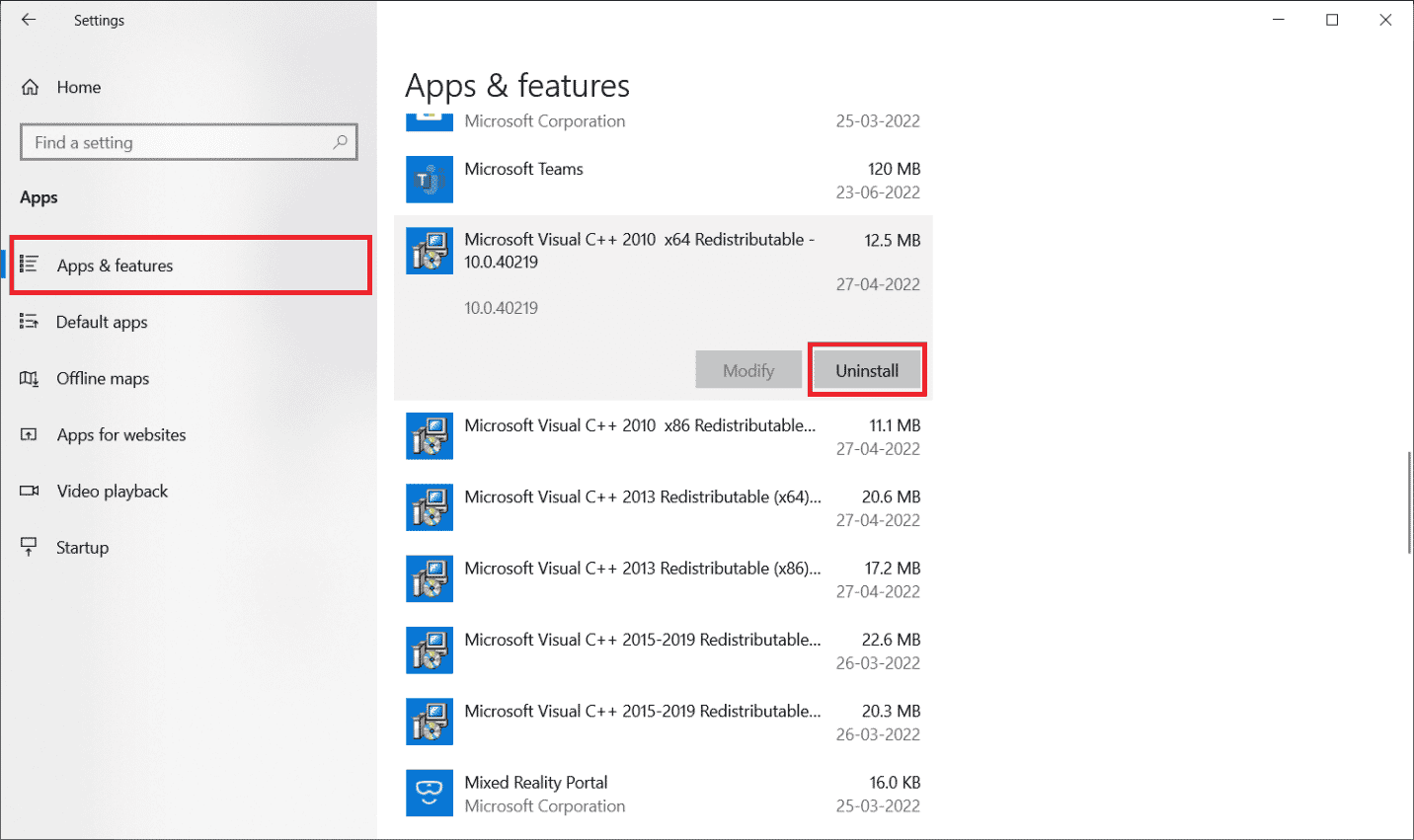
4. أخيرًا ، انقر فوق إلغاء التثبيت في رسالة التأكيد.
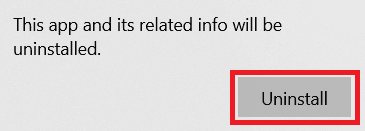
لتثبيت برامج Microsoft Visual C ++ مرة أخرى على جهاز الكمبيوتر الخاص بك ، اتبع الخطوات أدناه.
5. انتقل إلى صفحة ويب Microsoft الرسمية. بعد ذلك ، حدد اللغة وانقر فوق الزر تنزيل لتنزيل أحدث إصدار من Microsoft Visual C ++ Runtime.
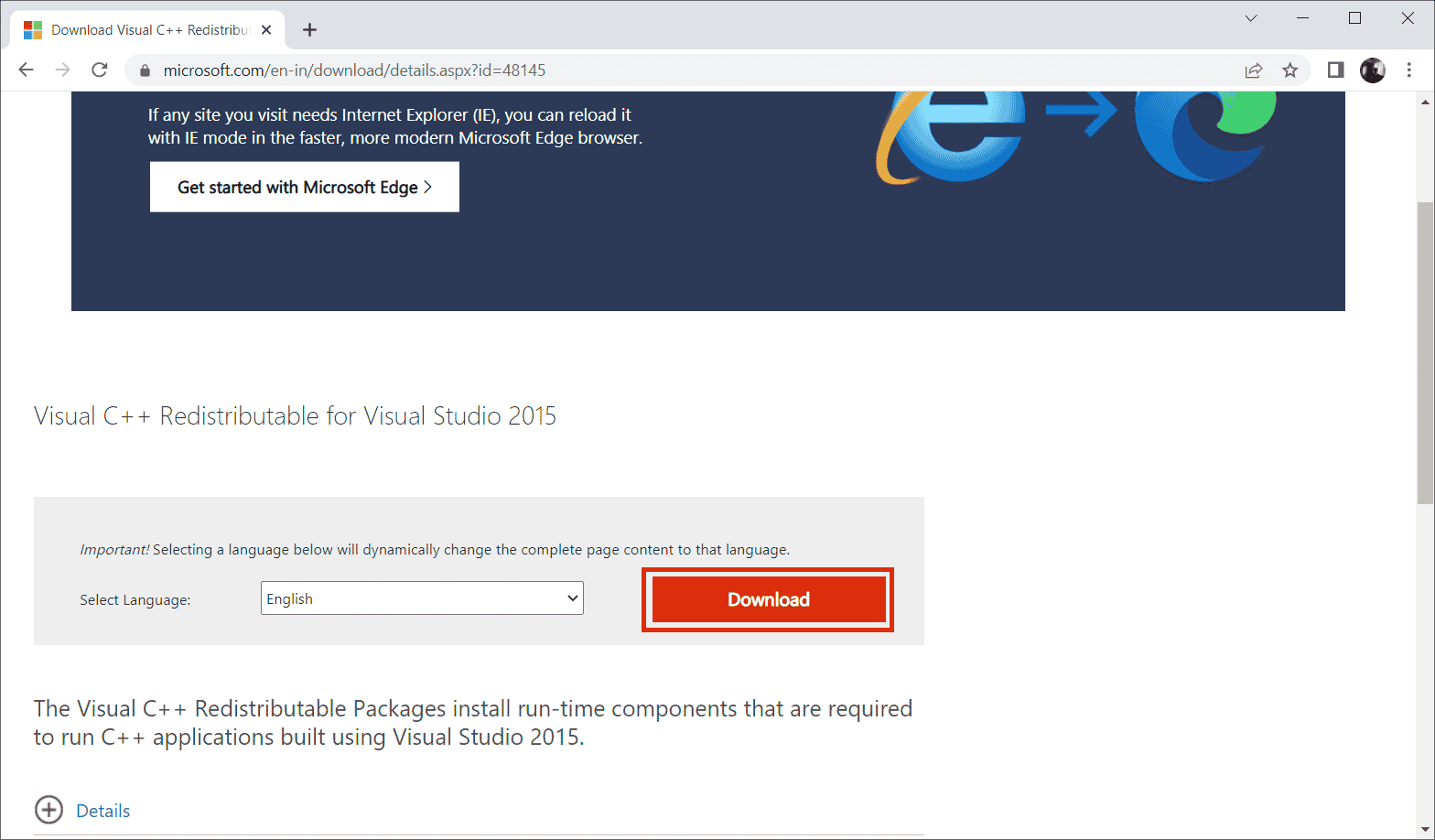
6. اختر نوع الملف الذي تريد تنزيله وانقر فوق الزر " التالي " لإنهائه.
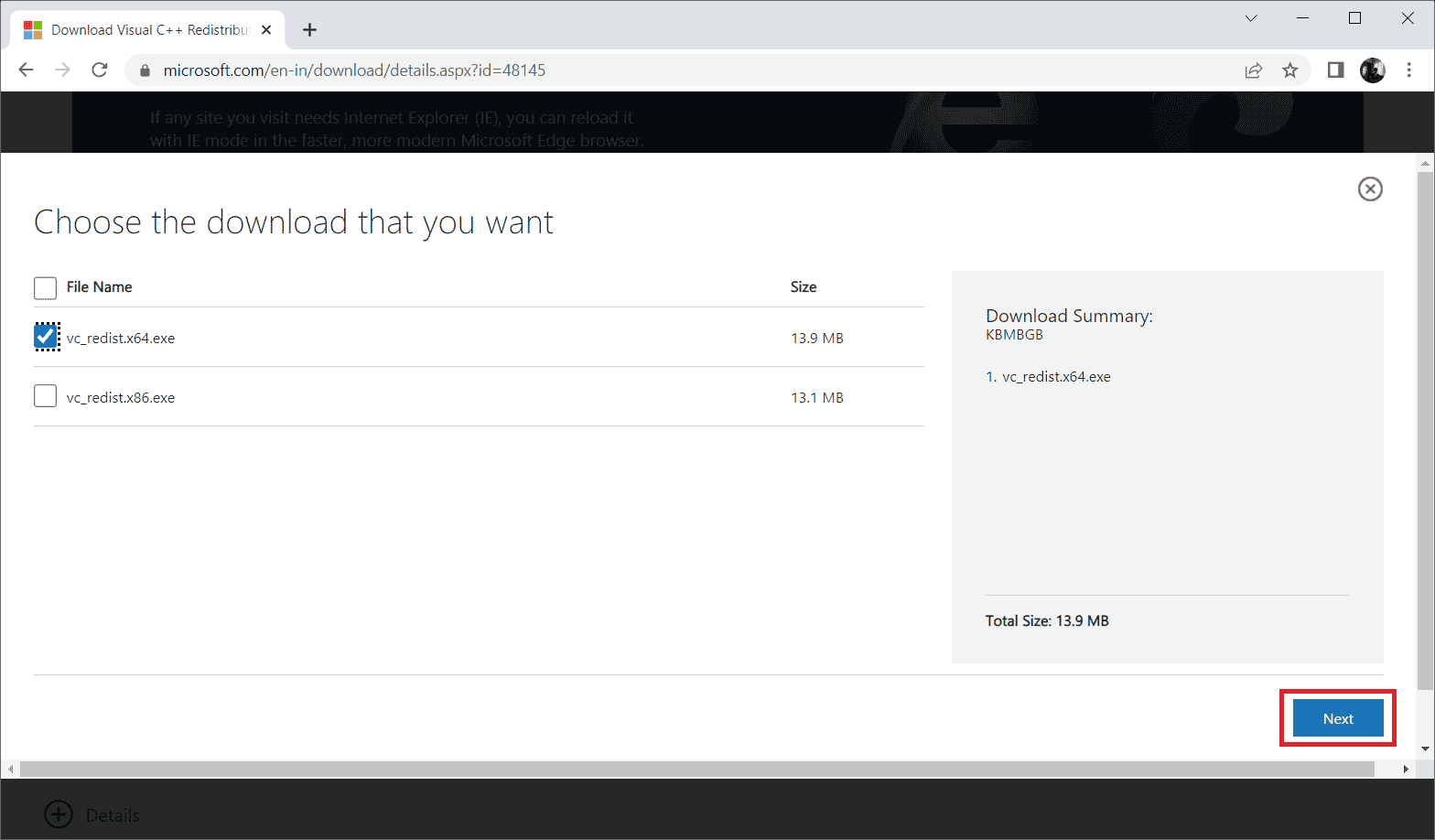
7. انقر نقرًا مزدوجًا فوق ملف الإعداد الذي تم تنزيله وافتحه لبدء عملية التثبيت.
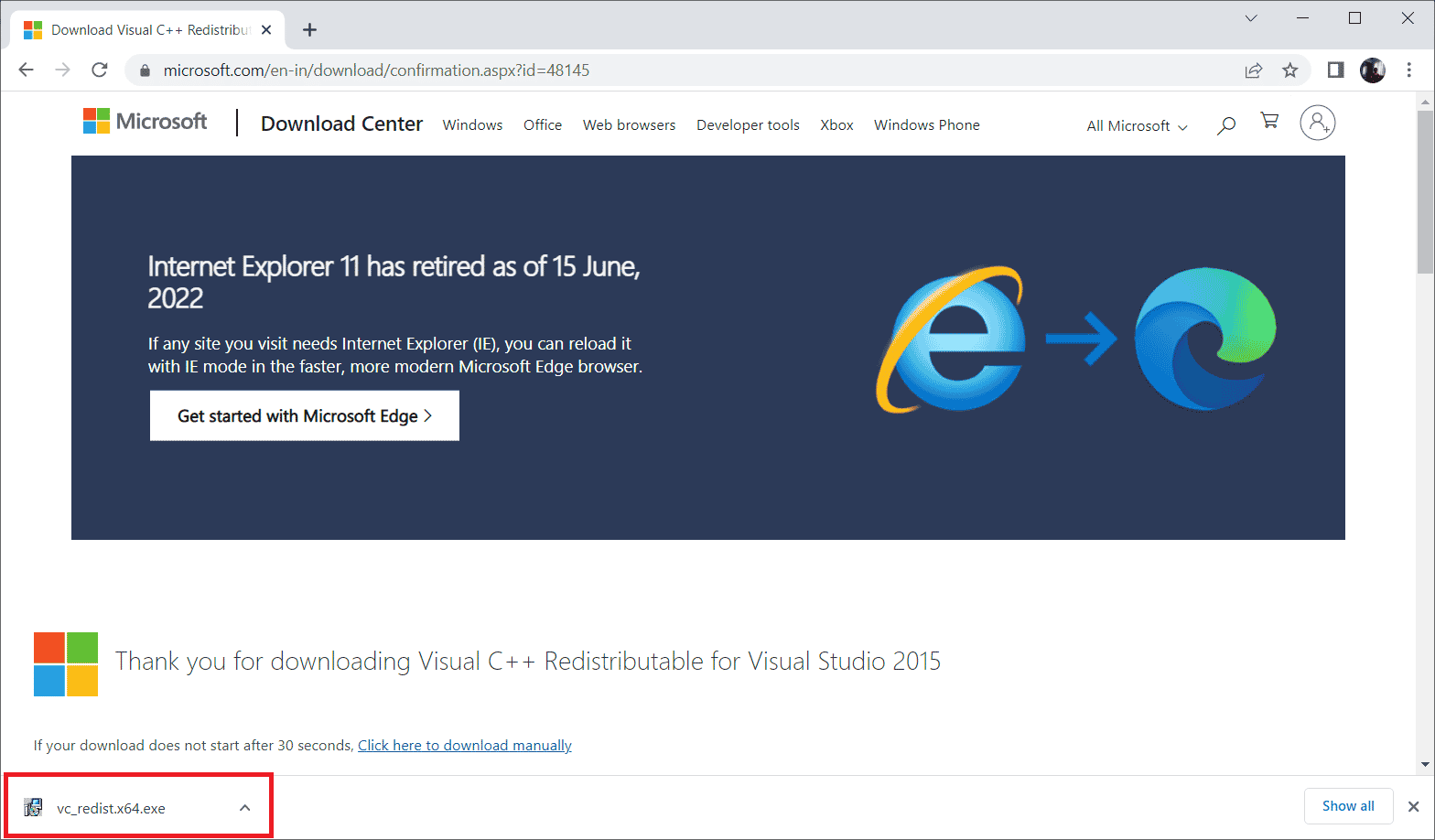
8. حدد علامة أوافق على شروط وأحكام الترخيص وحدد تثبيت لبدء التثبيت.
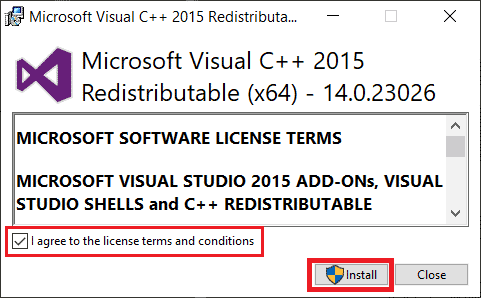
9. اتبع الإرشادات التي تظهر على الشاشة للمضي قدمًا وإكمال التثبيت.
10. بمجرد الانتهاء من ذلك ، أعد تشغيل الكمبيوتر لتصبح التغييرات فعالة. بعد ذلك ، قم بتشغيل اللعبة وتشغيلها ومعرفة ما إذا كان تعطل GTA 5 عند مشكلة بدء التشغيل قد تم حله.
أعد تشغيل الكمبيوتر لتصبح التغييرات فعالة. بمجرد الانتهاء من ذلك ، تحقق من حل الخطأ GTA 5 الذي يستمر في تعطل جهاز الكمبيوتر.
مُستَحسَن:
- 14 طريقة لإصلاح مشكلة عدم عمل MSI Afterburner على نظام التشغيل Windows 10
- إصلاح رمز خطأ Xbox 0x8b0500b6
- دليل الأعطال Ultimate Fallout 3 على نظام التشغيل Windows 10
- إصلاح خطأ GTA V Social Club على نظام التشغيل Windows 10
إذا كنت لاعبًا متحمسًا ، فإن أي خطأ متعلق به يمكن أن يحبطك إلى حد لا يمكن وصفه. لكن توقف عن مشاعرك وفكر للحظة ، ستدرك أن أي تقنية أو تطبيق عرضة للخطأ وأن مثل هذه الأخطاء فقط هي التي ستمهد الطريق لتطوير جديد بشكل إيجابي. نأمل أن تحصل الآن على حل لتعطل GTA 5 عند مشكلة بدء التشغيل . دعنا نعرف الطريقة المناسبة لك. لا تتردد في التواصل معنا للحصول على أي اقتراحات أو استفسارات عبر قسم التعليقات الموضح أدناه.
