إصلاح أوراق Google لا يتم حفظه
نشرت: 2023-02-23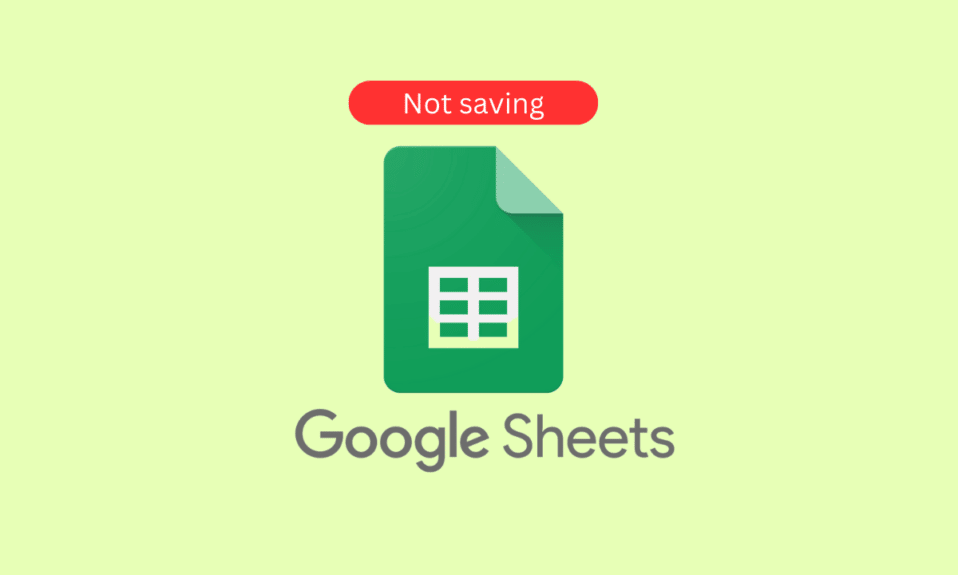
تعد Google Sheets واحدة من أكثر تطبيقات جداول البيانات المتاحة على الإنترنت شيوعًا اليوم. يحتوي على مجموعة واسعة من الميزات ، مما يجعله خيارًا رائعًا لإدارة البيانات ومشاركتها والتعاون فيها. لسوء الحظ ، إنه ليس مثاليًا ويواجه المستخدمون أحيانًا مشكلة فشل فيها جداول بيانات Google في حفظ التغييرات أو البيانات الجديدة. يمكن أن يكون هذا صداعًا حقيقيًا ، حيث لن يتم حفظ أي تغييرات في جدول البيانات ، مما يؤدي إلى إضاعة ساعات من الجهد. ماذا يحدث عندما لا يتم حفظ جداول بيانات Google؟ يمكن أن تكون تجربة مربكة ومحبطة. قد يتلاشى عملك الشاق فجأة ، ولا يترك لك أي فكرة عما حدث أو كيفية إصلاحه. إذا كنت تحاول حل عدم حفظ جداول بيانات Google ، فهذا الدليل مناسب لك.
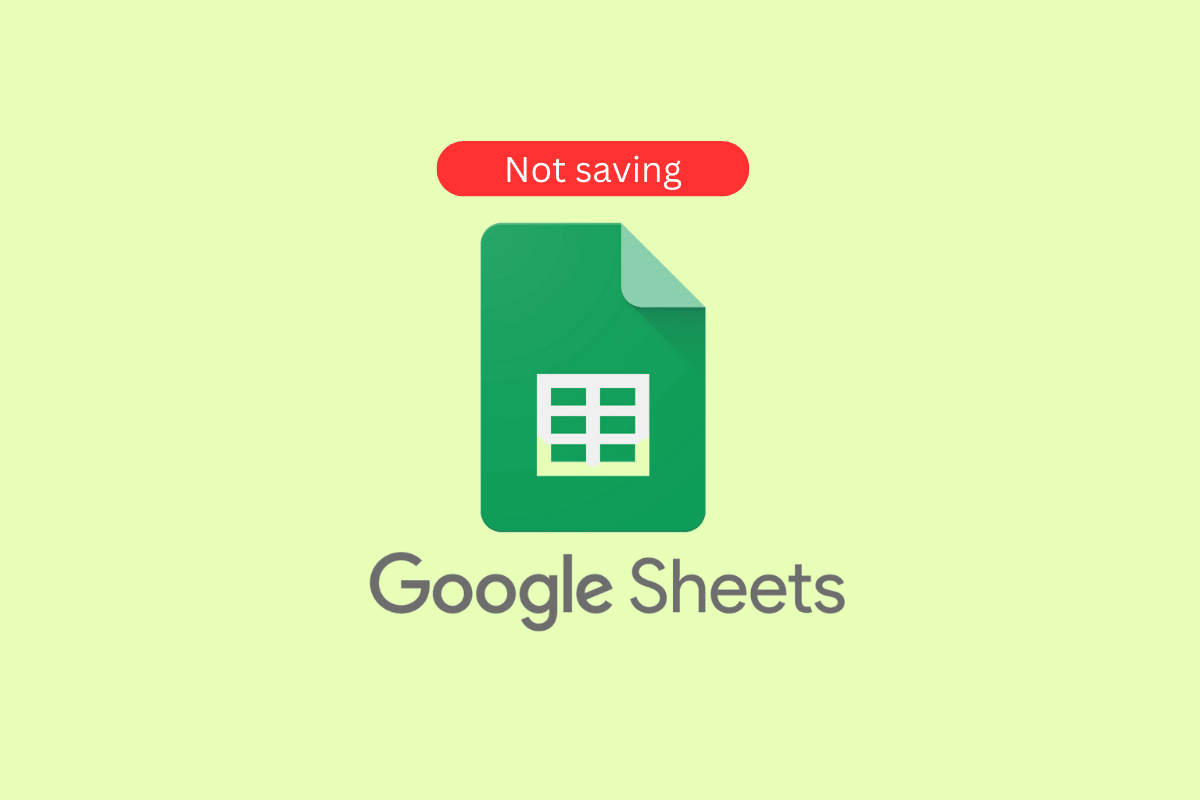
كيفية إصلاح أوراق Google لا يتم حفظها
في هذه المقالة ، أظهرنا أن طرق استكشاف الأخطاء وإصلاحها لإصلاح جداول بيانات Google لا توفر المشكلة.
ما الذي يسبب عدم حفظ جداول بيانات Google على Windows؟
يمكن أن تكون هذه المشكلة محبطة للغاية ويمكن أن تسبب الكثير من التوتر. في هذا القسم ، سنناقش بعض الأسباب الأكثر شيوعًا لعدم إمكانية حفظ تغييراتك ، يرجى نسخ التعديلات الأخيرة ثم التراجع عن التغييرات على Windows. سنقدم أيضًا نصائح لمساعدتك في استكشاف هذه المشكلة وإصلاحها.
- اتصال ضعيف بالإنترنت
- نسخة قديمة من جداول بيانات Google
- ملحقات / ملحقات تالفة / غير متوافقة
- يتم فتح العديد من علامات التبويب في المتصفح
- أذونات الملف غير صحيحة
- مشكلة في ذاكرة التخزين المؤقت للمتصفح / ملفات تعريف الارتباط
- مشاكل مع حساب جوجل
- إعدادات المتصفح غير متوافقة
- برنامج مكافحة الفيروسات من طرف ثالث
- نظام تشغيل Windows غير متوافق
- مستند جداول بيانات Google تالف
- تطبيقات Office غير المتوافقة
- مساحة تخزين كافية
- تعارض الأجهزة أو البرامج
طرق لإصلاح عدم حفظ جداول بيانات Google
إذا كنت تواجه مشكلات مع عدم حفظ البيانات في جداول بيانات Google ، فهناك بعض الإصلاحات البسيطة التي يمكنك محاولة حل فشل جداول بيانات Google في حفظ المشكلة.
الطريقة الأولى: طرق استكشاف الأخطاء وإصلاحها الأساسية
قبل اتباع طرق استكشاف الأخطاء وإصلاحها المتقدمة ، يمكنك تجربة هذه الاختراقات الأساسية لاستكشاف الأخطاء وإصلاحها التي تساعدك على حل المشكلة في خطوات بسيطة وسريعة.
1 أ. استكشاف أخطاء اتصال الإنترنت وإصلاحها
يعد التحقق من اتصال الإنترنت أمرًا ضروريًا لحل المشكلة التي تمت مناقشتها لأنه تطبيق قائم على السحابة يتطلب اتصالاً متسقًا وموثوقًا بالإنترنت حتى تتمكن من تخزين البيانات واستردادها. بدون اتصال موثوق ، قد لا يتم حفظ التغييرات التي تم إجراؤها على المستند أو قد تُفقد في حالة فقد الاتصال. علاوة على ذلك ، إذا كان الاتصال ضعيفًا ، فقد يكون من الصعب الوصول إلى المستند أو يتسبب في تعطله.
إذا كانت هناك أي مشكلات في الاتصال بالإنترنت ، فراجع دليلنا كيفية استكشاف مشكلات اتصال الشبكة وإصلاحها على نظام التشغيل Windows 10 لاستكشاف الأخطاء وإصلاحها.

1 ب. انتظر وقت تشغيل الخادم
يعد التحقق من حالة خادم Google Drive أمرًا ضروريًا لحل فشل جداول بيانات Google في حفظ المشكلة حيث قد يشير ذلك إلى انقطاع الخادم أو مشكلة فنية أخرى. من الممكن أيضًا أن يكون الخادم مرهقًا وغير قادر على معالجة الطلبات ، مما يؤدي إلى فشل الحفظ. بالإضافة إلى ذلك ، قد يواجه الخادم مشكلات في الاتصال أو نكسات أخرى ، مما قد يؤدي إلى فشل الحفظ. من خلال عمليات فحص حالة الخادم ، من الممكن تحديد السبب الدقيق لفشل الحفظ واتخاذ الخطوات اللازمة لتصحيحه.
تفضل بزيارة لوحة بيانات حالة G Suite للتحقق والتأكد من أنها كلها خضراء (خاصة جداول بيانات Google).
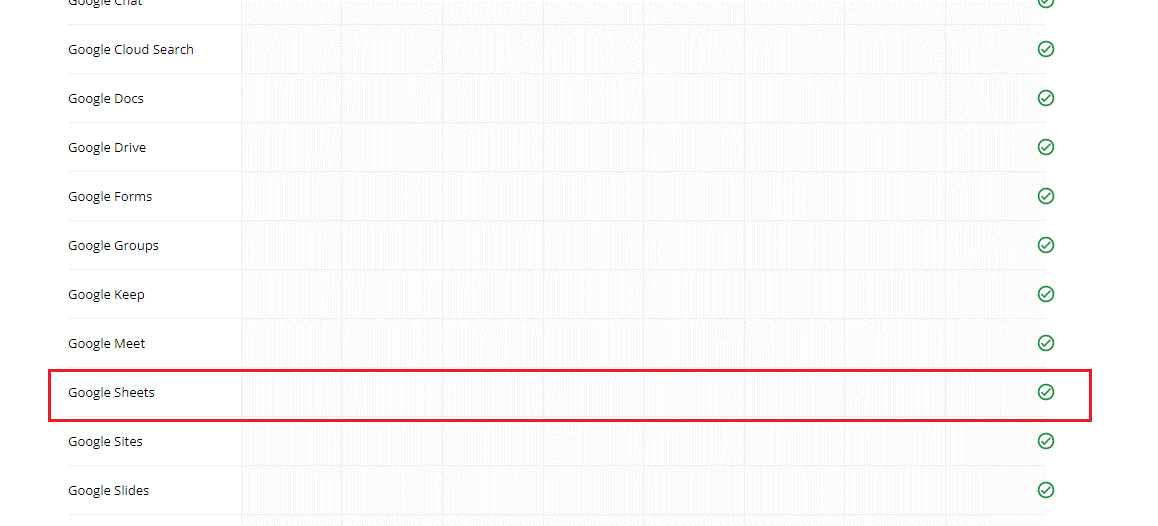
اقرأ أيضًا: 6 طرق لإزالة التكرارات في جداول بيانات Google
1 ج. تحقق مما إذا كان قد تم إبطال تحرير الوصول
يعد التأكد من عدم إبطال حق التعديل الخاص بك أمرًا ضروريًا لحل مشكلة جداول بيانات Google لأنه قد يكون علامة على أن المشكلة ناتجة عن عدم حصول حسابك على إذن لإجراء تغييرات. قد يكون ناتجًا عن إجراءات مستخدم آخر ، مثل إلغاء امتيازات التحرير الخاصة بك أو تغيير إعدادات مشاركة المستند. لذلك ، من الأهمية بمكان التحقق مما إذا كان قد تم إبطال حق التحرير الخاص بك من أجل تحديد سبب فشل الحفظ بشكل كامل وحل المشكلة. اتصل بمالك الورقة للحصول على مزيد من التوضيح.
1 د. تأكد من عدم وجود تعليقات معلقة
يعد التأكد من عدم وجود تعليقات معلقة في جدول بيانات Google أمرًا بالغ الأهمية لحل مشكلة عمليات الحفظ الفاشلة. لا يتم حفظ التعليقات تلقائيًا عندما يتم حفظ الورقة ، ويمكن أن تتسبب في تلف الورقة وعدم إمكانية حفظها. إذا كانت الورقة تحتوي على تعليقات لم تتم معالجتها أو إزالتها ، فقد يؤدي ذلك إلى فشل الحفظ. بالإضافة إلى ذلك ، يمكن التغاضي عن التعليقات ونسيانها إذا لم تتم معالجتها ، مما يؤدي إلى مزيد من الارتباك وفقدان البيانات المحتمل. لذلك ، يعد التأكد من عدم وجود تعليقات معلقة قبل محاولة حفظ الورقة أمرًا ضروريًا لعملية الحفظ الناجحة.
1. تصفح صفحات Google الخاصة بك وتحقق مما إذا كانت هناك أي تعليقات غير منشورة.
2. إذا وجدت أيًا منها ، فانقر فوق الزر "تعليق " لنشره أو الزر "إلغاء " لنشره.
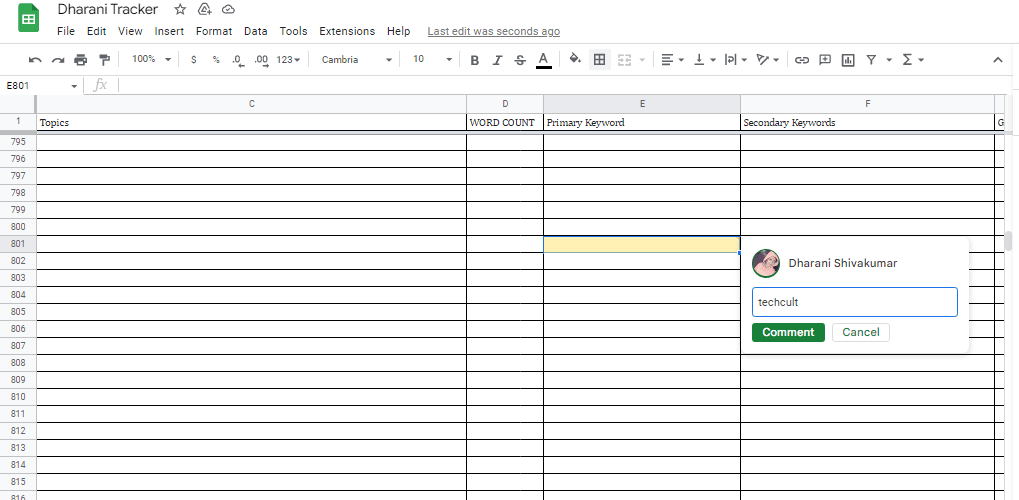
اقرأ أيضًا: كيفية فهرسة تطابق معايير متعددة في جداول بيانات Google
1E. مسح ذاكرة التخزين المؤقت وملفات تعريف الارتباط للمتصفح
يساعد مسح ذاكرة التخزين المؤقت وملفات تعريف الارتباط للمتصفح في إصلاح عدم حفظ "جداول بيانات Google" لأن ذاكرة التخزين المؤقت للمتصفح يمكن أن تصبح محمّلة بكميات كبيرة جدًا من البيانات ، ويمكن أن تتلف ملفات تعريف الارتباط. يمكن أن يتسبب ذلك في تعطل المتصفح ، مما يمنع "جداول بيانات Google" من حفظ البيانات. سيضمن مسح ذاكرة التخزين المؤقت وملفات تعريف الارتباط للمتصفح أن المتصفح يعمل على النحو الأمثل وأن جداول بيانات Google يمكنها حفظ البيانات بشكل صحيح.
اقرأ دليلنا كيفية مسح ذاكرة التخزين المؤقت وملفات تعريف الارتباط في Google Chrome لإزالة ذاكرة التخزين المؤقت وملفات تعريف الارتباط للمتصفح. إذا كنت تستخدم بعض المتصفحات الأخرى ، فاتبع الإرشادات بشكل مناسب.
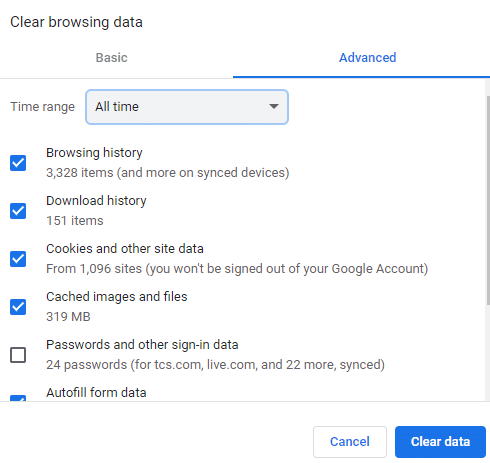
اقرأ أيضًا: إصلاح وحدة المعالجة المركزية والذاكرة عالية الجودة في Google Chrome
1F. تعطيل ملحقات المستعرض
يمكن أن تتداخل ملحقات المستعرض أحيانًا مع عملية حفظ جداول بيانات Google ، حيث قد تتعارض مع رمز البرنامج. يمكن أن يساعد تعطيلها في ضمان إمكانية حفظ جداول بيانات Google بشكل صحيح ، لأنه يزيل التعارضات المحتملة التي يمكن أن تحدث. يمكن أن يساعد هذا أيضًا في تحسين السرعة الإجمالية والأداء للبرنامج ، حيث سيكون هناك عدد أقل من الموارد المتنافسة التي تعمل مرة واحدة. بالإضافة إلى ذلك ، يمكن أن يساعد تعطيل ملحقات المتصفح غير الضرورية في حماية أمان جهازك ، حيث يمكن استخدام الإضافات الضارة لتتبع نشاطك أو سرقة بياناتك.
1. قم بتشغيل متصفح Google Chrome وانقر على أيقونة ثلاثية النقاط من الزاوية اليمنى العليا.
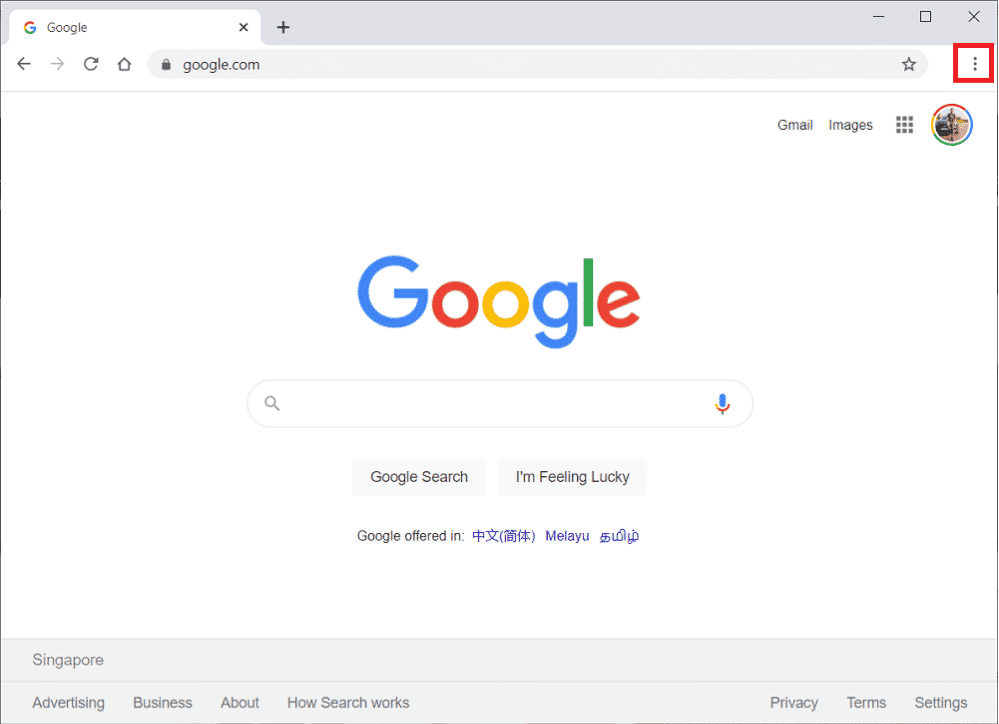
2. هنا ، حدد المزيد من الأدوات .
3. الآن ، انقر فوق الامتدادات كما هو موضح أدناه.
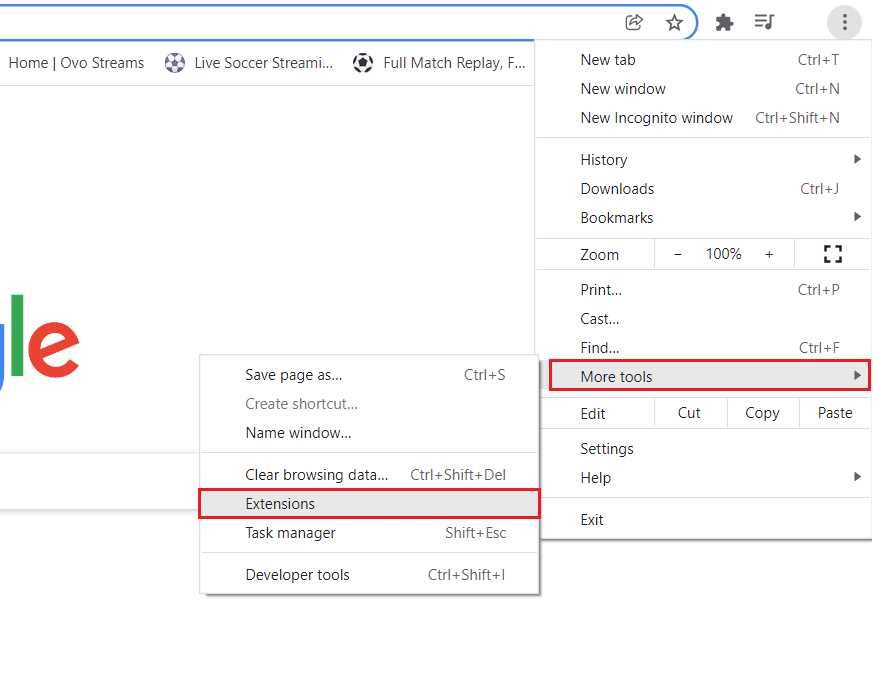
4. أخيرًا ، قم بإيقاف تشغيل الامتداد (مثل Grammarly لـ Chrome ) وغيرها. بعد ذلك ، أعد تشغيل Chrome وتحقق من تسريعه.
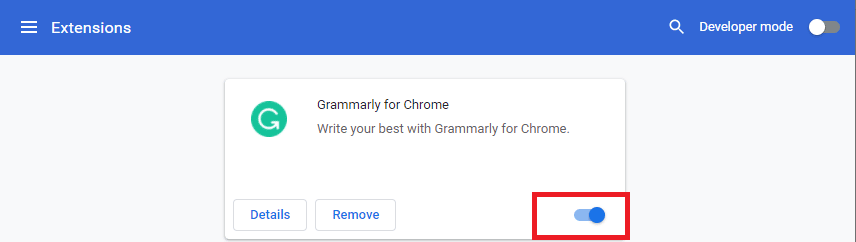
1G. تعطيل تسريع الأجهزة (إن أمكن)
يمكن أن يساعد تعطيل تسريع الأجهزة في حل مشكلة عدم حفظ أوراق Google لأنه يقلل من الضغط على المعالج والذاكرة ، وبالتالي تحرير الموارد التي يمكن استخدامها لحفظ البيانات بشكل أكثر كفاءة. كما أنه يساعد على تقليل أي تعارضات بين مكونات الأجهزة والبرامج التي قد تسبب المشكلة. بالإضافة إلى ذلك ، يمكن أن يساعد تعطيل تسريع الأجهزة في استعادة أداء التطبيق واستقراره ، مما يسمح له بحفظ البيانات بشكل صحيح.
يمكنك تعطيل هذه الميزة باتباع دليلنا ما هو تسريع أجهزة Google Chrome؟ وتنفيذ التعليمات المذكورة عليها.
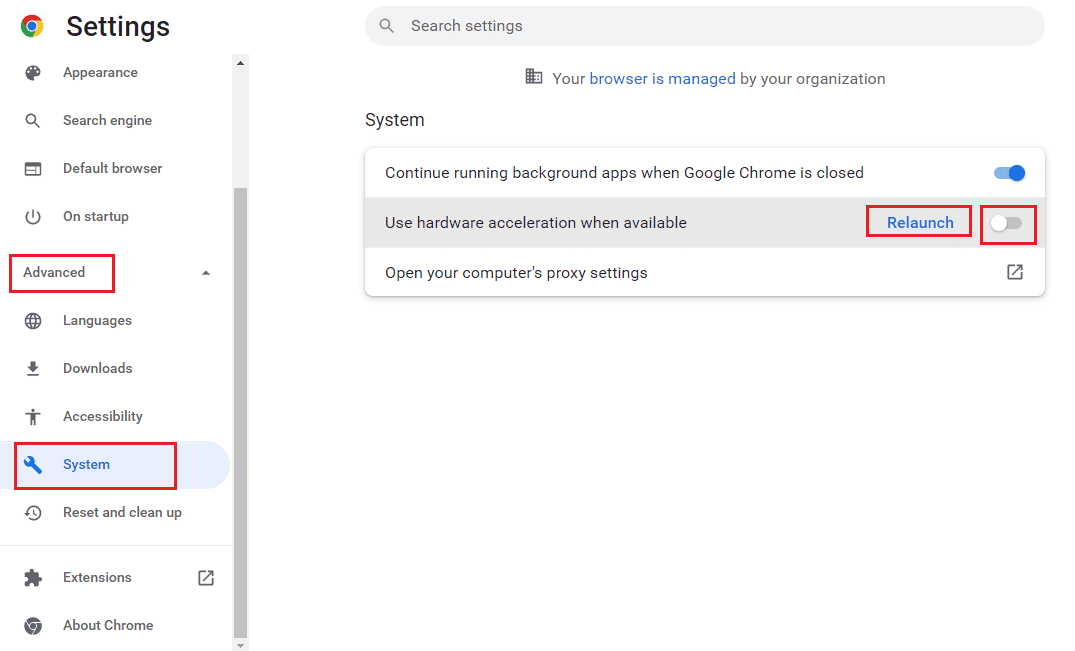
1 ح. تحديث المتصفح

يساعد تحديث المستعرض الخاص بك في حل المشكلة التي تمت مناقشتها لأن الإصدارات الأحدث من المتصفحات مجهزة بشكل أفضل للتعامل مع أحدث بروتوكولات الأمان والتقنيات التي تستخدمها جداول بيانات Google. يضمن ذلك نقل البيانات وحفظها بشكل صحيح ، مما يمنع فقدان البيانات بسبب المتصفحات القديمة. بالإضافة إلى ذلك ، غالبًا ما تتمتع الإصدارات الأحدث بأداء محسّن ، مما يسمح باستخدام أكثر سلاسة وأسرع لجداول بيانات Google. يعد تحديث المتصفح الخاص بك خطوة مهمة في ضمان أنه يمكنك استخدام جداول بيانات Google دون أي مشاكل.
1. باستخدام الإرشادات الموضحة سابقًا ، قم بتشغيل تطبيق Google Chrome .
2. انتقل إلى صفحة الإعدادات باتباع الإرشادات الموضحة مسبقًا.
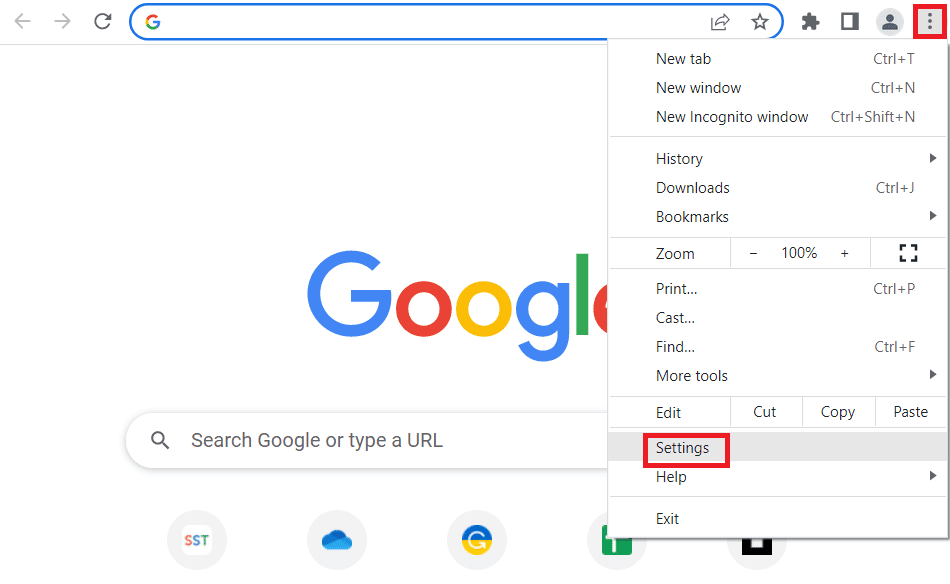
3. في علامة التبويب خيارات متقدمة في الجزء الأيمن ، انتقل إلى علامة التبويب حول Chrome .
4 ا. إذا كان التحديث متاحًا ، فسيتم تنزيله. انقر فوق زر إعادة التشغيل بعد اكتمال التنزيل.
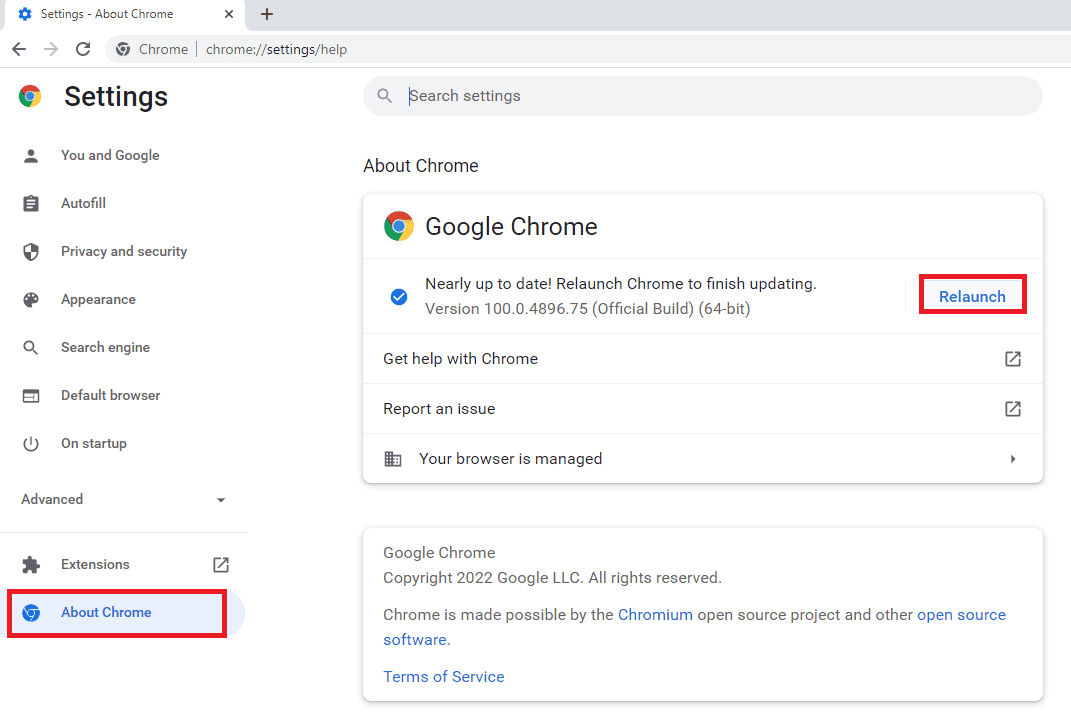
4 ب. إذا تم تحديث الكروم ، فسترى رسالة التأكيد .
1 إعادة تعيين إعدادات المستعرض
يمكن أن تساعد إعادة تعيين المتصفح في إصلاح Twitch VODS مع الاستمرار في إعادة تشغيل المشكلة لأنها تزيل أي ملفات قديمة أو تالفة قد تسبب المشكلة. يقوم أيضًا بتحديث الإعدادات إلى الإعدادات الافتراضية التي يمكن أن تساعد في حل أي تعارضات قد تحدث. بالإضافة إلى ذلك ، تؤدي إعادة تعيين المتصفح إلى مسح أي ملفات مؤقتة وملفات تعريف الارتباط وذاكرة التخزين المؤقت التي يمكن أن تكون سببًا في حدوث المشكلة.
1. قم بتشغيل تطبيق Google Chrome باتباع التعليمات الواردة سابقًا.
2. اكتب ما يلي في شريط عنوان URL واضغط على مفتاح Enter لفتح صفحة إعادة التعيين.
الكروم: \ إعدادات \ إعادة تعيين
3. انقر فوق خيار استعادة الإعدادات إلى الإعدادات الافتراضية الأصلية في قسم إعادة التعيين والتنظيف .
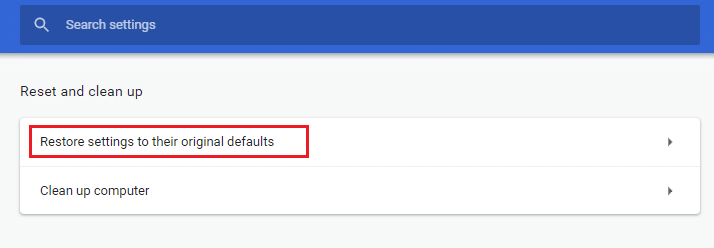
4. انقر فوق زر إعادة تعيين الإعدادات في نافذة التأكيد وانتظر حتى يتم إعادة تعيين المتصفح بالكامل.
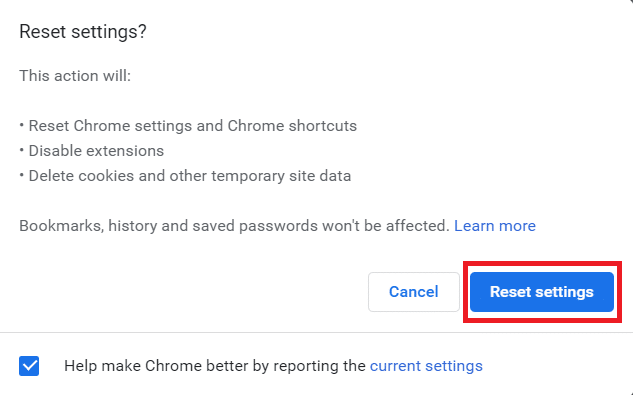
اقرأ أيضًا: إصلاح خطأ فشل اتصال الوكيل خطأ Chrome
1J. تعطيل برنامج مكافحة الفيروسات التابع لجهة خارجية (إن أمكن)
قد يعتبر برنامج مكافحة الفيروسات التابع لجهة خارجية على جهاز الكمبيوتر الخاص بك أن جداول بيانات Google تشكل تهديدًا لجهاز الكمبيوتر الخاص بك وقد توقف وظائفها. يمكنك قراءة الدليل الخاص بتعطيل برنامج مكافحة الفيروسات مؤقتًا لإصلاح المشكلة.
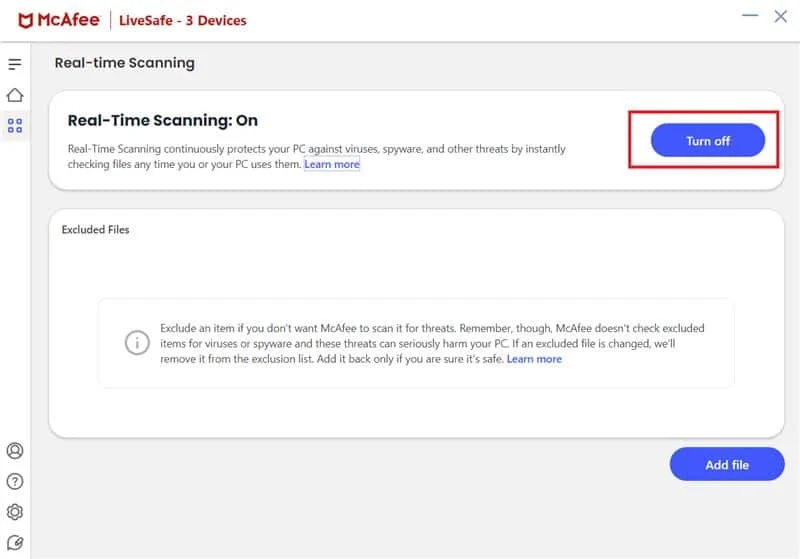
الطريقة 2: تمكين الوصول دون اتصال
يعد الوصول في وضع عدم الاتصال ضروريًا لحل البيانات التي تمت مناقشتها لا يتم حفظها في جدول بيانات Google لأنه يسمح للمستخدمين بمواصلة العمل على مستنداتهم ، حتى عندما لا يكون لديهم اتصال بالإنترنت. يساعد هذا في منع فقدان البيانات ، حيث يتم حفظ التغييرات والتعديلات على الجهاز ومزامنتها مرة أخرى إلى قاعدة بيانات جداول بيانات Google عندما يعيد المستخدم الاتصال بالإنترنت.
بالإضافة إلى ذلك ، يساعد الوصول دون اتصال على تحسين تجربة المستخدم ، حيث يتيح لهم الوصول إلى مستنداتهم في أي وقت وفي أي مكان دون القلق بشأن انقطاع الاتصال. أخيرًا ، يضمن أن المستخدمين يمكنهم الوصول بسرعة إلى المستندات ، بدلاً من انتظار تحميل المستند من السحابة.
1. افتح Google Sheets وانقر على أيقونة القائمة الرئيسية المكونة من ثلاثة أسطر في الزاوية العلوية اليسرى من الشاشة.
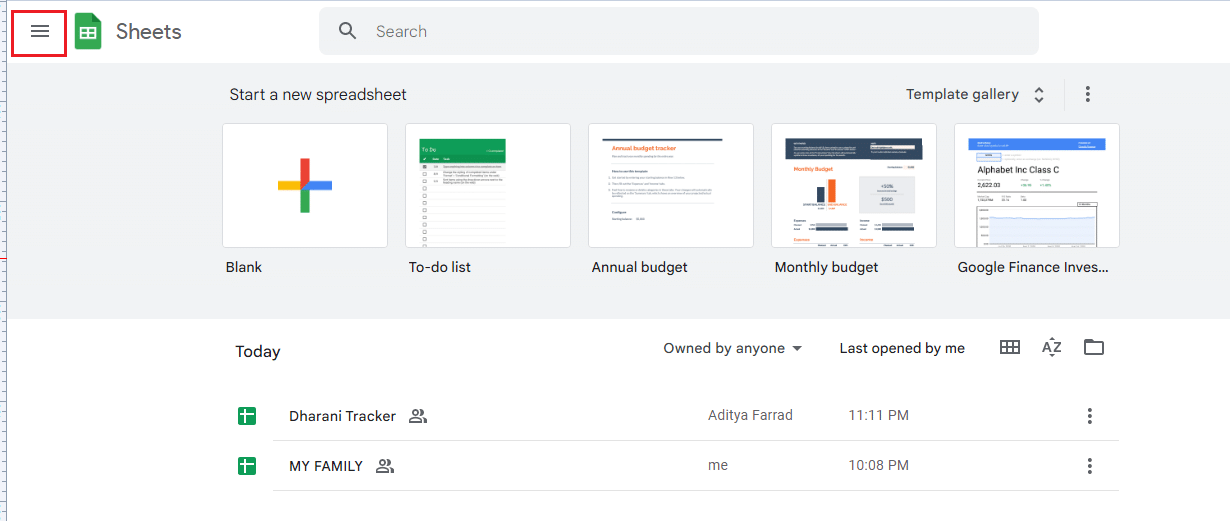
2. ثم انقر فوق "إعدادات" .
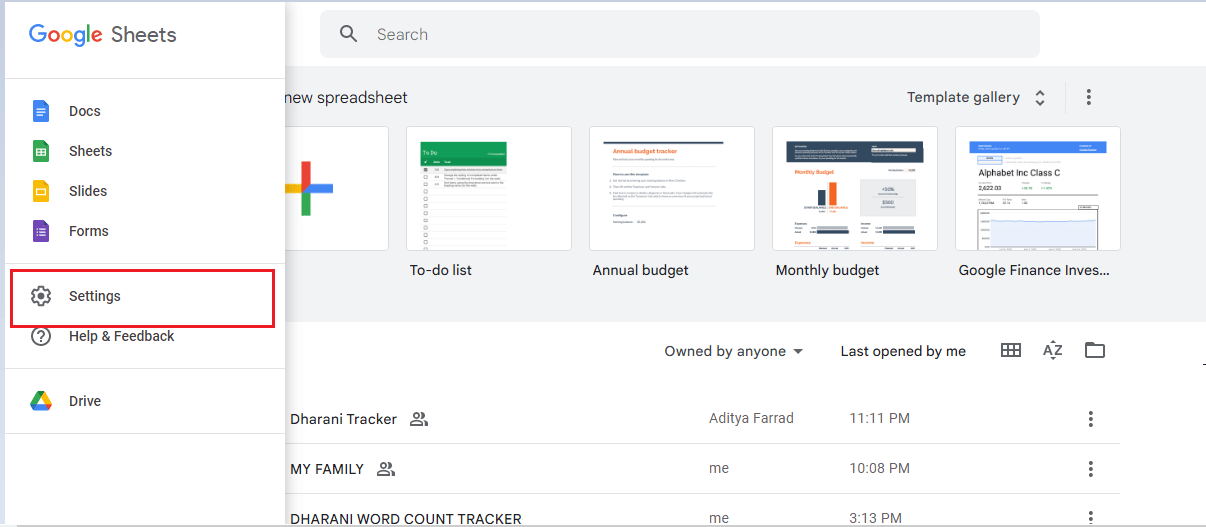
3. الآن ، قم بتمكين الزر Offline في الشاشة التالية لتمكين الوصول إلى التحرير دون اتصال. ثم انقر فوق "موافق" لحفظ التغييرات.
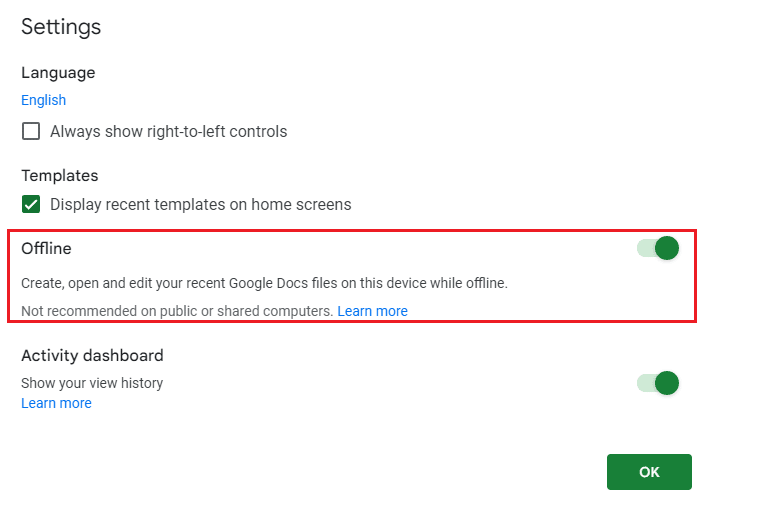
اقرأ أيضًا: كيفية الجمع بين عمودين في جداول بيانات Google
الطريقة الثالثة: التراجع عن الملفات المحذوفة
يعد التراجع عن الملفات المحذوفة ضروريًا لحل فشل جداول بيانات Google في حفظ المشكلة لأنه قد يكون قد تم حذف الملف عن طريق الخطأ. إذا تم حذف الملف ، فإن الطريقة الوحيدة لاستعادته هي التراجع عن الحذف. علاوة على ذلك ، قد تتلف الملفات بسبب العديد من المشكلات مثل انقطاع التيار الكهربائي وتعطل النظام والإغلاق غير السليم ومشكلات الشبكة. من خلال التراجع عن الحذف ، يمكن استرداد الملف الأصلي ، مما يمنح المستخدم فرصة لحفظه وتجنب فشل حفظ المشكلة.
1. سجّل الدخول إلى Google Drive وانتقل إلى قائمة المهملات .
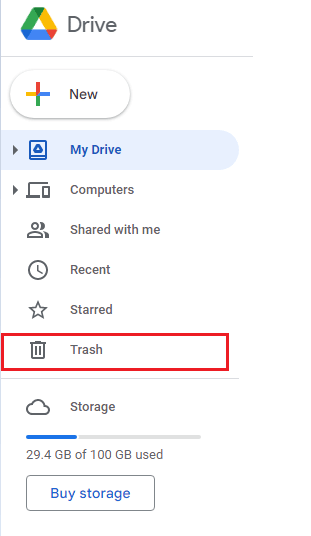
2. بعد ذلك ، تحقق مما إذا كان الملف المحذوف موجودًا هناك. إذا كانت الإجابة بنعم ، فانقر بزر الماوس الأيمن فوق الملف المحذوف وانقر فوق الزر "استعادة" .
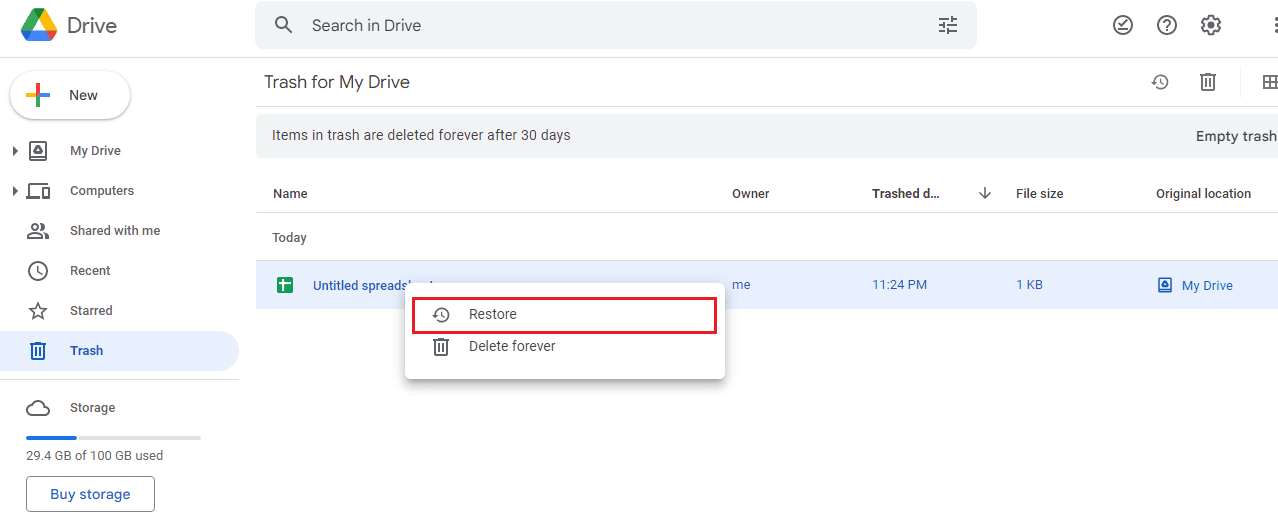
الطريقة الرابعة: استخدام محفوظات الإصدارات
يمكن أن يساعد استخدام محفوظات الإصدار في حل مشكلة تعذر حفظ تغييراتك ، يُرجى نسخ تعديلاتك الأخيرة ثم التراجع عن مشكلة تغييراتك لأنها تسمح للمستخدمين بالعودة إلى أي إصدار سابق من المستند ، حتى إذا فشل في الحفظ. هذا يجعل من السهل التراجع عن أي أخطاء أو تغييرات قد تسببت في حدوث المشكلة. كما أنه يساعد على حماية بيانات المستخدم ، حيث يتم تعقب أي تغييرات يتم إجراؤها وتخزينها. يوفر سجل الإصدارات أيضًا نقطة تحكم مركزية ، مما يسمح للمستخدمين بعرض الإصدارات واستعادتها بسرعة وسهولة.
1. عندما تكون في جداول بيانات Google ، انقر فوق أزرار Ctrl + Alt + Shift + H في نفس الوقت للوصول إلى محفوظات الإصدارات.
2. سيتم عرض جداول زمنية مختلفة من التعديلات على الشاشة اليمنى من المستند. إذا لم يتم حفظ المستند تلقائيًا ، فيمكنك الرجوع إلى محفوظات الإصدار والنقر فوق الزر "استعادة هذا الإصدار" لتعديل أي إصدار معين من الملف.
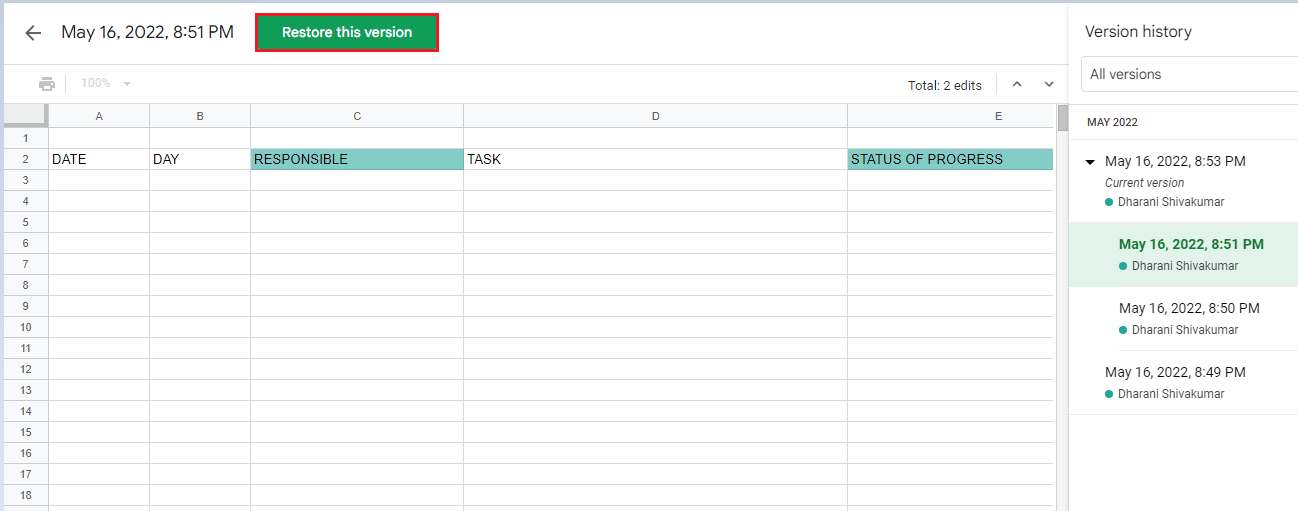
اقرأ أيضًا : كيفية إضافة خطوط متعددة في خلية واحدة في أوراق Google
الطريقة الخامسة: الاتصال بأخصائي Google Drive
يمكن أن يكون الاتصال بأخصائي Google Drive مفيدًا لحل مشكلة عدم حفظ البيانات في جداول بيانات Google. لديهم معرفة متخصصة على نظام Drive الأساسي ويمكنهم تقديم إرشادات حول كيفية استكشاف المشكلة وإصلاحها. يمكنهم أيضًا تقديم توصيات حول كيفية تحسين أداء النظام ، مثل تحديث تطبيقات Drive وإعداد نظام نسخ احتياطي. بالإضافة إلى ذلك ، يمكنهم تقديم المشورة بشأن كيفية ضمان أمان أفضل للمستندات واقتراح خطوات محددة لتحسين استخدام Drive. يمكنهم أيضًا المساعدة في تحديد السبب الجذري لفشل جداول بيانات Google في حفظ المشكلة واقتراح أفضل الحلول الممكنة.
1. انتقل إلى متصفحك وقم بزيارة مركز مساعدة Google Drive.
2. انتقل إلى أسفل الصفحة وحدد الزر "اسأل مجتمع المساعدة" .
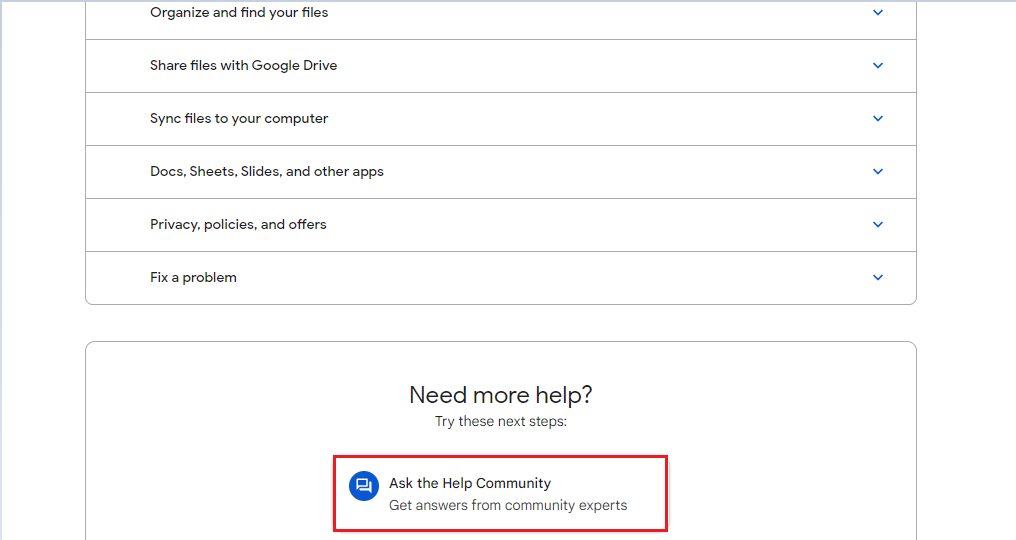
3. الآن ، استخدم خيار وصف مشكلتك في الدردشة للإبلاغ عن مشكلتك وللحصول على الدعم من فريق دعم Google.
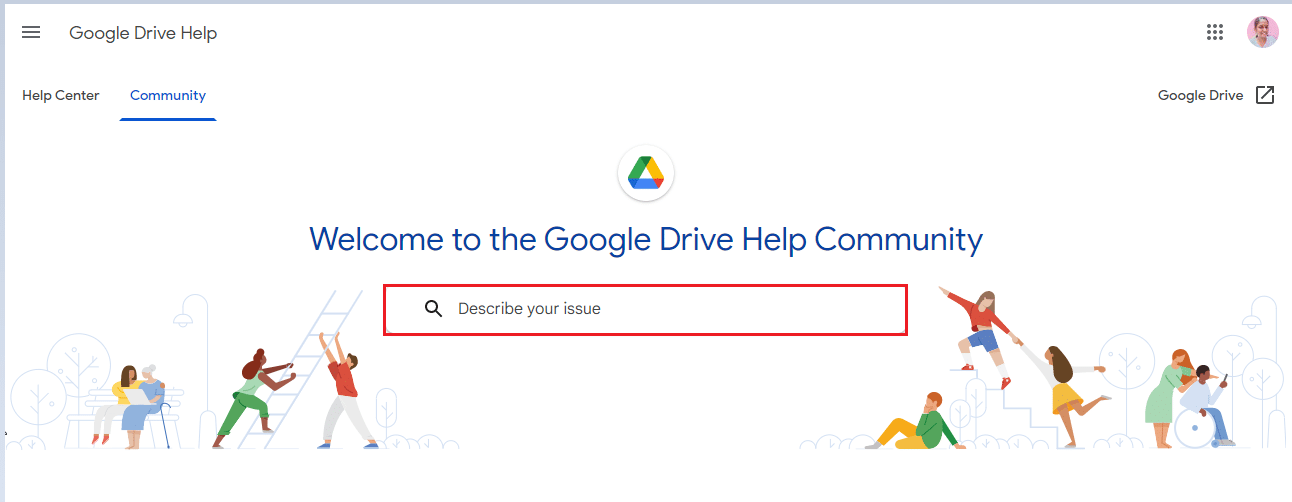
مُستَحسَن:
- 41 أفضل أدوات إدارة المشاريع المجانية
- كيفية إزالة KYC من حساب Paytm
- كيف تطرح في أوراق جوجل
- كيفية تعيين أذونات تحرير جداول بيانات Google
الآن ، يمكن إصلاح مشكلة عدم حفظ جداول بيانات Google بسهولة من خلال الخطوات الصحيحة لتحرّي الخلل وإصلاحه. من خلال خطوات حذف ذاكرة التخزين المؤقت و / أو ملفات تعريف الارتباط ، أو إعادة تشغيل التطبيق ، أو التبديل إلى اتصال إنترنت ثابت ، يمكن للمستخدمين حل المشكلة بسرعة. علاوة على ذلك ، إذا استمرت المشكلة ، يمكن للمستخدمين الاتصال بدعم Google للحصول على المساعدة. إذا كان لديك أي مشكلات أو استفسارات أو اقتراحات أخرى أيضًا ، فيرجى تركها في قسم التعليقات أدناه.
