إصلاح Google Play Store Error Checking for Updates
نشرت: 2022-08-18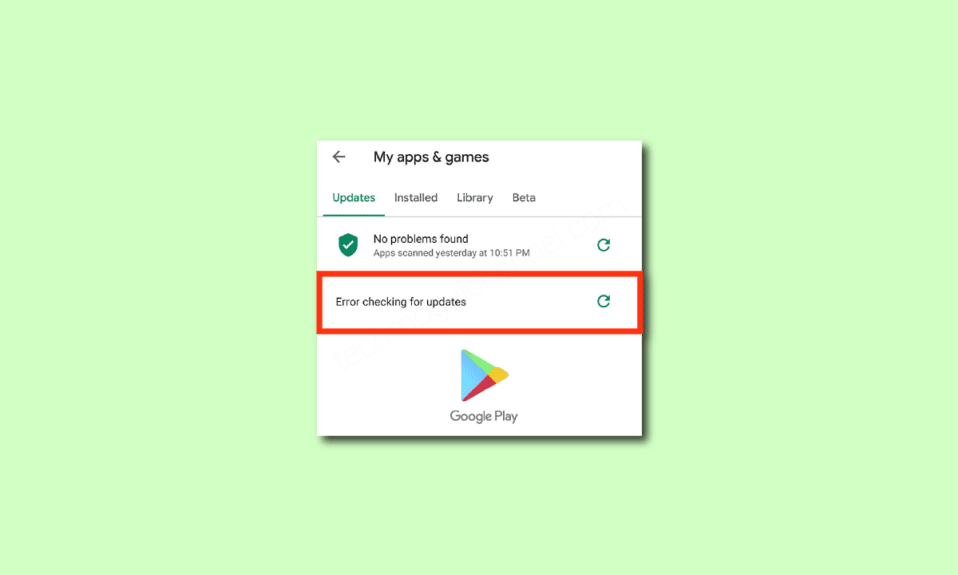
Google Play Store هو التطبيق الرسمي المتاح على جهازك لتنزيل التطبيقات والألعاب أو تحديثها. ولكن ، مثل جميع الألعاب والتطبيقات على جهاز Android ، لا يحتوي متجر Play Store أيضًا على أخطاء وأخطاء. المشكلة الأكثر شيوعًا التي يواجهها المستخدمون في الوقت الحاضر هي فحص أخطاء متجر Google Play بحثًا عن أخطاء التحديثات. إذا كنت تواجه أيضًا نفس المشكلة على جهاز Android ، فيمكنك اتباع الخطوات المذكورة أدناه في هذا الدليل لإصلاح التحقق من الأخطاء لتحديثات مشكلة Android. لذا ، أكمل القراءة!
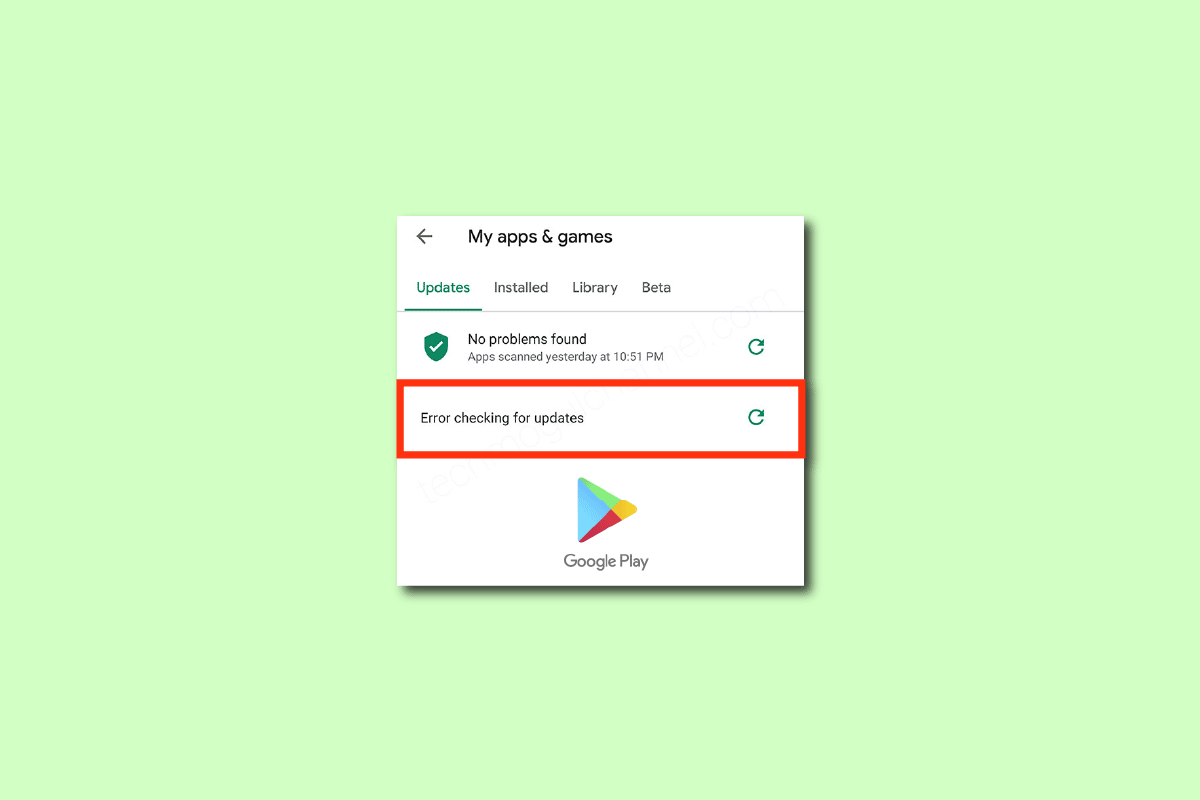
محتويات
- كيفية إصلاح أخطاء متجر Google Play في التحقق من وجود تحديثات
- الطريقة الأولى: إعادة تشغيل جهاز Android
- الطريقة 2: تمكين الوصول إلى الموقع
- الطريقة الثالثة: تأكد من تشغيل اتصال البيانات
- الطريقة الرابعة: تمكين بيانات الخلفية
- الطريقة الخامسة: مسح ذاكرة التخزين المؤقت لمتجر Play
- الطريقة 6: أعد تشغيل متجر Google Play
- الطريقة السابعة: تحديث متجر Google Play
- الطريقة 8: تحديث Android
- الطريقة 9: إفراغ مساحة التخزين
- الطريقة العاشرة: تشغيل فحص البرامج الضارة
- الطريقة 11: اختر بروتوكول تجوال IPv4 / IPv6 APN
- الطريقة 12: استخدام VPN
- الطريقة 13: إزالة الحسابات وإعادة إضافتها
- الطريقة 14: إعادة تثبيت متجر Google Play
- الطريقة 15: إجراء إعادة ضبط المصنع
كيفية إصلاح أخطاء متجر Google Play في التحقق من وجود تحديثات
في هذا الدليل ، قمنا بتجميع قائمة بالأسباب التي تجعل متجر Google Play يتحقق من مشكلة التحديثات على جهاز Android الخاص بك. قم بتحليلها بعمق حتى تتمكن من اتباع الخطوات المناسبة وفقًا لذلك.
- تعمل بعض الملفات المؤقتة على جهاز Android الخاص بك على تشغيل إجراءات جميع تطبيقاته بشكل غير طبيعي.
- جهازك يفتقر إلى الوصول إلى الموقع. يجب أن تحتاج تطبيقات قليلة بشكل افتراضي إلى الوصول إلى الموقع ليتم تثبيتها على جهازك.
- اتصال الشبكة على جهاز Android الخاص بك غير مستقر. ومن ثم يواصل الخادم البحث عن التطبيق المناسب داخل متجر Google Play.
- لا يتم منح أذونات بيانات الخلفية لمتجر Play على جهازك. ومن ثم ، عند تشغيل خيار توفير شحن البطارية على جهازك ، يتم قطع اتصالك بالإنترنت تلقائيًا.
- ذاكرة التخزين المؤقت والبيانات المؤقتة لتطبيق Play Store الخاص بك تالفة نظرًا لعدم مسحها لعدة أيام.
- قليل من خدمات متجر Google Play غير متوافقة ؛ وبالتالي لا يمكنك تثبيت أي تطبيقات أخرى على جهازك. سيساعدك إغلاق جميع عمليات الخلفية في متجر Play على حل المشكلة نفسها.
- أنت تستخدم إصدارًا قديمًا من متجر Google Play على جهازك.
- بالإضافة إلى ذلك ، إذا لم يتم تحديث نظام التشغيل Android الخاص بك إلى أحدث إصدار ، فلن يدعم الجهاز بعض الميزات الأحدث لمتجر Play.
- لا يحتوي جهازك على مساحة كافية لتثبيت أي تطبيقات أخرى. ومن ثم فهو عالق في تثبيت تطبيقات جديدة.
- إذا كان جهازك يتعرض لهجوم من البرامج الضارة أو الفيروسات ، فلا يمكنك التحكم في جهاز Android الخاص بك لأي عمليات. قم بإجراء فحص للبرامج الضارة لإصلاح المشكلة.
- هناك بعض المشكلات في حساب Google الخاص بك. حاول إعادة إضافة حسابات Google الخاصة بك لإصلاح هذه المشكلة.
هذه هي الأسباب الأكثر شيوعًا التي تؤدي إلى التحقق من الخطأ بحثًا عن تحديثات Android على جهازك. اتبع طرق استكشاف الأخطاء وإصلاحها المذكورة أدناه لإصلاح المشكلة.
في هذا القسم ، ستتعلم بعض خطوات استكشاف الأخطاء وإصلاحها الفعالة التي تساعدك في حل التحقق من الأخطاء لتحديث Android من خلال نقرات بسيطة على جهاز Android. اتبع التعليمات الموجودة على جهازك لتحقيق نتائج مثالية.
ملاحظة: نظرًا لأن الهواتف الذكية لا تحتوي على نفس خيارات الإعدادات ، وأنها تختلف من مصنع لآخر ، لذا تأكد من الإعدادات الصحيحة قبل تغيير أي منها. تم تنفيذ الخطوات المذكورة على هاتف Redmi .
الطريقة الأولى: إعادة تشغيل جهاز Android
إن أبسط إجابة لكيفية إصلاح بحث متجر Google Play عن التحديثات ، هي فقط إعادة تشغيل جهاز Android. ستؤدي إعادة تشغيل Android إلى مسح كل الذاكرة المؤقتة بالإضافة إلى أي مشاكل فنية. اتبع حسب التعليمات.
1. اضغط مع الاستمرار على زر التشغيل على جهاز Android.
2. في الشاشة التالية ، اضغط على إعادة التشغيل .
ملاحظة: يمكنك أيضًا النقر فوق خيار إيقاف التشغيل . عند القيام بذلك ، يجب أن تضغط باستمرار على زر التشغيل مرة أخرى لتشغيل جهازك.
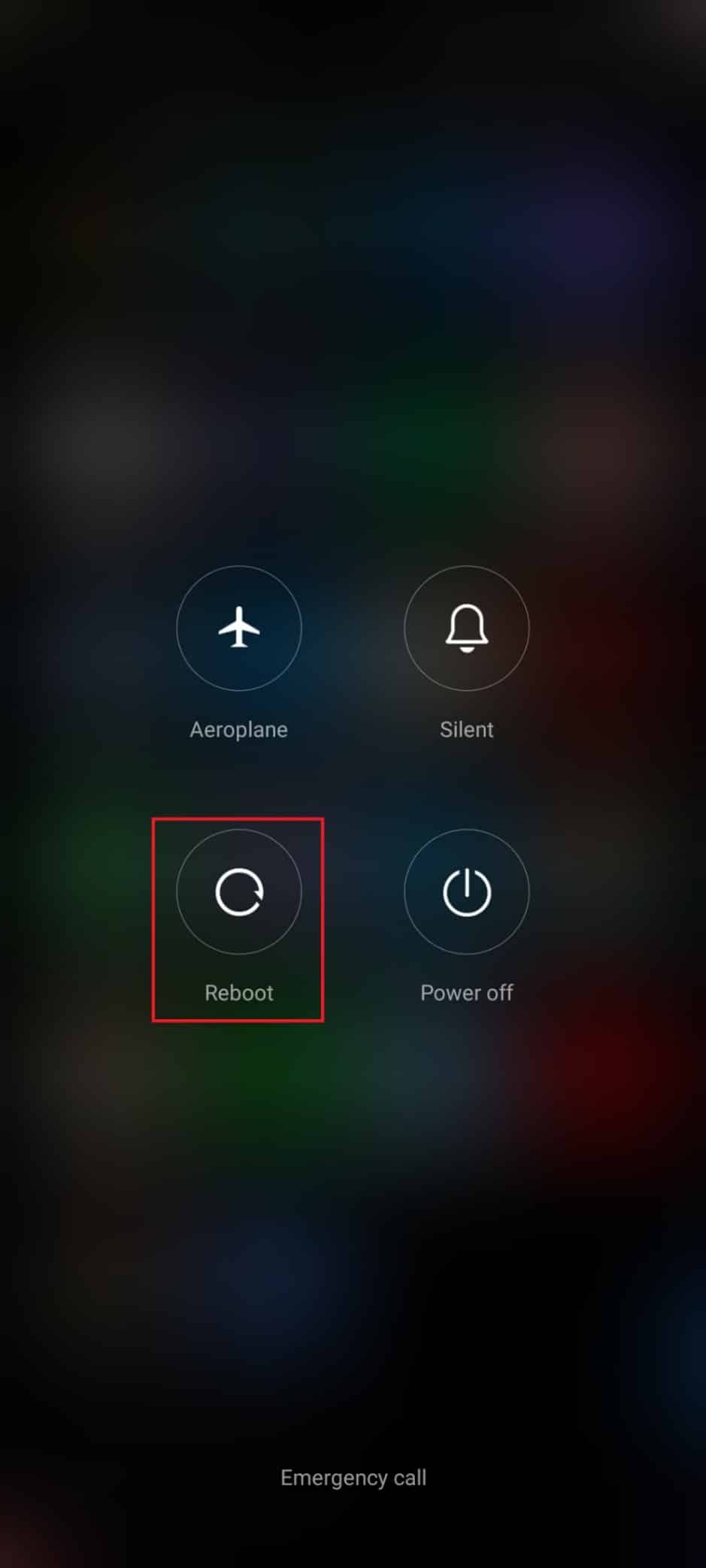
3. بمجرد إعادة تشغيل جهاز Android ، تحقق مما إذا كنت قادرًا على تنزيل التطبيقات من متجر Play.
الطريقة 2: تمكين الوصول إلى الموقع
إذا لم تقم بتمكين الوصول إلى الموقع على جهاز Android ، فلا يمكن تزويد متجر Play Store بالمعلومات ذات الصلة من خوادم التطبيقات. عند تثبيت / تنزيل أي تطبيق ، يجب أن يكون لديك إمكانية الوصول إلى الموقع كما هو موضح أدناه.
1. اسحب لوحة الإشعارات الخاصة بجهاز Android.
2. الآن ، تأكد من تشغيل الموقع كما هو موضح.
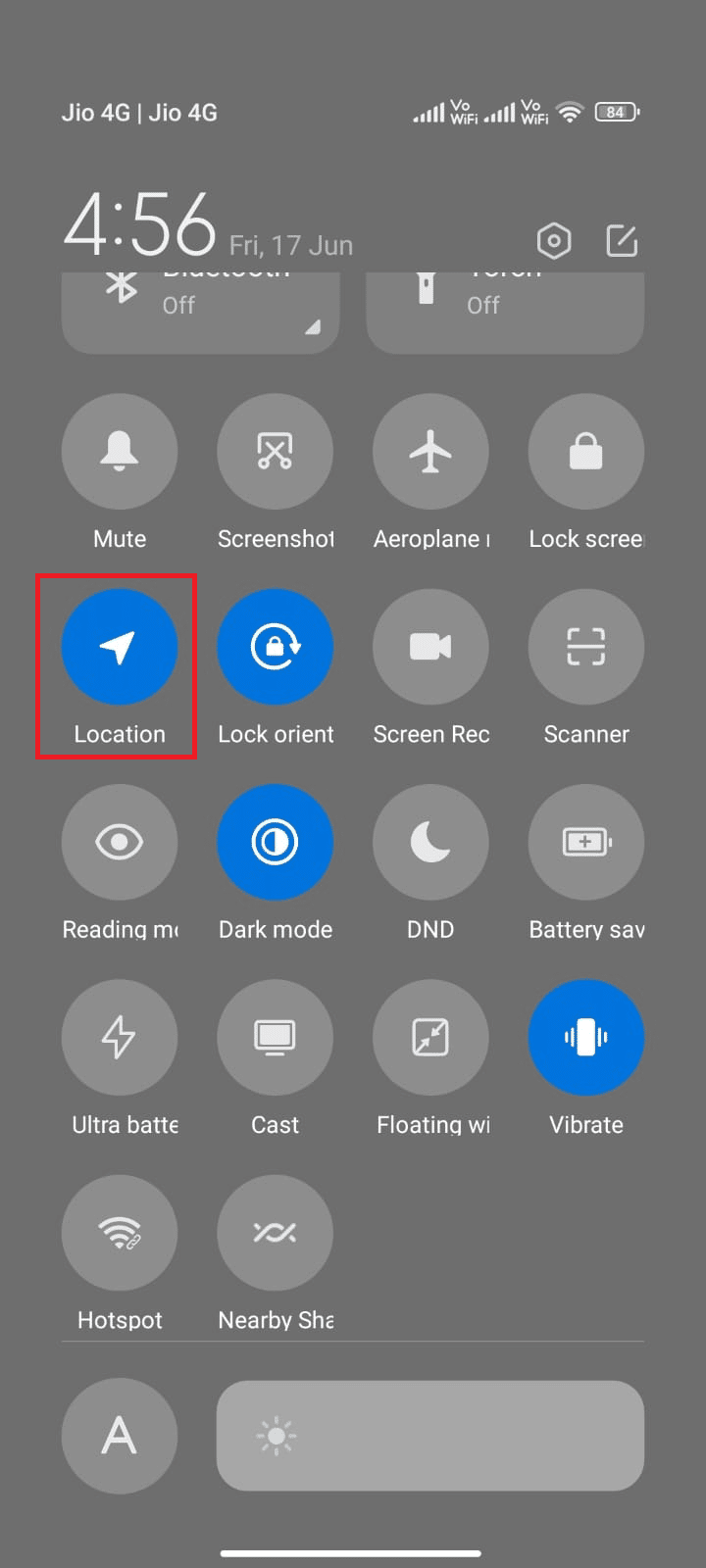
3. الآن ، اضغط مع الاستمرار على رمز الموقع لفتح إعداداته.
4. ثم انقر فوق خيار دقة الموقع من Google كما هو موضح.
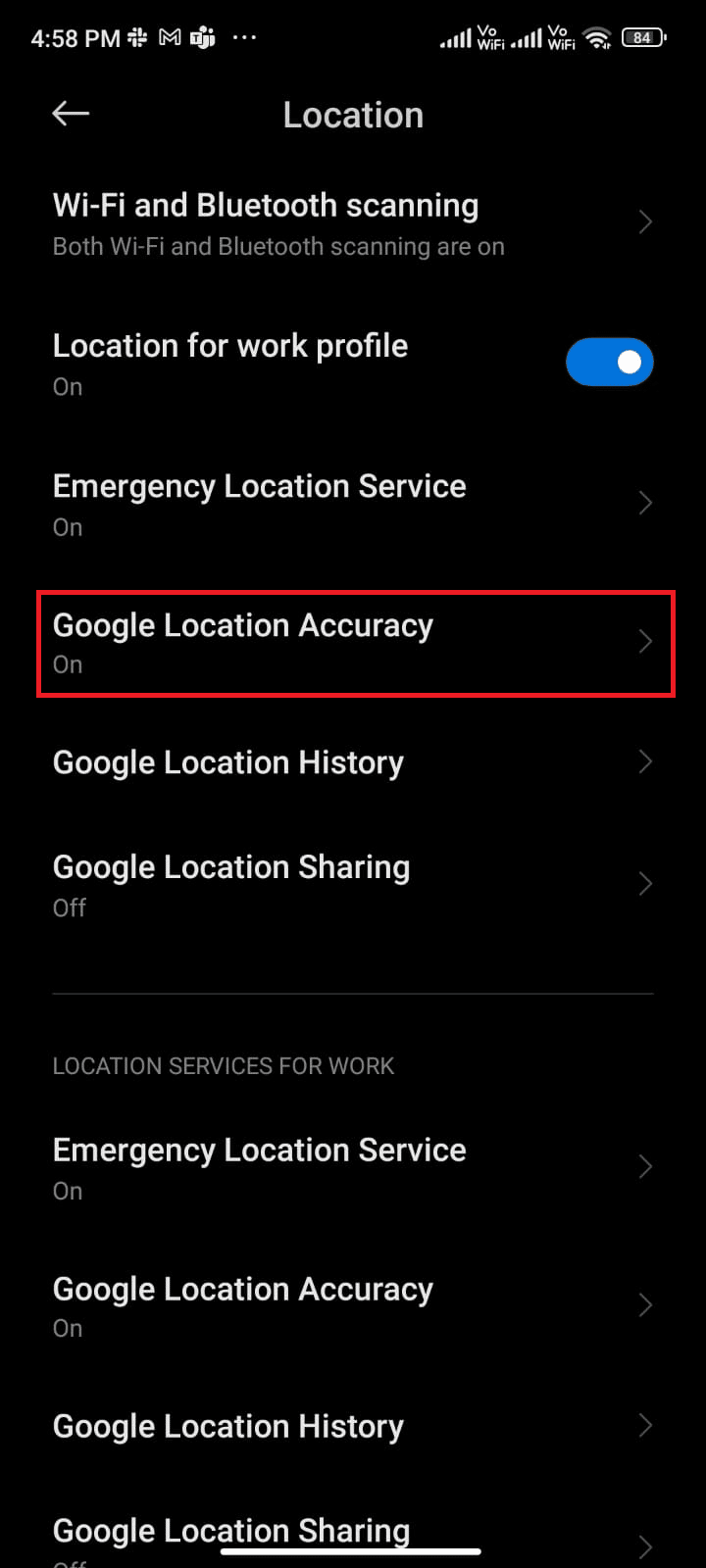
5. الآن ، قم بالتبديل إلى خيار " تحسين دقة الموقع " كما هو موضح.
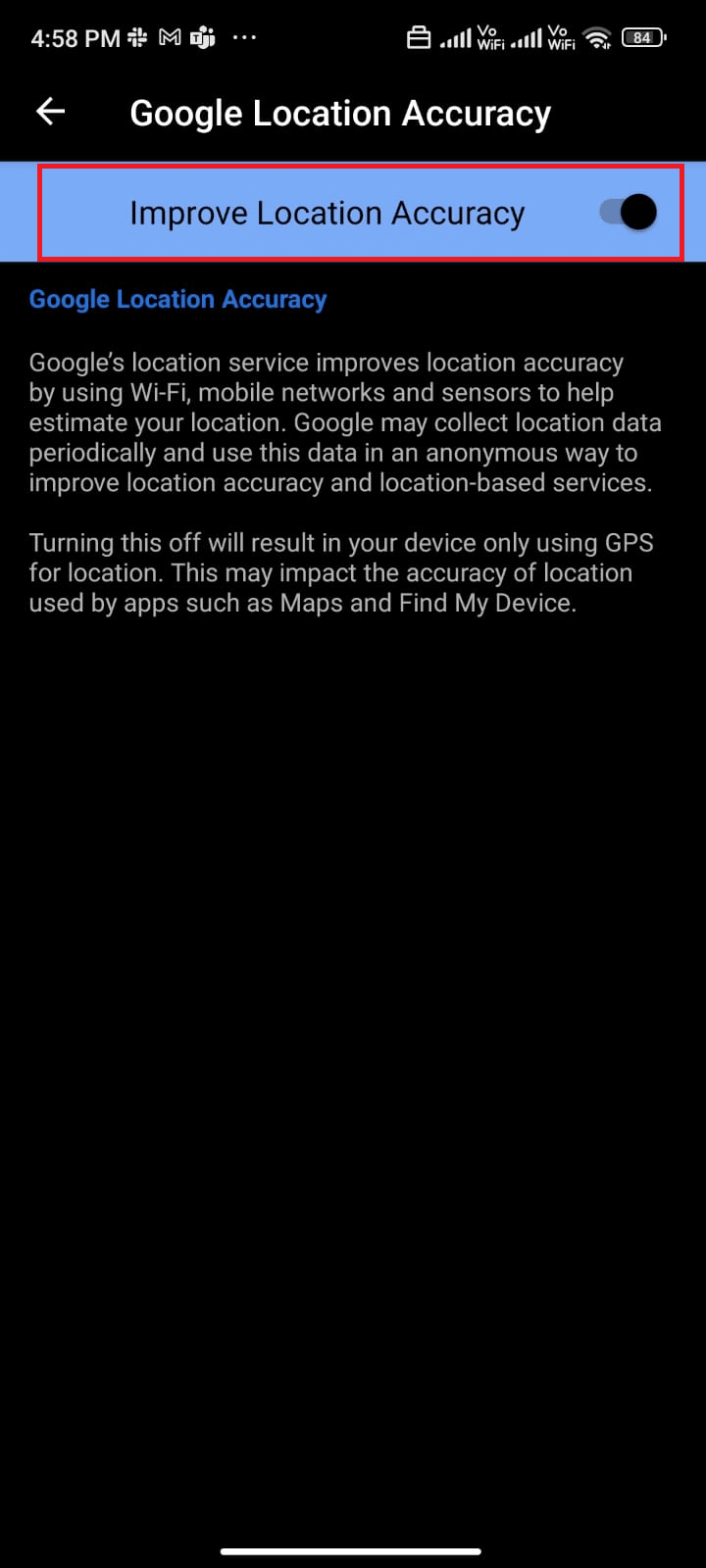
بمجرد تشغيل دقة الموقع في هاتف Android المحمول الخاص بك ، تحقق مما إذا كنت قد أصلحت التحقق من وجود مشكلات في التحديثات أم لا.
اقرأ أيضًا: كيفية مشاركة موقعك مع الأصدقاء على Android
الطريقة الثالثة: تأكد من تشغيل اتصال البيانات
إذا كان اتصال الشبكة الخاص بك غير مستقر أو إذا تم إيقاف تشغيل اتصال البيانات عن طريق الخطأ ، فلا يمكنك تثبيت آخر التحديثات / التطبيقات من متجر Play. تحقق مما إذا كان يمكنك تثبيت أي تطبيقات أو تصفح أي شيء على الإنترنت. إذا لم تحصل على أي نتائج ، فهذا يعني أن اتصالك بالشبكة غير مستقر. في هذه الحالة ، تأكد من تشغيل البيانات باستخدام الإرشادات التالية لإصلاح أخطاء متجر Google Play للتحقق من وجود تحديثات.
1. اضغط على أيقونة الإعدادات على شاشتك الرئيسية.
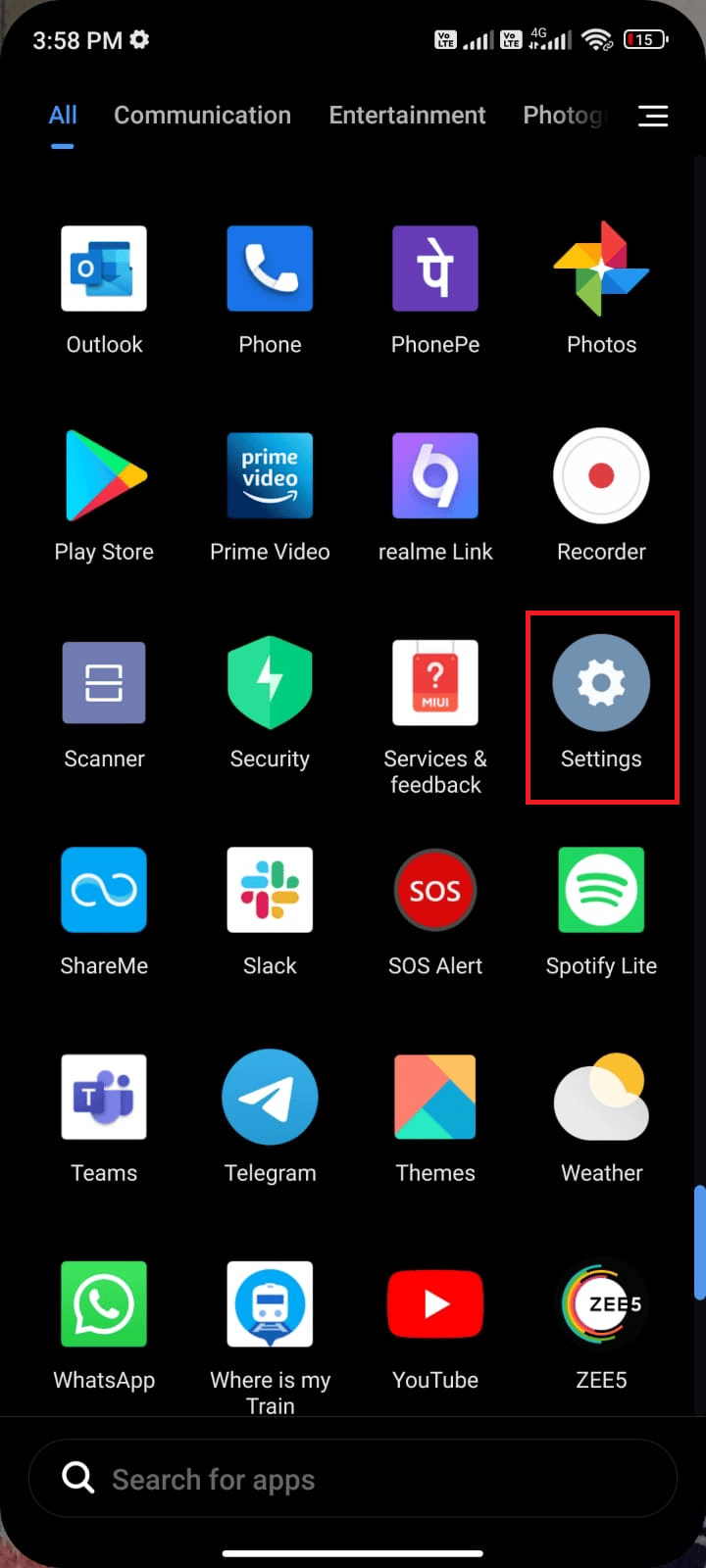
2. ثم انقر فوق خيار بطاقات SIM وشبكات الجوال كما هو موضح.
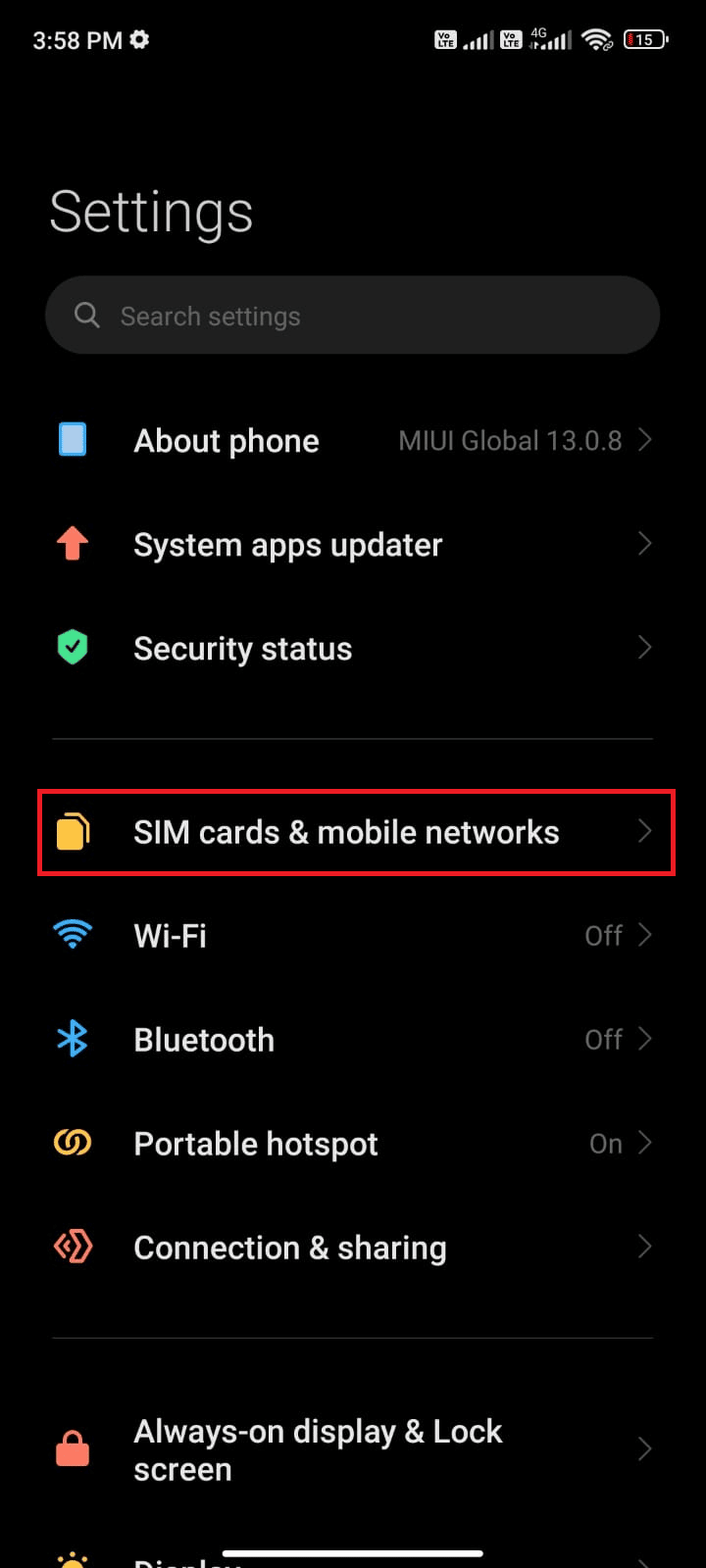
3. الآن ، قم بتشغيل خيار بيانات الجوال كما هو موضح.
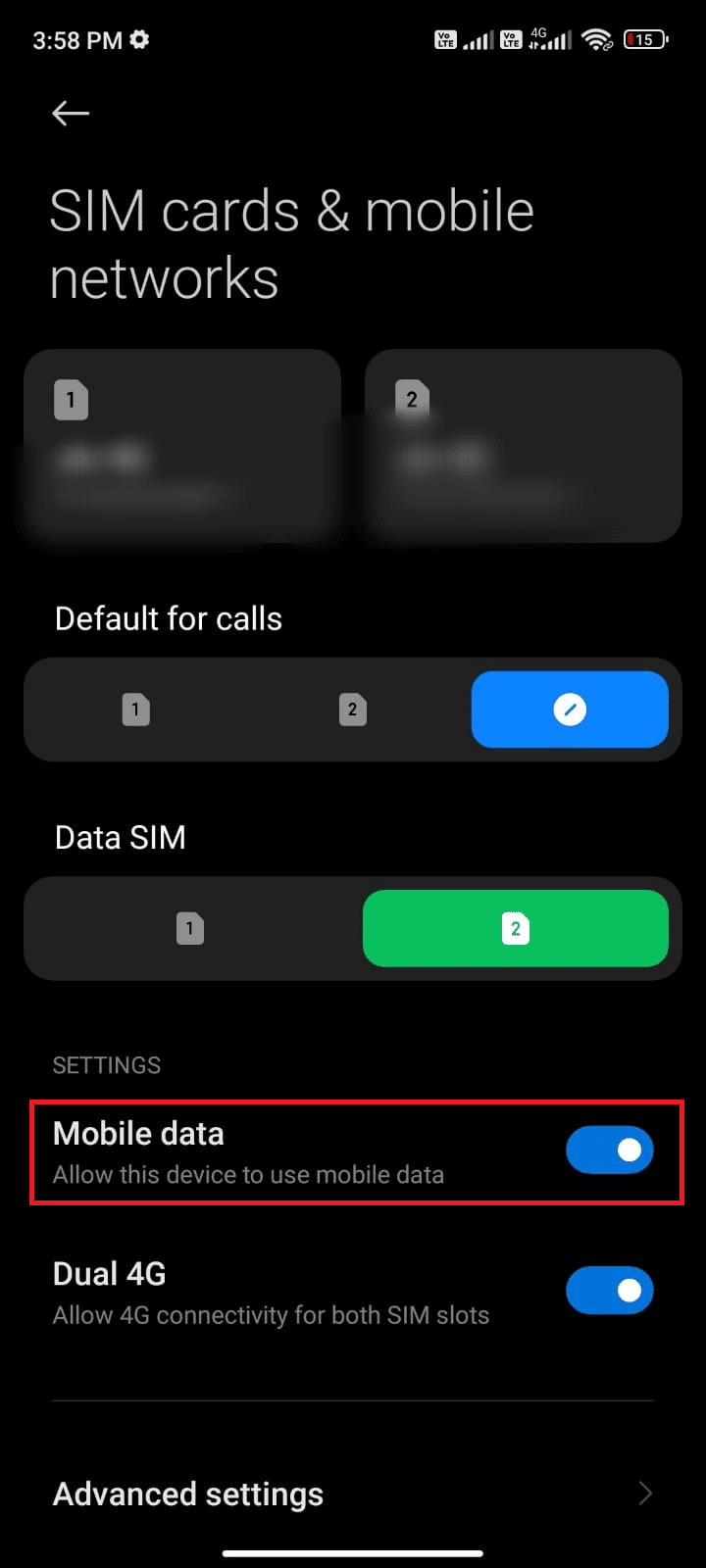
4. إذا كنت خارج منطقتك الجغرافية ولكنك لا تزال ترغب في استخدام شبكتك ، فانقر فوق الإعدادات المتقدمة كما هو موضح.
ملاحظة: سوف يفرض عليك الناقل رسومًا إضافية بعد تشغيل تجوال البيانات الدولي.
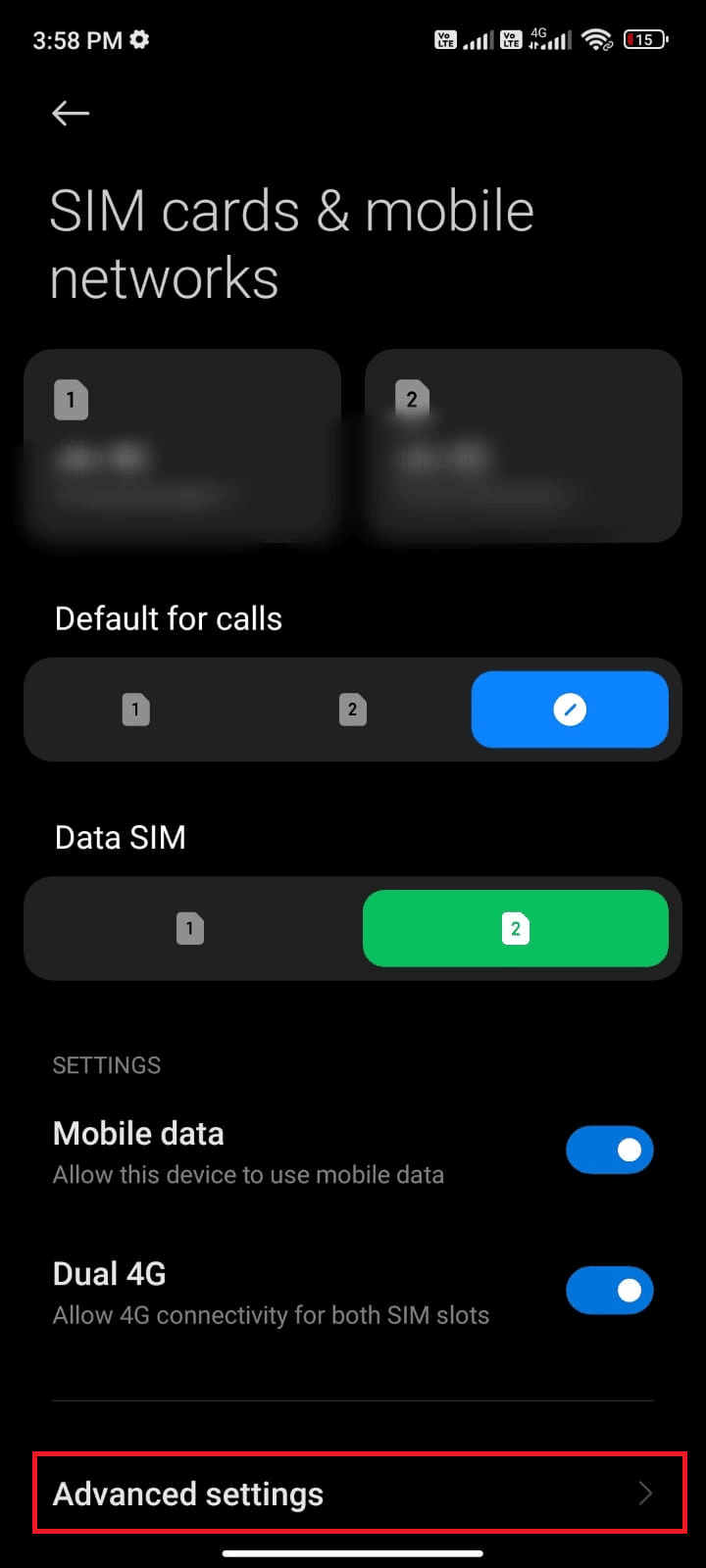
5. ثم حدد التجوال الدولي وقم بتغيير الإعداد إلى دائمًا كما هو موضح.
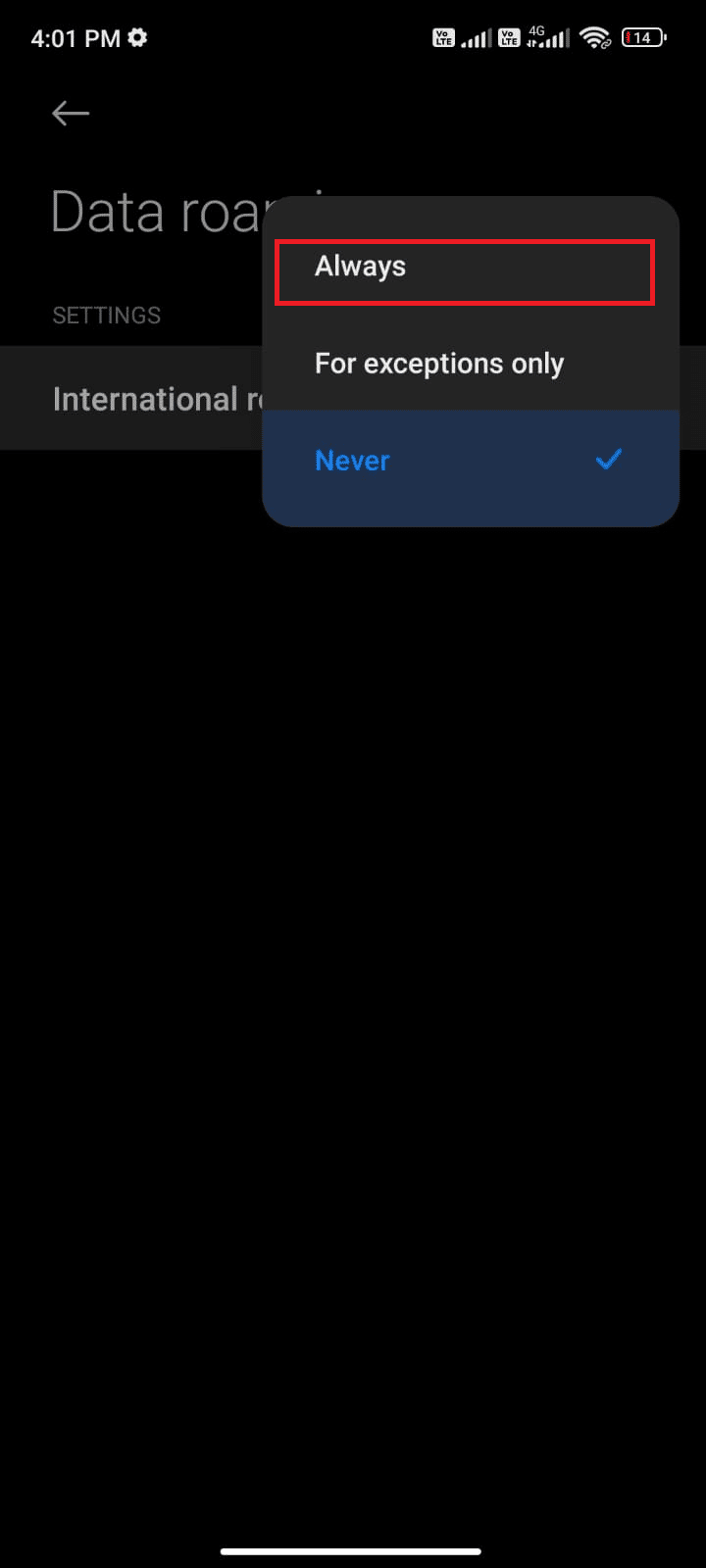
6. الآن ، انقر فوق تجوال البيانات .
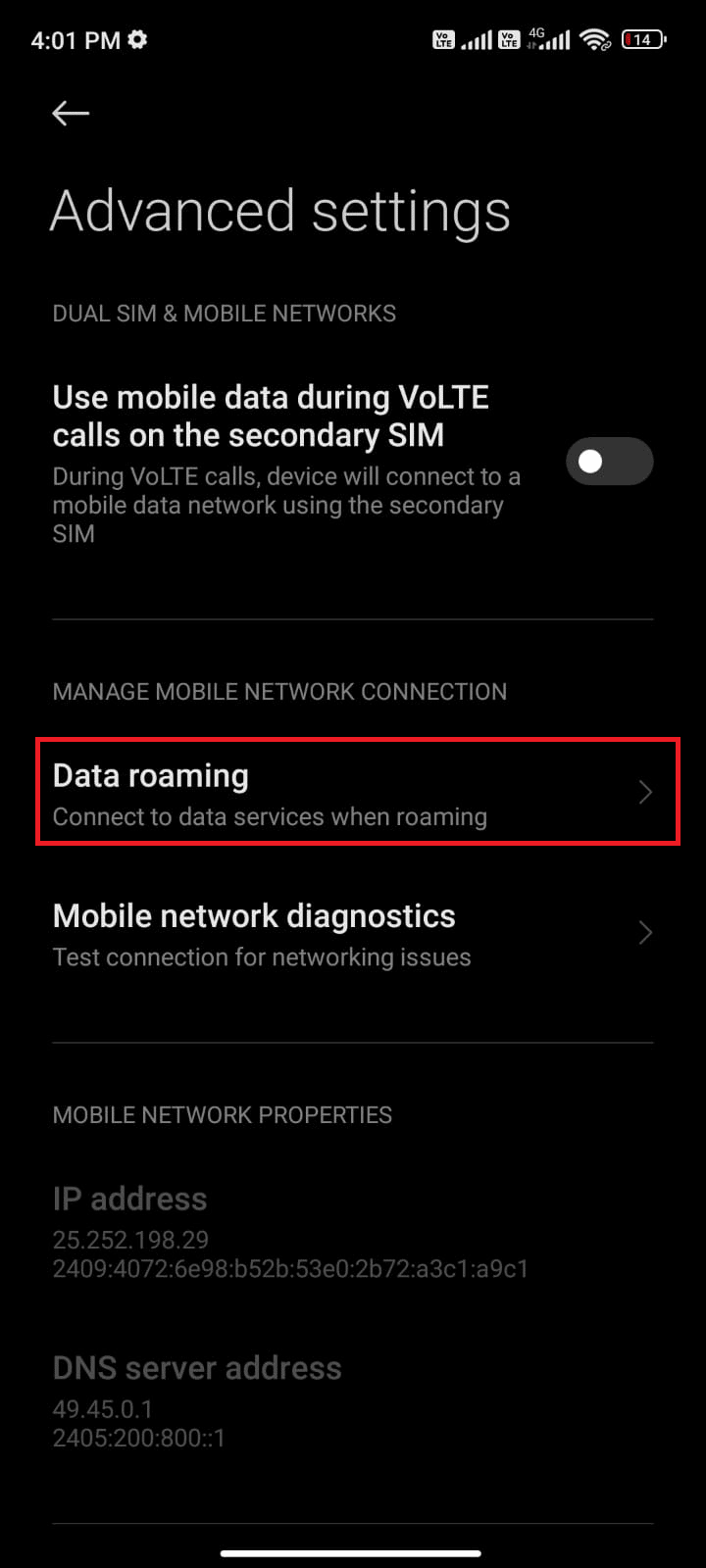
7. الآن ، انقر فوق تشغيل إذا طُلب منك ذلك.
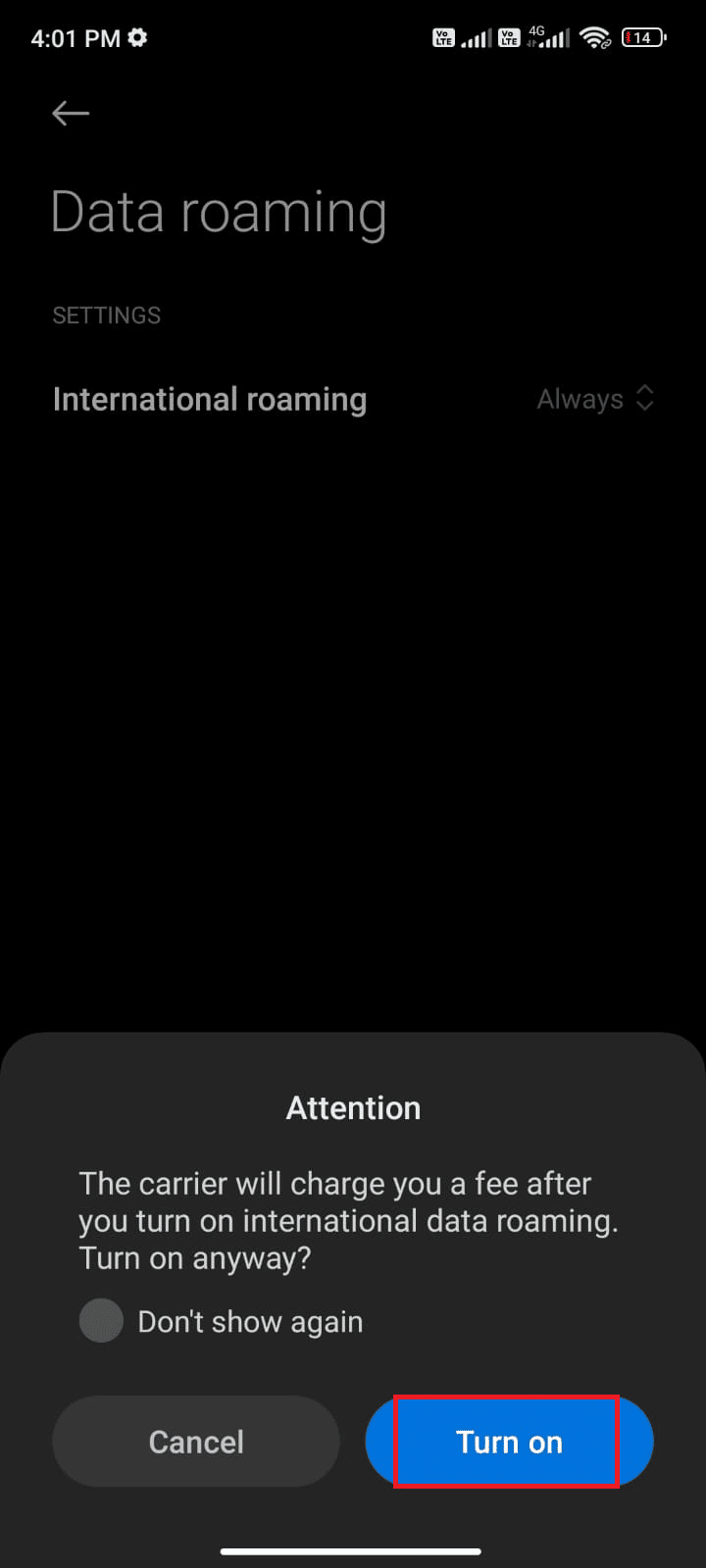
الآن ، تحقق مما إذا كنت قادرًا على إصلاح المشكلة على جهاز Android الخاص بك. إذا لم يكن كذلك ، فاتبع الطرق المذكورة أدناه.
الطريقة الرابعة: تمكين بيانات الخلفية
على الرغم من تشغيل بيانات الجوال ، يجب عليك تشغيل استخدام بيانات الخلفية للتأكد من أن هاتفك يستخدم اتصال الإنترنت حتى في وضع توفير البيانات. اتبع كما هو موضح لإصلاح متجر Google Play للتحقق من وجود تحديثات.
1. انتقل إلى تطبيق الإعدادات .
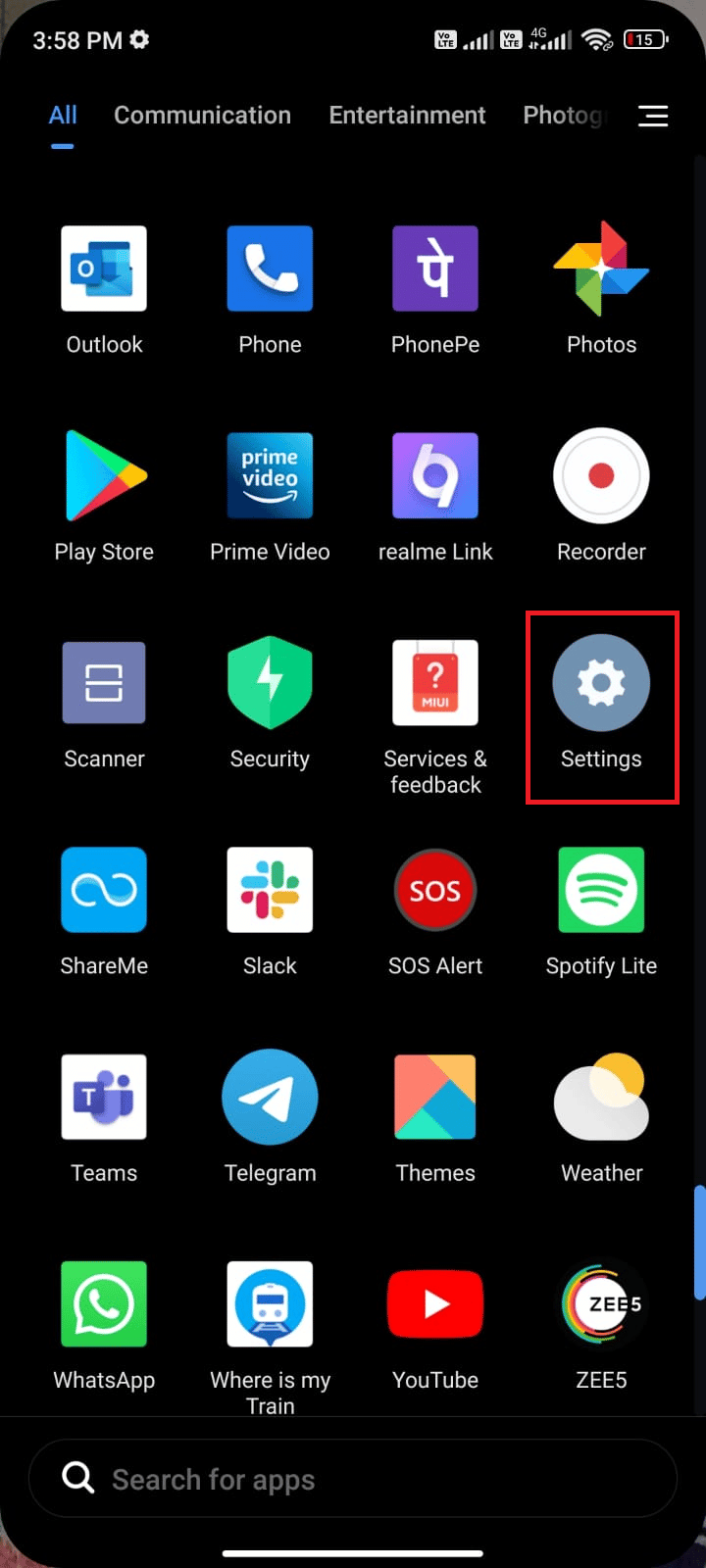
2. ثم اضغط على التطبيقات .
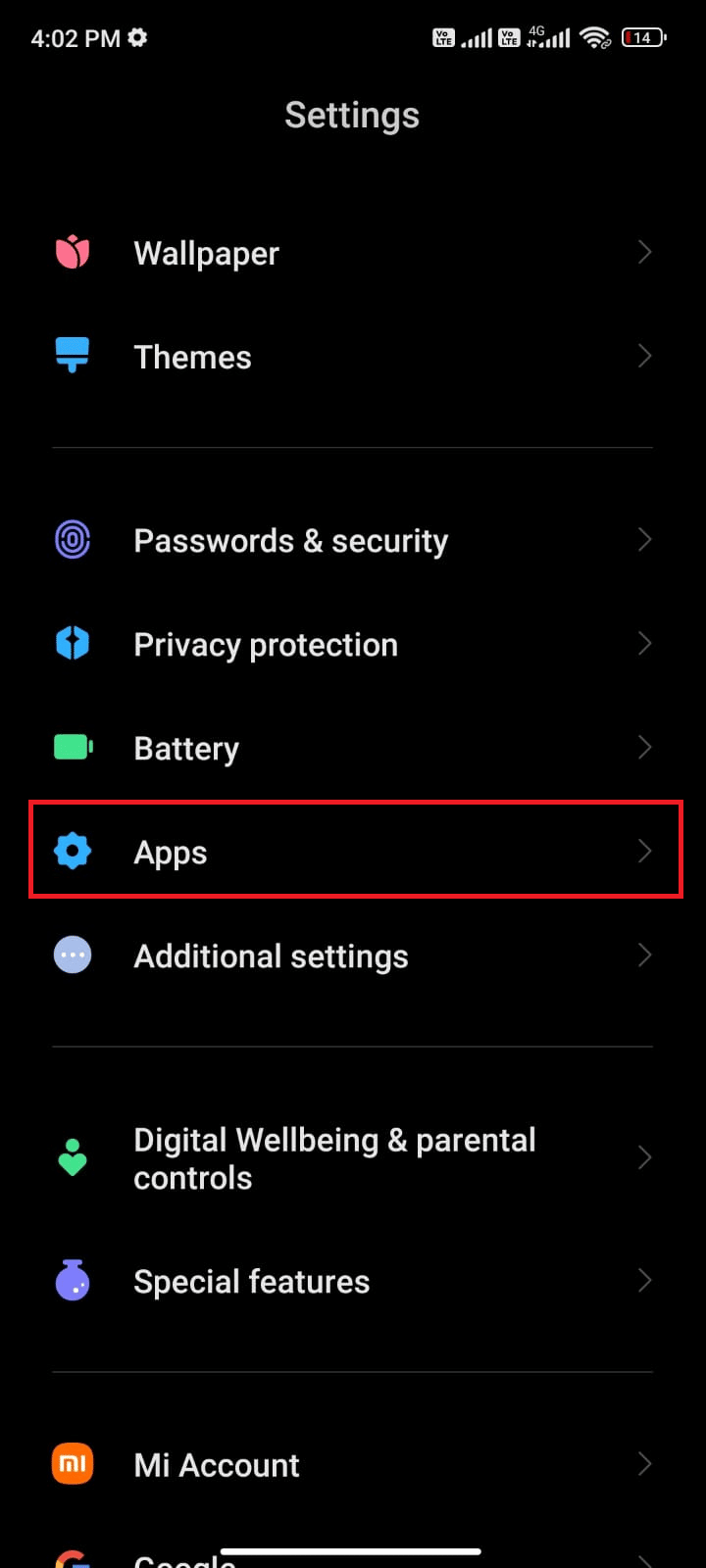
3. ثم انقر فوق " إدارة التطبيقات " متبوعًا بـ "متجر Google Play" كما هو موضح.
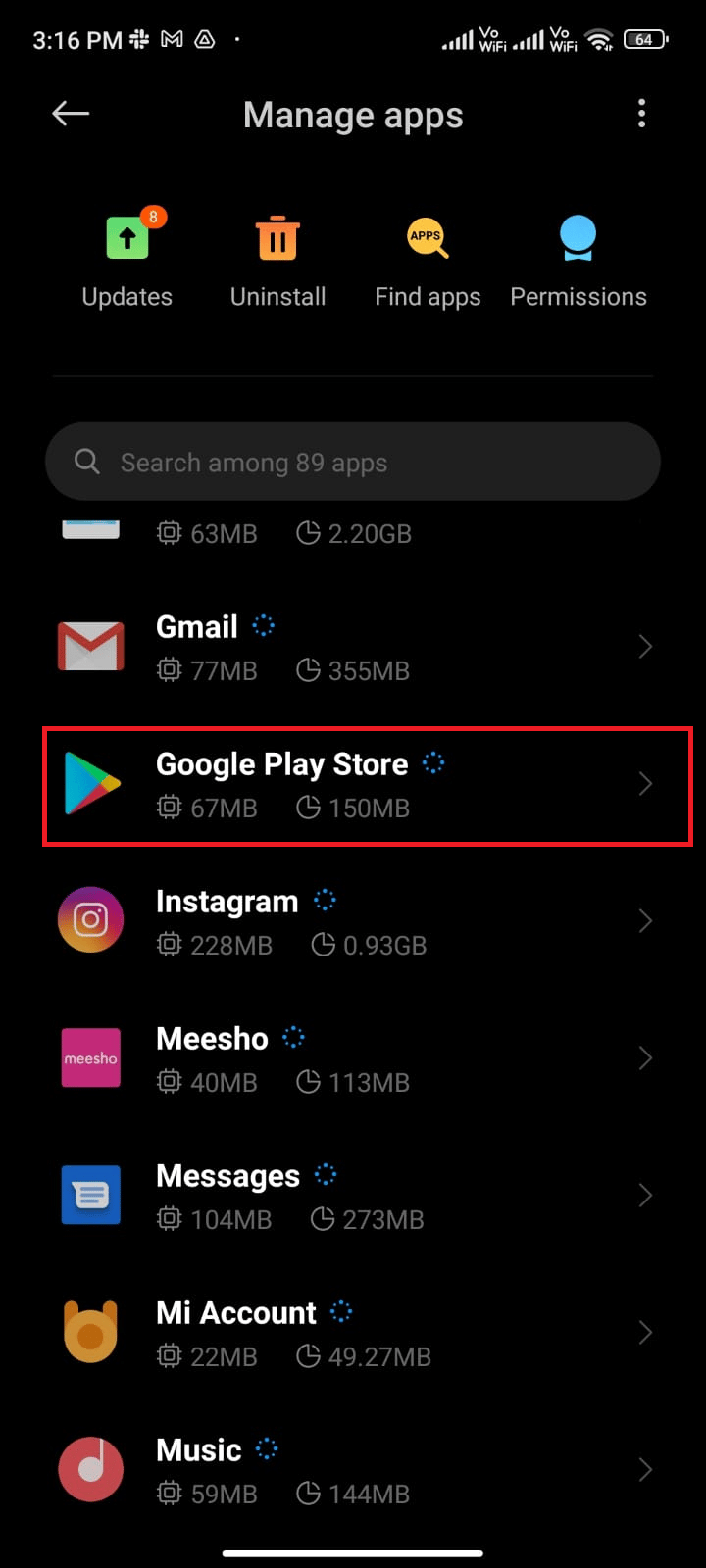
4. ثم اضغط على تقييد استخدام البيانات .
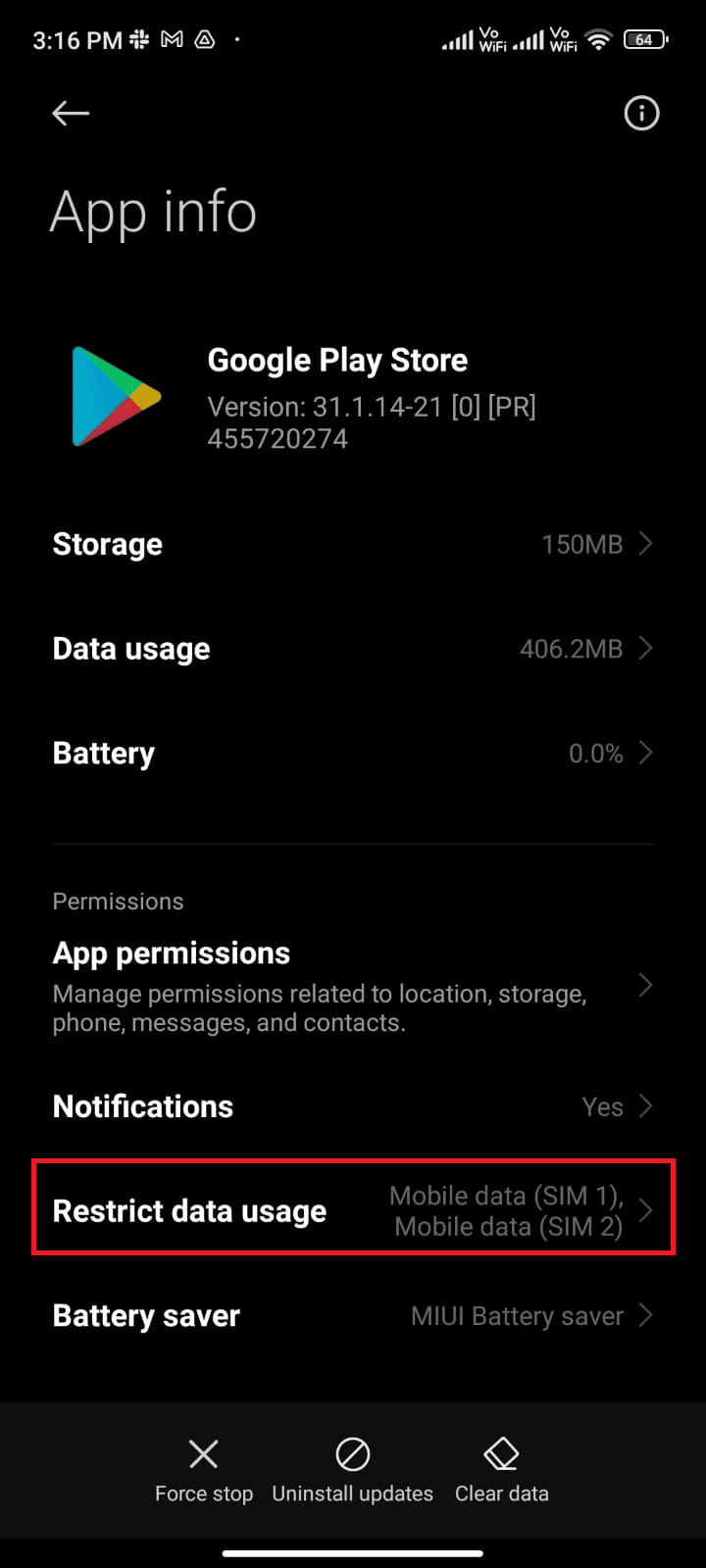
5. الآن ، انقر فوق كل من Wi-Fi وبيانات الجوال (SIM 1) وبيانات الجوال (SIM 2) إذا كنت تستخدم بطاقة SIM مزدوجة.
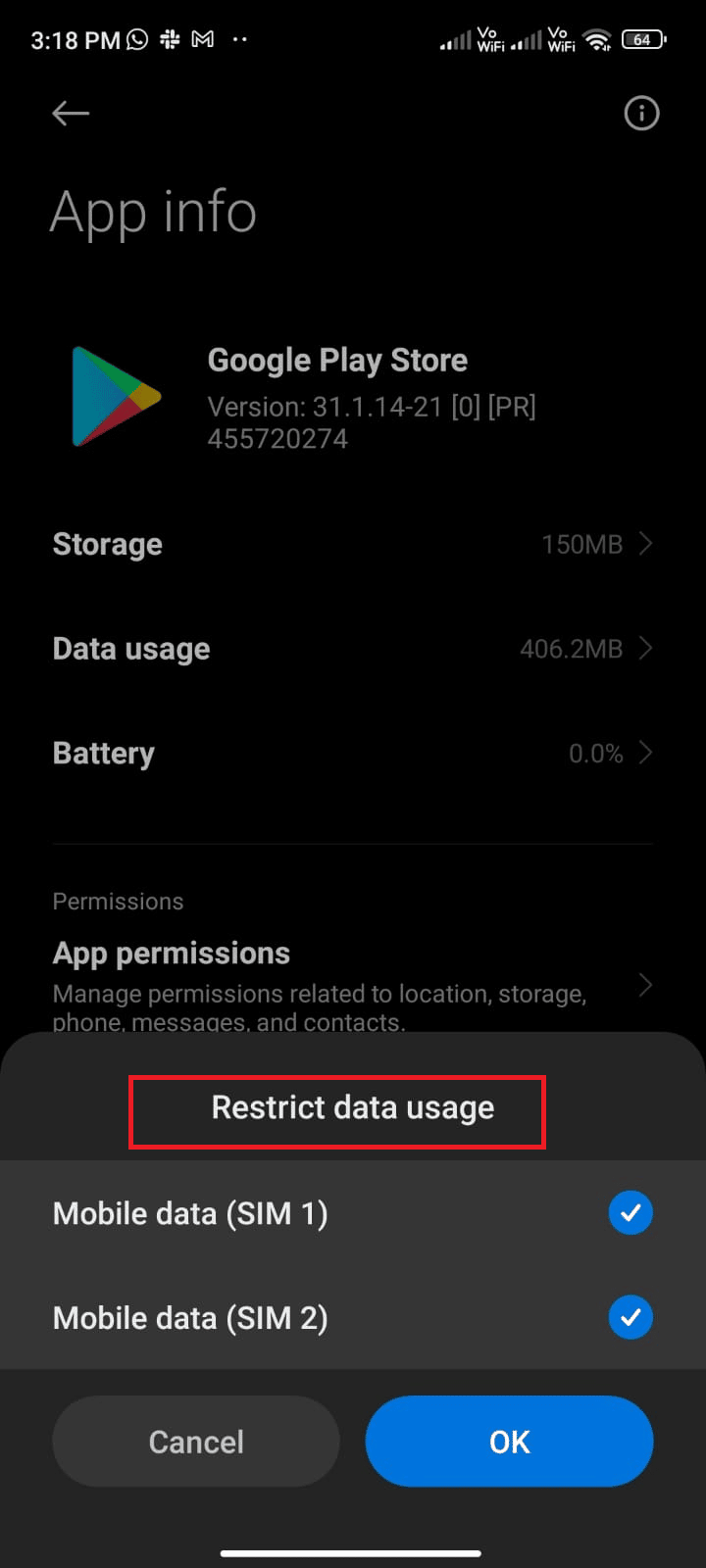
6. أخيرًا ، انقر فوق " موافق ".
اقرأ أيضًا : إصلاح مصادقة Google Play مطلوب خطأ على Android
الطريقة الخامسة: مسح ذاكرة التخزين المؤقت لمتجر Play
يعد مسح ذاكرة التخزين المؤقت الفاسدة من متجر Play بمثابة قفزة مذهلة لإصلاح أخطاء متجر Google Play للتحقق من مشكلة التحديثات. على الرغم من أن ذاكرة التخزين المؤقت تخزن الملفات المؤقتة على جهاز Android الخاص بك ، إلا أنها قد تتلف على مدار أيام وتتسبب في العديد من المشكلات مثل المشكلة التي تمت مناقشتها. لحل المشكلة ، يمكنك مسح جميع ملفات ذاكرة التخزين المؤقت للتطبيق على هاتف Android. اتبع الخطوات المذكورة أدناه لمسح ذاكرة التخزين المؤقت من متجر Play.
1. انتقل إلى الشاشة الرئيسية وانقر على أيقونة الإعدادات .
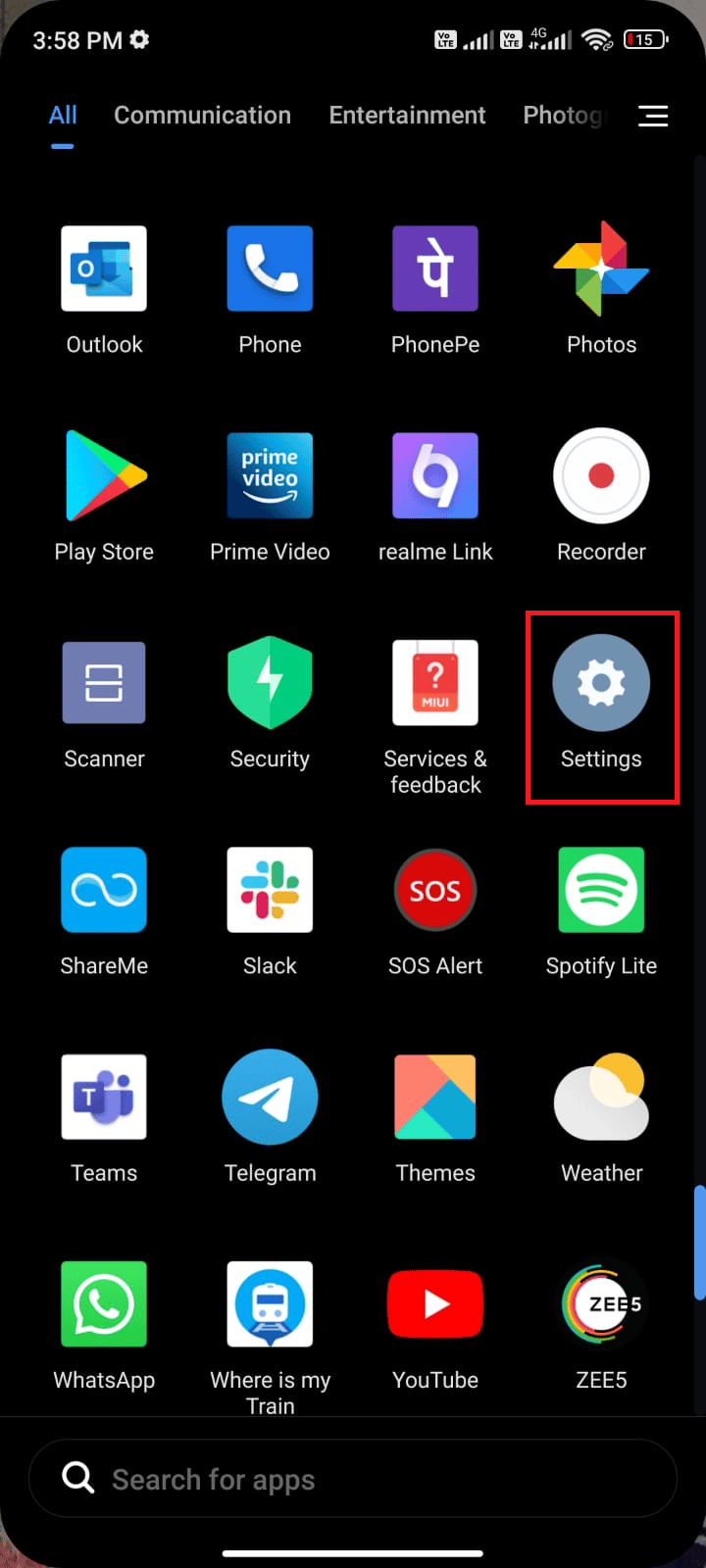
2. ثم اضغط على التطبيقات .
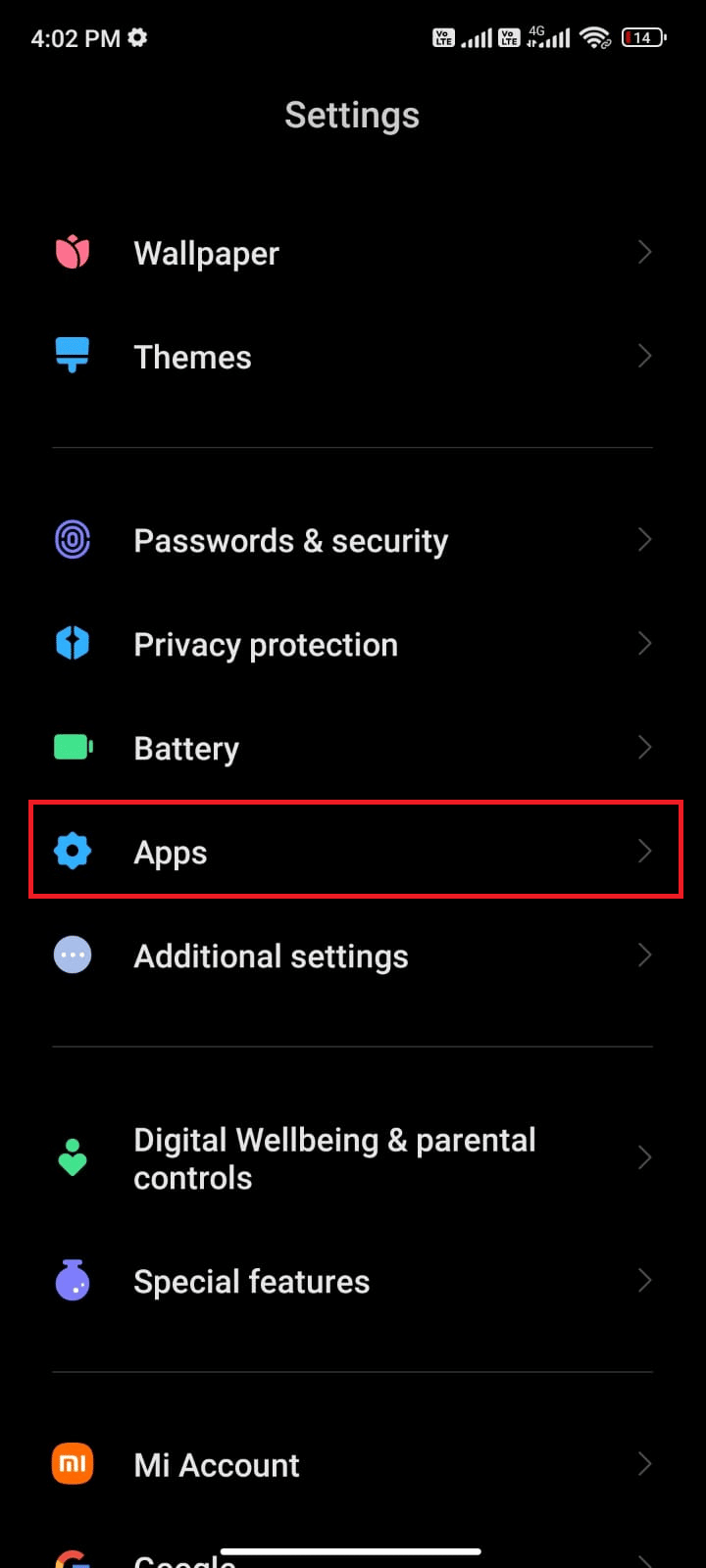
3. الآن ، انقر فوق " إدارة التطبيقات " متبوعًا بـ Google Play Store .
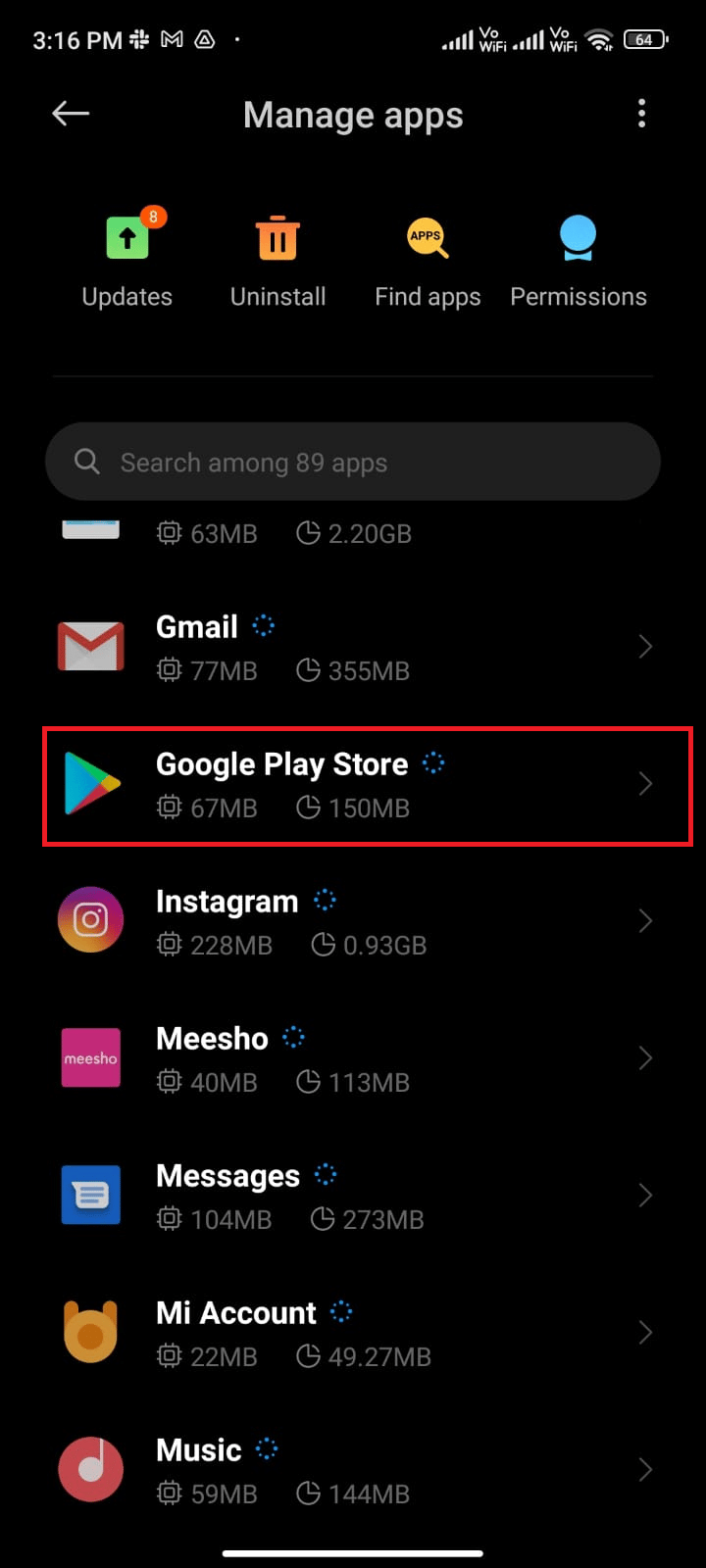
4. بعد ذلك ، اضغط على التخزين .
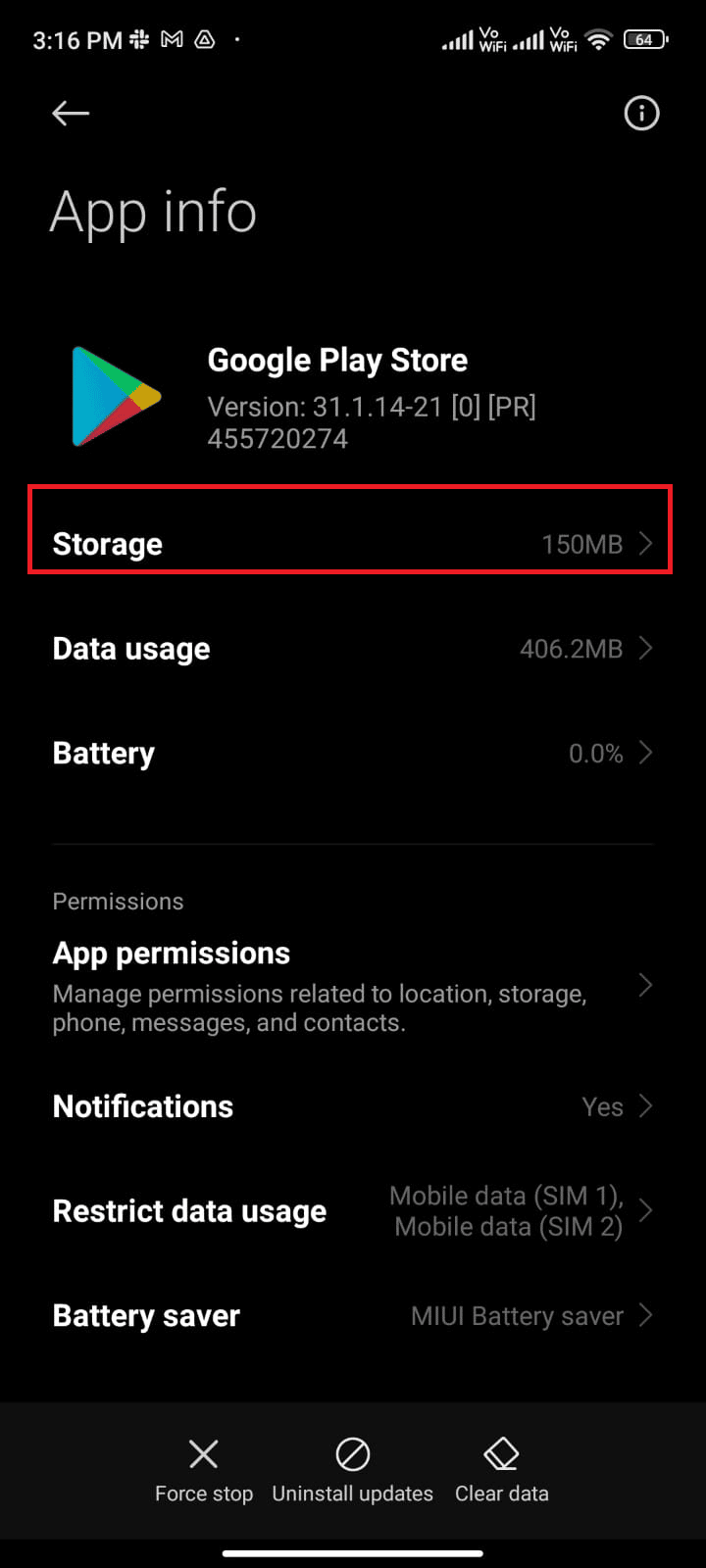
5. ثم انقر فوق مسح البيانات ثم امسح ذاكرة التخزين المؤقت كما هو موضح.
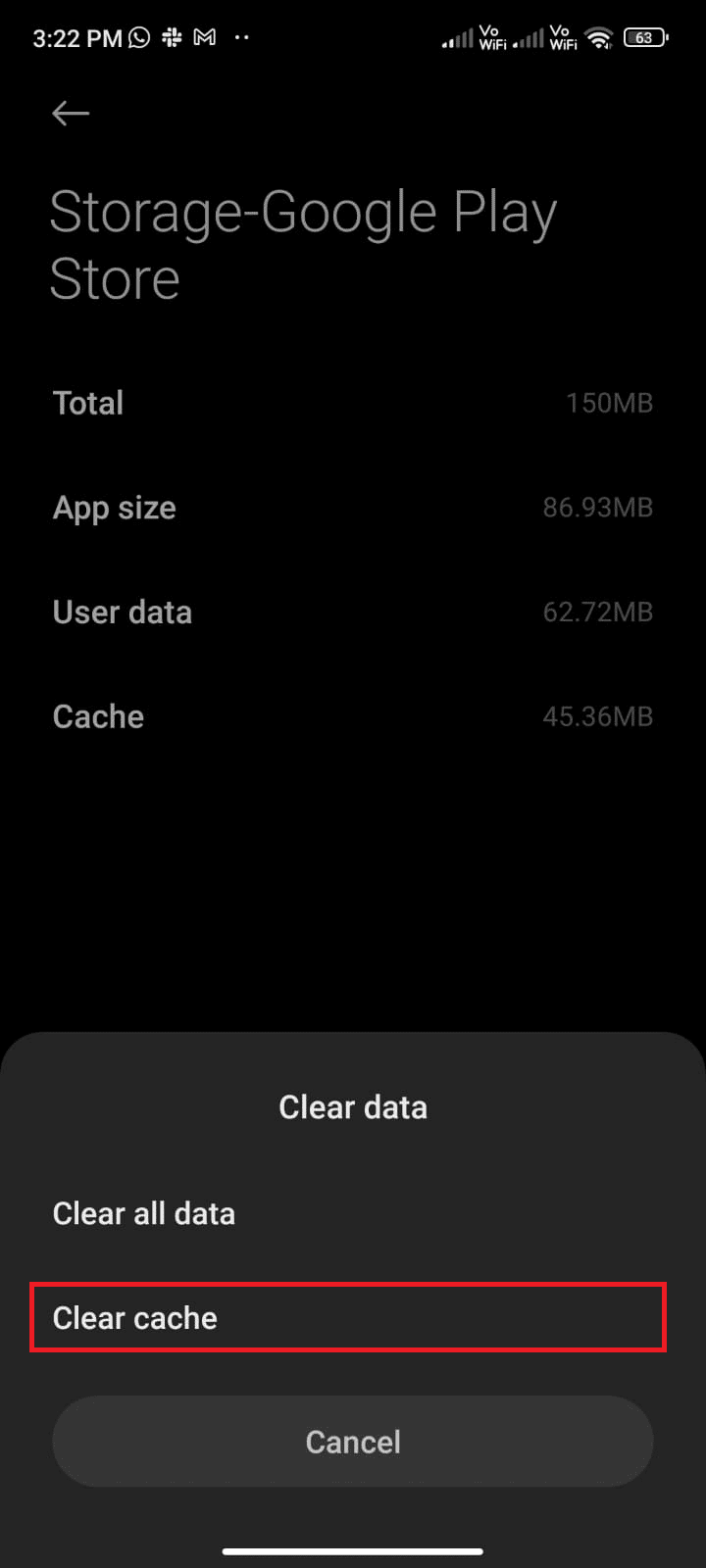
6. يمكنك أيضًا النقر فوق مسح جميع البيانات عندما تريد مسح جميع بيانات متجر Google Play .
أخيرًا ، تحقق مما إذا كان يمكنك إصلاح التحقق من خطأ التحديثات على متجر Google Play.
الطريقة 6: أعد تشغيل متجر Google Play
إغلاق متجر Google Play وفرض إغلاقه أمر مختلف تمامًا. عندما تغلق التطبيق بالقوة ، سيتم إغلاق جميع تطبيقات الخلفية للتطبيق. لذا ، في المرة التالية التي تفتح فيها Play Store ، عليك أن تبدأ جميع البرامج من البداية. اتبع الخطوات المذكورة أدناه لحل المشكلة.
1. انتقل إلى تطبيق الإعدادات كما فعلت من قبل.
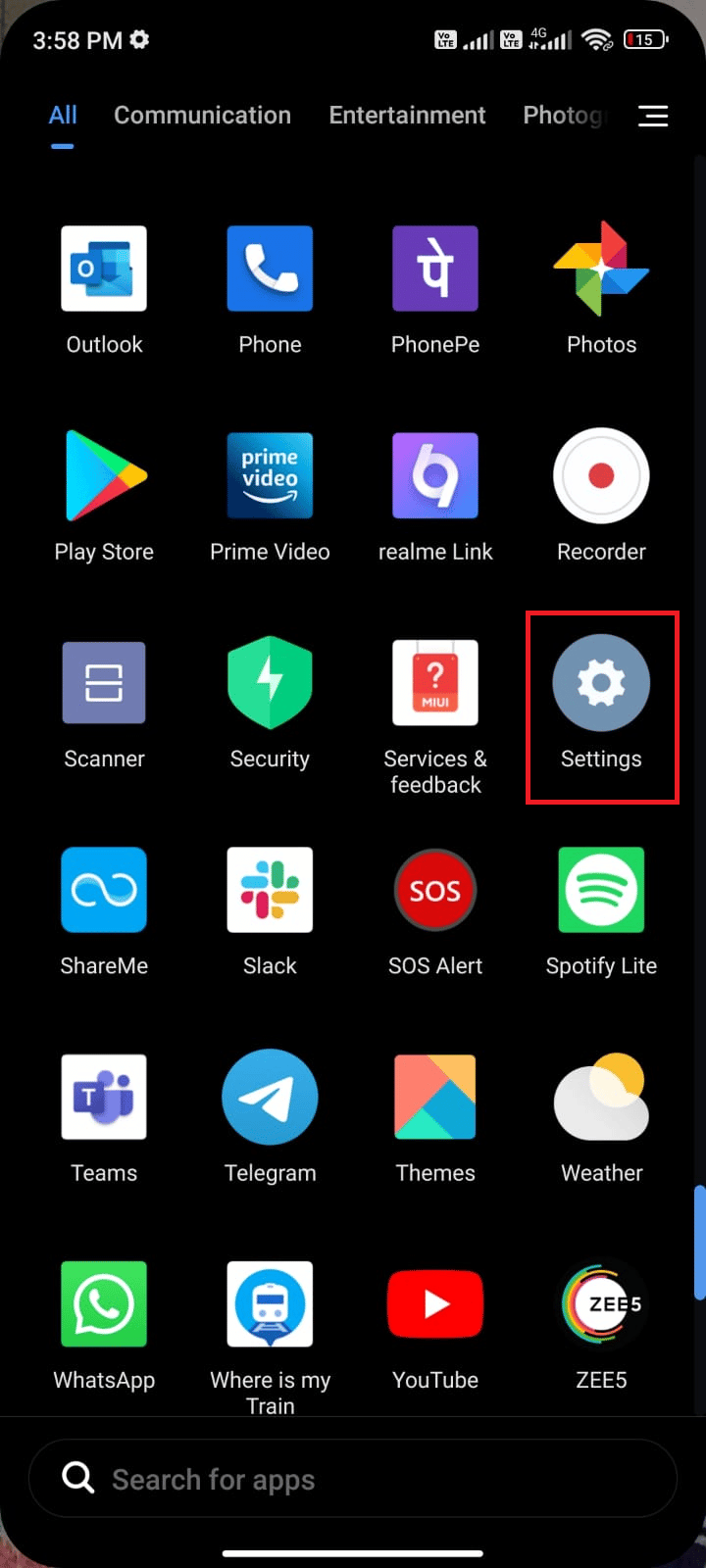
2. الآن ، اضغط على التطبيقات .
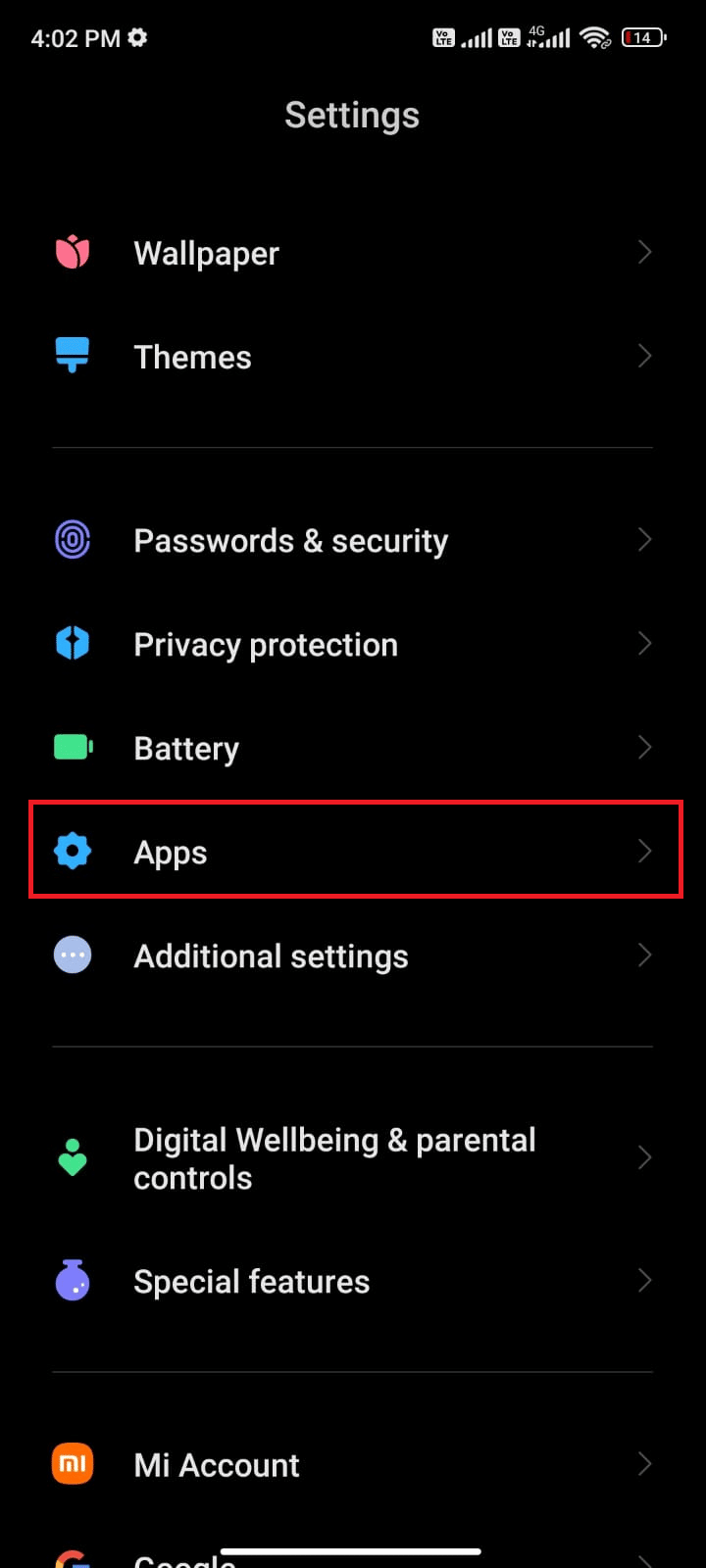
3. ثم ، انقر فوق إدارة التطبيقات ثم متجر Google Play كما هو موضح.
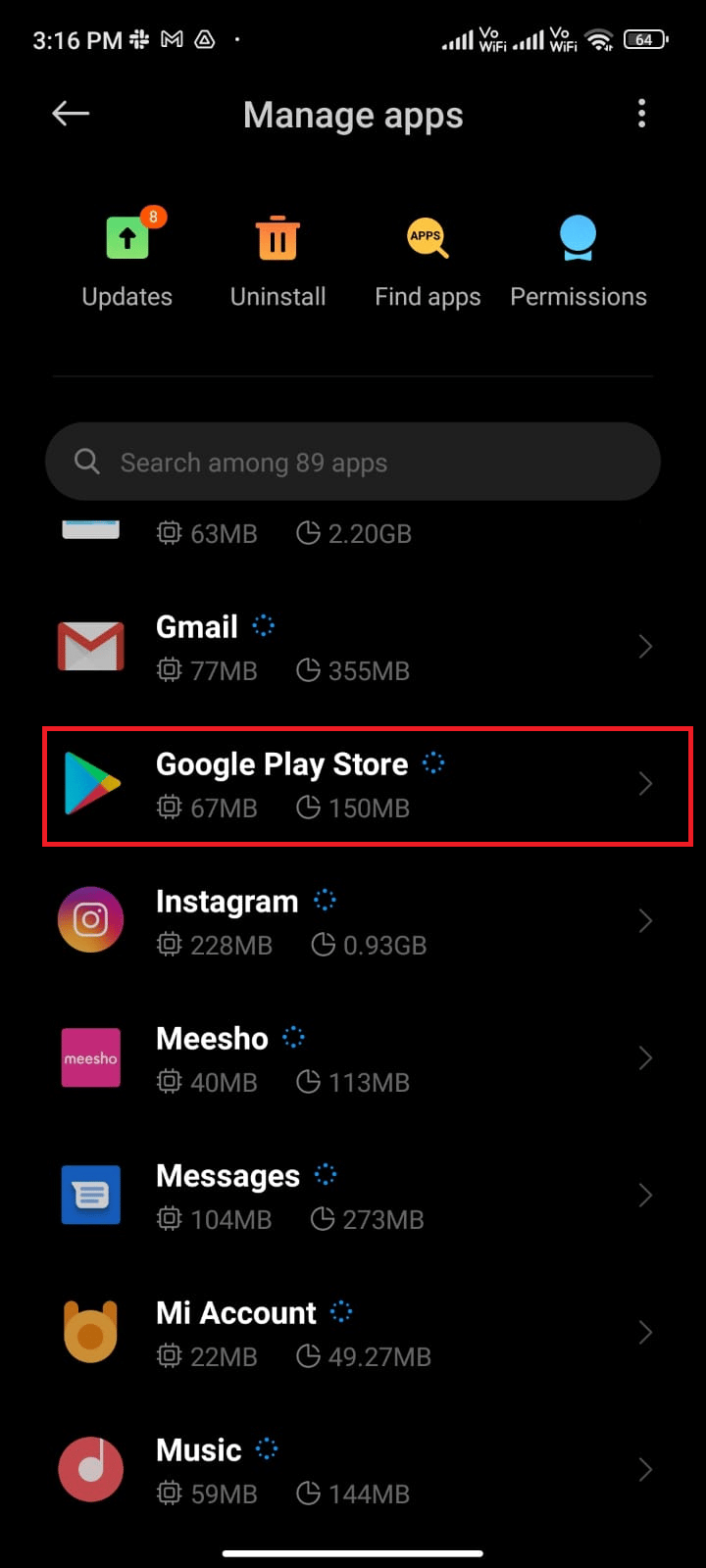
4. بعد ذلك ، اضغط على خيار فرض الإيقاف الموجود في الزاوية اليسرى السفلية من الشاشة كما هو موضح.
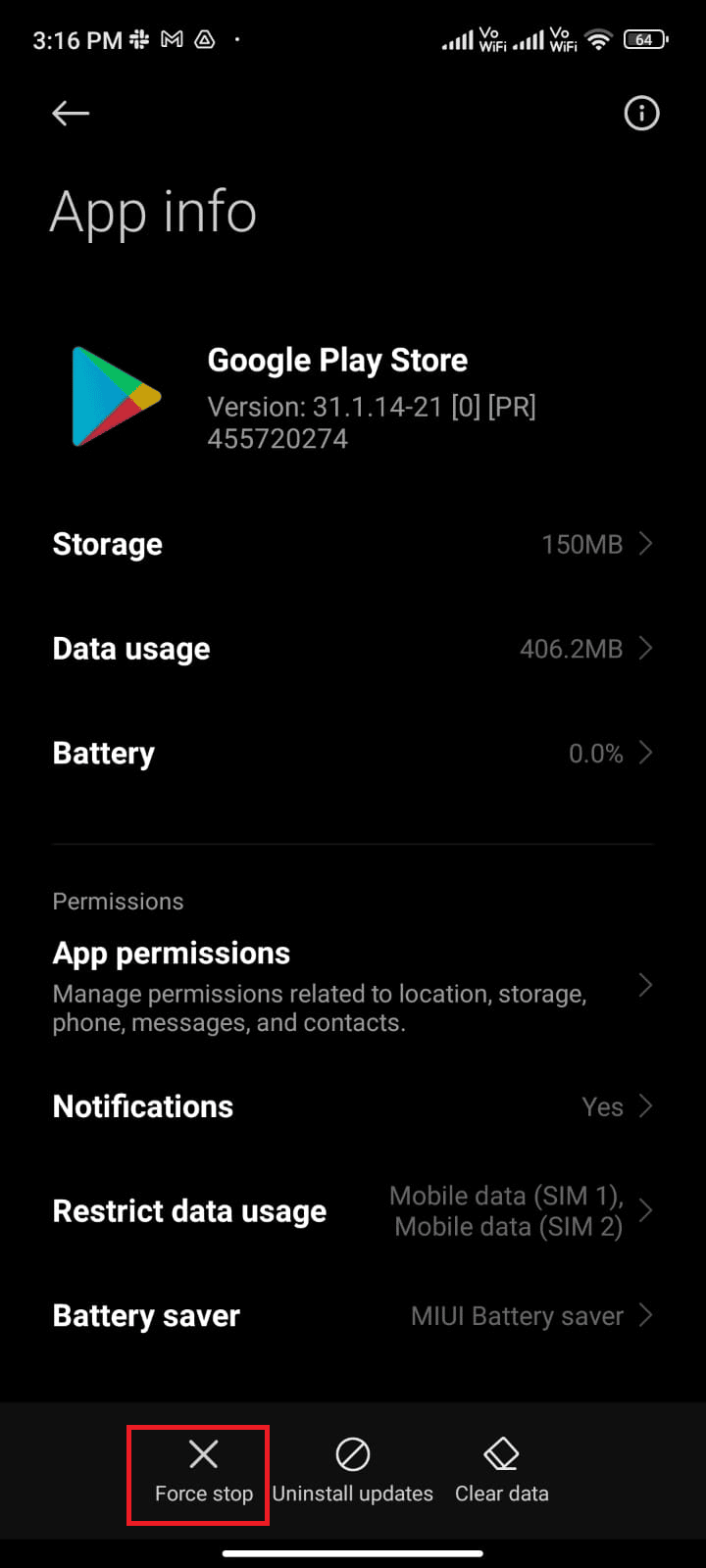
5. أخيرًا ، إذا طُلب منك ، انقر فوق " موافق" (إن وجد).
الآن ، أعد تشغيل متجر Google Play وتحقق مما إذا كان يمكنك حل التحقق من الأخطاء لتحديثات مشكلة Android أم لا.
اقرأ أيضًا : 15 من أفضل بدائل متجر Google Play
الطريقة السابعة: تحديث متجر Google Play
متجر Play هو الوسيط الذي يتعين عليك فيه تثبيت التحديثات لجميع التطبيقات. ولكن ، هل يمكنك تحديث متجر Play نفسه؟ نعم بالتأكيد. يجب عليك التأكد من تحديث متجر Play الخاص بك إلى أحدث إصدار لإصلاح خطأ متجر Google Play في التحقق من مشكلة التحديثات. يختلف تحديث متجر Play تمامًا عن الطريقة المعتادة لتحديث جميع التطبيقات الأخرى. فيما يلي بعض الإرشادات لتثبيت تحديثات متجر Play.
1. انقر على "متجر Play" من شاشتك الرئيسية كما فعلت سابقًا.
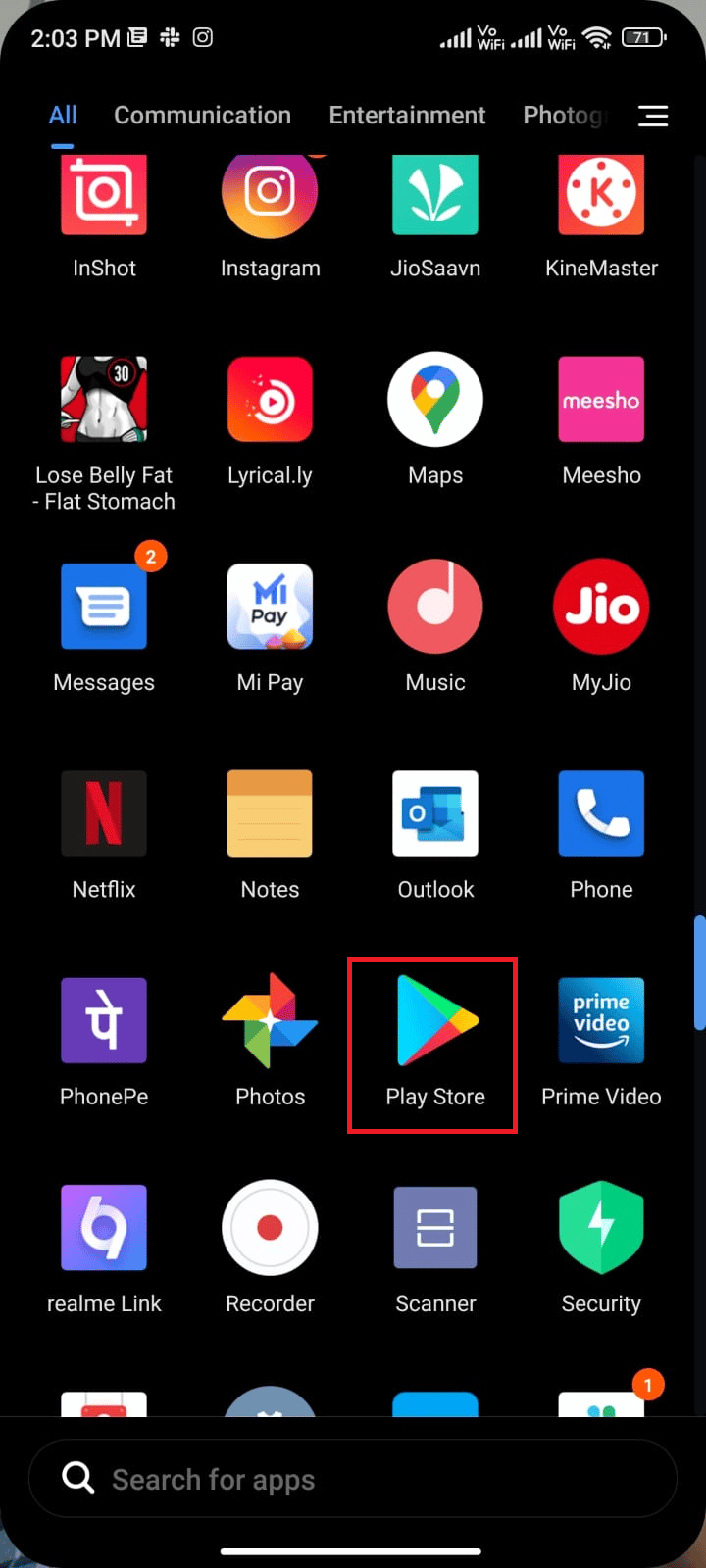
2. الآن ، اضغط على أيقونة الملف الشخصي في الزاوية اليمنى العليا من الشاشة.
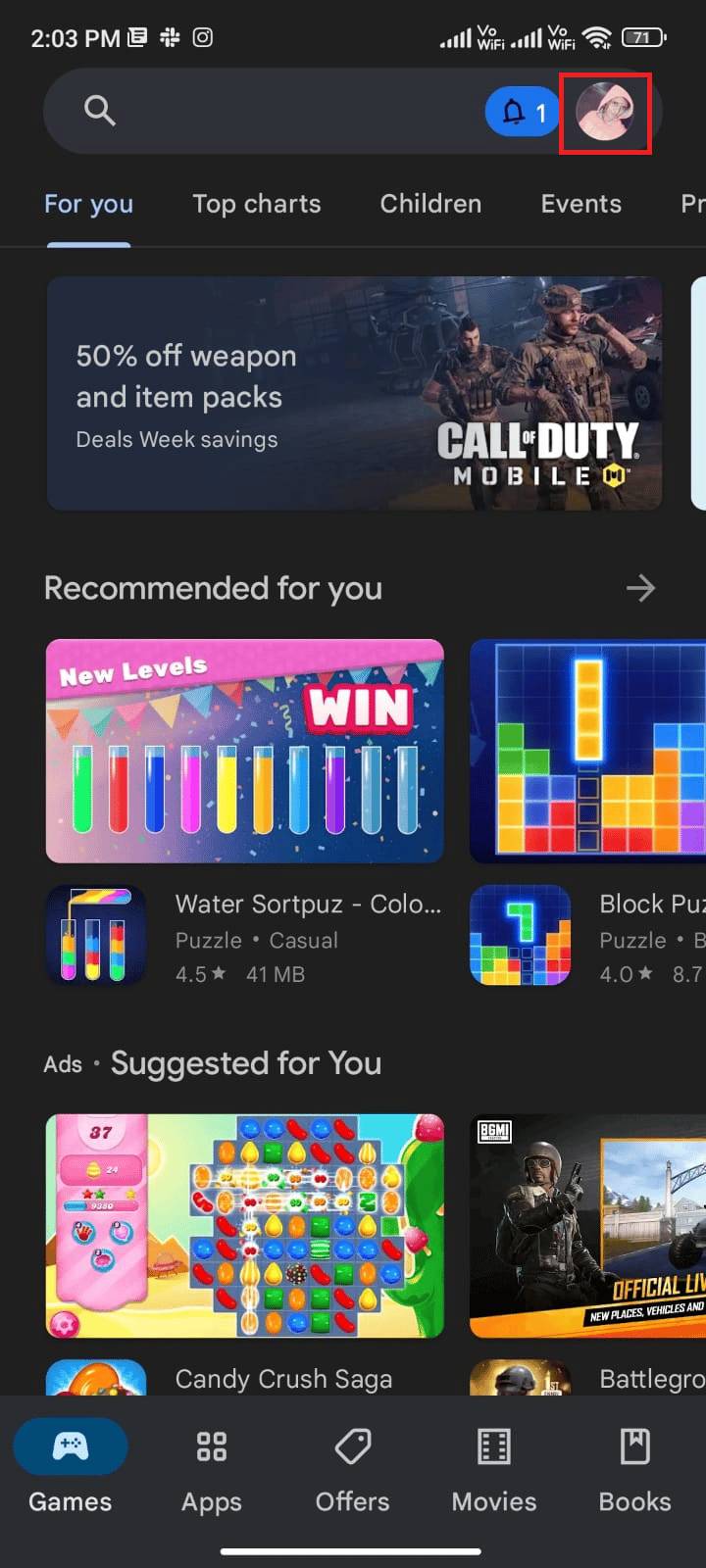

3. ثم اضغط على الإعدادات .
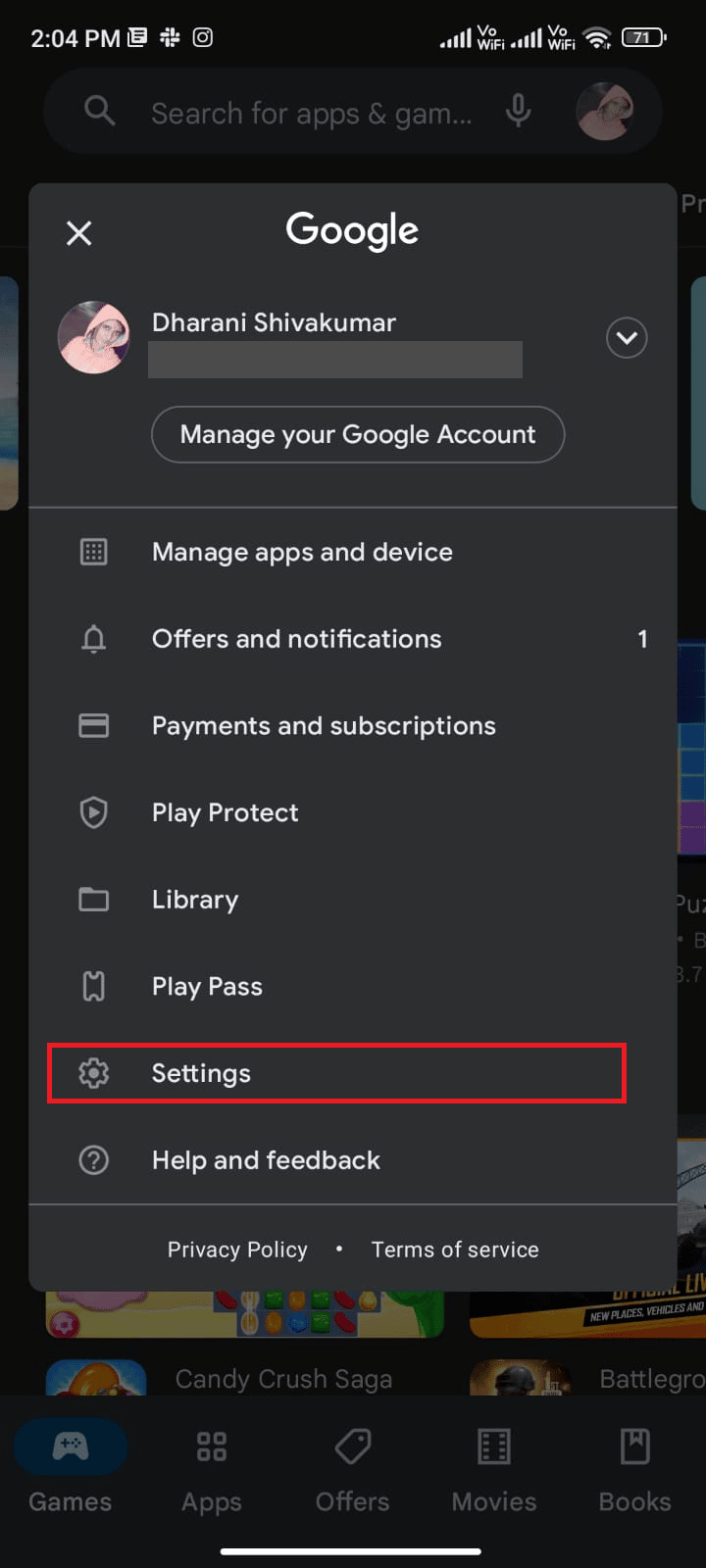
4. الآن ، قم بالتمرير لأسفل وانقر فوق حول .
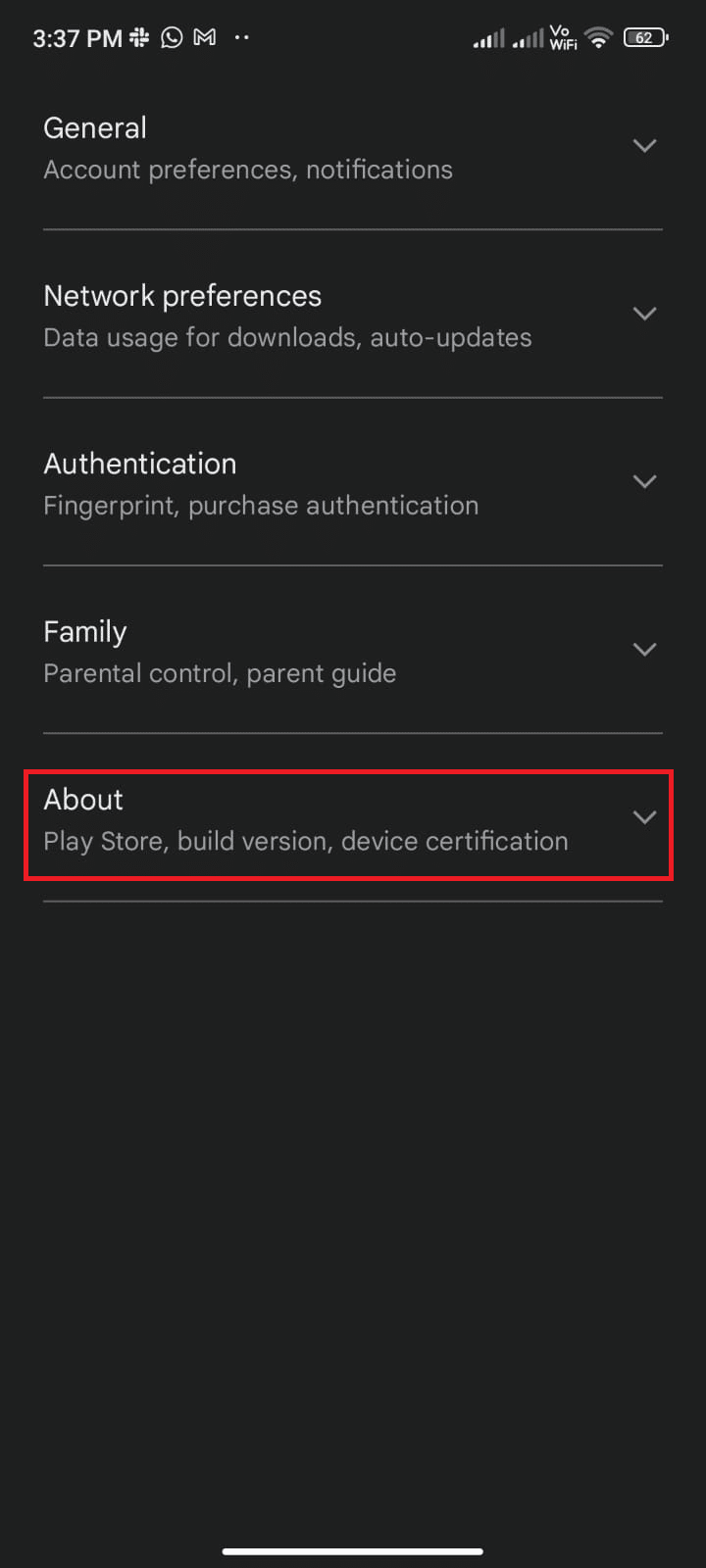
5. ثم انقر فوق تحديث متجر Play كما هو موضح.
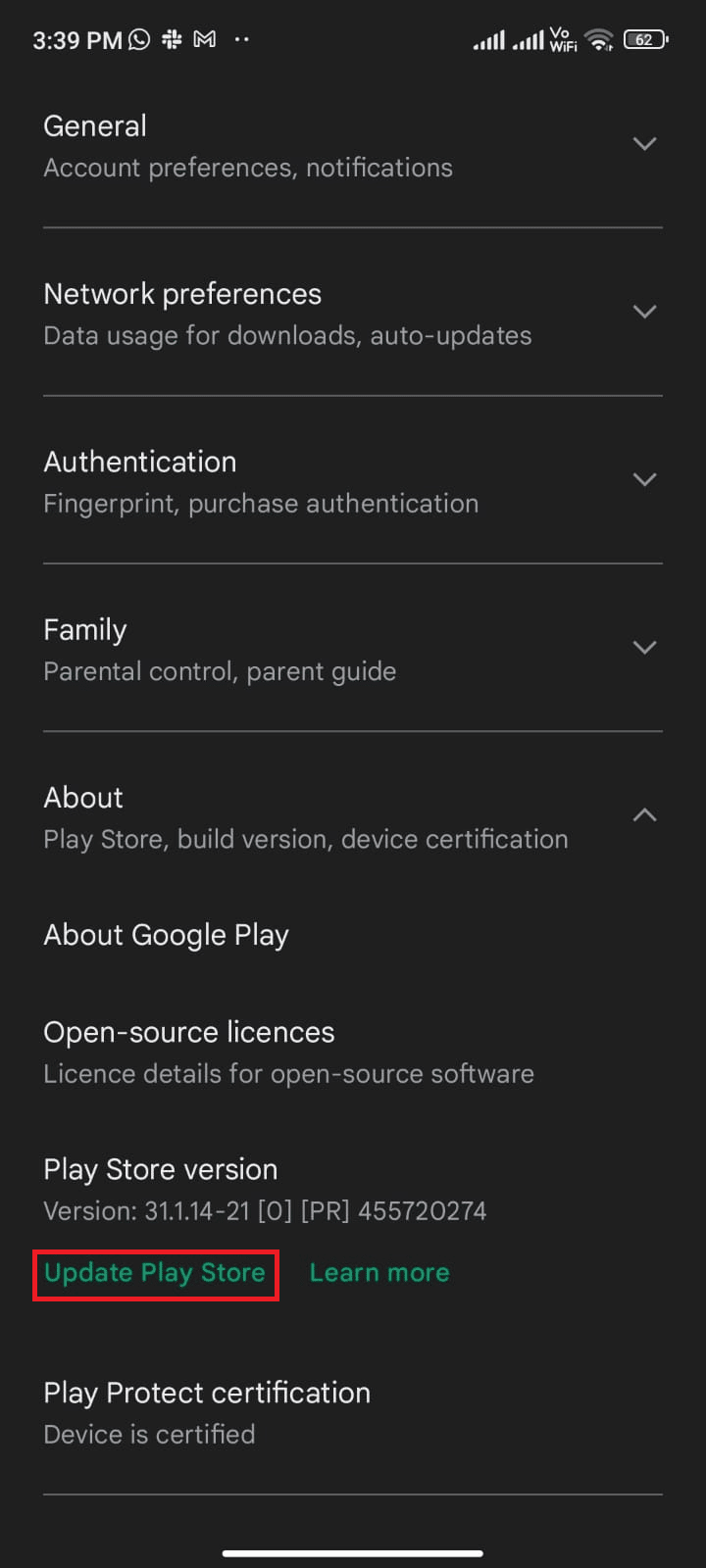
5 أ. إذا كانت هناك أي تحديثات ، فانتظر حتى يتم تحديث التطبيق.
5 ب. عدا ذلك ، سيُطلب منك تحديث متجر Google Play . الآن ، انقر فوق مفهوم واستمر في الطريقة التالية.
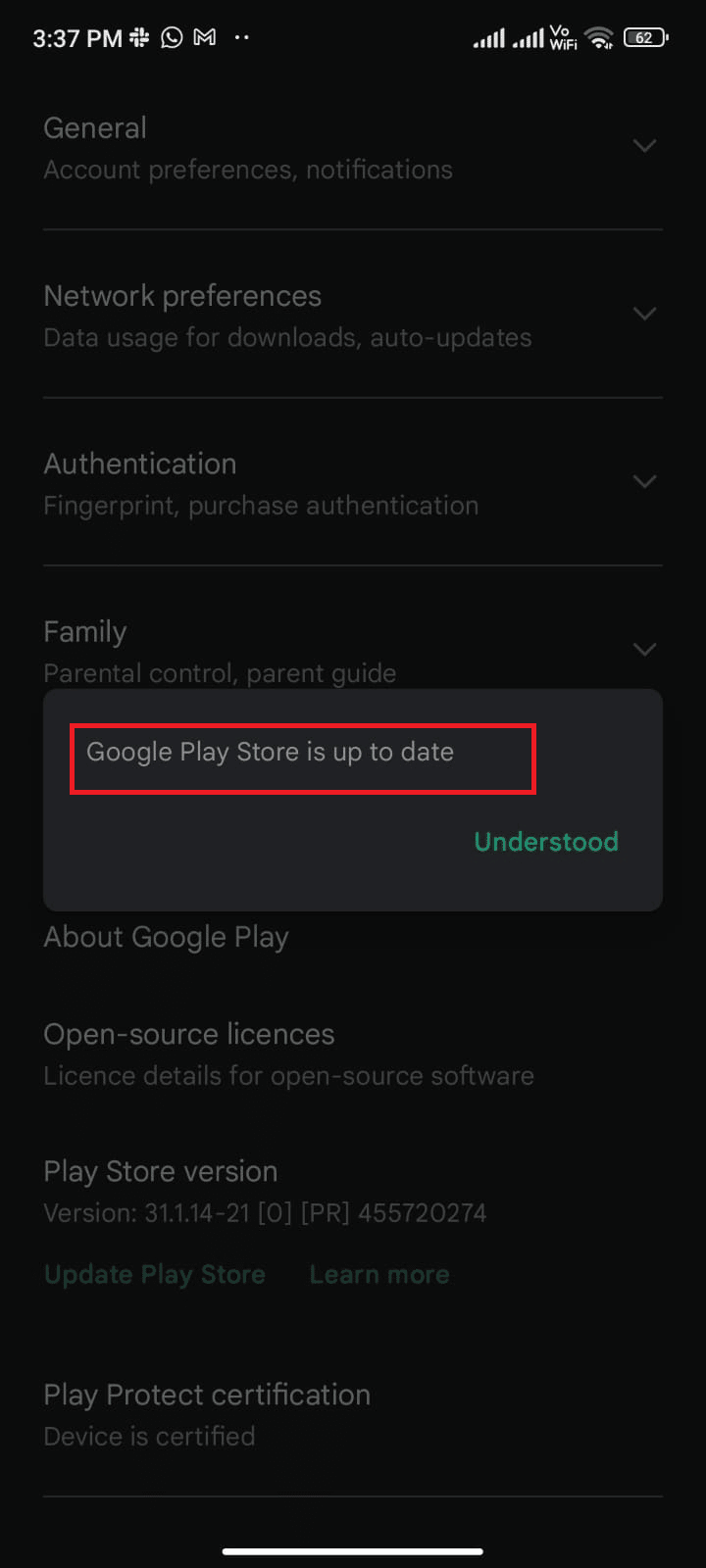
الطريقة 8: تحديث Android
يمكنك حل كيفية إصلاح التحقق من الأخطاء للحصول على تحديثات Android عن طريق تحديث نظام التشغيل Android الخاص بك. يمكنك تحديث جهاز Android الخاص بك إما باستخدام بيانات الجوال أو باستخدام Wi-Fi. سيساعدك تحديث نظام التشغيل Android على إصلاح جميع الأخطاء والأخطاء المرتبطة بأي تطبيقات. إذا كنت لا تعرف كيفية تحديث Android الخاص بك ، فراجع دليلنا 3 طرق للتحقق من وجود تحديثات على هاتف Android الخاص بك.
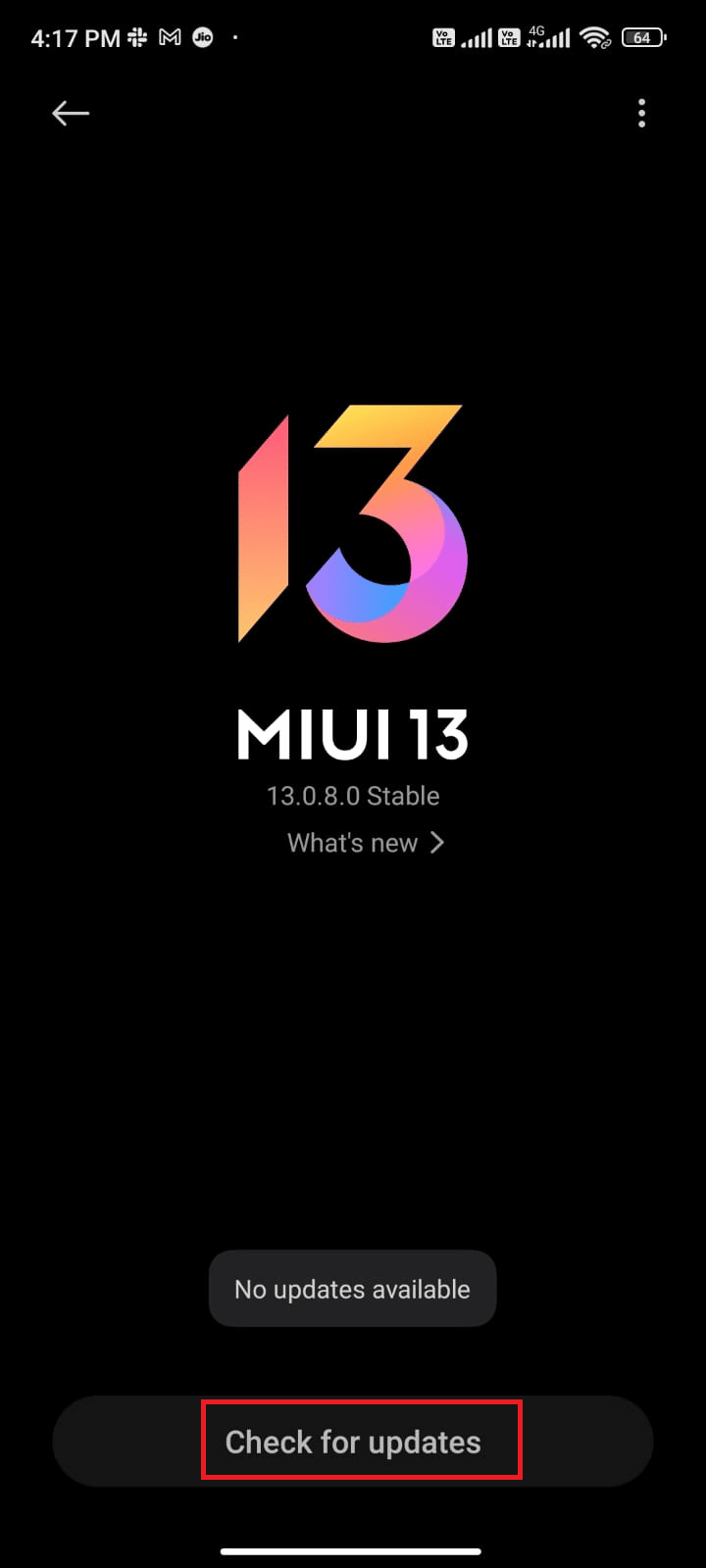
بمجرد تحديث نظام التشغيل Android الخاص بك ، تحقق مما إذا كان يمكنك إصلاح التحقق من مشكلة التحديثات.
اقرأ أيضًا : كيفية إصلاح خطأ الخادم في متجر Google Play
الطريقة 9: إفراغ مساحة التخزين
لتثبيت أحدث التطبيقات / التحديثات على جهاز Android ، يجب أن يحتوي هاتفك على مساحة كافية. إذا لم يكن هناك مساحة متبقية للتحديثات الجديدة ، فستواجه التطبيقات التي تنتظر تنزيل المشكلات ، والتحقق من التطبيقات النادرة أو غير المستخدمة على Android ، وحذف التطبيقات عبر متجر Google Play أو تخزين الهاتف. يمكنك أيضًا إدارة التخزين في جهاز Android الخاص بك باتباع الإرشادات المذكورة أدناه.
1. قم بتشغيل File Manager على جهاز Android الخاص بك.
2. الآن ، انقر فوق رمز ثلاثي الخطوط في الجزء العلوي الأيسر من الشاشة.
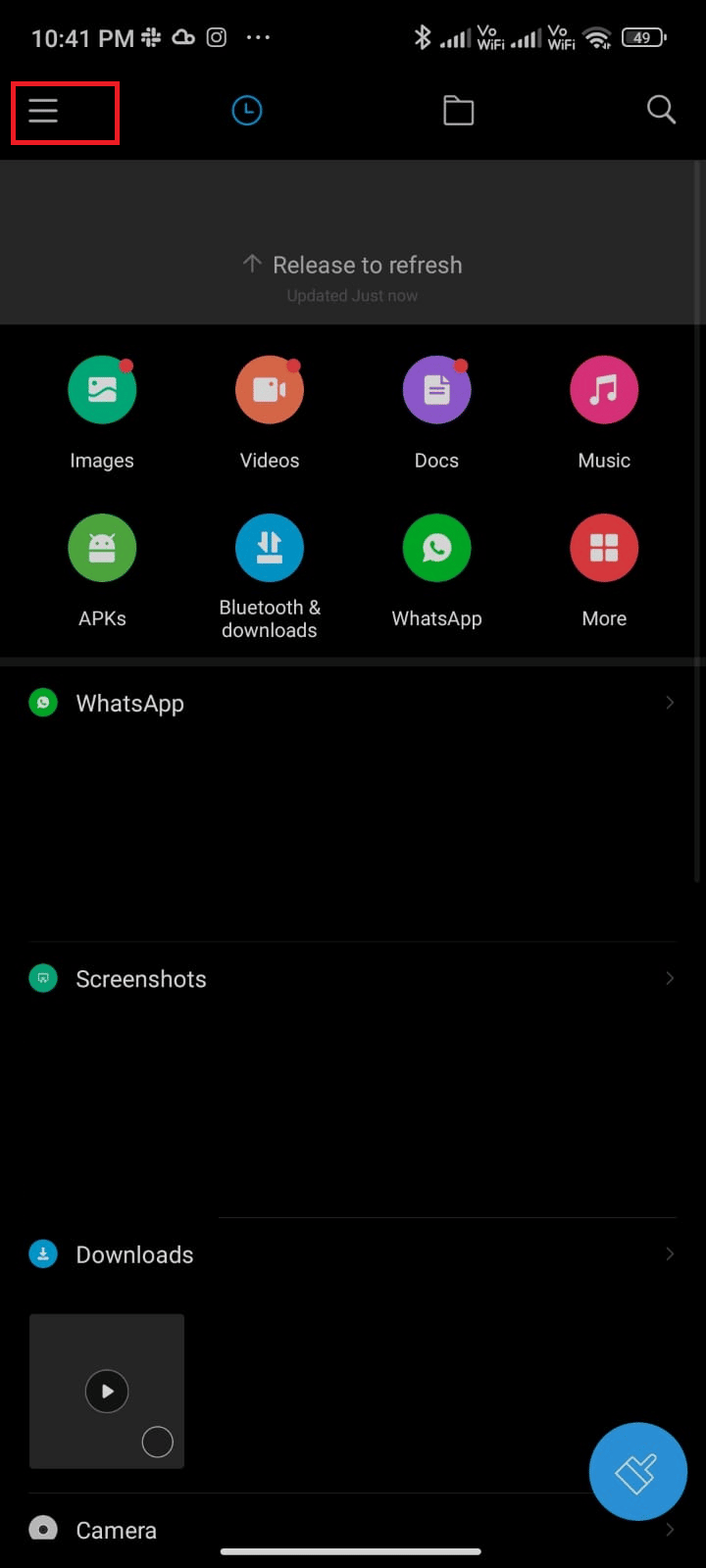
3. الآن ، انقر فوق التنظيف العميق كما هو موضح.
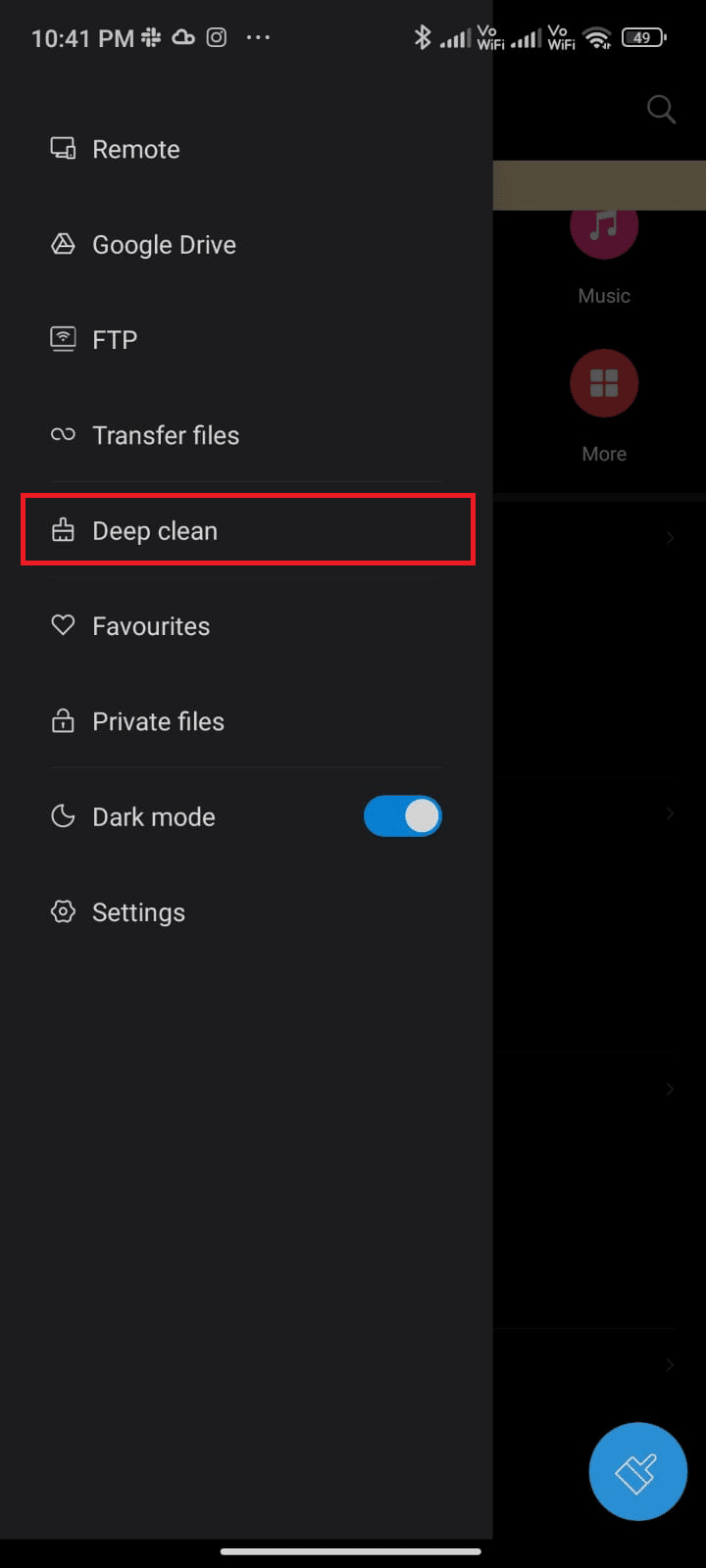
4. الآن ، انقر فوق "تنظيف الآن" المطابق للفئة التي تريد تحرير بعض المساحة من خلالها.
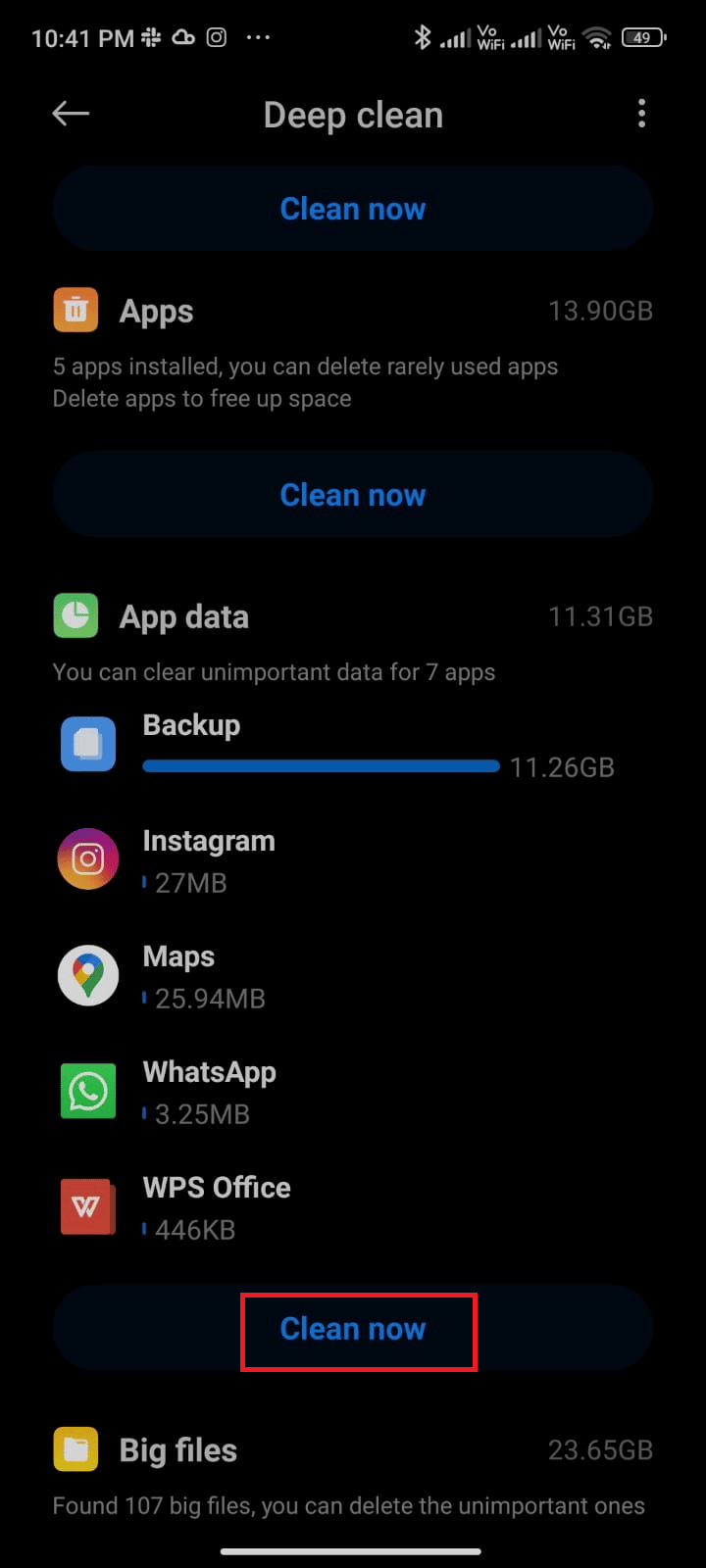
5. الآن ، حدد جميع الملفات غير الضرورية وانقر فوق حذف الملفات المحددة كما هو موضح.
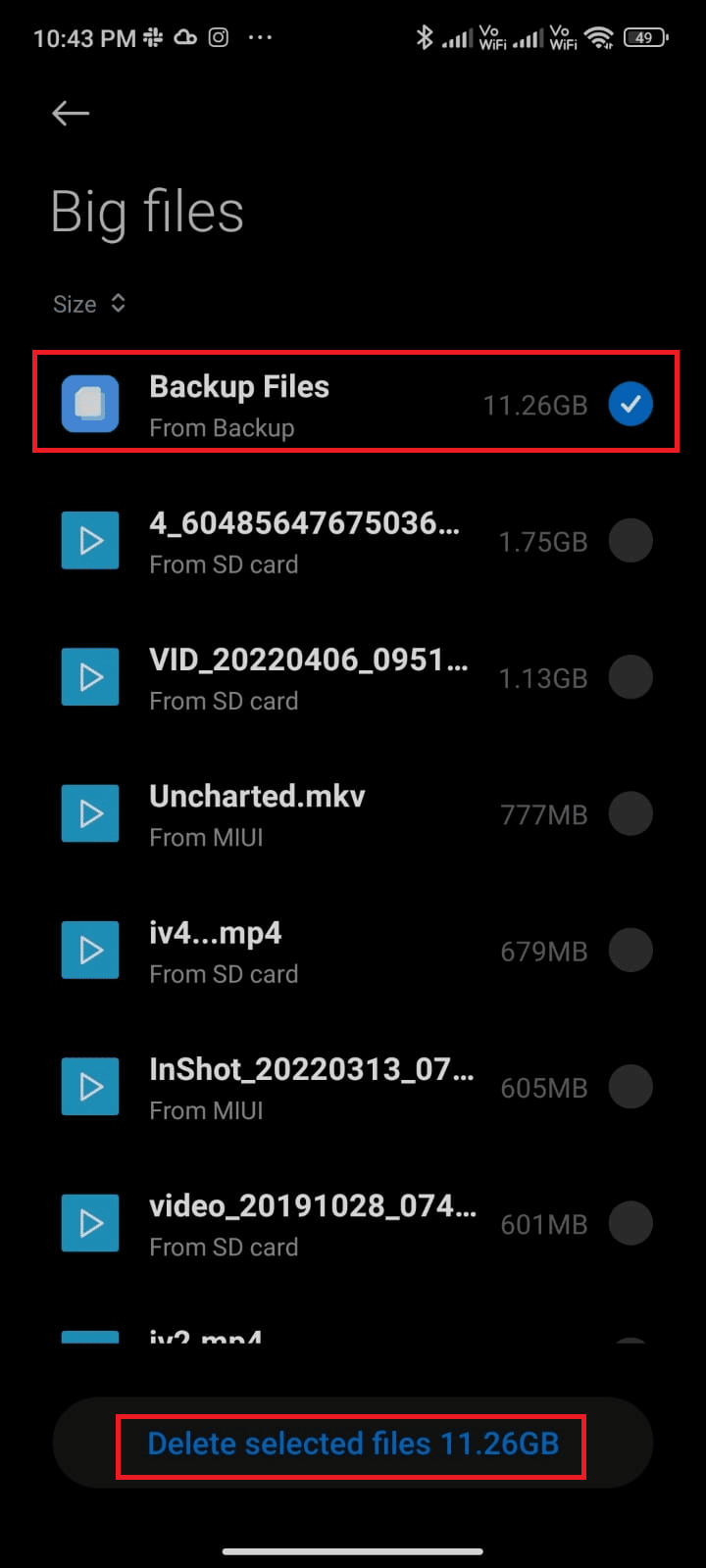
6. الآن ، قم بتأكيد المطالبة بالنقر فوق " موافق " وإعادة تشغيل هاتفك. بعد ذلك ، تحقق مما إذا كنت قادرًا على إصلاح بحث متجر Google Play عن مشكلة التحديثات.
إصلاح إضافي: إذا كان لديك مجموعة كبيرة من الملفات والمجلدات ضمن مجلد واحد ، فيمكنك إما تغيير مواقع الملفات. من خلال القيام بذلك ، يمكنك تقليل المساحة المستهلكة ضمن المجلد الفردي مما يساعد على تحسين أداء الهاتف. يمكنك أيضًا تحرير مساحة الهاتف باتباع دليلنا حول كيفية تحرير مساحة تخزين هاتفك وإدارتها.
الطريقة العاشرة: تشغيل فحص البرامج الضارة
قد تواجهك الملفات والأخطاء الضارة في جهاز Android الخاص بك في البحث عن خطأ في التحديثات على متجر Google Play. تأكد من تنزيل أي ملفات APK مؤخرًا أو تثبيت أي تطبيقات جديدة. إذا كانت الإجابة بنعم ، فقم بإلغاء تثبيت التطبيقات وتحقق مما إذا كنت قد أصلحت المشكلة. يمكنك أيضًا محاولة تثبيت أحد تطبيقات مكافحة الفيروسات وإجراء فحص للبرامج الضارة للتأكد من أن جهازك آمن أم لا.
اقرأ دليلنا 10 أفضل برامج مكافحة فيروسات مجانية لنظام Android للحصول على فكرة حول التطبيق الذي يجب اختياره وكيفية استخدامه. فيما يلي بعض الإرشادات لتشغيل عمليات فحص البرامج الضارة على نظام Android باستخدام تطبيق تابع لجهة خارجية.
1. ابدأ تشغيل متجر Play على هاتف Android.
2. الآن ، ابحث عن أي برنامج مضاد فيروسات كما هو موضح.
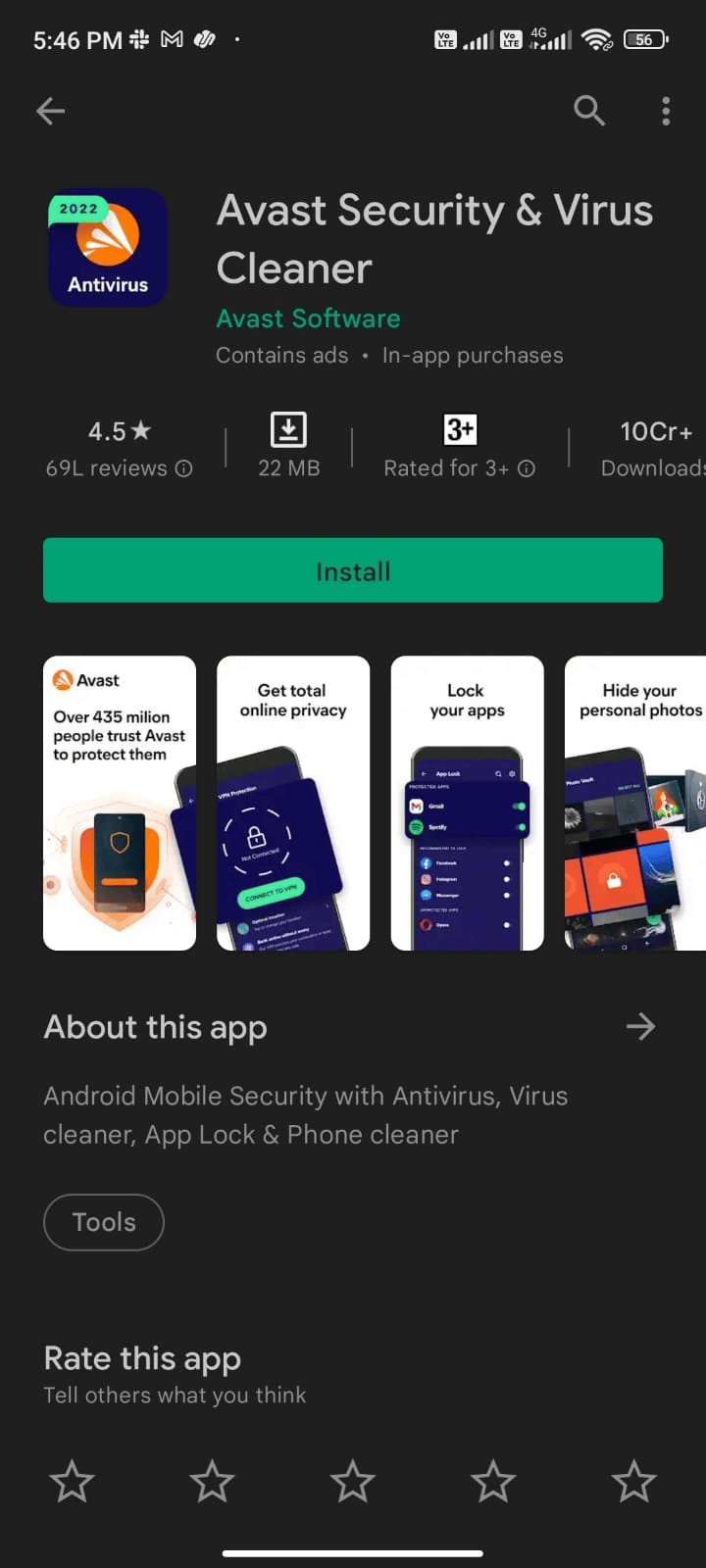
3. ثم اضغط على زر التثبيت .
4. انتظر حتى يكتمل التثبيت وانقر فوق فتح لبدء تشغيل التطبيق.
ملاحظة: قد تختلف خطوات فحص جهاز Android الخاص بك حسب البرنامج الذي تستخدمه. هنا ، يتم أخذ Avast Antivirus - Scan & Remove Virus، Cleaner كمثال. اتبع الخطوات وفقًا لبرنامجك.
5. اتبع التعليمات التي تظهر على الشاشة داخل التطبيق واختر إما الحماية المتقدمة (يحتاج إلى اشتراك) أو الحماية الأساسية (مجانًا).
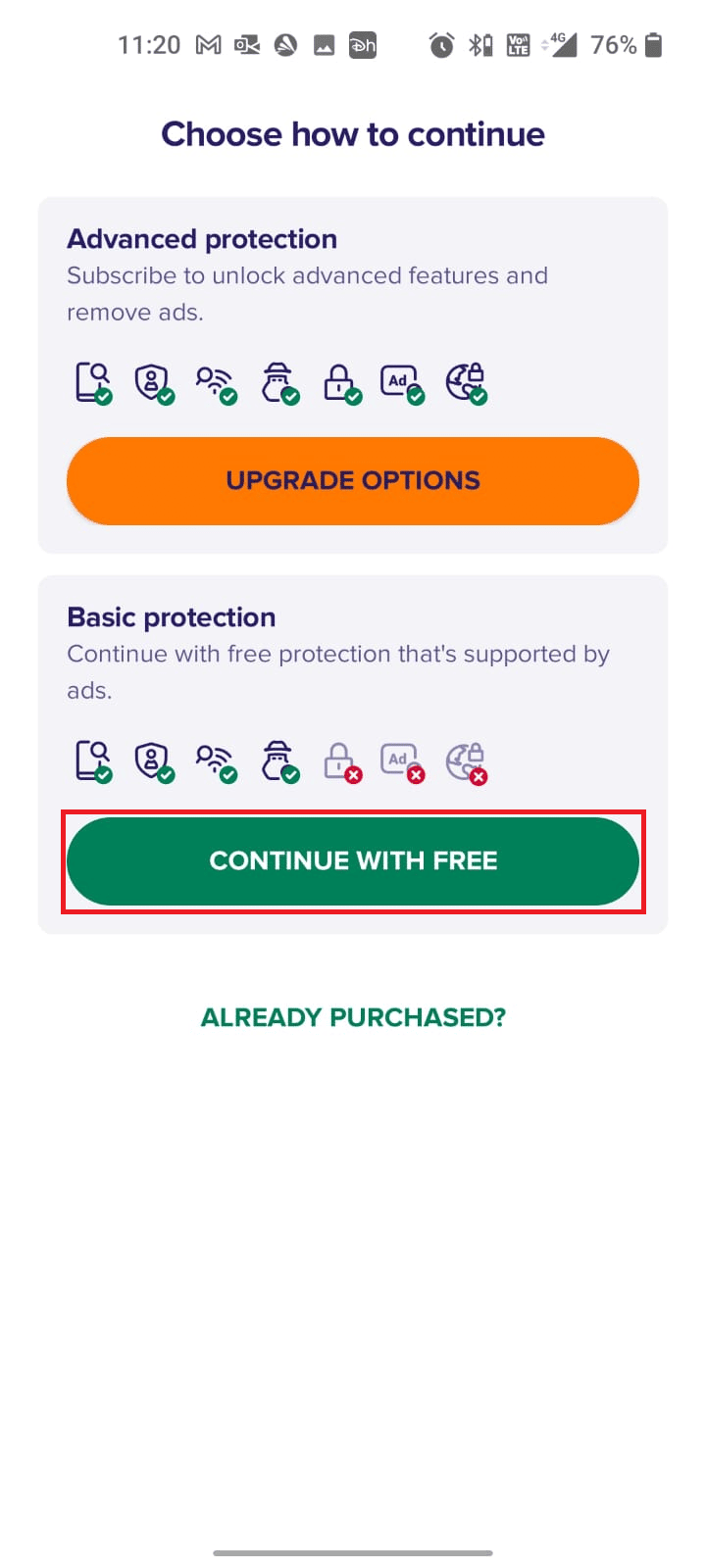
6. ثم انقر فوق بدء المسح الضوئي .
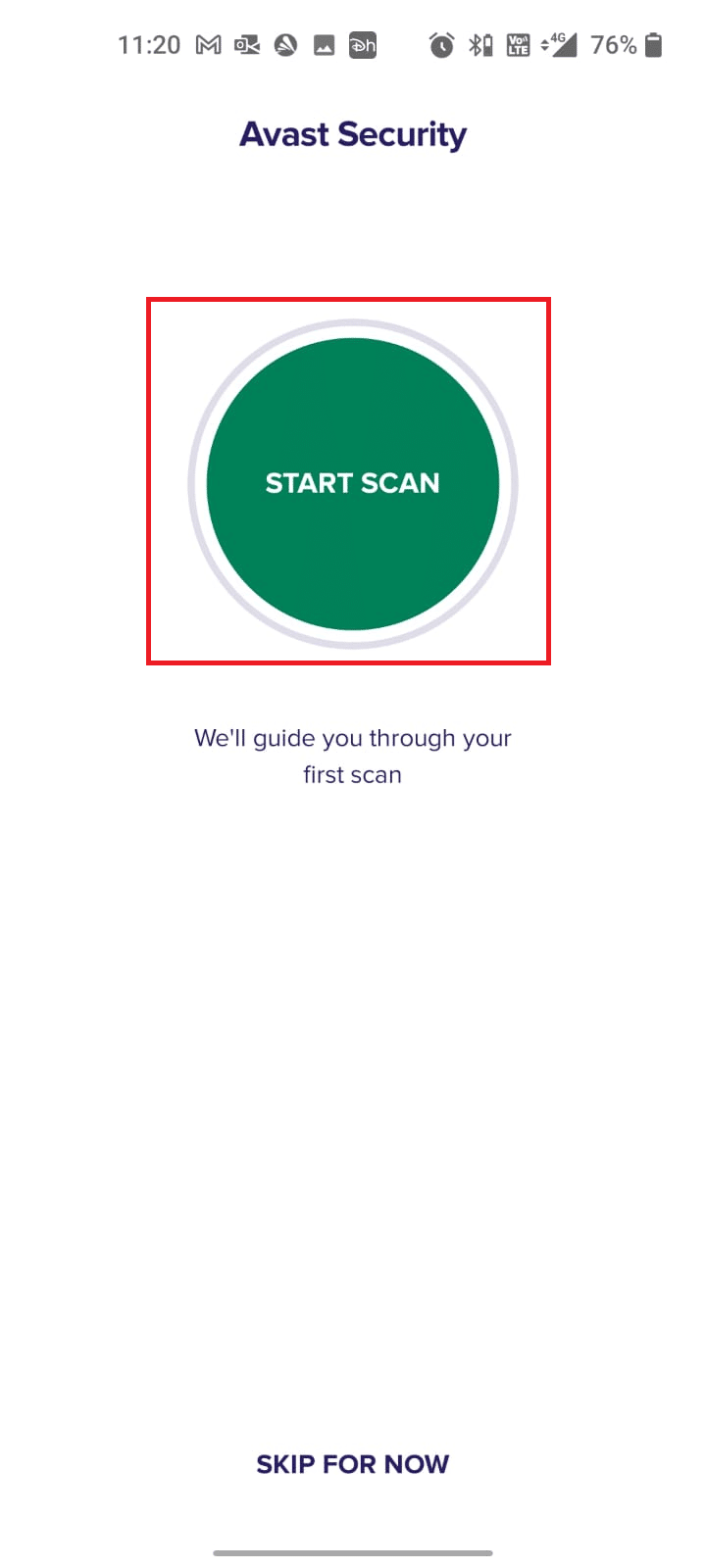
7. في الموجه التالي ، اسمح أو لا تسمح بمطالبة الإذن بفحص ملفاتك داخل الجهاز.
ملاحظة: في هذا التطبيق ، إذا رفضت هذا الوصول ، فسيتم فحص تطبيقاتك وإعداداتك فقط وليس ملفاتك التالفة.
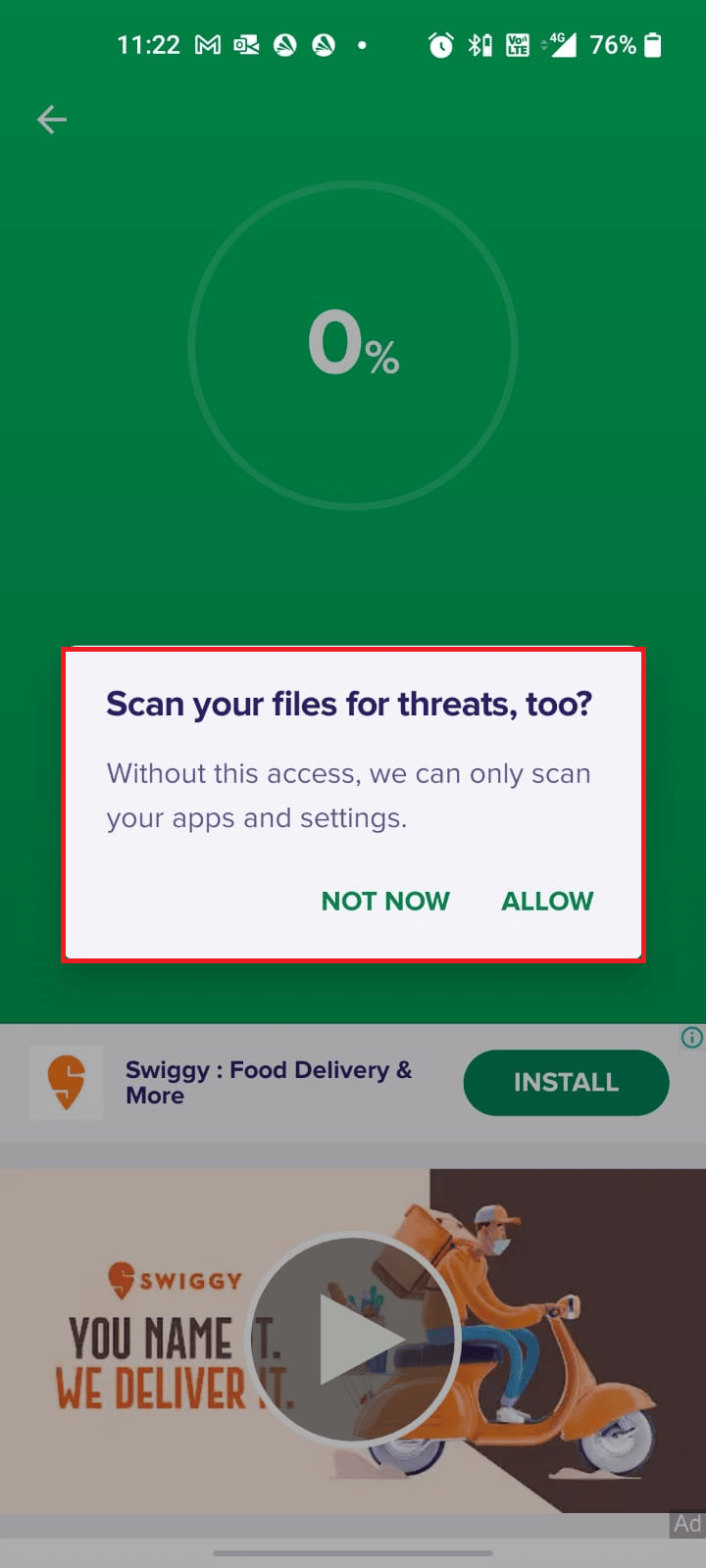
8. انتظر حتى يقوم التطبيق بفحص جهازك بالكامل وبمجرد الانتهاء من ذلك ، قم بحل المخاطر التي تم العثور عليها باتباع الإرشادات التي تظهر على الشاشة.
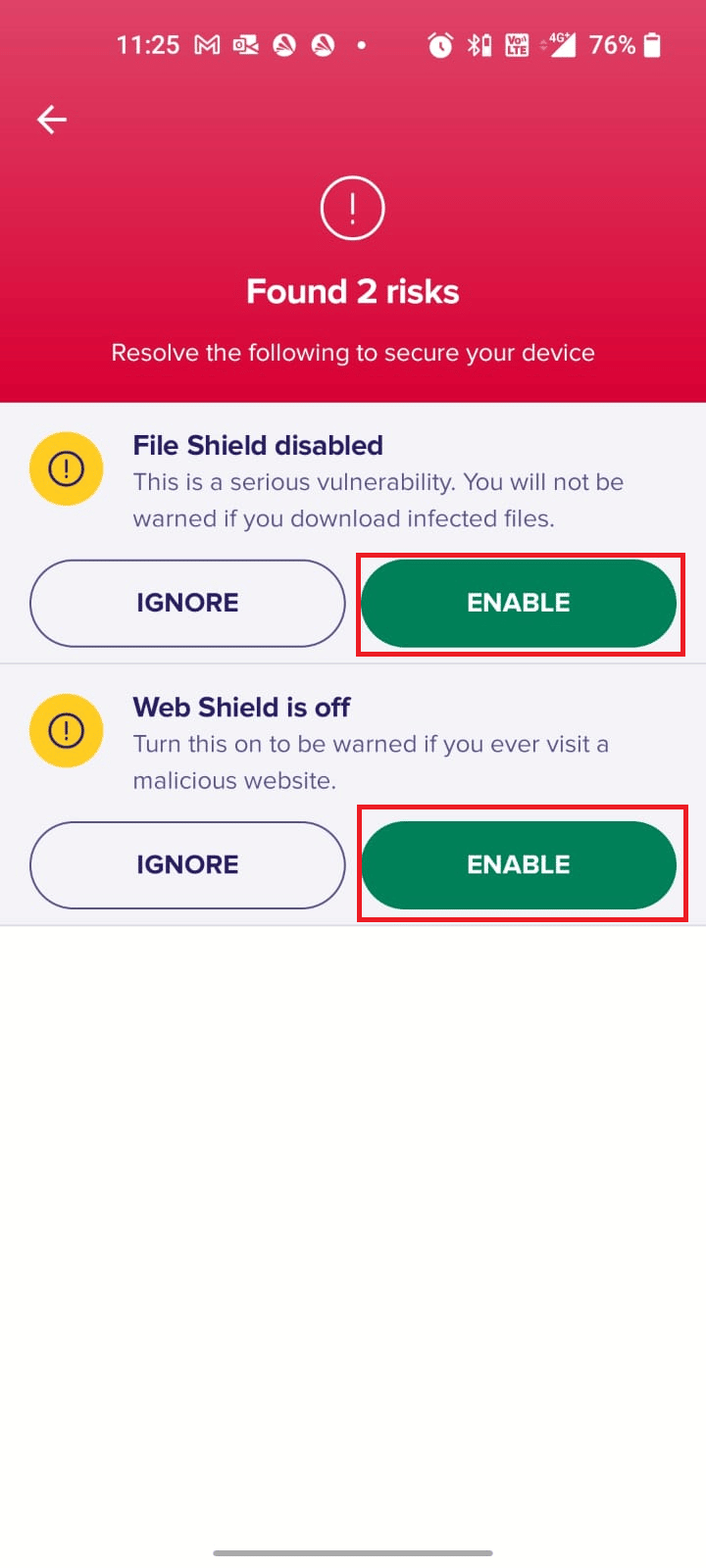
9. سيؤدي هذا إلى إزالة الملفات الفاسدة أو التهديدات من جهاز Android الخاص بك حتى تتمكن من تثبيت التحديثات من متجر Play دون أي مشاكل.
اقرأ أيضًا: إزالة فيروسات Android بدون إعادة ضبط المصنع
الطريقة 11: اختر بروتوكول تجوال IPv4 / IPv6 APN
إذا لم تساعدك جميع الطرق المذكورة أعلاه في حل التحقق من خطأ التحديثات في مشكلة متجر Google Play ، فيمكنك تغيير Access Point Names لتعديل إعدادات الإنترنت. فيما يلي بعض الإرشادات لتغيير إعدادات APN إلى بروتوكول تجوال IPv4 / IPv6 APN.
1. أغلق جميع تطبيقات الخلفية على Android.
2. الآن ، انتقل إلى الإعدادات .
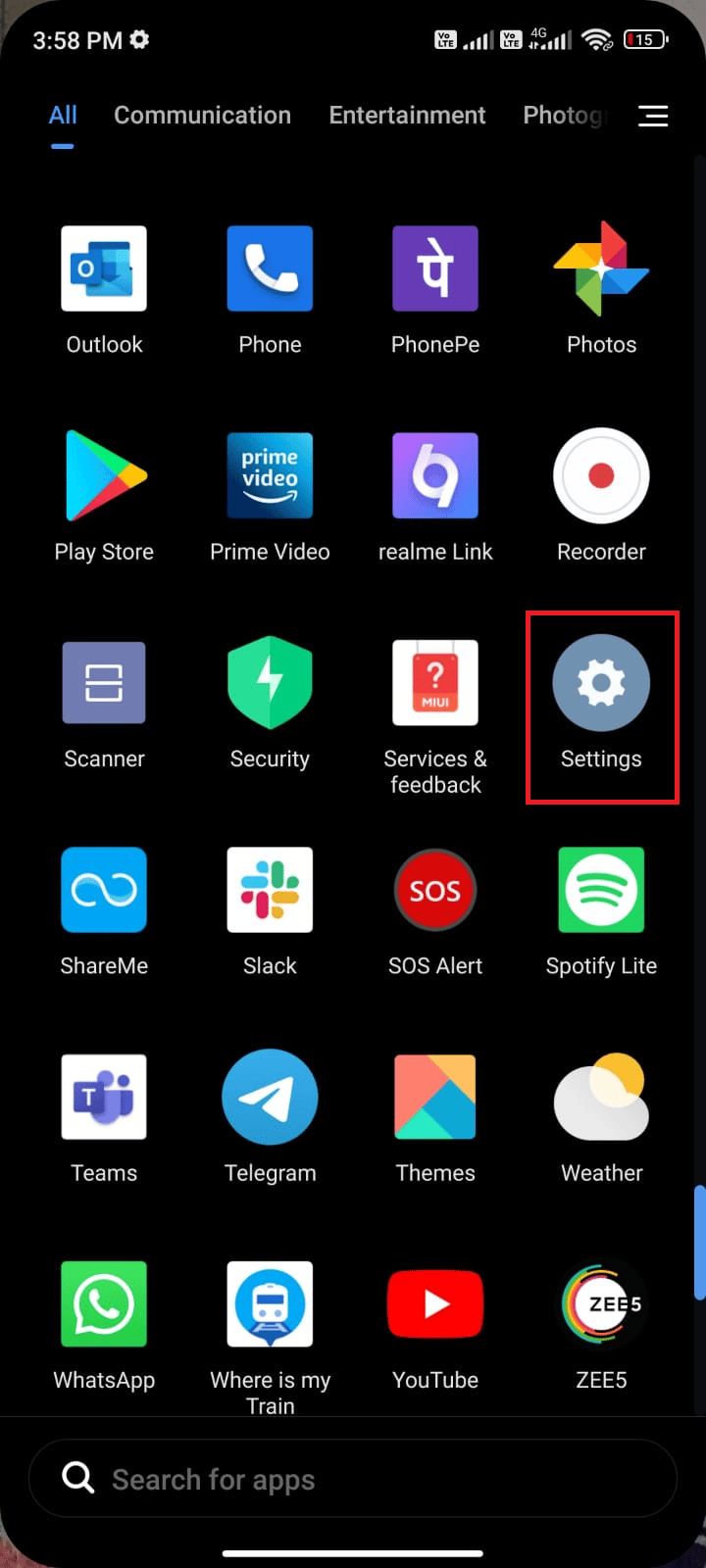
3. ثم انقر فوق خيار بطاقات SIM وشبكات الجوال .
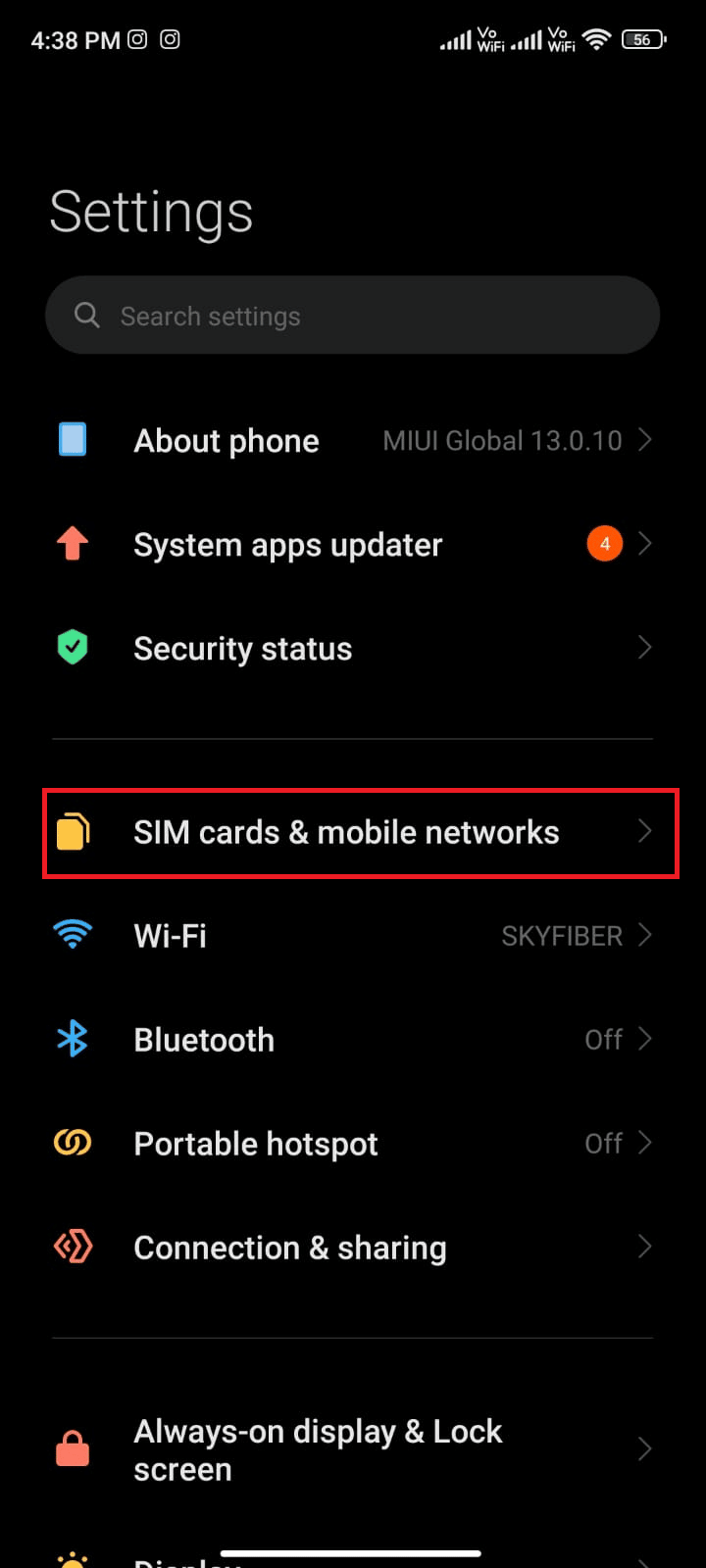
4. هنا ، حدد بطاقة SIM التي تستخدم بيانات الجوال منها.
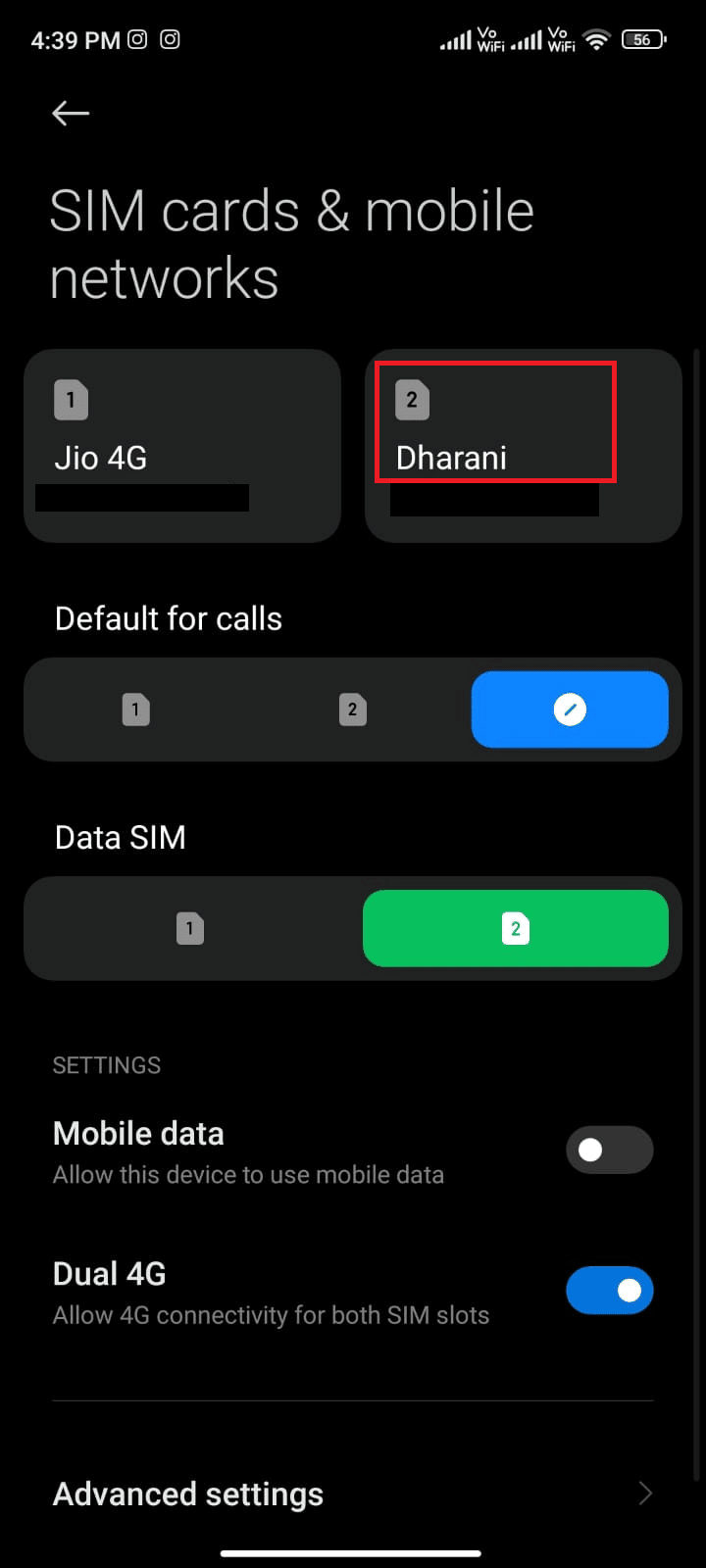
5. ثم اضغط على أسماء نقطة الوصول .
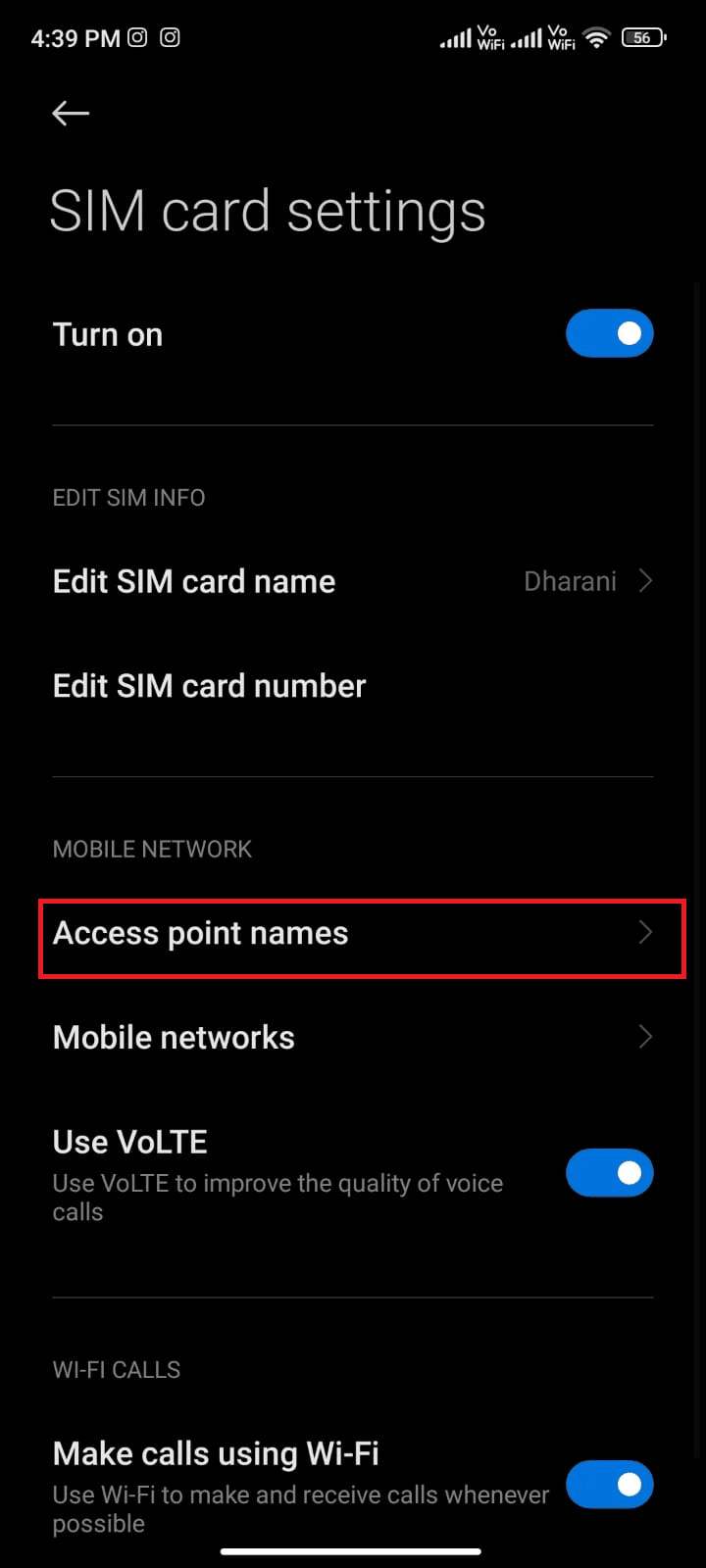
6. الآن ، اضغط على رمز السهم بجوار الإنترنت .
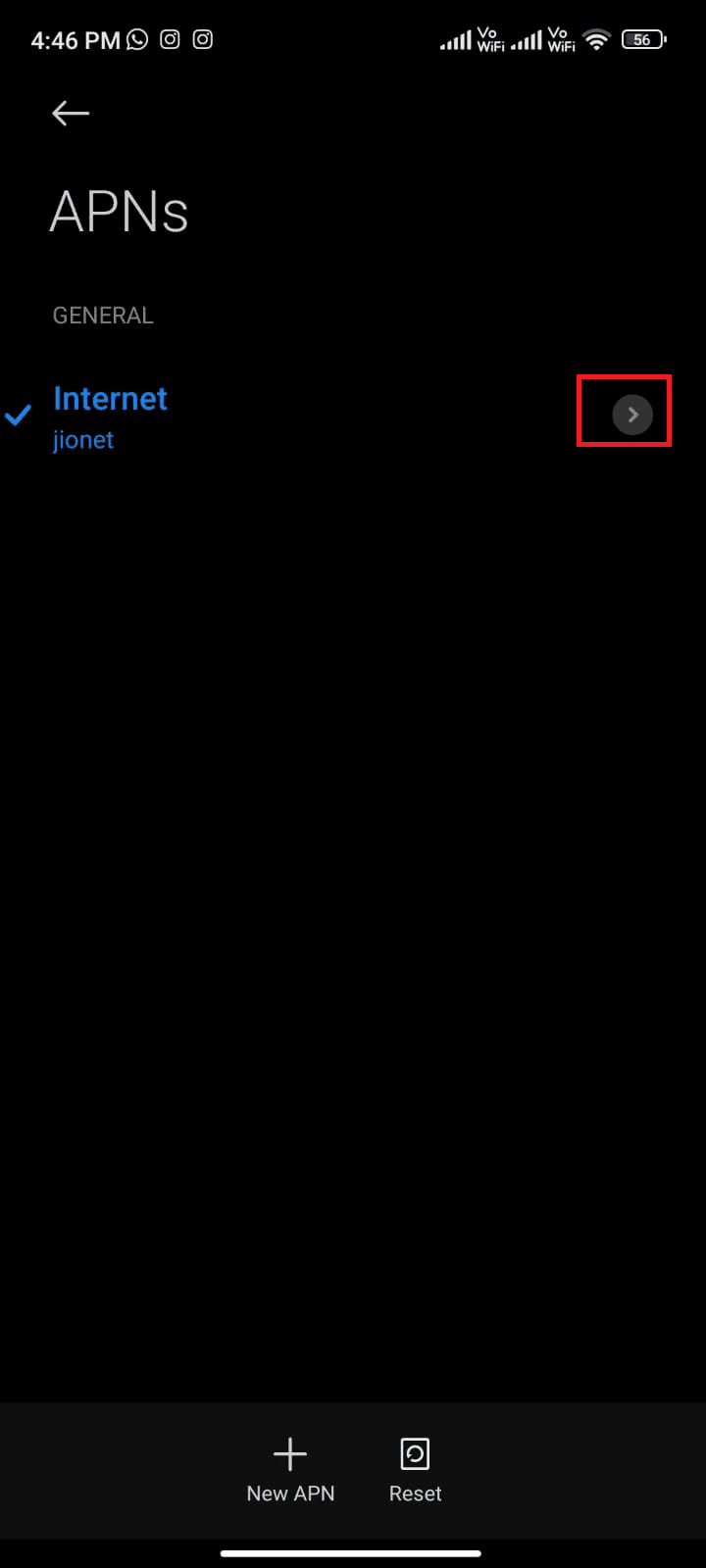
7. في شاشة تحرير نقطة الوصول ، قم بالتمرير لأسفل وانقر فوق بروتوكول تجوال APN .
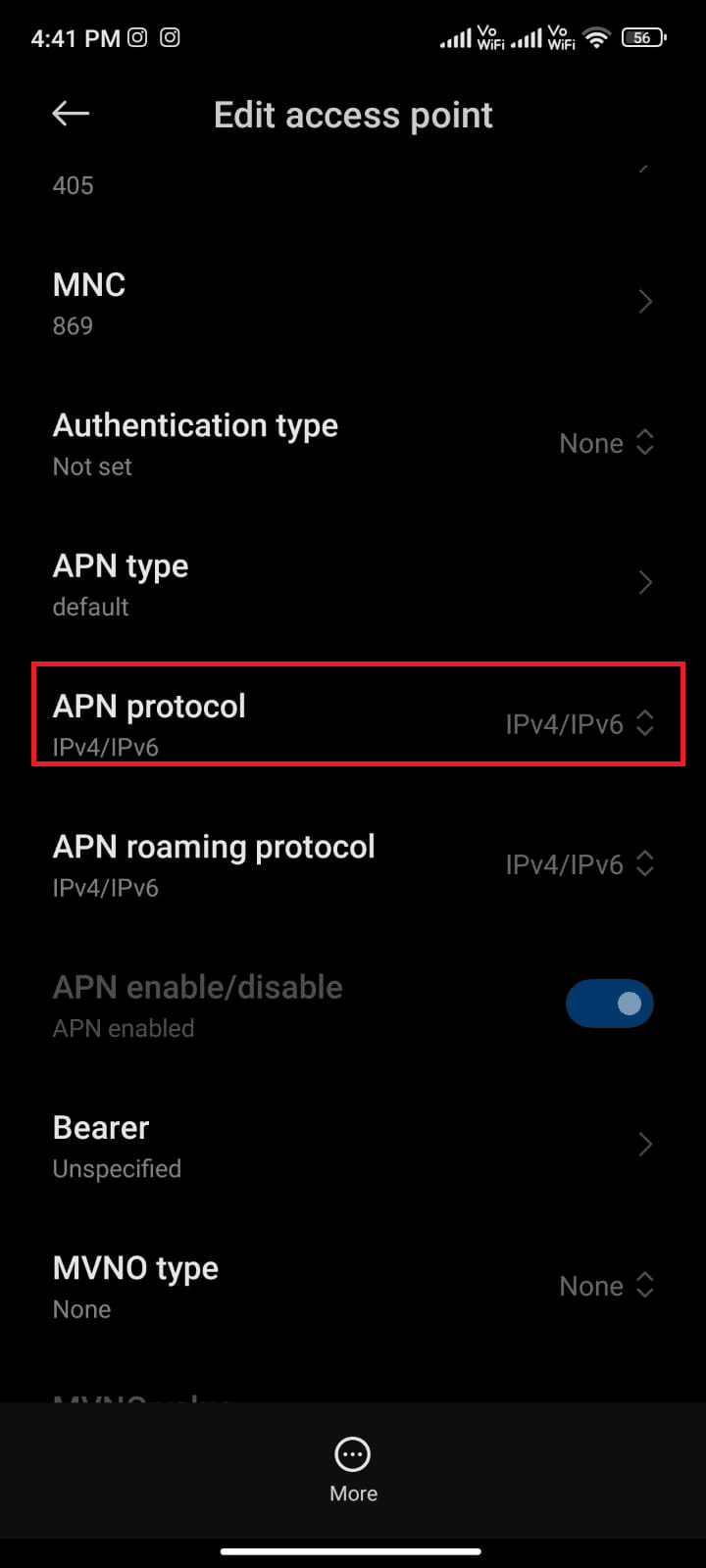
8. ثم اختر IPv4 / IPv6 كما هو موضح وقم بحفظ التغييرات.
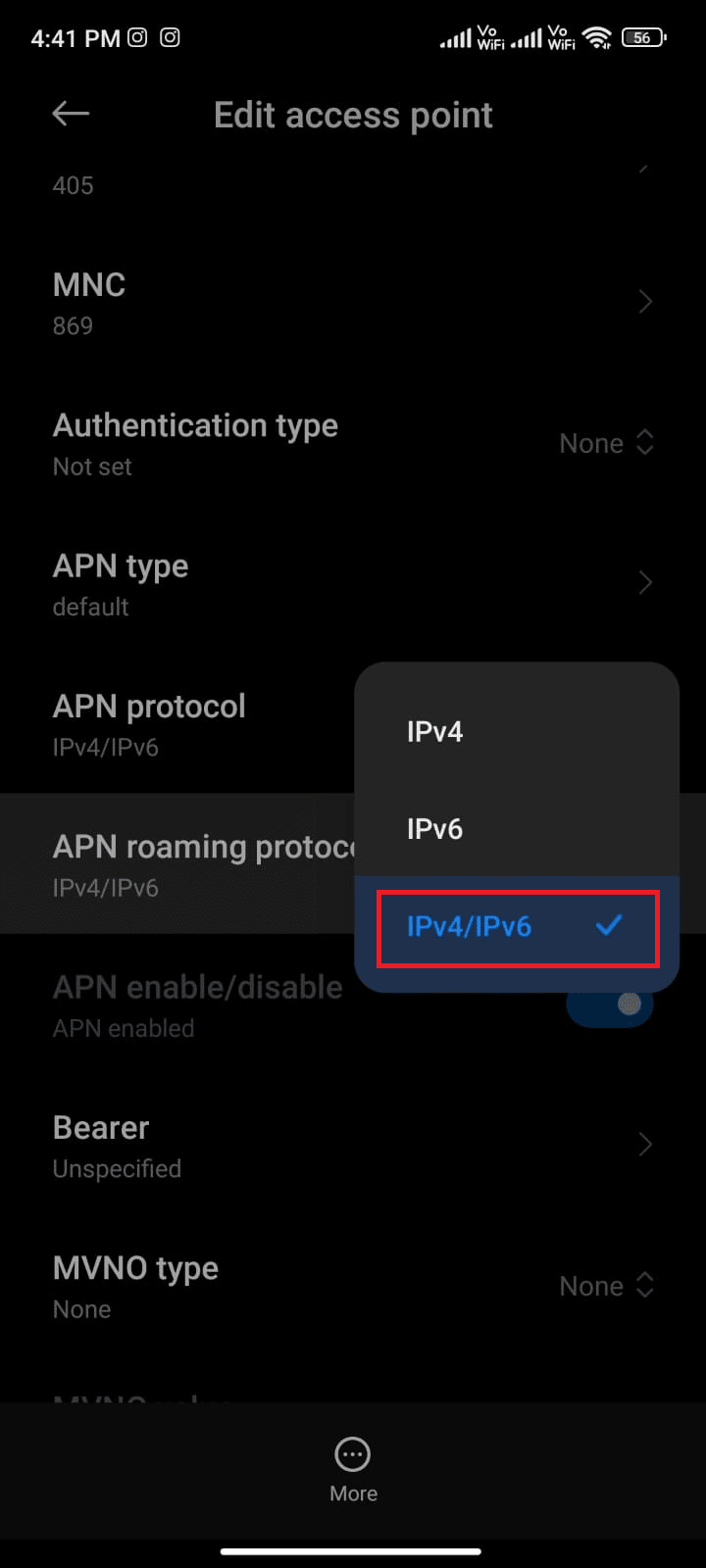
قد يتم تعطيل اتصال الشبكة الخاص بك مؤقتًا. انتظر حتى يعود اتصال البيانات وحاول تنزيل التطبيقات أو التحديثات في متجر Play.
الطريقة 12: استخدام VPN
شبكة VPN المجانية من Android هي أداة تمكنك من الاتصال بشبكة خادم افتراضية دون الحاجة إلى دفع أي شيء. يتيح لك إرسال واستقبال البيانات عبر شبكة عامة أو مشتركة. يمكنك زيارة مواقع الويب المحظورة على شبكتك أو بسبب موقعك. تسمح لك برامج VPN بالوصول إلى الإنترنت بشكل مجهول الهوية مع الاستمرار في حماية معلوماتك الشخصية. يساعدك هذا في إصلاح متجر Google Play للتحقق من وجود تحديثات ، ويُنصح باتباع الإرشادات المذكورة أدناه لتثبيت تطبيق VPN على Android.
1. قم بتثبيت أي تطبيق VPN مثل Hideman VPN من متجر Google Play.
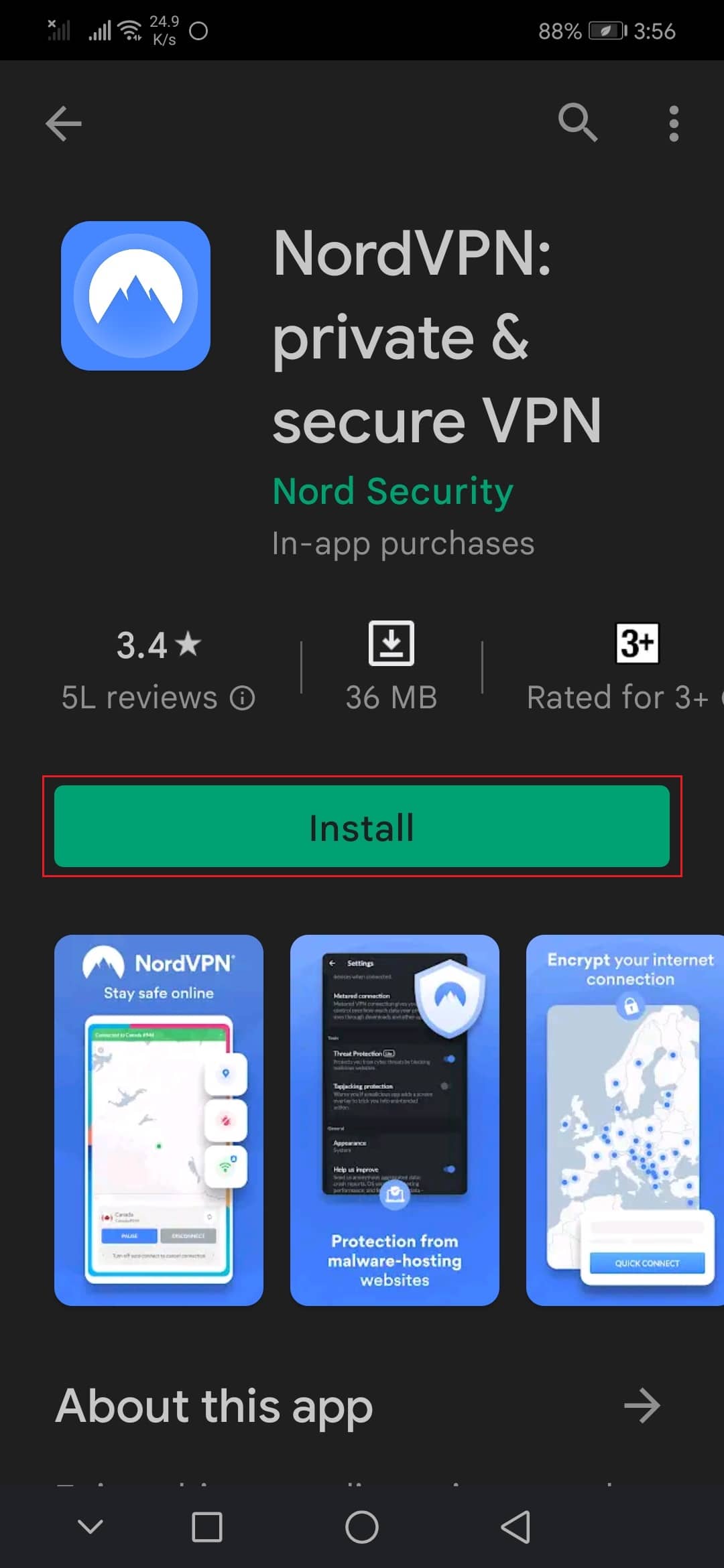
2. قم بتشغيل التطبيق وحدد الولايات المتحدة كبلد إقامتك واتصل به.
3. بعد ذلك ، قم بتشغيل متجر Google Play Store وتحقق مما إذا كنت قادرًا على تثبيت التطبيقات دون أي خطأ.
اقرأ أيضًا : 15 أفضل VPN لجوجل كروم للوصول إلى المواقع المحظورة
الطريقة 13: إزالة الحسابات وإعادة إضافتها
إذا لم تساعدك أي من الطرق الواردة في هذه المقالة في حل المشكلة ، فيمكنك محاولة إعادة إضافة حساب Google الخاص بك. سيساعدك هذا في حل جميع المشكلات المرتبطة بحسابك وإليك بعض الإرشادات لإعادة إضافة حساب Google الخاص بك.
1. ابدأ الإعدادات على جهازك.
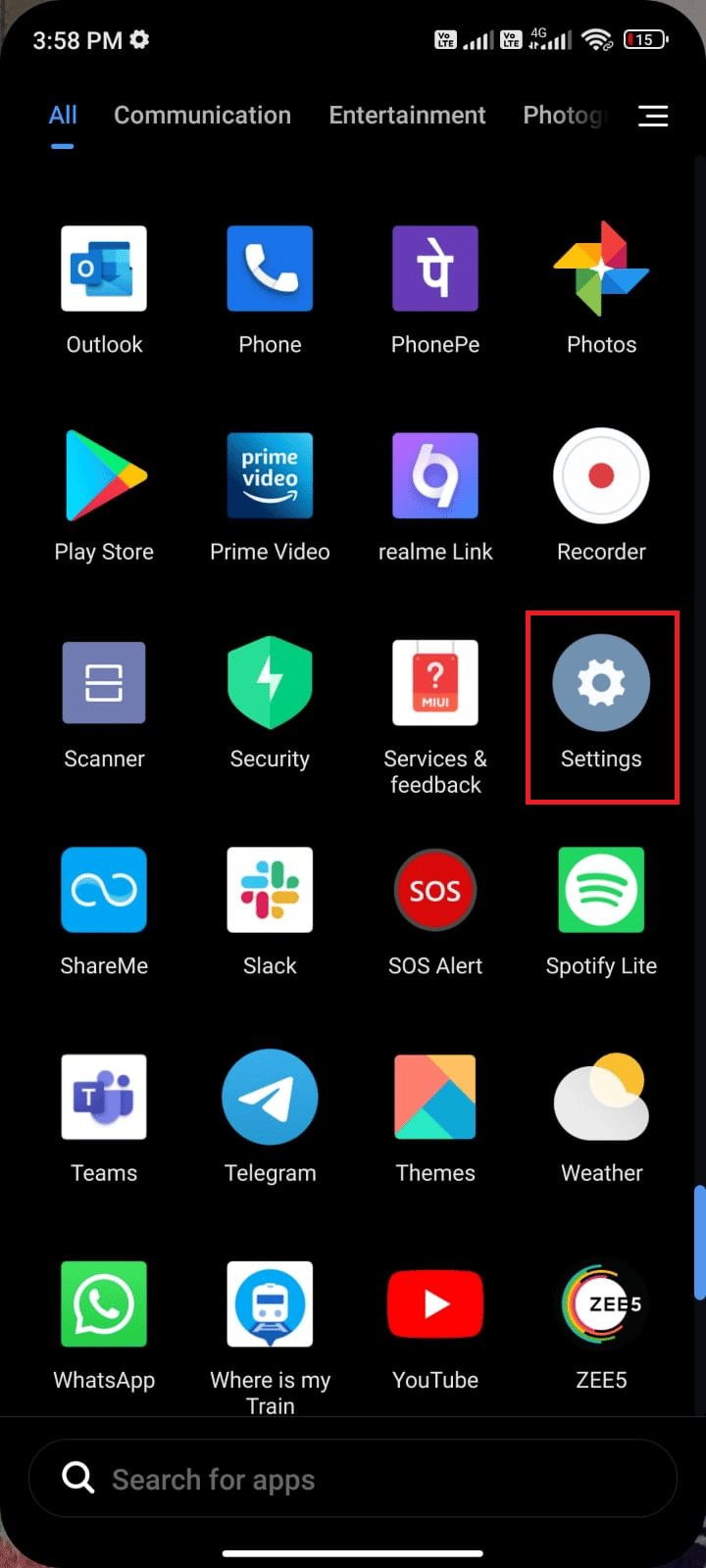
2. قم بالتمرير لأسفل شاشة الإعدادات وانقر فوق الحسابات والمزامنة كما هو موضح.
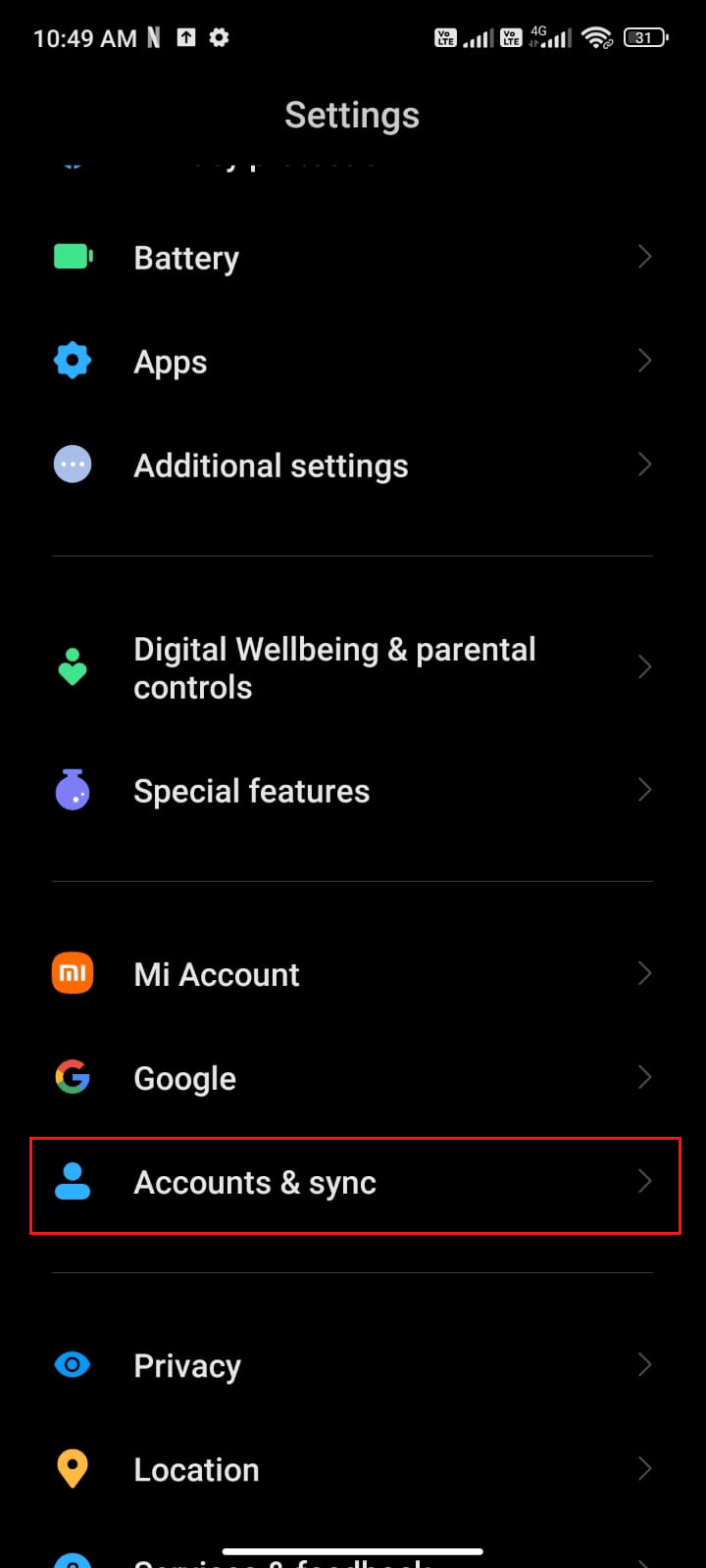
3. الآن ، اضغط على Google متبوعًا بخيار المزيد كما هو موضح.
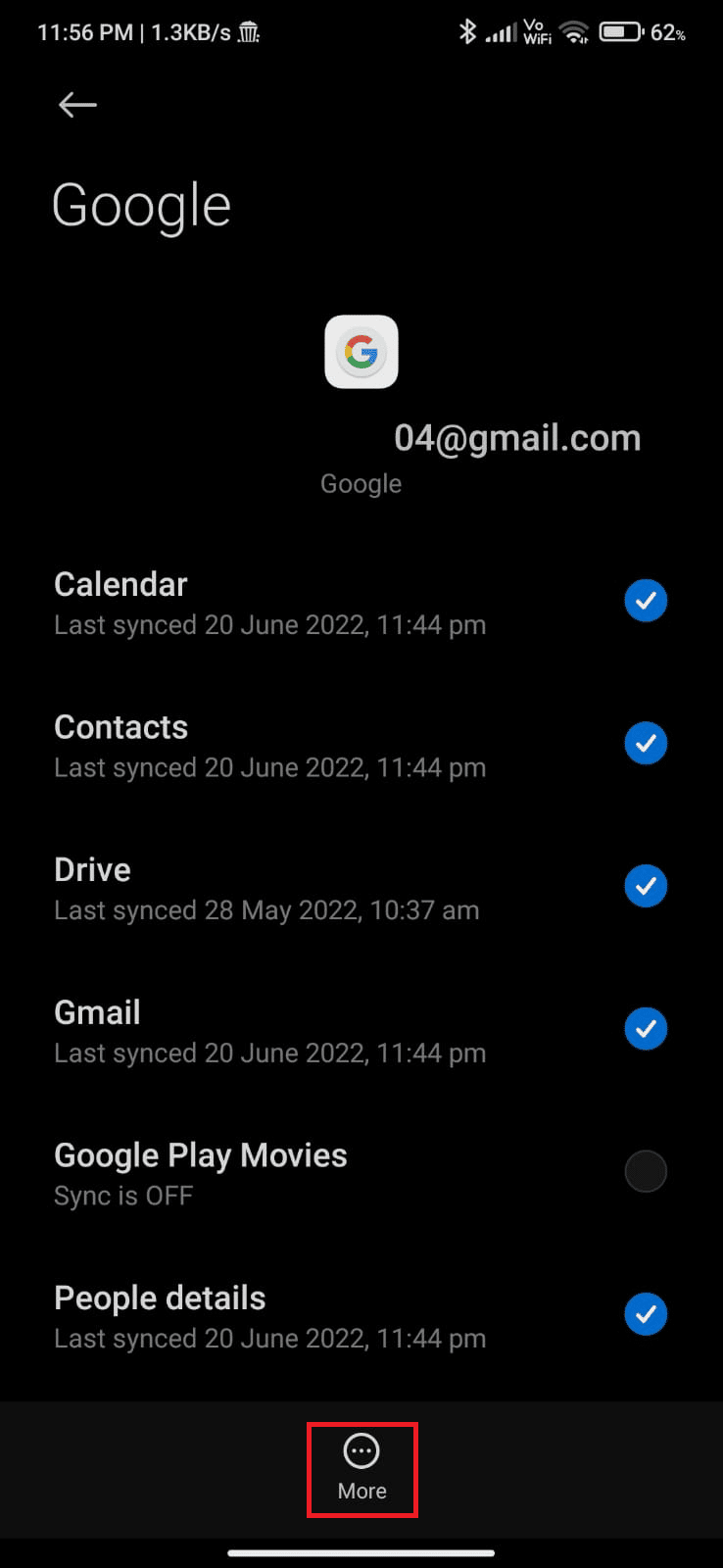
4. الآن ، انقر فوق إزالة الحساب في الجزء السفلي من الشاشة وقم بتأكيد أي مطالبة.
5. أخيرًا ، أضف حساب Google الخاص بك إلى جهازك مرة أخرى وتحقق مما إذا كنت قد قمت بحل خطأ متجر Google Play للتحقق من مشكلة التحديثات أم لا.
الطريقة 14: إعادة تثبيت متجر Google Play
على الأرجح ، ستحصل على إصلاح للتحقق من الأخطاء لتحديثات Android عن طريق إعادة إضافة حساب Google الخاص بك. إذا لم يكن الأمر كذلك ، فيجب عليك إلغاء تثبيت متجر Google Play وإعادة تثبيته بعد إعادة تشغيل جهازك. فيما يلي بعض الإرشادات لإعادة تثبيت متجر Google Play.
ملاحظة: على الرغم من أن إعادة تثبيت متجر Google Play لا يؤدي إلى حذف التطبيق الافتراضي من الجذر ، فسيتم استبدال التطبيق بإصدار المصنع. لن يؤدي هذا إلى حذف تطبيقاتك الحالية.
1. انتقل إلى تطبيق الإعدادات .
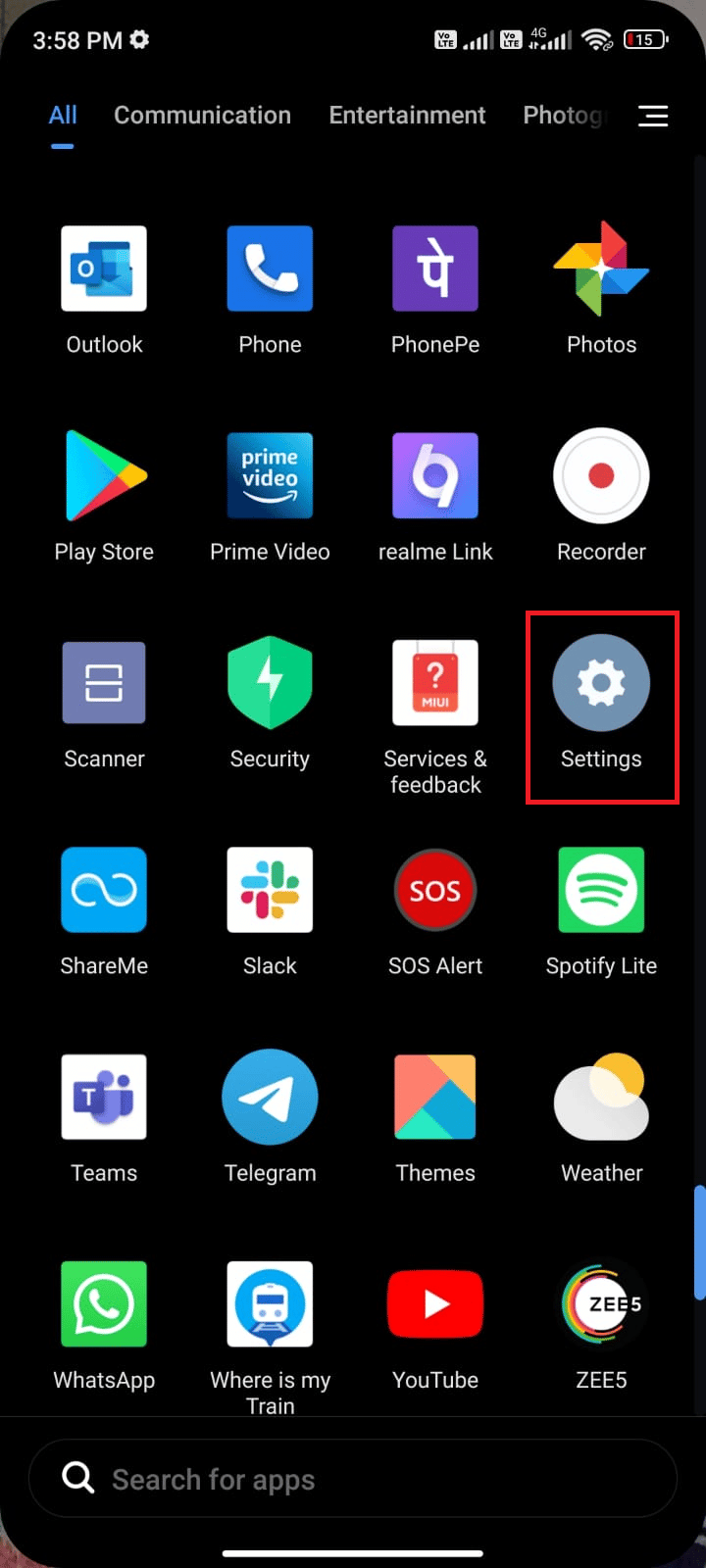
2. ثم اضغط على التطبيقات .
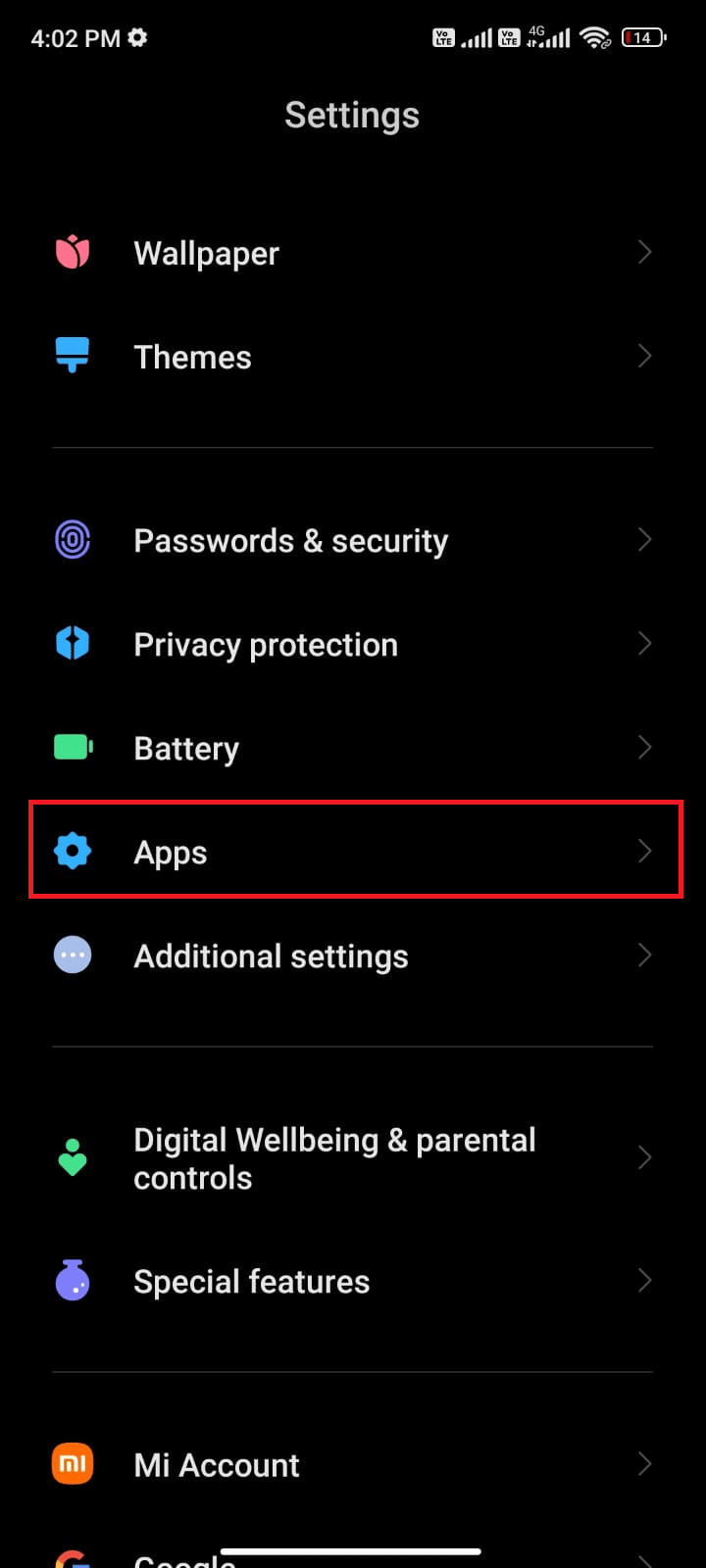
3. ثم انقر فوق " إدارة التطبيقات " متبوعًا بـ "متجر Google Play" كما هو موضح.
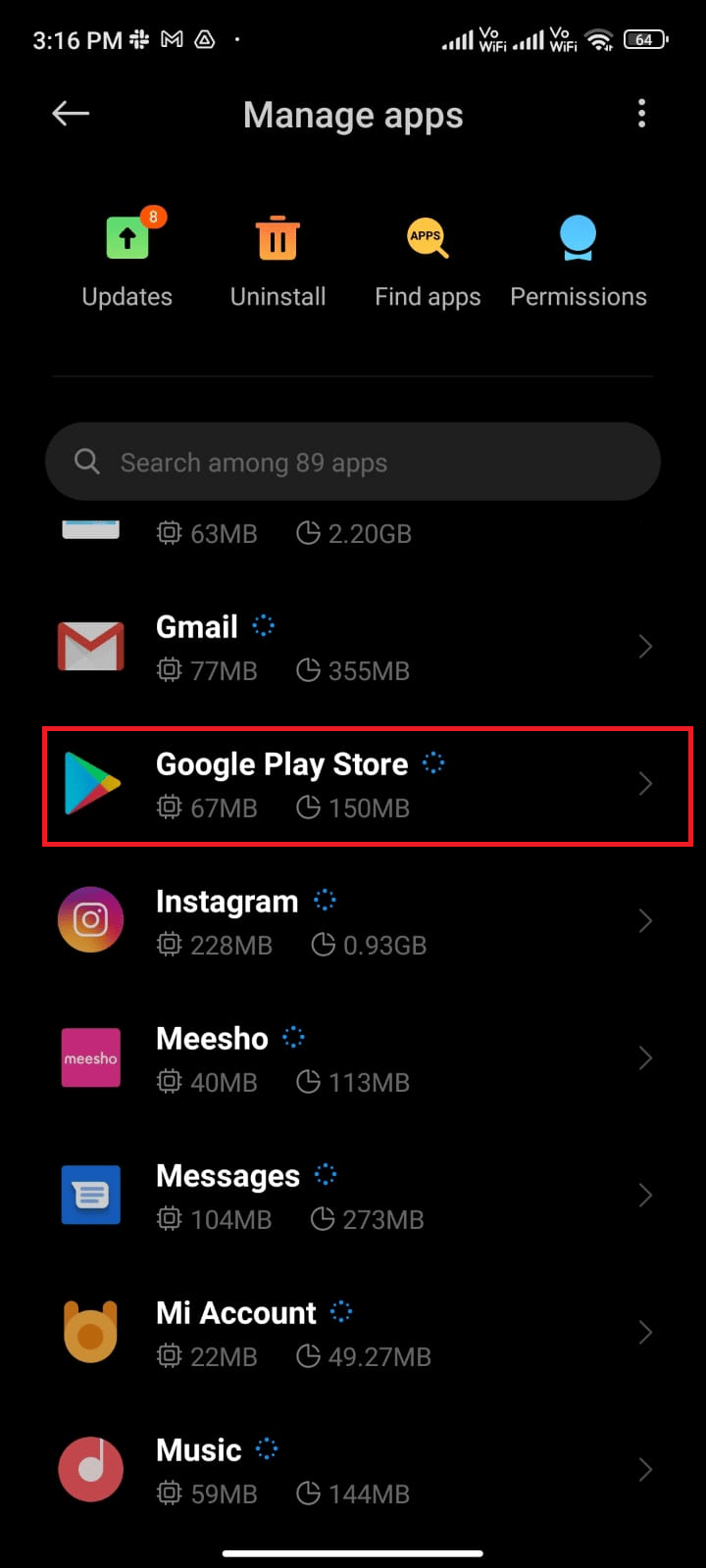
4. الآن ، انقر فوق إلغاء تثبيت التحديثات كما هو موضح.
ملاحظة: عند القيام بذلك ، سيتم إلغاء تثبيت جميع تحديثات تطبيق نظام Android الخاص بك.
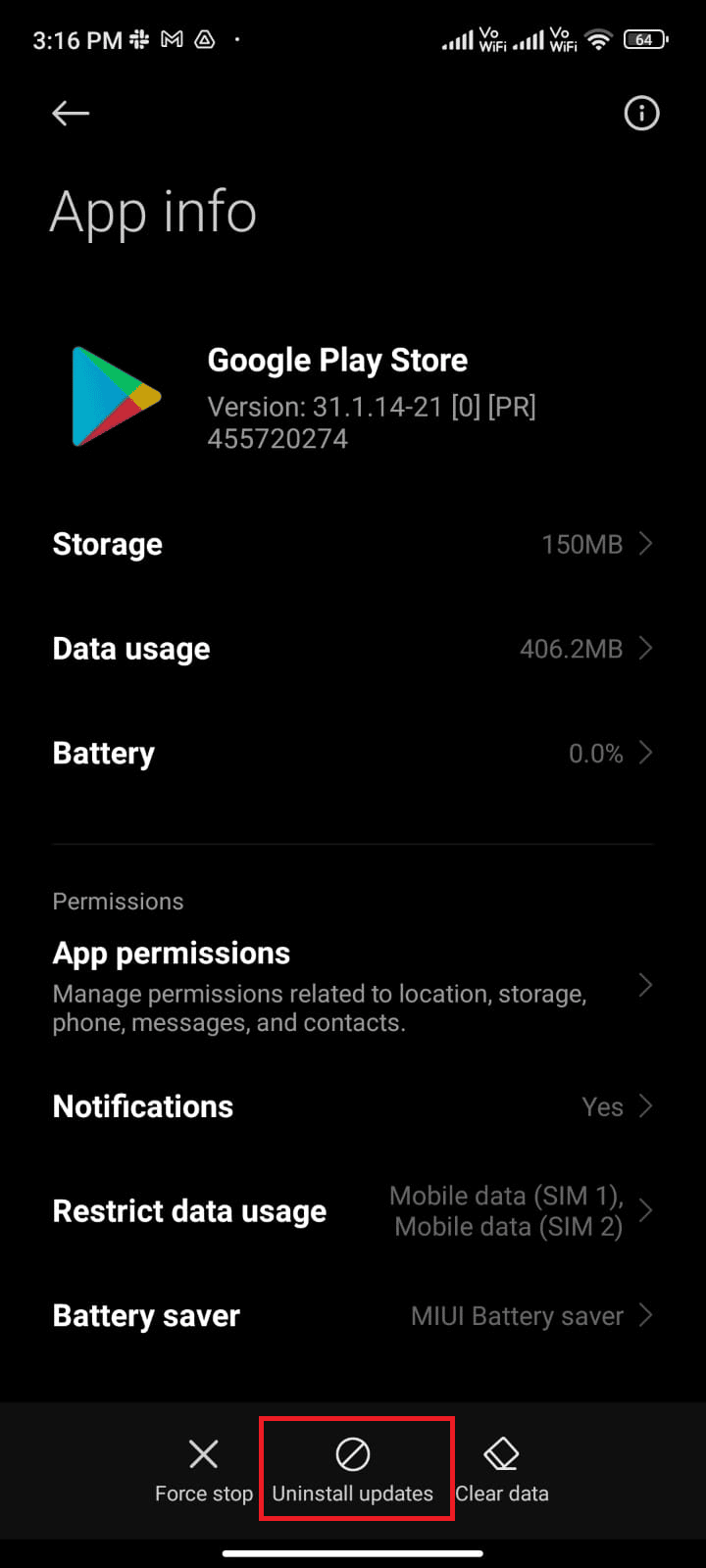
5. الآن ، قم بتأكيد المطالبة عن طريق النقر فوق " موافق ".
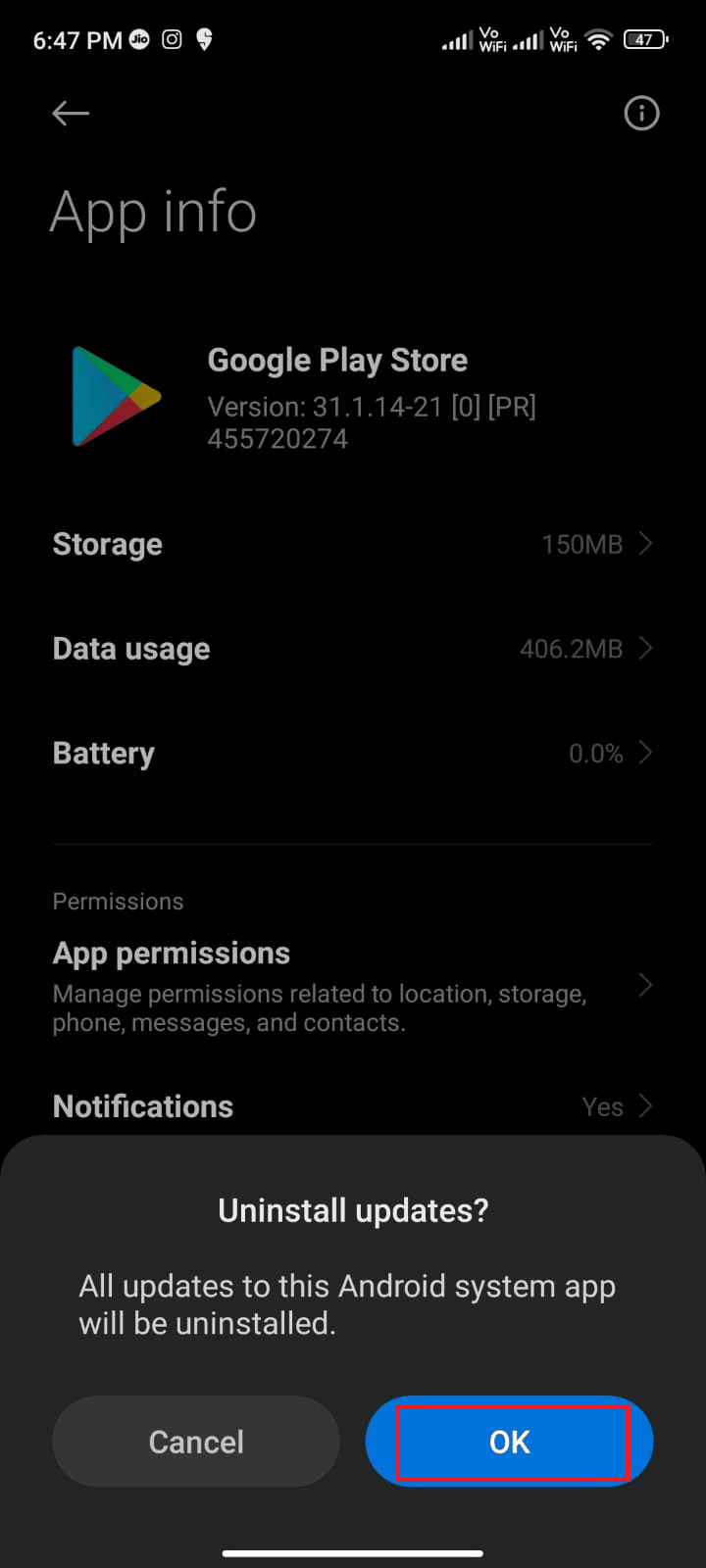
6. انتظر حتى يتم إلغاء تثبيت كافة التحديثات. الآن ، ستتم استعادة Play Store إلى إصدار المصنع.
7. اتبع الطريقة 7 لتحديث متجر Play الخاص بك.
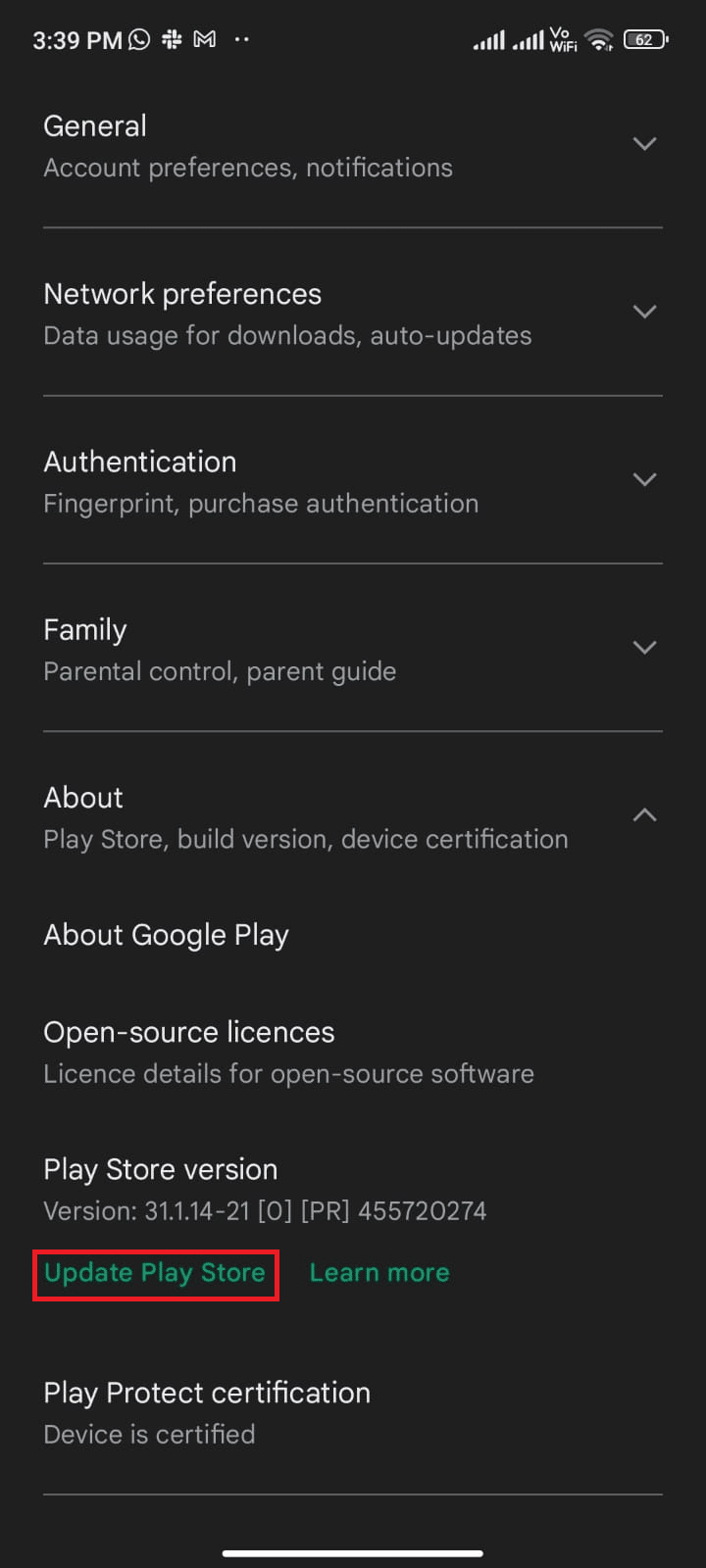
بمجرد تحديث التطبيق ، تحقق مما إذا كان يمكنك تثبيت التحديثات للتطبيقات على جهاز Android. ومع ذلك ، إذا لم تتمكن من حل المشكلة ، فاتصل بـ Google Workspace Admin Help.
اقرأ أيضًا : قم بتنزيل وتثبيت متجر Google Play يدويًا
الطريقة 15: إجراء إعادة ضبط المصنع
إذا لم تساعدك أي من الطرق في حل التحقق من أخطاء متجر Google Play بحثًا عن التحديثات ، فعليك محاولة إعادة تعيين إعدادات المصنع لنظام Android. ولكن ، قم دائمًا بتدوين ملاحظة أنه يتعين عليك إعادة تعيين هاتفك المحمول حتى يكون ذلك ضروريًا للغاية لأنه يحذف جميع بياناتك.
ملاحظة: قبل إعادة ضبط إعدادات المصنع على جهاز Android ، يجب عليك نسخ جميع بياناتك احتياطيًا. إذا كنت لا تعرف كيفية عمل نسخة احتياطية من جهاز Android ، فاتبع دليلنا لعمل نسخة احتياطية من بيانات هاتف Android.
لإعادة ضبط هاتفك على إعدادات المصنع ، اقرأ ونفذ الخطوات الواردة في دليلنا كيفية إعادة تعيين أي جهاز يعمل بنظام Android.
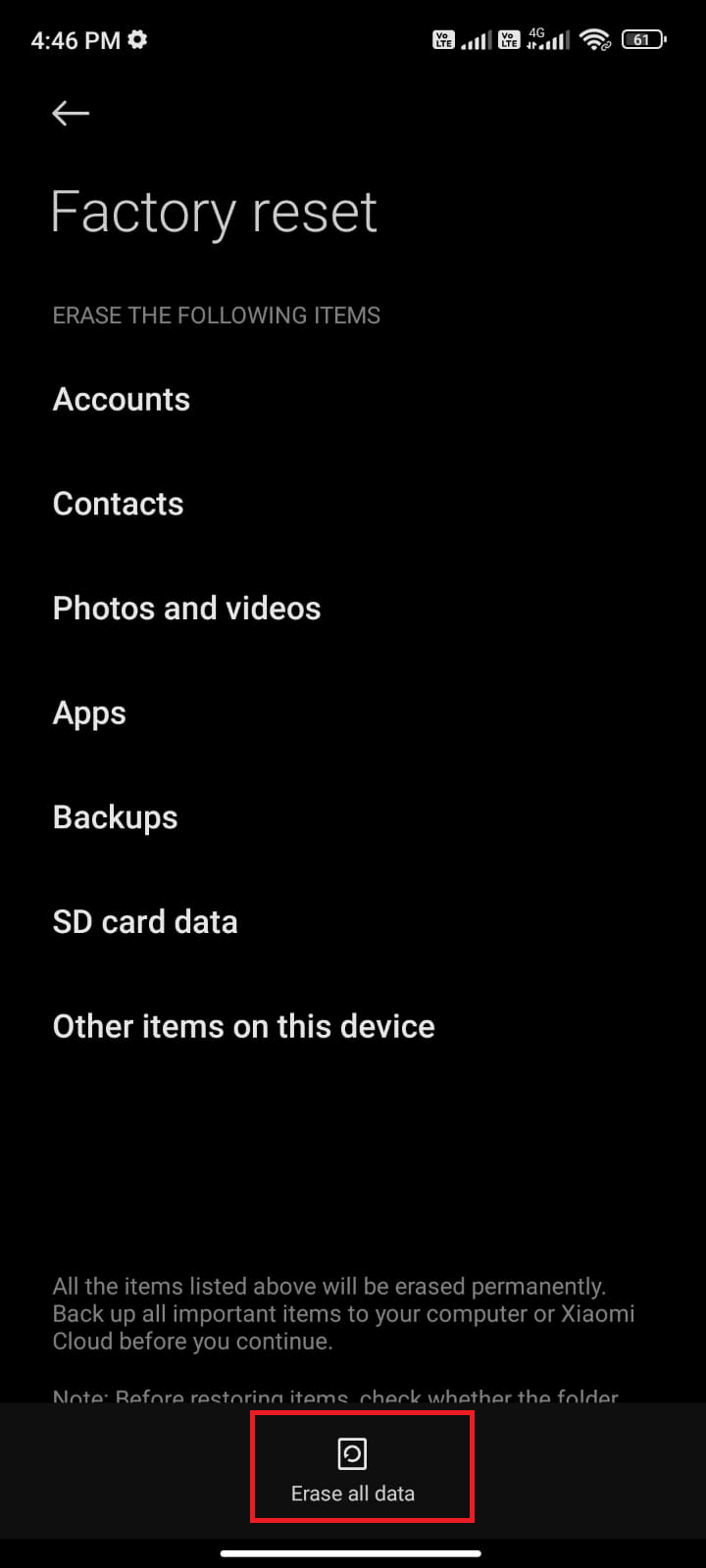
مُستَحسَن:
- إصلاح الخطأ في تطبيق التحويلات في نظام التشغيل Windows 10
- كيفية تجاوز رسالة غير مصرح بها لجهاز ADB
- إصلاح Google Play Error Code 495 على Android
- إصلاح لا يمكن إنشاء اتصال آمن مع موسيقى Google Play
نأمل أن يكون هذا الدليل مفيدًا وأنك تعلمت كيفية إصلاح التحقق من أخطاء متجر Google Play بحثًا عن مشكلة التحديثات على Android. لا تتردد في التواصل معنا باستفساراتك واقتراحاتك عبر قسم التعليقات أدناه. أخبرنا عن الموضوع الذي تريد منا استكشافه بعد ذلك.
