10 طرق لإصلاح صور Google لا تظهر جميع الصور
نشرت: 2023-01-14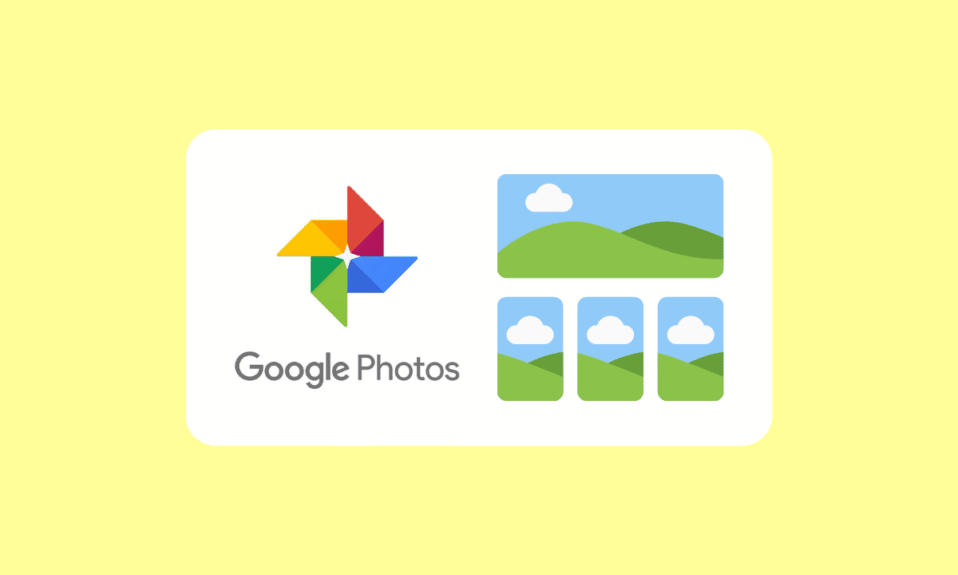
صور Google هي أداة رائعة لتخزين وتنظيم ذكرياتك. يوفر منصة ممتازة لمشاركة صورك مع الأصدقاء والعائلة والعالم. باستخدام هذا التطبيق ، يمكنك تخزين صورك والوصول إليها ومشاركتها بطريقة مريحة وآمنة. يمكنك أيضًا إنشاء صور مجمعة وصور GIF متحركة ببضع نقرات فقط. على الرغم من شعبيتها ، فقد أبلغ العديد من المستخدمين عن مواجهة مشكلات مع صور Google لا تعرض جميع الصور. في معظم الحالات ، يمكن أن تحدث هذه المشكلة بسبب انقطاع غير متوقع في عملية المزامنة بين جهاز المستخدم وصور Google. يشرح هذا الدليل جميع الأسباب التي تساهم في عدم عرض صور Google لجميع أخطاء المجلدات إلى جانب طرق استكشاف الأخطاء وإصلاحها لإصلاحها.
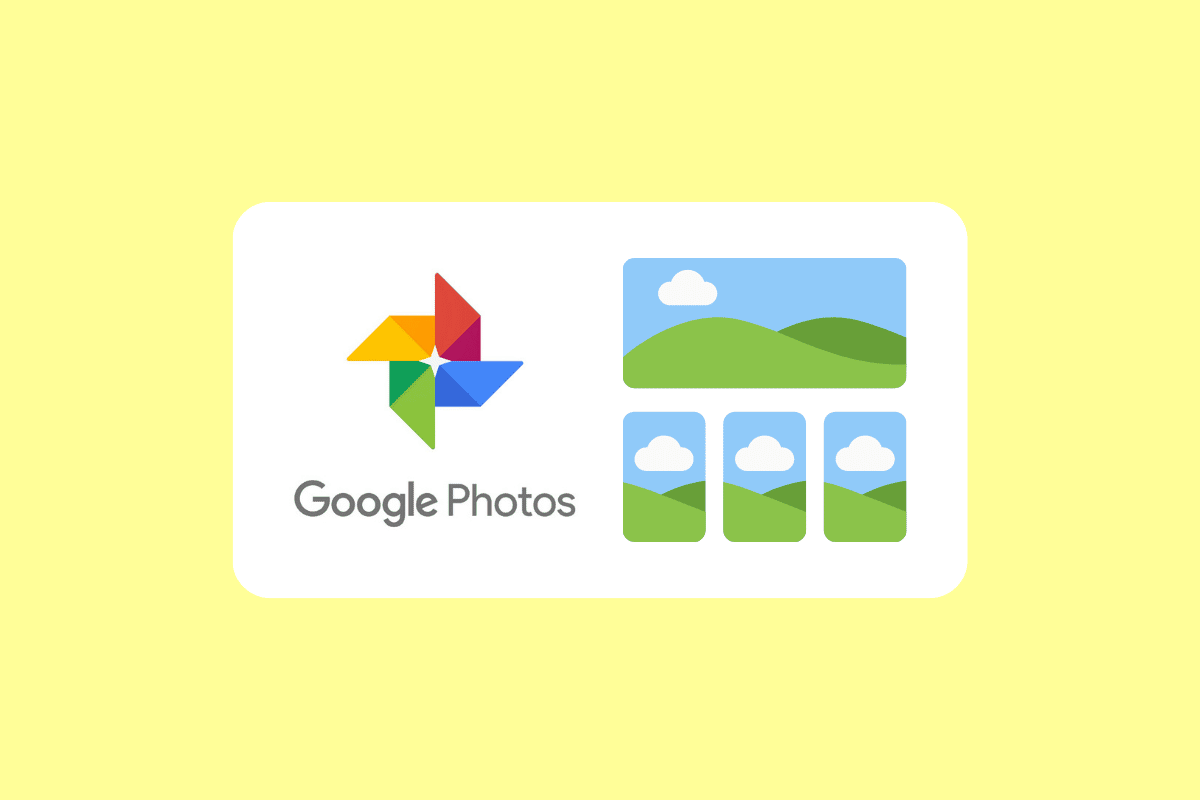
محتويات
- كيفية إصلاح صور Google لا تظهر جميع الصور
- الطريقة الأولى: خطوات استكشاف الأخطاء وإصلاحها الأساسية
- الطريقة 2: أعد تشغيل تطبيق صور Google
- الطريقة الثالثة: استكشاف أخطاء الاتصال بالإنترنت وإصلاحها
- الطريقة الرابعة: تصفح مجلدات الأرشيف والحاوية
- الطريقة الخامسة: تمكين النسخ الاحتياطي والمزامنة
- الطريقة 6: السماح بأذونات التطبيق ذات الصلة
- الطريقة 7: مسح ذاكرة التخزين المؤقت للتطبيق
- الطريقة الثامنة: نقل الصور إلى وحدة التخزين الداخلية للجهاز
- الطريقة 9: إعادة تثبيت تطبيق صور Google
- الطريقة العاشرة: استخدم الكمبيوتر لإعادة تحميل الصور
كيفية إصلاح صور Google لا تظهر جميع الصور
هناك عدة أسباب مختلفة لعدم عرض التطبيق لجميع المجلدات. دعنا نلقي نظرة على بعض الأسباب الأكثر شيوعًا لهذه المشكلة.
- مشكلات الاتصال بالشبكة: أحد الأسباب الأكثر شيوعًا لعدم عرض صور Google لجميع صورك هو مشكلة الاتصال بالشبكة. إذا كنت متصلاً بشبكة بطيئة أو غير موثوقة ، فقد يؤثر ذلك على طريقة عمل التطبيق.
- البيانات المخزنة في مجلدات أخرى: هناك سبب شائع آخر لعدم عرض Google Drive لجميع الصور وهو ما إذا كانت البيانات مخزنة في مجلدات أخرى مثل الأرشيف أو Bin . إذا قمت بحفظ صورك في مجلدات أخرى ، فلن تتمكن "صور Google" من العثور عليها.
- لم يتم تمكين النسخ الاحتياطي والمزامنة: يسمح النسخ الاحتياطي والمزامنة لصور Google بنسخ الصور ومقاطع الفيديو احتياطيًا تلقائيًا إلى السحابة. إذا لم يتم تمكينه ، فلن يتمكن التطبيق من تخزين الصور ومقاطع الفيديو الخاصة بك في السحابة.
- ذاكرة التخزين المؤقت للتطبيق التالفة: ذاكرة التخزين المؤقت للتطبيق هي المكان الذي يتم فيه تخزين جميع البيانات المرتبطة بالتطبيق. إذا كانت ذاكرة التخزين المؤقت للتطبيق تالفة ، فقد يتسبب ذلك في عدم عمل التطبيق بشكل صحيح.
- جهازك لا يقوم بتحميل الصور إلى صور Google: هناك مشكلة أخرى يمكن أن تتسبب في عدم عرض صور Google لجميع المجلدات وهي عدم قيام جهازك بالفعل بتحميل الصور على صور Google. قد يؤدي هذا إلى عدم ظهور بعض صورك في التطبيق.
- التطبيق لا تتم مزامنته: إحدى المشكلات الأخيرة التي يمكن أن تسبب المشكلة هي عدم مزامنة التطبيق بشكل صحيح.
فيما يلي بعض طرق استكشاف الأخطاء وإصلاحها الشائعة التي ستساعدك في إصلاح تطبيق صور Google الذي لا يعرض جميع مشكلات الصور على جهاز الكمبيوتر الذي يعمل بنظام Windows 10.
الطريقة الأولى: خطوات استكشاف الأخطاء وإصلاحها الأساسية
قبل البدء في اتباع طرق استكشاف الأخطاء وإصلاحها المتقدمة ، ابدأ ببعض الاختراقات الأساسية التي تساعدك في حل المشكلة بنقرات بسيطة.
ملاحظة: نظرًا لأن الهواتف الذكية لا تحتوي على نفس خيارات الإعدادات ، وأنها تختلف من مصنع لآخر ، لذا تأكد من الإعدادات الصحيحة قبل تغيير أي منها. تم تنفيذ الخطوات المذكورة على هاتف Redmi.
1 أ. اعد تشغيل الهاتف
غالبًا ما تكون إعادة تشغيل هاتفك المحمول ضرورية للتأكد من أن جهازك يعمل على النحو الأمثل. عندما لا تعرض صور Google جميع صورك ، فقد تكون إعادة تشغيل الهاتف طريقة فعالة لإصلاح المشكلة. يمكن أن يساعد في مسح أي عمليات أو ملفات غير ضرورية يمكن أن تتداخل مع البرنامج. بالإضافة إلى ذلك ، يسمح لك بالوصول إلى أي تحديثات تم إصدارها للتطبيق ، مما يضمن أنك تستخدم أحدث إصدار من البرنامج. اتبع دليلنا لإعادة تشغيل جهاز Android الخاص بك. كن صبورًا حتى يتم إعادة تشغيل جهازك وتحقق مما إذا كنت قادرًا على إصلاح المشكلة التي تمت مناقشتها أم لا.
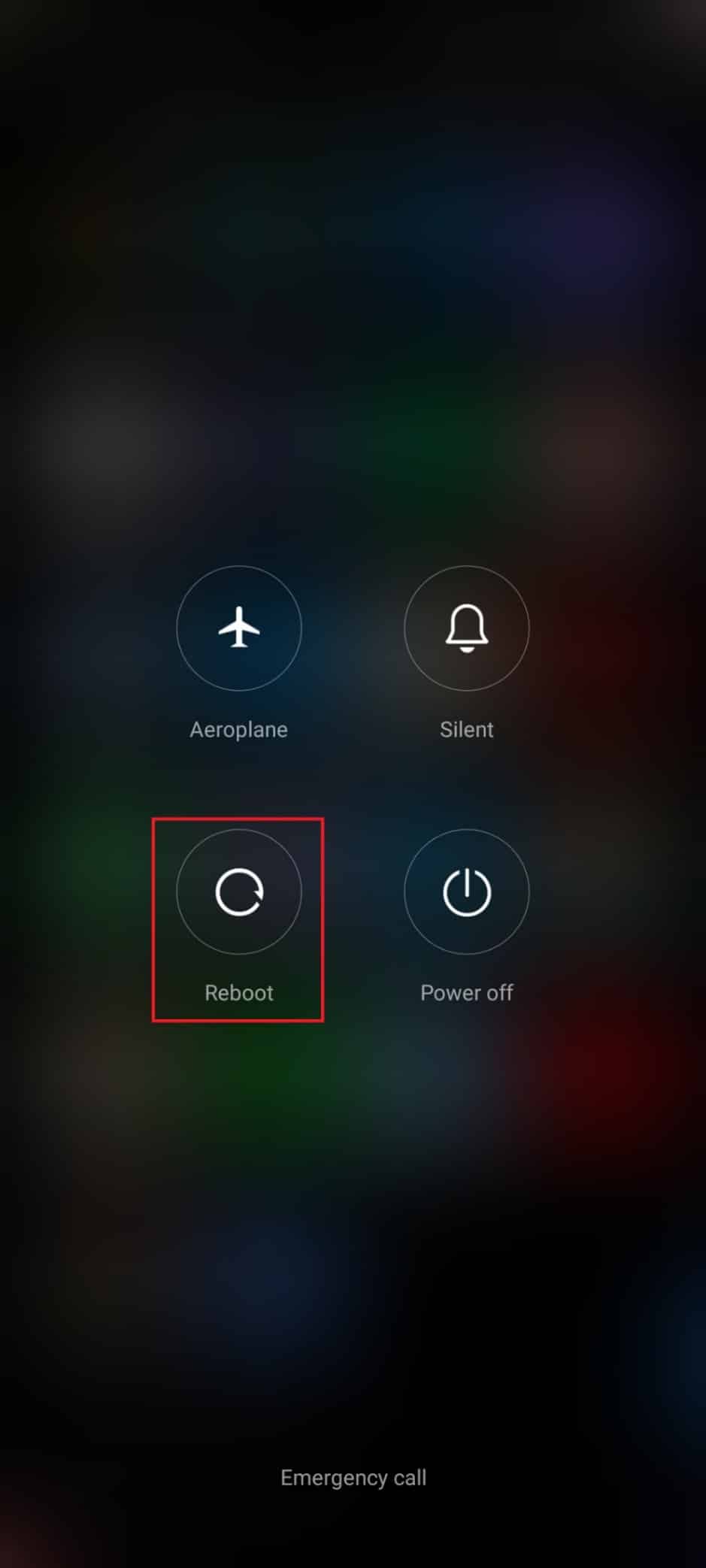
1 ب. تعطيل وضع توفير البطارية
يعد تعطيل وضع توفير البطارية خطوة مهمة يجب اتخاذها إذا كنت تواجه مشكلة عدم ظهور جميع المجلدات في صور Google. والسبب في ذلك هو أن وضع توفير البطارية يمكن أن يحد من كمية البيانات التي يمكن للتطبيق الوصول إليها. قد يؤدي ذلك إلى عدم عرض بعض صورك ، حيث يتعذر على التطبيق استردادها وعرضها.
من المهم أن تتذكر ، مع ذلك ، أن هذا قد يؤدي إلى استخدام جهازك لمزيد من الطاقة وقد يؤدي إلى استنفاد البطارية بشكل أسرع. لذلك من المهم اتخاذ خطوات لتقليل مقدار الطاقة التي يستخدمها جهازك ، مثل تقليل سطوع الشاشة وإيقاف تشغيل التطبيقات غير الضرورية. اتبع الإرشادات أدناه لإيقاف تشغيل ميزة توفير شحن البطارية على جهازك.
1. اسحب الشاشة الرئيسية لأعلى / لأسفل لبدء تشغيل درج الإخطارات .
2. تأكد من عدم تشغيل إعداد " توفير شحن البطارية ". إذا كان الأمر كذلك ، فانقر فوق الإعداد لتعطيل الإعداد.
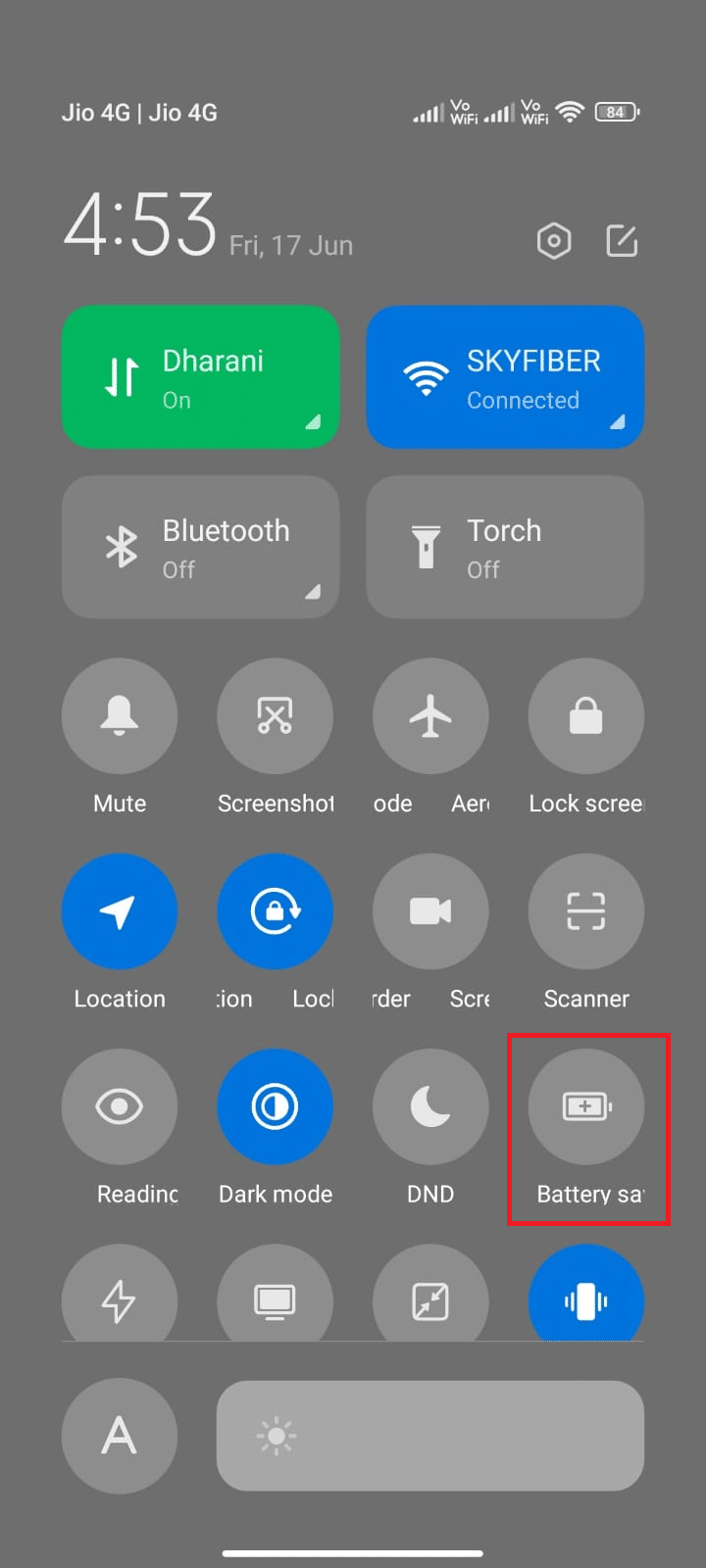
بعد التأكد من عدم تشغيل وضع توفير شحن البطارية ، تحقق مما إذا كنت قادرًا على استخدام صور Google على Android دون أي مشاكل.
اقرأ أيضًا: كيفية إصلاح صور Google تعرض صورًا فارغة
1 ج. تمكين بيانات الخلفية
أحد الأسباب الأكثر شيوعًا لعدم عرض صور Google لجميع صورك هو عدم تمكين بيانات الخلفية. بيانات الخلفية ضرورية للتطبيق لتحميل جميع الصور في حسابك ومزامنتها مع جهازك. بدون تمكين بيانات الخلفية ، لن يتمكن التطبيق من الوصول إلى جميع الصور ومقاطع الفيديو الخاصة بك ، مما يؤدي إلى استبعاد بعضها. اتبع الخطوات المذكورة أدناه لتمكين بيانات الخلفية على Android.
1. اضغط على تطبيق الإعدادات كما فعلت في الطرق المذكورة أعلاه.
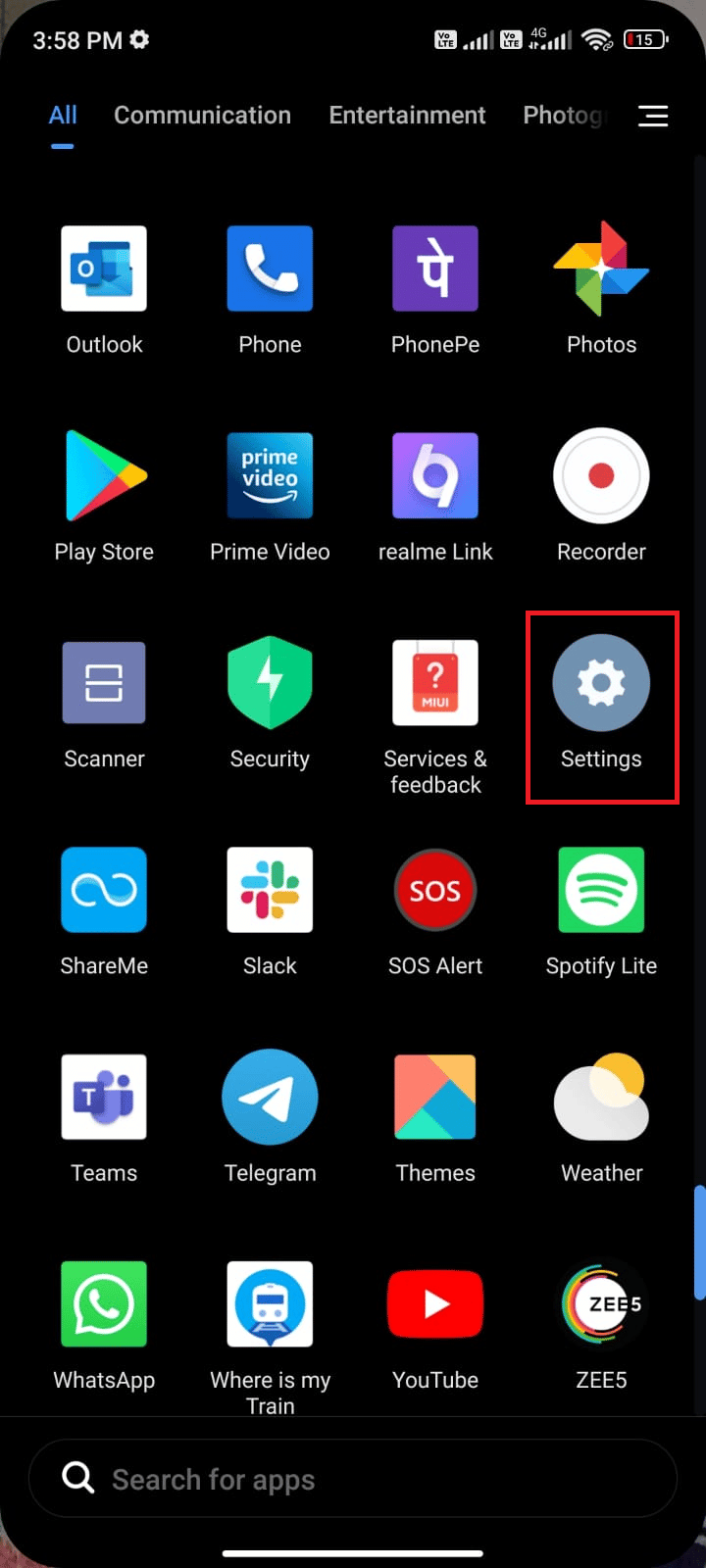
2. ثم اضغط على التطبيقات .
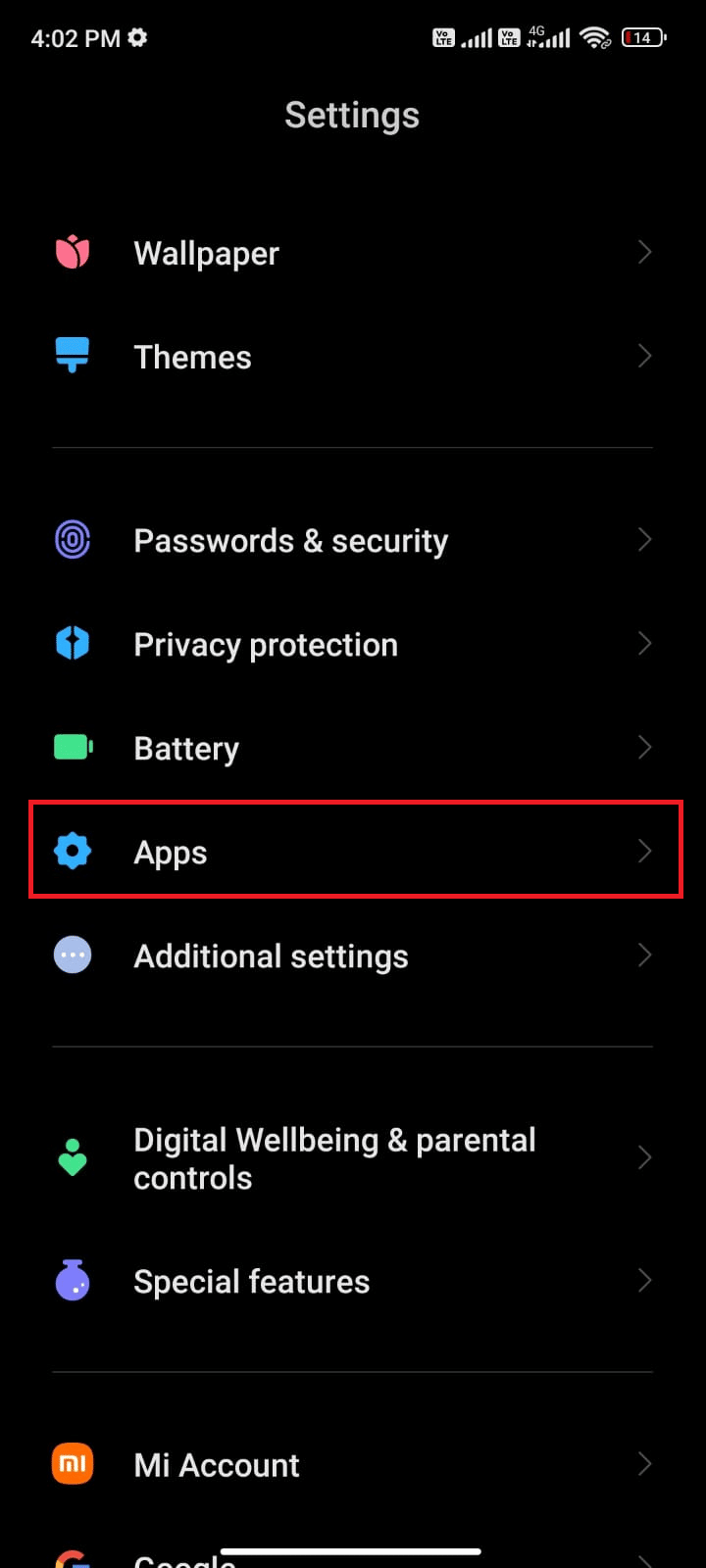
3. بعد ذلك ، انقر فوق " إدارة التطبيقات " ثم " صور Google ".
4. الآن ، اضغط على تقييد استخدام البيانات .
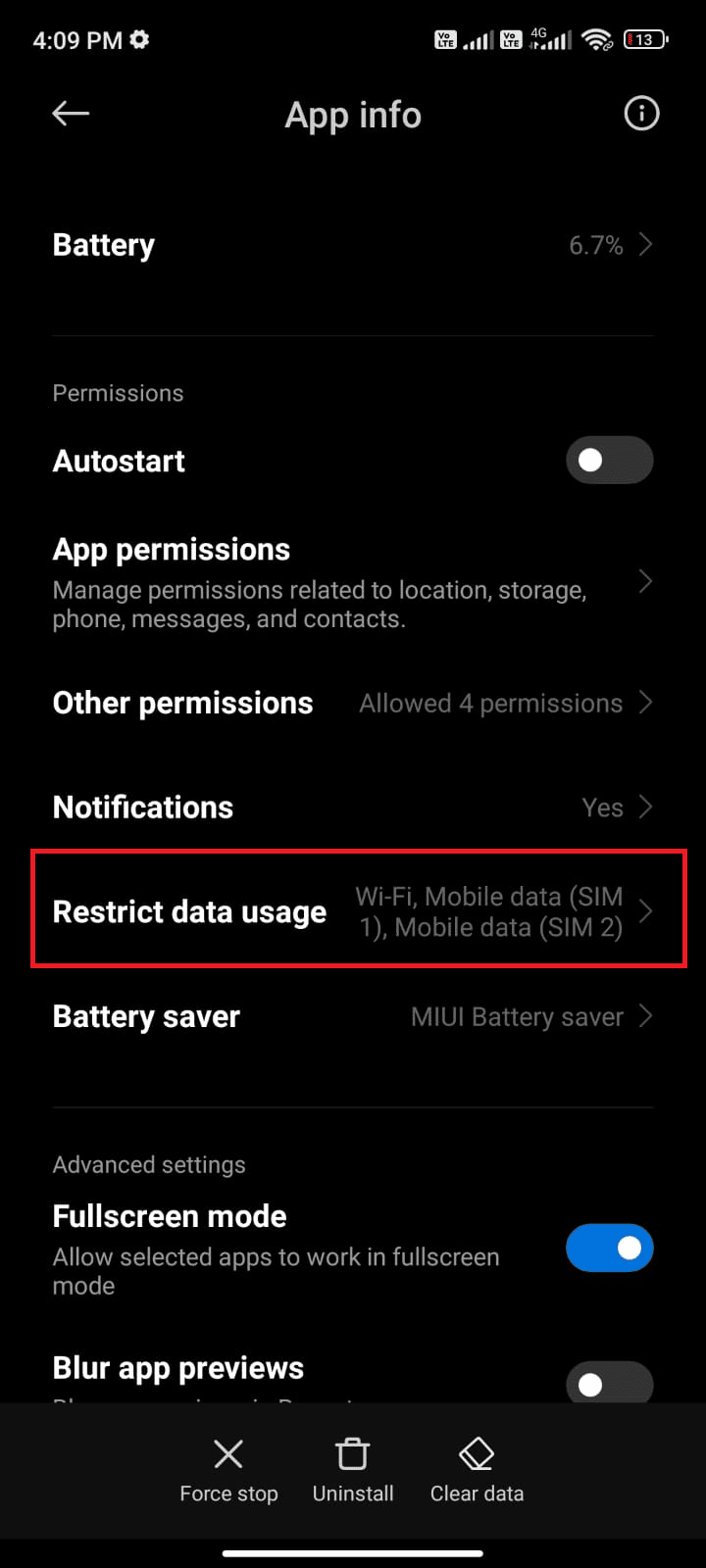
5. حدد جميع الخيارات الثلاثة ضمن قائمة تقييد استخدام البيانات وانقر فوق موافق .
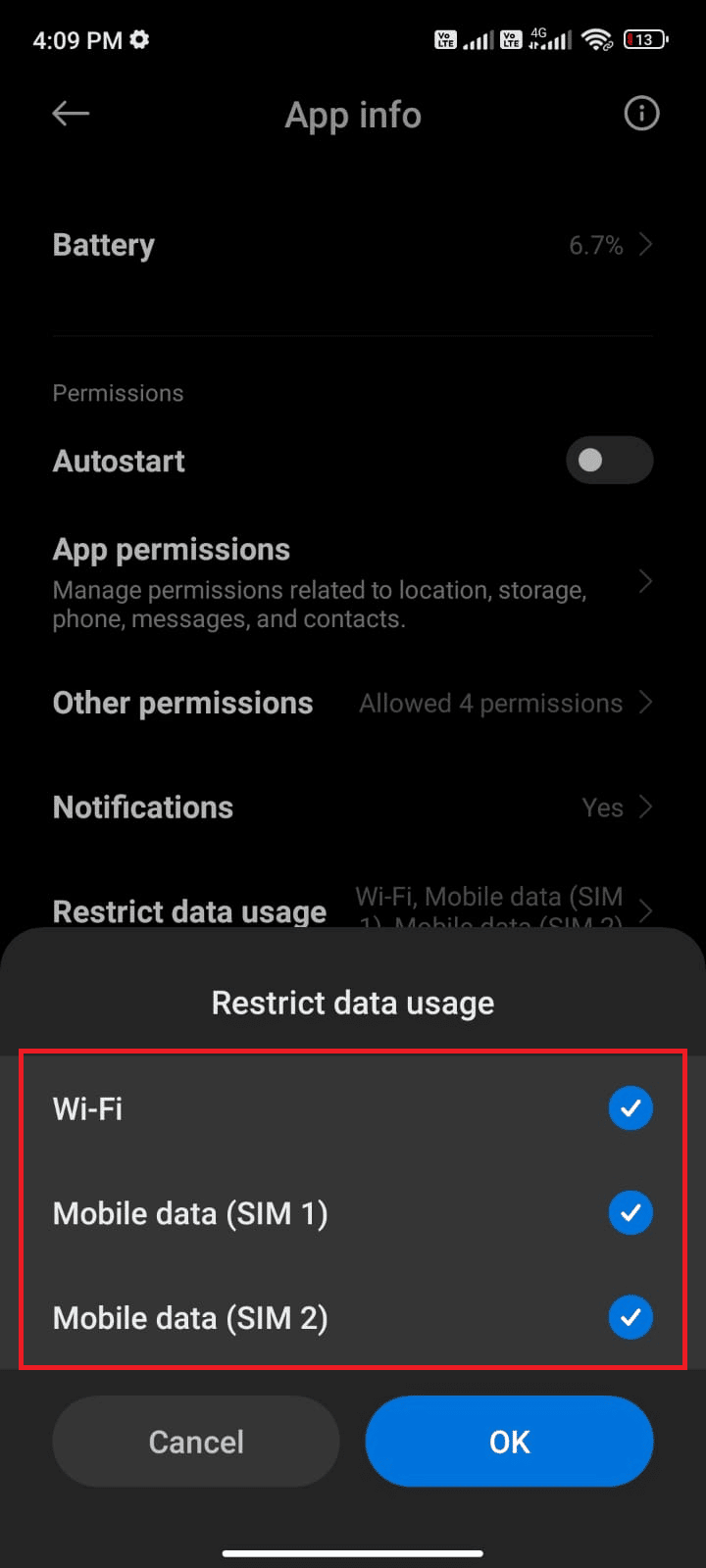
الآن ، يمكن لجهازك الاتصال بالشبكة حتى إذا كان وضع توفير شحن البطارية قيد التشغيل. سيؤدي هذا إلى إصلاح المشكلة التي تمت مناقشتها.
1 د. تحديث نظام التشغيل أندرويد
السبب الأكثر ترجيحًا لهذه المشكلة هو وجود إصدار قديم من نظام التشغيل Android على الجهاز. يتم تحديث صور Google باستمرار بميزات جديدة وإصلاحات للأخطاء ، لذلك من المهم التأكد من أن جهازك يعمل بأحدث إصدار من Android. من خلال تحديث جهازك باستمرار ، يمكنك التأكد من حصولك على أقصى استفادة من تطبيق صور Google. ستناقش هذه الطرق الثلاثة للتحقق من وجود تحديثات على دليل هاتف Android سبب الحاجة إلى تحديث نظام التشغيل Android من أجل إصلاح تطبيق صور Google الذي لا يعرض كل مشكلة الصور.
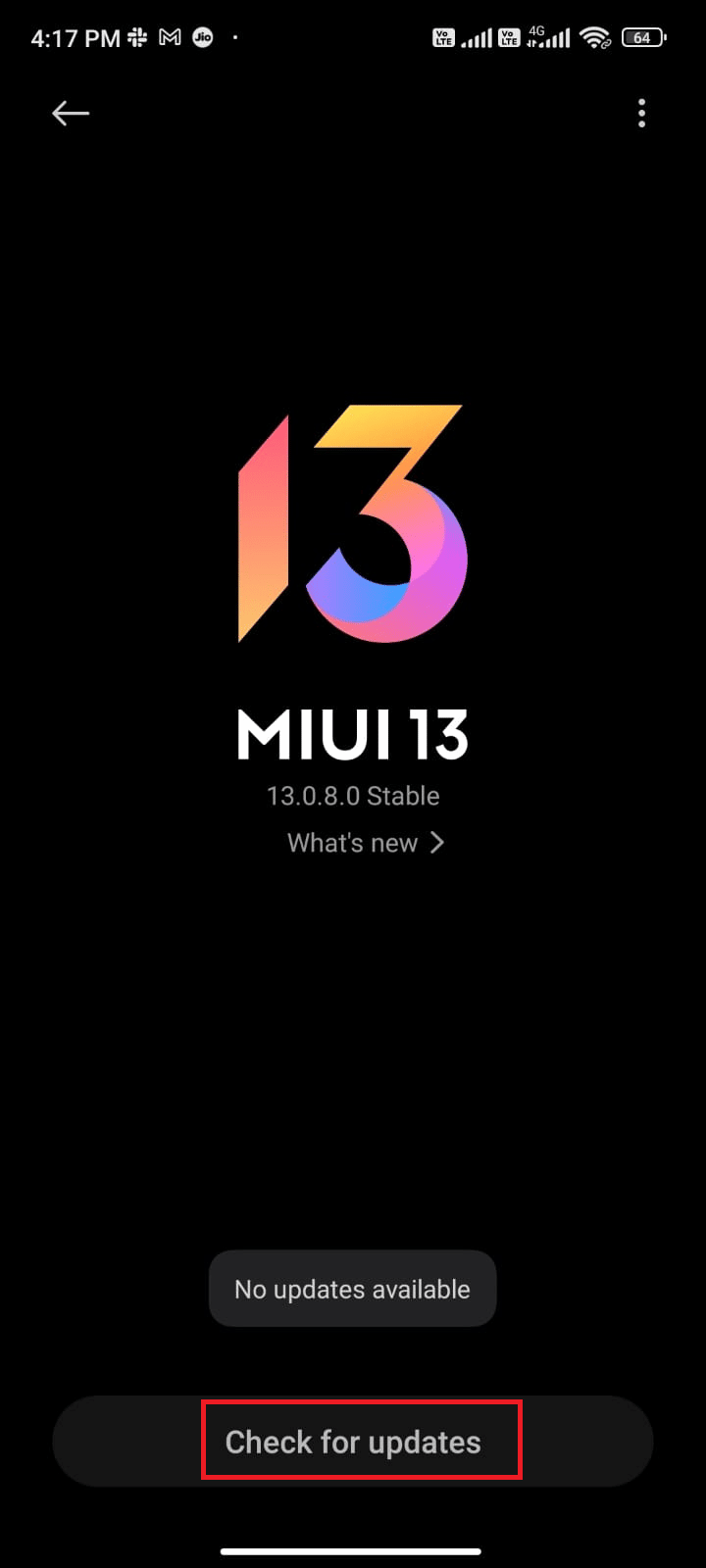
بعد تحديث نظام التشغيل Android ، تحقق مما إذا كان بإمكانك إصلاح المشكلة التي تمت مناقشتها.
الطريقة 2: أعد تشغيل تطبيق صور Google
لحسن الحظ ، يمكن حل المشكلة بسهولة عن طريق إغلاق التطبيق بالقوة. يؤدي إغلاق التطبيق بالقوة إلى إخراجه من الذاكرة قيد التشغيل ويمكن أن يساعد غالبًا في التخلص من أي أخطاء مؤقتة أو مواطن الخلل التي قد تمنع تحميل الصور بشكل صحيح. اتبع الخطوات المذكورة أدناه لفرض إغلاق التطبيق.
1. انتقل إلى الإعدادات كما فعلت من قبل.
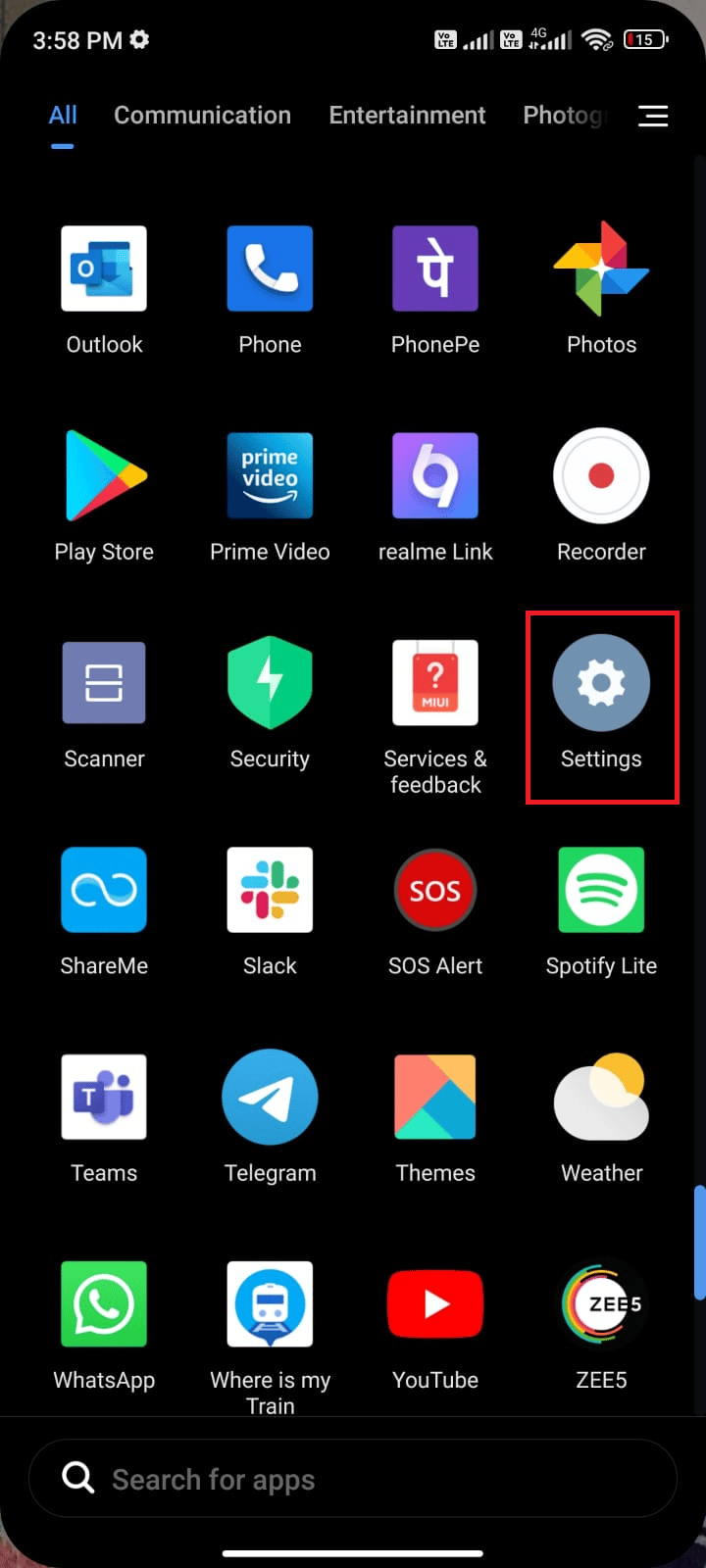
2. ثم اضغط على التطبيقات .
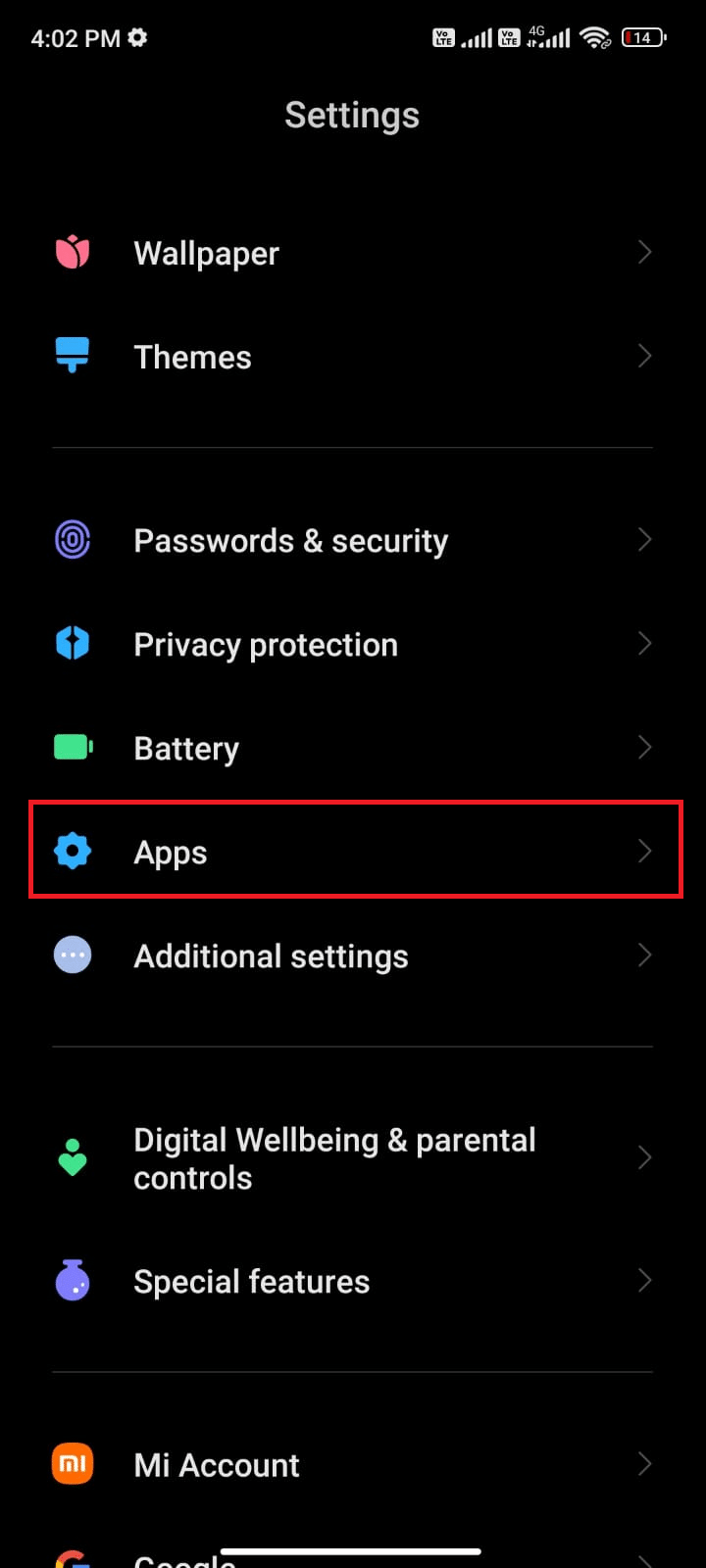
3. بعد ذلك ، في "إدارة التطبيقات" متبوعة بصور Google .
4. هنا ، اضغط على Force stop .
5. أخيرًا ، انقر فوق " موافق " لتأكيد المطالبة كما هو موضح.
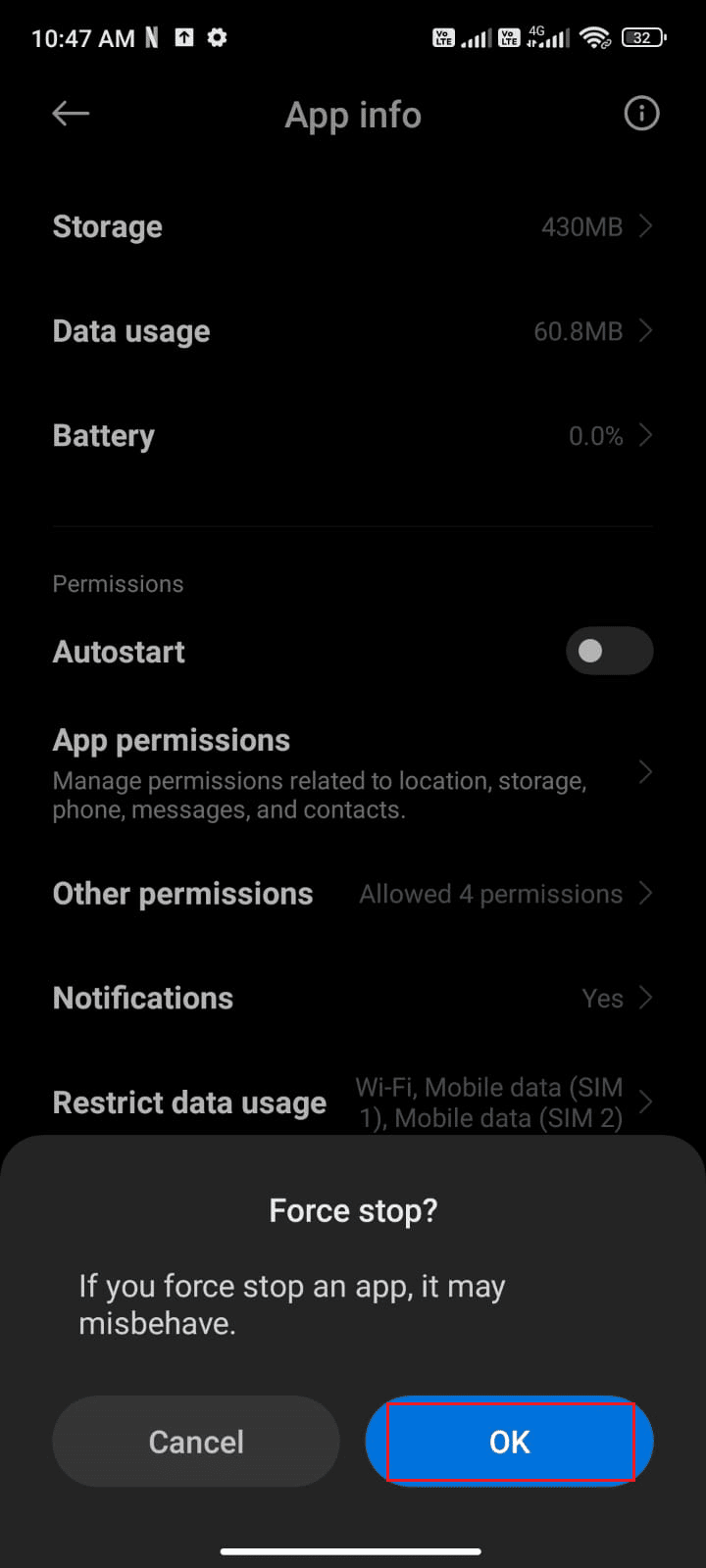
الآن ، أعد تشغيل تطبيق صور Google وتحقق مما إذا كان يمكنك إصلاح صور Google التي لا تعرض جميع المجلدات أم لا.
اقرأ أيضًا: دمج العديد من حسابات Google Drive و Google Photos
الطريقة الثالثة: استكشاف أخطاء الاتصال بالإنترنت وإصلاحها
عندما يتعذر على تطبيق صور Google الاتصال بالإنترنت ، فلن يتمكن من الوصول إلى الصور المخزنة في السحابة. هذا يعني أن تطبيق صور Google لن يكون قادرًا على إظهار جميع الصور التي التقطها المستخدم أو حمّلها على السحابة. للتحقق من اتصال الإنترنت ، يجب على المستخدمين التأكد من أن اتصال Wi-Fi أو اتصال بيانات الجوال يعمل بشكل صحيح.
أيضًا ، إذا كنت تستخدم خدمة VPN ، فقم بإيقاف تشغيلها وتحقق مما إذا كان هذا سيؤدي إلى حل المشكلة. يمكنك التحقق من مقالتنا حول أفضل خدمات VPN لنظام Android. اتبع الخطوات المذكورة أدناه للتحقق مما إذا كانت بيانات هاتفك المحمول قيد التشغيل أم لا.
1. افتح الشاشة الرئيسية على جهاز Android وانقر على تطبيق " الإعدادات ".
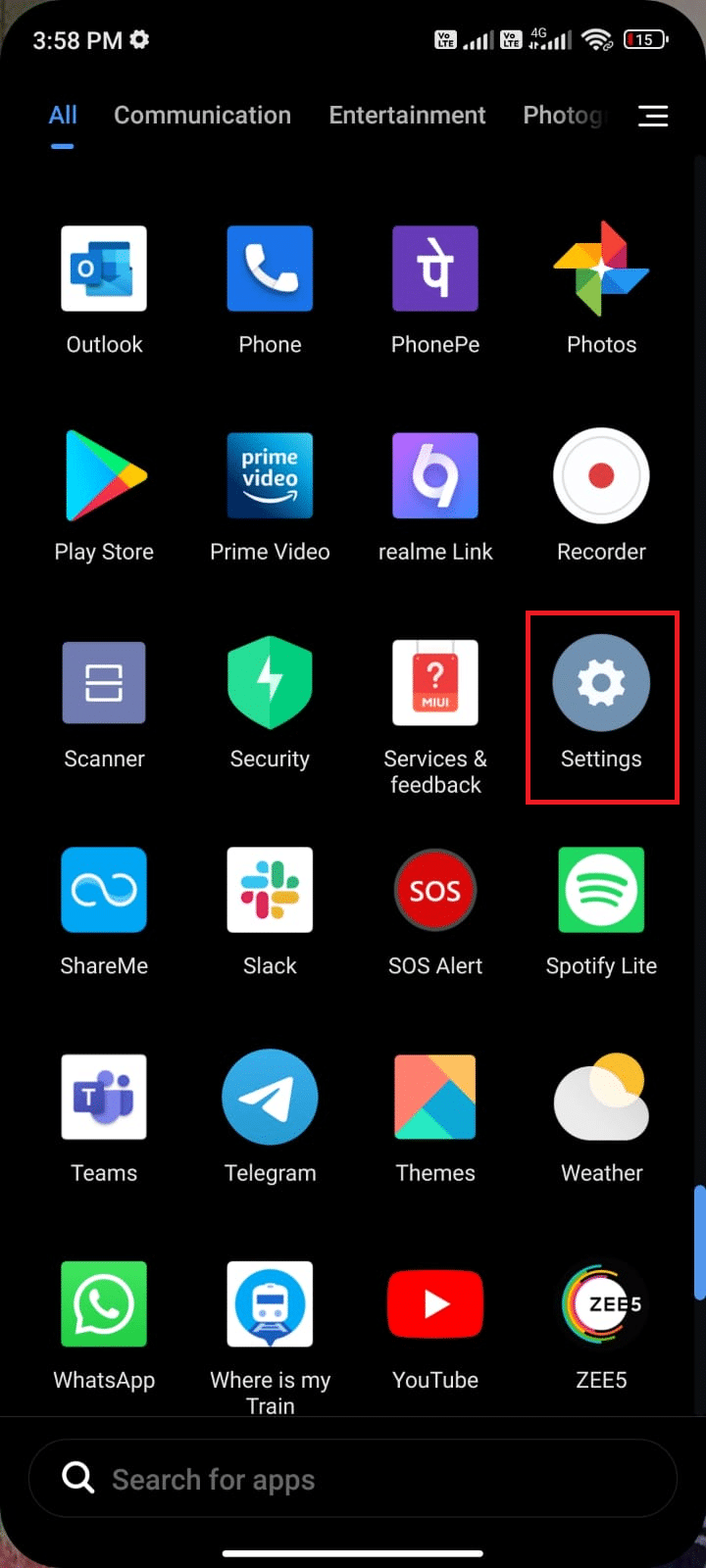
2. الآن ، انقر فوق خيار بطاقات SIM وشبكات الجوال كما هو موضح.
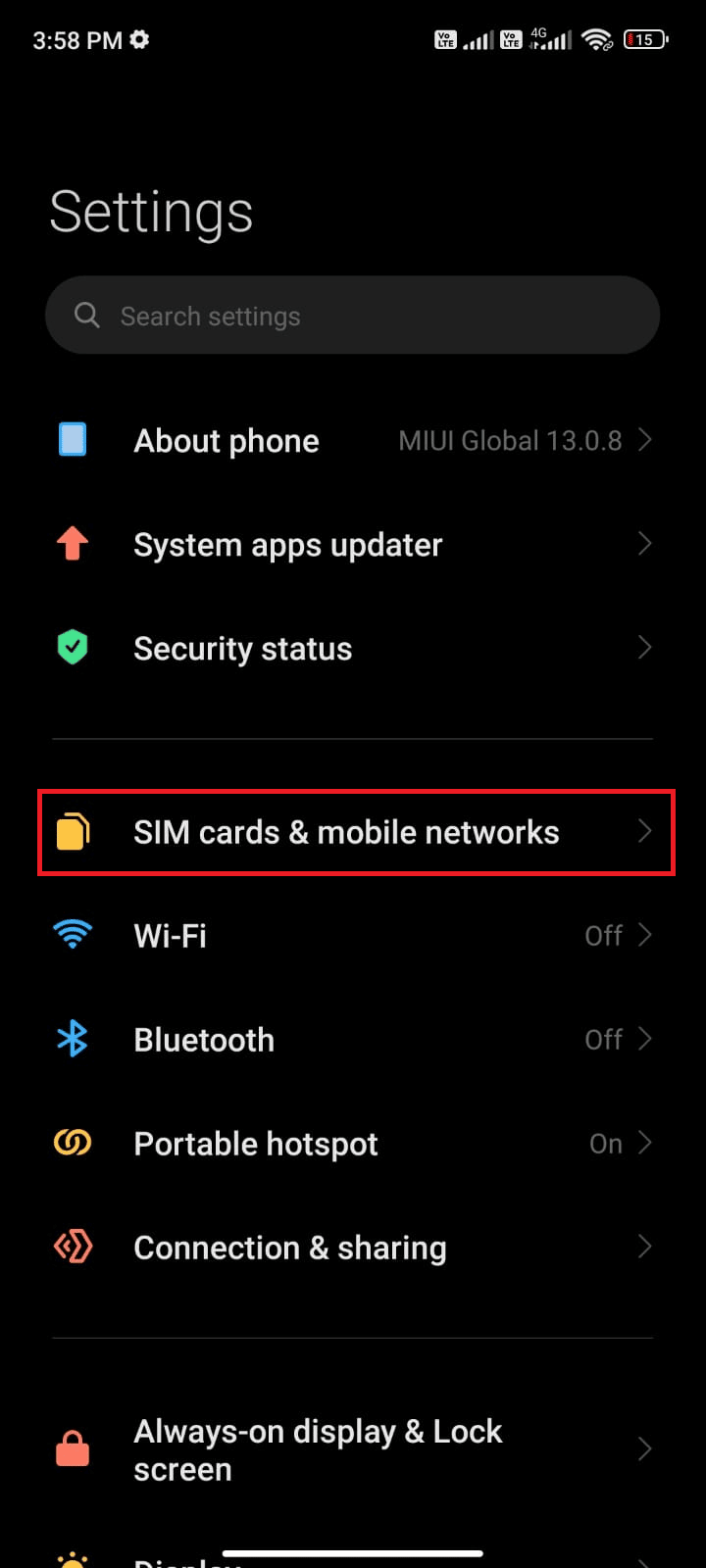
3. الآن ، قم بتشغيل خيار بيانات الجوال كما هو موضح.
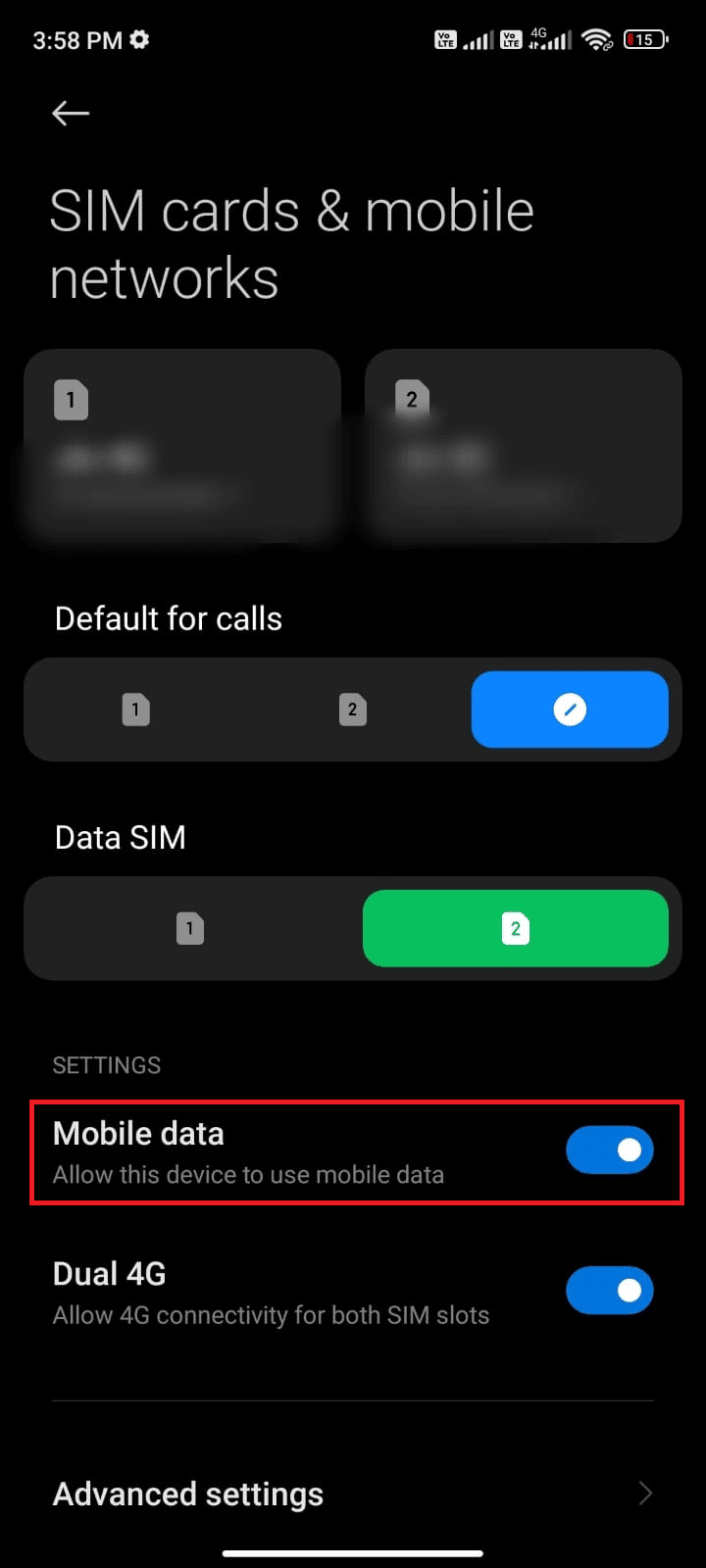
4. إذا لم تكن داخل موقعك الجغرافي ، يمكنك أيضًا استخدام شبكة التجوال. للقيام بذلك ، انقر فوق الإعدادات المتقدمة كما هو موضح.
ملاحظة: سوف يفرض عليك مشغل الإنترنت الخاص بك رسومًا إضافية إذا كنت ترغب في استخدام ميزة تجوال البيانات الدولية.

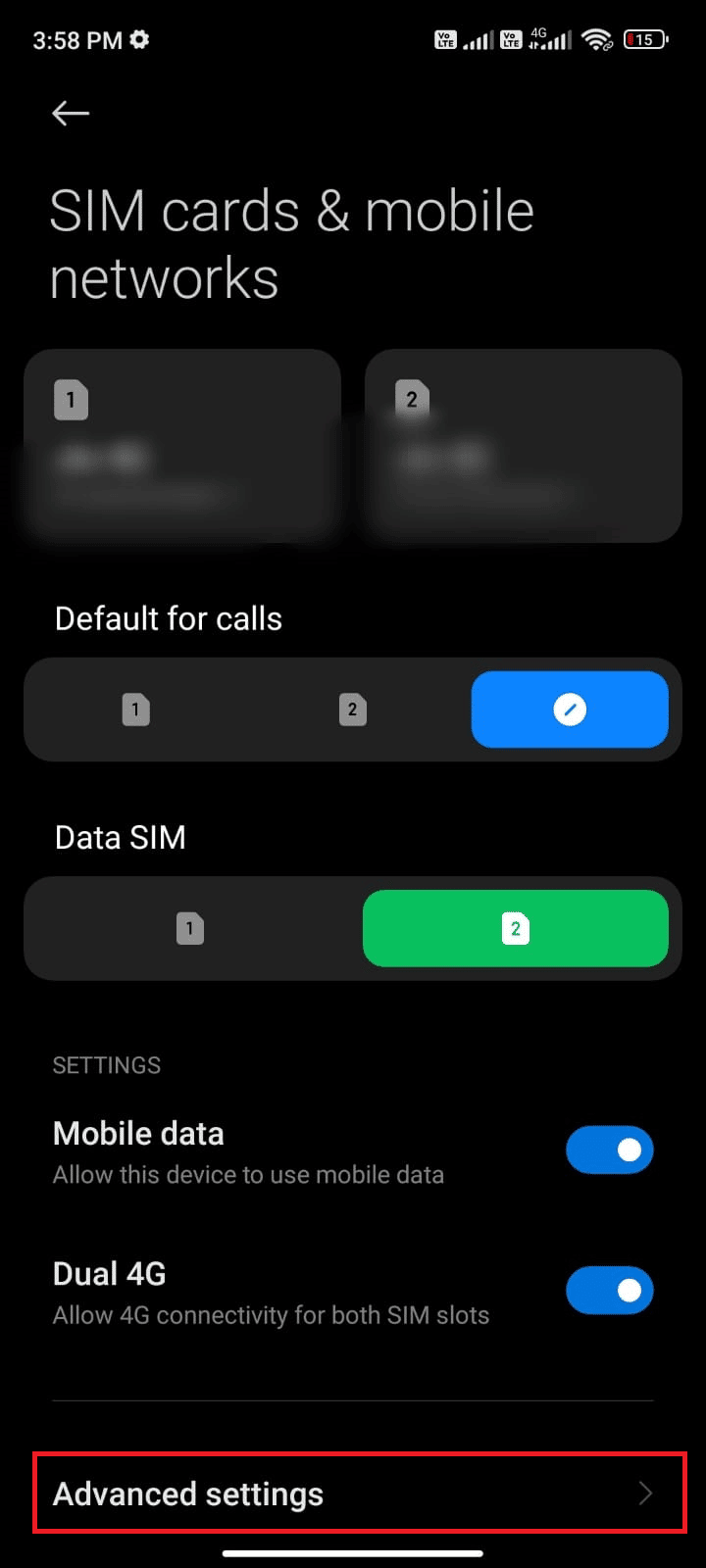
5. ثم قم بتشغيل التجوال الدولي وحدد الإعداد إلى دائمًا كما هو موضح.
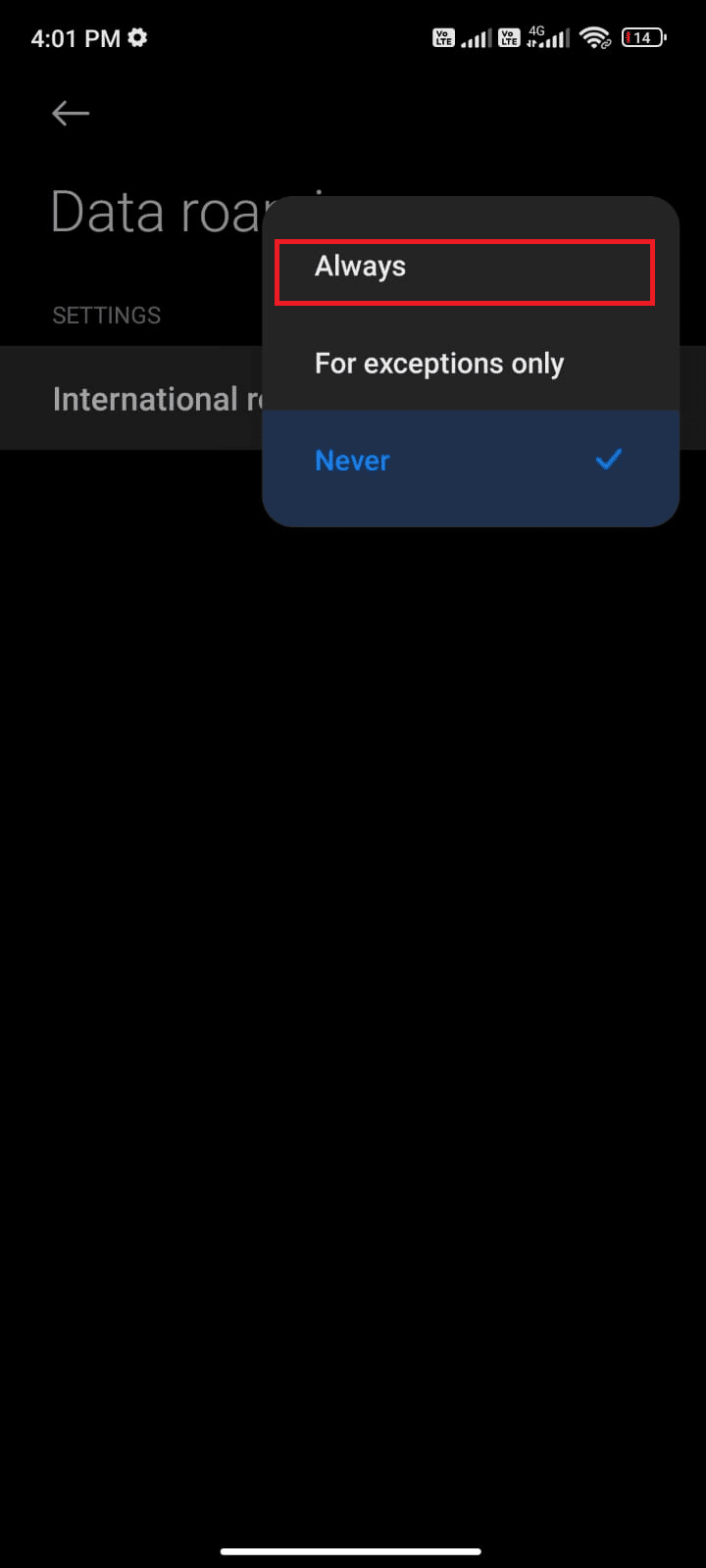
6. الآن ، اضغط على تجوال البيانات .
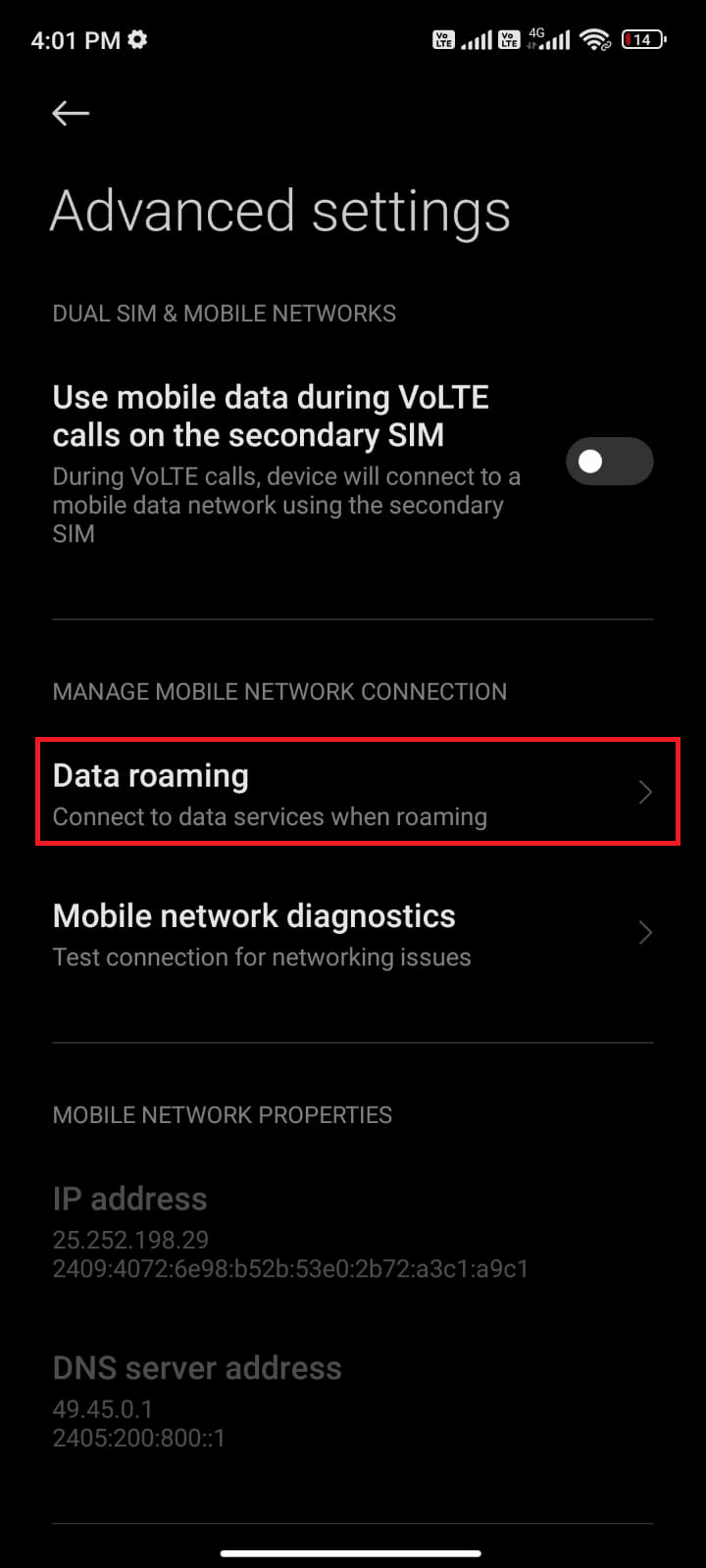
7. بعد ذلك ، قم بتأكيد المطالبة بالنقر فوق تشغيل كما هو موضح.
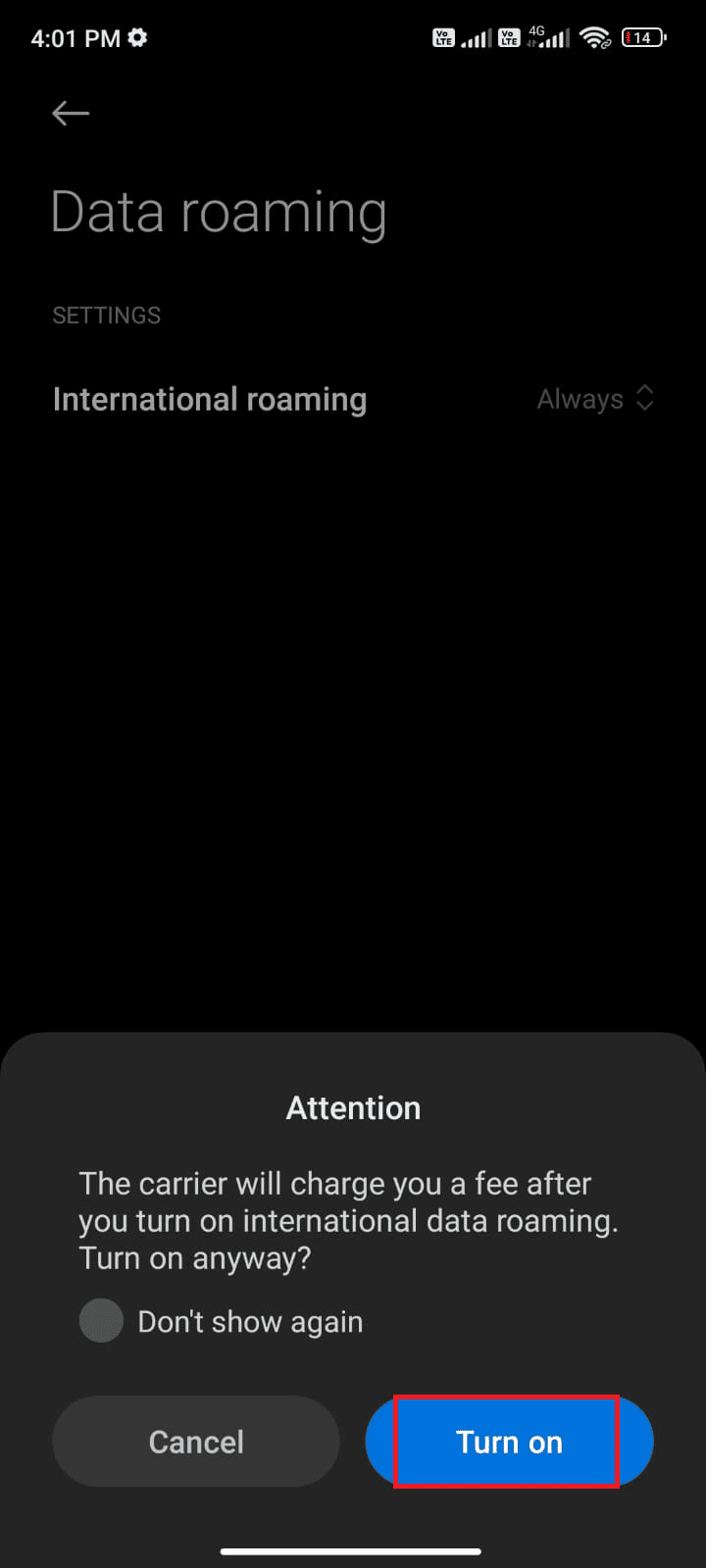
أخيرًا ، تحقق مما إذا كنت قادرًا على إصلاح مشكلة صور Google. ومع ذلك ، إذا لم تحصل على حل ، فاتبع الطرق المذكورة أدناه.
الطريقة الرابعة: تصفح مجلدات الأرشيف والحاوية
لذلك ، إذا كنت تواجه مشكلة في العثور على جميع صورك في صور Google ، فتأكد من التحقق من مجلدات الأرشيف والسلة. إنها الأماكن الأكثر احتمالاً للعثور على أي صور مفقودة. هذه المجلدات هي المكان الذي يتم فيه تخزين جميع صورك المحذوفة ، وهي الأماكن الأكثر احتمالاً للعثور على أي صور مفقودة.
ملاحظة: من خلال التحقق من مجلدي الأرشيف والسلة ، يجب أن تكون قادرًا على العثور على أي صور مفقودة في صور Google. إذا لم تتمكن من العثور على الصور التي تبحث عنها في أي من هذين المجلدين ، فمن المحتمل أنه تم حذفها نهائيًا. في هذه الحالة ، لن تتمكن من استعادتها.
1. قم بتشغيل تطبيق صور Google على جهازك وانتقل إلى خيار المكتبة في الركن الأيمن السفلي من الشاشة.
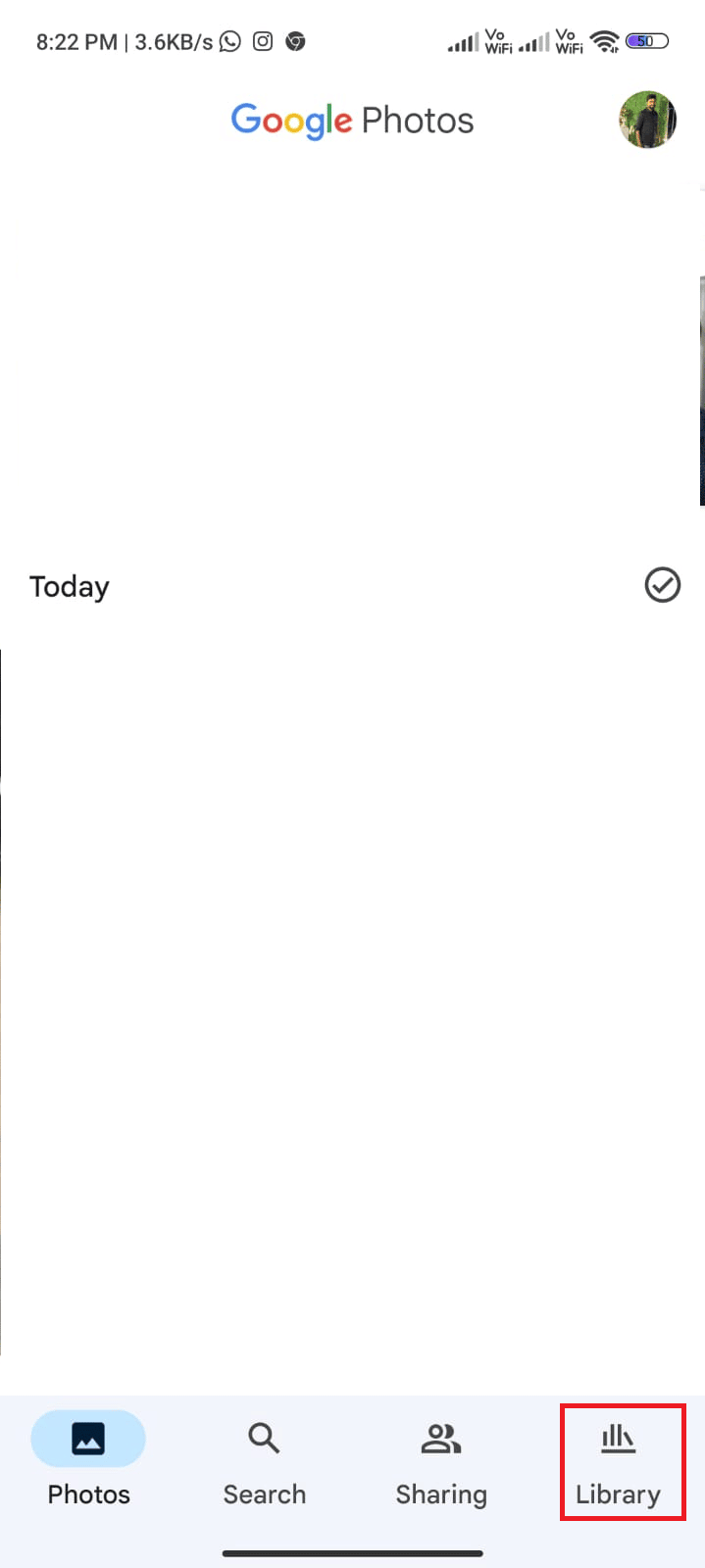
2. اضغط على مجلد الأرشيف لبدء تشغيل الصور المؤرشفة.
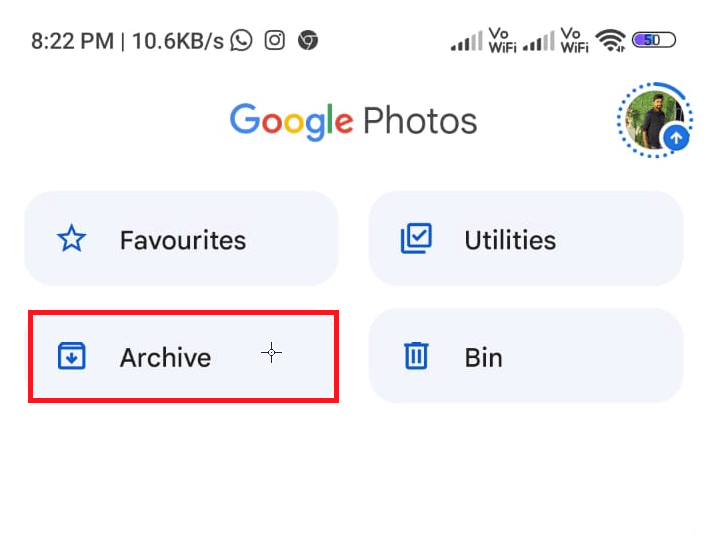
3. حدد الصور ، وانقر على أيقونة ثلاثية النقاط في الزاوية اليمنى واضغط على خيار إلغاء الأرشفة لفتح أي صورة مؤرشفة ولا تظهر في القائمة الرئيسية.
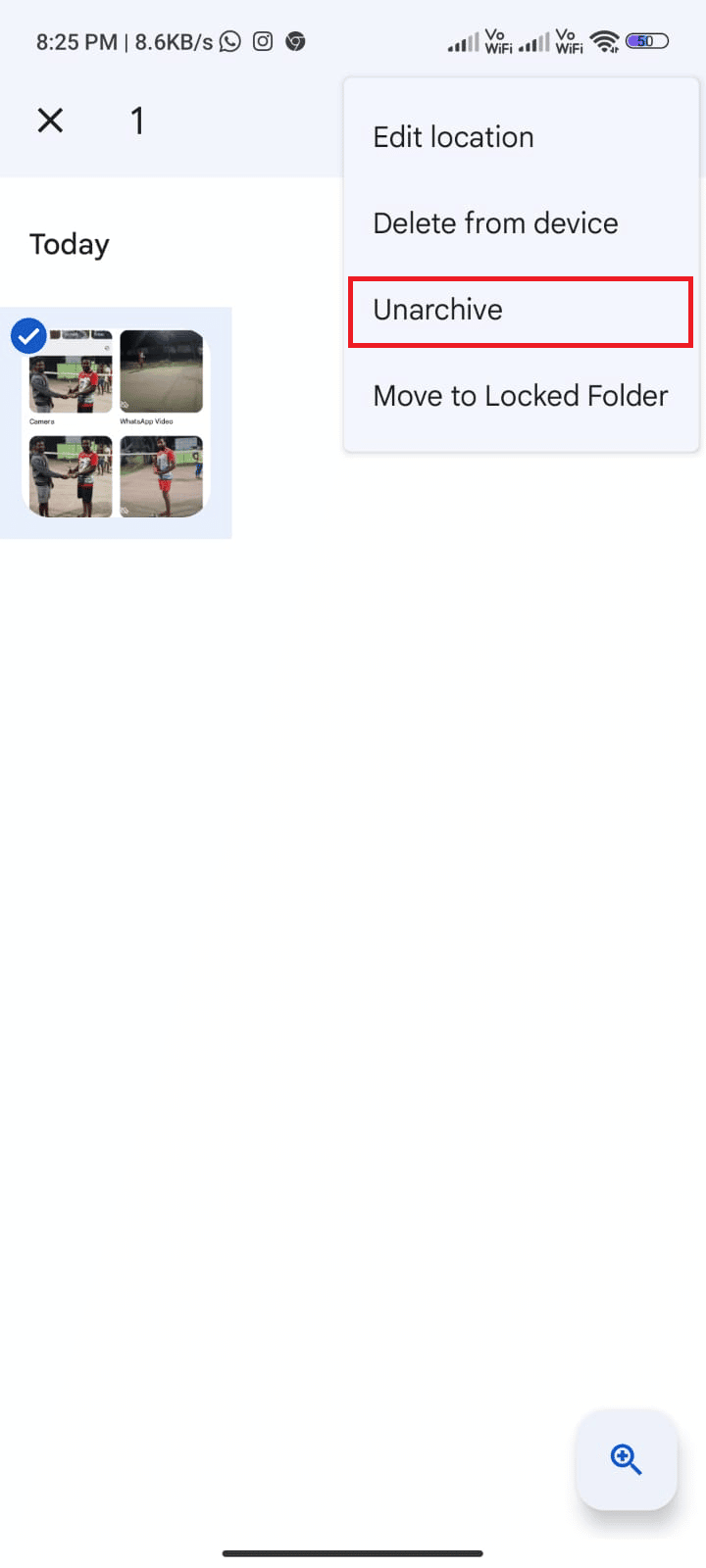
4. وبالمثل ، افتح مجلد Bin واضغط على زر Restore لإحضاره إلى معرض الصور الرئيسي الخاص بك.
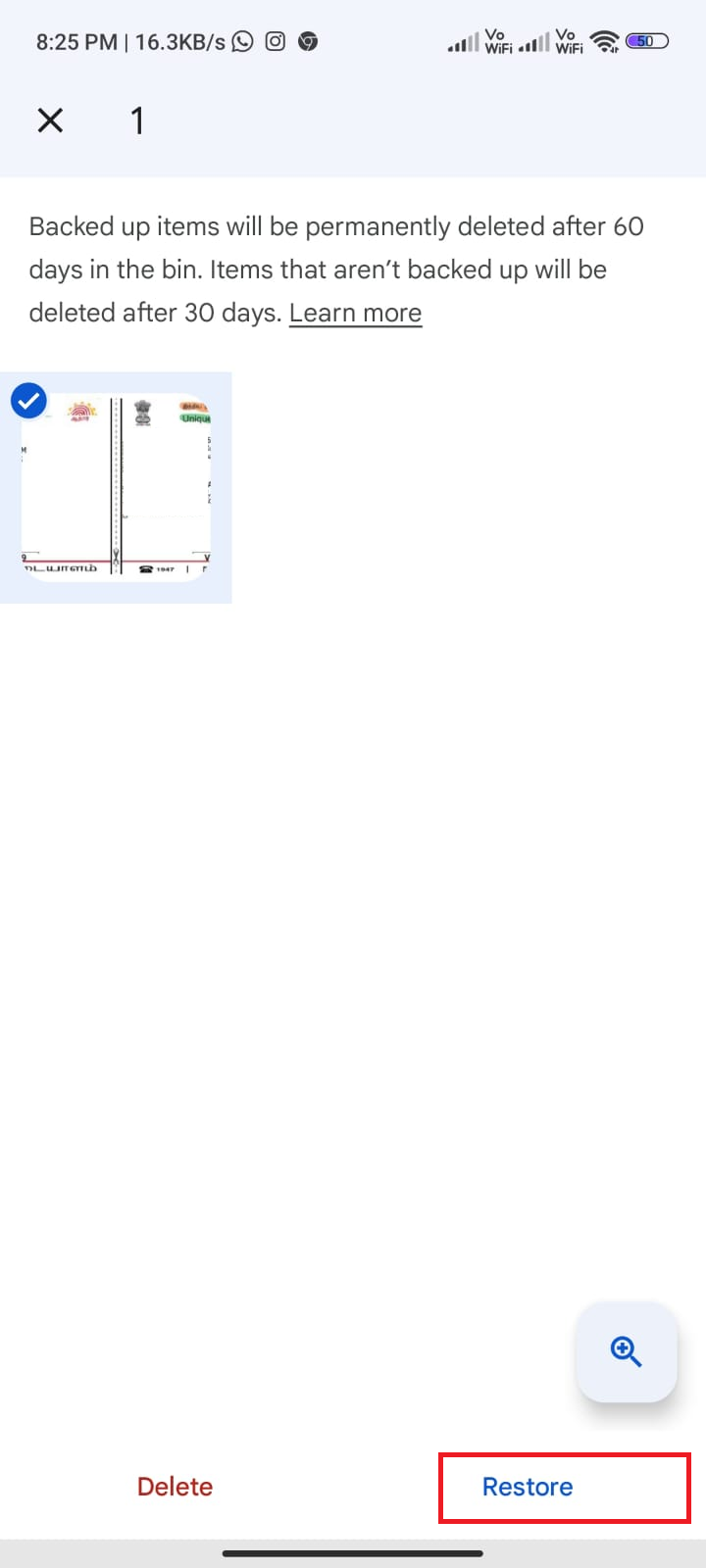
اقرأ أيضًا: كيفية إضافة علامة مائية تلقائيًا إلى الصور على Android
الطريقة الخامسة: تمكين النسخ الاحتياطي والمزامنة
السبب الأكثر شيوعًا لعدم عرض Google Drive لجميع الصور هو إعداد النسخ الاحتياطي والمزامنة غير الصحيح. بدون إعدادات النسخ الاحتياطي والمزامنة الصحيحة ، قد لا تتمكن صور Google من سحب جميع الصور من جهاز المستخدم. يجب على المستخدمين التأكد أولاً من تمكين إعدادات النسخ الاحتياطي والمزامنة.
1. انتقل إلى تطبيق صور Google وانقر على أيقونة الملف الشخصي في الزاوية اليمنى العليا من الشاشة.
2. الآن ، اضغط على إعدادات الصورة وانتقل إلى خيار النسخ الاحتياطي . تأكد من تمكينه ، إذا لم يكن كذلك ، فقم بتمكينه.
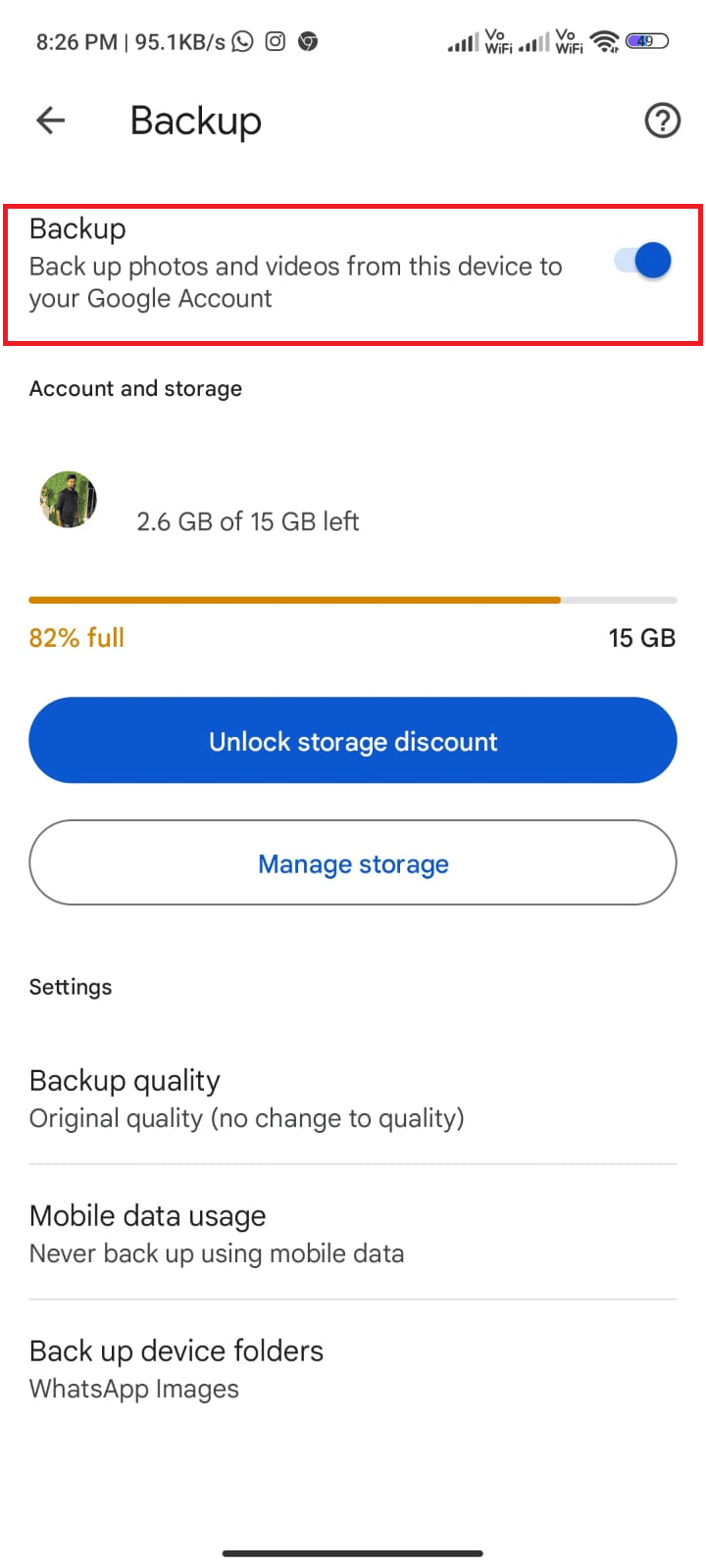
3. أعد تشغيل التطبيق وتحقق مما إذا كان بإمكانك رؤية جميع الصور الآن.
الطريقة 6: السماح بأذونات التطبيق ذات الصلة
تتمثل إحدى أهم الخطوات التي يجب اتخاذها عند محاولة إصلاح صور Google التي لا تظهر جميع مشكلة الصور في التحقق من أذونات التطبيق ذات الصلة. تسمح أذونات التطبيق للمستخدمين بالتحكم في المعلومات التي يمكن للتطبيق الوصول إليها. يمكن أن يشمل ذلك البيانات الشخصية وجهات الاتصال والموقع والمزيد. إذا لم يمنح المستخدم التطبيق الأذونات اللازمة ، فقد لا يتمكن من الوصول إلى جميع صورك.
1. انتقل إلى تطبيق " الإعدادات " على جهازك.
2. ثم انتقل إلى التطبيقات ثم إدارة التطبيقات.
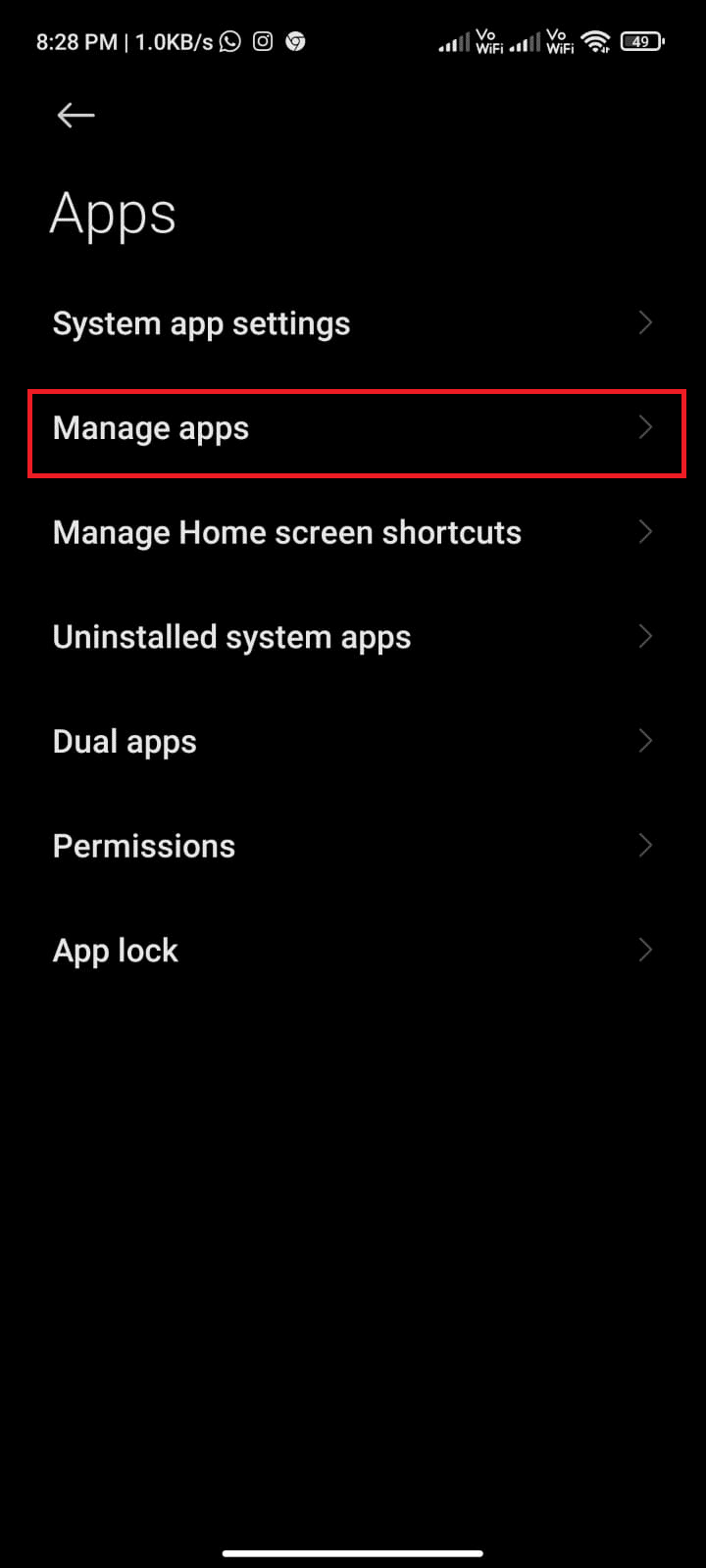
3. الآن ، اضغط على الصور.
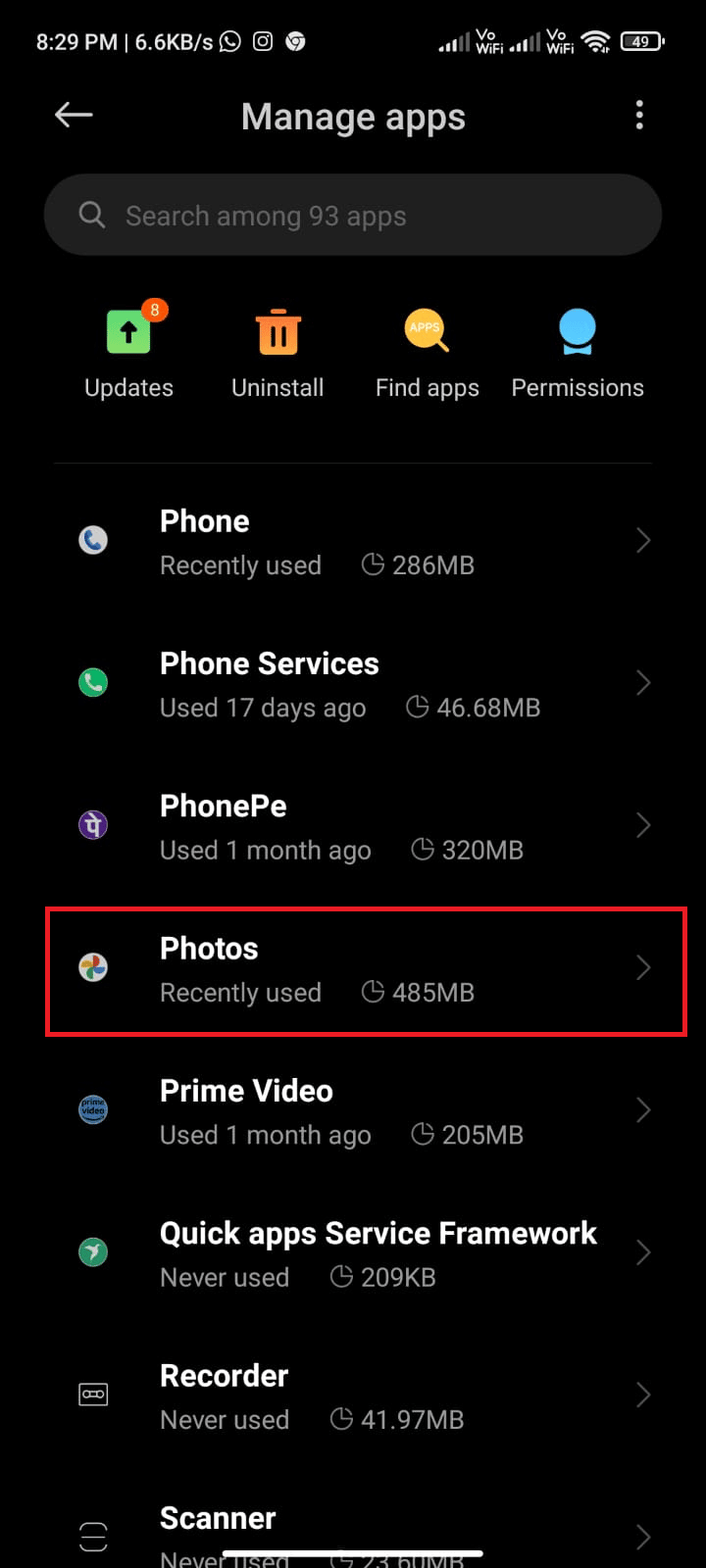
4. بعد ذلك ، انقر فوق أذونات التطبيق.
5. تأكد من أن التطبيق مسموح به لجميع الأذونات التي يحتاجها.
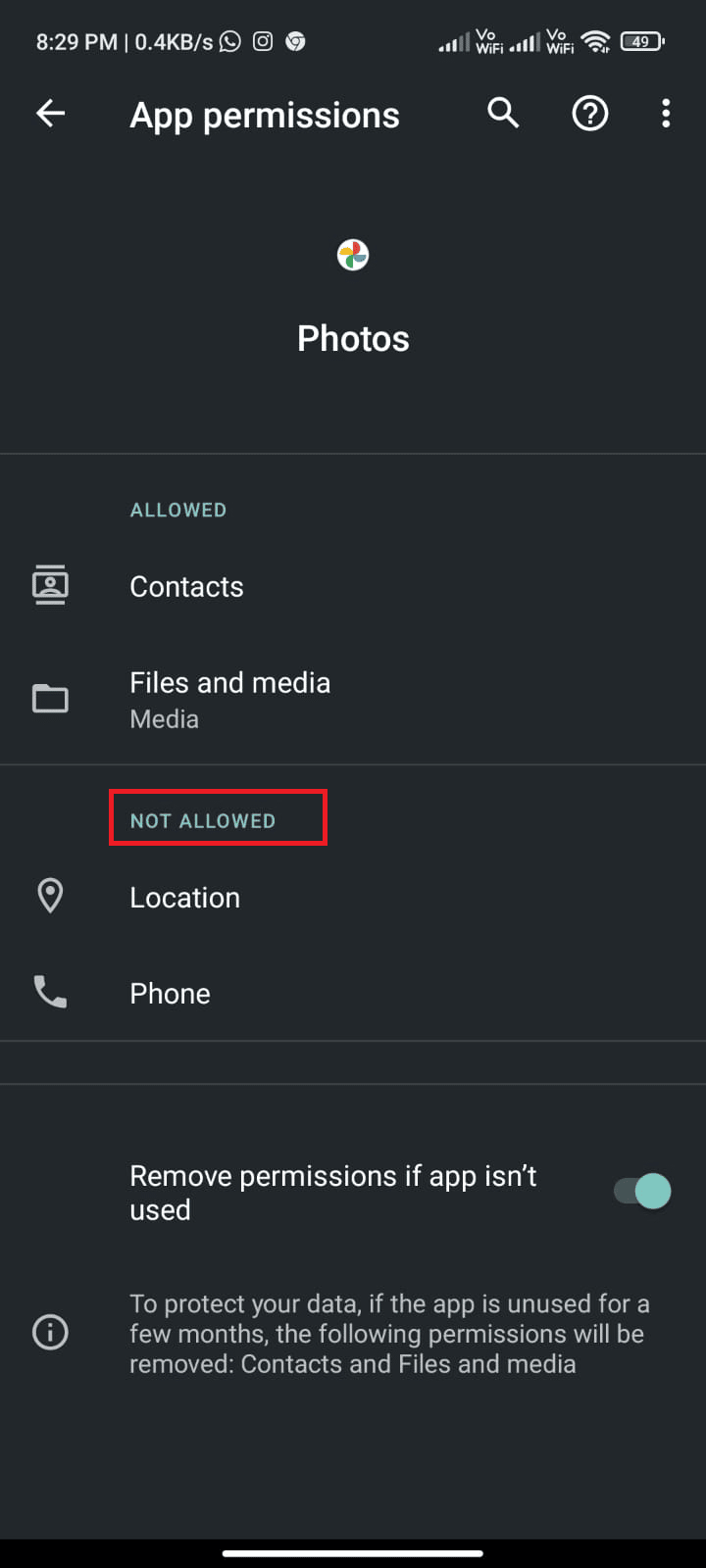
الآن ، تحقق مما إذا كنت قد أصلحت تطبيق صور Google الذي لا يعرض جميع مشكلة الصور على جهازك أم لا.
اقرأ أيضًا: إصلاح صور Google وعدم تحميل الصور على Android
الطريقة 7: مسح ذاكرة التخزين المؤقت للتطبيق
غالبًا ما يكون مسح ذاكرة التخزين المؤقت للتطبيق خطوة ضرورية في استكشاف أي مشكلة تتعلق بالتطبيق وإصلاحها. التخزين المؤقت هو عملية تخزن البيانات محليًا على جهازك لتسهيل الوصول إليها. يمكن أن تتضمن هذه البيانات بيانات موقع الويب والصور والملفات الأخرى. بمرور الوقت ، يمكن أن تصبح ذاكرة التخزين المؤقت هذه مكتظة ، مما يتسبب في إبطاء جهازك أو تعطله أو التسبب في مشكلات أخرى.
1. انتقل إلى الشاشة الرئيسية وانقر على أيقونة الإعدادات .
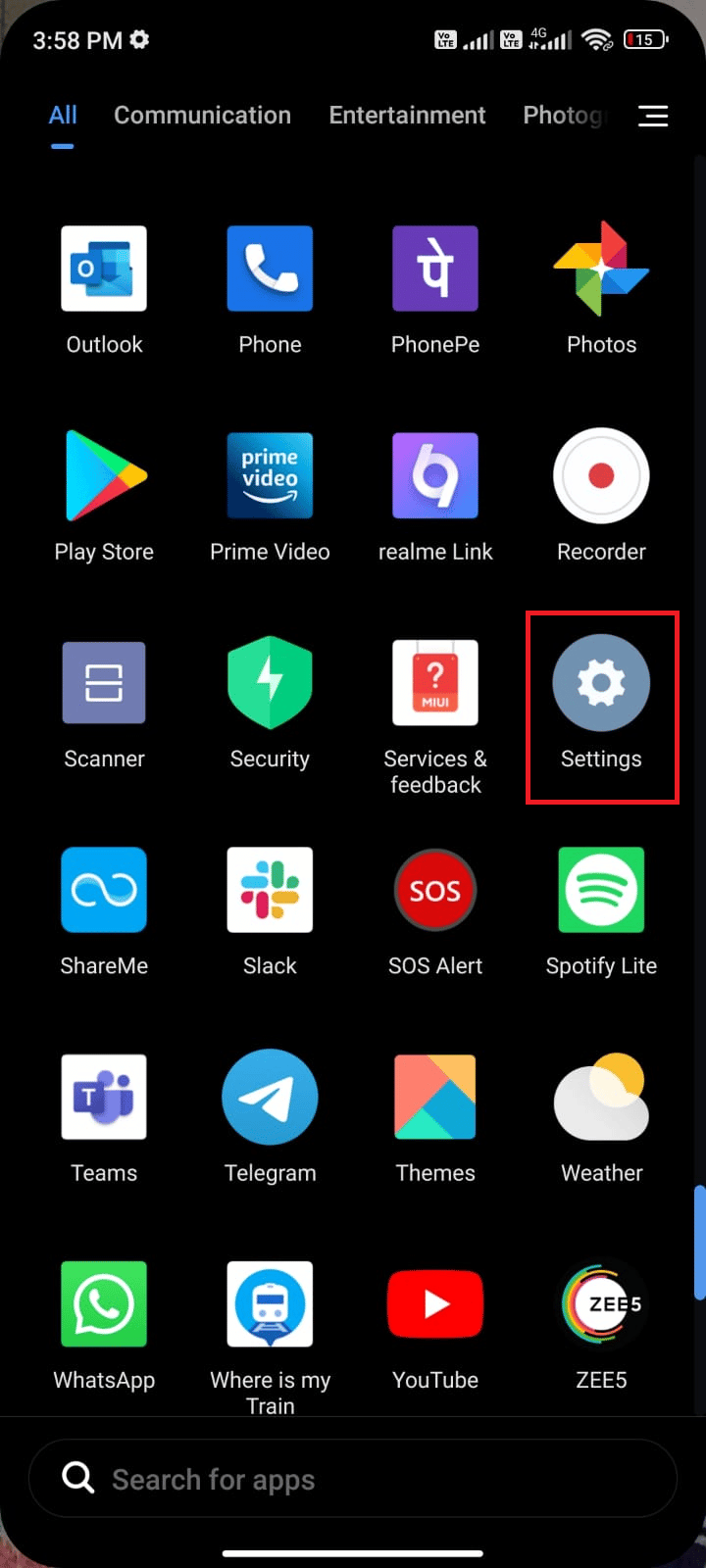
2. ثم اضغط على التطبيقات .
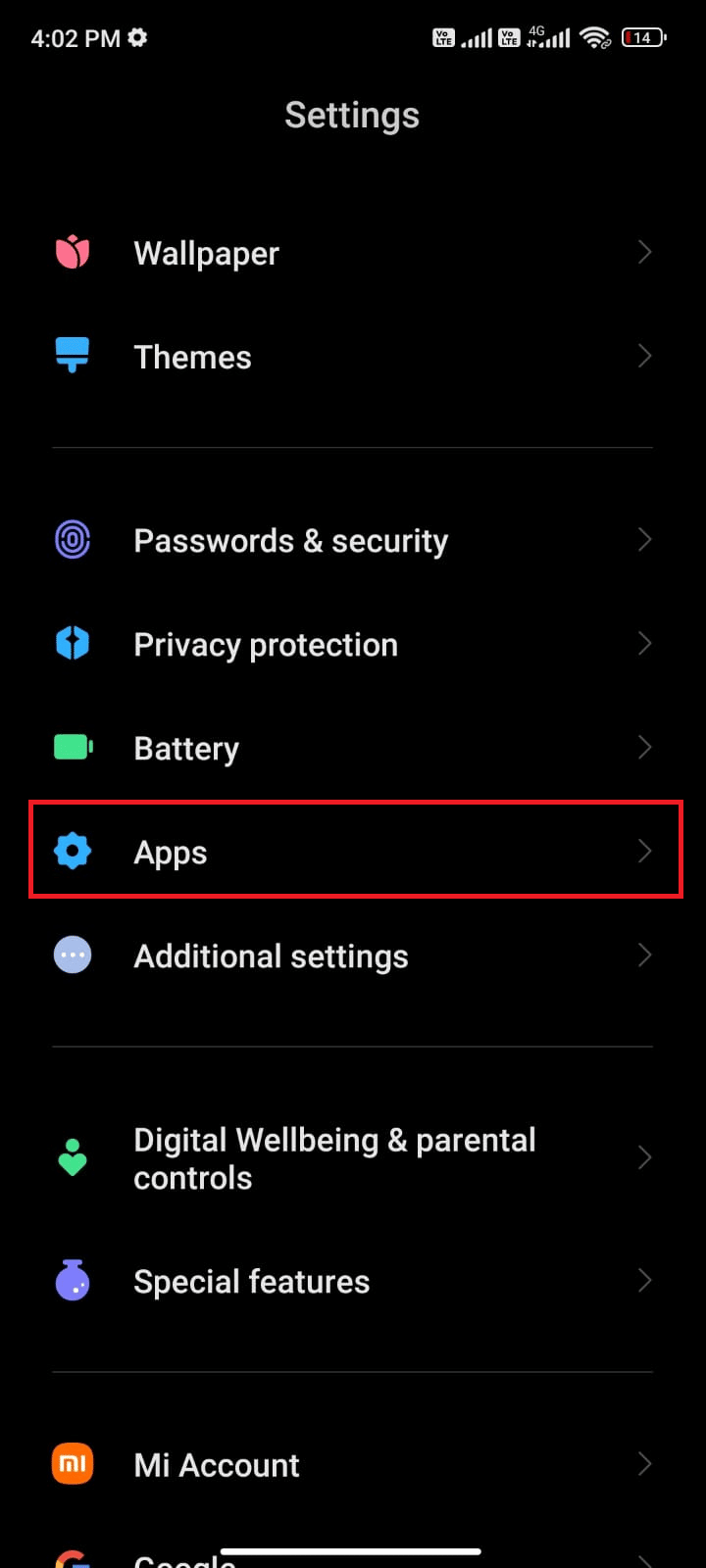
3. الآن ، انقر فوق "إدارة التطبيقات" متبوعة بالصور .
4. بعد ذلك ، اضغط على التخزين .
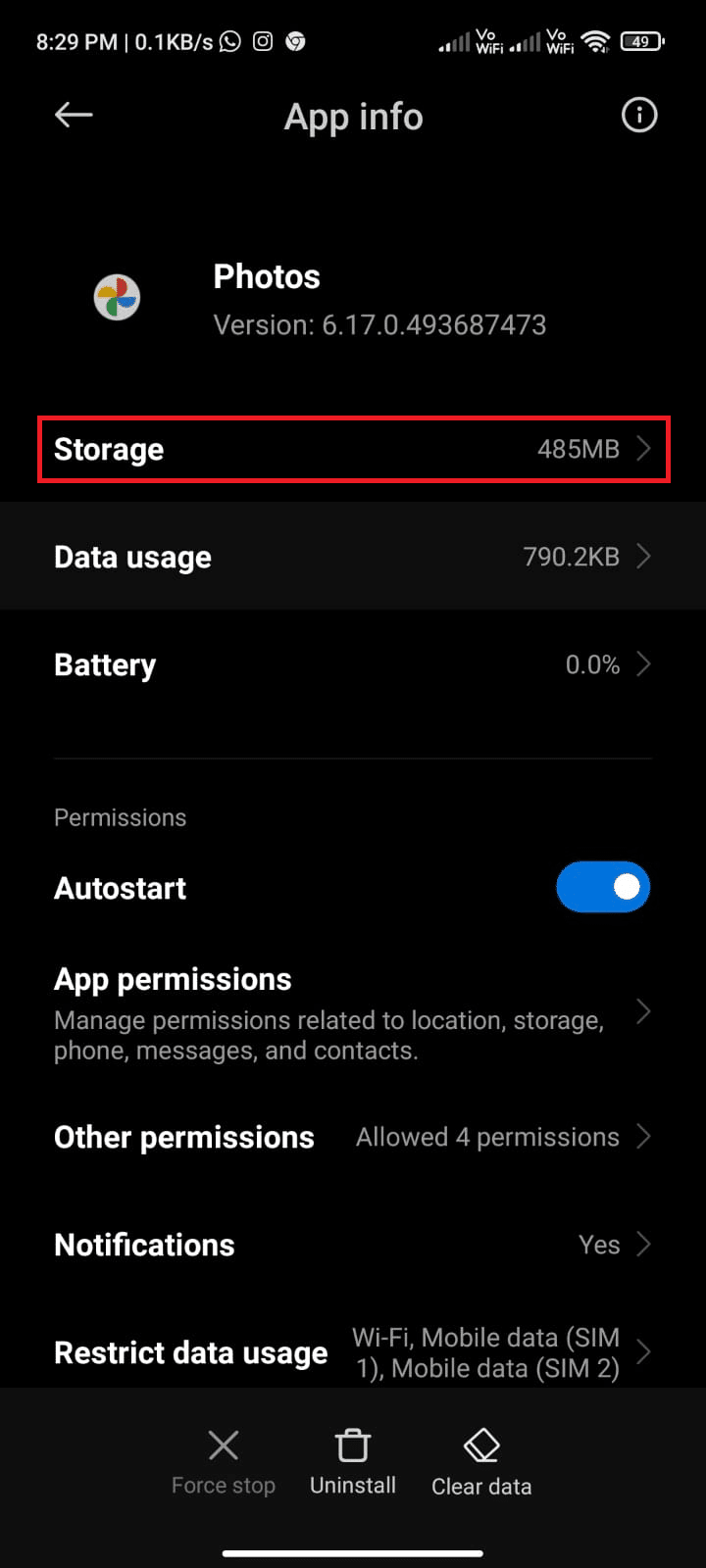
5. ثم انقر على مسح البيانات ثم امسح ذاكرة التخزين المؤقت كما هو موضح.
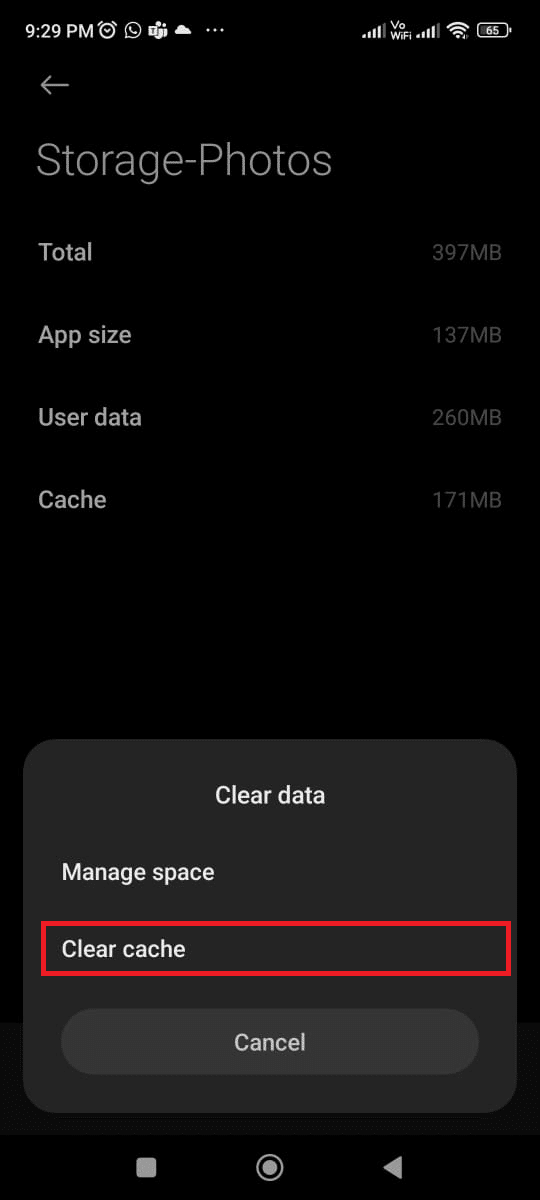
الطريقة الثامنة: نقل الصور إلى وحدة التخزين الداخلية للجهاز
عند تخزين الصور في وحدة التخزين الخارجية للجهاز مثل بطاقة SD ، لا يتم تخزينها على الجهاز نفسه. هذا يعني أنه لا يمكن الوصول إليها من خلال التطبيق ولن يتم تضمينها في الصور المتاحة للعرض. لضمان ظهور جميع صورك في التطبيق ، يجب عليك نقلها إلى الجهاز.
1. افتح تطبيق File Storage على هاتف Android وانسخ جميع الصور الضرورية إلى وحدة تخزين الجهاز الداخلية.
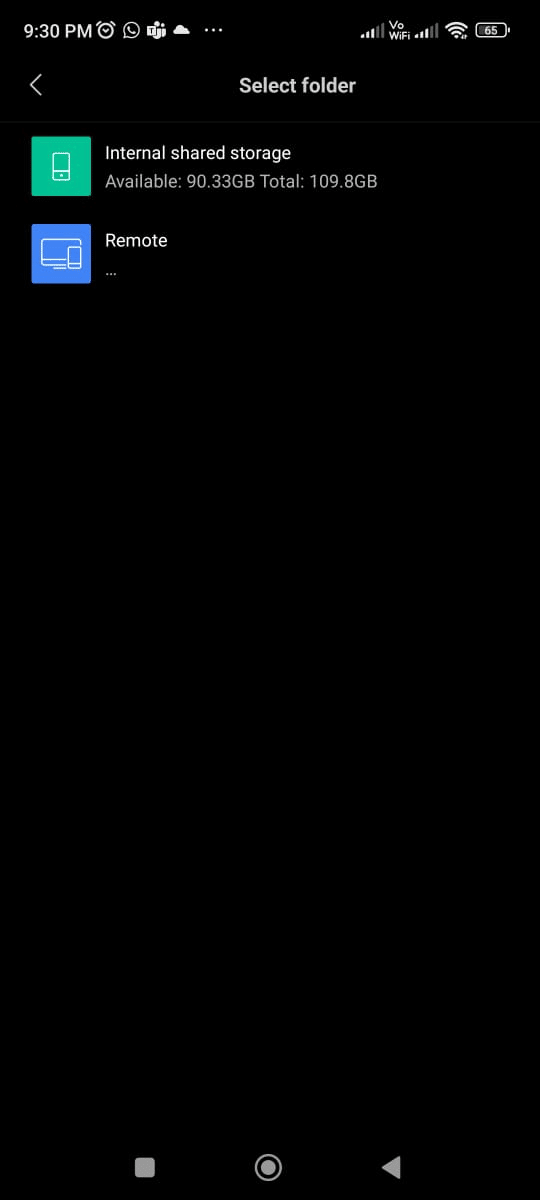
2. بعد ذلك ، قم بتمكين مزامنة المجلد كما هو موضح في الطريقة 5. تحقق مما إذا كنت قد أصلحت صور Google التي لا تعرض جميع المجلدات أم لا.
اقرأ أيضًا: كيفية إزالة حساب من صور Google
الطريقة 9: إعادة تثبيت تطبيق صور Google
إعادة تثبيت التطبيق ضرورية لإصلاح المشكلة. يسمح للمستخدمين بتخزين وتنظيم الصور ومقاطع الفيديو والملفات الأخرى في مكان واحد. لسوء الحظ ، هناك أوقات قد لا يعرض فيها التطبيق جميع الصور ، إما بسبب مشكلة في التطبيق أو تغيير في إعدادات المستخدم. في هذه الحالات ، تعد إعادة تثبيت التطبيق هي أفضل طريقة لإصلاح المشكلة.
1. انتقل إلى متجر Play وابحث في صور Google .
2. ثم انقر فوق إلغاء التثبيت .
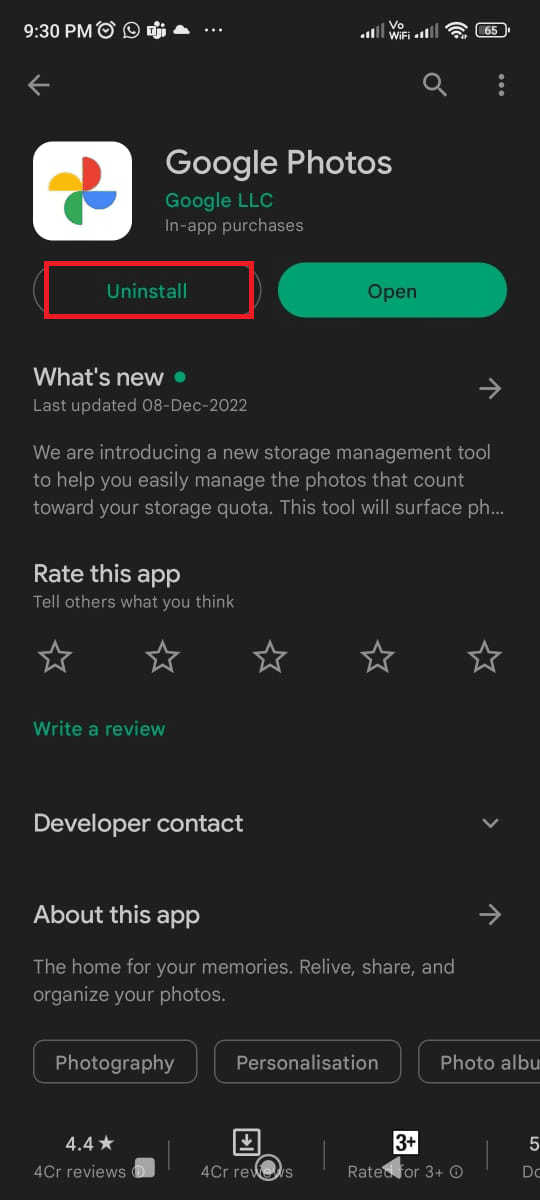
3. انتظر حتى يتم حذف التطبيق بالكامل من جهاز Android. بمجرد الانتهاء من ذلك ، ابحث مرة أخرى عن التطبيق وانقر فوق تثبيت .
4. بمجرد تثبيت صور Google على جهازك ، انقر فوق فتح كما هو موضح.
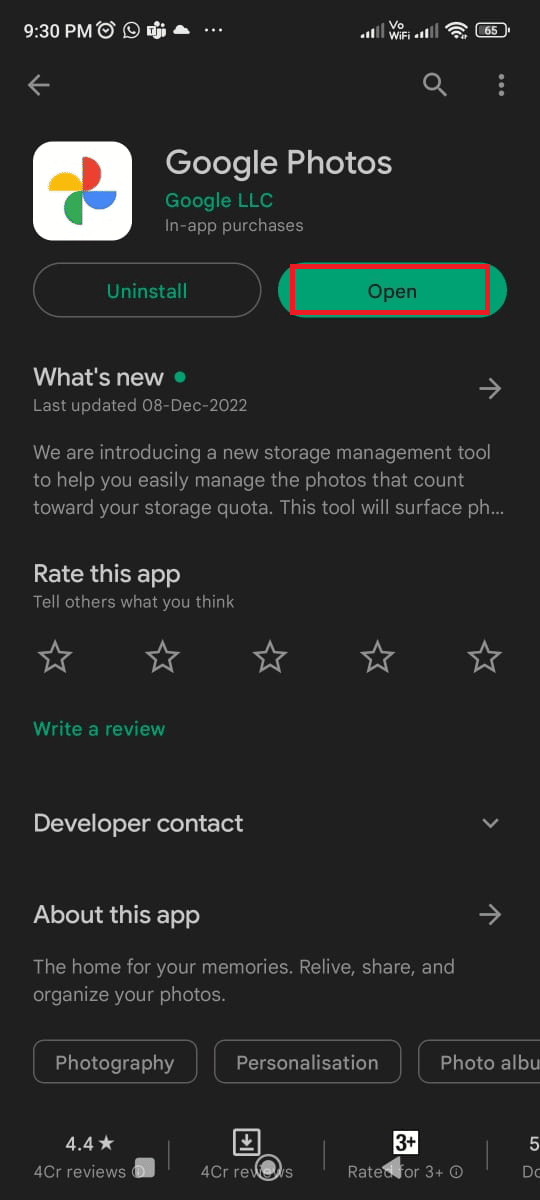
5. أخيرًا ، قم باستعادة بياناتك (إذا كنت ترغب في ذلك) وتحقق مما إذا كان يمكنك إصلاح تطبيق الصور الذي لا يظهر أن جميع الصور ثابتة أم لا.
اقرأ أيضًا: كيفية الحصول على مساحة تخزين غير محدودة على صور Google
الطريقة العاشرة: استخدم الكمبيوتر لإعادة تحميل الصور
بالنسبة لأولئك الذين اتبعوا جميع الطرق المذكورة أعلاه لإصلاح Google Drive لا تظهر جميع مشكلة الصور ، ومع ذلك لم يتم حل المشكلة ، فإن استخدام جهاز كمبيوتر لإعادة تحميل الصور سيساعد.
عندما يتم تحميل الصور على صور Google ، تقوم الخدمة تلقائيًا بضغطها لتسهيل مشاركتها وتخزينها. يمكن أن يؤدي هذا إلى فقدان بعض التفاصيل في الصور ، مما قد يجعلها تبدو ضبابية أو منقطة. باستخدام جهاز كمبيوتر لإعادة تحميل الصور ، يمكن للمستخدمين التأكد من تحميل الصور بدقة أصلية ، مما يؤدي إلى جودة صورة أفضل.
ملاحظة: قبل أن تبدأ ، تأكد من نقل جميع الصور من جهازك إلى جهاز الكمبيوتر الخاص بك.
1. بعد ذلك ، افتح الصفحة الرسمية لصور Google على جهاز الكمبيوتر الخاص بك وانقر فوق الزر " تحميل " ثم الزر " الكمبيوتر ".
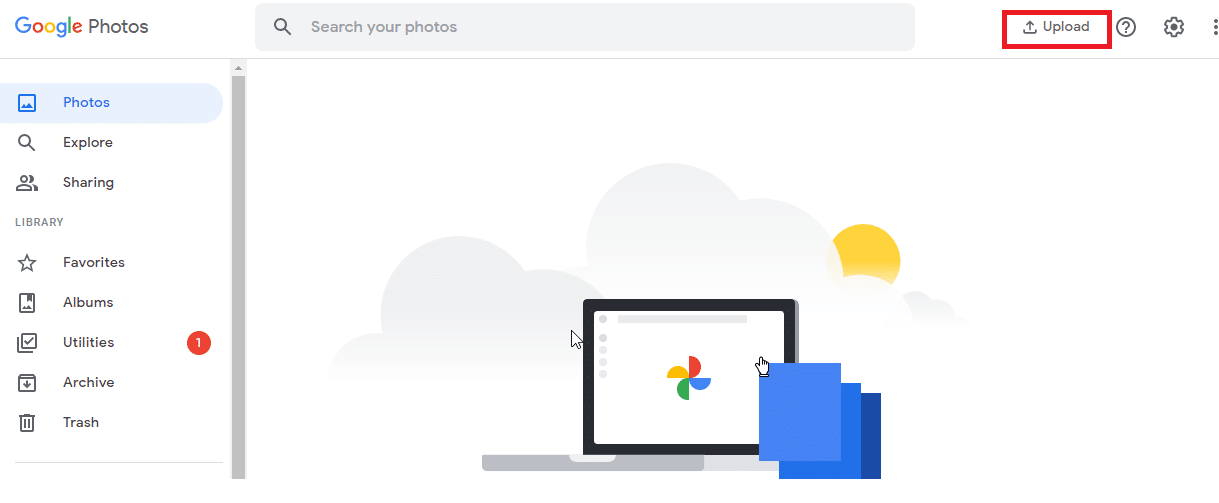
2. اختر الصور المراد تحميلها وانقر فوق الزر " فتح ".
الآن ، سيتم تحميل جميع الصور إلى التطبيق الخاص بك وإذا قمت بتمكين Google Sync على متصفحك ، فسوف تنعكس على الفور على جهاز Android الخاص بك.
موصى به:
- كيفية الحصول على أغاني مخصصة على Beat Saber بدون كمبيوتر
- كيفية تحويل HEIC إلى JPG على Android
- كيفية استرداد الملفات المحذوفة نهائيًا من صور Google
- إصلاح صور Google غير قادر على حفظ التغييرات
يسمح لك بتخزين كمية غير محدودة من الصور ومقاطع الفيديو مجانًا. هذا يعني أنه لا داعي للقلق بشأن نفاد مساحة التخزين. يمكنك تطبيق المرشحات ، والاقتصاص ، والتدوير ، وضبط السطوع والتباين في صورك. نأمل أن يكون هذا الدليل مفيدًا وأنك تعلمت إصلاح صور Google التي لا تعرض جميع الصور الموجودة على جهازك. لا تتردد في التواصل معنا باستفساراتك واقتراحاتك عبر قسم التعليقات أدناه. أخبرنا عن الموضوع الذي تريد منا استكشافه بعد ذلك.
