إصلاح Google Meet Grid View Extension
نشرت: 2022-04-13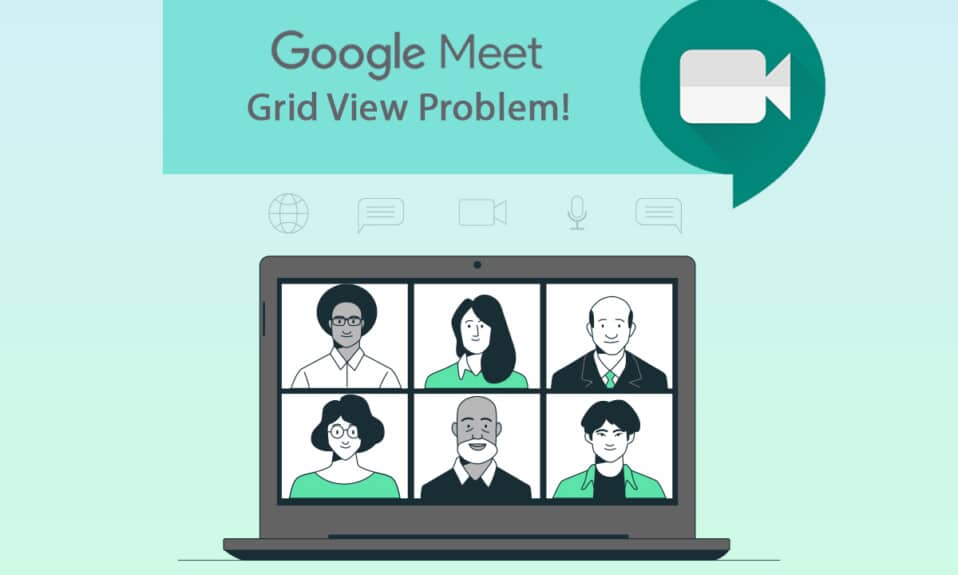
لا تتطلب Google وتطبيقاتها أي مقدمة. إنها منصة إنترنت معروفة تقدم خدمات مضيفات وخدمات تكنولوجية متنوعة ورقمية. أحد تطبيقات Google هو Google Meet. إنه تطبيق مؤتمرات فيديو يربط الأشخاص عبر الإنترنت وجهًا لوجه لأغراض تجارية وأكاديمية وشخصية. على الرغم من أنه يحتوي على ميزات وسمات ممتازة ، إلا أن هناك بعض القيود. واجه المستخدمون مشكلات في عرض الشبكة على Google Meet. لذلك ، في مقال اليوم ، سنتعرف على ملحق إصلاح عرض الشبكة في Google Meet.
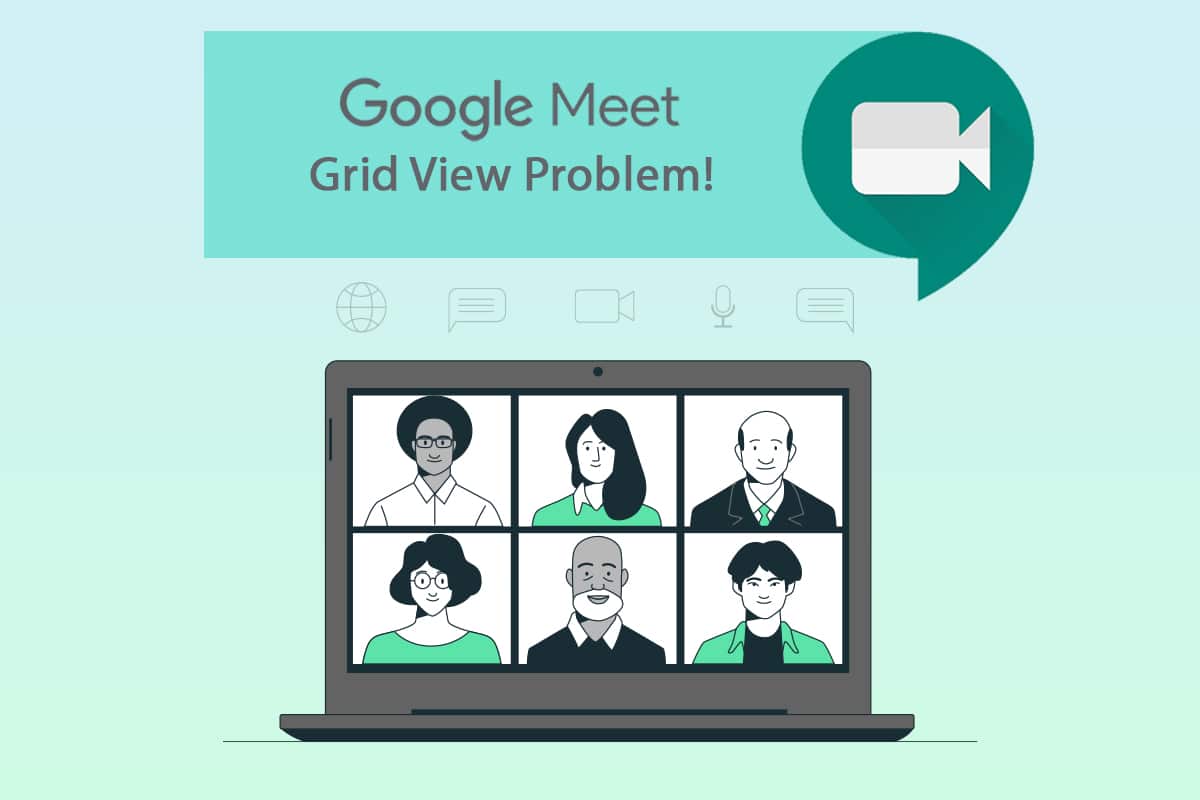
محتويات
- كيفية إصلاح Google Meet Grid View Extension
- الطريقة الأولى: أعد تشغيل Google Meet
- الطريقة الثانية: تشغيل عرض الشبكة في Google Meet
- الطريقة الثالثة: إلغاء تثبيت المشارك
- الطريقة الرابعة: استخدم امتداد Google Meet Grid View الجديد
- الطريقة الخامسة: تحديث الامتداد
- الطريقة 6: إعادة تمكين الامتداد
- الطريقة السابعة: إعادة تثبيت الامتداد
- الطريقة 8: استخدم ملف تعريف Chrome الجديد
كيفية إصلاح Google Meet Grid View Extension
في وقت سابق ، دعم Google Meet أربعة مشاركين فقط في بث الكاميرا. لهذا السبب ، اكتسب امتداد Chrome لعرض الشبكة شعبية. هذا امتداد حل مؤقت من Chrome تم تطويره بواسطة Chris Gamble ، مضيفًا تخطيط شبكة في اجتماعات Google.
- يجبرنا على تمكين الكاميرا لكل مشارك. ويتيح لك امتداد عرض شبكة Google Meet هذا مشاهدة ما يصل إلى 49 مشاركًا على الشاشة .
- لاحظ أنه إذا قام المشارك بتعطيل الكاميرا ، فإنه يقوم تلقائيًا بتبديل صورة ميزة العرض المرئي إلى صورة الملف الشخصي .
إذا كنت مضيفًا لـ Google Meet وتعرف رموزها ، فقد يكون الأمر مزعجًا للغاية إذا كان الامتداد لا يعمل. سيساعدك هذا الدليل في إصلاح عرض الشبكة من Google. اتبع الطرق المذكورة أدناه عن كثب لإيجاد حل يناسبك.
الطريقة الأولى: أعد تشغيل Google Meet
الطريقة الأساسية لإصلاح أي أخطاء في التطبيق هي إعادة تشغيله. يمكن أن تجد هذه الطريقة البسيطة لإعادة فتح تطبيق Google Meet إصلاح عرض شبكة Google.
1. اترك اجتماع Google .
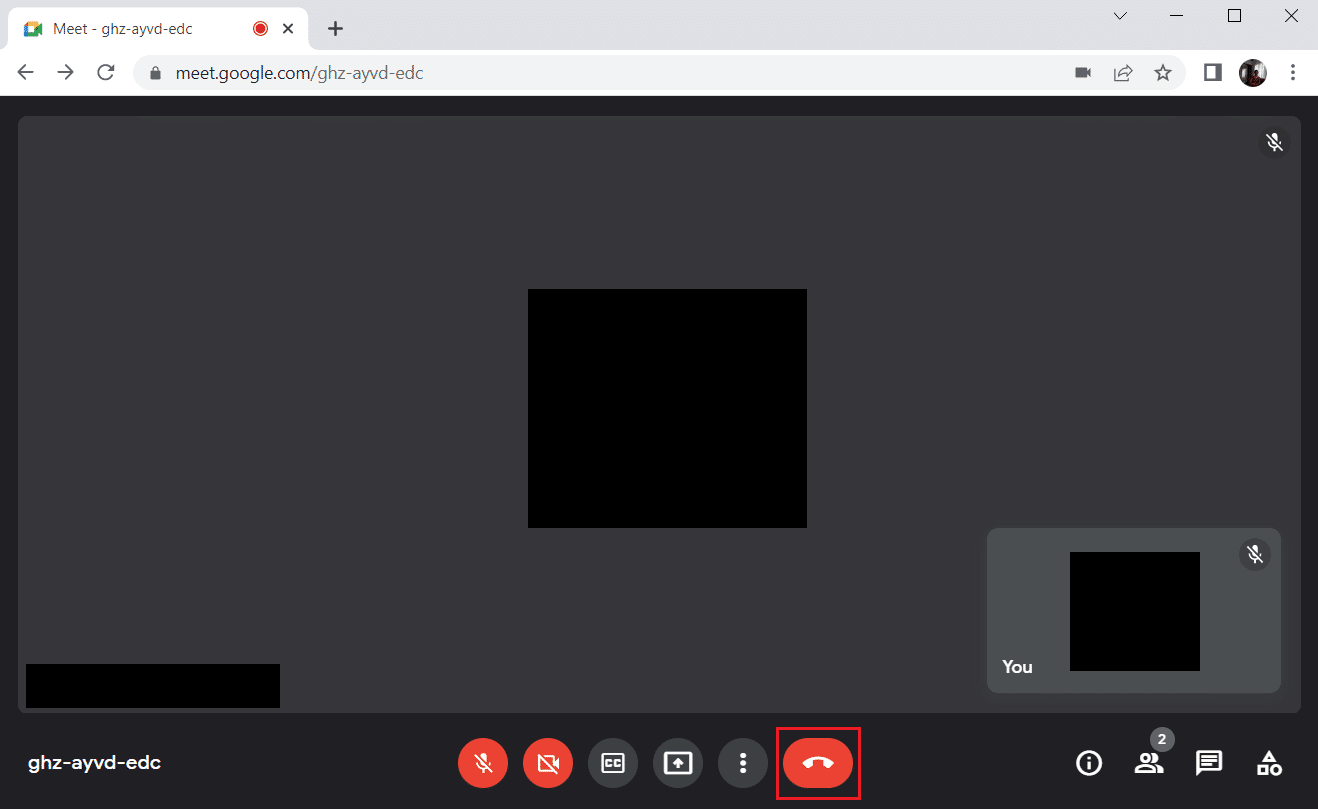
2. انقر فوق رمز العلامة المتقاطعة كما هو موضح لإغلاق متصفح الويب.
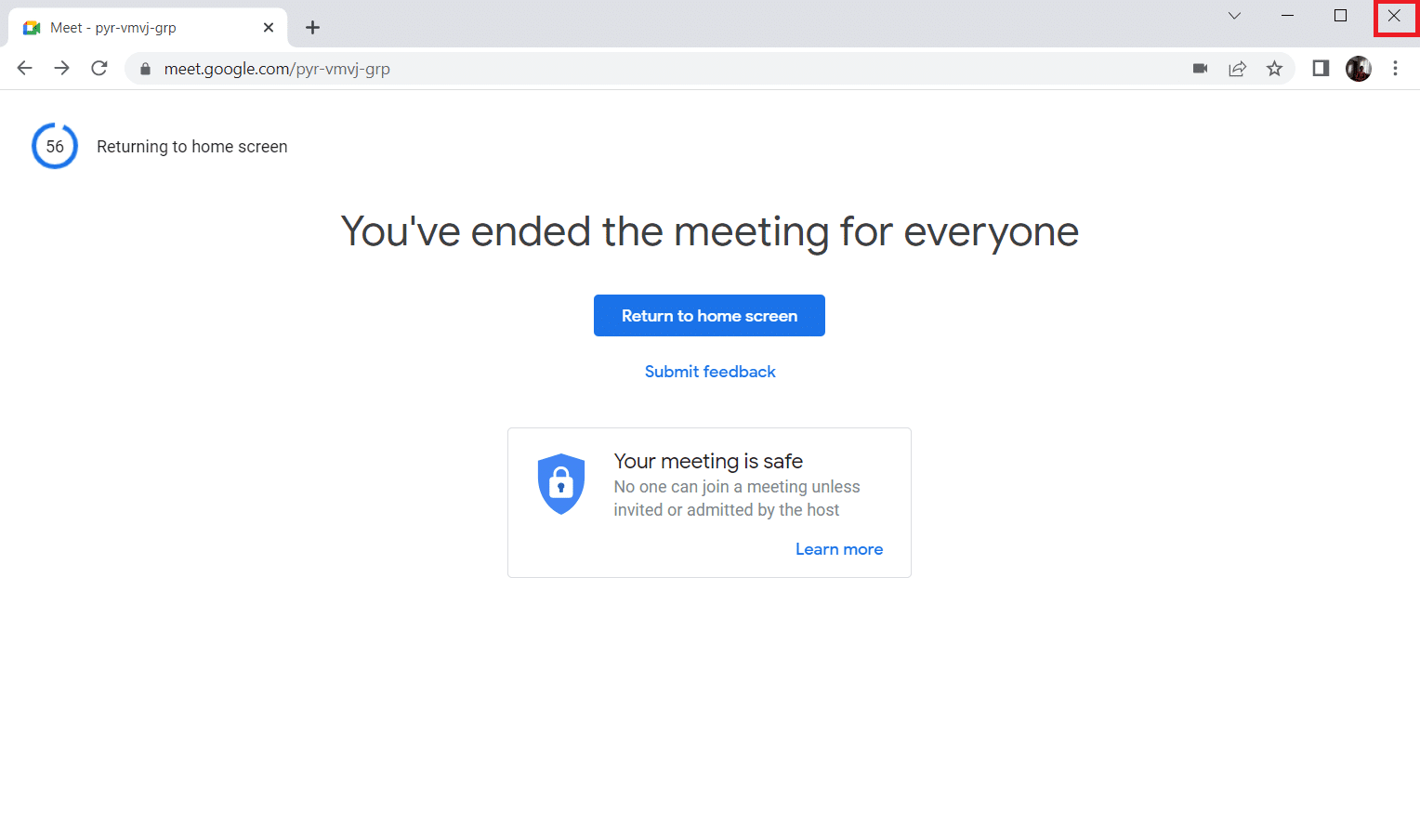
3. انتقل إلى صفحة لقاء Google وانضم مرة أخرى إلى الاجتماع عن طريق إدخال رمز الاجتماع .
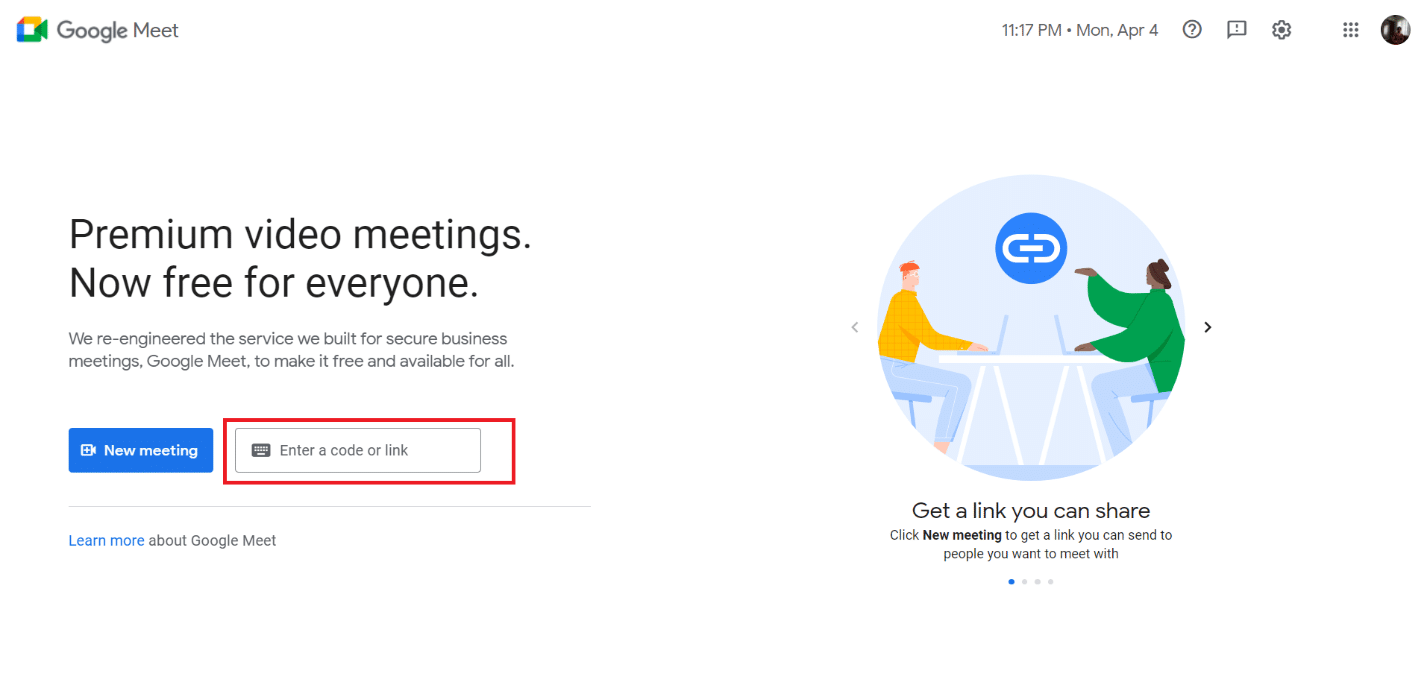
الطريقة الثانية: تشغيل عرض الشبكة في Google Meet
على الرغم من أن Google Meet لم يدعم في البداية أكثر من أربعة مشاركين في تدفق الكاميرا ، فقد قدم لاحقًا ميزة عرض البلاط داخل التطبيق نفسه. لذلك ، تأكد من التحقق مما إذا كان التخطيط المتجانب قيد التشغيل. للقيام بذلك ، اتبع الخطوات المذكورة أدناه لملحق إصلاح عرض شبكة Google Meet.
1. قم بزيارة صفحة Google Meet.
2. أدخل رمز الاجتماع وانضم إلى الاجتماع.
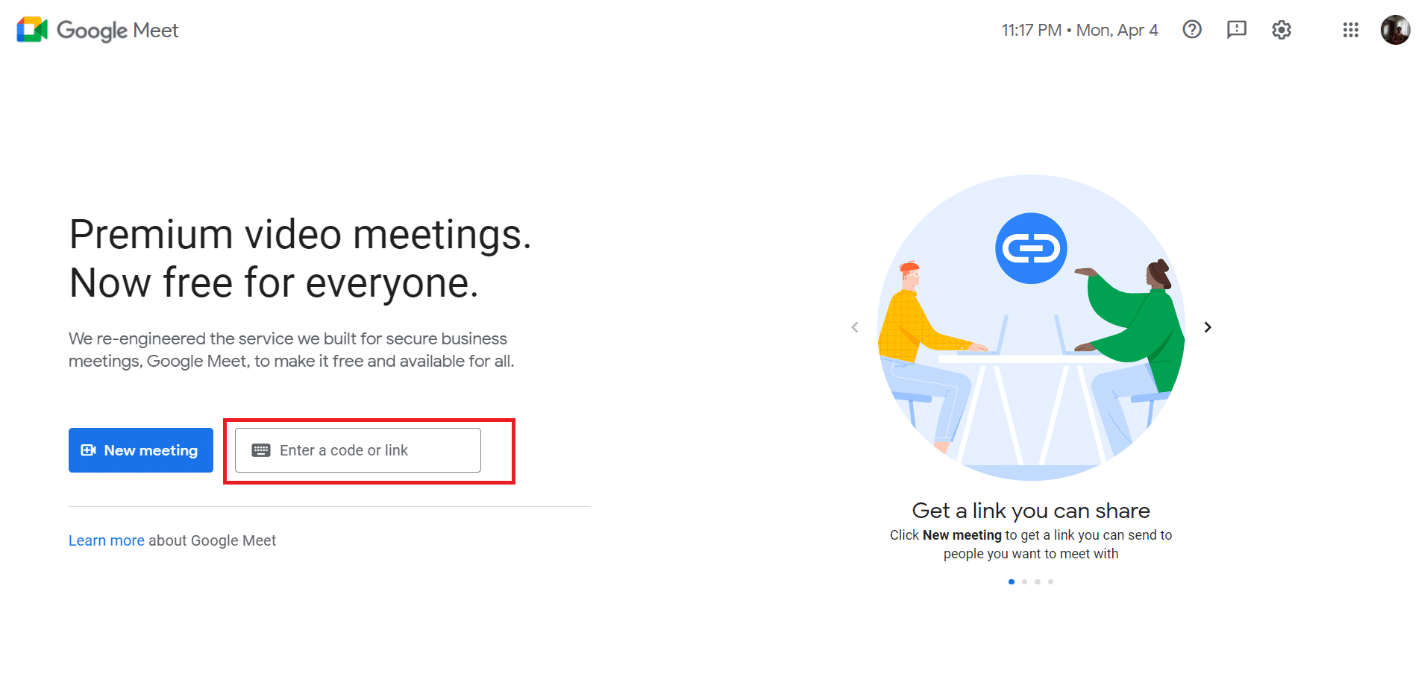
3. في صفحة " اجتماع Google" ، ابحث عن النقاط الرأسية الثلاثة وانقر عليها.
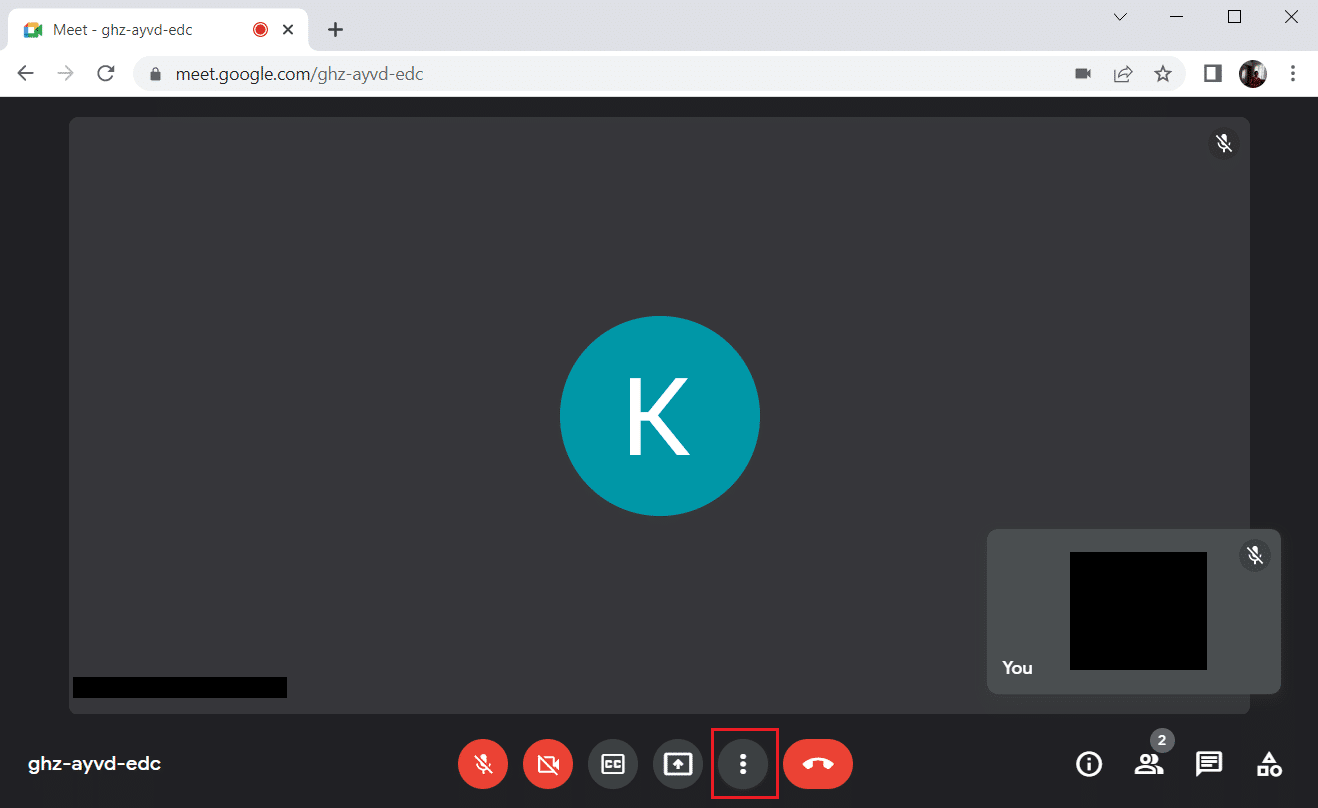
4. حدد خيار تغيير التخطيط .
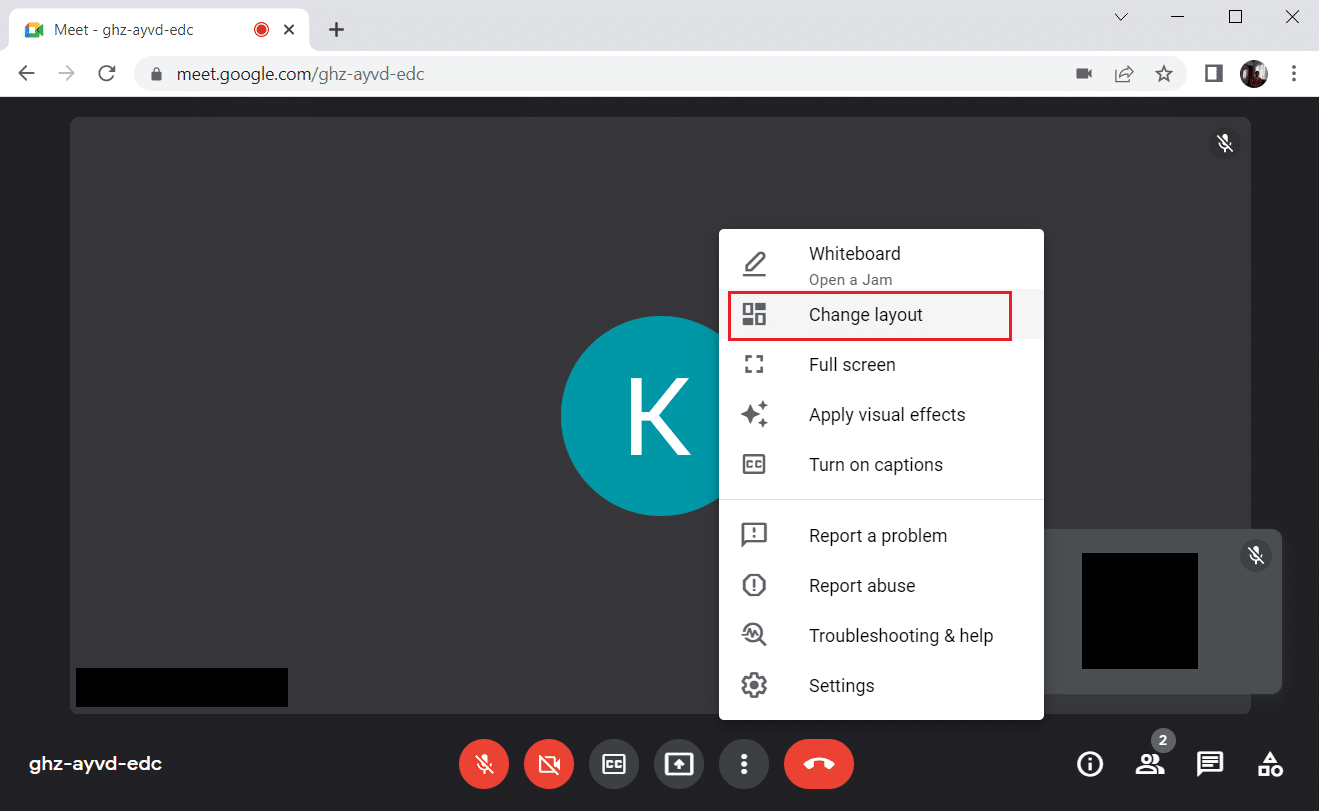
5. الآن ، حدد الخيار Tiled ضمن قسم تغيير التخطيط .
6. ثم انقر فوق علامة الصليب كما هو موضح لإغلاق الموجه.
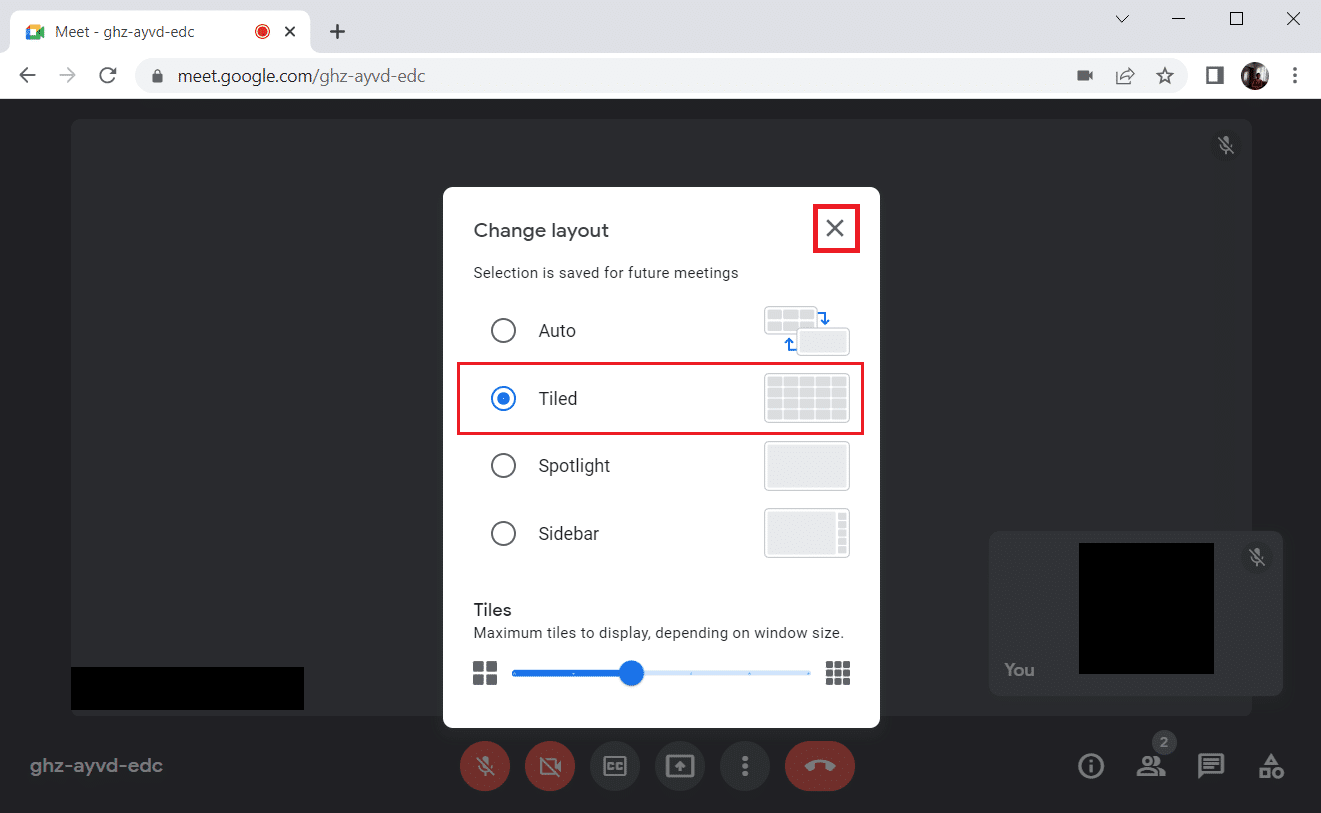
اقرأ أيضًا: كيفية إصلاح عدم وجود كاميرا في Google Meet
الطريقة الثالثة: إلغاء تثبيت المشارك
تتيح لك ميزة التثبيت في Google Meet تثبيت خلاصة الكاميرا لأي مشارك لتكون مرئية دائمًا لك. هذا يمكن أن يتدخل ويسبب تعارض مع عرض الشبكة. يجب إضافة عدد المشاركين لإنشاء شبكة معقولة. لذلك ، اتبع الخطوات المعطاة لإلغاء تثبيت أحد المشاركين.
1. في صفحة " اجتماع Google" ، حدد موقع رمز الأشخاص الذي يحتوي على عدد المشاركين بخط مرتفع وانقر فوقه.
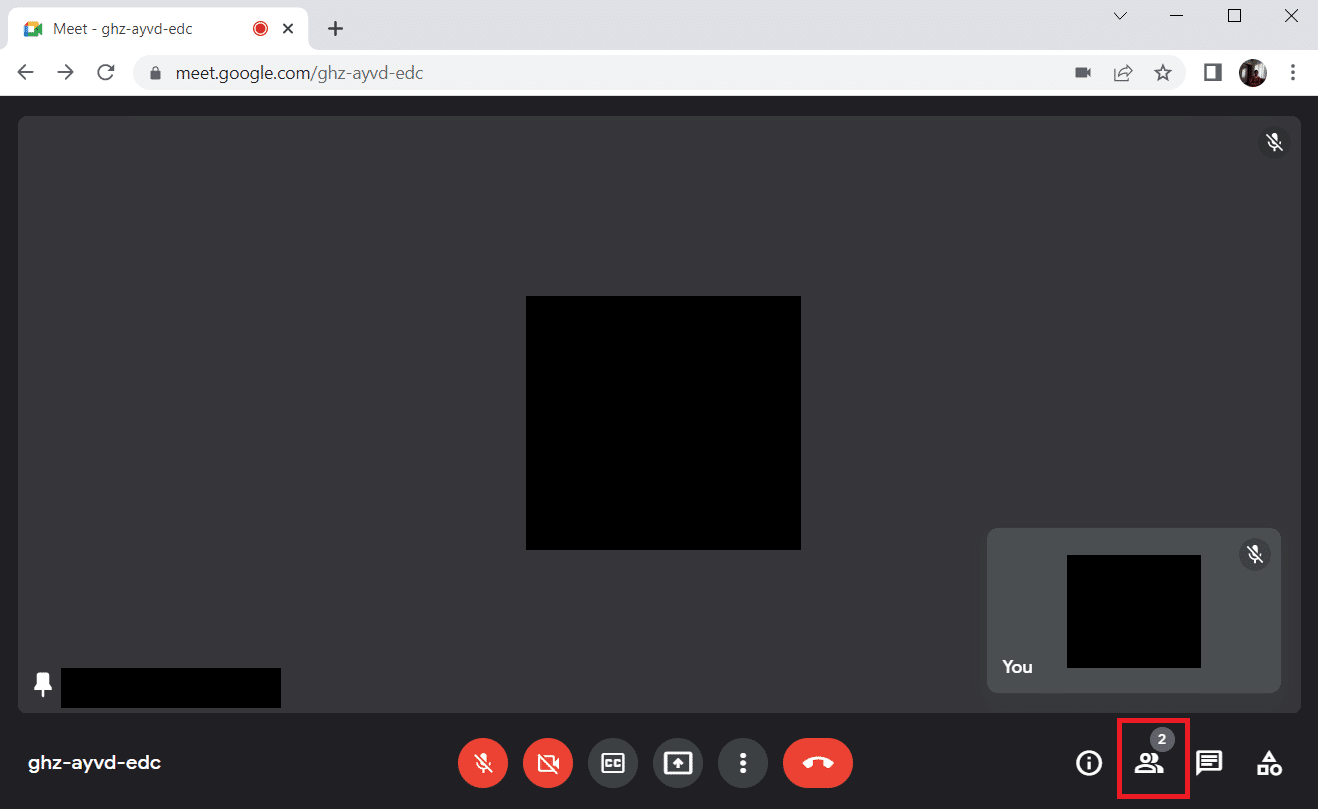
2. انقر على النقاط الرأسية الثلاث بجوار المشارك الذي تريد إلغاء تثبيته.
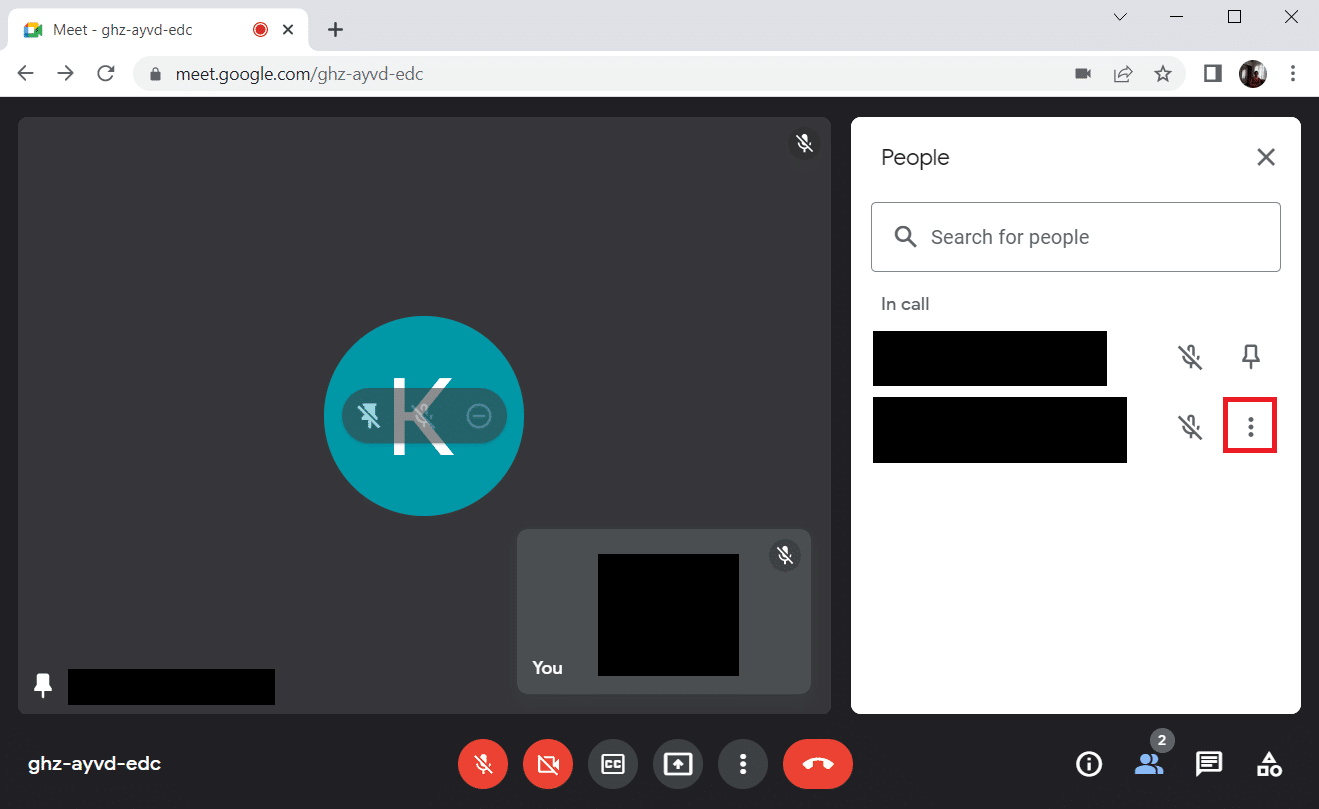
3. ثم حدد خيار إزالة التثبيت كما هو موضح.
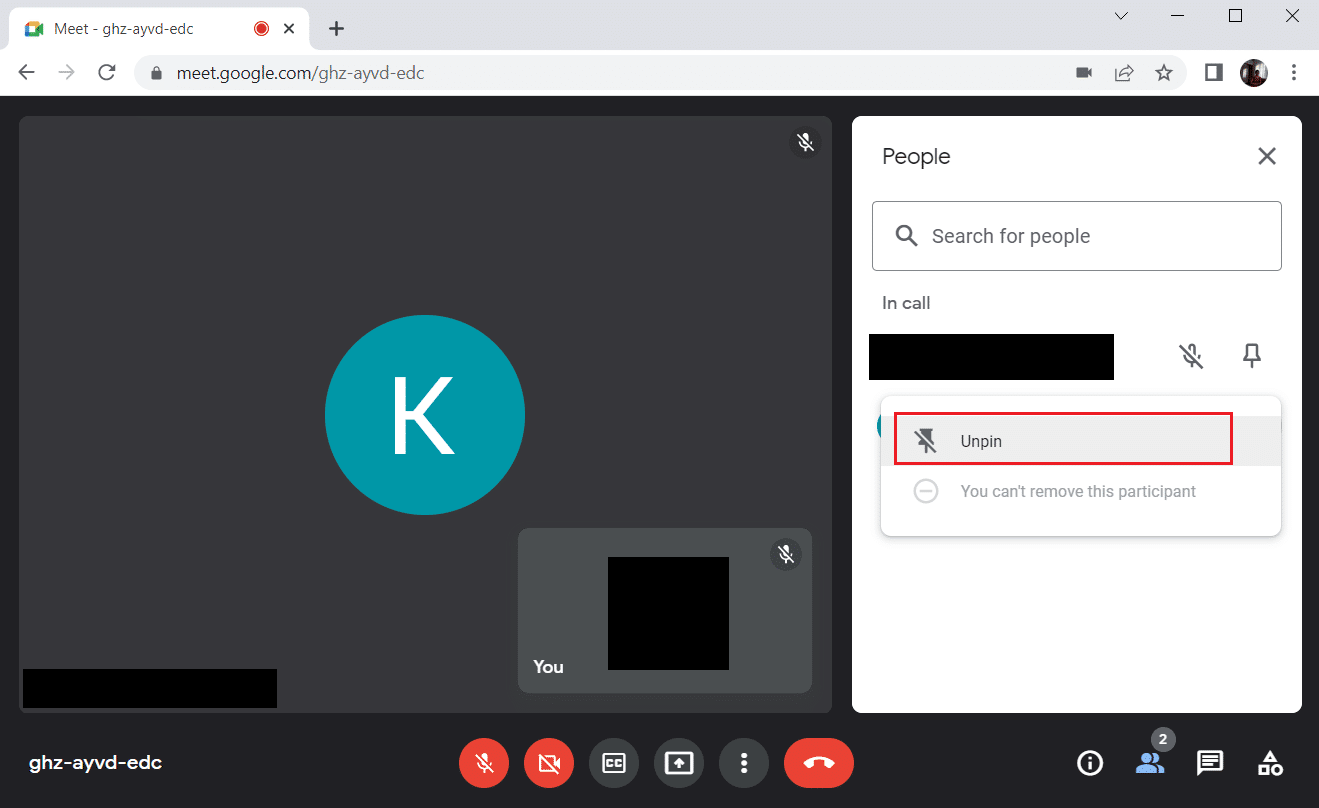
ملاحظة: بعد إلغاء تثبيت المشارك ، تحقق من حل المشكلة. إذا لم يكن كذلك ، فتأكد من إلغاء تثبيت جميع المشاركين المثبتين.
الطريقة الرابعة: استخدم امتداد Google Meet Grid View الجديد
إذا لم تنجح أي من الطرق المذكورة أعلاه في تمكين عرض الشبكة في Google Meet ، فقد تضطر إلى إضافتها عبر هذا الامتداد باستخدام متصفح Chrome. للقيام بذلك ، قم بتنفيذ التعليمات.
1. اترك اجتماع Google .
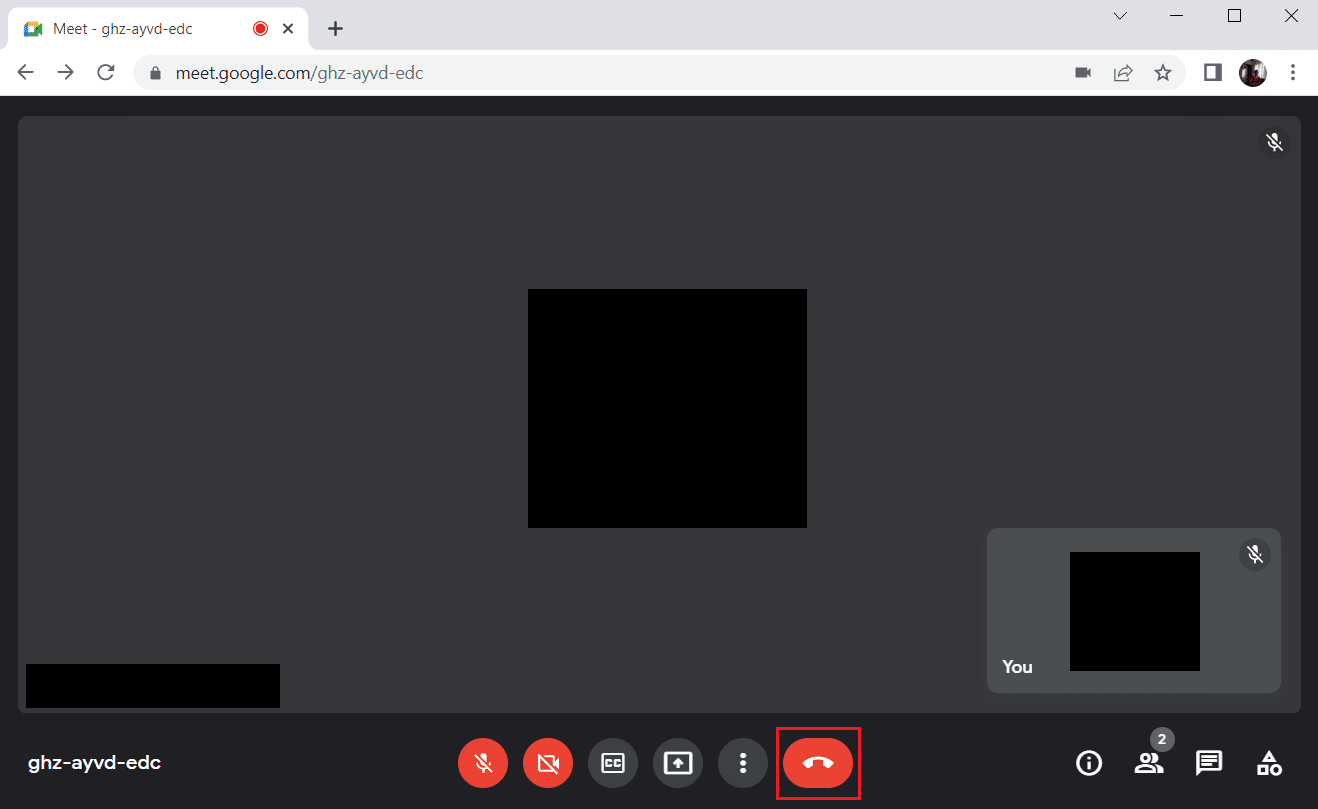
2. انتقل إلى صفحة سوق Chrome الإلكتروني لتثبيت الامتداد.
3. انقر فوق الزر " إضافة إلى Chrome ".
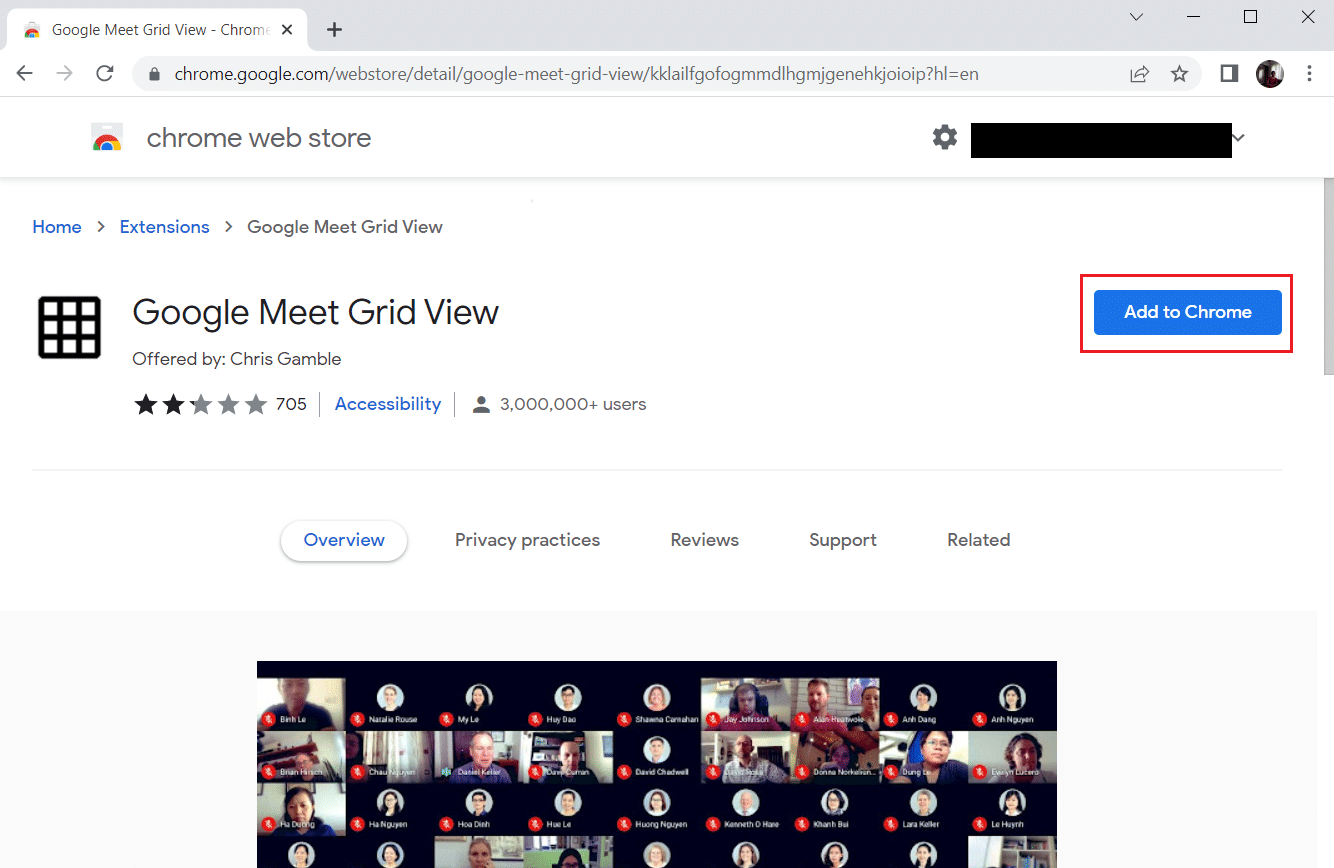
4. حدد إضافة امتداد في نافذة تأكيد إضافة Google Meet Grid View المنبثقة.
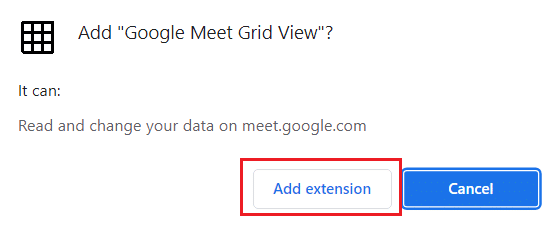

اقرأ أيضًا: قم بتغيير اسمك ورقم هاتفك ومعلومات أخرى في حساب Google
الطريقة الخامسة: تحديث الامتداد
يتم تحديث جميع الملحقات في Google Chrome تلقائيًا. لكن لاحظ أن هذه التحديثات التلقائية تحدث فقط عندما يقوم Chrome بجدولة ذلك. من الممكن أيضًا في بعض الأحيان أن تتأخر هذه الجدولة. لذلك ، تحقق يدويًا من الامتداد وقم بتحديثه باتباع الخطوات.
1. اضغط على مفتاح Windows واكتب Chrome وانقر فوق فتح .
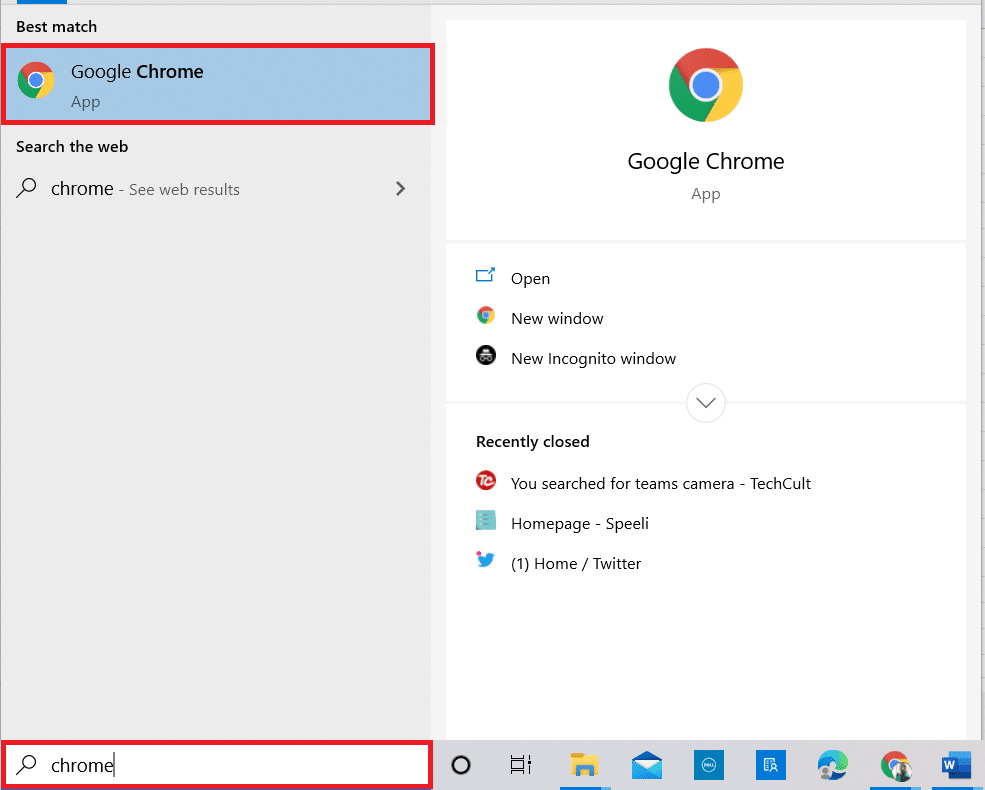
2. اكتب chrome: // extensions في شريط عنوان ويب Chrome واضغط على مفتاح Enter .
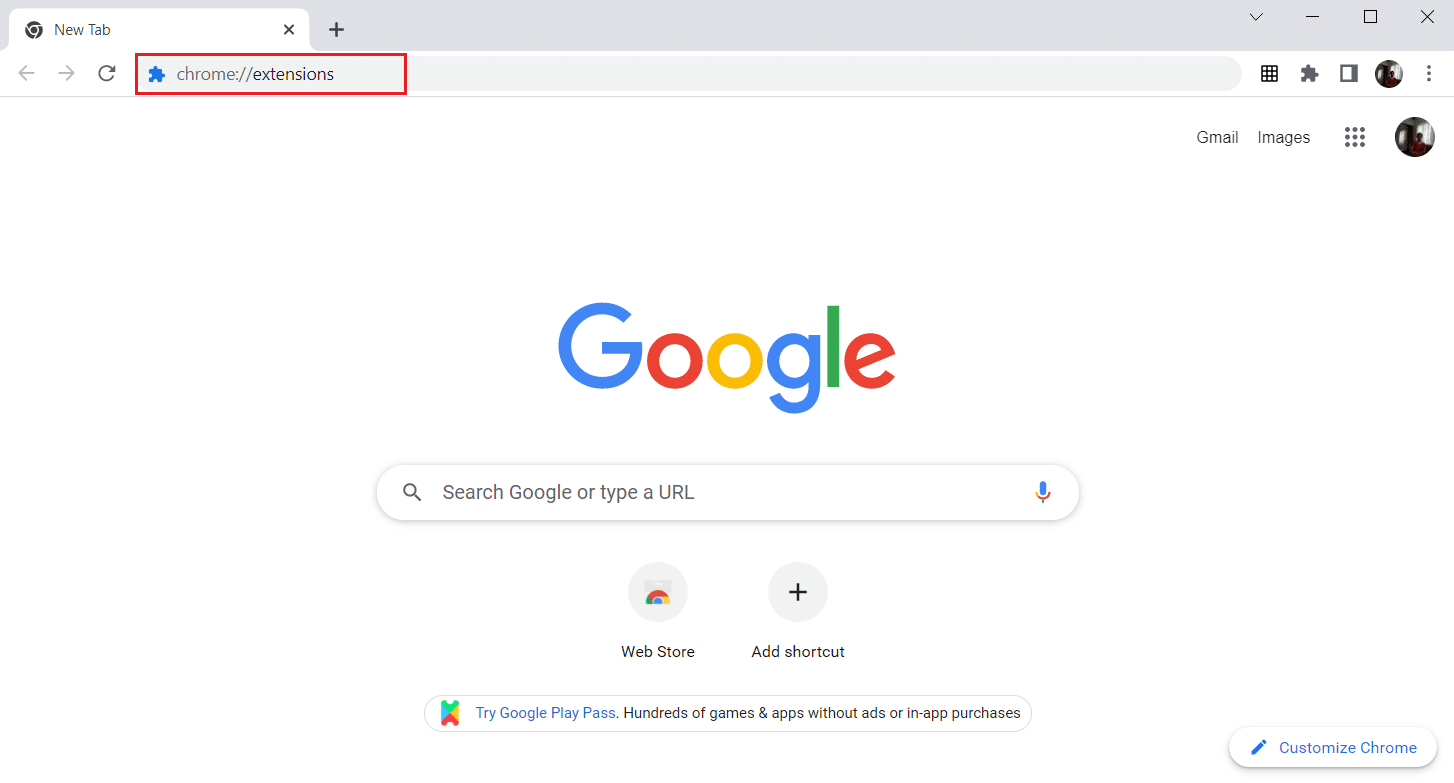
3. في صفحة الامتدادات ، قم بتشغيل مفتاح التبديل الخاص بوضع المطور الموجود في الزاوية اليمنى العليا من شاشة العرض.
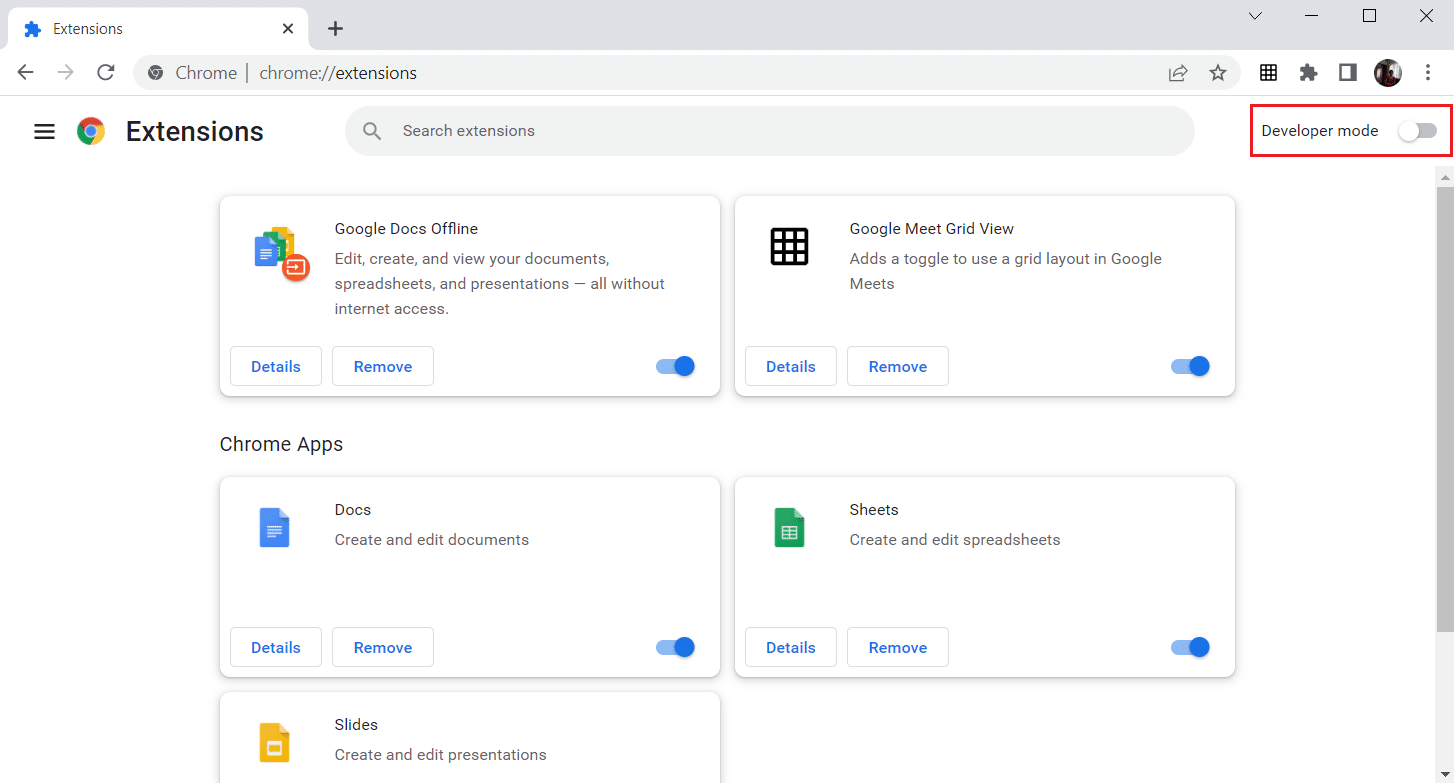
4. الآن ، انقر فوق خيار التحديث كما هو موضح.
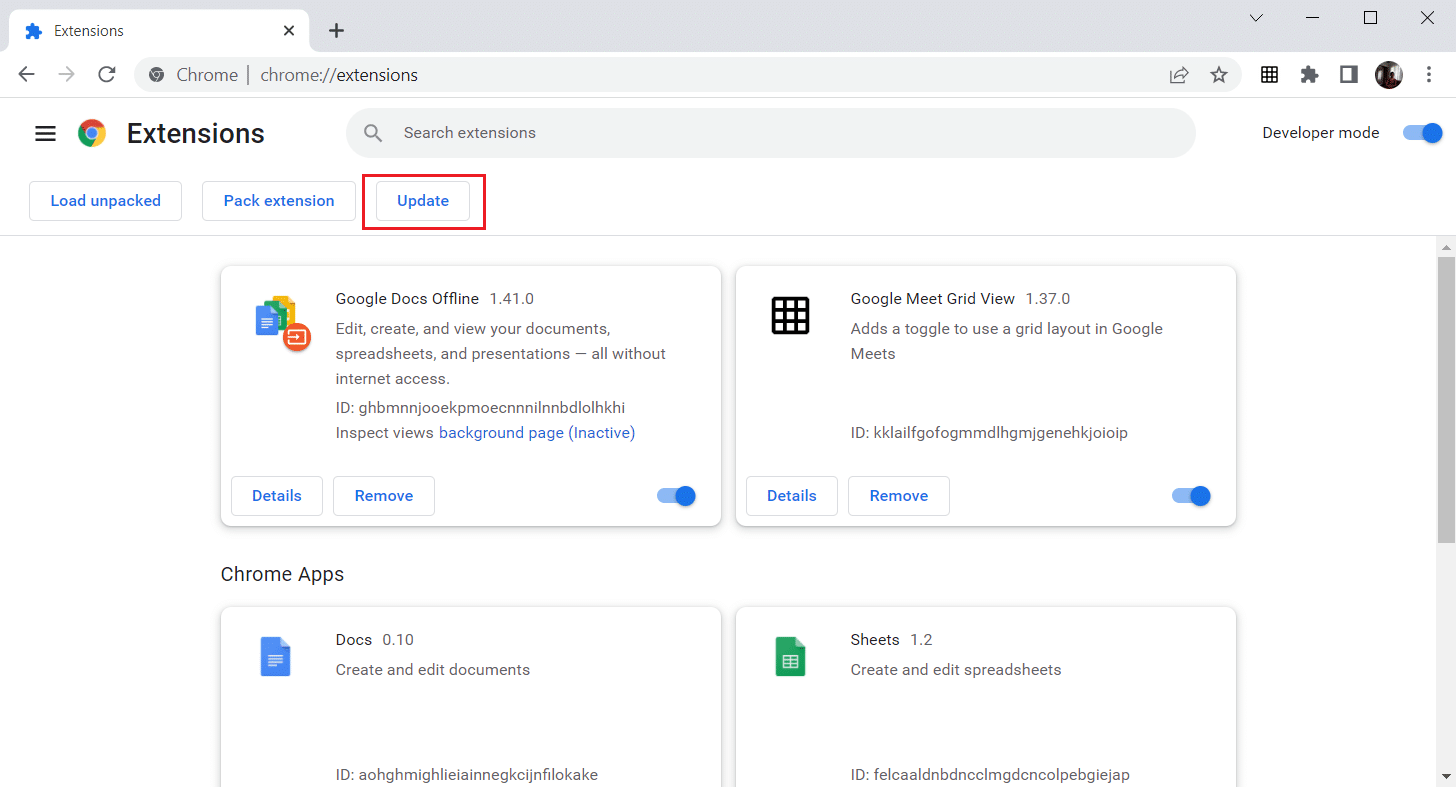
الطريقة 6: إعادة تمكين الامتداد
إذا لم يساعدك الامتداد المثبت ، فلا داعي للقلق. حاول مرة واحدة عن طريق تعطيل وإعادة تمكين الامتداد. للقيام بذلك ، اتبع التعليمات.
1. قم بتشغيل متصفح Google Chrome كما تم سابقًا.
2. اكتب chrome: // extensions في شريط عنوان ويب Chrome واضغط على Enter .
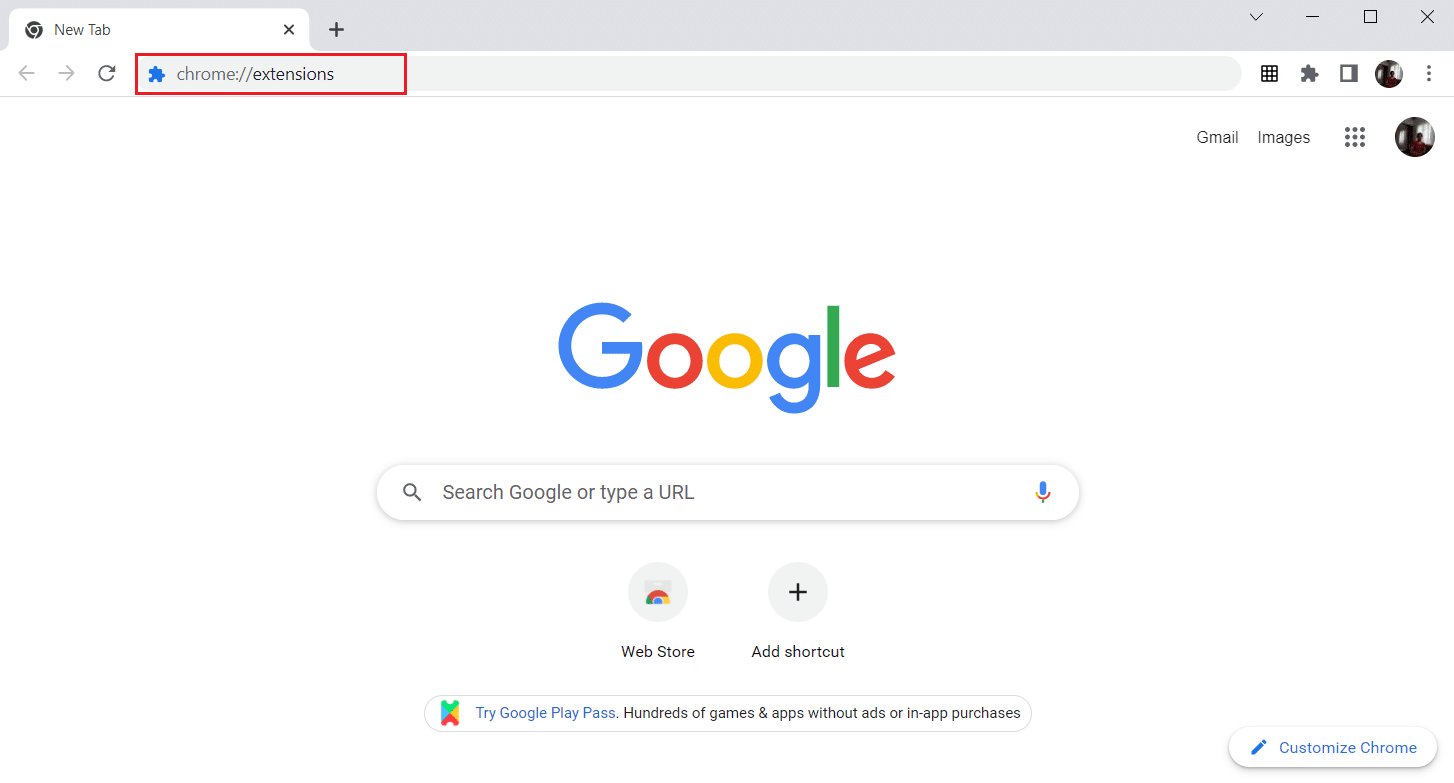
3. قم بإيقاف تشغيل مفتاح التبديل الخاص بامتداد Google Meet Grid View في صفحة الإضافات.
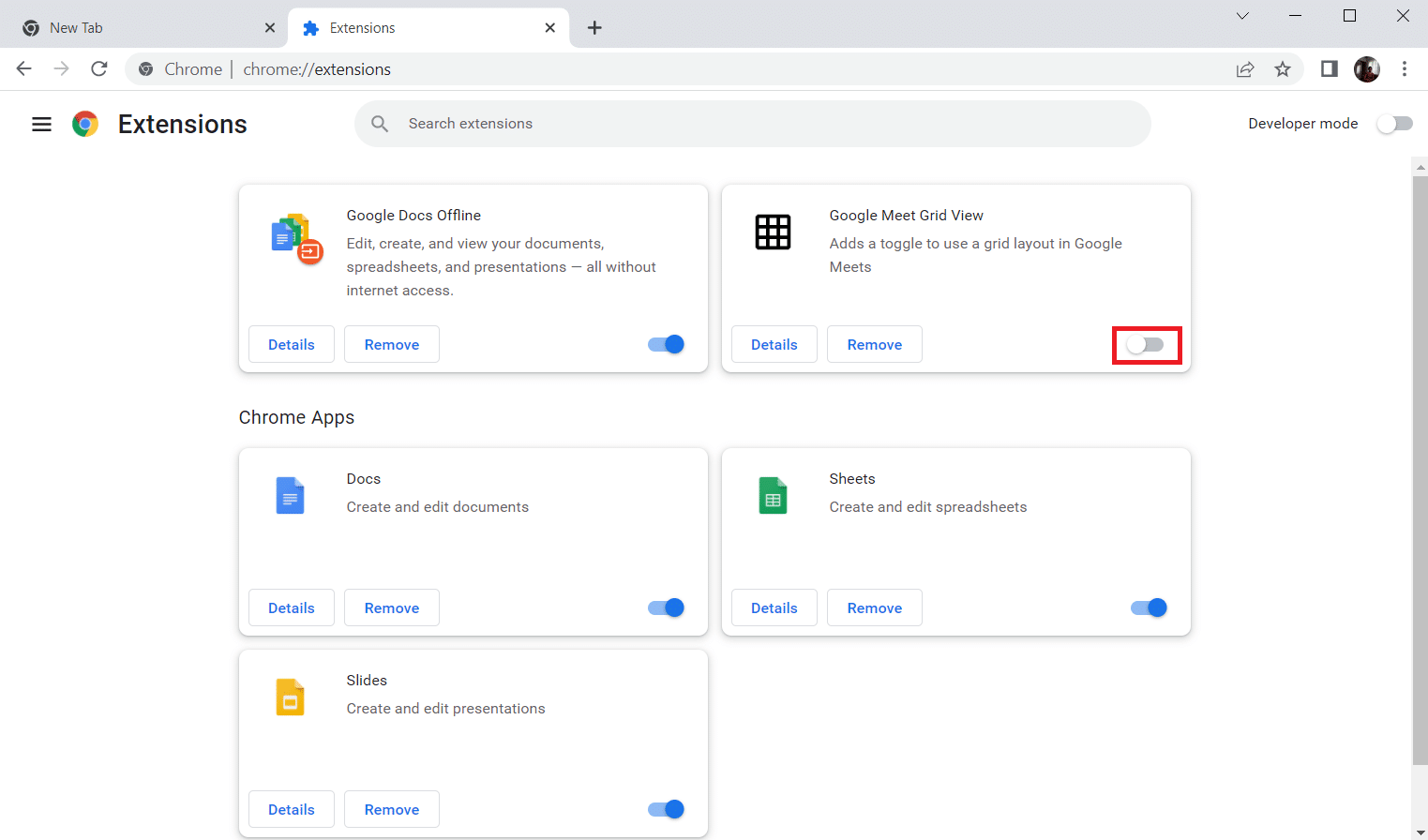
4. مرة أخرى ، قم بتشغيل مفتاح التبديل لنفس الامتداد.
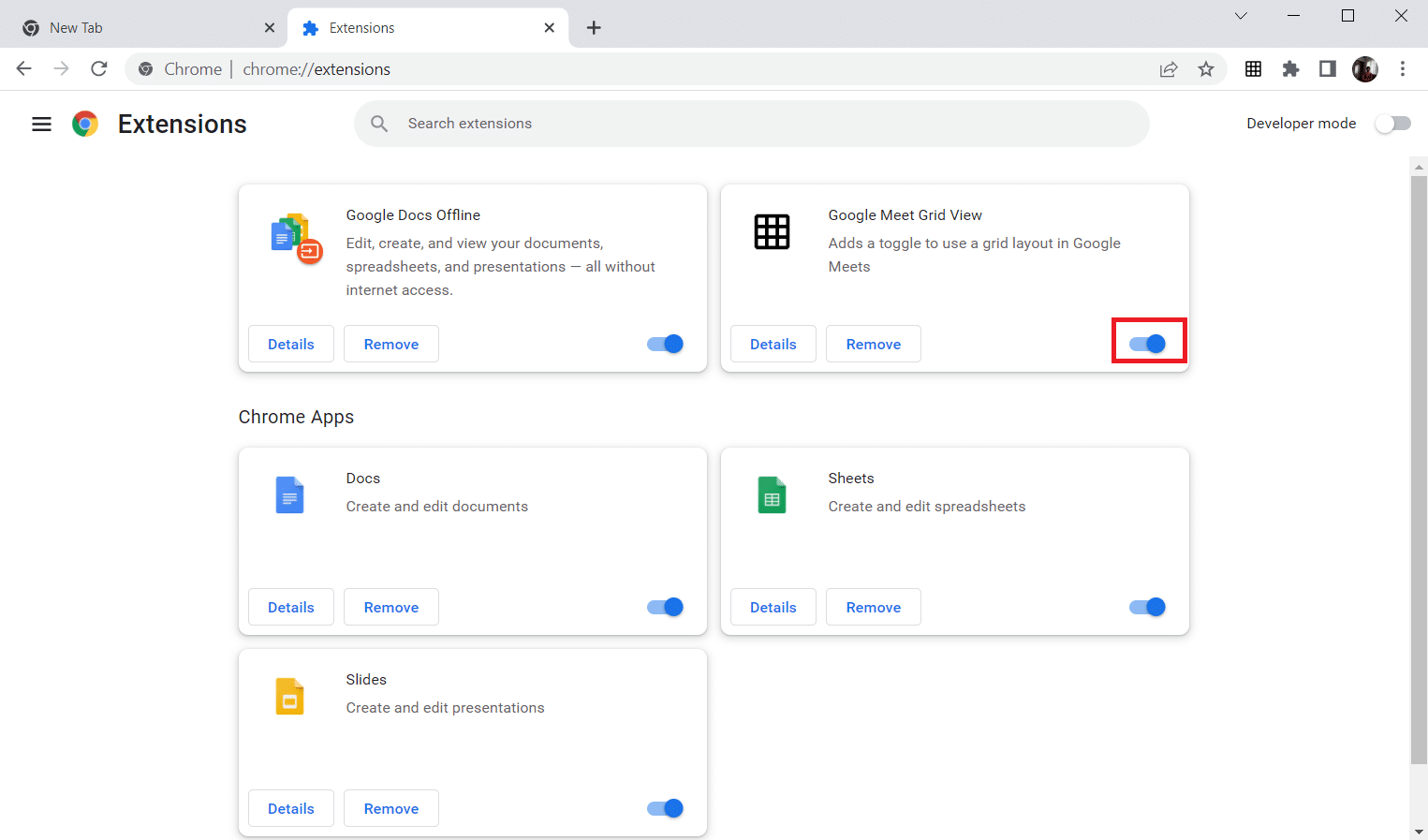
اقرأ أيضًا: كيفية إزالة المواقع الأكثر زيارة على Google Chrome
الطريقة السابعة: إعادة تثبيت الامتداد
إذا لم تنجح أساليب التحديث وإعادة التمكين ، فحاول إعادة تثبيت الامتداد. اتبع لفعل الشيء نفسه.
1. افتح متصفح Chrome كما فعلت في الطريقة السابقة.
2. في شريط العناوين ، اكتب chrome: // extensions ، ثم اضغط على Enter .
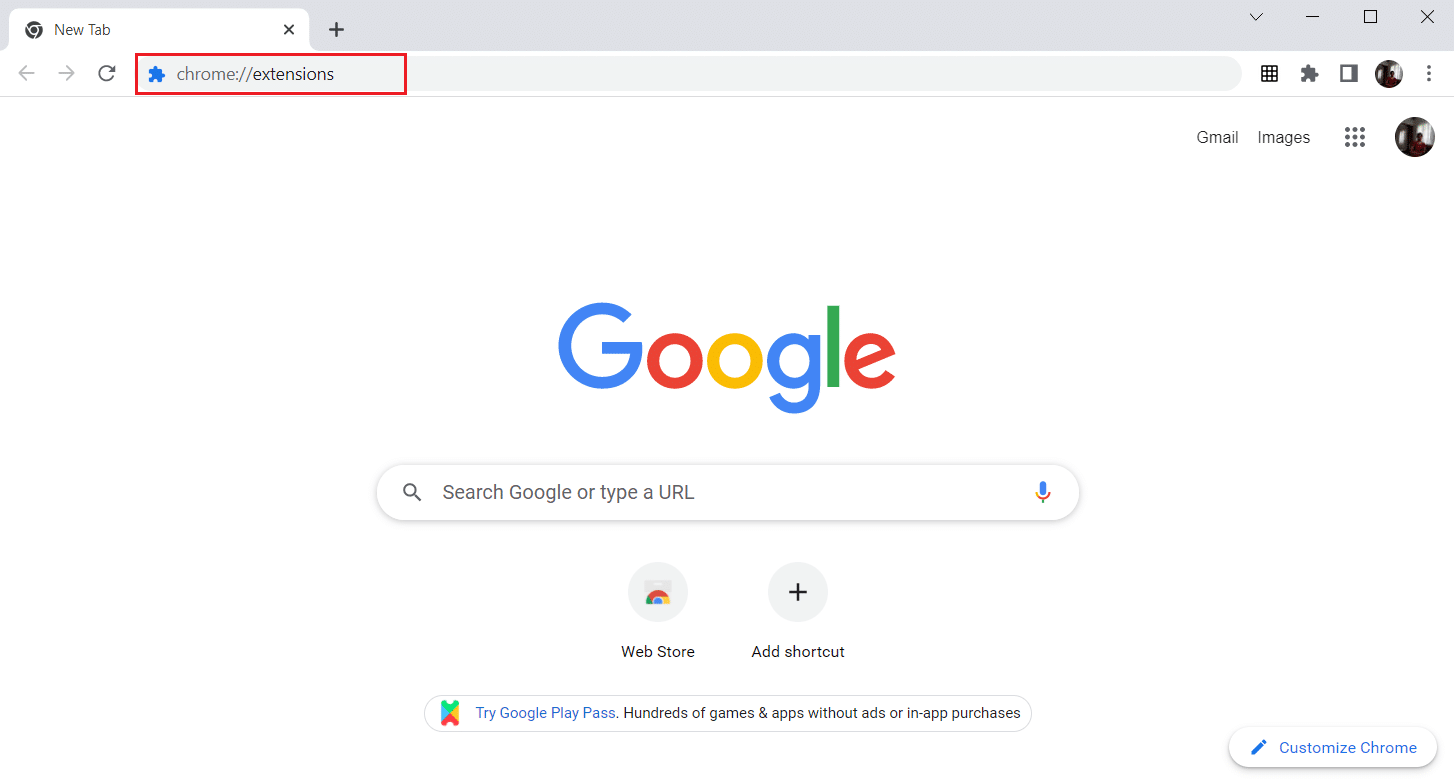
3. انقر فوق الخيار " إزالة " الخاص بامتداد Google Meet Grid View لإلغاء تثبيته.
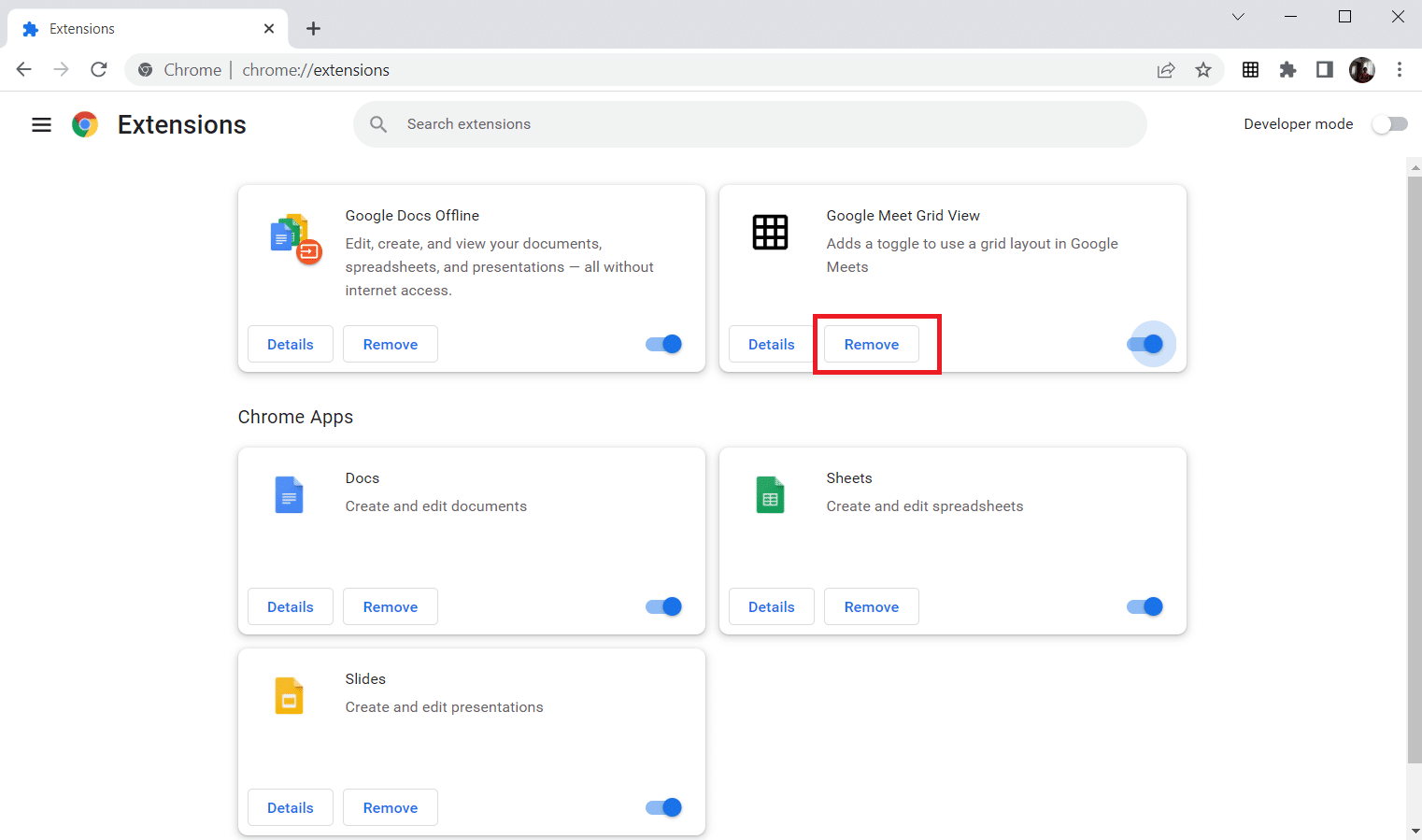
4. مرة أخرى ، انقر فوق " إزالة " في نافذة التأكيد المنبثقة.
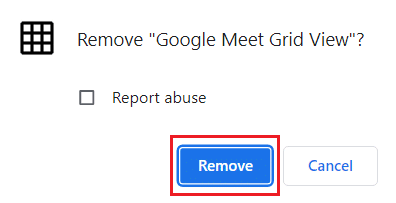
5. الآن ، ارجع إلى سوق Chrome الإلكتروني واتبع الإرشادات الموجودة في الطريقة الرابعة لإعادة تثبيت الامتداد.
اقرأ أيضًا: كيفية تغيير اسمك على Google Meet
الطريقة 8: استخدم ملف تعريف Chrome الجديد
تُستخدم ملفات تعريف Chrome بشكل كبير للحفاظ على الإشارات المرجعية والإضافات والسمات والإعدادات. غالبًا ما يكون لدى المستخدمين ملفات تعريف مختلفة للفصل بين التصفح الشخصي والمتعلق بالعمل. ليس هناك أي ضرر في جعل الإضافات تعمل عبر ملف تعريف كروم جديد. لإنشاء ملف تعريف كروم جديد ، اتبع الخطوات المذكورة أدناه.
1. افتح متصفح Google Chrome كما تم سابقًا.
2. اضغط على صورة الملف الشخصي كما هو موضح.
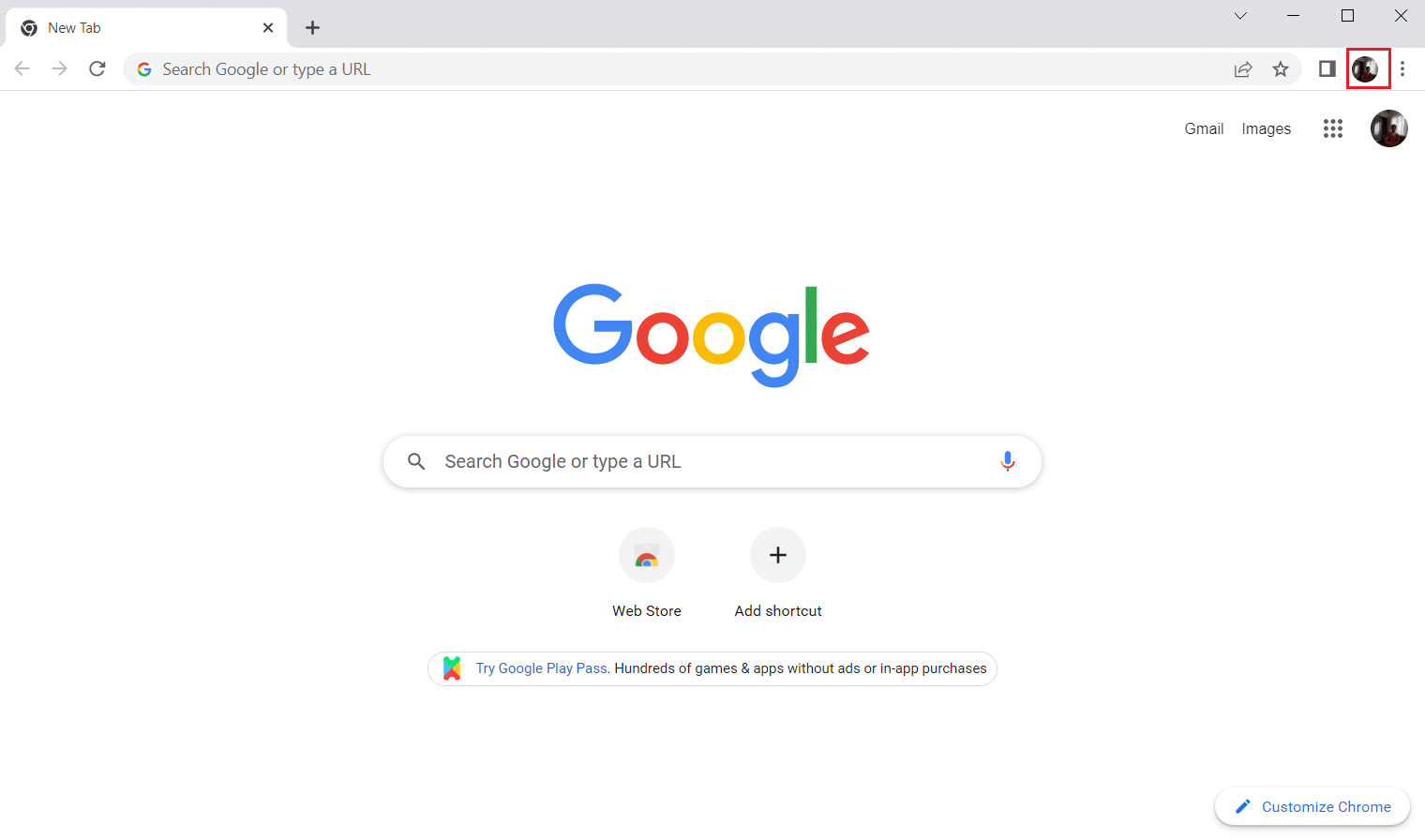
3. ثم حدد الخيار " إضافة " كما تم تمييزه لإنشاء ملف تعريف جديد.
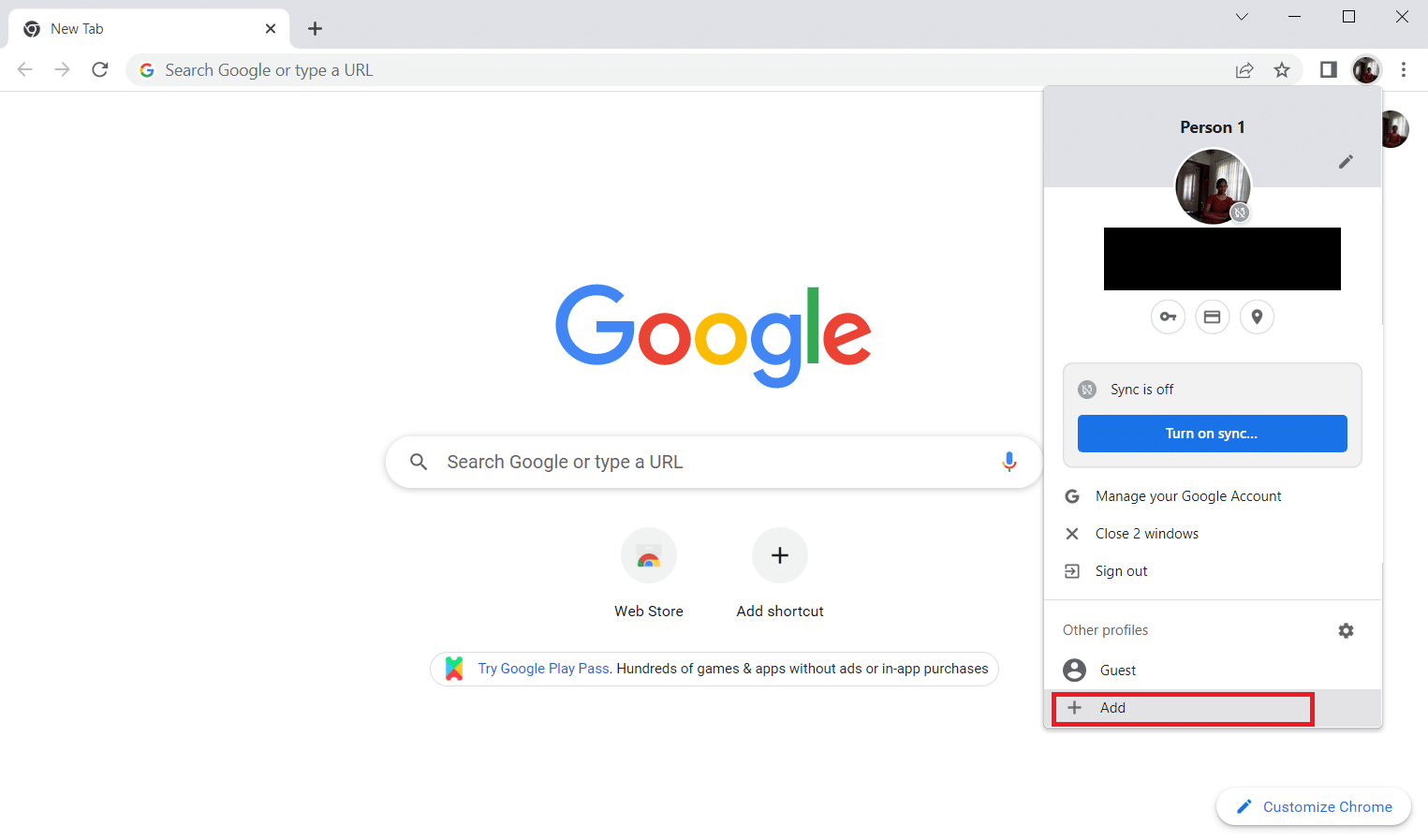
4. انقر فوق متابعة بدون حساب .
ملاحظة : انقر فوق تسجيل الدخول لتسجيل الدخول باستخدام حساب Gmail الخاص بك.
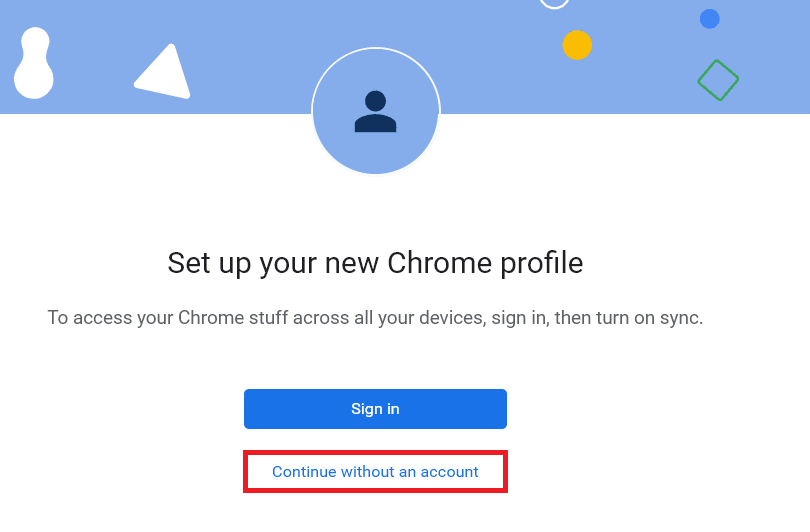
5. هنا ، قم بتخصيص ملف التعريف الخاص بك عن طريق إضافة الاسم الذي تريده وصورة الملف الشخصي ولون المظهر .
6. الآن ، انقر فوق تم ، كما هو موضح أدناه.
ملاحظة: إذا كنت لا تريد اختصار سطح المكتب لهذا المستخدم ، فقم بإلغاء تحديد الخيار إنشاء اختصار على سطح المكتب لهذا المستخدم .
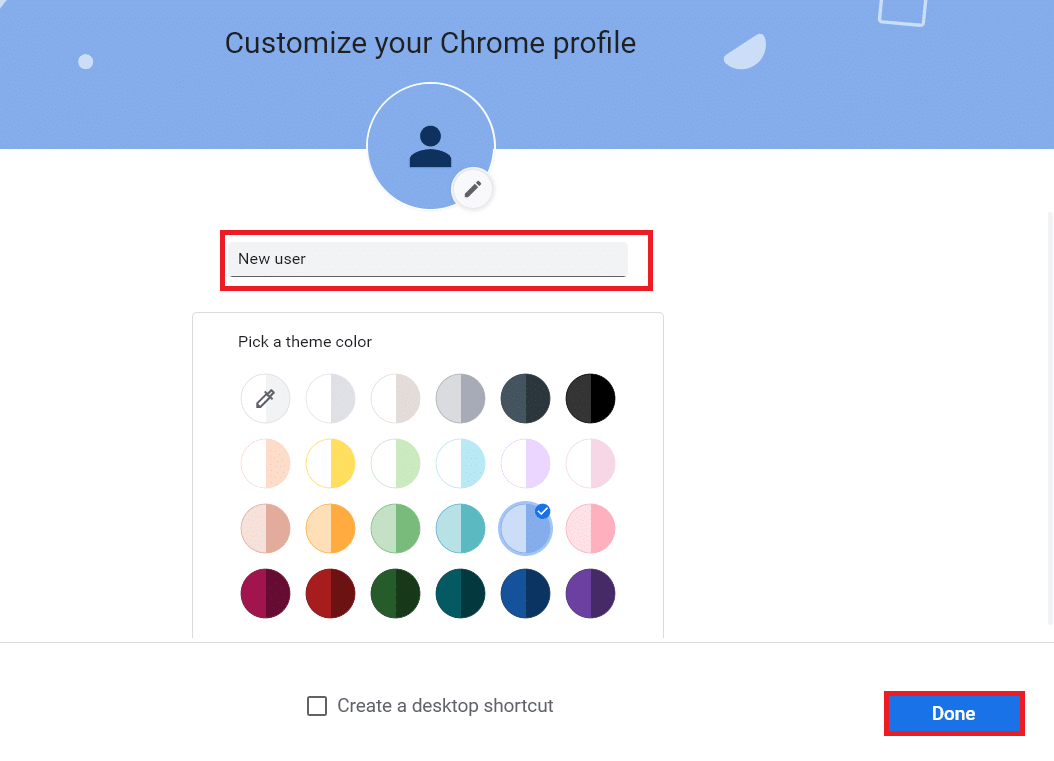
7. الآن ، ابدأ اجتماع Google مع ملف تعريف Chrome الجديد وامتداد إصلاح عرض شبكة Google Meet.
الأسئلة المتداولة (FAQs)
س 1. هل من الممكن مشاركة الملفات مع الآخرين أثناء اجتماعات Google؟
الجواب. يمكنك تقديم شاشتك للمشاركين الآخرين. يمكن مشاركة الملفات عبر Google Drive . ولكن ، يمكن تحميل رابط الملف الذي تريد مشاركته في مربع دردشة Google Meet.
س 2. هل لدى Google Meet قيود زمنية؟
الجواب. نعم ، هناك حد زمني معين موجود لـ Google Meet. بالنسبة للاجتماعات الفردية ، الحد الزمني هو 24 ساعة . بينما بالنسبة للمشاركين ثلاثة أو أكثر ، هناك حد زمني قدره 60 دقيقة لكل جلسة.
مُستَحسَن:
- 29 أفضل ضاغط MP4 لنظام التشغيل Windows
- كيفية إزالة معظم المواقع التي تمت زيارتها من Google Chrome
- كيفية معرفة من يقبل Google Pay
- كيفية استخدام Snap Camera على Google Meet
نأمل أن تكون هذه المقالة مفيدة وأنك تعلمت تمديد إصلاح عرض الشبكة في Google Meet . دعنا نعرف الطريقة المناسبة لك. لا تتردد في التواصل معنا باستفساراتك واقتراحاتك عبر قسم التعليقات أدناه. أخبرنا أيضًا بما تريد تعلمه بعد ذلك.
