إصلاح Google Chrome STATUS BREAKPOINT Error
نشرت: 2022-02-22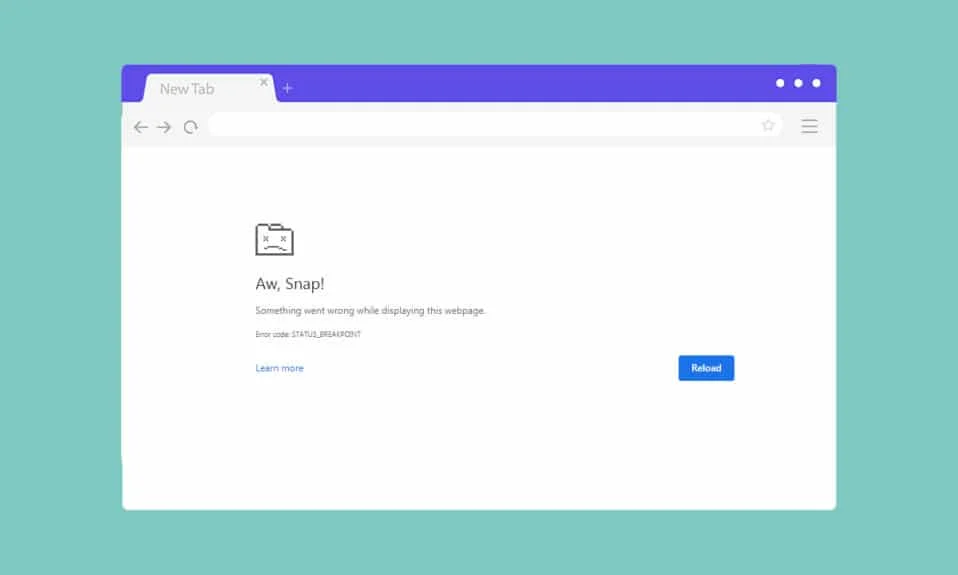
قد تواجه خطأ واحدًا أو أكثر في المستعرضات الخاصة بك عندما لا يكون لديك اتصال إنترنت ثابت على جهاز الكمبيوتر الخاص بك. ومع ذلك ، تحدث أخطاء قليلة حتى عندما يكون لديك اتصال إنترنت مستقر. حالة BREAK النقطة خطأ في Chrome هو خطأ شائع يحدث بشكل متكرر عند تصفح متصفح Chrome. السبب الأكثر شيوعًا الذي يسبب خطأ STATUS BREAKPOINT Windows 10 هو اتصال الإنترنت غير المستقر ومواطن الخلل في متصفحك. إذا كنت تواجه نفس الخطأ في Chrome ، فسيساعدك هذا الدليل كثيرًا. اقرأ دليل استكشاف الأخطاء وإصلاحها الذي سيساعدك في إصلاح هذا الخطأ.
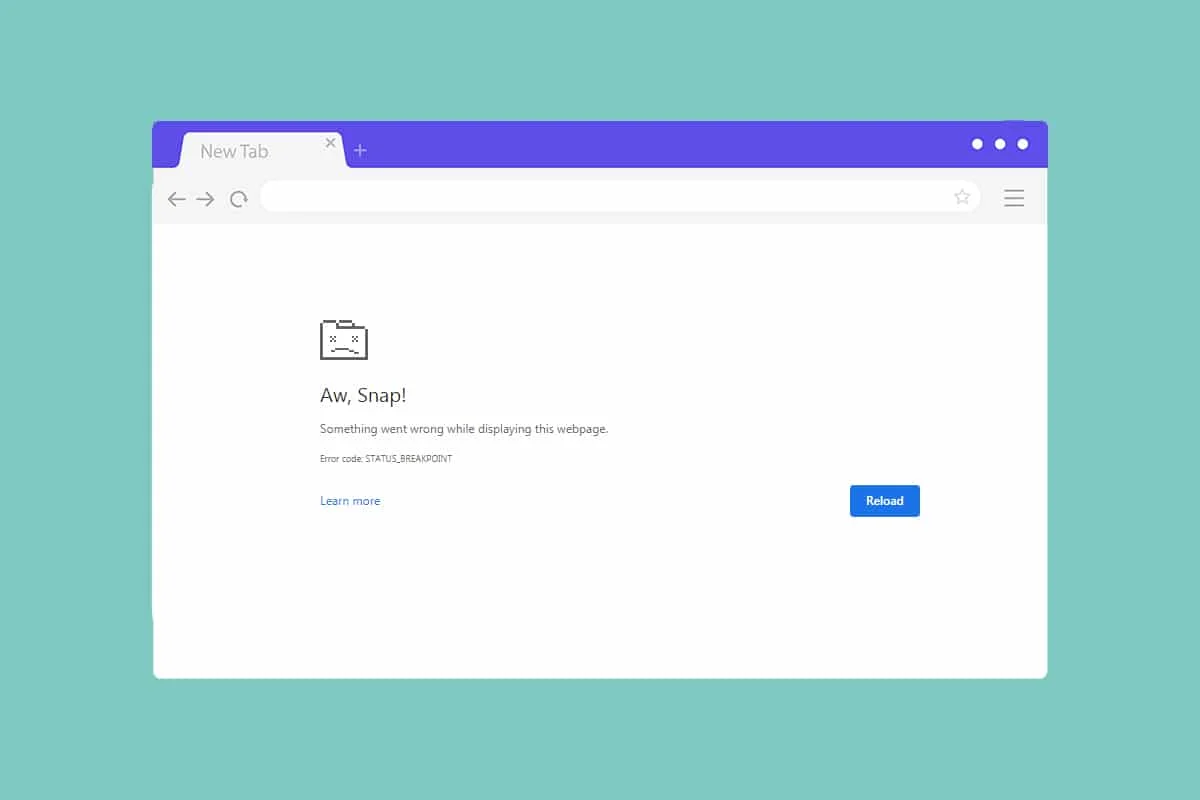
محتويات
- كيفية إصلاح Google Chrome STATUS_BREAKPOINT Error
- الطريقة الأولى: إزالة العمليات الخلفية
- الطريقة 2: مسح ذاكرة التخزين المؤقت وملفات تعريف الارتباط للمتصفح
- الطريقة الثالثة: تعطيل الملحقات (إن أمكن)
- الطريقة الرابعة: تعطيل ميزة RendererCodeIntegrity
- الطريقة الخامسة: إعادة تسمية اسم الملف exe
- الطريقة 6: إزالة برامج Chrome الضارة
- الطريقة السابعة: تشغيل مدقق ملفات النظام و DISM
- الطريقة 8: تحديث برامج تشغيل الشبكة
- الطريقة التاسعة: تحديث Windows
- الطريقة العاشرة: إلغاء تثبيت التحديثات الأخيرة
- الطريقة 11: تحديث جوجل كروم
- الطريقة 12: إعادة تعيين Google Chrome
- الطريقة 13: أعد تثبيت Chrome
كيفية إصلاح Google Chrome STATUS_BREAKPOINT Error
في هذا القسم ، قمنا بتجميع قائمة بأساليب استكشاف الأخطاء وإصلاحها الممتازة التي تم ترتيبها وفقًا لخطورة هذا الخطأ وفعاليته. اتبع الطرق بنفس الترتيب لتحقيق نتائج مثالية.
الطريقة الأولى: إزالة العمليات الخلفية
قد يكون هناك الكثير من التطبيقات التي تعمل في الخلفية. سيؤدي ذلك إلى زيادة مساحة وحدة المعالجة المركزية والذاكرة ، وبالتالي التأثير على أداء النظام. اتبع الخطوات المذكورة أدناه لإغلاق مهام الخلفية التي تستهلك موارد عالية.
1. قم بتشغيل "إدارة المهام" بالضغط على مفاتيح Ctrl + Shift + Esc معًا.
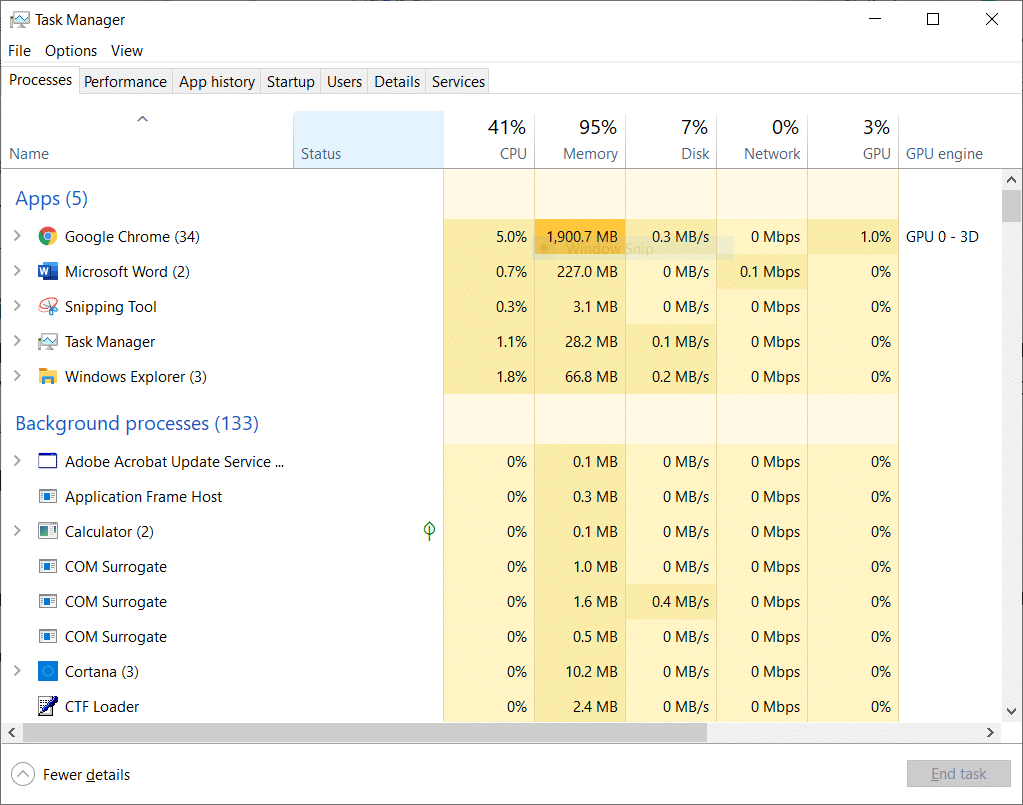
2. الآن ، ابحث وحدد مهام رفع تردد التشغيل التي تعمل دون داعٍ في الخلفية.
3. أخيرًا ، حدد إنهاء المهمة كما هو موضح أدناه.
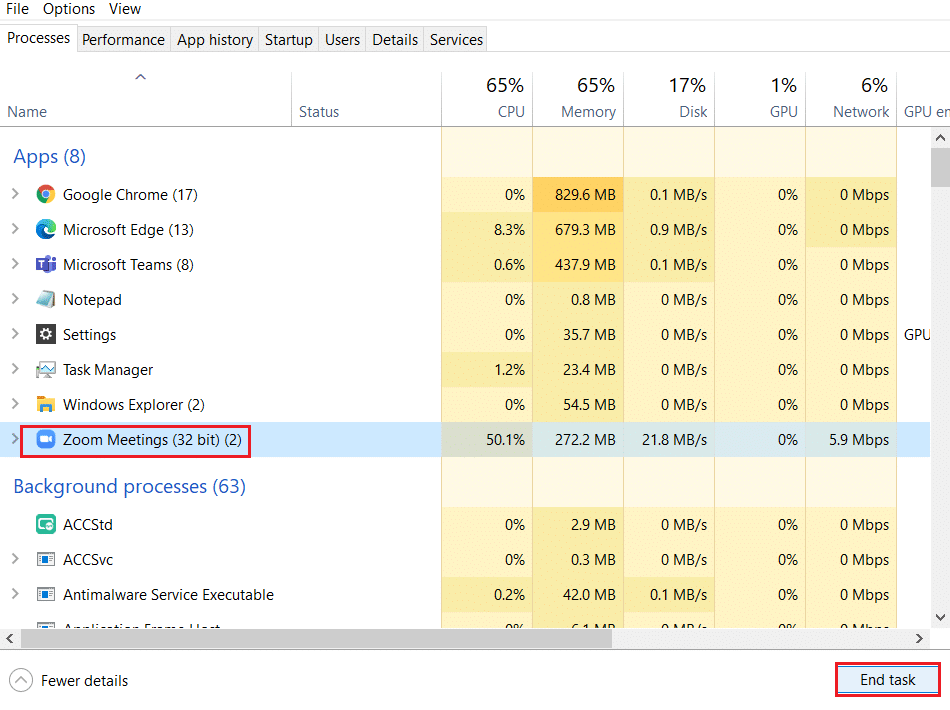
الطريقة 2: مسح ذاكرة التخزين المؤقت وملفات تعريف الارتباط للمتصفح
تعمل ذاكرة التخزين المؤقت وملفات تعريف الارتباط على تحسين تجربة تصفح الإنترنت لديك. يمكن حل مشكلات التنسيق والتحميل عن طريق مسح ذاكرة التخزين المؤقت وملفات تعريف الارتباط في متصفحك. ولكن مع مرور الأيام ، تتضخم ذاكرة التخزين المؤقت وملفات تعريف الارتباط في الحجم وتحرق مساحة القرص. يمكنك محاولة محوها لإصلاح خطأ STATUS BREAKPOINT Chrome من خلال تنفيذ الخطوات التالية.
1. اضغط على مفتاح Windows ، واكتب chrome ، وانقر فوق فتح .
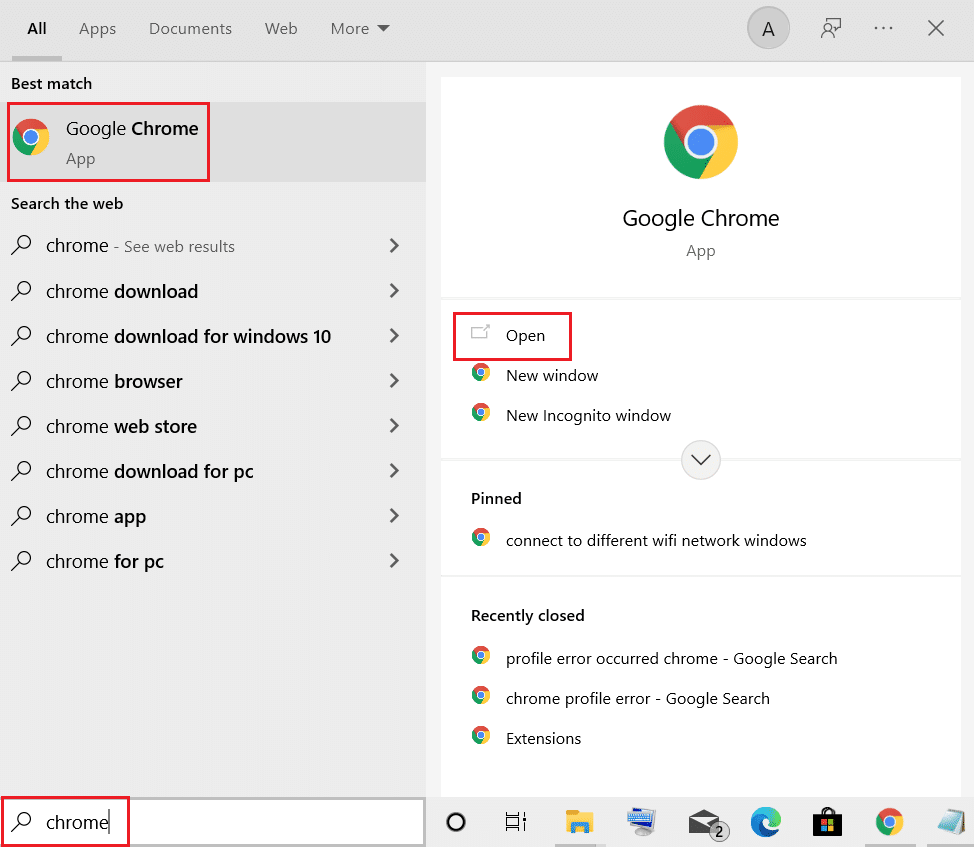
2. ثم انقر على أيقونة ثلاثية النقاط > المزيد من الأدوات> محو بيانات التصفح ... كما هو موضح أدناه.
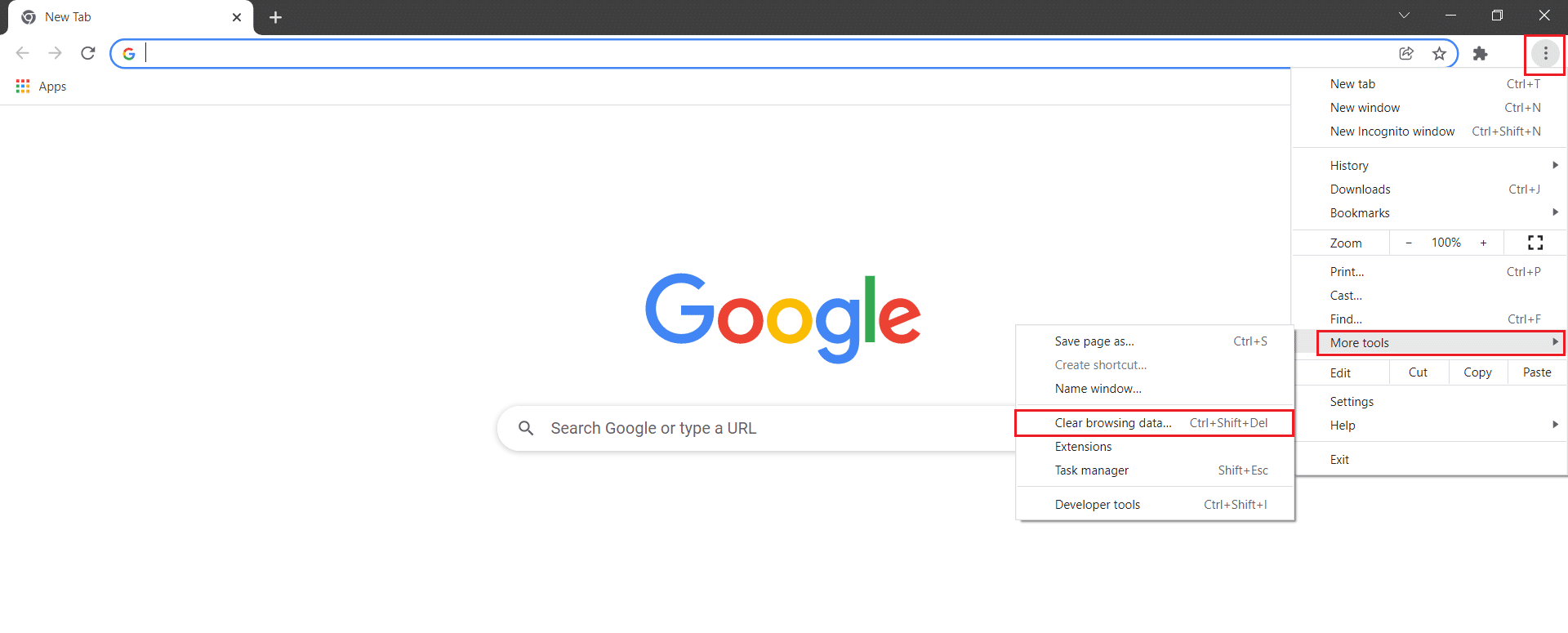
3. تحقق من الخيارات التالية.
- ملفات تعريف الارتباط وبيانات الموقع الأخرى
- الصور والملفات المخزنة مؤقتًا
4. الآن ، حدد خيار كل الوقت للنطاق الزمني .
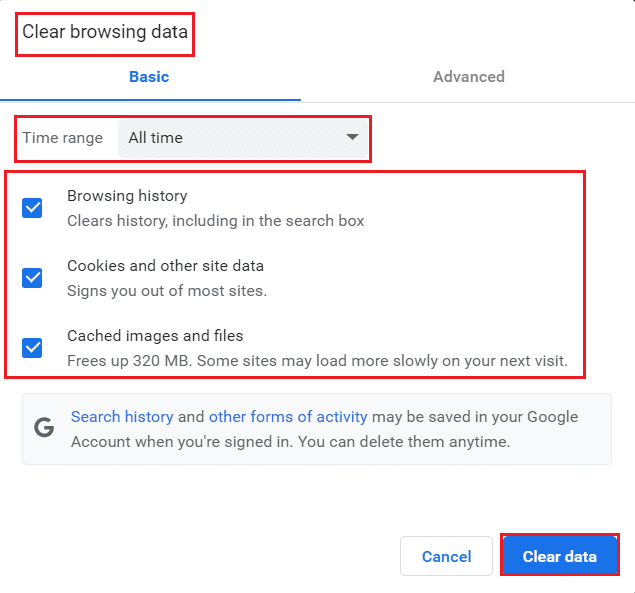
5. أخيرًا ، انقر فوق مسح البيانات .
اقرأ أيضًا: إصلاح مشكلة تنزيل حظر Chrome
الطريقة الثالثة: تعطيل الملحقات (إن أمكن)
إذا قمت بتثبيت أي ملحقات من جهات خارجية في متصفح Chrome ، فسوف يتأثر الأداء السليم لصفحات الويب الخاصة بك في بعض الأحيان. على سبيل المثال ، عندما يكون لديك عدد كبير جدًا من علامات التبويب في نظامك ، ستكون سرعة المتصفح والكمبيوتر بطيئة جدًا. في هذه الحالة ، لن يعمل نظامك بشكل طبيعي ، مما يؤدي إلى حدوث هذا الخطأ. اتبع التعليمات المذكورة أدناه.
1. قم بتشغيل Chrome واكتب chrome: // extensions في شريط URL . اضغط على مفتاح Enter للحصول على قائمة بجميع الامتدادات المثبتة.
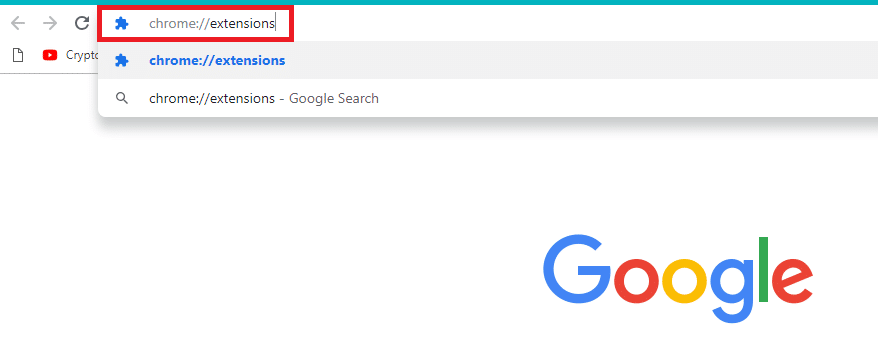
2. قم بإيقاف تشغيل مفتاح التبديل الخاص بالملحق (مثل Grammarly لـ Chrome ) لتعطيله.
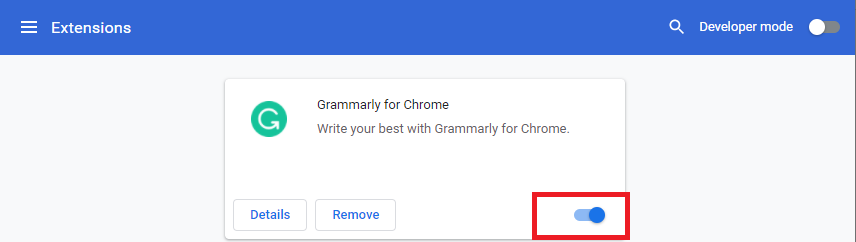
3. قم بتحديث المستعرض الخاص بك ومعرفة ما إذا كان الخطأ يظهر مرة أخرى أم لا.
4. كرر الخطوات المذكورة أعلاه لتعطيل الامتدادات واحدة تلو الأخرى للتحقق مما إذا كان الخطأ قد تم إصلاحه أم لا.
الطريقة الرابعة: تعطيل ميزة RendererCodeIntegrity
يحتوي جهاز الكمبيوتر الذي يعمل بنظام Windows 10 على ميزة تمنع أي رمز غير موقع من التداخل مع صفحات الويب الخاصة بالمستعرضات. أبلغ العديد من المستخدمين أن تعطيل ميزة RendererCodeIntegrity سيساعدك على حل المشكلة.
1. انتقل إلى اختصار Chrome Desktop وانقر بزر الماوس الأيمن فوقه.
2. الآن ، انقر فوق الخيار " خصائص " كما هو موضح.
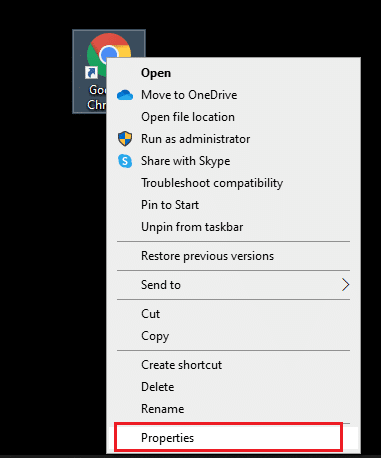
3. ثم في علامة تبويب الاختصار ، أضف مسافة واكتب –disable-features = RendererCodeIntegrity في حقل الهدف .
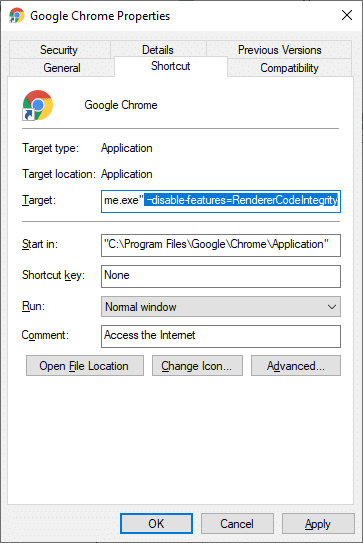
4. الآن ، انقر فوق " تطبيق"> "موافق " لحفظ التغييرات والتحقق من حل المشكلة.
اقرأ أيضًا: كيفية إصلاح Chrome Keeps Crashing
الطريقة الخامسة: إعادة تسمية اسم الملف exe
حيلة بسيطة لحل STATUS BREAKPOINT يقوم Windows 10 بإعادة تسمية الملف القابل للتنفيذ. اتبع الخطوات المذكورة أدناه لإعادة تسمية ملفات exe. في متصفحك.
1. اضغط مع الاستمرار على مفتاحي Windows + E معًا لفتح مستكشف الملفات .
2. الآن ، انتقل إلى المسار التالي.
C: \ Program Files \ Google \ Chrome \ Application
ملاحظة: إذا قمت بتثبيت Chrome في موقع آخر ، فانتقل إليه.
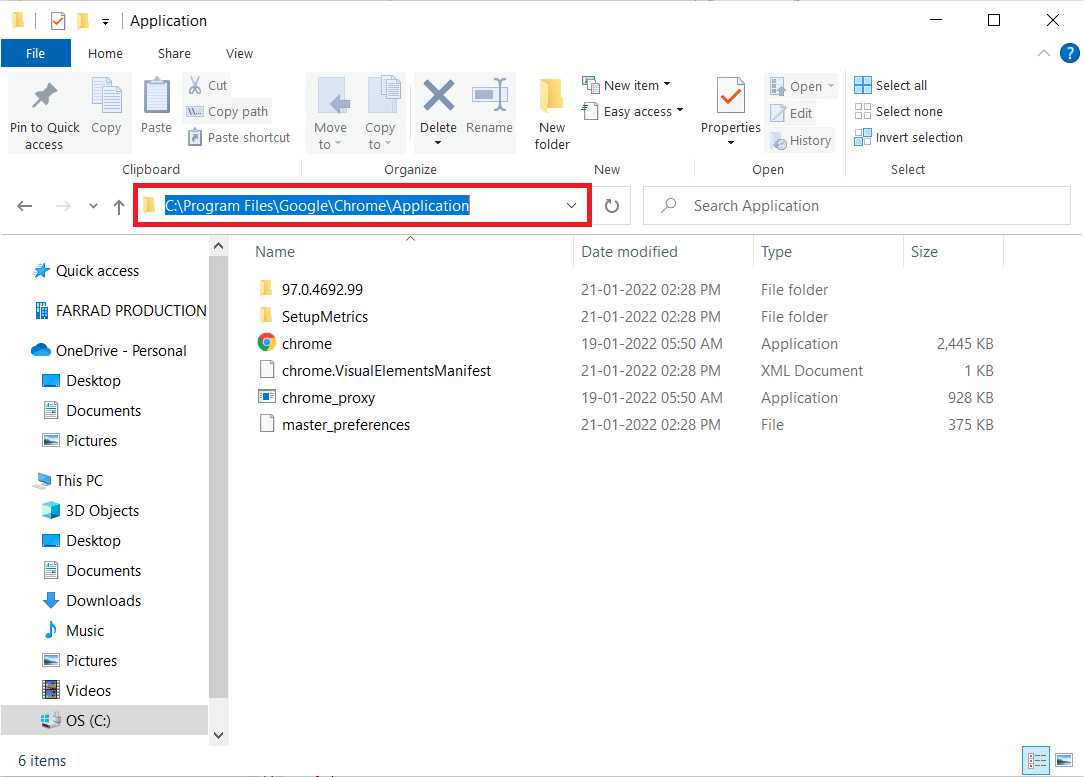
3. ثم ، انقر بزر الماوس الأيمن على Chrome.exe وأعد تسميته إلى Chromeold.exe أو أي شيء تريده.
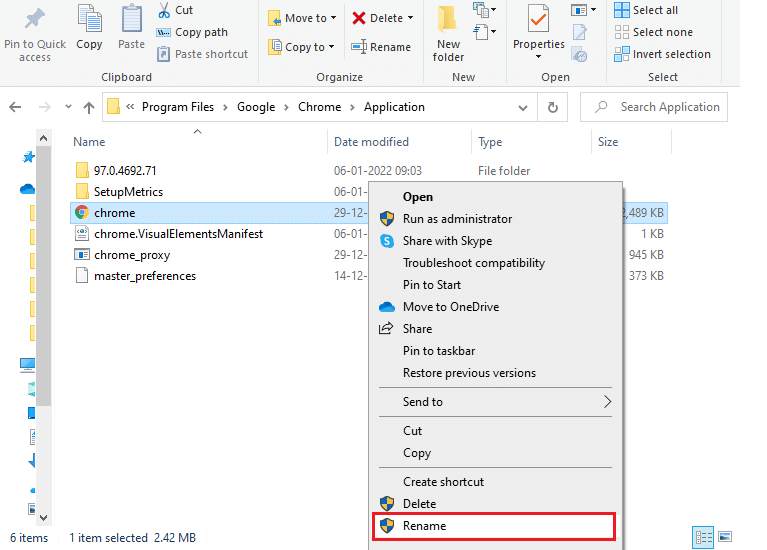
4. أخيرًا ، أعد تشغيل Chrome وتحقق مما إذا كنت قد أصلحت المشكلة.
الطريقة 6: إزالة برامج Chrome الضارة
أداة Chrome Cleanup Tool هي برنامج مكافحة فيروسات لمتصفحك. يقوم بالبحث عن أي برنامج ضار يؤثر على أداء المتصفح. تكتشف الأداة البرامج الضارة فقط وتحذرك من خلال تنبيه. تنبهك الأداة عادةً عن البرامج الضارة بعد إرسال ملفات البيانات الوصفية إلى Google. إذا كنت لا تريد إرسال ملفاتك إلى Google ، فيمكنك إلغاء تحديد المربع الإبلاغ عن تفاصيل إلى مربع Google . فيما يلي بعض الإرشادات لتشغيل أداة تنظيف Chrome.
1. قم بتشغيل Google Chrome وانقر على أيقونة ثلاثية النقاط> الإعدادات كما هو موضح.
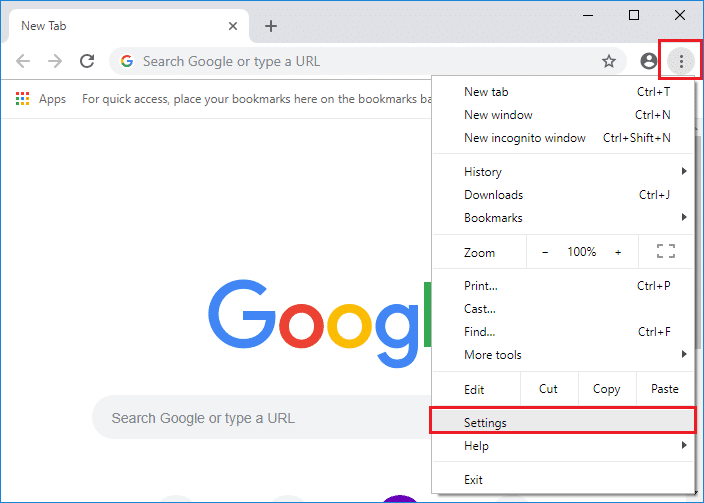
2. هنا ، انقر فوق الإعداد المتقدم في الجزء الأيمن وحدد خيار إعادة التعيين والتنظيف .
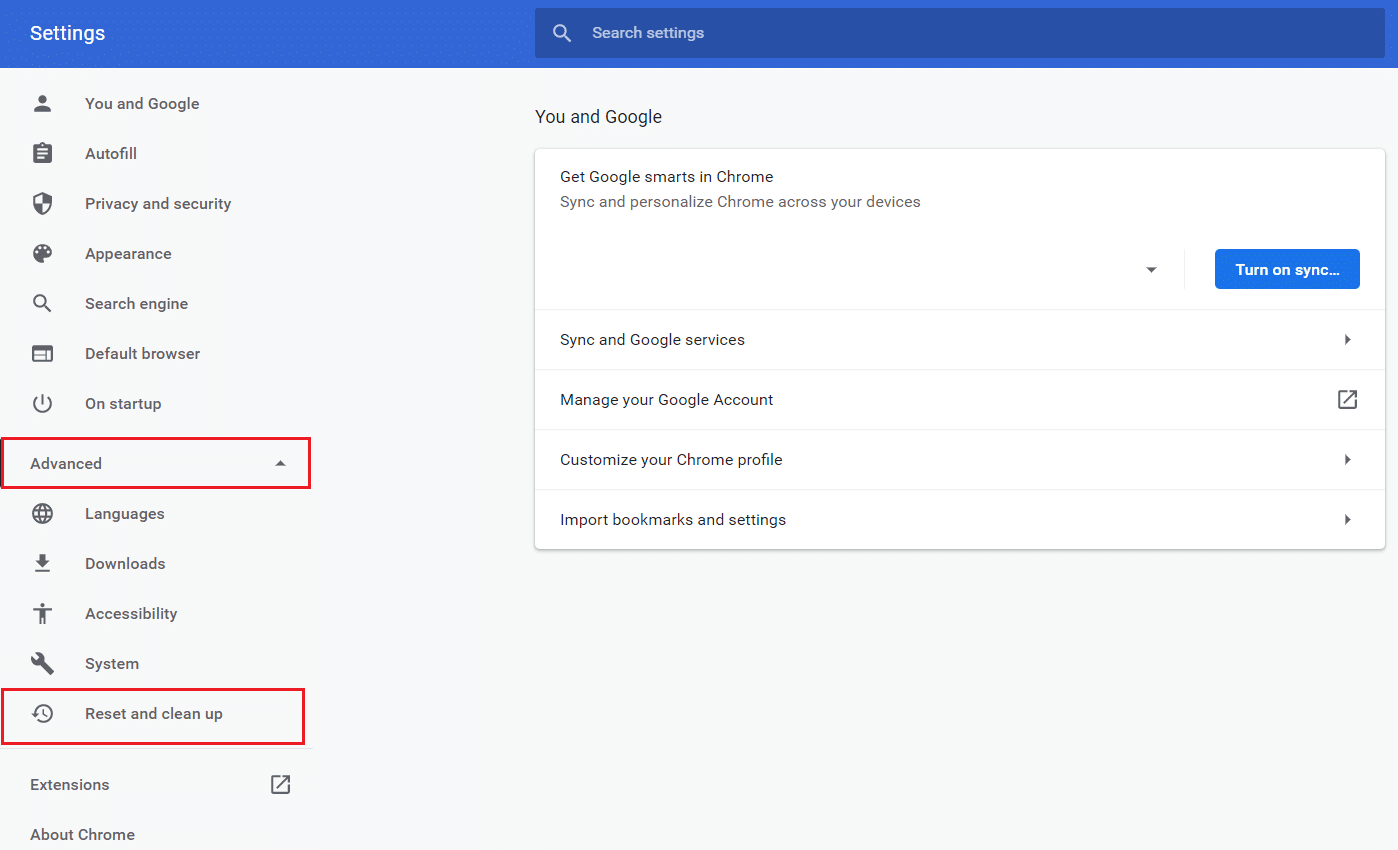
3. الآن ، حدد خيار تنظيف الكمبيوتر كما هو موضح أدناه.
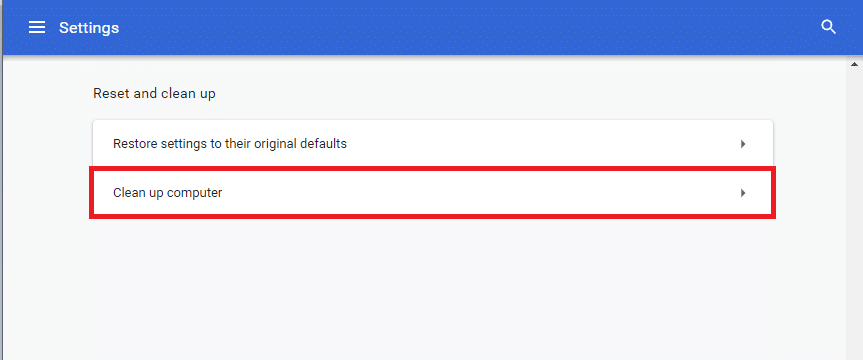
4. هنا ، انقر فوق الزر " بحث " لتمكين Chrome من العثور على البرامج الضارة على جهاز الكمبيوتر الخاص بك.
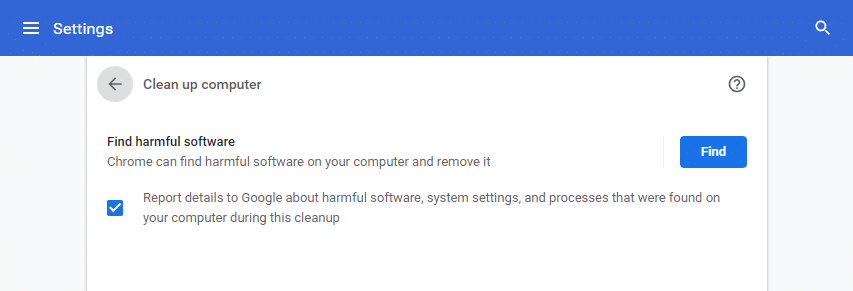
5. انتظر حتى تكتمل العملية وقم بإزالة البرامج الضارة التي اكتشفها Google Chrome.
6. أعد تشغيل جهاز الكمبيوتر الخاص بك وتحقق من حل المشكلة.
اقرأ أيضًا: كيفية تعطيل أداة مراسل برامج Google
الطريقة السابعة: تشغيل مدقق ملفات النظام و DISM
السبب الأساسي الذي يؤدي إلى حدوث هذا الخطأ هو ملفات النظام المعطلة. يمكن لمستخدمي Windows 10 فحص ملفات النظام وإصلاحها تلقائيًا عن طريق تشغيل System File Checker (SFC). بالإضافة إلى ذلك ، فهي أداة مدمجة تتيح للمستخدم حذف الملفات وإصلاح الخطأ المذكور. ثم اتبع الخطوات المذكورة أدناه لتنفيذها.
1. اضغط على مفتاح Windows ، واكتب موجه الأوامر وانقر فوق تشغيل كمسؤول .
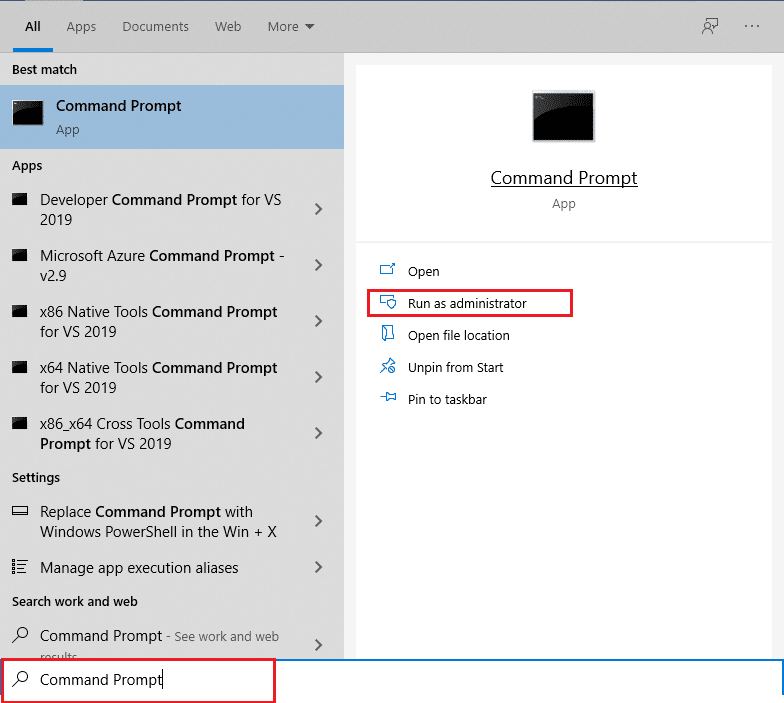
2. انقر فوق " نعم " في موجه "التحكم في حساب المستخدم" .
3. اكتب الأمر chkdsk C: / f / r / x واضغط على مفتاح Enter .
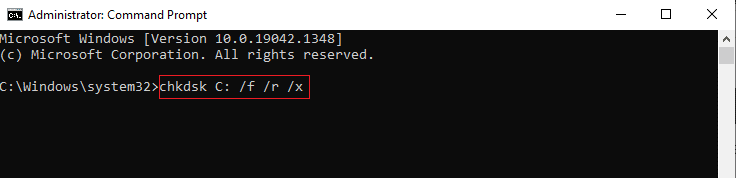
4. إذا طُلب منك رسالة ، لا يمكن تشغيل Chkdsk ... وحدة التخزين… قيد الاستخدام ، ثم اكتب Y واضغط على مفتاح Enter .
5. مرة أخرى ، اكتب الأمر: sfc / scannow واضغط على مفتاح Enter لتشغيل فحص مدقق ملفات النظام .
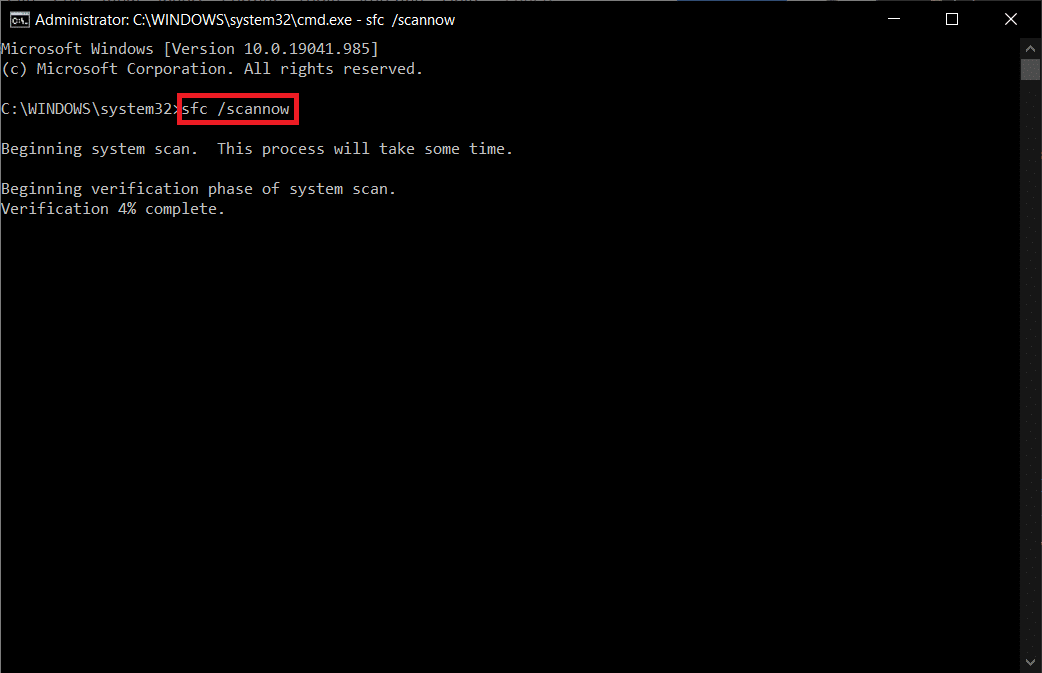
ملاحظة: سيبدأ فحص النظام وسيستغرق دقيقتين للانتهاء. في غضون ذلك ، يمكنك الاستمرار في أداء الأنشطة الأخرى ولكن احذر من إغلاق النافذة عن طريق الخطأ.
بعد الانتهاء من الفحص ، ستظهر أيًا من هذه الرسائل:
- لم يعثر Windows Resource Protection على أي انتهاكات للتكامل.
- تعذر على Windows Resource Protection تنفيذ العملية المطلوبة.
- عثر Windows Resource Protection على ملفات تالفة وأصلحها بنجاح.
- عثر Windows Resource Protection على ملفات تالفة ولكن لم يتمكن من إصلاح بعضها.
6. بمجرد الانتهاء من الفحص ، أعد تشغيل الكمبيوتر .

7. مرة أخرى ، قم بتشغيل موجه الأوامر كمسؤول وقم بتنفيذ الأوامر المحددة واحدة تلو الأخرى:
Dism.exe / عبر الإنترنت / تنظيف الصورة / scanhealth Dism.exe / عبر الإنترنت / تنظيف الصورة / استعادة الصحة Dism.exe / عبر الإنترنت / تنظيف الصورة / startcomponentcleanup
ملاحظة: يجب أن يكون لديك اتصال إنترنت فعال لتنفيذ أوامر DISM بشكل صحيح.
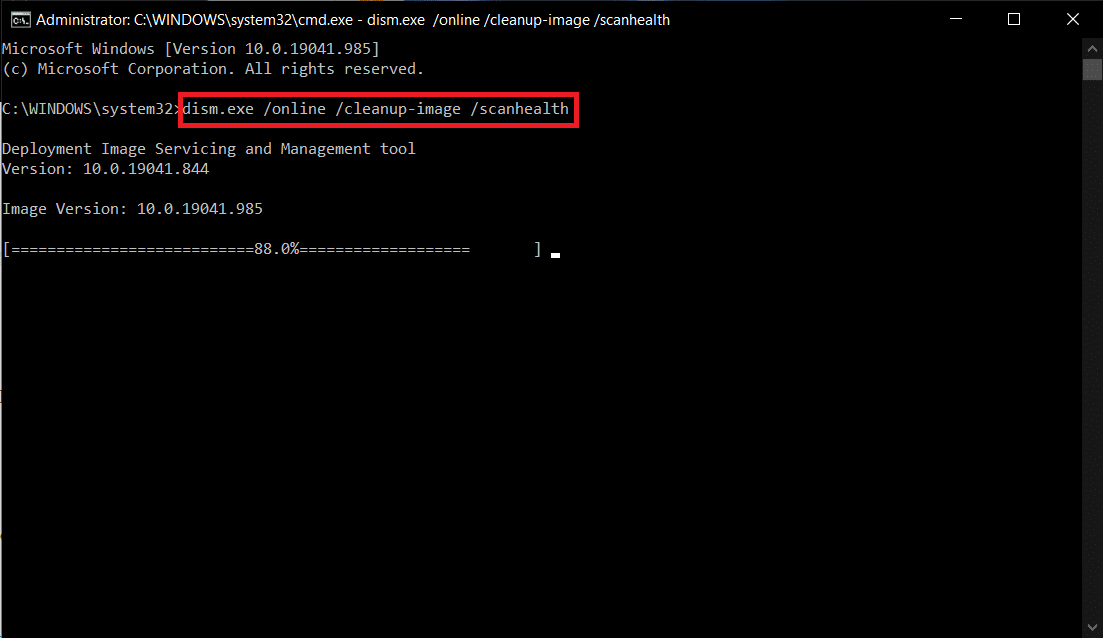
الطريقة 8: تحديث برامج تشغيل الشبكة
إذا كانت برامج التشغيل الحالية في نظامك غير متوافقة أو قديمة مع متصفح Chrome ، فستواجه خطأ STATUS BREAKPOINT Chrome. لذلك ، يُنصح بتحديث جهازك وبرامج التشغيل لمنع المشكلة المذكورة.
1. انتقل إلى شريط بحث Windows واكتب إدارة الأجهزة . إطلاقه من نتائج البحث.
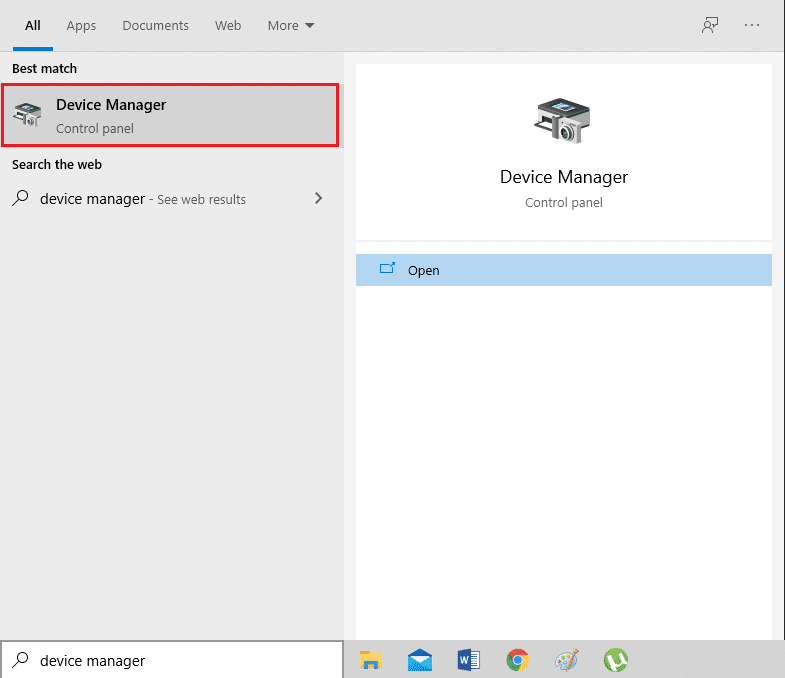
2. حدد موقع محولات الشبكة وقم بتوسيعها بالنقر المزدوج عليها.
3. سترى قائمة ببرامج تشغيل الشبكة المثبتة على جهاز الكمبيوتر الخاص بك. قم بالنقر بزر الماوس الأيمن على برنامج تشغيل الشبكة الخاص بك وانقر فوق تحديث برنامج التشغيل من القائمة المحددة. الرجوع إلى الموافقة المسبقة عن علم أدناه.
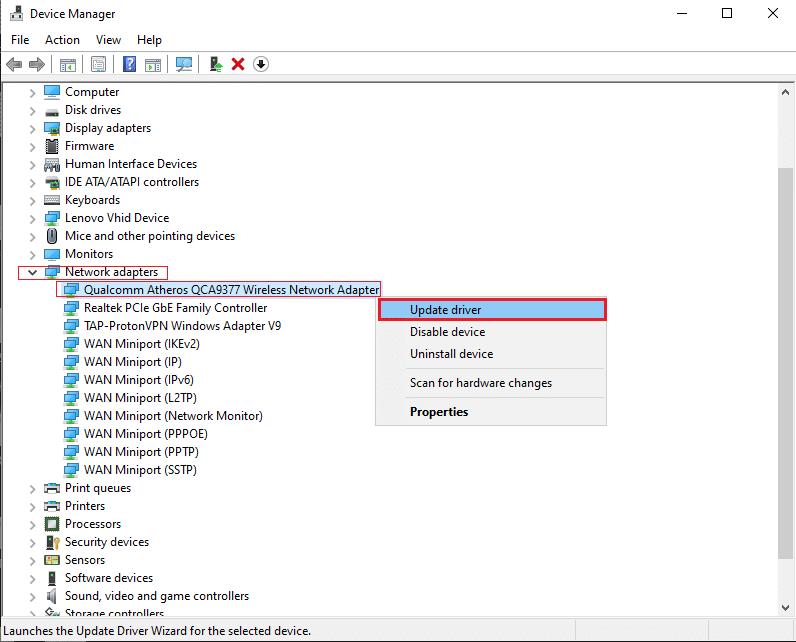
4. ستظهر نافذة جديدة على شاشتك. هنا ، حدد البحث تلقائيًا عن برامج التشغيل .
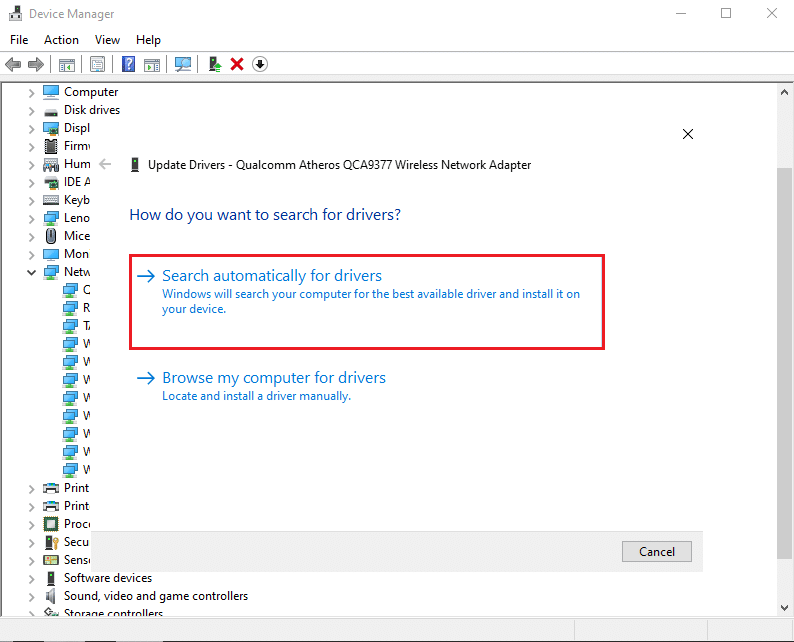
سيقوم Windows تلقائيًا بتحديث برنامج تشغيل الشبكة إلى أحدث إصدار.
الطريقة التاسعة: تحديث Windows
إذا لم تحصل على أي إصلاح بالطرق المذكورة أعلاه ، فهناك فرص قليلة لوجود أخطاء في نظامك. يمكن حل هذه الأخطاء عن طريق تحديث Windows. يُنصح دائمًا باستخدام نظامك في نسخته المحدثة. اتبع الخطوات المذكورة أدناه.
1. اضغط على مفتاحي Windows + I في نفس الوقت لتشغيل الإعدادات .
2. انقر فوق مربع التحديث والأمان ، كما هو موضح.
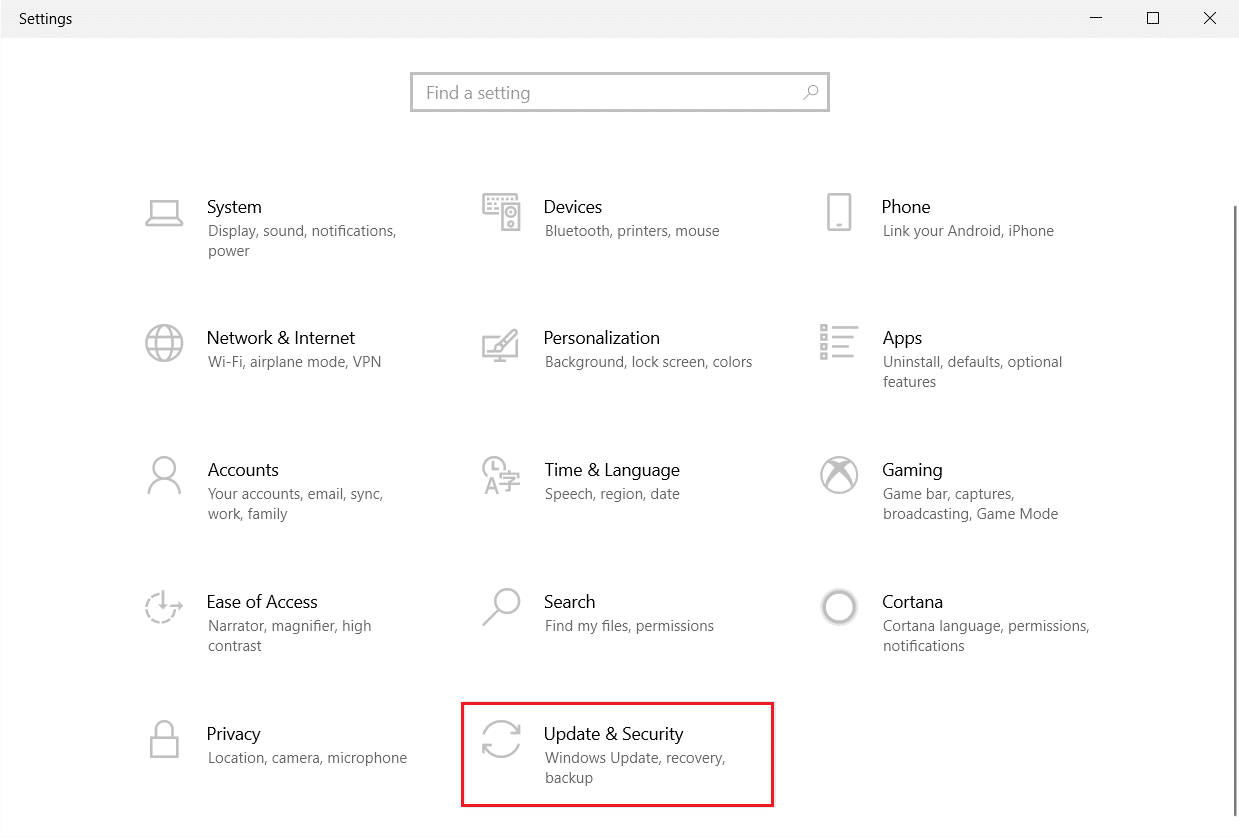
3. في علامة التبويب Windows Update ، انقر فوق الزر Check for updates (التحقق من وجود تحديثات).
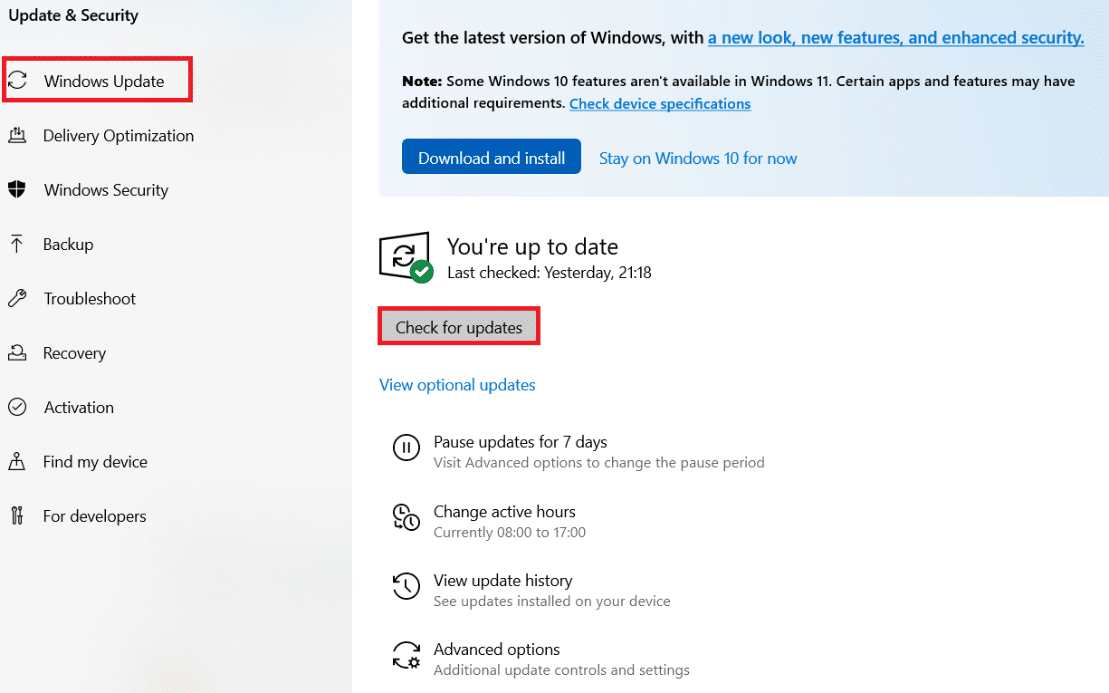
4 ا. في حالة توفر تحديث جديد ، انقر فوق التثبيت الآن واتبع الإرشادات للتحديث.
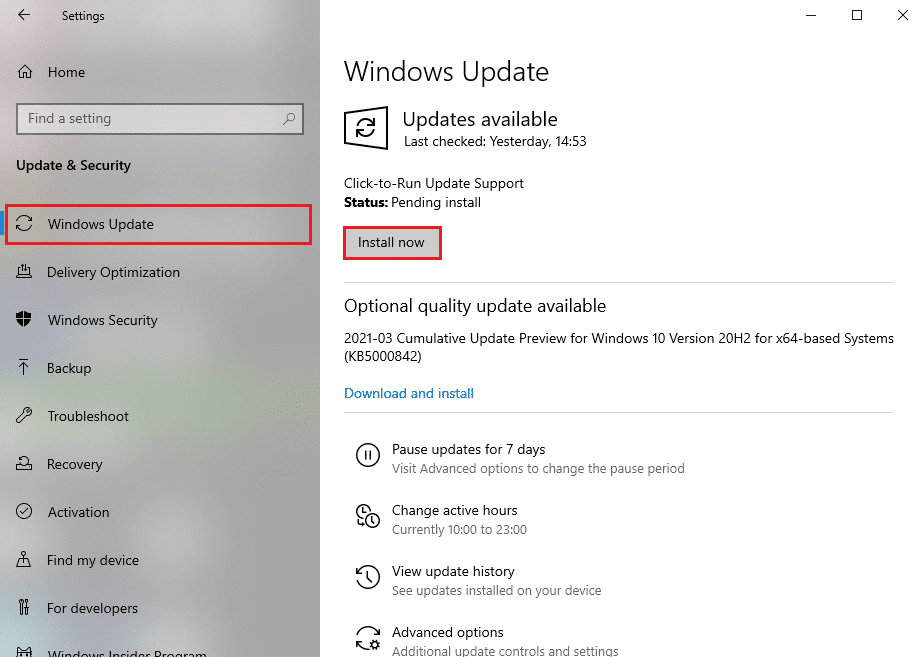
4 ب. خلاف ذلك ، إذا كان Windows محدثًا ، فسيظهر لك رسالة محدثة .
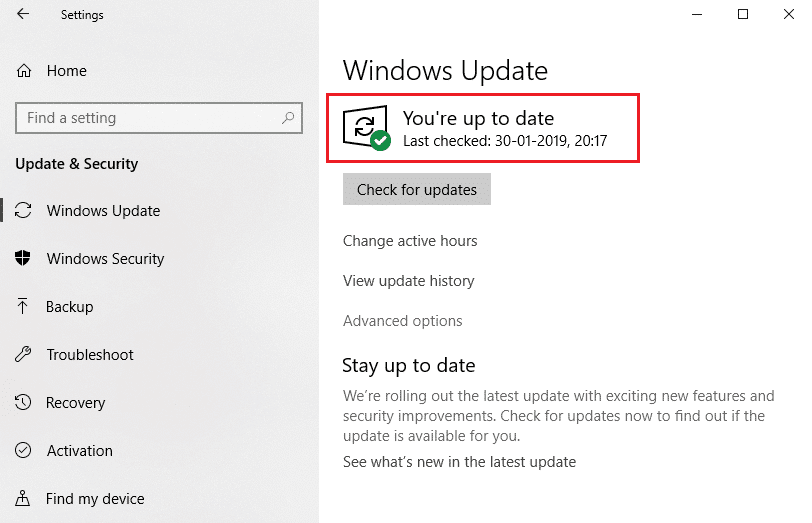
اقرأ أيضًا: كيفية إصلاح نفاد الذاكرة من Chrome
الطريقة العاشرة: إلغاء تثبيت التحديثات الأخيرة
إذا واجهت المشكلة المذكورة بعد تحديث نظام التشغيل Windows ، فقد تكون تجربة تصفح الإنترنت لديك غير متوافقة مع التحديث الجديد ، وفي هذه الحالة ، قم بإلغاء تثبيت التحديثات الأخيرة على جهاز الكمبيوتر. ستحصل أيضًا على استقرار جهاز الكمبيوتر الخاص بك بعد إلغاء تثبيت تحديث خاطئ. هنا كيفية القيام بذلك.
1. اضغط على مفتاح Windows ، واكتب لوحة التحكم ، وانقر فوق فتح .
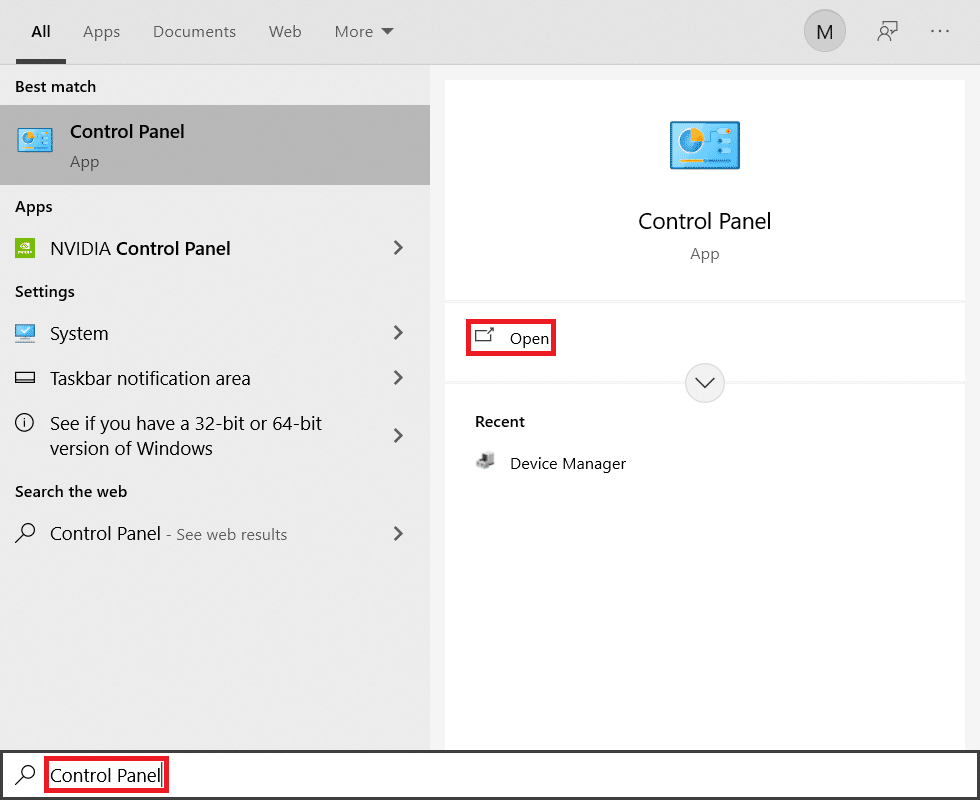
2. قم بتعيين عرض حسب كرموز كبيرة وانقر فوق البرامج والميزات للمتابعة.
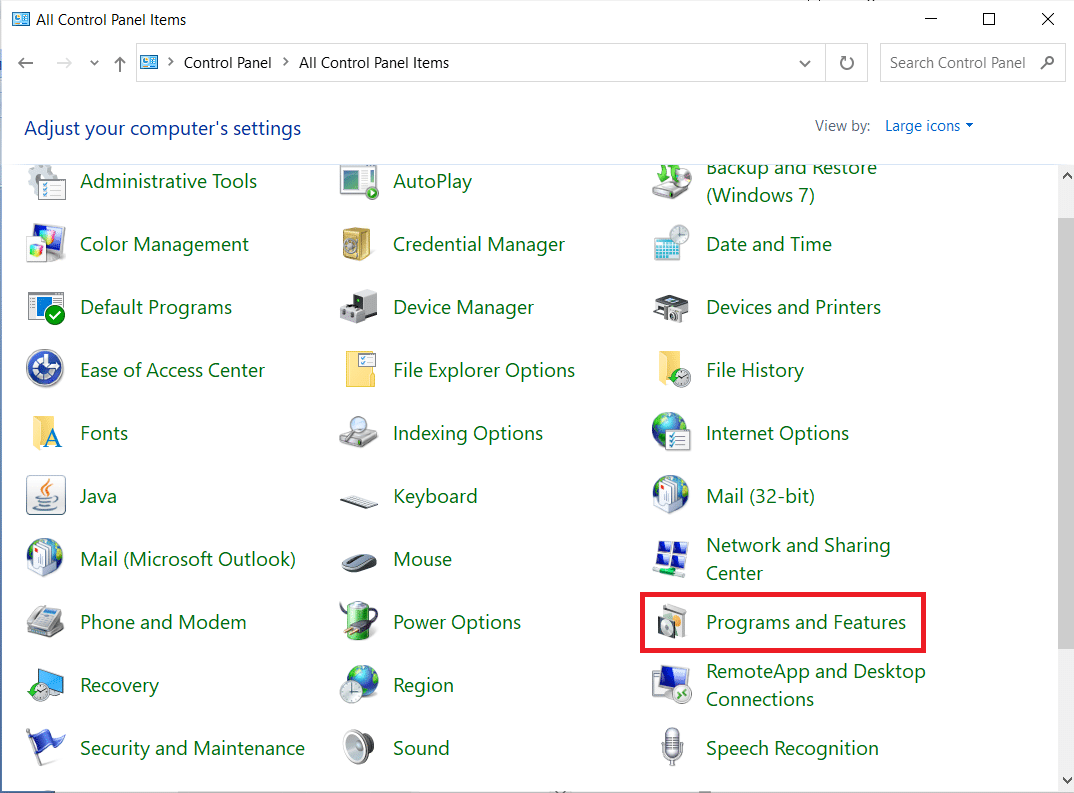
3. الآن ، انقر فوق "عرض التحديثات المثبتة " في الجزء الأيمن كما هو موضح هنا.
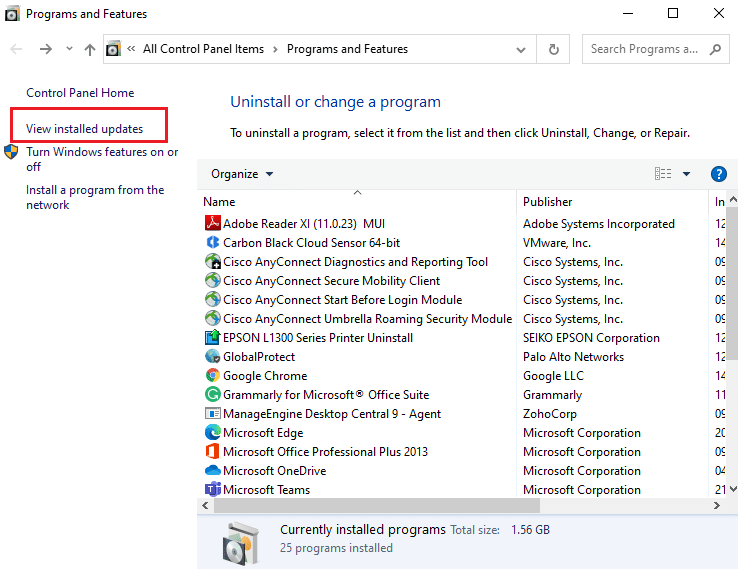
4. الآن ، حدد آخر تحديث وانقر فوق إلغاء تثبيت optio n أدناه.
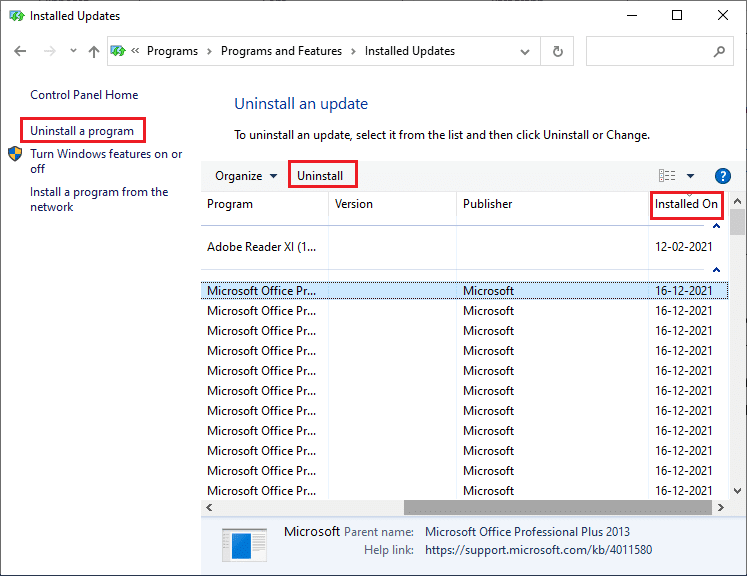
5. بعد ذلك ، قم بتأكيد المطالبة ، إن وجدت ، وأعد تشغيل الكمبيوتر.
اقرأ أيضًا: أفضل 16 ملحقًا لحظر الإعلانات لمتصفح Chrome
الطريقة 11: تحديث جوجل كروم
الطريقة الأساسية لحل هذا الخطأ BREAKPOINT Chrome هي تثبيت أحدث إصدار من متصفح Chrome الذي تستخدمه. إذا كان لديك متصفح قديم ، فلن يتم دعم الميزات المحسنة لبعض صفحات الويب. لإصلاح بعض الأخطاء والأخطاء في متصفحك ، قم بتحديثه إلى أحدث إصدار. هنا كيفية القيام بذلك.
1. قم بتشغيل Google Chrome .
2. انقر على أيقونة ثلاثية النقاط لتوسيع قائمة الإعدادات .
3. ثم حدد تعليمات> حول Google Chrome كما هو موضح أدناه.
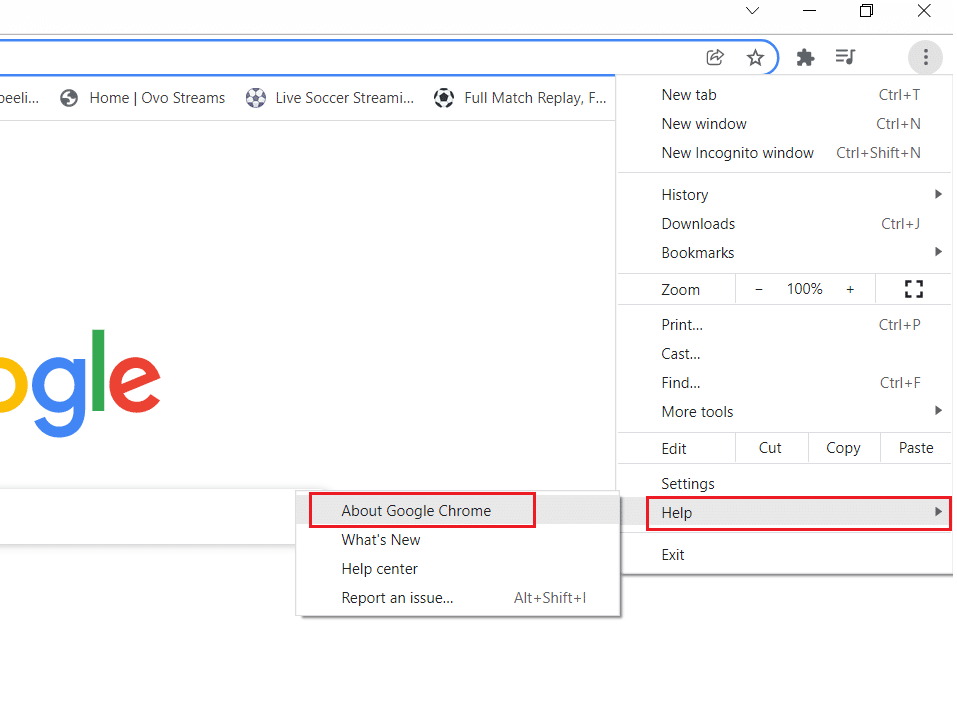
4. اسمح لـ Google Chrome بالبحث عن التحديثات. ستعرض الشاشة رسالة التحقق من وجود تحديثات ، كما هو موضح.
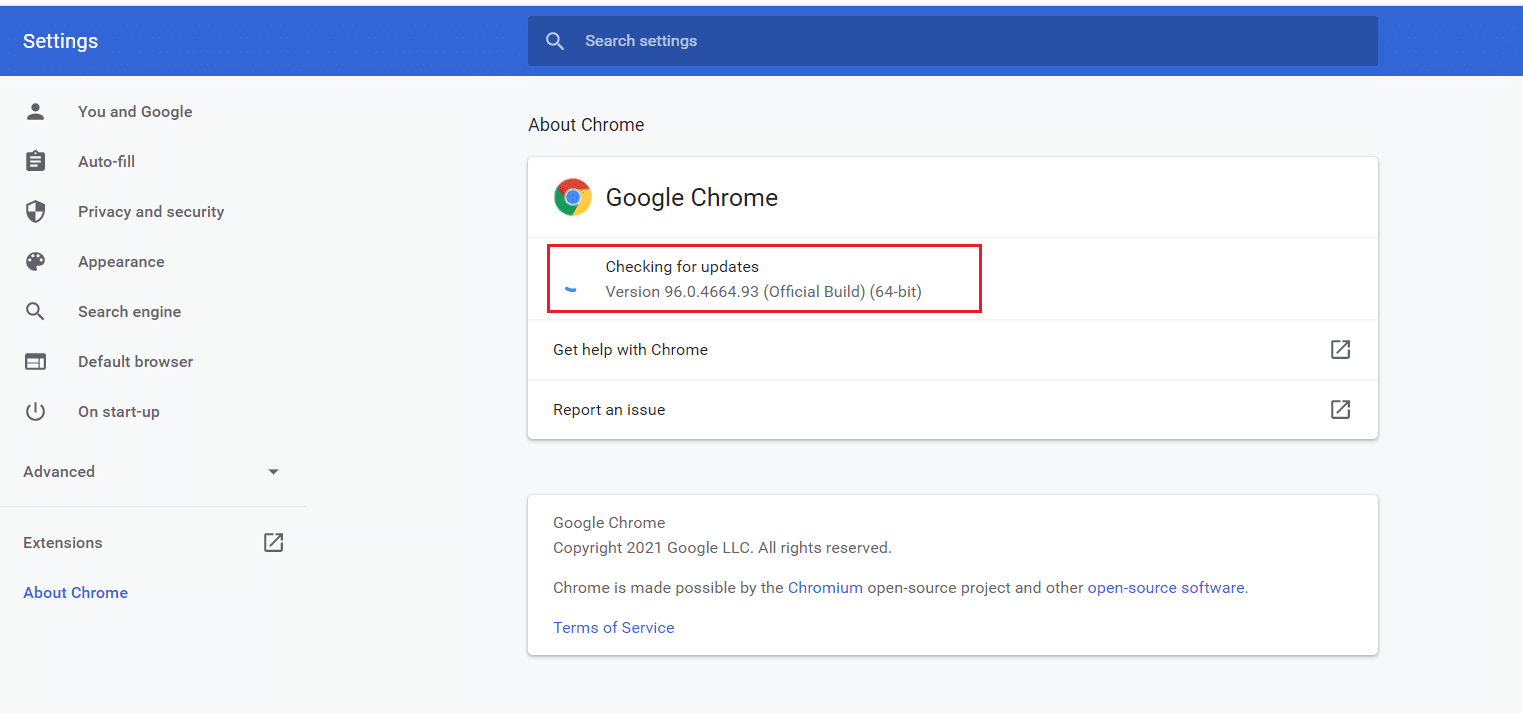
5 أ. في حالة توفر التحديثات ، انقر فوق الزر تحديث .
5 ب. إذا تم تحديث Chrome بالفعل ، فسيتم عرض رسالة Google Chrome المحدثة .
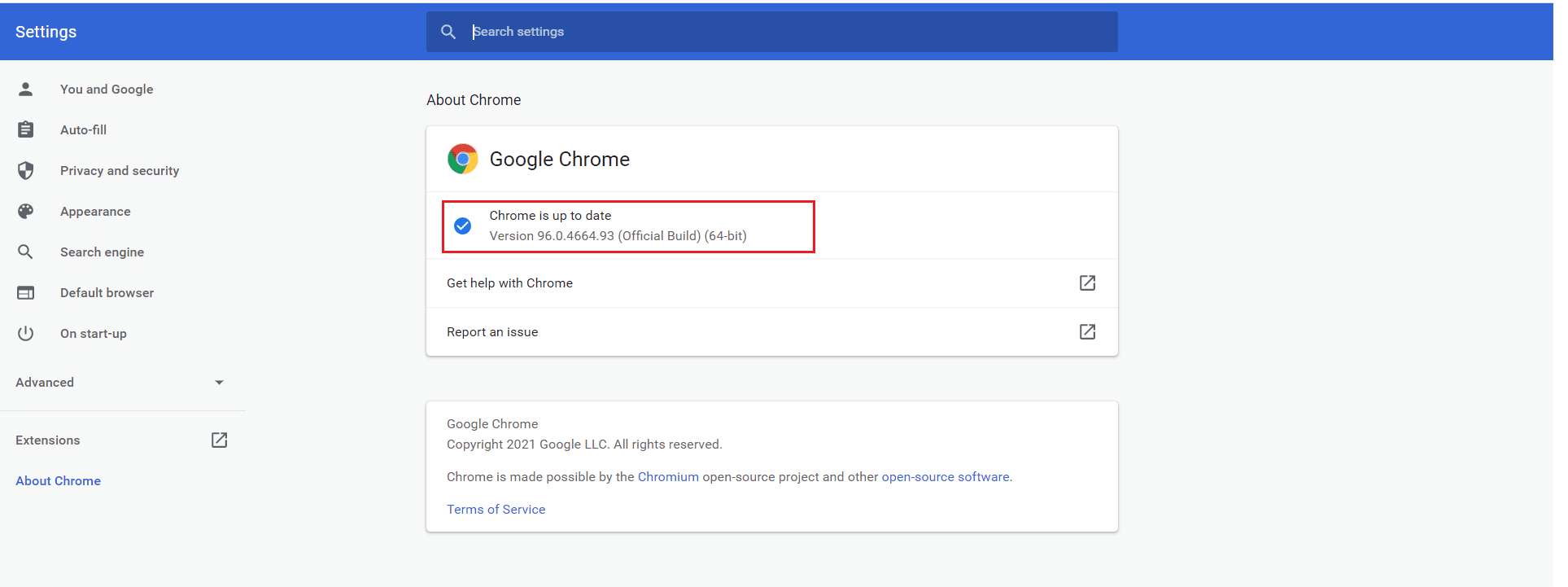
الطريقة 12: إعادة تعيين Google Chrome
ستؤدي إعادة تعيين المتصفح إلى استعادته إلى إعداداته الافتراضية ، وهناك المزيد من الاحتمالات التي يمكنك من خلالها إصلاح الخطأ الذي تمت مناقشته. أولاً ، اتبع الخطوات المذكورة أدناه لإعادة تعيين Google Chrome ، ثم تحقق من حل المشكلة.
1. افتح Google Chrome وانتقل إلى chrome: // settings / reset
2. انقر فوق خيار استعادة الإعدادات إلى الإعدادات الافتراضية الأصلية ، كما هو موضح بشكل بارز.
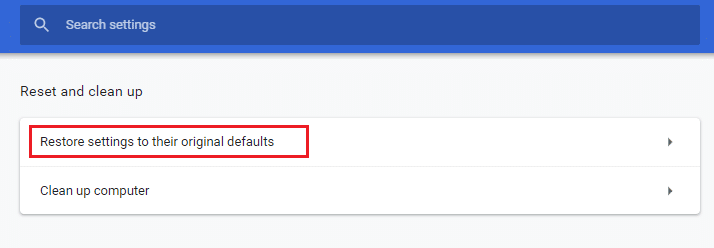
3. الآن ، قم بتأكيد الإجراء الخاص بك عن طريق النقر فوق الزر " إعادة تعيين الإعدادات ".
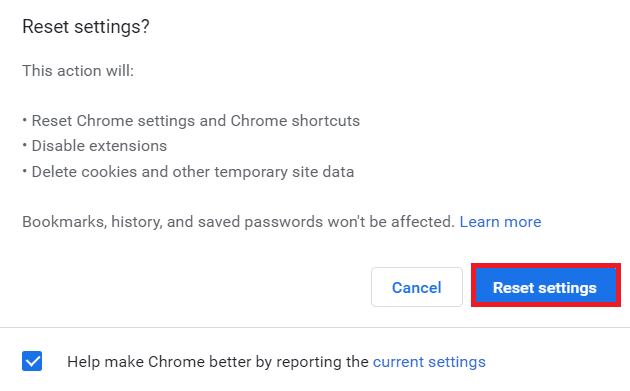
اقرأ أيضًا: 14 طريقة لإصلاح خطأ ملف تعريف Chrome
الطريقة 13: أعد تثبيت Chrome
إذا لم تساعدك أي من الطرق المذكورة أعلاه ، فيمكنك محاولة إعادة تثبيت Google Chrome. سيؤدي القيام بذلك إلى إصلاح جميع المشكلات ذات الصلة بمحرك البحث أو التحديثات أو المشكلات الأخرى ذات الصلة التي تؤدي إلى ظهور خطأ STATUS BREAKPOINT في Chrome.
ملاحظة: قم بعمل نسخة احتياطية من جميع المفضلة وحفظ كلمات المرور والإشارات المرجعية ومزامنة حساب Google الخاص بك مع بريدك. سيؤدي إلغاء تثبيت Google Chrome إلى حذف جميع الملفات المحفوظة.
1. اضغط على مفتاح Windows ، واكتب التطبيقات والميزات ، وانقر فوق فتح .
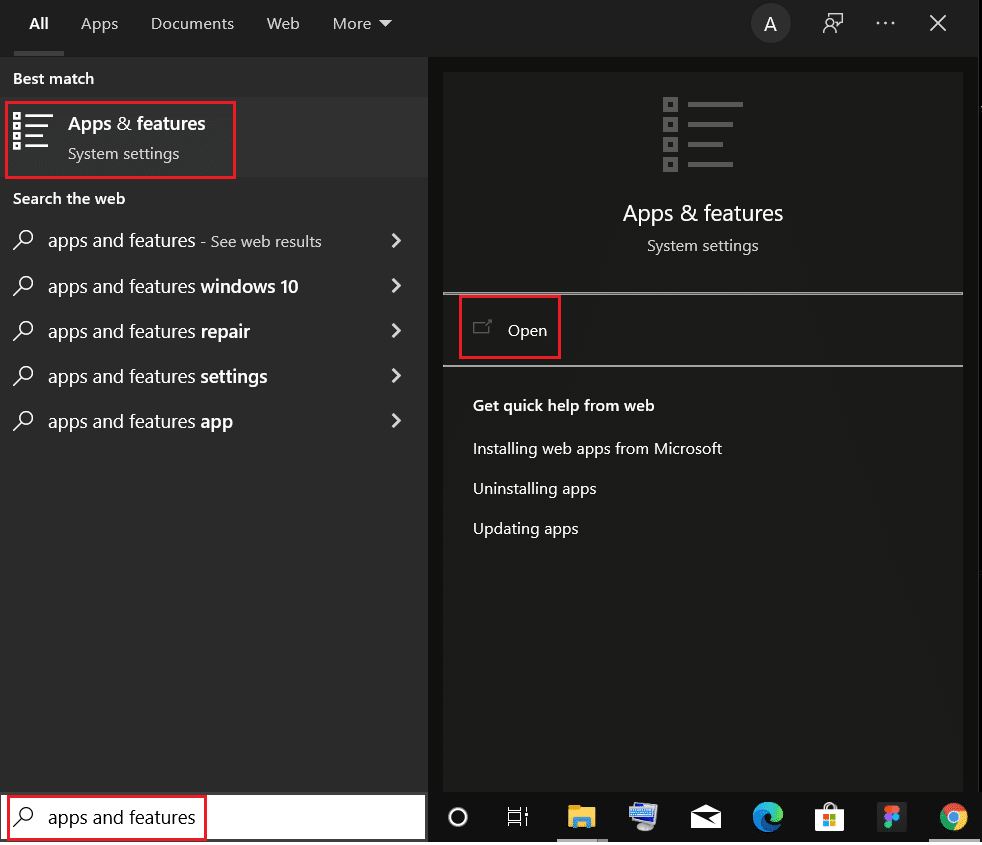
2. ابحث عن Chrome في حقل البحث في هذه القائمة .
3. بعد ذلك ، حدد Chrome وانقر فوق الزر " إلغاء التثبيت " الموضح في الصورة.
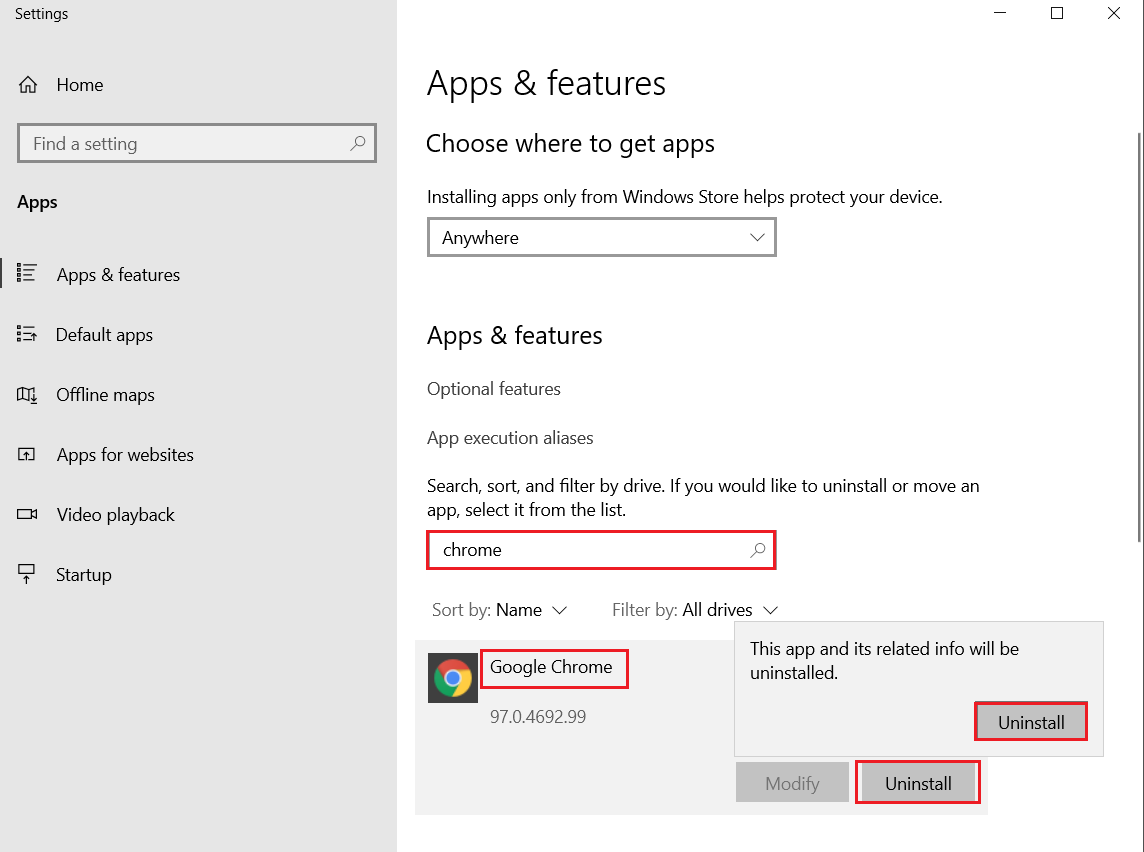
4. مرة أخرى ، انقر فوق "إلغاء التثبيت" للتأكيد.
5. الآن ، اضغط على مفتاح Windows ، واكتب ٪ localappdata٪ ، وانقر فوق فتح للانتقال إلى مجلد AppData Local .
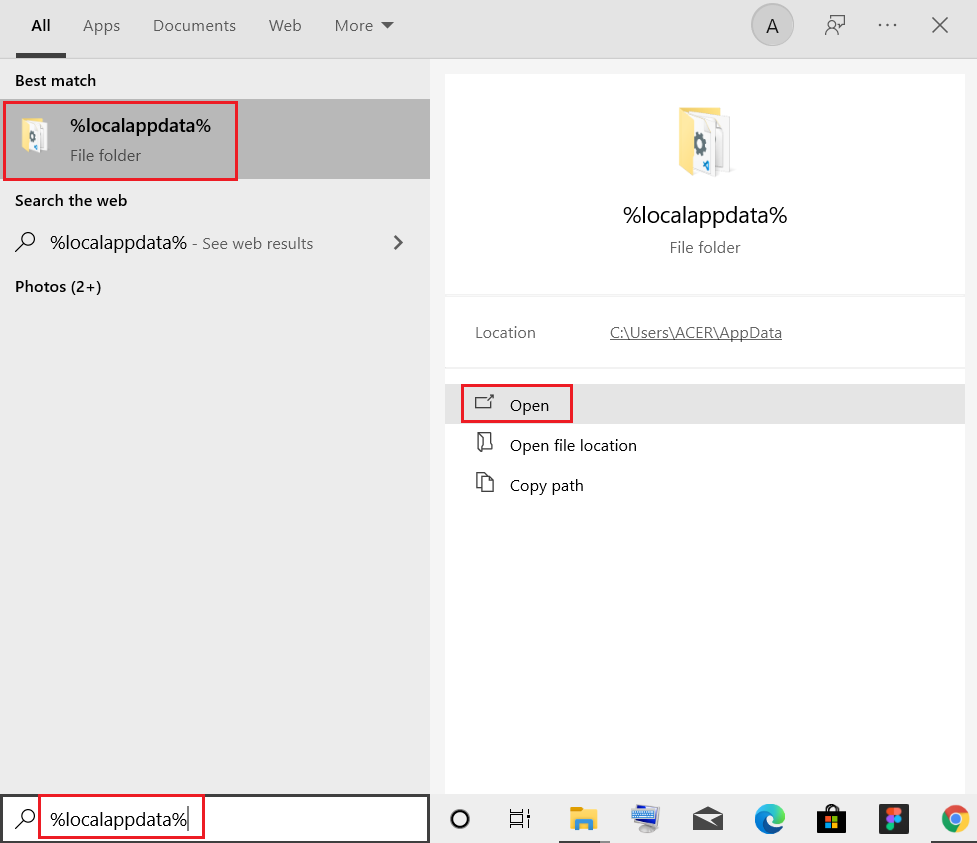
6. افتح مجلد Google بالنقر المزدوج عليه.
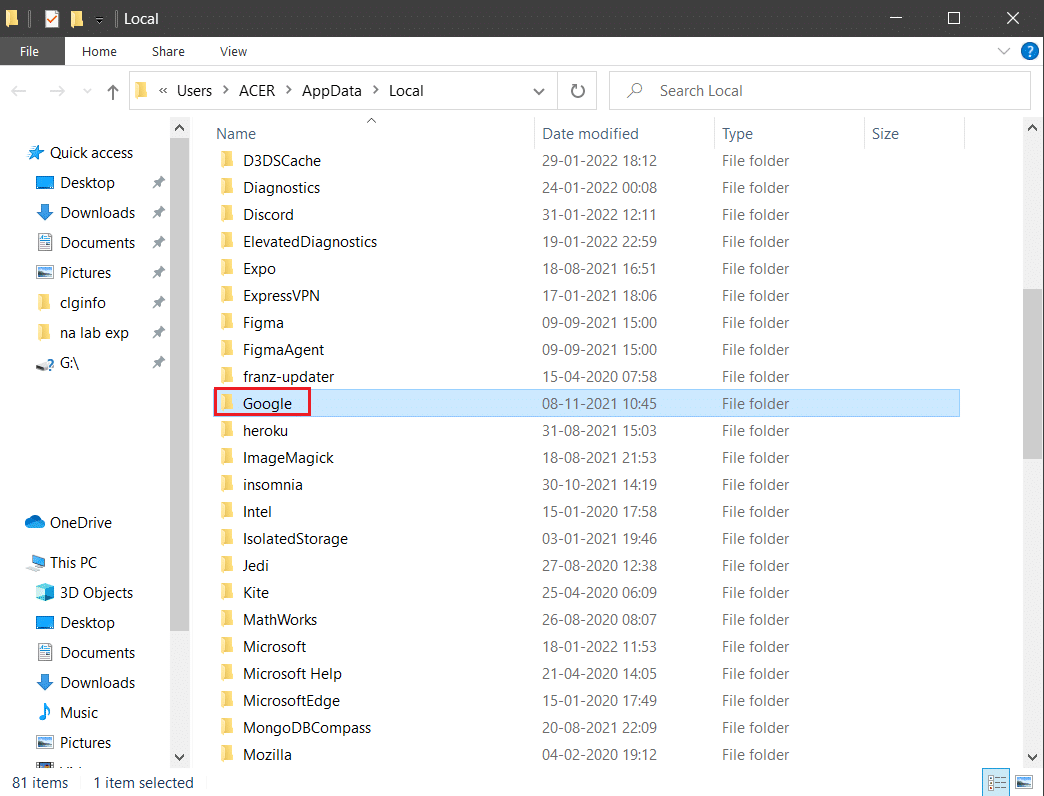
7. انقر بزر الماوس الأيمن فوق مجلد Chrome وحدد خيار الحذف كما هو موضح أدناه.
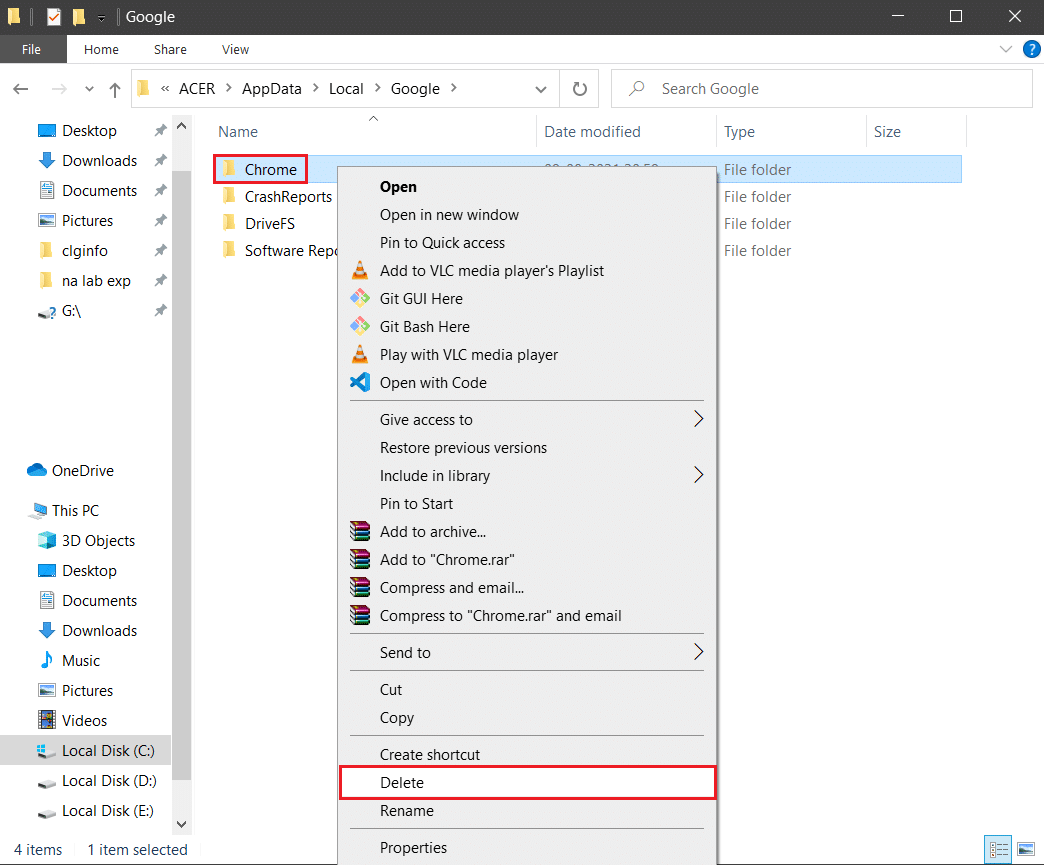
8. مرة أخرى ، اضغط على مفتاح Windows ، واكتب ٪ appdata٪ ، وانقر فوق فتح للانتقال إلى مجلد AppData Roaming .
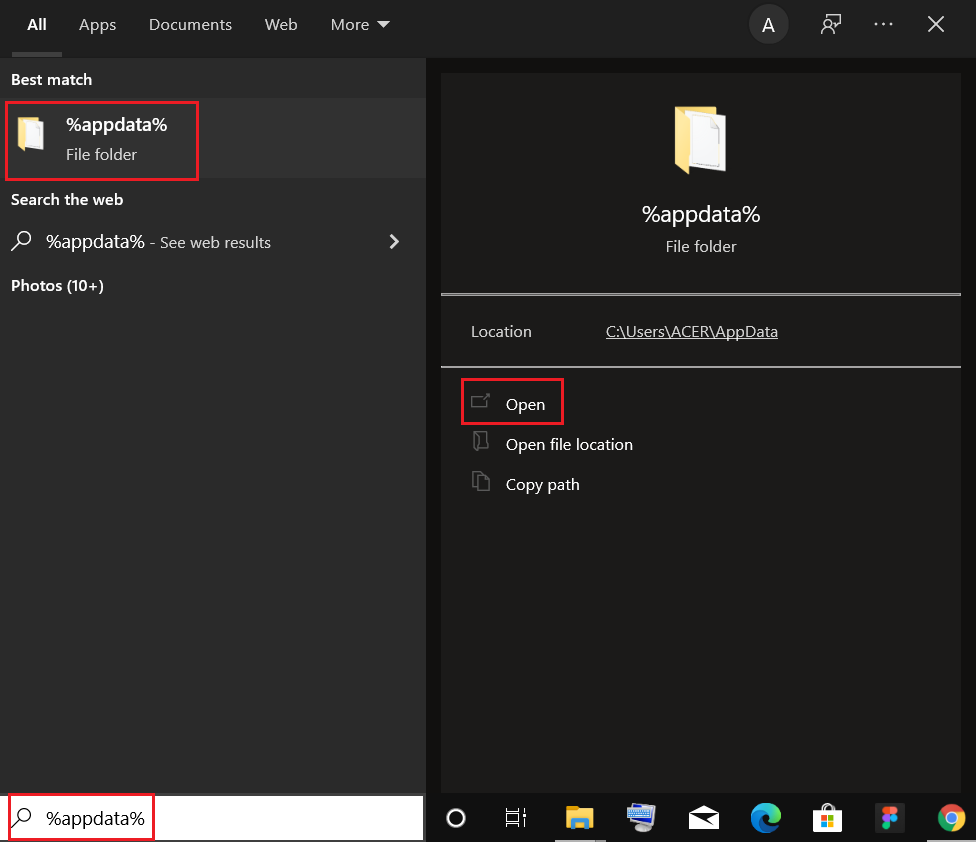
9. مرة أخرى ، انتقل إلى مجلد Google وقم بحذف مجلد Chrome كما هو موضح في الخطوات من 6 إلى 7 .
10. أخيرًا ، أعد تشغيل الكمبيوتر.
11. بعد ذلك ، قم بتنزيل أحدث إصدار من Google Chrome كما هو موضح.
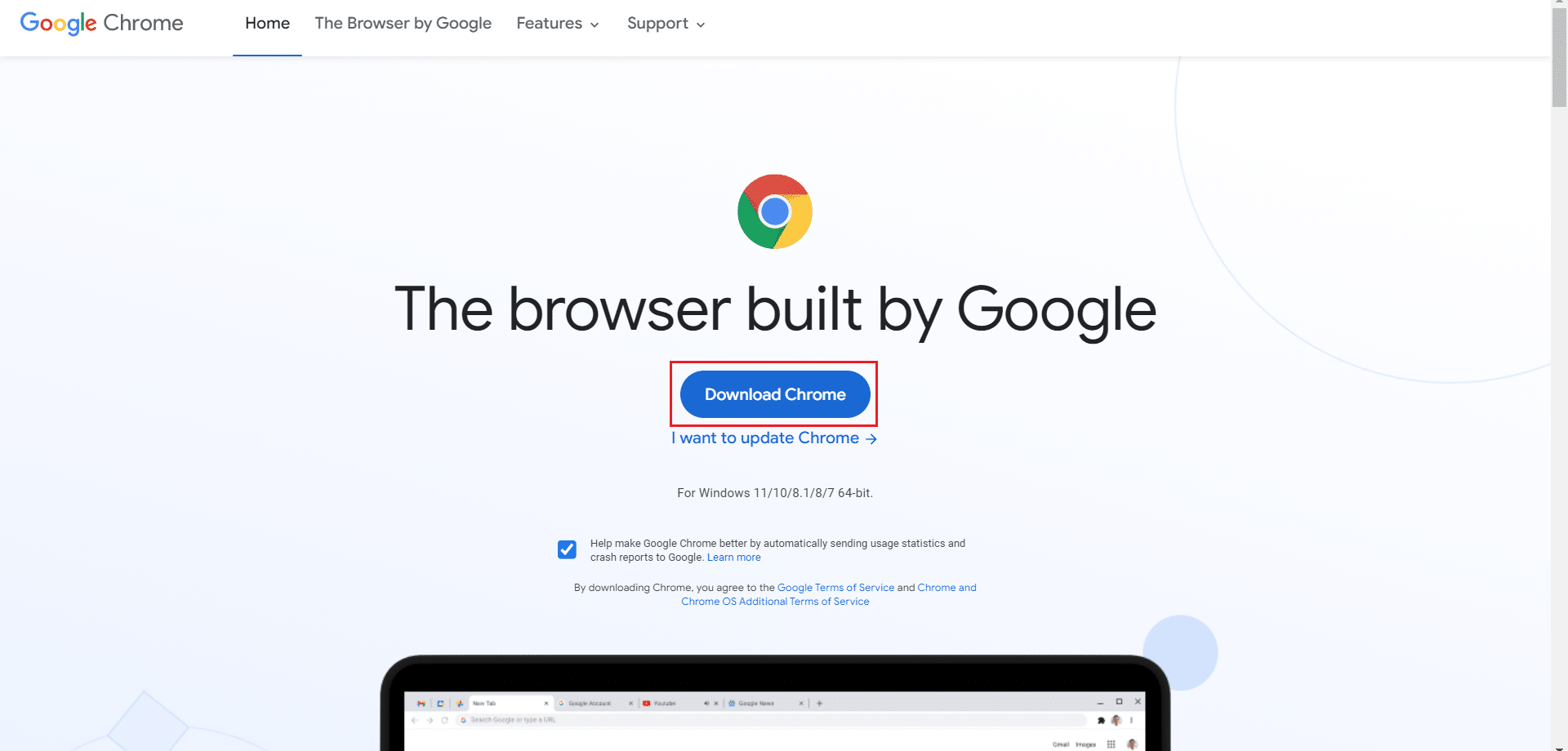
12. قم بتشغيل ملف الإعداد واتبع الإرشادات التي تظهر على الشاشة لتثبيت Chrome .
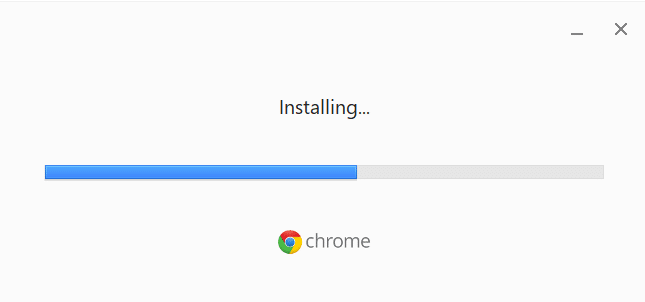
مُستَحسَن:
- إصلاح 0x80004002: لا توجد واجهة مدعومة على نظام التشغيل Windows 10
- إصلاح ERR_CONNECTION_RESET على Chrome
- إصلاح استخدام Ntoskrnl.exe العالي لوحدة المعالجة المركزية
- كيفية إنشاء سطح مكتب مبسط على Windows 10
نأمل أن يكون هذا الدليل مفيدًا ويمكنك إصلاح خطأ STATUS BREAKPOINT في Chrome . دعنا نعرف الطريقة الأفضل بالنسبة لك. أيضًا ، إذا كان لديك أي استفسارات أو اقتراحات بخصوص هذه المقالة ، فلا تتردد في تركها في قسم التعليقات.
