إصلاح خادم Google Chrome لا يوجد خطأ في البيانات
نشرت: 2022-11-23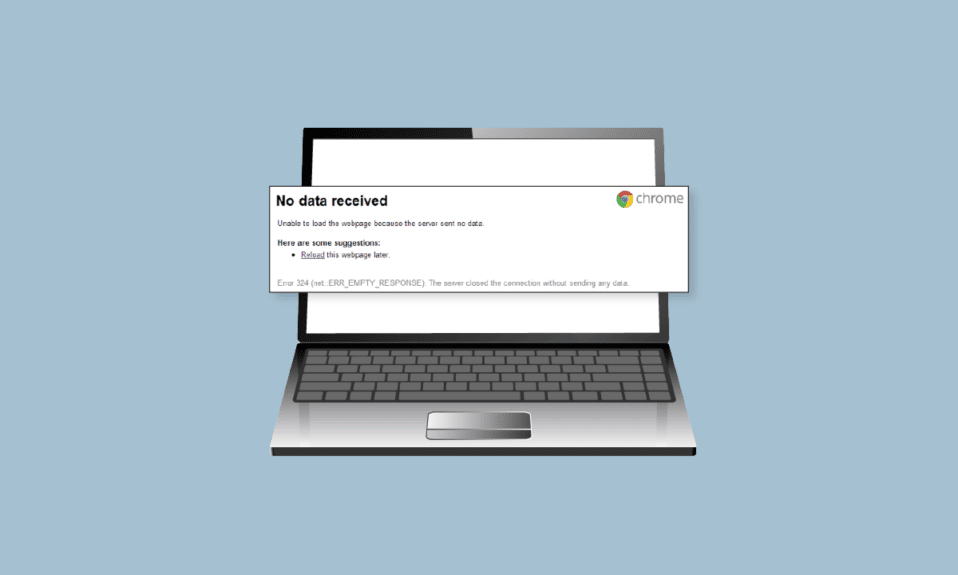
لا يرسل خادم Chrome أي بيانات خطأ شائعًا في متصفح الويب Google Chrome. يحدث هذا عندما يحاول المستخدم الاتصال بموقع ويب أو تسجيل الدخول إليه باستخدام متصفح Google Chrome. في بعض الأحيان ، قد يكون من الصعب حل هذا الخطأ إذا كانت المشكلة ناتجة عن نهاية Google Chrome. ومع ذلك ، إذا حدث الخطأ بسبب مشكلات في المتصفح والكمبيوتر ، فيمكنك محاولة حل هذه المشكلة باستخدام طرق مختلفة. عدم تلقي أي بيانات خطأ في Google Chrome يمكن أن يتسبب في انقطاعات أثناء تصفح الإنترنت ، وقد لا تتمكن من تحميل صفحة الويب. غالبًا ما يتلقى المستخدمون رسائل مثل خطأ Chrome 324 و ERR_EMPTY_RESPONSE و ERR_TIMED_OUT عند حدوث هذا الخطأ. إذا كنت تواجه مشكلة مع هذا الخطأ ، فهذا هو الدليل المثالي لك.
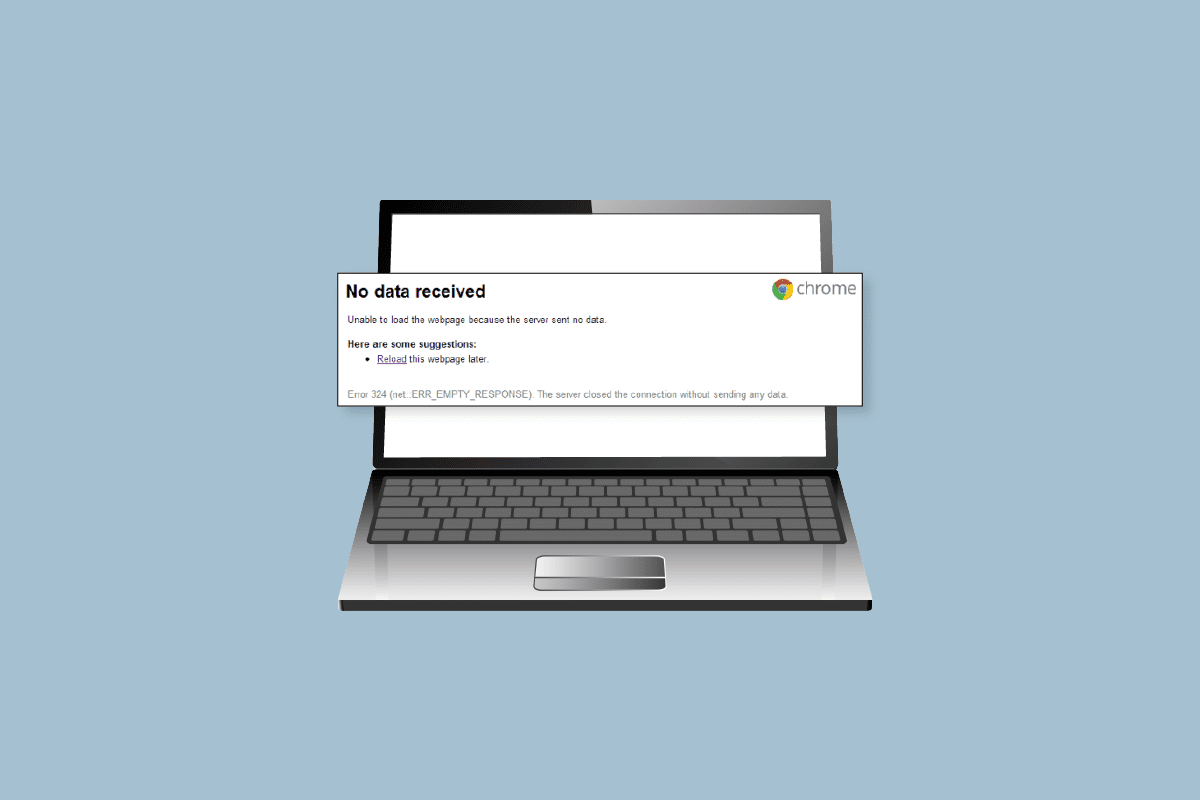
محتويات
- كيفية إصلاح خادم Google Chrome الذي لم يرسل خطأ في البيانات
- الطريقة الأولى: خطوات استكشاف الأخطاء وإصلاحها الأساسية
- الطريقة 2: مسح ذاكرة التخزين المؤقت للمتصفح
- الطريقة الثالثة: قم بتشغيل فحص مكافحة الفيروسات
- الطريقة الرابعة: تغيير خادم DNS
- الطريقة الخامسة: مسح DNS وإعادة تعيين عنوان IP
- الطريقة 6: إعادة تعيين إعدادات الشبكة
- الطريقة السابعة: تعطيل خدمة VPN
- الطريقة 8: مسح المجلد المؤقت على الكمبيوتر
كيفية إصلاح خادم Google Chrome الذي لم يرسل خطأ في البيانات
يمكن أن تكون هناك أسباب مختلفة لعدم إرسال خادم Chrome أي مشكلة في البيانات ، وبعض الأسباب الأكثر شيوعًا مذكورة هنا.
- يمكن أن تتسبب مشكلات المستعرض المختلفة مثل ملفات تعريف الارتباط الزائدة وملفات ذاكرة التخزين المؤقت والإضافات في حدوث هذا الخطأ.
- يمكن أن تتسبب أخطاء اتصال الشبكة المختلفة أيضًا في حدوث هذا الخطأ.
- في بعض الأحيان عندما لا يتم تحميل النظام بشكل صحيح ، يمكن أن تحدث مشكلة الخادم مع Chrome.
- يعد عنوان URL الخاطئ أحد الأسباب الأكثر شيوعًا لهذا الخطأ.
- يمكن أن تؤدي إعدادات الشبكة غير الصحيحة أيضًا إلى حدوث أخطاء في Chrome.
- يمكن أن يتسبب عنوان DNS وعنوان IP غير المناسبين في حدوث هذا الخطأ أيضًا.
- يمكن أن تتسبب خدمة VPN أيضًا في حدوث خطأ في خادم Chrome.
- يمكن أن تتسبب الملفات المؤقتة الزائدة على جهاز الكمبيوتر الخاص بك أيضًا في حدوث هذا الخطأ.
في الدليل التالي ، سنناقش طرق حل عدم إرسال خادم Chrome لخطأ في البيانات.
الطريقة الأولى: خطوات استكشاف الأخطاء وإصلاحها الأساسية
بشكل عام ، تحدث معظم أخطاء Chrome بسبب العديد من مشكلات المتصفح ومشكلات الشبكة ويمكنك إصلاحها من أدوات المتصفح. فيما يلي بعض الطرق لإصلاح أي خطأ في تلقي البيانات في Google Chrome.
1 أ. إعادة تحميل الصفحة عن طريق تجاوز ذاكرة التخزين المؤقت المحلية
إذا لم يتم إصلاح إعادة التحميل البسيطة لصفحة الويب غير قادر على تحميل مشكلة صفحة الويب ، فيمكنك محاولة إعادة تحميل Chrome عن طريق تجاوز ملفات ذاكرة التخزين المؤقت المحلية. يمكنك ctrl + F5 لإعادة تحميل Chrome وإصلاح خطأ Chrome 324.
1 ب. امسح ملفات تعريف الارتباط من أدوات المطور
يمكنك محاولة إصلاح خادم Chrome المرسل لا توجد مشكلة في البيانات عن طريق مسح ملفات تعريف الارتباط من أدوات المطور ، ويمكنك اتباع هذه الخطوات البسيطة لتنفيذ هذه الطريقة في متصفح Google Chrome.
1. اضغط على مفتاحي fn + f12 لفتح نوافذ أداة Developer .
2. انقر فوق المزيد من الخيارات. هناك ، حدد التطبيق في واجهة أدوات المطور
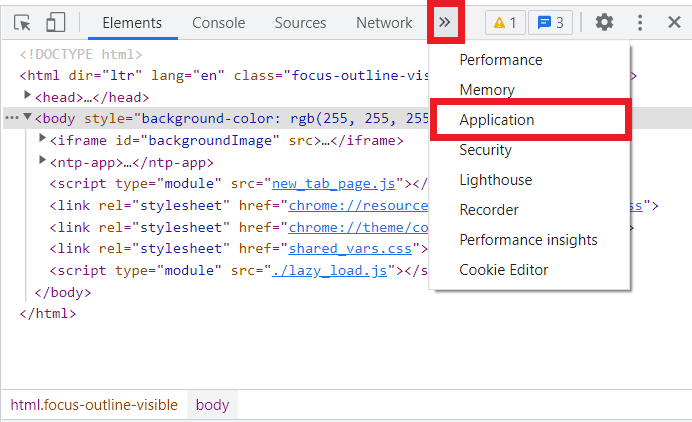
3. ثم انقر فوق ملفات تعريف الارتباط . انقر بزر الماوس الأيمن فوق النطاق المدرج هنا وانقر فوق مسح لإزالة ملفات تعريف الارتباط منه.
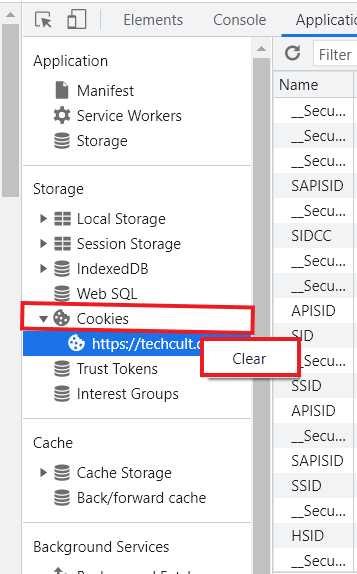
4. أعد تحميل الصفحة وتحقق من حل المشكلة.
1 ج. استخدم وضع التصفح المتخفي
في بعض الأحيان ، يمكن أن تؤدي خدعة بسيطة لاستخدام وضع التصفح المتخفي إلى حل هذه المشكلة. يمكنك فتح نافذة التصفح المتخفي في متصفح Google Chrome عن طريق الضغط على مفاتيح Ctrl + Shift + N في نفس الوقت.
اقرأ أيضًا: إصلاح فقدان مواقع Google Chrome التي تتم زيارتها بشكل متكرر
1 د. تعطيل تمديد كروم
أدوات منع الإعلانات هي إضافات على متصفح الويب الخاص بك يمكنها منع العديد من الإعلانات الترويجية عبر الإنترنت. تساعد هذه الإضافات المستخدم في تجنب النوافذ المنبثقة الإعلانية غير المرغوب فيها أثناء تصفح الإنترنت. ومع ذلك ، يمكن أن تتداخل هذه الملحقات أيضًا مع الخادم وتتسبب في حدوث خطأ في خادم Chrome. لذلك ، تأكد من إزالة ملحق Ad-blocker من متصفحك لتجنب خطأ الخادم.
1. افتح متصفح الويب الخاص بك من شريط البحث .
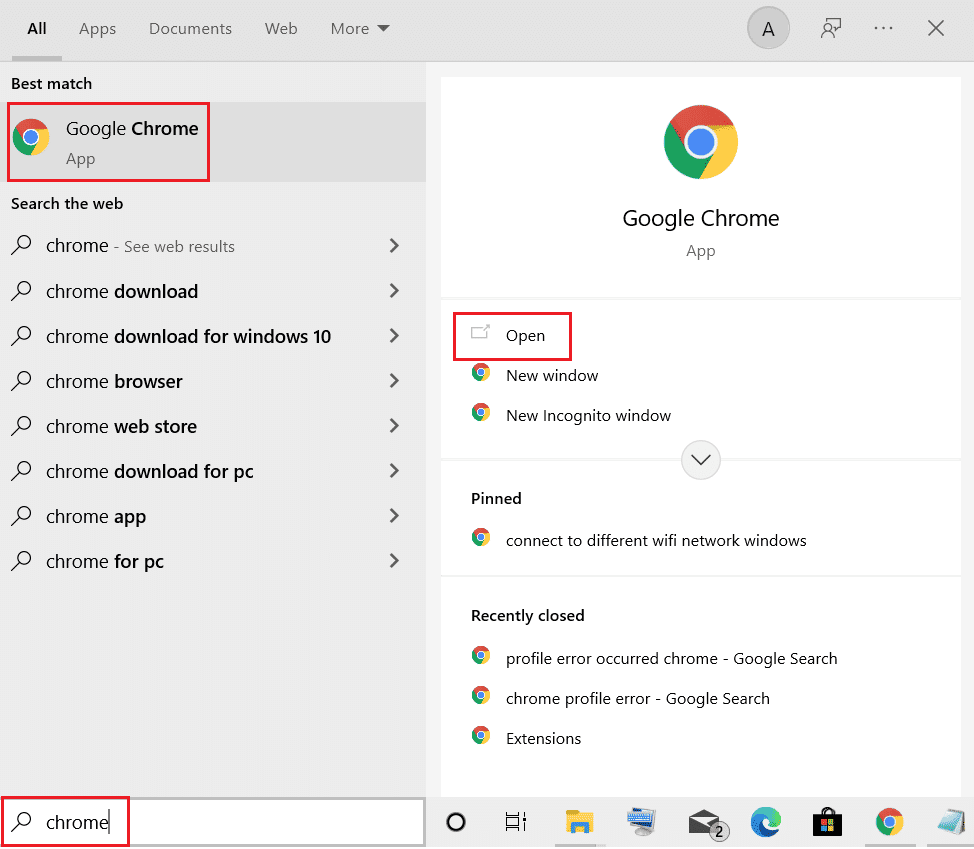
2. من الزاوية العلوية اليمنى من نافذة المتصفح ، انقر فوق خيارات القائمة .
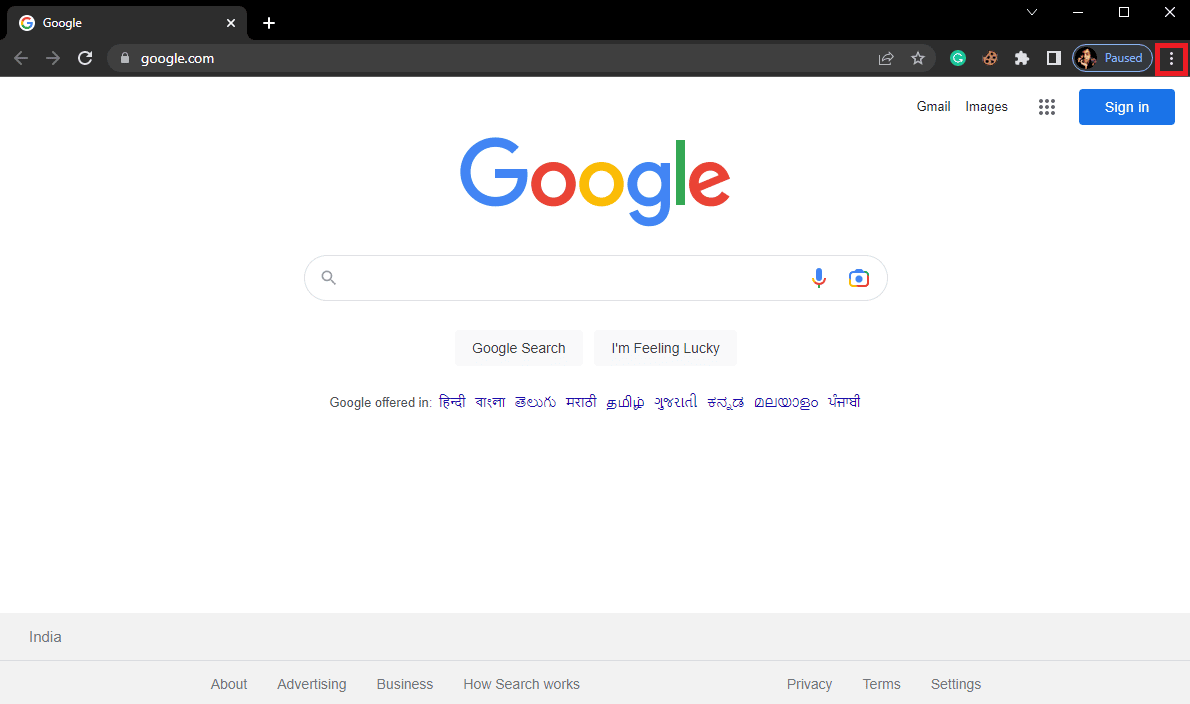
3. انقر هنا على " المزيد من الأدوات " ثم انقر على " الامتدادات ".
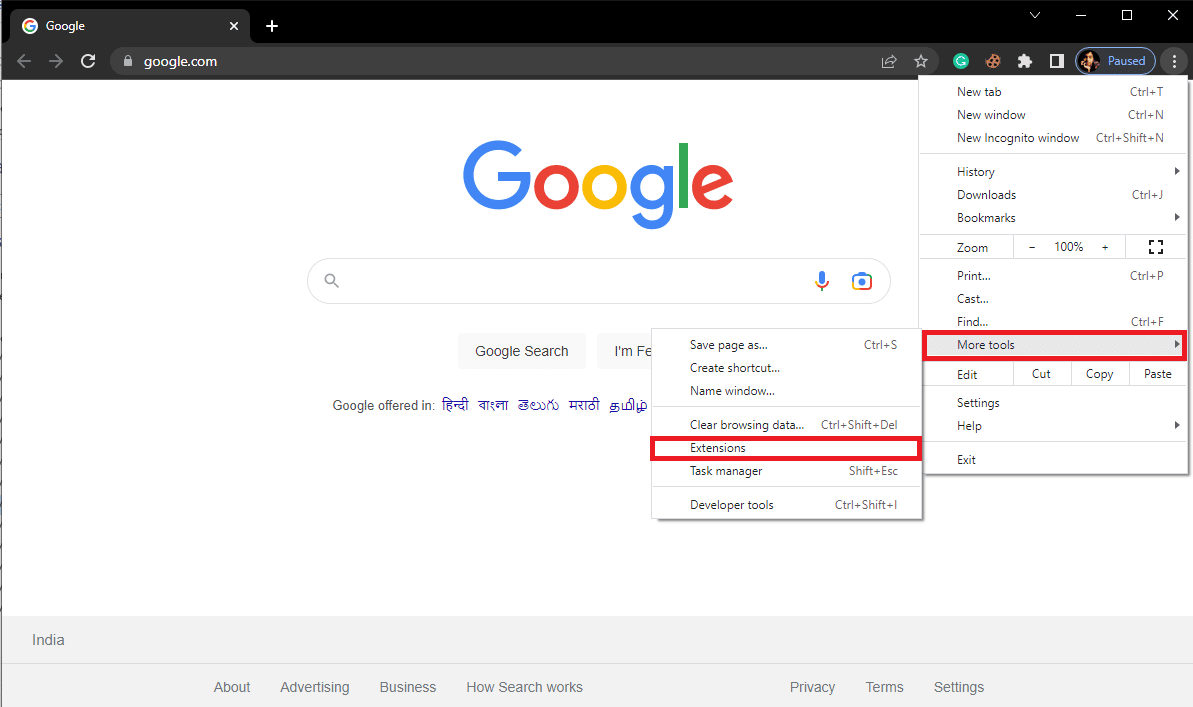
4. من قائمة الامتدادات الخاصة بك ، حدد موقع Ad-blocker وقم بإزالته .
إذا استمر عدم تلقي أي بيانات خطأ في مشكلة Google Chrome على Chrome ولا يزال Chrome غير قادر على تحميل صفحة الويب ، فجرّب الطريقة التالية لإصلاح خطأ Chrome 324.
اقرأ أيضًا: ما هي خدمة Google Chrome Elevation
1E. تحقق من اتصال الشبكة
إذا لم يكن هناك خطأ في تلقي البيانات في مشكلة Google Chrome بسبب جهاز توجيه WiFi ، فقد يكون ذلك بسبب مزود الإنترنت الخاص بك. يجب أن تفكر في التحقق من خدمة الإنترنت التي تستخدمها للتأكد من حصولك على اتصالات شبكة جيدة بما يكفي. يجب عليك أيضًا التأكد من أن لديك خطة إنترنت نشطة على أجهزتك لاستخدام الخدمات وتجنب عدم القدرة على تحميل خطأ صفحة الويب. إذا كانت لديك خدمة إنترنت بطيئة ولا تعرف كيفية إصلاحها ، فيجب عليك التحقق من اتصال الإنترنت البطيء؟ 10 طرق لتسريع الإنترنت لديك! ثم يجب عليك تجربة الطرق التالية لحل عدم إرسال خادم Chrome أي بيانات وخطأ Chrome 324.

1F. إعادة تشغيل الكمبيوتر
إذا لم تكن المشكلة ناتجة عن خطأ اتصال الشبكة ، فيمكنك محاولة إصلاح هذا الخطأ باتباع نهج أكثر عمومية. في بعض الأحيان عندما يفشل Chrome في التحميل بشكل صحيح أو إذا لم يتم تحميل نظامك بشكل صحيح ، يمكن أن يحدث خطأ في الخادم. لإصلاح هذا ، يمكنك محاولة إعادة تشغيل جهازك. اقرأ دليلنا لإعادة تشغيل Windows.
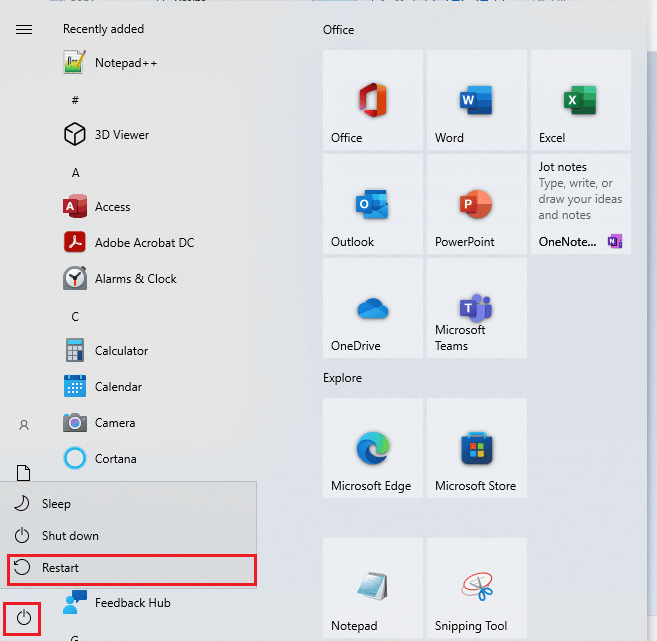
إذا استمر عدم إرسال خادم Chrome أي مشكلة في البيانات ، فانتقل إلى الطريقة التالية.
1G. تحقق من عنوان URL
أحد الأسباب الأكثر شيوعًا لهذا الخطأ هو عنوان URL غير صحيح. إذا قمت بإدخال عنوان URL يدويًا في شريط البحث ، فهناك فرصة جيدة لأن يكون عنوان URL الذي تم إدخاله خاطئًا ومن ثم الخطأ. لذلك ، عندما لا تتلقى أي بيانات خطأ في Google Chrome ، تحقق من عنوان URL الذي أدخلته وتأكد من صحته.
الطريقة 2: مسح ذاكرة التخزين المؤقت للمتصفح
تمكن العديد من المستخدمين من معرفة أن عدم القدرة على تحميل خطأ صفحة الويب ناتج عن الوصول أو ملفات ذاكرة التخزين المؤقت للمتصفح التالفة. عندما تتلف ملفات ذاكرة التخزين المؤقت ، يمكن أن تتسبب في العديد من أخطاء المتصفح ، مثل الأداء البطيء ومشكلات الخادم. يمكنك إصلاح خطأ Chrome 324 عن طريق مسح ملفات ذاكرة التخزين المؤقت لمتصفحك باتباع هذه الخطوات البسيطة. راجع دليلنا لمسح ذاكرة التخزين المؤقت وملفات تعريف الارتباط في Google Chrome.
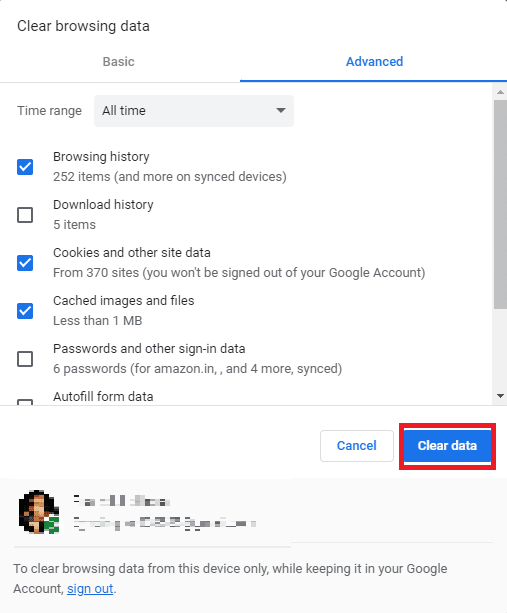
اقرأ أيضًا: إصلاح أعطال Shockwave Flash في Chrome
الطريقة الثالثة: قم بتشغيل فحص مكافحة الفيروسات
إذا استمرت مشكلة Chrome في التسبب في مشكلة لك ، فيمكنك محاولة إصلاحها عن طريق إجراء فحص مكافحة الفيروسات بحثًا عن فيروسات حصان طروادة وبرامج ضارة. يمكنك التحقق من أدلة كيفية تشغيل فحص فيروسات على جهاز الكمبيوتر الخاص بي وكيفية إزالة البرامج الضارة من جهاز الكمبيوتر الخاص بك في Windows 10 لإجراء فحص على جهاز الكمبيوتر الخاص بك.
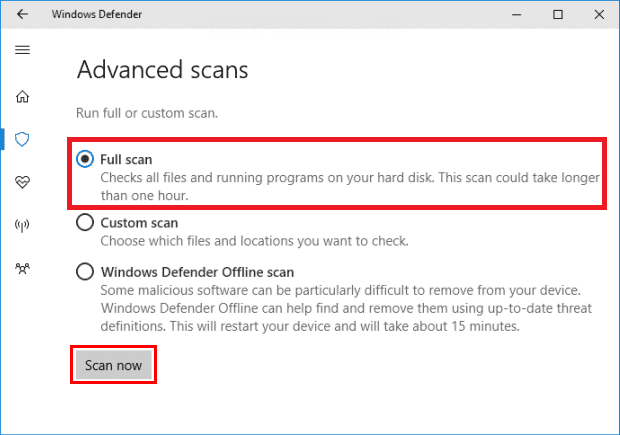
الطريقة الرابعة: تغيير خادم DNS
تتمثل إحدى الطرق الأكثر فاعلية لحل مشكلات خادم Chrome في تغيير إعدادات DNS على جهاز الكمبيوتر الخاص بك. إذا لم تنجح الطرق السابقة ، يمكنك محاولة تغيير إعدادات DNS على جهاز الكمبيوتر الخاص بك لإصلاح هذا الخطأ. تمكن العديد من المستخدمين من حل هذه المشكلة عن طريق تغيير إعدادات DNS الخاصة بهم. يمكنك التحقق من 3 طرق لتغيير إعدادات DNS على نظام التشغيل Windows 10 دليل لاتباع طرق تغيير إعدادات DNS على جهازك.
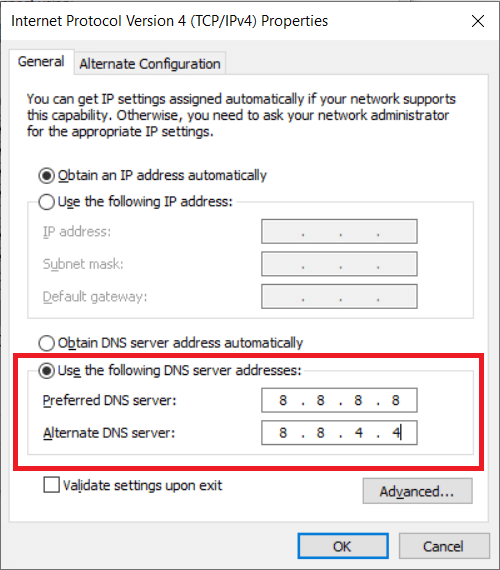
الطريقة الخامسة: مسح DNS وإعادة تعيين عنوان IP
يمكنك أيضًا محاولة إصلاح مشكلة الخادم مع Chrome عن طريق مسح DNS وإعادة تعيين عنوان IP باستخدام موجه الأوامر. اتبع هذه الخطوات البسيطة لإصلاح مشكلة Chrome Error 324. اقرأ دليلنا حول Flush DNS وإعادة تعيين ذاكرة التخزين المؤقت DNS.
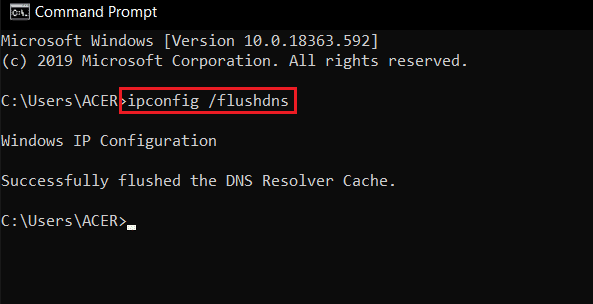
الطريقة 6: إعادة تعيين إعدادات الشبكة
في بعض الأحيان ، لا يرسل خادم Chrome أي مشكلة تتعلق بالبيانات مع خادم Chrome بسبب إعدادات الشبكة غير الصحيحة. إذا تم إجراء أي تغييرات ولا يمكنك إصلاحها. يمكنك دائمًا إعادة تعيين إعدادات الشبكة إلى الوضع الافتراضي. للقيام بذلك ، اقرأ دليلنا لإعادة تعيين إعدادات الشبكة.
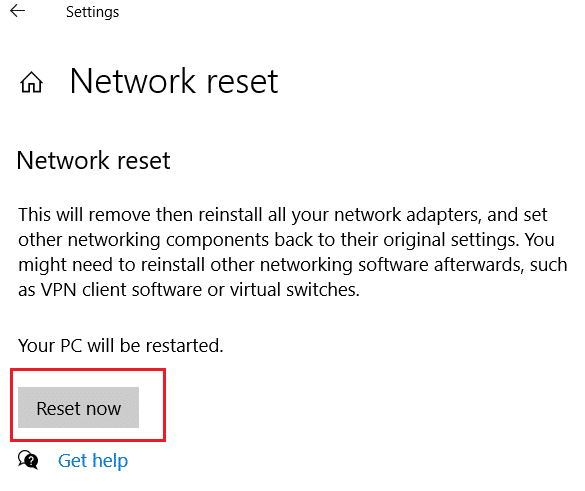
إذا كنت لا تزال لا تتلقى أي خطأ في تلقي البيانات في Google Chrome ولا يزال Chrome غير قادر على تحميل صفحة الويب ، فانتقل إلى الطريقة التالية.
اقرأ أيضًا: إصلاح مشكلة تنزيل حظر Chrome
الطريقة السابعة: تعطيل خدمة VPN
إذا كنت تستخدم خدمة VPN للوصول إلى الإنترنت ، فقد يكون هذا هو سبب مشكلات الخادم مع متصفح Chrome. لذلك ، إذا كنت تستخدم VPN ، ففكر في تعطيله لإصلاح المشكلة. يمكنك التحقق من دليل كيفية تعطيل VPN والوكيل على Windows 10 لتعطيل خدمة VPN بأمان على جهاز الكمبيوتر الذي يعمل بنظام Windows 10.
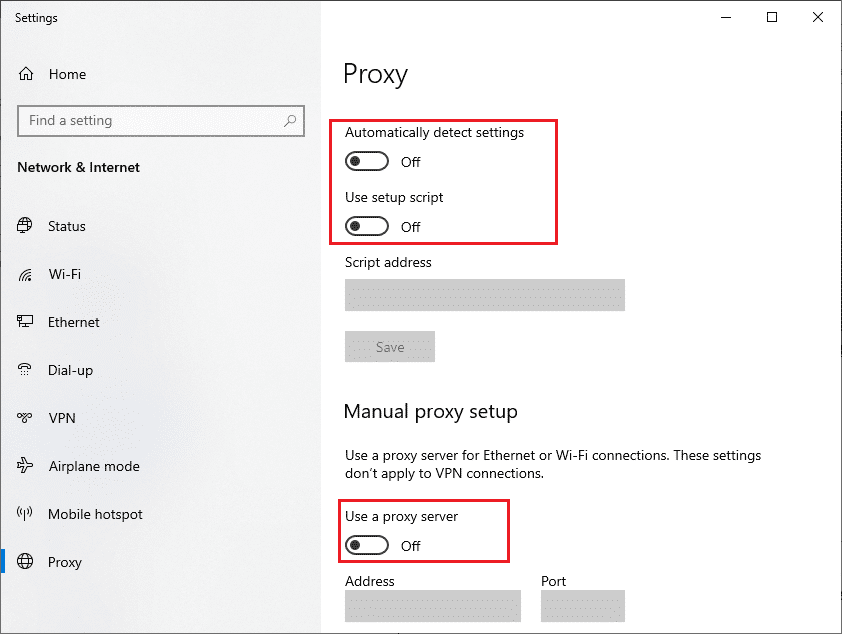
الطريقة 8: مسح المجلد المؤقت على الكمبيوتر
المجلدات المؤقتة هي مجلدات تحتوي على ملفات مؤقتة لأحد البرامج. عندما يتم تحميل المجلد بهذه الملفات ، يمكن أن يتسبب ذلك في العديد من الأخطاء في البرنامج بما في ذلك أخطاء الخادم لمتصفح Chrome. يمكنك إصلاح هذا عن طريق مسح الملفات الموجودة في هذا المجلد على جهاز الكمبيوتر الخاص بك. للقيام بذلك ، اقرأ دليلنا لمسح الملفات المؤقتة.
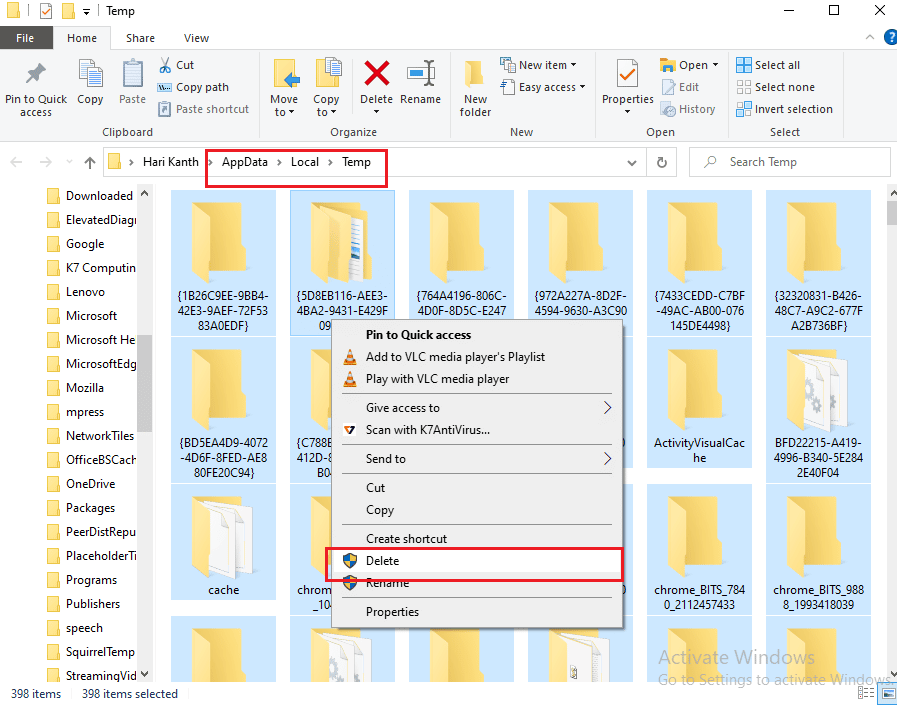
إذا لم تنجح هذه الطريقة وما زلت لا تتلقى أي خطأ في تلقي البيانات في مشكلة Google Chrome ، فجرّب الطريقة التالية لتجنب عدم القدرة على تحميل صفحة الويب وخطأ Chrome 324.
الأسئلة المتداولة (FAQs)
س 1. لماذا أحصل على خطأ أثناء استخدام Google Chrome؟
الجواب. قد تحصل على أخطاء أثناء استخدام Google Chrome بسبب العديد من المشكلات مثل ملفات ذاكرة التخزين المؤقت الزائدة أو الاتصال السيئ بالشبكة.
س 2. كيفية إصلاح الخادم غير قادر على الاتصال بالمشكلات على Chrome؟
الجواب. يمكنك محاولة إصلاح الخادم الذي يتعذر عليه الاتصال بالمشكلات على Chrome عن طريق إصلاح مشكلات اتصال الشبكة وتغيير خادم DNS.
س 3. ما هو الخادم الذي لم يرسل أي بيانات على كروم؟
الجواب. يعد الخادم الذي لا يرسل أي بيانات خطأ شائعًا على Chrome يمكن أن يتسبب في انقطاعات أثناء البحث في الويب على الإنترنت.
مُستَحسَن:
- كيفية حذف حساب Prizegrab
- Fix Computer Stuck on يتيح لك توصيلك بشبكة
- إصلاح خطأ غير متوقع حدث استرداد نظام التشغيل Chrome
- كيفية أداء Chrome Openload Fix
نأمل أن يكون هذا الدليل مفيدًا لك وأن تكون قادرًا على إصلاح خادم Chrome الذي لم يرسل أي مشكلة في البيانات مع Google Chrome. دعنا نعرف الطريقة الأفضل بالنسبة لك. إذا كان لديك أي اقتراحات أو استفسارات لنا ، فيرجى إخبارنا في قسم التعليقات.
