إصلاح Google Chrome يفتح تلقائيًا على نظام التشغيل Windows 10
نشرت: 2022-03-16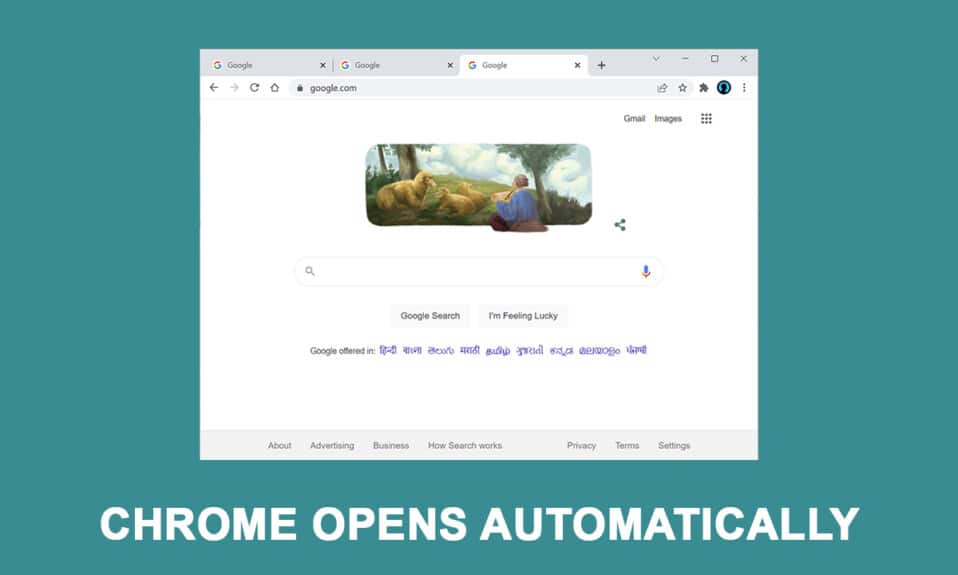
يبحث المستهلكون المتأثرون بنشاط عن وسائل لمنع متصفح الويب من البدء تلقائيًا بعد كل عملية تمهيد. على الرغم من أن تعطيل بدء التشغيل التلقائي في Chrome يبدو أنه عملية بسيطة ، فقد ادعى العديد من المستخدمين المتأثرين أن عملية Chrome لا تزال قيد التشغيل تلقائيًا حتى بعد تعطيلها في إعدادات المتصفح. ستمنحك هذه المشاركة العديد من تقنيات استكشاف الأخطاء وإصلاحها إذا كنت تواجه مشكلات في حل هذه المشكلة حول سبب فتح Chrome عند بدء تشغيل جهاز الكمبيوتر الخاص بي ومنع Google Chrome من التشغيل تلقائيًا عند كل بدء تشغيل.
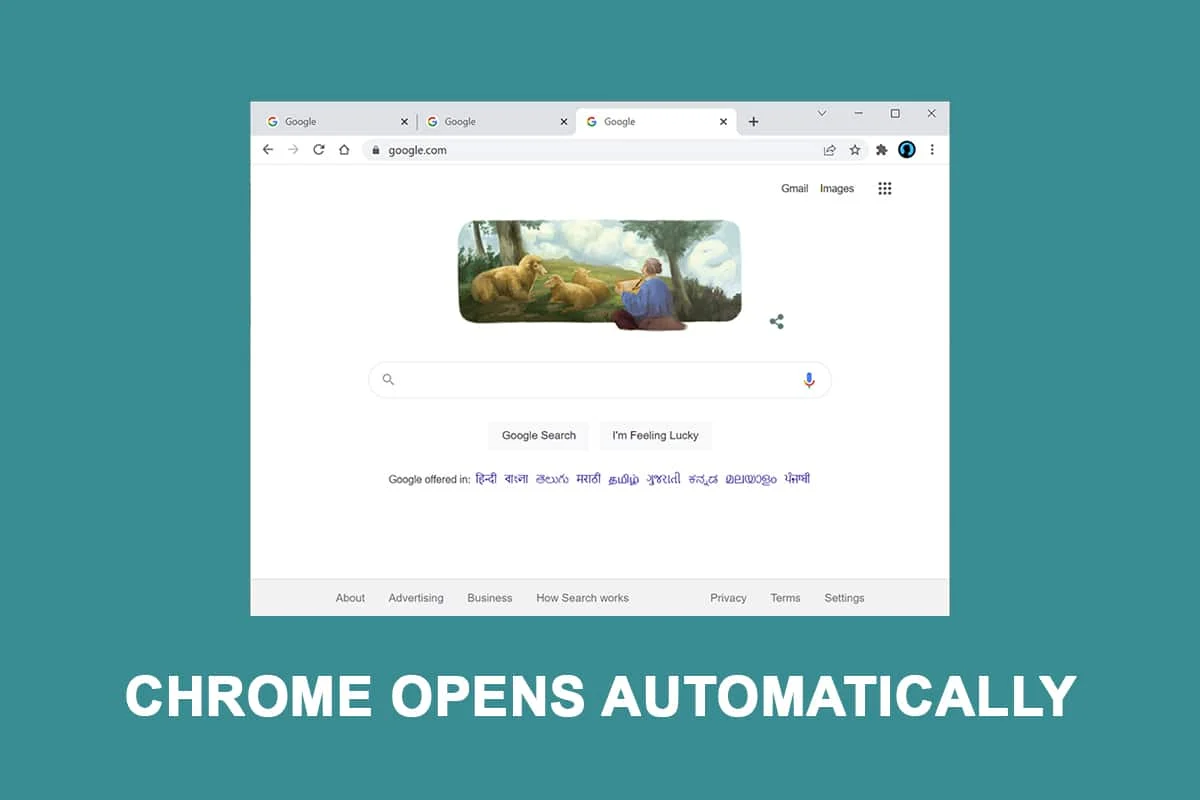
محتويات
- كيفية إصلاح Google Chrome يفتح تلقائيًا على نظام التشغيل Windows 10
- الطريقة الأولى: تعطيل تطبيق بدء التشغيل
- الطريقة الثانية: تعديل Chrome On Startup Setting (إعداد بدء التشغيل)
- الطريقة الثالثة: مسح Chrome Cache
- الطريقة الرابعة: تعطيل تطبيقات خلفية Chrome
- الطريقة الخامسة: استخدم محرر التسجيل
- الطريقة 6: تعطيل علامة التبويب السريعة أو إغلاق النافذة في Chrome
- الطريقة السابعة: إنشاء ملف دفعي
- الطريقة 8: أعد تثبيت Chrome
كيفية إصلاح Google Chrome يفتح تلقائيًا على نظام التشغيل Windows 10
يعد Chrome أحد أعظم المتصفحات المتاحة اليوم ، ولهذا السبب أصبح المتصفح المفضل لغالبية الناس في جميع أنحاء العالم. يستخدم غالبية الأشخاص Chrome كمتصفحهم الأساسي في جميع أنحاء العالم. على الرغم من أن Chrome عادة ما يكون سريعًا ويمكن الاعتماد عليه ، إلا أن هناك بعض الصعوبات التي قد تظهر عند استخدامه بشكل يومي. أحد هذه المخاوف الشائعة هو بدء تشغيل Chrome من تلقاء نفسه ، حتى بعد إزالته من تطبيقات بدء تشغيل جهاز الكمبيوتر. لقد نظرنا في هذه المشكلة حول سبب فتح الكروم عند بدء تشغيل جهاز الكمبيوتر الخاص بي من خلال النظر في مجموعة متنوعة من شكاوى المستخدمين بالإضافة إلى إجراءات الإصلاح.
وفقًا لنتائجنا ، هناك العديد من الأسباب المحتملة المدرجة أدناه:
- يُسمح لـ Chrome بالعمل عند كل بدء تشغيل: يُسمح لـ Chrome بالتشغيل عند كل بدء تشغيل لأن مدير بدء تشغيل Windows يسمح بذلك. إذا كان إصدار Chrome قديمًا بدرجة كافية ، فيمكنك تعطيل مفتاح بدء تشغيل المتصفح لمنعه من التشغيل عند كل بدء تشغيل.
- تم إعداد Chrome لاستعادة علامات التبويب افتراضيًا: وهذا يعني أنه في كل مرة تبدأ فيها تشغيل المتصفح ، سيعيد فتح جميع علامات التبويب المغلقة.
- تم تعيين Chrome لتشغيل برامج الخلفية: إذا تم تعيين متصفحك لتشغيل تطبيقات الخلفية ، فقد تلاحظ أن بعض المهام المتعلقة بالمتصفح تبدأ تلقائيًا عند بدء تشغيل جهاز الكمبيوتر.
- عناصر بدء التشغيل التي تمت الموافقة عليها تجبر Chrome على الفتح: إذا كنت مصابًا بخاطف متصفح أو قمت عن طريق الخطأ بتثبيت أي PuPs (تطبيقات قد تكون غير مرغوب فيها) ، فمن المحتمل أن يكون لديك بعض الأشياء المصرح بها لبدء التشغيل والتي تجبر Chrome على الفتح عند كل بدء تشغيل.
- تم تمكين إغلاق علامة التبويب / النوافذ السريعة في Chrome: يوجد خيار تجريبي واحد في Chrome معروف بأنه يسبب هذه المشكلة. إذا كنت ترغب في منع Chrome من البدء عند كل بدء تشغيل للنظام ، فستحتاج إلى تعطيل إغلاق النافذة السريعة / علامة التبويب من قائمة الميزات التجريبية.
- اختطفت البرامج الضارة Chrome: إذا كنت تتعامل مع برامج ضارة ، فقد تواجه هذه الصعوبة أيضًا. من المعروف أن بعض مخترقي المستعرضات يجبرون Chrome على الفتح بشكل منتظم لإعادة توجيه المستخدم إلى مواقع ويب خطيرة.
- تم إعداد Chrome لتشغيل برامج الخلفية: إذا تم إعداد متصفحك لتشغيل تطبيقات الخلفية ، فقد تلاحظ أن بعض العمليات المتعلقة بالمتصفح تبدأ تلقائيًا عند بدء تشغيل جهاز الكمبيوتر الخاص بك.
اتبع الطرق بنفس الترتيب لإصلاح سبب فتح الكروم عند بدء تشغيل جهاز الكمبيوتر الخاص بي:
الطريقة الأولى: تعطيل تطبيق بدء التشغيل
في مدير المهام ، يمكنك بسهولة رؤية جميع التطبيقات التي تبدأ عند بدء التشغيل. يجب أن تكون هذه هي وجهتك الأولى إذا كنت قد بدأت للتو في استكشاف طرق لمنع Chrome من التشغيل عند كل بدء تشغيل للنظام. اتبع هذه الخطوات للقيام بذلك وإصلاح مشكلة فتح Google Chrome تلقائيًا.
1. اضغط على مفاتيح Ctrl + Shift + Esc في نفس الوقت لفتح مدير المهام .
2. انتقل إلى علامة التبويب بدء التشغيل .
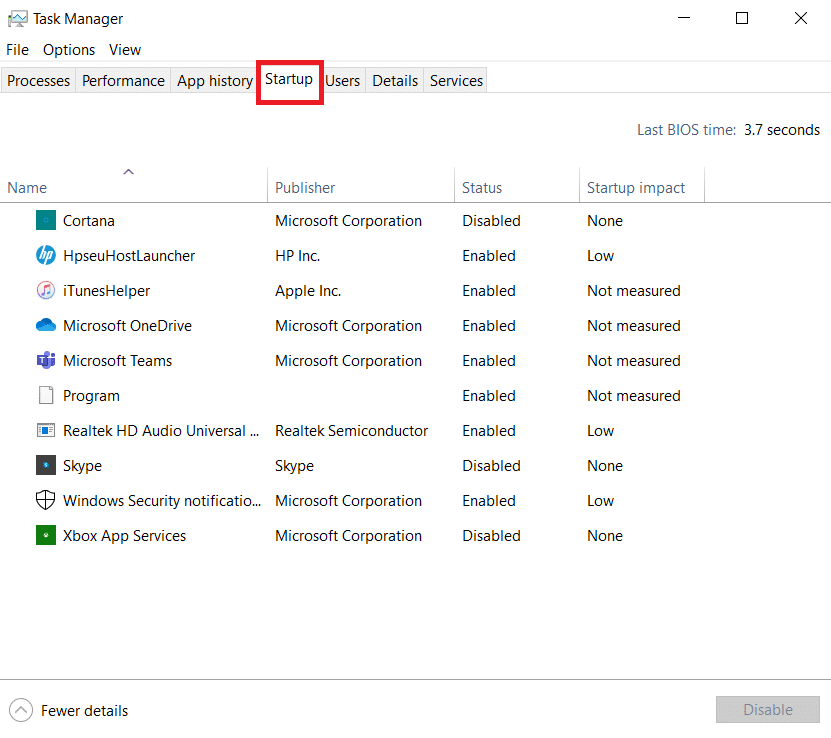
3. انقر بزر الماوس الأيمن على Google Chrome لتعطيله .
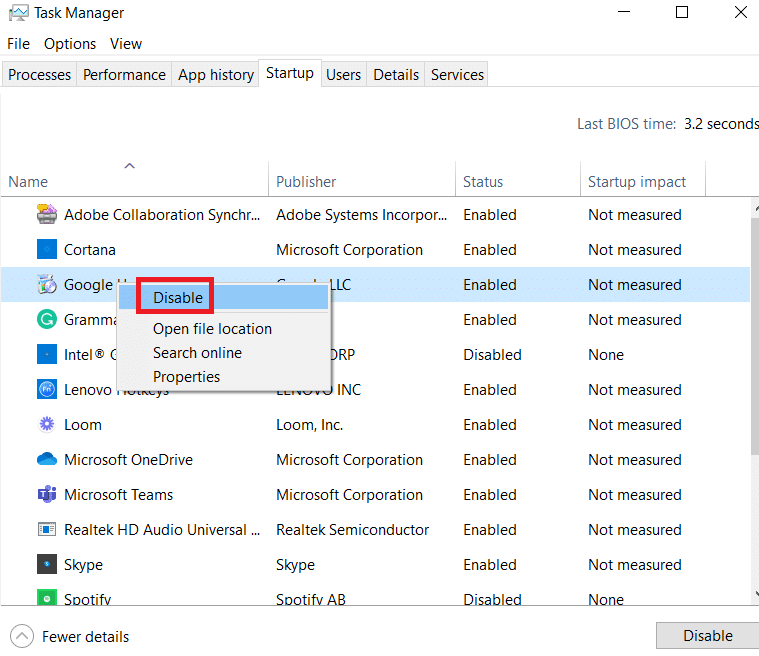
إذا كنت قد جربت هذا الأسلوب بالفعل ولم ينجح ، أو إذا لم يكن Google Chrome مدرجًا ضمن عناصر بدء التشغيل ، فانتقل إلى الطريقة التالية.
الطريقة الثانية: تعديل Chrome On Startup Setting (إعداد بدء التشغيل)
إذا كنت منزعجًا من عادة Chrome في فتح جميع الصفحات التي زرتها مؤخرًا في كل مرة تقوم فيها بتشغيل المتصفح ، فهناك حل سهل لذلك. ضع في اعتبارك أنه تم إعداد Chrome افتراضيًا لتذكر واستعادة علامات التبويب التي كانت مفتوحة عندما خرجت من المتصفح آخر مرة. من السهل تغيير السلوك الافتراضي. هذا هو مايجب عليك القيام به:
1. افتح Google Chrome وانتقل إلى القائمة .
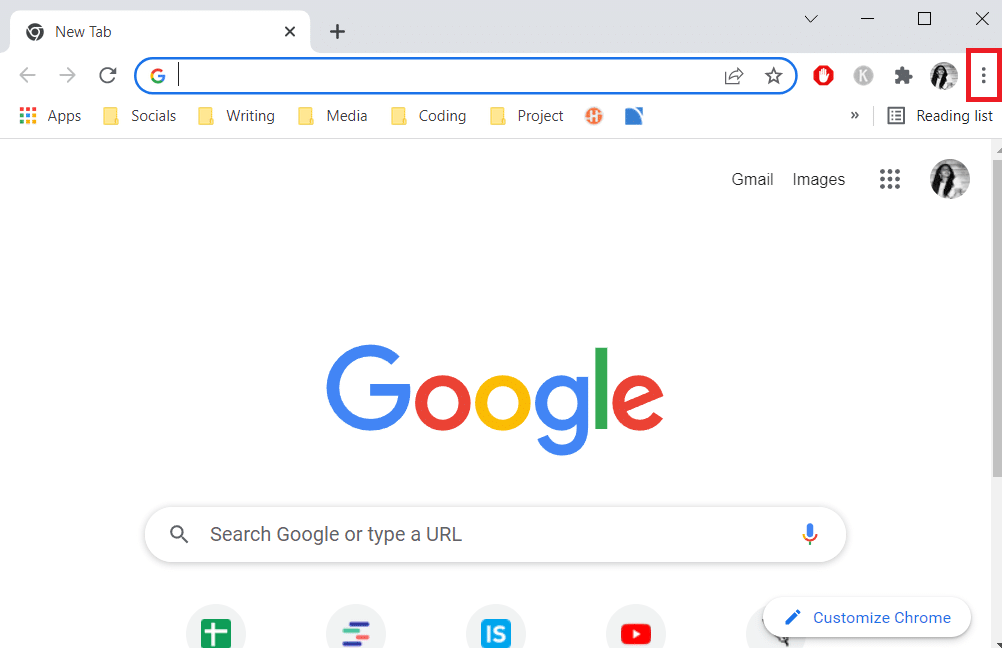
2. حدد الإعدادات .
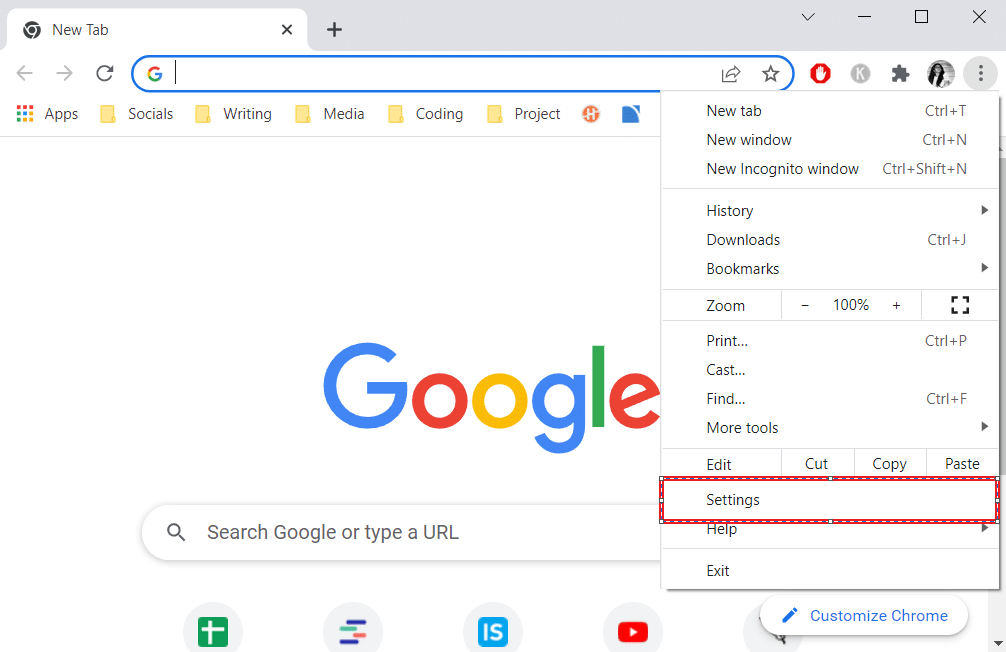
3. قم بالتمرير لأسفل إلى خيار عند بدء التشغيل .
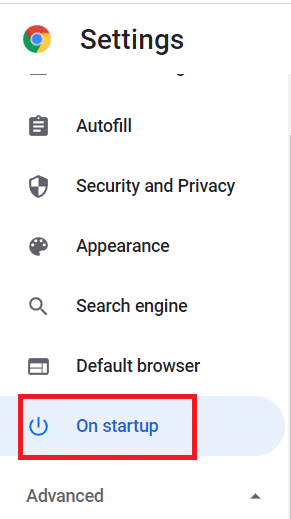
4. قم بإيقاف تشغيل " متابعة" من حيث توقفت وقم بالتبديل إلى "فتح صفحة علامة تبويب جديدة"
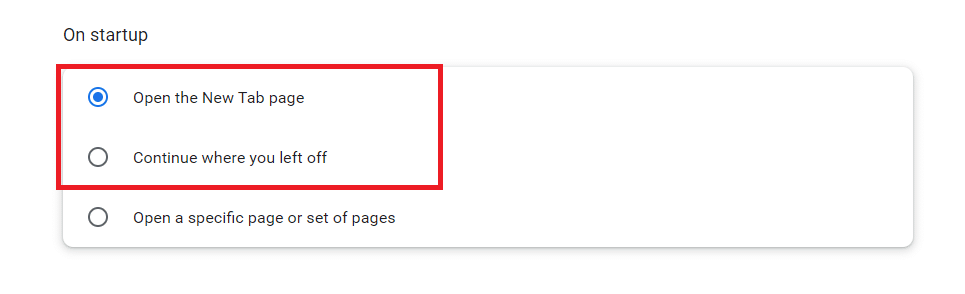
5. اخرج من Google Chrome وأعد تشغيل الكمبيوتر لمعرفة ما إذا تم حل مشكلة فتح Google Chrome تلقائيًا.
اقرأ أيضًا: إصلاح ERR_CONNECTION_RESET على Chrome
الطريقة الثالثة: مسح Chrome Cache
إذا تم فتح Chrome تلقائيًا بعد تطبيق الحلول أعلاه ، فحاول حذف ذاكرة التخزين المؤقت. قد تؤدي ذاكرة التخزين المؤقت الخاطئة إلى إبطاء أداء المتصفح ، وقد يؤدي مسحها إلى منع Chrome من بدء التشغيل على الإطلاق. لإزالة ذاكرة التخزين المؤقت في Chrome ، اتبع الخطوات التالية:
1. في الزاوية العلوية اليمنى ، انقر على ثلاث نقاط رأسية .
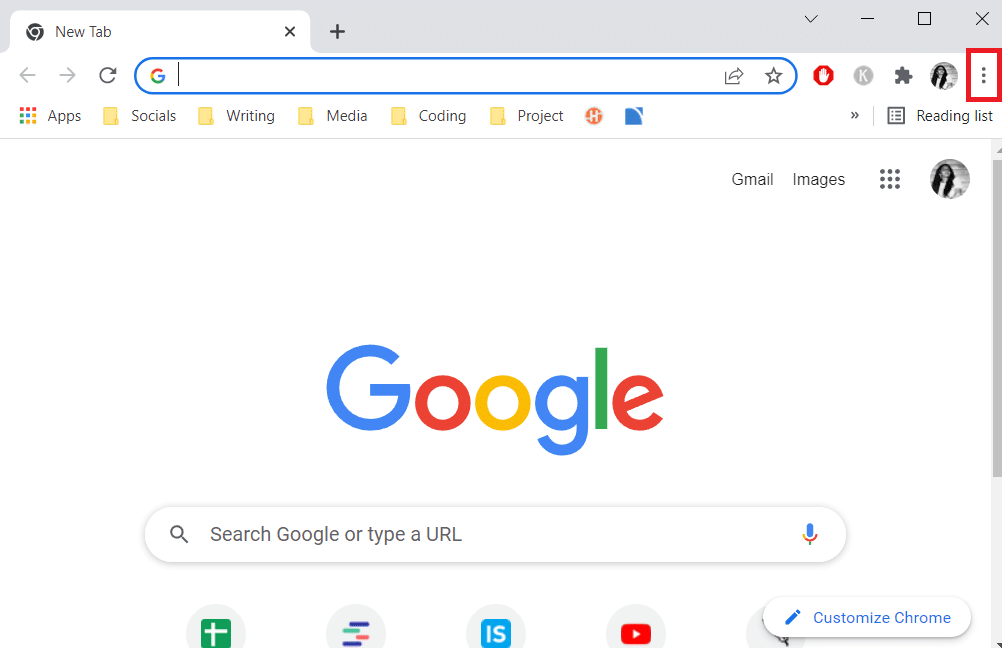
2. حدد المزيد من الأدوات وانقر على مسح بيانات التصفح .
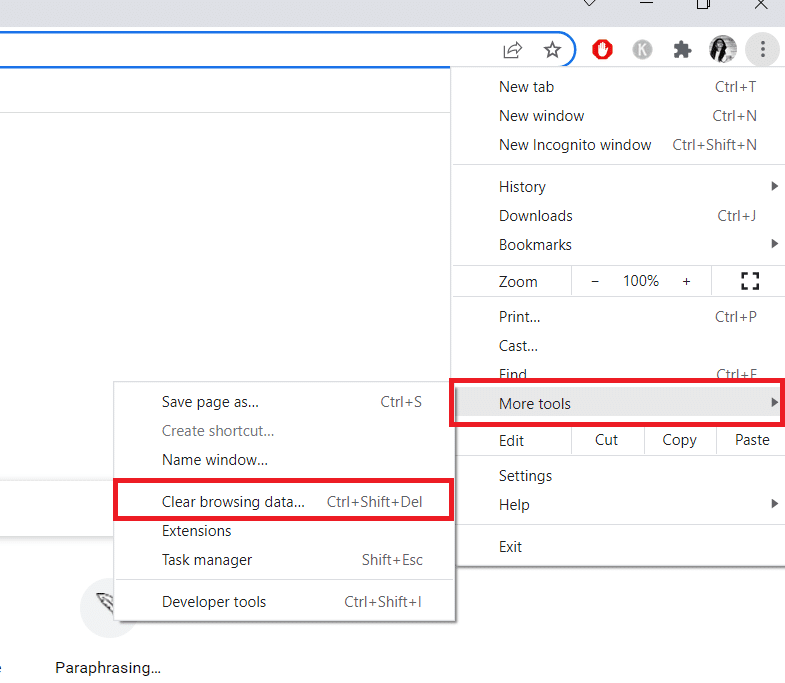
3. يجب فحص جميع المربعات باستثناء كلمات المرور وبيانات تسجيل الدخول الأخرى .
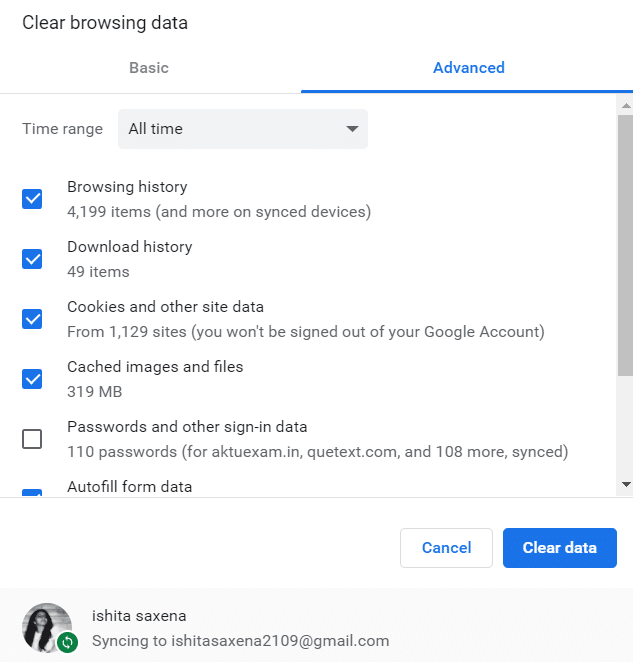
4. انقر فوق مسح البيانات من القائمة.
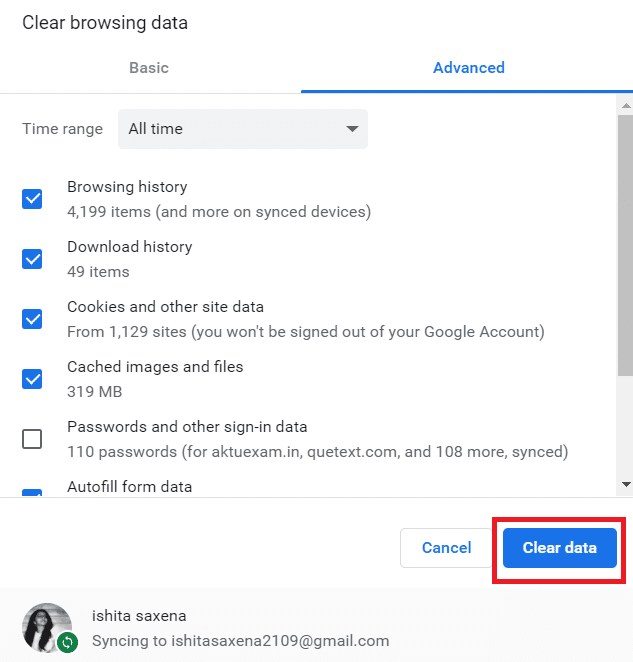
الطريقة الرابعة: تعطيل تطبيقات خلفية Chrome
حتى بعد إغلاق Google Chrome ، يستمر تشغيل برامج خلفيات Chrome بشكل متكرر. قد تجبر برامج الخلفية هذه متصفح الويب الخاص بك على التشغيل في كل مرة تقوم فيها بتشغيل جهاز الكمبيوتر الخاص بك. لمنع Chrome من التشغيل عند بدء التشغيل وحفظ الموارد ، قم بإلغاء تنشيط برامج الخلفية على النحو التالي:
1. افتح Google Chrome وانتقل إلى القائمة .
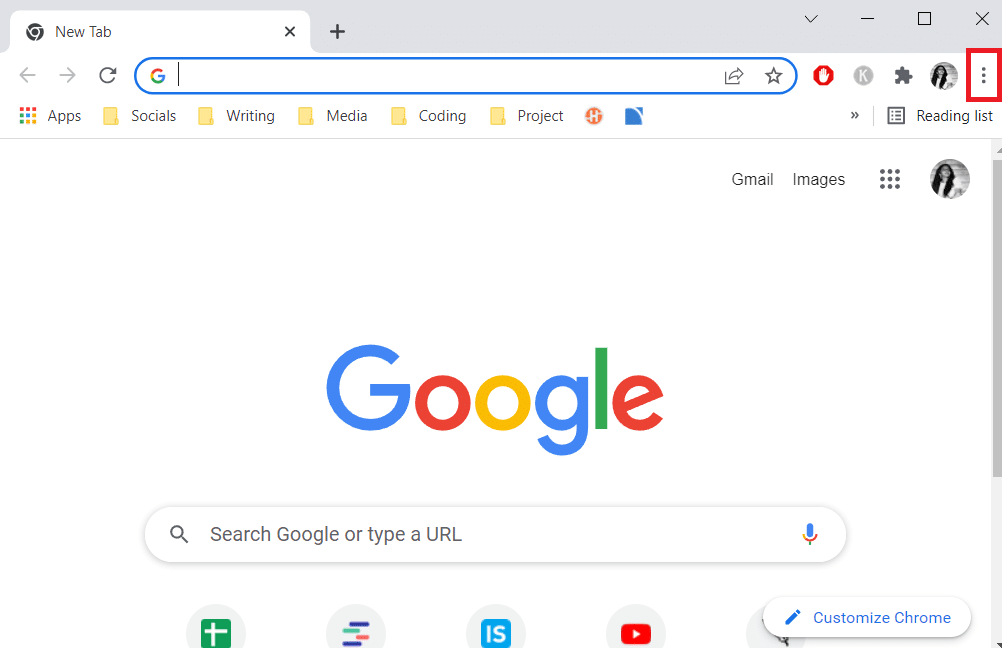
2. حدد الإعدادات .
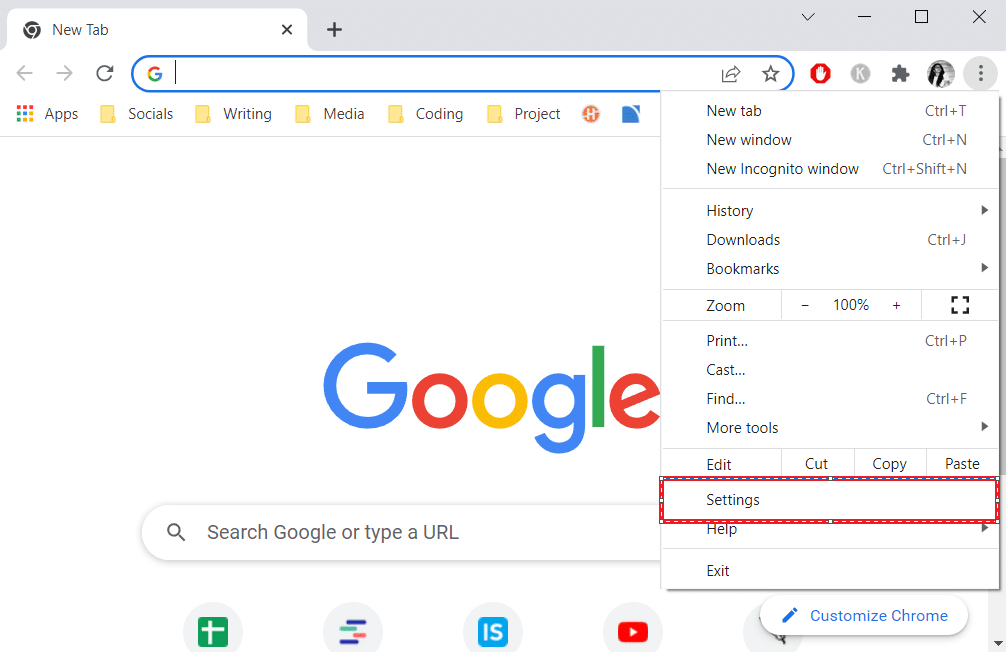
3. قم بالتمرير لأسفل إلى أسفل وحدد القائمة المتقدمة . انقر فوق النظام .
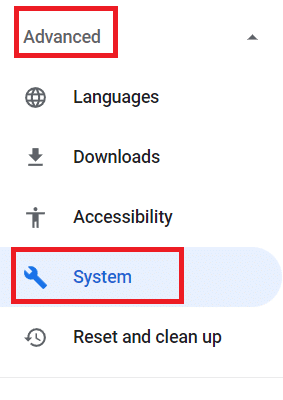
4. قم بإيقاف تشغيل الاستمرار في تشغيل برامج الخلفية عند إغلاق Google Chrome
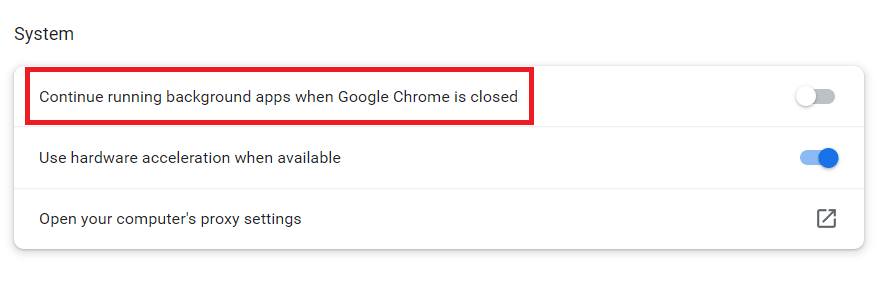
5. أعد تشغيل جهاز الكمبيوتر الخاص بك وتحقق مما إذا كان Chrome يفتح تلقائيًا مشكلة ثابتة أم لا.
اقرأ أيضًا: 14 طريقة لإصلاح خطأ ملف تعريف Chrome
الطريقة الخامسة: استخدم محرر التسجيل
إذا ظهر Chrome مرة أخرى في قائمة تطبيقات التشغيل بعد إلغاء تنشيطه في مدير المهام ، فمن المرجح أن يتدخل Google Chrome AutoLaunch عن طريق إضافة Chrome إلى مجلد بدء التشغيل من تلقاء نفسه. يحدث هذا عادةً عندما تتسلل التطبيقات غير المرغوب فيها إلى جهاز الكمبيوتر الخاص بك عندما تقوم بتثبيت برامج غير آمنة أو تتصفح موقع ويب به اتصال غير آمن. إليك كيفية التخلص منه في محرر التسجيل:

1. اضغط على مفتاحي Windows + R في نفس الوقت لفتح مربع الحوار Run .
2. اكتب رجديت واضغط مفتاح الإدخال .
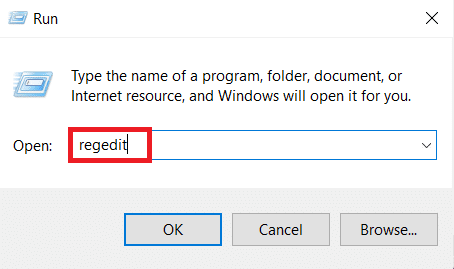
3. لتوفير امتيازات المسؤول ، انقر فوق " نعم " في "التحكم في حساب المستخدم" .
4. بمجرد دخولك إلى محرر التسجيل ، استعرض للوصول إلى مسار الموقع التالي.
الكمبيوتر \ HKEY_CURRENT_USER \ البرامج \ Microsoft \ Windows \ CurrentVersion \ Explorer \ StartupApproved \ Run
ملاحظة : يمكنك القيام بذلك يدويًا أو عن طريق لصق العنوان في شريط التنقل والضغط على Enter .
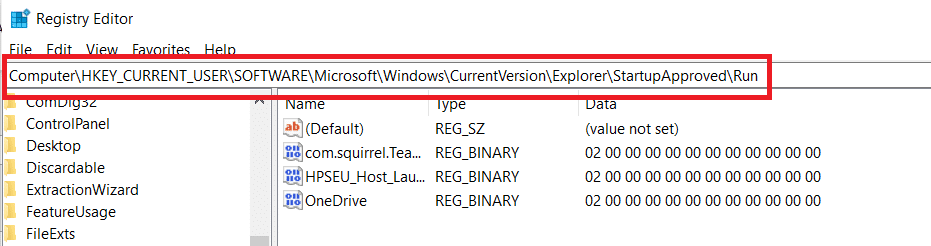
5. انتقل إلى الجزء الأيمن وتحقق من أي أشياء لا تعرفها.
6. انقر بزر الماوس الأيمن وانقر فوق حذف أي عناصر فردية لا يبدو أنها تتوافق مع أي من البرامج التي قمت بتثبيتها.
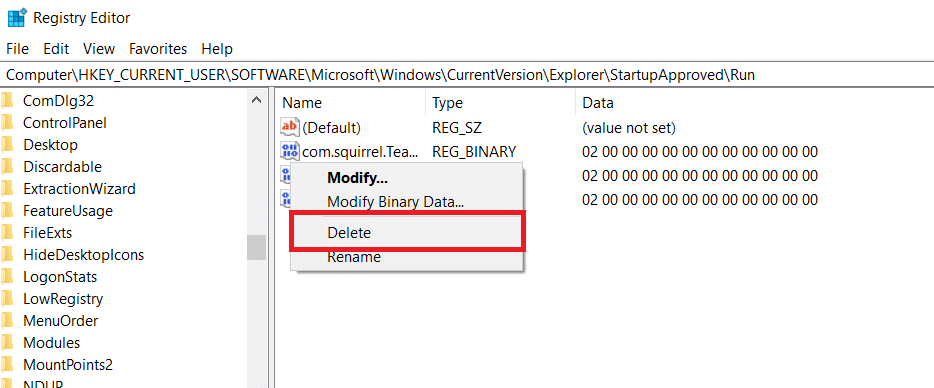
7. باستخدام اللوحة اليمنى أو شريط التنقل ، انتقل إلى الموقع التالي بمجرد الانتهاء:
الكمبيوتر \ HKEY_CURRENT_USER \ البرمجيات \ مايكروسوفت \ ويندوز \ كرنتفرسون \ تشغيل
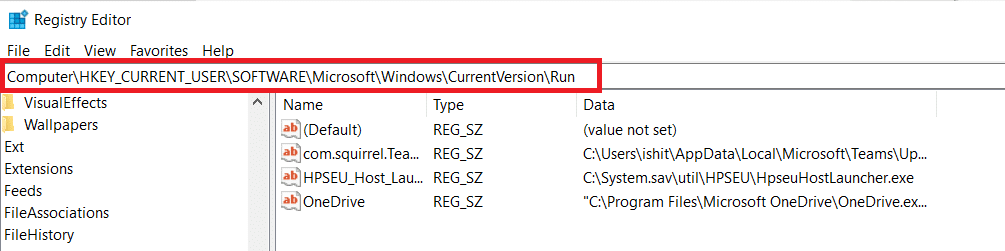
8. بمجرد وصولك إلى مفتاح التشغيل الثاني ، انتقل إلى المفتاح الأيمن وامسح أي قيم لا تتعرف عليها.
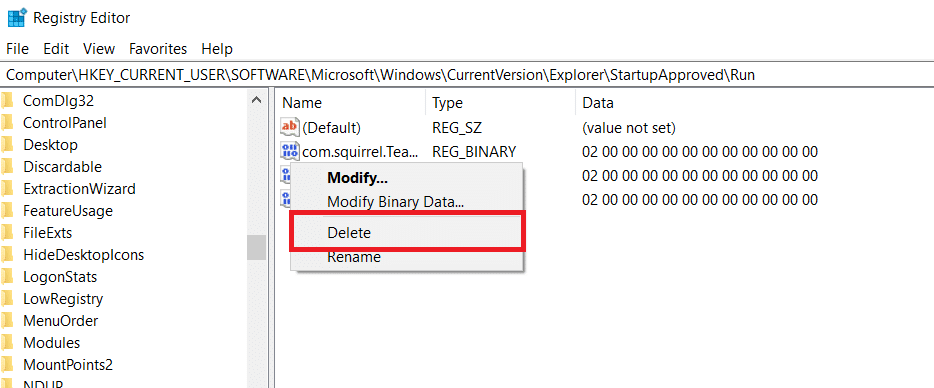
9. أغلق محرر التسجيل وأعد تشغيل الكمبيوتر للتحقق من حل المشكلة.
الطريقة 6: تعطيل علامة التبويب السريعة أو إغلاق النافذة في Chrome
كما اتضح ، يمكن لميزة تجريبية تسمى Fast tab / window shutdown أن تؤدي أيضًا إلى بدء تشغيل Chrome تلقائيًا. قائمة الميزات التجريبية في Chrome هي المكان الوحيد الذي يمكنك فيه تنشيط هذه الميزة أو تعطيلها. هذه القائمة مخفية بشكل افتراضي ، لذا لا يمكنك تنشيطها عن طريق الخطأ إلا إذا كنت في قائمة الإشارات.
ملاحظة: إذا كنت تستخدم إصدار Chrome الحالي ، فإن هذا الأسلوب لم يعد صالحًا. لم تعد قائمة الميزات التجريبية في Chrome تتضمن خيار إغلاق علامة التبويب / النافذة السريع.
1. افتح Google Chrome واكتب chrome: / flags في شريط التنقل.
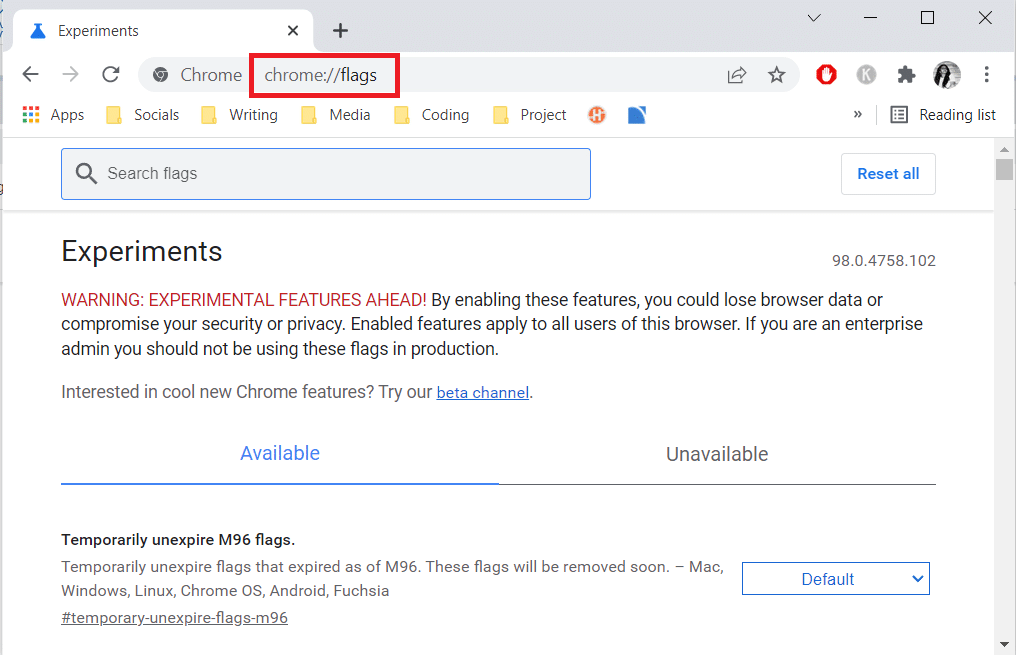
2. إذا طالبك مربع التأكيد ، فحدد نعم لاستخدام الميزات التجريبية.
3. استخدم وظيفة البحث للبحث عن Enable Fast tab / windows close أو # enable-fast-unload ضمن القائمة التجريبية.
4. قم بتعيين القائمة المنسدلة المرتبطة بالوظيفة على " معطل " بعد العثور عليها.
اقرأ أيضًا: أفضل 16 ملحقًا لحظر الإعلانات لمتصفح Chrome
الطريقة السابعة: إنشاء ملف دفعي
تعد إضافة ملف دفعي يدويًا إلى مجلد البداية أسلوبًا بسيطًا آخر لمنع إصدار Chrome تلقائيًا. ملفات الدُفعات عبارة عن نصوص برمجية تتضمن مجموعة من الإرشادات التي يقوم مترجم سطر الأوامر بتشغيلها لإكمال المهمة. لإيقاف فتح Google Chrome تلقائيًا ، سنستخدم أوامر نصية بسيطة.
1. ابحث عن المفكرة في شريط بحث Windows وانقر عليها.
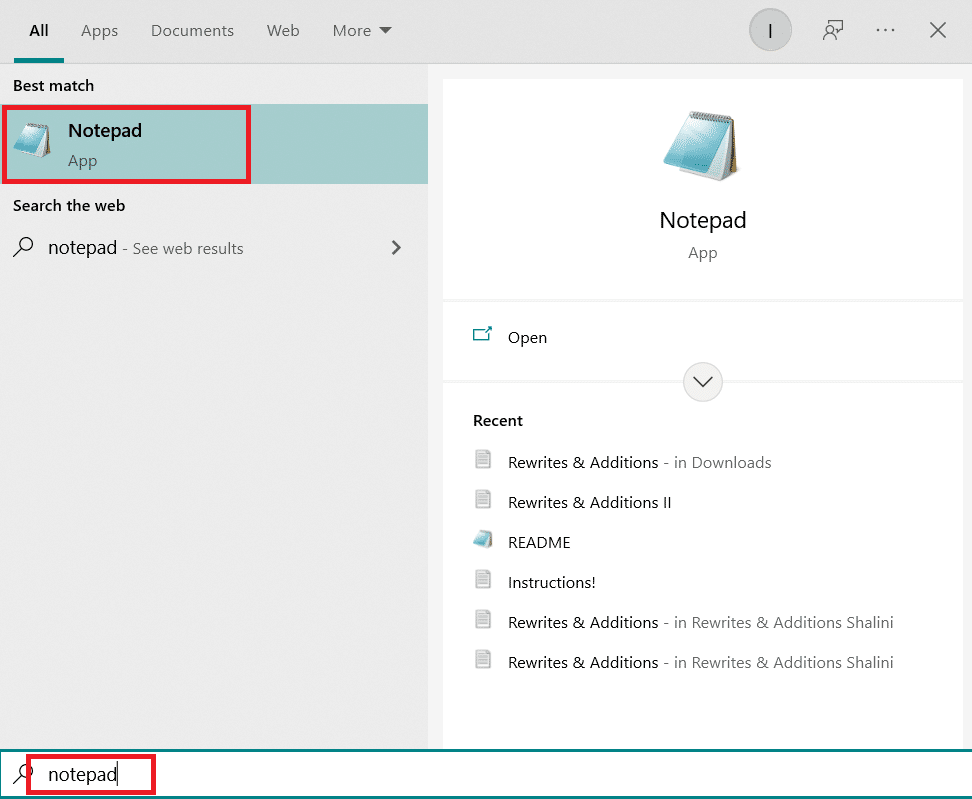
2. الصق الجزء التالي من التعليمات البرمجية في تطبيق المفكرة:
Taskkill / الرسائل الفورية chrome.exe / F.
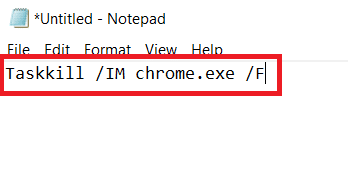
3. بعد إضافة الرمز ، انتقل إلى "ملف" وانقر فوق " حفظ باسم".

4. أعط الملف أي اسم تريده.
ملاحظة: تأكد من تغيير الامتداد من .txt إلى .bat.
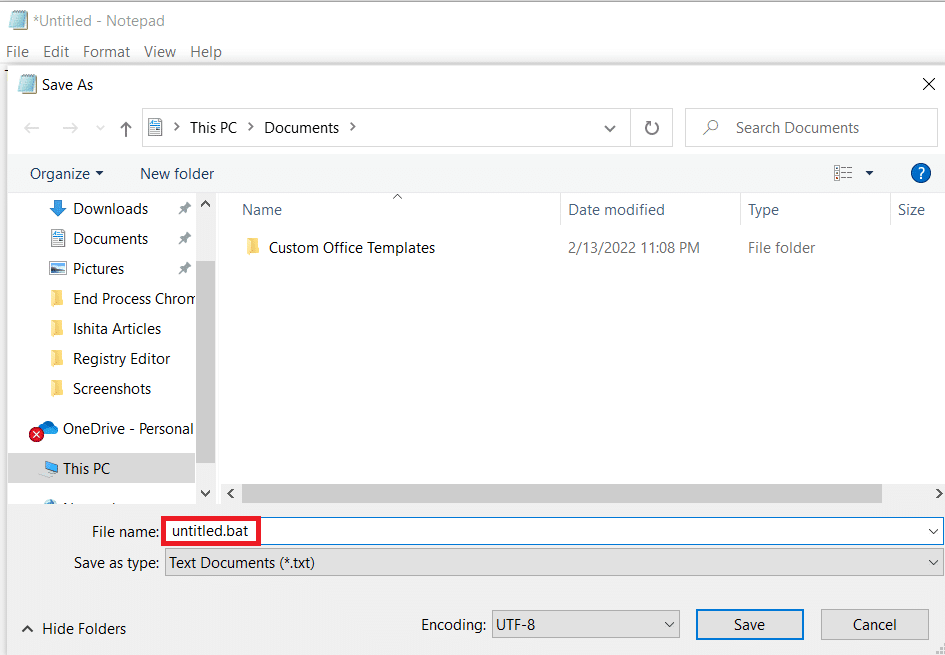
5. انقر على خيار حفظ ثم أغلق نافذة المفكرة .
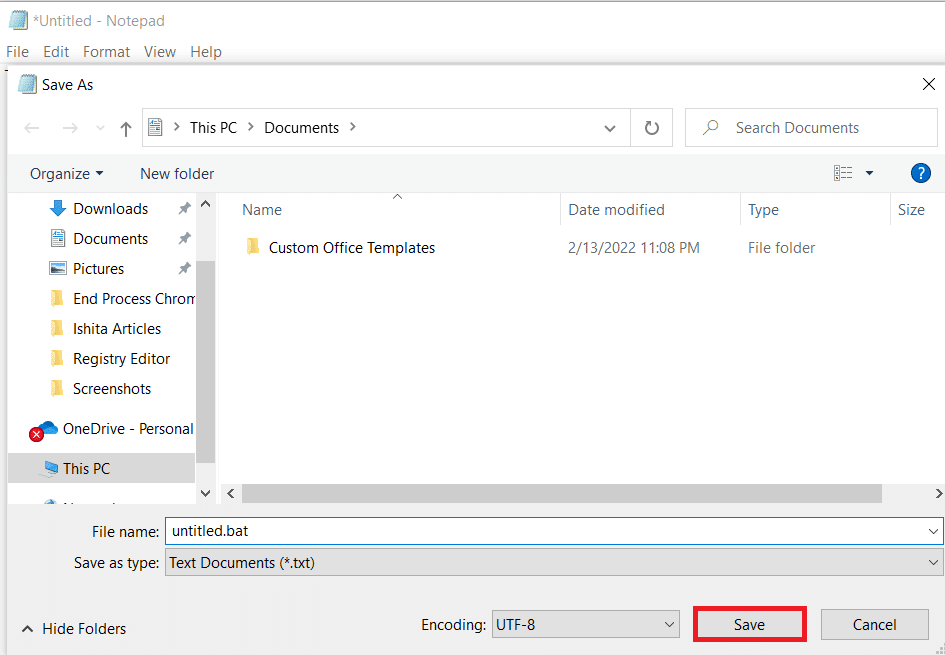
6. افتح مربع الحوار Run بالضغط على مفتاحي Windows + R معًا.
7. اكتب shell: بدء التشغيل واضغط مفتاح الإدخال .
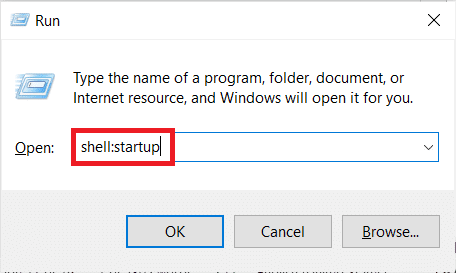
8. ببساطة ضع ملف .bat الذي أنتجته مسبقًا في مجلد البداية. سيضمن هذا تنفيذ المهمة التي أنشأناها مسبقًا عند كل بدء تشغيل للنظام ، وبالتالي إنهاء عملية Chrome قبل أن تتمكن من فتح التطبيق الأساسي.
اقرأ أيضًا: كيفية إصلاح نفاد الذاكرة من Chrome
الطريقة 8: أعد تثبيت Chrome
إذا تم اختراق متصفحك بواسطة برامج ضارة تحاول توجيهك إلى مواقع ويب معينة ، كما وصفها بعض المستخدمين. يتضمن خاطفو المتصفح أحيانًا مفتاح التشغيل التلقائي ، والذي يفرض تشغيل المتصفح المصاب عند كل بدء تشغيل للنظام. إذا كان هذا الموقف ينطبق عليك ، فيمكنك إصلاح مشكلة فتح Chrome تلقائيًا عن طريق إلغاء تثبيت متصفح Chrome الحالي ، ثم إعادة تثبيت نسخة جديدة من Chrome. هذا هو كيف نفعل ذلك:
1. اضغط على مفتاح Windows ، واكتب التطبيقات والميزات ، وانقر فوق فتح .
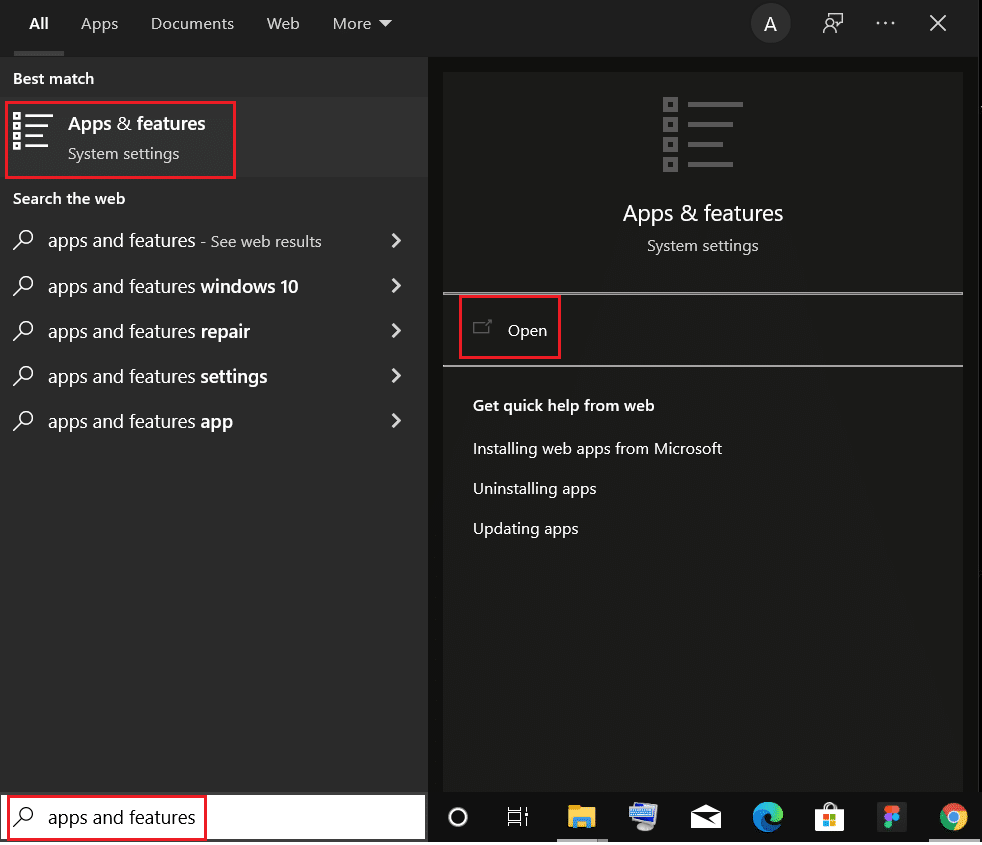
2. ابحث عن Chrome في حقل البحث في هذه القائمة .
3. بعد ذلك ، حدد Chrome وانقر فوق الزر " إلغاء التثبيت " الموضح في الصورة.
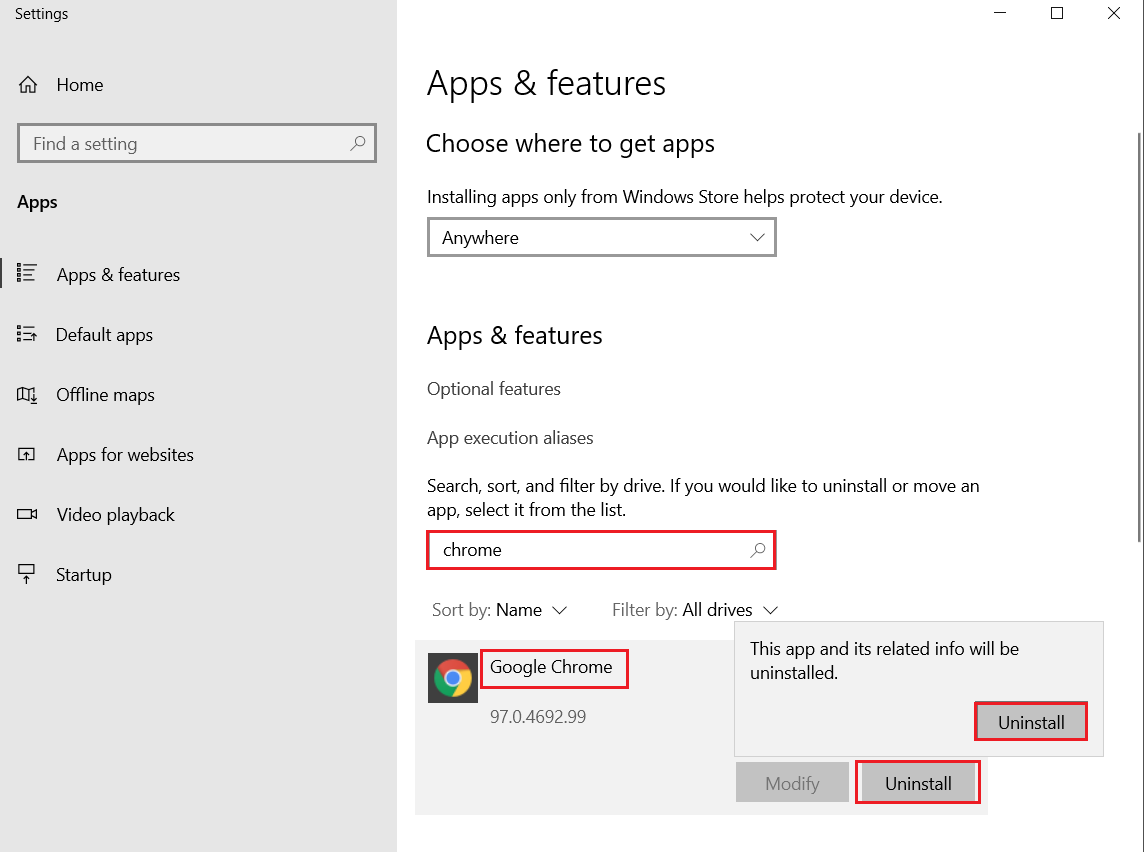
4. مرة أخرى ، انقر فوق "إلغاء التثبيت" للتأكيد.
5. الآن ، اضغط على مفتاح Windows ، واكتب ٪ localappdata٪ ، وانقر فوق فتح للانتقال إلى مجلد AppData Local .
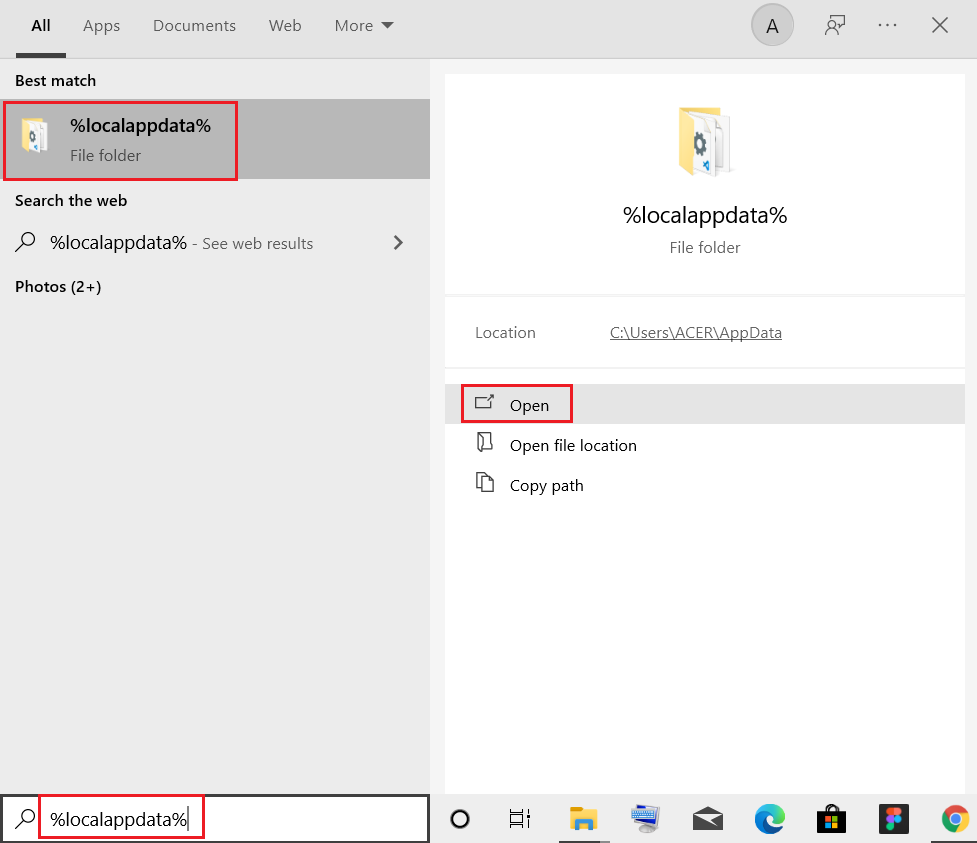
6. افتح مجلد Google بالنقر المزدوج عليه.
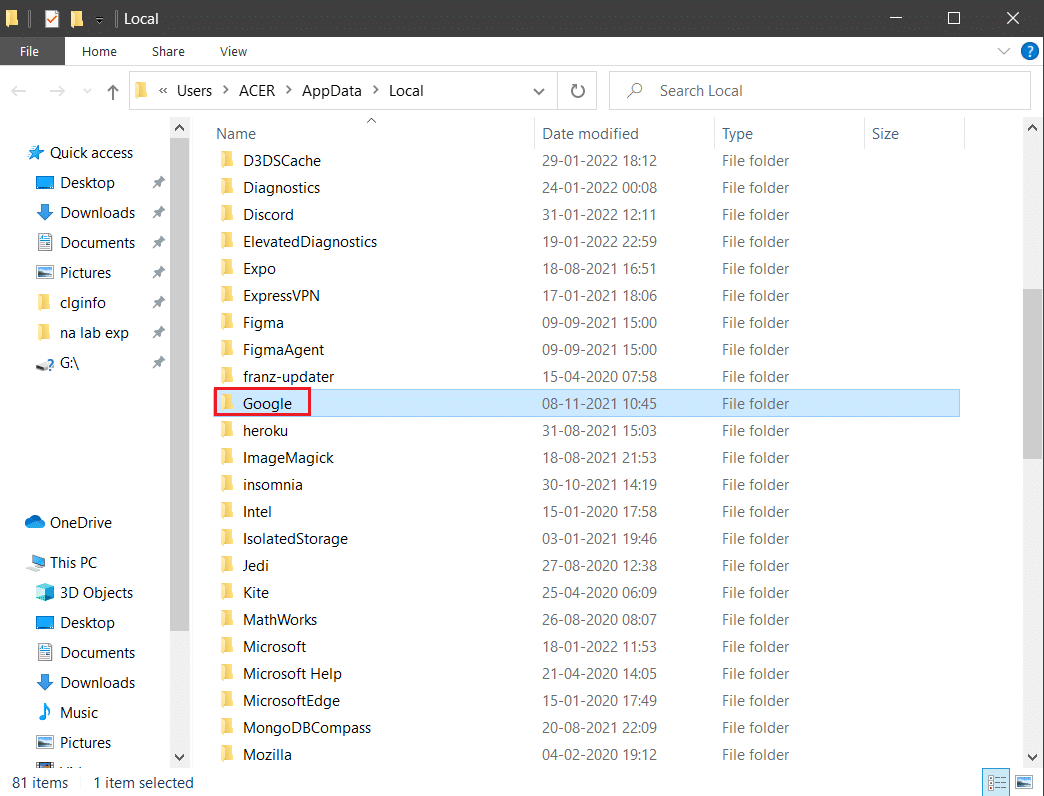
7. انقر بزر الماوس الأيمن فوق مجلد Chrome وحدد خيار الحذف كما هو موضح أدناه.
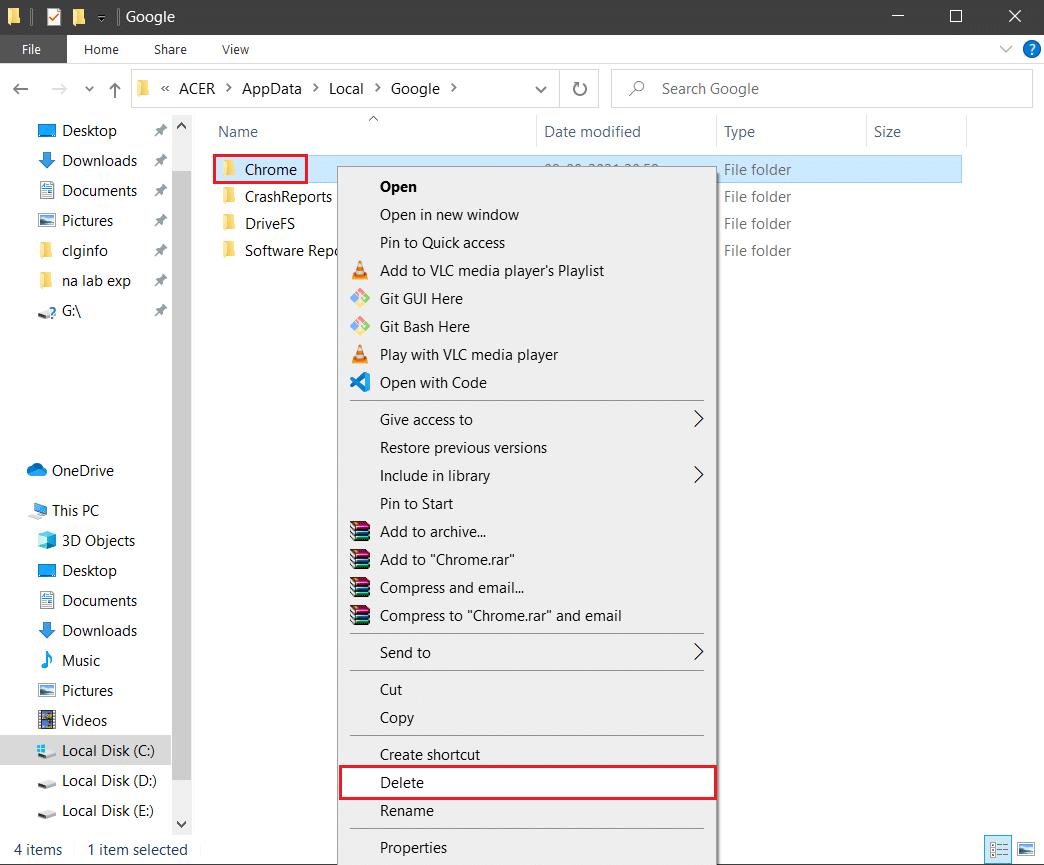
8. مرة أخرى ، اضغط على مفتاح Windows ، واكتب ٪ appdata٪ ، وانقر فوق فتح للانتقال إلى مجلد AppData Roaming .
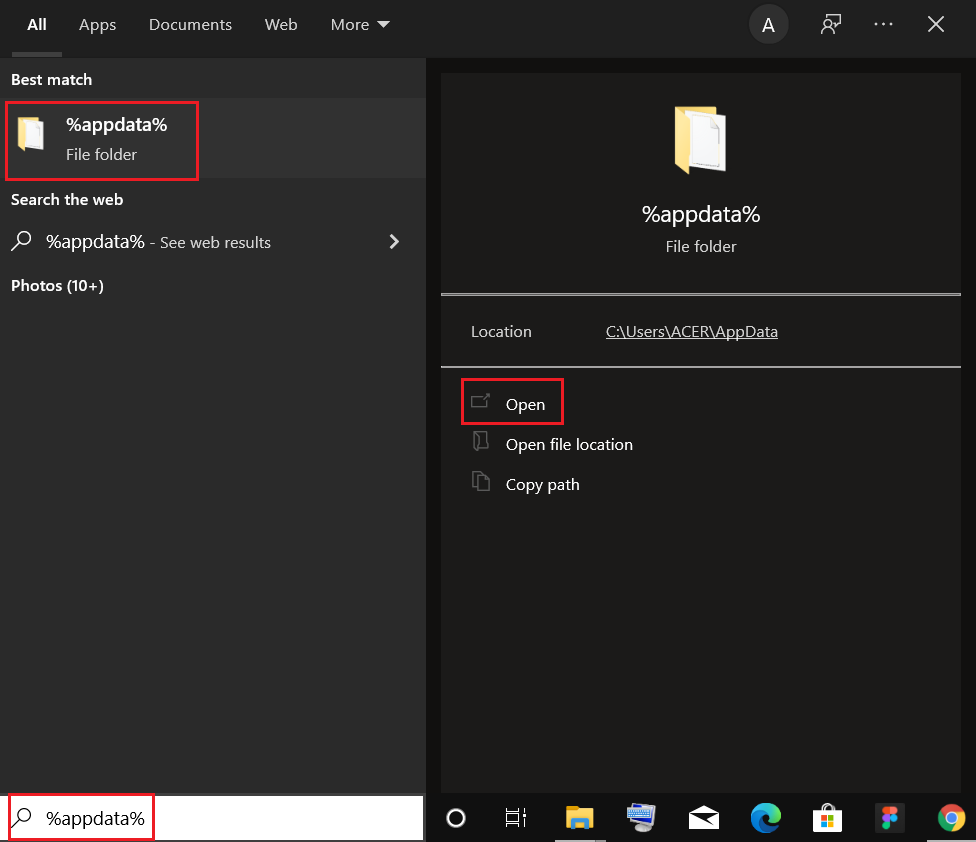
9. مرة أخرى ، انتقل إلى مجلد Google وقم بحذف مجلد Chrome كما هو موضح في الخطوات من 6 إلى 7 .
10. أخيرًا ، أعد تشغيل الكمبيوتر.
11. بعد ذلك ، قم بتنزيل أحدث إصدار من Google Chrome من الموقع الرسمي.
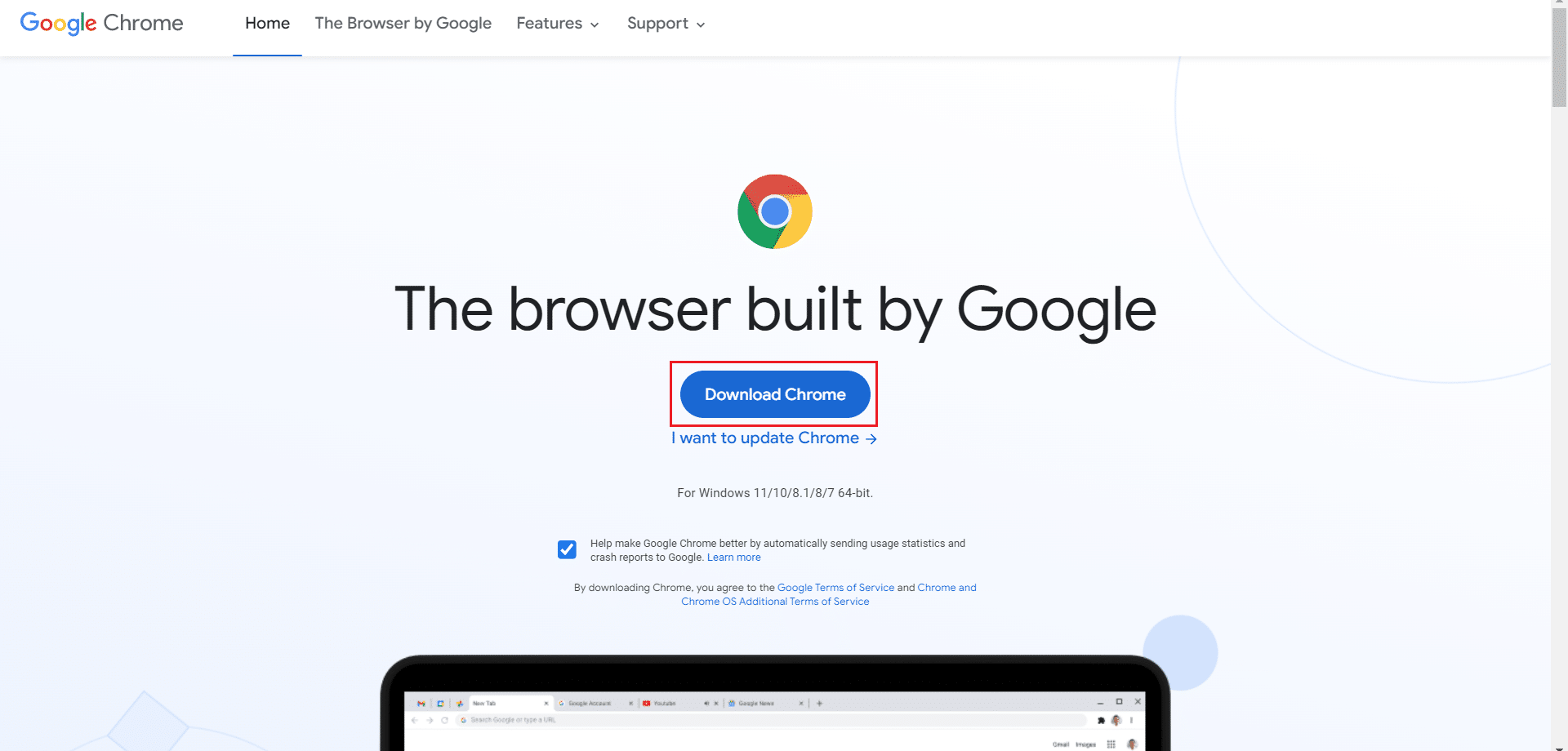
12. قم بتشغيل ملف الإعداد واتبع الإرشادات التي تظهر على الشاشة لتثبيت Chrome .
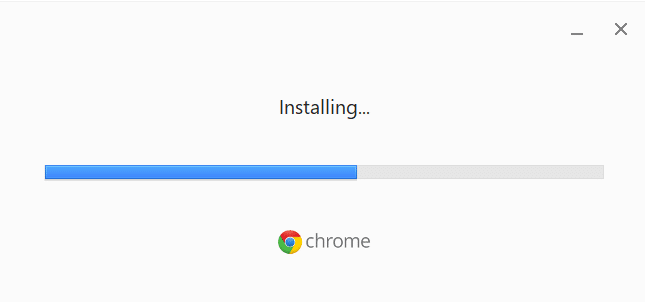
الأسئلة المتداولة (FAQs)
س 1. عندما أقوم بتشغيل جهاز الكمبيوتر الخاص بي ، لماذا يفتح المتصفح الخاص بي؟
الإجابة: هذه ميزة جديدة في Fall Creators Update لنظام التشغيل Windows 10. التطبيقات التي كانت مفتوحة قبل إيقاف تشغيل جهاز الكمبيوتر الخاص بك ستفتح على الفور بمجرد إعادة تشغيله أو إعادة تشغيله.
مُستَحسَن:
- كيفية تثبيت البرنامج بدون حقوق المسؤول
- كيفية تغيير Chrome كمتصفح افتراضي
- كيفية إلغاء تثبيت Chromium على نظام التشغيل Windows 10
- إصلاح Microsoft Edge ERR NETWORK التي تم تغييرها في نظام التشغيل Windows 10
نأمل أن تكون قد وجدت هذه المعلومات مفيدة وأنك كنت قادرًا على حل مشكلة فتح Chrome تلقائيًا على Windows 10. يُرجى إخبارنا بالتقنية الأكثر فائدة لك. استخدم النموذج أدناه إذا كان لديك أي استفسارات أو تعليقات.
