إصلاح عدم تحديث Google Chrome
نشرت: 2022-02-08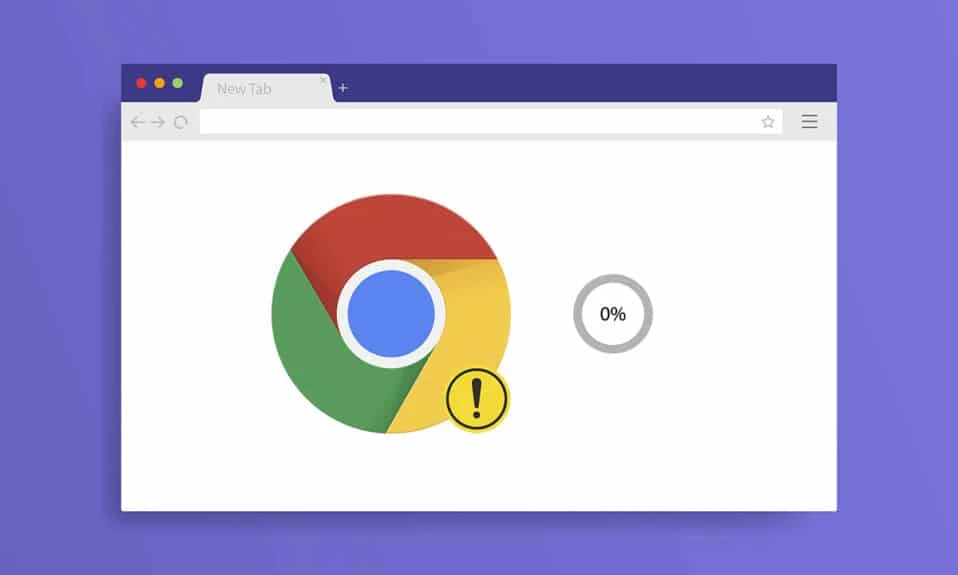
يعد Google Chrome المتصفح الأكثر استخدامًا في عالم التكنولوجيا هذا. يأتي هذا المتصفح أولاً في ذهنك عندما تريد تصفح الإنترنت. ومع ذلك ، فإن Google Chrome يلقي ببعض الأخطاء في بعض الأحيان. في كل مرة تتصفح فيها جهاز الكمبيوتر الخاص بك ، سيكون هناك إشعار لتحديث Google Chrome. ولكن أثناء محاولة التحديث ، قد تواجه مشكلة عدم تحديث Google Chrome. نقدم لك دليلًا مفيدًا من شأنه إصلاح مشكلة عدم تحديث Google Chrome. لذا ، أكمل القراءة!
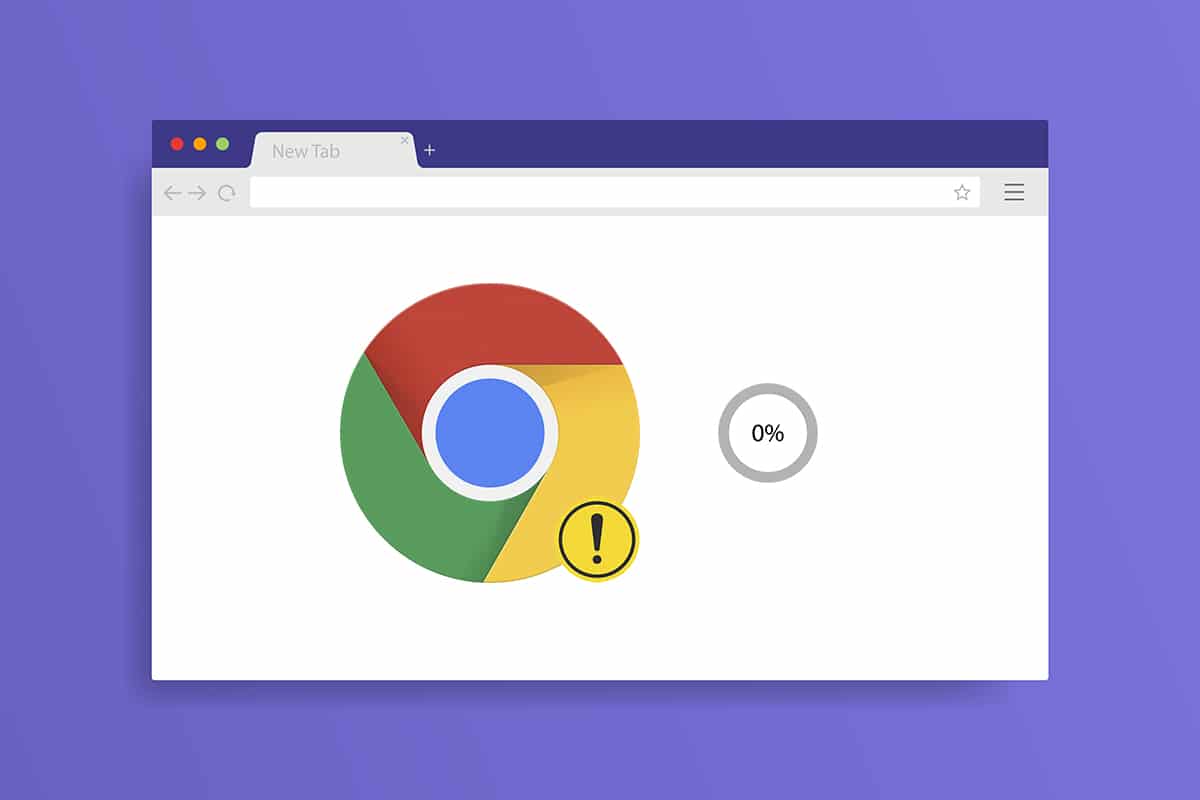
محتويات
- كيفية إصلاح عدم تحديث Google Chrome على نظام التشغيل Windows 10
- ما هي مشكلات تحديث Chrome؟
- كيفية تحديث جوجل كروم
- الطريقة الأولى: إعادة تشغيل جهاز الكمبيوتر
- الطريقة الثانية: إعادة تشغيل Google Chrome
- الطريقة الثالثة: مسح محفوظات الاستعراض
- الطريقة الرابعة: تعطيل الملحقات
- الطريقة الخامسة: إيقاف تشغيل وضع التوافق
- الطريقة 6: إجراء تنظيف القرص
- الطريقة 7: تمكين خدمات تحديث Google
- الطريقة الثامنة: تعديل سجل Windows
- الطريقة 9: إيقاف تشغيل جدار حماية Windows Defender (غير مستحسن)
- الطريقة العاشرة: تشغيل فحص البرامج الضارة
- الطريقة 11: إعادة تعيين Chrome
- الطريقة 12: أعد تثبيت Chrome
كيفية إصلاح عدم تحديث Google Chrome على نظام التشغيل Windows 10
أثناء تحديث Google Chrome ، أثناء عملية التحديث ، قد تواجه العديد من الأخطاء مثل ، حدث خطأ أثناء البحث عن التحديثات: فشل التحقق من التحديث في البدء (رمز الخطأ 3: 0x80040154 ) .
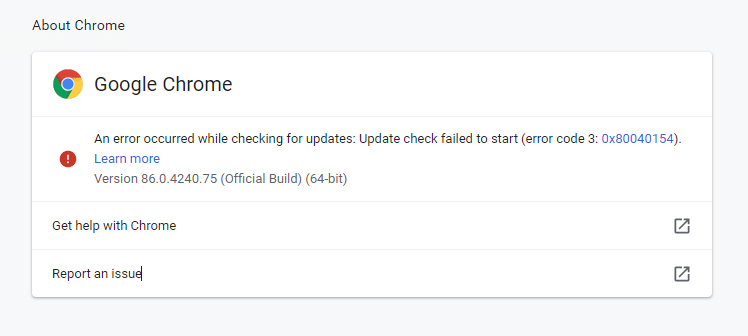
ستواجه مشكلة عدم تحديث Chrome إذا لم يتمكن محدث Chrome من العثور على خادم التحديث الخاص به لبدء العملية. إذا واجهت نفس رمز الخطأ أثناء تحديث Google Chrome على نظام التشغيل Windows 10 والبحث عن حل ، فستساعدك هذه المقالة.
ما هي مشكلات تحديث Chrome؟
إذا واجهت هذه المشكلة في جهازك ، فقد تواجه العديد من الأخطاء المدرجة أدناه.
- فشل التحديث: عطّل المسؤول التحديثات
- فشل التحديث (الخطأ: 7 أو 12) حدث خطأ أثناء البحث عن التحديثات: فشل التنزيل
- فشل التحديث (الخطأ: 4 أو 10) حدث خطأ أثناء البحث عن التحديثات: فشل التحقق من التحديث في البدء
- فشل التحديث (الخطأ: 3 أو 11) حدث خطأ أثناء البحث عن التحديثات: خادم التحديث غير متاح
- لن يتلقى هذا الكمبيوتر تحديثات Chrome بعد الآن لأن نظامي التشغيل Windows XP و Windows Vista لم يعودا مدعومين
بغض النظر عن الأخطاء ورسائل التحديث الفاشلة ، يمكنك اتباع طرق استكشاف الأخطاء وإصلاحها التي تمت مناقشتها أدناه لإصلاح مشكلة عدم تحديث Chrome. ولكن ، قبل اتباع الطرق ، يمكنك محاولة تحديث Chrome باتباع الخطوات الواردة في القسم أدناه.
كيفية تحديث جوجل كروم
إذا واجهت خطأ فشل التحقق من تحديث Chrome ، فيمكنك محاولة تثبيت أحدث إصدار يدويًا. هنا كيفية القيام بذلك.
1. قم بتشغيل متصفح Google Chrome .
2. انقر على أيقونة ثلاثية النقاط لتوسيع قائمة الإعدادات .
3. ثم حدد تعليمات> حول Google Chrome كما هو موضح أدناه.
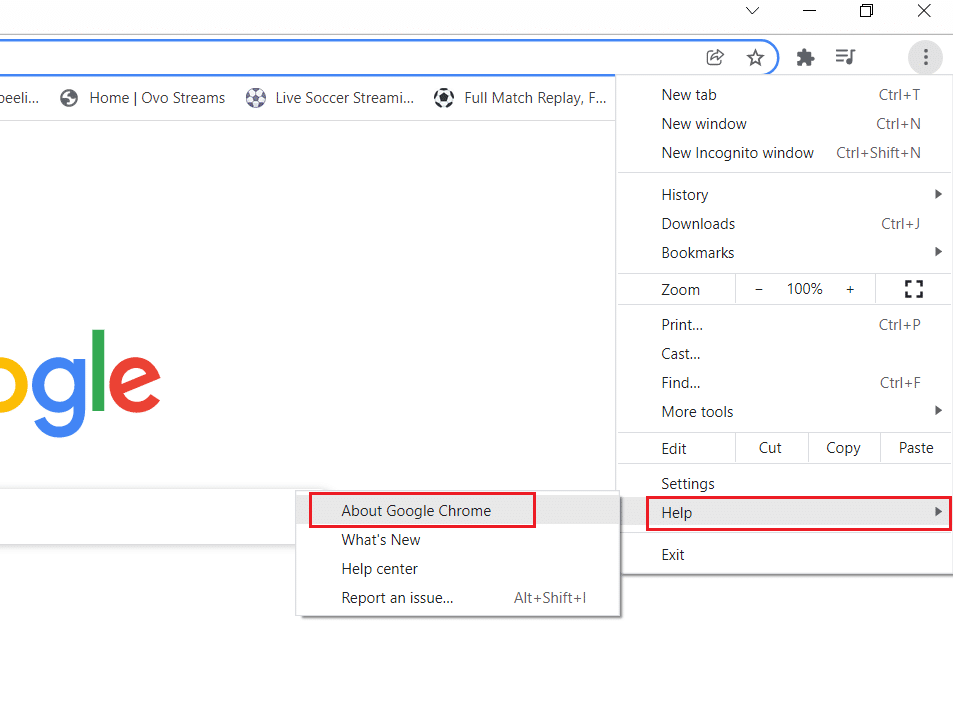
4. اسمح لـ Google Chrome بالبحث عن التحديثات. ستعرض الشاشة رسالة التحقق من وجود تحديثات ، كما هو موضح.
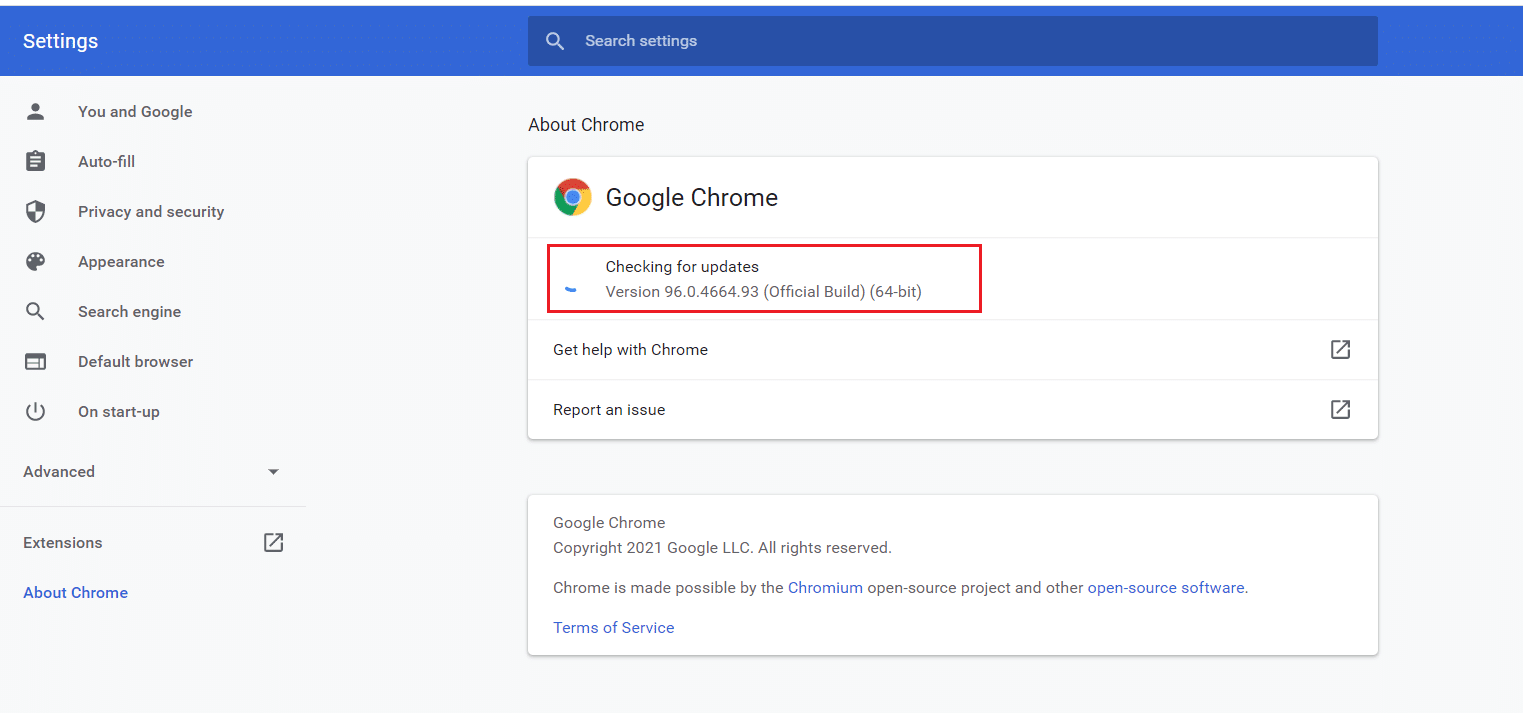
5 أ. في حالة توفر التحديثات ، انقر فوق الزر تحديث .
5 ب. إذا تم تحديث Chrome بالفعل ، فسيتم عرض رسالة Google Chrome المحدثة .
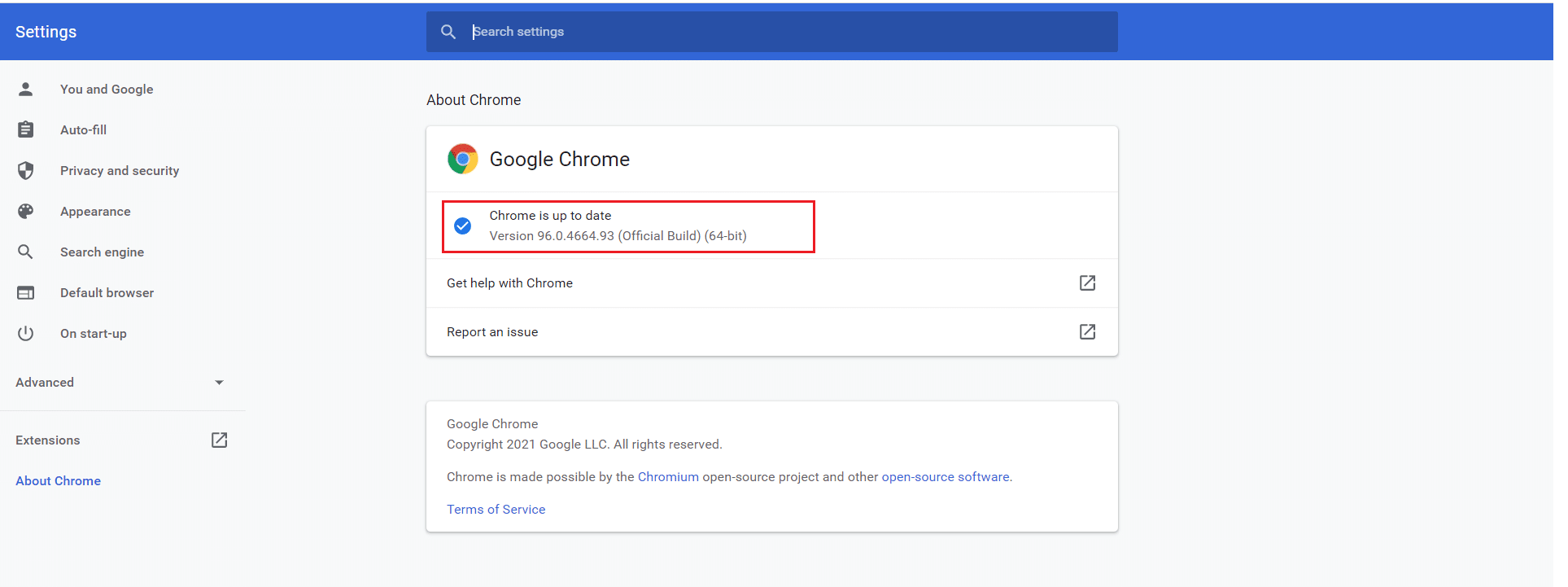
إذا لم تكن قادرًا على تحديث Google Chrome ، فقد قمنا بتجميع قائمة بالطرق لإصلاح هذه المشكلة بسبب حدوث خطأ أثناء البحث عن التحديثات: فشل التحقق من التحديث في البدء (رمز الخطأ 3: 0x80040154) . يتم ترتيب الطرق بترتيب تصاعدي من الطرق الأساسية إلى الطرق المتقدمة لحل المشكلة نفسها. إذا كنت ترغب في الحصول على الإصلاح بشكل أسرع وفي غضون بضع خطوات ، فاتبع الطرق بنفس الترتيب. ها نحن ذا!
الطريقة الأولى: إعادة تشغيل جهاز الكمبيوتر
قبل تجربة باقي الطرق ، يُنصح بإعادة تشغيل نظامك. في معظم الحالات ، ستؤدي إعادة تشغيل جهازك إلى إصلاح المشكلة دون أي تخطيطات صعبة. لذلك ، حاول إعادة تشغيل نظامك باتباع الخطوات المذكورة أدناه والتحقق مما إذا كنت تواجه المشكلة مرة أخرى. بدلاً من ذلك ، يمكنك إيقاف تشغيل النظام بالكامل باستخدام خيارات الطاقة وتشغيله مرة أخرى.
1. انتقل إلى قائمة ابدأ .
2. الآن ، حدد رمز الطاقة .
ملاحظة: في نظام التشغيل Windows 10 ، توجد أيقونة الطاقة في الأسفل. بينما في Windows 8 ، توجد أيقونة Power في الأعلى.
3. سيتم عرض عدة خيارات مثل Sleep و Shut down و Restart (إعادة التشغيل). هنا ، انقر فوق إعادة التشغيل .
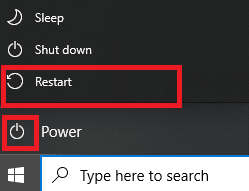
الطريقة الثانية: إعادة تشغيل Google Chrome
إحدى أسهل الطرق لإصلاح عدم تحديث Chrome بسبب خطأ حدث أثناء البحث عن خطأ في التحديثات هو إعادة تشغيل Google Chrome. ستؤدي إعادة تشغيله إلى مسح جميع الملفات المؤقتة ، وهناك فرص كبيرة في إمكانية الوصول إلى حل لمشكلتك.
1. قم بتشغيل "إدارة المهام" عن طريق الضغط على مفاتيح Ctrl + Shift + Esc في نفس الوقت.
2. في علامة التبويب " العمليات " ، ابحث عن عملية Chrome وحددها.
3. ثم انقر فوق زر إنهاء المهمة كما هو موضح في الصورة أدناه.
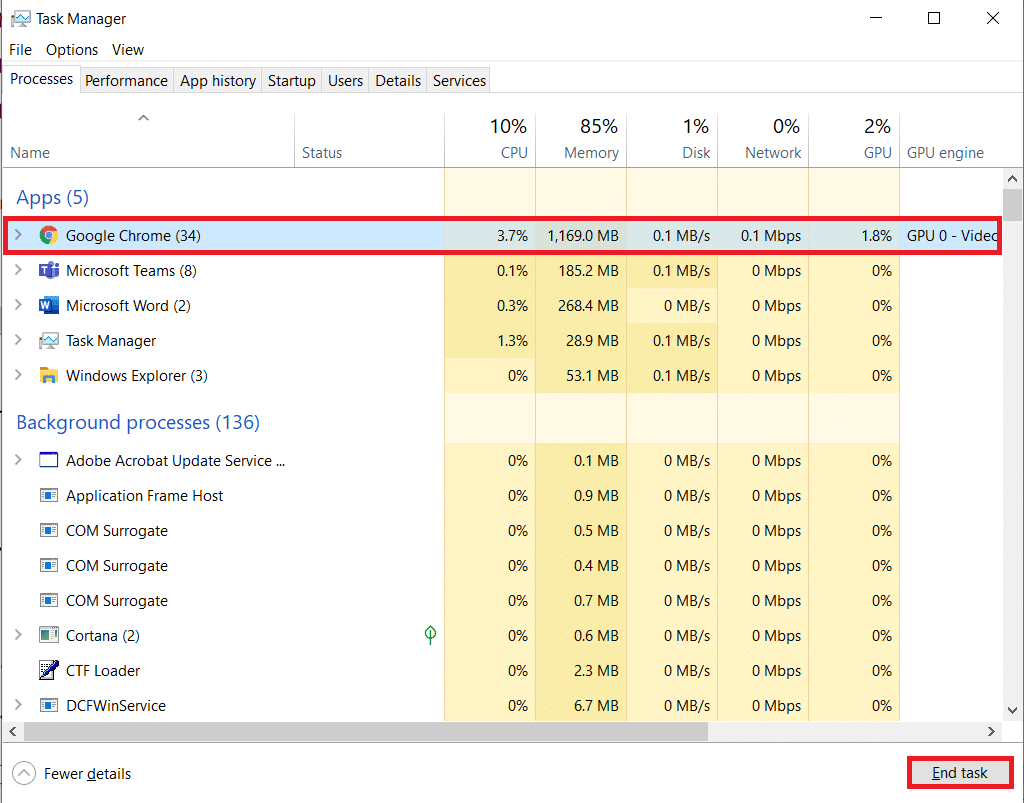
4. الآن ، أعد تشغيل Google Chrome وتحقق مما إذا كنت قد أصلحت المشكلة.
اقرأ أيضًا: كيفية تصدير كلمات المرور المحفوظة من Google Chrome
الطريقة الثالثة: مسح محفوظات الاستعراض
سيتم تخزين جميع ملفات محفوظات الاستعراض كملفات مؤقتة في متصفحك. عندما تمر الأيام ، تتضخم هذه الملفات في الحجم ، وتؤدي الملفات الفاسدة إلى عدم تحديث Chrome للمشكلات. حاول مسح ملفات بيانات التصفح وتحقق مما إذا كنت قد أصلحت هذه المشكلة.
1. قم بتشغيل Google Chrome .
2. ثم انقر على أيقونة ثلاثية النقاط > المزيد من الأدوات> محو بيانات التصفح ... كما هو موضح أدناه.
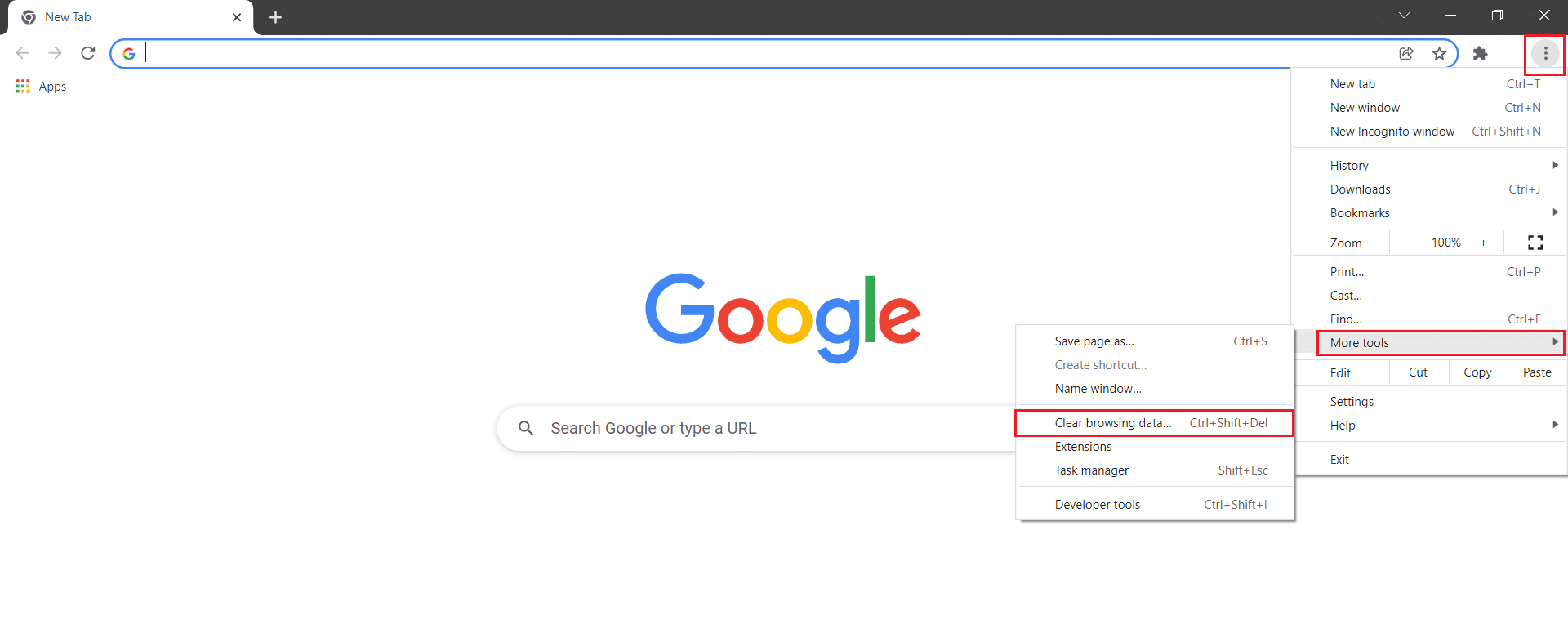
3. تحقق من الخيارات التالية.
- ملفات تعريف الارتباط وبيانات الموقع الأخرى
- الصور والملفات المخزنة مؤقتًا
4. الآن ، حدد خيار كل الوقت للنطاق الزمني .
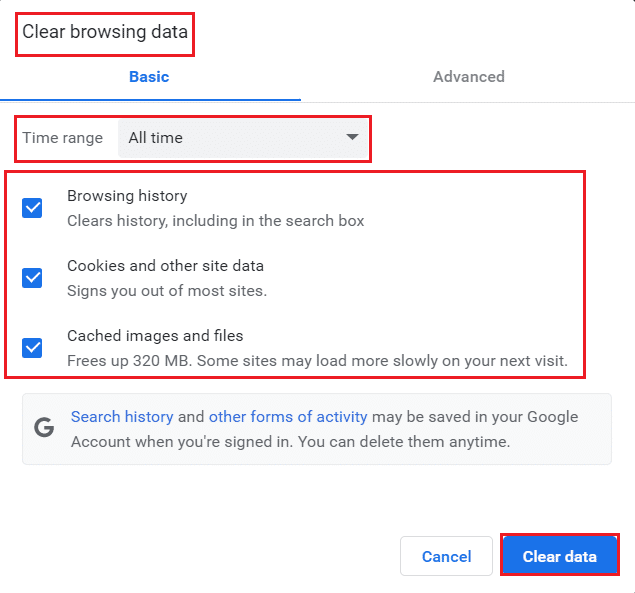
5. أخيرًا ، انقر فوق مسح البيانات .
الطريقة الرابعة: تعطيل الملحقات
عندما يكون لديك عدد كبير جدًا من علامات التبويب في نظامك ، ستكون سرعة المتصفح والكمبيوتر بطيئة جدًا وقد تؤدي إلى إبطاء تحديث Google Chrome ، مما يؤدي إلى حدوث هذه المشكلة. في هذه الحالة ، لن يعمل نظامك بشكل طبيعي ، مما يؤدي إلى رمز الخطأ المذكور أعلاه. الآن ، يمكنك محاولة إغلاق جميع علامات التبويب غير الضرورية وإعادة تشغيل النظام الخاص بك.
إذا أغلقت جميع علامات التبويب وما زلت تواجه المشكلة ، فحاول تعطيل جميع الملحقات.
اتبع الإرشادات المذكورة أدناه لحذف الامتدادات من Google Chrome.
1. قم بتشغيل Chrome واكتب chrome: // extensions في شريط URL . اضغط على مفتاح Enter للحصول على قائمة بجميع الامتدادات المثبتة.
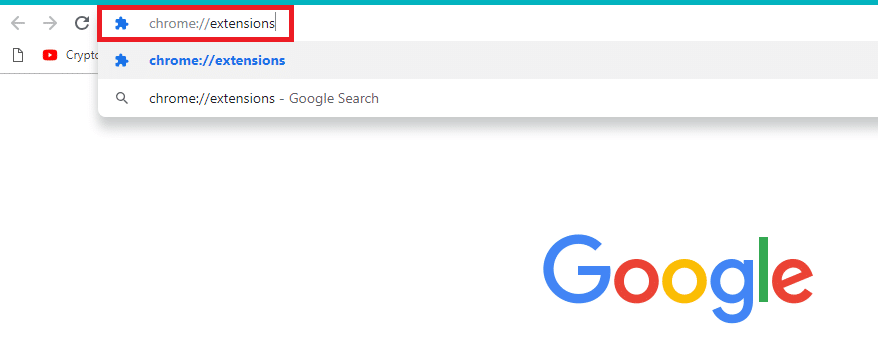
2. قم بإيقاف تشغيل مفتاح التبديل الخاص بالملحق (مثل Grammarly لـ Chrome ) لتعطيله.
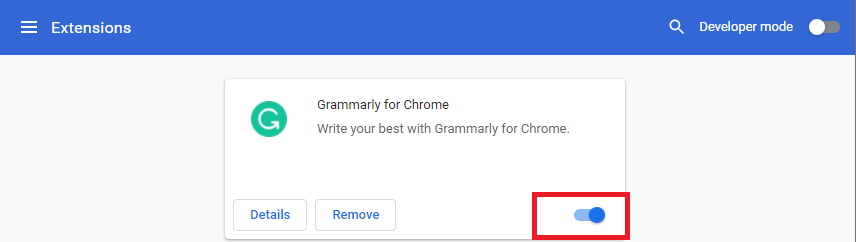
3. قم بتحديث المستعرض الخاص بك ومعرفة ما إذا كان الخطأ يظهر مرة أخرى أم لا.
4. كرر الخطوات المذكورة أعلاه لتعطيل الامتدادات واحدة تلو الأخرى للتحقق مما إذا كان الخطأ قد تم إصلاحه أم لا.
اقرأ أيضًا: كيفية إزالة Bing من Chrome
الطريقة الخامسة: إيقاف تشغيل وضع التوافق
لا يعمل Google Chrome مع الإصدارات السابقة والقديمة من Windows XP و Windows Vista و Mac OS X 10.6 و 10.7 و 10.8. ربما تكون قد قمت بتمكين وضع التوافق في متصفحك. Chrome مدعوم في إصدارات Windows التالية:
- ويندوز 7
- ويندوز 8
- نظام التشغيل Windows 8.1
- Windows 10 أو أحدث.
- جهاز مزود بمعالج Intel Pentium 4 أو أحدث قادر على دفق ملحقات SIMD 3.
إذا كان جهاز الكمبيوتر الخاص بك يفي بمتطلبات النظام وألقى خطأ ، فلن يتلقى هذا الكمبيوتر تحديثات Google Chrome لأن نظامي التشغيل Windows XP و Windows Vista لم يعدا مدعومين أثناء تحديث Chrome. لإيقاف تشغيل وضع التوافق ، اتبع الخطوات المذكورة أدناه.
1. انقر بزر الماوس الأيمن فوق اختصار Google Chrome على سطح المكتب وحدد خصائص .
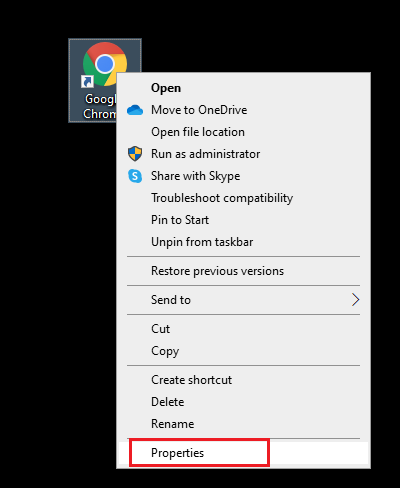
2. انتقل إلى علامة التبويب التوافق .
3. الآن ، قم بإلغاء تحديد المربع قم بتشغيل هذا البرنامج في وضع التوافق .
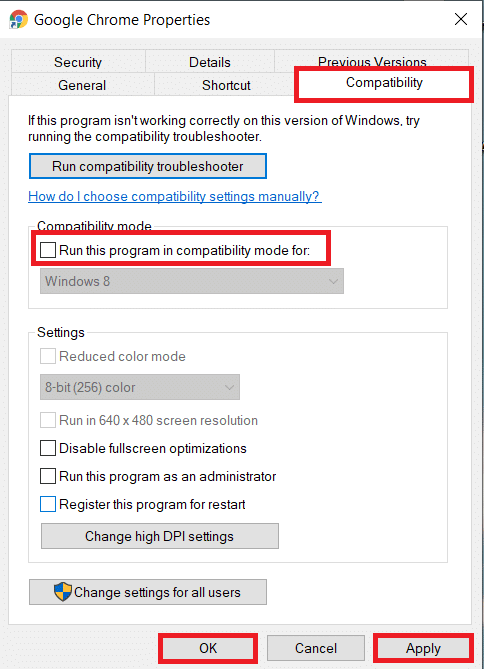
4. أخيرًا ، انقر فوق " تطبيق " ثم " موافق " لحفظ التغييرات.
5. الآن ، أعد تشغيل المتصفح لمعرفة ما إذا تم حل المشكلة الآن.
الطريقة 6: إجراء تنظيف القرص
عندما يحتوي نظامك على أي ملفات Chrome أو تسجيل تالفة ، فستواجه مشكلات عدم تحديث Google Chrome. يمكنك إجراء "تنظيف القرص" لإصلاح هذه المشكلة. ثم ، اتبع التعليمات لتنفيذ نفس الشيء.
ملاحظة: لا يتم حذف البيانات المحذوفة من خلال أداة تنظيف القرص نهائيًا من النظام وتظل متاحة على محرك الأقراص الثابتة. يمكنك استعادة الملفات كلما دعت الحاجة.
1. قم بتشغيل File Explorer عن طريق الضغط على مفتاحي Windows + E معًا وانتقل إلى هذا الكمبيوتر .
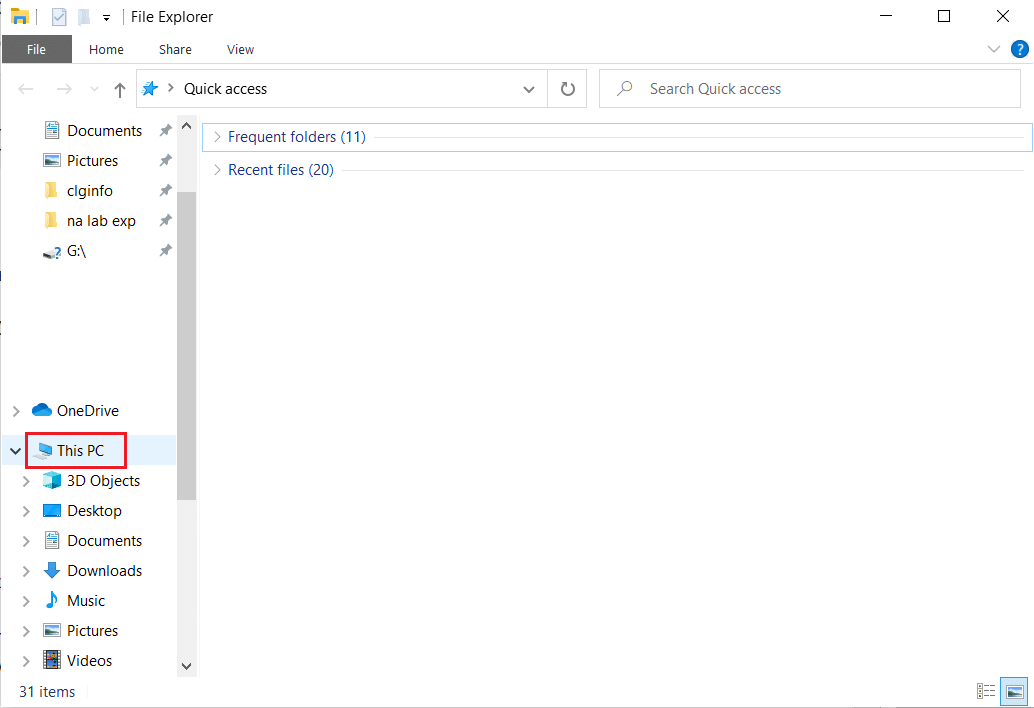
2. هنا ، انقر بزر الماوس الأيمن فوق محرك الأقراص (C :) حيث تم تثبيت Steam وحدد Properties كما هو موضح.
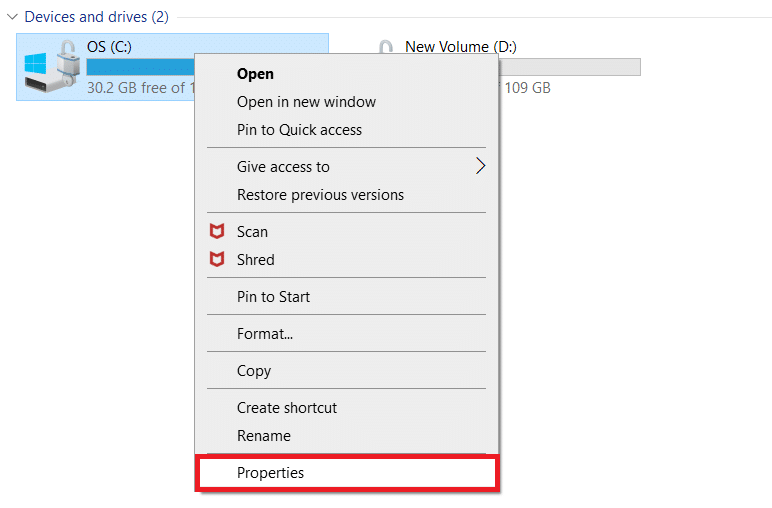
3. في علامة التبويب " عام " ، انقر فوق الزر " تنظيف القرص ".
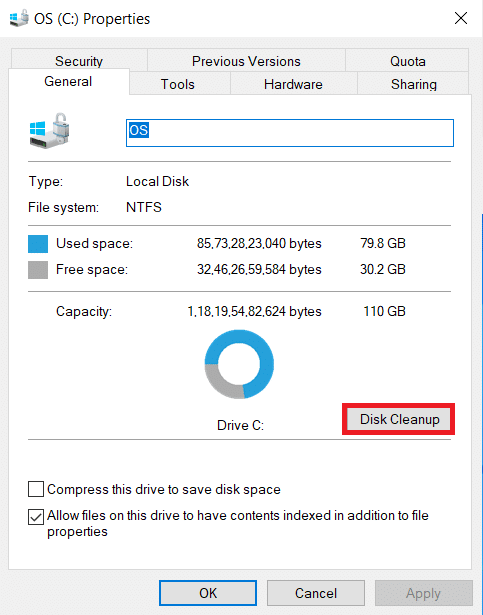
4. ستظهر مطالبة وسيحسب " تنظيف القرص " مقدار المساحة التي يمكن تحريرها.
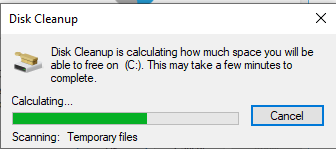
5. حدد المربع لجميع العناصر المطلوبة ضمن الملفات المراد حذفها: وانقر فوق تنظيف ملفات النظام .
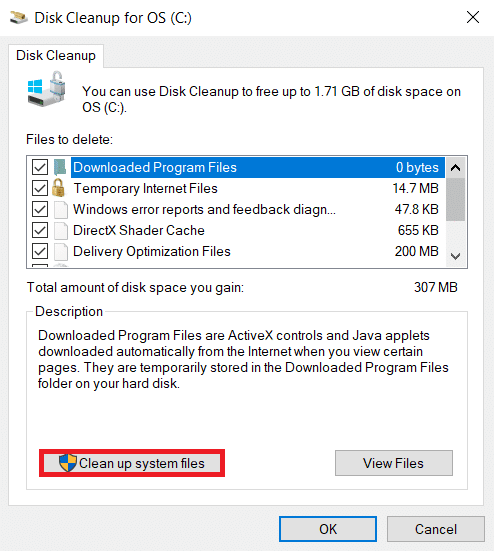
6. بمجرد اكتمال المسح ، حدد مربعات الاختيار مرة أخرى لجميع العناصر المختارة وانقر فوق " موافق ".
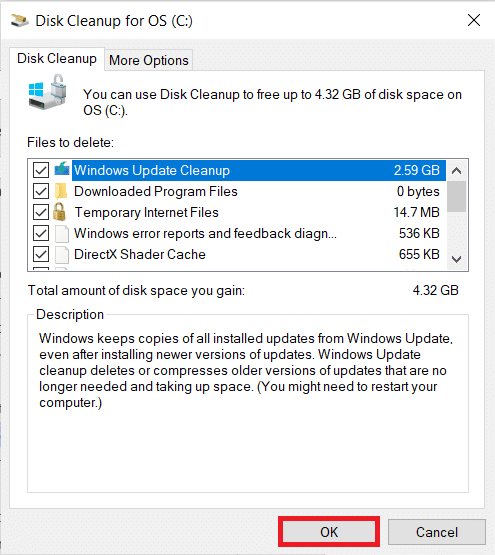

7. أخيرًا ، انقر فوق الزر Delete Files في رسالة التأكيد.
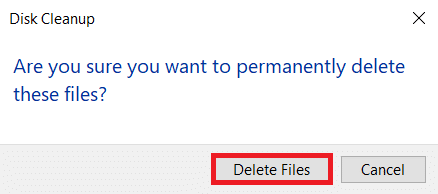
8. أعد تشغيل الكمبيوتر . لتنظيف مساحة إضافية ، اقرأ 10 طرق لتفريغ مساحة القرص الصلب.
اقرأ أيضًا: إصلاح Crunchyroll لا يعمل على Chrome
الطريقة 7: تمكين خدمات تحديث Google
إذا تم تعطيل خدمات تحديث Google على جهاز الكمبيوتر الخاص بك ، فستواجه خطأ عدم تحديث Google Chrome. يمكنك تمكينها يدويًا باتباع الخطوات المذكورة أدناه.
1. اضغط على مفتاحي Windows + R في نفس الوقت لفتح مربع الحوار Run .
2. اكتب services.msc وانقر فوق موافق .
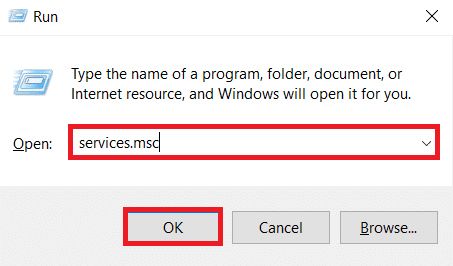
3. الآن ، قم بالتمرير لأسفل القائمة وانقر نقرًا مزدوجًا فوق خدمة تحديث Google (gupdate) .
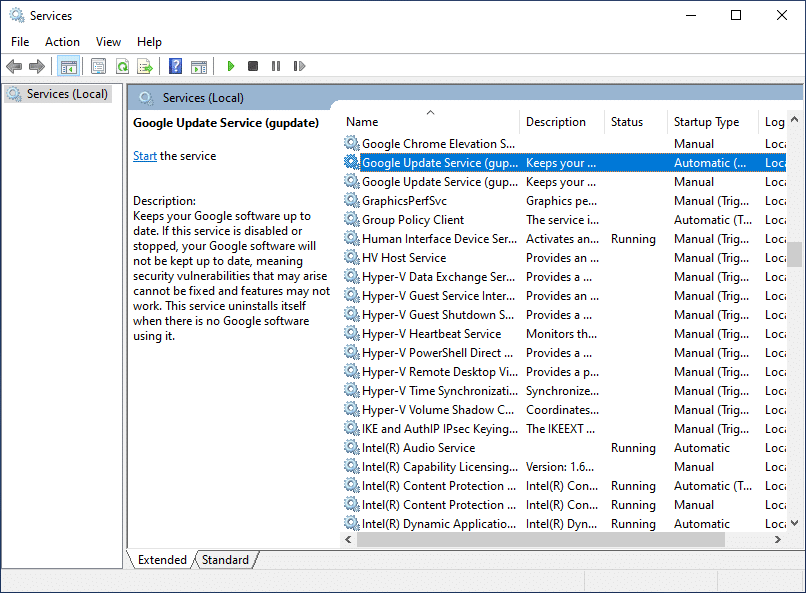
4. ثم قم بتعيين نوع بدء التشغيل إلى تلقائي أو تلقائي (بدء مؤجل) .
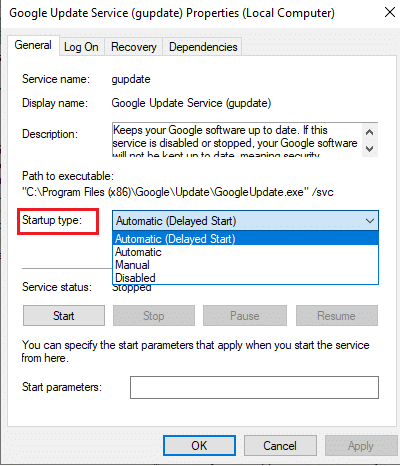
5. الآن ، انقر فوق " تطبيق " ثم " موافق " لحفظ التغييرات.
6. مرة أخرى ، قم بالتمرير لأسفل إلى القائمة وانقر نقرًا مزدوجًا على خدمة تحديث Google (gupdatem) .
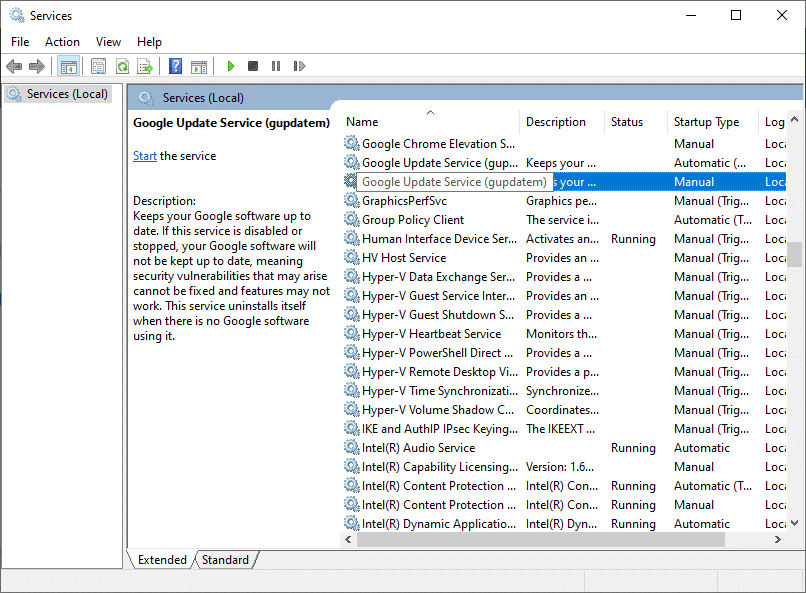
7. ثم قم بتعيين نوع بدء التشغيل إلى يدوي .
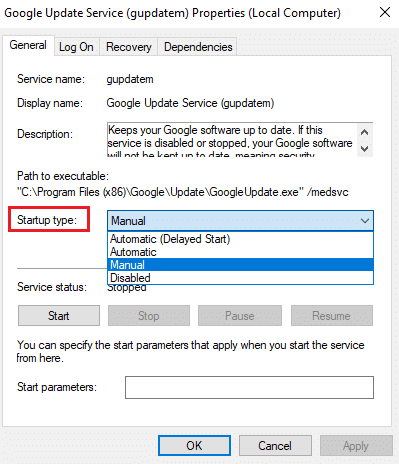
8. الآن ، انقر فوق تطبيق> موافق لحفظ التغييرات.
9. أخيرًا ، أعد تشغيل جهاز الكمبيوتر الخاص بك وتحقق مما إذا كنت قد أصلحت مشكلة عدم تحديث Google Chrome.
الطريقة الثامنة: تعديل سجل Windows
قد يؤدي تعديل قيم التسجيل في محرر تسجيل Windows إلى حل رمز الخطأ 3: 0x80040154. فيما يلي بعض التعليمات لتنفيذ نفس الشيء.
1. قم بتشغيل مربع الحوار "تشغيل" واكتب رجديت واضغط على مفتاح الإدخال .
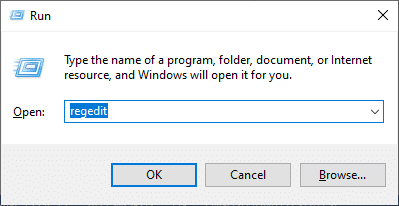
2. انقر فوق " نعم " في موجه التحكم في حساب المستخدم .
3. الآن ، انتقل إلى المسار التالي في محرر التسجيل .
الكمبيوتر \ HKEY_LOCAL_MACHINE \ SOFTWARE \ Wow6432Node \ Google \ Update
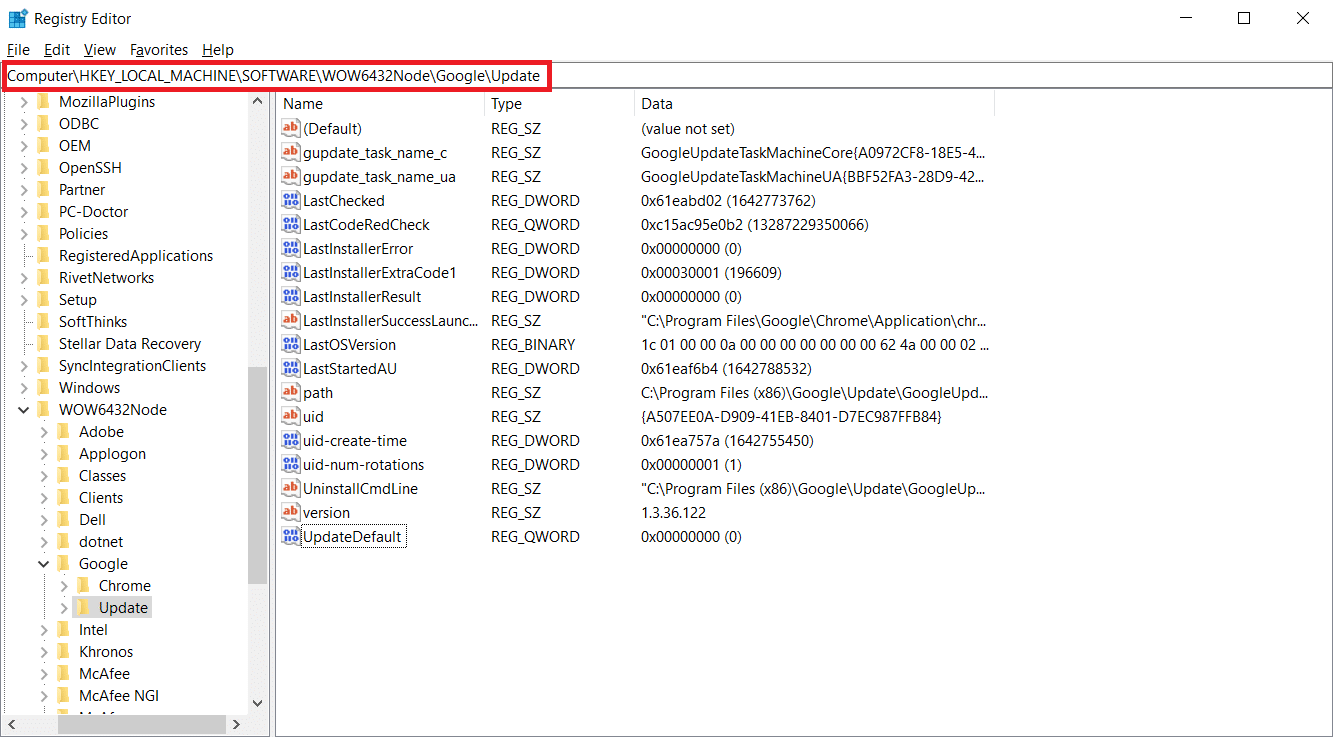
4. الآن ، في الجزء الأيسر ، انقر بزر الماوس الأيمن فوق UpdateDefault وحدد خيار التعديل .
ملاحظة: إذا لم تتمكن من العثور على سلسلة التحديث الافتراضي ، فحاول البحث عن سلسلة التحديث الافتراضي.
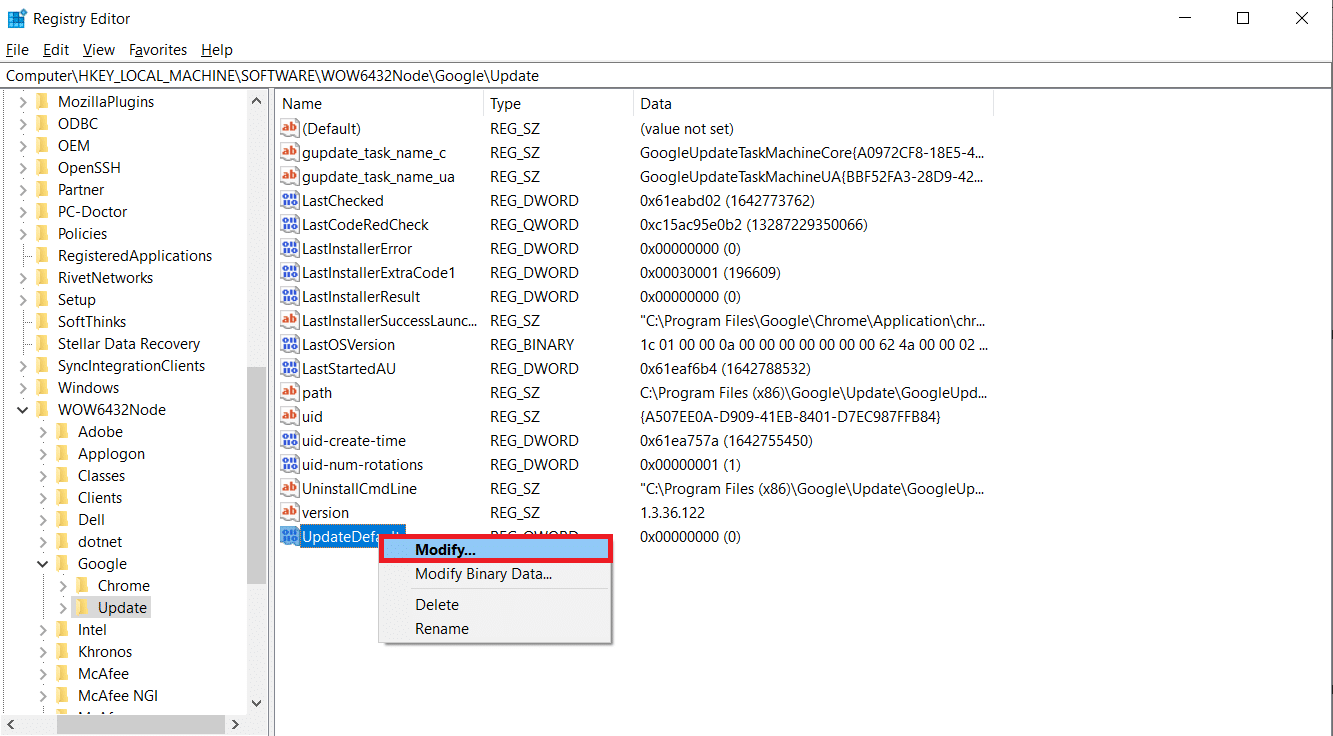
5. بعد ذلك ، قم بتعيين بيانات القيمة الخاصة بـ Updateefault على 1 وانقر فوق الزر " موافق ".
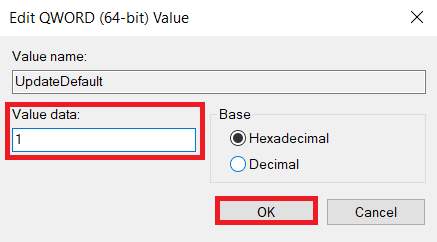
اقرأ أيضًا: كيفية تمكين DNS عبر HTTPS في Chrome
الطريقة 9: إيقاف تشغيل جدار حماية Windows Defender (غير مستحسن)
قد يحظر Windows Defender Chrome لأسباب أمنية. لذلك ، يمكنك إيقاف تشغيل جدار حماية Windows Defender لإصلاح مشكلة عدم تحديث Google Chrome.
ملاحظة: يؤدي تعطيل جدار الحماية إلى جعل نظامك أكثر عرضة لهجمات البرامج الضارة أو الفيروسات. ومن ثم ، إذا اخترت القيام بذلك ، فتأكد من تمكينه بعد وقت قصير من الانتهاء من حل المشكلة.
1. اضغط على مفتاح Windows ، واكتب لوحة التحكم ، وانقر فوق فتح .
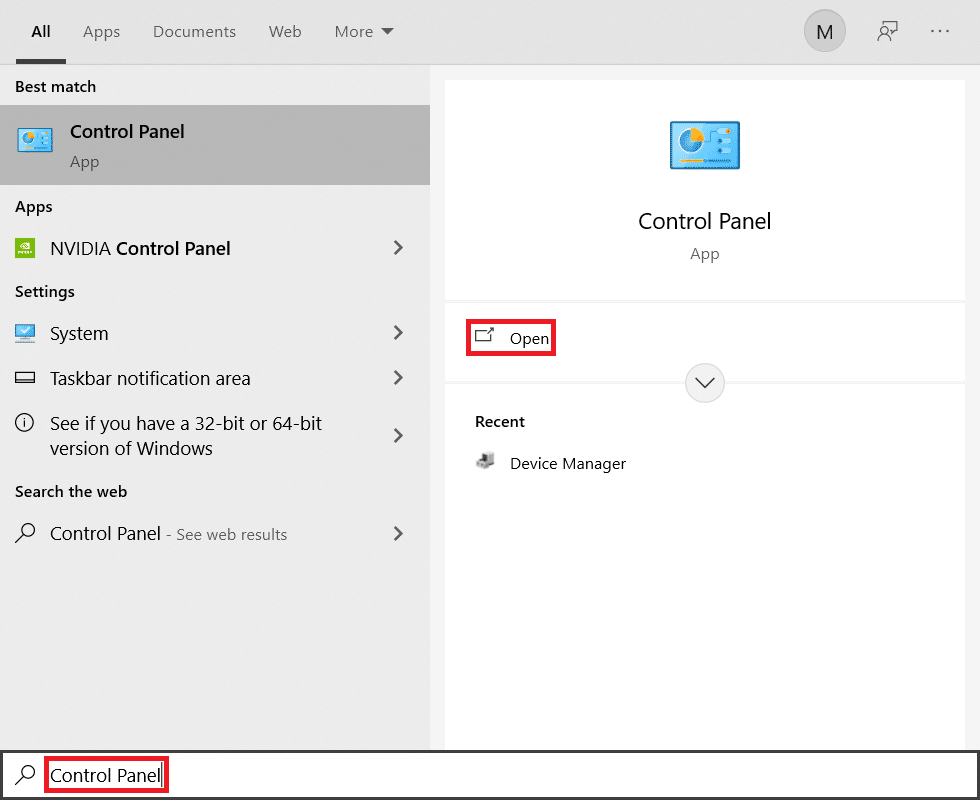
2. قم بتعيين عرض بواسطة> فئة وحدد إعدادات النظام والأمان .
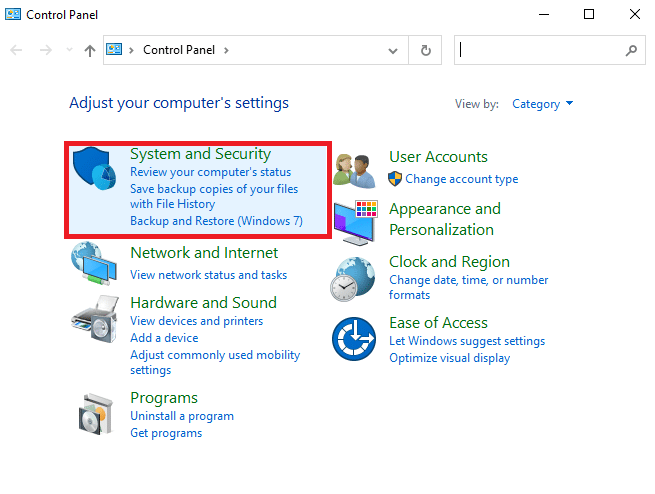
3. انقر فوق جدار حماية Windows Defender .
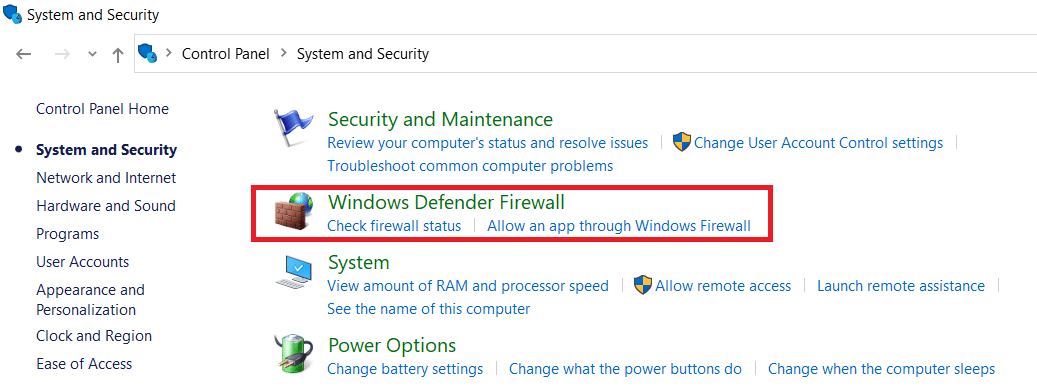
4. حدد خيار تشغيل جدار حماية Windows Defender أو إيقاف تشغيله من الجزء الأيمن ، كما هو موضح.
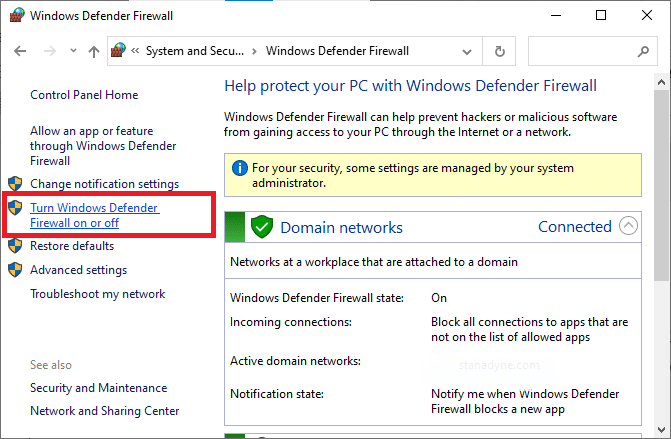
5. هنا ، حدد خيار إيقاف تشغيل جدار حماية Windows Defender (غير مستحسن) لكل إعداد شبكة متاح ، أي المجال العام والخاص .
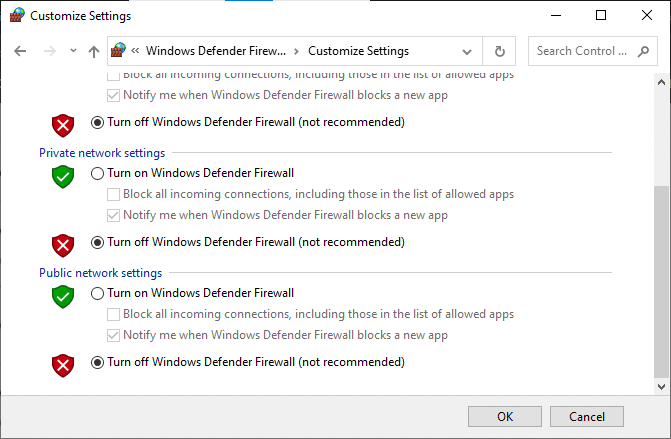
6. أخيرًا ، أعد تشغيل الكمبيوتر .
الطريقة العاشرة: تشغيل فحص البرامج الضارة
قد تظهر مشكلة عدم تحديث Google Chrome إذا كان هناك برامج ضارة في جهاز الكمبيوتر الخاص بك. لذلك اتبع الخطوات المحددة لإجراء فحص للبرامج الضارة.
1. اضغط على مفتاحي Windows + I في نفس الوقت لتشغيل الإعدادات .
2. هنا ، انقر فوق إعدادات التحديث والأمان كما هو موضح.
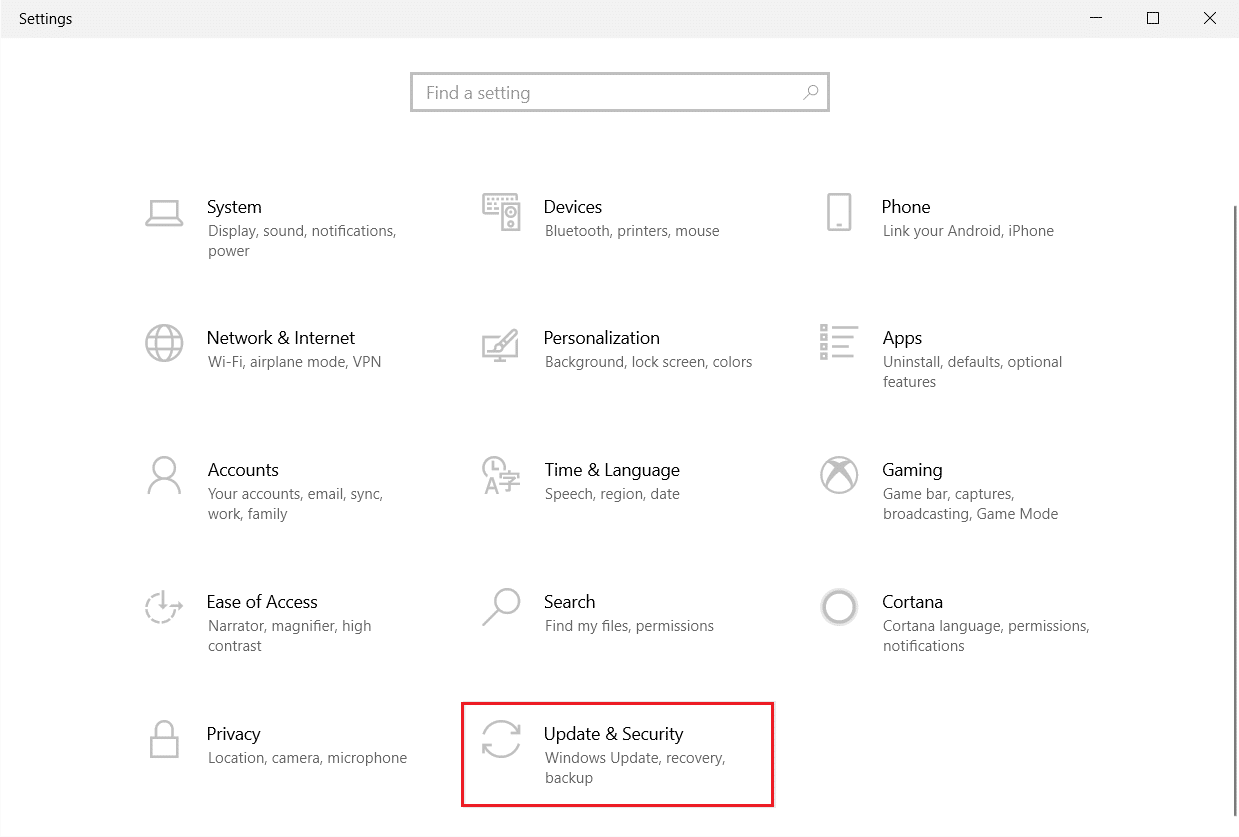
3. انتقل إلى أمن Windows في الجزء الأيمن.
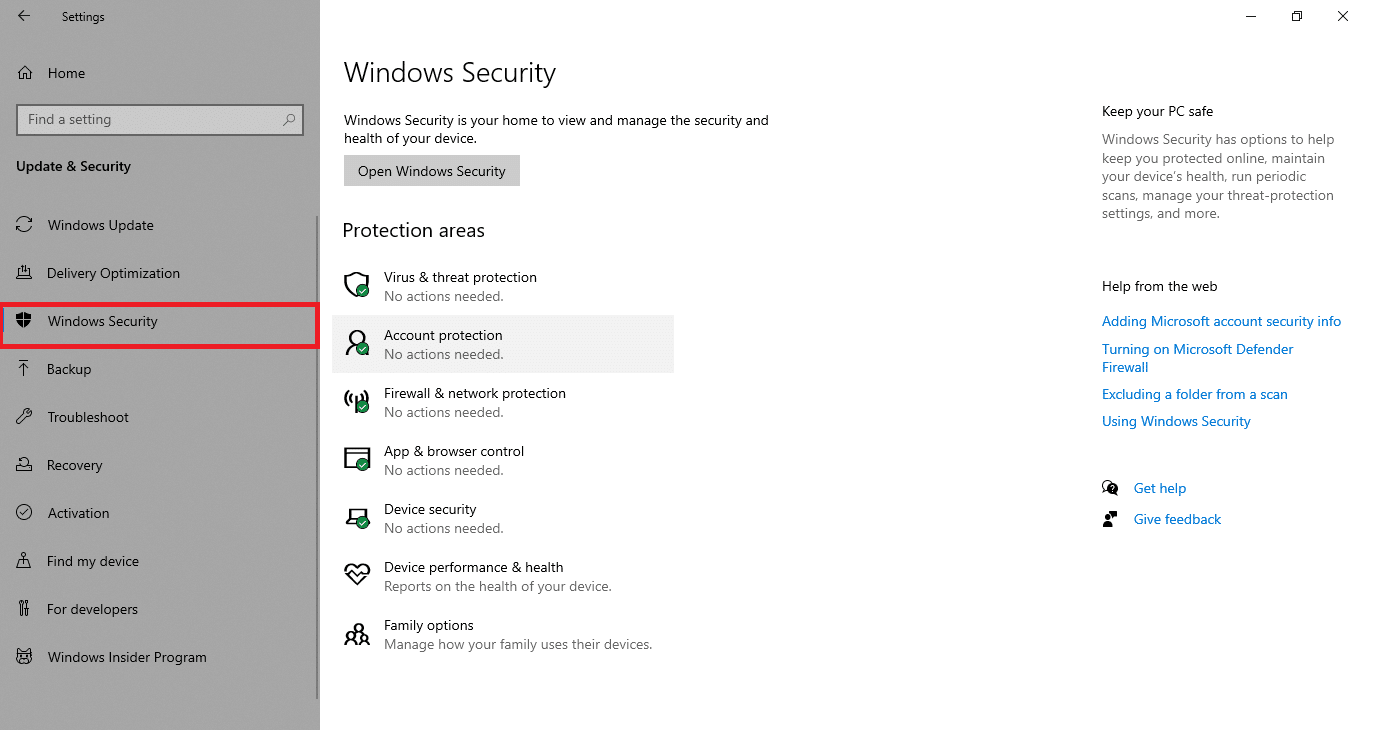
4. انقر فوق خيار الحماية من الفيروسات والتهديدات في الجزء الأيمن.
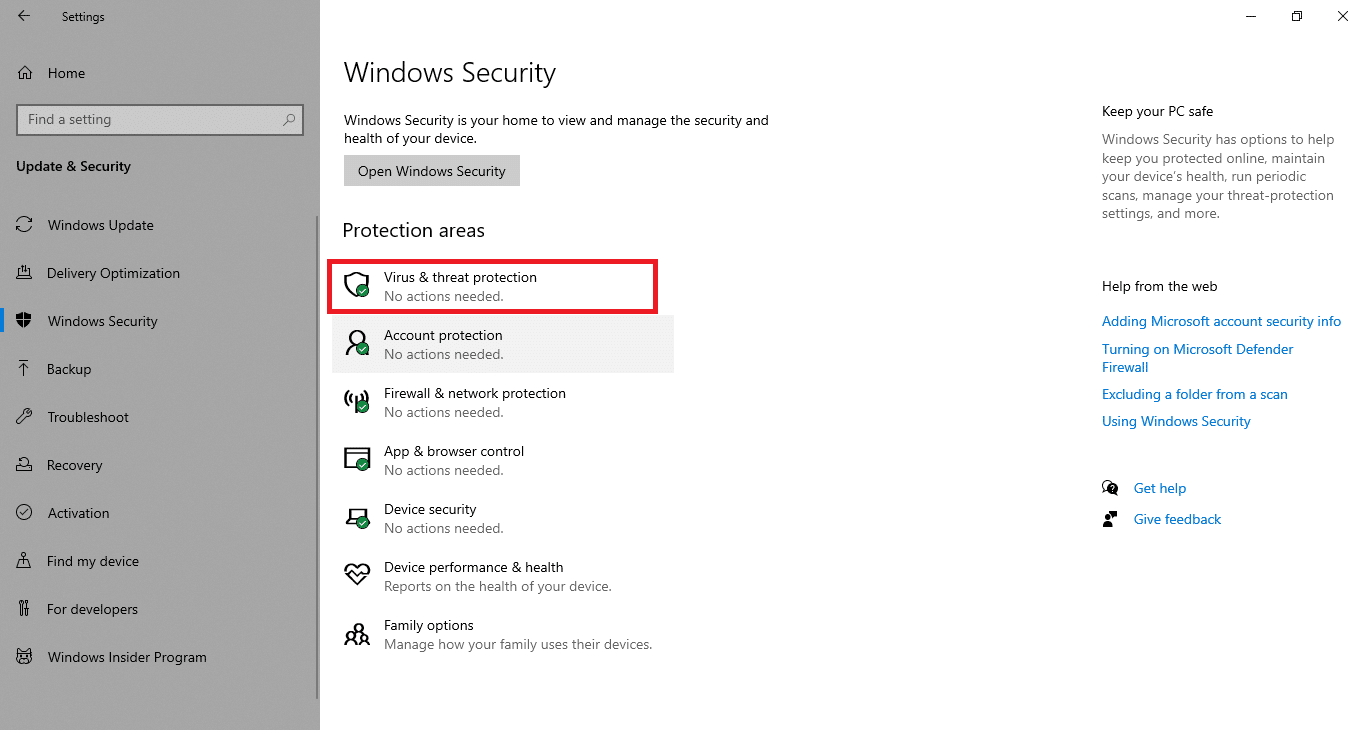
5. انقر فوق الزر Quick Scan للبحث عن البرامج الضارة.
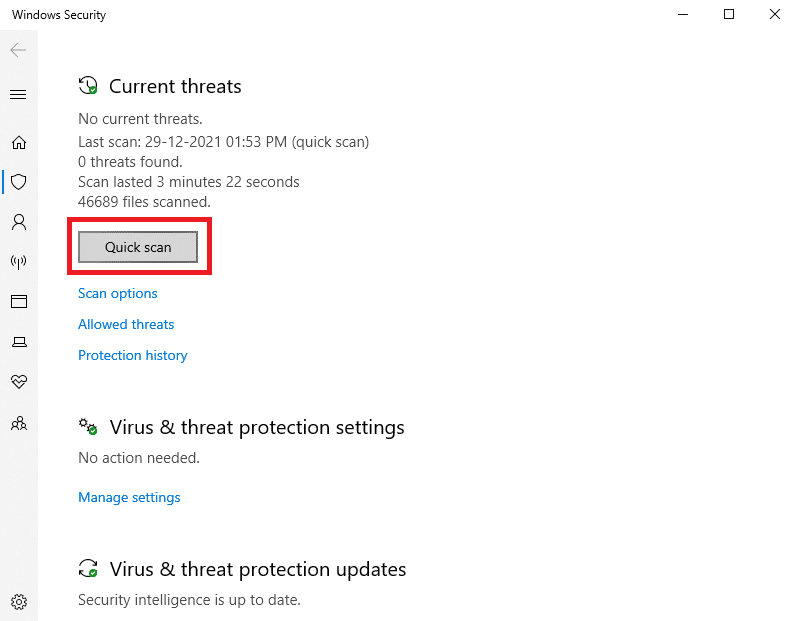
6 أ. بمجرد الانتهاء من الفحص ، سيتم عرض جميع التهديدات. انقر فوق بدء الإجراءات ضمن التهديدات الحالية .
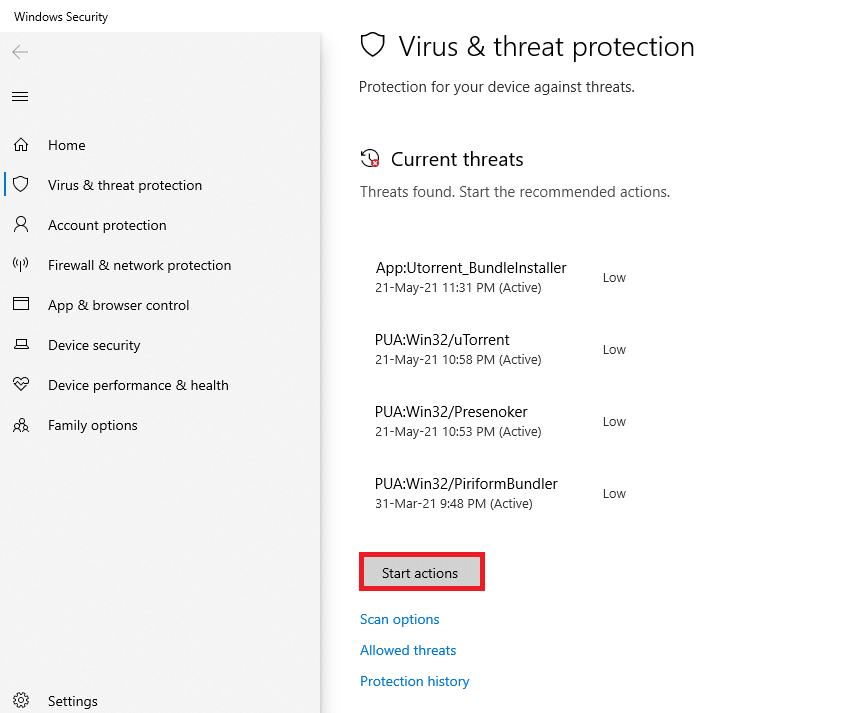
6 ب. إذا لم يكن هناك تهديد في جهازك ، فسيعرض الجهاز تنبيه عدم وجود تهديدات حالية .
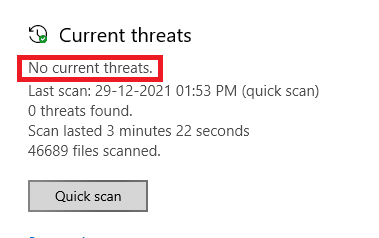
اقرأ أيضًا: إصلاح مشكلة تنزيل حظر Chrome
الطريقة 11: إعادة تعيين Chrome
ستؤدي إعادة تعيين Chrome إلى إعادة المتصفح إلى إعداداته الافتراضية ، وهناك المزيد من الاحتمالات التي يمكنك من خلالها إصلاح المشكلة التي تمت مناقشتها. اتبع الخطوات المذكورة أدناه لإعادة تعيين Google Chrome والتحقق من حل المشكلة.
1. افتح Google Chrome وانتقل إلى chrome: // settings / reset
2. انقر فوق خيار استعادة الإعدادات إلى الإعدادات الافتراضية الأصلية ، كما هو موضح بشكل بارز.
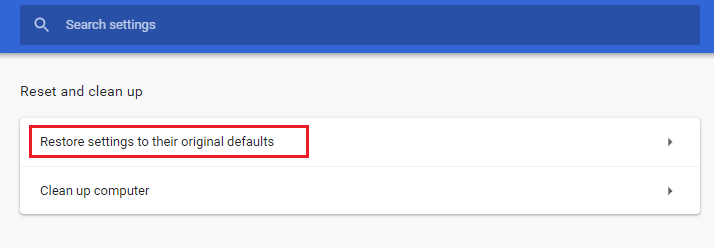
3. الآن ، قم بتأكيد الإجراء الخاص بك عن طريق النقر فوق الزر " إعادة تعيين الإعدادات ".
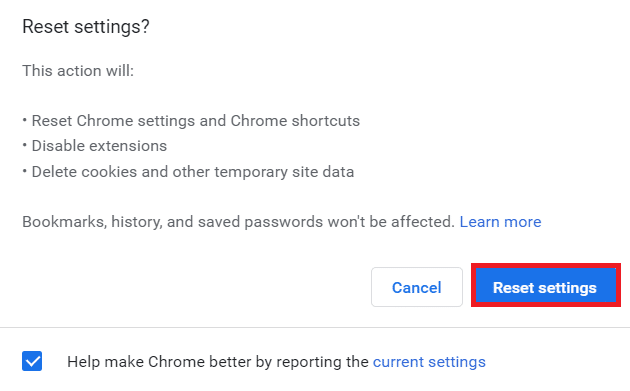
الطريقة 12: أعد تثبيت Chrome
إذا لم تساعدك أي من الطرق المذكورة أعلاه في إصلاح مشكلة عدم تحديث Google Chrome ، فيمكنك محاولة إعادة تثبيت Google Chrome. سيؤدي القيام بذلك إلى إصلاح جميع المشكلات ذات الصلة بمحرك البحث أو التحديثات أو المشكلات الأخرى ذات الصلة التي تؤدي إلى حدوث مشكلات في تحديث Chrome.
ملاحظة: قم بعمل نسخة احتياطية من جميع المفضلة وكلمات المرور المحفوظة والإشارات المرجعية ومزامنة حساب Google الخاص بك مع Gmail الخاص بك. سيؤدي إلغاء تثبيت Google Chrome إلى حذف جميع الملفات المحفوظة.
1. اضغط على مفتاح Windows ، واكتب التطبيقات والميزات ، وانقر فوق فتح .
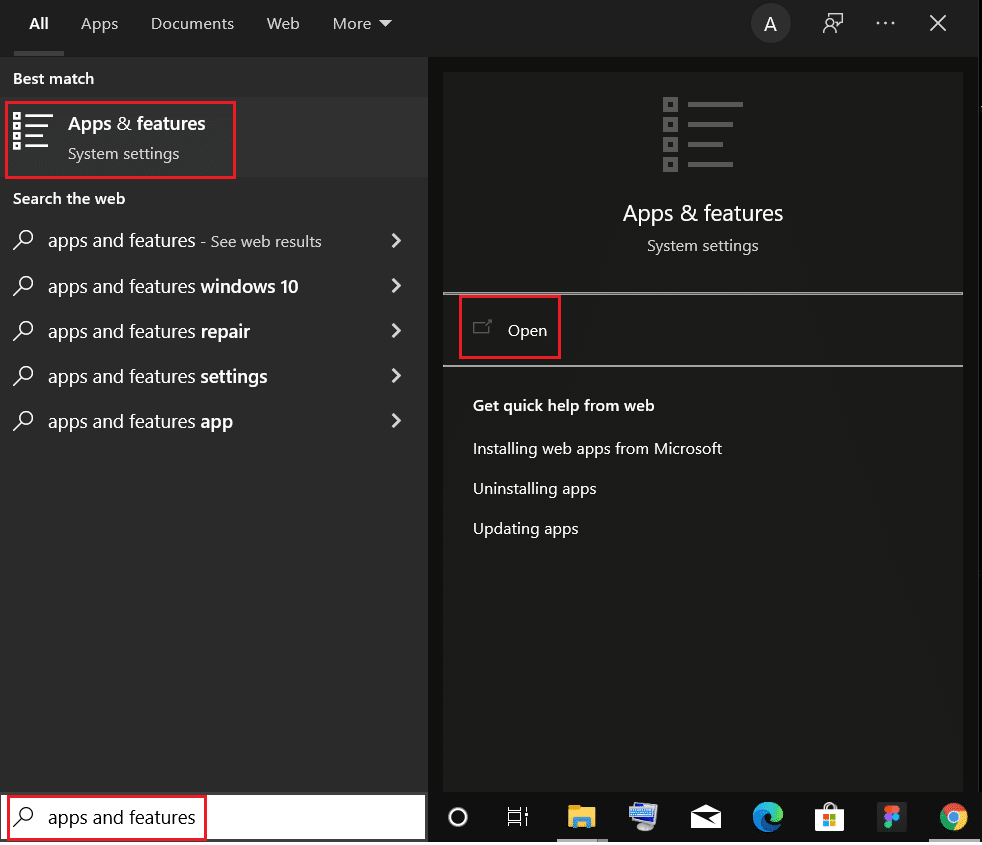
2. ابحث عن Chrome في حقل البحث في هذه القائمة .
3. بعد ذلك ، حدد Chrome وانقر فوق الزر " إلغاء التثبيت " الموضح في الصورة.
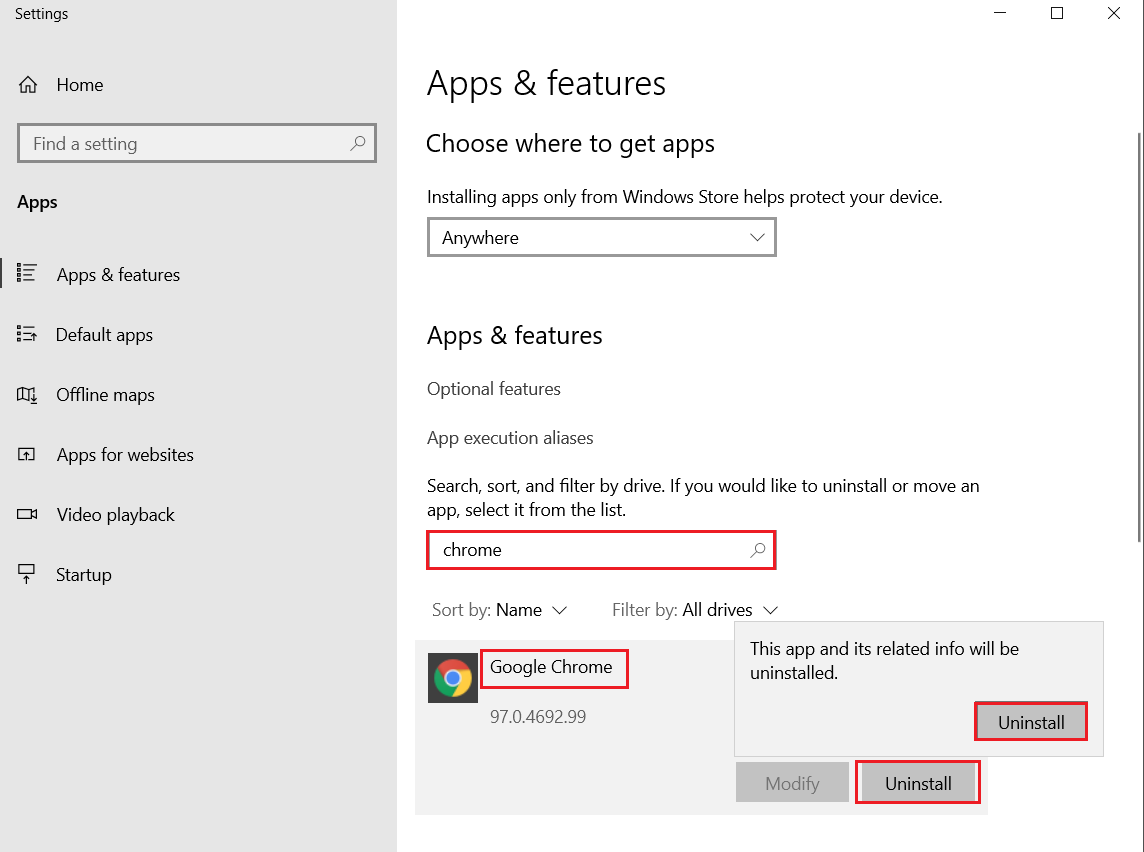
4. مرة أخرى ، انقر فوق "إلغاء التثبيت" للتأكيد.
5. الآن ، اضغط على مفتاح Windows ، واكتب ٪ localappdata٪ ، وانقر فوق فتح للانتقال إلى مجلد AppData Local .
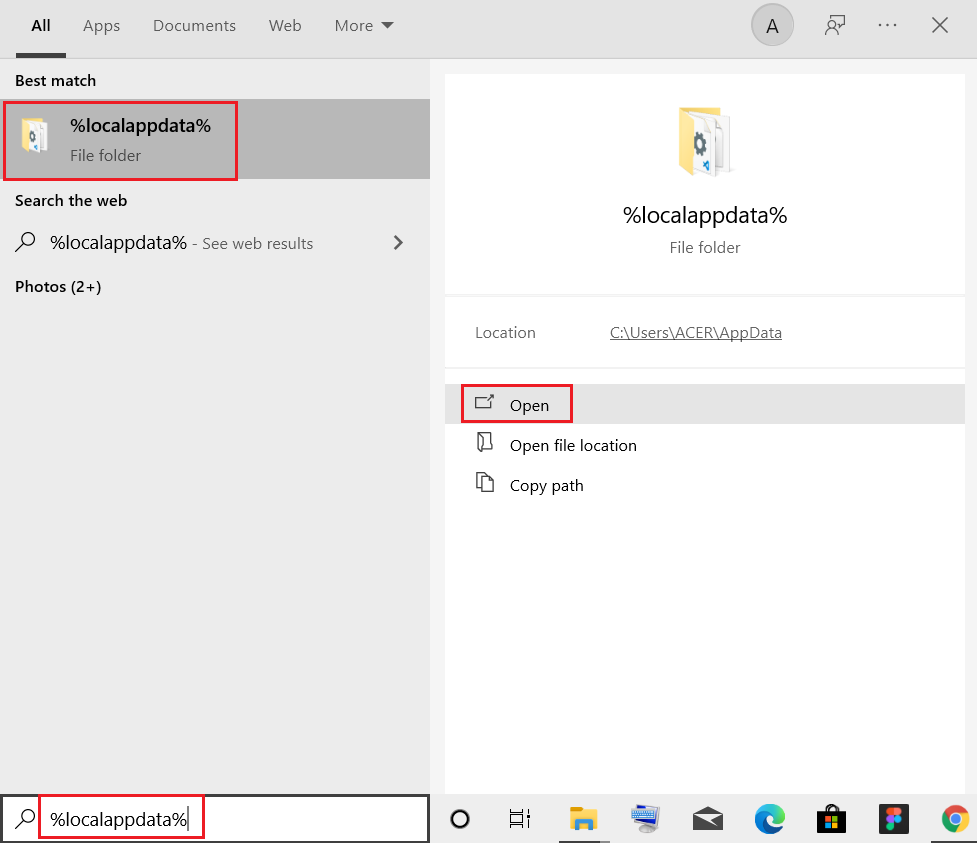
6. افتح مجلد Google بالنقر المزدوج عليه.
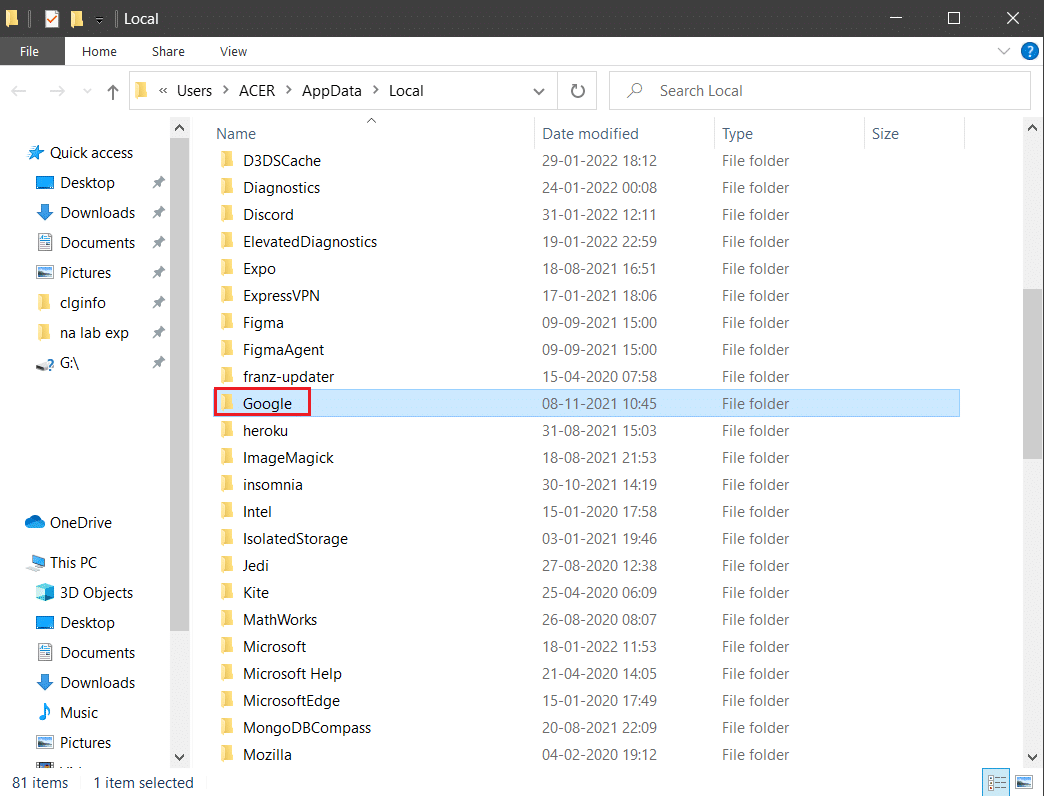
7. انقر بزر الماوس الأيمن فوق مجلد Chrome وحدد خيار الحذف كما هو موضح أدناه.
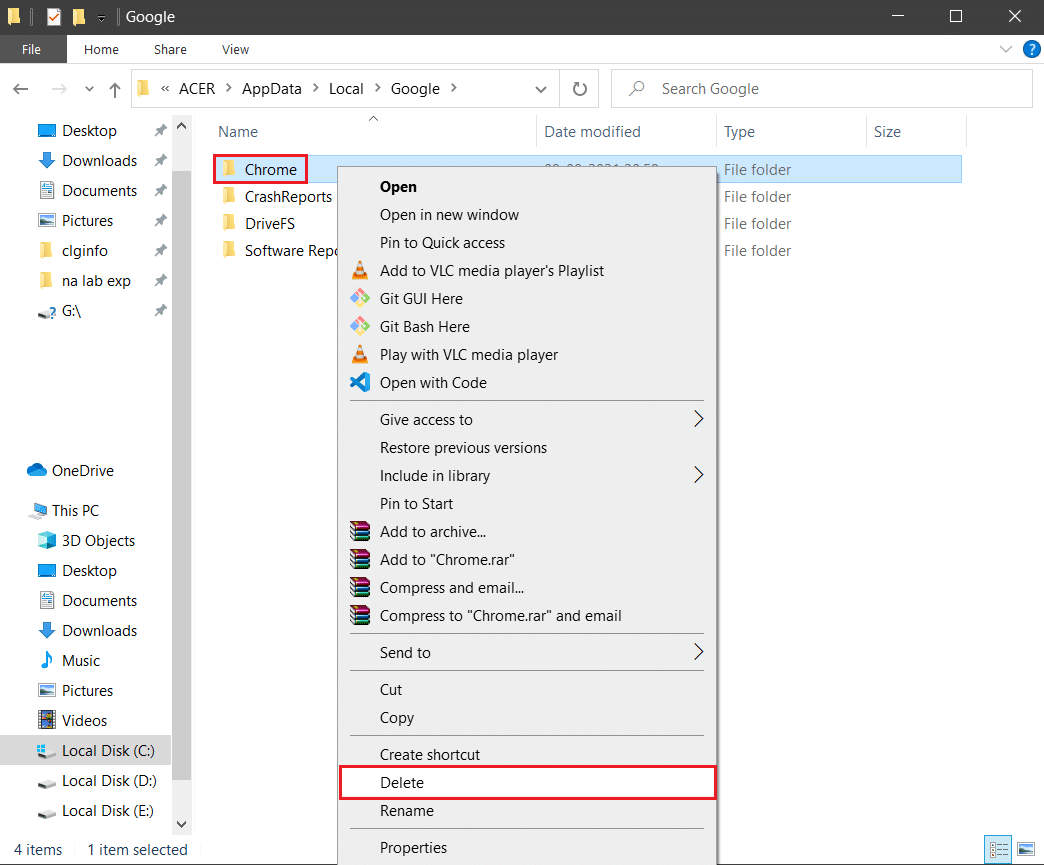
8. مرة أخرى ، اضغط على مفتاح Windows ، واكتب ٪ appdata٪ ، وانقر فوق فتح للانتقال إلى مجلد AppData Roaming .
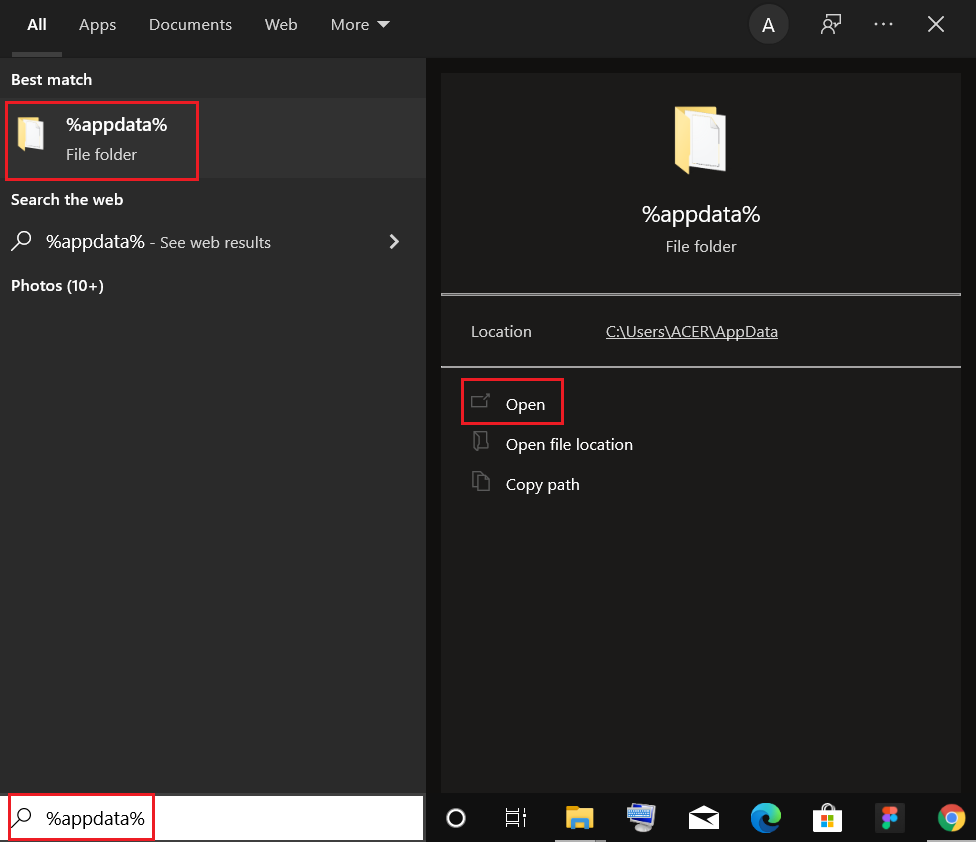
9. مرة أخرى ، انتقل إلى مجلد Google وقم بحذف مجلد Chrome كما هو موضح في الخطوات من 6 إلى 7 .
10. أخيرًا ، أعد تشغيل الكمبيوتر.
11. بعد ذلك ، قم بتنزيل أحدث إصدار من Google Chrome كما هو موضح.
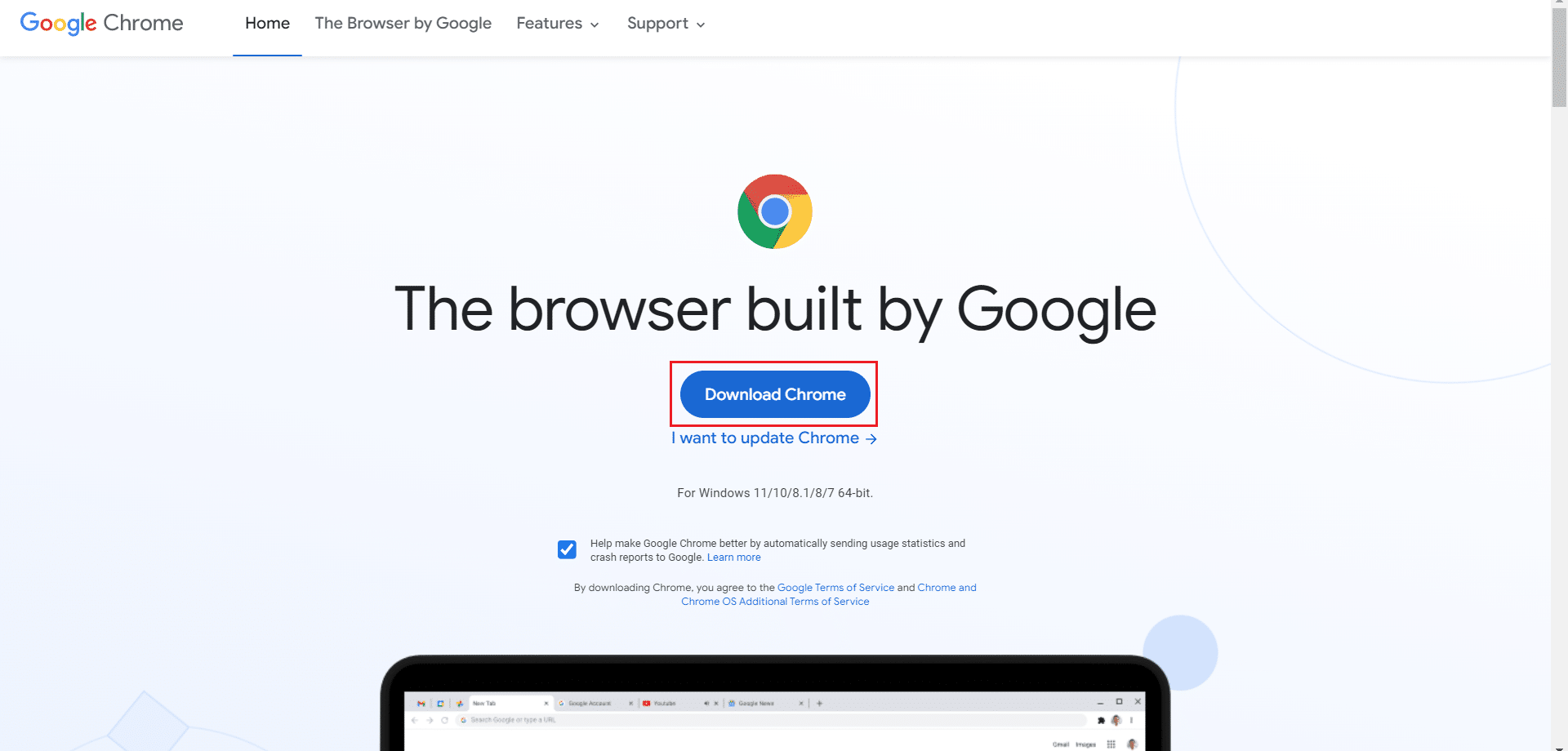
12. قم بتشغيل ملف الإعداد واتبع الإرشادات التي تظهر على الشاشة لتثبيت Chrome .
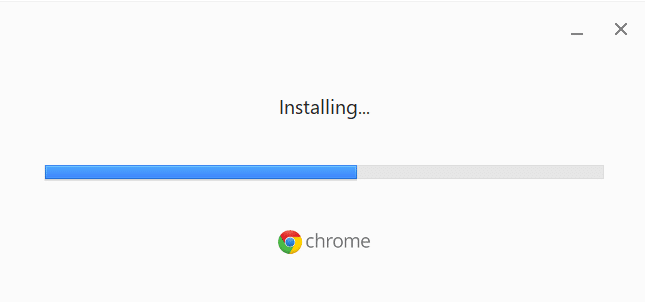
مُستَحسَن:
- إصلاح عملية المضيف لإعداد التزامن
- إصلاح الخلاف يستمر في الانهيار
- إصلاح AdBlock لا يعمل على Twitch
- 14 طريقة لإصلاح خطأ ملف تعريف Chrome
نأمل أن يكون هذا الدليل مفيدًا وأنك تمكنت من إصلاح عدم تحديث Chrome على Windows 10. أخبرنا بالطريقة الأفضل بالنسبة لك. أيضًا ، إذا كان لديك أي استفسارات / اقتراحات بخصوص هذه المقالة ، فلا تتردد في تركها في قسم التعليقات.
