فيما يلي طرق إصلاح خطأ "Google Chrome Is Out of Memory"
نشرت: 2021-05-07يعد Chrome جزءًا لا يتجزأ من نظام Google البيئي. يشرح سبب صعوبة التبديل إلى بديل بعد مواجهة أخطاء يجب أن تجبرك على الابتعاد. على سبيل المثال ، يمكنك ربط كلمات المرور وسجل التصفح وملحقات المتصفح بحساب Google الخاص بك ، وسيقوم Chrome بدمج كل شيء بمجرد تسجيل الدخول باستخدام المتصفح. ولم نذكر المستندات المشتركة و Google Drive.
لا يزال Chrome يتمتع بحصة الأسد في سوق متصفح الويب ، وذلك بفضل ممارسة Google لجعل خدماتها أكثر سلاسة مع المتصفح. عندما يرى المستخدمون أخطاءً ، فإن الاستجابة التلقائية ستكون بإصلاحها بدلاً من الشعور بالملل. ونظرًا لأن المتصفحات الأخرى لها شياطينها الخاصة ، فمن المنطقي جدًا التعامل مع الشيطان الذي يعرفونه.
يعني وجودك على صفحة الويب هذه (من المحتمل أن تكون على متصفح آخر) أنك تبحث عن كيفية إصلاح الخطأ "عجيب!" تعطل الصفحة على Google Chrome لنظام التشغيل Windows. الخطأ في السؤال يعني أنك نفدت الذاكرة.
ما هو خطأ "نفاد الذاكرة" في Google Chrome لنظام التشغيل Windows 10؟
في بعض الأحيان ، تتعطل صفحات الويب في Chrome لأن المتصفح يفتقر إلى الذاكرة المطلوبة لتحميلها. قد تكون هذه المشكلة ناتجة عن ذاكرة النظام غير الكافية أو مشكلات الامتداد أو ذاكرة التخزين المؤقت للمتصفح التي بها مشكلات. يمكن أن يظهر الخطأ أيضًا لأن ذاكرة الوصول العشوائي للفيديو الخاصة بك ليست على قدم المساواة أو أن Chrome قد وصل إلى حد الذاكرة المسموح به.
هل تستطيع حل المشكلة؟ بالتأكيد. كل ما عليك فعله هو معالجة السبب الجذري.
كيفية إصلاح خطأ "نفاد الذاكرة" في Google Chrome
إن معرفة سبب الخطأ سيجعل الأمور سهلة ، لكن هذا ليس ممكنًا دائمًا. الطريقة المعقولة الوحيدة للقيام بذلك في معظم الحالات هي معالجة الأسباب الجذرية المحتملة واحدة تلو الأخرى. سيكون من الأفضل أن تبدأ من الأسباب الأكثر ترجيحًا ، تمامًا كما ذكرناها أدناه.
أعد تشغيل جهازك
يمكن أن تؤدي عملية إعادة تشغيل النظام الواحدة إلى حل العديد من الأخطاء. تعمل عمليات الخلفية المتعددة والتطبيقات التي تعمل معها على إنشاء ذاكرة تخزين مؤقت وسجلات مؤقتة عند تشغيل نظامك. تترك هذه العمليات آثار أقدام يمكن أن تسد ذاكرة النظام. عندما تصل ذاكرة الوصول العشوائي إلى السعة ولا يمكنها الاحتفاظ ببيانات لوحدة المعالجة المركزية بعد الآن ، يحدث تسرب للذاكرة ويؤدي إلى حدوث أخطاء ومشكلات عبر التطبيقات المختلفة.
ستؤدي إعادة تشغيل النظام إلى إيقاف تشغيل هذه التطبيقات ومسح ذاكرة الوصول العشوائي. بهذه الطريقة ، يمكن لجهاز الكمبيوتر الخاص بك أن يبدأ بسجل نظيف. تؤدي إعادة التشغيل أيضًا إلى مسح الأخطاء الأخرى ، مثل تعارضات التطبيقات وأعطال الأجهزة التي تؤدي إلى الموت الزرقاء.
لاحظ أنه يجب عليك استخدام خيار إعادة التشغيل. لن يؤدي استخدام أمر إيقاف التشغيل إلى تنفيذ المهمة ، خاصة إذا تم تمكين خيار "بدء التشغيل السريع". لذا ، افتح قائمة ابدأ ، وانقر على أيقونة الطاقة ، ثم حدد إعادة التشغيل.
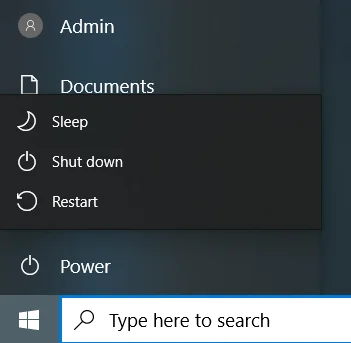
تحديث جوجل كروم
تُصدر Google تحديثات لتصحيح الأخطاء ونقاط الضعف وتحسين أداء Chrome. تميل التطبيقات القديمة إلى بصق الأخطاء من حين لآخر. إذا لم تقم بتحديث البرنامج لفترة طويلة ، فيجب عليك القيام بذلك على الفور. قد يكون هذا هو الإصلاح الذي كنت تبحث عنه.
لتحديث Chrome ، قم بما يلي:
- انتقل إلى الزاوية العلوية اليمنى من المتصفح.
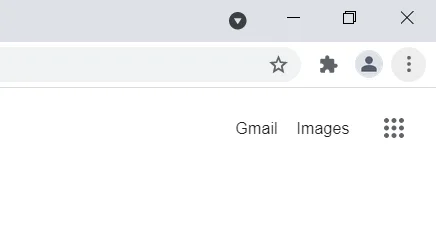
- انقر فوق النقاط الثلاث ، وحدد تعليمات وانقر فوق حول Google Chrome.
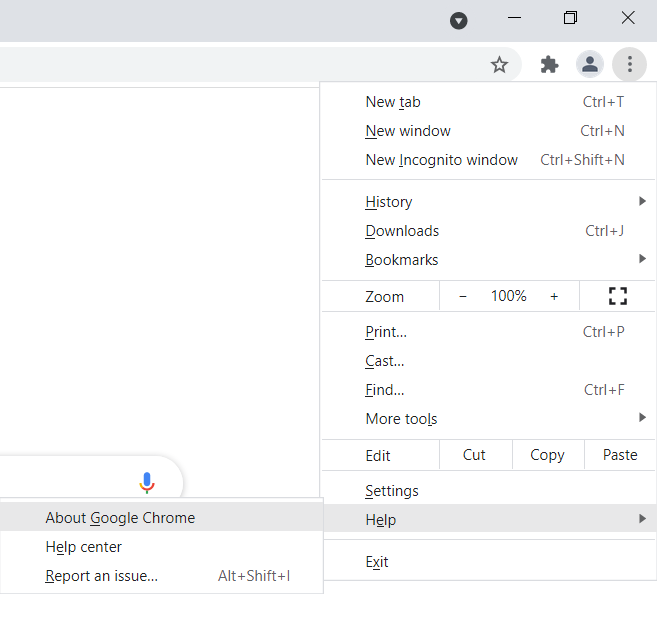
- حدد تحديث Google Chrome وانتظر حتى يتم تثبيت أحدث إصدار من Chrome.
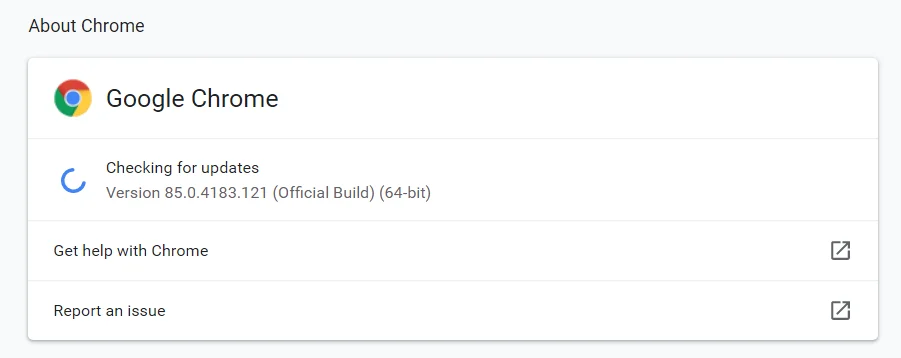
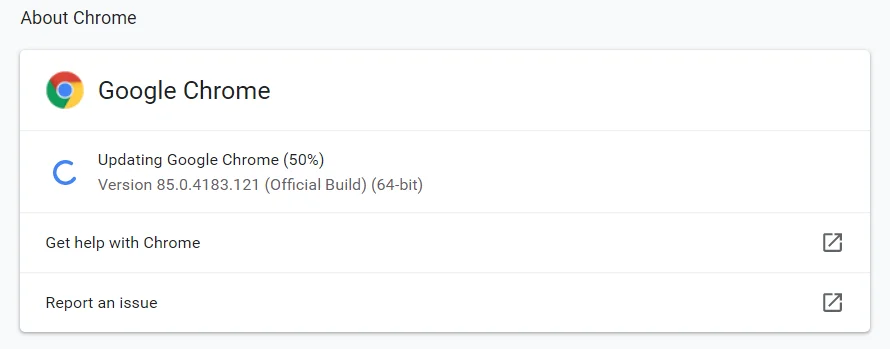
إذا لم يكن الزر متاحًا ، فأنت تستخدم أحدث إصدار من المتصفح.
امسح ذاكرة التخزين المؤقت للمتصفح
يقوم المستعرض الخاص بك بحفظ أجزاء من مواقع الويب (خاصة الصور ومقاطع الفيديو) فيما يعرف باسم ملفات ذاكرة التخزين المؤقت. تسمح هذه الملفات للمتصفح بتحميل صفحات الويب هذه بشكل أسرع عندما تقوم بزيارتها في المستقبل. يمكن أن تتراوح ملفات ذاكرة التخزين المؤقت من مئات إلى آلاف. في بعض الأحيان ، تنمو بشكل كبير لدرجة أن متصفحك لا يمكنه معالجتها ، مما يتسبب في ظهور خطأ الذاكرة.
امسح ذاكرة التخزين المؤقت في Chrome وتحقق من المشكلة. ستوضح لك هذه الخطوات كيفية مسح ذاكرة التخزين المؤقت للمتصفح:
- قم بتشغيل البحث ، وابحث عن Chrome ، ثم قم بتشغيل المتصفح.
- بمجرد فتح Chrome ، انتقل إلى الزاوية العلوية اليمنى وانقر فوق النقاط الثلاث.
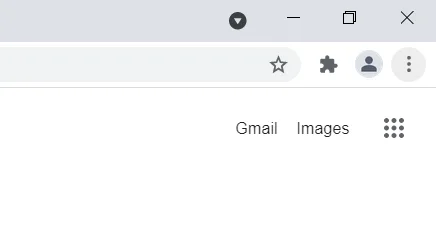
- بعد فتح القائمة ، حدد المزيد من الأدوات وانقر على "مسح بيانات التصفح" في القائمة التي تظهر.
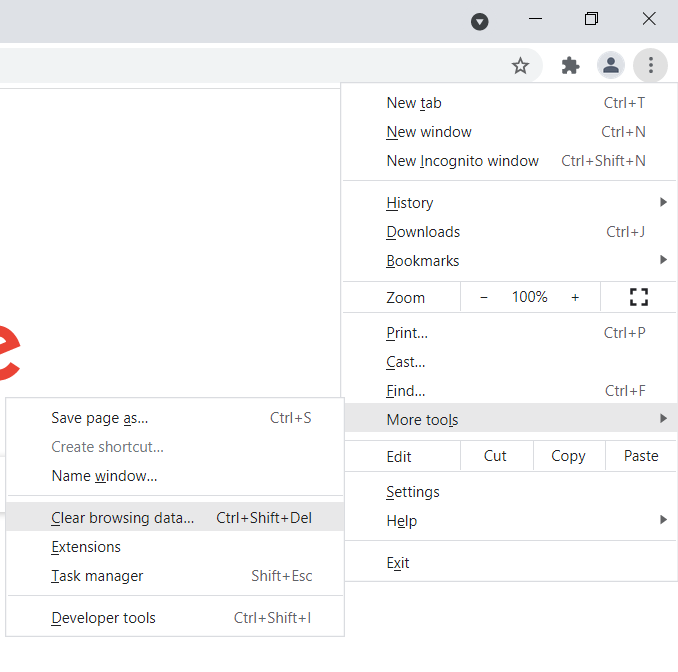
- بعد فتح مربع الحوار "محو بيانات التصفح" ، ابق ضمن علامة التبويب الأساسية ، وحدد نطاقًا زمنيًا ، وحدد مربع الاختيار لـ "الصور والملفات المخزنة مؤقتًا". يمكنك أيضًا النقر فوق "ملفات تعريف الارتباط وبيانات الموقع الأخرى" ، ولكن لاحظ أنك قد تفقد النماذج وكلمات المرور المحفوظة.
- انقر فوق مسح البيانات.
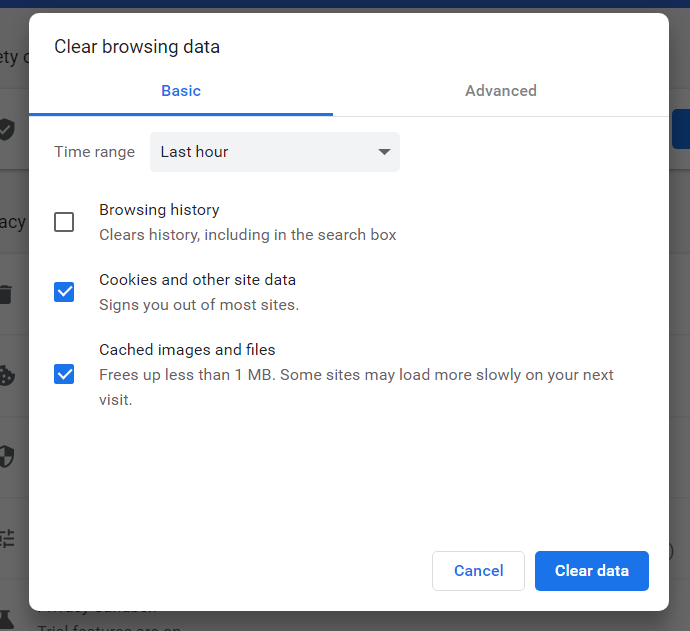
- أعد تشغيل المتصفح وتحقق من المشكلة.
تعطيل الملحقات
تساعدك الإضافات على تنظيم الأشياء بشكل أفضل وتسمح لك بتعديل كيفية تفاعلك مع المتصفح. بقدر ما هي جيدة ، في بعض الأحيان ، يمكن أن تشكل كابوسًا للمستخدمين ، وهذا دون إضافة مخاوف الأمان والخصوصية المحيطة بهم.
يجب عليك إيقاف تشغيل ملحقاتك أو إلغاء تثبيتها تمامًا. للتأكد من أن أحد الإضافات هو سبب المشكلة ، حاول فتح Chrome في وضع التصفح المتخفي. إذا لم يظهر الخطأ ، فعليك بالتأكيد التخلص من ملحقاتك.
لفتح نافذة جديدة للتصفح المتخفي ، انتقل إلى الزاوية العلوية اليمنى من المتصفح وانقر على النقاط الثلاث ، ثم حدد نافذة جديدة للتصفح المتخفي.
إذا كنت لا تعرف كيفية تعطيل الإضافات في Chrome ، فإليك ما عليك القيام به:
- قم بتشغيل قائمة ابدأ ، وابحث عن Chrome ، ثم قم بتشغيل المستعرض.
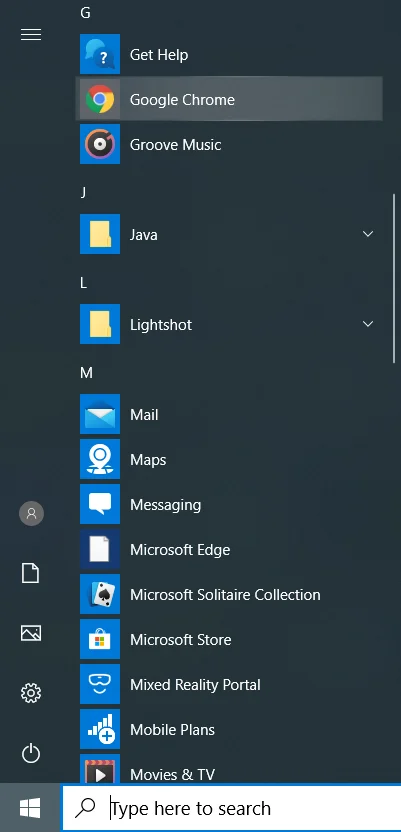
- بمجرد فتح Chrome ، انتقل إلى الزاوية العلوية اليمنى وانقر فوق النقاط الثلاث.
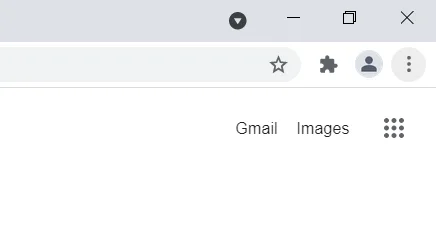
- بعد فتح القائمة ، حدد المزيد من الأدوات وانقر على الامتدادات.
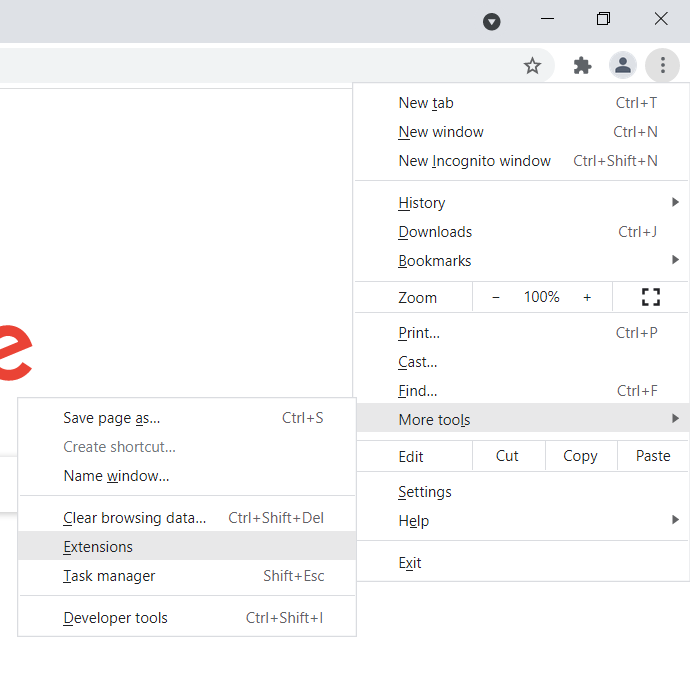
- بمجرد فتح صفحة الامتدادات ، قم بإيقاف تشغيل المفتاح لكل امتداد لتعطيلها.
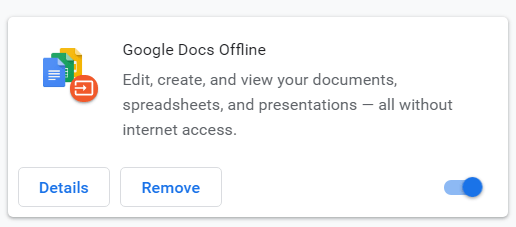
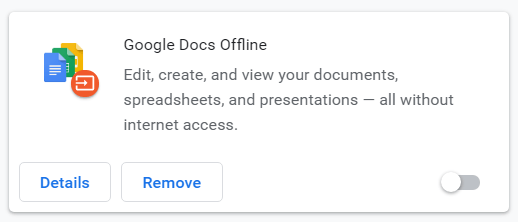
- بعد ذلك ، أعد تشغيل Chrome وتحقق من حل المشكلة.
- إذا اختفت المشكلة ، فارجع إلى صفحة الإضافات وقم بإلغاء تثبيت الملحقات المثبتة. للقيام بذلك ، انقر فوق الزر "إزالة" وحدد "إزالة" في مربع حوار التأكيد.
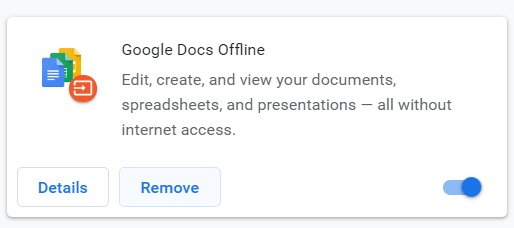
قم بإلغاء تثبيت تطبيقات Google Chrome غير المرغوب فيها أو المشبوهة
قد يكون أحد تطبيقات الويب التي تم تنزيلها من سوق Chrome الإلكتروني أو تثبيته عبر متصفحك هو سبب الخطأ. قم بإزالة التطبيق وتحقق من استمرار المشكلة. يمكنك التخلص من جميع تطبيقات الويب الخاصة بك لاستكشاف المشكلة وإصلاحها.
اتبع هذه الخطوات:
- قم بتشغيل Chrome ، وانتقل إلى علامة تبويب جديدة ، والصق "chrome: // apps" في شريط العناوين واضغط على Enter.

- بمجرد ظهور تطبيقاتك ، انقر بزر الماوس الأيمن فوق التطبيق الذي تريد إلغاء تثبيته وانقر فوق "إزالة من Chrome" في قائمة السياق.
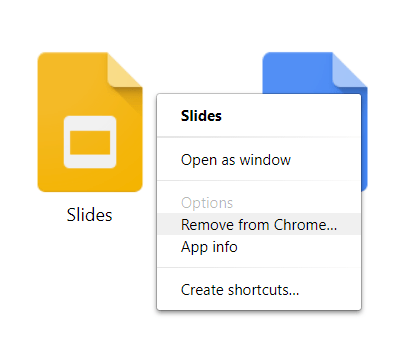
- حدد إزالة في مربع حوار التأكيد.
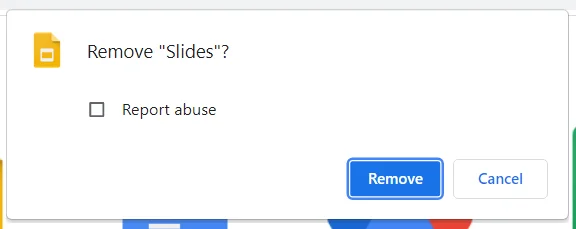
امسح الملفات المؤقتة
يقوم متصفحك والتطبيقات الأخرى بإنشاء ملفات مؤقتة لا تستخدمها بعد فترة. بمرور الوقت ، تكبر هذه الملفات وتبدأ في التسبب في مشاكل ، من نقص التخزين إلى تسرب ذاكرة النظام. قد يكونون سبب رؤية خطأ "نفاد الذاكرة" في Google Chrome.
يمكن أن يساعدك التخلص من الملفات المؤقتة في حل المشكلة. هناك طريقتان مختلفتان للقيام بذلك: استخدام أداة تنظيف القرص والانتقال إلى تطبيق الإعدادات.
سنوجهك من خلال كلا الطريقتين.
باستخدام أداة تنظيف القرص:
- افتح البحث واكتب مستكشف الملفات وانقر فوق فتح.
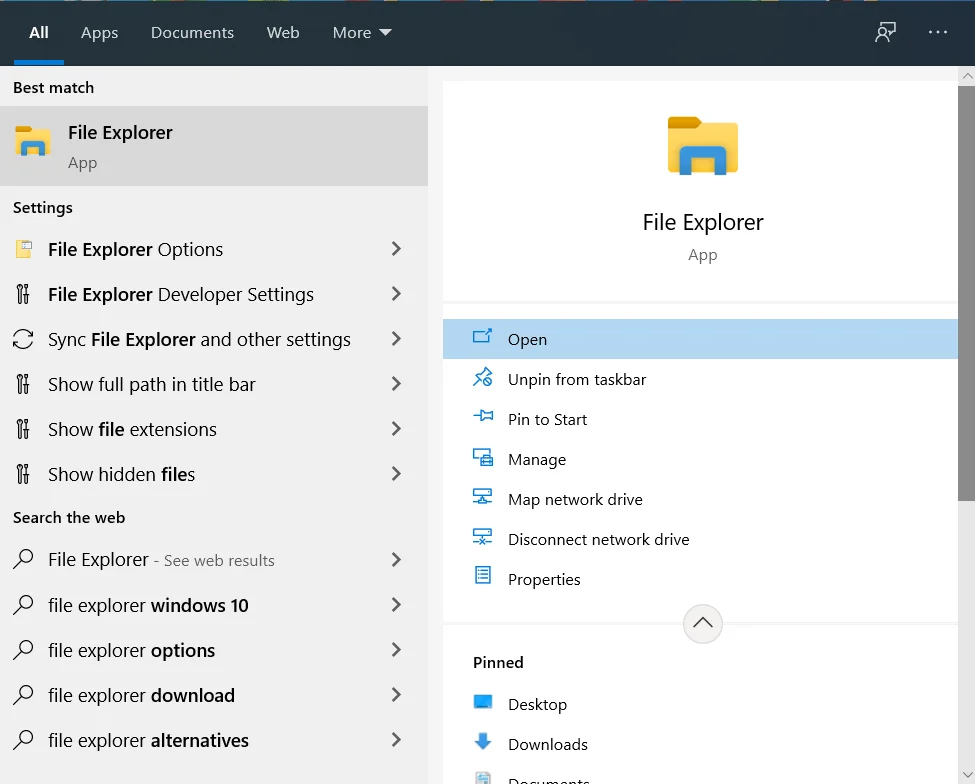
- بعد فتح نافذة File Explorer ، انتقل إلى الجزء الأيسر وانقر بزر الماوس الأيمن على محرك الأقراص الثابتة ضمن هذا الكمبيوتر.
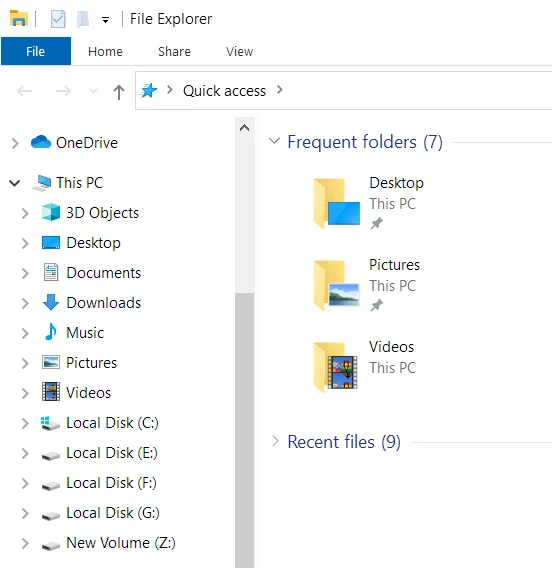
- في قائمة السياق ، حدد خصائص.
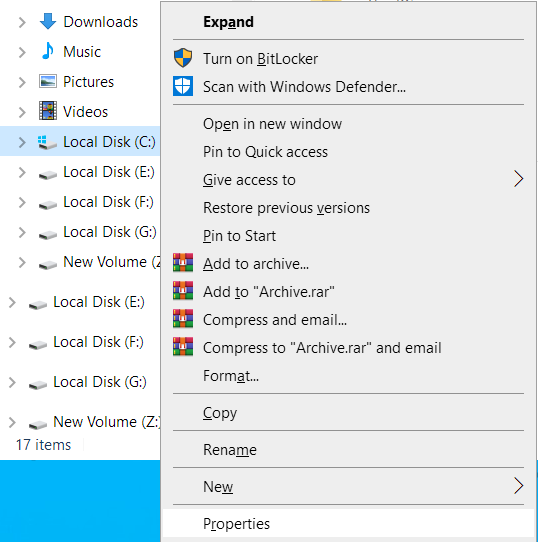
- بمجرد ظهور مربع حوار خصائص محرك الأقراص ، انقر فوق "تنظيف القرص" في قسم "السعة" في علامة التبويب "عام".
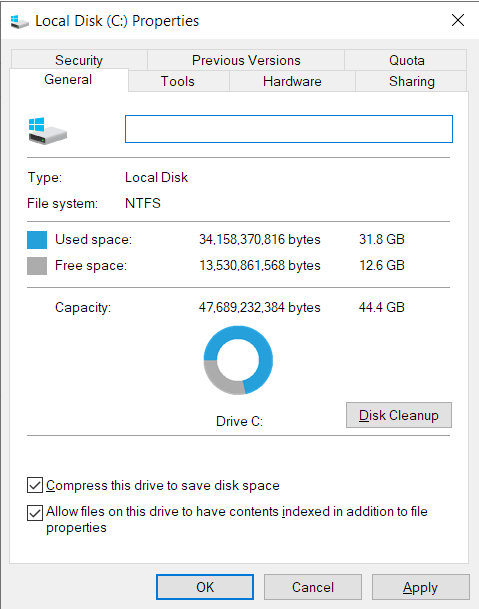
- ستقوم الأداة بتحديد موقع الملفات المؤقتة على القرص الصلب وسردها.
- بعد أن ترى قائمة الملفات المؤقتة في نافذة حوار تنظيف القرص ، حدد الفئات التي تريد حذفها وانقر فوق موافق.
- انقر فوق "تنظيف ملفات النظام" إذا كنت تريد إزالة الملفات المؤقتة التي تم إنشاؤها أثناء تطبيق النظام وعمليات تثبيت التحديث.
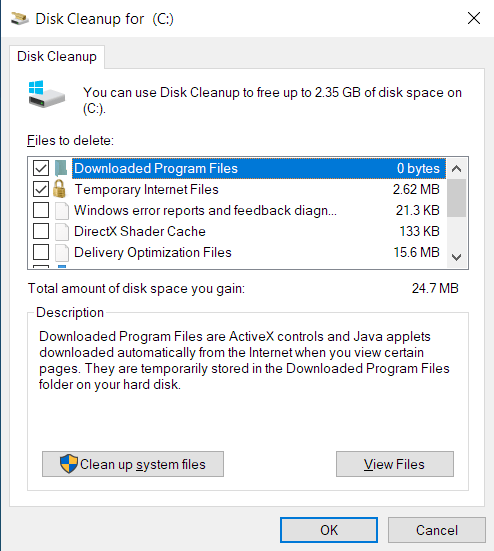
- بعد أن تمسح الأداة الملفات ، أعد تشغيل النظام وافتح Chrome للتحقق من الخطأ.
الذهاب من خلال الإعدادات:
- اضغط على شعار Windows ومفاتيح لوحة المفاتيح I لفتح تطبيق الإعدادات والنقر على النظام.
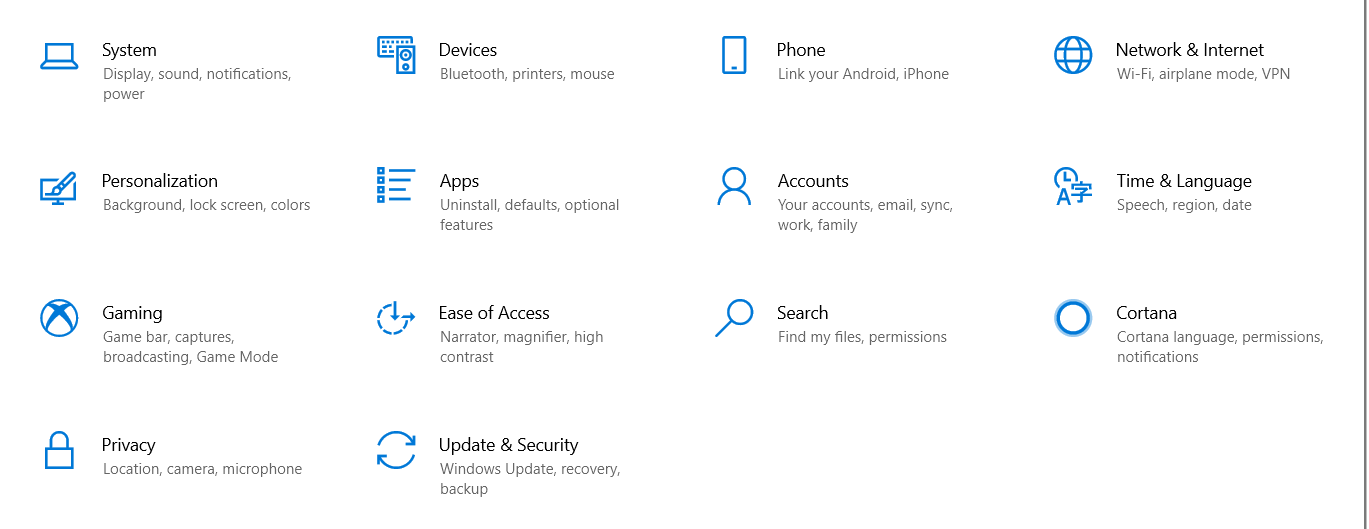
- بمجرد الوصول إلى صفحة النظام ، قم بالتبديل إلى الجزء الأيمن وانقر فوق التخزين.
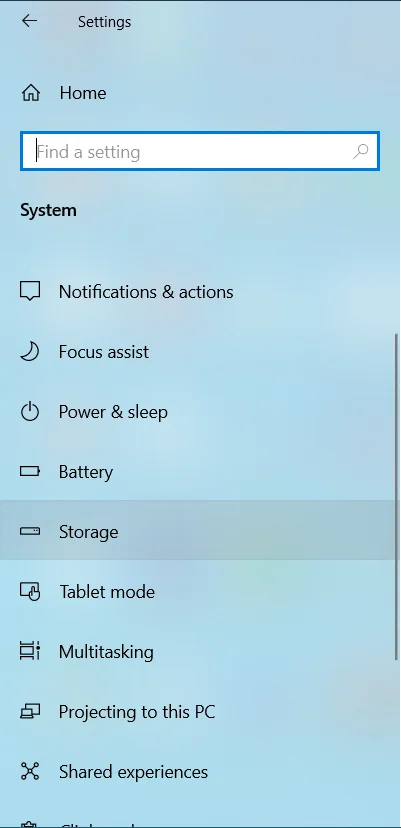
- ضمن التخزين ، انقر فوق الملفات المؤقتة.
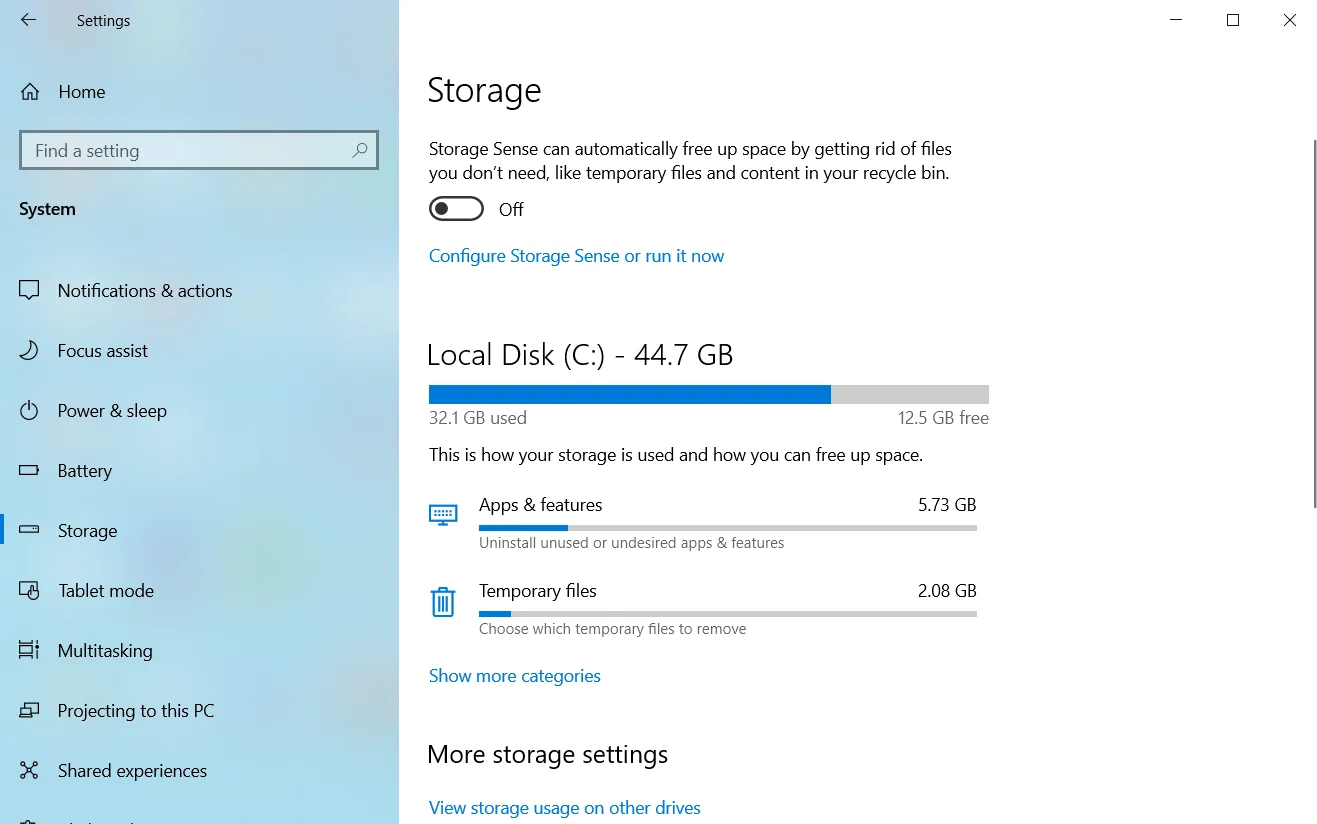
ملاحظة: فئات الملفات الفورية التي ستراها في صفحة التخزين هي تلك الخاصة بمحرك الأقراص أو القسم حيث تم تثبيت Windows. إذا كنت ترغب في حذف الملفات المؤقتة من محرك أقراص أو قسم آخر ، فانتقل إلى قسم "المزيد من إعدادات التخزين" وانقر على "عرض استخدام التخزين على محركات أقراص أخرى". بعد ذلك ، حدد محرك أقراص في الصفحة التالية ، ثم انقر فوق الملفات المؤقتة.
4. بمجرد ظهور واجهة الملفات المؤقتة ، سيقوم Windows بفحص الملفات المؤقتة الخاصة بك وسرد فئات الملفات المؤقتة على نظامك. سيتم أيضًا عرض حجم كل فئة.
5. استخدم مربعات الاختيار لاختيار الفئات التي تريد تنظيفها وانقر على "إزالة الملفات".
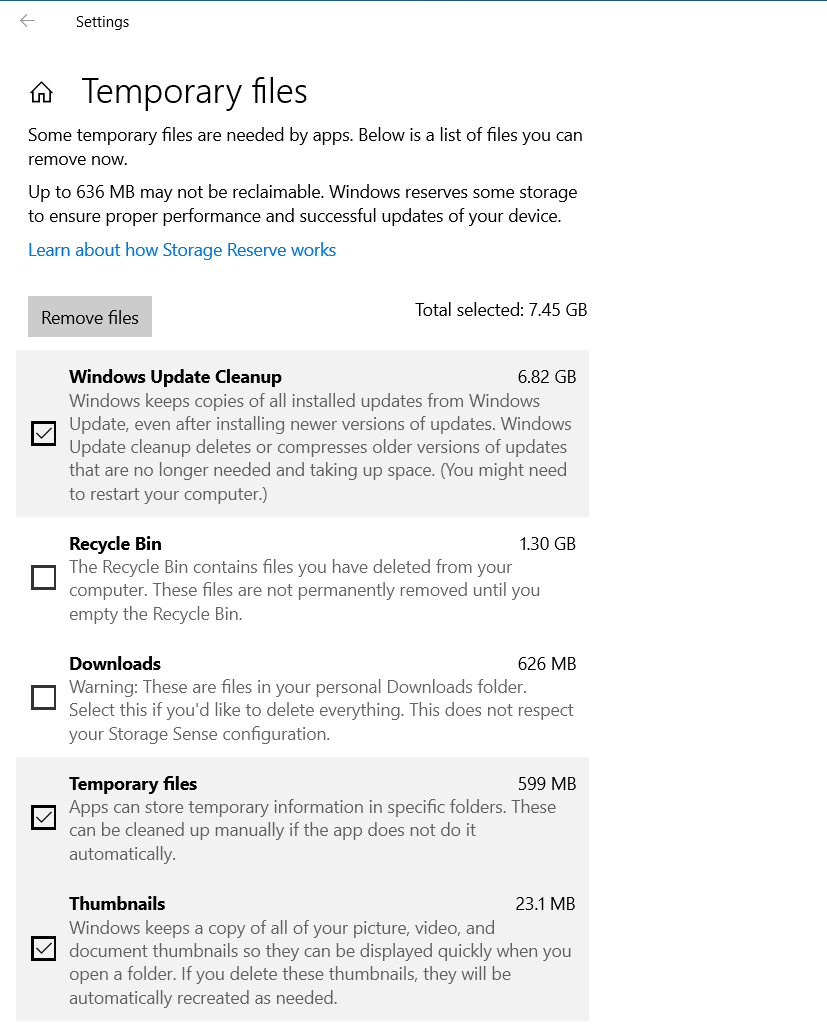
6. بمجرد حذف الملفات ، أعد تشغيل النظام وافتح Chrome للتحقق من خطأ "نفاد الذاكرة".
يمكنك أيضًا استخدام برنامج مصمم لاكتشاف الملفات غير المرغوب فيها وإزالتها. يقوم Auslogics BoostSpeed بعمل جيد في الحفاظ على ذاكرة النظام خالية من الكيانات التي يمكن أن تسبب التسريبات بسهولة.
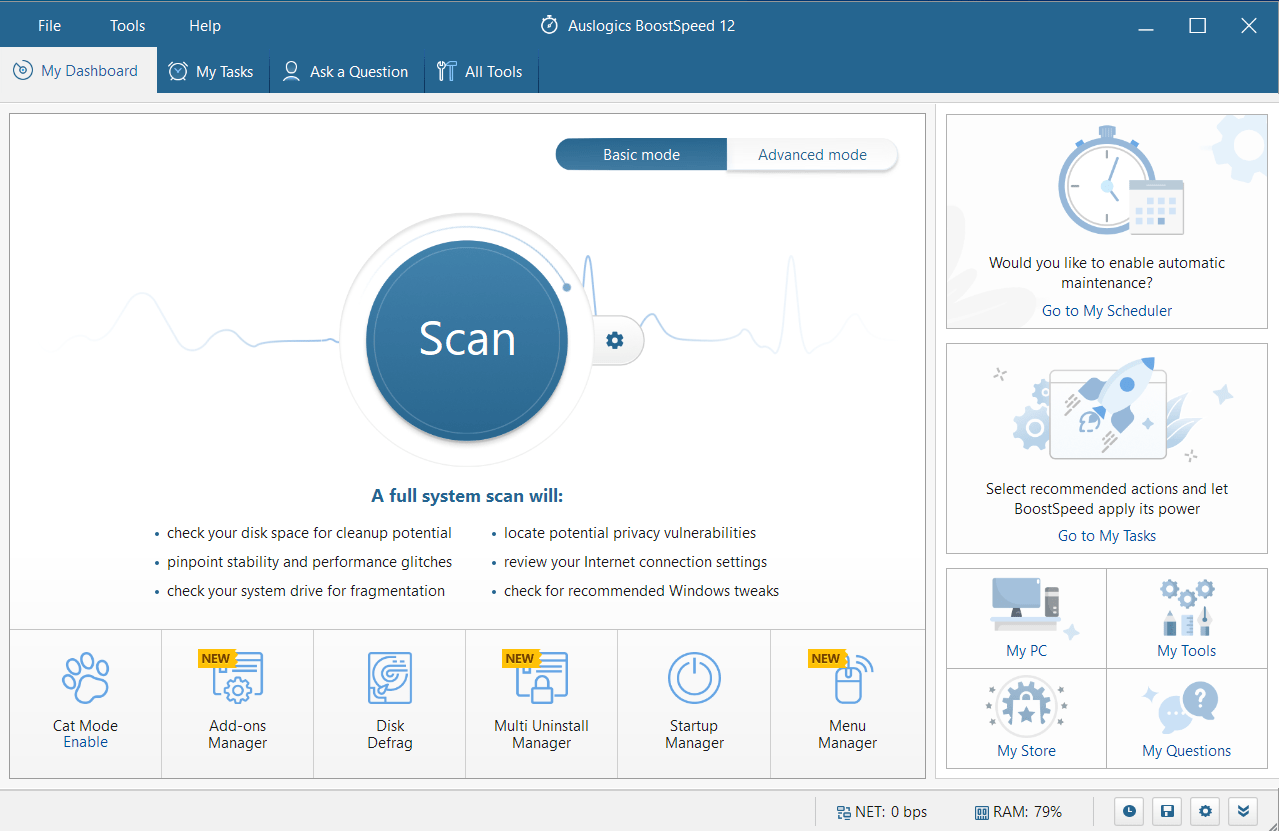
يقوم أيضًا بمسح سجل النظام بحثًا عن مفاتيح متبقية يمكن أن تكون ضارة بالنظام في المستقبل ويزيلها.

قم بحل مشكلات الكمبيوتر باستخدام Auslogics BoostSpeed
إلى جانب تنظيف جهاز الكمبيوتر الخاص بك وتحسينه ، يحمي BoostSpeed الخصوصية ويشخص مشكلات الأجهزة ويقدم نصائح لزيادة السرعة ويوفر أكثر من 20 أداة لتغطية معظم احتياجات صيانة الكمبيوتر وصيانته.
تعطيل تسريع الأجهزة
تسمح ميزة تسريع أجهزة Google Chrome بإلغاء تحميل المهام من وحدة المعالجة المركزية إلى الأجهزة الأخرى. على سبيل المثال ، يمكنه تعيين مهام معالجة الفيديو إلى وحدة معالجة الرسومات ، على الرغم من أن وحدة المعالجة المركزية يمكنها التعامل معها ، والسبب هو أن إلغاء تحميل المهام على الأجهزة المصممة خصيصًا لأدائها سوف يزيل العبء عن وحدة المعالجة المركزية ويسمح بتشغيل الأشياء بسلاسة.
يهدف تسريع الأجهزة إلى تعزيز الأداء وتعزيز التصفح السلس. ومع ذلك ، فإن الميزة تأتي بنتائج عكسية في بعض الأحيان. إذا لم تكن هناك ذاكرة كافية على بطاقة الرسومات الخاصة بك ، فيمكنك بسهولة رؤية خطأ "نفاد الذاكرة" عندما يقوم Chrome بتعيين مهام ثقيلة إلى وحدة معالجة الرسومات. في بعض الأحيان ، يفشل تسريع الأجهزة تمامًا بغض النظر عن حالة بطاقة الفيديو وسعتها.
قم بإيقاف تشغيل الميزة للتحقق مما إذا كان هو سبب الخطأ. ستوضح لك الخطوات التالية كيفية القيام بذلك:
- انقر فوق الزر ابدأ ، وابحث عن Chrome ، ثم قم بتشغيل المتصفح.
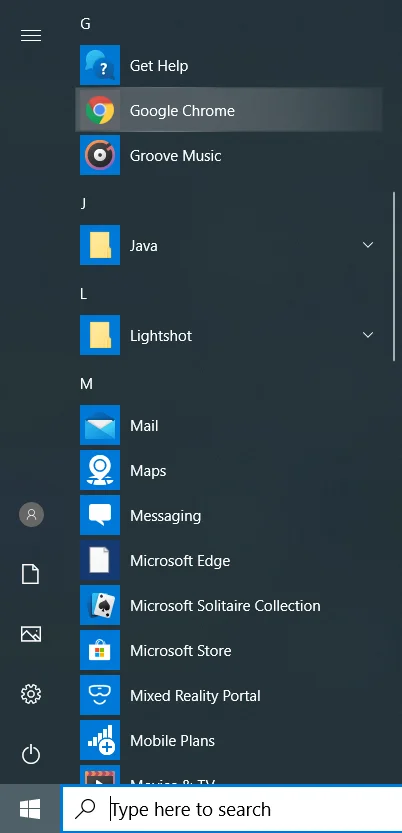
- بمجرد فتح Chrome ، انتقل إلى الزاوية العلوية اليمنى وانقر على أيقونة القائمة (النقاط الثلاث).
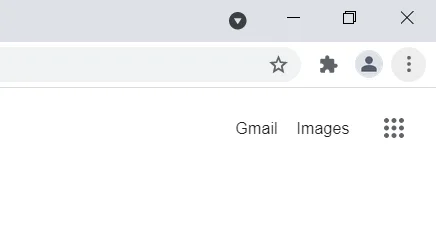
- بعد فتح القائمة ، حدد الإعدادات.
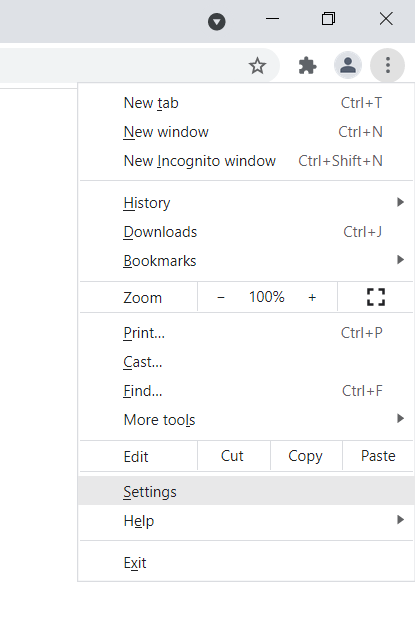
ملاحظة: هناك طريقة أخرى لفتح صفحة الإعدادات في Chrome وهي كتابة "chrome: // settings /" في المربع متعدد الاستخدامات والضغط على Enter.
إليك ما يجب عليك فعله بعد ذلك:
- عندما ترى صفحة الإعدادات ، انتقل إلى الجانب الأيسر من النافذة وانقر على السهم بجوار "خيارات متقدمة" لفتح القسم.
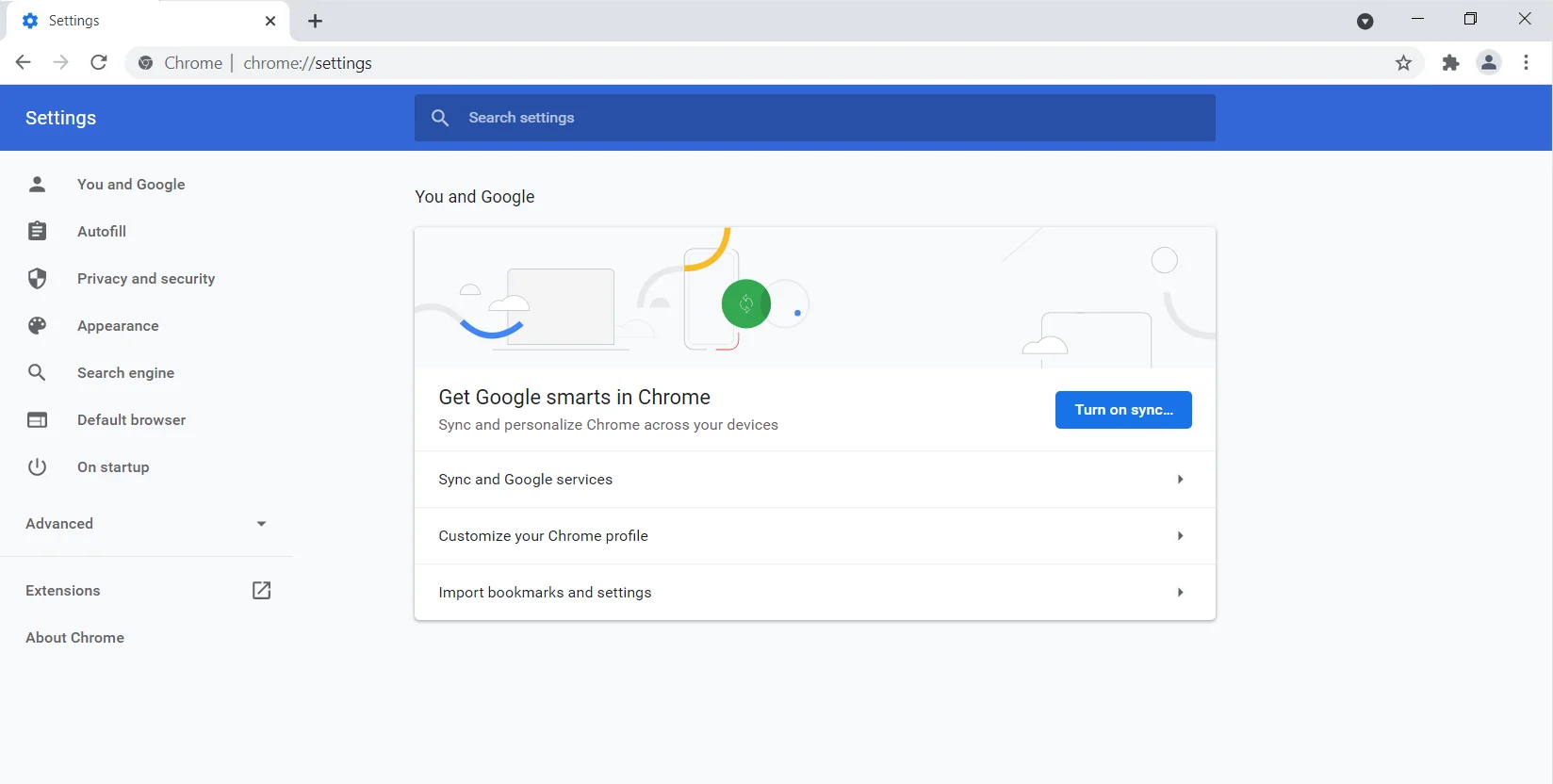
- انقر فوق "النظام" ضمن "خيارات متقدمة".
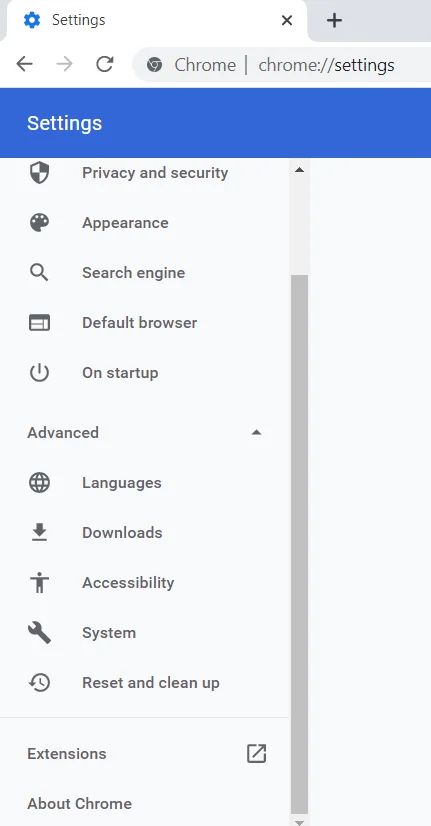
- انتقل إلى الجانب الأيمن من النافذة وأوقف تشغيل مفتاح "استخدام تسريع الأجهزة عند توفره".
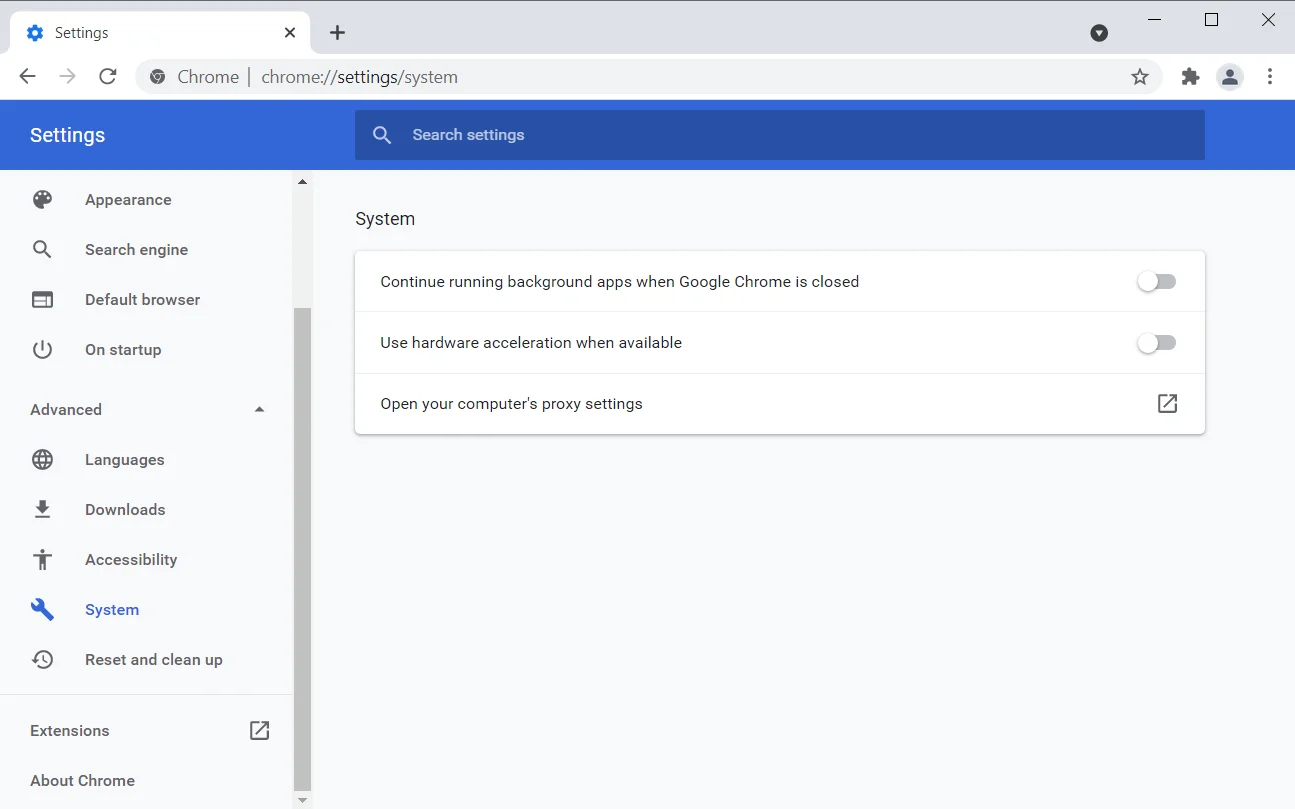
- أعد تشغيل Chrome وتحقق من الخطأ.
قم بتشغيل أداة تنظيف Google Chrome
أداة Chrome Cleanup Tool هي برنامج مكافحة الفيروسات في المتصفح. إنه يعمل عن طريق فحص جهاز الكمبيوتر الخاص بك بحثًا عن البرامج الضارة التي يمكن أن تضر Chrome. الشاغل الرئيسي حول أداة التنظيف بالنسبة للكثيرين هو الخصوصية. صحيح أن البرنامج يمسح كل ملف موجود على محرك الأقراص الثابتة ، لكن Google تدعي أنه لا يمكنها الوصول إليها. يكتشف فقط الملفات الضارة التي قد تكون متصلة بـ Google Chrome.
بمجرد العثور على برنامج يمثل تهديدًا للمتصفح ، فإنه ينبهك ويحذف الكيان الضار بعد منحه الإذن. عادةً ما ترسل الأداة البيانات الوصفية للملف وبعض معلومات النظام إلى Google قبل ظهور نافذة منبثقة. يمكنك إلغاء تحديد مربع الاختيار "إبلاغ التفاصيل إلى Google" لمنعه من إرسال تفاصيل ملف البرامج الضارة إلى Google.

نوصي بتشغيل أداة التنظيف. اتبع هذه الخطوات:
- قم بتشغيل قائمة ابدأ ، وابحث عن Chrome ، ثم قم بتشغيل المستعرض.
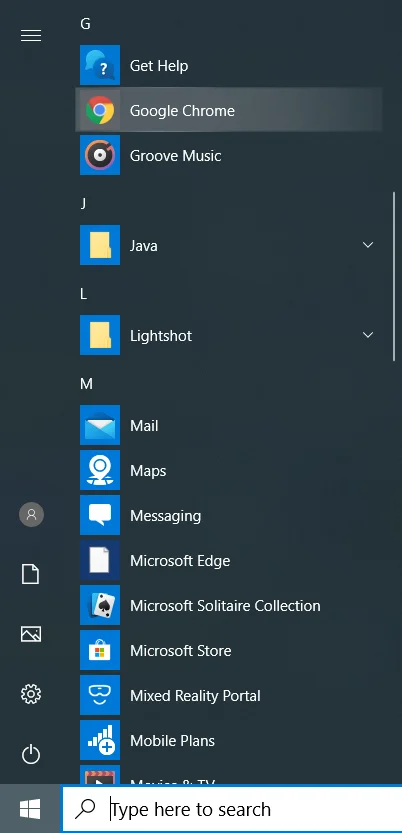
- بمجرد فتح Chrome ، انتقل إلى الزاوية العلوية اليمنى وانقر فوق النقاط الثلاث.
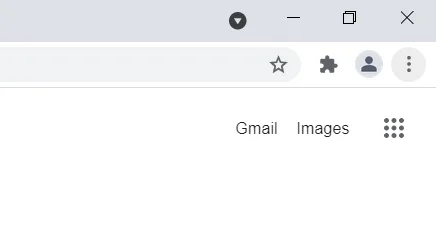
- بعد فتح القائمة ، حدد الإعدادات.
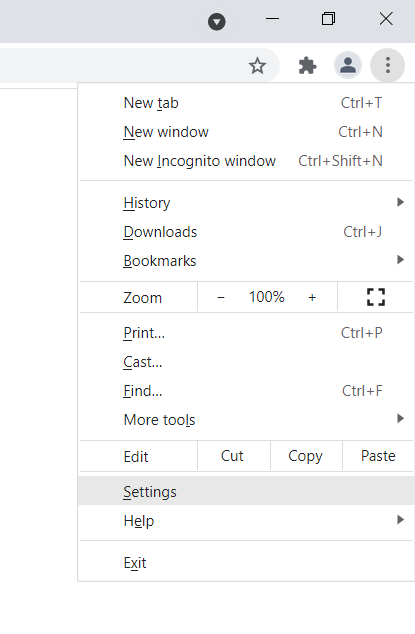
ملاحظة: هناك طريقة أخرى لفتح صفحة الإعدادات في Chrome وهي كتابة "chrome: // settings /" في المربع متعدد الاستخدامات والضغط على Enter.
الآن اتبع التعليمات أدناه:
- عندما ترى صفحة الإعدادات ، انتقل إلى الجانب الأيسر من النافذة وانقر على السهم بجوار "خيارات متقدمة" لفتح القسم.
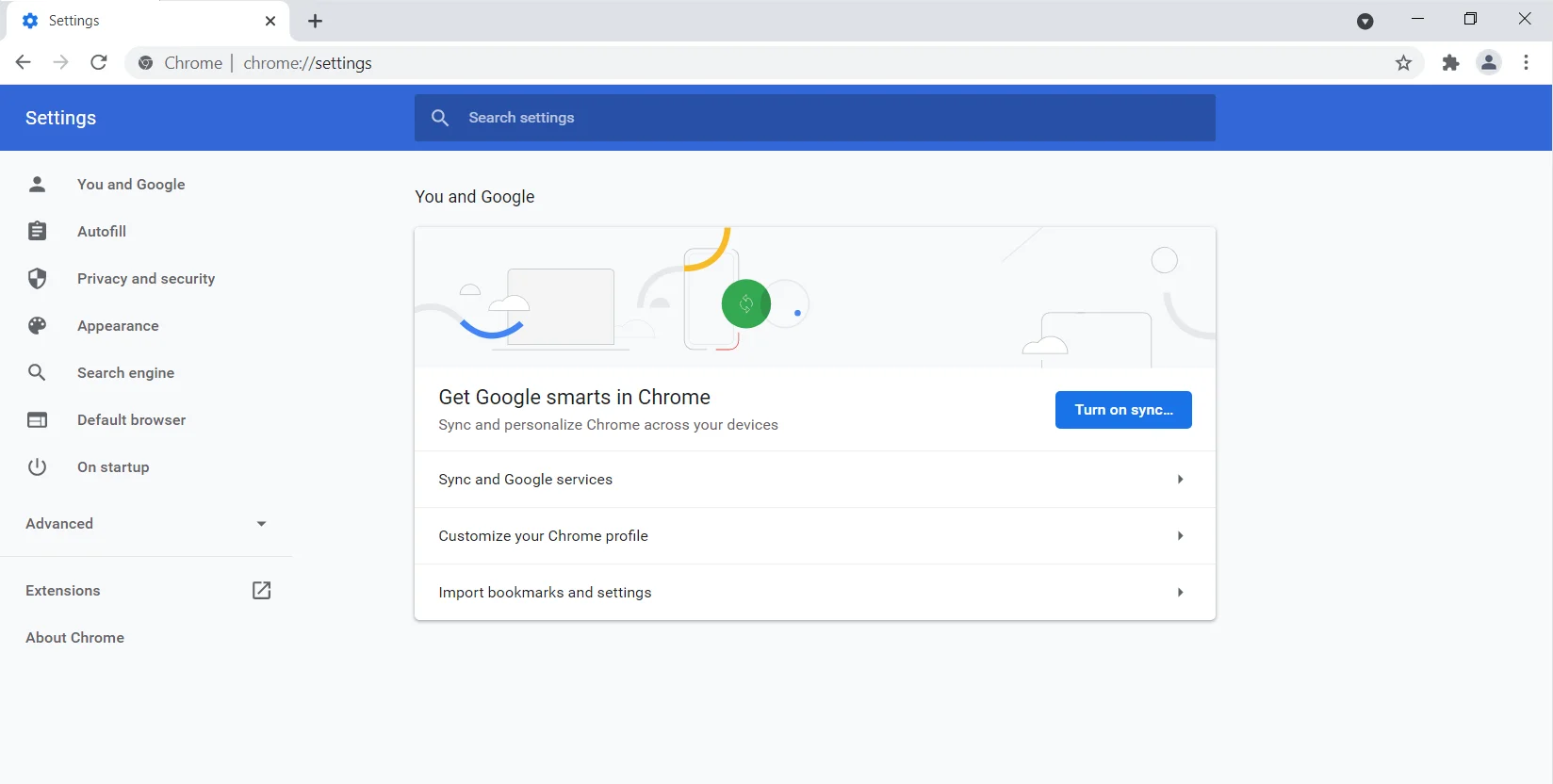
- انقر فوق "إعادة تعيين وتنظيف" ضمن "خيارات متقدمة".
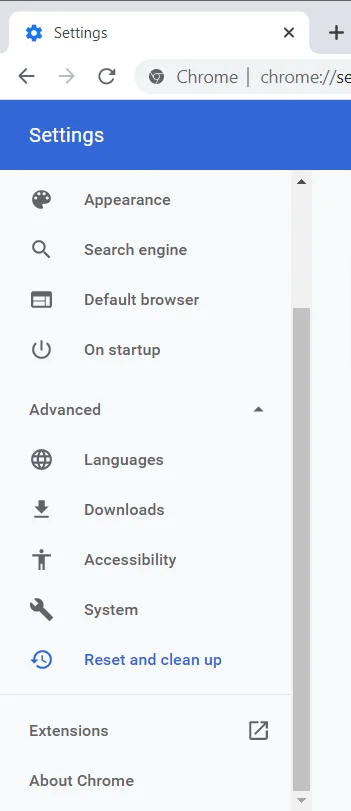
- انتقل إلى الجزء الأيمن وانقر على "تنظيف الكمبيوتر".
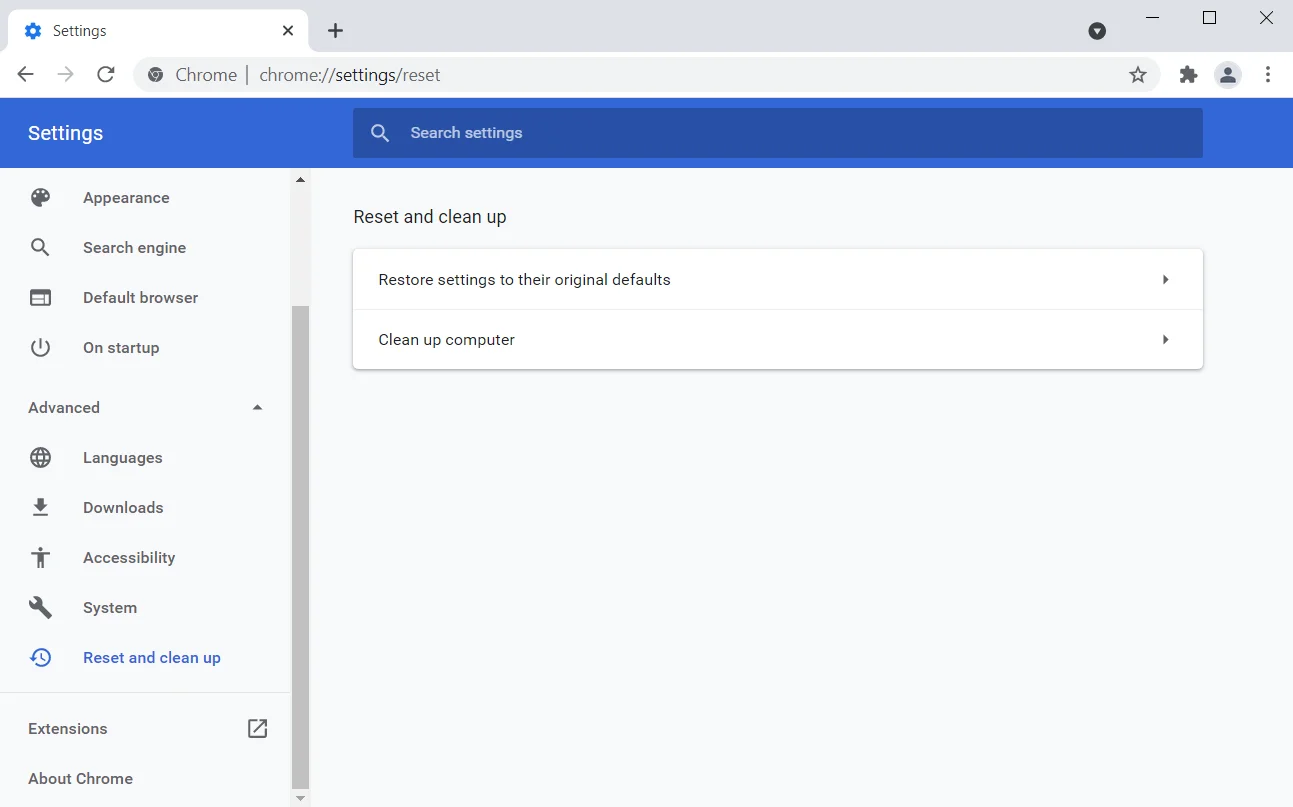
- إذا كنت لا تريد أن ترسل الأداة تفاصيل إلى Google ، فألغ تحديد المربع بجوار "إبلاغ Google بالتفاصيل حول البرامج الضارة وإعدادات النظام والعمليات التي تم العثور عليها على جهاز الكمبيوتر الخاص بك أثناء عملية التنظيف هذه."
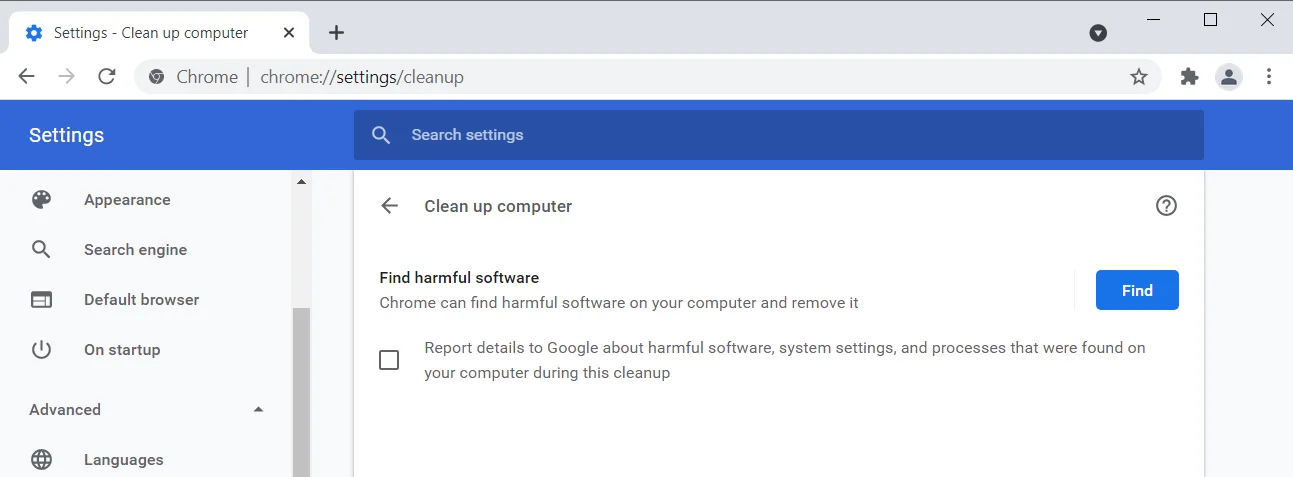
- بعد ذلك ، انقر فوق "بحث".
- ستبدأ الأداة في البحث عن البرامج الضارة وستعلمك بالنتائج التي توصلت إليها بمجرد اكتمال الفحص.
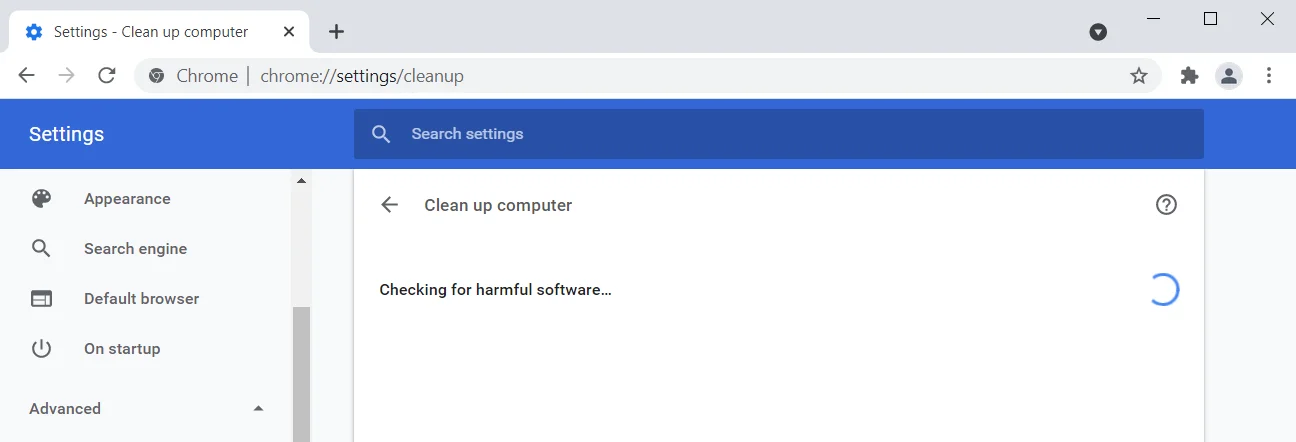
استخدم مدير مهام Chrome
مثل Windows ، يأتي Chrome مزودًا بمدير مهام مدمج يسمح لك بمراقبة وإدارة علامات التبويب والإضافات. يتميز مدير المهام في المتصفح بواجهة بسيطة ومباشرة. يعرض لك معرّفات العمليات للمهام الفرعية وآثار الذاكرة الفردية الخاصة بهم. بهذه الطريقة ، ستكتشف العملية التي تستهلك ذاكرة Chrome المخصصة وتسبب المشكلة.
إليك كيفية فتح مدير المهام واستخدامه:
- قم بتشغيل قائمة ابدأ ، وابحث عن Chrome ، ثم قم بتشغيل المستعرض.
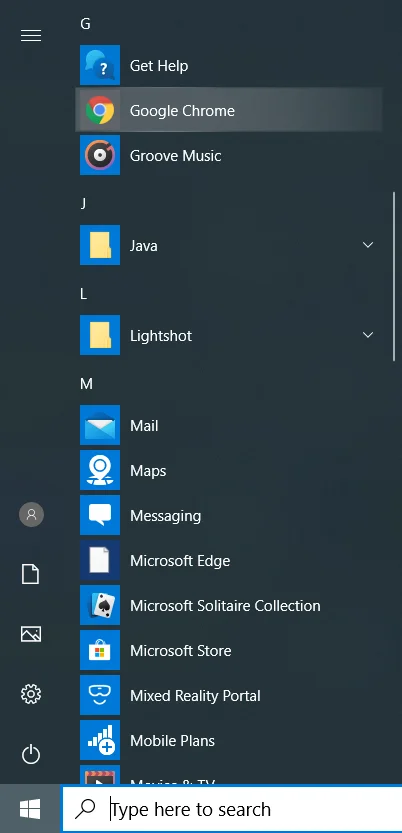
- بمجرد فتح Chrome ، انتقل إلى الزاوية العلوية اليمنى وانقر فوق النقاط الثلاث.
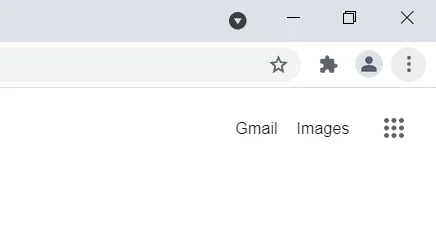
- بعد ظهور القائمة ، حدد المزيد من الأدوات وانقر على إدارة المهام.
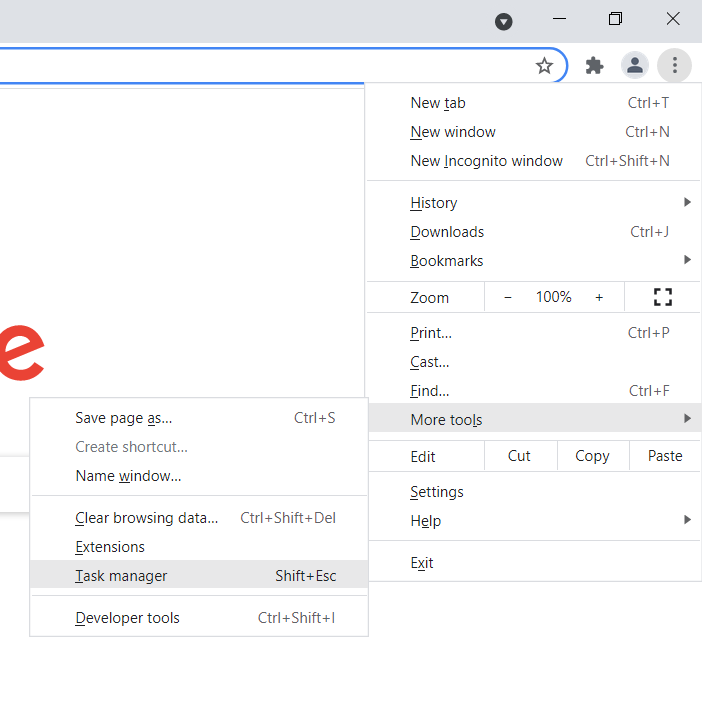
- بمجرد فتح النافذة العائمة لـ Task Manager ، قم بالتمرير للعثور على علامة تبويب أو ملحق به بصمة ذاكرة عالية بشكل غير طبيعي وقم بإنهائه. لإنهاء العملية ، انقر عليها وحدد إنهاء العملية في الركن الأيمن السفلي من النافذة.
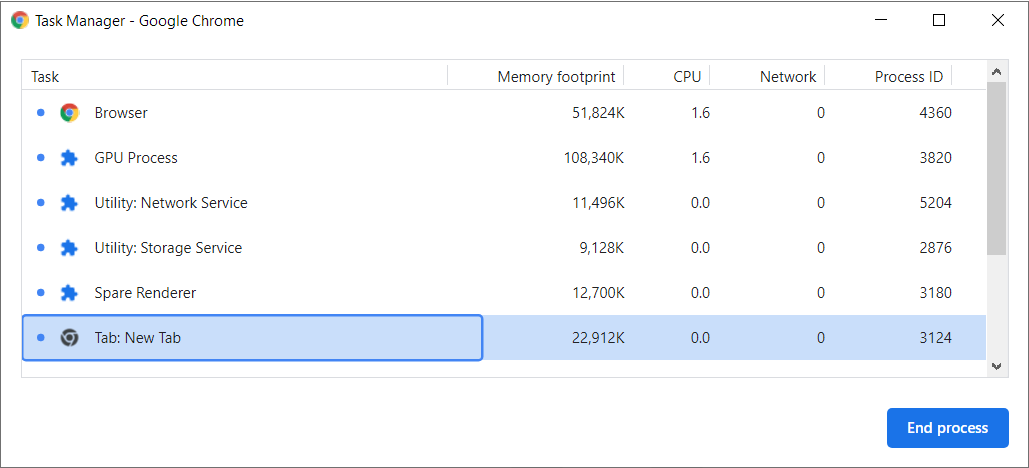
زيادة حد ذاكرة المتصفح
يأتي Chrome مزودًا بسقف ذاكرة افتراضيًا. تختلف الأحرف الكبيرة في أنظمة التشغيل 32 بت و 64 بت ، ويتم تعيينها لكل علامة تبويب في المتصفح. تم تكوين Google Chrome لحفظ عمليات علامة التبويب في ذاكرة النظام عندما ينتقل المستخدم إلى علامة تبويب مختلفة. بهذه الطريقة ، يمكن للمتصفح عرض علامة التبويب بسهولة متى قام المستخدم بتنشيطها دون الحاجة إلى إعادة تحميل صفحة الويب مرة أخرى.
عادةً ما يكون حد الذاكرة الافتراضي كافياً للتصفح المنتظم. ولكن إذا كنت تعمل مع مواقع الويب التي تتطلب ذاكرة ضخمة ، فيمكنك زيادة حد ذاكرة Chrome.
يبلغ حد الذاكرة لأنظمة 32 بت 512 ميجابايت ، بينما يبلغ الحد الأقصى لأنظمة 64 بت 1.4 جيجابايت. لتغيير الحد ، يجب عليك تعديل الرابط الهدف لاختصار قائمة ابدأ في Chrome. اتبع هذه الخطوات:
- اضغط على زري Windows و S على لوحة المفاتيح أو انتقل إلى شريط المهام وانقر على أيقونة العدسة المكبرة.
- بمجرد ظهور مربع البحث ، اكتب Chrome.
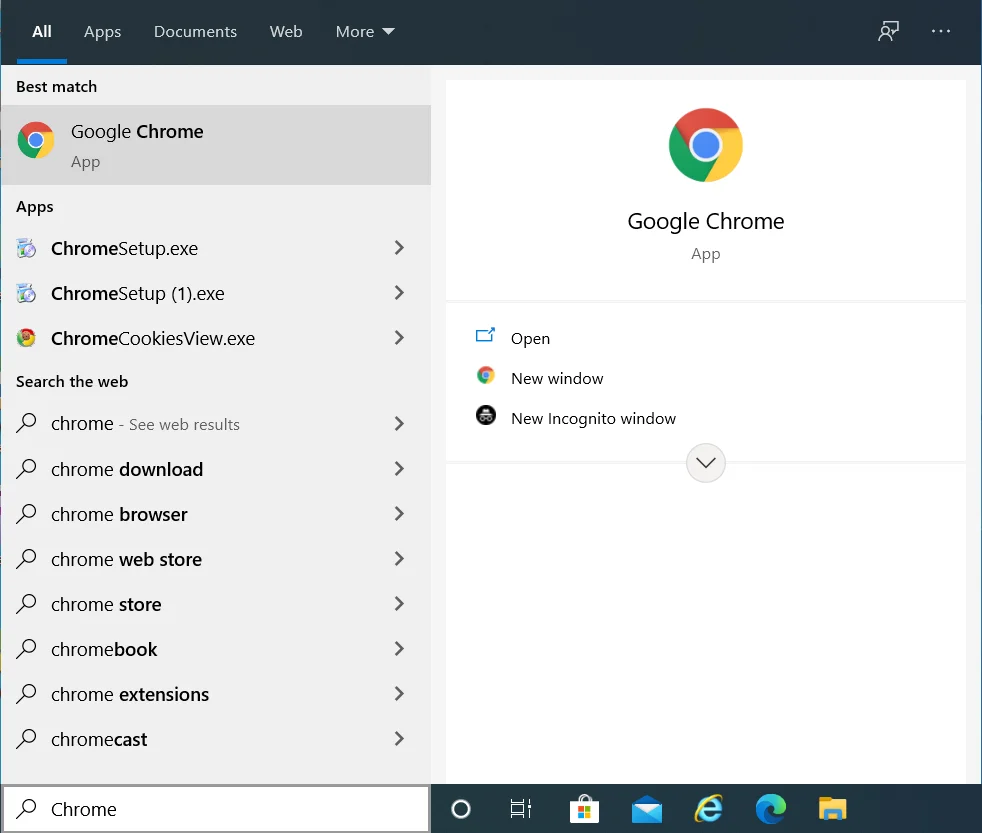
- انقر بزر الماوس الأيمن على Google Chrome في نتائج البحث وحدد "فتح موقع الملف" من قائمة السياق.
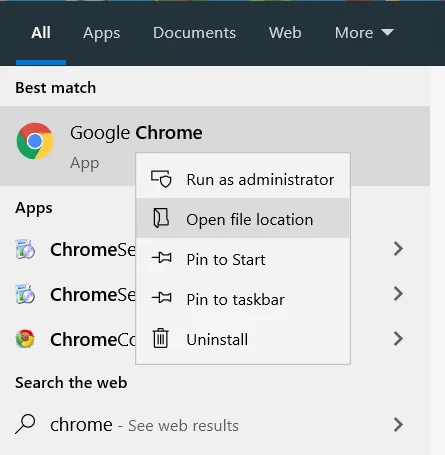
- انقر بزر الماوس الأيمن فوق اختصار Google Chrome وانقر فوق خصائص في قائمة السياق.
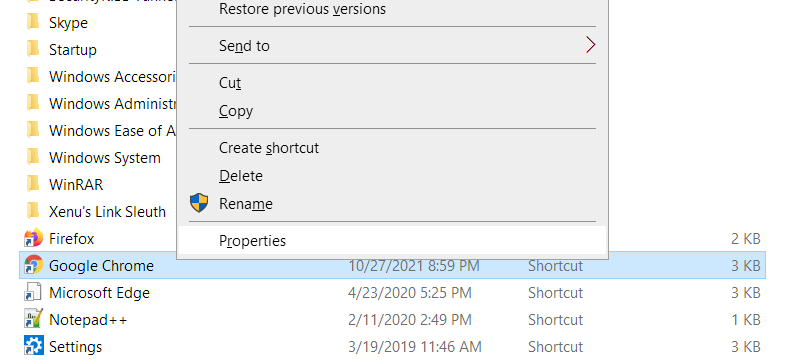
- بمجرد ظهور نافذة حوار الخصائص ، استبدل "C: \ Program Files (x86) \ Google \ Chrome \ Application \ chrome.exe" بـ "C: \ Program Files (x86) \ Google \ Chrome \ Application \ chrome.exe" –max_old_space_size = 4096 ″.
ملاحظة: كل ما تفعله هو إضافة –max_old_space_size = 4096 إلى الموقع المستهدف الحالي. لا تقم بنسخ ولصق المسار أعلاه إذا لم يكن هو نفسه الموقع المستهدف في المربع الهدف.
- انقر فوق "موافق" وافتح Chrome للتحقق من المشكلة.
قم بزيادة ملف ترحيل الصفحات الخاص بك
يقوم Windows بإنشاء ملف ترحيل على محرك الأقراص الثابتة عندما تصل ذاكرة النظام الرئيسية إلى السعة. يُعرف أيضًا باسم ملف المبادلة ، تهدف الذاكرة الظاهرية إلى تكملة الذاكرة الرئيسية بحيث لا يكون لديك تسرب للذاكرة.
ملف ترحيل الصفحات له أيضًا حدوده. لا يقوم Windows بزيادة حجم الملف إذا تم تعيينه لإدارة ملف الصفحة تلقائيًا. وإذا كان حجم الذاكرة الافتراضية غير كافٍ لتوسيع ذاكرة الوصول العشوائي ، فستواجه مشكلات.
لذلك ، قم بزيادة ملف الصفحة وتحقق مما إذا كان قد تم حل مشكلة "نفاد الذاكرة" في Chrome.
ستوضح لك هذه الخطوات ما يجب القيام به:
- اضغط على مفتاحي لوحة مفاتيح Windows و I لفتح تطبيق الإعدادات.
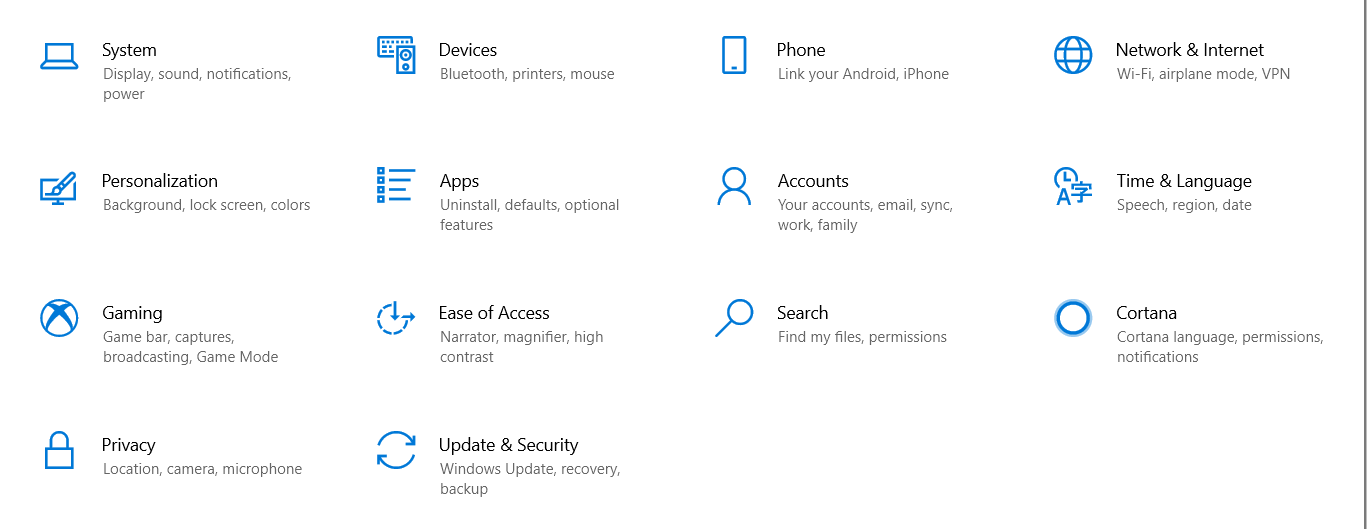
- بعد ظهور الإعدادات ، انقر فوق النظام.
- بمجرد الوصول إلى صفحة النظام ، قم بالتبديل إلى الجزء الأيمن ، وقم بالتمرير لأسفل ، وانقر فوق حول.
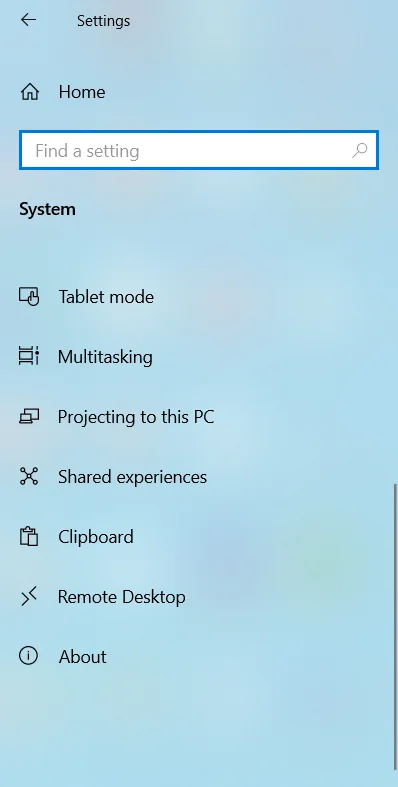
- توجه إلى الجانب الأيمن من الشاشة وانقر على "إعدادات الأنظمة المتقدمة" ضمن "الإعدادات ذات الصلة".
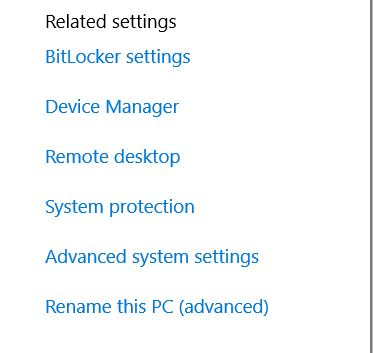
- بمجرد رؤية علامة التبويب خيارات متقدمة في مربع حوار حماية النظام ، انقر فوق الإعدادات ضمن الأداء.
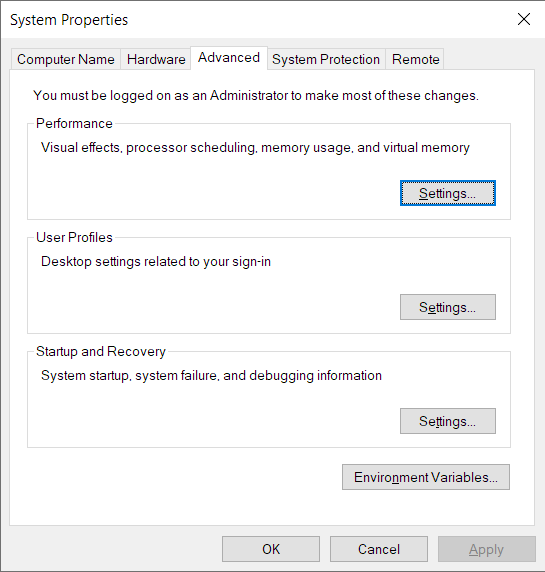
- انتقل إلى علامة التبويب خيارات متقدمة في مربع الحوار خيارات الأداء وانقر فوق تغيير ضمن الذاكرة الظاهرية.
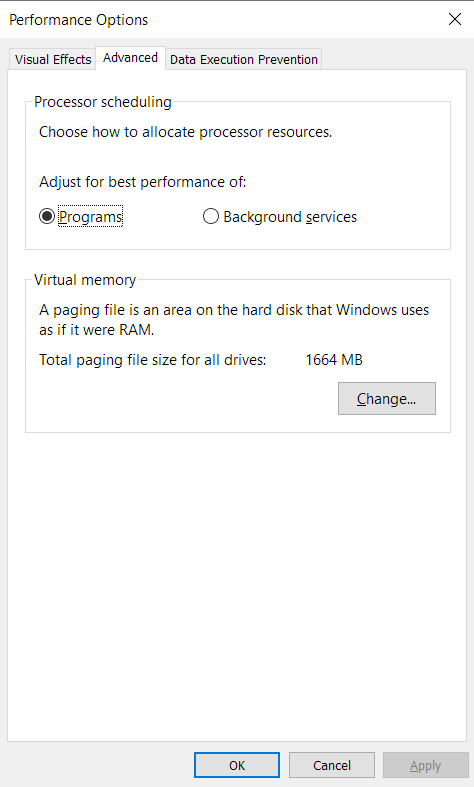
- بعد فتح مربع حوار الذاكرة الظاهرية ، قم بإلغاء تحديد المربع بجوار "إدارة حجم ملف ترحيل الصفحات تلقائيًا لجميع محركات الأقراص" وحدد محرك أقراص Windows الرئيسي.
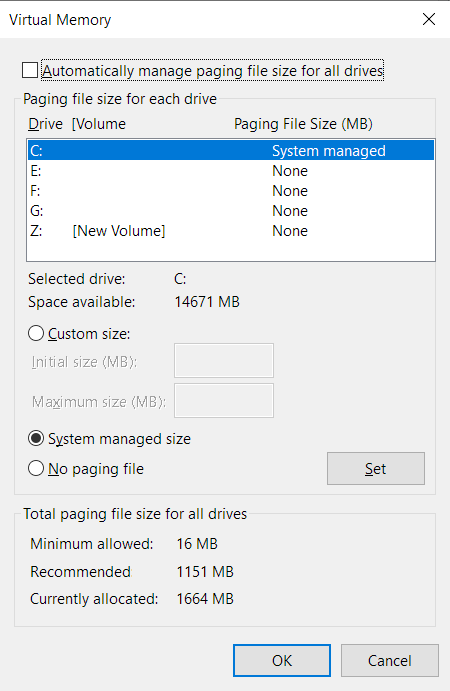
- انقر فوق زر الخيار Custom Size وقم بزيادة الحجم الأولي والحجم الأقصى لملف ترحيل الصفحات بالميغابايت.
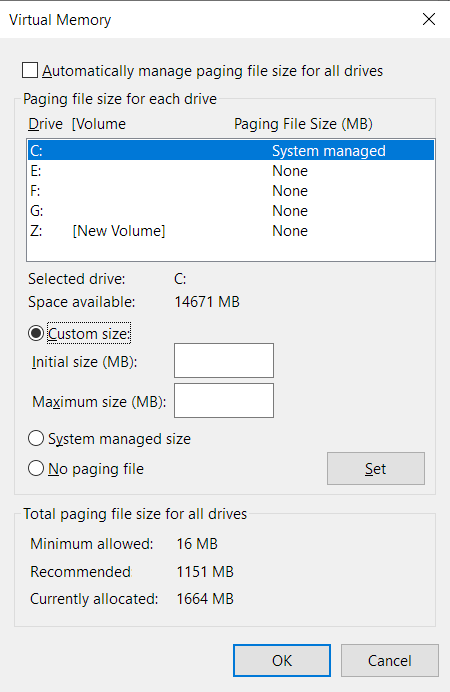
- انقر فوق "موافق" بعد إدخال الأرقام ، ثم افتح Chrome وتحقق من الخطأ.
قم بإجراء تمهيد نظيف
يمكن للتطبيقات الأخرى أن تستهلك ذاكرة النظام وتتسبب في قيام Google Chrome بإخراج الخطأ المزعج. بعض هذه التطبيقات عبارة عن شركات ناشئة. يتم تشغيلها عند بدء تشغيل Windows والاستمرار في العمل في الخلفية. سيسمح لك تشغيل التمهيد النظيف بتأكيد ما إذا كان تطبيق بدء التشغيل هو سبب المشكلة وتحديد الجاني.
لتشغيل نظامك في حالة تمهيد نظيف ، يجب عليك تعطيل كل برنامج وخدمة بدء تشغيل ، ثم إعادة تشغيل جهاز الكمبيوتر الخاص بك.
أولاً ، اتبع هذه الخطوات لتعطيل برامج بدء التشغيل:
- اضغط على أزرار لوحة مفاتيح Windows و I في نفس الوقت لفتح تطبيق الإعدادات.
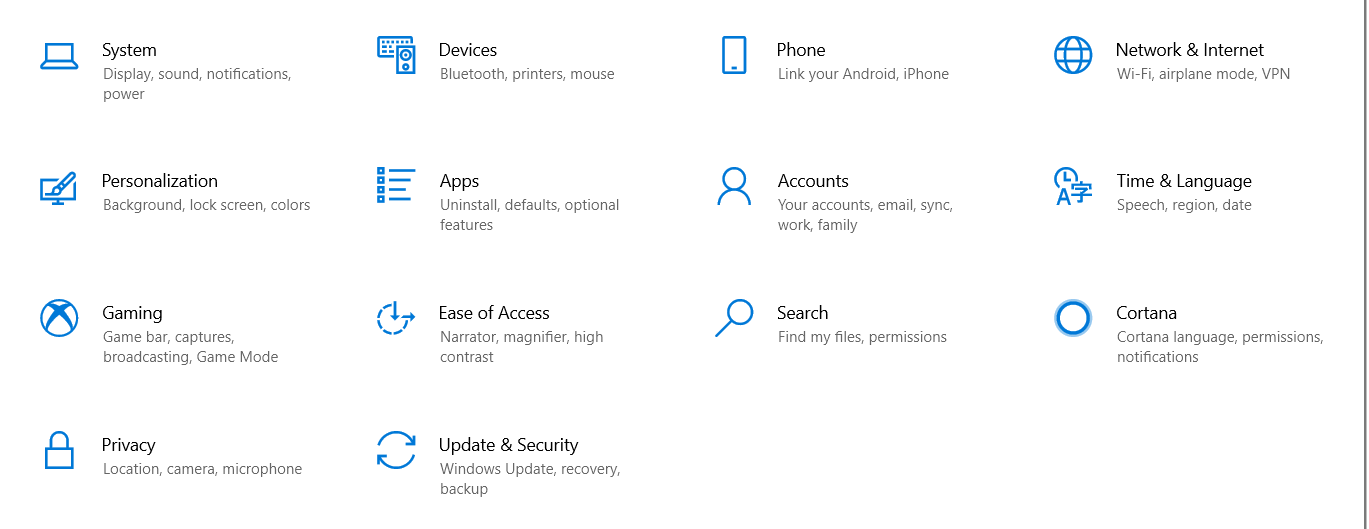
- بعد ظهور الإعدادات ، انقر فوق رمز التطبيقات.
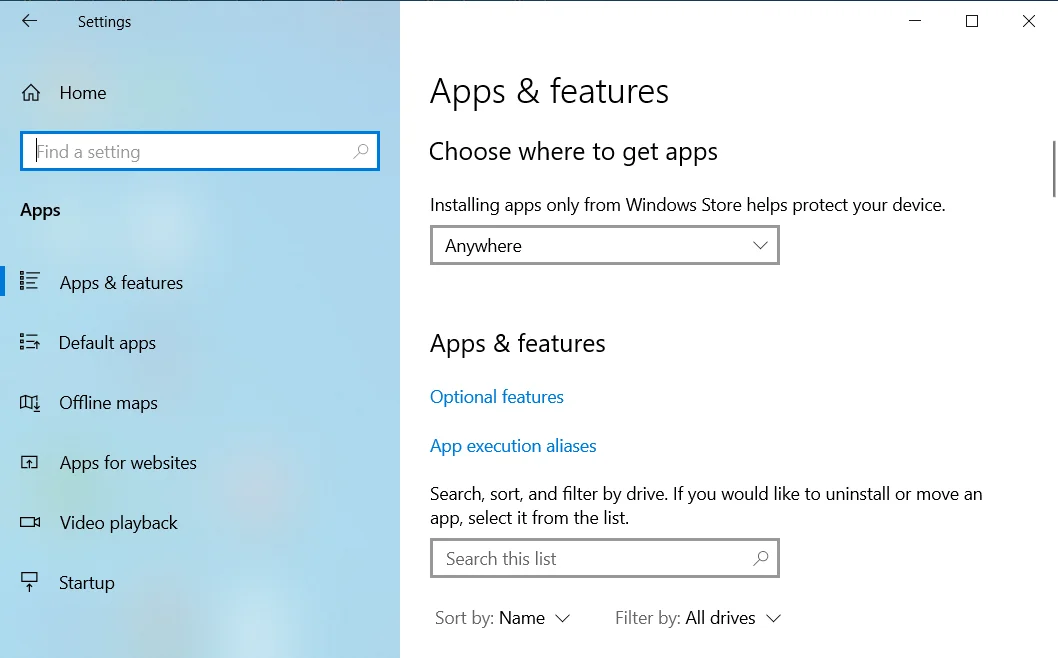
- بمجرد رؤية واجهة التطبيقات ، انتقل إلى الجزء الأيمن وانقر فوق بدء التشغيل.
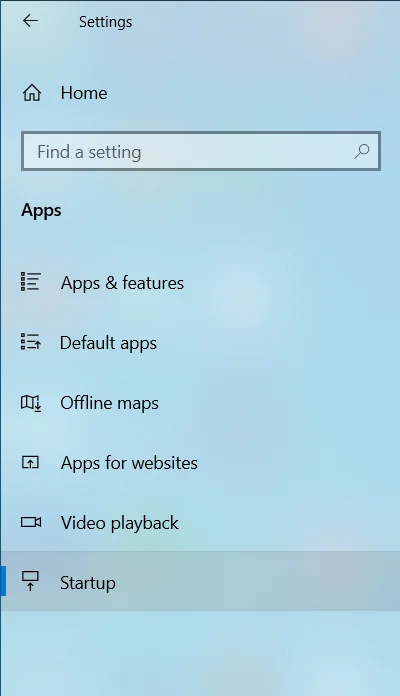
- توجه إلى الصفحة الرئيسية وقم بإيقاف تشغيل المفتاح الخاص بالبرامج ضمن تطبيقات بدء التشغيل.
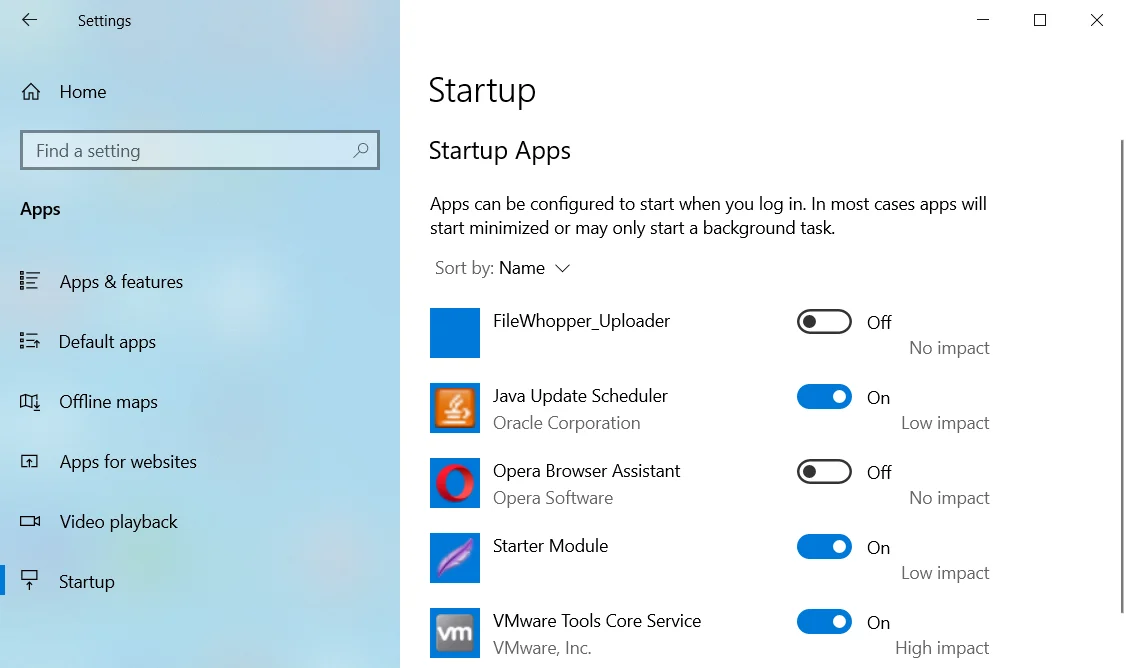
اتبع هذه الخطوات لتعطيل خدمات بدء التشغيل:
- انقر بزر الماوس الأيمن فوق الزر "ابدأ" في شريط المهام وانقر فوق "تشغيل" في قائمة Power User.
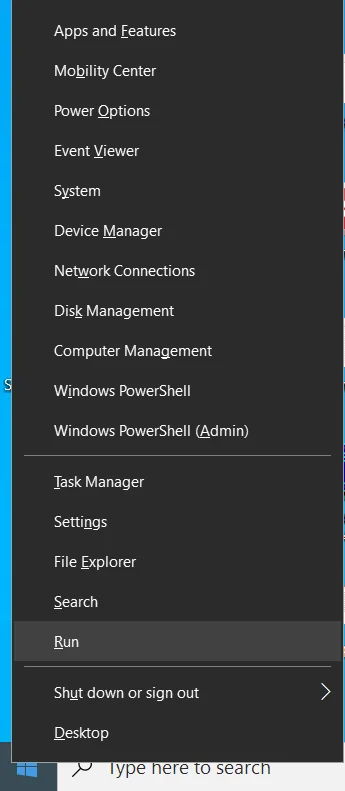
- بعد فتح نافذة الحوار "تشغيل" ، اكتب "msconfig" واضغط على مفتاح Enter بلوحة المفاتيح.
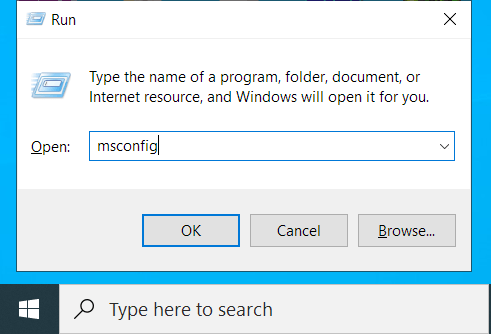
- سترى الآن مربع حوار تكوين النظام. قم بالتبديل إلى علامة التبويب الخدمات.
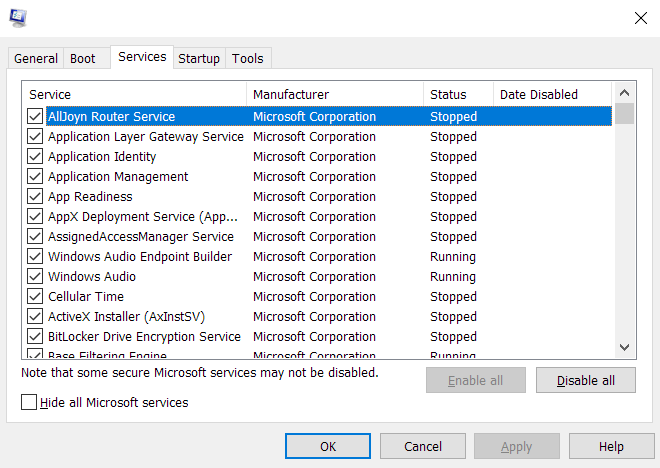
- بمجرد وصولك إلى علامة التبويب الخدمات ، حدد المربع "إخفاء جميع خدمات Microsoft" لاستبعاد خدمات نظام التشغيل من القائمة.
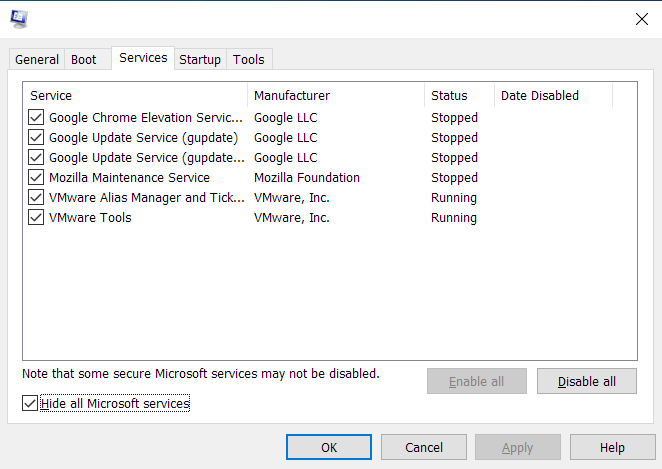
- بعد ذلك ، انقر فوق الزر تعطيل الكل.
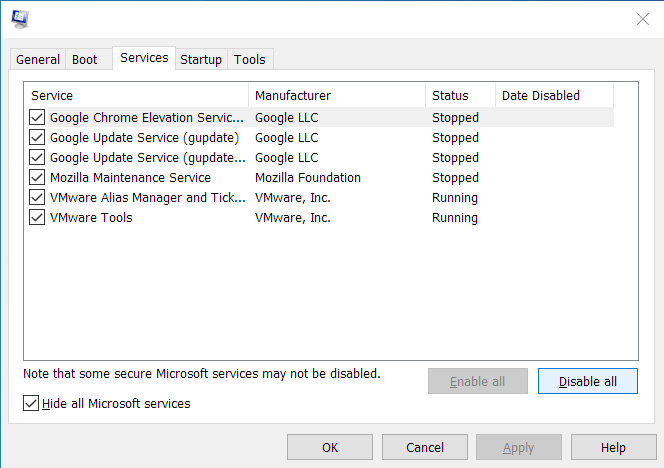
- انقر فوق "موافق" ، ثم أعد تشغيل الكمبيوتر.
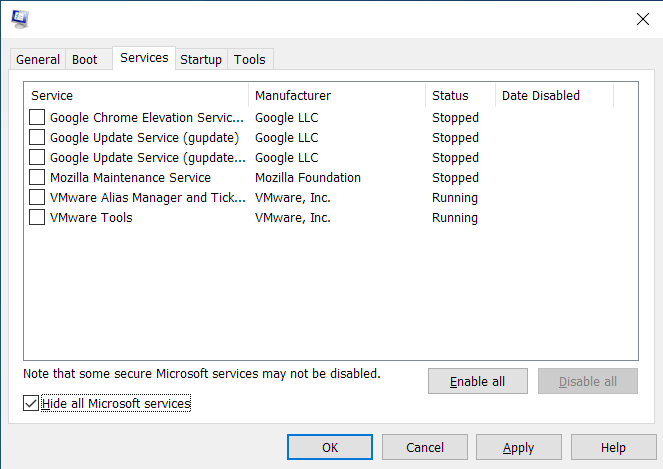
بعد أن يبدأ نظامك في بيئة تمهيد نظيف ، افتح Google Chrome وقم بتحميل موقع ويب. إذا كنت لا ترى رسالة الخطأ ، فقد أكدت للتو أن برنامج بدء التشغيل وراء المشكلة. للعثور على الجاني ، يجب عليك تمكين أحد هذه التطبيقات ، وإعادة تشغيل النظام الخاص بك ، ثم التحقق من المشكلة. إذا لم تتسبب خدمة أو برنامج بدء التشغيل الأول في ظهور الخطأ ، فانتقل إلى الخطوة التالية. استمر حتى يظهر الخطأ مرة أخرى ، وتأكد من ملاحظة العنصر الأخير الذي قمت بتمكينه.
يمكنك اتباع هذه الخطوات إذا كنت لا تريد متابعة عناصر بدء التشغيل واحدًا تلو الآخر:
- قم بتشغيل مربع الحوار "تكوين النظام".
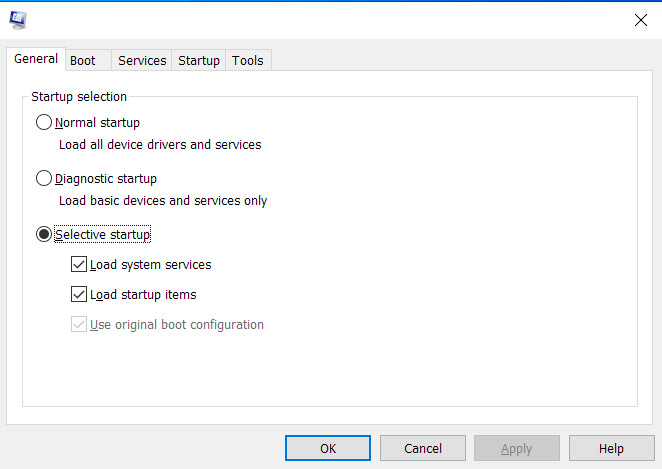
- بعد فتح النافذة ، انتقل إلى علامة التبويب الخدمات.
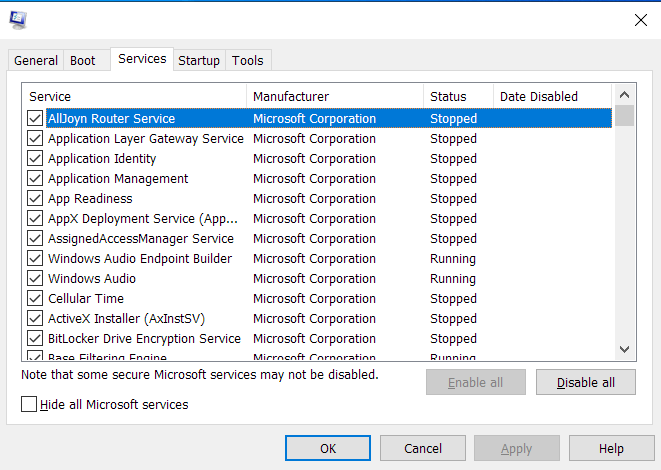
- حدد نصف الخدمات ضمن علامة التبويب (من الأعلى) وانقر فوق "تمكين الكل". إذا تم فحص جميع الخدمات ، فقم بإلغاء تحديد النصف من الأسفل.
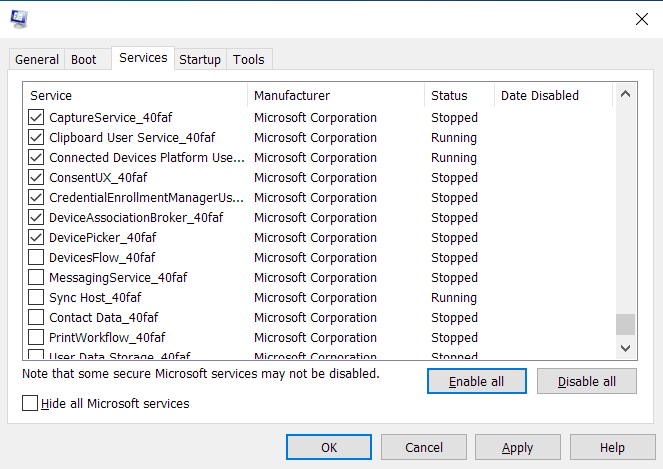
- انقر فوق "موافق" ، ثم أعد تشغيل الكمبيوتر وافتح Chrome للتحقق من الخطأ.
- إذا ظهر الخطأ ، فإن السبب هو إحدى الخدمات التي قمت بتمكينها. هذا يعني أنك لست مضطرًا إلى التحقق من الخدمات الأخرى ، فقط الخدمات التي قمت بتمكينها. إذا لم يحدث الخطأ ، فيمكنك تجاهل الخدمات التي قمت بتمكينها والتحقق من الخدمات الأخرى.
- استخدم نفس الأسلوب لبرامج بدء التشغيل في تطبيق الإعدادات.
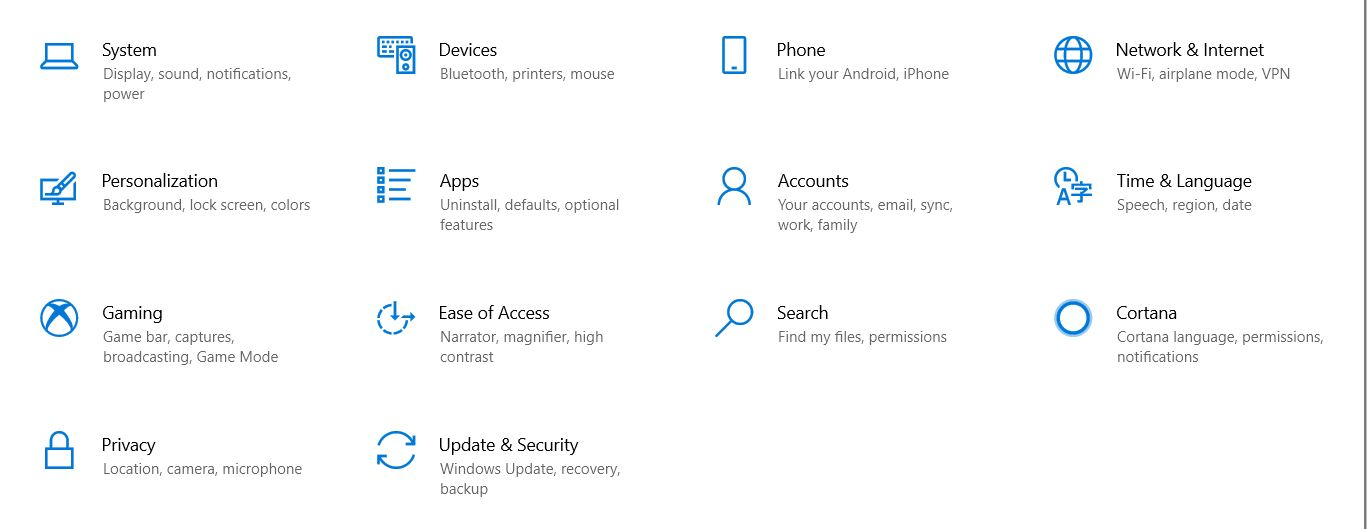
- قم بتمكين النصف وتحقق مما إذا كان أحد البرامج في المجموعة هو سبب المشكلة.
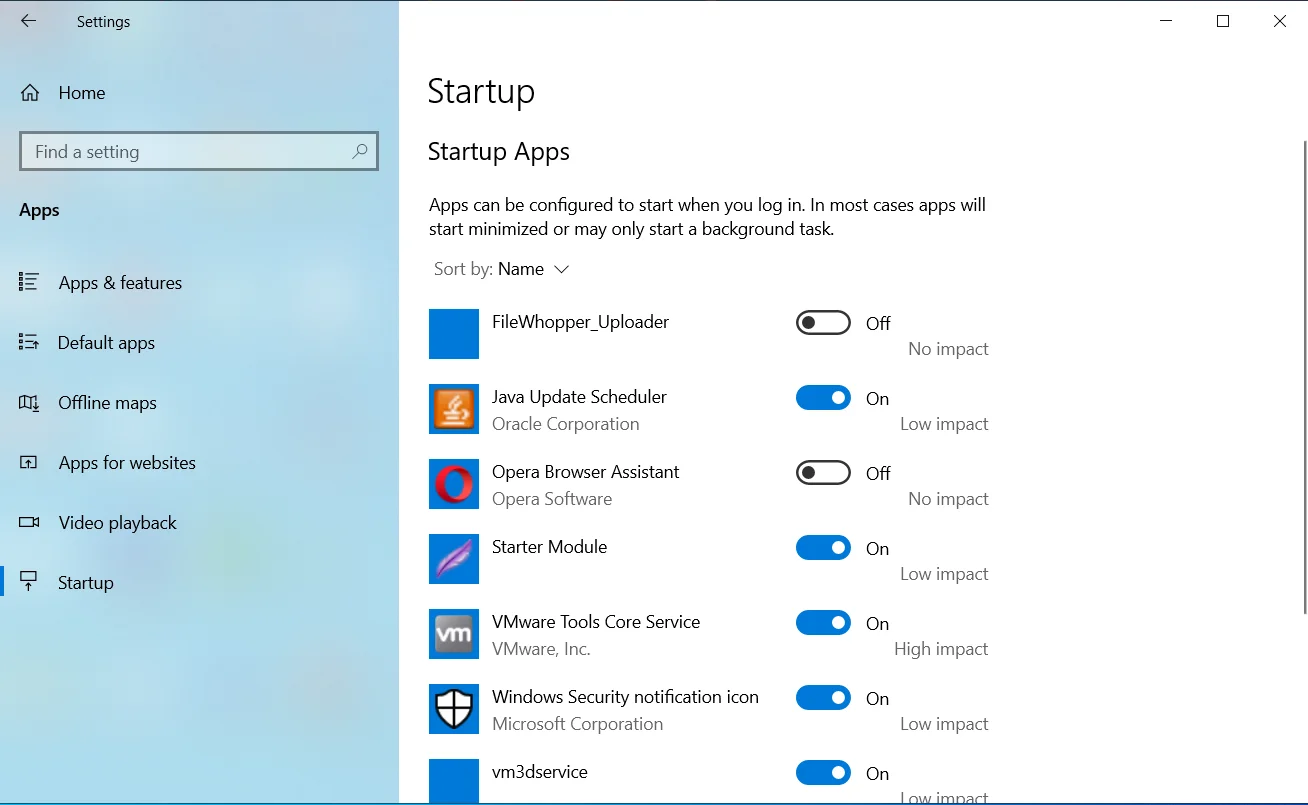
ومع ذلك ، إذا ظهر الخطأ بعد بدء تشغيل النظام في حالة التمهيد النظيف ، فلن يكون سبب المشكلة أيًا من عناصر بدء التشغيل.
أعد تثبيت Google Chrome
إذا لم تنجح أي من الطرق المذكورة أعلاه ، فيجب أن تكون خطوتك التالية هي إعادة تثبيت Chrome. في هذه المرحلة ، من المنطقي الشك في أن بعض ملفات تثبيت المتصفح تالفة. يجب أن يؤدي تثبيت نسخة جديدة من إصدار Chrome المحدث إلى التخلص من المشكلة.
نظرًا لأن محفوظات الاستعراض والإضافات والتطبيقات وكلمات المرور مرفقة بحسابك في Google ، فلن تواجه مشكلة في إعادة تثبيت المتصفح. الشيء الوحيد الذي سيحدث بشكل مختلف هو أن المتصفح سيضطر إلى تحميل هذه الخدمات مرة أخرى.
اتبع هذه الخطوات لإزالة Chrome من نظامك:
- اضغط على أزرار لوحة مفاتيح Windows و I في نفس الوقت لفتح تطبيق الإعدادات والنقر على أيقونة التطبيقات.
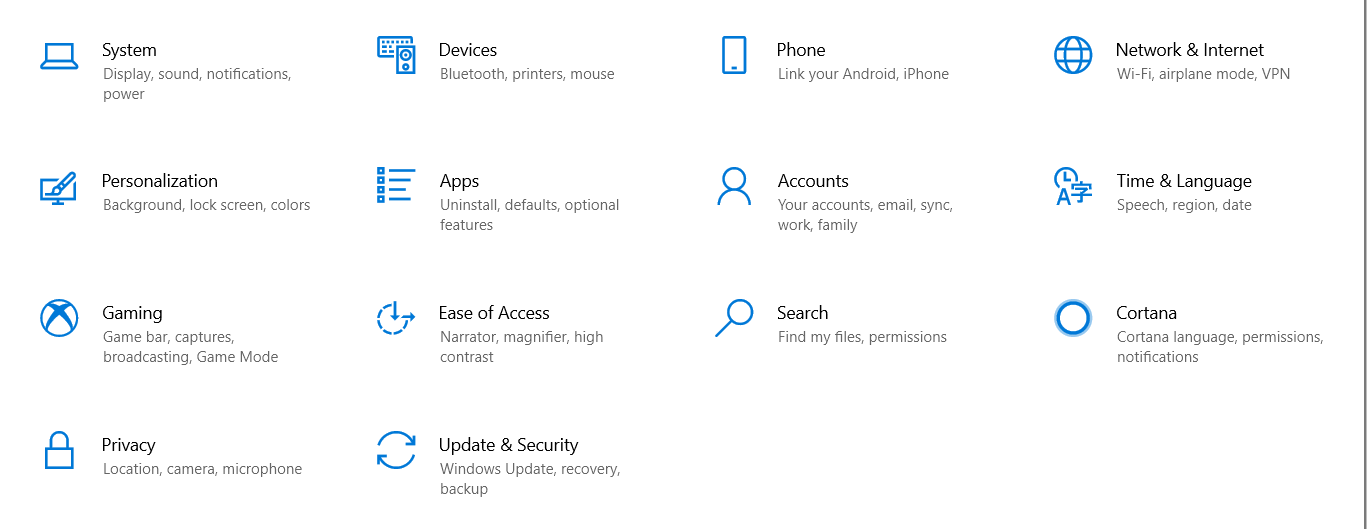
- بمجرد رؤية واجهة التطبيقات ، انتقل إلى مربع البحث ضمن التطبيقات والميزات واكتب "Chrome".
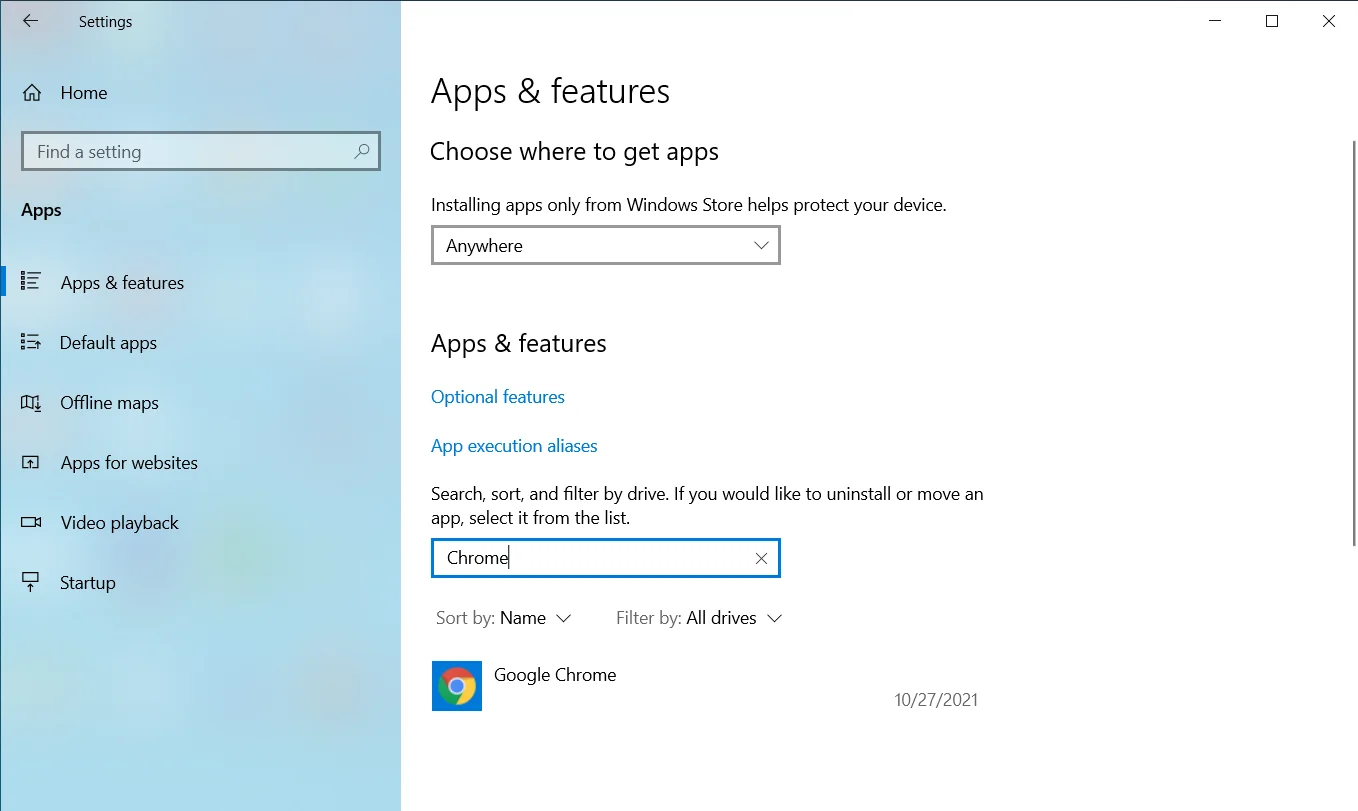
- انقر فوق Google Chrome.
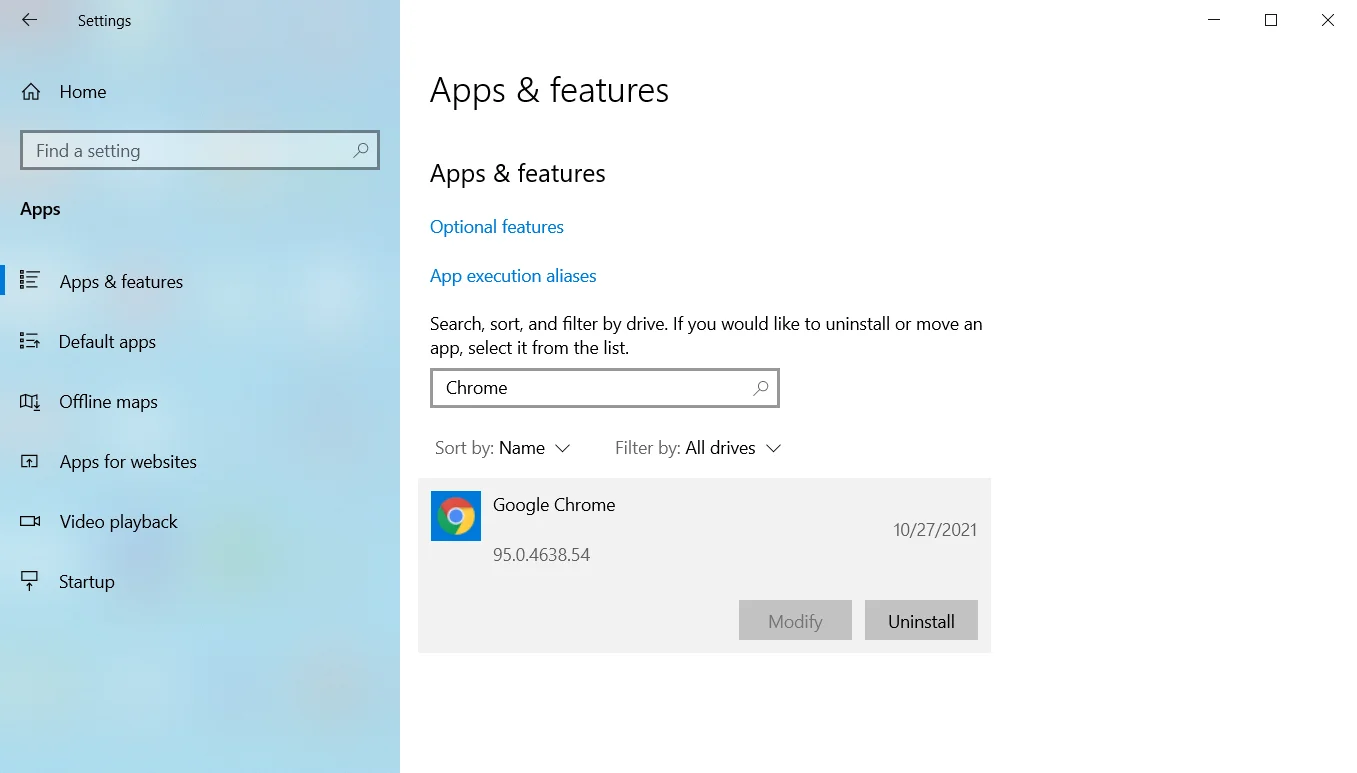
- ثم انقر فوق إلغاء التثبيت.
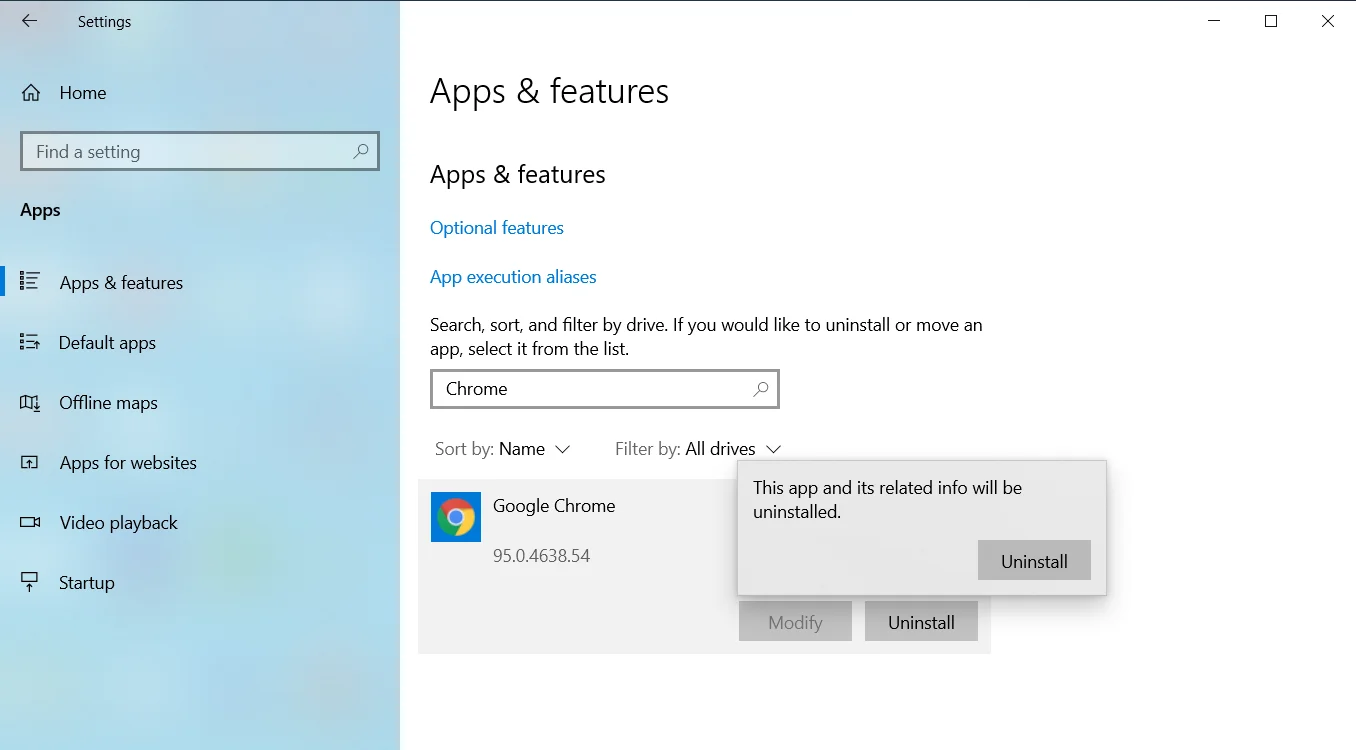
- انقر فوق نعم بمجرد ظهور نافذة التحكم في حساب المستخدم وطلب الإذن.
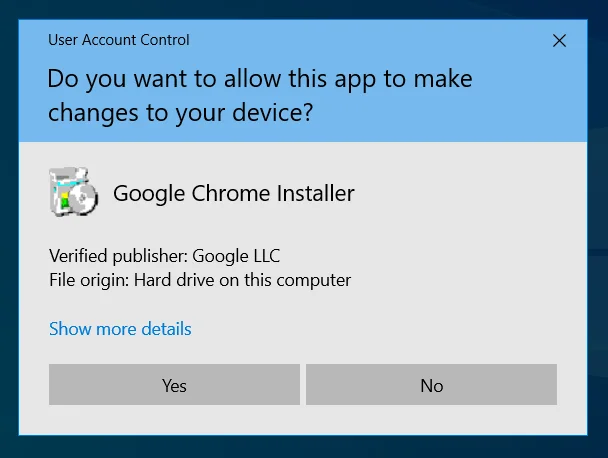
- اتبع التعليمات اللاحقة لإكمال العملية.
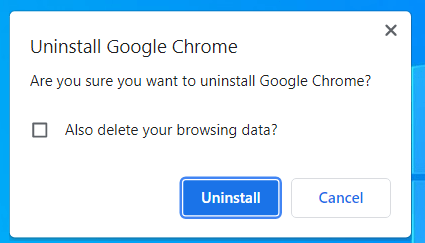
- بعد أن يزيل Windows Chrome ، أعد تشغيل الكمبيوتر.
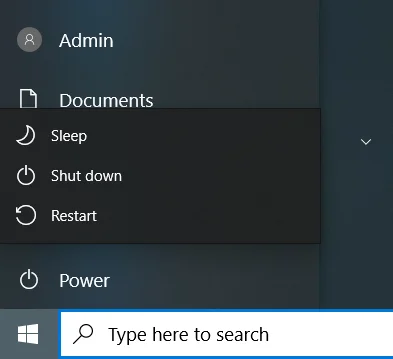
- بعد ذلك ، قم بتشغيل متصفح ويب آخر ، وتوجه إلى موقع Google على الويب ، وقم بتنزيل Chrome.
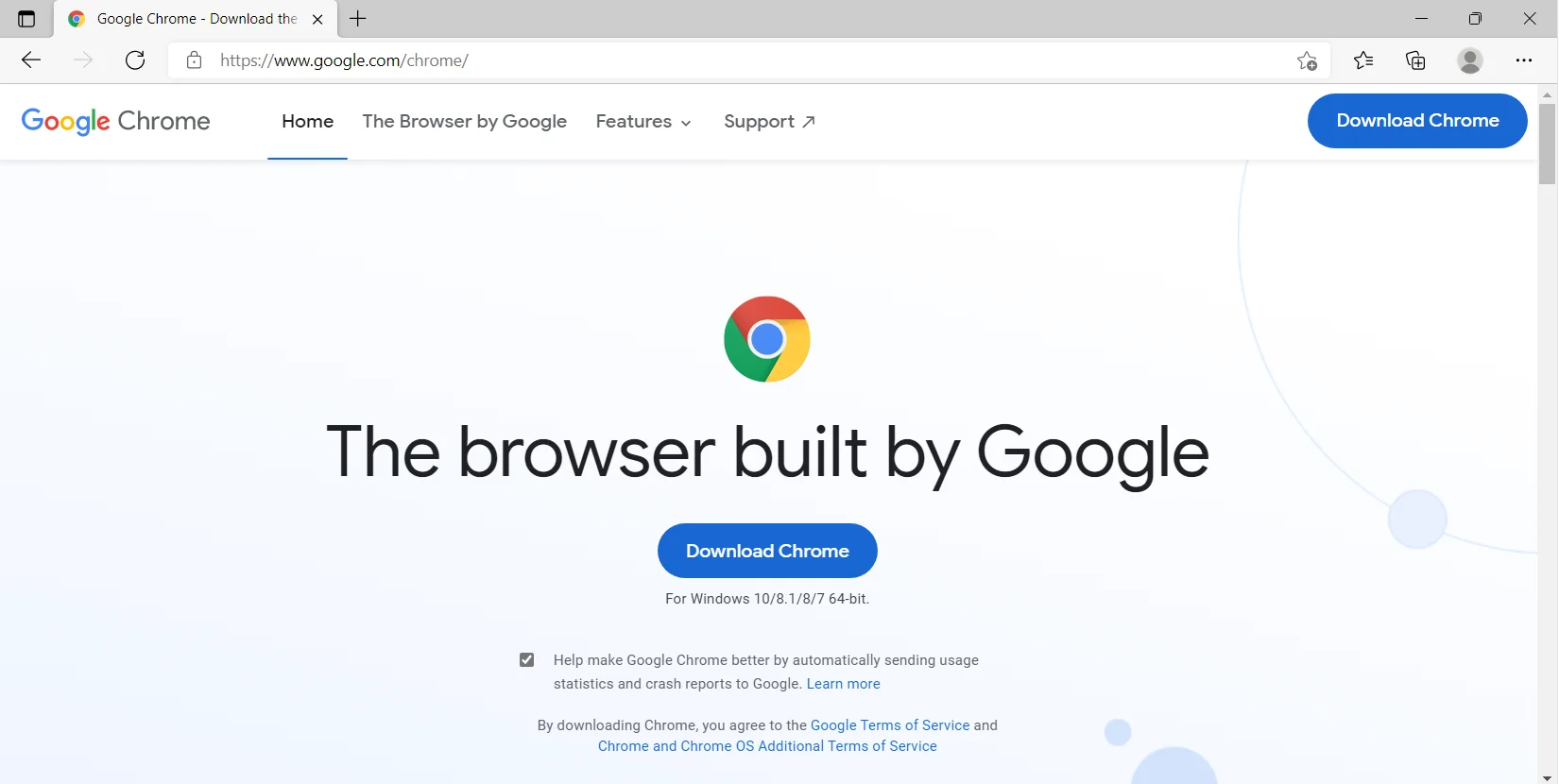
- قم بتثبيت المتصفح ويجب أن تتم تسوية الأمور.
استنتاج
هذه هي طريقة إصلاح مشكلة "نفاد الذاكرة" في Chrome. تذكر استخدام برامج متخصصة مثل Auslogics BoostSpeed للحفاظ على نظامك محسنًا. يأتي البرنامج مزودًا بأدوات تركز على الحفاظ على أداء نظامك على أفضل مستوى.
