12 طريقة لإصلاح استخدام وحدة المعالجة المركزية والذاكرة من Google Chrome على جهاز الكمبيوتر
نشرت: 2022-12-13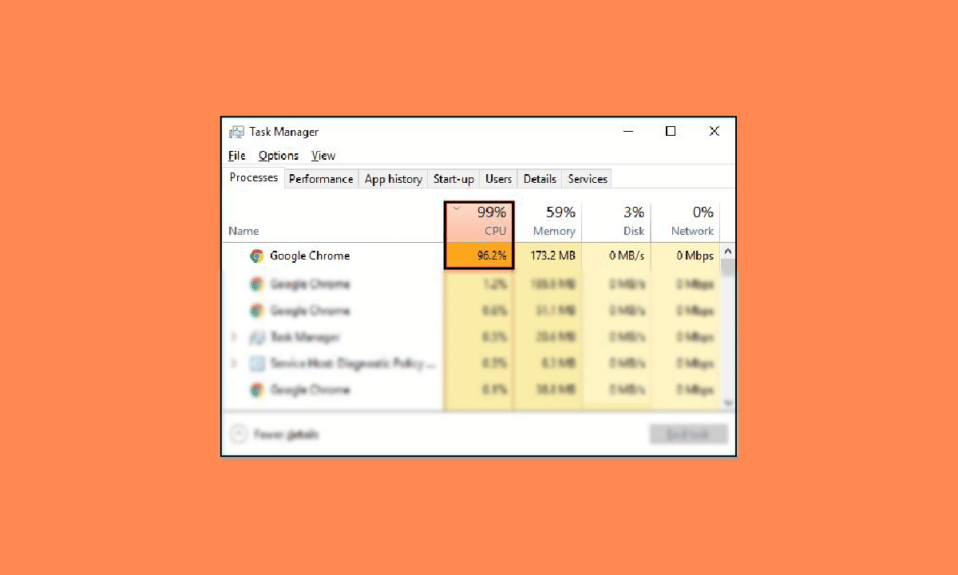
يُعد متصفح Google Chrome سيئ السمعة لاستخدامه وحدة معالجة مركزية وذاكرة عالية على جهاز الكمبيوتر. يمكن للمتصفح أحيانًا استخدام 40 إلى 50 بالمائة من وحدة المعالجة المركزية. يشتهر Chrome أيضًا بتشغيل برامج الخلفية غير الضرورية. لذلك ، قد يواجه المستخدمون غالبًا مشكلات متأخرة أثناء استخدام متصفح Google Chrome. استخدام ذاكرة Google Chrome العالية يعد نظام التشغيل Windows 10 مشكلة شائعة يمكن أن تسبب مشاكل كبيرة في المتصفح. إذا كنت تكافح مع Chrome الذي يستخدم الكثير من وحدة المعالجة المركزية في الخلفية على جهاز الكمبيوتر الخاص بك ، فإن هذا الدليل مثالي لك. في هذا الدليل ، سنناقش كيفية إصلاح استخدام وحدة المعالجة المركزية والذاكرة عالية المستوى في Google Chrome على جهاز الكمبيوتر. سنناقش أيضًا أسباب استخدام Google Chrome العالي لوحدة المعالجة المركزية عند بدء التشغيل. لذا ، استمر في القراءة للعثور على حلول فعالة لإصلاح هذه المشكلة.
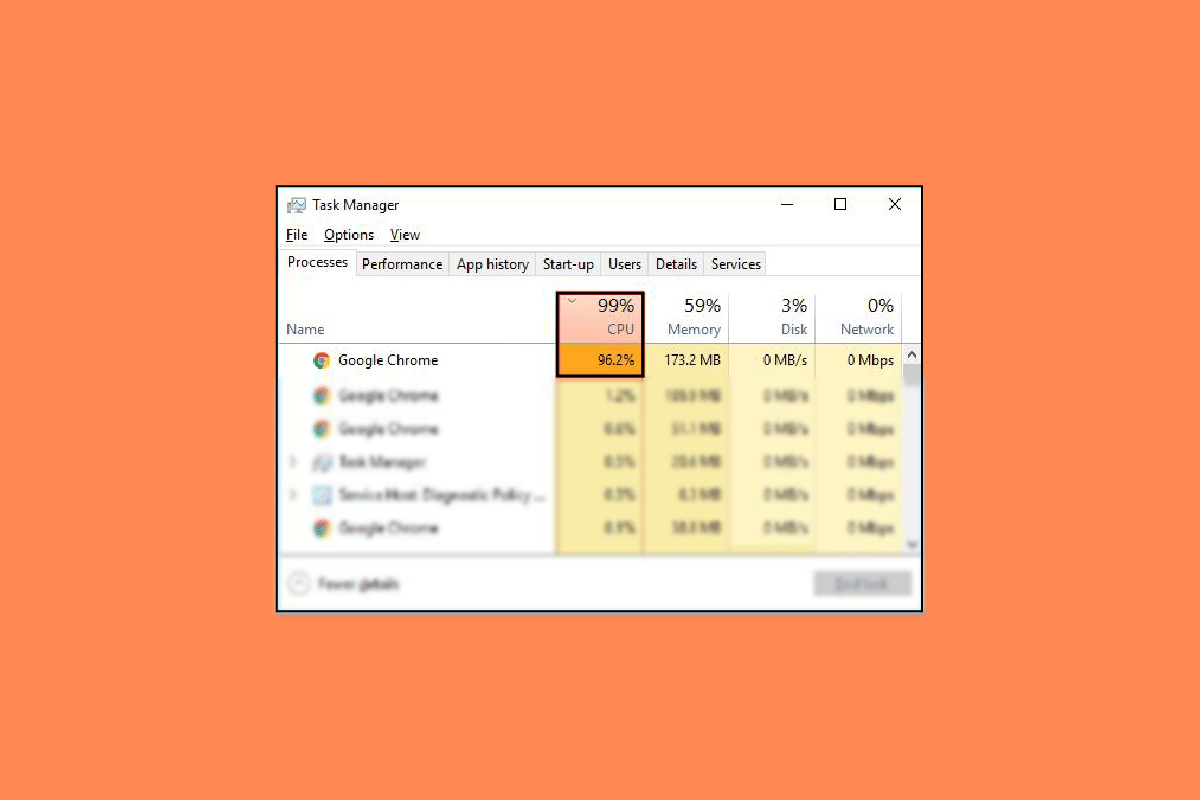
محتويات
- كيفية إصلاح استخدام وحدة المعالجة المركزية والذاكرة من Google Chrome على جهاز الكمبيوتر
- أسباب ارتفاع استخدام وحدة المعالجة المركزية والذاكرة في Google Chrome في مشكلات الكمبيوتر
- الطريقة الأولى: قم بتشغيل Chrome كمسؤول
- الطريقة 2: إزالة ملحقات كروم
- الطريقة الثالثة: تحديث برامج تشغيل رسومات النظام
- الطريقة الرابعة: إصلاح ملفات النظام
- الطريقة الخامسة: إخلاء مساحة على محرك الأقراص
- الطريقة 6: مسح Chrome Cache & Cookies Data
- الطريقة السابعة: المسح بحثًا عن البرامج الضارة
- الطريقة الثامنة: تعطيل Software Reporter لـ Chrome
- الطريقة 9: تعطيل تسريع الأجهزة
- الطريقة العاشرة: تحديث جوجل كروم
- الطريقة 11: إعادة تعيين Chrome
- الطريقة 12: أعد تثبيت Chrome
كيفية إصلاح استخدام وحدة المعالجة المركزية والذاكرة من Google Chrome على جهاز الكمبيوتر
في هذه المقالة ، قدمنا طرق استكشاف الأخطاء وإصلاحها لحل مشكلة استخدام ذاكرة Google Chrome العالية على جهاز كمبيوتر يعمل بنظام Windows 10 بالتفصيل.
أسباب ارتفاع استخدام وحدة المعالجة المركزية والذاكرة في Google Chrome في مشكلات الكمبيوتر
يمكن أن يكون هناك العديد من المشكلات المتعلقة بالاستخدام العالي لوحدة المعالجة المركزية والذاكرة على أجهزة الكمبيوتر. بعض الأسباب الشائعة لهذه المشكلة مذكورة هنا.
- تعد مشكلات البرامج المختلفة ومشكلات ملفات البرامج من الأسباب الشائعة لهذه المشكلة.
- الامتدادات الفاسدة مسؤولة أيضًا عن هذه المشكلة.
- برامج تشغيل الرسوم القديمة مسؤولة أيضًا عن هذه المشكلة.
- يمكن أن تتسبب ملفات النظام التالفة أو التي بها مشكلات أيضًا في حدوث هذه المشكلة.
- تعد المساحة الزائدة على محرك الأقراص على جهاز الكمبيوتر الخاص بك مسؤولة أيضًا عن هذه المشكلة.
- ترتبط أيضًا ذاكرة التخزين المؤقت وبيانات ملفات تعريف الارتباط الفاسدة في Google Chrome بهذه المشكلة.
- يمكن أن يتسبب تطفل البرامج الضارة على جهاز الكمبيوتر الخاص بك في العديد من المشكلات ، مثل الاستخدام المرتفع لوحدة المعالجة المركزية والذاكرة.
- مفاتيح محرر التسجيل غير الصحيحة مسؤولة أيضًا عن الخطأ.
- ترتبط إعدادات تسريع الأجهزة الممكّنة في Google Chrome أيضًا بهذا الخطأ.
- يمكن أن يتسبب برنامج Google Chrome القديم في حدوث هذا الخطأ.
- يمكن أن تتسبب إعدادات Google Chrome غير الصحيحة أيضًا في حدوث هذه المشكلة.
- يمكن أن تتسبب المشكلات الأساسية الأخرى في برنامج Google Chrome أيضًا في حدوث مشكلة Windows 10 في استخدام ذاكرة Google Chrome العالية.
في الدليل التالي ، سنناقش طرق إصلاح استخدام وحدة المعالجة المركزية والذاكرة عالية المستوى في Google Chrome على جهاز الكمبيوتر.
الطريقة الأولى: قم بتشغيل Chrome كمسؤول
من أول الأشياء التي يجب مراعاتها لإصلاح Chrome باستخدام الكثير من وحدة المعالجة المركزية في مشكلة الخلفية هو منح Chrome امتيازات إدارية. عند تشغيل برنامج كمسؤول ، يمكنك تجنب العديد من المشكلات ، مثل الاستخدام العالي لوحدة المعالجة المركزية في Google Chrome عند مشكلة بدء التشغيل. يمكنك اتباع هذه الخطوات البسيطة لتشغيل Google Chrome كمسؤول.
1. انقر بزر الماوس الأيمن على أيقونة سطح مكتب Google Chrome وانقر فوق "خصائص" .
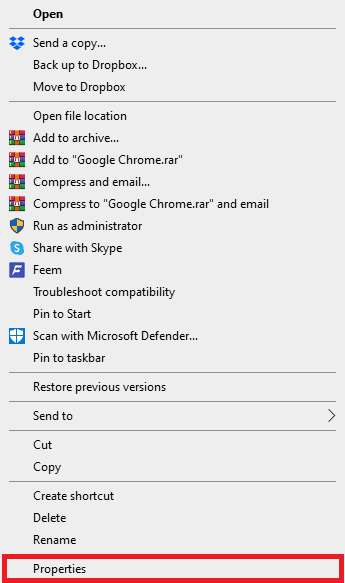
2. انتقل إلى علامة التبويب "التوافق" وحدد المربع " تشغيل هذا البرنامج كمسؤول" .
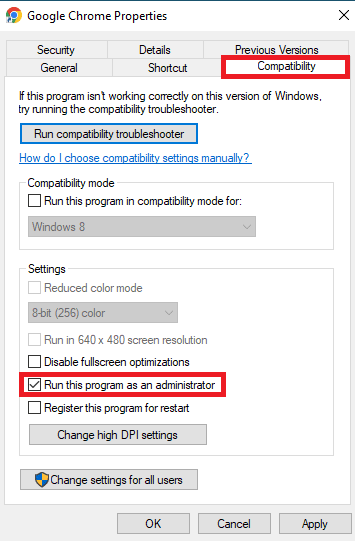
3. أخيرًا ، انقر فوق "تطبيق" ، ثم "موافق" .
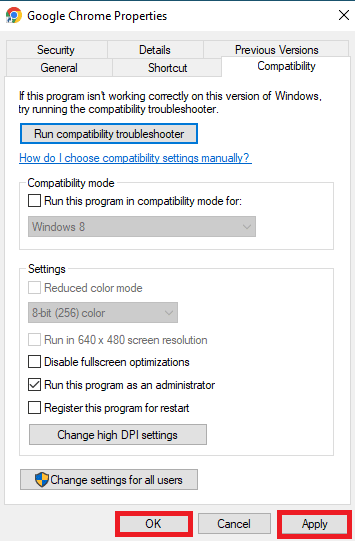
الطريقة 2: إزالة ملحقات كروم
تعد ملحقات المستعرض أدوات مهمة يمكن أن تساعدك في التنقل حول متصفح Google Chrome ، مما يسهل عليك التنقل حول مواقع الويب. هناك جميع أنواع الإضافات على Google Chrome ، بدءًا من الإضافات التي توفر روابط تنزيل لمقاطع فيديو YouTube إلى الإضافات التي تساعدك في العثور على أفضل الصفقات في التسوق عبر الإنترنت. ومع ذلك ، في بعض الأحيان يمكن أن تتداخل هذه الملحقات أيضًا مع إعدادات Chrome وتتسبب في العديد من الأخطاء. لذلك ، إذا استمر ظهور هذا الخطأ ، فحاول إزالة بعض الملحقات لإصلاح استخدام وحدة المعالجة المركزية والذاكرة في Google Chrome على جهاز الكمبيوتر.
1. افتح Google Chrome من قائمة البداية.
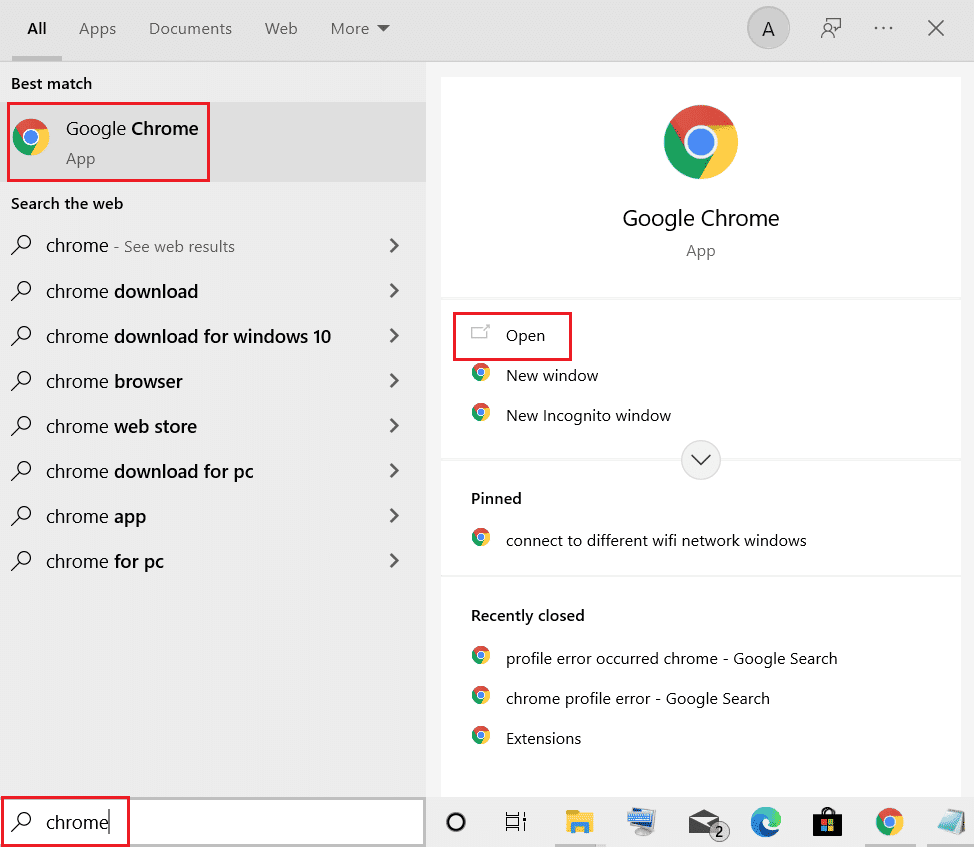
2. من الزاوية العلوية اليمنى من نافذة المتصفح ، انقر فوق خيارات القائمة .
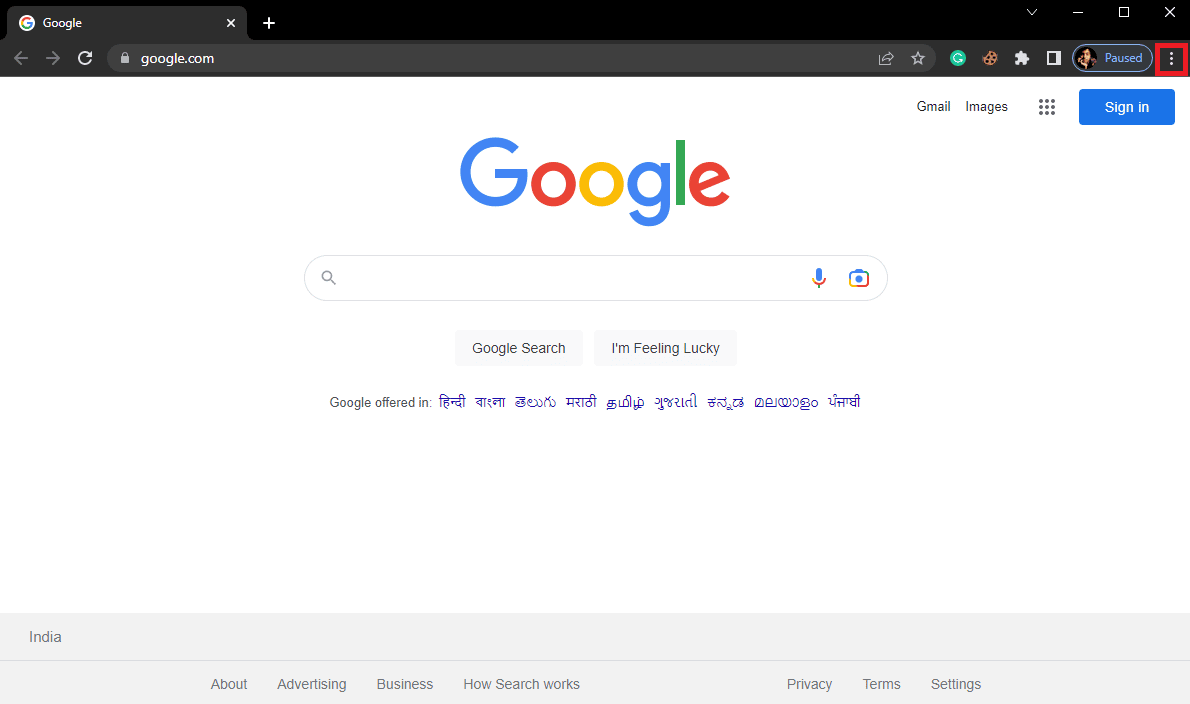
3. انقر هنا على "المزيد من الأدوات" ثم انقر على "الامتدادات" .
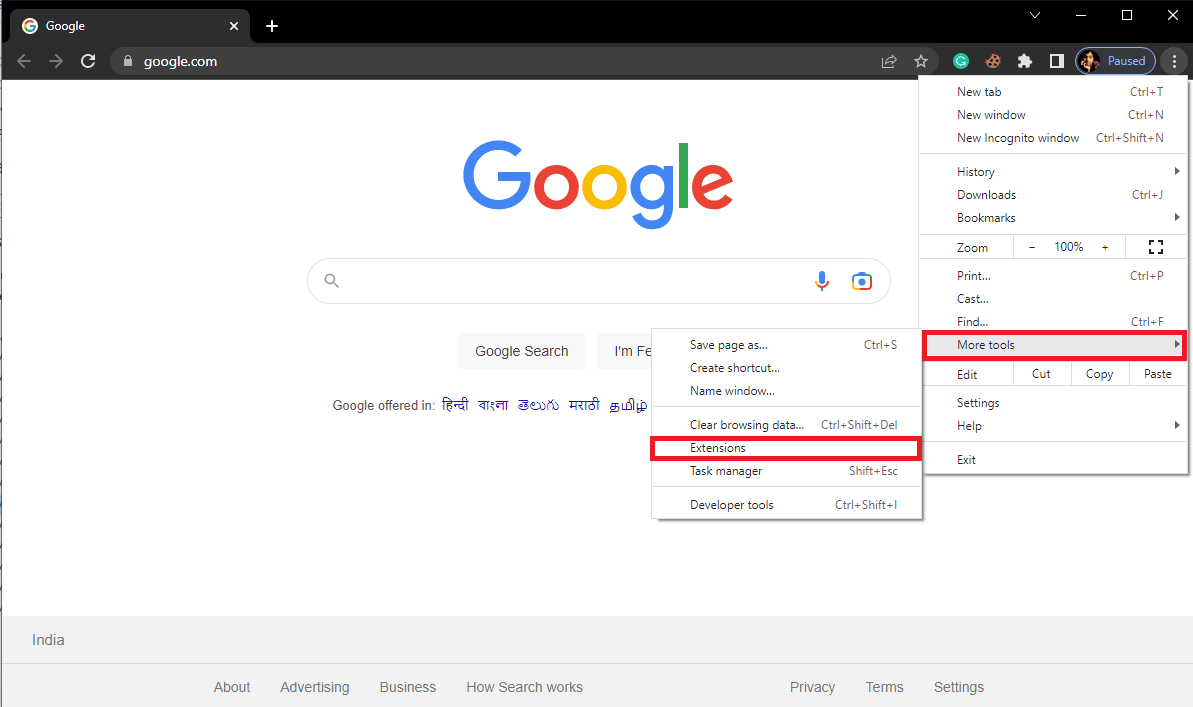
4. من قائمة الامتدادات الخاصة بك ، حدد موقع الامتداد الذي قد يتسبب في مشكلة Windows 10 في استخدام ذاكرة Google Chrome العالية وقم بإزالته .
اقرأ أيضًا: إصلاح فقدان مواقع Google Chrome التي تتم زيارتها بشكل متكرر
الطريقة الثالثة: تحديث برامج تشغيل رسومات النظام
إذا لم تساعد الطرق السابقة في حل المشكلة ، فيجب أن تفكر في التحقق من برنامج تشغيل رسومات النظام. يمكن أن يتسبب برنامج تشغيل الرسومات الفاسد في حدوث العديد من الأخطاء في العديد من البرامج ، بما في ذلك Chrome الذي يستخدم الكثير من وحدة المعالجة المركزية في مشكلة الخلفية. إذا لم تكن متأكدًا من كيفية تحديث برنامج تشغيل الرسومات لإصلاح استخدام Google Chrome العالي لوحدة المعالجة المركزية عند مشكلة بدء التشغيل ، فيمكنك الاطلاع على دليل الطرق الأربعة لتحديث برامج تشغيل الرسومات في نظام التشغيل Windows 10 لتحديث برنامج تشغيل رسومات النظام بأمان.
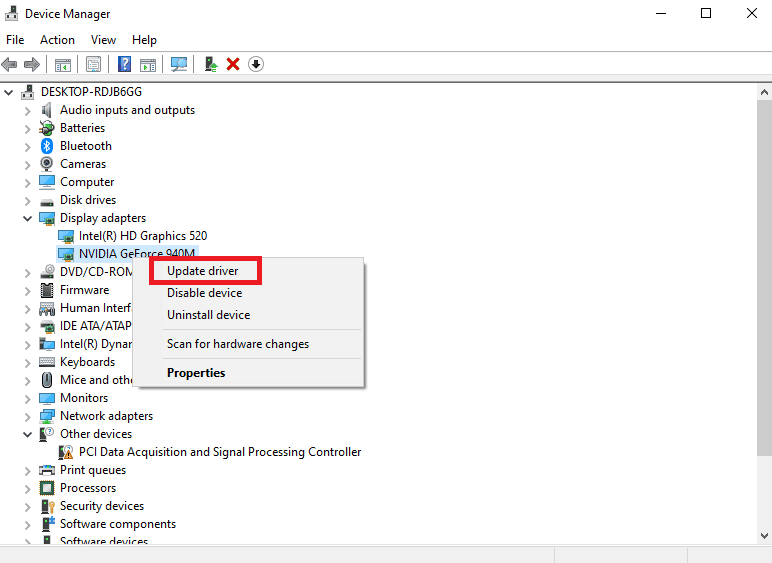
الطريقة الرابعة: إصلاح ملفات النظام
يمكن أن تحدث مشكلة Google Chrome أيضًا بسبب ملفات النظام الفاسدة أو الإشكالية. إذا كانت ملفات النظام تالفة ، فقد تتسبب في عدد من المشكلات في أداء أجهزة الكمبيوتر الخاصة بهم. يسمح Windows للمستخدمين بإجراء فحص لإصلاح وحل المشكلات التي تسببها ملفات النظام الفاسدة. يمكنك الاطلاع على دليل كيفية إصلاح ملفات النظام على نظام التشغيل Windows 10 للتعرف على كيفية إجراء عمليات الفحص لإصلاح استخدام وحدة المعالجة المركزية والذاكرة في Google Chrome على جهاز الكمبيوتر.
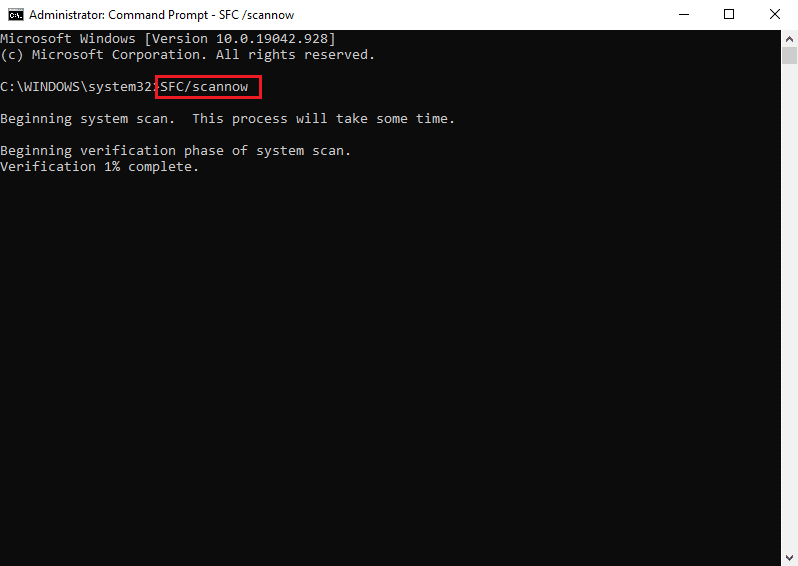
اقرأ أيضًا: إصلاح مشكلة تنزيل حظر Chrome
الطريقة الخامسة: إخلاء مساحة على محرك الأقراص
إذا كان محرك الأقراص C: على جهاز الكمبيوتر الخاص بك ممتلئًا تقريبًا ، فيمكنك مواجهة مشكلات متأخرة على جهاز الكمبيوتر الخاص بك. يمكن أن يتسبب القرص الممتلئ أيضًا في حدوث مشكلات أخرى متنوعة مع برامج مثل Google Chrome. لذلك ، يمكنك محاولة تحرير مساحة على محرك الأقراص على جهاز الكمبيوتر الخاص بك لحل مشكلة استخدام وحدة المعالجة المركزية في Chrome. يمكنك الاطلاع على دليل 10 طرق لتحرير مساحة القرص الصلب على نظام Windows للعثور على طرق لتفريغ مساحة بأمان على الأقراص الثابتة بجهاز الكمبيوتر الخاص بك وحل مشكلة استخدام ذاكرة Google Chrome العالية في نظام التشغيل Windows 10.
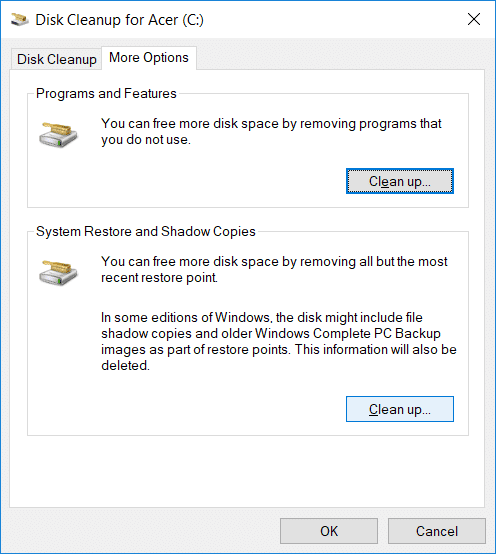
الطريقة 6: مسح Chrome Cache & Cookies Data
بيانات ذاكرة التخزين المؤقت هي بيانات متصفح مؤقتة ، ويتم تخزينها في مجلد temp. هذه البيانات عادة لا تضر الكمبيوتر أو البرنامج. ومع ذلك ، عندما يتم تخزين بيانات ذاكرة التخزين المؤقت وملفات تعريف الارتباط بأعداد كبيرة أو عندما تتلف بعض الملفات ، يمكن أن يتسبب ذلك في عدد من المشكلات مثل Chrome الذي يستخدم الكثير من وحدة المعالجة المركزية في مشكلة الخلفية. ترتبط مشكلة الاستخدام المرتفع لوحدة المعالجة المركزية في Chrome أحيانًا أيضًا ببيانات ملفات تعريف الارتباط وذاكرة التخزين المؤقت الزائدة أو التالفة. لذلك ، من الجيد مسح ذاكرة التخزين المؤقت في Chrome لحل مشكلة استخدام وحدة المعالجة المركزية في Google Chrome عند مشكلة بدء التشغيل. يمكنك الاطلاع على دليل كيفية مسح ذاكرة التخزين المؤقت وملفات تعريف الارتباط في Google Chrome لمسح ملفات تعريف الارتباط وبيانات ذاكرة التخزين المؤقت من Google Chrome.
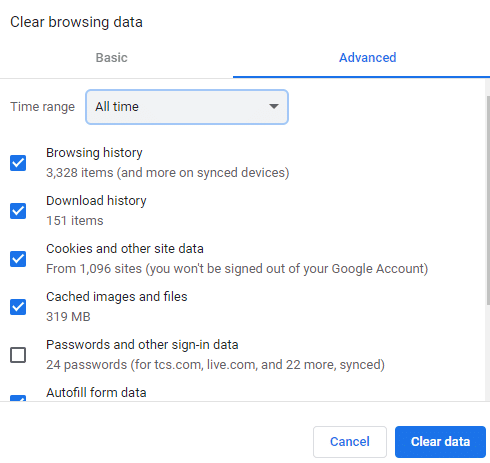
اقرأ أيضًا: كيفية إجراء إصلاح Chrome Openload
الطريقة السابعة: المسح بحثًا عن البرامج الضارة
إذا أصيب جهاز الكمبيوتر الخاص بك ببرامج ضارة أو فيروسات ، فستواجه مشكلات أثناء استخدام برامج مختلفة ، بما في ذلك Google Chrome. يمكن أن تهاجم البرامج الضارة أيضًا بياناتك ومعلوماتك الخاصة. لذلك ، من المهم فحص جهاز الكمبيوتر الخاص بك بحثًا عن اختراق محتمل للبرامج الضارة. يمكنك الاطلاع على دليل كيفية إزالة البرامج الضارة من جهاز الكمبيوتر الخاص بك في Windows 10 لمسح البرامج الضارة وإزالتها بأمان من جهاز الكمبيوتر الخاص بك.
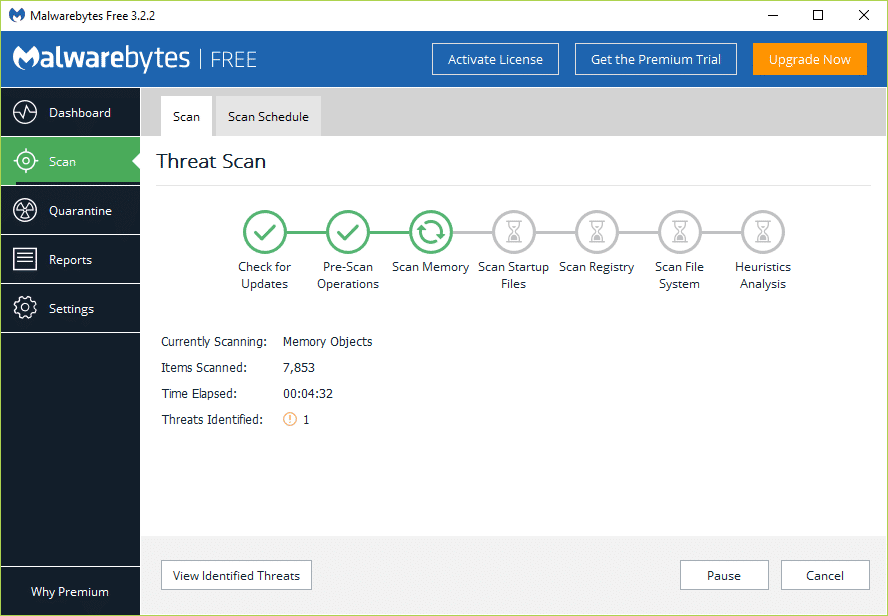
الطريقة الثامنة: تعطيل Software Reporter لـ Chrome
تتمثل إحدى الطرق الأكثر فعالية لحل هذه المشكلة مع Chrome في تعطيل مراسل البرنامج في محرر التسجيل.
1. افتح محرر التسجيل من قائمة ابدأ .
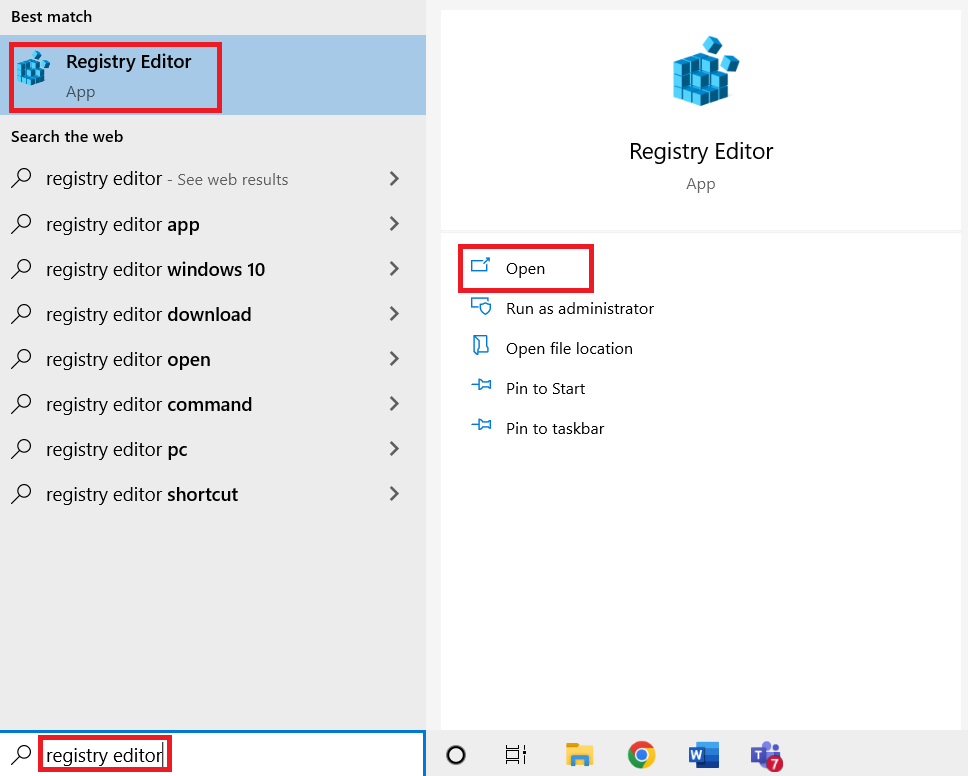
2. في محرر التسجيل ، انتقل إلى مسار الموقع التالي.
HKEY_LOCAL_MACHINE \ SOFTWARE \ السياسات
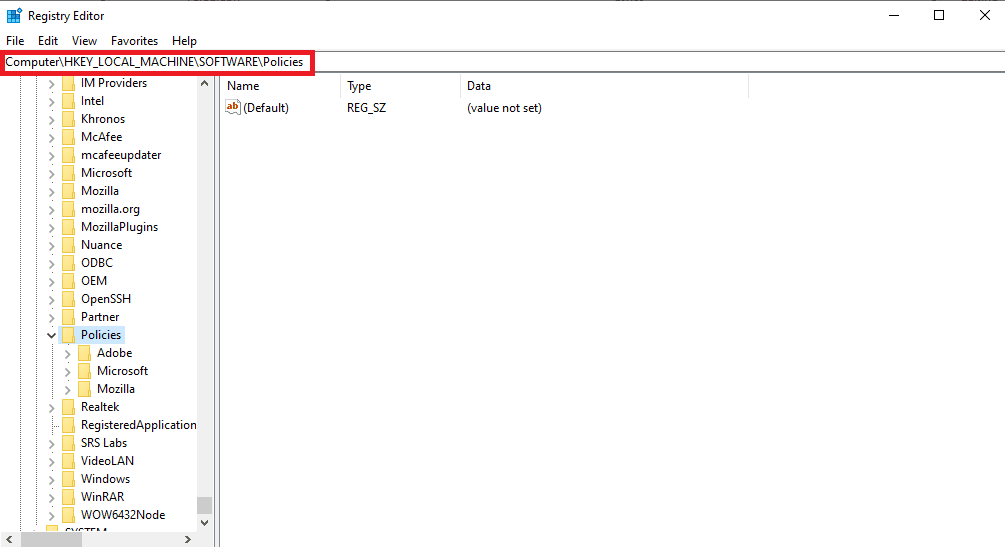

3. هنا ، إذا لم تتمكن من تحديد موقع Google Keys ، فانقر بزر الماوس الأيمن فوق السياسات وانقر فوق جديد ، ثم مفتاح . اسم هذا المفتاح ، جوجل .
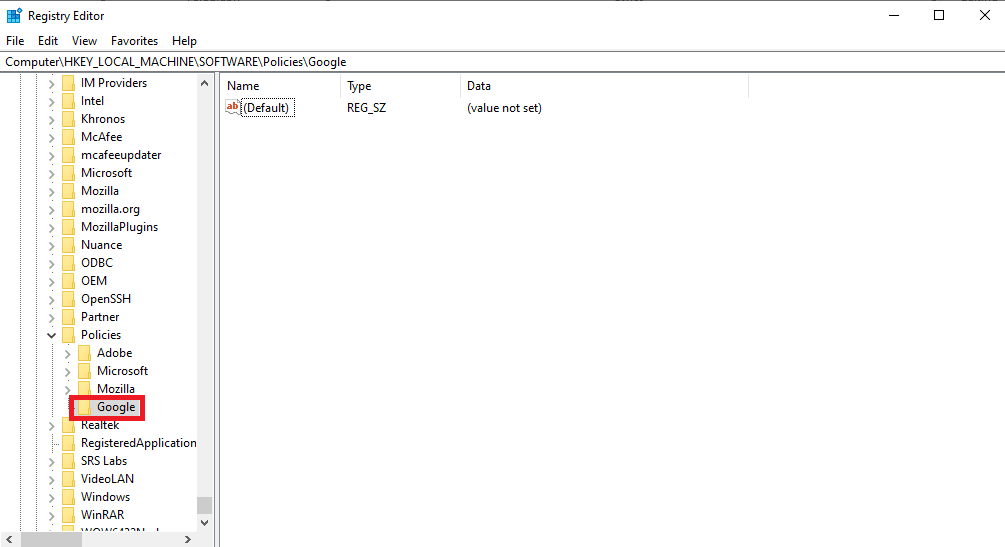
4. الآن ، انقر بزر الماوس الأيمن على Google ، ثم انقر مرة أخرى على جديد ، ثم مفتاح. اسم هذا المفتاح Chrome .
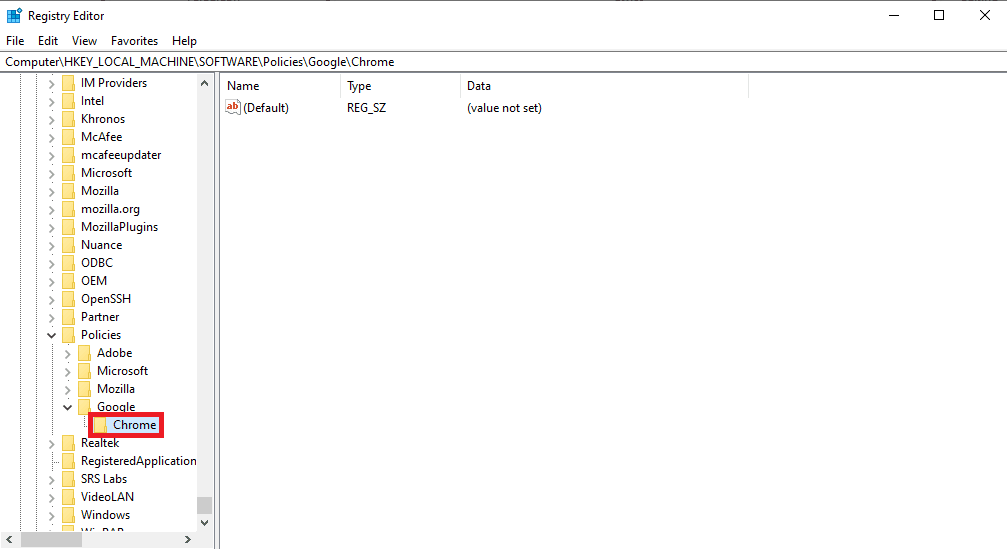
5. الآن ، انقر بزر الماوس الأيمن فوق المساحة الفارغة وانقر فوق جديد ، ثم قيمة DWORD (32 بت) ، وقم بتسمية المفتاح الجديد ChromeCleanupEnabled .
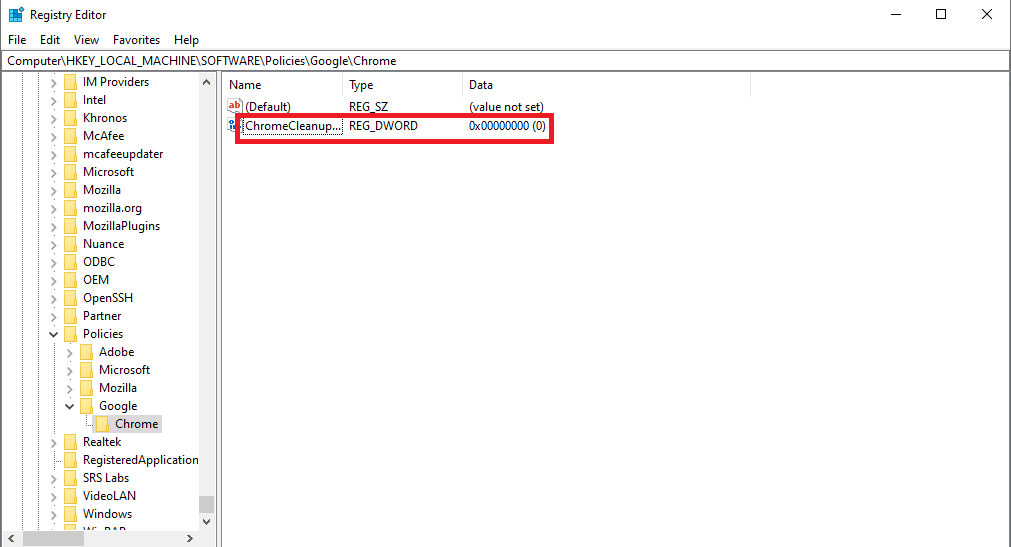
6. انقر بزر الماوس الأيمن فوق المفتاح الجديد ، ثم انقر فوق تعديل ...
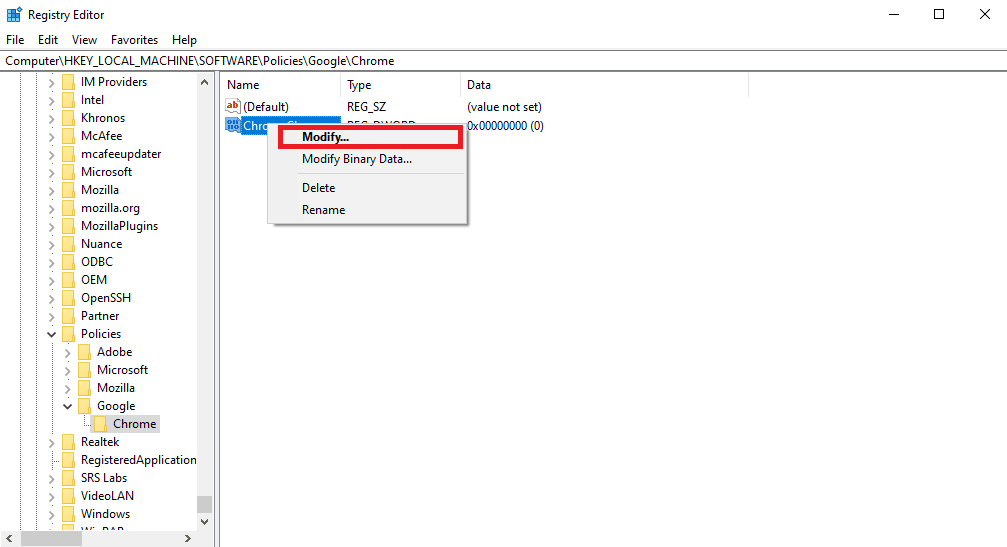
7. ضمن بيانات القيمة ، أدخل 0 وانقر فوق "موافق" لحفظ التغييرات.
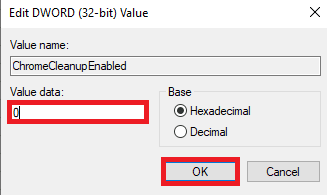
اقرأ أيضًا: إصلاح خادم Google Chrome الذي لم يرسل خطأ في البيانات
الطريقة 9: تعطيل تسريع الأجهزة
يستخدم تسريع الأجهزة GPU بجهاز الكمبيوتر الخاص بك لتشغيل الرسومات على متصفح Chrome. يمكنك محاولة تعطيل ميزة تسريع الأجهزة لإصلاح المشكلة. يمكنك تعطيل تسريع الأجهزة في إعدادات النظام.
1. افتح Google Chrome من قائمة ابدأ .
2. انقر فوق خيارات القائمة من أعلى يمين النافذة.
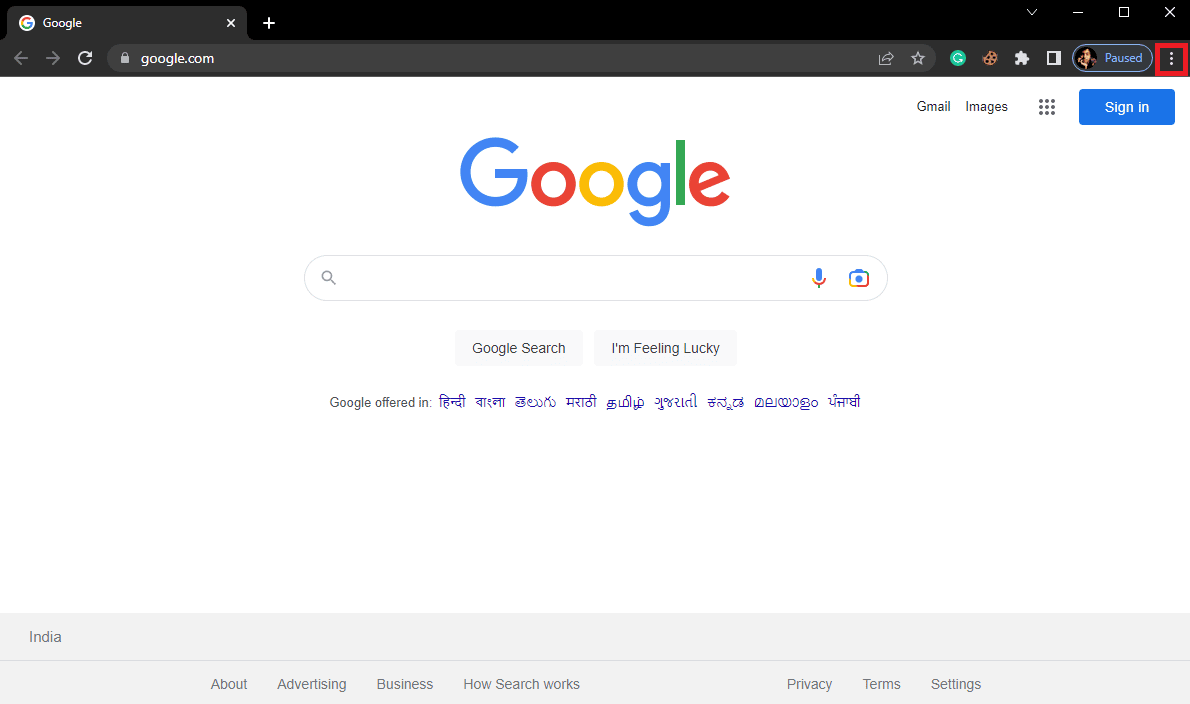
3. انقر هنا على الإعدادات .
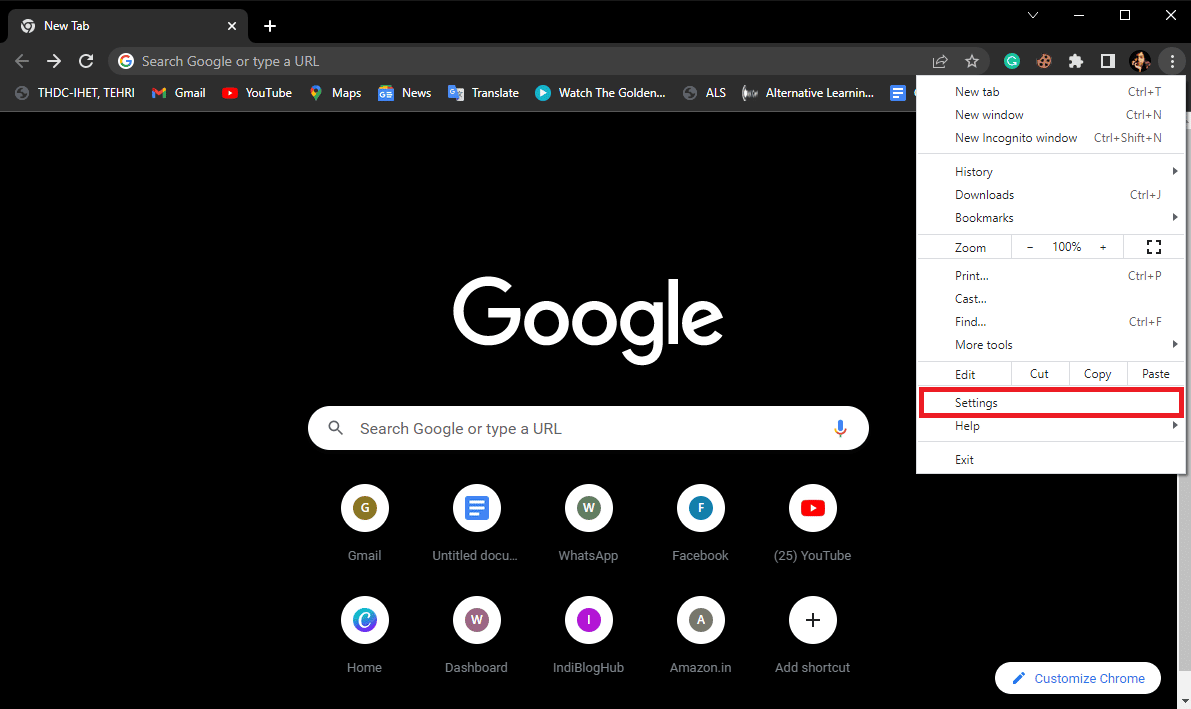
4. انتقل إلى النظام من القائمة الموجودة على الجانب الأيسر.
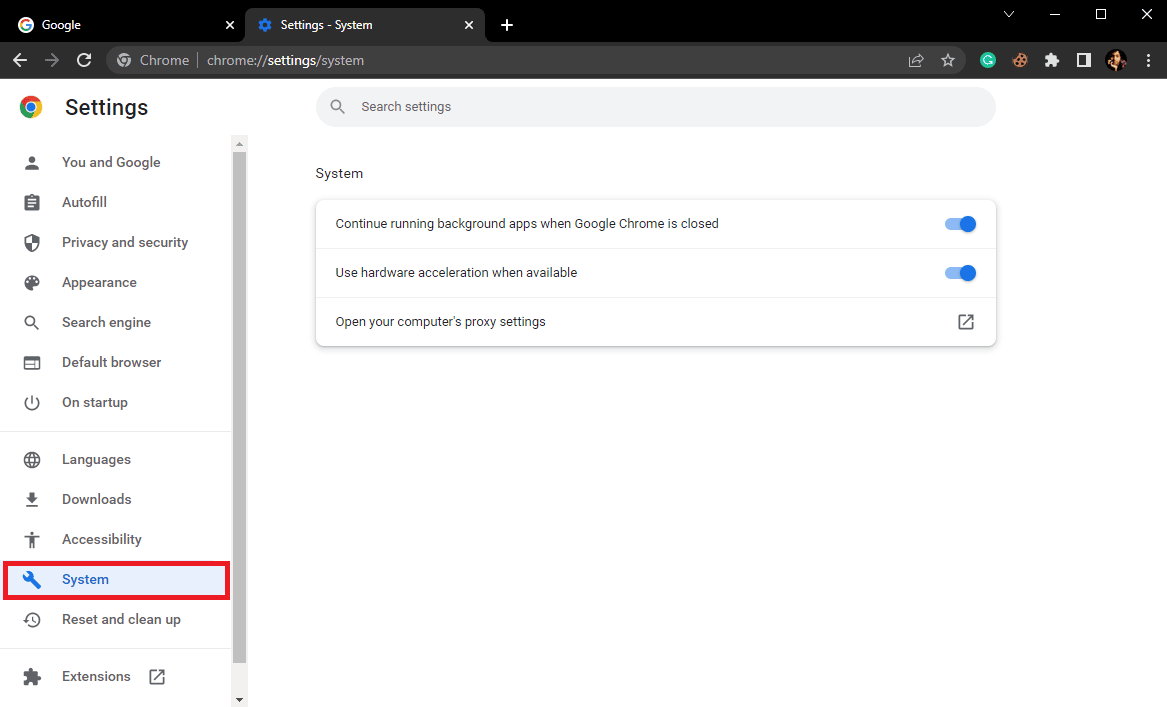
5. تعطيل استخدام تسريع الأجهزة عند توفرها .
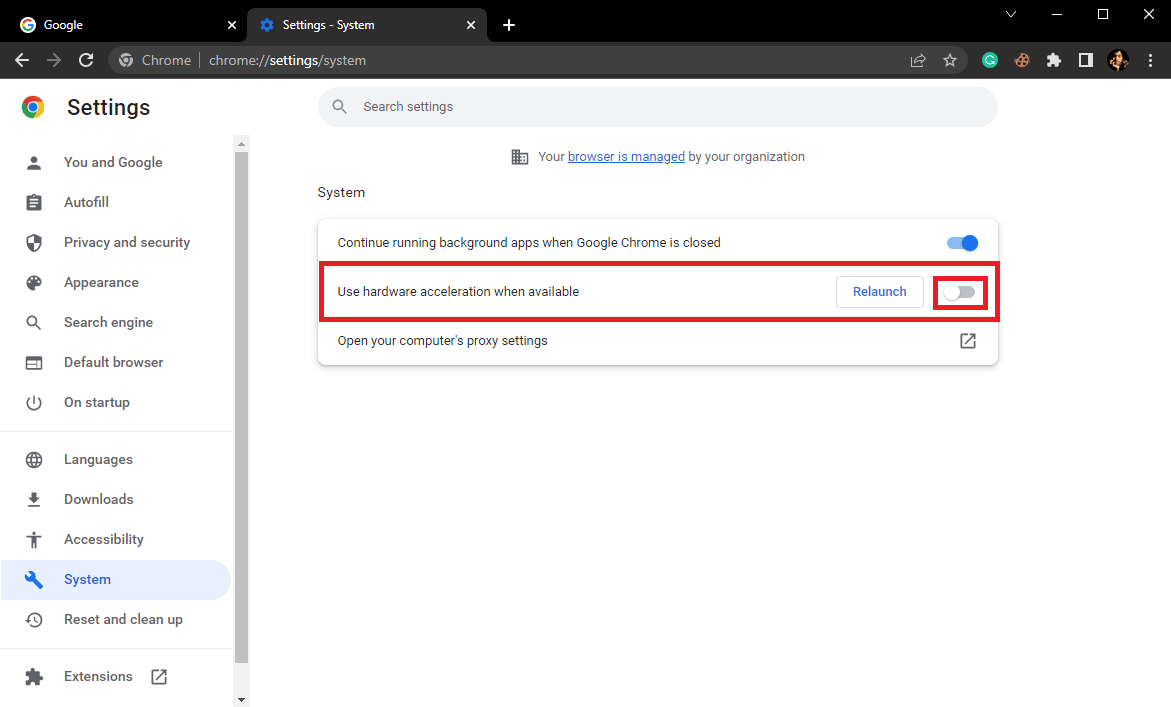
الطريقة العاشرة: تحديث جوجل كروم
إذا لم تساعدك الطرق السابقة ، يمكنك محاولة البحث عن آخر تحديثات Chrome. بشكل عام ، يتم تحديث Chrome تلقائيًا ، ولكن في بعض الحالات ، قد تضطر إلى البحث عن آخر التحديثات لإصلاح استخدام وحدة المعالجة المركزية والذاكرة في Google Chrome على جهاز الكمبيوتر.
1. انتقل إلى إعدادات Google Chrome .
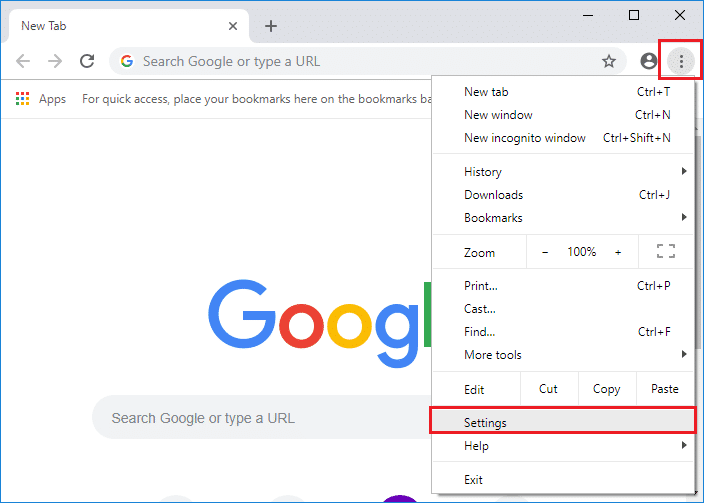
2. من القائمة اليسرى ، انقر فوق حول Chrome ، وتحقق من وجود تحديثات.
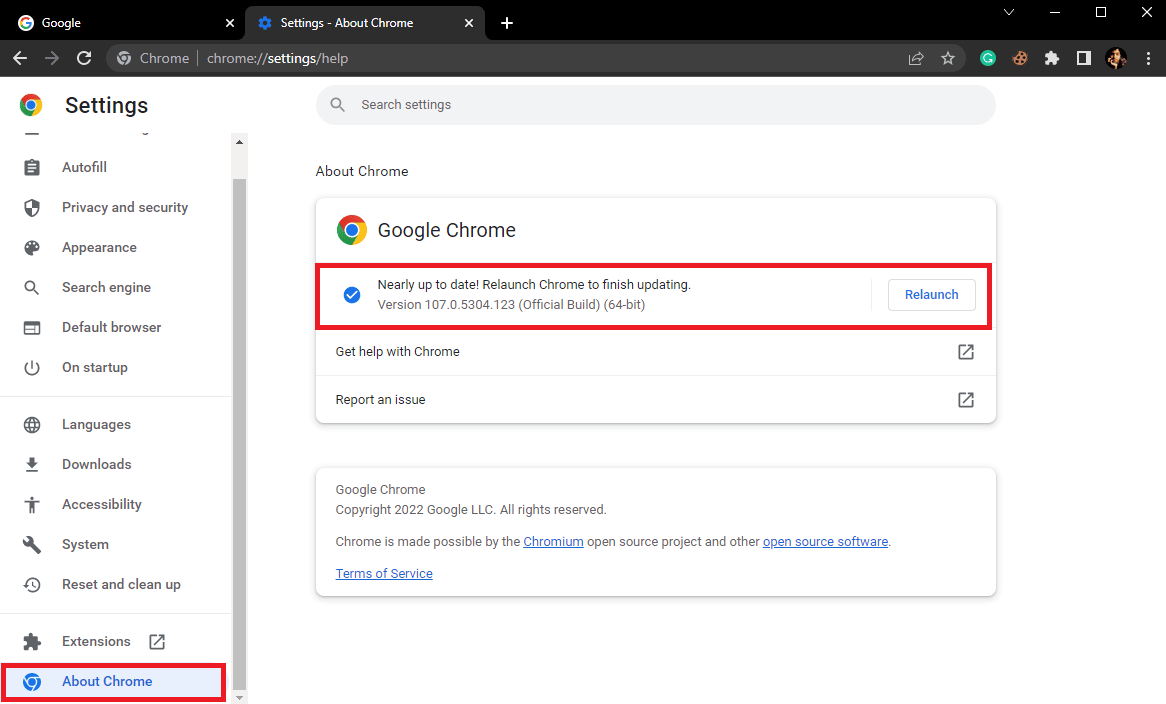
اقرأ أيضًا: إصلاح أخطاء Chrome أثناء البحث عن البرامج الضارة
الطريقة 11: إعادة تعيين Chrome
يمكن أن تحدث مشكلة بيانات وحدة المعالجة المركزية عالية المستوى في Google Chrome عند إجراء تغييرات على إعدادات Chrome. إذا لم تتمكن من معرفة كيفية التراجع عن التغييرات لإصلاح المشكلة ، يمكنك محاولة إعادة تعيين Chrome إلى إعداداته الافتراضية لإصلاح مشكلة استخدام وحدة المعالجة المركزية عالية.
1. افتح إعدادات Google Chrome .
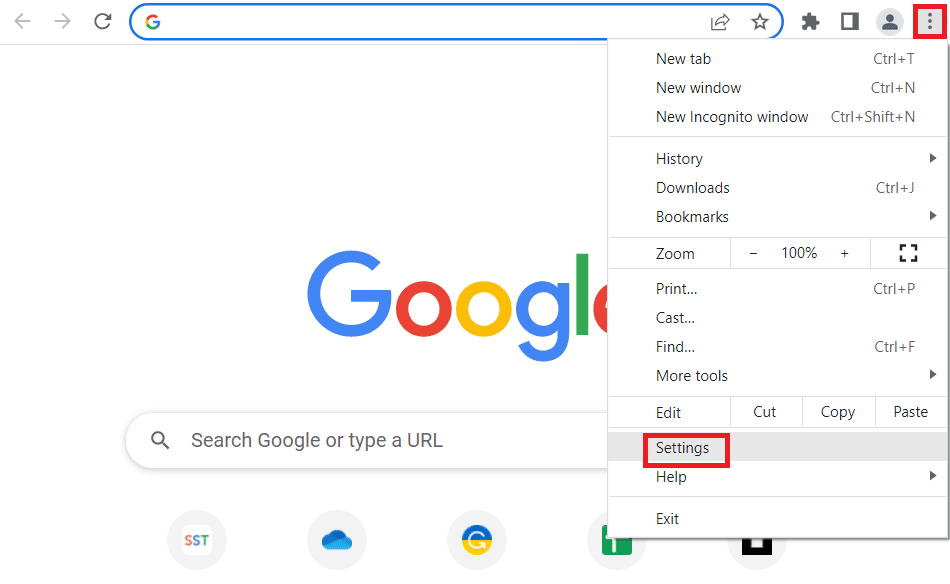
2. الآن ، انتقل إلى إعادة التعيين والتنظيف .
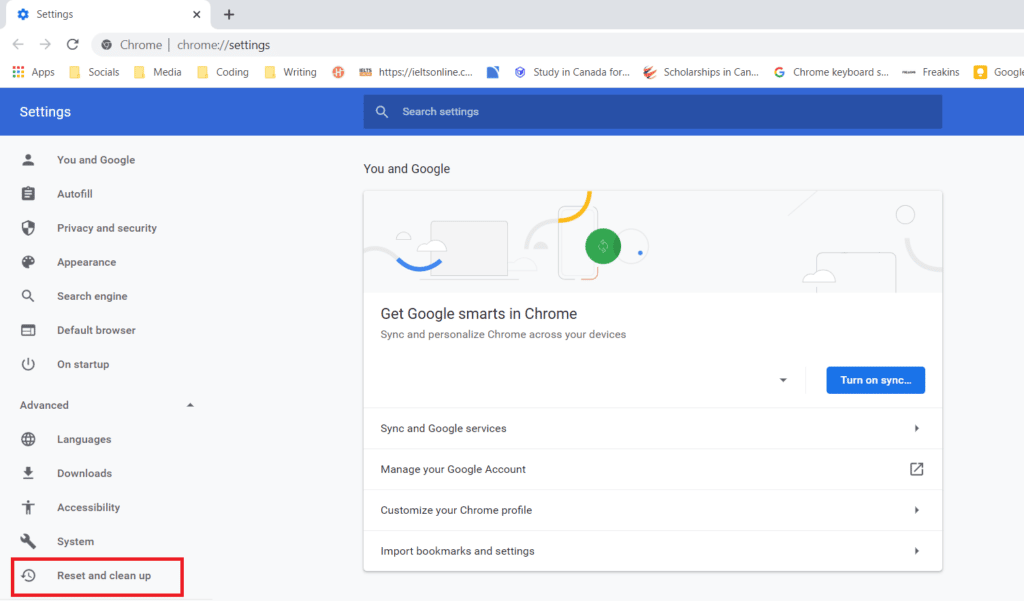
3. الآن ، انقر فوق الزر "استعادة الإعدادات إلى الإعدادات الافتراضية الأصلية" .
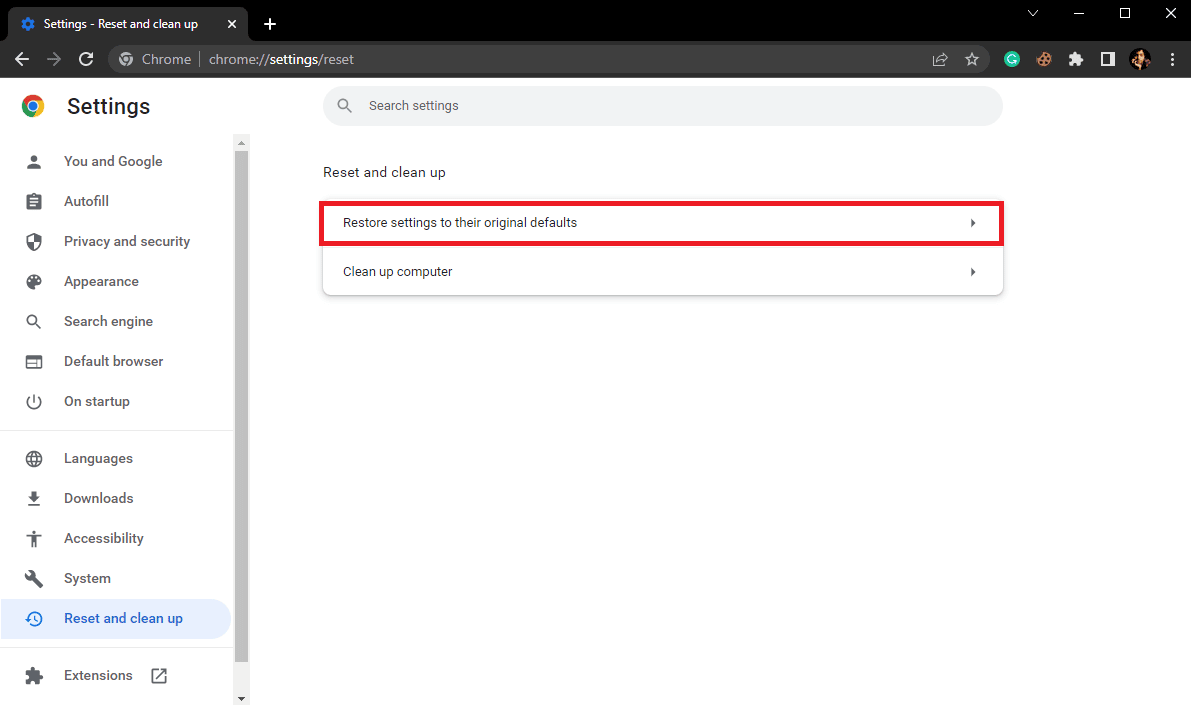
4. أخيرًا ، انقر فوق الزر "إعادة تعيين الإعدادات" لإعادة تعيين Google Chrome إلى الإعدادات الافتراضية.
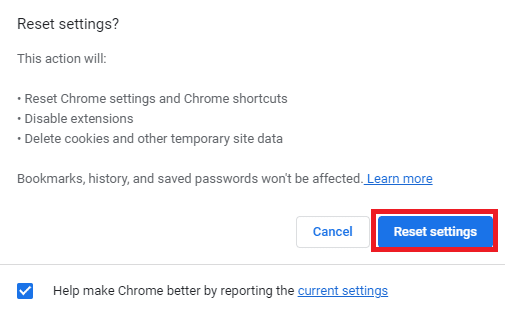
اقرأ أيضًا: إصلاح أعطال Shockwave Flash في Chrome
الطريقة 12: أعد تثبيت Chrome
إذا لم تنجح أي من الطرق المذكورة أعلاه واستمرت في تلقي نفس الخطأ ، فيمكنك محاولة إصلاح خطأ Chrome عن طريق إعادة تثبيت Google Chrome على جهاز الكمبيوتر الخاص بك.
1. اضغط على مفتاحي Windows + I في نفس الوقت لفتح الإعدادات .
2. هنا ، انقر فوق إعداد التطبيقات .
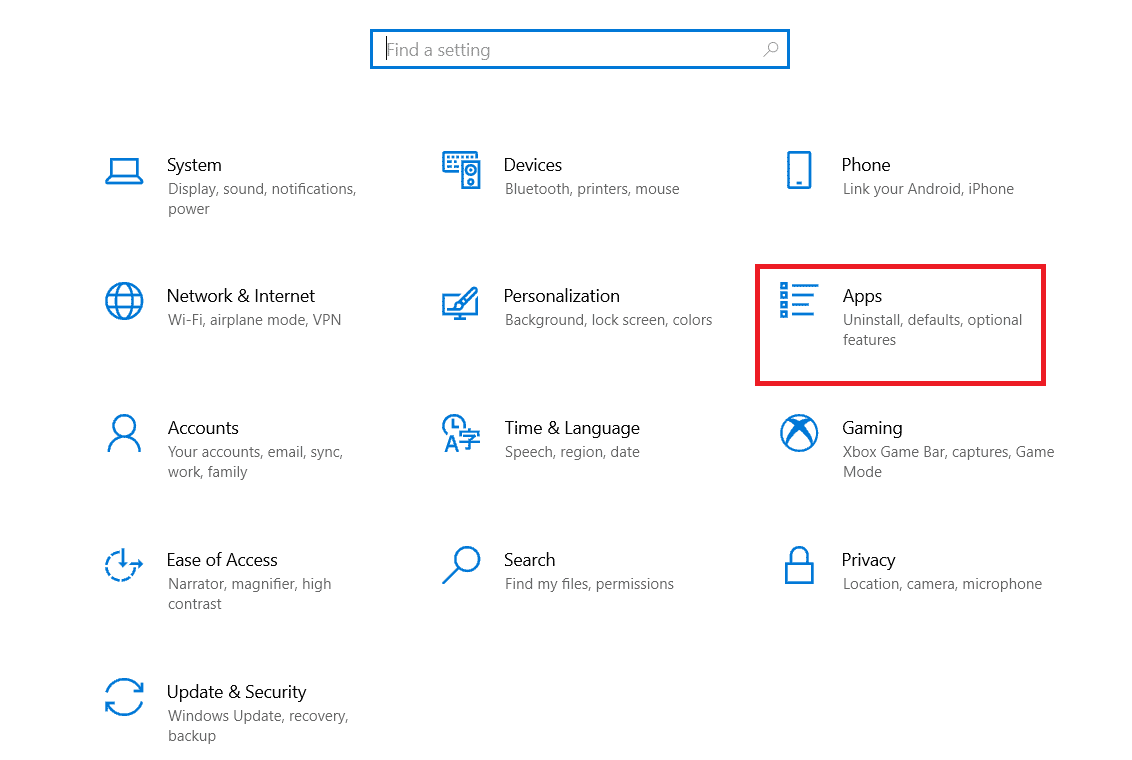
3. الآن ، انتقل إلى Google Chrome وانقر فوقه ، ثم انقر فوق إلغاء التثبيت.
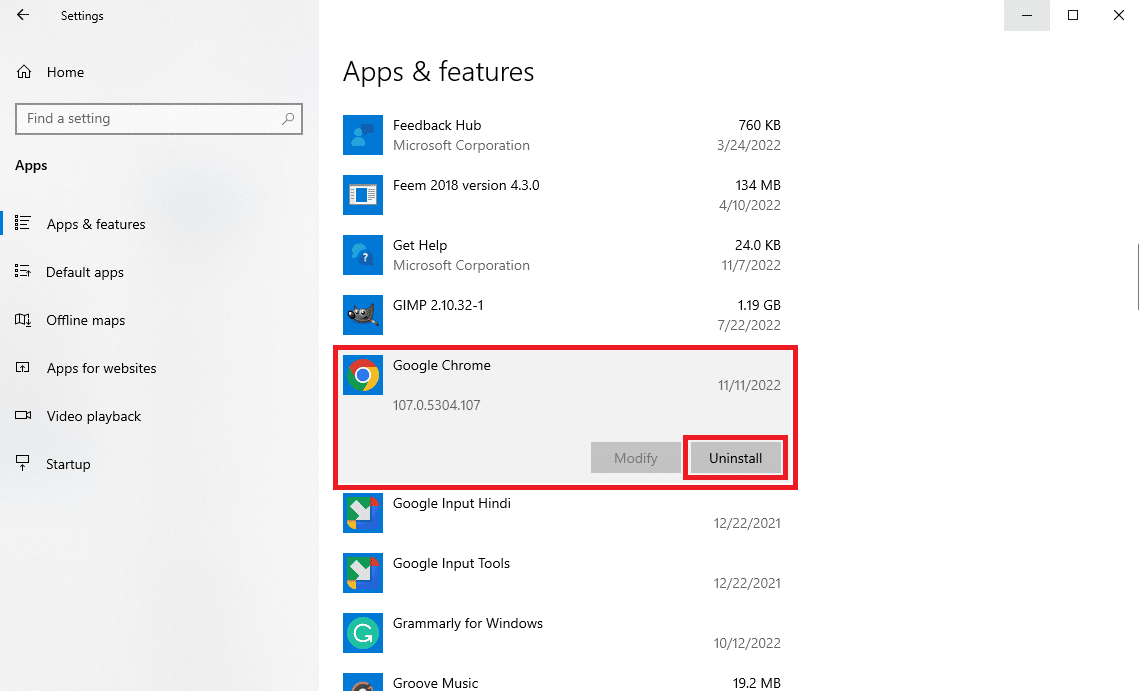
4. انقر فوق "إلغاء التثبيت" لتأكيد العملية.
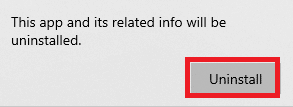
5. انقر فوق "نعم" في نافذة التأكيد المنبثقة.
6. أخيرًا ، انقر فوق إلغاء التثبيت لتأكيد إلغاء تثبيت Google Chrome .
7. الآن ، اضغط على مفتاحي Windows + R معًا لفتح مربع الحوار Run .
8. هنا ، اكتب ٪ localappdata٪ واضغط على مفتاح Enter .
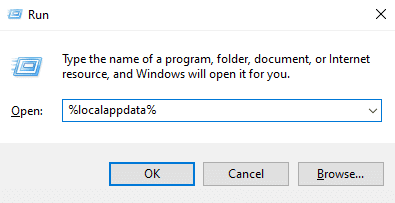
9. هنا ، انقر نقرًا مزدوجًا فوق مجلد Google لفتحه.
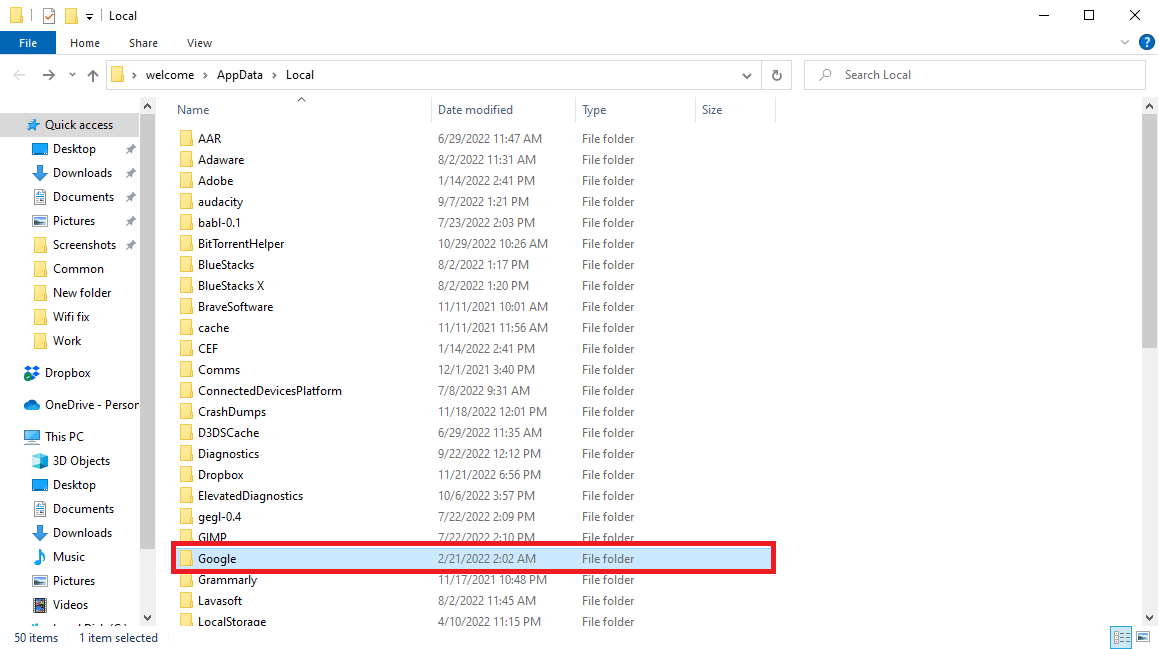
10. حدد موقع مجلد Chrome وانقر فوقه بزر الماوس الأيمن وانقر فوق حذف.
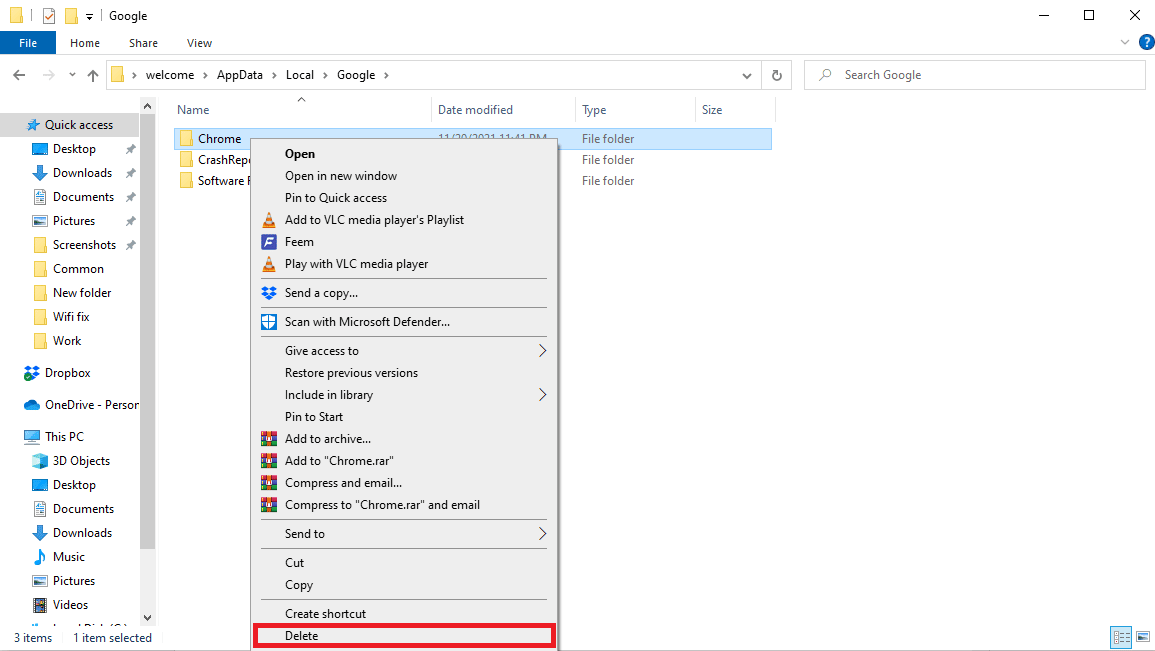
11. مرة أخرى في مربع الحوار "تشغيل" ، اكتب ٪ appdata٪ واضغط على مفتاح Enter لفتح مجلد AppData Roaming .
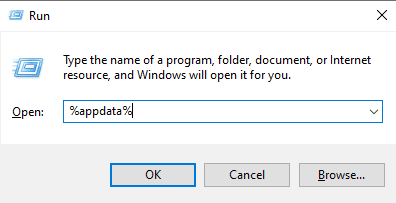
12. اتبع الخطوتين 9 و 10 لحذف مجلد Chrome إن وجد.
13. أخيرًا ، أعد تشغيل الكمبيوتر .
14. افتح متصفح الكمبيوتر ، وقم بزيارة موقع Chrome الرسمي .
15. انقر فوق الزر "تنزيل Chrome" لتنزيل Chrome.
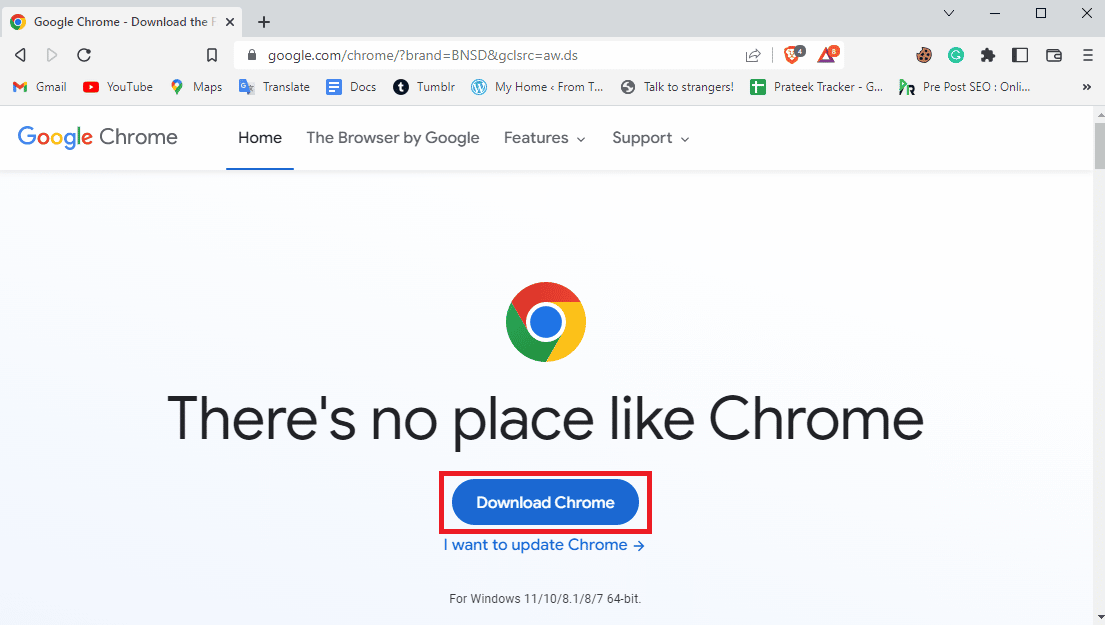
16. قم بتشغيل ملف الإعداد من الموقع الذي تم تنزيله واتبع الإرشادات التي تظهر على الشاشة لتثبيت Chrome.
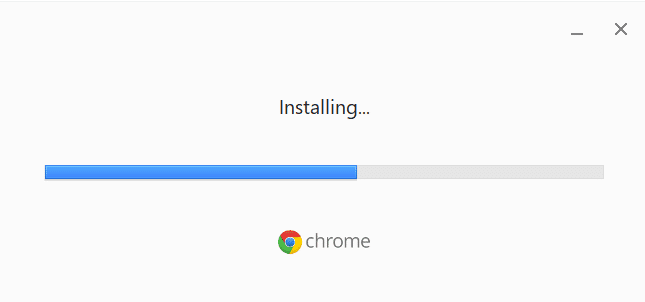
الأسئلة المتداولة (FAQs)
س 1. ماذا أفعل إذا كان Chrome يستخدم الكثير من وحدة المعالجة المركزية في الخلفية؟
الجواب. يمكنك محاولة مسح بيانات Chrome ، بما في ذلك سجل المتصفح وذاكرة التخزين المؤقت وبيانات ملفات تعريف الارتباط.
س 2. لماذا يستخدم Chrome الكثير من وحدة المعالجة المركزية في الخلفية؟
الجواب. يشتهر Google Chrome باستهلاك كمية كبيرة من وحدة المعالجة المركزية في الخلفية. يمكن أن تحدث هذه المشكلة بسبب الإضافات الزائدة أو بيانات المتصفح.
س 3. كيف يمكنني حل Chrome باستخدام الكثير من وحدة المعالجة المركزية في الخلفية؟
الجواب. يمكنك محاولة استخدام طرق مختلفة لإصلاح هذه المشكلة ، مثل تفريغ مساحة على القرص والتحقق من البرامج الضارة المحتملة.
س 4. كيف يمكنني إعادة تثبيت Chrome لإصلاح مشكلة استخدام وحدة المعالجة المركزية عالية؟
الجواب. أحد أسهل الحلول لهذه المشكلة هو إعادة تثبيت Chrome على جهاز الكمبيوتر الخاص بك. يمكنك إعادة تثبيت Chrome بإلغاء تثبيت الإصدار الحالي وتثبيت إصدار جديد.
س 5. هل يمكن للسائقين التسبب في مشكلات عالية في استخدام وحدة المعالجة المركزية مع Chrome؟
الجواب. إذا كانت برامج تشغيل الرسوم على جهاز الكمبيوتر الخاص بك لا تعمل بشكل صحيح ، يمكنك محاولة تحديثها لإصلاح المشكلة.
مُستَحسَن:
- كيفية ربط بطاقات Trello عبر اللوحات
- إصلاح استخدام Skype عالي لوحدة المعالجة المركزية في نظام التشغيل Windows 10
- إصلاح خطأ تجزئة الصورة غير صالح في حالة Google Chrome
- إصلاح خطأ تنزيل Google Chrome Disk Full
نأمل أن يكون هذا الدليل مفيدًا لك وأن تكون قادرًا على إصلاح استخدام وحدة المعالجة المركزية والذاكرة في Google Chrome على مشكلات الكمبيوتر . دعنا نعرف الطريقة التي عملت من أجلك. إذا كان لديك أي اقتراحات أو استفسارات لنا ، فيرجى إخبارنا في قسم التعليقات.
