إصلاح خطأ تنزيل Google Chrome Disk Full
نشرت: 2022-11-25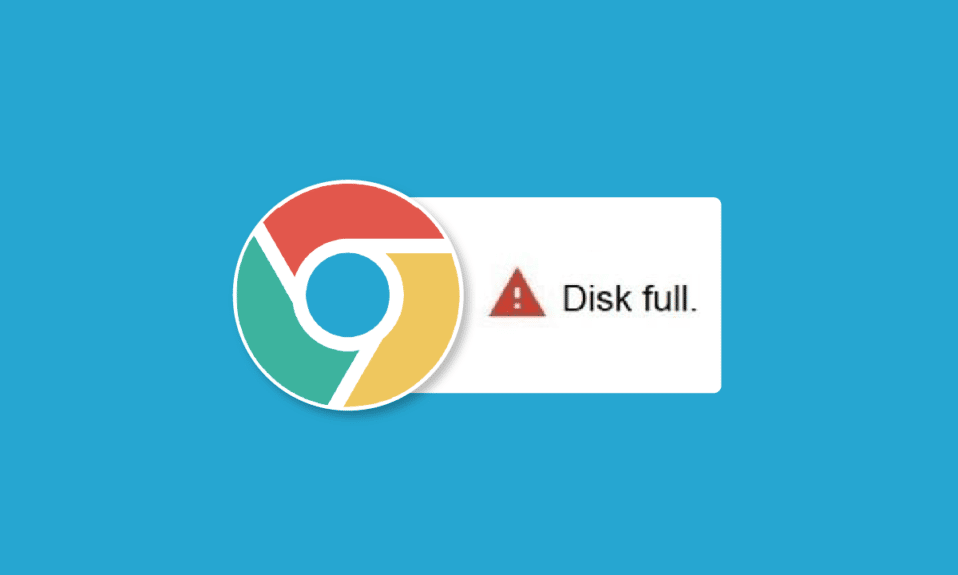
يعد خطأ التنزيل الكامل لقرص Google Chrome أحد الأخطاء الشائعة في Chrome ويحدث بشكل عام عند نفاد مساحة القرص لتنزيل الملفات من الإنترنت. في معظم الأحيان ، سيتم حل هذا الخطأ إذا قمت بتحرير مساحة على نظامك. ومع ذلك ، يمكن أن يكون هناك العديد من المشكلات الأساسية التي يمكن أن تؤدي إلى فشل تنزيل Chrome خطأ محظور دون سبب أثناء تنزيل ملف. يمكنك تجربة طرق مختلفة لإصلاح خطأ تنزيل Chrome على جهاز الكمبيوتر الخاص بك كما هو موضح أدناه. تابع القراءة لمعرفة طرق إصلاح خطأ كامل في قرص Chrome.
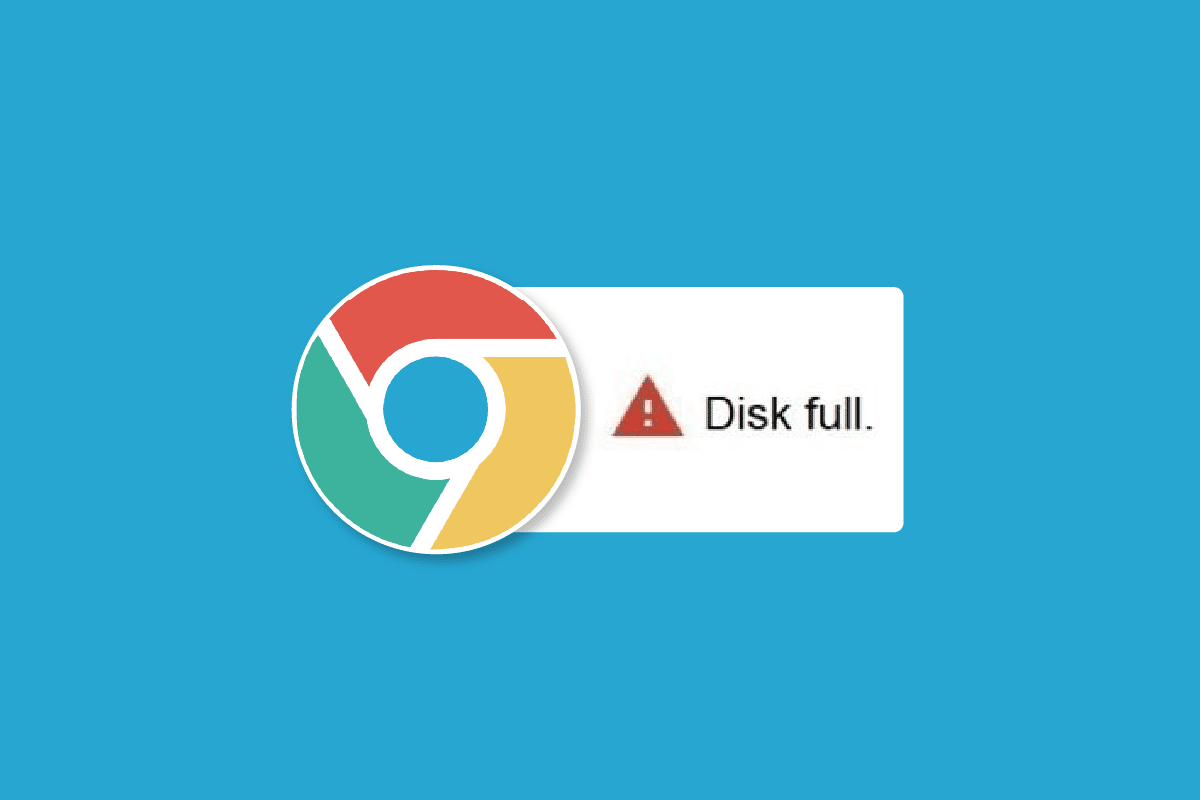
محتويات
- كيفية إصلاح خطأ تنزيل Google Chrome Disk Full
- الطريقة الأولى: إفراغ سلة المحذوفات
- الطريقة 2: إجراء تنظيف القرص
- الطريقة الثالثة: مسح ذاكرة التخزين المؤقت للمتصفح
- الطريقة الرابعة: تعطيل ملحقات المستعرض
- الطريقة الخامسة: إعادة تعيين Google Chrome
- الطريقة السادسة: إعادة تثبيت Google Chrome
- الطريقة السابعة: استخدام متصفح مختلف
كيفية إصلاح خطأ تنزيل Google Chrome Disk Full
يمكن أن تكون هناك أسباب مختلفة لخطأ التنزيل الكامل لقرص Google Chrome ، وبعض الأسباب المحتملة مذكورة هنا.
- يمكن أن تتسبب الملفات الزائدة على جهاز الكمبيوتر الخاص بك والتي قد تستهلك مساحة غير ضرورية في حدوث هذا الخطأ.
- يمكن أن يؤدي تحميل القرص الصلب على جهاز الكمبيوتر الخاص بك أيضًا إلى هذا الخطأ.
- تعد بيانات ذاكرة التخزين المؤقت الزائدة في Google Chrome أيضًا سببًا شائعًا لهذا الخطأ.
- أحيانًا يكون امتداد Chrome التالف مسؤولاً أيضًا عن مشكلات القرص الكامل.
- في بعض الأحيان ، تكون المشكلة متعلقة بالمتصفح وقد لا تحدث مع المتصفحات الأخرى
- يمكن أن تتسبب إعدادات Chrome غير الصحيحة أيضًا في حدوث هذا الخطأ
- مشكلات إعداد Chrome مسؤولة أيضًا عن هذه المشكلة.
في الدليل التالي ، سنناقش طرقًا مختلفة لإصلاح خطأ التنزيل الكامل لقرص Google Chrome.
الطريقة الأولى: إفراغ سلة المحذوفات
عند حدوث خطأ في التنزيل الكامل لقرص Google Chrome ، فإن أول شيء تريد القيام به هو التحقق مما إذا كان جهاز الكمبيوتر الخاص بك يعاني بالفعل من نقص في مساحة التخزين. هذا هو السبب الأكثر شيوعًا لمشكلة خطأ تنزيل Chrome. إذا كان الأمر كذلك ، فيجب أن تفكر في تحرير مساحة عن طريق حذف الملفات غير الضرورية التي قد تستهلك مساحة لإصلاح فشل تنزيل Chrome. يمكنك أيضًا محاولة تنظيف سلة المحذوفات لتوفير مساحة أكبر على نظامك لإصلاح مشكلة عدم تنزيل Google Chrome للملفات.
1. حدد موقع " سلة المحذوفات " وانقر فوقه نقرًا مزدوجًا من سطح المكتب.
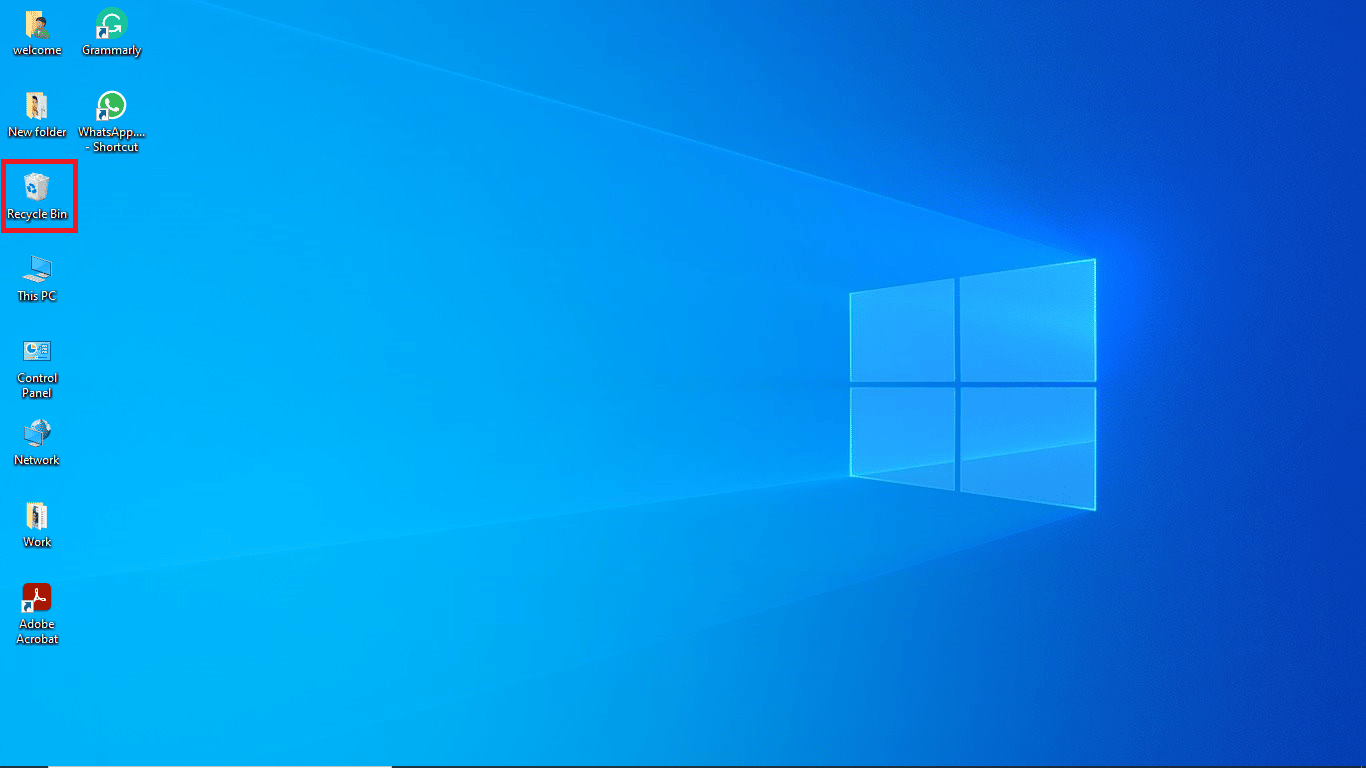
2. هنا ، حدد موقع أدوات سلة المحذوفات وانقر فوقه ضمن علامة التبويب إدارة .
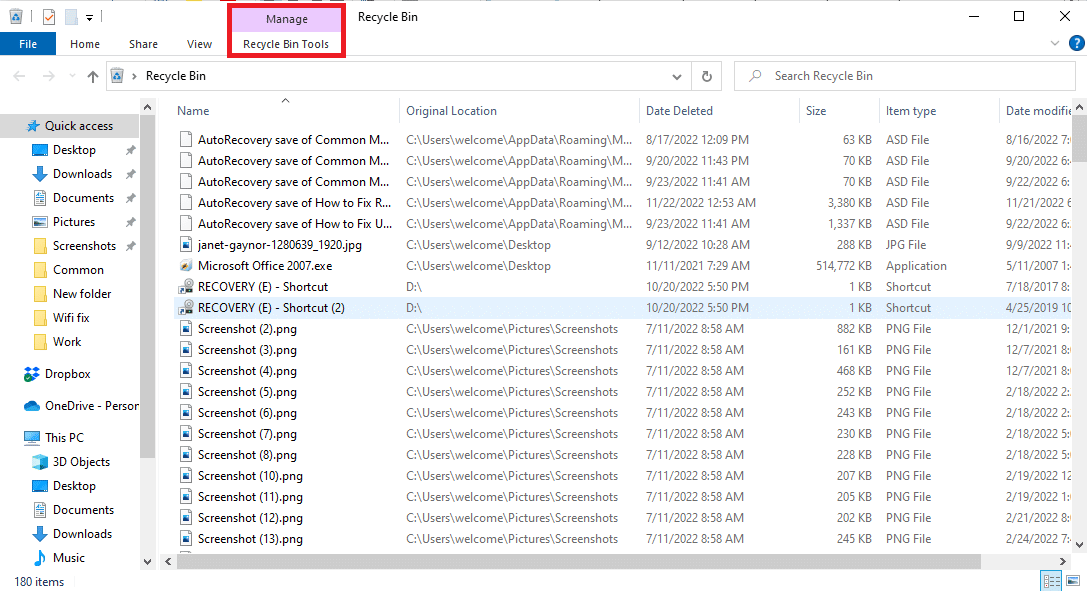
3. الآن ، انقر فوق Empty Recycle Bin (سلة المحذوفات الفارغة).
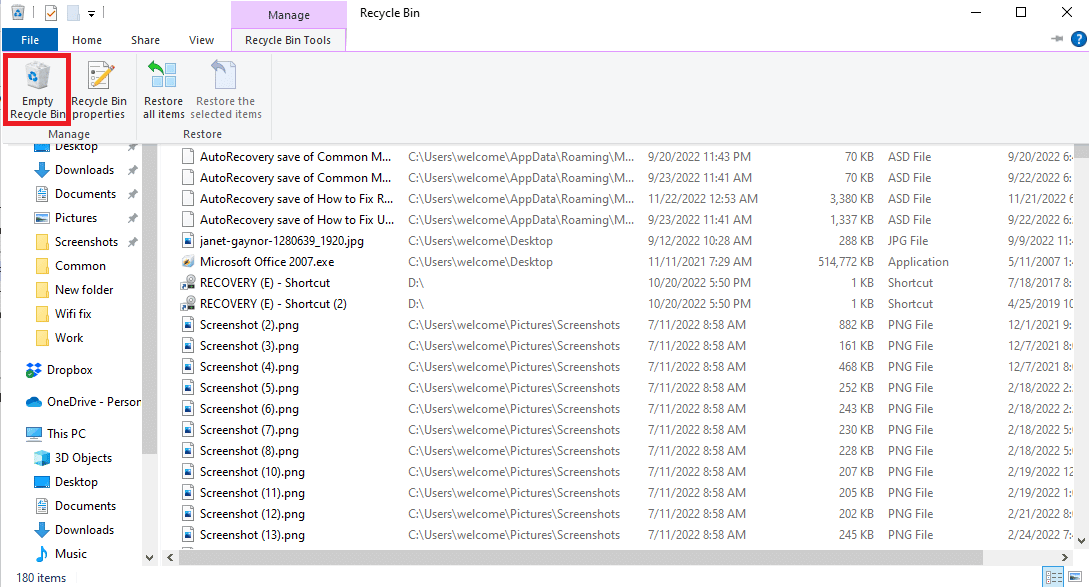
4. أخيرًا ، انقر فوق " نعم " لتأكيد العملية.
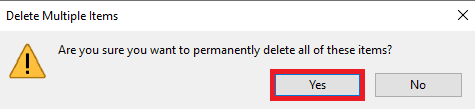
الطريقة 2: إجراء تنظيف القرص
وجد العديد من المستخدمين أن المشكلة تحدث أحيانًا بسبب زيادة التحميل على محرك الأقراص الثابتة وتحرير المساحة في محرك الأقراص الثابتة أدى إلى حل المشكلة. يمكنك اتباع دليل كيفية استخدام تنظيف القرص في نظام التشغيل Windows 10 لاتباع الطرق لتحرير القرص الثابت على جهاز الكمبيوتر الخاص بك بأمان.
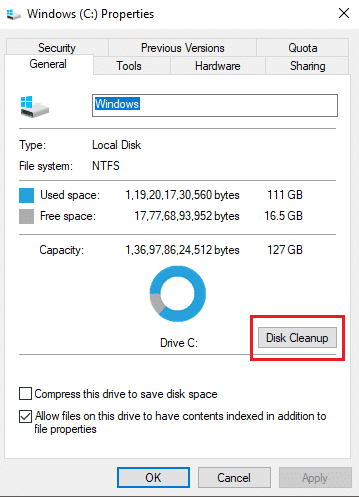
اقرأ أيضًا: كيفية إجراء إصلاح Chrome Openload
الطريقة الثالثة: مسح ذاكرة التخزين المؤقت للمتصفح
غالبًا ما تتسبب ملفات ذاكرة التخزين المؤقت الزائدة في متصفحك مثل Google Chrome في حدوث مشكلات متعددة أثناء البحث في الويب. عندما تتلف ملفات ذاكرة التخزين المؤقت أو عندما يكون المتصفح محملاً بهذه الملفات ، يمكن أن تتسبب في حدوث أخطاء مثل الأداء البطيء وأخطاء امتلاء القرص. اتبع الخطوات الواردة في الرابط الموضح هنا لمسح ملفات ذاكرة التخزين المؤقت على تطبيق Google Chrome.
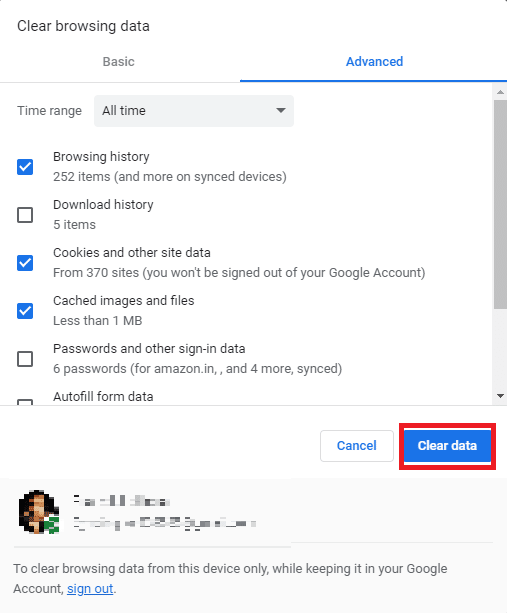
إذا لم تؤد هذه الطريقة إلى إصلاح المشكلة المحظورة التي فشلت في تنزيل Chrome ، فحاول الانتقال إلى الطريقة التالية لإصلاح مشكلة عدم تنزيل Google Chrome للملفات.
الطريقة الرابعة: تعطيل ملحقات المستعرض
تعد ملحقات المستعرض أدوات مهمة يمكن أن تساعدك في التنقل حول موقع ويب ، مما يسهل عليك الأمور. هناك جميع أنواع الإضافات على Google Chrome من الإضافات التي تقدم خصومات على التسوق عبر الإنترنت إلى الإضافات التي تساعدك على تنزيل مقاطع فيديو YouTube. ومع ذلك ، في بعض الأحيان يمكن أن تتداخل هذه الإضافات أيضًا مع إعدادات Chrome وتتسبب في العديد من الأخطاء بما في ذلك خطأ التنزيل الكامل لقرص Google Chrome. لذلك ، إذا استمر ظهور هذا الخطأ ، فحاول إزالة بعض الملحقات التي كنت تستخدمها.
1. افتح متصفح الويب الخاص بك من قائمة البداية.
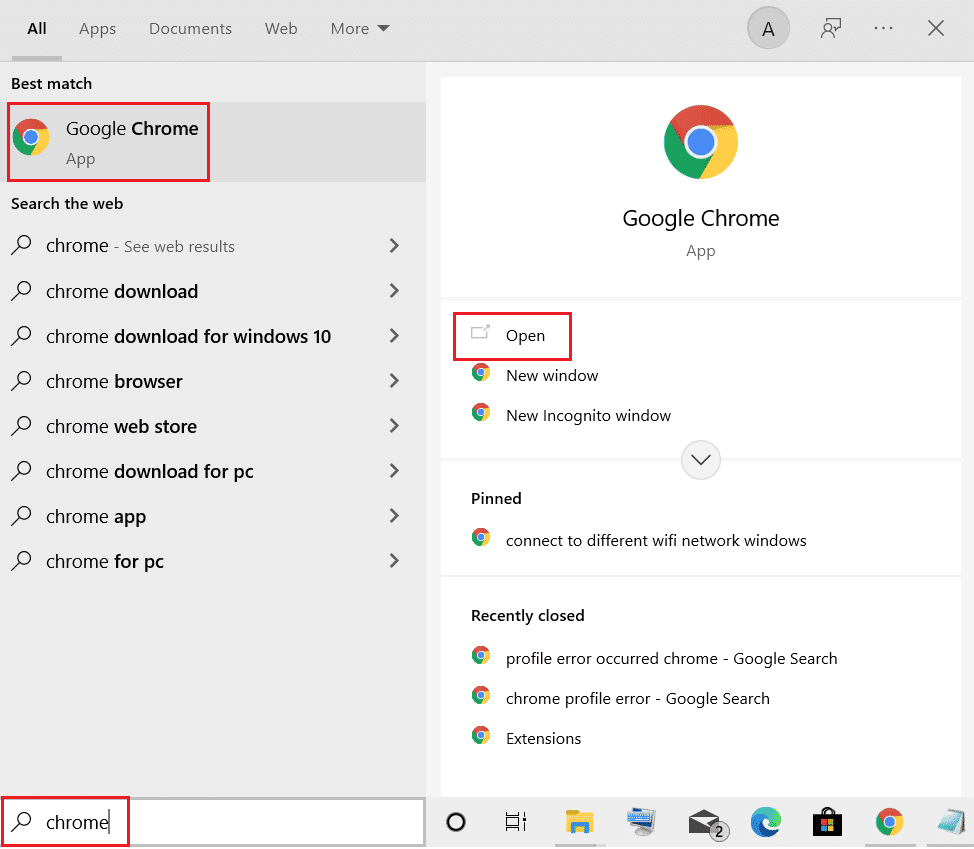
2. من الزاوية العلوية اليمنى من نافذة المتصفح ، انقر فوق خيارات القائمة .
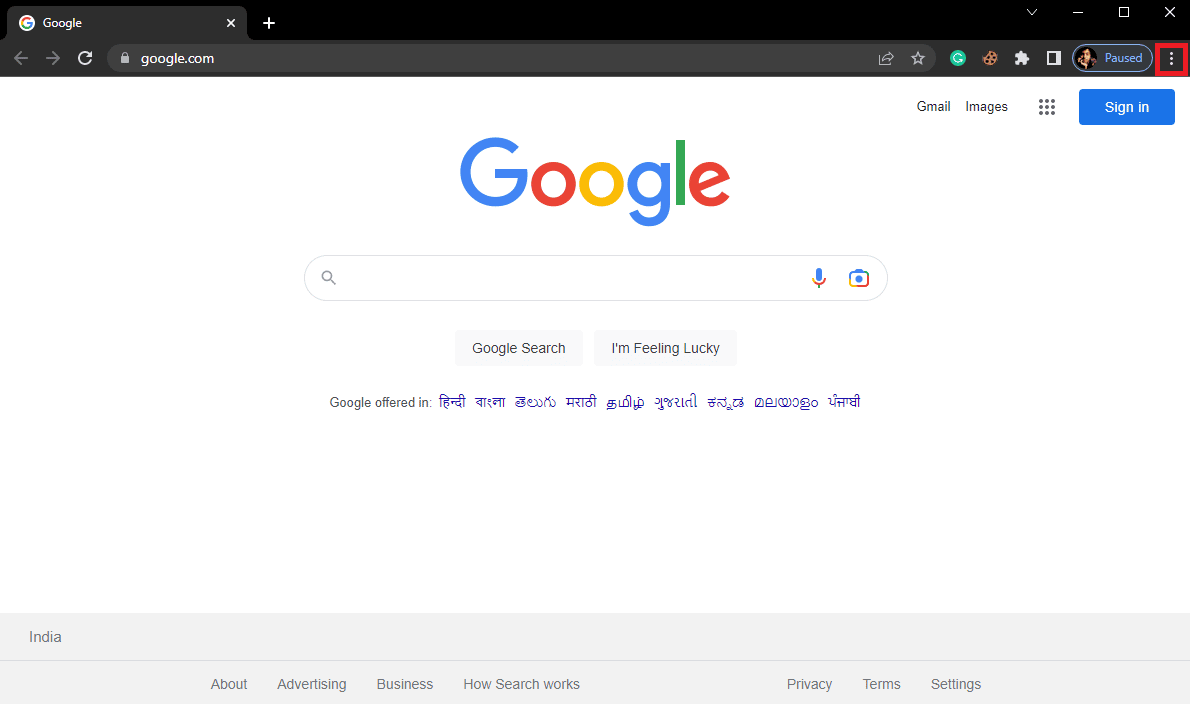
3. انقر هنا على " المزيد من الأدوات " ثم انقر على " الامتدادات ".
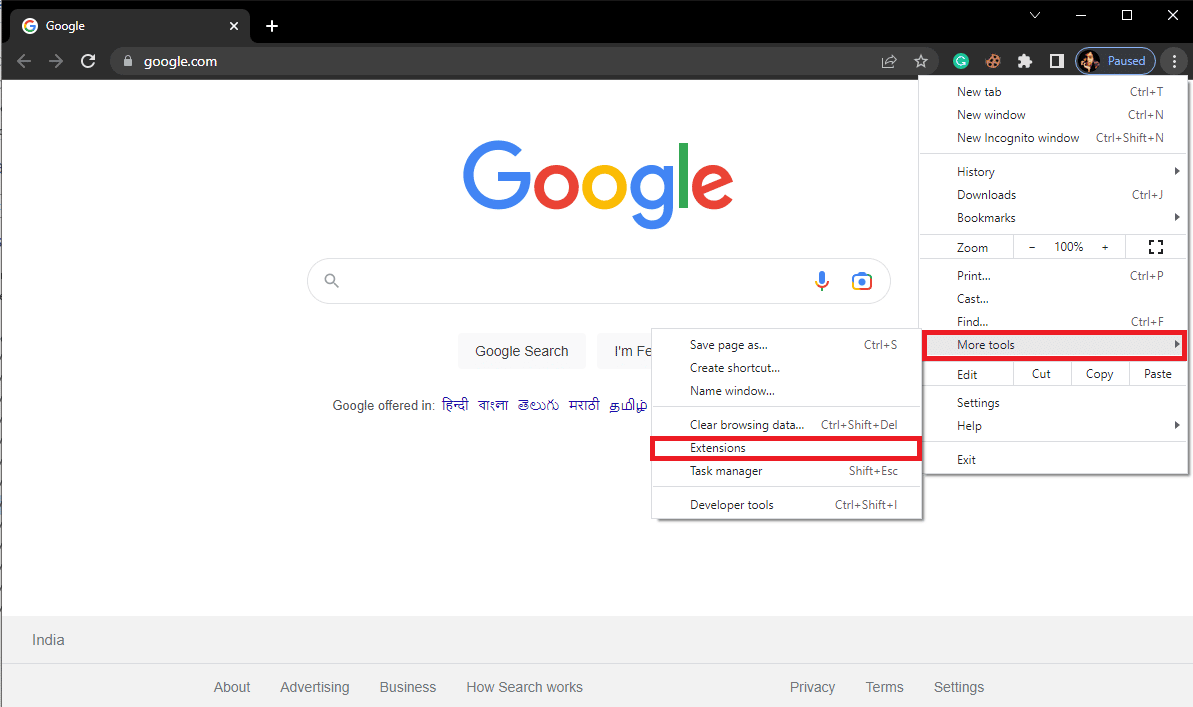
4. قم بإيقاف تشغيل كافة الملحقات غير الضرورية وحظر الإعلانات لتعطيلها.
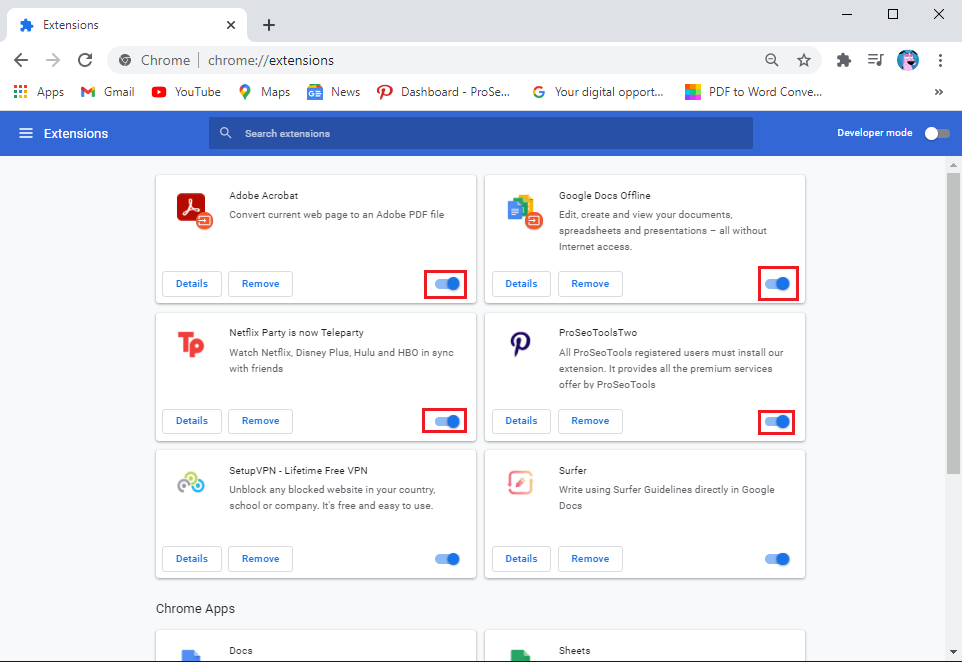
اقرأ أيضًا: إصلاح مشكلة تنزيل حظر Chrome
الطريقة الخامسة: إعادة تعيين Google Chrome
يمكن أن يحدث خطأ في التنزيل الكامل لقرص Google Chrome عند إجراء تغييرات على إعدادات Chrome. إذا لم تتمكن من معرفة كيفية التراجع عن التغييرات لإصلاح مشكلة عدم تنزيل Google Chrome. يمكنك محاولة إعادة تعيين Chrome إلى الإعدادات الافتراضية لإصلاح فشل تنزيل Chrome.

1. افتح Google Chrome من قائمة ابدأ .
2. انقر فوق خيارات القائمة من أعلى يمين النافذة.
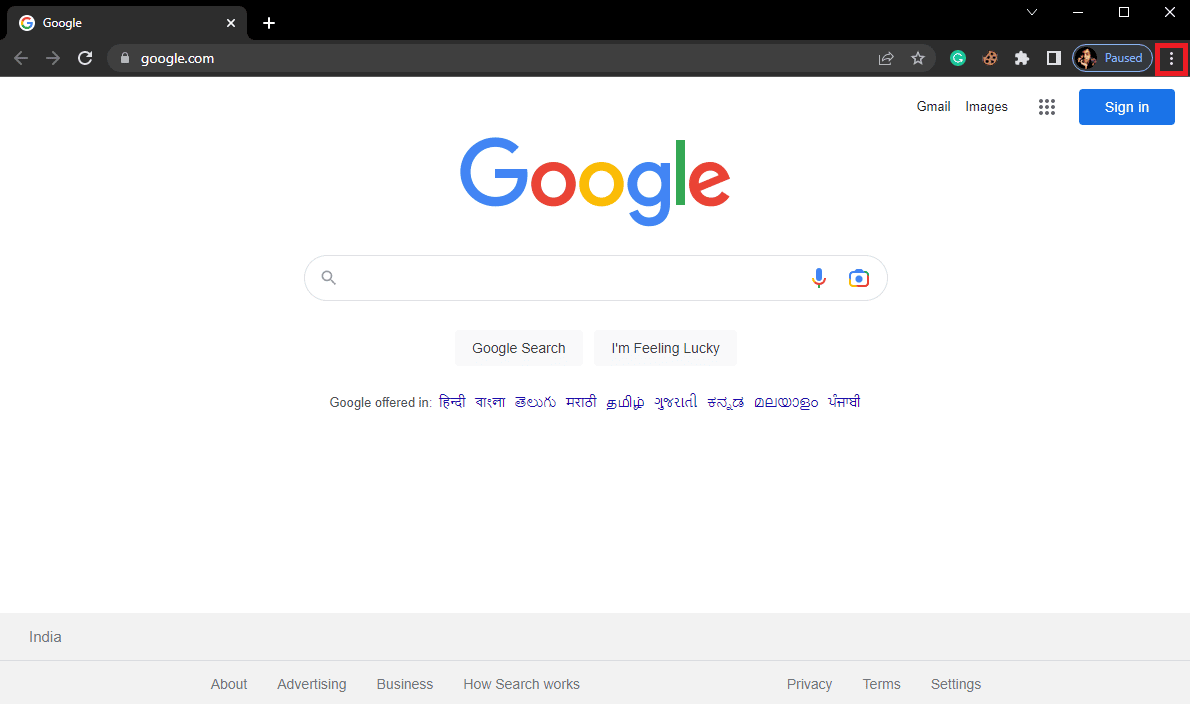
3. انقر هنا على الإعدادات .
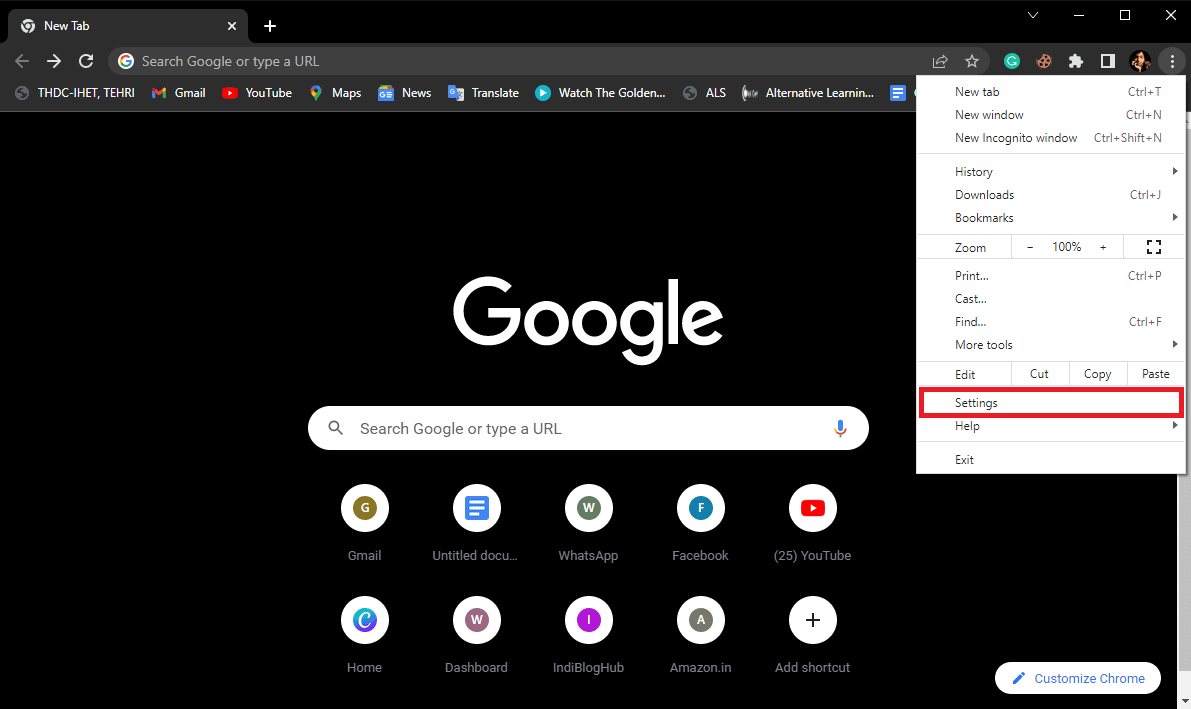
4. الآن ، انتقل إلى إعادة الضبط والتنظيف .
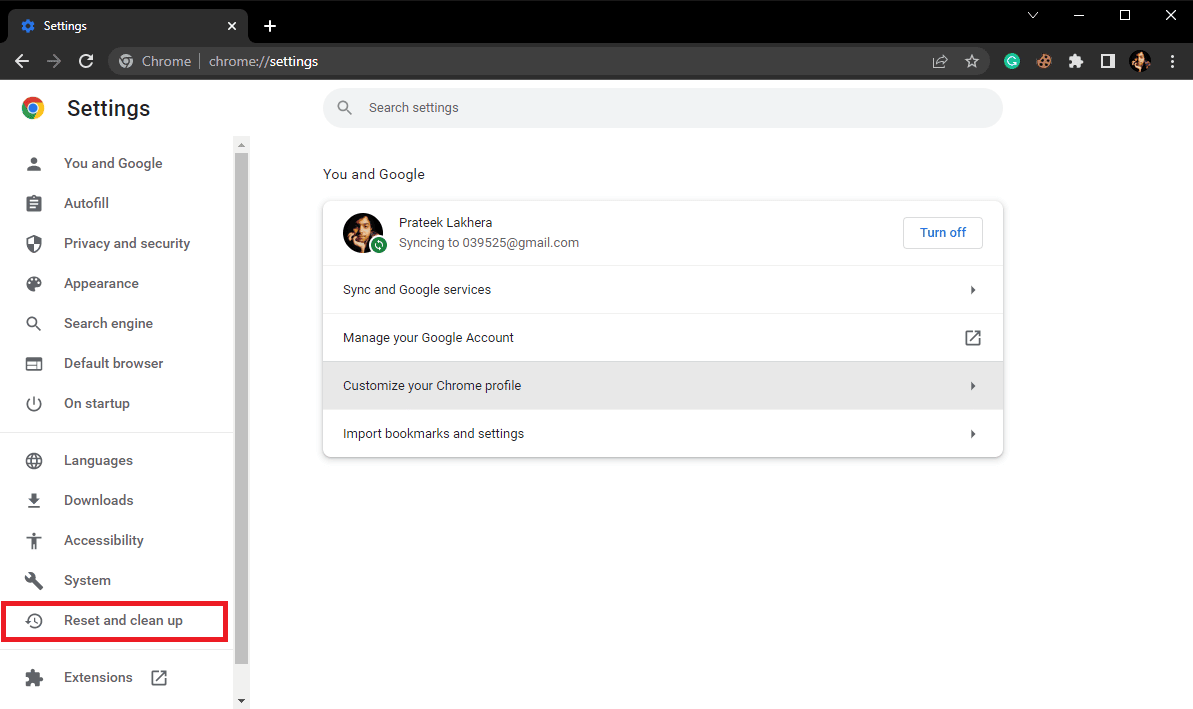
5. الآن ، انقر فوق الزر " استعادة الإعدادات إلى الإعدادات الافتراضية الأصلية ".
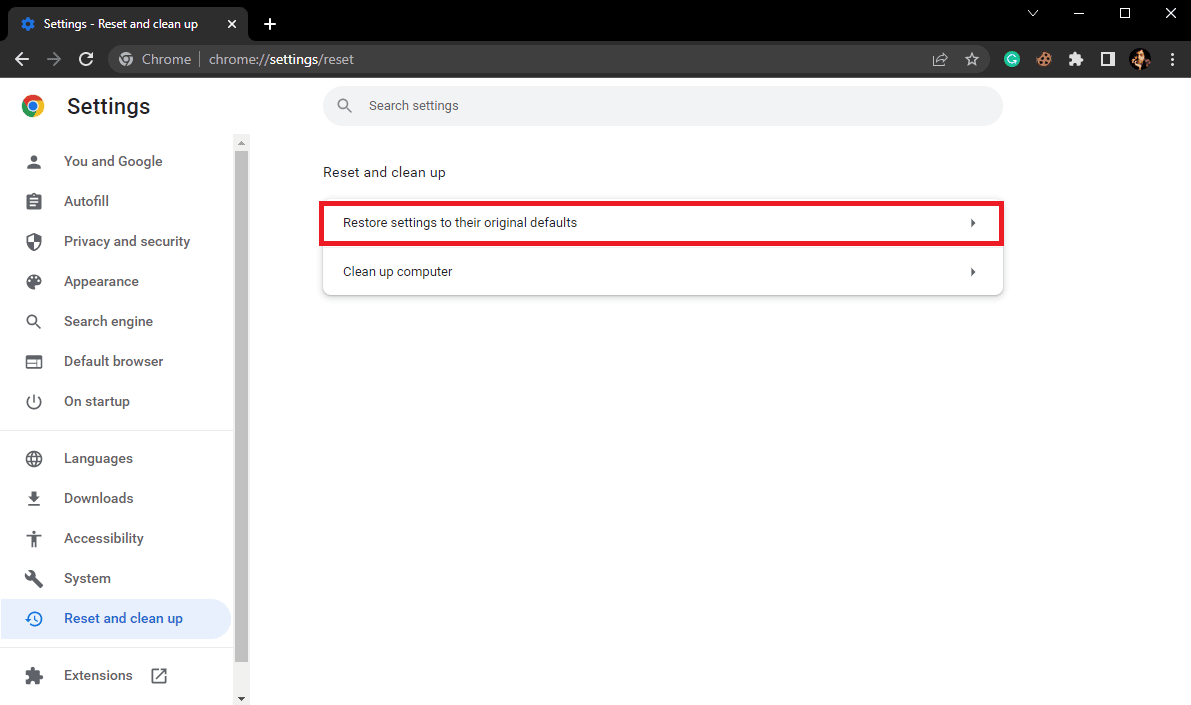
6. أخيرًا ، انقر فوق الزر " إعادة تعيين الإعدادات " لإعادة تعيين Google Chrome إلى الإعدادات الافتراضية.
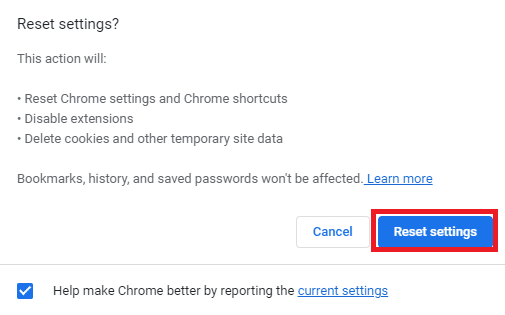
اقرأ أيضًا: إصلاح فقدان مواقع Google Chrome التي تتم زيارتها بشكل متكرر
الطريقة السادسة: إعادة تثبيت Google Chrome
إذا لم تنجح أي من الطرق المذكورة أعلاه واستمرت في تلقي خطأ تنزيل كامل لقرص Chrome. يمكنك محاولة إصلاح خطأ تنزيل Chrome عن طريق إعادة تثبيت Google Chrome على جهاز الكمبيوتر الخاص بك.
1. اضغط على مفتاحي Windows + I في نفس الوقت لفتح الإعدادات .
2. هنا ، انقر فوق التطبيقات.
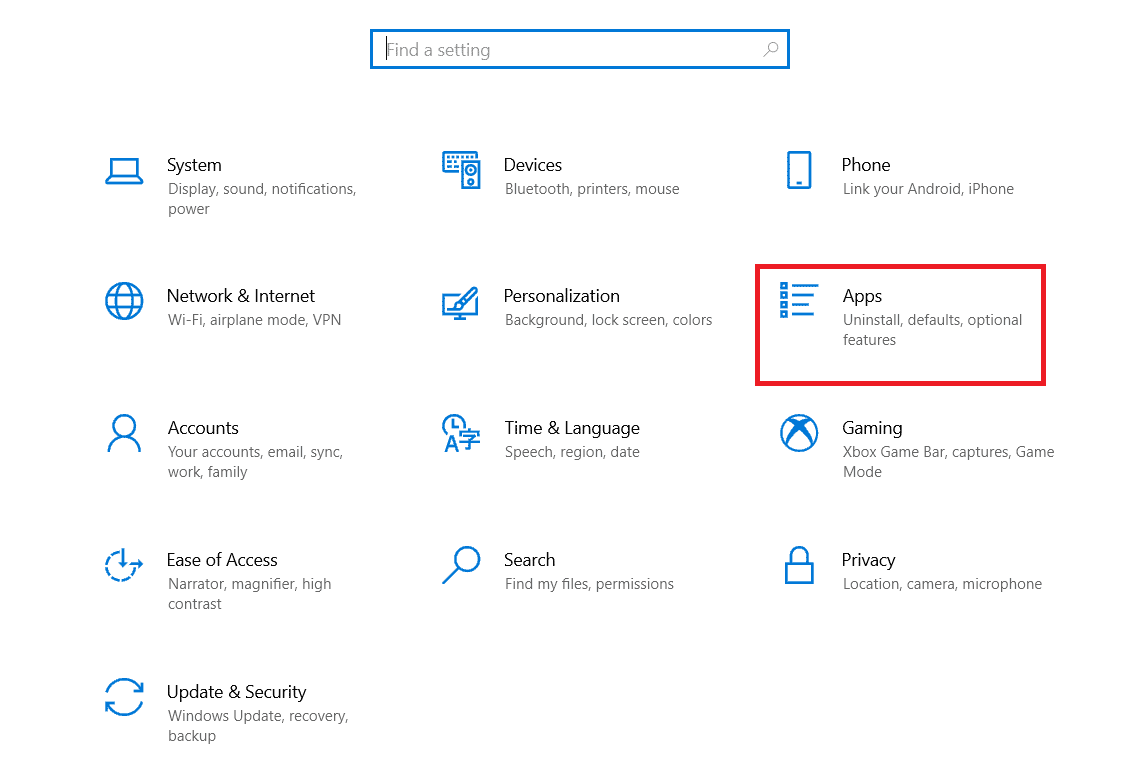
3. الآن ، انتقل إلى Google Chrome وانقر عليه وانقر فوق Uninstall (إزالة التثبيت).
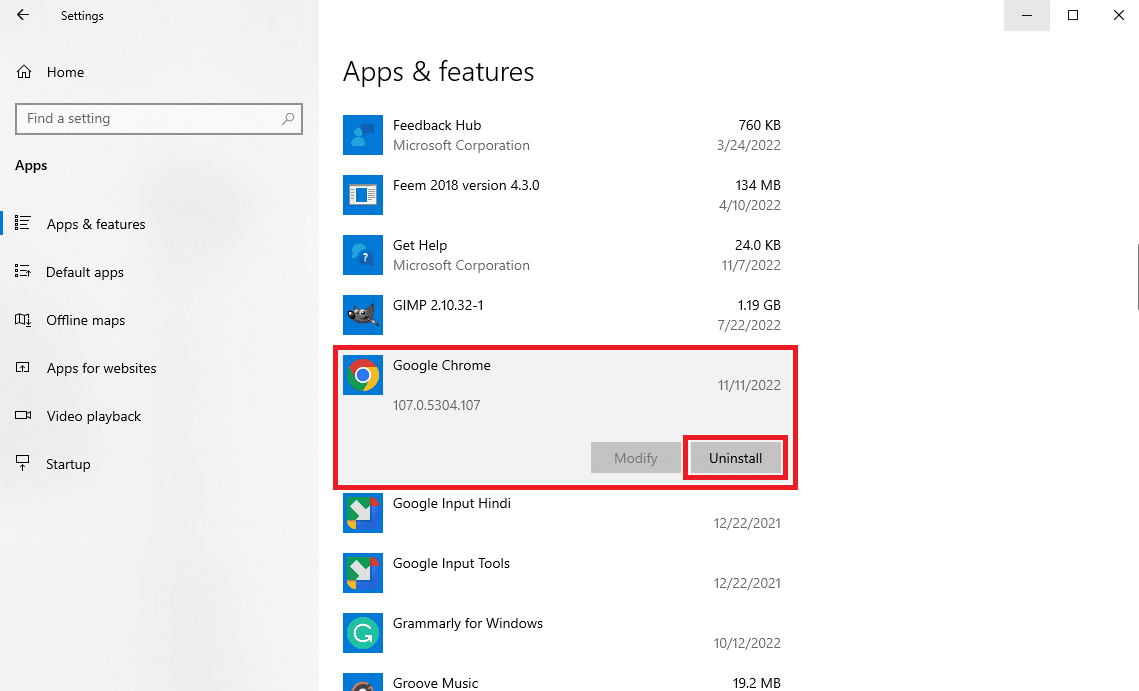
4. انقر فوق " إلغاء التثبيت " لتأكيد العملية.
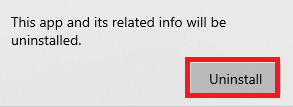
5. انقر فوق " نعم " في نافذة التأكيد المنبثقة.
6. أخيرًا ، انقر فوق Uninstall (إلغاء التثبيت) لتأكيد إلغاء التثبيت لـ Google Chrome .
7. الآن ، اضغط على مفتاحي Windows + R معًا لفتح مربع الحوار Run .
8. هنا ، اكتب ٪ localappdata٪ واضغط على مفتاح Enter لبدء تشغيل مجلد Local AppData .
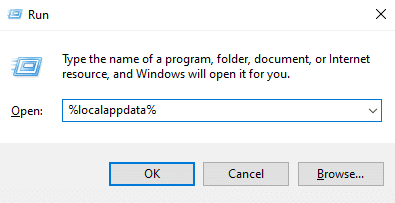
9. هنا ، انقر نقرًا مزدوجًا فوق مجلد Google لفتحه.
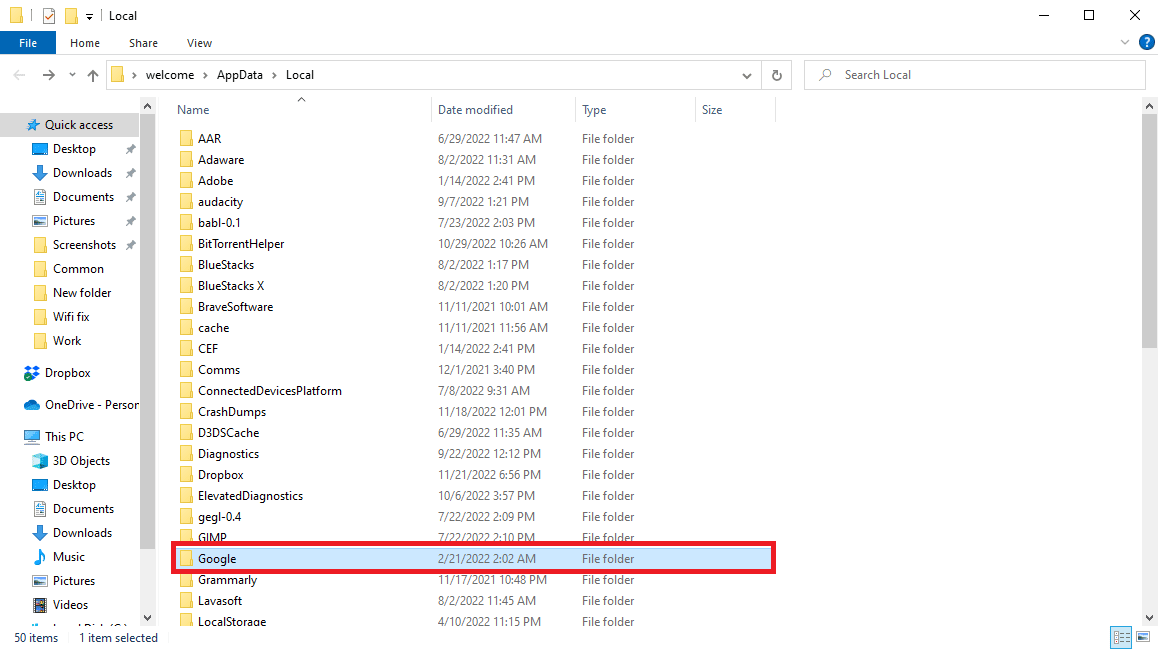
10. حدد موقع مجلد Chrome وانقر فوقه بزر الماوس الأيمن وانقر فوق حذف.
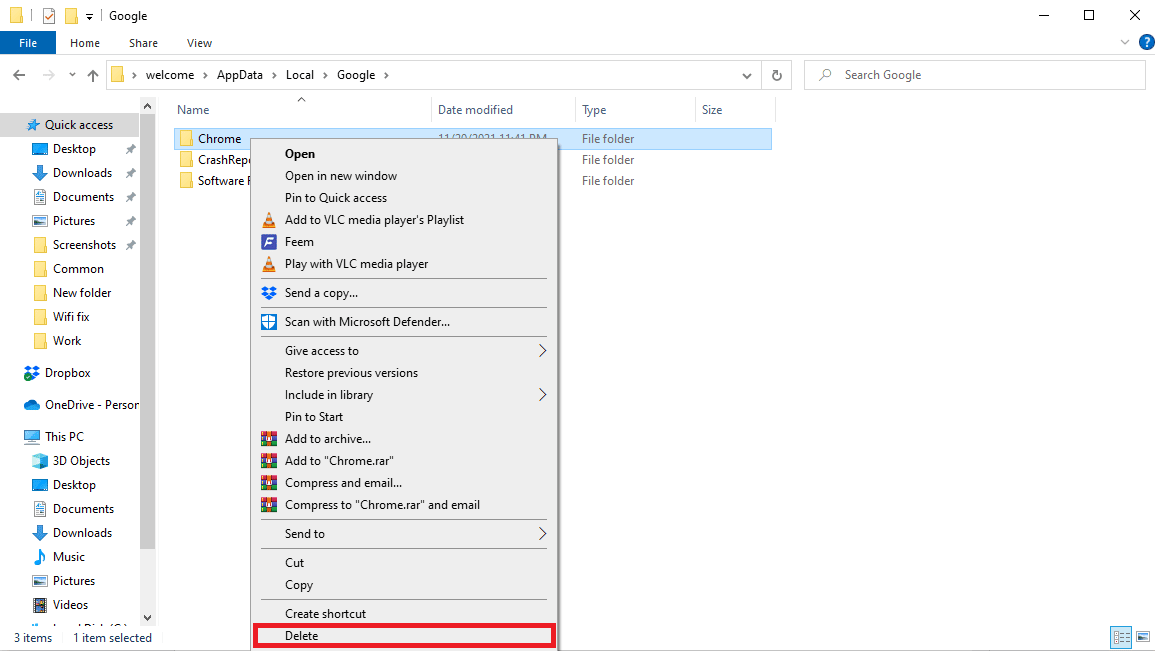
11. الآن ، افتح مربع الحوار Run ، واكتب ٪ appdata٪ واضغط على مفتاح Enter لبدء تشغيل مجلد AppData Roaming .
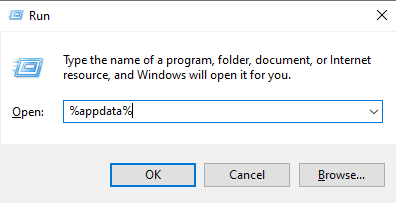
12. اتبع الخطوتين 9 و 10 لحذف مجلد Chrome إن وجد.
13. ثم أعد تشغيل الكمبيوتر.
14. افتح متصفح الكمبيوتر وقم بزيارة موقع Chrome الرسمي .
15. انقر فوق الزر "تنزيل Chrome" لتنزيل Chrome.
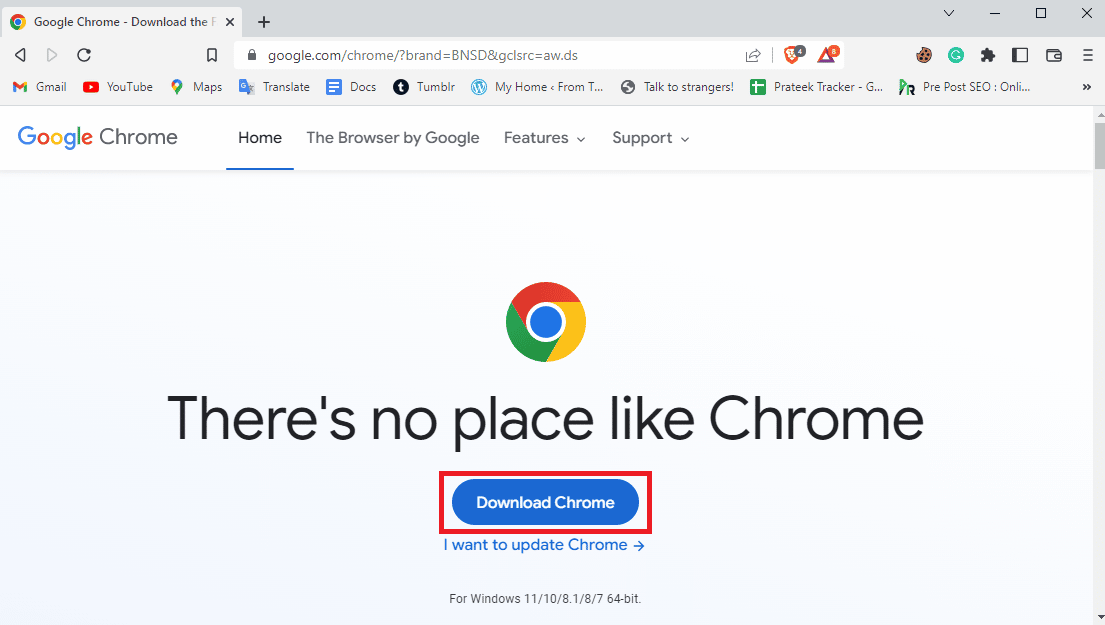
16. قم بتشغيل ملف الإعداد من الموقع الذي تم تنزيله واتبع الإرشادات التي تظهر على الشاشة لتثبيت Chrome.
اقرأ أيضًا: إصلاح أعطال Shockwave Flash في Chrome
الطريقة السابعة: استخدام متصفح مختلف
اكتشف العديد من المستخدمين الذين تلقوا هذا الخطأ أنه يمكن أن يكون خاصًا بالمتصفح ولا يمكن فعل الكثير حيال ذلك. إذا لم تنجح أي من الطرق معك ، فيمكنك محاولة استخدام متصفح مختلف لتجنب هذا الخطأ. بعض متصفحات الويب الشائعة بخلاف Chrome هي Mozilla Firefox و Microsoft Edge وما إلى ذلك.
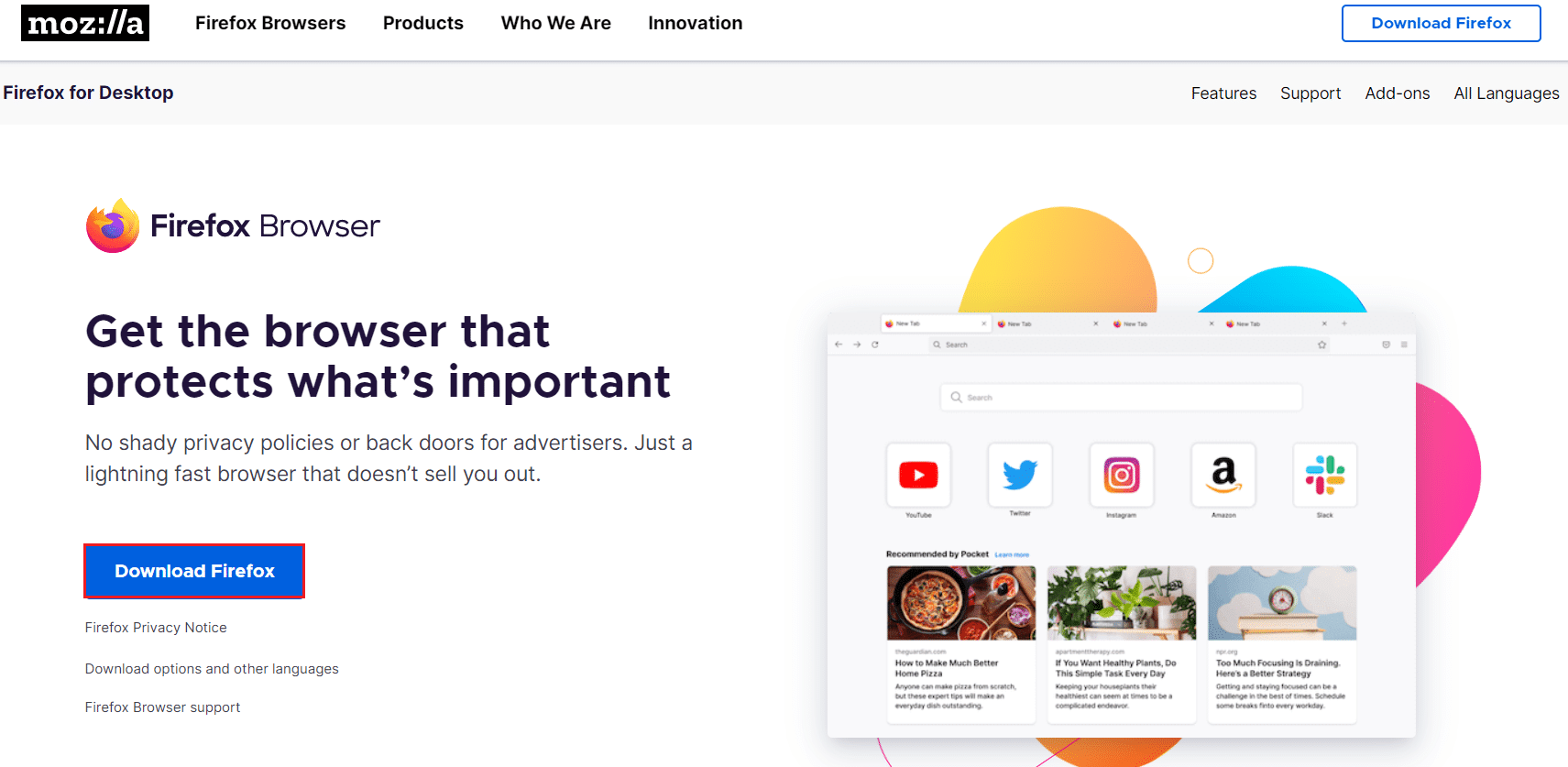
الأسئلة المتداولة (FAQs)
س 1. لماذا لا يقوم Google Chrome بتنزيل الملفات؟
الجواب. أحد الأسباب الأكثر شيوعًا لعدم تنزيل Google Chrome للملفات على جهاز الكمبيوتر الخاص بك هو أن مساحة القرص على جهاز الكمبيوتر الخاص بك ممتلئة. يمكنك إصلاح ذلك عن طريق إزالة الملفات غير الضرورية من جهاز الكمبيوتر الخاص بك.
س 2. ما الذي يسبب أخطاء تنزيل القرص الكامل على Chrome؟
الجواب. يمكن أن تكون هناك أسباب مختلفة لأخطاء التنزيل الكامل للقرص مثل ذاكرة التخزين المؤقت وملفات تعريف الارتباط التالفة أو الزائدة في متصفحك. يمكنك حذف ملفات ذاكرة التخزين المؤقت وملفات تعريف الارتباط من متصفحك لإصلاح هذه المشكلة.
س 3. ماذا تفعل إذا كانت مساحة القرص ممتلئة؟
الجواب. إذا نفدت مساحة القرص ، يمكنك محاولة تفريغ "سلة المحذوفات" أو إجراء تنظيف للقرص.
مُستَحسَن:
- كيفية حذف حساب Rakuten
- إصلاح استثناء خدمة النظام على نظام التشغيل Windows 10 أو 11
- إصلاح خادم Google Chrome لا يوجد خطأ في البيانات
- إصلاح خطأ غير متوقع حدث استرداد نظام التشغيل Chrome
نأمل أن يكون هذا الدليل مفيدًا لك وقد تمكنت من إصلاح خطأ التنزيل الكامل لقرص Google Chrome. دعنا نعرف الطريقة الأفضل بالنسبة لك. إذا كان لديك أي اقتراحات أو استفسارات لنا ، فيرجى إخبارنا في قسم التعليقات.
