كيفية إصلاح برنامج تشغيل الصوت العام "تم اكتشافه" في نظام التشغيل Windows 10؟
نشرت: 2020-11-11الصوت جزء لا يتجزأ من أي جهاز كمبيوتر. سواء كان جهاز الكمبيوتر الخاص بك يعمل كجهاز وسائط أو كنت تستخدمه بشكل أساسي للعمل ، فلا تزال بحاجة إلى مكبرات الصوت الخاصة بك لتعمل. نظرًا لأن الأخطاء ومواطن الخلل أمر لا مفر منه ، فليس من غير المألوف أن يواجه نظامك مشكلات في الصوت من حين لآخر.
تثير مشكلات الصوت رؤوسها القبيحة على أجهزة الكمبيوتر التي تعمل بنظام Windows عندما لا تتوقعها على الأقل ، على الرغم من أن الأنشطة التي حدثت قبل مشكلة الصوت قد تفسر سبب حدوثها. يمكن أن تحدث مشكلات الصوت بعد تحديث أو ترقية Windows رئيسي. قد تكون نتيجة خلل في برنامج تشغيل الصوت ، أو مشكلات في جهاز الصوت ، أو تعارضات في البرامج ، أو خلل في خدمات Windows.
عندما يصبح صوت نظامك معيبًا ، فإن إحدى الخطوات الأولى التي يجب اتخاذها هي تشغيل مستكشف أخطاء الصوت ومصلحها. يبحث مستكشف الأخطاء ومصلحها عن الأخطاء الشائعة التي من المعروف أنها تؤثر على إخراج الصوت. بمجرد العثور على هذه الثغرات ، سيحاول إصلاحها.
ومع ذلك ، فإن الأداة ليس لديها إصلاح لكل مشكلة. إحدى هذه المشكلات التي لم تتم معالجتها هي مشكلة برنامج تشغيل الصوت العام ، والتي أبلغت الأداة عن "اكتشافها" بعد إجراء الفحص.
سيقوم مستكشف الأخطاء ومصلحها بالإبلاغ عن المشكلة فقط في هذه الحالة. لن تجد أي خيار لحلها في نافذة الحوار. الخيارات الوحيدة المتاحة هي "تقديم ملاحظات حول مستكشف الأخطاء ومصلحها" و "إغلاق مستكشف الأخطاء ومصلحها" و "عرض المعلومات التفصيلية".
في هذه المقالة ، سنوضح لك كيفية التخلص من المشكلة وتشغيل جهاز الصوت الخاص بك مرة أخرى.
ماذا يعني "برنامج تشغيل الصوت العام الذي تم اكتشافه"؟
تشير رسالة الخطأ إلى حدوث خطأ ما في برنامج تشغيل الصوت. قد يكون برنامج التشغيل الحالي تالفًا أو مفقودًا ، أو أن بعض الخدمات المطلوبة حتى يعمل برنامج التشغيل بشكل صحيح لا تعمل.
كيفية حل مشكلة "اكتشاف برنامج تشغيل الصوت العام"
سنوجهك عبر تقنيات استكشاف الأخطاء وإصلاحها الرئيسية المعروفة لحل هذه المشكلة بالذات. تأكد من تطبيق الإصلاحات الواردة في هذه المقالة بالترتيب الذي تم ترتيبه.
الحل الأول: تأكد من تمكين خدمات الصوت
هناك خدمات صوتية مختلفة تدير إخراج الصوت على نظامك. يتأكدون من أن جهاز الصوت يستجيب للأوامر التي ينفذها جهاز الكمبيوتر الخاص بك. إذا تم إيقاف تشغيل هذه الخدمات ، فلن يعمل جهاز الصوت.
قد يقوم مستكشف الأخطاء ومصلحها بالإبلاغ عن الخطأ لأنه تم تعطيل خدمات الصوت الخاصة بك. توجه إلى تطبيق الخدمات وتأكد من أن الخدمات تعمل كما ينبغي.
ستوجهك الخطوات التالية:
- قم بتشغيل مربع الحوار "تشغيل" بالنقر بزر الماوس الأيمن فوق شعار Windows في شريط المهام وتحديد "تشغيل" بمجرد ظهور قائمة "مستخدم الطاقة".
- يعد الضغط على زر لوحة المفاتيح Win و R معًا طريقة أخرى لبدء تشغيل مربع الحوار Run.
- بعد فتح "تشغيل" ، اكتب "services.msc" (تأكد من عدم إضافة علامات الاقتباس) في مربع النص ، ثم اضغط على زر إدخال لوحة المفاتيح.
- عند فتح تطبيق الخدمات ، توجه إلى خدمة Windows Audio وانقر عليها. إذا كان قيد التشغيل ، فانتقل إلى الجانب الأيسر من الشاشة وانقر فوق إيقاف. بمجرد إيقاف الخدمة ، انقر فوق ابدأ.
- كرر الخطوة 4 لـ Windows Audio Endpoint Builder وخدمات جدولة فئة الوسائط المتعددة.
الحل الثاني: تعطيل وتمكين جهاز الصوت
قد تؤدي إعادة تشغيل جهاز الصوت إلى إصلاح أي خلل ناتج عن تعارضات التطبيق. كما تعلم ، يمكن استخدام جهاز الصوت بواسطة تطبيقات مختلفة. إذا طلب أكثر من برنامج إخراج الصوت في نفس الوقت ، فقد يعاني السائق من عطل. عند تعطيل جهاز الصوت وتمكينه ، سيتم مسح المشاكل المتراكمة.
اتبع هذه الخطوات:
- قم بتشغيل مربع الحوار "تشغيل" بالنقر بزر الماوس الأيمن فوق شعار Windows في شريط المهام وتحديد "تشغيل" بمجرد ظهور قائمة "مستخدم الطاقة". يعد الضغط على زر لوحة المفاتيح Win و R معًا طريقة أخرى لبدء تشغيل مربع الحوار Run.
- بعد ظهور "تشغيل" ، اكتب "devmgmt.msc" (تأكد من عدم إضافة علامات الاقتباس) ، ثم اضغط على زر إدخال لوحة المفاتيح.
- بمجرد فتح Device Manager ، حدد موقع "Sound، video and game controllers" وانقر على السهم الموجود بجانبه.
- سيظهر الآن جهاز (أجهزتك) الصوت.
- انقر بزر الماوس الأيمن فوق جهاز الصوت النشط الخاص بك وانقر فوق تعطيل الجهاز في قائمة السياق. افعل الشيء نفسه إذا كان لديك إدخالات أخرى لجهاز الصوت في القائمة.
- الآن ، انقر بزر الماوس الأيمن على الجهاز مرة أخرى ، وفي هذه المرة ، حدد تمكين الجهاز من قائمة السياق. تذكر أن تفعل الشيء نفسه مع أجهزة الصوت الأخرى.
- بمجرد القيام بذلك ، أعد تشغيل جهاز الكمبيوتر الخاص بك ، ثم تحقق من حل المشكلة.
الحل الثالث: استرجع برنامج تشغيل الصوت إذا بدأت في مواجهة المشكلة بعد التحديث
إذا بدأت المشكلة في الظهور بعد تحديث نظامك ، فقد يكون تحديث برنامج التشغيل هو السبب. باستخدام Device Manager ، يمكنك بسهولة عكس الضرر عن طريق إزالة برنامج التشغيل المشكل وتثبيت برنامج التشغيل السابق.
ستوضح لك الخطوات أدناه ما يجب القيام به:
- قم بتشغيل مربع الحوار "تشغيل" بالنقر بزر الماوس الأيمن فوق شعار Windows في شريط المهام وتحديد "تشغيل" بمجرد ظهور قائمة "مستخدم الطاقة". يعد الضغط على أزرار لوحة المفاتيح Win و R معًا طريقة أخرى لبدء تشغيل مربع الحوار "تشغيل".
- بعد ظهور "تشغيل" ، اكتب "devmgmt.msc" (تأكد من عدم إضافة علامات الاقتباس) ثم اضغط على زر إدخال لوحة المفاتيح.
- بمجرد فتح Device Manager ، حدد موقع "Sound، video and game controllers" وانقر على السهم الموجود بجانبه.
- ستظهر الآن أجهزة الصوت الخاصة بك.
- انقر بزر الماوس الأيمن على مكبّر الصوت الرئيسي وانقر على "خصائص".
- بعد فتح نافذة حوار الخصائص ، توجه إلى علامة التبويب Driver.
- ضمن علامة التبويب Driver ، انقر فوق الزر Roll Back Driver.
- اتبع التعليمات التالية التي تظهر بعناية ، ثم انقر فوق الزر "نعم".
- بمجرد اكتمال العملية ، أعد تشغيل جهاز الكمبيوتر الخاص بك.
في بعض الأحيان ، لن يكون زر Roll Back Driver الموجود ضمن علامة التبويب Driver نشطًا. قد يكون هذا بسبب حذف برنامج التشغيل السابق. إذا كان الأمر كذلك أو إذا لم تنجح عملية استرجاع برنامج التشغيل ، فيمكنك استعادة النظام إلى حالته السابقة عندما لم تكن المشكلة موجودة.
اتبع هذه الخطوات:
- انقر بزر الماوس الأيمن فوق شعار Windows في شريط المهام وانقر فوق File Explorer عندما ترى قائمة Power User. يمكنك أيضًا النقر فوق أزرار لوحة مفاتيح Windows و E معًا لتشغيل البرنامج.
- بعد فتح File Explorer ، انتقل إلى الجانب الأيسر من النافذة وانقر بزر الماوس الأيمن فوق هذا الكمبيوتر.
- انقر فوق خصائص في قائمة السياق.
- بمجرد فتح نافذة النظام ، انتقل إلى الجزء الأيمن وانقر على رابط حماية النظام.
- ستظهر الآن علامة التبويب System Protection (حماية النظام) في نافذة حوار System Properties (خصائص النظام).
- انقر على زر استعادة النظام.
- في الصفحة الأولى من معالج "استعادة النظام" (حيث ترى "استعادة ملفات النظام والإعدادات") ، انقر فوق "التالي".
- اختر نقطة استعادة في الصفحة التالية ، ثم انقر فوق "البحث عن البرامج المتأثرة" لمعرفة التطبيقات التي لن تكون متاحة بعد استعادة النظام.
- بمجرد الاطلاع على قائمة البرامج المتأثرة ، انقر فوق إغلاق.
- بعد ذلك ، انقر فوق الزر "التالي".
- انقر فوق "إنهاء".
الحل الرابع: قم بتحديث برنامج تشغيل الصوت
يعد برنامج تشغيل الصوت أحد الأسباب الرئيسية التي تجعلك ترى الخطأ. كما تعلم ، برنامج التشغيل هو البرنامج الذي ينقل التعليمات من نظام التشغيل إلى جهاز الصوت. هذا يعني أن الجهاز سيتعطل أو لن يستجيب بشكل صحيح إذا واجه السائق مشكلة.
للتخلص من الخطأ ، في هذه الحالة ، عليك التأكد من أن البرنامج يعمل بشكل صحيح. يجب أن تكون خطوتك الأولى هي التأكد من تحديثها.
يمكنك استخدام طرق مختلفة لتحديث برنامج تشغيل الصوت الخاص بك. يعد الانتقال إلى موقع الشركة المصنعة على الويب إحدى الطرق للقيام بذلك ؛ ومع ذلك ، يمكنك استخدام مستكشف أخطاء Windows Update ومصلحها أو إدارة الأجهزة أو برنامج جهة خارجية لإنجاز المهام.
استخدم Windows Update
يقوم Windows Update بتنزيل أنواع مختلفة من التحديثات وتثبيتها عندما تكون متوفرة لجهاز الكمبيوتر الخاص بك. تتضمن هذه التحديثات تحديثات برنامج التشغيل للأجهزة ، مثل محول الصوت ومكبر الصوت.
عادةً ما تقوم الأداة بتنزيل تحديثات برنامج التشغيل وتثبيتها فقط للأجهزة التي تدعمها Microsoft. يجب أن يكون جهاز الصوت الرئيسي لنظامك قادرًا على العمل على برنامج تشغيل Microsoft.
أيضًا ، يمكن تنزيل تحديثات البرامج الأخرى المهمة للخدمات المتعلقة بالصوت عبر Windows Update.
ستوضح لك هذه الخطوات كيفية بدء عملية التحديث يدويًا:
- انتقل إلى شريط المهام وانقر بزر الماوس الأيمن على زر ابدأ.
- بمجرد رؤية قائمة Power User أعلى زر البدء ، حدد الإعدادات.
- يجب أن يفتح هذا تطبيق الإعدادات. يمكنك أيضًا استخدام اختصار لوحة المفاتيح Windows + I لاستدعاء الإعدادات.
- بعد عرض الصفحة الرئيسية للإعدادات على شاشتك ، انقر فوق رمز التحديث والأمان.
- في صفحة التحديث والأمان ، انقر فوق الزر التحقق من وجود تحديثات.
- اسمح للأداة بالتحقق من أي تحديثات متوفرة وتنزيلها.
- بمجرد تنزيل التحديثات ، انقر فوق زر إعادة التشغيل الآن.
- سيتم إعادة تشغيل جهاز الكمبيوتر الخاص بك وتثبيت التحديثات.
- بعد اكتمال العملية ، تحقق من مشكلة الصوت.
استخدم إدارة الأجهزة
يعد استخدام إدارة الأجهزة طريقة أخرى لتنزيل وتثبيت برنامج تشغيل صوت متوافق لجهاز الصوت الخاص بك. يمكنك استخدام البرنامج للبحث على وجه التحديد عن تحديث برنامج تشغيل الجهاز.

ستوضح لك هذه الخطوات كيفية استخدام البرنامج:
- قم بتشغيل مربع الحوار "تشغيل" بالنقر بزر الماوس الأيمن فوق شعار Windows في شريط المهام وتحديد "تشغيل" بمجرد ظهور قائمة "مستخدم الطاقة". يعد الضغط على أزرار لوحة المفاتيح Win و R معًا طريقة أخرى لبدء تشغيل مربع الحوار "تشغيل".
- بعد ظهور "تشغيل" ، اكتب "devmgmt.msc" (تأكد من عدم إضافة علامات الاقتباس) ، ثم اضغط على زر إدخال لوحة المفاتيح.
- بمجرد فتح Device Manager ، حدد موقع "Sound، video and game controllers" وانقر على السهم الموجود بجانبه.
- ستظهر الآن أجهزة الصوت الخاصة بك.
- انقر بزر الماوس الأيمن على مكبر الصوت الرئيسي وانقر فوق تحديث برنامج التشغيل في قائمة السياق.
- بعد فتح نافذة تحديث برنامج التشغيل ، انقر فوق "البحث تلقائيًا عن برنامج التشغيل المحدث".
- اسمح لمدير الأجهزة بالبحث في الإنترنت عن تحديث برنامج التشغيل الصحيح وتثبيته.
- إذا نجحت العملية ، فيجب حل المشكلة.
قم بتحديث برنامج تشغيل الصوت الخاص بك تلقائيًا
توجد برامج مختلفة تابعة لجهات خارجية مصممة للعثور على تحديثات برنامج التشغيل وتثبيتها. أحد أفضل البرامج هو Auslogics Driver Updater. باستخدام هذه الأداة ، لن تضطر إلى التحقق بنفسك من برنامج التشغيل الصحيح وسيتم التعامل مع التحديثات المستقبلية بسهولة.
يقوم البرنامج بإجراء فحوصات روتينية للتخلص من المشكلات المتعلقة بالسائق. يبحث عن برامج تشغيل الأجهزة القديمة أو المفقودة أو التالفة ثم يقوم بتثبيت التحديثات المعتمدة من الشركة المصنعة. يمكنه أيضًا حفظ نسخ احتياطية من إصدارات برنامج التشغيل السابقة ، والتي سيتم استخدامها عندما تعمل التحديثات.
ستوضح لك هذه الخطوات كيفية استخدام الأداة:
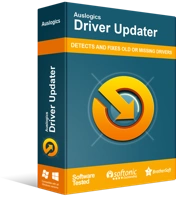
حل مشكلات الكمبيوتر باستخدام برنامج التشغيل المحدث
غالبًا ما ينتج أداء الكمبيوتر غير المستقر عن برامج تشغيل قديمة أو فاسدة. يقوم Auslogics Driver Updater بتشخيص مشكلات برنامج التشغيل ويتيح لك تحديث برامج التشغيل القديمة مرة واحدة أو واحدة في كل مرة لجعل جهاز الكمبيوتر الخاص بك يعمل بشكل أكثر سلاسة
- توجه إلى صفحة تنزيل Auslogics Driver Updater.
- بعد فتح الصفحة ، انقر فوق الزر "تنزيل الآن".
- بعد ذلك ، انقر فوق سعر اليوم لشراء مفتاح ترخيص. تأكد من ملء المعلومات الضرورية وقم بالدفع للحصول على مفتاح الترخيص.
- بمجرد اكتمال التنزيل ، قم بتشغيل معالج الإعداد.
- بعد ذلك ، حدد اللغة التي تريدها.
- اختر موقع التثبيت.
- سترى مربعات تقول ، "إنشاء رمز سطح مكتب" ، و "بدء تشغيل البرنامج عند بدء تشغيل Windows" ، و "إرسال معلومات مجهولة للمساعدة في تحسين خدمتنا".
- بعد تحديد اختياراتك ، انقر فوق "انقر للتثبيت والتحقق من برامج التشغيل".
- اسمح بوقت تحميل البرنامج.
- بعد ظهور نافذة التثبيت الأخيرة ، حدد المربع "بدء تشغيل محدث برنامج التشغيل وفحص برامج تشغيل الكمبيوتر" ، ثم انقر فوق إنهاء.
- بمجرد القيام بذلك ، ستبدأ الأداة في فحص جهاز الكمبيوتر الخاص بك.
- بمجرد انتهاء الفحص ، سيعرض Auslogics Driver Updater برامج التشغيل القديمة وأوصافها. حدد تلك التي ترغب في تحديثها ، ثم انقر فوق تحديث برامج التشغيل.
- ستقوم الأداة الآن تلقائيًا بعمل نسخة احتياطية من الإصدارات السابقة من برامج التشغيل. بهذه الطريقة ، يمكنك استعادتها بسهولة إذا واجهت التحديثات الأخيرة مشاكل.
- سيبدأ البرنامج في تثبيت أحدث الإصدارات الرسمية من برامج التشغيل.
إذا فشل تحديث برنامج التشغيل في حل المشكلة ، فحاول إعادة تثبيته. إليك ما يجب عليك فعله:
- قم بتشغيل مربع الحوار "تشغيل" بالنقر بزر الماوس الأيمن فوق شعار Windows في شريط المهام وتحديد "تشغيل" بمجرد ظهور قائمة "مستخدم الطاقة". يعد الضغط على زر لوحة المفاتيح Win و R معًا طريقة أخرى لبدء تشغيل مربع الحوار Run.
- بعد ظهور "تشغيل" ، اكتب "devmgmt.msc" (تأكد من عدم إضافة علامات الاقتباس) ، ثم اضغط على زر إدخال لوحة المفاتيح.
- بمجرد فتح Device Manager ، حدد موقع "Sound، video and game controllers" وانقر على السهم الموجود بجانبه.
- ستظهر الآن أجهزة الصوت الخاصة بك.
- انقر بزر الماوس الأيمن على مكبّر الصوت الرئيسي وانقر على "إلغاء تثبيت الجهاز" في قائمة السياق.
- بمجرد فتح مربع تأكيد إلغاء تثبيت الجهاز ، حدد المربع بجوار "حذف برنامج التشغيل لهذا الجهاز".
- انقر فوق الزر "موافق".
- الآن ، أعد تشغيل النظام الخاص بك.
بعد إعادة تشغيل النظام الخاص بك ، سيحاول Windows إعادة تثبيت برنامج التشغيل تلقائيًا. إذا لم يكن كذلك ، فاتبع الخطوات المذكورة أعلاه لتثبيت تحديثاته. إذا كان لديك برنامج Auslogics Driver Updater ، فقم بتشغيله.
الحل الخامس: قم بإيقاف تشغيل تحسينات الصوت
تم تصميم تحسينات الصوت لتحسين جودة الصوت وأداء الأجهزة الصوتية. ومع ذلك ، ينتهي بهم الأمر بالتسبب في العديد من المشاكل في بعض الحالات. قد تكون التحسينات الصوتية هي السبب في ظهور رسالة "برنامج تشغيل الصوت العام" عندما تقوم بتشغيل مستكشف الأخطاء ومصلحها لحل مشكلات إخراج الصوت لديك.
حاول إيقاف تشغيل ميزة "تحسينات الصوت" لجهازك وتحقق من حل المشكلة. ستوضح لك الخطوات أدناه ما يجب القيام به:
- قم بتشغيل مربع الحوار "تشغيل" بالنقر بزر الماوس الأيمن فوق شعار Windows في شريط المهام وتحديد "تشغيل" بمجرد ظهور قائمة "مستخدم الطاقة". يعد الضغط على زر لوحة المفاتيح Win و R معًا طريقة أخرى لبدء تشغيل مربع الحوار Run.
- بعد ظهور "تشغيل" ، اكتب "لوحة التحكم" (تأكد من عدم إضافة علامات الاقتباس) ، ثم اضغط على زر إدخال لوحة المفاتيح.
- بمجرد فتح لوحة التحكم ، تأكد من تحديد الفئة في القائمة المنسدلة "عرض حسب" في الزاوية العلوية اليمنى من الشاشة.
- انقر فوق الأجهزة والصوت.
- في صفحة الأجهزة والصوت ، انقر فوق إدارة أجهزة الصوت ضمن الصوت.
- بمجرد ظهور نافذة حوار الصوت ، ابق في علامة التبويب تشغيل وانقر بزر الماوس الأيمن فوق جهاز الصوت الرئيسي.
- انقر فوق خصائص في قائمة السياق.
- عند فتح مربع الحوار "خصائص" للجهاز ، انتقل إلى علامة التبويب "تحسينات".
- الآن ، حدد المربع بجوار "تعطيل جميع المؤثرات الصوتية" أو "تعطيل جميع التحسينات" (بناءً على الخيار الموجود) ضمن تكوين تأثيرات النظام.
الحل السادس: استخدم برامج تشغيل الصوت العامة
إذا لم ينجح أي من الحلول المذكورة أعلاه ، فحاول استخدام برامج تشغيل الصوت الأصلية لنظام التشغيل Windows. هذه هي برامج التشغيل الأساسية التي يتم شحنها مع Windows 10. وهي تميل إلى العمل في المواقف التي يفشل فيها سائقو الشركة المصنعة في التسليم.
سيوضح لك الدليل التالي كيفية العثور على برامج تشغيل الصوت العامة في نظام التشغيل Windows 10 وتثبيتها:
- قم بتشغيل مربع الحوار "تشغيل" بالنقر بزر الماوس الأيمن فوق شعار Windows في شريط المهام وتحديد "تشغيل" بمجرد ظهور قائمة "مستخدم الطاقة". يعد الضغط على أزرار لوحة المفاتيح Win و R معًا طريقة أخرى لبدء تشغيل مربع الحوار "تشغيل".
- بعد ظهور "تشغيل" ، اكتب "devmgmt.msc" (تأكد من عدم إضافة علامات الاقتباس) ثم اضغط على زر إدخال لوحة المفاتيح.
- بمجرد فتح Device Manager ، حدد موقع "Sound، video and game controllers" وانقر على السهم الموجود بجانبه.
- ستظهر الآن أجهزة الصوت الخاصة بك.
- انقر بزر الماوس الأيمن على مكبر الصوت الرئيسي وانقر فوق تحديث برنامج التشغيل في قائمة السياق.
- بعد فتح نافذة تحديث برنامج التشغيل ، انقر فوق "تصفح جهاز الكمبيوتر الخاص بي بحثًا عن برنامج التشغيل".
- في الصفحة التالية ، حدد "دعني أختار من قائمة برامج تشغيل الأجهزة على جهاز الكمبيوتر الخاص بي" ، ثم انقر فوق الزر "التالي".
- انقر فوق "High Definition Audio Device" ، ثم انقر فوق "التالي".
- إذا ظهر تحذير مربع حوار ، فانقر فوق نعم.
- بمجرد اكتمال العملية ، أعد تشغيل النظام وحاول التحقق من المشكلة.
استنتاج
نعتقد أن نظامك يمكنه الآن تشغيل الأصوات دون مشاكل. يوجد قسم التعليقات أدناه حيث يمكنك إرسال أفكارك إلينا حول المشكلة أو مشاركة تجاربك. فنحن نرحب بك لاستخدامه.
