إصلاح Frosty Mod Manager لا يبدأ تشغيل اللعبة في نظام التشغيل Windows 10
نشرت: 2022-05-10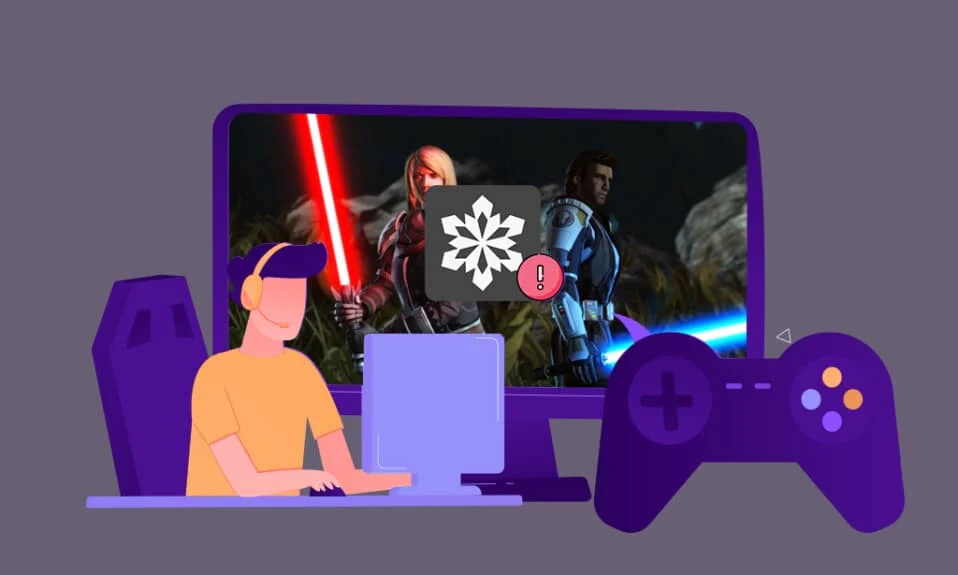
إذا كنت لاعبًا ، فلن تحب الإصدار القادم ، وهو تعطل Frosty mod manager. ومع ذلك ، إذا فشلت الأداة المفضلة لديك بأي حال من الأحوال في الاستجابة أو لم يفتح مدير تعديل Frosty ، فلا تخف! لقد جعلك هذا المقال مغطى بطرق لحل مدير Frosty mod وليس إطلاق مشكلة اللعبة. تأكد من قراءة جميع الطرق الموضحة في هذه المقالة لفهم أفضل.
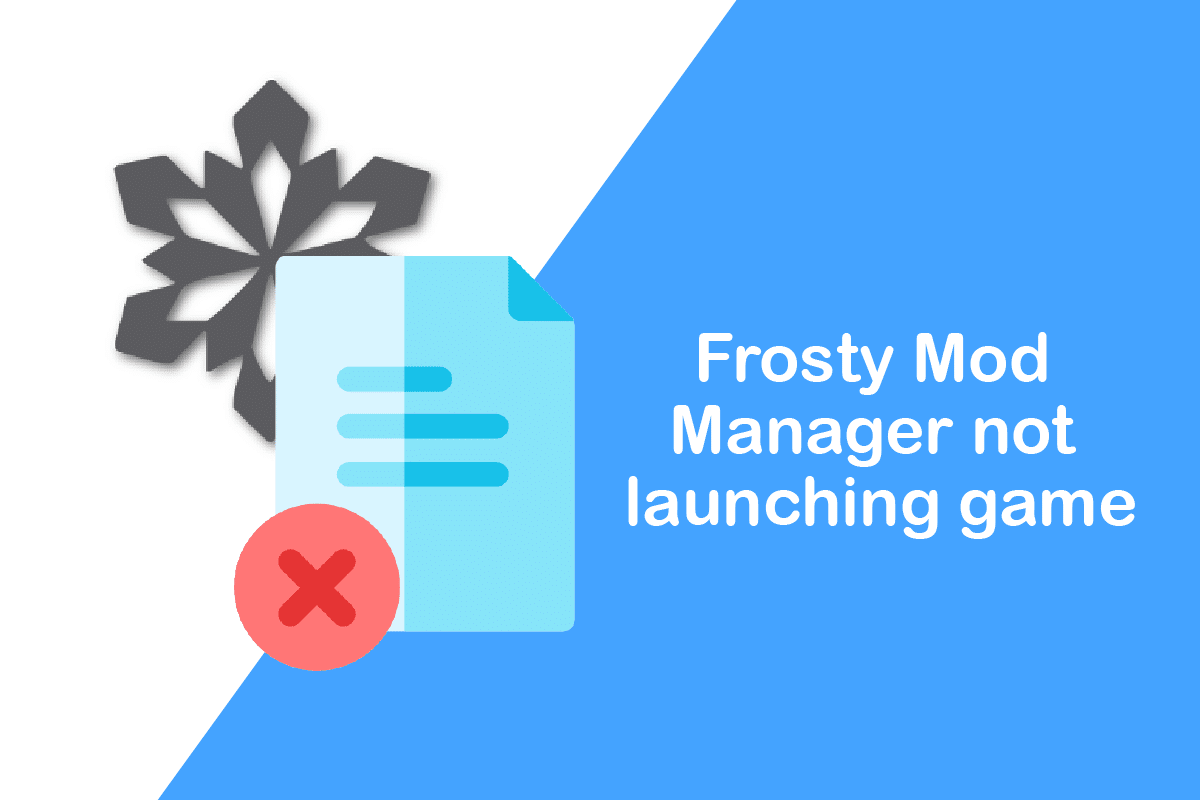
محتويات
- كيفية إصلاح عدم تشغيل Frosty Mod Manager للعبة في نظام التشغيل Windows 10
- ما الذي يسبب عدم فتح برنامج Frosty Mod Manager؟
- طرق استكشاف الأخطاء وإصلاحها الأساسية
- الطريقة 1: قم بتشغيل Frosty Mod Manager كمسؤول
- الطريقة 2: إزالة ميزة القراءة فقط
- الطريقة الثالثة: إعادة تثبيت أداة Frosty Suite
- الطريقة الرابعة: استخدم أداة Frosty Fix
كيفية إصلاح عدم تشغيل Frosty Mod Manager للعبة في نظام التشغيل Windows 10
Frosty Mod Manager عبارة عن نظام أساسي لألعاب الفيديو يتيح لك لعب ألعابك المفضلة. كما يوحي الاسم ، إنها أداة مساعدة تدير التعديلات ، وهي تعديلات يتم إجراؤها على لعبة فيديو أصلية بواسطة المستخدمين. ستساعدك هذه الأداة في تنظيم التعديلات التي قمت بإنشائها على لعبة الفيديو. من القانوني تمامًا استخدام الأداة ، وإجراء التغييرات حسب رغبتك ، وتطبيقها على لعبتك. بالإضافة إلى المدير ، لديك محرر تعديل يمكنك استخدامه لتغيير المظهر والشخصية وما إلى ذلك في لعبة الفيديو المفضلة لديك.
ما الذي يسبب عدم فتح برنامج Frosty Mod Manager؟
يتم سرد أسباب الأداء غير السليم لـ Frosty Mod Manager أدناه.
- التداخل من خلال ميزات الأمان: قد تتداخل ميزات الأمان مثل جدار حماية Windows أو مكافحة الفيروسات مع Frosty Mod Manager وقد توقف عملها بشكل صحيح.
- عدم وجود ميزات إدارية: قد تحاول الوصول إلى Frosty Mod Manager باستخدام حساب مستخدم قياسي وليس كمسؤول ، مما قد يوقف التطبيق لبدء تشغيل الألعاب.
- ملفات الألعاب الفاسدة: قد تكون ملفات اللعبة المثبتة على جهاز الكمبيوتر الخاص بك لـ Frosty Mod Manager تالفة وقد لا تكون قابلة للتنفيذ.
- رفض الوصول إلى ملفات اللعبة: قد لا تكون ملفات اللعبة التي قمت بتثبيتها على جهاز الكمبيوتر الخاص بك لـ Frosty Mod Manager قابلة للقراءة ويتم حظرها من التعديلات.
- ملفات الألعاب بتنسيق غير مدعوم: يجب استخراج الألعاب بتنسيق .zip أو .rar ليتم تنفيذها بواسطة Frosty Mod Manager. إذا كانت بأي تنسيق آخر ، فقد لا تتعرف الأداة المساعدة على ملفات اللعبة.
- تم تثبيت Frosty Mod Manager في موقع آخر: إذا تم تثبيت Frosty Mod Manager في موقع آخر غير محرك الأقراص المحلي (C :) ، فقد يكون من الصعب الأداء السليم للأداة المساعدة.
طرق استكشاف الأخطاء وإصلاحها الأساسية
قبل تجربة الطرق التي تحتوي على بعض الخطوات المملة ، يوصى بتجربة طرق استكشاف الأخطاء وإصلاحها الأساسية أولاً. إذا كانت هناك أخطاء بسيطة ، فقد يتم إرجاعها في القاعدة نفسها ، وقد تتمكن من استخدام الأداة المساعدة.
1. تعطيل برنامج مكافحة الفيروسات (إن أمكن)
في بعض الأحيان ، قد يكون برنامج مكافحة الفيروسات على جهاز الكمبيوتر الخاص بك قد توقف عن عمل البرنامج. تحتاج إلى تعطيل برنامج مكافحة الفيروسات على جهاز الكمبيوتر الخاص بك لاستخدام Frosty Mod Manager. اقرأ دليلنا حول كيفية تعطيل برنامج مكافحة الفيروسات مؤقتًا على نظام التشغيل Windows 10.
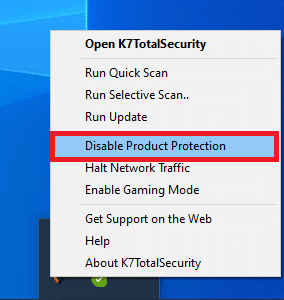
2. تعطيل جدار حماية Windows (غير مستحسن)
قد يمنعك جدار حماية Windows الموجود على جهاز الكمبيوتر الخاص بك من استخدام Frosty Mod Manager بسهولة ، ويمكن أن يؤدي تعطيل جدار حماية Windows إلى حل المشكلة. اقرأ دليلنا حول كيفية تعطيل جدار حماية Windows 10.
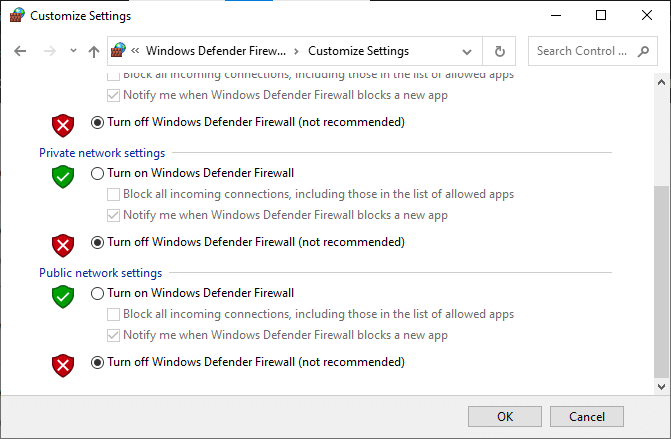
3. ترقية إصدار C ++
إذا كنت تستخدم إصدارًا قديمًا من C ++ ، فقد لا يدعمك في استخدام التكنولوجيا المتقدمة مثل Frosty أو Nexus Mod Manager ، لذلك سيتعين عليك ترقية إصدار C ++ على جهاز الكمبيوتر الخاص بك. قم بتنزيل الملف وفقًا لهندسة Windows الخاصة بك وقم بتشغيل الملف القابل للتنفيذ الذي تم تنزيله لترقية إصدار C ++ على جهاز الكمبيوتر الخاص بك.
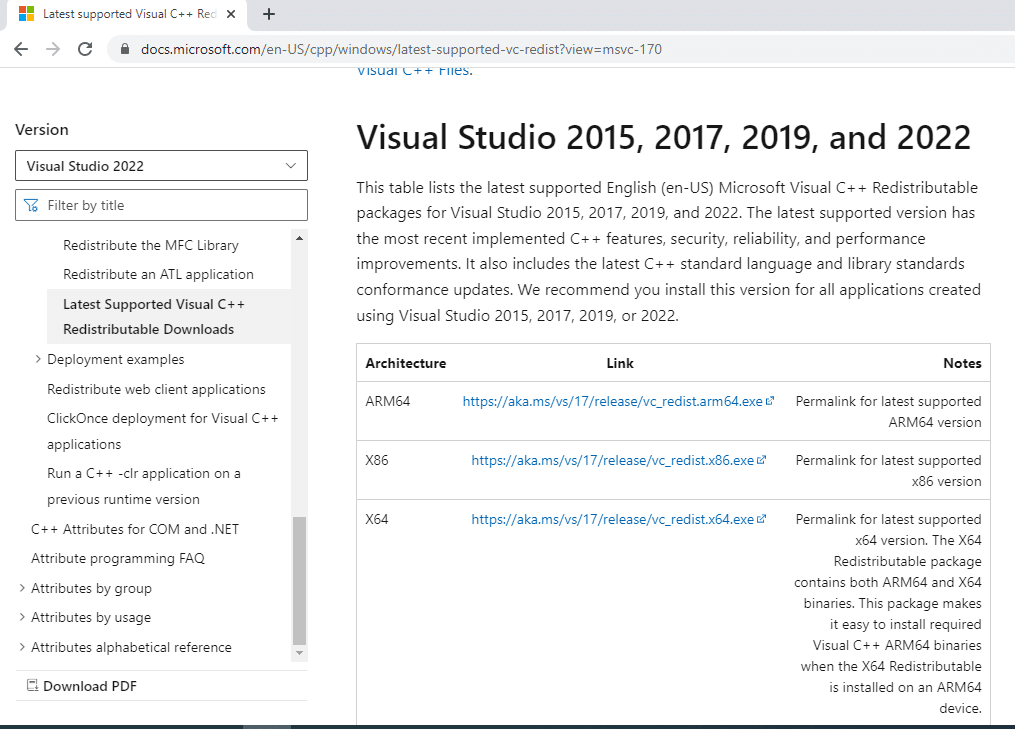
4. ترقية .NET Framework
يجب أن يكون إطار عمل .NET في إصدار محدث على جهاز الكمبيوتر الخاص بك للسماح لك باستخدام مدير Frosty Mod بسهولة. قم بتنزيل أحدث إصدار من .NET framework ، وقم بتشغيل ملف التنزيل القابل للتنفيذ لترقيته على جهاز الكمبيوتر الخاص بك.
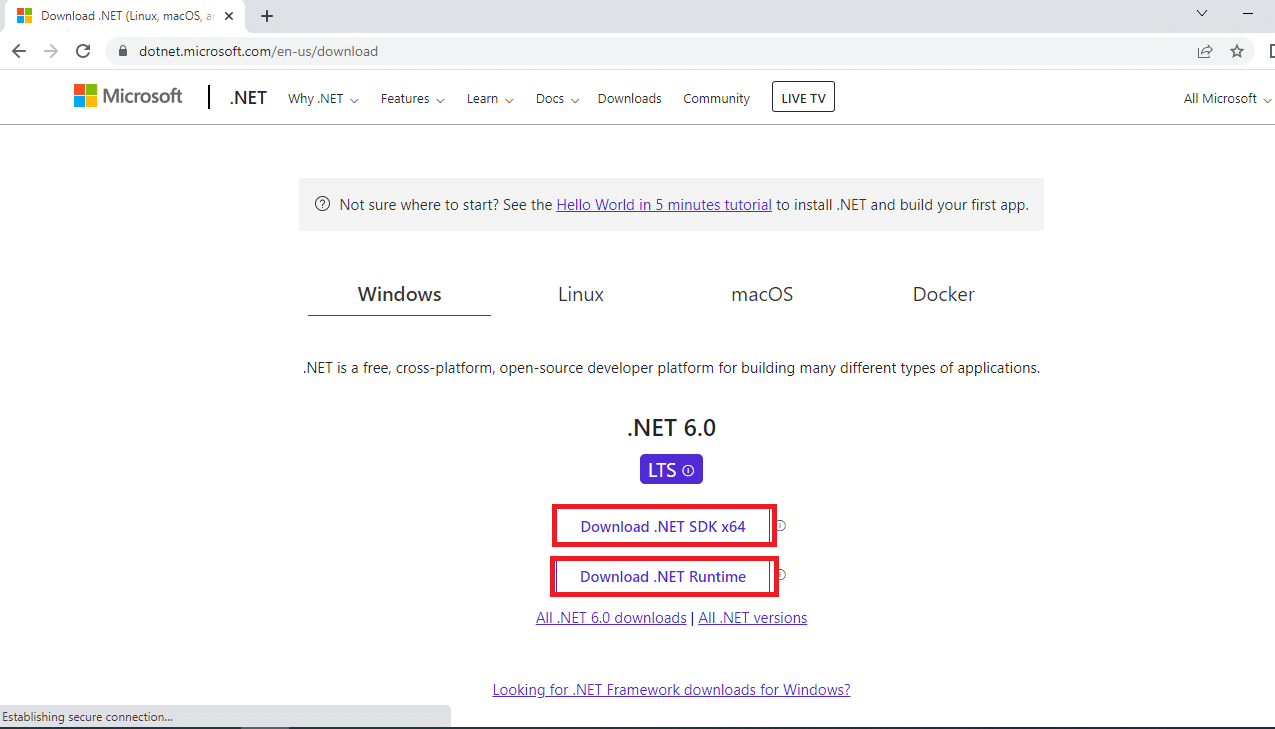
5. حذف ملفات اللعبة الفاسدة
في بعض الأحيان ، قد لا تكون المشكلة في Frosty Mod Manager ، ولكن مع ملفات اللعبة ، قمت بتنزيلها. إذا كانت هذه هي الحالة ، فيجب عليك حذف ملفات ألعاب الفيديو الفاسدة على جهاز الكمبيوتر الخاص بك ومحاولة استخدام Frosty Mod Manager على جهاز الكمبيوتر الخاص بك. احذف الملفات bcrypt.dll والمجلد ModData في دليل اللعبة وأعد تشغيل الكمبيوتر.
6. استخدام برامج تعديل الضغط
إذا كنت لا تستخدم ملفات اللعبة بتنسيق .zip أو .rar ، فقد يكون من الصعب عليك استخدام Frosty Mod Manager. وبالتالي ، يمكنك محاولة استخدام برنامج تعديل الضغط ، مثل 7 zip لاستخراج الملفات. يمكنك إضافة الملفات القابلة للتنفيذ إلى مدير Frosty Mod الخاص بك ومن ثم يمكنك الوصول إلى الألعاب.
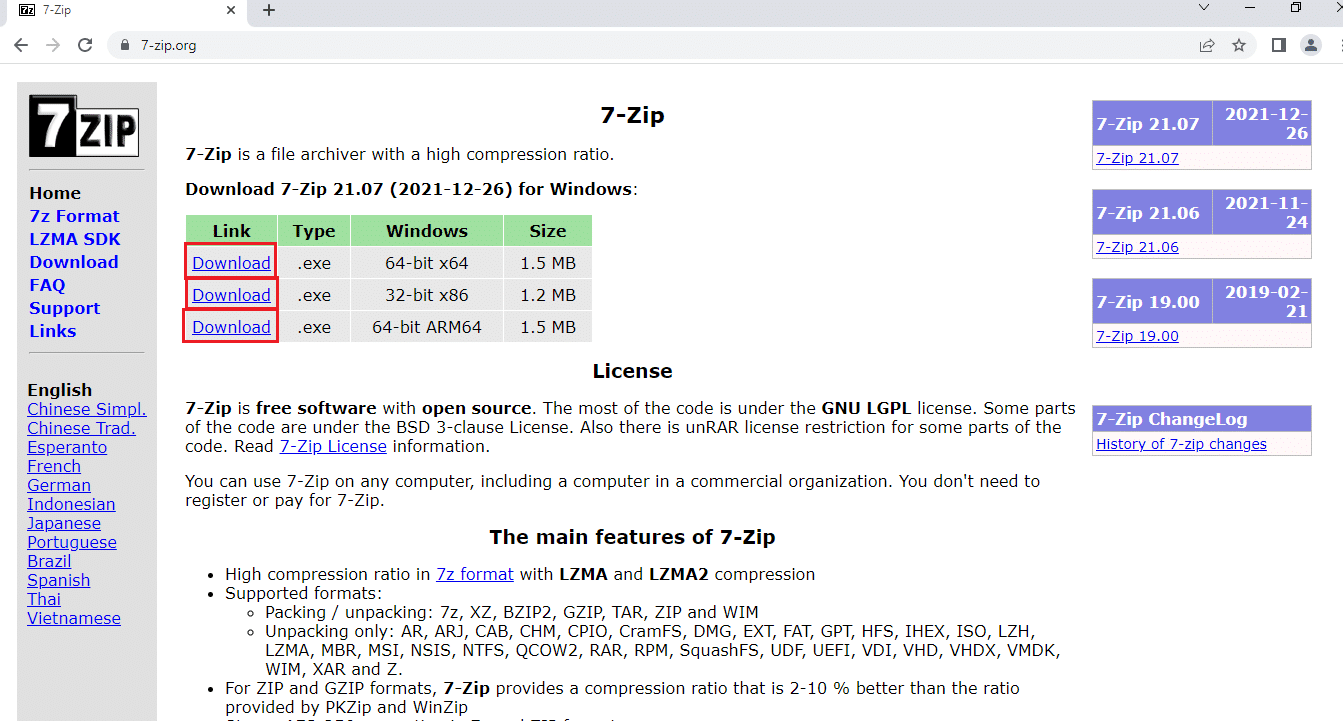

اقرأ أيضًا: كيفية فتح ألعاب Steam في وضع Windowed
الطريقة 1: قم بتشغيل Frosty Mod Manager كمسؤول
لإصلاح مدير تعديل Frosty الذي لا يطلق مشكلة اللعبة ، تحتاج إلى تشغيل التطبيق كمسؤول بدلاً من استخدام حساب مستخدم قياسي. اتبع الخطوات لبدء تشغيل Frosty Mod Manager كمسؤول.
1. ابحث عن الملف القابل للتنفيذ لـ Frosty Mod Manager وانتقل إلى موقع الملف المعني.
2. انقر بزر الماوس الأيمن فوق ملف exe. وانقر فوق خيار " خصائص " في القائمة المعروضة.
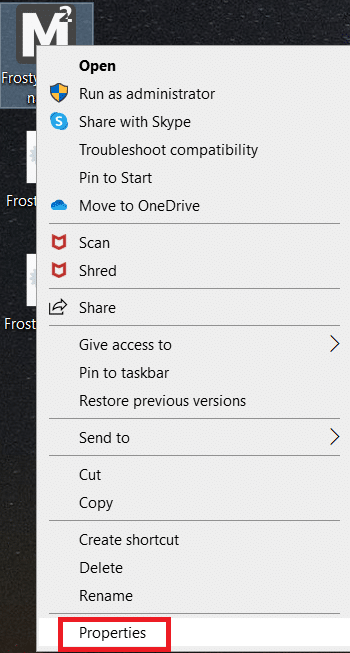
3. انتقل إلى علامة التبويب " التوافق " وحدد الخيار " تشغيل هذا البرنامج كخيار مسؤول " ضمن قسم " الإعدادات ".
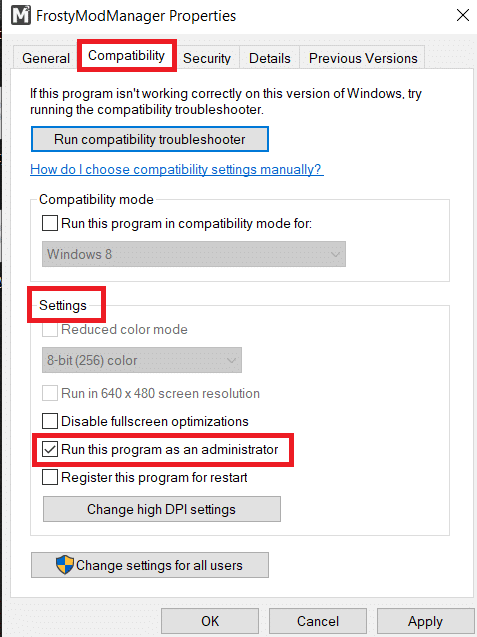
4. انقر فوق الزر " تطبيق " و " موافق " لفتح Frosty Mod Manager كمسؤول.
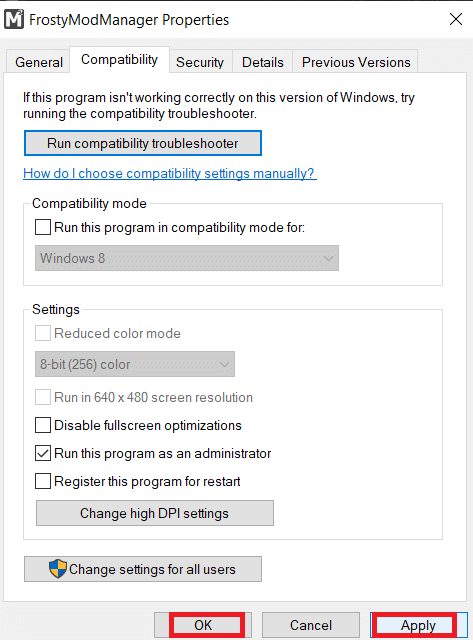
ملاحظة: إذا لم تكن قادرًا على فتح التطبيق كمسؤول ، فقم بتشغيل الكمبيوتر في الوضع الآمن ثم جرب الخطوات المذكورة أعلاه في هذا القسم. اقرأ دليلنا حول كيفية التمهيد في الوضع الآمن في نظام التشغيل Windows 10.
الطريقة 2: إزالة ميزة القراءة فقط
إذا كانت المشكلة تتعلق بملفات اللعبة ، فقد تحتاج إلى تغيير الإعداد الأساسي الخاص بها لاستخدامها في Frosty Mod Manager.
1. ابحث عن ملفات اللعبة بشكل فردي وانتقل إلى الموقع الذي يحتوي على الملفات القابلة للتنفيذ.
2. انقر بزر الماوس الأيمن فوق ملف exe . وحدد الخيار " خصائص " في القائمة المعروضة.
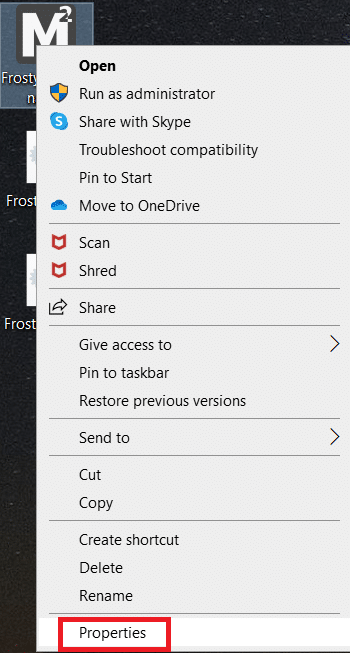
3. انتقل إلى علامة التبويب " عام " في نافذة "خصائص" وقم بإلغاء تحديد خيار "للقراءة فقط" في النافذة.
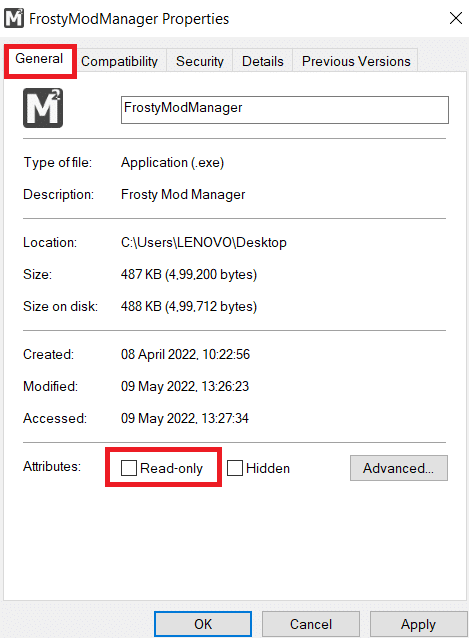
4. لجعل الملفات قابلة للقراءة ، انقر فوق الأزرار " تطبيق " ثم " موافق " لحفظ التغييرات.
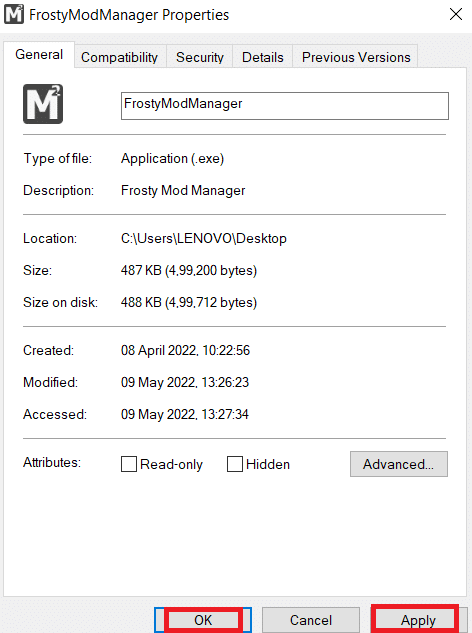
اقرأ أيضًا: 5 طرق لإصلاح خطأ ذاكرة لعبة GTA 5
الطريقة الثالثة: إعادة تثبيت أداة Frosty Suite
إذا لم تنجح أي من الطرق لإصلاح مشكلة عدم فتح مدير تعديل Frosty ، فيمكنك محاولة إعادة تثبيت مجموعة أدوات Frosty بالكامل ، والتي من خلالها سيكون لديك مدير ومحرر غير فاسدين.
1. ابحث عن لوحة التحكم في شريط البحث وانقر على فتح .
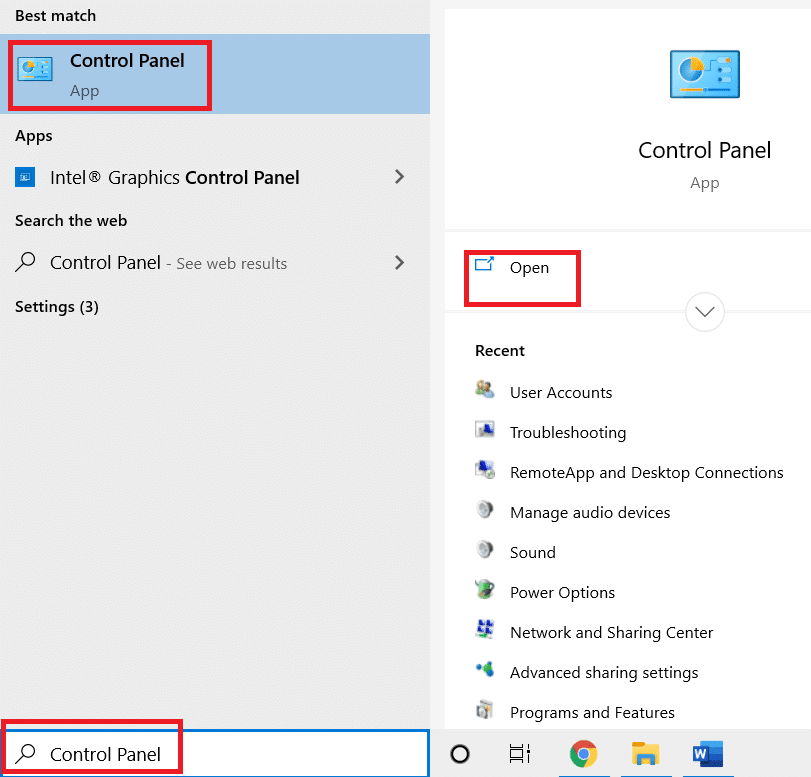
2. قم بتعيين عرض حسب الفئة ، ثم انقر فوق خيار إلغاء تثبيت برنامج .
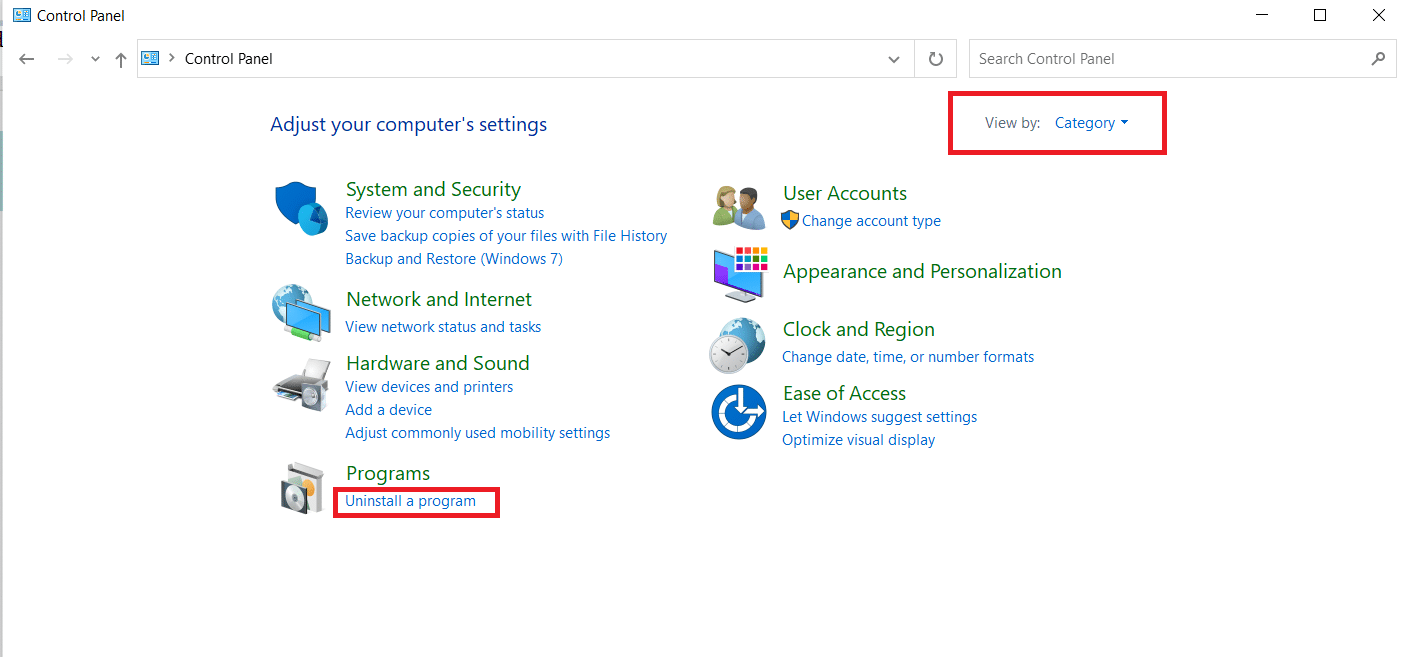
3. حدد مجموعة أدوات Frosty في القائمة وانقر على زر إلغاء التثبيت في الشريط العلوي لإلغاء تثبيت التطبيق.
4. أعد تثبيت التطبيق من الموقع الرسمي لمجموعة أدوات Frosty بالضغط على زر تنزيل .
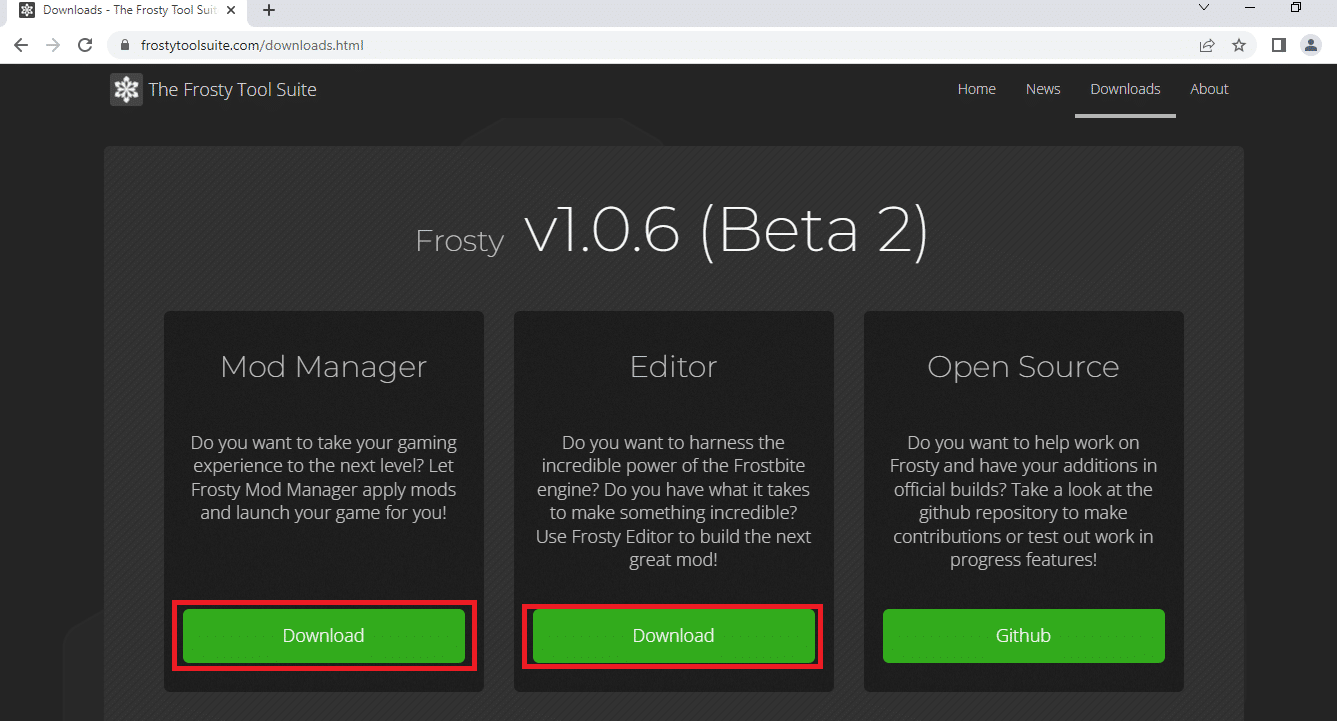
5. اتبع الإرشادات التي تظهر على الشاشة لتثبيت التطبيق على جهاز الكمبيوتر الخاص بك ، وتأكد من تحديد المجلد الوجهة للبرنامج باعتباره محرك الأقراص المحلية (C :) .
اقرأ أيضًا: كيفية استخدام MAME للعب ألعاب Arcade على جهاز كمبيوتر يعمل بنظام Windows
الطريقة الرابعة: استخدم أداة Frosty Fix
أداة Frosty Fix هي أداة تساعدك على إصلاح مجموعة أدوات Frosty. سيساعدك هذا في جعل الأداة تدعم الألعاب على جميع الأنظمة الأساسية. ستساعدك هذه الأداة في تشغيل الألعاب بدون أي تعديل أو بالشكل الأصلي.
1. قم بتنزيل أداة Frosty Fix من موقع الويب وقم بتشغيلها على جهاز الكمبيوتر الخاص بك.
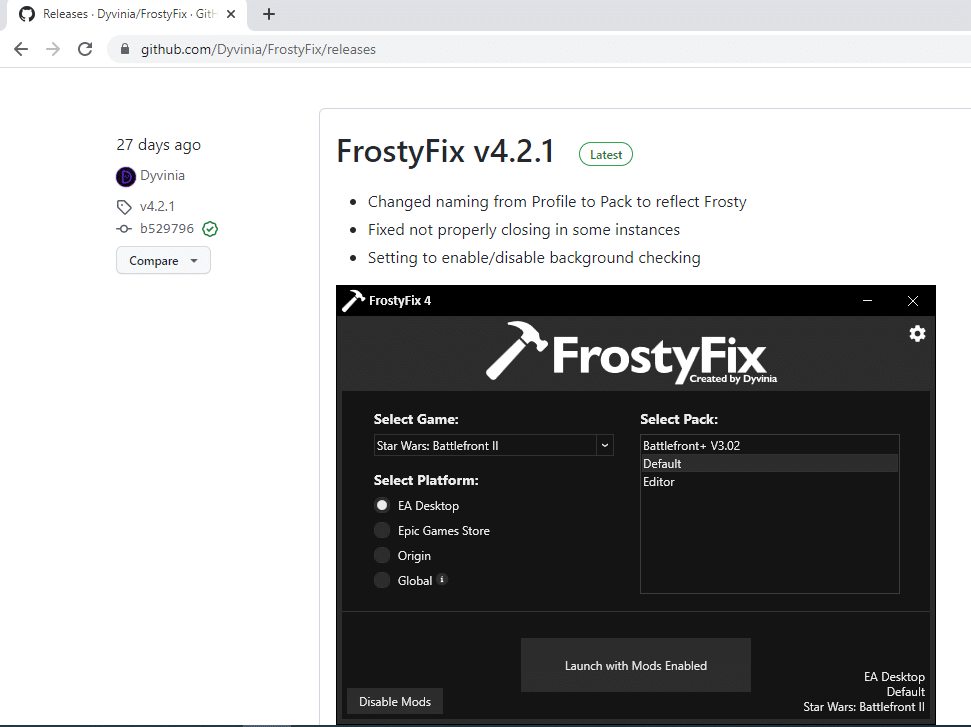
2. حدد اللعبة والملف الشخصي والنظام الأساسي الذي ترغب في استخدام الأداة عليه.
3. انقر فوق "تمكين / تشغيل" لتمكين الخدمة على الألعاب.
ملاحظة: لتعطيل أداة Frosty Fix ، انقر فوق خيار Disable Mods في الأداة.
مُستَحسَن:
- يتطلب إصلاح الجهاز مزيدًا من التثبيت على نظام التشغيل Windows 10
- إصلاح steam_api64.dll مفقود على نظام التشغيل Windows 10
- إصلاح Skyrim لن يتم تشغيله في نظام التشغيل Windows 10
- إصلاح رمز خطأ Diablo 3 1016 على نظام التشغيل Windows 10
الهدف من المقالة هو مناقشة مشكلة مدير تعديل Frosty الذي لا يبدأ تشغيل اللعبة في Windows 10. إذا كنت تواجه صعوبة في استخدام الأداة المساعدة كمدير تعديل Frosty ، أو عدم الفتح أو تعطل مدير تعديل Frosty ، فجرب الطرق المذكورة في هذه المقالة. لا تنسى ترك اقتراحاتك ونشر استفساراتك في قسم التعليقات.
