إصلاح مقبس الصوت الأمامي لا يعمل في نظام التشغيل Windows 10
نشرت: 2022-06-15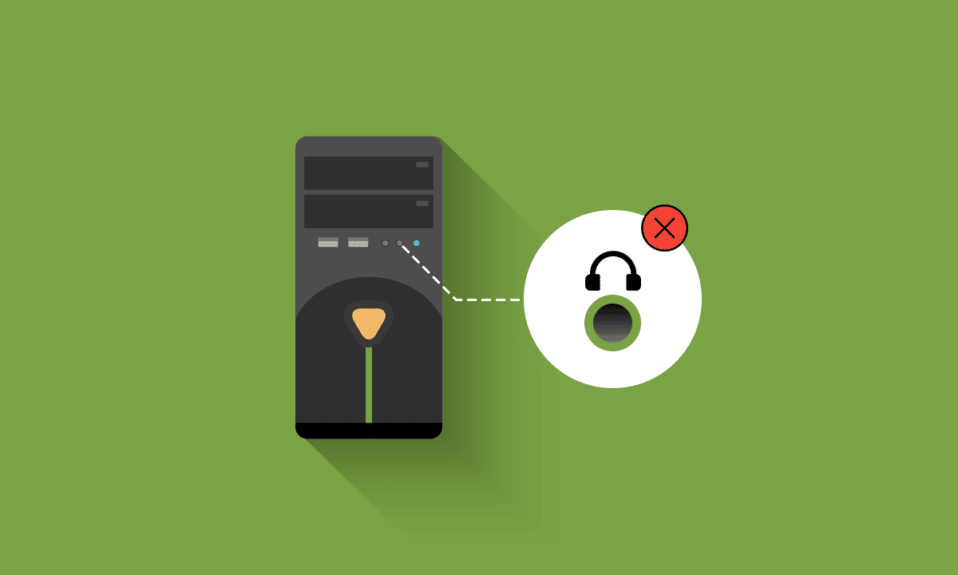
مقابس الصوت الأمامية هي الميكروفونات / سماعات الرأس الموجودة في الكمبيوتر الشخصي. عادة ما توجد منافذ الصوت الفردية في أجهزة الكمبيوتر المحمولة إما على الجانبين أو في المقدمة. يرجع سبب عدم عمل مقبس الصوت الأمامي إلى برامج التشغيل الخاصة بك أو بسبب الاتصال بين اللوحة الأم وغلاف الكمبيوتر. عادةً ما يتم إصلاح هذه المشكلة بطرق بسيطة كما تمت مناقشتها في هذه المقالة ولا تتطلب استكشاف الأخطاء وإصلاحها بشكل رئيسي في معظم الحالات. عندما تواجه هذه المشكلة ، لا يمكنك استخدام سماعة الرأس أو الميكروفون في المقابس الأمامية. لا تنزعج ، إليك بعض الطرق لإصلاح مشكلة عدم عمل مقبس صوت اللوحة الأمامية .
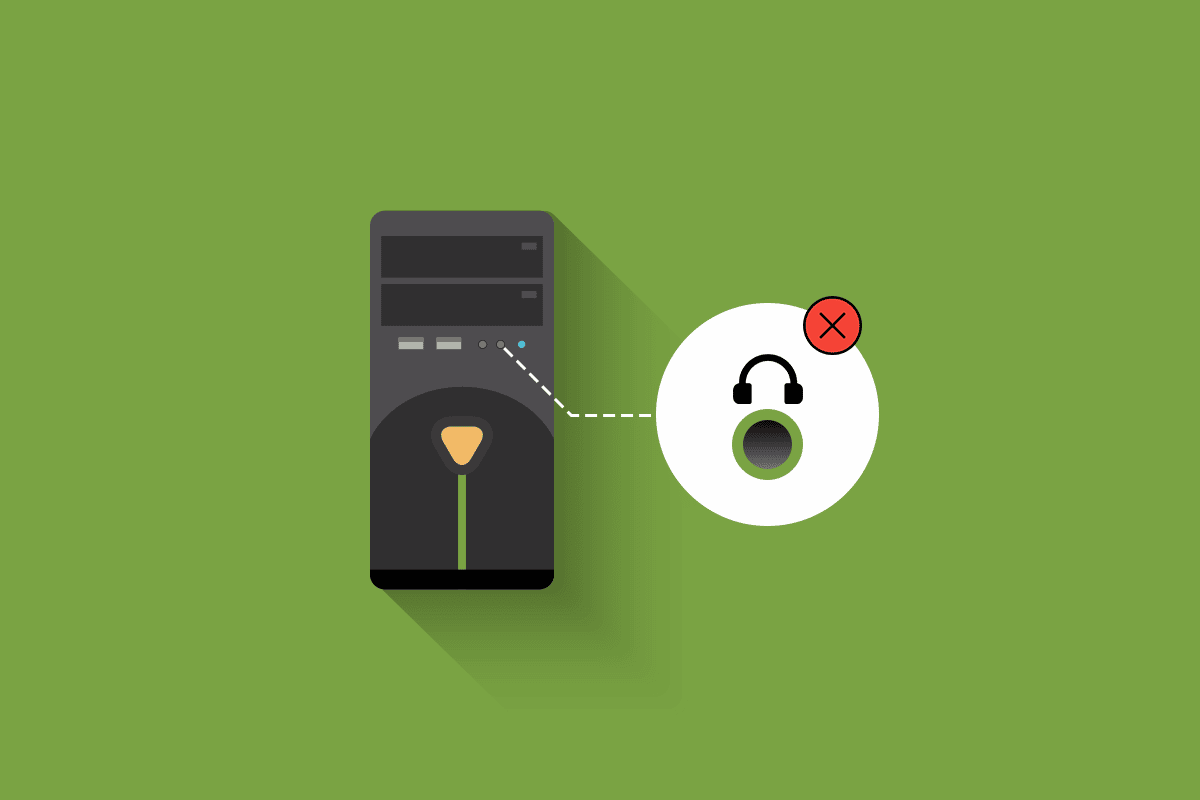
محتويات
- كيفية إصلاح مقبس الصوت الأمامي لا يعمل في نظام التشغيل Windows 10
- الشيكات الأولية
- الطريقة الأولى: تشغيل مستكشف أخطاء الصوت ومصلحها
- الطريقة 2: حدد الجهاز الافتراضي
- الطريقة الثالثة: إيقاف تشغيل اكتشاف مقبس اللوحة الأمامية (لبطاقة صوت Realtek)
- الطريقة الرابعة: استعادة إعدادات الصوت الافتراضية
- الطريقة الخامسة: تحديث Windows
- الطريقة 6: تحديث برامج تشغيل الصوت
- الطريقة السابعة: إعادة تثبيت برامج تشغيل الصوت
- الطريقة 8: استرجاع تحديثات برنامج تشغيل الصوت
- نصيحة للمحترفين: استخدم مقبس الصوت في الخلف
كيفية إصلاح مقبس الصوت الأمامي لا يعمل في نظام التشغيل Windows 10
هنا ، قمنا بتجميع مجموعة من 13 فكرة لتحرّي الخلل وإصلاحه ستساعدك في التعامل مع مشكلة عدم عمل مقبس صوت اللوحة الأمامية ومنعها في نظام التشغيل Windows 10. ولكن قبل الانتقال إلى الحل ، أخبرنا بالأسباب المحتملة وراء هذه المشكلة.
- مشاكل الاتصال بين اللوحة الأم ومقبس الصوت.
- قد تكون برامج تشغيل الصوت لديك قديمة وموجودة على جهاز الكمبيوتر الخاص بك.
- لم يتم مصادقة المنفذ بإعدادات مناسبة.
- لم يتم تعيين جهاز الصوت الخاص بك كإعداد افتراضي على جهاز الكمبيوتر الخاص بك.
- لم يتم التعرف على منافذ مقابس الصوت الأمامية.
إذا واجهت مقبس الصوت الأمامي لا يعمل بنظام Windows 10 ، فإليك بعض الطرق لإصلاحه. لإصلاح المشكلة ، قم بما هو موضح أدناه.
الشيكات الأولية
1. استخدم جهازًا آخر لاختبار سماعات الرأس: إذا كان الكمبيوتر به أي مشكلة في مقبس صوت اللوحة الأمامية لا تعمل ، فتأكد من أن سماعات الرأس ليست تالفة ماديًا. سيساعدك هذا في فهم ما إذا كانت المشكلة تتعلق بسماعات الرأس أو إعدادات الصوت.
- قم بتوصيل سماعات الرأس بجهاز كمبيوتر آخر للتحقق مما إذا كانت سماعات الرأس فعالة وظيفيًا. يمكنك أيضًا توصيل سماعة الرأس بهاتفك المحمول للتحقق منها.
- إذا كان بإمكانك سماع الصوت باستخدام سماعة الرأس من أجهزة أخرى ، فلن تواجه سماعة الرأس أية مشكلات. يمكنك تجربة الطرق المذكورة أدناه لإصلاح المشكلة التي تمت مناقشتها.

2. تحقق من الاتصال بين اللوحة الأم ومقبس الصوت: إذا لم تساعدك الطريقة المذكورة أعلاه في إصلاح مشكلة عدم عمل مقبس صوت اللوحة الأمامية ، فيجب عليك التأكد من توصيل اللوحة الأم ومقبس الصوت بشكل صحيح. قد لا يكون الاتصال مناسبًا في كثير من الحالات. إذا كان الاتصال غير مناسب ، فسيظهر على الكمبيوتر أنه لا يوجد مقبس أمامي على الإطلاق . يمكنك التحقق من الاتصال بين اللوحة الأم ومقبس الصوت باتباع هذه الخطوات.
- حدد موقع الاتصال بين اللوحة الأم ومقبس الصوت الأمامي عن طريق فتح غلاف الكمبيوتر.
- إذا كان جهاز الكمبيوتر الخاص بك مزودًا بإمكانية USB في المقدمة ، فسترى سلك USB وسلكًا صوتيًا ، وتأكد من توصيل كلا السلكين بشكل صحيح.
- في بعض الحالات ، أبلغ المستخدمون أنه يمكن حل هذه المشكلة عن طريق عكس وجه الرافعات ثم إدخالها داخل اللوحة الأم. تأكد دائمًا من توصيل أسلاك التوصيل بشكل صحيح.

الطريقة الأولى: تشغيل مستكشف أخطاء الصوت ومصلحها
ستساعدك أداة استكشاف الأخطاء وإصلاحها المضمنة في جهاز الكمبيوتر الذي يعمل بنظام Windows 10 على حل أي مشكلات في الأجهزة والأخطاء تلقائيًا. سيتم فحص جميع أجهزة الصوت المتصلة بجهاز الكمبيوتر الخاص بك بحثًا عن أي مشكلات في الأجهزة وسيتم حل المشكلات بسهولة. اتبع دليلنا حول كيفية تشغيل مستكشف أخطاء الأجهزة والأجهزة لإصلاح المشكلات لإصلاح جميع مشكلات الأجهزة المتعلقة بالصوت في جهاز الكمبيوتر الخاص بك. يمكنك أيضًا تشغيل مستكشف أخطاء الصوت ومصلحها بشكل فردي كما هو موضح في دليلنا كيفية تشغيل مستكشف أخطاء Windows Update ومصلحها ، ولكن تأكد من تحديد خيار تشغيل الصوت كما هو موضح.
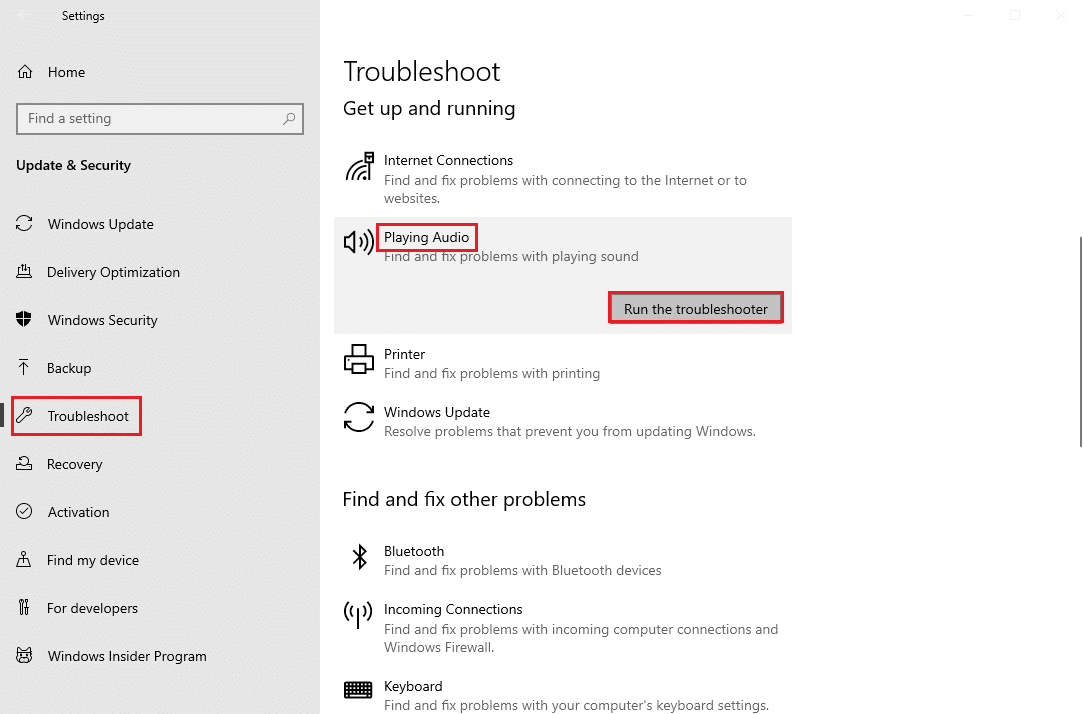
الطريقة 2: حدد الجهاز الافتراضي
يجب أن تتأكد من ضبط مقبس الصوت الأمامي كجهاز افتراضي لتجنب أي تعارضات مثل عدم عمل مقبس الصوت الأمامي. يجب عليك ضبط جهاز الصوت الخاص بك كجهاز افتراضي كما هو موضح أدناه لإصلاح الخطأ الذي تمت مناقشته.
1. انقر بزر الماوس الأيمن على أيقونة Speakers في الركن الأيمن السفلي من الشاشة وحدد خيار Sounds .
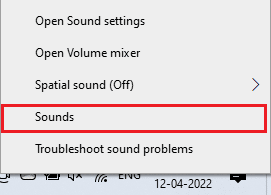
2. بعد ذلك ، قم بالتبديل إلى علامة التبويب " التشغيل " وانقر بزر الماوس الأيمن على مقبس الصوت الذي ترغب في تعيينه باعتباره المقبس الافتراضي.
3. الآن ، حدد الخيار " تعيين كجهاز افتراضي " كما تم تمييزه وانقر فوق " تطبيق " و " موافق " لحفظ التغييرات.
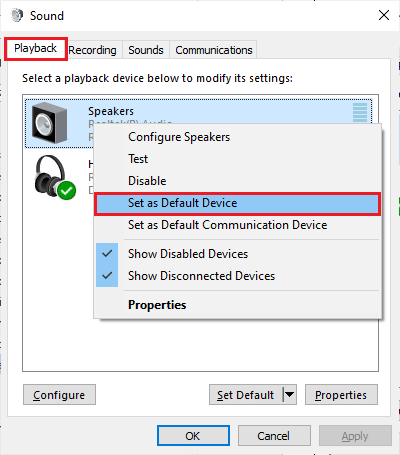
اقرأ أيضًا: كيفية إصلاح خدمة الصوت لا تعمل بنظام التشغيل Windows 10
الطريقة الثالثة: إيقاف تشغيل اكتشاف مقبس اللوحة الأمامية (لبطاقة صوت Realtek)
إذا كنت تستخدم بطاقة صوت Realtek ، فالرجاء اتباع هذه الطريقة ، وإلا يرجى التخطي إلى الطريقة التالية. فيما يلي خطوات إصلاح مشكلة عدم عمل مقبس صوت اللوحة الأمامية عن طريق إيقاف تشغيل مقبس اللوحة الأمامية.
1. اضغط على مفتاح Windows ، واكتب لوحة التحكم وانقر فوق فتح .
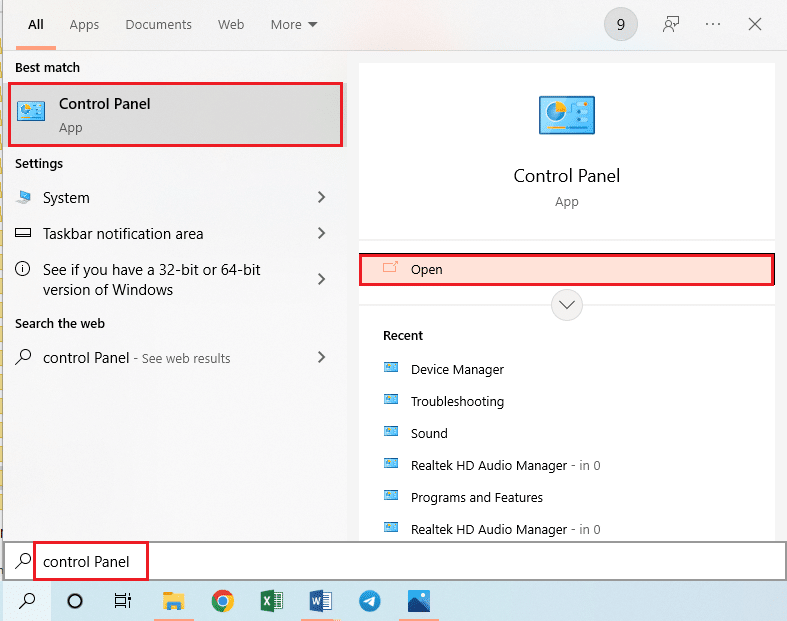
2. قم بتعيين عرض بواسطة> الرموز الصغيرة ، ثم انقر فوق Realtek HD Audio Manager .
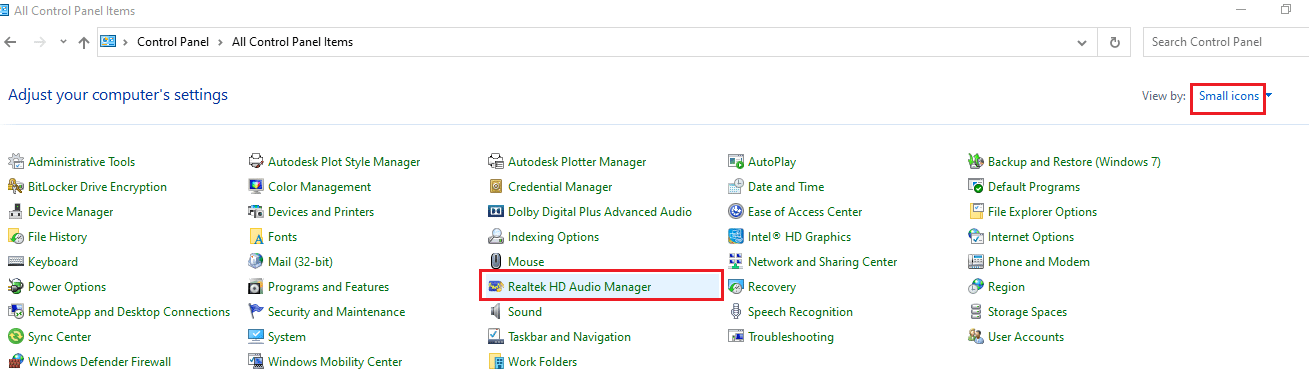
3. انقر على أيقونة المجلد في الزاوية اليمنى العليا من الشاشة.
4. تنبثق مطالبة إعدادات الموصل على الشاشة ، حدد المربع المجاور لتعطيل اكتشاف مقبس اللوحة الأمامية .
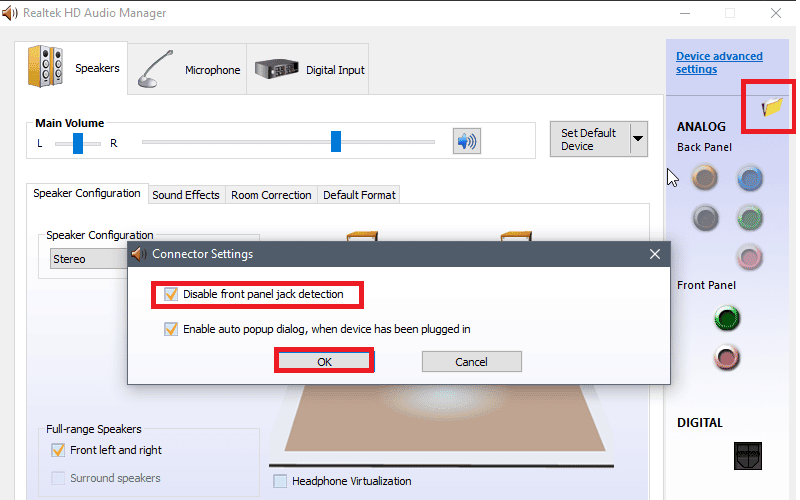
5. انقر فوق "موافق" لحفظ التغييرات.
إذا لم تتمكن من فتح مدير الصوت Realtek HD على جهاز الكمبيوتر الخاص بك ، فلديك خيار بديل لتعطيل اكتشاف مقبس اللوحة الأمامية باستخدام محرر التسجيل أيضًا. فيما يلي خطوات القيام بذلك.
1. افتح مربع الحوار Run بالضغط على مفتاحي Windows + R معًا.
2. اكتب regedit وانقر فوق موافق .
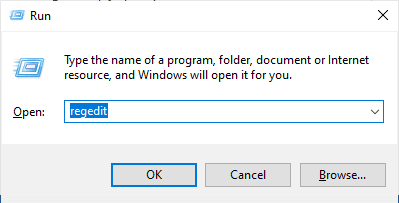
3. انقر فوق ملف> تصدير قبل تغيير أي شيء لإنشاء نسخة احتياطية للسجل أولاً ، إذا ظهرت أي نتائج غير مرغوب فيها ، يمكنك القيام بملف> استيراد لعكس التغييرات.
ملاحظة: إذا كنت لا تعرف كيفية عمل نسخة احتياطية من السجل الخاص بك ، فاستخدم دليلنا كيفية النسخ الاحتياطي واستعادة السجل على Windows وتنفيذ الخطوات كما تمت مناقشتها.
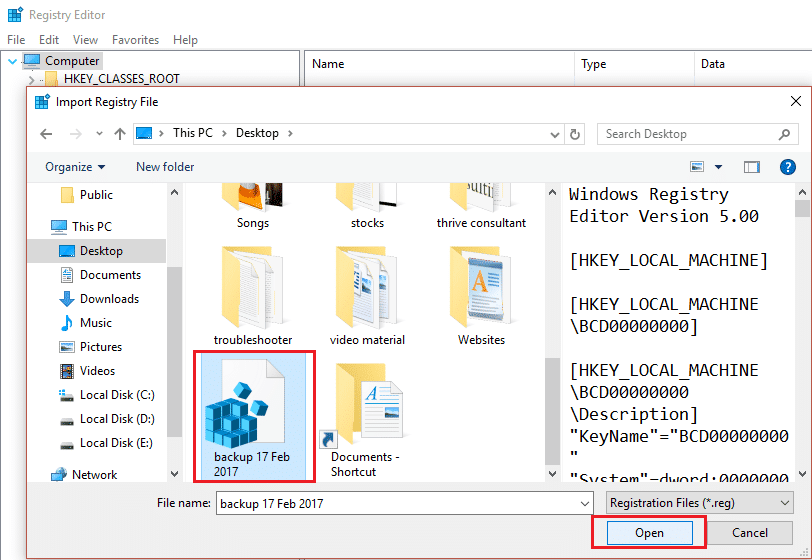
4. بعد أخذ نسخة احتياطية ، انتقل إلى المسار التالي في محرر التسجيل .
HKEY_LOCAL_MACHINE \ SYSTEM \ CurrentControlSet \ Control \ Class \ {4d36e96c-e325-11ce-bfc1-08002be10318} 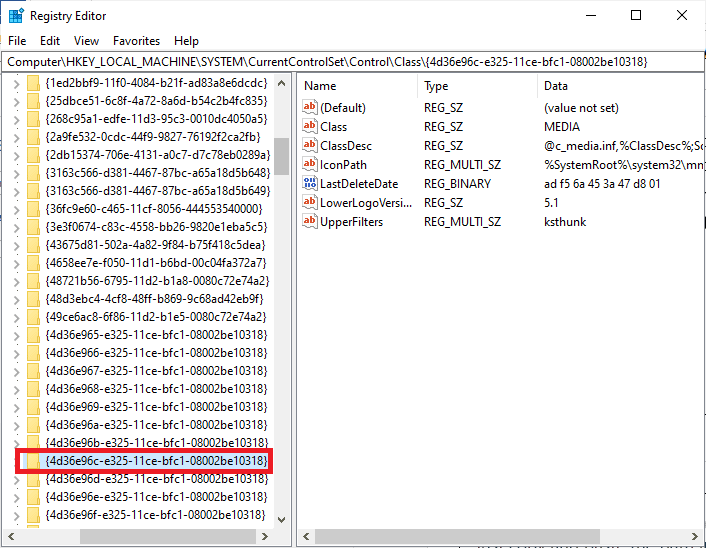
5. قم بتوسيع جميع المجلدات التي تبدأ بـ 000 .
6. بعد توسيع جميع المجلدات التي يبدأ اسمها كـ 000 إذا وجدت مجلد الإعدادات مفتوحًا أيضًا.
7. عند فتح مجلد الإعدادات ، ستجد مجلدًا باسم يبدأ بـ Drv8186_DevType . الآن ، قم بتوسيعه وانقر فوق مجلد الإعدادات مرة أخرى.
ملاحظة: إذا لم تجد مجلد الإعدادات داخل مجلد Drv8186_DevType ، فانتقل إلى الطريقة التالية.
8. ضمن مجلد الإعدادات ، انتقل إلى الجزء الأيمن وانقر بزر الماوس الأيمن على الشاشة. ثم ، انقر فوق جديد متبوعًا بالقيمة الثنائية كما هو موضح.
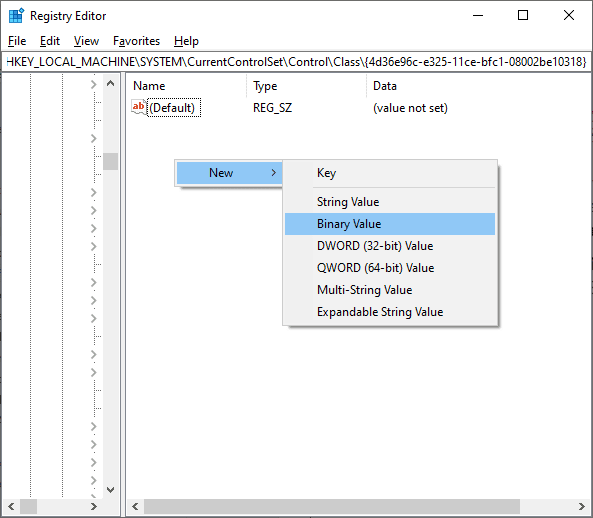

9. قم بتسمية القيمة الثنائية باسم JackCtrl وقم بتعيين بيانات القيمة على FF 82 40 00 .
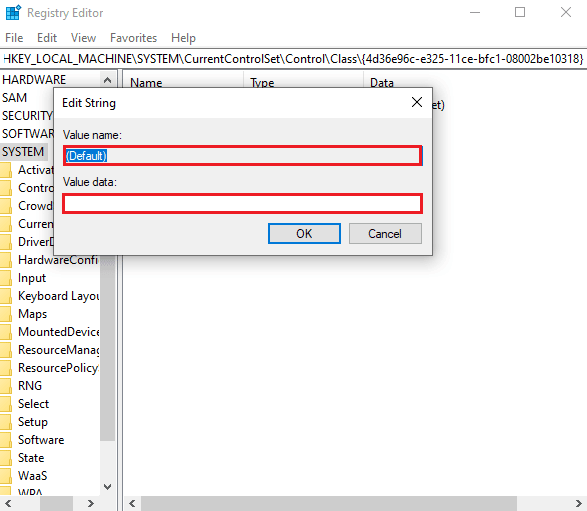
10. أغلق المحرر وأعد تشغيل الكمبيوتر .
تحقق مما إذا كنت قد أصلحت مشكلة عدم عمل مقبس الصوت الأمامي. لا تحتوي بعض أجهزة الكمبيوتر على مفاتيح تسجيل دقيقة مدرجة في الطريقة أعلاه. في هذه الحالة ، تحقق مما إذا كانت الخطوات التالية قابلة للتطبيق.
1. كرر الخطوات من 1 إلى 4 كما هو موضح أعلاه.
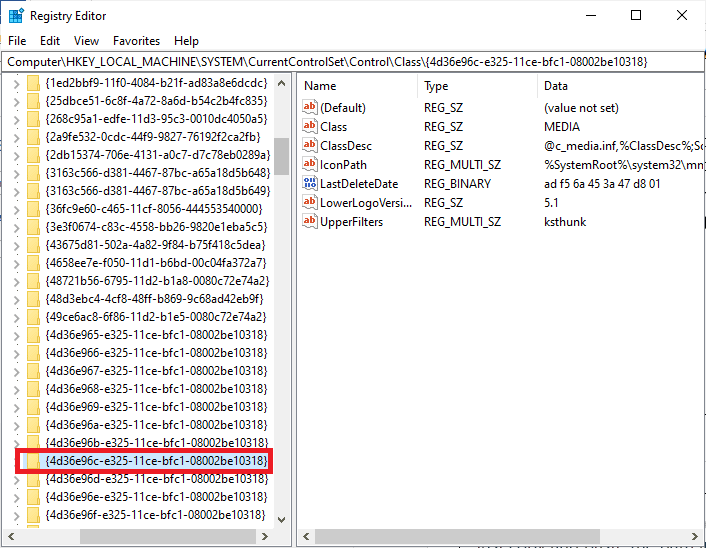
2. الآن ، قم بتوسيع جميع المجلدات التي تبدأ بـ 000 * وتحقق من المجلد الذي تم وضع سجل DriverDesc فيه.
3. إذا وجدت المفتاح ، DriverDesc مع بيانات القيمة الخاصة بـ Realtek Audio ، فيجب عليك إجراء تغييرات على المجلد المقابل الذي يحتوي على DriverDesc .
4. قم بتوسيع المجلد المعني وحدد GlobalSettings.
5. ثم حدد موقع EnableDynamicDevices في الجزء الأيمن وانقر فوقه نقرًا مزدوجًا.
ملاحظة: إذا لم تتمكن من العثور على مفتاح EnableDynamicDevices ، فانتقل إلى الجزء الأيمن ، وانقر بزر الماوس الأيمن على الشاشة. ثم ، انقر فوق جديد متبوعًا بالقيمة الثنائية باسم EnableDynamicDevices كما هو موضح.
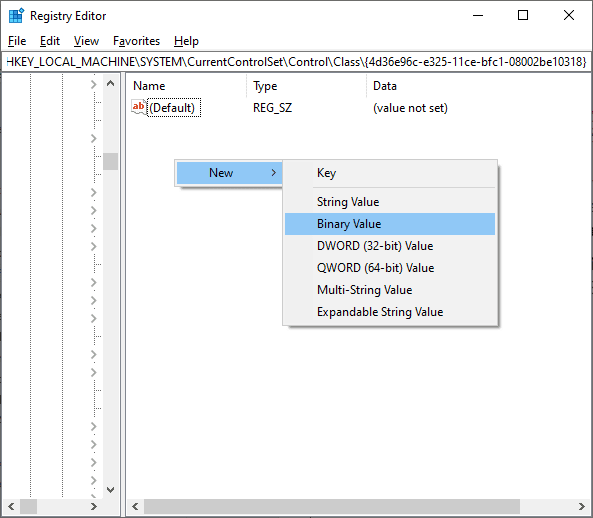
6. الآن ، قم بتعيين بيانات القيمة على 00 00 00 00 .
7. أغلق محرر التسجيل وأعد تشغيل الكمبيوتر .
اقرأ أيضًا: إصلاح نظام التشغيل Windows 10 لا توجد أجهزة صوت مثبتة
الطريقة الرابعة: استعادة إعدادات الصوت الافتراضية
إذا لم تنجح الطريقة المذكورة أعلاه ، فحاول استعادة إعدادات تحسينات الصوت إلى إعداداتها الافتراضية. سيساعدك هذا في إصلاح مشكلة عدم عمل مقبس صوت اللوحة الأمامية.
1. اضغط على مفتاحي Windows + R معًا لفتح مربع الحوار Run .
2. اكتب sysdm.cpl واضغط على مفتاح Enter لبدء تشغيل خصائص النظام .
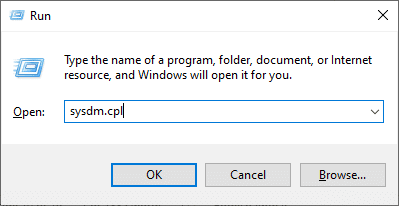
3. في النافذة المنبثقة ، انتقل إلى علامة التبويب Hardware .
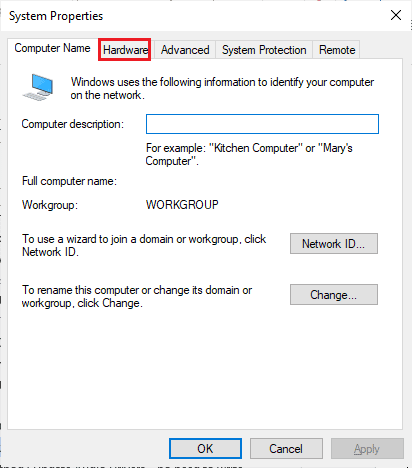
4. انقر فوق إعدادات تثبيت الجهاز .
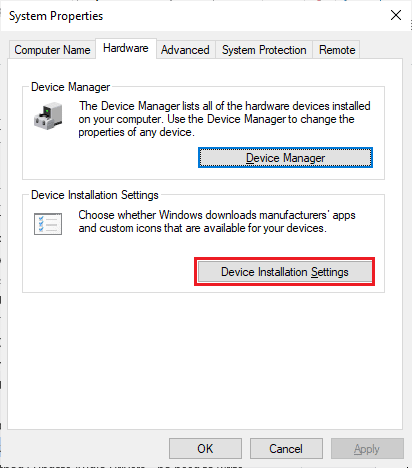
5. ثم انقر فوق الخيار لا (قد لا يعمل جهازك كما هو متوقع).
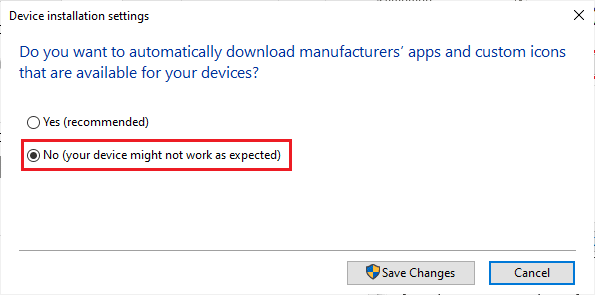
6. الآن ، انقر فوق حفظ التغييرات.
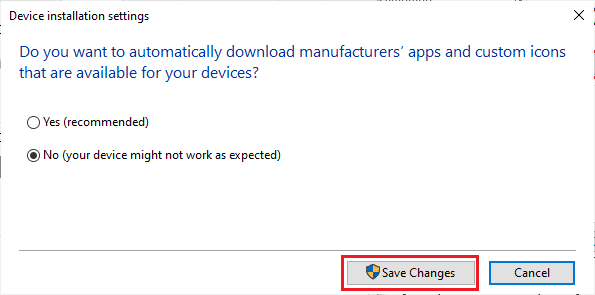
7. افتح مربع الحوار " تشغيل " مرة أخرى واكتب mmsys.cpl واضغط على مفتاح Enter لبدء تشغيل نافذة الصوت .
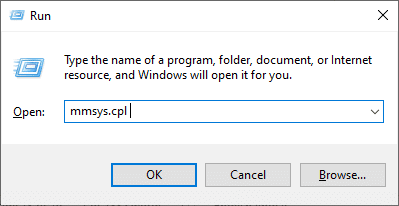
8. في علامة التبويب Playback ، انقر نقرًا مزدوجًا فوق الجهاز الذي تحاول استخدامه. هذا يفتح نافذة الخصائص .
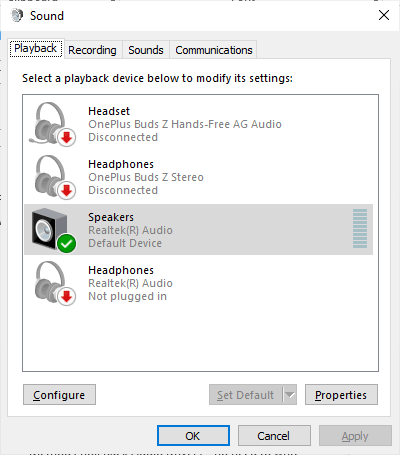
9. الآن ، قم بالتبديل إلى علامة التبويب خيارات متقدمة وانقر فوق استعادة الإعدادات الافتراضية لاستعادة الإعدادات الافتراضية.
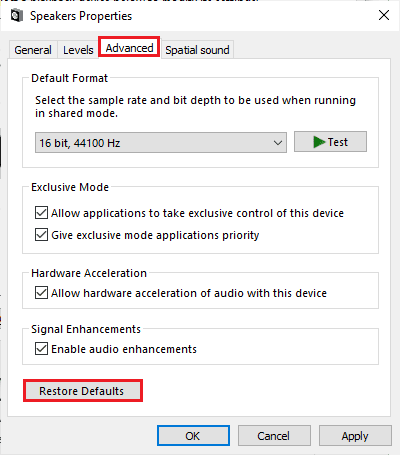
10. ثم قم بالتبديل إلى علامة التبويب Spatial Sound .
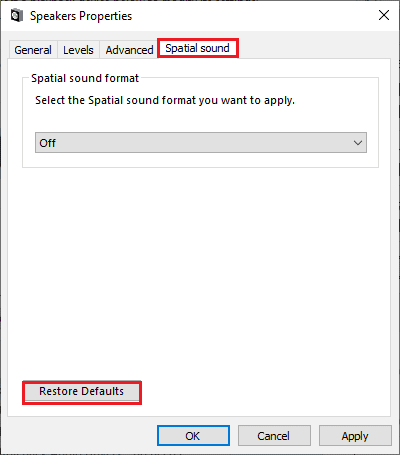
11. انقر فوق استعادة الإعدادات الافتراضية وستتم استعادة كل شيء إلى الوضع الافتراضي.
12. أخيرًا ، انقر فوق " تطبيق " ثم انقر فوق " موافق ".
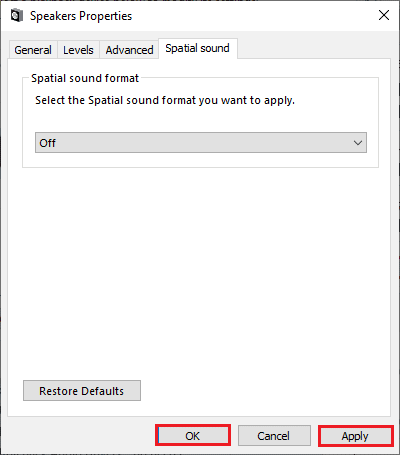
13. الآن ، تحقق مما إذا كنت قد أصلحت مشكلة صوت مقبس الصوت الأمامي.
الطريقة الخامسة: تحديث Windows
إذا كان هناك أي تحديثات Microsoft جديدة معلقة ليتم تثبيتها على جهاز الكمبيوتر الخاص بك ، فلا يمكن حل بعض الأخطاء ومقبس الصوت الأمامي الذي لا يعمل مع نظام التشغيل Windows 10 على جهاز الكمبيوتر الخاص بك. كما اقترح العديد من المستخدمين ، سيساعدك تحديث أجهزة الكمبيوتر التي تعمل بنظام Windows 10 في حل مشكلة مقبس الصوت الأمامي. اتبع دليلنا حول كيفية تنزيل أحدث تحديث لنظام التشغيل Windows 10 وتثبيته لتحديث جهاز الكمبيوتر الذي يعمل بنظام Windows 10.
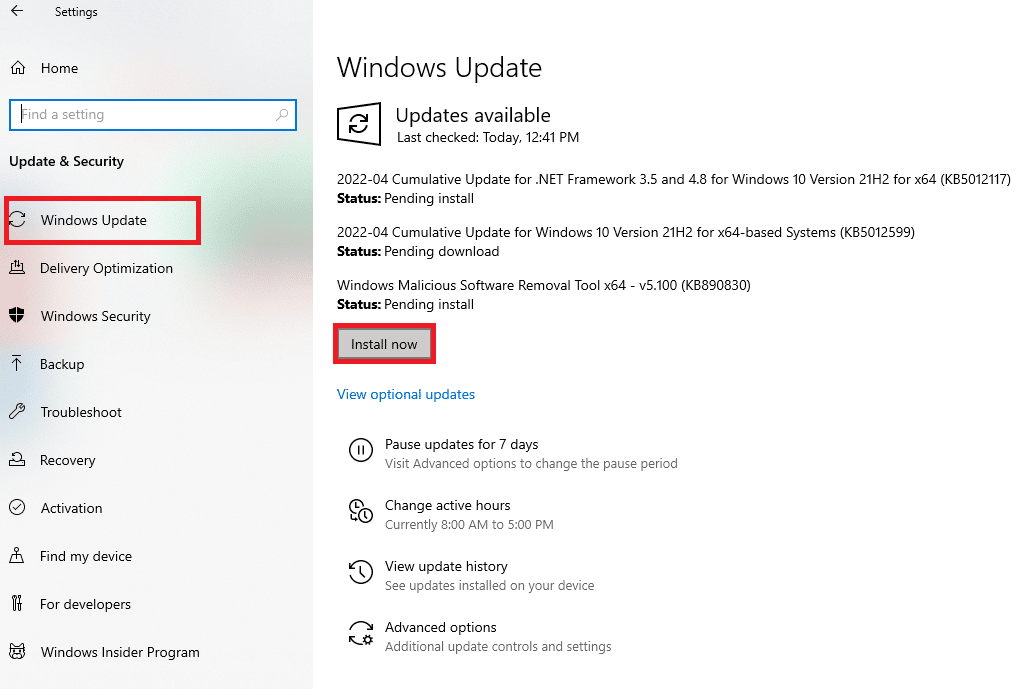
بعد تحديث نظام التشغيل Windows الخاص بك ، تحقق مما إذا كان يمكنك الوصول إلى الصوت من مقبس الصوت الأمامي.
اقرأ أيضًا: كيفية إصلاح تقطع الصوت في نظام التشغيل Windows 10
الطريقة 6: تحديث برامج تشغيل الصوت
ستؤدي أي إصدارات برنامج تشغيل صوت غير متوافقة في جهاز الكمبيوتر الخاص بك دائمًا إلى عدم عمل مقبس الصوت الأمامي. تأكد دائمًا من أنك تستخدم إصدارًا محدثًا من برامج تشغيل الصوت وإذا كان جهاز الكمبيوتر الخاص بك يفتقر إلى أحدث برامج التشغيل ، يُنصح بتحديثها وفقًا للتعليمات الموضحة في دليلنا كيفية تحديث برامج تشغيل الصوت Realtek HD في Windows 10.
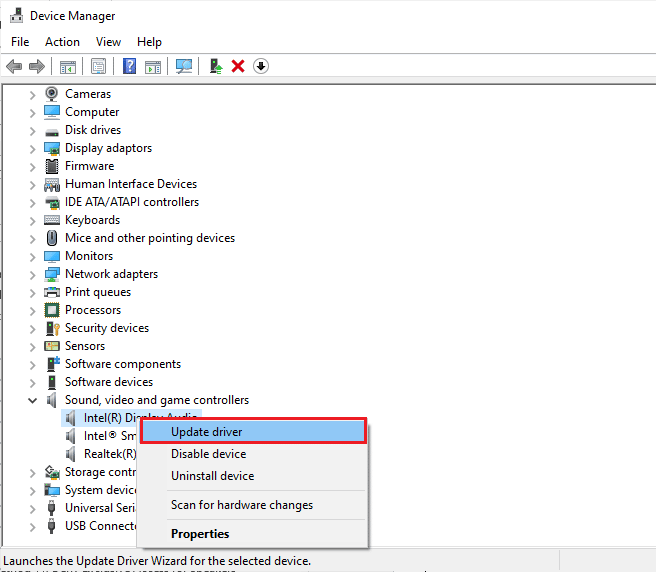
بمجرد تحديث برامج تشغيل الصوت الخاصة بك إلى أحدث إصدار ، تحقق مما إذا كنت قد أصلحت مشكلة عدم عمل مقبس الصوت الأمامي في نظام التشغيل Windows 10.
الطريقة السابعة: إعادة تثبيت برامج تشغيل الصوت
يُنصح بإعادة تثبيت برامج تشغيل الأجهزة فقط إذا لم تتمكن من تحقيق أي إصلاح عن طريق تحديثها. خطوات إعادة تثبيت برامج التشغيل سهلة للغاية ويمكنك القيام بذلك باستخدام تطبيق تابع لجهة خارجية أو عن طريق تنفيذ الخطوات يدويًا كما هو موضح في دليلنا كيفية إلغاء تثبيت وإعادة تثبيت برامج التشغيل على نظام التشغيل Windows 10.
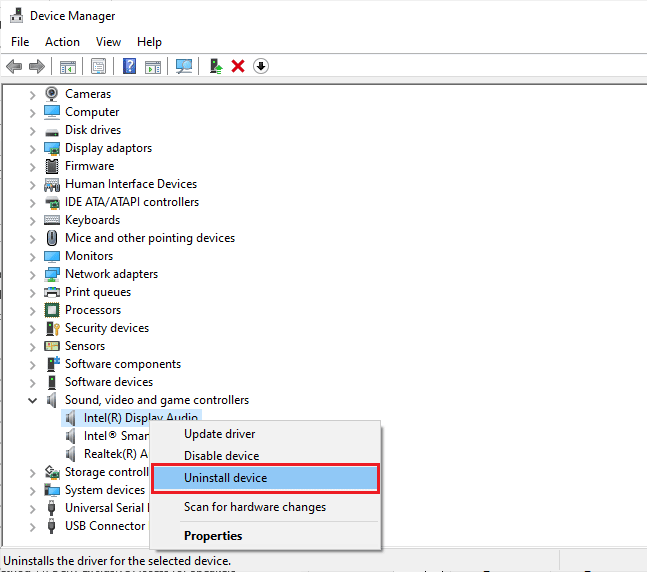
بعد إعادة تثبيت برامج تشغيل الصوت ، تحقق مما إذا كان بإمكانك إصلاح المشكلة التي تمت مناقشتها.
اقرأ أيضًا: Fix Zoom Audio لا يعمل بنظام Windows 10
الطريقة 8: استرجاع تحديثات برنامج تشغيل الصوت
في بعض الأحيان ، قد يتسبب الإصدار الحالي من برامج تشغيل الصوت في حدوث أي تعارضات صوتية ، وفي هذه الحالة ، يتعين عليك استعادة الإصدارات السابقة من برامج التشغيل المثبتة لإصلاح مشكلة عدم عمل مقبس صوت اللوحة الأمامية. تسمى هذه العملية التراجع عن برامج التشغيل ويمكنك بسهولة استرجاع برامج تشغيل الكمبيوتر إلى حالتها السابقة باتباع دليلنا How to Rollback Drivers on Windows 10.
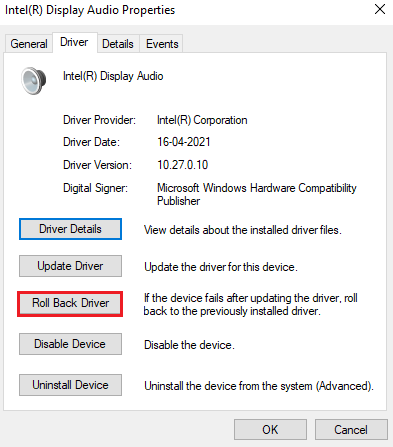
انتظر حتى يتم تثبيت الإصدارات السابقة من برامج التشغيل على جهاز الكمبيوتر الذي يعمل بنظام Windows 10. بمجرد الانتهاء من ذلك ، تحقق مما إذا كنت قد أصلحت مشكلة مقبس الصوت الأمامي
نصيحة للمحترفين: استخدم مقبس الصوت في الخلف
إذا كانت جميع الطرق المذكورة أعلاه لا تعمل من أجلك ، فيمكنك محاولة توصيل مقبس الصوت الموجود في الجزء الخلفي من جهازك. يحتوي كل كمبيوتر على مقبس صوت أمامي ولكنه يحتوي أيضًا على مقابس صوت متصلة مباشرة باللوحة الأم. قد تواجه أيضًا مشكلات في الأجهزة في مقابس الصوت الأمامية. إذا كان الأمر كذلك ، فحاول التحقق من مقابس الصوت على اللوحة الأم للتحقق مما إذا كانت مشكلة الصوت تحدث فقط في المقبس الأمامي. قد تحتاج إلى الشركة المصنعة للكمبيوتر لإصلاحه أو اصطحاب جهازك إلى مركز خدمة معتمد. ابحث عن مقبس الصوت باللون الأخضر لسماعة الرأس والوردي للميكروفون وحاول توصيل جهازك هناك. سيتم توصيلهما ويمكنك استخدام سماعات الرأس أو سماعات الأذن دون أي مشاكل.
مُستَحسَن:
- إصلاح علاقة الثقة بين محطة العمل هذه والفشل المجال الأساسي
- أفضل 15 برنامج دمج فيديو مجاني للكمبيوتر الشخصي
- إصلاح عدم فتح برنامج Realtek Audio Manager في نظام التشغيل Windows 10
- إصلاح خطأ صوت Windows 10 0xc00d4e86
الآن ، كنت ستصلح مشكلة عدم عمل مقبس الصوت الأمامي . إذا كنت عالقًا في منتصف عملية استكشاف المشكلة وإصلاحها ، فيرجى إخبارنا بها في قسم التعليقات. لا تتردد في الاتصال بنا لمزيد من الاستفسارات.
