إصلاح تعطل Forza Horizon 5 في نظام التشغيل Windows 10
نشرت: 2022-08-02
Forza Horizon 5 هي لعبة سباق سيارات أطلقتها Playground Games و Xbox Game Studios. يمكنك الاستمتاع بهذه اللعبة على منصات Windows و Xbox One و Xbox Series. إلى جانب تصنيف هذه اللعبة على أنها عالية ، فهي أيضًا عرضة للأخطاء والمشاكل مثل جميع الألعاب الأخرى. بالإضافة إلى مشكلات بدء التشغيل أو التأخير أو التأتأة ، أبلغ العديد من المستخدمين عن مشكلات تعطل Forza Horizon 5 في جهاز الكمبيوتر. إذا كنت تواجه نفس المشكلة أيضًا ، فسيساعدك هذا الدليل في حل المشكلة. لذا ، أكمل القراءة!

محتويات
- كيفية إصلاح تعطل Forza Horizon 5 في نظام التشغيل Windows 10
- الطريقة الأولى: طرق استكشاف الأخطاء وإصلاحها الأساسية
- الطريقة 2: تعيين أولوية عالية في إدارة المهام
- الطريقة الثالثة: تعيين الأداء العالي في خيارات الطاقة
- الطريقة الرابعة: تحديث برامج تشغيل الرسومات
- الطريقة الخامسة: استرجاع تحديثات برنامج تشغيل الرسومات
- الطريقة 6: إعادة تثبيت برامج تشغيل الرسومات
- الطريقة السابعة: تحديث Windows
- الطريقة 8: تعطيل مكافحة الفيروسات مؤقتًا (إذا كان ذلك ممكنًا)
- الطريقة 9: تعطيل جدار حماية Windows Defender (غير مستحسن)
- الطريقة العاشرة: إعادة تعيين متجر Microsoft
- الطريقة 11: إعادة تسجيل متجر Microsoft
- الطريقة 12: إصلاح Microsoft Visual C ++ Redistributable
- الطريقة 13: إعادة تثبيت Microsoft Visual C ++ Redistributable
- الطريقة 14: أعد تثبيت DirectX
- الطريقة 15: إعادة تثبيت Forza Horizon (FH5) (إصدار UWP)
كيفية إصلاح تعطل Forza Horizon 5 في نظام التشغيل Windows 10
لا يوجد سبب محدد يؤدي إلى تعطل Forza Horizon 5 PC عند بدء التشغيل. ومع ذلك ، قمنا بتحليل العديد من التقارير عبر الإنترنت ومنصات المناقشة وأدرجنا العوامل المحتملة التي تسبب المشكلة على جهاز الكمبيوتر الذي يعمل بنظام Windows 10.
- لم يتم استيفاء متطلبات النظام للعبة
- بعض برامج الخلفية تحظر اللعبة
- أنت لا تستخدم حقوق المسؤول للعبة لتشغيلها وظيفيًا
- تمنع ذاكرة التخزين المؤقت لمتجر Windows الفاسدة فتح اللعبة
- إعدادات التاريخ والوقت غير المناسبة
- لم يتم تعيين اللعبة على أولوية عالية وجهاز الكمبيوتر الخاص بك يتمتع بأداء عالٍ في إعدادات الطاقة
- برامج تشغيل الرسومات على جهاز الكمبيوتر الخاص بك غير متوافقة
- يمنع برنامج مكافحة الفيروسات أو جدار الحماية الموجود على جهاز الكمبيوتر الخاص بك اللعبة من التشغيل العادي
- حزم Microsoft Visual C ++ ليست في أحدث إصدار
فيما يلي بعض طرق استكشاف الأخطاء وإصلاحها الفعالة التي ستساعدك على إصلاح مشكلات تعطل Forza Horizon 5.
الطريقة الأولى: طرق استكشاف الأخطاء وإصلاحها الأساسية
اتبع هذه الطرق الأساسية لإصلاح تعطل Forza Horizon 5 PC عند مشكلة بدء التشغيل.
1 أ: تحقق من متطلبات النظام
أبلغ العديد من المستخدمين أن Forza Horizon 5 يحدث تعطل للكمبيوتر الشخصي على جهاز الكمبيوتر الخاص بك عندما لا تفي اللعبة بمتطلبات النظام. قبل تنزيل أي تطبيق / لعبة على جهازك ، تأكد من أن جهاز الكمبيوتر الخاص بك يلبي الحد الأدنى من متطلبات التطبيق. لمعرفة الحد الأدنى لمتطلبات أي تطبيق ، يجب عليك التحقق من موقعه الرسمي على الويب. يجب عليك التحقق من ثلاثة جوانب من المتطلبات: بطاقة الرسومات و DirectX ومتطلبات النظام.
فيما يلي متطلبات جهاز الكمبيوتر الخاص بك كما هو متوقع بواسطة Forza Horizon 3.
| الحد الأدنى من المتطلبات | متطلبات الموصى بها | |
| وحدة المعالجة المركزية | Intel i3-4170 @ 3.7 جيجاهرتز أو Intel i5 750 @ 2.67 جيجاهرتز | Intel i7-3820 @ 3.6 جيجا هرتز |
| الرامات " الذاكرة العشوائية في الهواتف والحواسيب " | 8 جيجا | 12 جيجا بايت |
| نظام التشغيل | إصدار Windows 10 رقم 15063.0 أو الأحدث | إصدار Windows 10 رقم 15063.0 أو الأحدث |
| بطاقة فيديو | NVidia 650TI أو NVidia GT 740 أو AMD R7250x | NVidia GTX 970 أو NVidia GTX 1060 3 جيجابايت أو AMD R9290x أو AMD RX 470 |
| بكسل تظليل | 5.0 | 5.1 |
| شادر فيرتيكس | 5.0 | 5.1 |
| فيديو ذاكرة الوصول العشوائي مخصص | 2 جيجا بايت | 4 غيغابايت |
الخطوة الأولى: التحقق من مواصفات الكمبيوتر
اتبع هذه الخطوات للتحقق من مواصفات جهاز الكمبيوتر الخاص بك.
1. اضغط على مفتاحي Windows + I معًا لفتح إعدادات Windows .
2. الآن ، انقر فوق إعداد النظام .
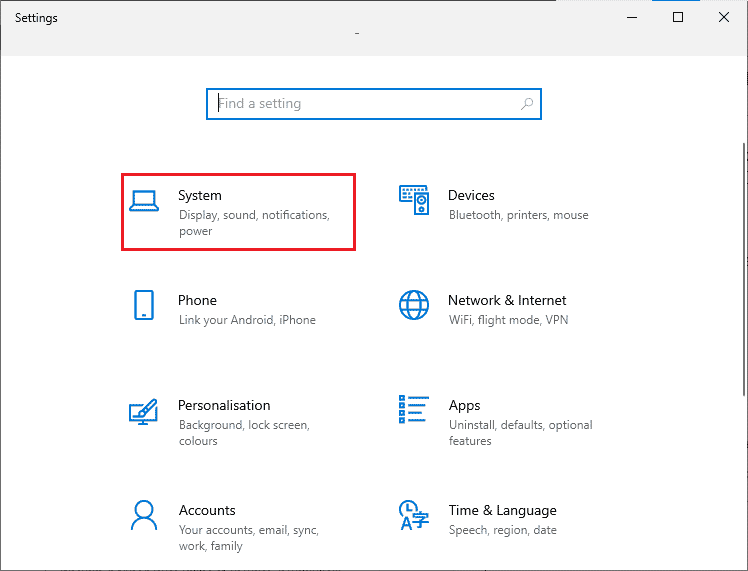
3. الآن ، في الجزء الأيمن ، انقر فوق حول ثم يمكنك التحقق من مواصفات الجهاز كما هو موضح على الشاشة اليمنى.
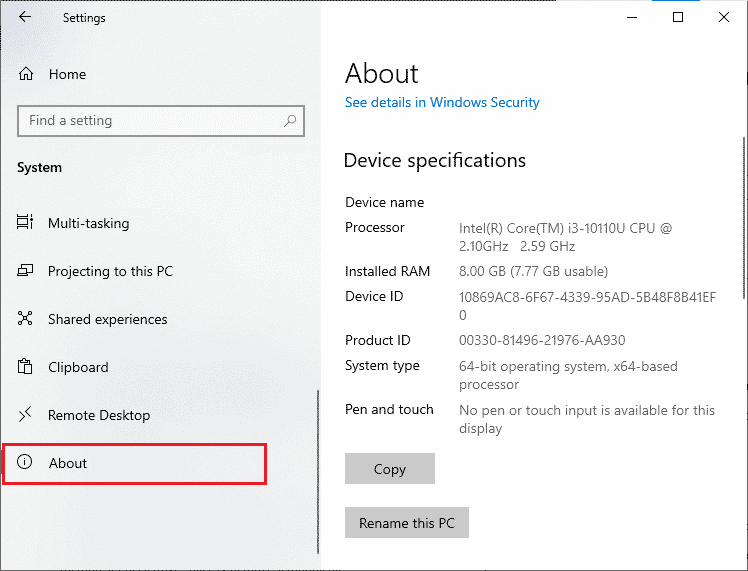
الخطوة الثانية: التحقق من مواصفات الرسومات
الآن ، إليك خطوات التحقق من مواصفات الرسومات لجهاز الكمبيوتر الخاص بك.
1. قم بتشغيل إعدادات النظام .
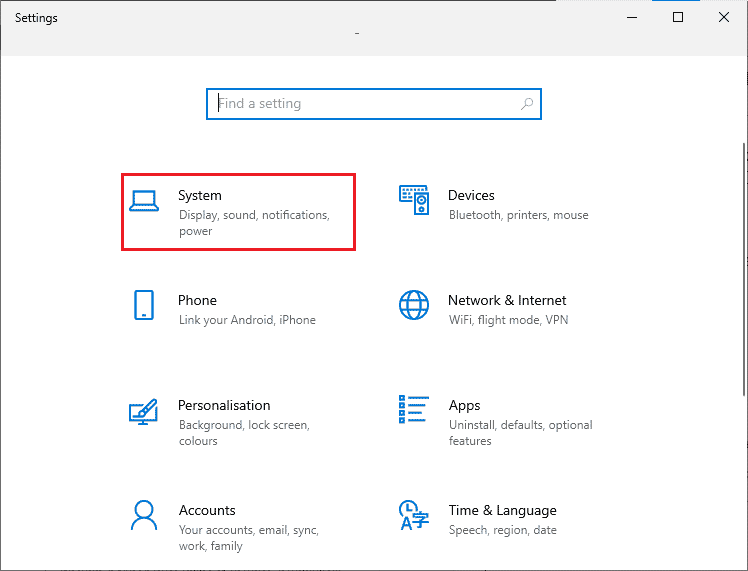
2. ثم انقر فوق " عرض " في الجزء الأيمن متبوعًا بإعدادات العرض المتقدمة في الجزء الأيمن كما هو موضح.
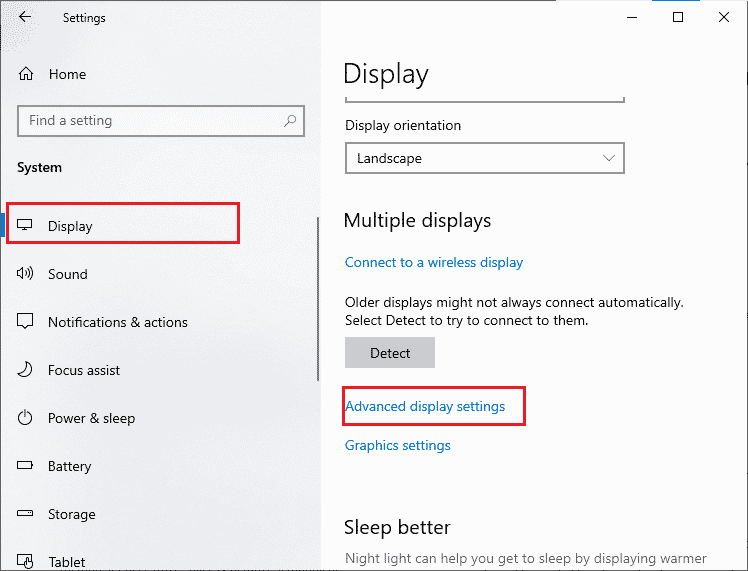
3. الآن ، انقر فوق خصائص محول العرض كما هو موضح.
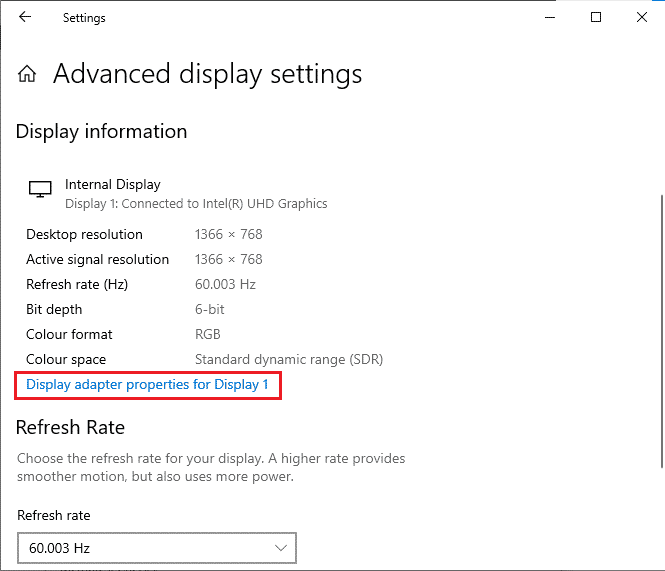
4. الآن ، ستتم مطالبتك بمعلومات مفصلة حول بطاقة الرسومات الخاصة بك.
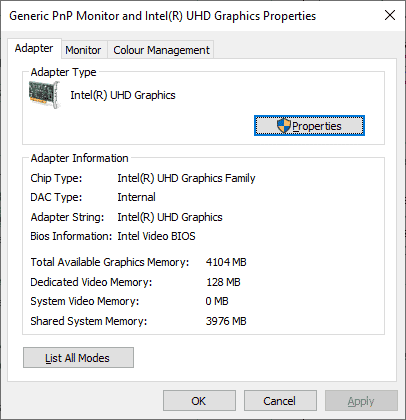
الخطوة الثالثة: تحقق من إصدار DirectX
اتبع الخطوات الموضحة للتحقق من إصدار DirectX المثبت على جهاز الكمبيوتر الخاص بك.
1. اضغط على مفتاحي Windows + R معًا لفتح مربع الحوار Run .
2. اكتب dxdiag ، ثم اضغط على مفتاح Enter .
3. سيتم عرض الشاشة التالية على الشاشة عندما يحتوي نظامك بالفعل على DirectX 12.
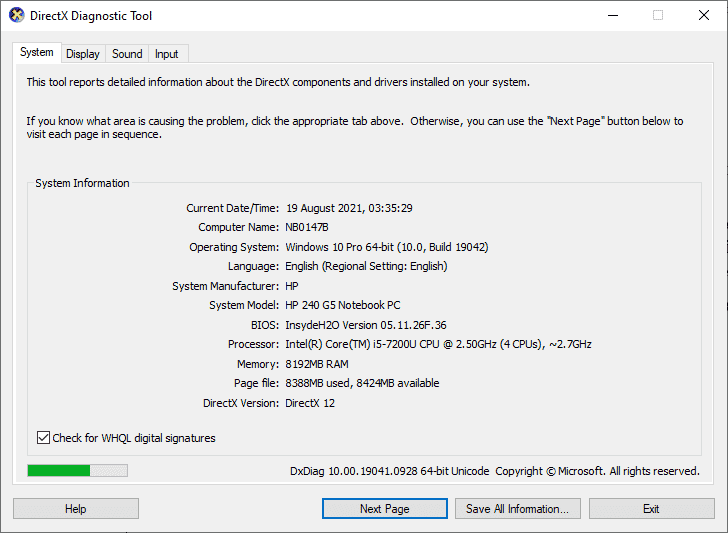
بمجرد التحقق من كل هذه المتطلبات ، تأكد من أنها تلبي متطلبات التطبيق الذي تقوم بتثبيته.
1 ب: أغلق مهام الخلفية
قد تتداخل العديد من عمليات الخلفية التي تعمل على جهاز الكمبيوتر الخاص بك مع عمليات Forza Horizon 5. قد تساهم هذه البرامج في تعطل FH 5 على خطأ Windows PC. اتبع دليلنا How to End Task in Windows 10 للخروج من جميع عمليات الخلفية.
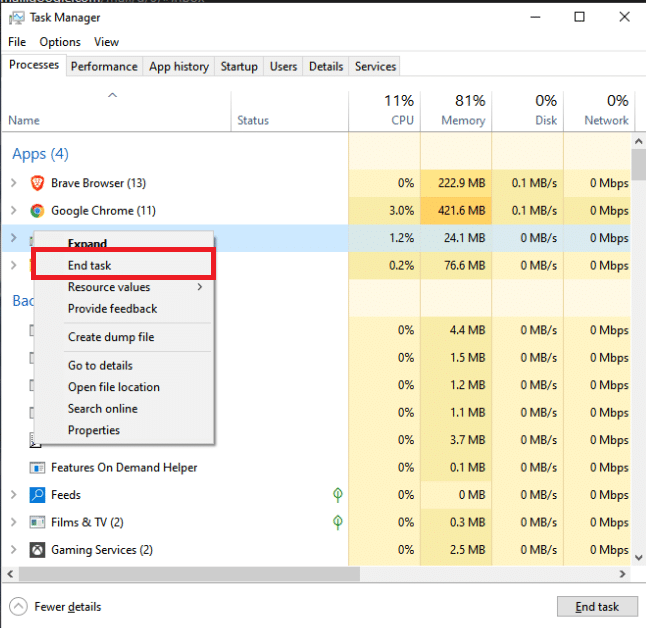
اقرأ أيضًا: كيفية إصلاح خطأ DirectX الفادح في Final Fantasy XIV
1C: تشغيل مستكشف أخطاء تطبيقات متجر Windows
قد تساهم مجموعة من ملفات النظام الفاسدة في جهاز الكمبيوتر الخاص بك في تعطل Forza Horizon 5 PC عند بدء التشغيل. في العديد من المواقف ، يمكن إصلاح جميع ملفات النظام الفاسدة هذه عن طريق تشغيل مستكشف أخطاء Windows 10 ومصلحها. يتكون مستكشف أخطاء تطبيقات Windows Store ومصلحها من استراتيجيات إصلاح تلقائية لإصلاح بعض الأخطاء الشائعة التي تعمل على إصلاح وظائف مشكلات متجر Windows. اتبع الخطوات المذكورة أدناه لتشغيل مستكشف أخطاء تطبيقات متجر Windows ومصلحها.
1. اضغط على مفتاح Windows واكتب إعدادات استكشاف الأخطاء وإصلاحها وانقر فوق فتح .
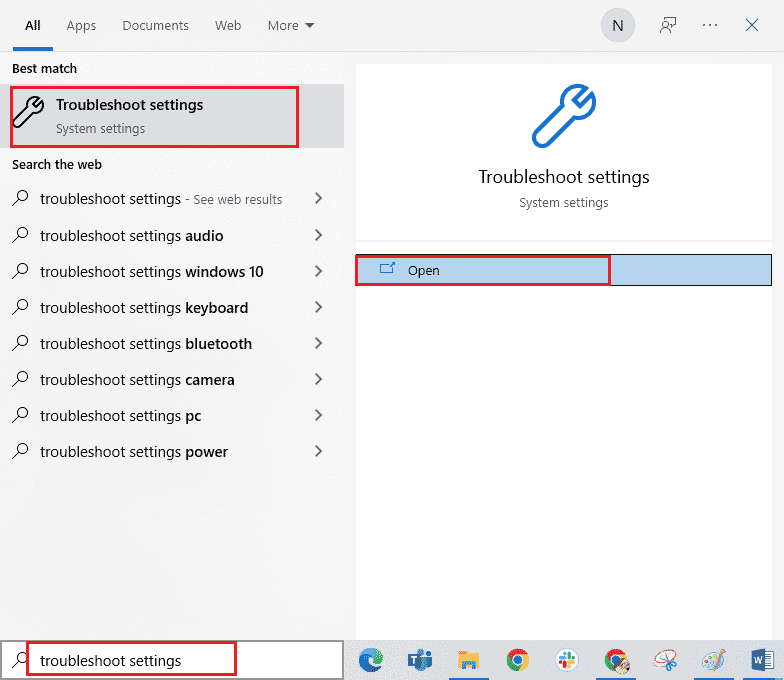
2. حدد مستكشف أخطاء تطبيقات متجر Windows ومصلحها وانقر فوق تشغيل مستكشف الأخطاء ومصلحها .
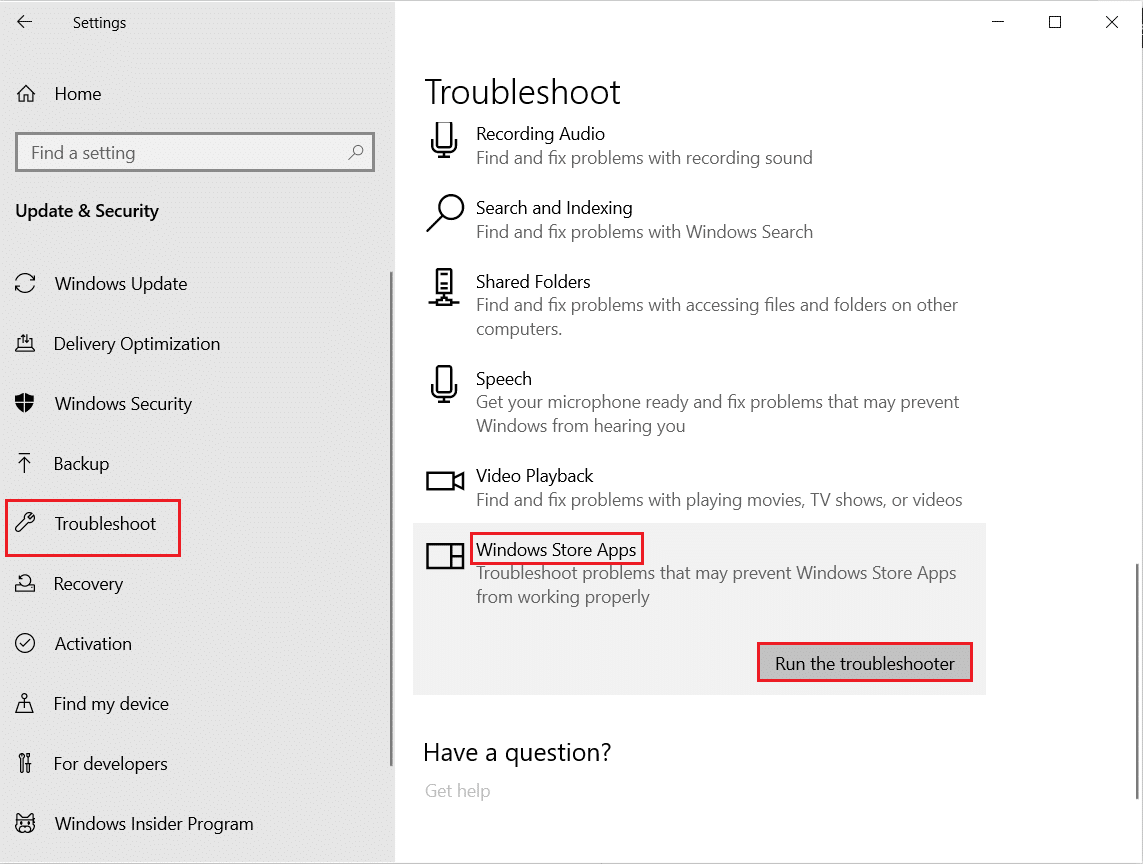
3. إذا كانت هناك أية مشكلات تم تحديدها بعد عملية استكشاف الأخطاء وإصلاحها ، فانقر فوق " تطبيق هذا الإصلاح ".
4. أخيرًا ، اتبع الإرشادات الموضحة في المطالبات القادمة وأعد تشغيل الكمبيوتر .
1D: حذف ذاكرة التخزين المؤقت لمتجر Windows
بمرور الوقت ، ستساهم الملفات المؤقتة في متجر Microsoft في تعطل Forza Horizon 5 PC عند مشكلة بدء التشغيل. يُنصح بحذف ذاكرة التخزين المؤقت لـ Windows Store كما هو موضح أدناه.
1. قم بتشغيل مربع الحوار "تشغيل".
2. الآن ، اكتب wsreset.exe واضغط على مفتاح Enter لإعادة تعيين ذاكرة التخزين المؤقت لـ Windows Store.
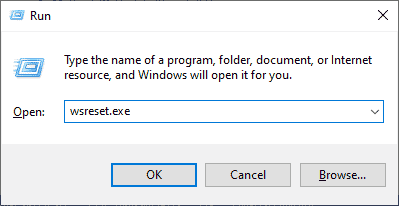
تحقق لمعرفة ما إذا كنت قد قمت بإصلاح جهاز الكمبيوتر المعطل في Forza Horizon (FH5).
1E: ضبط إعدادات التاريخ والوقت المناسبة
قد تساهم إعدادات التاريخ والوقت غير الصحيحة في جهاز الكمبيوتر الخاص بك في تعطل FH 5 على جهاز كمبيوتر يعمل بنظام Windows. لمزامنة إعدادات التاريخ والمنطقة والوقت في جهاز الكمبيوتر الذي يعمل بنظام Windows 10 ، اتبع الإرشادات المذكورة أدناه.
1. اضغط على مفتاحي Windows + I معًا لفتح إعدادات Windows.
2. الآن ، حدد إعداد الوقت واللغة .
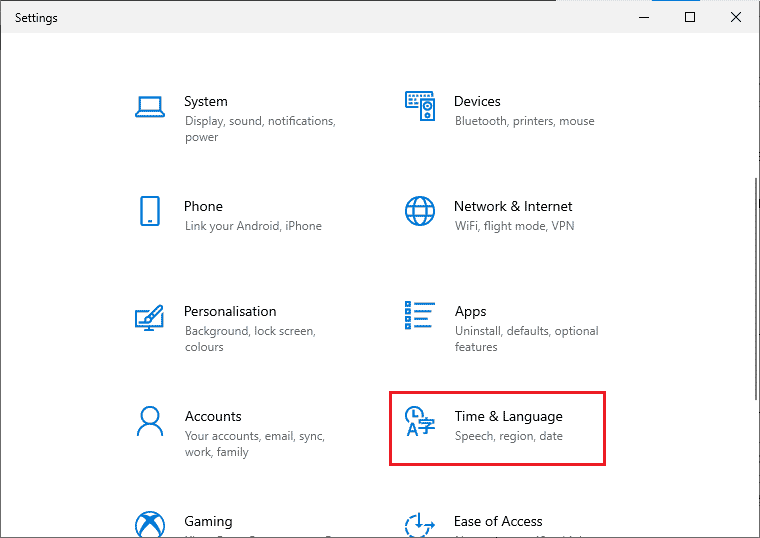
3. بعد ذلك ، في علامة التبويب " التاريخ والوقت" ، تأكد من تشغيل القيمتين "تعيين الوقت تلقائيًا " و "تعيين المنطقة الزمنية تلقائيًا" .
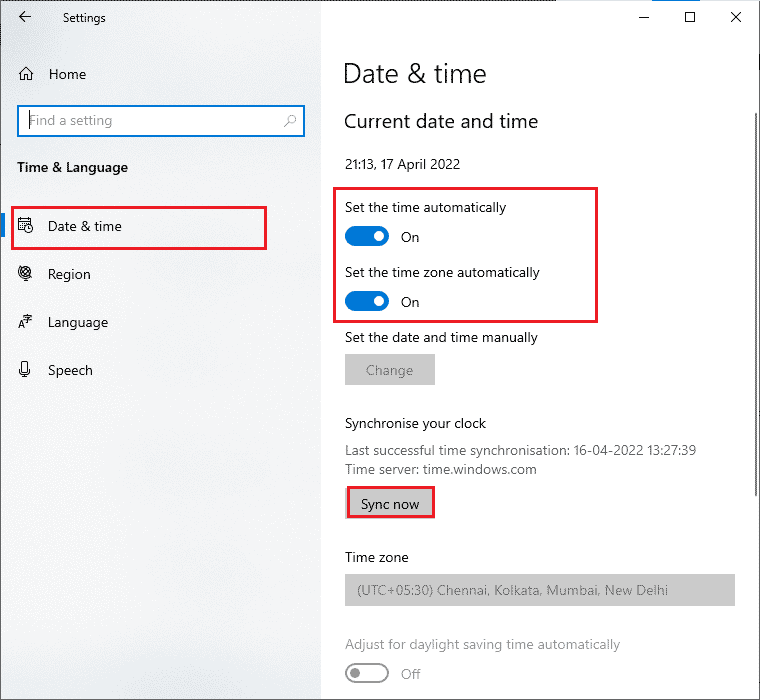
4. ثم انقر فوق " مزامنة الآن " كما هو موضح أعلاه. تحقق مما إذا كان تعطل Forza Horizon 5 PC عند مشكلة بدء التشغيل قد تم حله أم لا.
الطريقة 2: تعيين أولوية عالية في إدارة المهام
إن تفضيل تطبيق أو عملية يخبر الكمبيوتر بالأهمية وما إذا كان ينبغي إعطاؤه الأفضلية على الآخرين أثناء تخصيص الموارد. أولوية كل تطبيق طبيعية باستثناء عمليات النظام افتراضيًا. قد تتعطل Forza Horizon (FH5) إذا لم تحصل على موارد كافية.
1. اضغط على مفاتيح Ctrl + Shift + Esc معًا لفتح إدارة المهام .
2. الآن ، ابحث عن عملية Forza Horizon (FH5) .
3. ثم قم بتغيير الأولوية إلى "أولوية عالية " وتحقق مما إذا كان هذا يعمل.
ملاحظة: قم بتغيير الأولوية بحذر شديد لأن تغيير أولوية العملية بلا مبالاة قد يجعل نظامك بطيئًا للغاية أو غير مستقر.
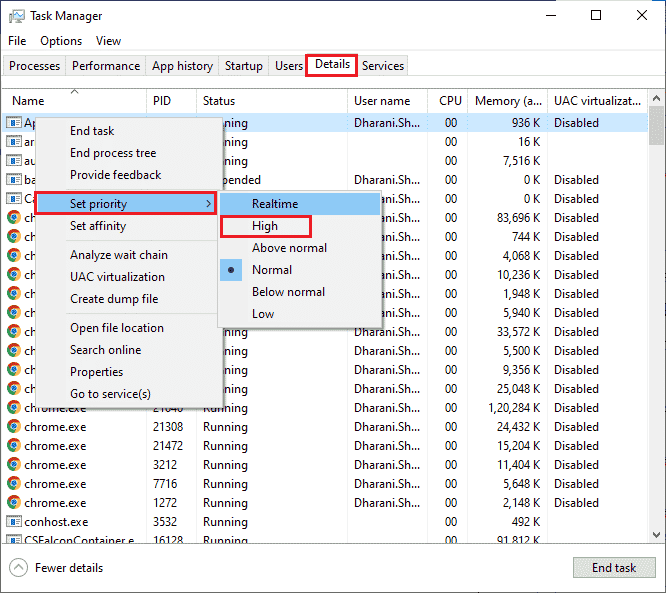
4. أغلق إدارة المهام وأعد تشغيل جهاز الكمبيوتر الخاص بك وتحقق مما إذا كان Forza Horizon (FH5) قد تم حل مشكلة تعطل نظام التشغيل Windows 10.
اقرأ أيضًا: إصلاح متجر Microsoft لا يعمل على نظام التشغيل Windows 10
الطريقة الثالثة: تعيين الأداء العالي في خيارات الطاقة
يمكنك أيضًا تحسين لعبتك عند تعيين إعدادات خطة الطاقة عالية الأداء. تم تطوير خطط الطاقة هذه لإدارة إعدادات الطاقة في الإعدادات المحمولة. اتبع الإرشادات المذكورة أدناه لاستخدام إعدادات خطة الطاقة عالية الأداء في نظامك.
1. اضغط على مفتاحي Windows + I معًا لفتح إعدادات Windows.
2. الآن ، قم بالتمرير لأسفل القائمة وانقر فوق النظام كما هو موضح أدناه.
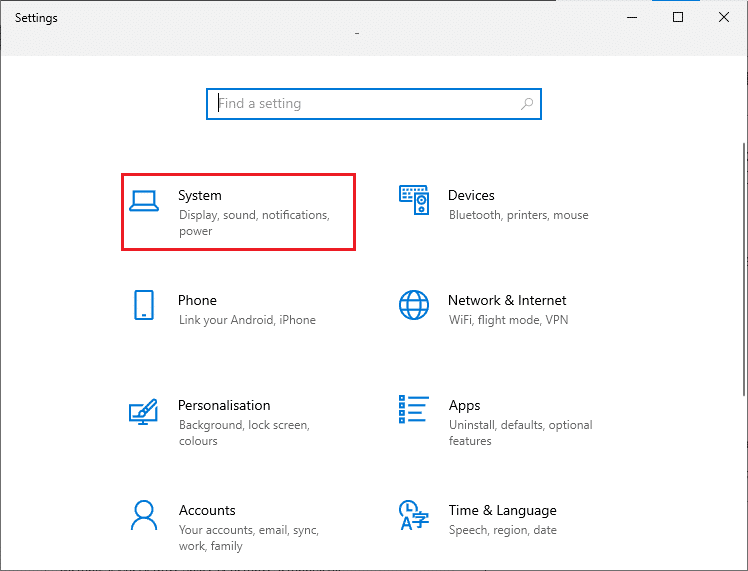
3. الآن ، حدد خيار الطاقة والسكون وانقر فوق إعدادات الطاقة الإضافية ضمن الإعدادات ذات الصلة . الرجوع إلى الموافقة المسبقة عن علم.
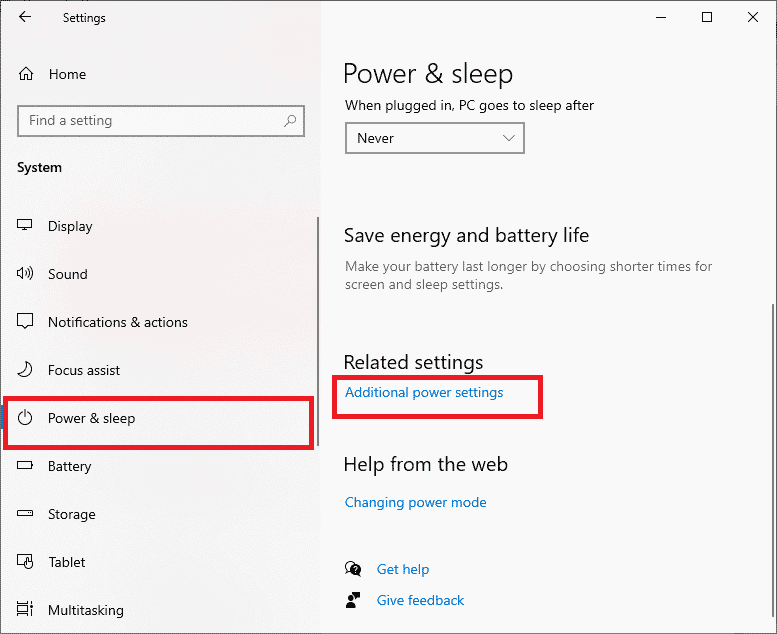
4. الآن ، اختر خيار الأداء العالي ضمن خطط إضافية عالية كما هو موضح في الصورة أدناه.
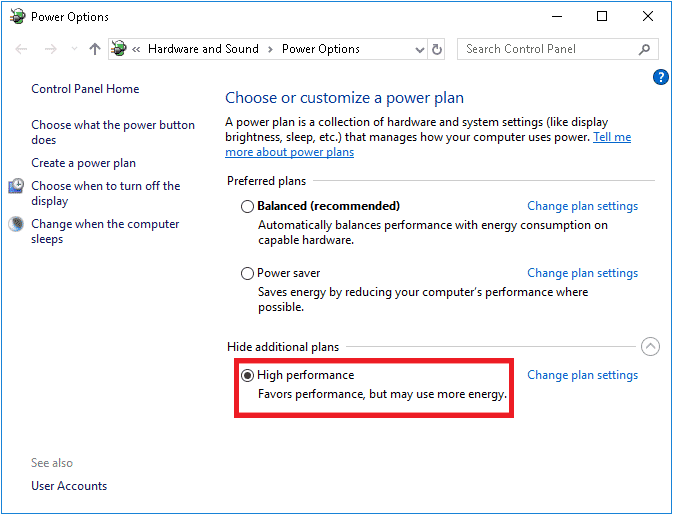
5. لقد قمت الآن بتحسين نظامك ، تحقق مما إذا كنت قد أصلحت مشكلة تعطل جهاز الكمبيوتر في Forza Horizon 5.
الطريقة الرابعة: تحديث برامج تشغيل الرسومات
إذا لم تنجح الطرق المذكورة أعلاه من أجلك ، فمن المحتمل ألا يكون لديك برامج تشغيل الرسومات الصحيحة المثبتة على جهاز الكمبيوتر الخاص بك. إذا كانت برامج التشغيل تالفة أو قديمة ، فقد يتسبب ذلك في تعطل Forza Horizon 5 PC عند بدء التشغيل. إذا كنت لا تعرف تحديث برامج تشغيل الرسومات ، فاتبع الإرشادات الواردة في هذا الدليل 4 طرق لتحديث برامج تشغيل الرسومات في نظام التشغيل Windows 10.
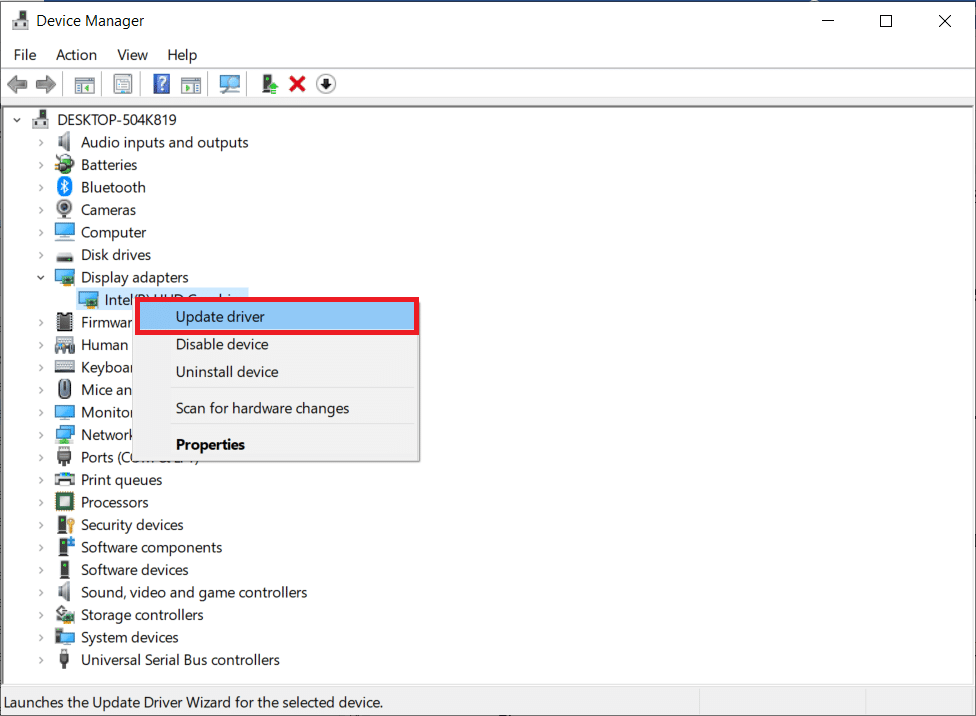

اقرأ أيضًا: إصلاح ARK غير قادر على الاستعلام عن معلومات الخادم للدعوة
الطريقة الخامسة: استرجاع تحديثات برنامج تشغيل الرسومات
لا فائدة من إعادة تثبيت برامج التشغيل أو تحديثها إذا كان الإصدار الحالي من برامج تشغيل الرسومات غير متوافق مع لعبتك. إن استعادة برامج التشغيل إلى الإصدار السابق هو كل ما عليك القيام به ، وللقيام بذلك ، اتبع الإرشادات الواردة في هذا الدليل How to Rollback Drivers on Windows 10.
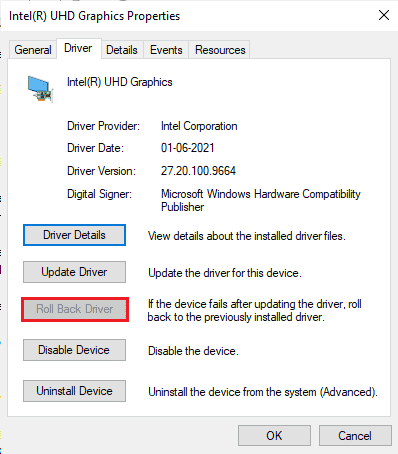
بمجرد استرجاع برامج التشغيل الخاصة بك ، تحقق مما إذا كنت قد قمت بإصلاح مشكلة تعطل Forza Horizon (FH5) أم لا.
الطريقة 6: إعادة تثبيت برامج تشغيل الرسومات
إذا لم يؤد تحديث برامج تشغيل الرسومات إلى حل المشكلة التي تمت مناقشتها ، فحاول إعادة تثبيت برامج تشغيل الرسومات. توجد طرق مختلفة لإعادة تثبيت برامج تشغيل الرسومات على Windows. إذا كنت جديدًا في إعادة تثبيت برامج تشغيل الرسومات ، فاقرأ هذا الدليل كيفية إلغاء تثبيت وإعادة تثبيت برامج التشغيل على نظام التشغيل Windows 10 واتبع التعليمات الواردة هناك.
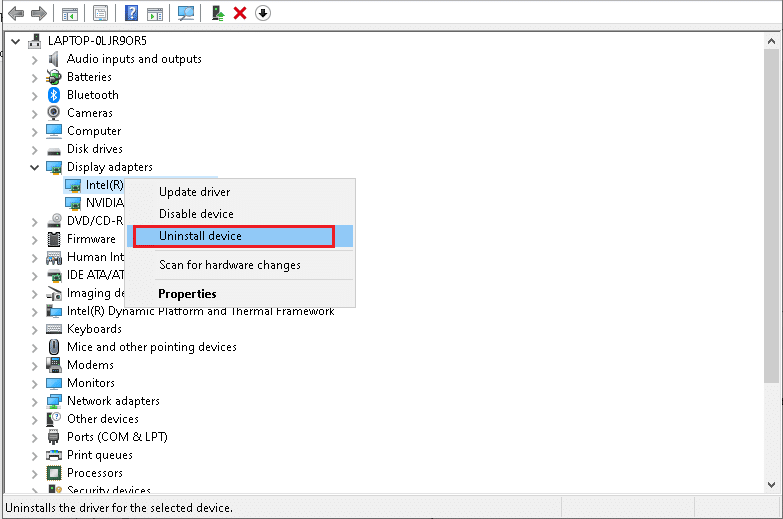
بعد إعادة تثبيت برامج تشغيل الرسومات ، تحقق مما إذا كان قد تم حل مشكلة تعطل جهاز الكمبيوتر في Forza Horizon 5.
اقرأ أيضًا: إصلاح رمز خطأ MHW 50382-MW1
الطريقة السابعة: تحديث Windows
إذا كان جهاز الكمبيوتر الخاص بك به أي أخطاء ، فقد يتسبب ذلك في مشكلة تعطل Forza Horizon (FH5) ، يمكنك ببساطة إصلاح ذلك عن طريق تحديث نظام التشغيل الخاص بك. اتبع الخطوات الواردة في هذا الدليل كيفية تنزيل آخر تحديث لنظام Windows 10 وتثبيته إذا كنت جديدًا في تحديث جهاز الكمبيوتر الذي يعمل بنظام Windows 10.
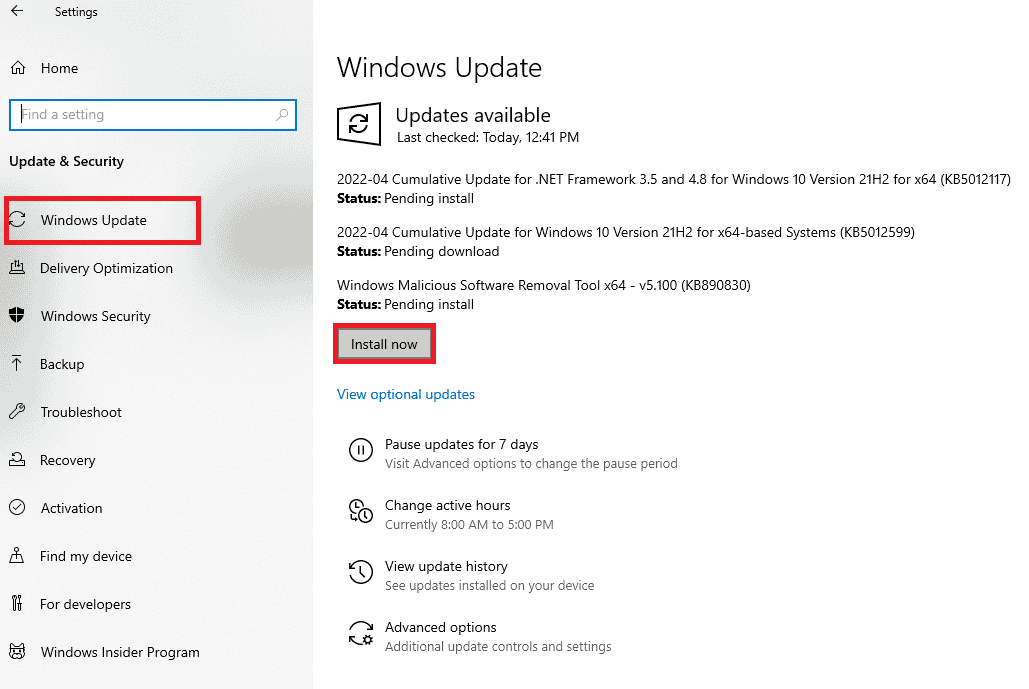
تحقق مما إذا كان تعطل Forza Horizon (FH5) على جهاز الكمبيوتر قد تم إصلاحه بعد تحديث Windows.
الطريقة 8: تعطيل مكافحة الفيروسات مؤقتًا (إذا كان ذلك ممكنًا)
قد تمنع مجموعة مكافحة الفيروسات أحيانًا أي تحديثات جديدة للعبة. من المرجح أن تمنع برامج مكافحة الفيروسات مثل Avast و Norton أي تحديث آخر لنظام Windows وينصح بتعطيل أي برنامج مكافحة فيروسات تابع لجهة خارجية أو يحمل في ثناياه عوامل مؤقتًا لإصلاح تعطل Forza Horizon 5 عند مشكلة بدء التشغيل. اقرأ مقالتنا حول كيفية تعطيل برنامج مكافحة الفيروسات مؤقتًا على نظام التشغيل Windows 10 واتبع الخطوات الواردة في الدليل لتعطيل برنامج مكافحة الفيروسات مؤقتًا على جهاز الكمبيوتر الخاص بك.
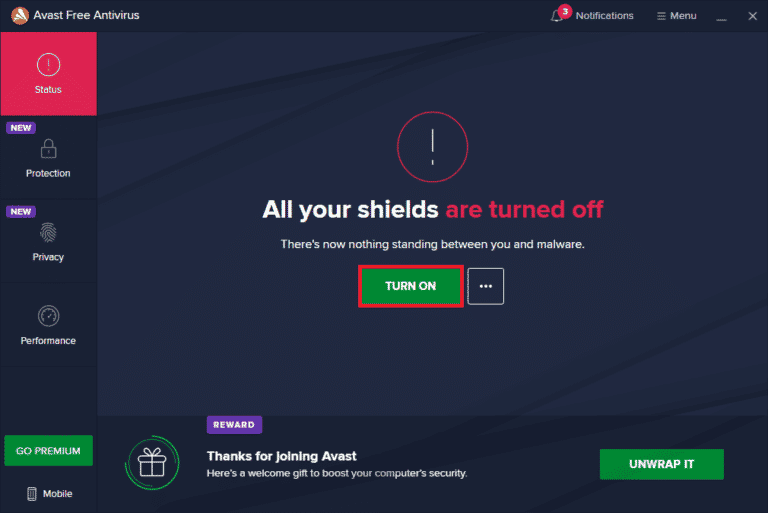
بعد إصلاح تعطل Forza Horizon (FH5) على جهاز الكمبيوتر الخاص بك ، تأكد من إعادة تمكين برنامج مكافحة الفيروسات نظرًا لأن النظام بدون مجموعة أمان يمثل تهديدًا دائمًا.
اقرأ أيضًا: Fix Virus Definition Failed في Avast Antivirus
الطريقة 9: تعطيل جدار حماية Windows Defender (غير مستحسن)
في بعض الأحيان ، قد يمنع جدار حماية Windows Defender في جهاز الكمبيوتر الخاص بك فتح اللعبة بسبب بعض أسباب الأمان. في هذه الحالة ، قد تتعطل اللعبة بسبب جدار حماية Windows Defender. إذا كنت لا تعرف كيفية تعطيل جدار حماية Windows Defender ، فانتقل إلى دليلنا كيفية تعطيل جدار حماية Windows 10 ، واتبع الإرشادات المقدمة. يمكنك اتباع هذا الدليل السماح أو حظر التطبيقات من خلال جدار حماية Windows للسماح للتطبيق.
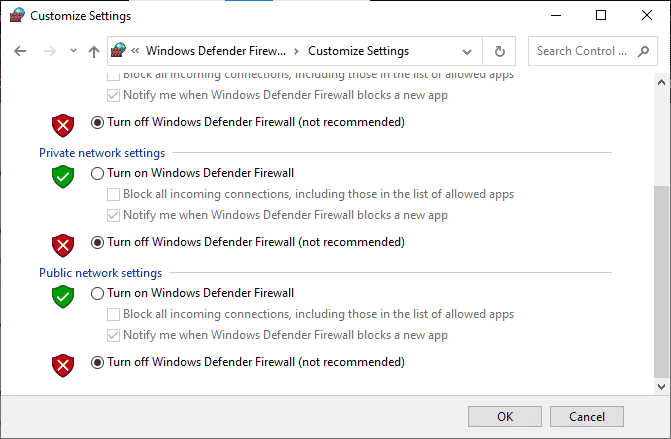
تأكد من تمكين مجموعة جدار الحماية مرة أخرى بعد تحديث جهازك كجهاز كمبيوتر بدون برنامج جدار حماية يمثل تهديدًا.
الطريقة العاشرة: إعادة تعيين متجر Microsoft
سيساعد مسح التطبيق وذاكرة التخزين المؤقت المرتبطة بـ Microsoft Store في إصلاح مشكلة تعطل جهاز الكمبيوتر لدى Forza Horizon 5 (FH5). تزيل هذه العملية ذاكرة التخزين المؤقت لـ Windows Store وبيانات اعتماد تسجيل الدخول والإعدادات والتفضيلات على جهاز الكمبيوتر الخاص بك. ومع ذلك ، ستظل التطبيقات المثبتة من Microsoft Store موجودة على جهاز الكمبيوتر الذي يعمل بنظام Windows 10.
1. اضغط على مفتاح Windows واكتب Microsoft Store ، وحدد خيار إعدادات التطبيق كما هو موضح.
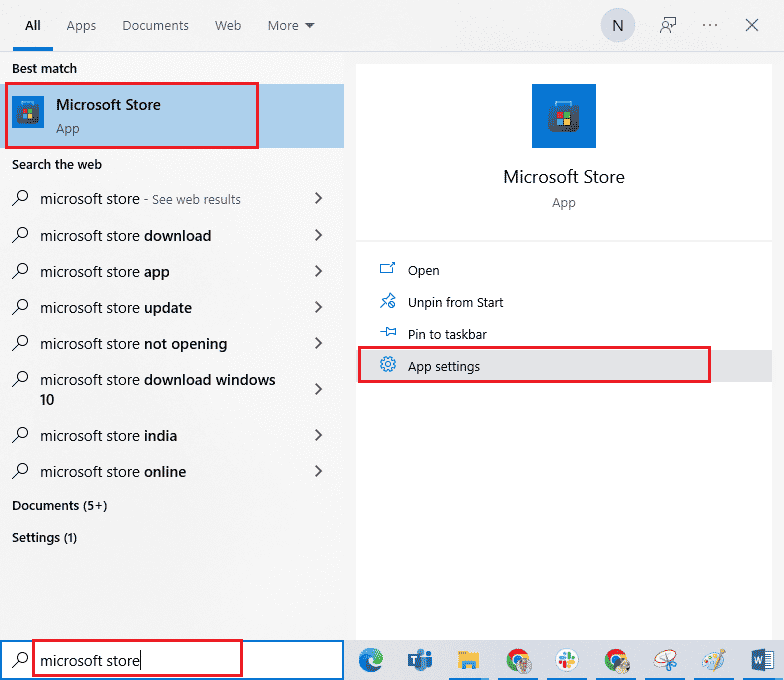
2. الآن ، قم بالتمرير لأسفل شاشة الإعدادات وانقر فوق خيار إعادة التعيين كما هو موضح.
ملاحظة: سيتم حذف بيانات التطبيق الخاص بك أثناء إعادة تعيين Microsoft Store .
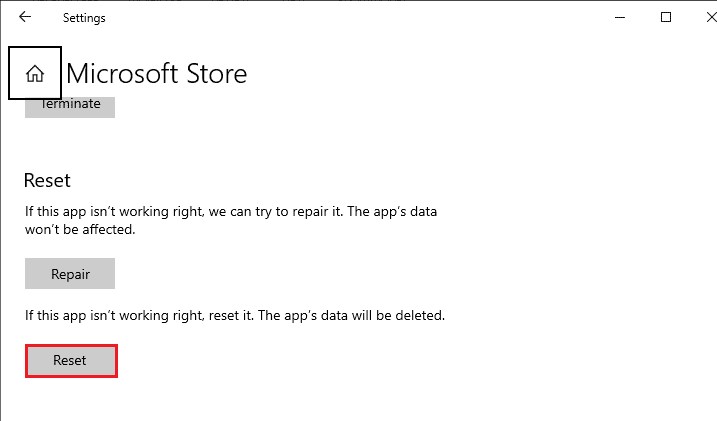
3. الآن ، قم بتأكيد المطالبة بالنقر فوق إعادة تعيين وإعادة تشغيل جهاز الكمبيوتر الخاص بك.
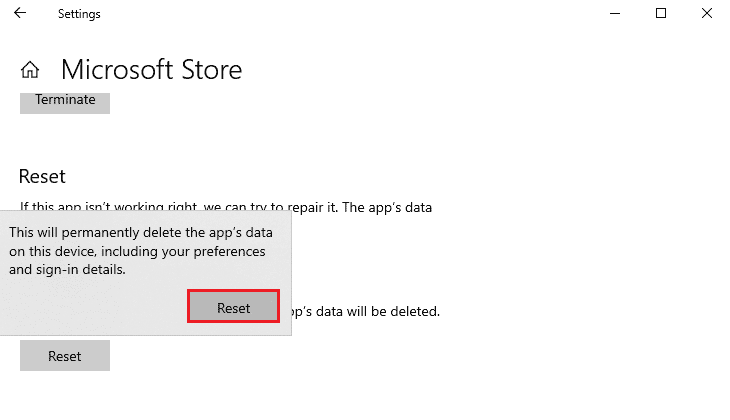
اقرأ أيضًا: إصلاح خطأ io.netty.channel.AbstractChannel $ AnnotatedConnectException في Minecraft
الطريقة 11: إعادة تسجيل متجر Microsoft
من المحتمل أن تؤدي إعادة تعيين متجر Microsoft إلى إصلاح مشكلة تعطل الكمبيوتر الشخصي لـ Forza Horizon 5 ، ومع ذلك ، إذا واجهت نفس المشكلة ، ففكر في إعادة تسجيل متجر Microsoft كما هو موضح أدناه.
1. اضغط على مفتاح Windows واكتب Windows PowerShell ، ثم انقر فوق تشغيل كمسؤول .
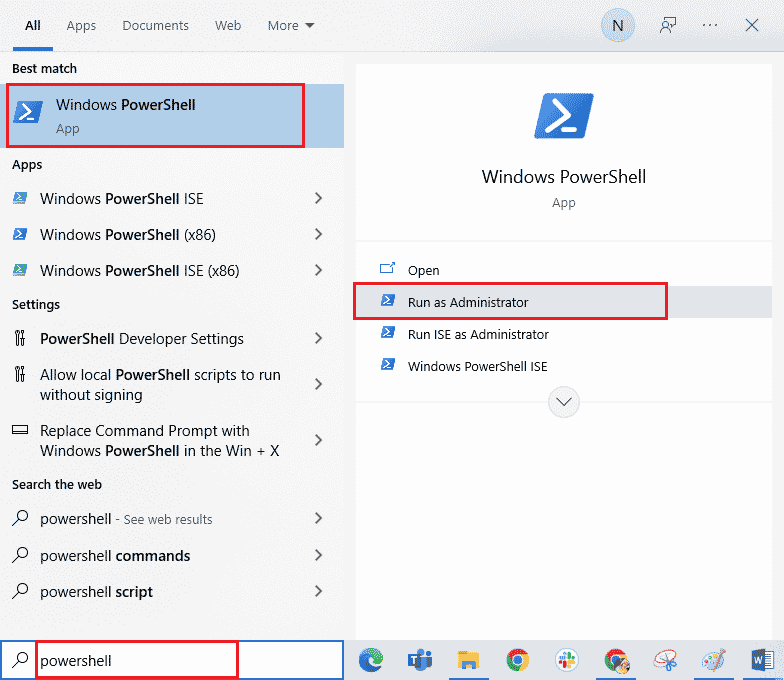
2. الآن ، الصق الأمر التالي واضغط على مفتاح Enter .
PowerShell -ExecutionPolicy Unrestricted -Command "& {$ manifest = (Get-AppxPackage Microsoft.WindowsStore) .InstallLocation + 'AppxManifest.xml'؛ Add-AppxPackage -DisableDevelopmentMode -Register $ manifest} 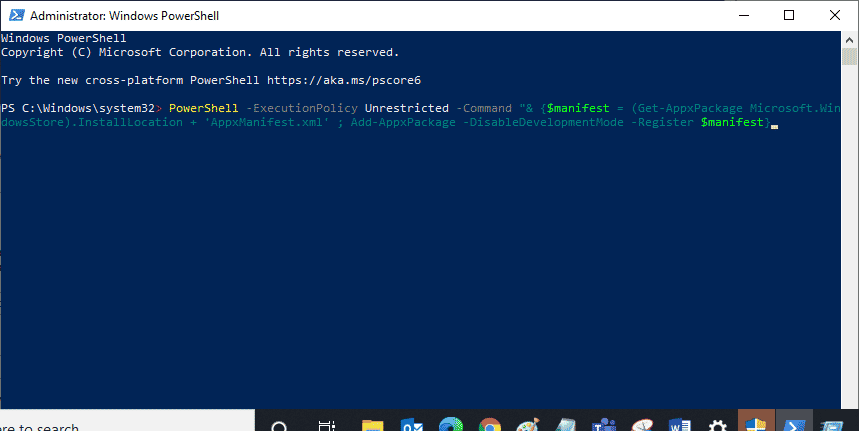
3. انتظر حتى يتم تنفيذ الأوامر والآن سيتم إصلاح المشكلة.
الطريقة 12: إصلاح Microsoft Visual C ++ Redistributable
بالتناوب ، يمكنك محاولة إصلاح حزم Microsoft Visual C ++ القابلة لإعادة التوزيع لإصلاح تعطل Forza Horizon 5 PC عند مشكلة بدء التشغيل على النحو التالي:
1. اضغط على مفتاح Windows واكتب التطبيقات والميزات ، ثم انقر فوق فتح .
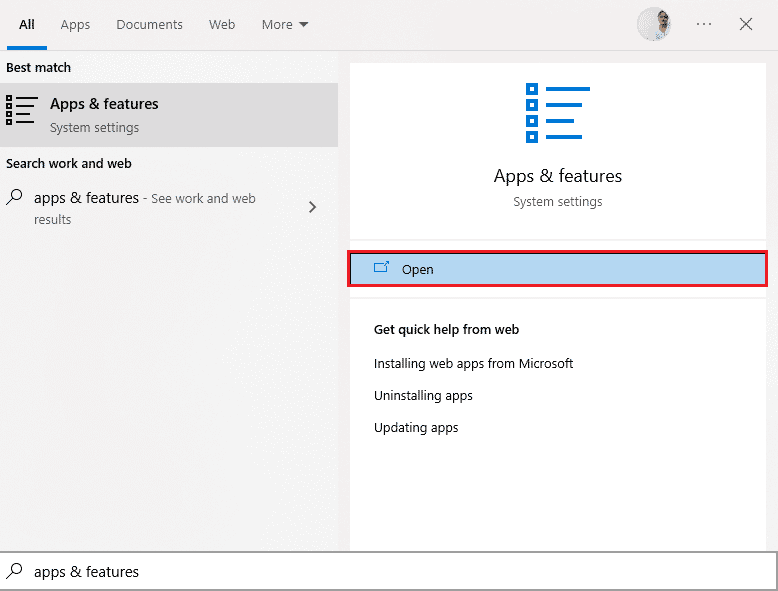
2. في البحث في شريط القائمة هذا ، اكتب Microsoft Visual C ++.
3. انقر فوق أول واحد في نتيجة البحث ، ثم انقر فوق " تعديل " ، كما هو موضح في الصورة أدناه.
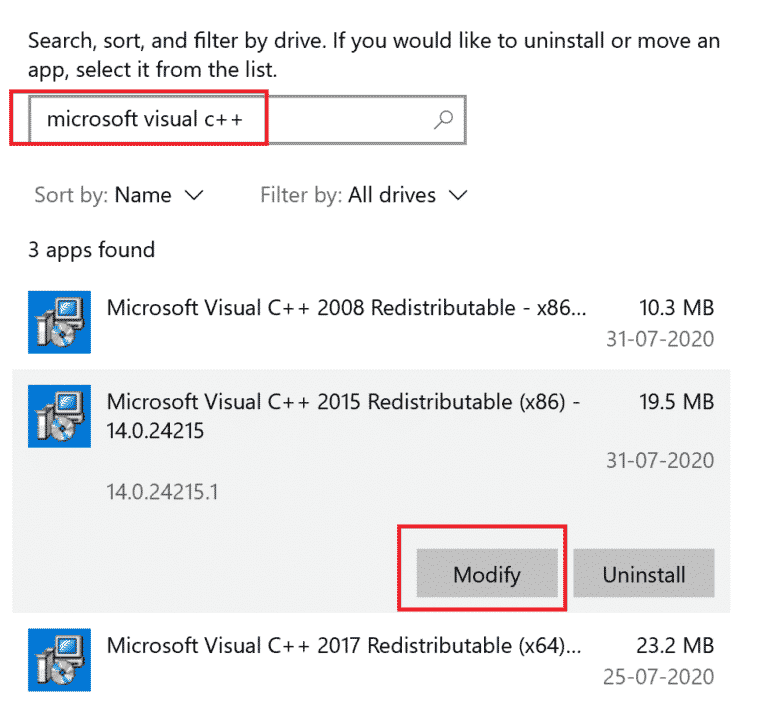
4. ثم انقر فوق " نعم " في مربع الحوار " التحكم بحساب المستخدم ".
5. في النافذة المنبثقة التي تظهر ، انقر فوق إصلاح . انتظر حتى تنتهي العملية.
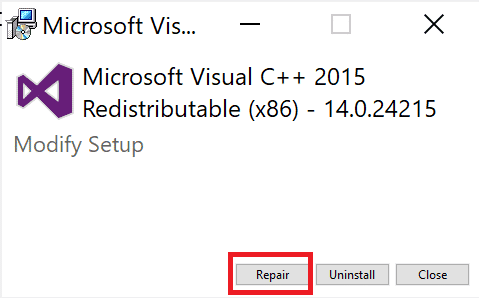
6. تأكد من القيام بذلك لكل حزمة C ++ بتكرار الخطوتين 3 و 4.
7. أخيرًا ، أعد تشغيل الكمبيوتر .
افتح التطبيق الذي لم تتمكن من فتحه مسبقًا. إذا لم يفلح ذلك ، فحاول إعادة تثبيت C ++ القابلة لإعادة التوزيع بدلاً من ذلك.
اقرأ أيضًا: Fix Fallout New Vegas Out of Memory error
الطريقة 13: إعادة تثبيت Microsoft Visual C ++ Redistributable
إذا لم تؤد الطريقة السابقة لإصلاح Microsoft C ++ Visual Redistributable إلى إصلاح تعطل Forza Horizon 5 PC عند بدء التشغيل ، فسيتعين عليك إعادة تثبيت إعادة التوزيع. اتبع الخطوات الموضحة لإلغاء التثبيت ثم تثبيتها مرة أخرى.
1. افتح نافذة التطبيقات والميزات .
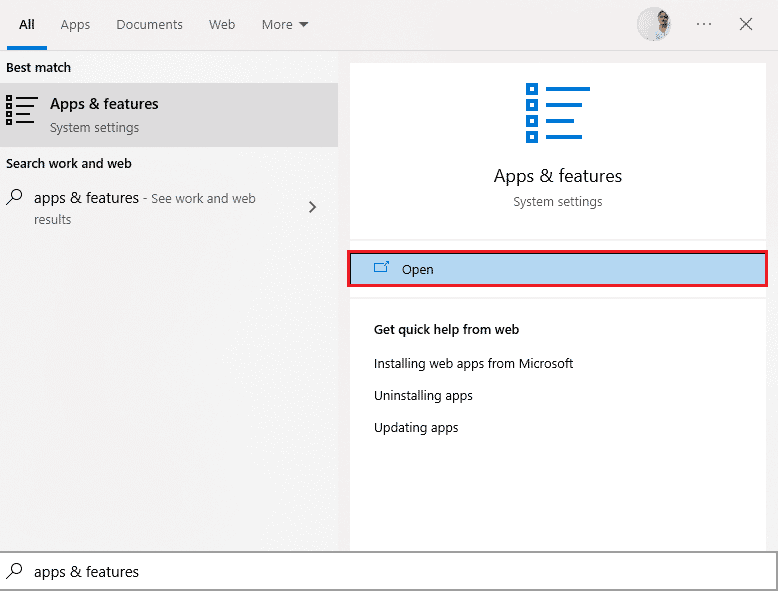
2. انقر فوق أول واحد في نتيجة البحث ، ثم انقر فوق " إلغاء التثبيت " ، كما هو موضح في الصورة أدناه. تأكد من القيام بذلك لجميع حزم C ++.
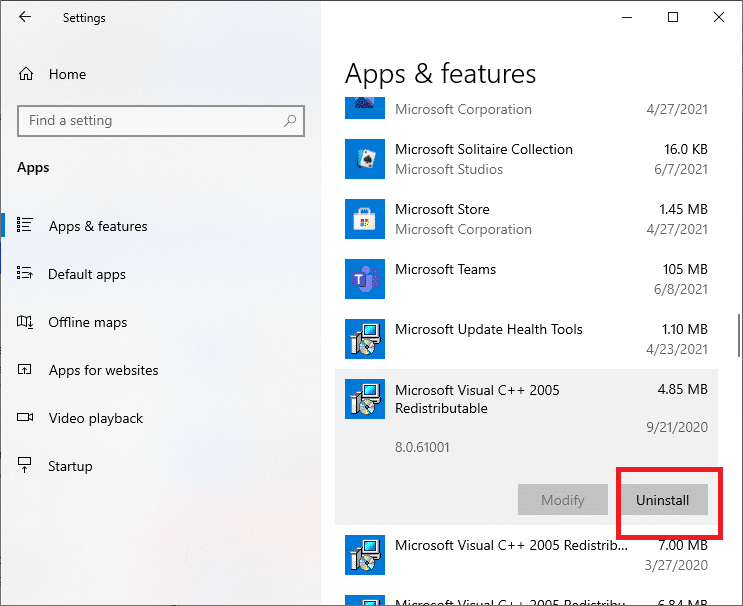
3. افتح موجه الأوامر عبر "تشغيل" كخيار مسؤول ، كما هو موضح سابقًا في هذا الدليل.
4. اكتب الأمر التالي واضغط على مفتاح Enter .
Dism.exe / عبر الإنترنت / Cleanup-Image / StartComponentCleanup
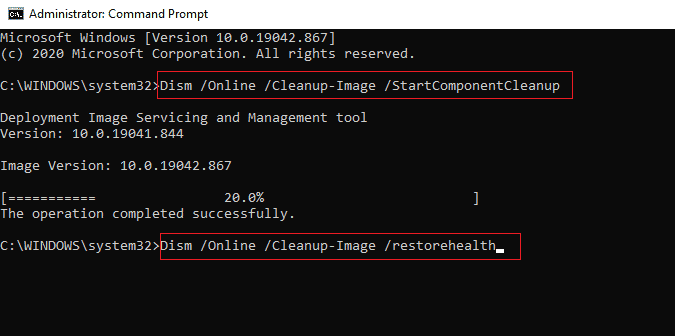
5. بمجرد اكتمال العملية ، أعد تشغيل الكمبيوتر .
6. بعد ذلك ، قم بزيارة موقع Microsoft على الويب لتنزيل أحدث حزمة C ++ كما هو موضح هنا.
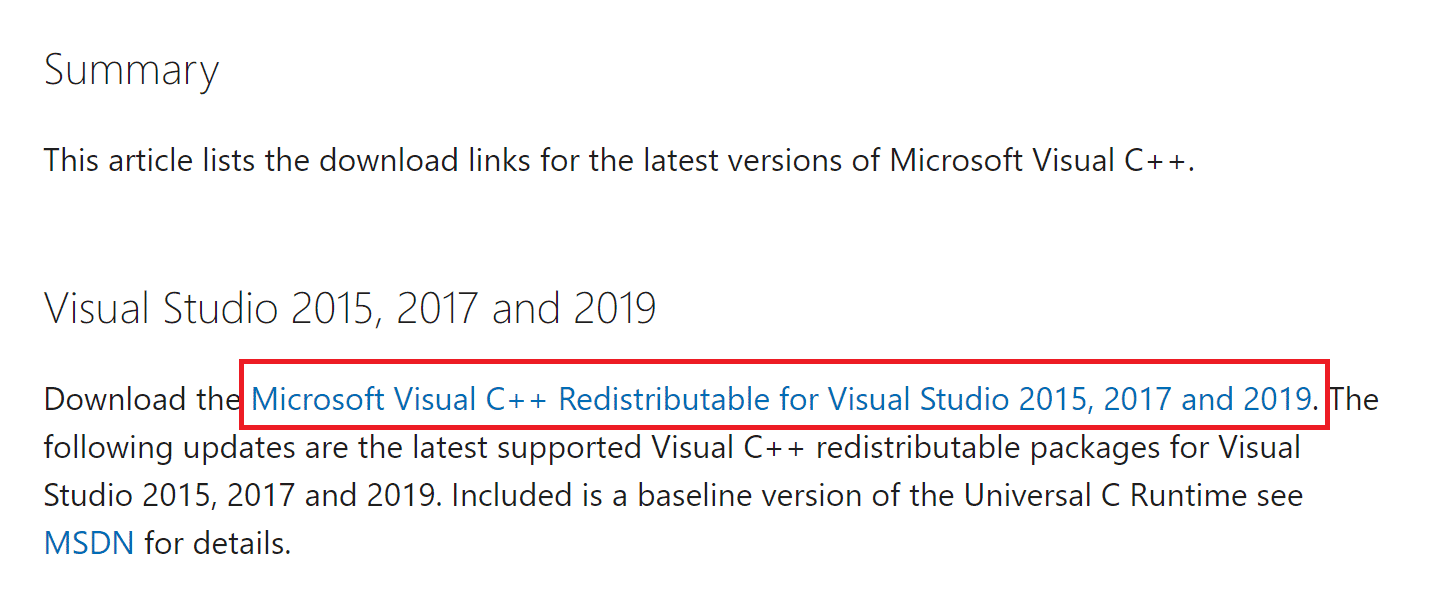
7. بمجرد التنزيل ، افتح الملف الذي تم تنزيله بالنقر المزدوج عليه في تنزيلاتي . قم بتثبيت الحزمة باتباع التعليمات التي تظهر على الشاشة.
8. بمجرد اكتمال التثبيت ، أخيرًا أعد تشغيل الكمبيوتر.
9. افتح Origin وتحقق مما إذا كنت تواجه مشكلة التعطل مرة أخرى. إذا استمرت المشكلة ، فجرّب البدائل التالية.
الطريقة 14: أعد تثبيت DirectX
للاستمتاع بتجربة وسائط متعددة سلسة على Forza Horizon (FH5) ، عليك التأكد من تثبيت DirectX ، وأنه قد تم تحديثه إلى أحدث إصدار. يساعدك DirectX على تحسين تجربة الوسائط المرئية للألعاب والتطبيقات الرسومية على وجه الخصوص. يعد DirectX 12 مرنًا لتطبيقات الدعم الرسومية العالية في جهاز الكمبيوتر الذي يعمل بنظام Windows 10. يتيح ذلك لـ Skype معرفة ما يجب القيام به ويمكنك اتباع الخطوات المذكورة أدناه للتحقق مما إذا كان نظامك يحتوي بالفعل على DirectX 12.
1. افتح مربع الحوار Run واكتب dxdiag ، ثم اضغط على مفتاح Enter لتشغيل أداة تشخيص DirectX .
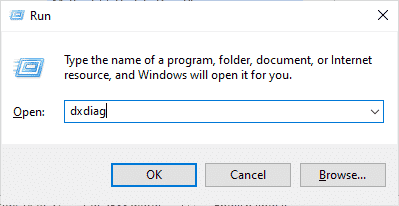
2. سيتم عرض الشاشة التالية على الشاشة عندما يحتوي جهاز الكمبيوتر الذي يعمل بنظام Windows 10 بالفعل على DirectX 12.
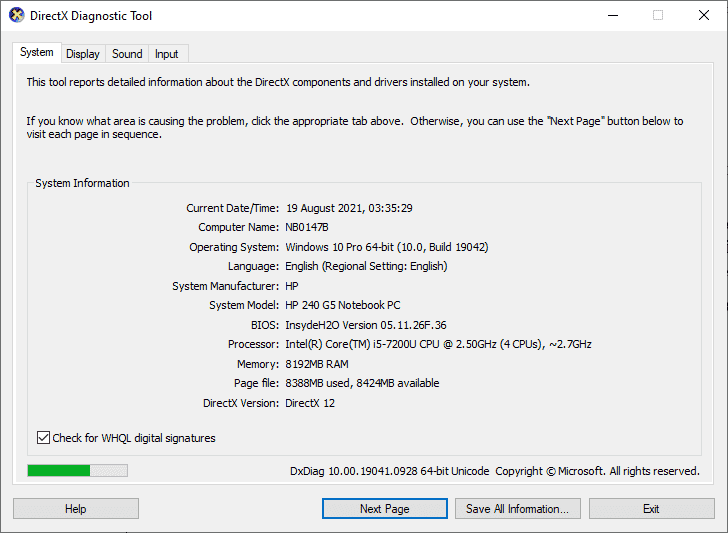
3. إذا لم يكن لديك DirectX 12 في نظامك ، فقم بتنزيله وتثبيته من الموقع الرسمي باتباع الإرشادات التي تظهر على الشاشة.
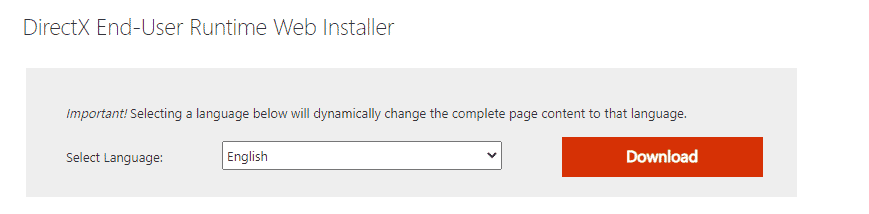
بعد تثبيت DirectX ، تحقق من حدوث المشكلة مرة أخرى.
اقرأ أيضًا: إصلاح رمز خطأ Square Enix i2501
الطريقة 15: إعادة تثبيت Forza Horizon (FH5) (إصدار UWP)
إذا لم تساعدك أي من الطرق ، فحاول إعادة تثبيت اللعبة إن أمكن. سيتم تحديث جميع الإعدادات وإعدادات التكوين عند إعادة تثبيته ، وبالتالي هناك المزيد من الفرص التي ستحصل فيها على حل لمشكلة تعطل جهاز الكمبيوتر Forza Horizon 5.
1. اضغط مع الاستمرار على مفتاحي Windows + I معًا لفتح إعدادات Windows .
2. الآن ، انقر فوق التطبيقات .
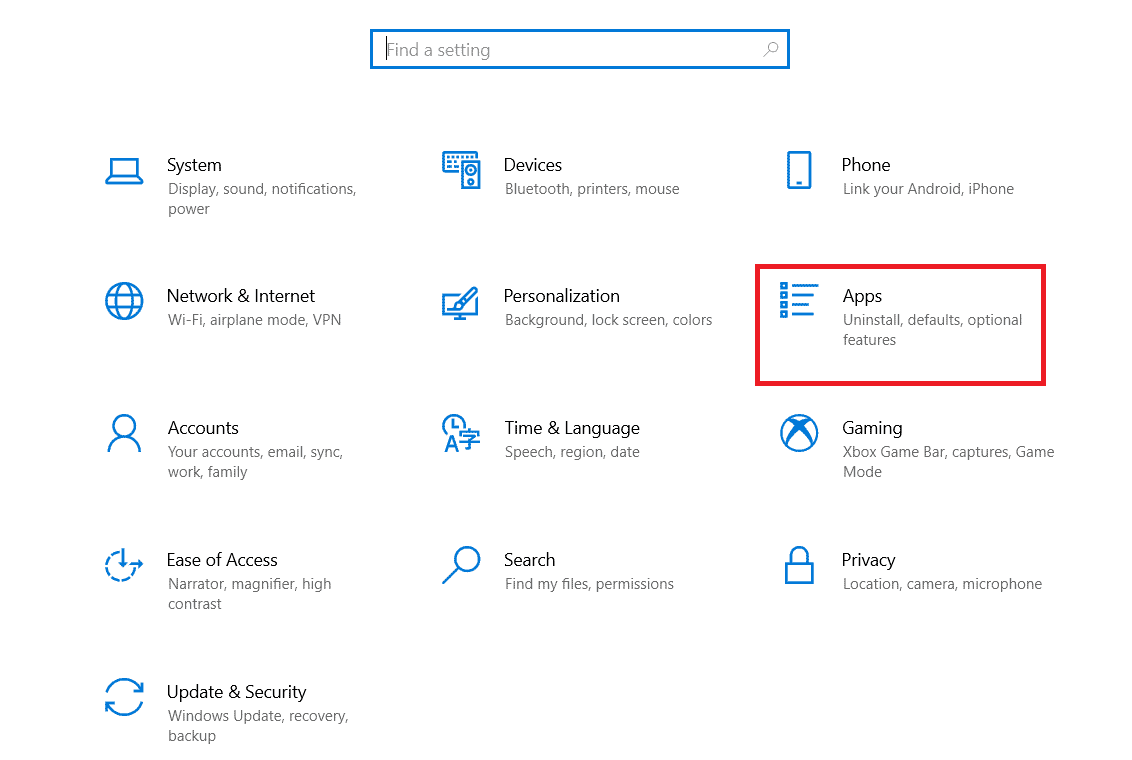
3. الآن ، ابحث وانقر فوق Forza Horizon (FH5) وحدد خيار إلغاء التثبيت .
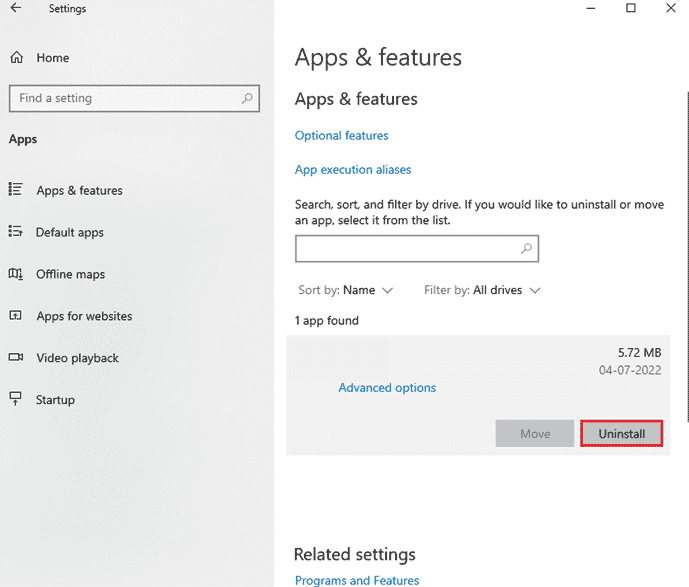
4. الآن ، قم بتأكيد المطالبة ، إن وجدت ، وأعد تشغيل الكمبيوتر بمجرد إلغاء تثبيت Forza Horizon (FH5).
5. ثم قم بتنزيل اللعبة مرة أخرى من متجر Microsoft .
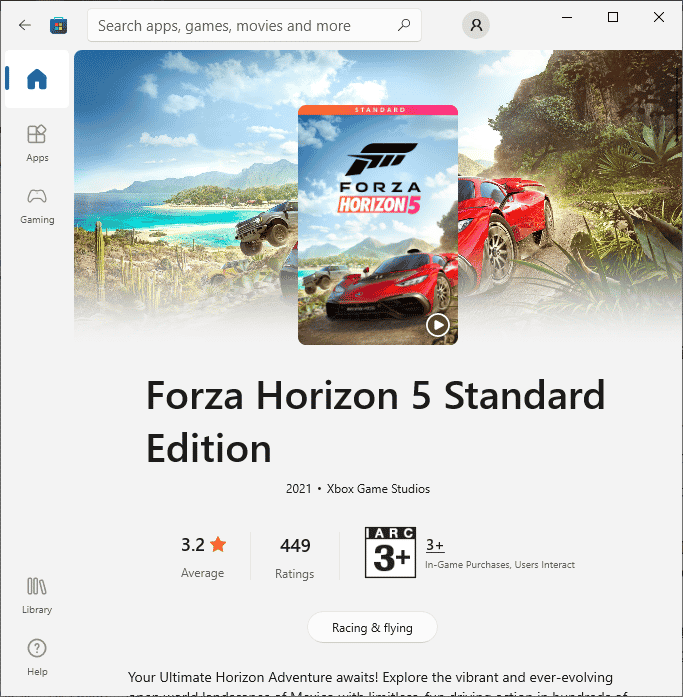
7. الآن ، انتقل إلى التنزيلات الخاصة بي وقم بتشغيل ملف Forza Horizon Installer .
8. اتبع الإرشادات التي تظهر على الشاشة لإكمال تثبيت Forza Horizon على جهاز الكمبيوتر الخاص بك.
9. أخيرًا ، قمت بإعادة تثبيت Forza Horizon على جهاز الكمبيوتر الخاص بك. كان سيصلح جميع المشكلات المرتبطة بالتطبيق.
مُستَحسَن:
- كيفية التحقق من إصدار PowerShell في نظام التشغيل Windows 10
- هل يتم حذف Roblox؟
- إصلاح Forza Horizon 4 غير قادر على الانضمام إلى الجلسة على Xbox One أو الكمبيوتر الشخصي
- إصلاح خطأ Forza Horizon FH5 0x803FB107
نأمل أن يكون هذا الدليل مفيدًا ويمكنك إصلاح مشكلة تعطل Forza Horizon 5 في Windows 10. أخبرنا بالطريقة الأفضل بالنسبة لك. أيضًا ، إذا كان لديك أي استفسارات / اقتراحات بخصوص هذه المقالة ، فلا تتردد في تركها في قسم التعليقات.
