إصلاح خطأ تطبيق Fortniteclient-win64-shipping.exe
نشرت: 2022-12-29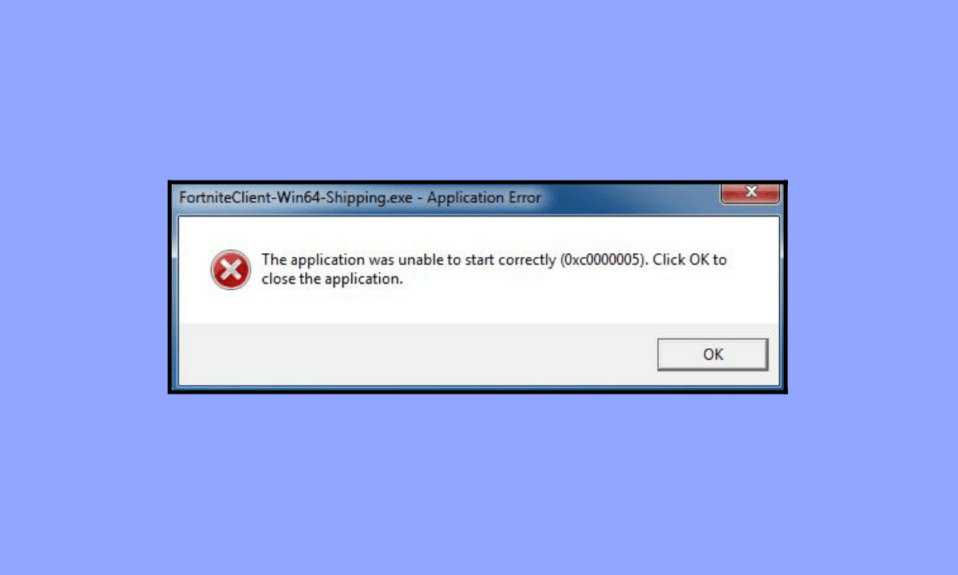
Fortnite هي واحدة من ألعاب battle royale الشهيرة التي يستمتع بها ملايين اللاعبين. ولكن ، ماذا لو كنت تواجه رسائل خطأ باستمرار عندما تحاول لعب اللعبة ، فهذا ما يحدث لكثير من اللاعبين. قد ترى خطأ في تطبيق Fortniteclient-win64-shipping.exe عند محاولة تشغيل Fortnite. على الرغم من أن هذا الخطأ لا يمنعك من لعب اللعبة (تظهر بشكل عشوائي) ، إلا أنه قد يزعجك كثيرًا. إذا كنت تحاول حل هذه المشكلة المحبطة على جهاز الكمبيوتر الذي يعمل بنظام Windows 10 ، فسيساعدك هذا الدليل كثيرًا! وهي تغطي قائمة كاملة باستكشاف الأخطاء وإصلاحها التي تساعدك على إصلاح أخطاء Fortnite غير الصالحة القابلة للتنفيذ.

محتويات
- كيفية إصلاح خطأ تطبيق Fortniteclient-win64-shipping.exe
- ما هو FortniteClient-Win64-Shipping.exe؟
- ما الذي يسبب خطأ FortniteClient-Win64-Shipping.exe؟
- الطريقة الأولى: استكشاف الأخطاء وإصلاحها الأساسية المأجورون
- الطريقة 2: قم بتشغيل Fortnite كمسؤول
- الطريقة الثالثة: إنشاء حساب جديد في Epic Games
- الطريقة الرابعة: إعادة تشغيل خدمة EasyAntiCheat
- الطريقة الخامسة: إصلاح ملفات النظام
- الطريقة السادسة: تشغيل فحص مكافحة الفيروسات
- الطريقة 7: إيقاف / إزالة MyColor2
- الطريقة 8: إصلاح خدمة EasyAntiCheat
- الطريقة التاسعة: إلغاء تثبيت تطبيقات مكافحة الفيروسات المتعارضة في الوضع الآمن
- الطريقة العاشرة: أعد تثبيت لعبة Fortnite على نظام التشغيل Windows 10
كيفية إصلاح خطأ تطبيق Fortniteclient-win64-shipping.exe
هنا ، أظهرنا الحلول لحل خطأ Fortniteclient-win64-shipping.exe بالتفصيل.
ما هو FortniteClient-Win64-Shipping.exe؟
FortniteClient-Win64-Shipping.exe هو ملف قابل للتنفيذ يخزن عمليات Fortnite. إنه ينتمي إلى برنامج Unreal Engine الذي قدمه مطور برامج Epic Games. يمكنك العثور على هذا الملف عادة في الموقع التالي.
C: \ Program Files \ Epic Games \ Fortnite \ FortniteGame \ Binaries \ Win64
على الرغم من أنه ليس ملفًا أساسيًا لنظام التشغيل Windows ، إلا أنه لا يمكن حذفه بنفسك لأنه قد يكون مكونًا مهمًا في لعبتك. أفاد بعض اللاعبين أن FortniteClient-Win64-Shipping.exe يستهلك الكثير من موارد وحدة المعالجة المركزية ووحدة معالجة الرسومات. بينما يدعي الآخرون أنه فيروس. للتحقق مما إذا كان هذا البرنامج شرعيًا على جهاز الكمبيوتر الخاص بك ، انتقل إلى " إدارة المهام" وانقر فوق " التفاصيل ". إذا لم تتمكن من العثور على مطور البرنامج وإذا كان يبدو مريبًا ، فيمكنك إزالته من مجلد Fortnite أو إجراء فحص للبرامج الضارة كما هو موضح في طرق استكشاف الأخطاء وإصلاحها القادمة.
ما الذي يسبب خطأ FortniteClient-Win64-Shipping.exe؟
يتضمن هذا القسم قائمة بالأسباب التي تؤدي إلى حدوث خطأ قابل للتنفيذ في لعبة Fortnite غير صالح على جهاز الكمبيوتر الخاص بك. قم بتحليلها بعمق للتنبؤ بالسبب الذي أثار مشكلة على جهاز الكمبيوتر الخاص بك.
- EasyAntiCheat : تبدأ خدمة مكافحة الغش هذه في إساءة التصرف على جهاز الكمبيوتر الخاص بك ، ويحدث الخطأ الذي تمت مناقشته على جهاز الكمبيوتر الخاص بك. يمكنك حل هذه المشكلة عن طريق إصلاح خدمة EasyAntiCheat.
- MyColor2: يستخدم هذا التطبيق لإعدادات لوحة المفاتيح والإضاءة. إذا كان هذا البرنامج يعمل في الخلفية ويتداخل مع اللعبة ، فمن المرجح أن تواجه الخطأ.
- ملفات تالفة: يبدأ Fortnite بسوء التصرف إذا كان هناك أي ملفات ومجلدات تالفة في اللعبة أو على جهاز الكمبيوتر. على الرغم من صعوبة تحديد الملف الدقيق الذي تسبب في حدوث الخطأ ، فمن المستحسن إعادة تثبيت البرنامج بأكمله لإصلاحه.
- تم رفع تردد تشغيل بطاقة الرسومات: لا يعمل محول بطاقة الرسومات بشكل صحيح بعد زيادة سرعة تشغيل الكمبيوتر.
- هجوم البرامج الضارة : يحتوي جهاز الكمبيوتر الخاص بك على أي فيروسات أو برامج ضارة تم اختراقها. تمنع هذه الملفات الأجنبية الخطيرة من الوصول إلى اللعبة.
- نظام تشغيل Windows قديم: أنت تستخدم إصدارًا قديمًا من نظام التشغيل Windows. وبالتالي ، لا يمكن دعم أحدث إصدار من اللعبة على جهاز الكمبيوتر الخاص بك.
يغطي هذا القسم قائمة كاملة بأساليب استكشاف الأخطاء وإصلاحها التي تساعدك على إصلاح خطأ Fortniteclient-win64-shipping.exe في خطوات بسيطة على جهاز الكمبيوتر الخاص بك.
الطريقة الأولى: استكشاف الأخطاء وإصلاحها الأساسية المأجورون
قبل الانتقال إلى طرق استكشاف الأخطاء وإصلاحها المتقدمة ، اتبع هذه الطرق الأساسية لإصلاح الخطأ.
1 أ. أغلق مهام الخلفية
قد تتداخل العديد من العمليات التي تعمل في الخلفية على جهاز الكمبيوتر الخاص بك مع عمليات Fortnite. قد تساهم هذه البرامج في حدوث خطأ قابل للتنفيذ غير صالح للعبة Fortnite. اتبع دليلنا How to End Task in Windows 10 للخروج من جميع عمليات الخلفية.

1 ب. تأكد من الاتصال بالشبكة بشكل صحيح
يؤدي اتصال الإنترنت غير المستقر إلى خطأ Fortniteclient-win64-shipping.exe ، وأيضًا إذا كانت هناك أي عوائق بين جهاز التوجيه وجهاز الكمبيوتر الخاص بك ، فقد تتداخل مع الإشارة اللاسلكية وستتسبب في حدوث مشكلات اتصال متقطعة.
يمكنك تشغيل SpeedTest لمعرفة المستوى الأمثل لسرعة الشبكة المطلوبة للاتصال الصحيح.

تأكد من أن جهازك يلبي المعايير أدناه.
- ابحث عن قوة إشارة شبكتك وإذا كانت منخفضة جدًا ، فقم بإزالة جميع العوائق الموجودة بين الطريق.
- تجنب الكثير من الأجهزة المتصلة بنفس الشبكة.
- قم دائمًا بشراء مودم / جهاز توجيه تم التحقق منه بواسطة مزود خدمة الإنترنت (ISP) الخاص بك وخالي من التعارضات.
- لا تستخدم الكابلات القديمة أو المكسورة أو التالفة. استبدل الكابلات إذا لزم الأمر.
- تأكد من أن الأسلاك من المودم إلى جهاز التوجيه والمودم على الحائط مستقرة وخالية من الإزعاج.
إذا كانت هناك أي مشكلات في الاتصال بالإنترنت ، فراجع دليلنا كيفية استكشاف مشكلات اتصال الشبكة وإصلاحها على نظام التشغيل Windows 10 لاستكشاف الأخطاء وإصلاحها.
1 ج. تغيير دقة العرض
إذا واجهت خطأ تنفيذيًا غير صالح للعبة Fortnite ، فهناك بعض الاحتمالات بأن دقة عرض جهاز الكمبيوتر الخاص بك تتعارض مع اللعبة. في هذه الحالة ، يجب عليك خفض دقة العرض والمحاولة مرة أخرى لاحقًا كما هو موضح أدناه.
1. اضغط على مفتاحي Windows + D معًا للانتقال إلى سطح المكتب.
2. الآن ، انقر بزر الماوس الأيمن فوق سطح المكتب وحدد خيار التخصيص .

3. ثم ، في الجزء الأيمن ، انقر فوق " عرض " وفي الجزء الأيمن ، اختر دقة شاشة أقل ضمن دقة العرض كما هو موضح.

بمجرد ضبط دقة العرض ، تحقق مما إذا كنت قادرًا على إصلاح الخطأ الذي تمت مناقشته.
1 د. تحديث برامج تشغيل الرسومات
برامج التشغيل الرسومية هي المسؤولة عن الصور الرسومية الثقيلة وألعاب معالجة الفيديو. إذا واجهت أي تعارضات في التشغيل في لعبة Fortnite ، فتأكد من استخدام إصدار محدث من برامج تشغيل الجهاز ، حيث تعمل كحلقة وصل بين الجهاز ونظام التشغيل لجهاز الكمبيوتر الخاص بك. اقترح العديد من المستخدمين أن تحديث برامج التشغيل قد أصلح خطأ تطبيق Fortniteclient-win64-shipping.exe. اقرأ ونفذ الخطوات الموضحة في دليلنا 4 طرق لتحديث برامج تشغيل الرسومات في نظام التشغيل Windows 10 للقيام بذلك.

1E. أعد تثبيت برنامج تشغيل الرسومات
إذا كنت لا تزال تواجه مشكلة قابلة للتنفيذ غير صالحة للعبة Fortnite بعد تحديث برامج تشغيل GPU ، فأعد تثبيت برامج تشغيل الجهاز لإصلاح أي مشكلات تتعلق بعدم التوافق. هناك عدة طرق لإعادة تثبيت برامج التشغيل على جهاز الكمبيوتر الخاص بك. ومع ذلك ، يمكنك بسهولة إعادة تثبيت برامج التشغيل الرسومية كما هو موضح في دليلنا كيفية إلغاء تثبيت وإعادة تثبيت برامج التشغيل على نظام التشغيل Windows 10.

بعد إعادة تثبيت برامج تشغيل GPU ، تحقق مما إذا كنت قد أصلحت خطأ تطبيق Fortnite.
1F. التراجع عن تحديثات برنامج تشغيل GPU
في بعض الأحيان ، قد يتسبب الإصدار الحالي من برامج تشغيل GPU في حدوث Fortniteclient-win64-shipping.exe وفي هذه الحالة ، يجب عليك استعادة الإصدارات السابقة من برامج التشغيل المثبتة. تسمى هذه العملية التراجع عن برامج التشغيل ويمكنك بسهولة استعادة برامج تشغيل الكمبيوتر إلى حالتها السابقة باتباع دليلنا How to Rollback Drivers on Windows 10.

1G. تحديث نظام التشغيل ويندوز
أيضًا ، إذا كان هناك أي أخطاء في جهاز الكمبيوتر الخاص بك ، فإنها تؤدي إلى نفس الخطأ ، ولا يمكن إصلاحها إلا بعد تحديث Windows. تقوم Microsoft بإصدار تحديثات منتظمة لإصلاح كل هذه الأخطاء ، وبالتالي فرز مشكلة Fortnite غير الصالحة القابلة للتنفيذ.
وبالتالي ، تأكد مما إذا كنت قد قمت بتحديث نظام التشغيل Windows الخاص بك وإذا كانت هناك أي تحديثات معلقة قيد التنفيذ ، فاستخدم دليلنا كيفية تنزيل وتثبيت أحدث تحديث لنظام Windows 10.

بعد تحديث نظام التشغيل Windows الخاص بك ، تحقق مما إذا كان يمكنك الوصول إلى لعبتك دون أي أخطاء.
1 ح. تغيير عنوان DNS
نظام اسم المجال (DNS) مسؤول عن إنشاء اتصال إنترنت مناسب. قد لا تتوافق عناوين DNS التي يوفرها مزود خدمة الإنترنت مع سرعة الإنترنت وعرض النطاق الترددي. لذلك ، في هذه الحالة ، يُنصح بتغيير عناوين DNS كما هو موضح في دليلنا حول كيفية تغيير إعدادات DNS في Windows 10 لتغيير عناوين DNS على جهاز الكمبيوتر الخاص بك. يُنصح بالتبديل إلى أي Open DNS أو Google DNS على جهاز كمبيوتر يعمل بنظام Windows 10 باتباع دليلنا حول كيفية التبديل إلى OpenDNS أو Google DNS على Windows.

1 امسح الملفات المؤقتة
إذا كان هناك حد أدنى من المساحة المتوفرة في جهاز الكمبيوتر الخاص بك ، فستواجه خطأ Fortniteclient-win64-shipping.exe. اتبع دليلنا 10 طرق لتفريغ مساحة القرص الصلب على Windows والذي يساعدك على مسح جميع الملفات غير الضرورية على جهاز الكمبيوتر الخاص بك.

1J. تعطيل مكافحة الفيروسات مؤقتًا
قد يمنع برنامج مكافحة الفيروسات الخاص بك عن طريق الخطأ تثبيت أي تحديثات جديدة للعبة على جهاز الكمبيوتر الخاص بك. يتم تحديد العديد من مشكلات التوافق من قبل العديد من مستخدمي Windows ومن الصعب تحملها وتصحيحها. قد تمنع برامج مكافحة الفيروسات مثل Norton و Avast أي تحديث آخر لنظام Windows ويُنصح بتعطيل أي برنامج مكافحة فيروسات يحمل في ثناياه عوامل أو تابع لجهة خارجية مؤقتًا لحل المشكلة.
اقرأ دليلنا حول كيفية تعطيل برنامج مكافحة الفيروسات مؤقتًا على نظام التشغيل Windows 10 واتبع الإرشادات لتعطيل برنامج مكافحة الفيروسات مؤقتًا على جهاز الكمبيوتر الخاص بك.

بعد تثبيت التحديثات التراكمية على جهاز الكمبيوتر الذي يعمل بنظام Windows 10 ، تأكد من إعادة تمكين برنامج مكافحة الفيروسات نظرًا لأن النظام بدون مجموعة أمان يمثل تهديدًا دائمًا.
الطريقة 2: قم بتشغيل Fortnite كمسؤول
لتجنب خطأ Fortniteclient-win64-shipping.exe على جهاز الكمبيوتر الذي يعمل بنظام Windows 10 ، قم بتشغيل لعبة Fortnite كمسؤول كما هو موضح أدناه.
1. انقر بزر الماوس الأيمن فوق اختصار Fortnite على سطح المكتب.
2. الآن ، حدد خيار الخصائص .

3. ثم قم بالتبديل إلى علامة التبويب " التوافق " وحدد المربع " تشغيل هذا البرنامج كمسؤول" .

4. أخيرًا ، انقر فوق " تطبيق"> "موافق " لحفظ التغييرات.
ملاحظة: يُنصح أيضًا بتعطيل برامج بدء التشغيل على جهاز الكمبيوتر الخاص بك باتباع دليلنا حول 4 طرق لتعطيل برامج بدء التشغيل في Windows 10. سيؤدي ذلك إلى حفظ ذاكرة برامج بدء التشغيل غير الضرورية التي تعمل في الخلفية.


الطريقة الثالثة: إنشاء حساب جديد في Epic Games
في بعض الأحيان ، قد يؤدي إنشاء حساب جديد إلى إصلاح خطأ Fortnite غير صالح قابل للتنفيذ. اتبع الخطوات المذكورة أدناه للقيام بذلك.
1. انتقل إلى موقع Epic Games .

2. انقر فوق خيار تسجيل الدخول .

3. هنا ، حدد خيار التسجيل .

4. الآن ، اختر كيف تريد التسجيل في حساب Epic Games الخاص بك. هنا ، اخترنا الاشتراك عبر البريد الإلكتروني .

5. بعد ذلك ، املأ بياناتك في نموذج التسجيل وانقر على خيار متابعة .

6. أخيرًا ، بعد التسجيل ، قم بتشغيل Fortnite PC .
الطريقة الرابعة: إعادة تشغيل خدمة EasyAntiCheat
ستساعدك بعض خدمات Windows الأساسية مثل خدمة EasyAntiCheat على منع أي مشاكل. إذا تم إيقاف تشغيل هذه الخدمات ، فقد تواجه العديد من التعارضات. وبالتالي ، يُنصح بإعادة تشغيل هذه الخدمة وفقًا للتعليمات الواردة أدناه.
1. اكتب الخدمات في قائمة البحث وانقر على تشغيل كمسؤول .

2. الآن ، قم بالتمرير لأسفل وانقر نقرًا مزدوجًا على خدمة EasyAntiCheat .
3. الآن ، في النافذة المنبثقة الجديدة ، حدد نوع بدء التشغيل إلى تلقائي ، كما هو موضح.
ملاحظة: إذا كانت حالة الخدمة متوقفة ، فانقر فوق الزر ابدأ . إذا كانت حالة الخدمة قيد التشغيل ، فانقر فوق إيقاف وابدأها مرة أخرى.

4. انقر فوق تطبيق> موافق لحفظ التغييرات.
الطريقة الخامسة: إصلاح ملفات النظام
في بعض الأحيان ، يمكن أن تتلف بعض ملفات النظام لديك بسبب عدة أسباب مثل هجمات البرامج الضارة ، والإغلاق غير السليم ، وعمليات تثبيت تحديث Windows غير المكتملة ، وما إلى ذلك. لن تسمح لك جميع هذه الملفات الفاسدة بتشغيل لعبة Fortnite على جهاز الكمبيوتر الخاص بك. وبالتالي إذا واجهت خطأ في تطبيق Fortniteclient-win64-shipping.exe ، يُنصح بإصلاح هذه الملفات الفاسدة بشكل أساسي.
لحسن الحظ ، يحتوي جهاز الكمبيوتر الذي يعمل بنظام Windows 10 على أدوات إصلاح مدمجة مثل SFC (مدقق ملفات النظام) و DISM (خدمة نشر الصور وإدارتها).
اقرأ دليلنا حول كيفية إصلاح ملفات النظام على نظام التشغيل Windows 10 واتبع الخطوات الموضحة لإصلاح جميع ملفاتك التالفة.

الطريقة السادسة: تشغيل فحص مكافحة الفيروسات
يقترح العديد من خبراء Microsoft أن فحص الكمبيوتر الشخصي سيساعدك في الحفاظ على جهاز الكمبيوتر الخاص بك خاليًا من التهديدات. إذا كان هناك أي اختراق لفيروسات أو برامج ضارة في جهاز الكمبيوتر الخاص بك ، فستواجه خطأ Fortniteclient-win64-shipping.exe.
ومن ثم ، يُنصح بفحص جهاز الكمبيوتر الخاص بك كما هو موضح في دليلنا كيف يمكنني تشغيل فحص فيروسات على جهاز الكمبيوتر الخاص بي؟

أيضًا ، إذا كنت ترغب في إزالة البرامج الضارة من جهاز الكمبيوتر الخاص بك ، فراجع دليلنا كيفية إزالة البرامج الضارة من جهاز الكمبيوتر الخاص بك في نظام التشغيل Windows 10
الطريقة 7: إيقاف / إزالة MyColor2
كما نوقش سابقًا ، سيحدث خطأ FortniteClient-Win64-Shipping.exe على جهاز الكمبيوتر الخاص بك إذا كان هناك أي تدخل من أي تطبيقات تابعة لجهات خارجية مثل MyColor2. يمكنك إما تعطيل برنامج MyColor 2 على جهاز الكمبيوتر الخاص بك عبر مدير المهام أو إلغاء تثبيت البرنامج كما هو موضح أدناه.
1. اضغط على مفتاحي Windows + I معًا لفتح إعدادات Windows .
2. الآن ، انقر فوق التطبيقات .

3. الآن ، ابحث وانقر فوق MyColor 2 وحدد خيار إلغاء التثبيت .
4. الآن ، قم بتأكيد المطالبة ، إن وجدت ، وأعد تشغيل الكمبيوتر بمجرد إلغاء تثبيت MyColor 2 .
الطريقة 8: إصلاح خدمة EasyAntiCheat
أبلغ العديد من المستخدمين أن استعادة خدمة EasyAntiCheat على أجهزة الكمبيوتر الخاصة بهم قد ساعدهم بسهولة في إصلاح خطأ Fortniteclient-win64-shipping.exe. سيؤدي ذلك إلى إصلاح أي مواطن الخلل المؤقتة المرتبطة بخدمة EasyAntiCheat وبالتالي مساعدتك في حل المشكلة.
1. اضغط على مفتاحي Windows + E معًا لفتح File Explorer .
2. انتقل إلى مسار الموقع التالي.
C: \ Program Files \ Epic Games \ Fortnite \ FortniteGame \ Binaries \ Win64 \ EasyAntiCheat

3. ثم ، انقر نقرًا مزدوجًا فوق EasyAntiCheat_Setup.exe لبدء تشغيل الملف.
4. الآن ، انقر فوق خيار خدمة الإصلاح

5. اتبع الإرشادات التي تظهر على الشاشة لإنهاء عملية الإصلاح.
6. اضغط على مفتاحي Windows + E معًا لفتح File Explorer .
7. ثم انتقل إلى المسار المحدد واحذف جميع الملفات الموجودة داخل المجلد.
C: \ Program Files (x86) \ Easy Anti Cheat أو C: \ Program Files (x86) \ Common Files \ Easy Anti Cheat

8. مرة أخرى ، انتقل إلى C: \ ProgramData \ Easy Anti Cheat واحذف جميع الملفات الموجودة داخل المجلد.

9. الآن ، اضغط على مفتاح Windows واكتب ٪ appdata٪. ثم انقر فوق فتح.

10. الآن ، انتقل إلى مجلد Easy Anti Cheat وانقر بزر الماوس الأيمن فوقه ، وانقر فوق Delete .

11. انتقل إلى مربع Windows Search مرة أخرى واكتب ٪ LocalAppData٪

12. ابحث عن مجلد Easy Anti Cheat باستخدام قائمة البحث ، وانقر بزر الماوس الأيمن فوقه وحدد خيار الحذف كما فعلت سابقًا.

الآن ، لقد نجحت في حذف جميع ملفات التكوين الفاسدة المتبقية لـ Easy Anti Cheat من جهاز الكمبيوتر الخاص بك. وبالمثل ، احذف ملفات AppData و LocalAppData والبرامج الخاصة بـ FortniteGame.
الطريقة التاسعة: إلغاء تثبيت تطبيقات مكافحة الفيروسات المتعارضة في الوضع الآمن
قد تتداخل بعض التطبيقات والبرامج مع Fortnite أثناء تشغيلها. لتأكيد هذا وإصلاحه ، يجب عليك التمهيد إلى الوضع الآمن في Windows 10. سيؤدي الوضع الآمن لجهاز الكمبيوتر الشخصي الذي يعمل بنظام Windows إلى إغلاق جميع المهام غير الأساسية وتشغيله مع برامج التشغيل الأكثر استقرارًا. في الوضع الآمن ، سيكون جهاز الكمبيوتر الذي يعمل بنظام Windows في البيئة الأكثر استقرارًا ، وبالتالي يمكنك العثور على التطبيق الذي يتعارض مع Fortnite. يمكنك تشغيل جهاز الكمبيوتر الخاص بك باتباع دليلنا كيفية التمهيد إلى الوضع الآمن في نظام التشغيل Windows 10 وبمجرد تعطيل جميع برامج الجهات الخارجية ، تحقق مما إذا كنت تواجه خطأ Fortniteclient-win64-shipping.exe في نظام التشغيل Windows 10 مرة أخرى.

بمجرد أن يكون جهاز الكمبيوتر الخاص بك في الوضع الآمن ، تحقق مما إذا كنت تواجه المشكلة مرة أخرى. إذا لم تواجه المشكلة ، فقم بإلغاء تثبيت أي برنامج أو تطبيق حديث قمت بإضافته إلى جهاز الكمبيوتر الخاص بك.

الطريقة العاشرة: أعد تثبيت لعبة Fortnite على نظام التشغيل Windows 10
يمكنك محاولة إعادة تثبيت اللعبة لإصلاح خطأ Fortniteclient-win64-shipping.exe. فيما يلي خطوات القيام بذلك.
1. اضغط على مفتاح Windows ، واكتب التطبيقات والميزات وانقر فوق فتح .

2. هنا ، حدد لعبة Fortnite وانقر فوق خيار إلغاء التثبيت .

3. مرة أخرى ، انقر فوق "إلغاء التثبيت" للتأكيد.

4. بعد إلغاء تثبيت اللعبة ، أعد تشغيل الكمبيوتر .
5. ثم انتقل إلى صفحة تنزيل Fortnite وحدد خيار Windows.

6. بعد ذلك ، قم بتشغيل ملف الإعداد الذي تم تنزيله.
7. اختر مجلد الوجهة وانقر على خيار التثبيت .

8. انتظر حتى يتم تثبيت ملفات اللعبة .
9. أخيرًا ، انقر فوق "إنهاء" .

موصى به:
- كيفية إصلاح خطأ 0x0000001A على نظام التشغيل Windows 10
- إصلاح مشكلة التلعثم في Valheim على نظام التشغيل Windows 10
- كيف تجلس في Fortnite على PS4
- أفضل رموز غرف Fortnite Escape: استرد الآن
نأمل أن يكون هذا الدليل مفيدًا ويمكنك إصلاح خطأ Fortniteclient-win64-shipping.exe على جهاز الكمبيوتر الخاص بك. دعنا نعرف الطريقة الأفضل بالنسبة لك. أيضًا ، إذا كان لديك أي استفسارات / اقتراحات ، فلا تتردد في إسقاطها في قسم التعليقات أدناه.
