كيفية حل مشكلة تأخير تحرير Fortnite في عام 2021
نشرت: 2021-07-20تعد أنظمة البناء والتحرير في Fortnite من بين أفضل جوانبها. تتيح لك اللعبة إنشاء هياكل وتعديلها للحصول على ميزة على أعدائك وتعزيز لعبك. هذا هو السبب في أن التعديلات السريعة تحدد مدى تقدمك في اللعبة.
يمنحك إتقان فن التحرير في Fortnite ميزة كبيرة على الخصوم ، خاصةً عندما تكون في قتال مربع. يمكنك بسهولة التغلب على خصومك ، وحماية نفسك وأنت تتوغل في نفق في مناطق مختلفة ، وأخذ طلقات ضارة على الأعداء.
ومع ذلك ، لا تنذر الأمور جيدًا عندما يعيق جهاز الكمبيوتر أو الشبكة الطريق وتتسبب في تأخير التحرير. سواء كنت محترفًا أم لا ، فإن التأخيرات في التعديل يمكن أن تقلب الموازين ضدك ، وإذا كنت تواجه لاعبًا يتمتع بمهارات عالية ، فقد تسوء الأمور.
اشتكى بعض اللاعبين من أنهم لاحظوا تأخيرات طفيفة عند محاولة تعديل الهياكل. نظرًا لأن التأخير لمدة ثانية واحدة كافٍ ليجعلك عرضة للخطر ، فأنت لا تريد الاستمرار في مواجهة مثل هذه المشكلة.
في هذه المقالة ، سنوضح لك كيفية إصلاح تأخر تحرير Fortnite في نظام التشغيل Windows 10. سوف تتعرف أيضًا على كيفية منع التأخير في المستقبل وصقل مهاراتك في التحرير.
كيفية إصلاح تأخير التحرير في Fortnite في عام 2021
تأخيرات التحرير هي نتائج مشاكل أساسية مختلفة. على سبيل المثال ، سيؤثر الأداء العام لجهاز الكمبيوتر الخاص بك على اللعبة ، وقد تؤدي الأخطاء الأخرى التي تؤثر على اللعبة نفسها إلى تأخير عمليات التحرير.
كل شيء من تحسين أداء اللعبة وحل معدلات التجزئة السيئة إلى التخلص من العناصر التي تبطئ نظامك سيقطع شوطًا طويلاً في مساعدتك على التخلص من تأخيرات التحرير إلى الأبد.
لذلك ، لمساعدتك في حل مشكلة تأخير التحرير ، سنوضح لك كيفية إصلاح Fortnite lag في عام 2021 وكيفية التخلص من الثغرات في Fortnite.
يمكن أن تساعدك الحلول الأخرى أيضًا في التخلص من التأخيرات إلى الأبد. استمر في القرائة لتجدها.
تأكد من أن ملفات اللعبة الخاصة بك سليمة
ملفات اللعبة هي المكونات الأساسية لأي لعبة. في بعض الأحيان ، يتسبب تلف التثبيت في جميع أنواع المشاكل ، بما في ذلك تأخيرات التحرير. إذا تعرضت بعض الملفات المتعلقة بهياكل لعبتك للتلف بطريقة أو بأخرى ، فستلاحظ تأخيرات كبيرة كلما حاول جهاز الكمبيوتر الخاص بك معالجتها.
لذا ، تأكد من أن تثبيت اللعبة ليس سبب المشكلة. للقيام بذلك ، يجب عليك التحقق من ملفات اللعبة الخاصة بك باستخدام Epic Games Launcher. سيقوم المشغل بفحص ملفات الألعاب المحلية الخاصة بك واستبدال الملفات المفقودة أو التالفة.
اتبع هذه الخطوات:
- افتح مشغل Epic Games.
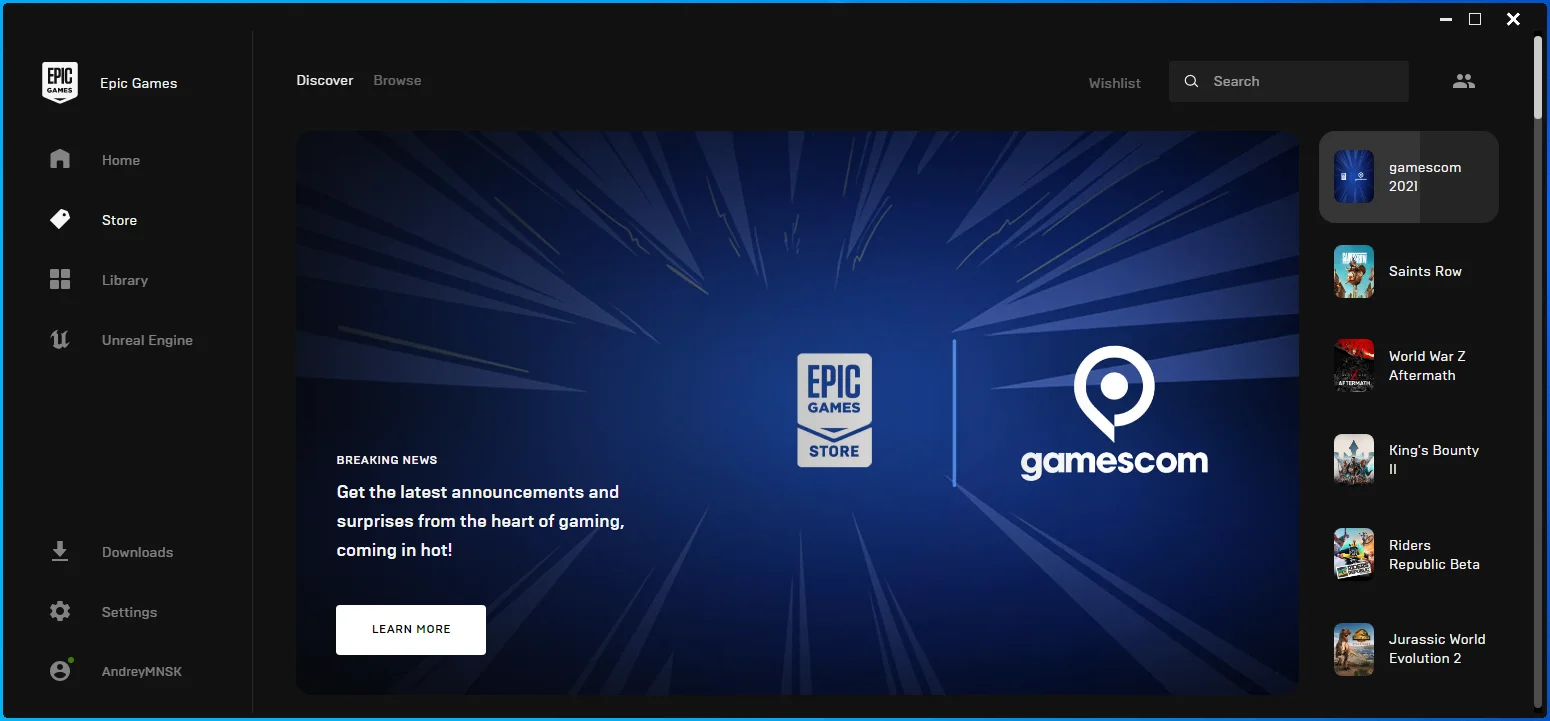
- توجه إلى مكتبتك بمجرد ظهور المشغل.
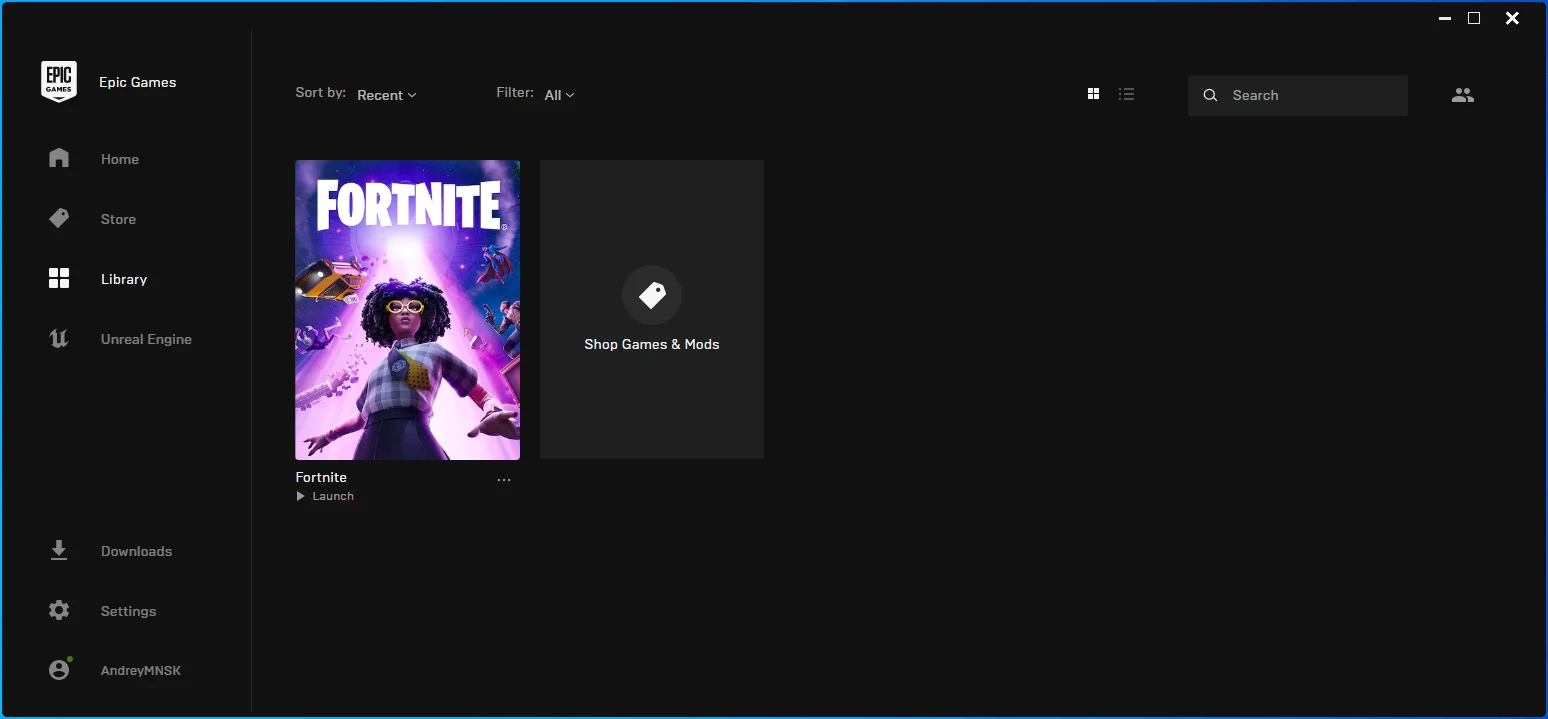
- انتقل إلى Fortnite وانقر على النقاط الثلاث.
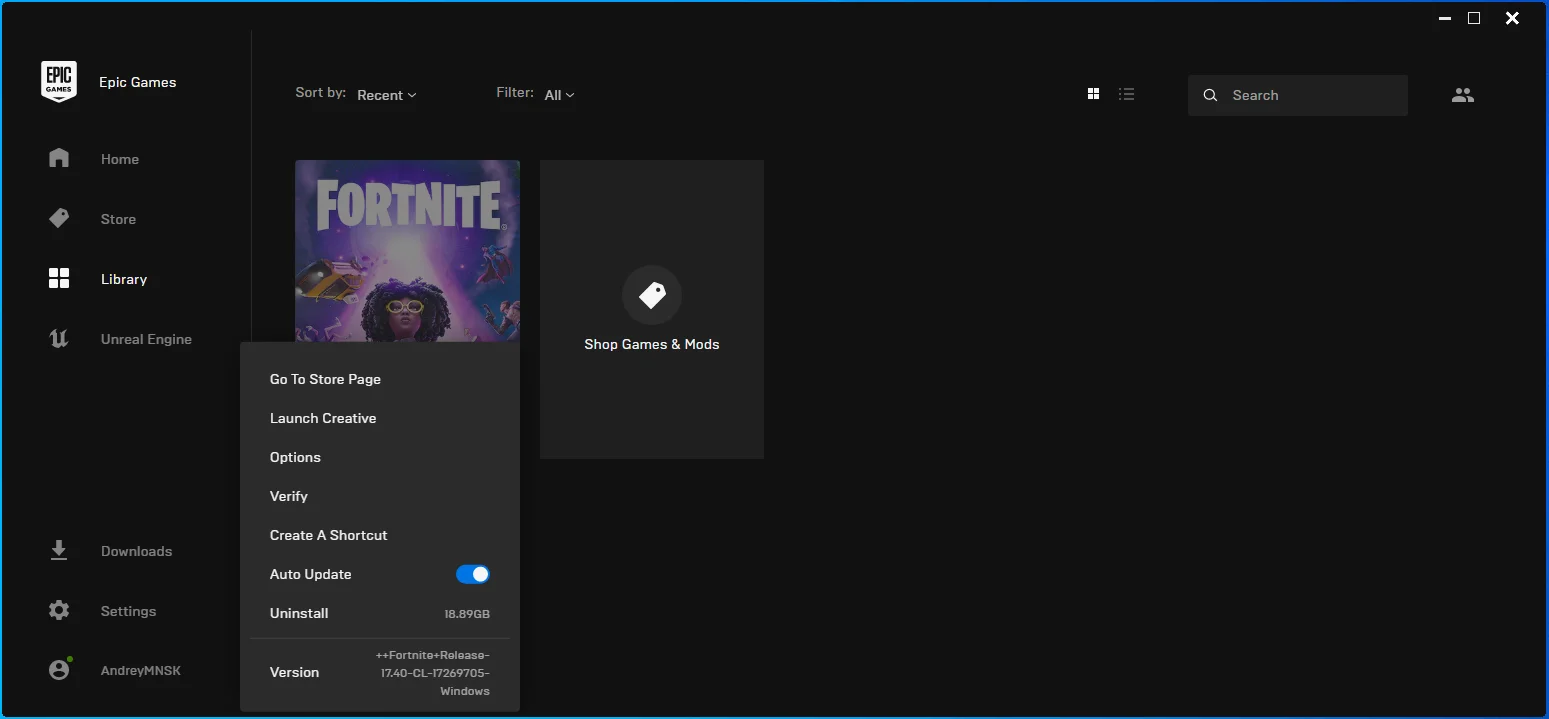
- حدد تحقق من القائمة.
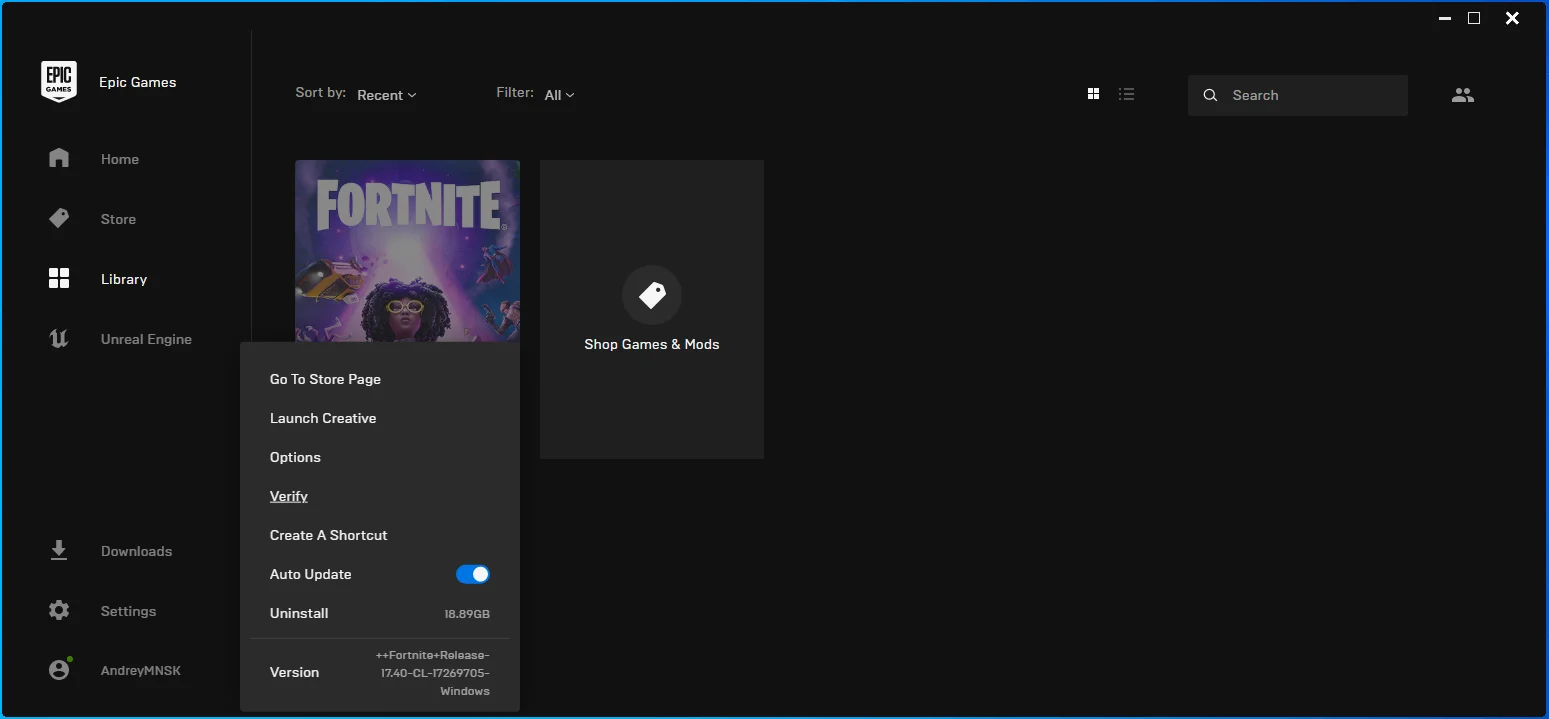
- سيبحث المشغل الآن عن ملفات Fortnite المفقودة والمكسورة واستبدالها.
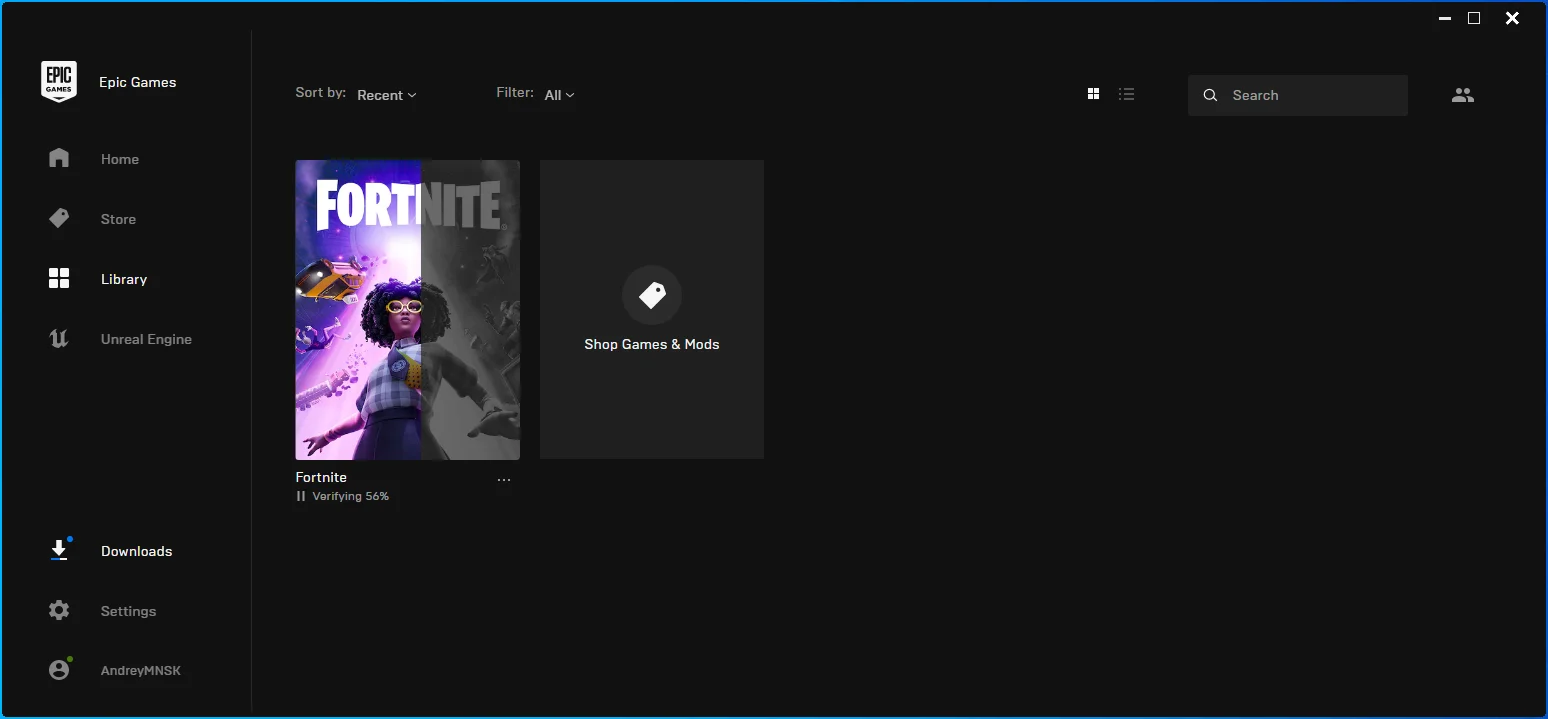
- سيحدد حجم الملفات التي يتم استبدالها واتصالك بالإنترنت وسرعة جهاز الكمبيوتر الخاص بك المدة التي سيستغرقها المشغل لإكمال العملية.
قم بتغيير خيارات إطلاق Fortnite لإصلاح مستوى ping العالي
أحد الأسباب الرئيسية لتأخر التحرير هو ping العالي للشبكة. يمكنك زيادة معدل التجزئة الخاص بك عن طريق إدخال أوامر تشغيل محددة لـ Fortnite.
الأول هو أمر "LANPLAY". يمنع المحرك من وضع حد للنطاق الترددي للعميل عند إنشاء اتصالات بالخوادم. هذا يضاعف تحديثات الخادم. يجب عليك استخدام هذا الأمر عندما تكون متأكدًا من أن لديك اتصال إنترنت قوي.
يساعد الأمر "limitsclientticks" في التحكم في تحديثات الخادم وتقليل فقد الحزمة بشكل ملحوظ.
اتبع هذه الخطوات:
- ابدأ تشغيل Epic Games Launcher.
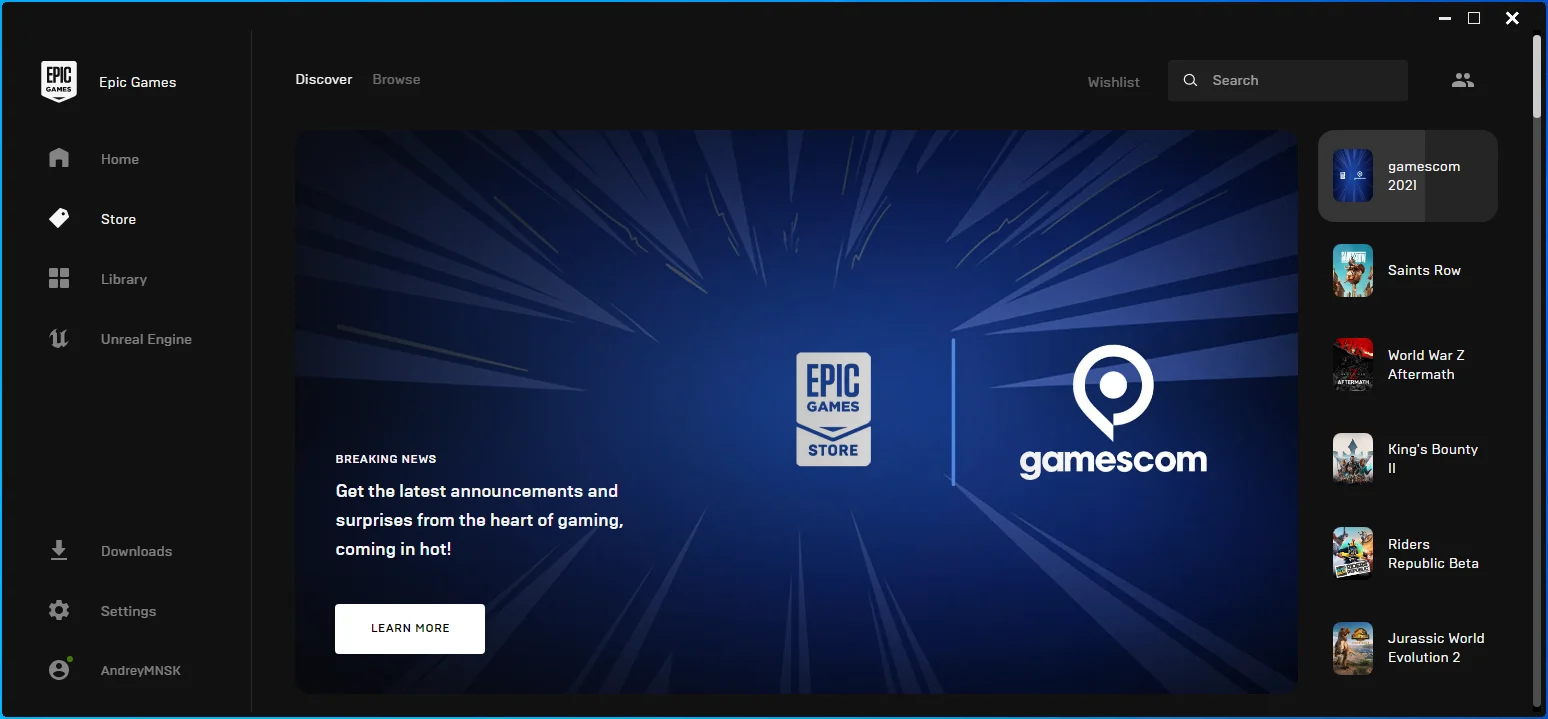
- بعد ظهور التطبيق ، انقر فوق الإعدادات.
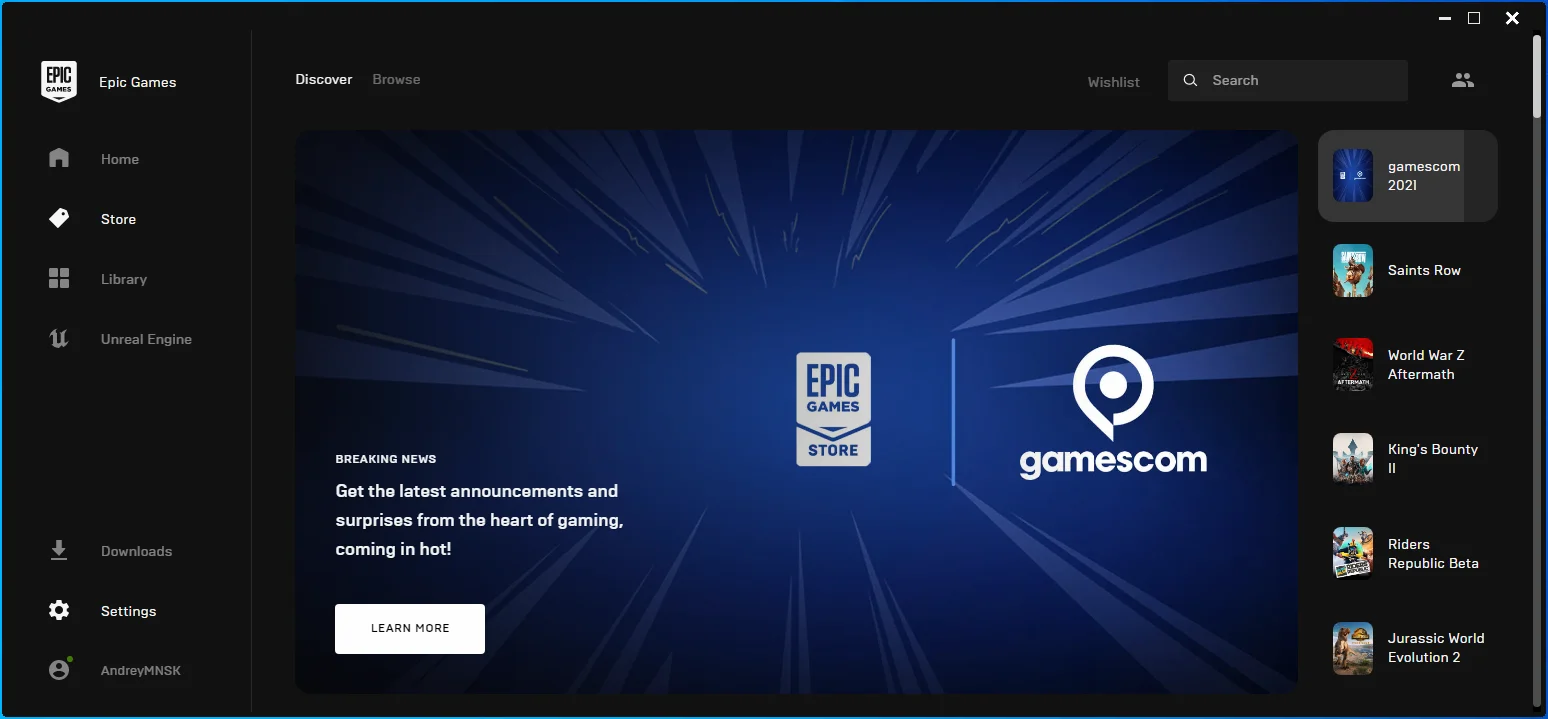
- قم بالتمرير لأسفل إلى قسم إدارة الألعاب بمجرد ظهور واجهة الإعدادات وانقر على Fortnite.
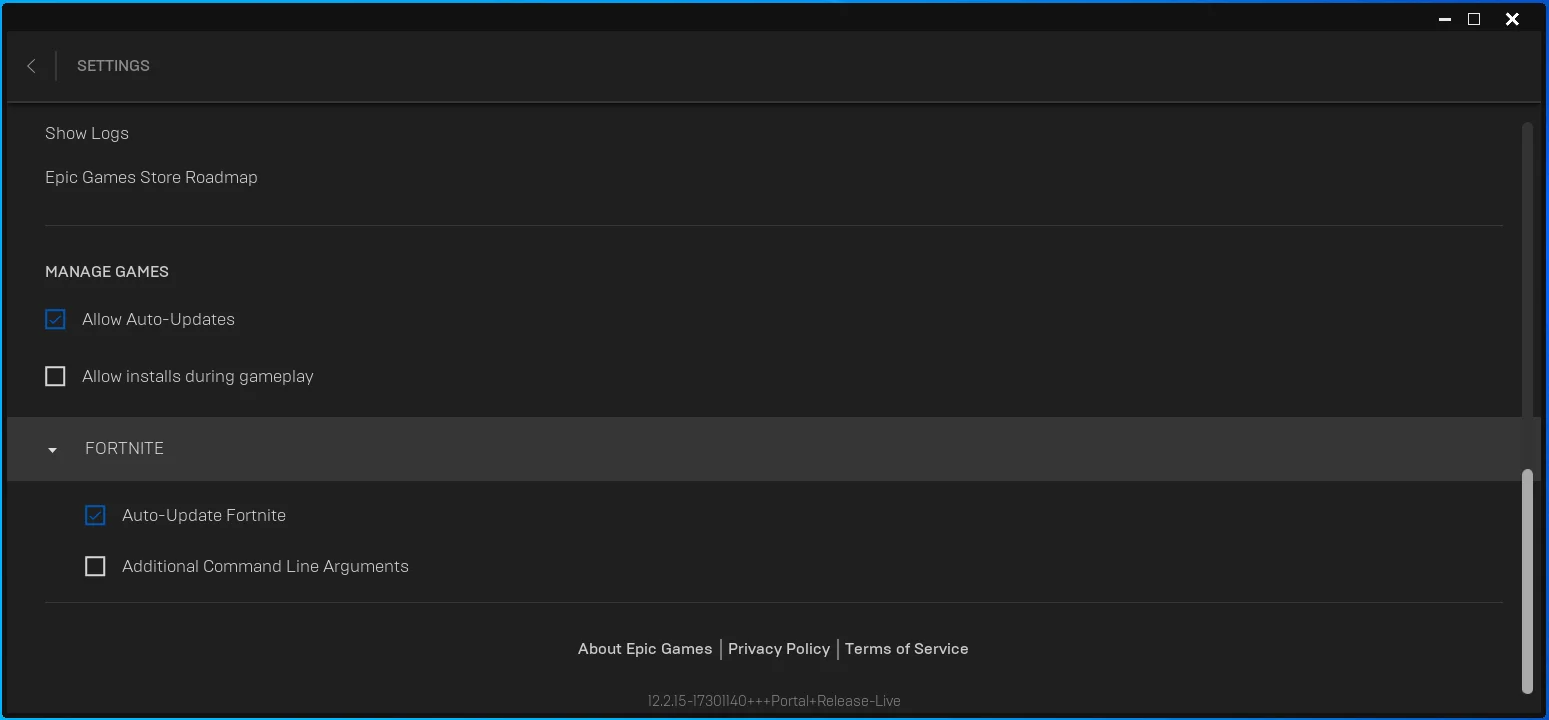
- حدد المربع الخاص بحجج سطر الأوامر الإضافية.
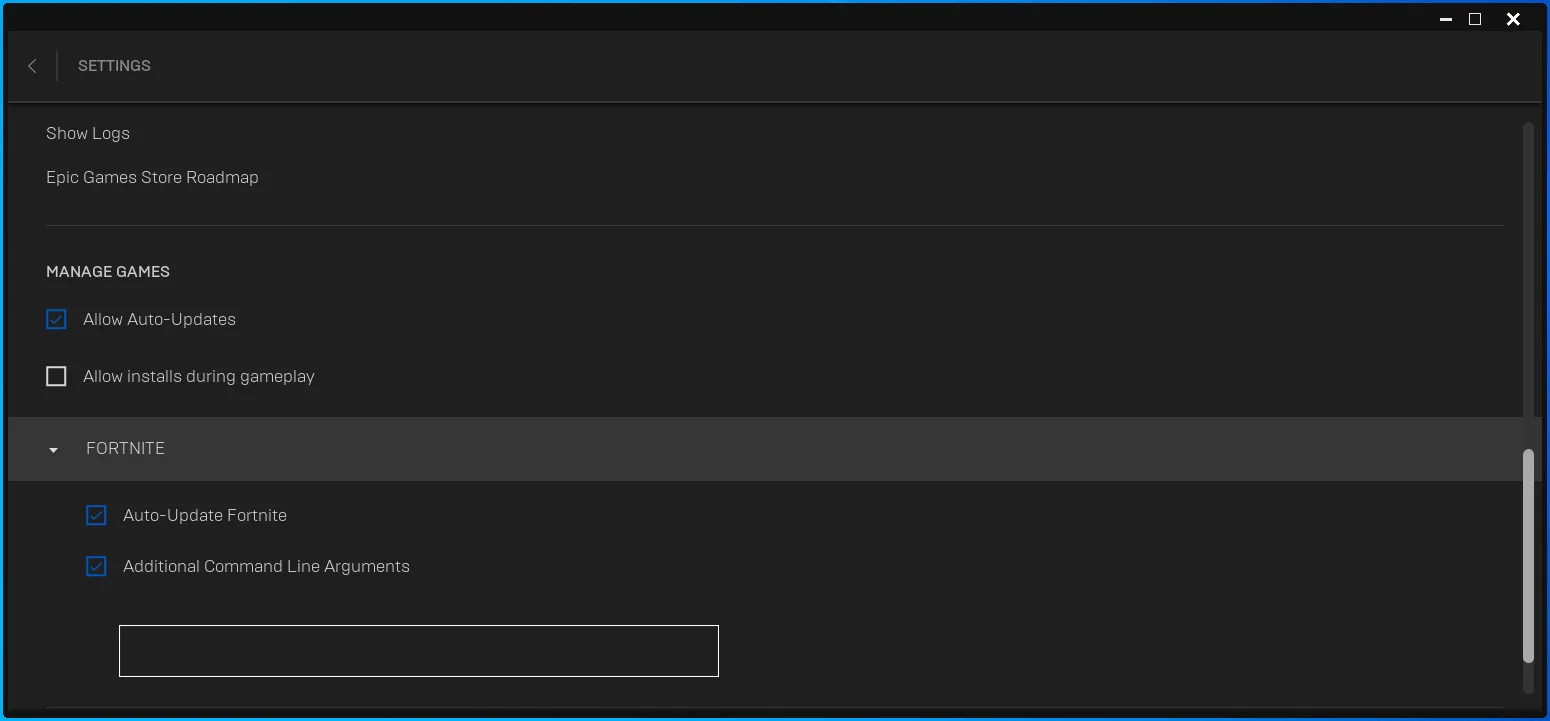
- بعد ظهور المربع ، أدخل السطر التالي:
-LANPLAY -LIMITCLIENTTICKS
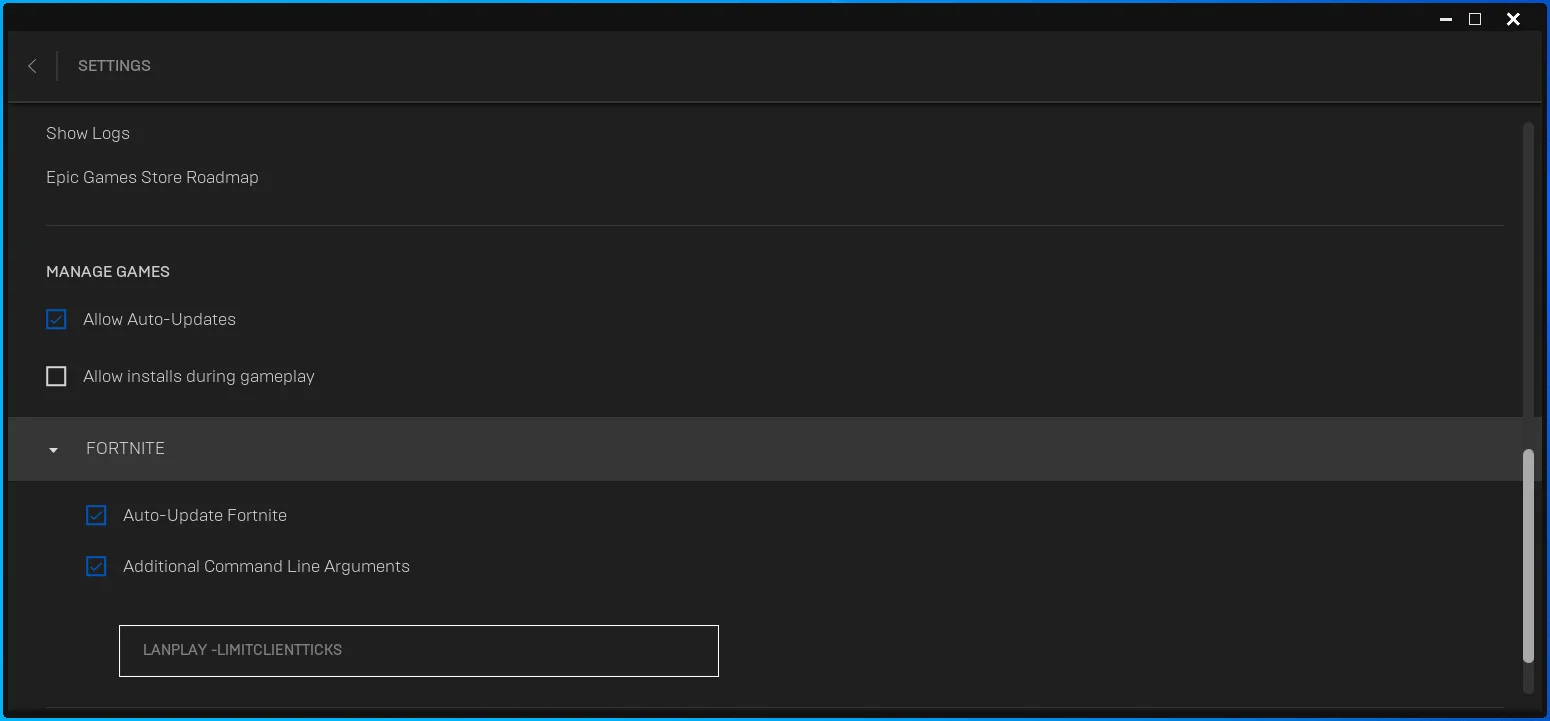
- قم بتشغيل Fortnite وتحقق من تأخير التحرير.
ملاحظة: يمكنك إعطاء الأوامر واحدة تلو الأخرى والتحقق مما يحل المشكلة إذا لم ينجح استخدامهما معًا.
مسح ذاكرة التخزين المؤقت DNS الخاصة بك
عندما يستخدم جهاز الكمبيوتر الخاص بك خادم DNS لمطابقة عنوان IP الخاص بالخادم ، فإنه يحفظ المعلومات في ذاكرة التخزين المؤقت. بهذه الطريقة ، ليس من الضروري استخدام خادم DNS مرة أخرى لنفس الغرض. لسوء الحظ ، بمرور الوقت ، قد تقوم ذاكرة التخزين المؤقت لنظام أسماء النطاقات بتجميع المعلومات الخاطئة للخوادم التي تم تغيير عناوين IP الخاصة بها. قد يؤدي هذا إلى مشاكل DNS ويؤثر على معدل تجزئة لعبتك.
يسمح مسح DNS لجهاز الكمبيوتر الخاص بك بإعادة إنشاء ذاكرة التخزين المؤقت بالمعلومات المحدثة. ستوضح لك هذه الخطوات كيفية مسح ذاكرة التخزين المؤقت:
- انتقل إلى شريط المهام ، وانقر بزر الماوس الأيمن فوق الزر "ابدأ" ، ثم انقر فوق "تشغيل". سيؤدي الضغط على Win + R أيضًا إلى تشغيل مربع الحوار Run.
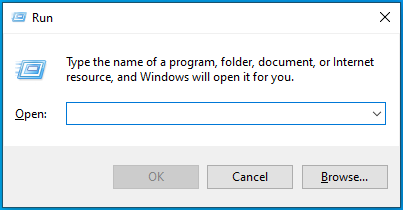
- بعد ظهور Run ، اكتب "CMD" واضغط على Ctrl + Shift + Enter.
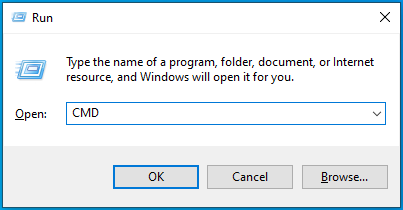
- انقر فوق نعم بمجرد ظهور نافذة حوار UAC.
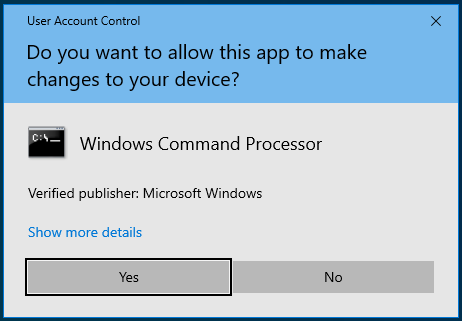
- بعد ظهور نافذة موجه الأوامر ، اكتب “ipconfig / flushdns” (بدون علامات الاقتباس) واضغط على مفتاح Enter.
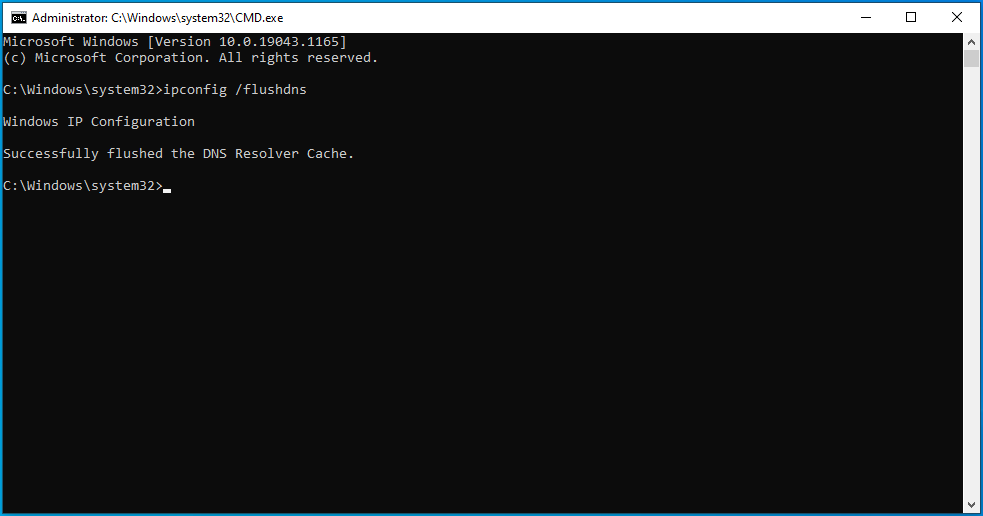
استخدم DNS العام
يعتمد جهاز الكمبيوتر الخاص بك على خادم DNS لمطابقة أسماء المجال بعناوين IP الخاصة بهم. إنه جانب أساسي من اتصالك بالإنترنت ، وقد لا يكون الخادم الافتراضي الذي يوفره مزود خدمة الإنترنت لديك سريعًا بما يكفي لتلبية احتياجات Fortnite. قد يكون هذا هو السبب في استمرار معاناتك من تأخير التعديل.
سيؤدي البحث عن خادم DNS أسرع ، مثل Cloudflare أو Google ، إلى تقليل اختبار ping وتعزيز أمان نظامك أيضًا.
ستوضح لك هذه الخطوات كيفية استخدام خادم DNS الخاص بـ Cloudflare:
- انتقل إلى شريط المهام ، وانقر بزر الماوس الأيمن فوق الزر "ابدأ" ، ثم انقر فوق "تشغيل". سيؤدي الضغط على Win + R أيضًا إلى تشغيل مربع الحوار Run.
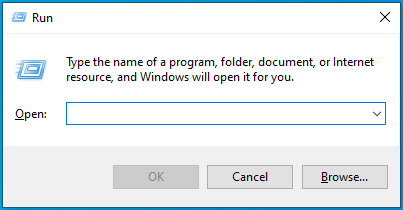
- بعد ظهور Run ، اكتب "لوحة التحكم" واضغط على Enter.
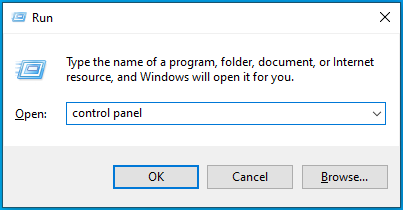
- عندما ترى الشاشة الرئيسية للوحة التحكم ، انقر فوق "عرض حالة الشبكة والمهام" ضمن الشبكة والإنترنت.
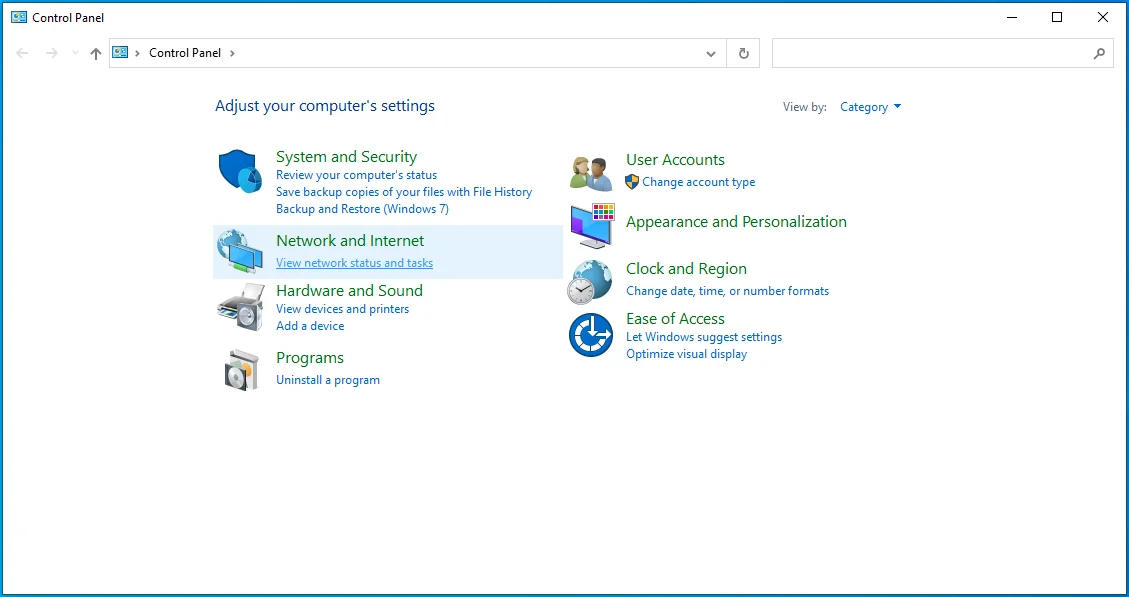
- انتقل إلى الجانب الأيسر من نافذة مركز الشبكة والمشاركة وانقر على "تغيير إعدادات المحول".
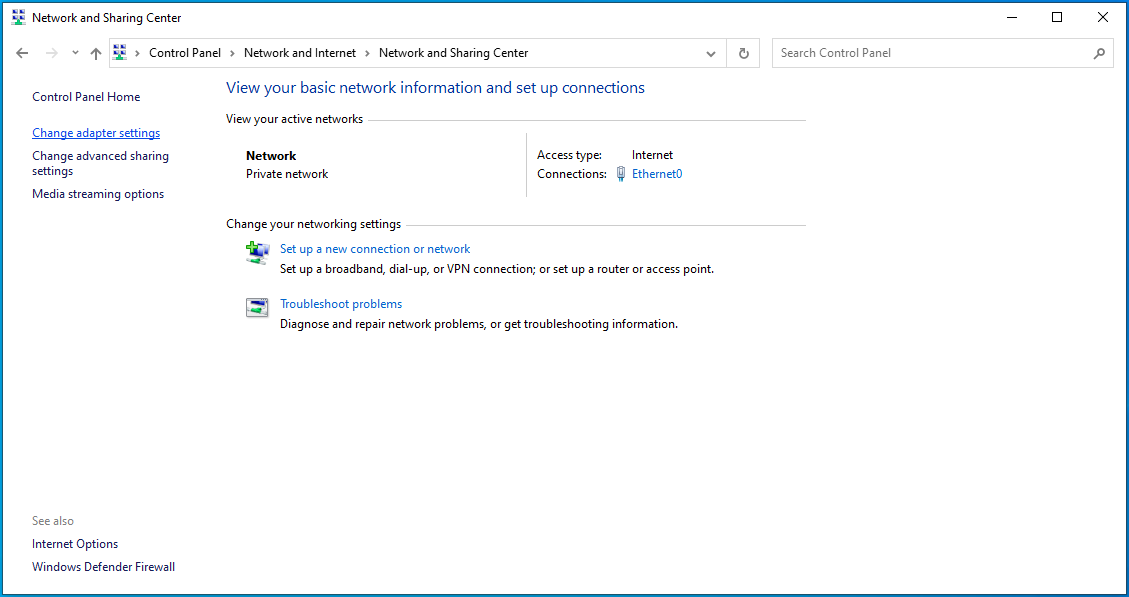
- في الصفحة التالية ، انقر بزر الماوس الأيمن على اتصالك النشط وحدد خصائص.
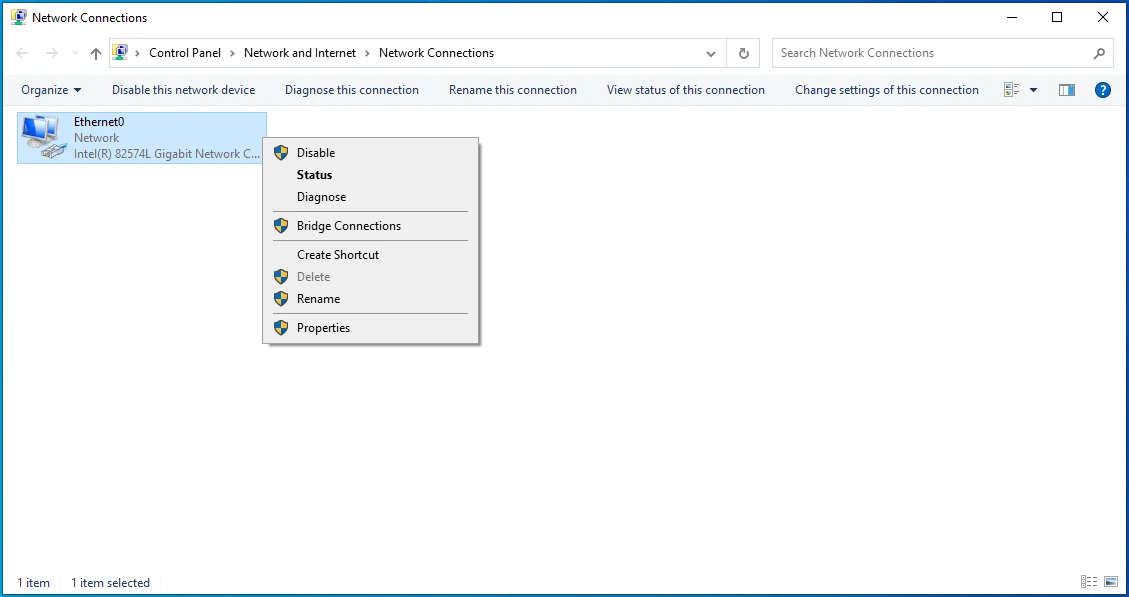
- بعد فتح نافذة حوار الخصائص ، انتقل إلى قائمة الاتصالات ، وانقر فوق Internet Protocol Version 4 (TCP / IPv4) ، وانقر فوق Properties.
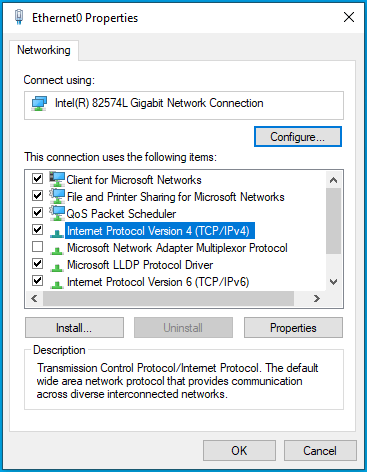
- في نافذة الحوار التالية المنبثقة ، انتقل إلى المربع الثاني وحدد زر الاختيار لـ "استخدام عنوان خادم DNS التالي".
- الآن ، أدخل القيم التالية:
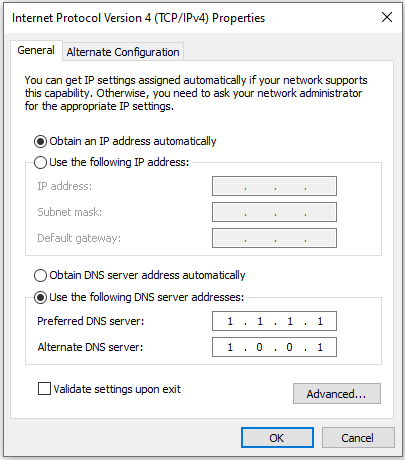
بالنسبة لخادم DNS المفضل: 1.1.1.1
بالنسبة لخادم DNS البديل: 1.0.0.1
- انقر فوق الأزرار "موافق" في كلا نافذتي الحوار.
احذف الملفات المؤقتة
يعد التخلص من الملفات المؤقتة إحدى الطرق لتحسين سرعة لعبتك. يتم إنشاء هذه الملفات بواسطة برامج النظام والجهات الخارجية لأغراض قصيرة المدى.
يمكن أن تشغل الملفات المؤقتة قدرًا كبيرًا من المساحة على محرك الأقراص الثابتة ، مما يتسبب في إبطاء المعالجة. يمكن أن تصبح أيضًا فاسدة وتؤثر على أداء Fortnite. يعد حذف ملفاتك المؤقتة إحدى الطرق لحل مشكلات الأداء التي تتسبب في تأخير التحرير.
يمكنك حذفها يدويًا أو استخدام أداة تنظيف القرص أو الانتقال من خلال تطبيق الإعدادات. سنعرض لك كل عملية.
إليك كيفية التخلص يدويًا من ملفات temp:
- انتقل إلى شريط المهام ، وانقر بزر الماوس الأيمن فوق الزر "ابدأ" ، ثم انقر فوق "تشغيل". سيؤدي الضغط على Win + R أيضًا إلى تشغيل مربع الحوار Run.
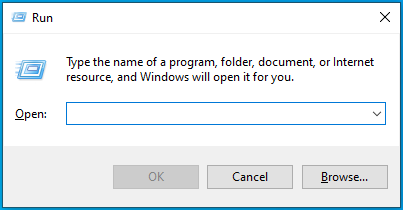
- بعد ظهور Run ، اكتب “٪ temp٪” (لا توجد علامات اقتباس) واضغط على Enter.
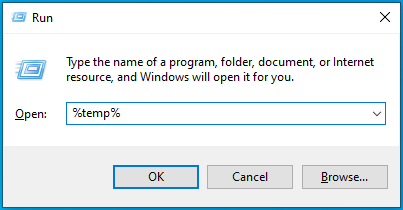
- اضغط على مجموعة المفاتيح CTRL + A لتحديد كل ملف في مجلد Temp.
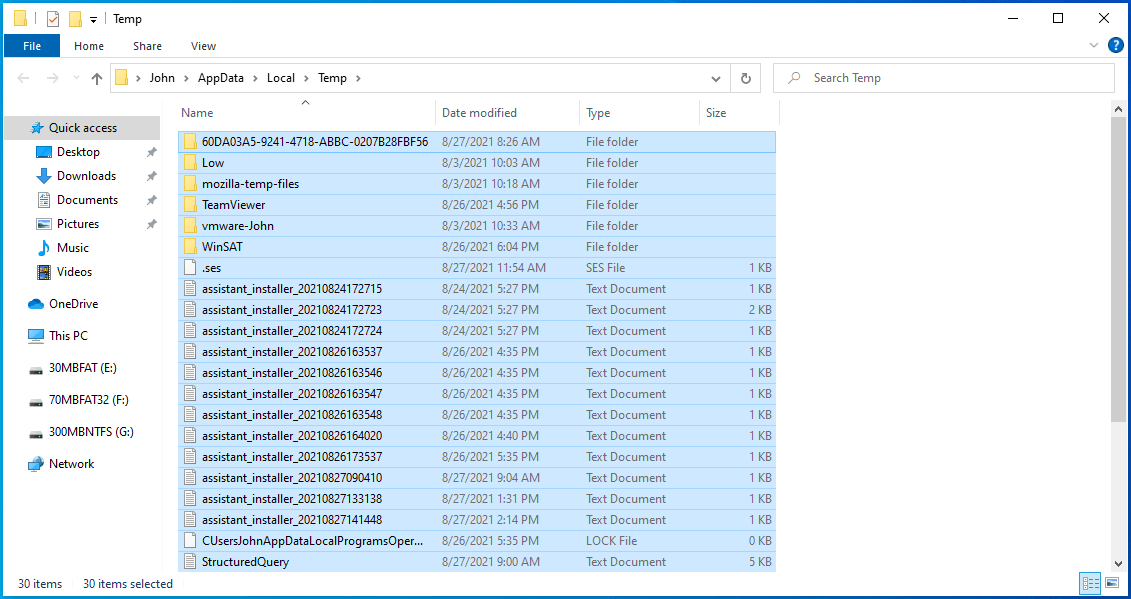
- اضغط على مفتاحي Shift + Delete لحذف الملفات نهائيًا.
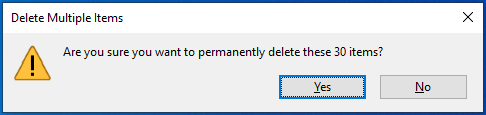
- انقر فوق نعم في موجه التأكيد.
ملاحظة: إذا ظهرت نافذة حوار تخبرك أن برنامجًا آخر يستخدم ملفًا ، فحدد مربع الاختيار "القيام بذلك لجميع العناصر الحالية" وانقر فوق الزر تخطي.
يمكنك استخدام أداة تنظيف القرص لإزالة الملفات المؤقتة من جهاز الكمبيوتر الخاص بك:
- استخدم شعار Windows + اختصار لوحة المفاتيح E لاستدعاء نافذة File Explorer أو انقر بزر الماوس الأيمن فوق الزر Start وانقر فوق File Explorer.
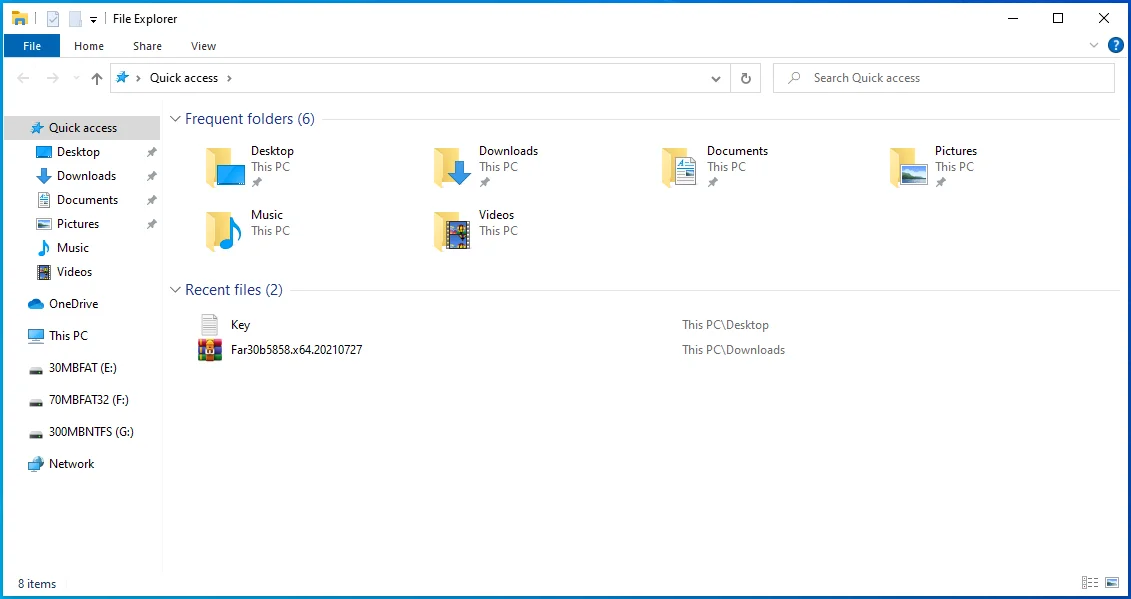
- انتقل إلى الجانب الأيسر من نافذة File Explorer وانقر فوق هذا الكمبيوتر الشخصي.
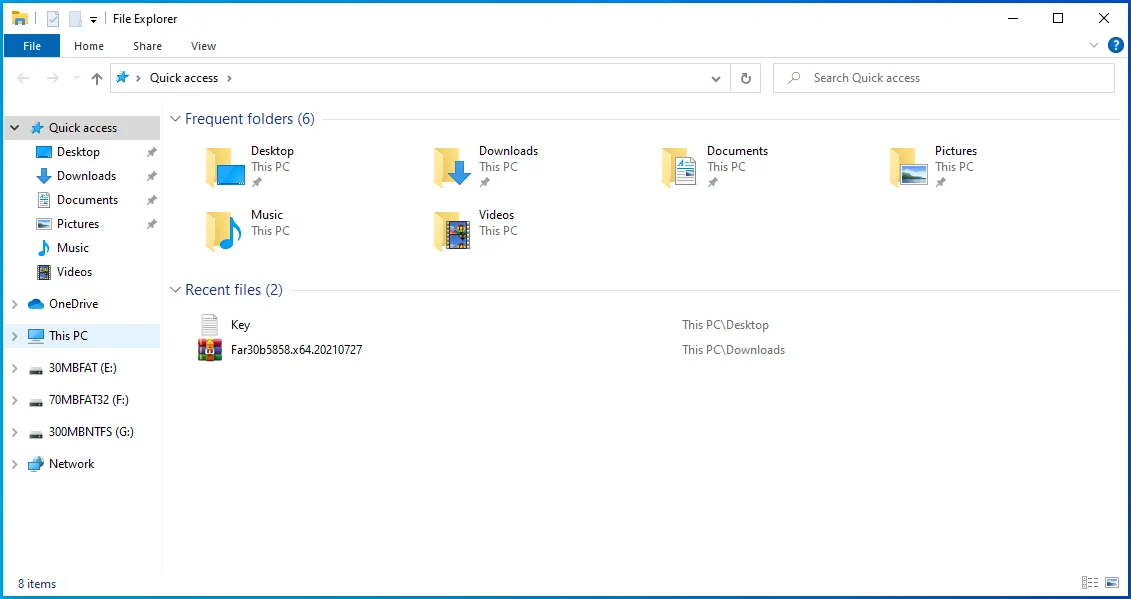
- انقر بزر الماوس الأيمن على محرك الأقراص الثابتة الرئيسي وحدد خصائص بعد فتح قائمة السياق.

- بمجرد رؤية نافذة حوار الخصائص ، ابق في علامة التبويب عام وانقر على زر تنظيف القرص ضمن قسم السعة.
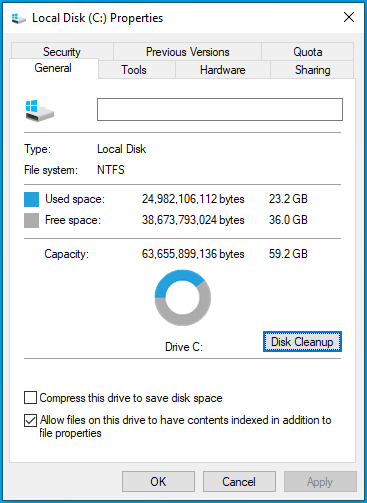
- ستقوم أداة تنظيف القرص الآن بفحص محرك الأقراص الخاص بك وعرض فئات مختلفة من الملفات المؤقتة.
- انقر فوق الزر "تنظيف ملفات النظام" لإضافة ملفات النظام المؤقتة إلى القائمة.
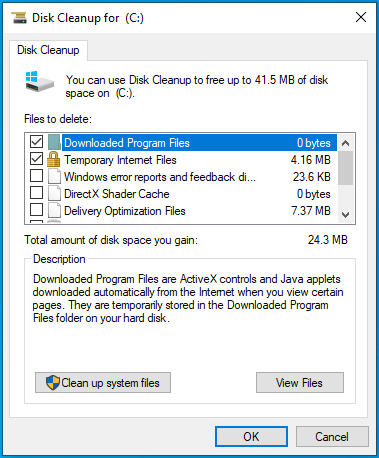
- الآن ، حدد الملفات المؤقتة التي تريد إزالتها بالنقر فوق خانة اختيار كل فئة.
- انقر فوق الزر "موافق".
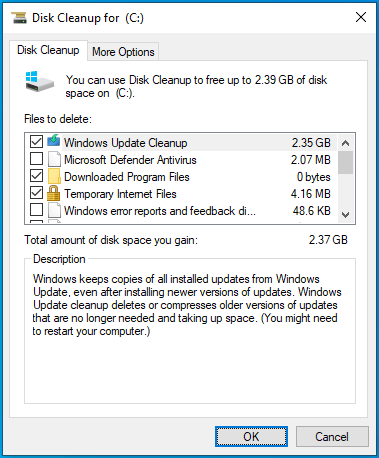
- حدد حذف الملفات في النافذة المنبثقة.
انتقل إلى تطبيق الإعدادات وتخلص من الملفات المؤقتة:
- استخدم مجموعة لوحة المفاتيح Win + I لفتح تطبيق إعدادات Windows.
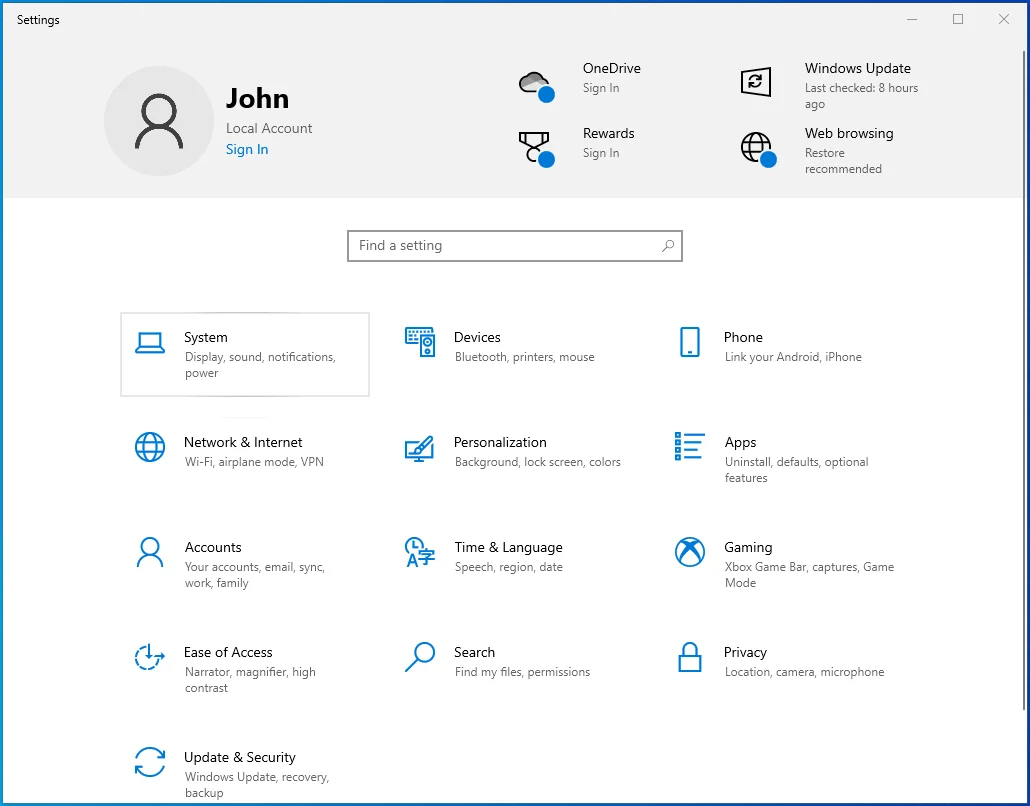
- بعد ظهور الصفحة الرئيسية للتطبيق ، انقر فوق النظام.
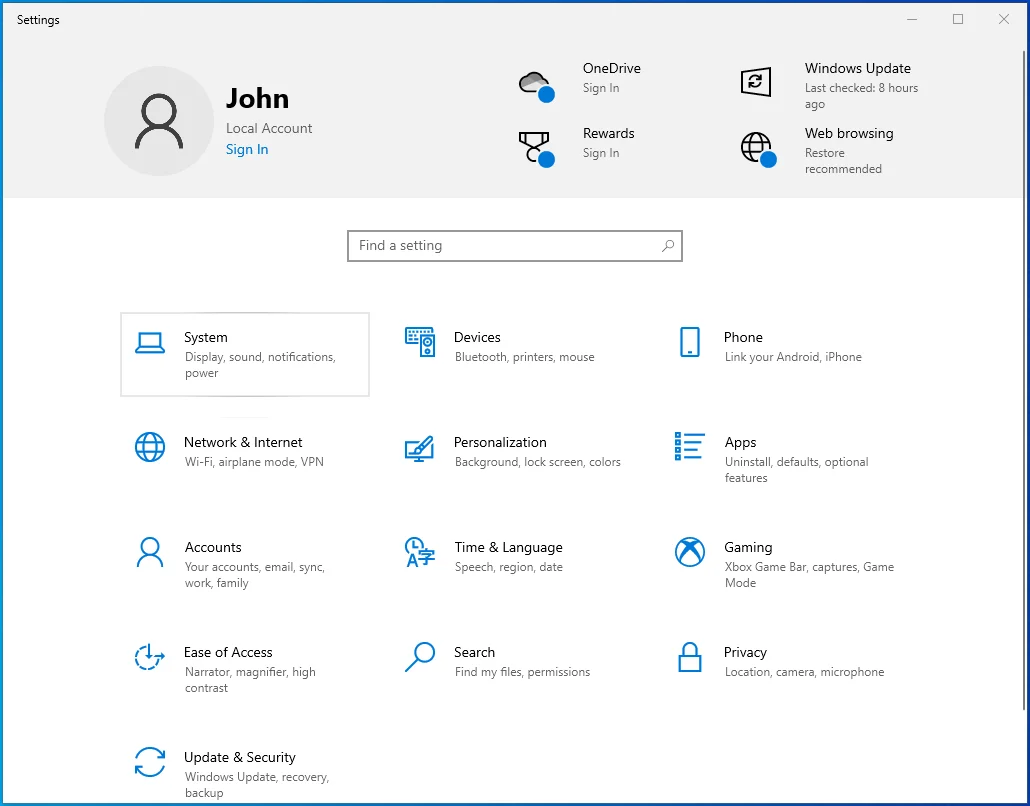
- انتقل إلى الجانب الأيسر من واجهة النظام وانقر فوق التخزين.
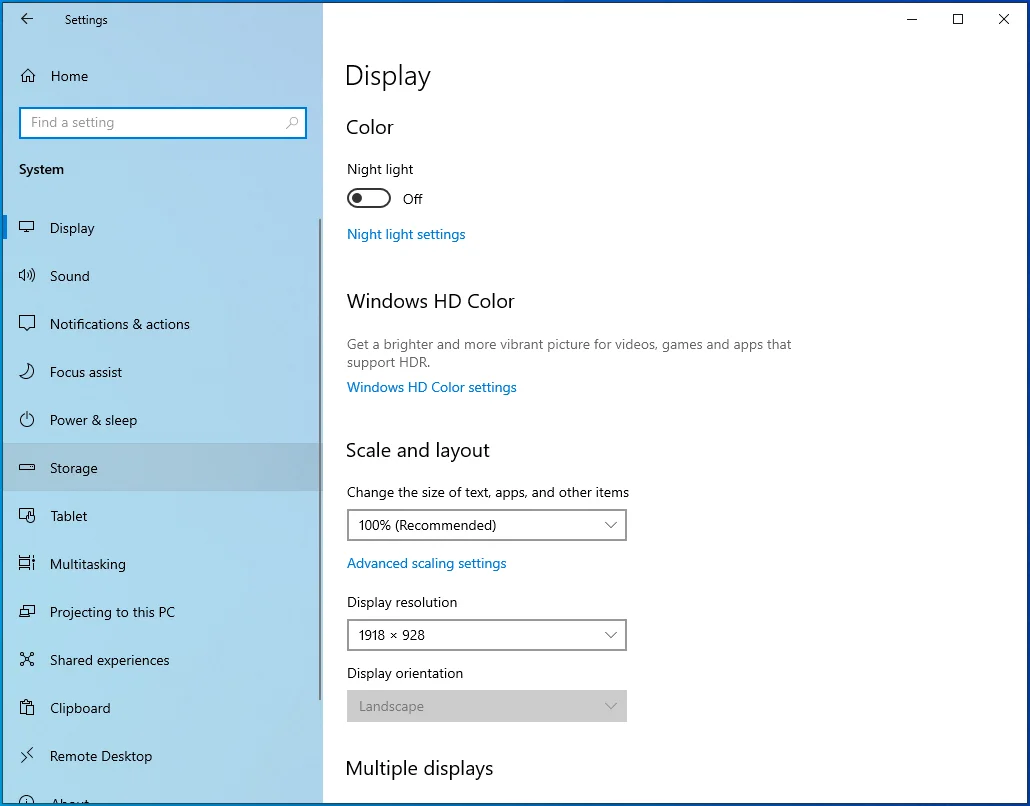
- انتقل إلى صفحة التخزين وانقر على الملفات المؤقتة ضمن القرص المحلي.
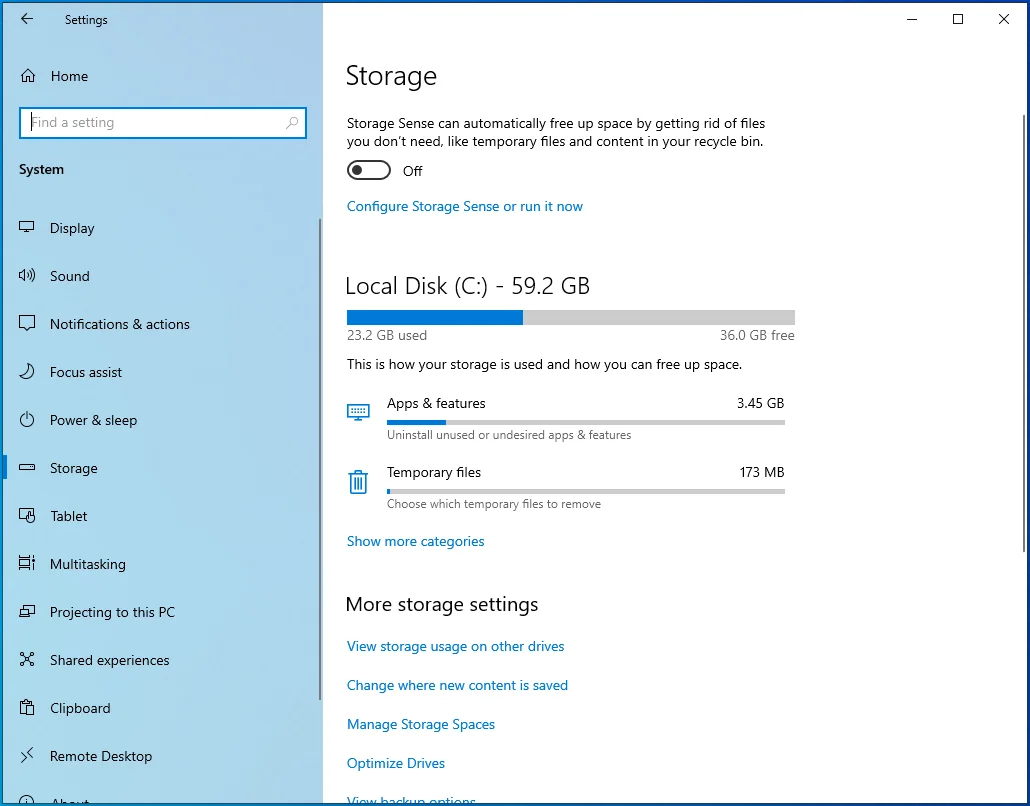
- سيعرض Windows الآن فئات مختلفة من الملفات المؤقتة بمجرد فتح صفحة الملفات المؤقتة.
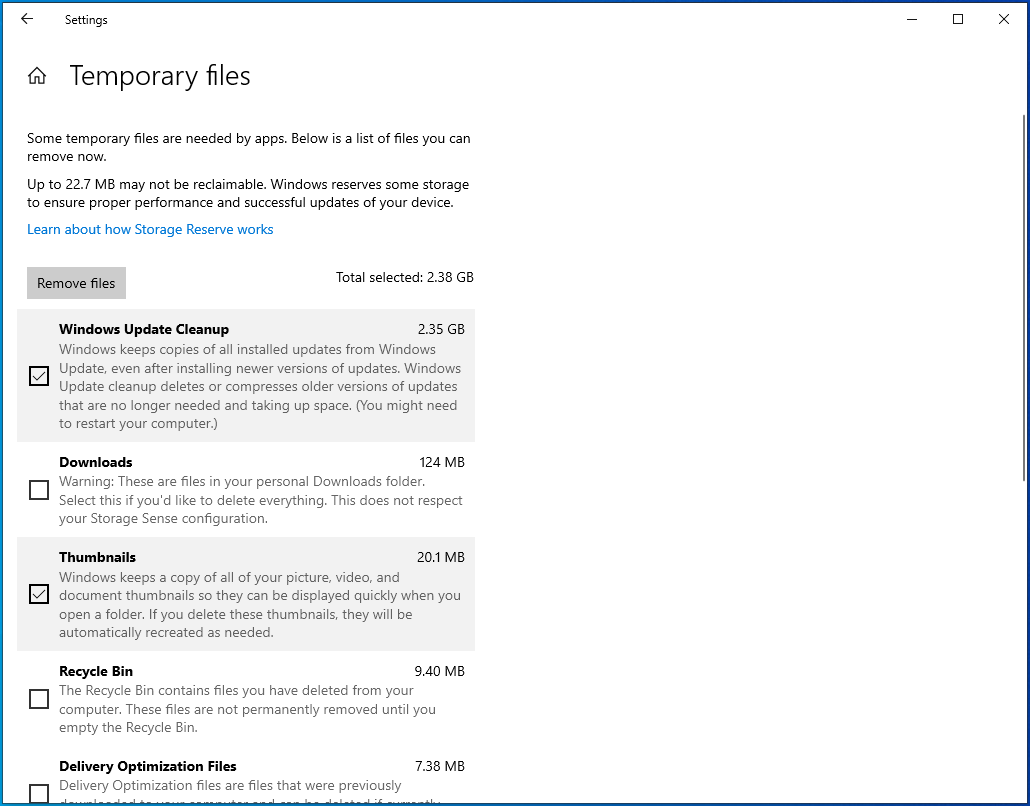
- ضع علامة في المربعات بجانب الفئات التي تريد إزالتها وانقر فوق "إزالة الملفات".
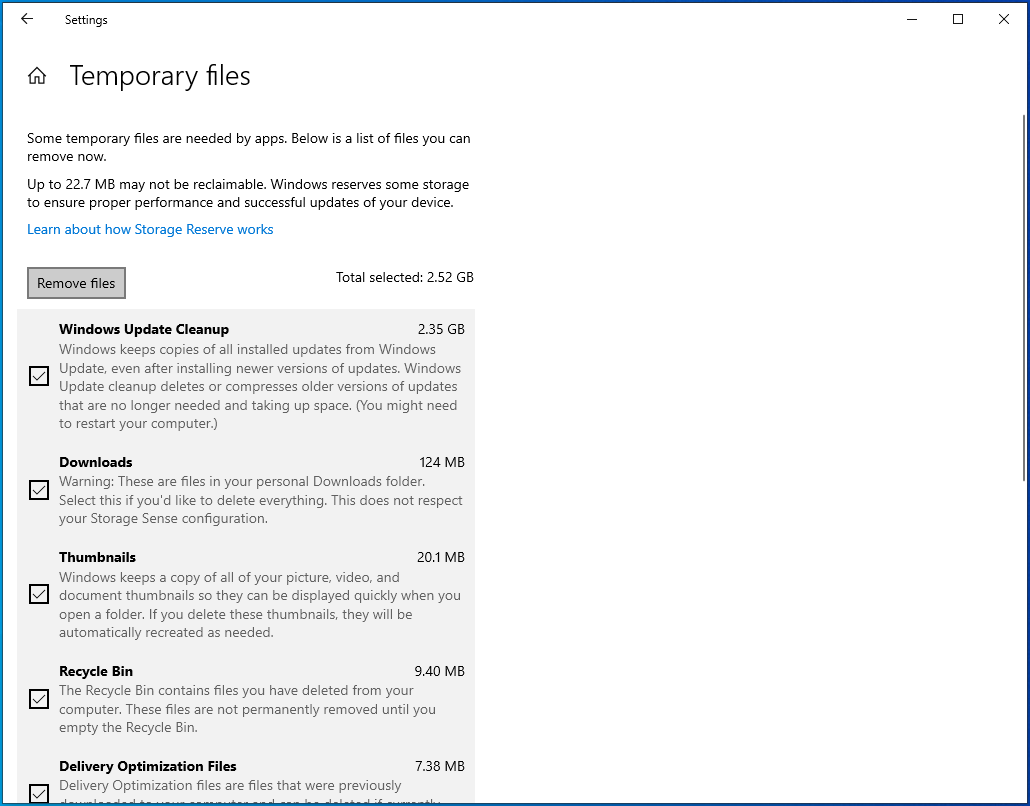
قم بتغيير قيمة DisplayGamma الخاصة باللعبة
يستخدم إعداد DisplayGamma في Fortnite لضبط درجة التباين لكل إطار في اللعبة. إنه يحدد كيف يمكنك رؤية زوايا وهياكل معينة جيدًا ويؤثر بشكل مباشر على أشياء مثل الظلال.
قد يتسبب الإعداد غير المواتي أيضًا في حدوث تأخيرات في التحرير. ستوضح لك هذه الخطوات كيفية تغيير قيمة DisplayGamma لتحسين سرعات التحرير في اللعبة:
- اخرج من Fortnite.
- انتقل إلى شريط المهام ، وانقر بزر الماوس الأيمن فوق الزر "ابدأ" ، ثم انقر فوق "تشغيل". سيؤدي الضغط على Win + R أيضًا إلى تشغيل مربع الحوار Run.
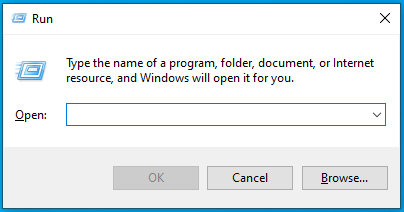
- بعد ظهور Run ، اكتب “٪ localappdata٪” (بدون علامات اقتباس) واضغط على Enter.
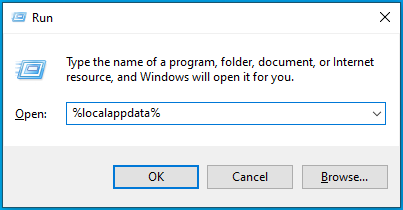
- بمجرد رؤية المجلد المحلي ، قم بالتمرير لأسفل وانقر نقرًا مزدوجًا على مجلد FortniteGame.
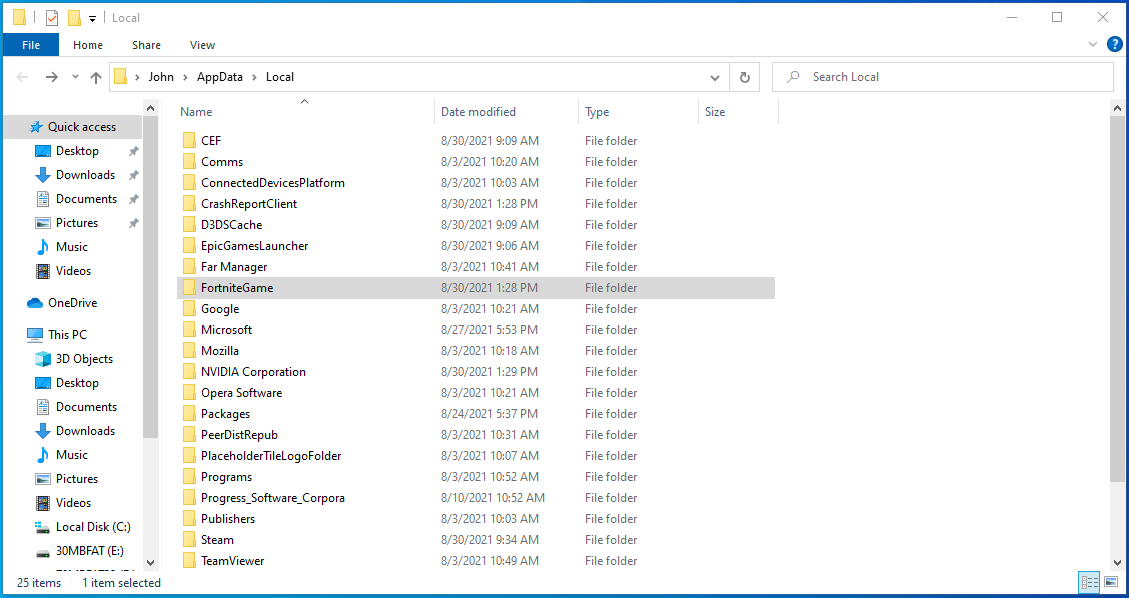
- انقر نقرًا مزدوجًا فوق المجلد المحفوظ بمجرد ظهور مجلد FortniteGame.
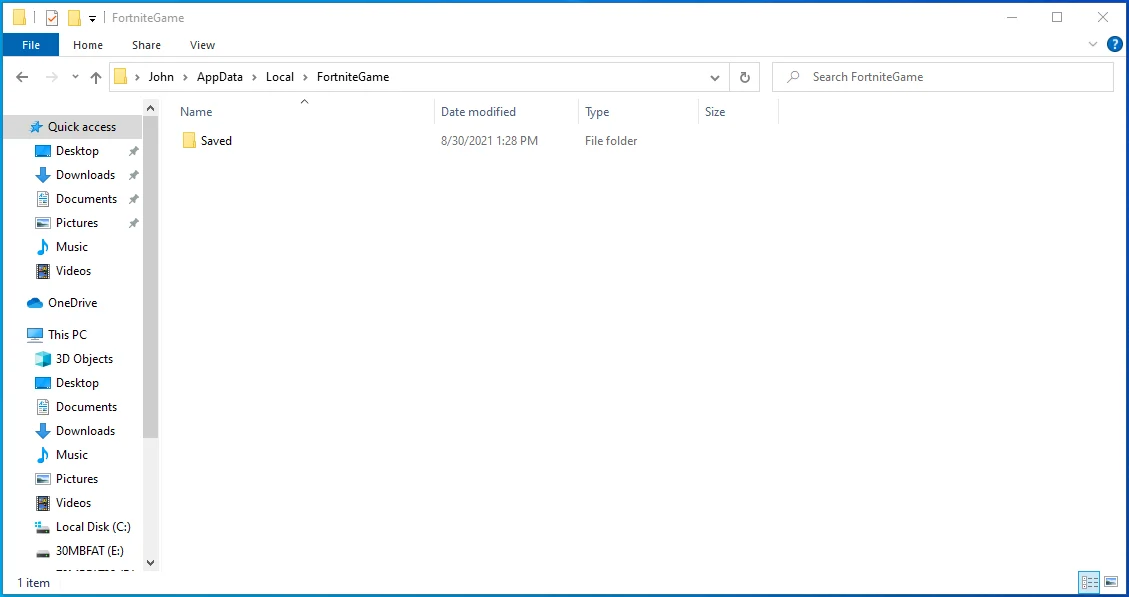
- بعد ذلك ، افتح مجلد التكوين.
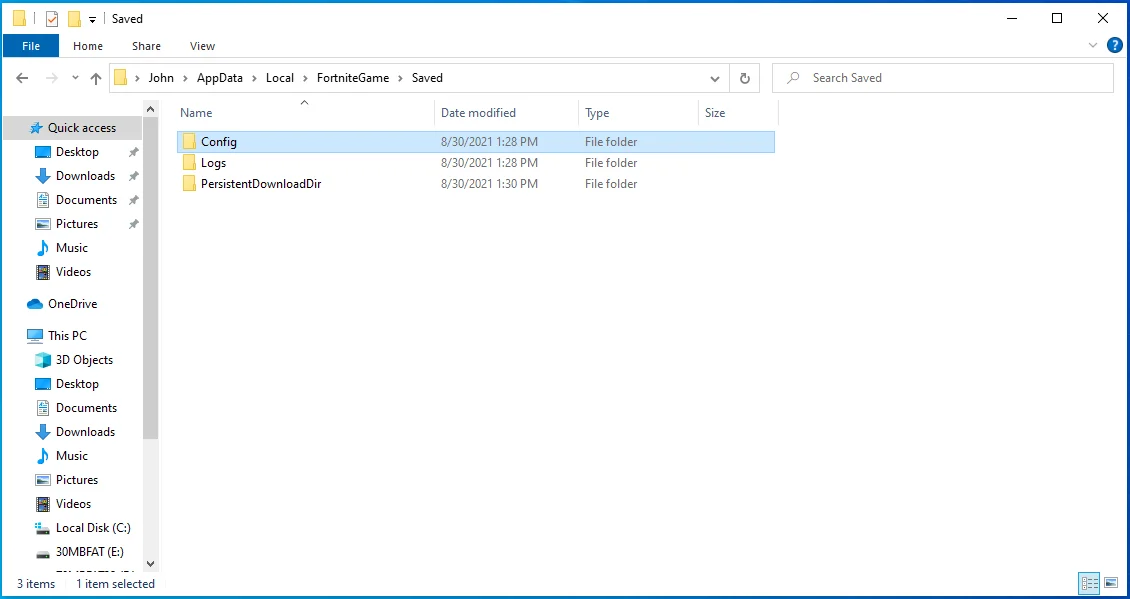
- بعد ظهور مجلد التكوين ، انقر نقرًا مزدوجًا فوق مجلد WindowsClient.
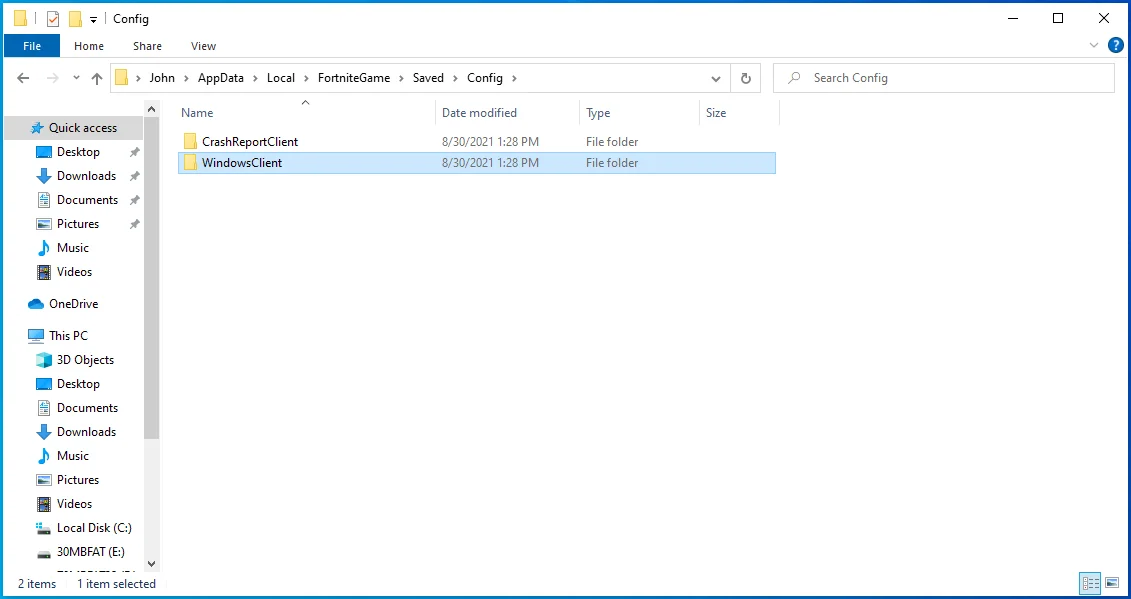
- الآن ، انقر بزر الماوس الأيمن فوق ملف GameUserSettings.ini.
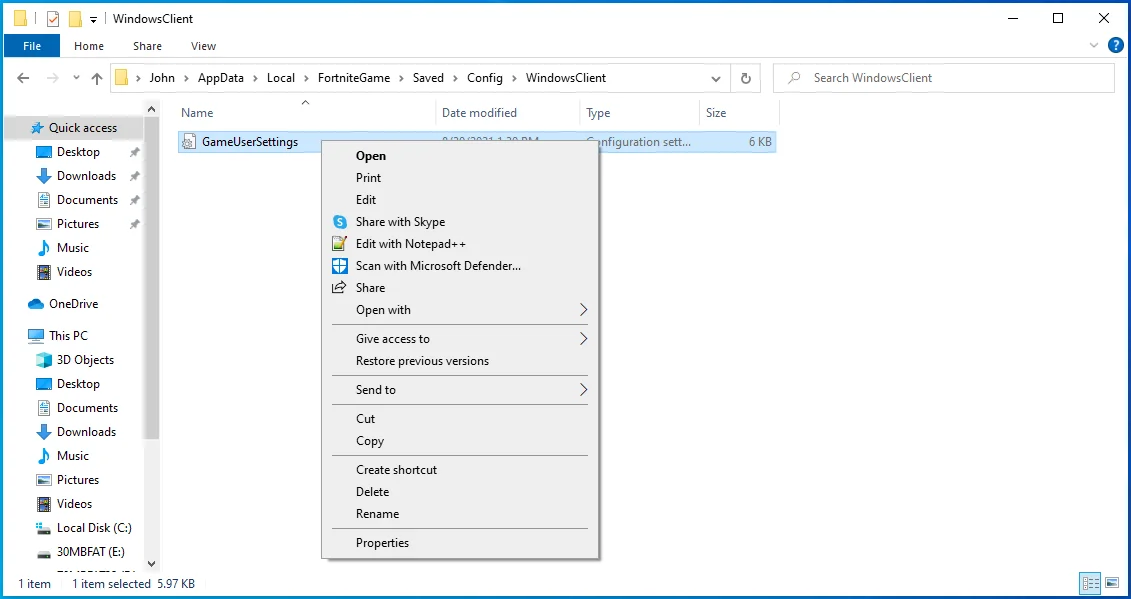
- انقر فوق خصائص بعد ظهور قائمة السياق.
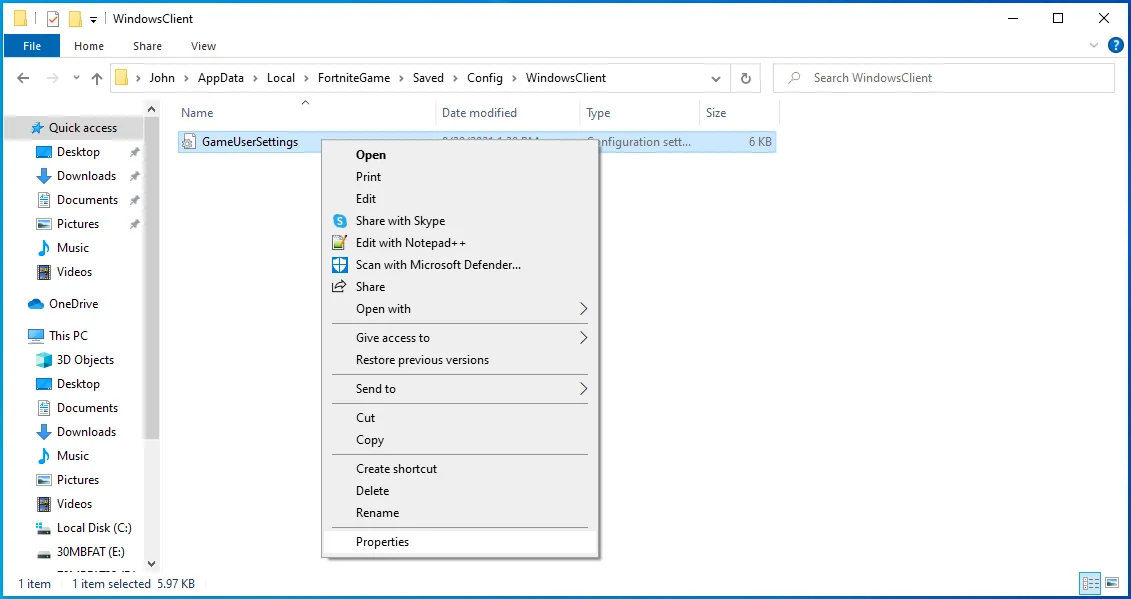
- قم بإلغاء تحديد مربع القراءة فقط وانقر فوق موافق بعد ظهور مربع حوار الخصائص.
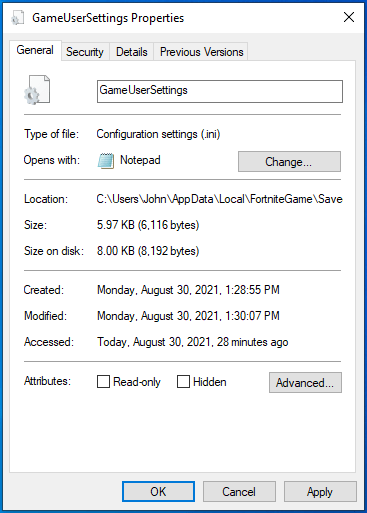
- الآن بعد أن لم يعد الملف للقراءة فقط ، انقر بزر الماوس الأيمن فوقه ، وحدد فتح باستخدام ، وانقر فوق المفكرة.
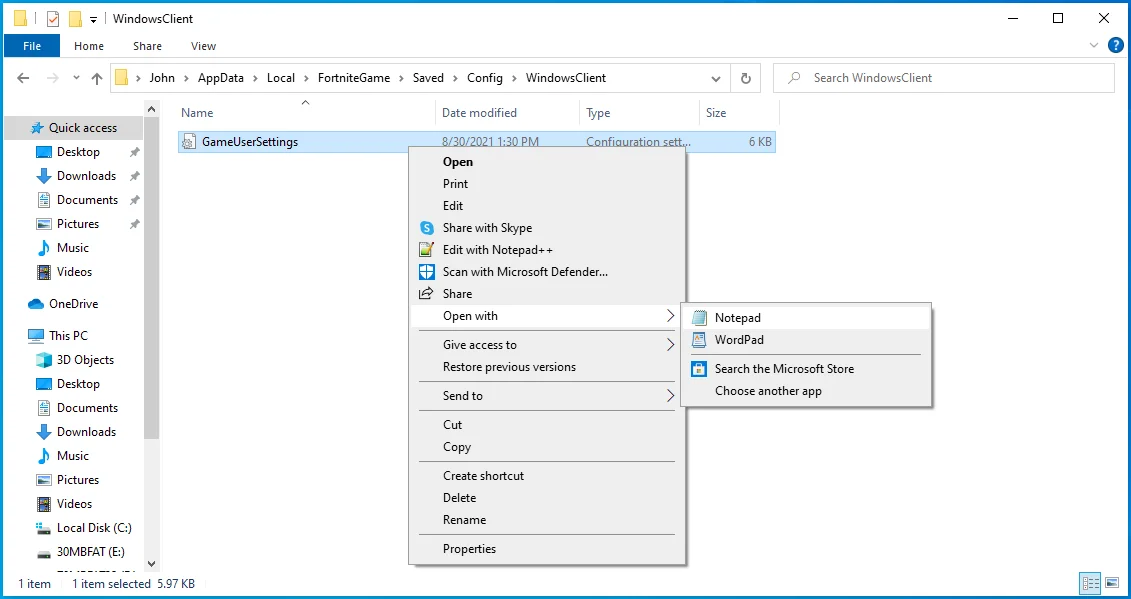
- بمجرد فتح الملف النصي ، قم بالتمرير لأسفل إلى سطر DisplayGamma. يمكنك الضغط على Ctrl + F لاستدعاء الأداة المساعدة "بحث" ، واكتب "DisplayGamma" ، ثم انقر فوق "بحث عن التالي".
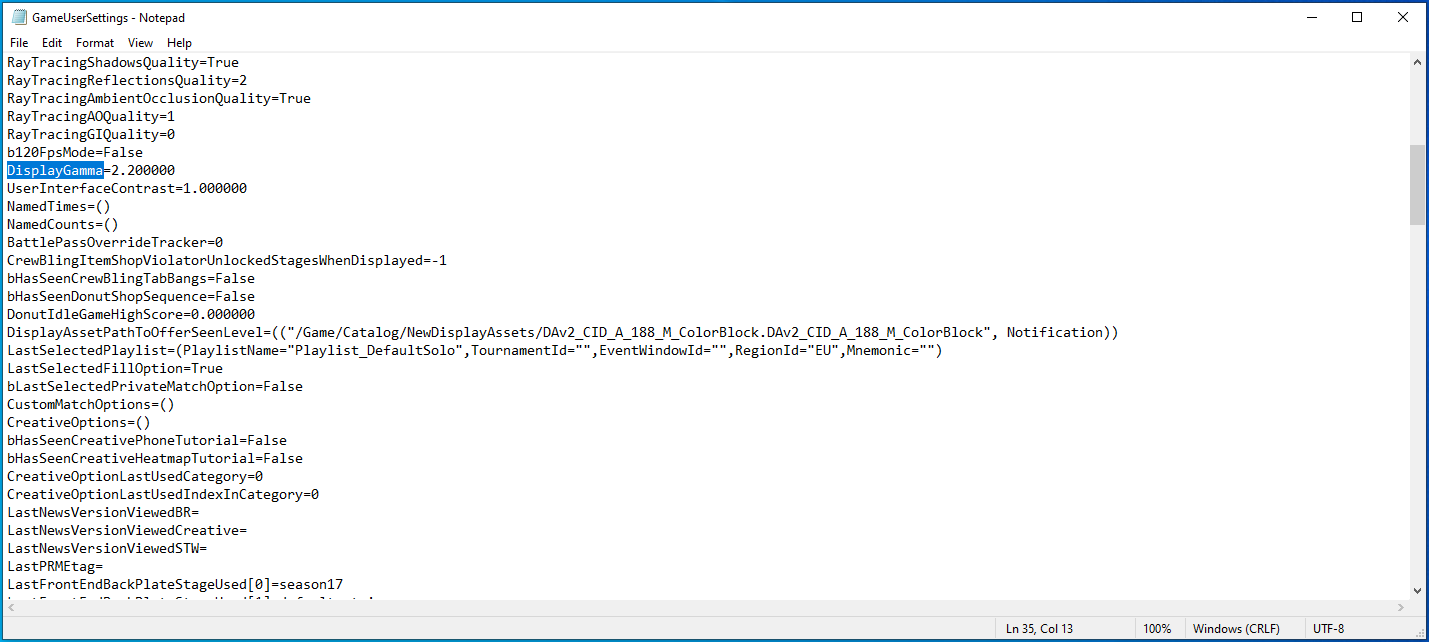
- قم بتغيير قيمة DisplayGamma إلى 1.000000.
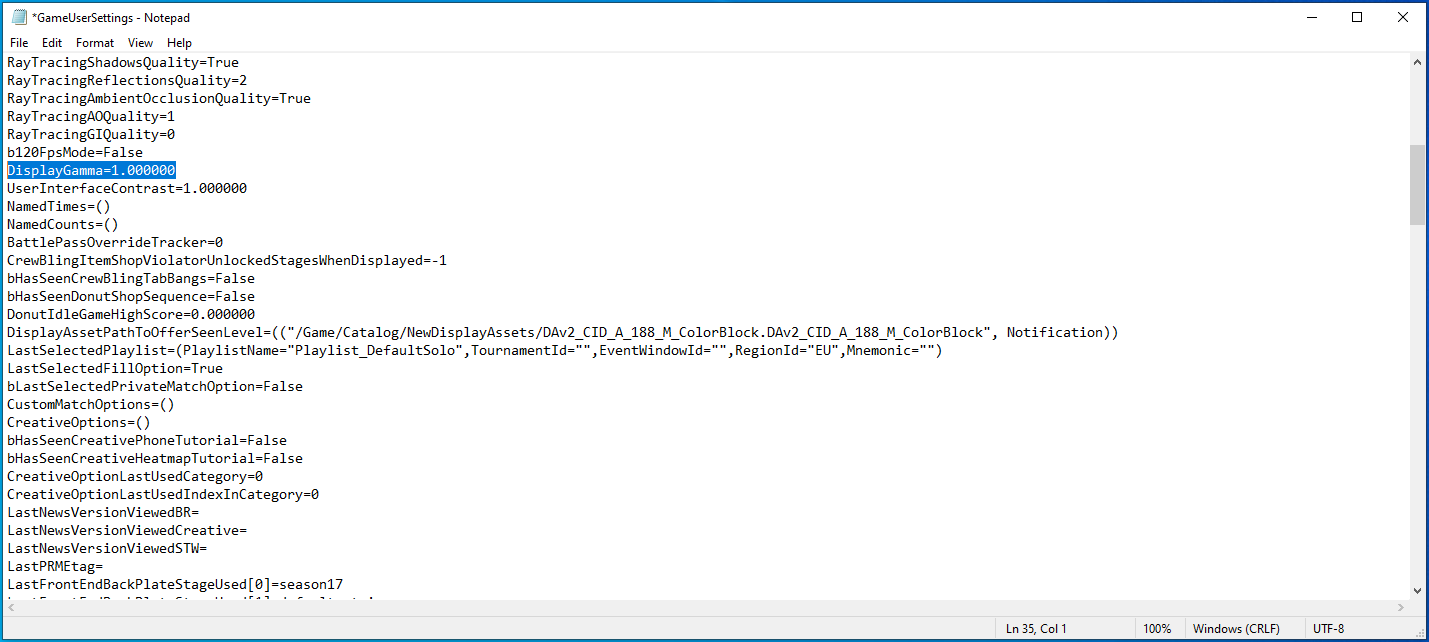
- اضغط على CTRL + S أو انقر فوق ملف في الزاوية العلوية اليسرى وحدد حفظ.
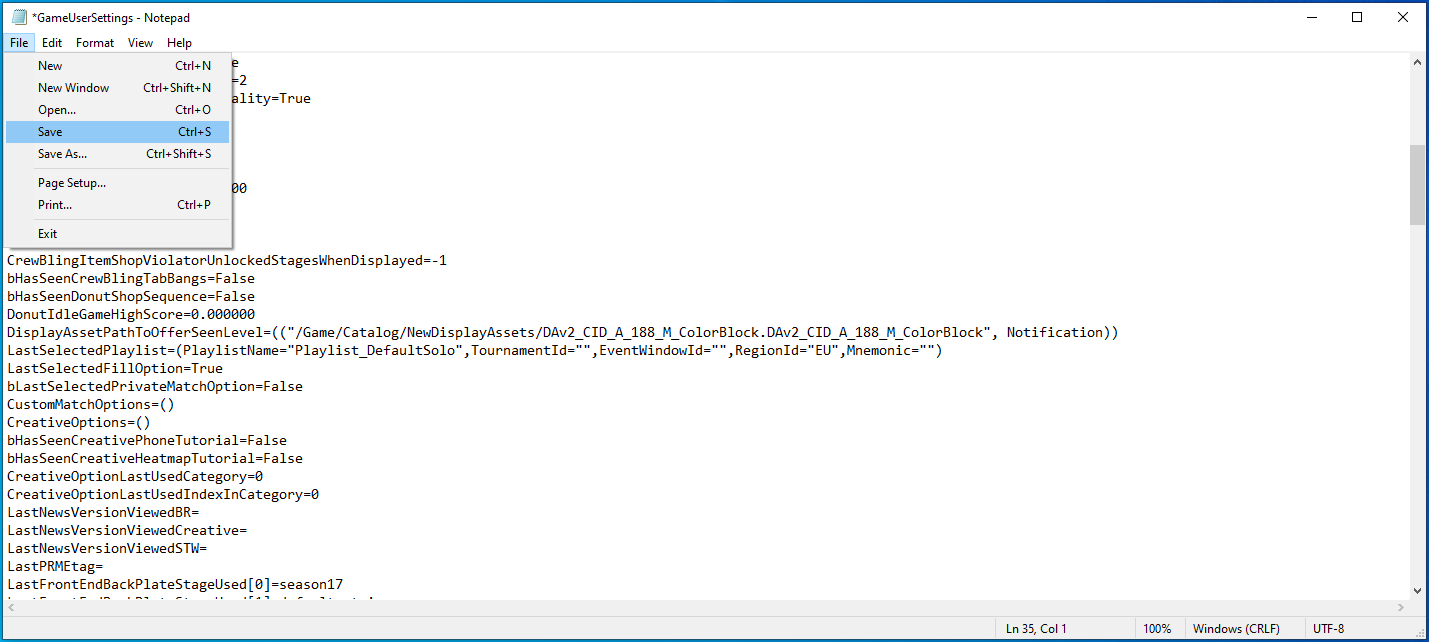
- أغلق برنامج Notepad وابدأ تشغيل Fortnite للتحقق من المشكلة.
قم بتشغيل Fortnite على جميع أنوية وحدة المعالجة المركزية الخاصة بك
تتمثل إحدى طرق تحسين أداء Fortnite في تخصيص المزيد من موارد وحدة المعالجة المركزية للعبة. يمكنك القيام بذلك عن طريق تثبيت اللعبة على جميع أنوية وحدة المعالجة المركزية الخاصة بك. في بعض الأحيان ، يشارك نظام التشغيل الموارد بين التطبيقات المختلفة ، ويوفر الطاقة عن طريق الحد من كيفية استخدام البرامج لوحدة المعالجة المركزية. ولكن يمكنك تجاوز السياسة وإجبار المعالج على التعامل مع Fortnite بسعة إجمالية.

بينما تقوم محركات الألعاب الحديثة بتشغيل الألعاب على جميع أنوية وحدة المعالجة المركزية بشكل افتراضي ، فمن الأفضل التأكد من حدوث ذلك من خلال تطبيق إعدادات محددة. ستنتقل إلى مدير المهام باستخدام طريقة تقارب وحدة المعالجة المركزية. يمكنك أيضًا تغيير خيارات تشغيل اللعبة لإجبارها على العمل على جميع مراكز وحدة المعالجة المركزية الخاصة بك.
اتبع هذه الخطوات للانتقال إلى إدارة المهام:
- قم بتشغيل Fortnite.
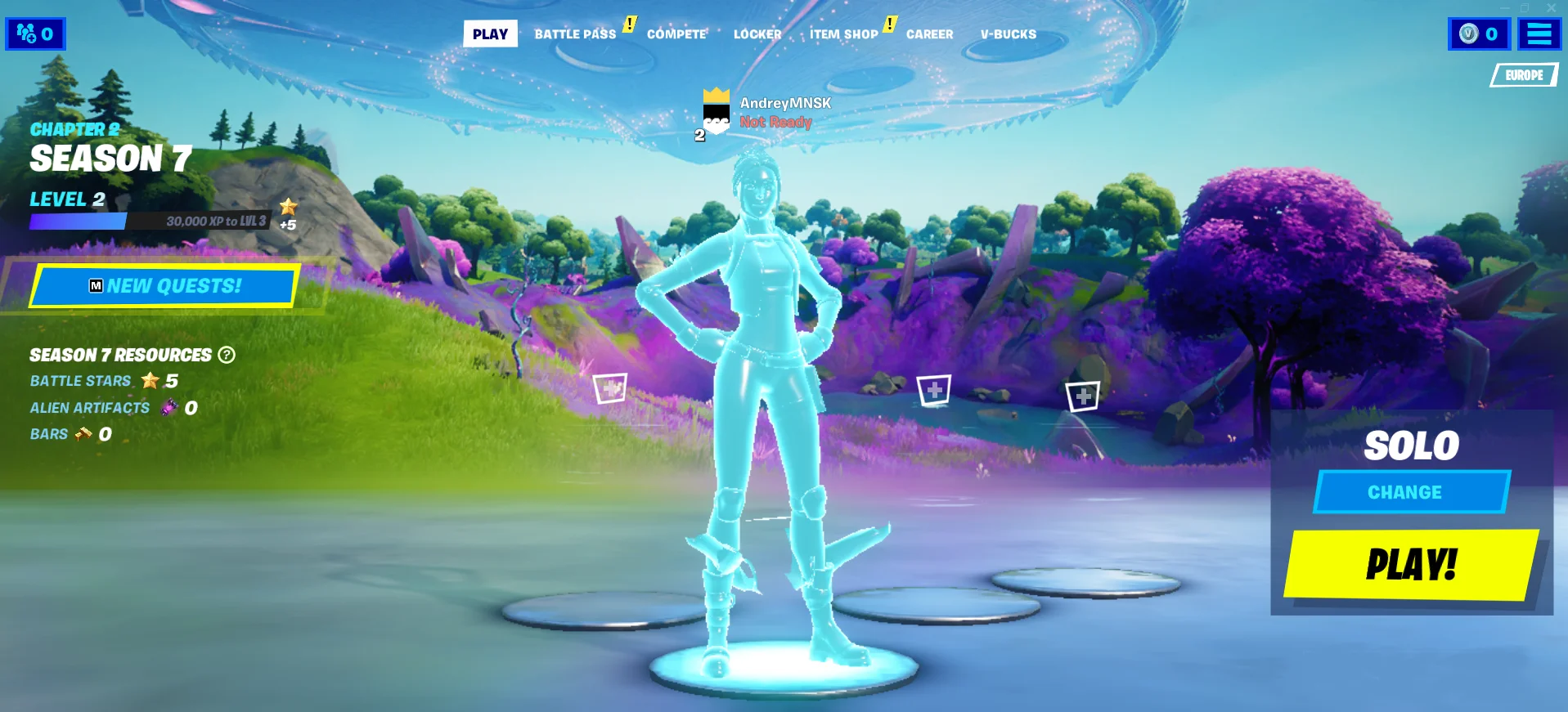
- انقر بزر الماوس الأيمن على شريط المهام.
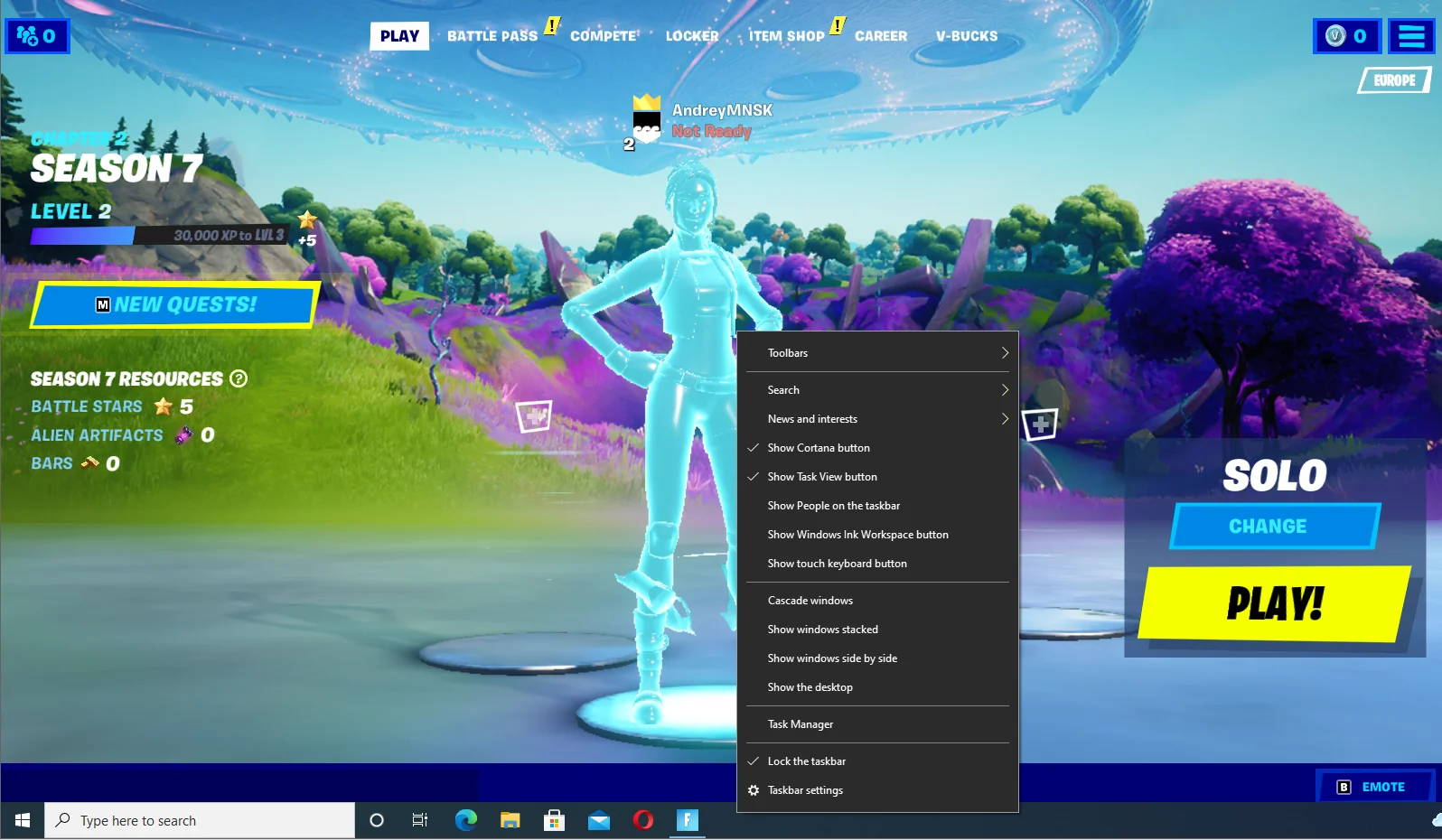
- حدد إدارة المهام من القائمة.
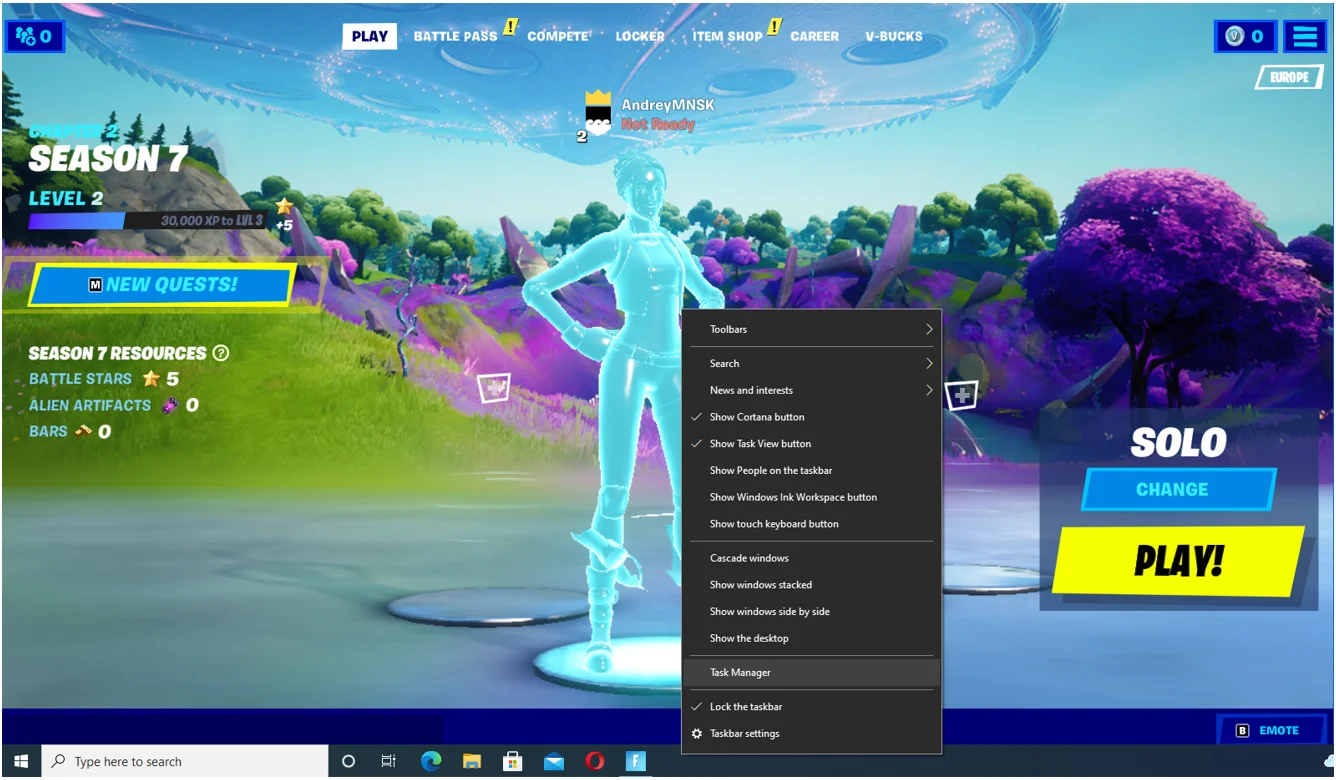
- يمكنك أيضًا الضغط على Ctrl + Shift + Esc لفتح إدارة المهام.
- انقر فوق مزيد من التفاصيل إذا كنت لا ترى علامة التبويب العمليات بمجرد فتح مدير المهام.
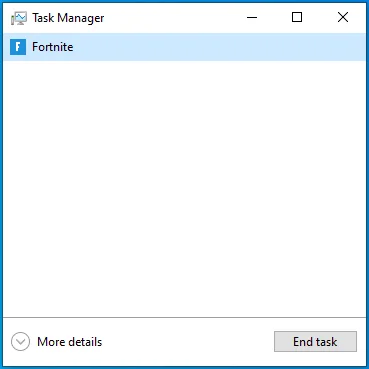
- انقر بزر الماوس الأيمن على Fortnite وانقر على "الانتقال إلى التفاصيل" في قائمة السياق.
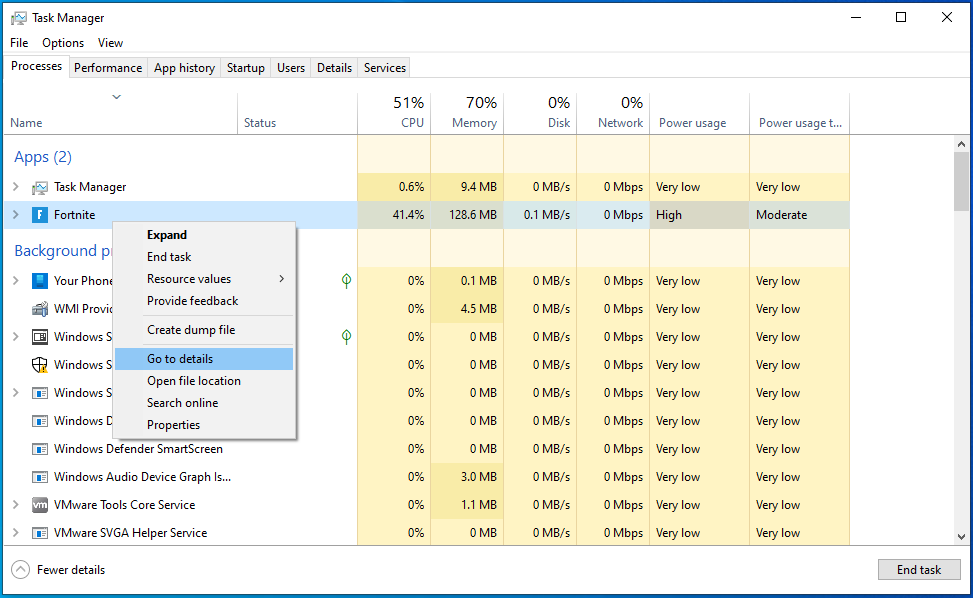
- ضمن علامة التبويب "التفاصيل" ، انقر بزر الماوس الأيمن على إدخال Fortnite وانقر على "تعيين التقارب".
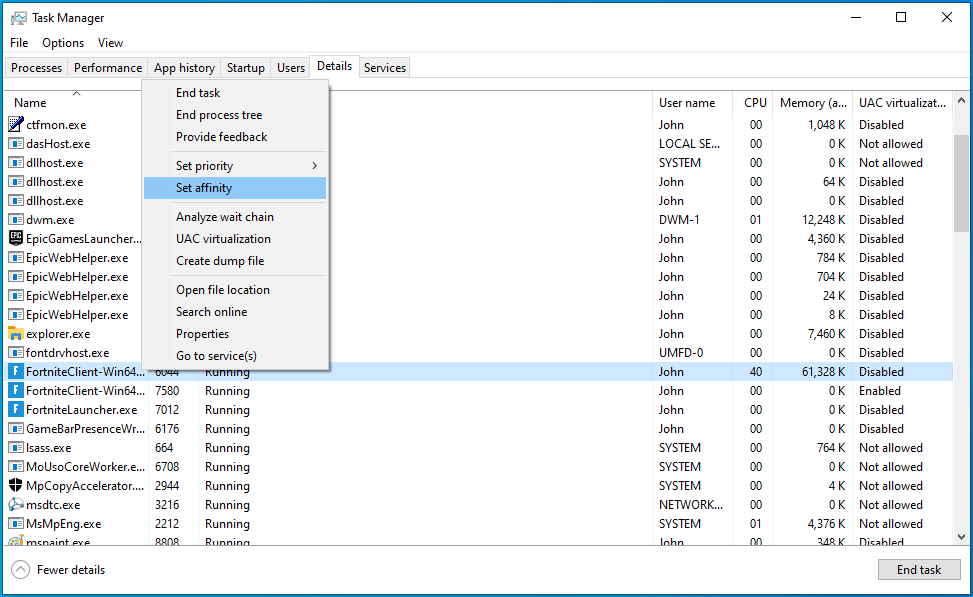
- حدد مربع جميع المعالجات وانقر فوق موافق.
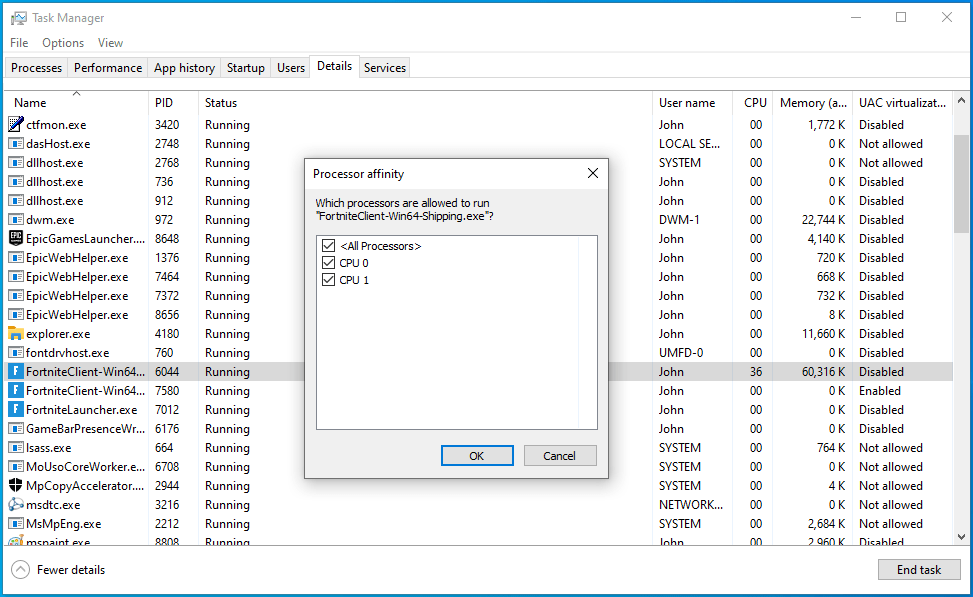
اتبع هذه الخطوات لتصفح Epic Games Launcher:
- انتقل إلى قائمة ابدأ وافتح Epic Games Launcher.
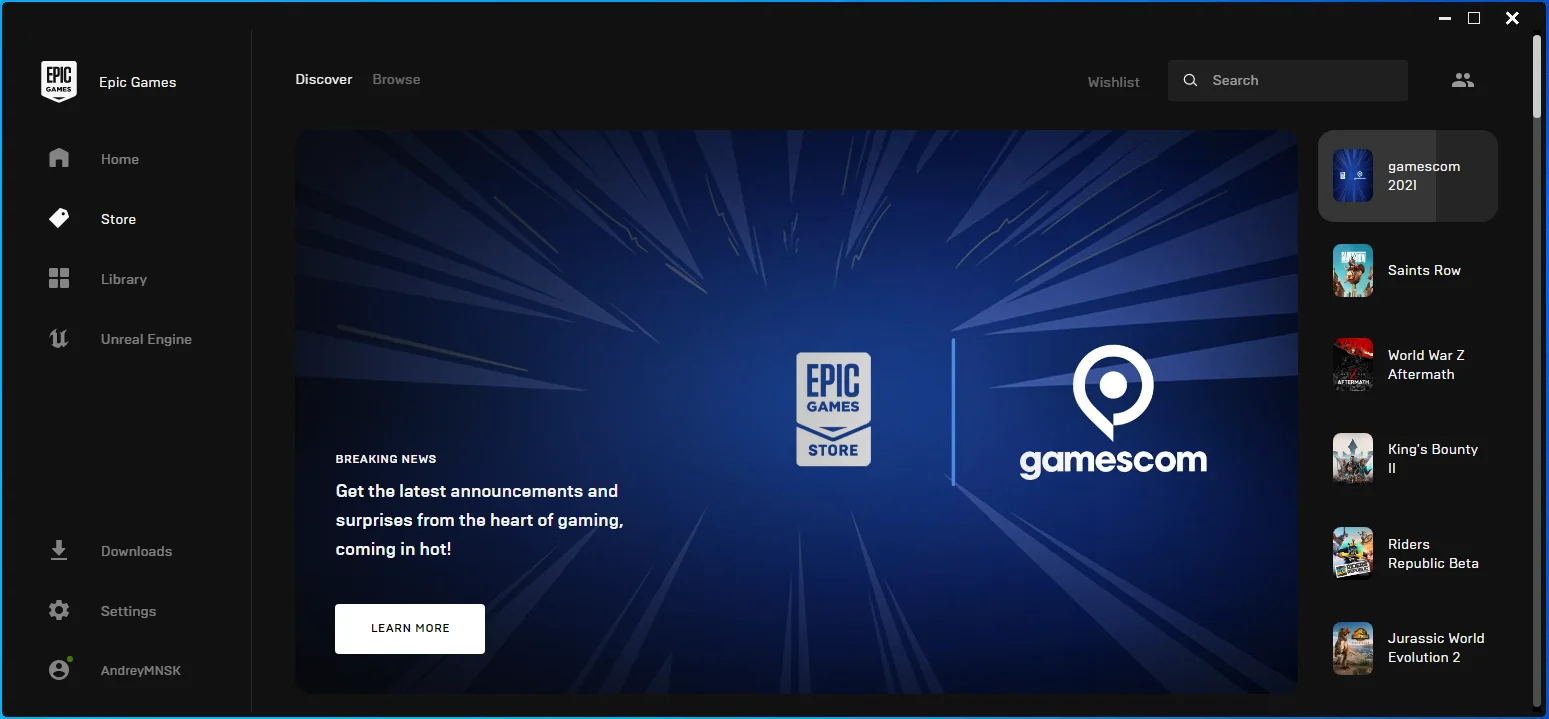
- بعد فتح العميل ، انقر فوق الإعدادات.
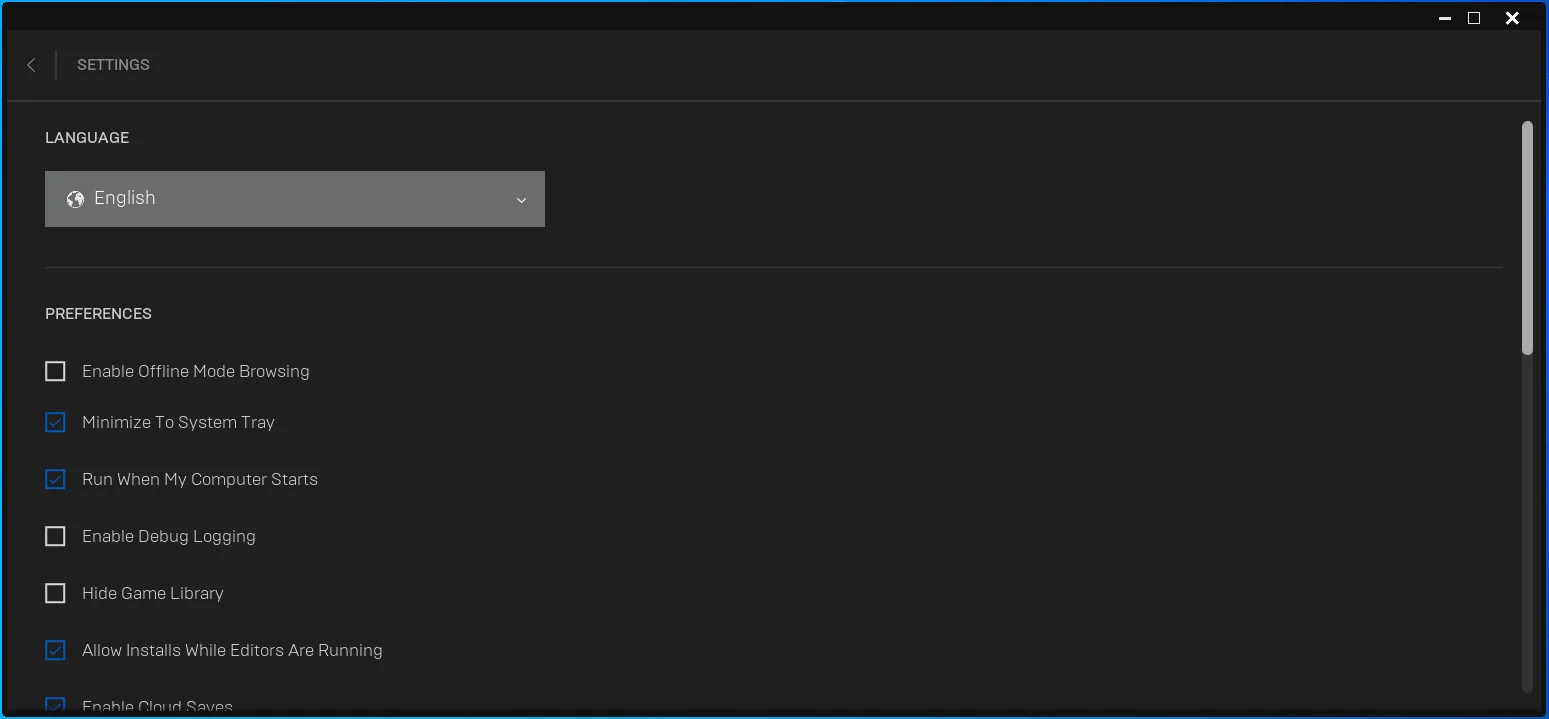
- بمجرد ظهور خيارات الإعدادات ، مرر لأسفل إلى "إدارة الألعاب" وانقر على Fortnite.
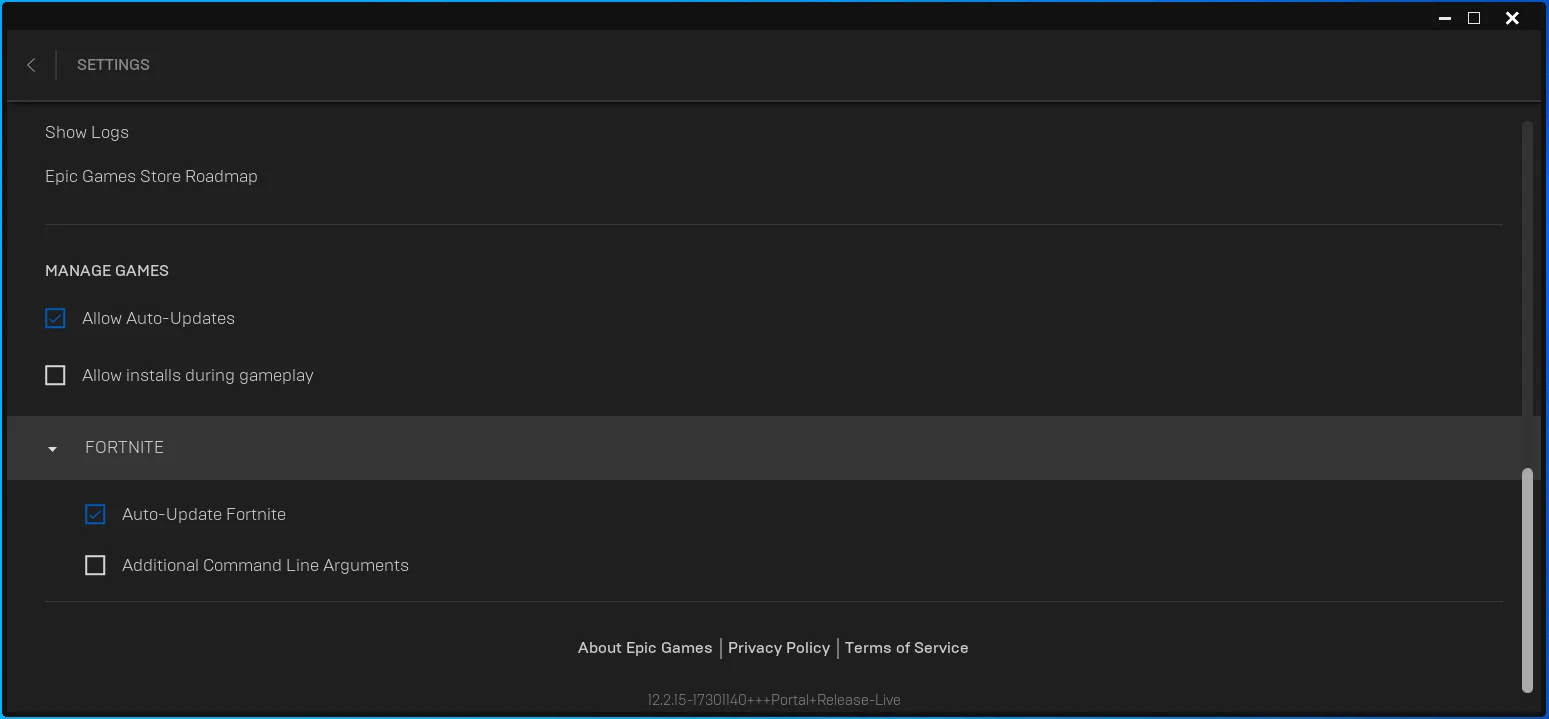
- حدد مربع "وسيطات سطر الأوامر الإضافية".
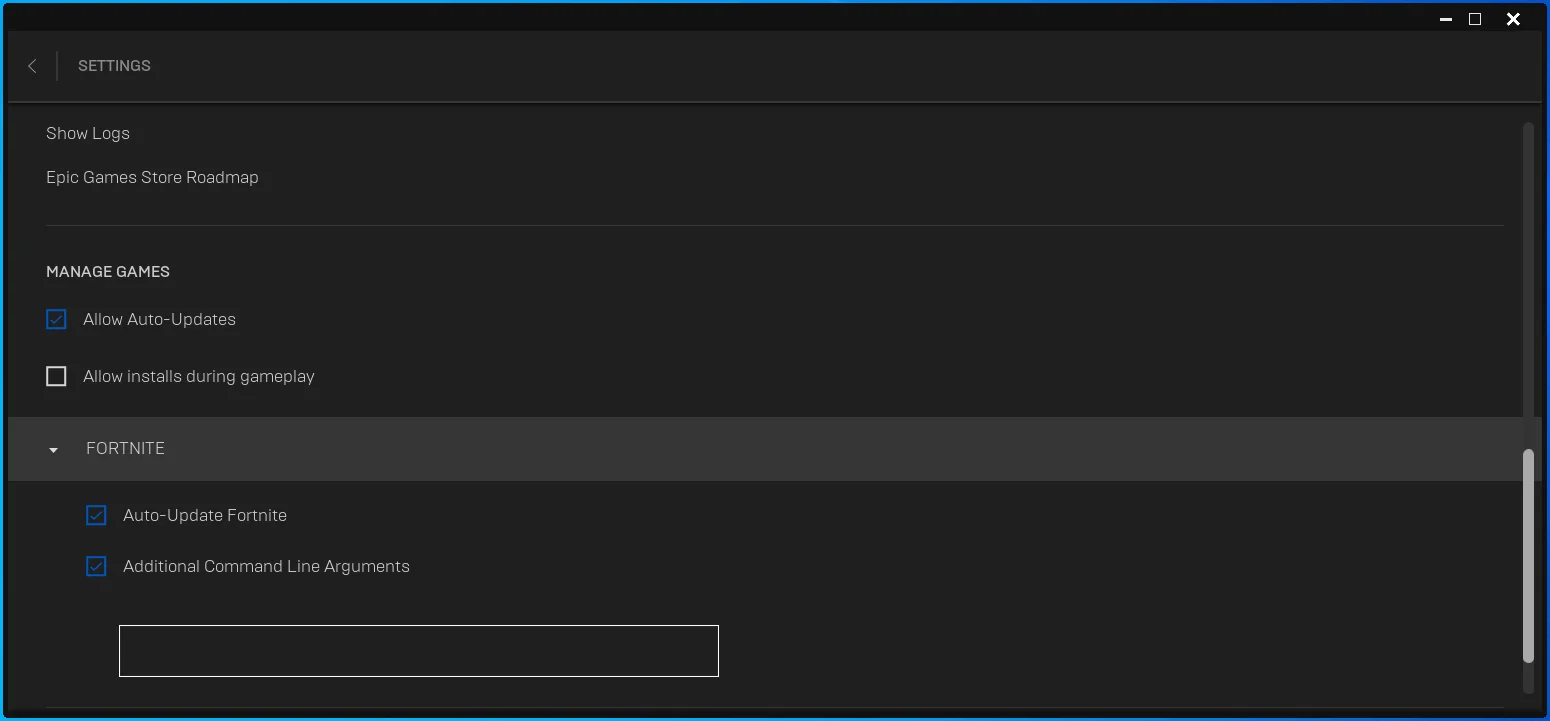
- الآن ، اكتب هذا:
-استخدام ALLAVAILABLECORES
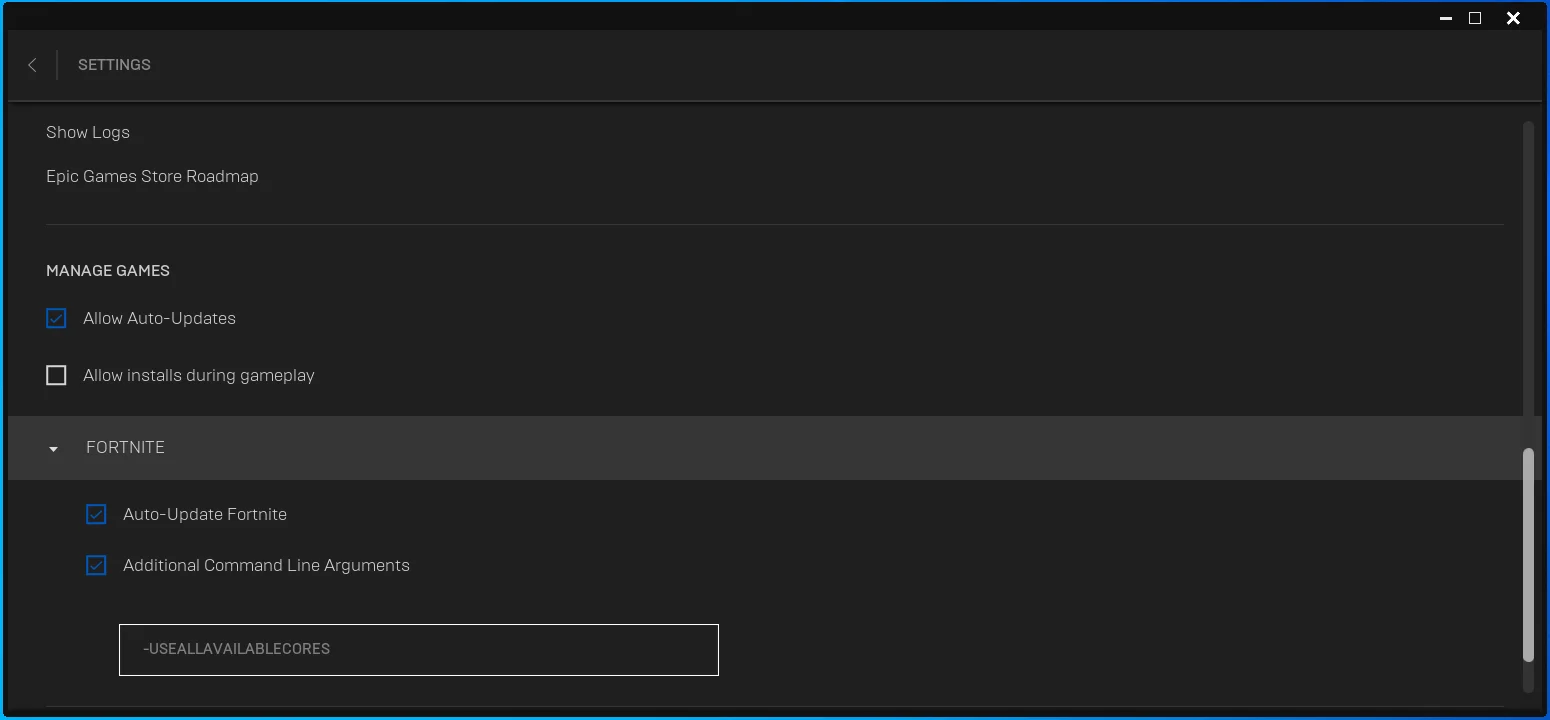
- يمكنك الآن تشغيل Fortnite والتحقق من تأخير التحرير.
يمكنك أيضًا إضافة الأمر -PREFERREDPROCESSOR ، لكن هذا يتطلب منك إضافة العدد الدقيق للأنوية الموجودة في وحدة المعالجة المركزية الخاصة بك. على سبيل المثال ، يجب أن يبدو الأمر على هذا النحو إذا كان معالجك يحتوي على ثمانية أنوية:
-الاستخدامات المتوفرة- المعالج المفضل 8
يمكنك التحقق من عدد النوى الموجودة في وحدة المعالجة المركزية لديك باتباع الخطوات التالية:
- اضغط على Ctrl + Shift + Esc لفتح إدارة المهام.
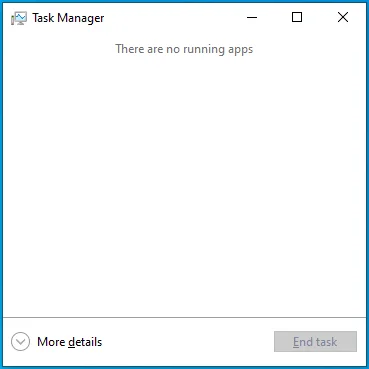
- انقر فوق مزيد من التفاصيل إذا كنت لا ترى أي علامات تبويب مدير المهام.
- قم بالتبديل إلى علامة التبويب العمليات.
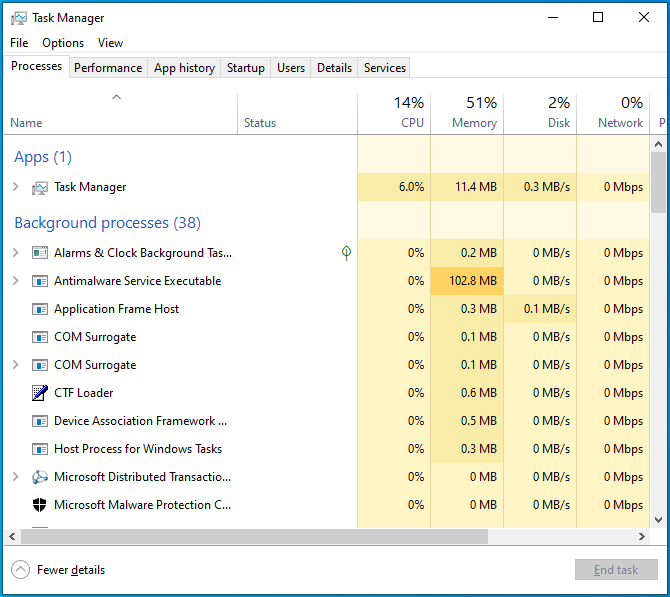
- انقر فوق وحدة المعالجة المركزية (CPU) ضمن علامة التبويب "العمليات" ، ثم تحقق من أنوية وحدة المعالجة المركزية الخاصة بك أسفل الرسم البياني.
قم بتحديث برامج التشغيل الخاصة بك
لا تفيد برامج تشغيل الأجهزة القديمة نظامك. يمكن أن تتسبب في عيوب في الأداء ، وتؤثر على كيفية اتصال نظام التشغيل بالأجهزة ، بل وتتسبب في حدوث أعطال غير متوقعة. تعد بطاقة الرسومات وبرامج تشغيل الماوس من بين الأجزاء الأساسية للبرامج التي يمكن أن تؤثر على أداء Fortnite.
تعد بطاقة الفيديو الخاصة بك مسؤولة عن معالجة معظم مهام رسومات الكمبيوتر ، وتعتمد الألعاب مثل Fortnite على الجهاز لعرض صور ثقيلة ، بما في ذلك الهياكل التي تقوم بتحريرها. لذا فإن برنامج التشغيل الذي لم يتم تحسينه لتفسير احتياجات اللعبة إلى وحدة معالجة الرسومات بشكل صحيح سيؤدي بلا شك إلى تأخير التحرير.
لتبدأ ، يجب عليك إزالة برنامج تشغيل العرض الحالي. بهذه الطريقة ، ستتأكد من أنها لا تؤثر على الإصدار المحدث. اتبع هذه الخطوات:
- افتح قائمة Power User عن طريق النقر بزر الماوس الأيمن فوق Start (ابدأ) أو باستخدام اختصار لوحة المفاتيح Win + X.
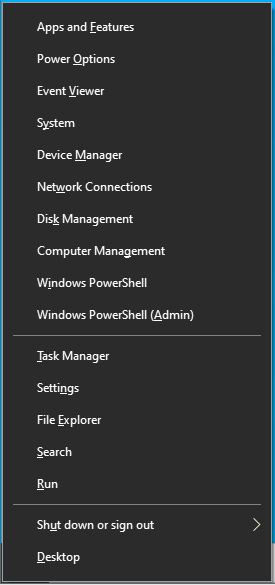
- انقر فوق إدارة الأجهزة بعد ظهور القائمة.
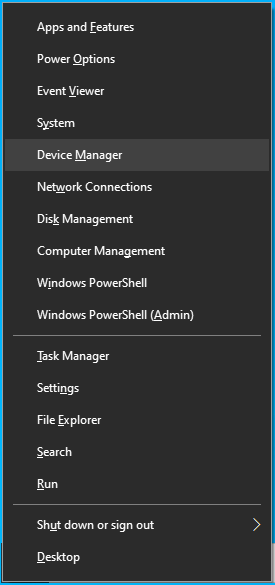
- قم بتوسيع فئة محولات العرض بمجرد رؤية إدارة الأجهزة.
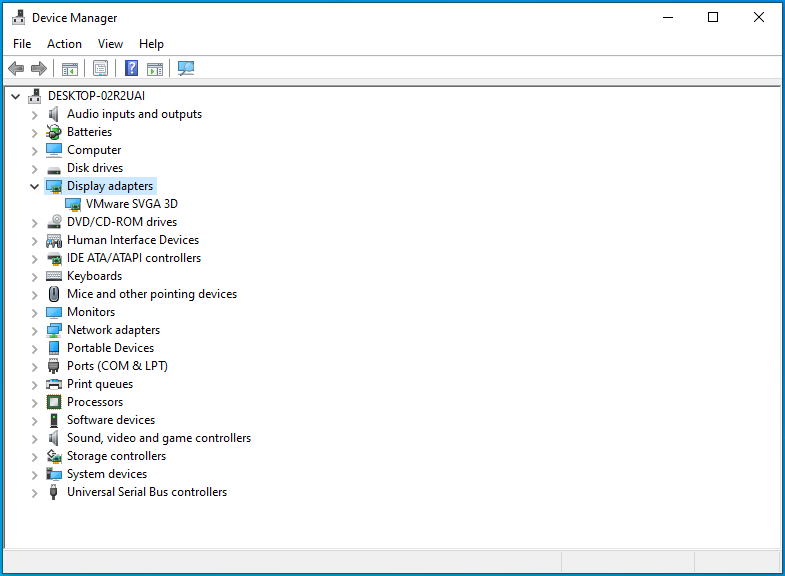
- انقر بزر الماوس الأيمن فوق بطاقة الرسومات الخاصة بك وانقر فوق "إلغاء تثبيت الجهاز".
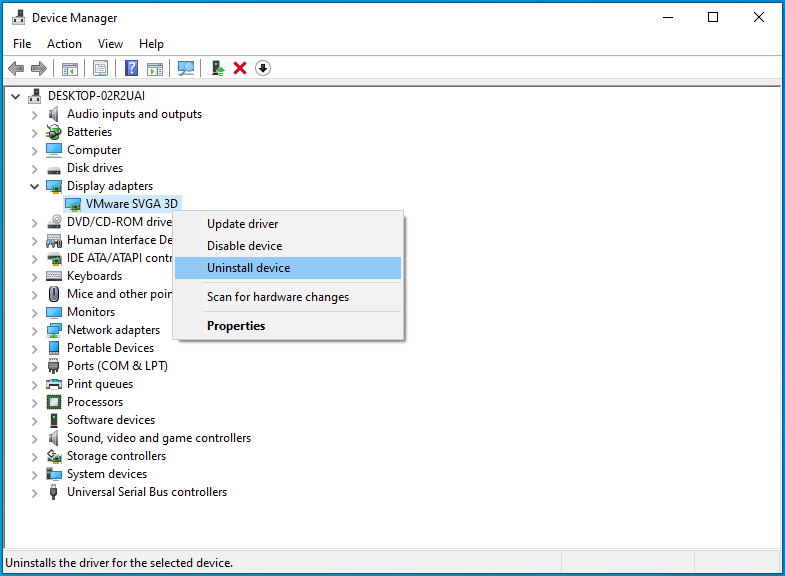
- حدد المربع بجوار "حذف برنامج التشغيل لهذا الجهاز" وانقر فوق إلغاء التثبيت.
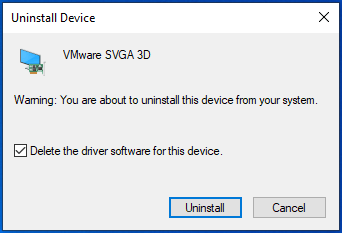
- قم بإعادة تشغيل جهاز الحاسوب الخاص بك.
توجد طرق مختلفة لتحديث بطاقة الرسومات وبرامج تشغيل الماوس. يمكنك الانتقال إلى موقع الويب الخاص بالشركة المصنعة لجهازك لتنزيل أحدث برنامج تشغيل خاص به ، أو استخدام البرنامج المخصص للجهاز ، أو الانتقال إلى أداة متخصصة لتحديث برنامج التشغيل تعمل على أتمتة العملية.
عندما تنتقل إلى موقع الويب الخاص بالشركة المصنعة للجهاز ، عليك التأكد من أنك تبحث عن برنامج التشغيل المناسب لجهازك وطرازه وبنية نظام التشغيل 64 بت أو 32 بت. بعد تنزيل حزمة البرنامج ، انتقل إلى إدارة الأجهزة لتثبيتها. اتبع هذه الخطوات:
- افتح قائمة Power User عن طريق النقر بزر الماوس الأيمن فوق Start (ابدأ) أو باستخدام اختصار لوحة المفاتيح Win + X.
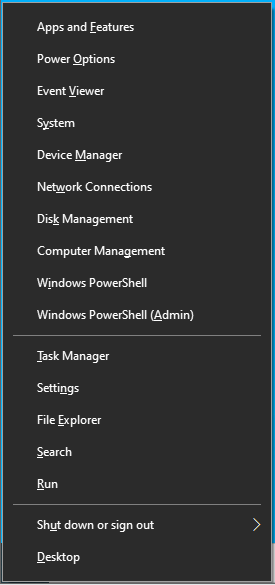
- انقر فوق إدارة الأجهزة بعد ظهور القائمة.
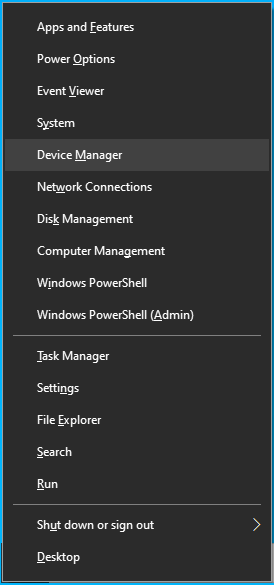
- قم بتوسيع فئة محولات العرض بمجرد رؤية إدارة الأجهزة.
- انقر بزر الماوس الأيمن فوق بطاقة الرسومات وانقر فوق تحديث برنامج التشغيل.
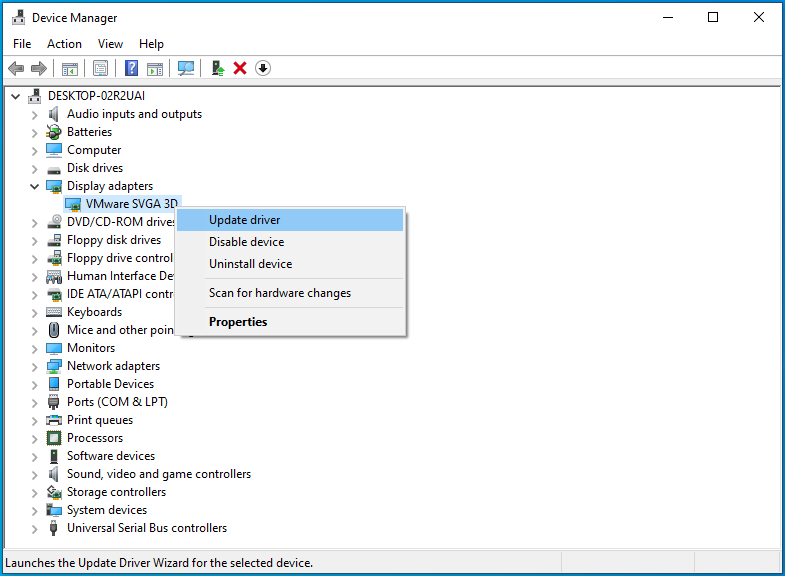
- انقر فوق "البحث تلقائيًا عن برامج التشغيل" بمجرد ظهور نافذة تحديث برامج التشغيل. سيبحث جهاز الكمبيوتر الخاص بك عن إصدار برنامج التشغيل المحدث على محرك الأقراص الثابتة لديك ويقوم بتثبيته تلقائيًا.
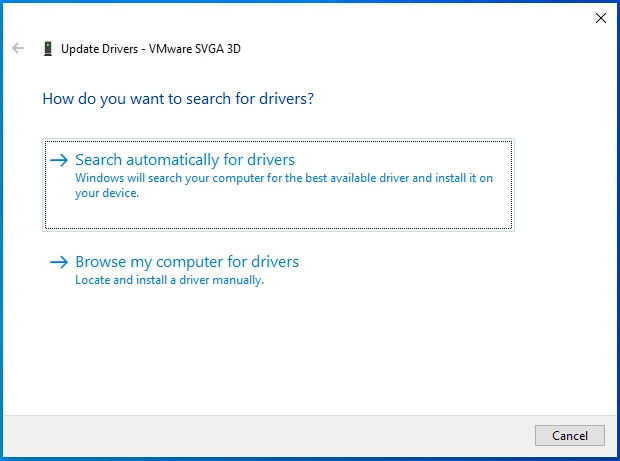
- إذا كنت تريد توجيه نظامك إلى المكان الذي قمت فيه بتنزيل برنامج التشغيل المحدث ، فانقر فوق "تصفح جهاز الكمبيوتر الخاص بي بحثًا عن برامج التشغيل".
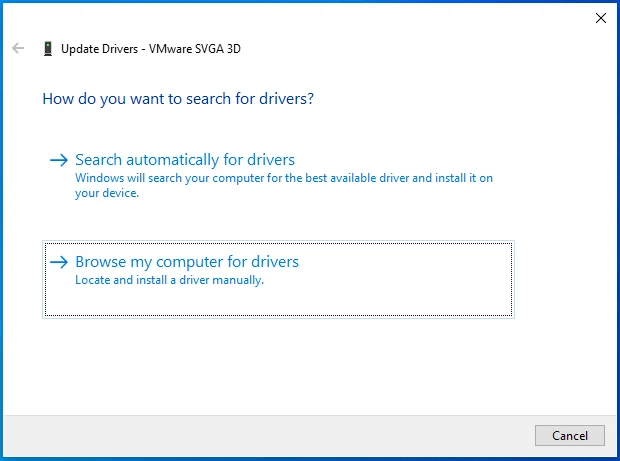
- أعد تشغيل الكمبيوتر بعد أن يقوم Windows بتثبيت برنامج التشغيل.
لتبسيط العملية ، تحتاج إلى تطبيق تابع لجهة خارجية يسمى Auslogics Driver Updater. يساعدك في البحث عن برامج التشغيل القديمة والمفقودة والفاسدة وتحديثها.
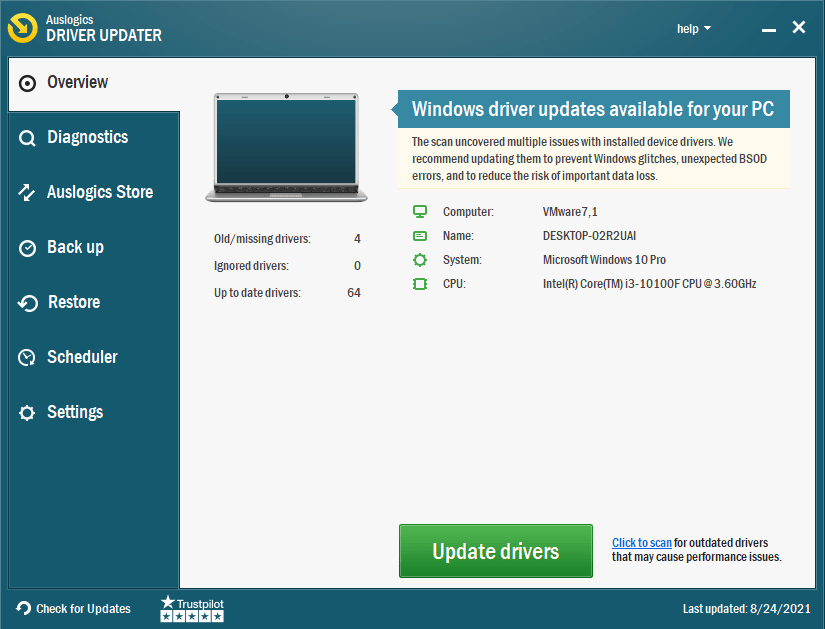
يزيل البرنامج التوتر والقلق من العثور على برامج التشغيل الصحيحة وتثبيتها. يمكنك حتى تنزيل برامج تشغيل متعددة في وقت واحد إذا اخترت نسختها الكاملة. هذا يعني أنه يمكنك تحديث الماوس وبرامج تشغيل وحدة معالجة الرسومات دون الانتقال إلى مواقع ويب مصنّعة للجهاز منفصلة لتنزيل التحديثات.
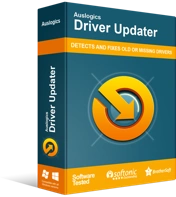
حل مشكلات الكمبيوتر باستخدام برنامج التشغيل المحدث
غالبًا ما ينتج أداء الكمبيوتر غير المستقر عن برامج تشغيل قديمة أو فاسدة. يقوم Auslogics Driver Updater بتشخيص مشكلات برنامج التشغيل ويتيح لك تحديث برامج التشغيل القديمة مرة واحدة أو واحدة في كل مرة لجعل جهاز الكمبيوتر الخاص بك يعمل بشكل أكثر سلاسة
استخدام البرنامج المخصص للجهاز
يمكنك استخدام لوحة تحكم NVIDIA أو إعدادات AMD Radeon لتنزيل أحدث برنامج تشغيل GPU وتثبيته ، اعتمادًا على بطاقة الرسومات التي تستخدمها.
إليك كيفية استخدام لوحة تحكم NVIDIA:
- قم بتشغيل NVIDIA GeForce Experience بالنقر بزر الماوس الأيمن فوق سطح المكتب وتحديد البرنامج من قائمة السياق.
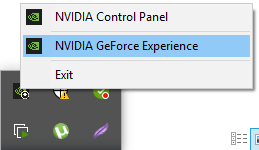
- بمجرد ظهور التطبيق ، انتقل إلى أعلى النافذة وانقر فوق "التحقق من وجود تحديثات".
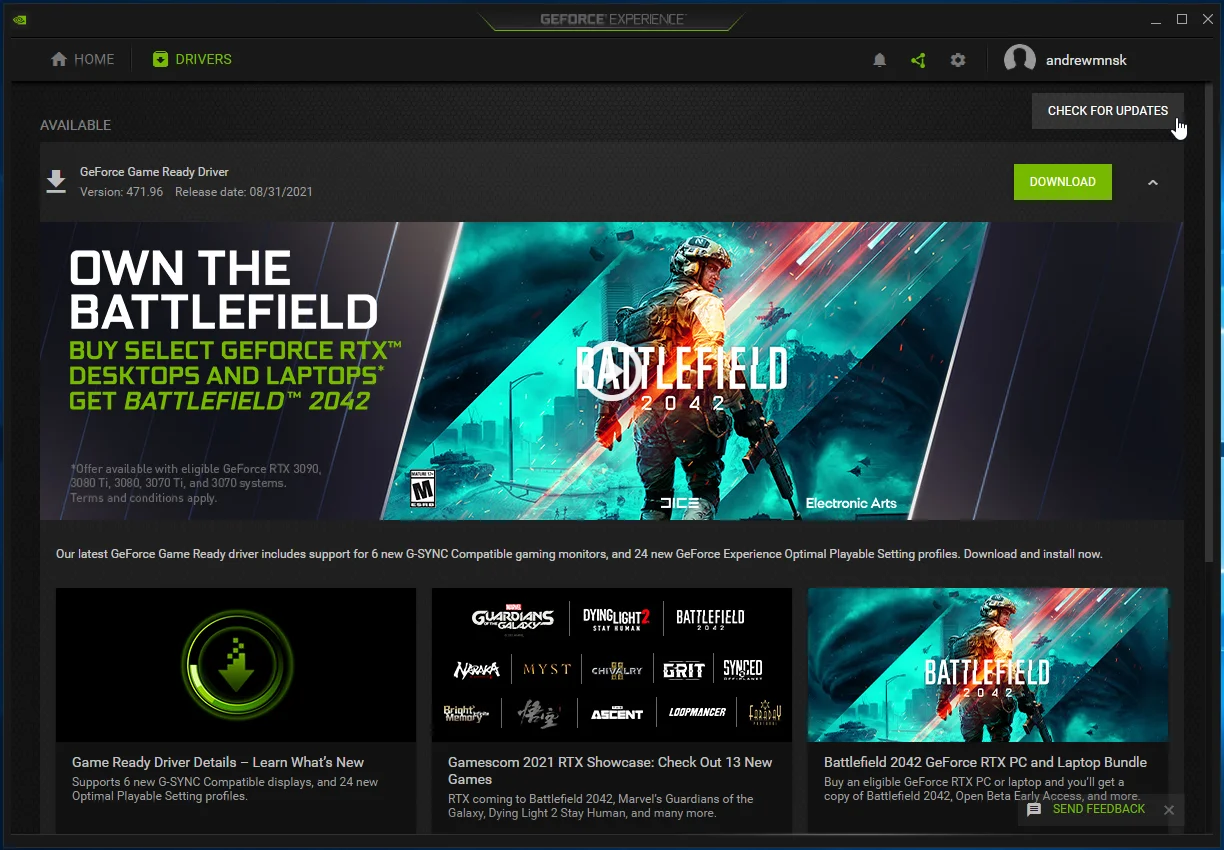
- ستتم إعادة توجيهك إلى صفحة حيث يمكنك تنزيل برنامج التشغيل.
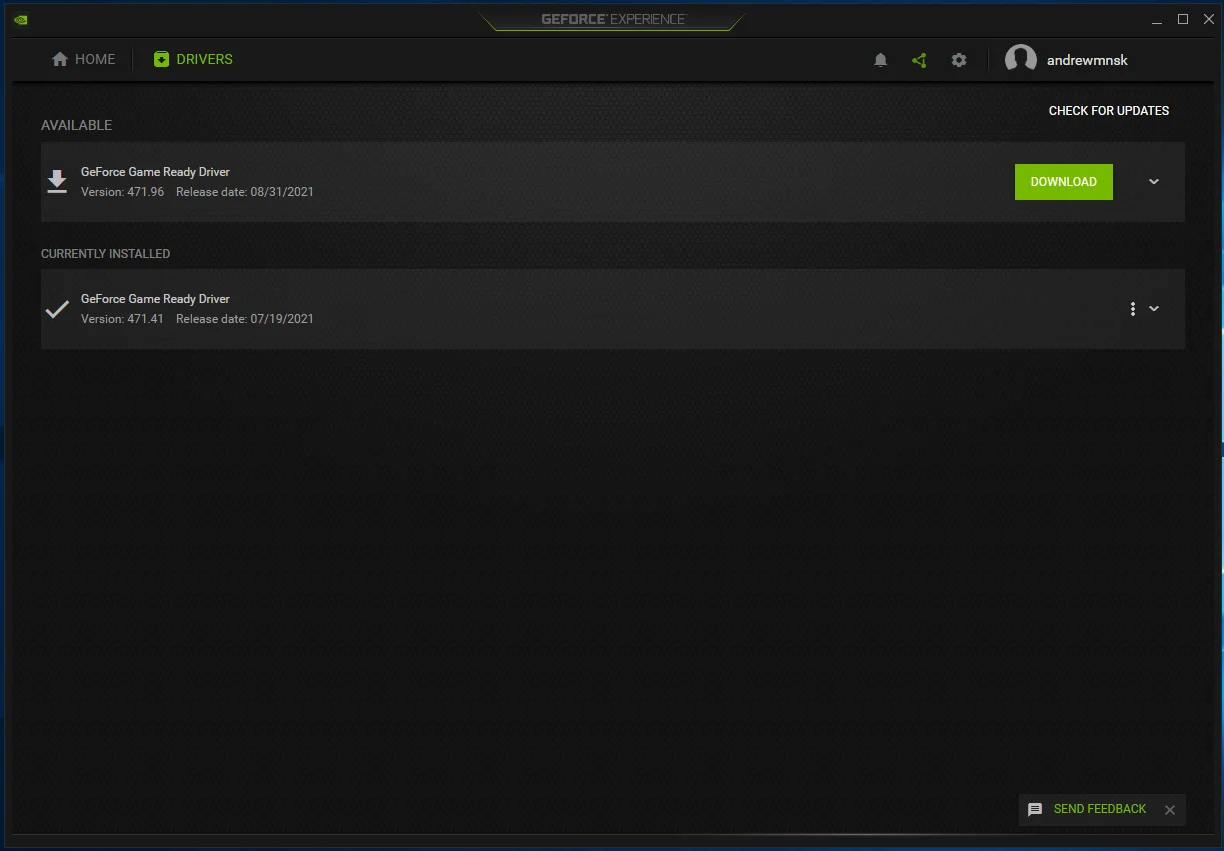
- قم بتشغيل المثبت بمجرد اكتمال التنزيل واتبع التعليمات في المعالج لإكمال العملية.
إليك كيفية استخدام إعدادات AMD Radeon:
- انقر بزر الماوس الأيمن فوق سطح المكتب الخاص بك وانقر فوق إعدادات AMD Radeon.
- بمجرد فتح التطبيق ، انقر فوق الزر "تحديثات" في الزاوية اليسرى السفلية من النافذة.
- في الصفحة التالية ، سترى أزرار "مثبتة حاليًا" و "التحقق من وجود تحديثات". انقر فوق الأخير.
- إذا كانت التحديثات متاحة لبرنامج التشغيل الخاص بك ، فسترى الزرين "موصى به جديد" و "اختياري جديد". ننصح بتثبيت برنامج التشغيل الموصى به.
- بمجرد النقر فوق الزر "موصى به جديد" ، ستظهر قائمة منسدلة.
- بعد ذلك ، انقر فوق "ترقية مخصصة" أو "ترقية سريعة".
تتيح لك "الترقية المخصصة" اختيار مكونات برنامج التشغيل التي ترغب في تثبيتها ، بينما تقوم "الترقية السريعة" تلقائيًا بتثبيت المكونات القياسية لبرنامج التشغيل.
- اسمح للأداة بتنزيل برنامج التشغيل بالنقر فوق خيار Proceed.
- أعد تشغيل النظام بمجرد الانتهاء من عملية التحديث وتحقق من المشكلة.
قم بتشغيل Fortnite على بطاقة الرسومات المخصصة الخاصة بك
إذا كان جهاز الكمبيوتر الخاص بك يحتوي على بطاقة فيديو متكاملة ومخصصة ، فقد تلاحظ تأخير التحرير كلما لعبت اللعبة على طاقة البطارية. هذا لأن جهاز الكمبيوتر الخاص بك يتحول إلى وحدة معالجة الرسومات المدمجة لتوفير الطاقة عندما يعمل على طاقة البطارية. لحل هذه المشكلة ، عليك إجبار اللعبة على العمل على وحدة معالجة الرسومات المخصصة بغض النظر عن مصدر طاقة الكمبيوتر المحمول.
هناك طرق مختلفة لإجبار Fortnite على العمل على وحدة معالجة الرسومات المخصصة الخاصة بك ، وسنعرض لك كل طريقة.
اتبع هذه الخطوات إذا كنت تستخدم بطاقة NVIDIA:
- قم بتشغيل لوحة تحكم NVIDIA.
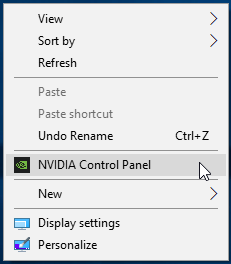
- بمجرد فتح التطبيق ، انتقل إلى الجزء الأيمن وانقر فوق "ضبط إعدادات الصورة" ضمن إعدادات 3D.
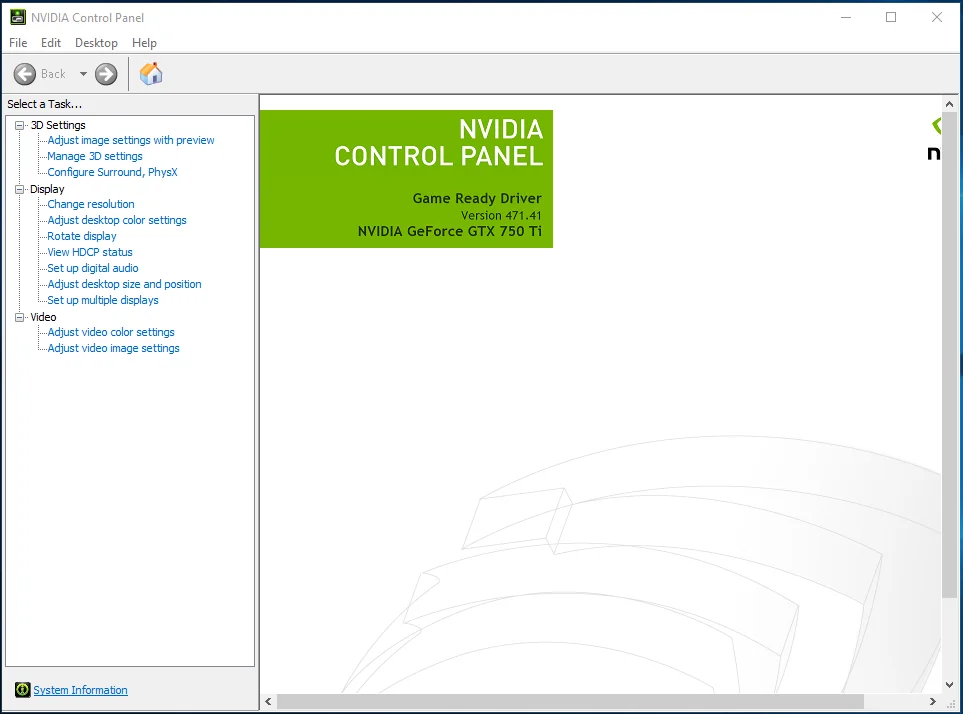
- انتقل إلى الجزء الأيسر وحدد زر الاختيار من أجل "استخدام التأكيد المفضل: الأداء." تأكد من أن الشريحة في الأداء.
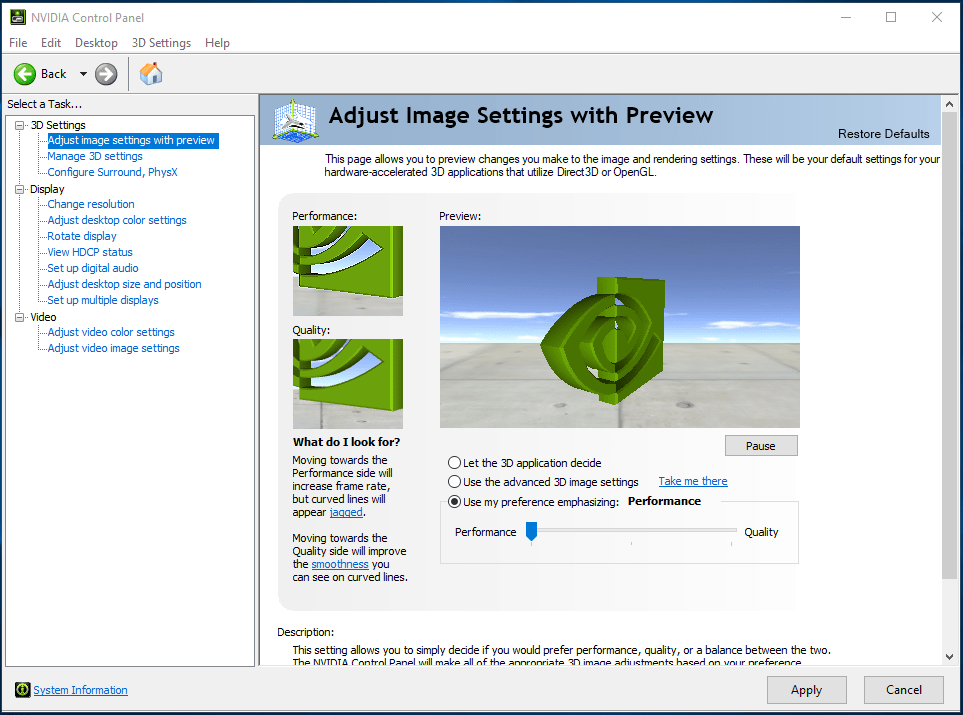
- انقر فوق الزر "تطبيق".
- بعد ذلك ، انتقل إلى الجزء الأيمن من النافذة وانقر فوق "إدارة الإعدادات ثلاثية الأبعاد" ضمن إعدادات 3D.
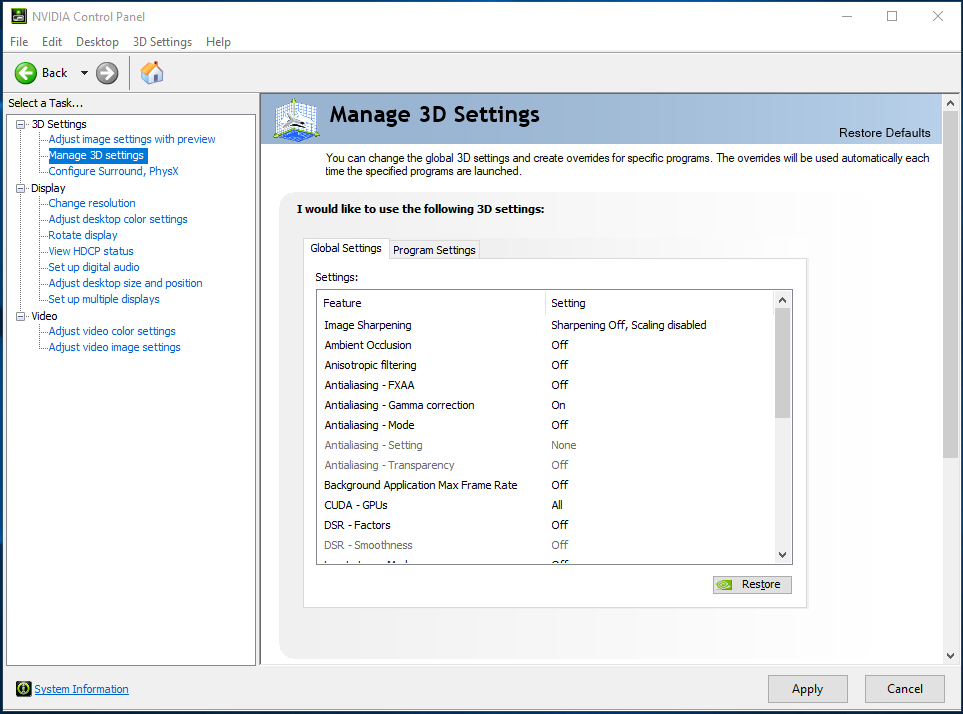
- انتقل إلى الجزء الأيمن ، وضمن علامة التبويب "الإعدادات العامة" ، اختر معالج NVIDIA عالي الأداء من القائمة المنسدلة "معالج الرسومات المفضل".
- قم بالتبديل إلى علامة التبويب إعدادات البرنامج.
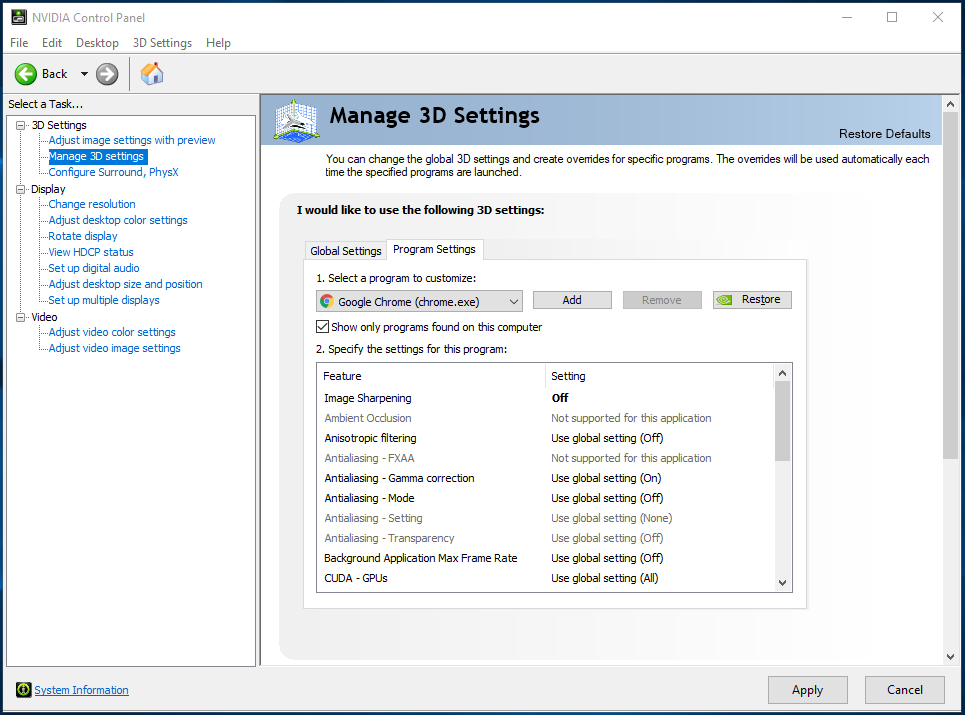
- في القائمة المنسدلة "تحديد برنامج للتخصيص" ، اختر Fortnite. إذا كنت لا ترى اللعبة ، فانقر فوق الزر "إضافة" ، وانتقل إلى مجلد التثبيت الخاص بها ، وانقر نقرًا مزدوجًا فوق ملف EXE.
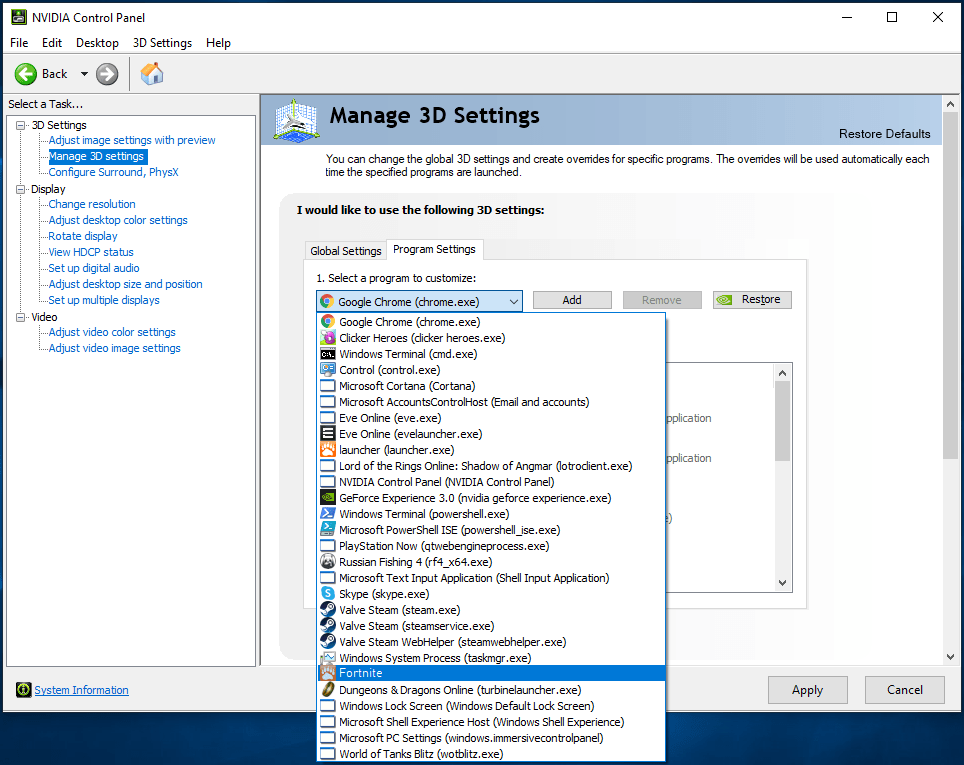
- في القائمة المنسدلة "تحديد معالج الرسومات المفضل لهذا البرنامج" ، اختر معالج NVIDIA عالي الأداء.
- انقر فوق الزر "موافق".
اتبع هذه الخطوات إذا كنت تستخدم بطاقة AMD:
- انقر بزر الماوس الأيمن على سطح المكتب الخاص بك.
- بمجرد ظهور قائمة السياق ، انقر فوق إعدادات AMD Radeon.
- بمجرد فتح إعدادات AMD Radeon ، انقر فوق النظام في الجزء العلوي من النافذة.
- انتقل إلى الزاوية العلوية اليسرى من التطبيق وانقر على Switchable Graphics.
- بشكل افتراضي ، سترى عرض التطبيقات قيد التشغيل بمجرد ظهور قائمة الرسومات القابلة للتحويل. إذا كانت Fortnite قيد التشغيل ، فانقر فوق سهمها وحدد High Performance.
- إذا كانت اللعبة مغلقة حاليًا ، فانتقل إلى الزاوية العلوية اليمنى من النافذة ، وانقر فوق "تشغيل التطبيقات" ، ثم انقر فوق "التطبيقات المحددة المثبتة".
- انتقل إلى Fortnite وقم بتغيير خيار Switchable Graphics إلى "أداء عالٍ".
- إذا كنت لا تزال غير قادر على العثور على اللعبة في النافذة ، فانتقل إلى الزاوية العلوية اليمنى ، وانقر فوق خيار التصفح ، وتصفح إلى مجلد تثبيت اللعبة ، وأضفها إلى القائمة.
- بعد تغيير خيار Fortnite إلى "أداء عالٍ" ، سترى رمز مستخدم في تسميته.
ملاحظة: سيؤدي اختيار خيار "توفير الطاقة" إلى تشغيل اللعبة على وحدة معالجة الرسومات المدمجة. سيعمل خيار "Based on Power Source" على تشغيل اللعبة على وحدة معالجة الرسومات المدمجة عندما يوفر جهاز الكمبيوتر الخاص بك الطاقة والبطاقة المخصصة عند توصيل الكمبيوتر المحمول بمصدر طاقة.
انتقل من خلال الإعدادات:
- اضغط على زري Windows و I على لوحة المفاتيح معًا لفتح الإعدادات.
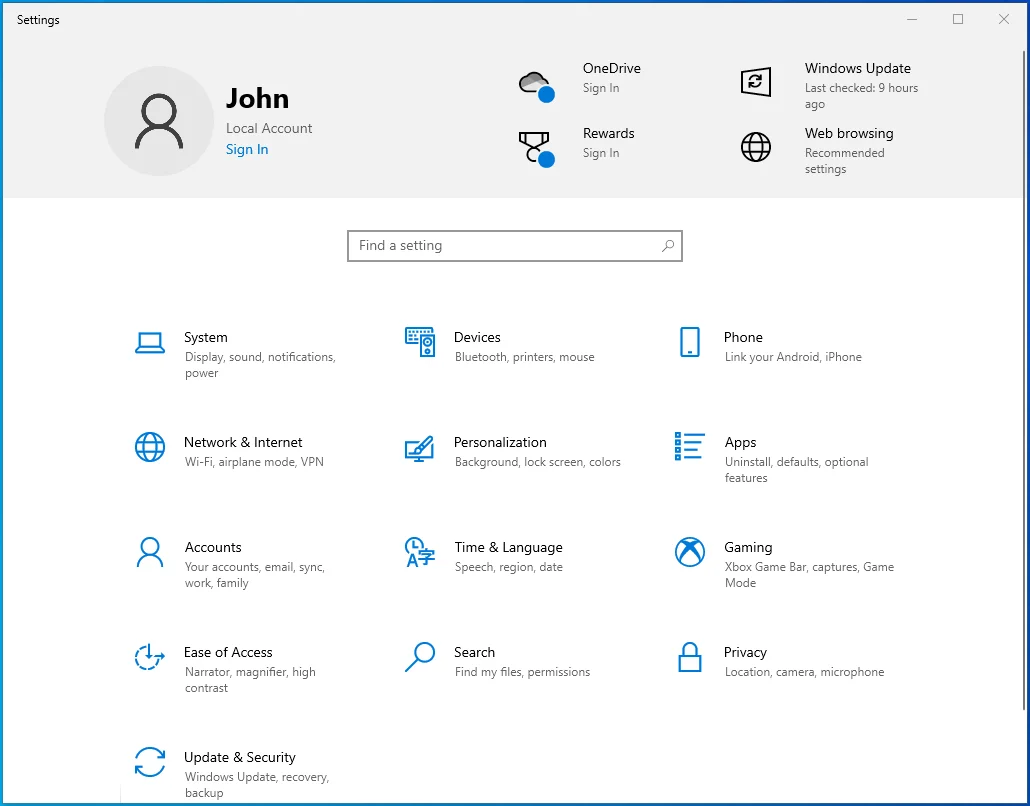
- انقر فوق تسمية النظام بعد ظهور الشاشة الرئيسية للتطبيق.
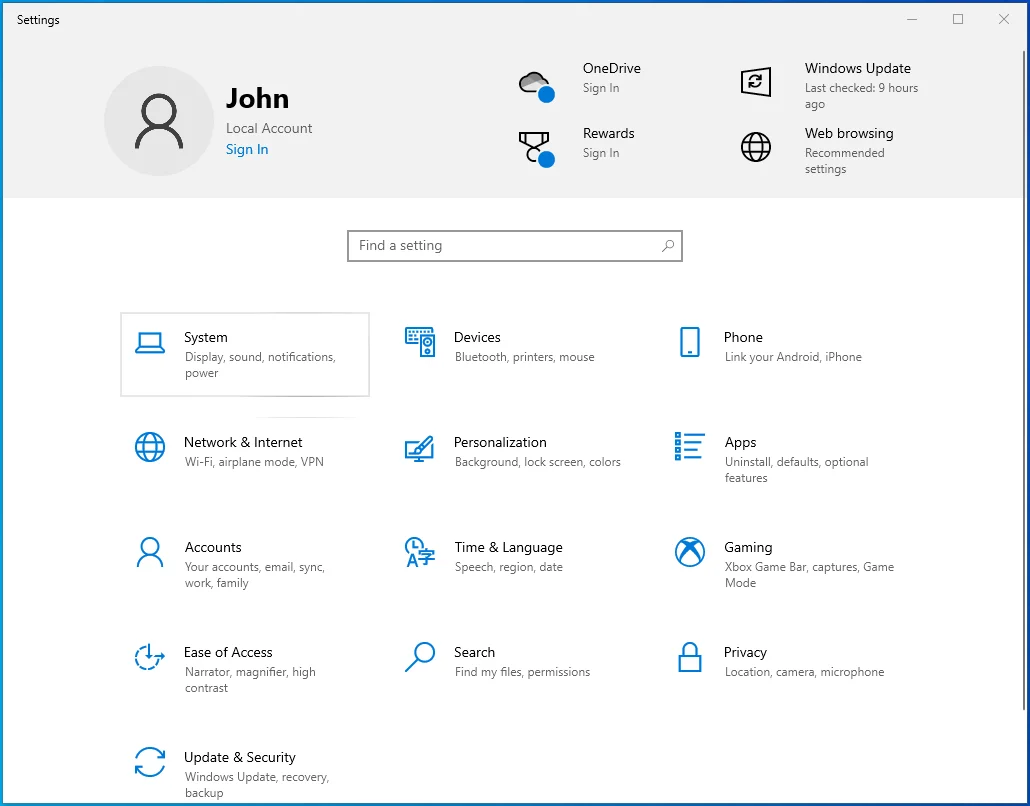
- بمجرد ظهور واجهة النظام ، حدد العرض.
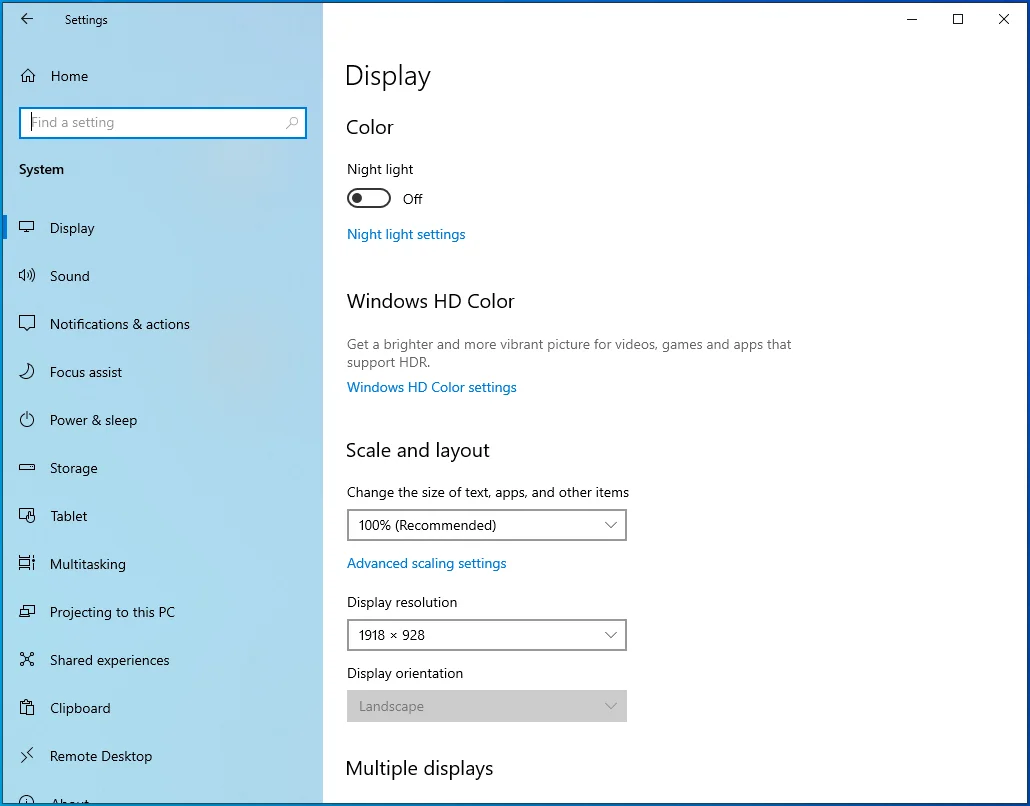
- قم بالتمرير لأسفل إلى أسفل علامة التبويب "العرض" وانقر فوق "إعدادات الرسومات".
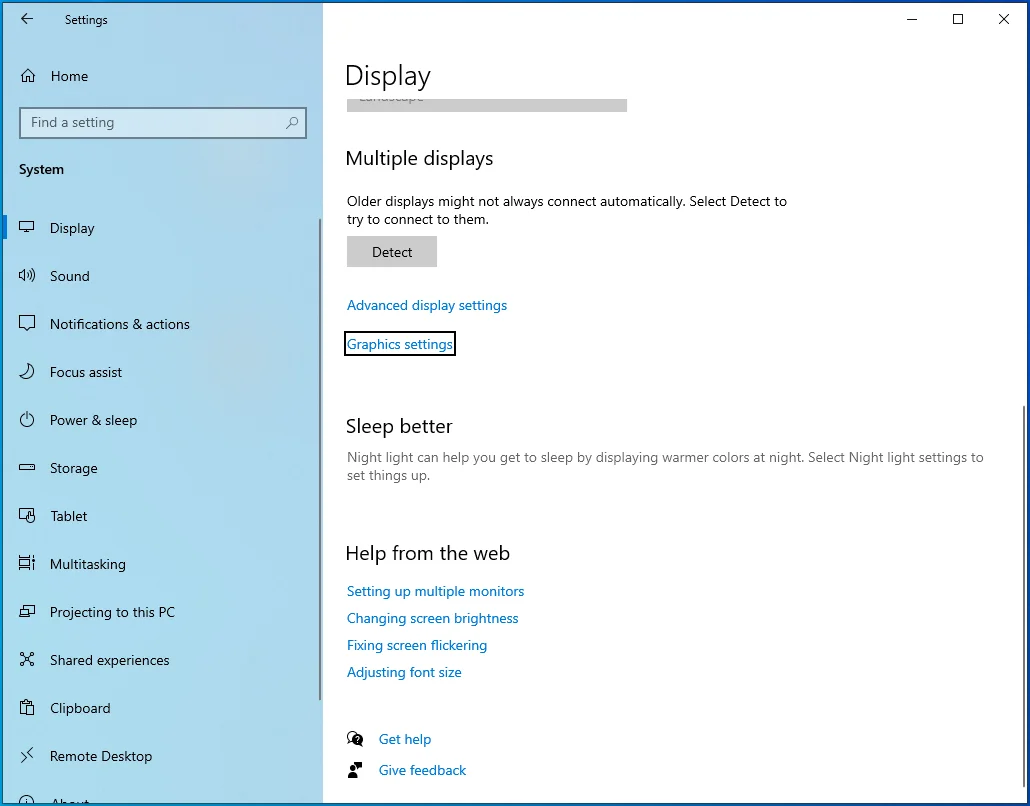
- بعد فتح شاشة إعدادات الرسومات ، انقر فوق الزر "تصفح" في القائمة المنسدلة "اختر تطبيقًا لضبط التفضيل".
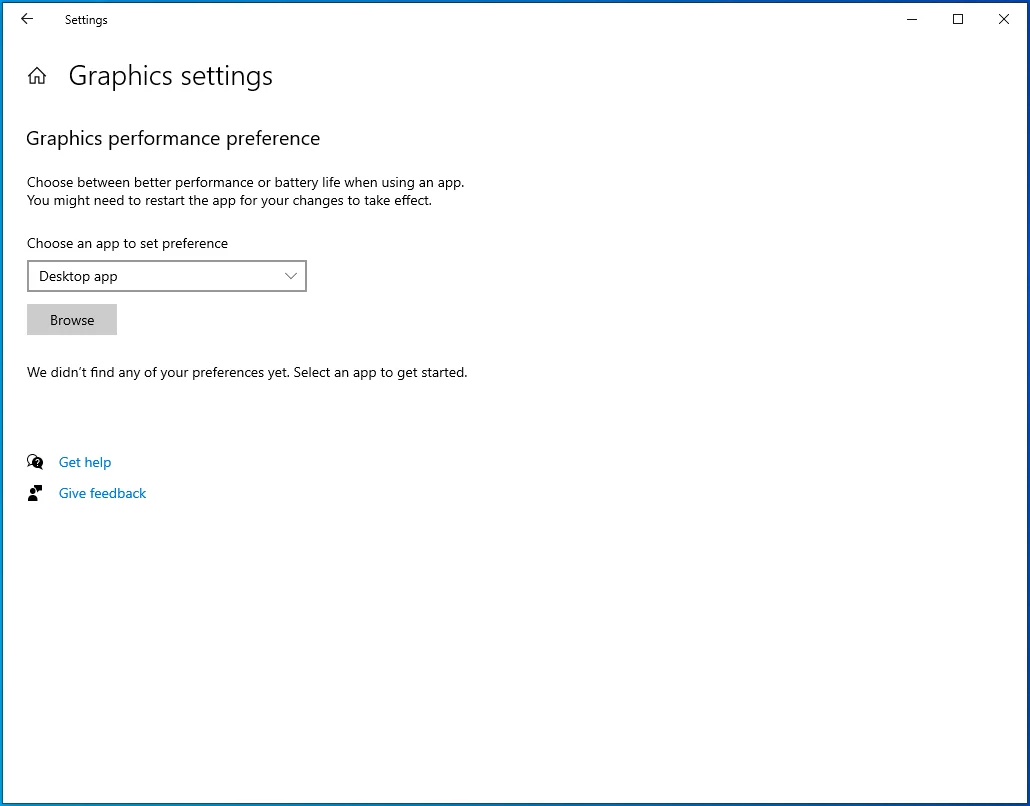
- بمجرد رؤية نافذة فتح الحوار ، انتقل إلى مجلد تثبيت Fortnite.
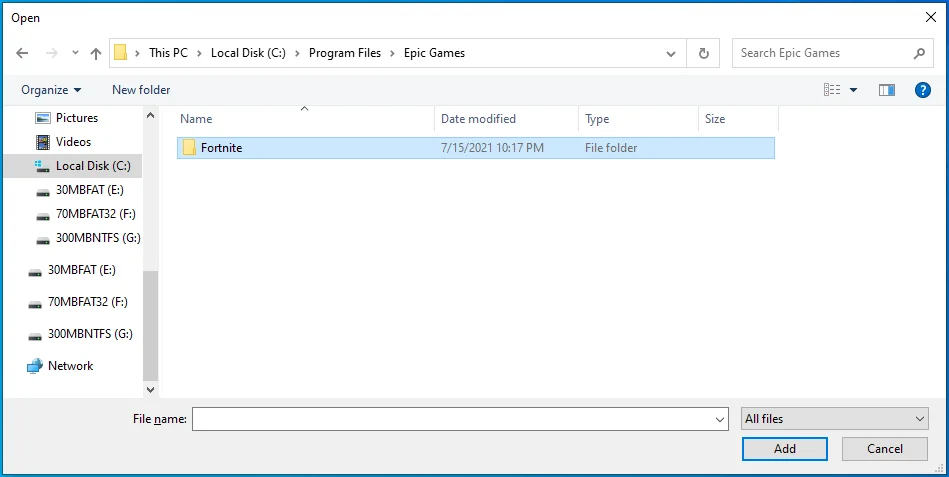
- حدد موقع ملف EXE الخاص باللعبة ، وانقر فوقه ، ثم انقر فوق الزر "إضافة".
- بمجرد عودتك إلى شاشة إعدادات الرسومات ، سترى اللعبة ؛ انقر فوقه ، ثم انقر فوق الزر "خيارات".
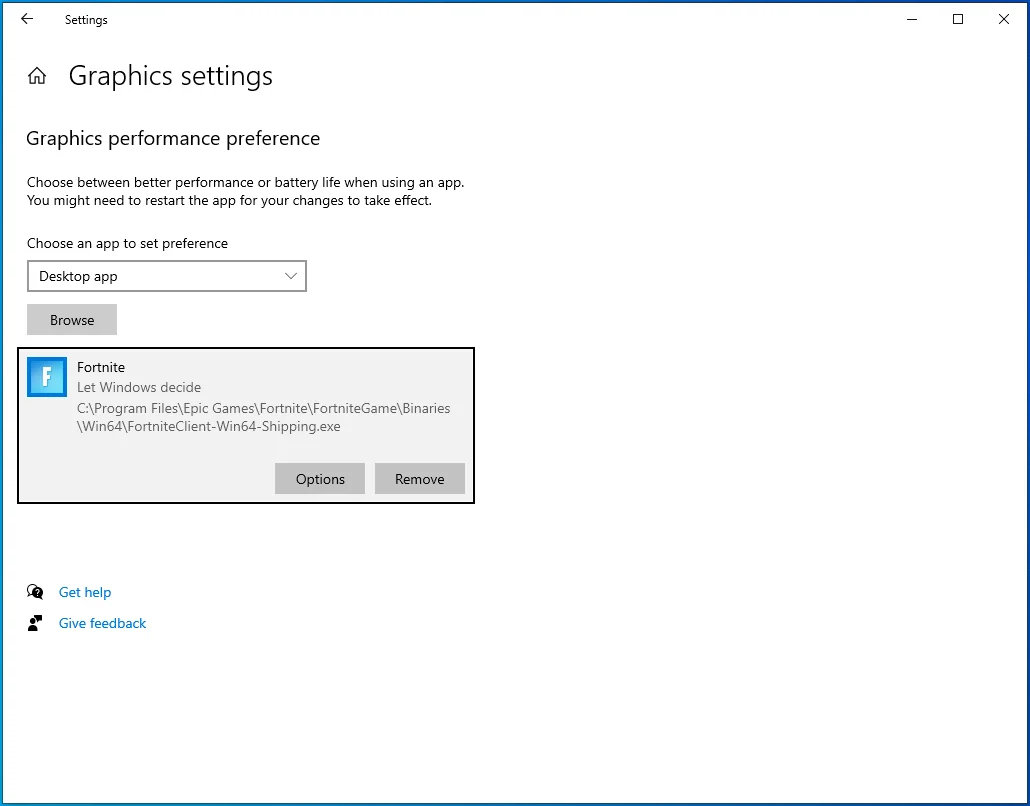
- بعد رؤية مربع حوار مواصفات الرسومات ، انقر فوق زر الاختيار للأداء العالي ، ثم انقر فوق حفظ.
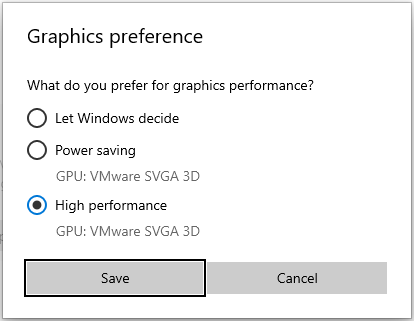
- سيتم الآن إجبار اللعبة على التشغيل على بطاقة العرض المخصصة الخاصة بك كلما قمت بتشغيلها.
ما هي أفضل إعدادات Fortnite Controller في عام 2021 للتحرير؟
يجب عليك إتقان وحدة التحكم الخاصة بك واستخدام الإعدادات المفضلة لإجراء تعديلات سريعة. إذا لم تعد وحدة التحكم الحالية تعمل بشكل جيد ، فيجب أن تحصل على واحدة جديدة لأن وحدة التحكم القديمة والخللة ستضعك في وضع غير مؤات.
يجب أن يؤدي تعديل عناصر التحكم بهذه الطريقة إلى تحسين مهارات التحرير لديك:
رطل: غير منضم
LT: غير منضم
ر ب: غير منضم
RT: اختر
لوحة الاتجاه اليمنى: غير منضم
لوحة الاتجاه اليسرى: غير منضم
لوحة الاتجاه: الجرد
لوحة الاتجاه لأسفل: اضغط للتحدث
X / زر مربع: غير منضم
Y / زر المثلث: تبديل الفأس
أ / الزر المتقاطع: القفز
ب / زر الدائرة: تأكيد
R3: إعادة تعيين
L3: سباق سريع / سباق تلقائي
لوحة اللمس: خريطة
زر الخيارات: قائمة اللعبة
تأكد من ممارسة هذه الضوابط والتعود عليها قبل استخدامها في المباريات.
استنتاج
هذه هي طريقة التخلص من تأخيرات التحرير في Fortnite. بالطبع ، يمكنك تطبيق إجراءات أخرى ، مثل استخدام كبل Ethernet أو محول powerline لتحسين سرعة اتصال الشبكة وتقليل اختبار ping. أخبرنا كيف قمت بحل مشكلة تأخير التعديل في قسم التعليقات أدناه!
