إصلاح Firefox SSL_ERROR_NO_CYPHER_OVERLAP في Windows 10
نشرت: 2022-03-29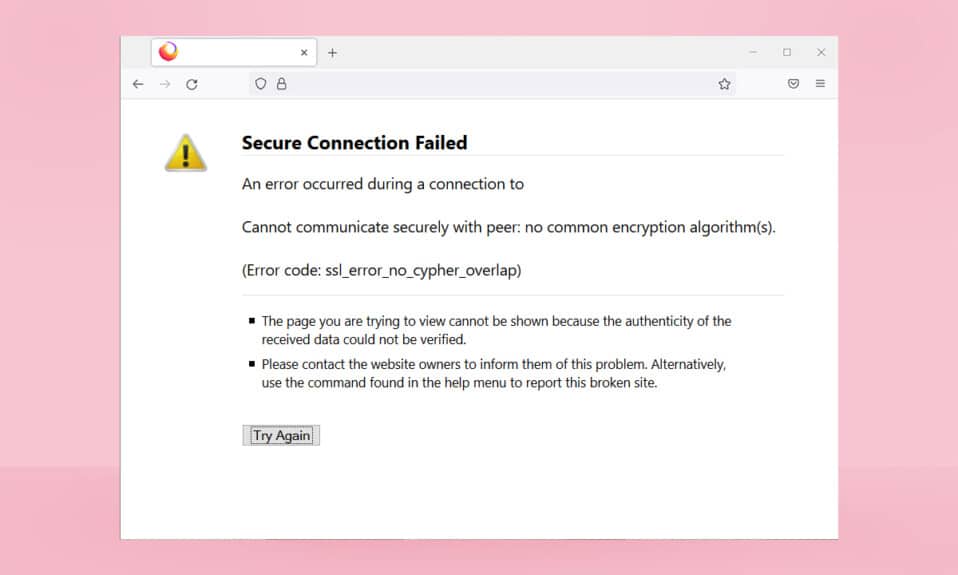
إذا كنت من مستخدمي Firefox ، فربما واجهت خطأ SSL_ERROR_NO_CYPHER_OVERLAP مرة واحدة على الأقل. يمكن أن يكون خطأ NO CYPHER OVERLAP مرتبطًا بمشكلات التحديث. توقف تصفح الويب الذي يمكن أن يكون محبطًا. إذا كنت تتعامل مع هذا الخطأ ، فأنت في المكان الصحيح. نقدم لك دليلًا مثاليًا سيساعدك على إصلاح SSL_ERROR متصفح Firefox PR END OF FILE خطأ.
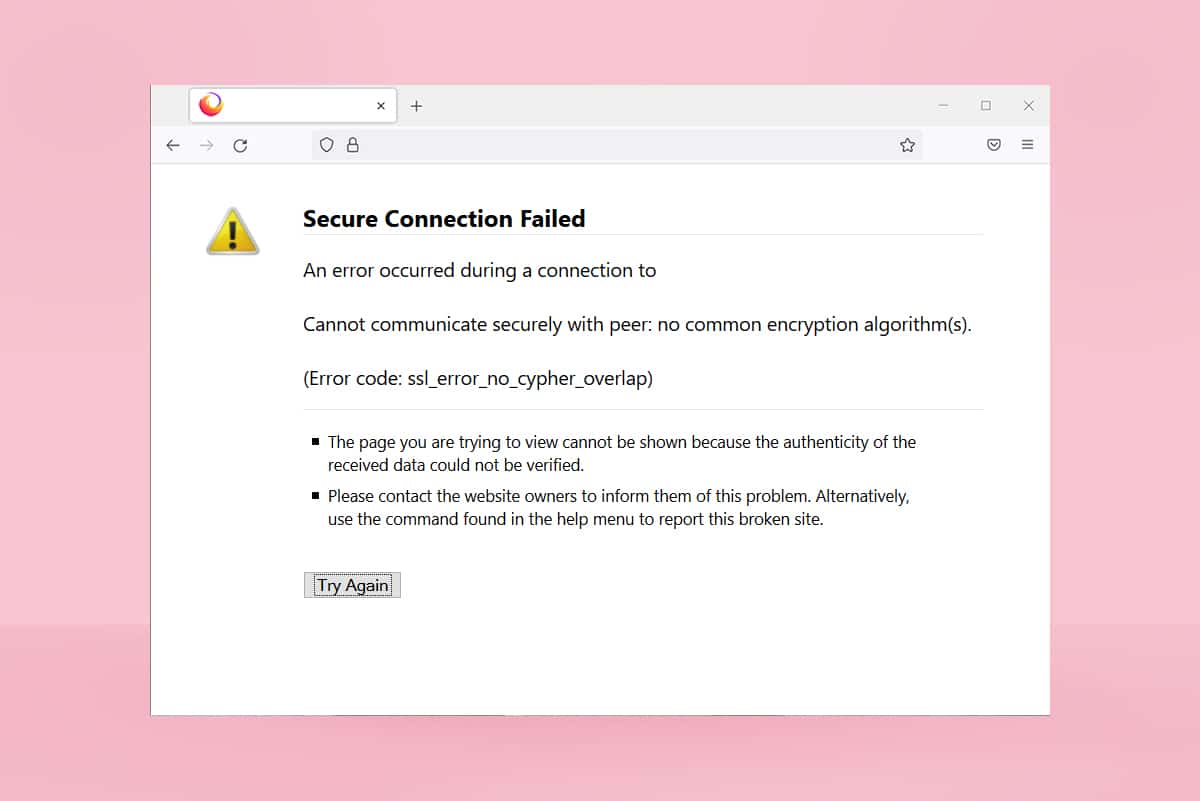
محتويات
- كيفية إصلاح Firefox SSL_ERROR_NO_CYPHER_OVERLAP في Windows 10
- الطريقة الأولى: افتح Firefox في الوضع الآمن
- الطريقة الثانية: إزالة ذاكرة التخزين المؤقت لمتصفح Firefox
- الطريقة الثالثة: إيقاف تشغيل تسريع الأجهزة
- الطريقة الرابعة: تحديث متصفح Firefox
- الطريقة الخامسة: تحديث ملحقات Firefox
- الطريقة 6: تعطيل أو إزالة الملحقات
- الطريقة السابعة: تعطيل برنامج مكافحة الفيروسات مؤقتًا
- الطريقة الثامنة: تشغيل فحص البرامج الضارة
- الطريقة التاسعة: إعادة تعيين TLS و SSL3 إلى الإعدادات الافتراضية
- الطريقة العاشرة: تجاوز بروتوكولات التشفير
- الطريقة 11: تحديث Firefox
- الطريقة الثانية عشر: إنشاء ملف تعريف Firefox جديد
- الطريقة 13: أعد تثبيت Firefox
كيفية إصلاح Firefox SSL_ERROR_NO_CYPHER_OVERLAP في Windows 10
في بعض الحالات ، يتعذر على Firefox جمع بيانات الأمان من موقع الويب المطلوب والذي يؤدي بشكل أساسي إلى Firefox SSL_ERROR. فيما يلي بعض الأسباب التي يمكن أن تسبب هذا الخطأ:
- سوء التواصل بين العميل والخادم.
- تعذر التحقق من نقل البيانات بين العميل والخادم.
- اتصال الخادم والمتصفح بشفرات تشفير مختلفة .
- متصفح قديم .
- SSL3 معطل أو TLS.
- تتداخل برامج مكافحة الفيروسات مع المتصفح.
- وجود برامج ضارة .
بعد الأسباب الكامنة وراء خطأ SSL_ERROR_NO_CYPHER_OVERLAP ، حان الوقت لإصلاحه. فيما يلي بعض الطرق البسيطة التي ستساعدك في إصلاح SSL_ERROR Firefox.
الطريقة الأولى: افتح Firefox في الوضع الآمن
يمكن حل المشكلات الشائعة في Firefox عن طريق فتحه في الوضع الآمن. قد يصلح Firefox SSL_ERROR_NO_CYPHER_OVERLAP. اتبع الخطوات أدناه لتجربتها.
1. افتح مربع الحوار Run بالضغط على مفتاحي Windows + R معًا.
2. اكتب firefox -safe-mode في مربع الحوار " تشغيل " ثم انقر فوق " موافق ".
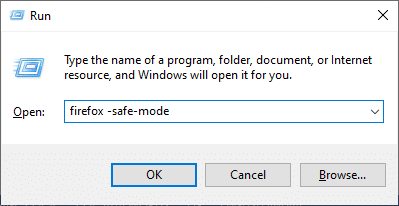
3. انقر فوق فتح عندما يُطلب منك ذلك
الطريقة الثانية: إزالة ذاكرة التخزين المؤقت لمتصفح Firefox
قد تتسبب ذاكرة التخزين المؤقت وملفات تعريف الارتباط الفاسدة في متصفح Firefox في حدوث مشكلات في الوصول إلى صفحات الويب والتي يمكن أن تؤدي إلى خطأ SSL_ERROR في Firefox. يمكنك حل هذه المشكلة عن طريق حذف ذاكرة التخزين المؤقت لمتصفح Firefox كما هو موضح أدناه.
1. افتح علامة تبويب جديدة في Firefox .
2. انقر على ثلاثة أسطر ( فتح قائمة التطبيق ) كما هو موضح.
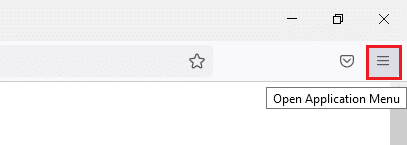
3. من القائمة المنسدلة ، انقر فوق الإعدادات .
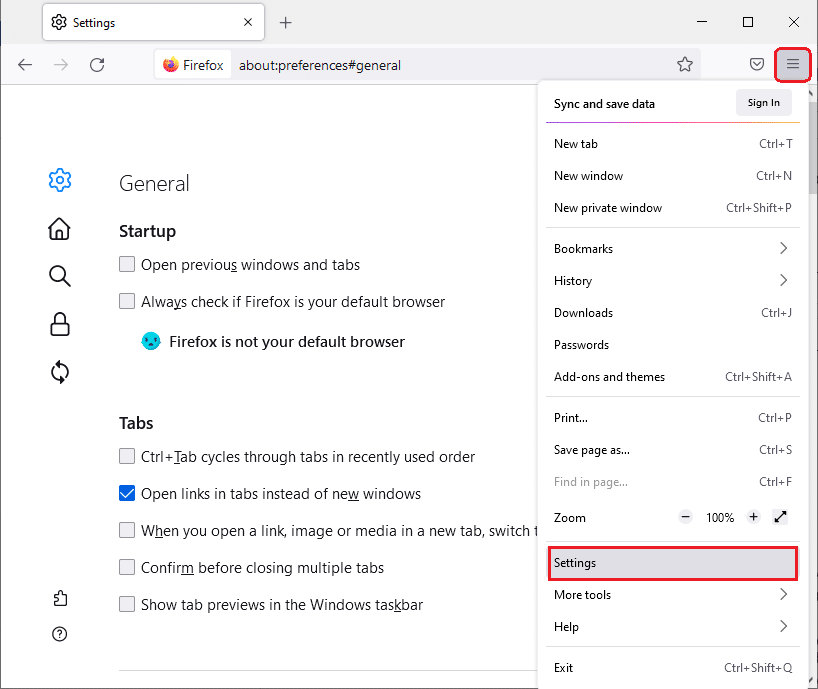
4. في الجزء الأيمن ، انقر فوق علامة التبويب الخصوصية والأمان .
5. قم بالتمرير لأسفل الجزء الأيسر وانقر فوق مسح البيانات ... ضمن قسم ملفات تعريف الارتباط وبيانات الموقع .
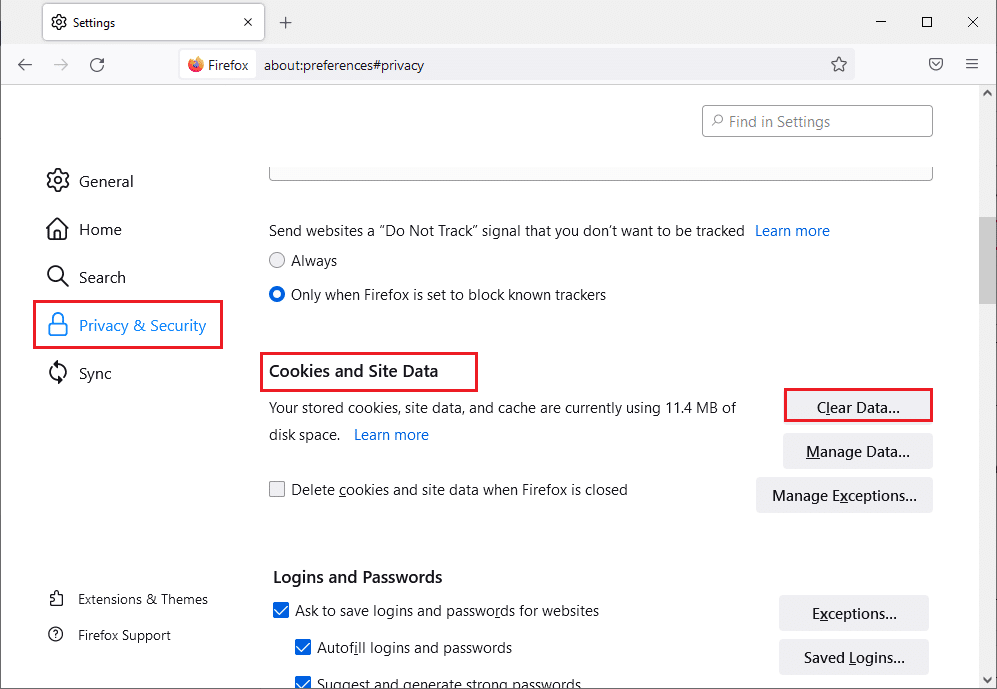
6. قم بإلغاء تحديد المربع المميز بملفات تعريف الارتباط وبيانات الموقع وحدد المربع المميز بمحتوى الويب المخزن مؤقتًا .
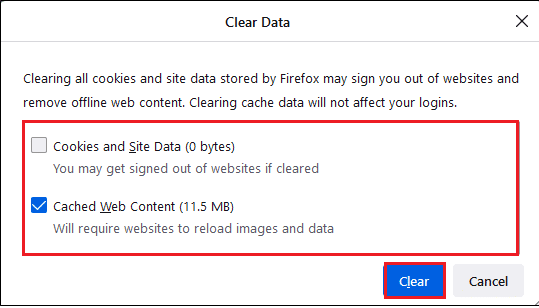
7. انقر فوق مسح . سيؤدي ذلك إلى مسح ذاكرة التخزين المؤقت لمتصفح Firefox.
اقرأ أيضًا: إصلاح عدم وجود صوت في Firefox على نظام التشغيل Windows 10
الطريقة الثالثة: إيقاف تشغيل تسريع الأجهزة
قد يؤدي استخدام تسريع الأجهزة إلى حدوث مشكلات في أداء الرسومات مما قد يتسبب في حدوث الخطأ الذي تمت مناقشته في متصفح Firefox. يمكنك إيقاف تشغيل خيار تسريع الأجهزة كما هو موضح أدناه.
1. اتبع الخطوات من 1 إلى 3 من الطريقة الثانية لفتح إعدادات Firefox .
2. انقر فوق علامة التبويب " عام " وقم بإلغاء تحديد المربع المميز باستخدام إعدادات الأداء الموصى بها أسفل قسم الأداء كما هو موضح.
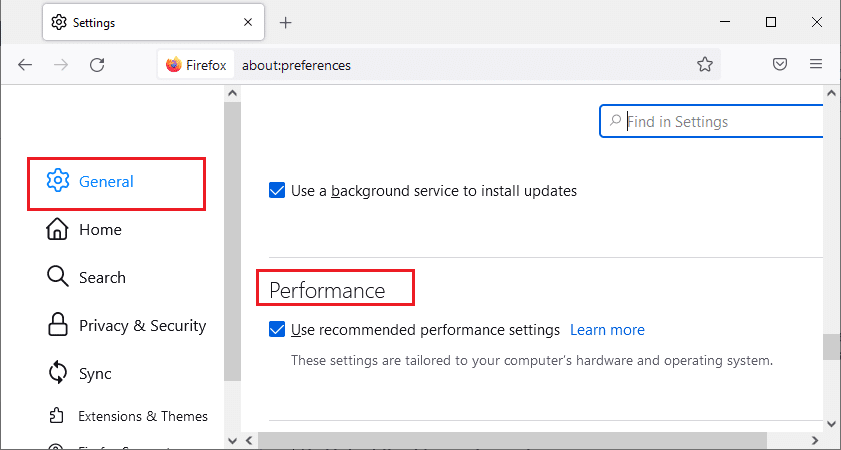
3. قم بإلغاء تحديد المربع المميز باستخدام تسريع الأجهزة عند توفره .
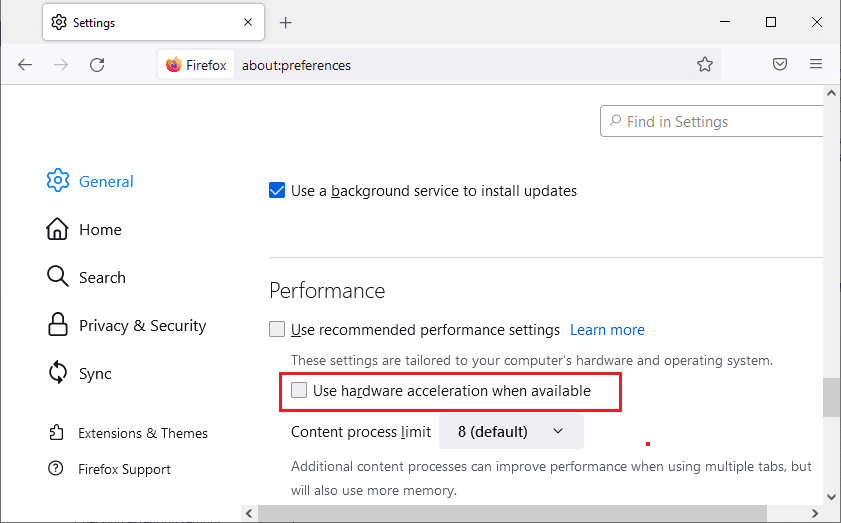
4. الخروج من المتصفح. يمكنك أيضًا الضغط على مفاتيح Ctrl + Shift + Q في نفس الوقت للقيام بذلك.
الطريقة الرابعة: تحديث متصفح Firefox
مثل أي برنامج آخر ، يجب عليك تحديث متصفح Firefox بشكل دوري لتجنب أي أخطاء وأخطاء برمجية. قد يؤدي تحديثه إلى حل خطأ SSL_ERROR في Firefox. اتبع الإرشادات أدناه لتحديث متصفح Firefox.
1. افتح علامة تبويب جديدة في Firefox وانقر على أيقونة القائمة .
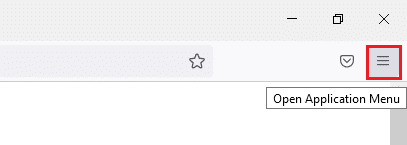
2. انقر فوق "تعليمات" .
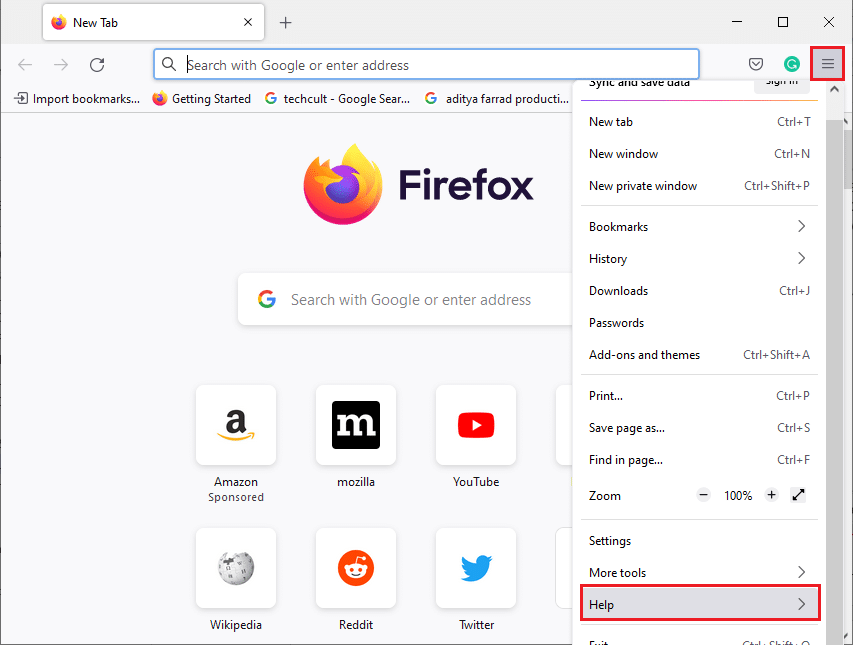
3. انقر فوق حول Firefox .
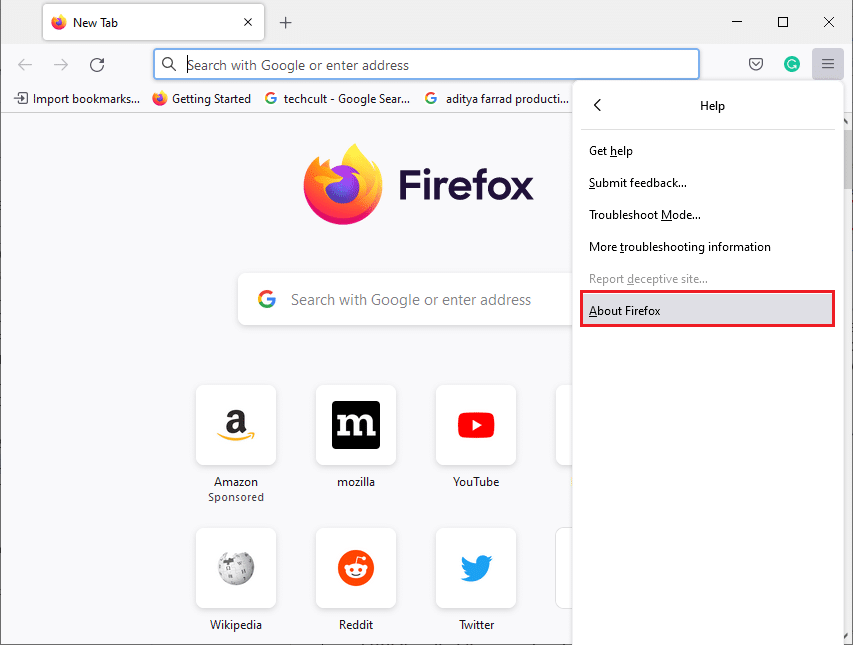
4 ا. إذا كانت هناك أي تحديثات معلقة ، فسيبدأ التنزيل تلقائيًا بشكل افتراضي إذا لم يكن كذلك ، فاتبع الإرشادات التي تظهر على الشاشة لتحديث Firefox. بعد اكتمال التحديث ، سترى خيار إعادة تشغيل Firefox للتحديث. انقر فوقه وسيتم إعادة تشغيل Firefox.
4 ب. إذا تم تحديث Firefox بالفعل ، فستتلقى رسالة Firefox محدثة .
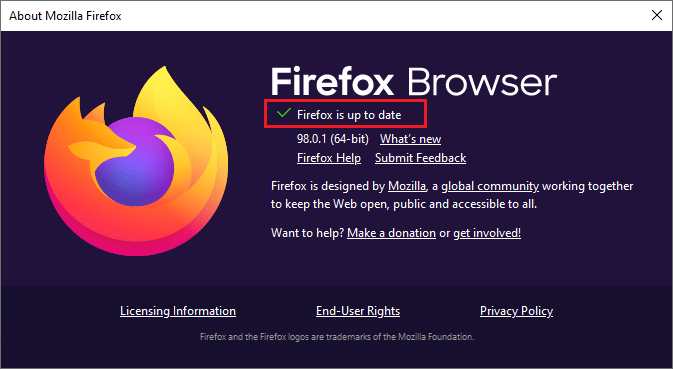
اقرأ أيضًا: إصلاح اتصالك ليس خطأً آمنًا على Firefox
الطريقة الخامسة: تحديث ملحقات Firefox
في بعض الأحيان ، يمكن أن تتداخل الملحقات القديمة مع التصفح في Firefox. يمكن أن تتسبب أيضًا في حدوث خطأ Firefox SSL_ERROR_NO_CYPHER_OVERLAP. ننصحك بتحديث ملحقات Firefox كما هو موضح أدناه.
1. انقر فوق رمز القائمة في Firefox.
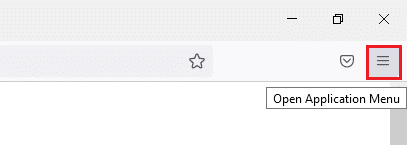
2. انقر فوق الوظائف الإضافية والموضوعات .
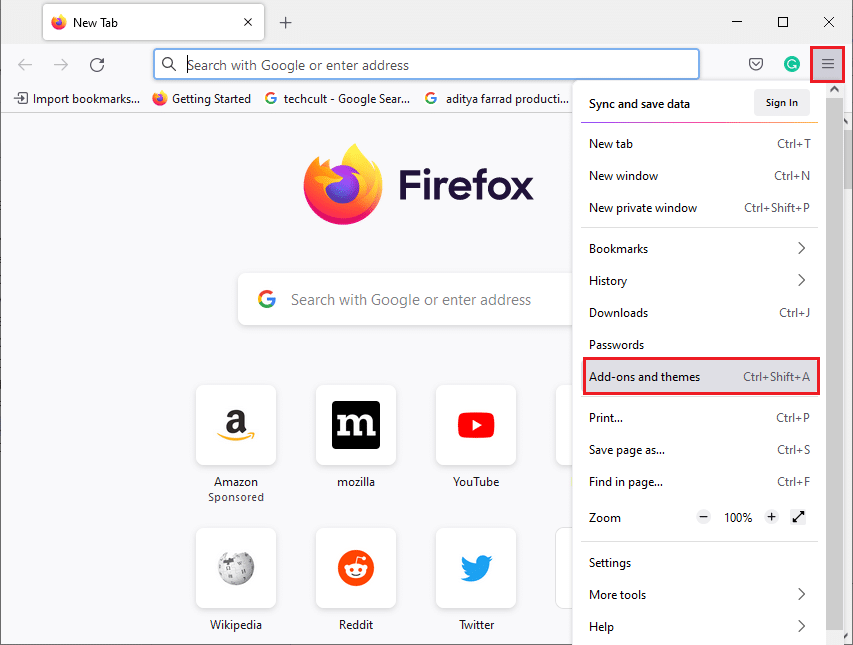
3. في الجزء الأيمن ، انقر فوق علامة التبويب الامتدادات . بعد ذلك ، انقر فوق رمز الترس الموجود على يمين قسم إدارة الإضافات .
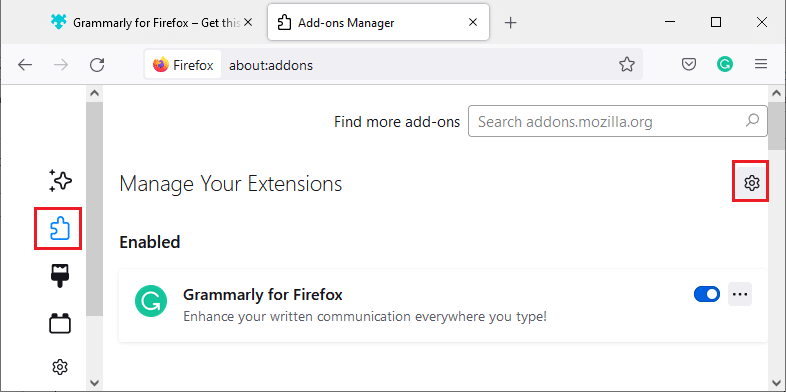
4. انقر فوق التحقق من وجود تحديثات .
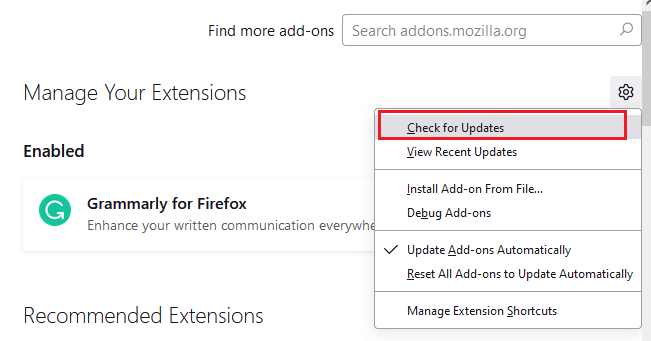
5 أ. إذا كانت التحديثات متوفرة ، فاتبع الإرشادات التي تظهر على الشاشة لتثبيتها.
5 ب. إذا تم تحديث ملحقاتك بالفعل ، فستتلقى رسالة لم يتم العثور على تحديثات كما هو موضح.
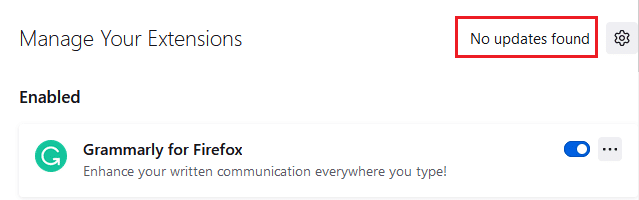
تحقق مما إذا كان يحل المشكلة.
الطريقة 6: تعطيل أو إزالة الملحقات
إذا لم يؤد تحديث ملحقات Firefox إلى حل المشكلة ، يُنصح بتعطيلها من متصفحك أو إزالتها تمامًا كما هو موضح أدناه.
الخيار 1: تعطيل ملحقات Firefox
1. اتبع الخطوتين 1 و 2 من الطريقة الخامسة.
2. انقر فوق علامة التبويب " الامتدادات " وقم بإيقاف تشغيل الملحقات الخاصة بك.
ملاحظة: هنا ، تم أخذ Grammarly for Firefox كمثال.
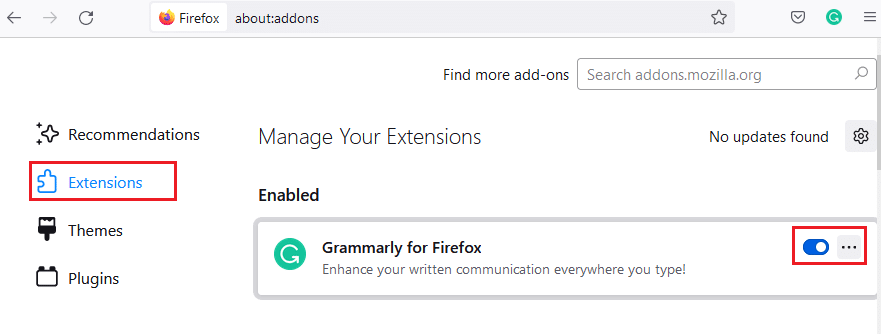
قم بتعطيل جميع الامتدادات واحدة تلو الأخرى واكتشف الامتداد الذي يسبب لك المشكلة. يجب أن هذا حل هذه القضية.
الخيار 2: إزالة ملحقات Firefox
إذا كنت قد حددت الامتداد الإشكالي الذي يسبب خطأ SSL_ERROR_NO_CYPHER_OVERLAP ، فيُنصح بإزالته تمامًا من المستعرض الخاص بك كما هو موضح أدناه.
1. اتبع الخطوتين 1 و 2 من الطريقة 5. انقر فوق علامة التبويب ملحقات .
2. انقر على أيقونة النقاط الثلاث على يمين الامتداد المشكل وحدد خيار الإزالة من القائمة المنسدلة.
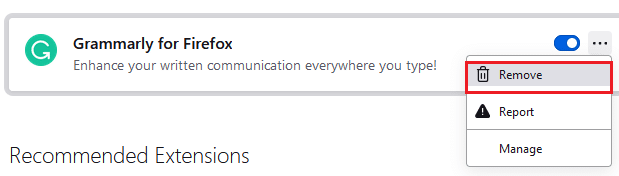
سيتم إزالة الامتداد من المتصفح. تحقق مما إذا كنت قد أصلحت خطأ NO CYPHER OVERLAP.
الطريقة السابعة: تعطيل برنامج مكافحة الفيروسات مؤقتًا
يمكن أن يتداخل برنامج مكافحة الفيروسات في جهاز الكمبيوتر الشخصي الذي يعمل بنظام Windows 10 أحيانًا مع برامج مثل Firefox مما قد يؤدي إلى حدوث خطأ SSL_ERROR في Firefox. يمكنك تعطيل برنامج مكافحة الفيروسات مؤقتًا باتباع دليلنا الخاص بتعطيل برنامج مكافحة الفيروسات مؤقتًا على نظام التشغيل Windows 10.
ملاحظة: قم بتمكين برنامج مكافحة الفيروسات فور حل المشكلة.
الطريقة الثامنة: تشغيل فحص البرامج الضارة
يحتوي جهاز الكمبيوتر الذي يعمل بنظام Windows 10 على مجموعة أمان مضمنة لاكتشاف أي فيروس أو ملفات ضارة. يمكنك استخدامه لفحص أي تهديدات وبرامج ضارة تساهم في حدوث خطأ SSL_ERROR_NO_CYPHER_OVERLAP. اتبع دليلنا حول كيف يمكنني تشغيل فحص فيروسات على جهاز الكمبيوتر الخاص بي ؟. بعد ذلك يمكنك اتباع دليلنا حول كيفية إزالة البرامج الضارة من جهاز الكمبيوتر الخاص بك في نظام التشغيل Windows 10 وإزالة البرامج الضارة.
اقرأ أيضًا: إصلاح خطأ لم يتم العثور على الخادم في Firefox
الطريقة التاسعة: إعادة تعيين TLS و SSL3 إلى الإعدادات الافتراضية
يشير TLS و SSL إلى طبقة النقل الآمنة وطبقة المقابس الآمنة على التوالي. هذه هي بروتوكولات التشفير التي تصادق على نقل البيانات من عميل إلى خادم. يقومون بتأمين البيانات ويتم تمكينهم بشكل افتراضي في متصفحك. يمكنك إعادة تعيين إعداداتهم إلى القيم الافتراضية كما هو موضح أدناه لإصلاح خطأ NO CYPHER OVERLAP.

1. افتح Firefox واكتب about: config في شريط العناوين.
2. انقر فوق قبول المخاطرة الزر "متابعة" .
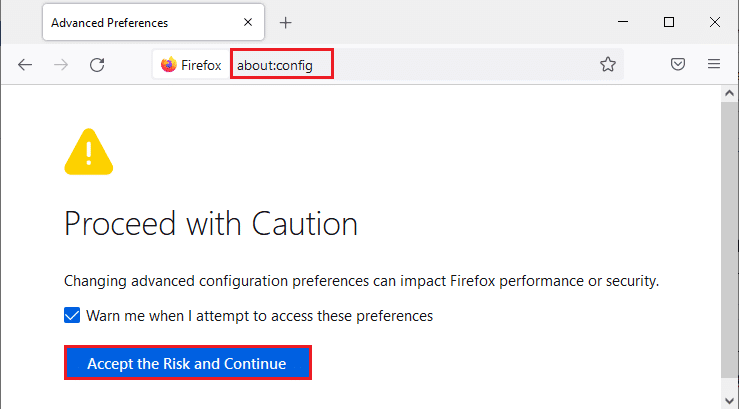
3. اكتب tls في حقل اسم تفضيل البحث كما هو موضح.
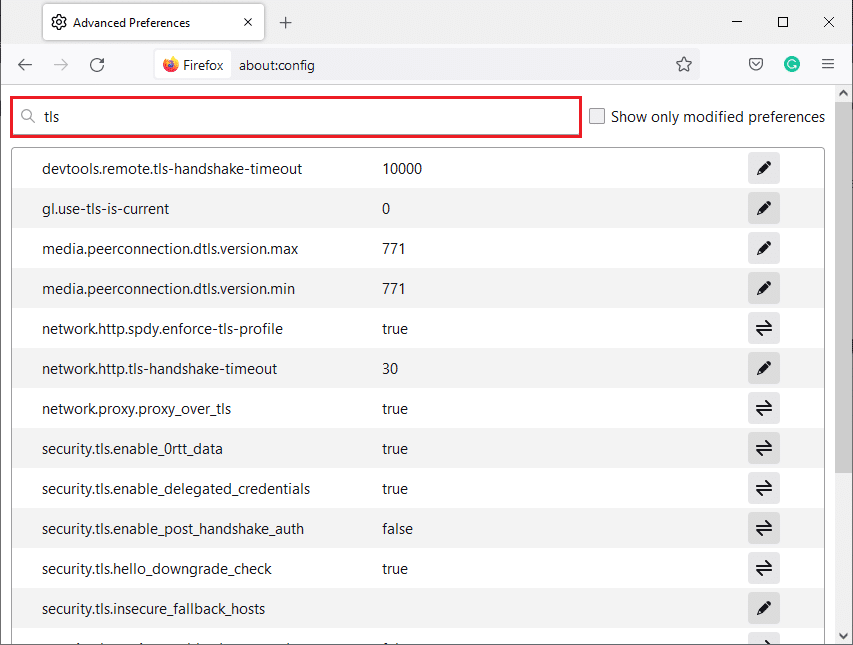
4. إذا تم تمييز أي قيم بالخط العريض ، فانقر فوق "إعادة تعيين" (رمز السهم) لتغيير قيمها إلى الإعدادات الافتراضية.
ملاحظة: تم تغيير القيم المميزة بالخط العريض مؤخرًا. ستؤدي استعادتها إلى إعداداتها الافتراضية إلى إصلاح خطأ عدم وجود خطأ في CYPHER OVERLAP.
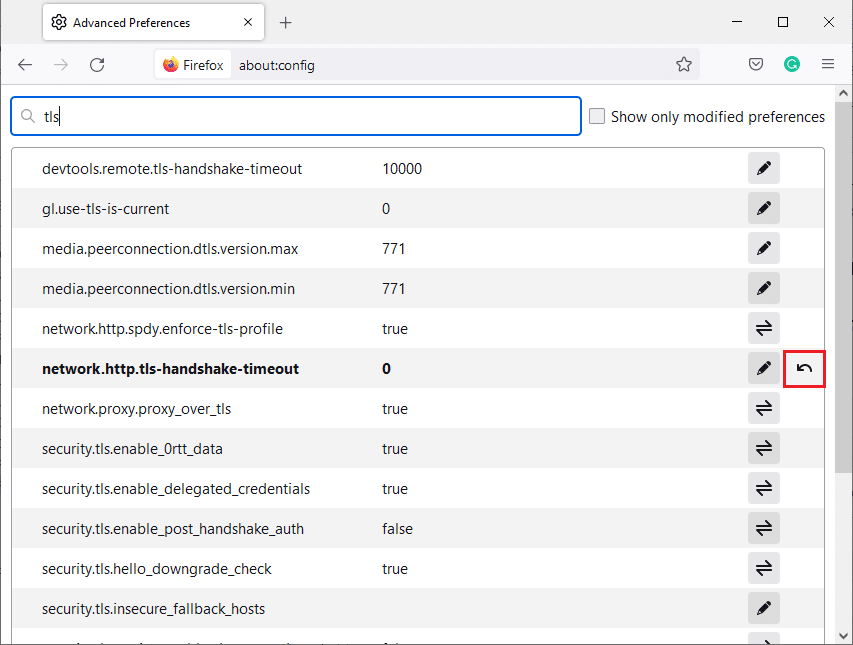
5. كرر الخطوات لإعادة تعيين SSL3. اكتب SSL3 في حقل اسم تفضيل البحث وانقر على رمز إعادة التعيين للقيم العريضة لـ SSL3.
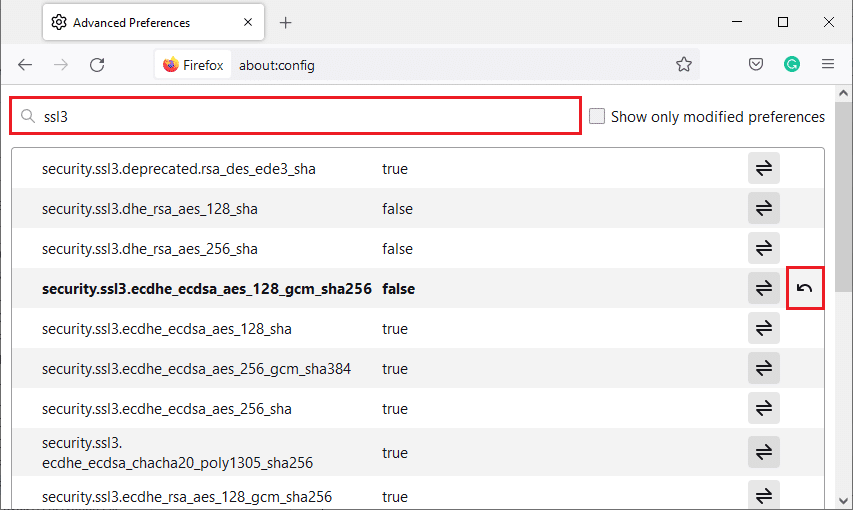
6. في نفس الشاشة ، تأكد من ضبط الخيارات التالية على False.
- security.ssl3.dhe_rsa_aes_128_sha
- security.ssl3.dhe_rsa_aes_256_sha
ملاحظة : يمكنك النقر فوق الزر " تبديل " لتغيير الحالة من " صواب " إلى " خطأ" أو العكس.
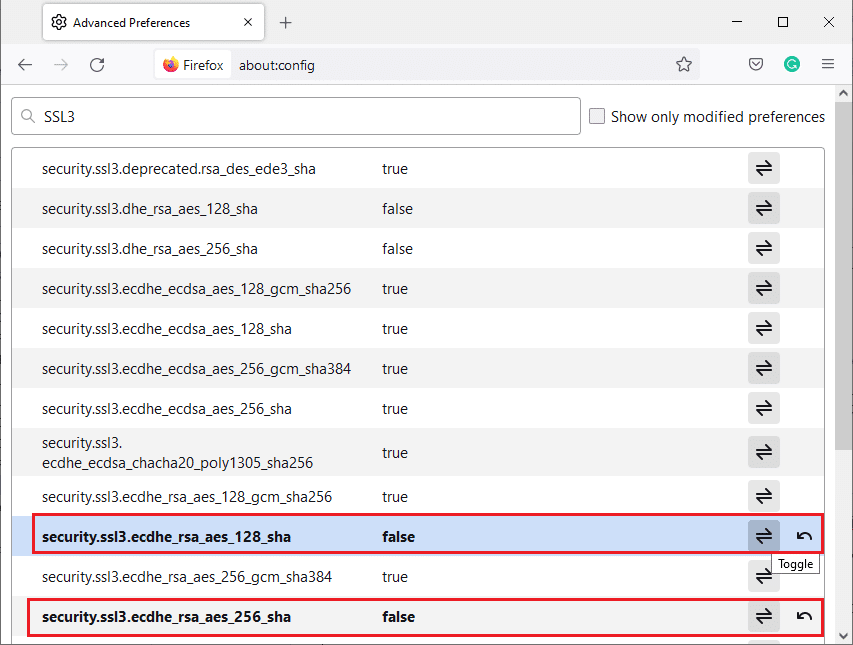
الطريقة العاشرة: تجاوز بروتوكولات التشفير
يمكنك إعادة تعيين بعض التفضيلات المتقدمة في Firefox والتي قد تصلح خطأ SSL_ERROR_NO_CYPHER_OVERLAP. قد تتسبب هذه الطريقة في تهديدات أمنية ولكن يمكن تنفيذها عندما يتعين عليك تجاوز تفضيلات الأمان لتصفح صفحات الويب المهمة. اتبع الخطوات أدناه لتجاوز بروتوكولات التشفير في Firefox.
الخيار 1: من خلال حول التكوين
1. اتبع الخطوات من 1 إلى 3 من الطريقة 9.
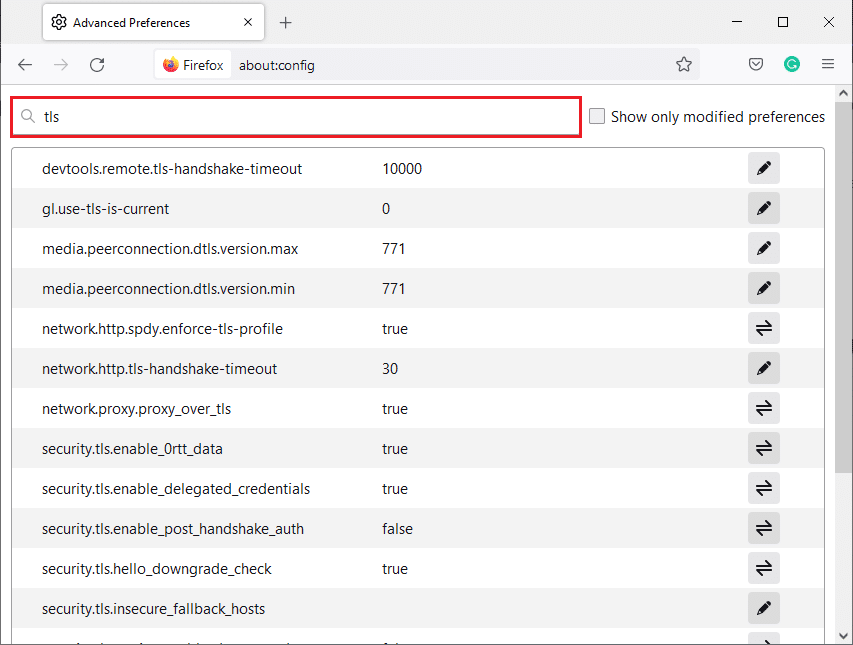
2. ابحث عن الخيارات التالية واحدًا تلو الآخر وانقر فوق الزر " تحرير " وقم بتغيير قيمتها إلى 0 .
- security.tls.version.min
- security.tls.version.fallback-limit
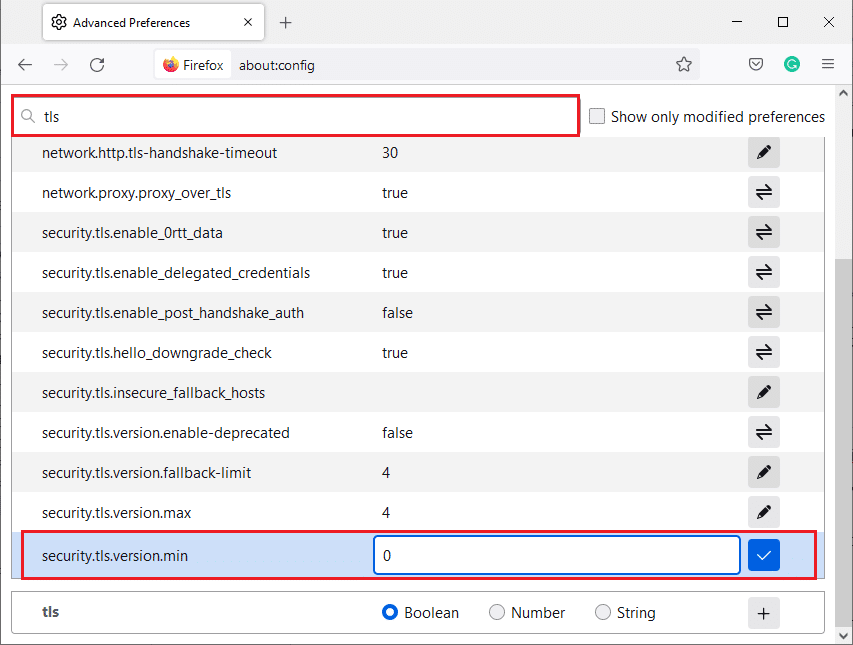
3. ثم اضغط على زر حفظ .
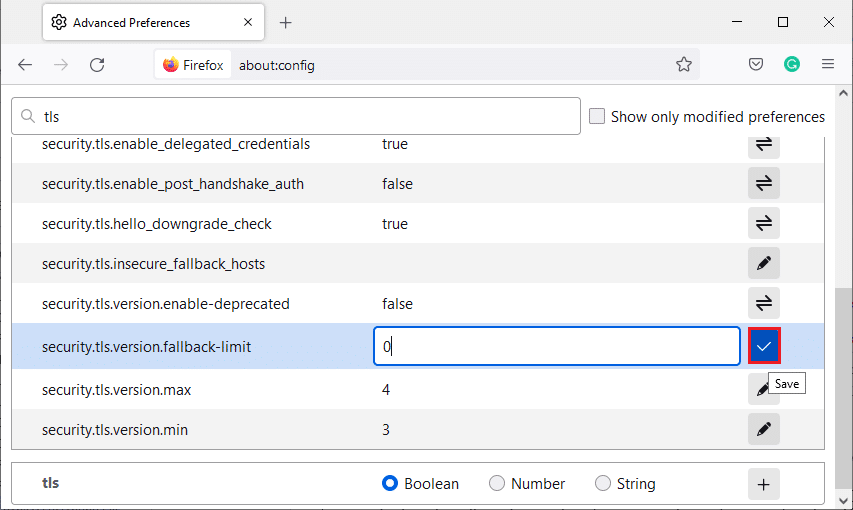
الخيار 2: من خلال حول التفضيلات
إليك طريقة أخرى يمكنك من خلالها تجاوز بروتوكولات التشفير في Firefox
1. افتح Firefox واكتب about: التفضيلات في شريط العناوين.
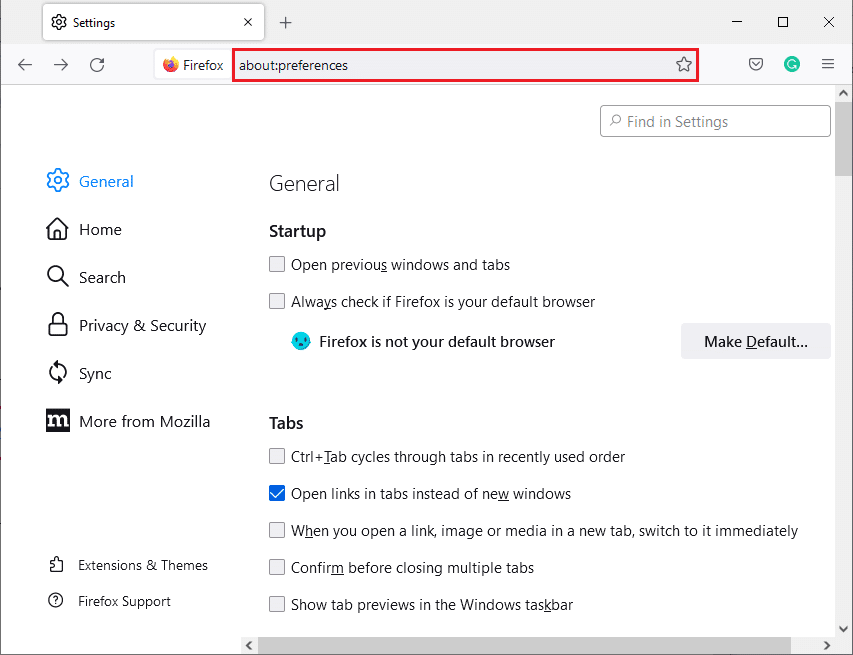
2. انقر فوق علامة التبويب الخصوصية والأمان وقم بالتمرير لأسفل الجزء الأيمن.
3. في قائمة " الأمان " ، قم بإلغاء تحديد المربع الذي يحمل علامة " حظر المحتوى الخطير والمخادع" ضمن قسم "المحتوى المخادع وحماية البرامج الخطيرة " كما هو موضح.
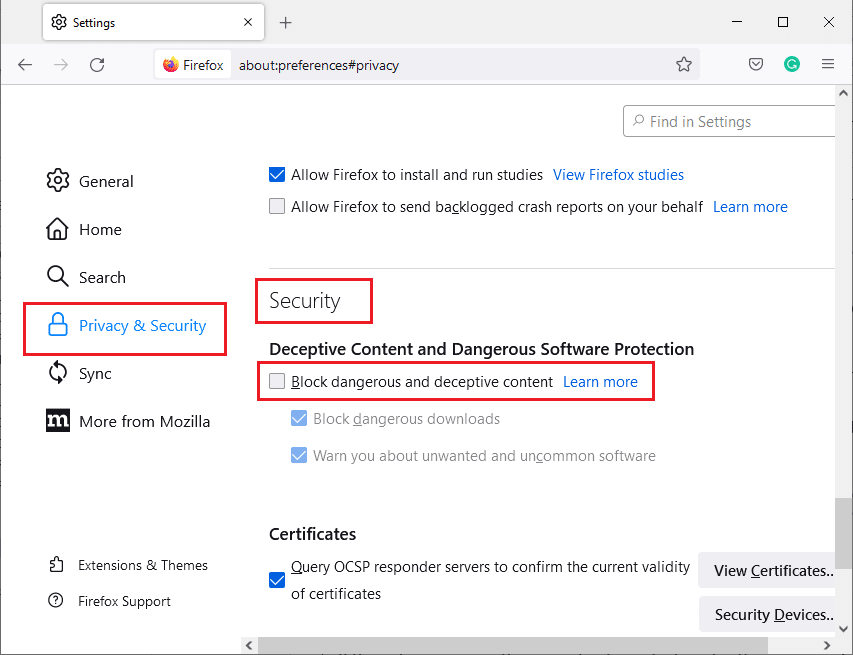
تحقق مما إذا كنت قد أصلحت خطأ NO CYPHER OVERLAP في Firefox.
اقرأ أيضًا: إصلاح Firefox قيد التشغيل بالفعل
الطريقة 11: تحديث Firefox
سيؤدي تحديث Firefox إلى حذف الامتدادات والتخصيصات الأخرى ، لكنك لن تفقد الإشارات المرجعية وسجل التنزيل وكلمات المرور المحفوظة وملفات تعريف الارتباط ومعلومات التعبئة التلقائية لنماذج الويب. قد يتم إصلاح مشكلة SSL_ERROR_NO_CYPHER_OVERLAP. اتبع التعليمات أدناه لتحديث Firefox.
1. اتبع الخطوتين 1 و 2 من الطريقة الرابعة .
2. انقر فوق "مزيد من المعلومات حول استكشاف الأخطاء وإصلاحها" .
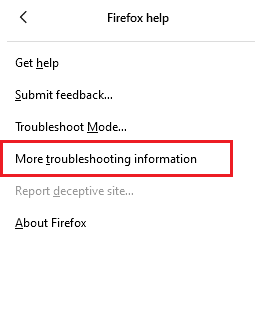
3. حدد خيار تحديث Firefox… .
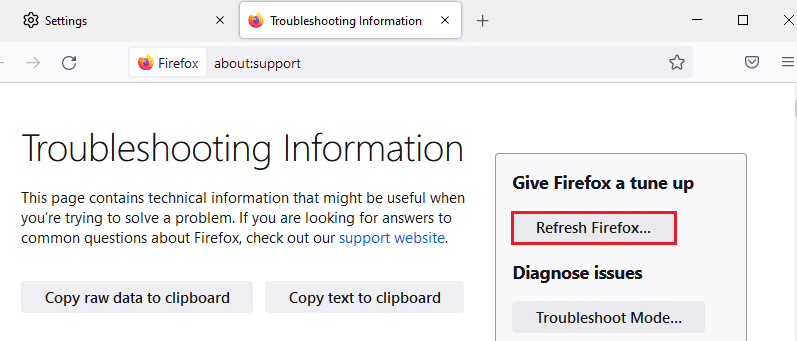
4. انقر فوق الزر Refresh Firefox وستبدأ عملية التحديث.
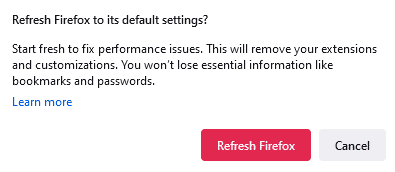
5. انقر فوق " إنهاء " في نافذة "معالج الاستيراد".
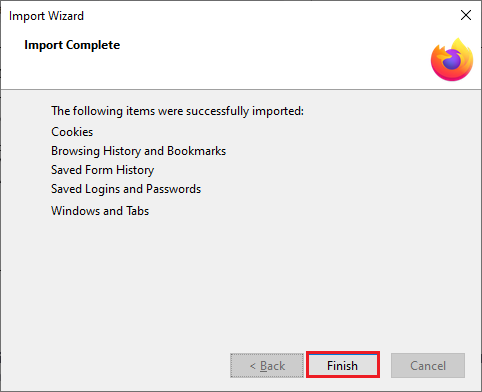
6. انقر فوق Let's go! زر.
ملاحظة: عند تحديث Firefox ، يتم تخزين جميع بيانات Firefox السابقة في مجلد بيانات Firefox القديمة على سطح المكتب. يمكنك استخدام البيانات كلما دعت الحاجة أو يمكنك حذفها.
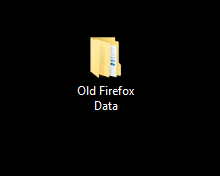
الطريقة الثانية عشر: إنشاء ملف تعريف Firefox جديد
إذا كنت لا تزال تواجه مشكلة SSL_ERROR_NO_CYPHER_OVERLAP في Firefox ، فقد يؤدي إنشاء ملف تعريف مستخدم Firefox جديد إلى إصلاحها. اتبع الخطوات أدناه للقيام بذلك.
ملاحظة: اخرج من Firefox وأغلق جميع علامات التبويب الخاصة به قبل اتباع هذه الطريقة.
1. اضغط على مفتاحي Windows + R معًا لفتح مربع الحوار Run .
2. اكتب firefox.exe -P وانقر فوق " موافق ".
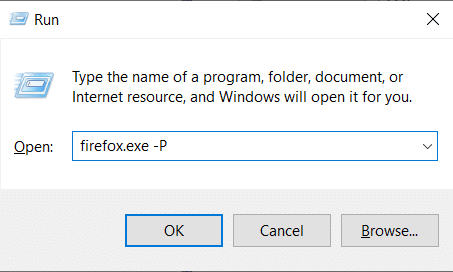
3. حدد خيار إنشاء ملف تعريف ... كما هو موضح.
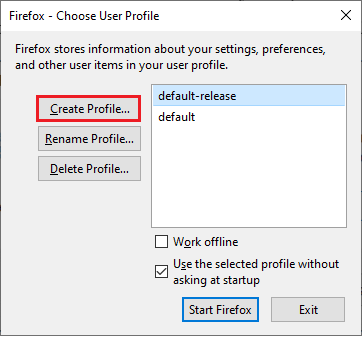
4. انقر فوق الزر " التالي " في نافذة "معالج إنشاء ملف التعريف" .
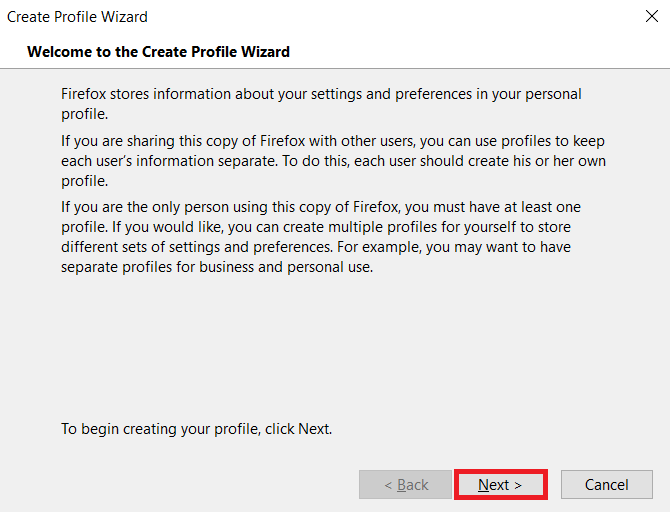
5. اكتب اسم ملف تعريف جديد ضمن أدخل اسم ملف تعريف جديد وانقر فوق " إنهاء ".
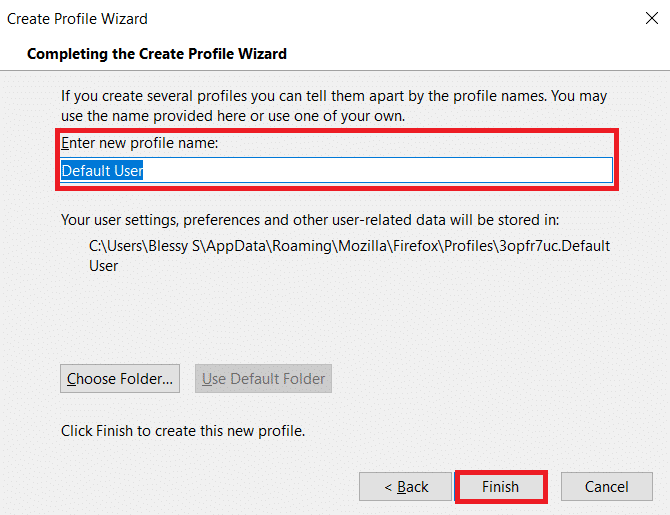
اقرأ أيضًا: كيفية إصلاح عدم تحميل الصفحات في Firefox
الطريقة 13: أعد تثبيت Firefox
إذا لم تنجح أي من الطرق معك وما زلت تواجه SSL_ERROR_NO_CYPHER_OVERLAP Firefox ، فيمكنك محاولة إعادة تثبيت المتصفح. قد تفعل الحيلة. يمكنك القيام بذلك باتباع هذه الخطوات.
1. اضغط على مفتاح Windows ، واكتب لوحة التحكم وانقر فوق فتح .
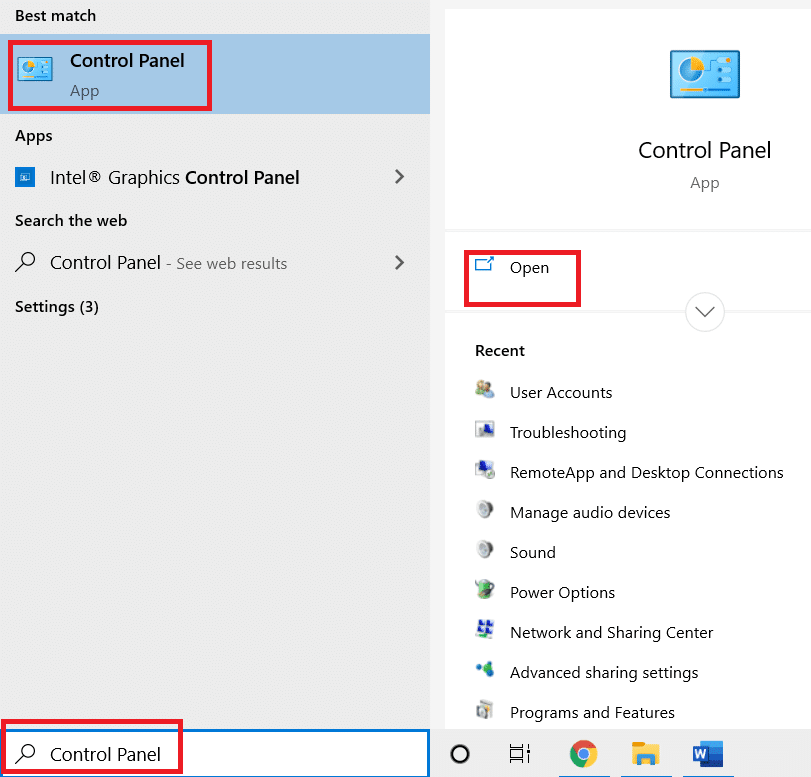
2. انقر فوق "إلغاء تثبيت برنامج" ضمن قائمة البرامج كما هو موضح.
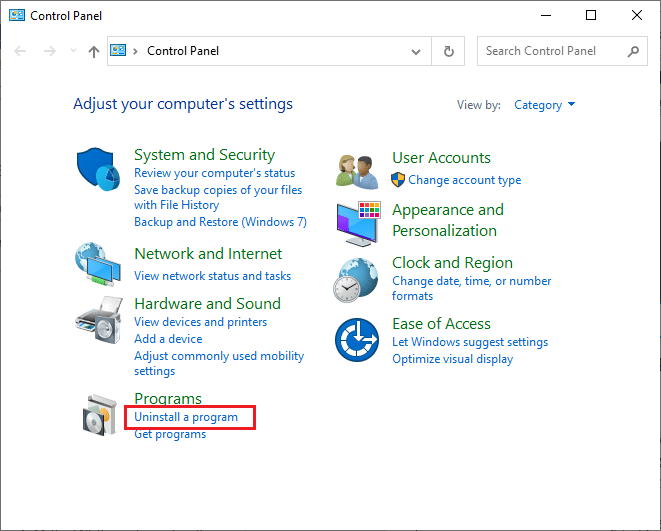
3. حدد Mozilla Firefox من القائمة وانقر فوق " إلغاء التثبيت " كما هو موضح.
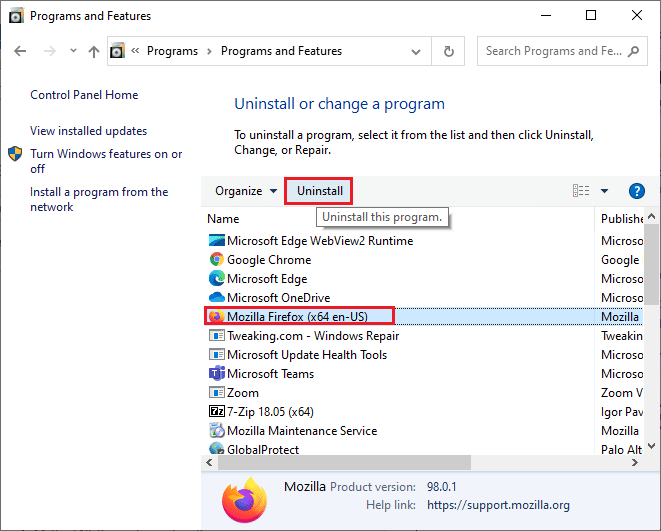
4. انقر فوق نعم في موجه التحكم في حساب المستخدم .
5. انقر فوق الزر التالي> في معالج Mozilla Firefox Uninstall .
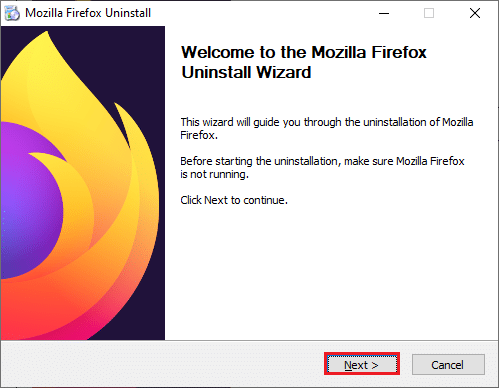
6. انقر فوق إلغاء التثبيت .
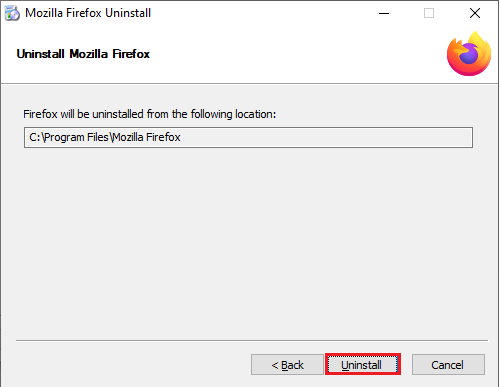
7. انقر فوق " إنهاء " لإغلاق النافذة.
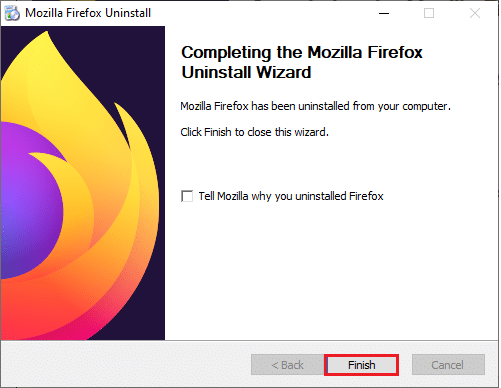
8. اضغط على مفتاح Windows ، واكتب ٪ localappdata٪ وانقر فوق فتح للانتقال إلى مجلد AppData Local .
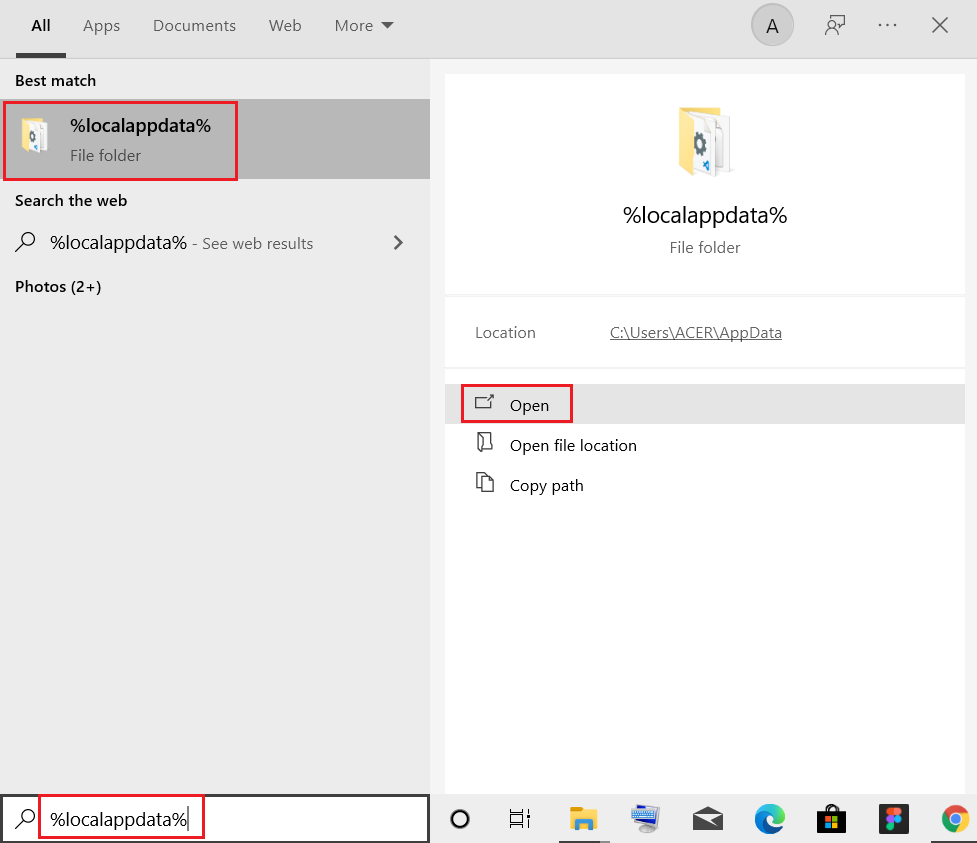
9. انقر بزر الماوس الأيمن في مجلد Mozilla وحدد حذف .
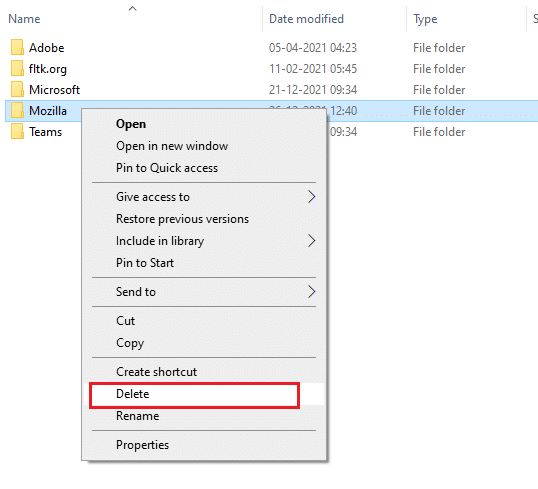
10. اضغط على مفتاح Windows مرة أخرى ، واكتب ٪ appdata٪ وانقر فوق فتح للانتقال إلى مجلد AppData Roaming .
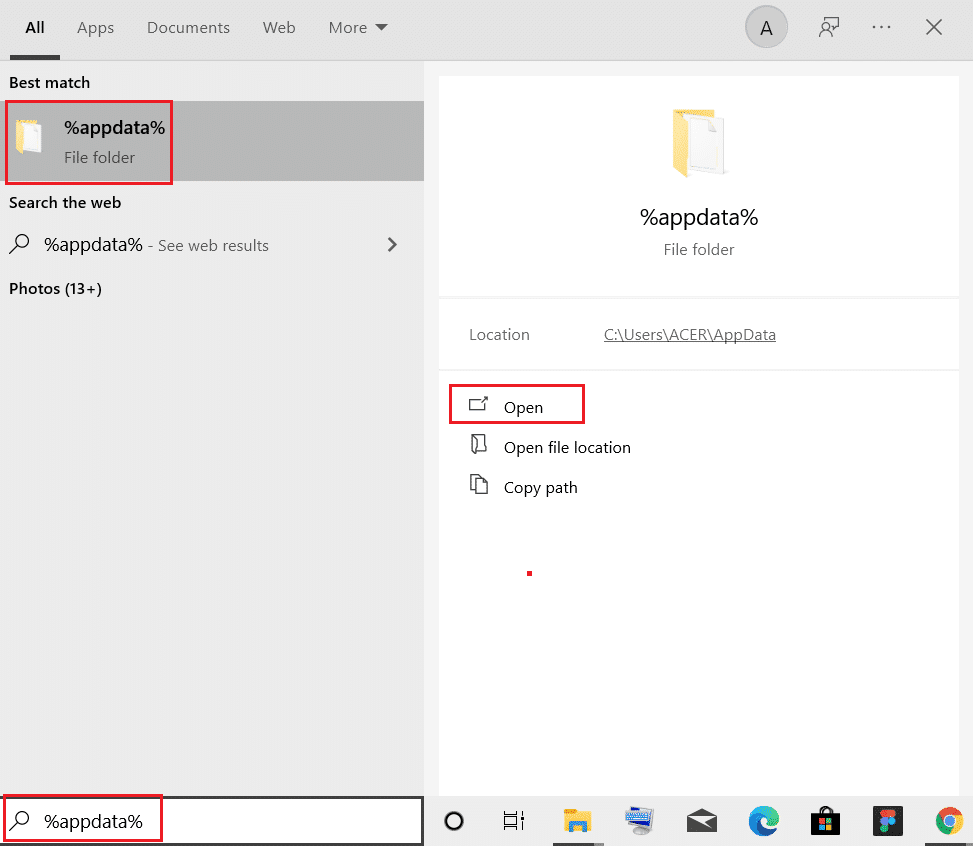
11. كرر الخطوة 9 لحذف مجلد Mozilla .
12. أخيرًا ، أعد تشغيل الكمبيوتر .
13. قم بتنزيل Mozilla Firefox من الموقع الرسمي.
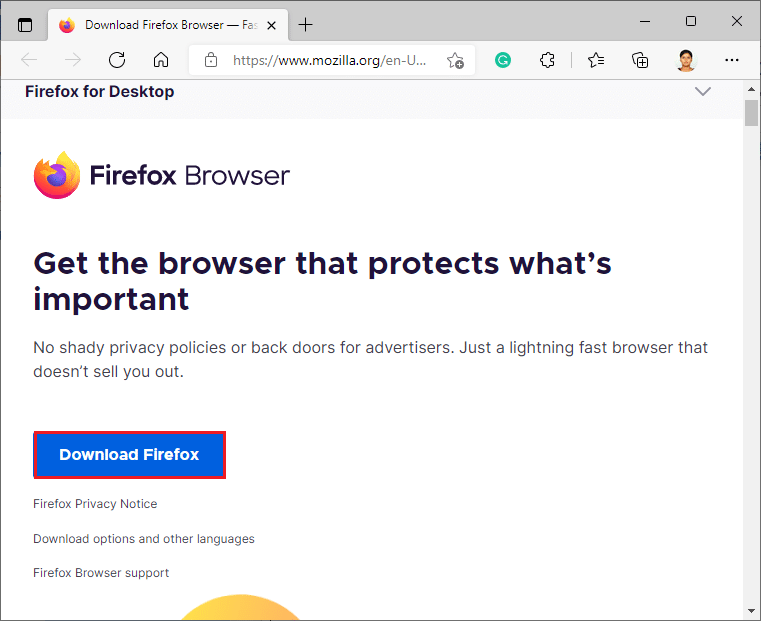
14. قم بتشغيل Firefox Installer من مجلد التنزيلات وقم بتثبيت المتصفح على جهاز الكمبيوتر الخاص بك.
افتح المتصفح وتحقق من حل المشكلة.
ملاحظة: إذا كنت لا تزال تواجه خطأ SSL_ERROR في Firefox ، فقد تكون المشكلة في جانب الخادم. يحدث ذلك إذا كان الموقع يعمل على نظام التشفير RC4 الذي لا تدعمه متصفحات الويب الشائعة وإذا قام الخادم بتعيين security.tls.unrestricted_rc4_fallback على أنه False في تفضيلاتهم. يمكنك الاتصال بمالك الموقع في هذه الحالة لإصلاح المشكلة ، إذا لزم الأمر .
مُستَحسَن:
- 9 أفضل القنوات العربية على Kodi
- إصلاح Google Chrome يفتح تلقائيًا على نظام التشغيل Windows 10
- إصلاح Firefox لا يستجيب
- إصلاح خطأ إعادة تعيين اتصال Firefox
نأمل أن يكون هذا الدليل مفيدًا وأنك تمكنت من إصلاح خطأ Firefox SSL_ERROR_NO_CYPHER_OVERLAP . دعنا نعرف الطريقة الأفضل بالنسبة لك. إذا كان لديك أي استفسارات أو اقتراحات ، فلا تتردد في تركها في قسم التعليقات.
