إصلاح Firefox لا يستجيب
نشرت: 2022-03-01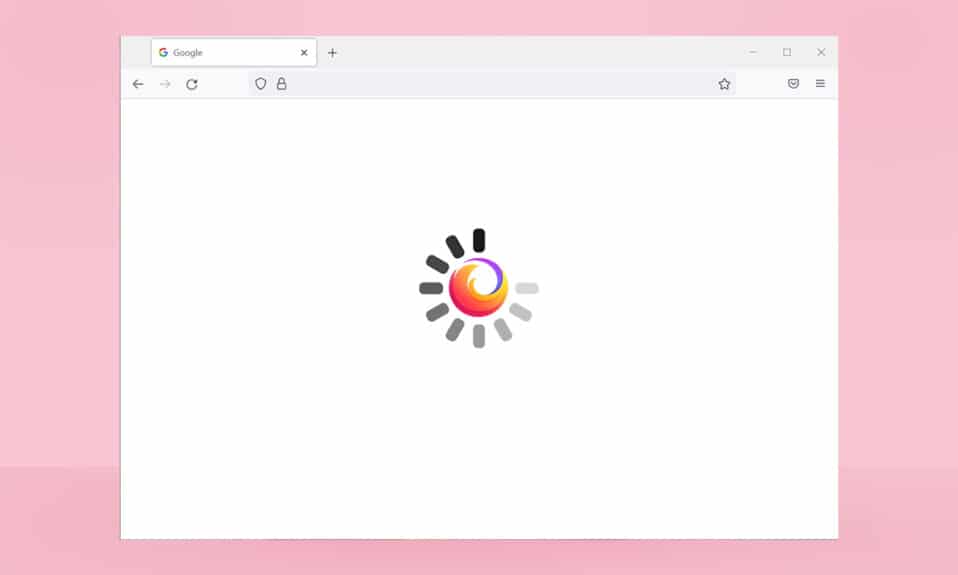
إذا كنت تبحث عن تجربة تصفح قوية ، فإن Firefox سيكون خيارك الأفضل. يجذب المظهر الغني للمتصفح ودعم الإضافات الكثير من الجماهير في جميع أنحاء العالم. ومع ذلك ، فهذا لا يعني أنه ليس لديها مشاكل أيضًا. في بعض الأحيان قد تواجه مشكلة عدم استجابة Firefox . إذا كنت تواجه نفس المشكلة أيضًا ، فلا داعي للقلق! لست وحدك. يمكنك حل هذه المشكلة بنفسك من خلال طرق بسيطة وفعالة لاستكشاف الأخطاء وإصلاحها باتباع الطرق التي تمت مناقشتها في هذه المقالة. لذا ، استمر في القراءة لإصلاح عدم استجابة Firefox عند مشكلة بدء التشغيل.
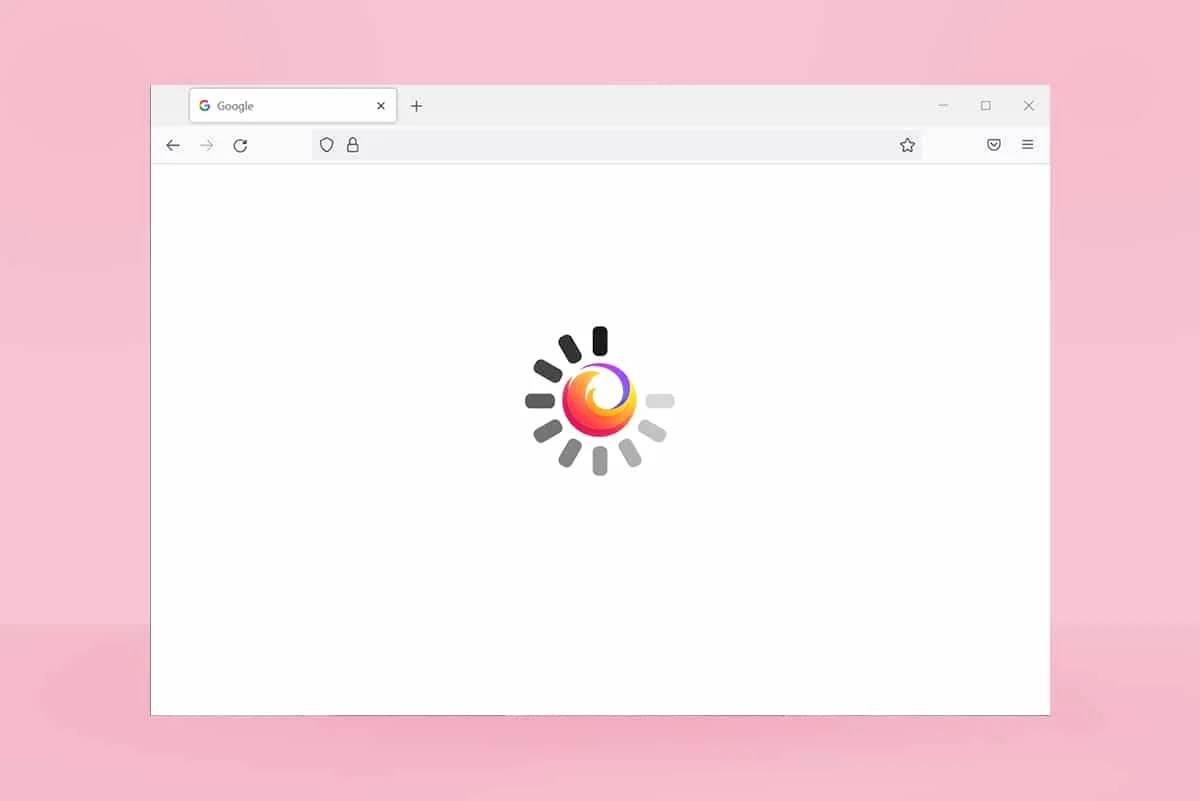
محتويات
- كيفية إصلاح Firefox لا يستجيب
- نصائح أساسية حول استكشاف الأخطاء وإصلاحها
- الطريقة الأولى: التبديل إلى النسق الافتراضي (إن أمكن)
- الطريقة 2: تمكين حقوق الوصول المناسبة
- الطريقة الثالثة: حذف ملف Parent.Lock في مجلد ملف التعريف
- الطريقة الرابعة: تشغيل فحص البرامج الضارة
- الطريقة الخامسة: إصلاح ملفات النظام
- الطريقة 6: تحديث برامج تشغيل الجهاز
- الطريقة 7: إنشاء قاعدة بيانات الأماكن الجديدة
- الطريقة 8: حذف ملفات استعادة الجلسة
- الطريقة 9: تعطيل الوكيل
- الطريقة العاشرة: تعطيل VPN
- الطريقة 11: تعطيل مكافحة الفيروسات مؤقتًا
- الطريقة الثانية عشر: إعادة تفعيل مجلد Firefox
- الطريقة 13: أعد تثبيت Firefox
- الطريقة 14: اتصل بمنتدى دعم المجتمع
كيفية إصلاح Firefox لا يستجيب
فيما يلي بعض الأسباب التي أدت إلى حدوث هذه المشكلة. هناك الكثير من الظروف التي قد تواجه فيها عدم استجابة Firefox عند مشكلة بدء التشغيل. ومع ذلك ، يتم سرد بعض الأسباب الشائعة والمتكررة أدناه. قم بتحليل السبب الذي تسبب في حدوث المشكلة واتبع طرق استكشاف الأخطاء وإصلاحها وفقًا لذلك.
- اتصال إنترنت سيء .
- لا يتم منح بعض الحقوق الإلزامية (حقوق إنشاء / الوصول إلى الملفات) لمتصفح Firefox على جهاز الكمبيوتر الشخصي الذي يعمل بنظام Windows 10.
- مجلد ملف تعريف Firefox مقفل في جهاز الكمبيوتر الخاص بك.
- تالف Firefox أو ملفات النظام.
- إذا كان هناك عدد كبير جدًا من محولات البرامج المجانية (مثل Word to PDF و JPEG إلى PNG وما إلى ذلك) تعمل في الخلفية في نفس الوقت.
- ملفات قاعدة البيانات المكونة بشكل خاطئ في Firefox.
- الوظائف الإضافية والسمات غير المتوافقة.
- وجود البرامج الضارة والفيروسات .
- يحظر برنامج مكافحة الفيروسات متصفح Firefox.
- يتداخل Firefox مع إعدادات المتصفح الأخرى .
- يتم فتح العديد من علامات التبويب في نفس الوقت.
على أي حال ، يمكنك بسهولة حل هذه المشكلة باتباع الطرق الموضحة أدناه.
في هذا القسم ، ستتعرف على العديد من طرق استكشاف الأخطاء وإصلاحها الفعالة التي ستساعدك على حل المشكلة التي تمت مناقشتها. اتبعها بنفس الترتيب ، وبما أنها مرتبة من طرق استكشاف الأخطاء وإصلاحها الأساسية إلى الطرق المتقدمة ، فقد تحصل على نتائج مثالية حتى في أول طريقتين أو ثلاث طرق.
نصائح أساسية حول استكشاف الأخطاء وإصلاحها
قبل تجربة أي طرق متقدمة لاستكشاف الأخطاء وإصلاحها ، جرب هذه الطرق الأساسية لاستكشاف الأخطاء وإصلاحها. حتى الطريقة الأساسية من شأنها حل المشكلة بسرعة وسهولة.
- تحقق مما إذا كان نظامك متصلاً باتصال إنترنت مناسب .
- أغلق علامات التبويب غير الضرورية ونوافذ Firefox إذا كان هناك عدد كبير جدًا من علامات التبويب.
- أعد تشغيل متصفح Firefox عن طريق إغلاق جميع نوافذ المتصفح. إلى جانب ذلك ، يمكنك إنهاء جميع عمليات Firefox في إدارة المهام.
- حاول فتح Firefox في وضع استكشاف الأخطاء وإصلاحها . للقيام بذلك ، اضغط مع الاستمرار على مفتاح Shift أثناء بدء تشغيل المتصفح.
الطريقة الأولى: التبديل إلى النسق الافتراضي (إن أمكن)
هناك العديد من السمات المخصصة في Firefox مثل Dark theme و Firefox Alpenglow و Light و Rawrrr! و That So Fire وغير ذلك الكثير. قد تبدو مبدعة وجذابة. لكنها قد تتسبب في عدم استقرار المتصفح مما يؤدي إلى حدوث هذه المشكلة. إذا كان لديك أي سمات متصفح أخرى بدلاً من سمة النظام الافتراضية ، فاتبع الخطوات المذكورة أدناه للتبديل إلى السمة الافتراضية كما هو موضح أدناه لإصلاح مشكلة عدم استجابة Firefox.
1. اضغط على مفتاح Windows . اكتب Firefox وافتحه.
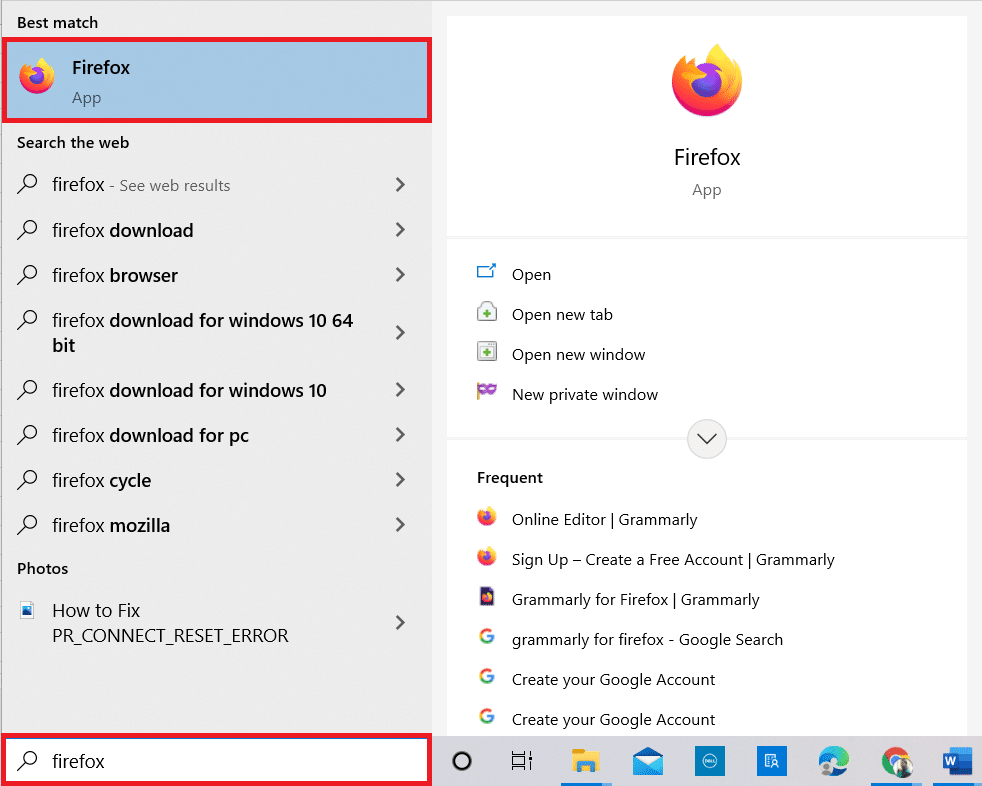
2. انقر على أيقونة القائمة كما هو موضح.
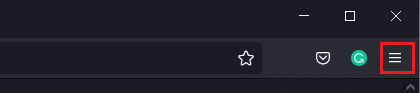
3. ثم حدد خيار الوظائف الإضافية والسمات كما هو موضح.
ملاحظة: يمكنك أيضًا الضغط على مفاتيح Ctrl + Shift + A معًا لفتح صفحة الوظائف الإضافية والسمات .
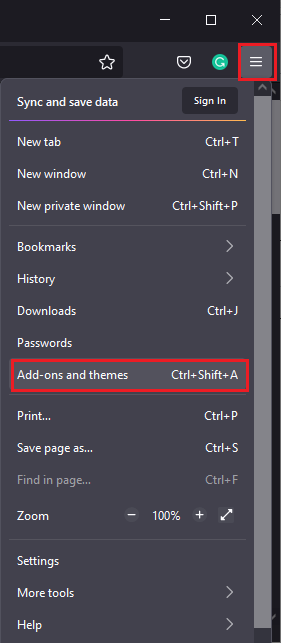
4. ثم حدد خيار Themes في الجزء الأيمن ، وانقر فوق الزر Enable بجوار سمة النظام - السمة التلقائية كما هو موضح.
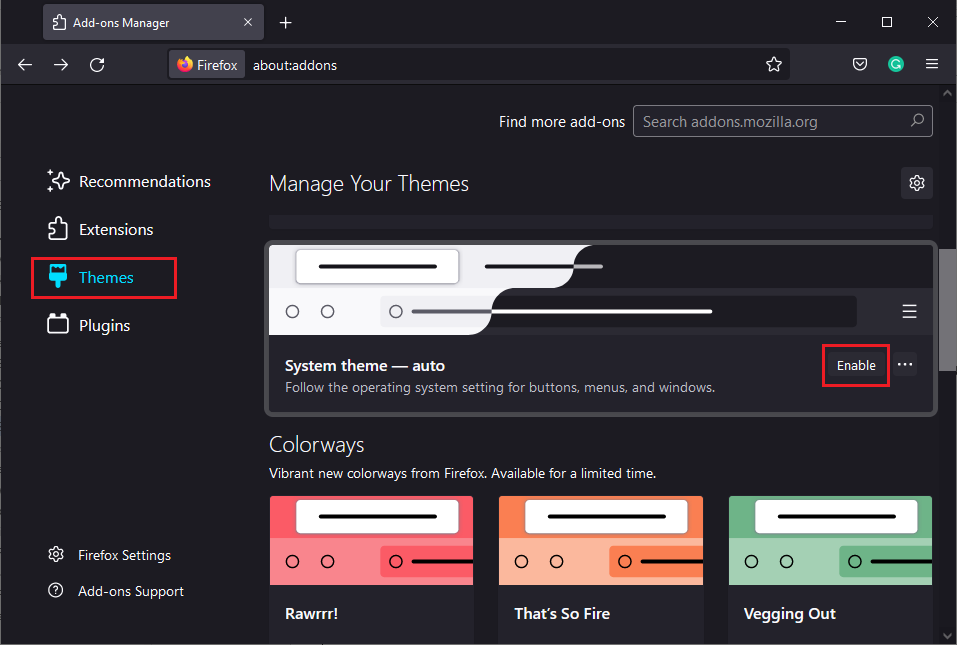
5. أعد تشغيل Firefox وتحقق من حل مشكلة عدم استجابة Firefox عند بدء التشغيل.
الطريقة 2: تمكين حقوق الوصول المناسبة
إذا لم يمنح مجلد ملف تعريف Firefox في جهاز الكمبيوتر الخاص بك الحقوق المناسبة للوصول إلى الملفات أو كتابتها أو نسخها أو نقلها ، فستواجه مشكلة عدم استجابة Firefox. أولاً ، تحقق مما إذا كانت الملفات والمجلدات الخاصة بملف تعريف Firefox تتمتع بحقوق وصول مناسبة. إذا لم يكن كذلك ، فقم بتصحيح ذلك باتباع التعليمات المذكورة أدناه.
1. اضغط مع الاستمرار على مفتاحي Windows + E معًا لفتح مستكشف الملفات .
2. الآن ، الصق المسار التالي في شريط العناوين.
C: \ Users \ USERNAME \ AppData \ Roaming \ Mozilla \ Firefox.
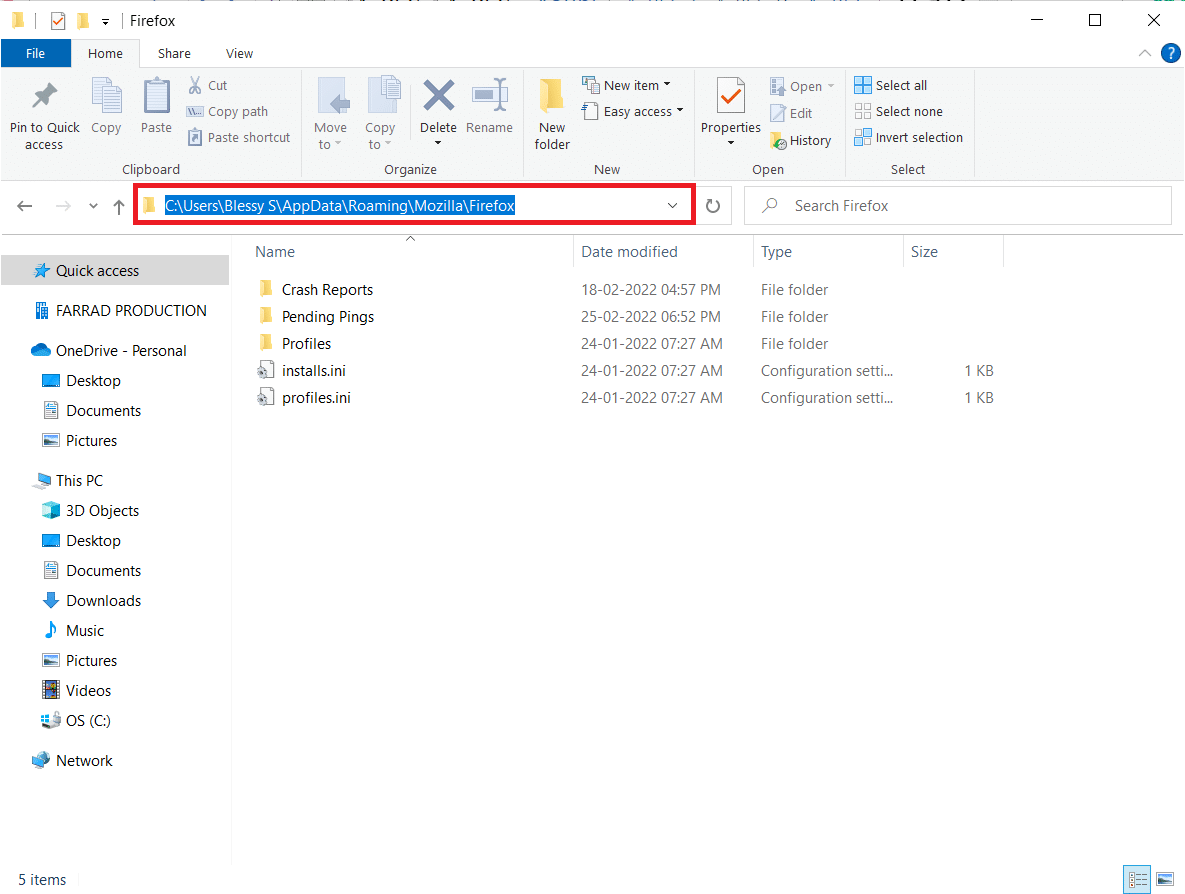
3. الآن ، انقر بزر الماوس الأيمن فوق مجلد ملفات التعريف وحدد خيار الخصائص كما هو موضح.
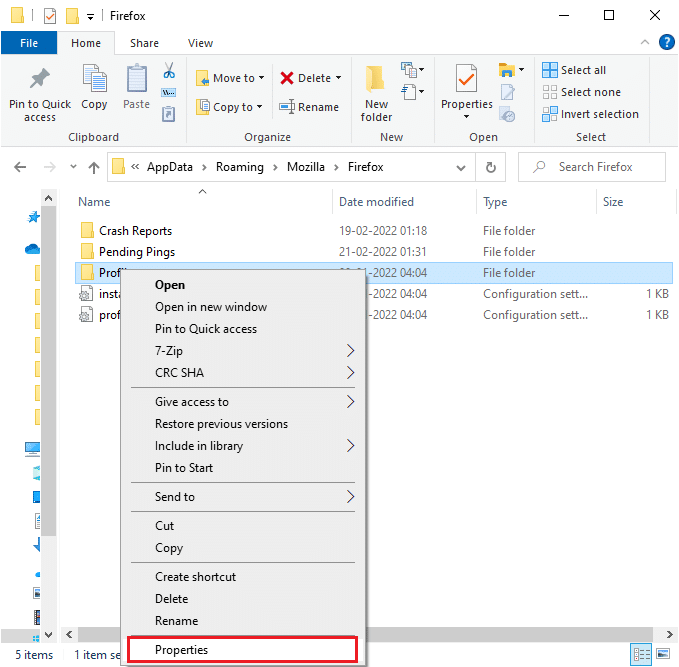
4. في نافذة خصائص ملفات التعريف ، قم بإلغاء تحديد المربع للقراءة فقط (ينطبق فقط على الملفات الموجودة في المجلد) في علامة التبويب عام ، كما هو موضح أدناه.
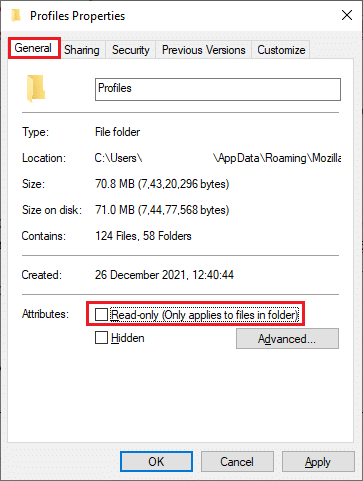
5. أخيرًا ، انقر فوق " تطبيق"> "موافق " لحفظ التغييرات وإعادة تشغيل الكمبيوتر .
اقرأ أيضًا: إصلاح خطأ لم يتم العثور على الخادم في Firefox
الطريقة الثالثة: حذف ملف Parent.Lock في مجلد ملف التعريف
عند تعطل متصفح Firefox أو إغلاقه ، يتم إنشاء ملف قفل Firefox تلقائيًا في مجلد ملف التعريف. لن يسمح لك هذا الملف بتشغيل متصفح Firefox بشكل صحيح ، مما يؤدي إلى عدم استجابة Firefox عند مشكلات بدء التشغيل. لحل المشكلة ، احذف ملف Parent.Lock في مجلد ملف تعريف Firefox كما هو موضح أدناه.
ملاحظة: أغلق جميع نوافذ Firefox قبل اتباع الخطوات التالية.
1. كما تمت مناقشته في الطريقة أعلاه ، افتح File Explorer وانتقل إلى المسار التالي.
C: \ Users \ USERNAME \ AppData \ Roaming \ Mozilla \ Firefox \ Profiles.
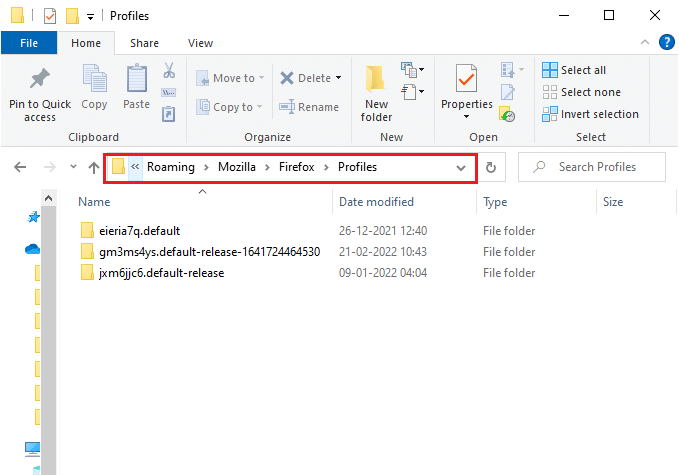
2. بعد ذلك ، ابحث عن ملف Parent.Lock عن طريق كتابته في حقل ملفات تعريف البحث كما هو موضح.
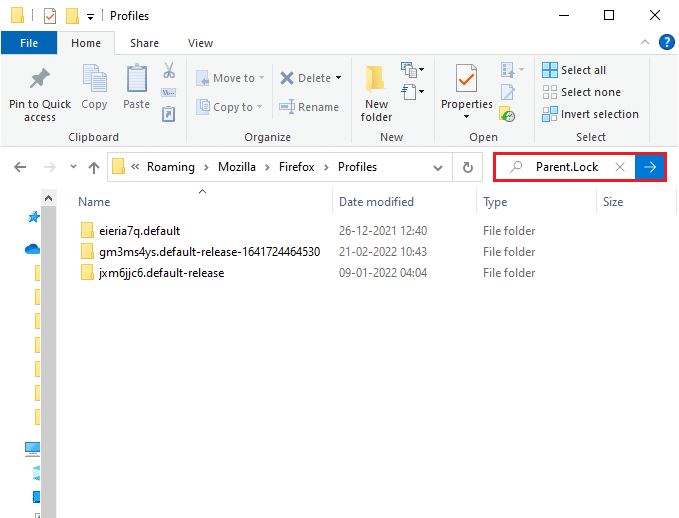
3. ثم حدد جميع ملفات Parent.Lock وانقر فوق الزر حذف كما هو موضح.
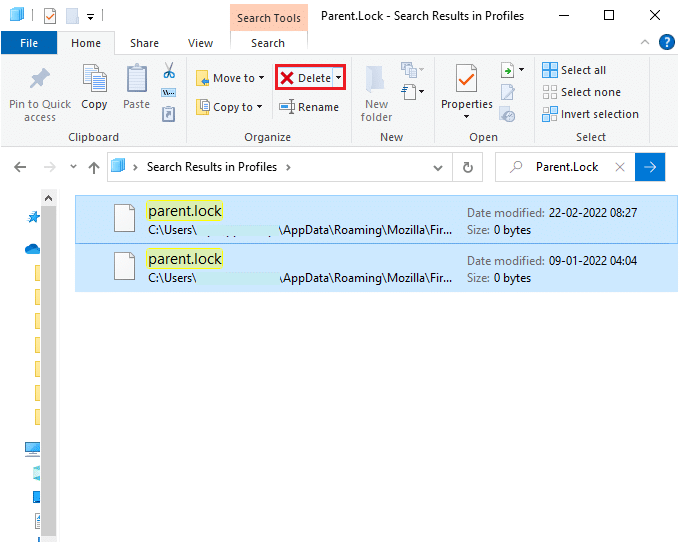
4. الآن ، أغلق المتصفح وأعد تشغيل جهاز الكمبيوتر الخاص بك وتحقق مما إذا كان Firefox لا يستجيب عند مشكلة بدء التشغيل أم لا.
الطريقة الرابعة: تشغيل فحص البرامج الضارة
قد تكون هجمات البرامج الضارة والفيروسات هي السبب الأكثر احتمالية لعدم استجابة Firefox. يمكن للفيروسات أن تتدخل وتغير بعض الملفات المهمة في مجلد Firefox ، مما يؤدي إلى حدوث مشكلات متعددة. قم بتنفيذ الخطوات الموضحة أدناه بواسطة برنامج Windows Defender لفحص نظامك.
1. اضغط مع الاستمرار على مفتاحي Windows + I معًا لفتح الإعدادات .
2. هنا ، انقر فوق التحديث والأمان ، كما هو موضح.
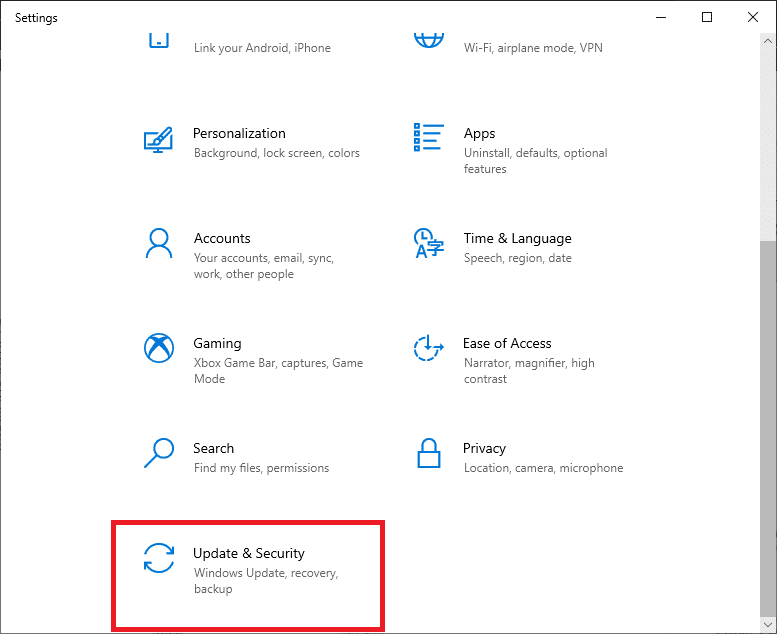
3. ثم حدد خيار أمان Windows في الجزء الأيمن.
4. بعد ذلك ، حدد خيار الحماية من الفيروسات والمخاطر ضمن مناطق الحماية .
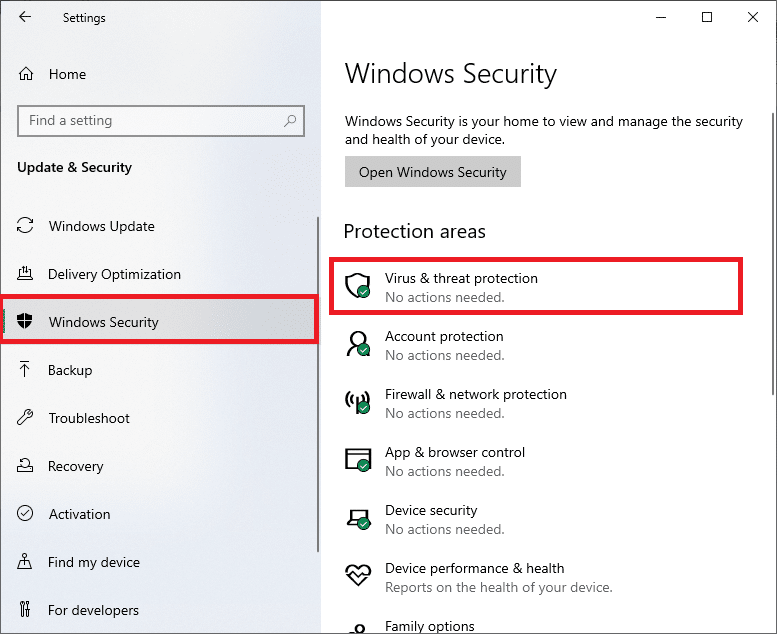
5. انقر فوق خيارات المسح ، كما هو موضح.
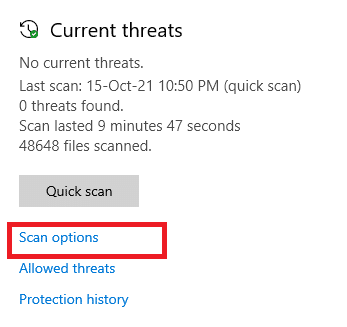
6. اختر خيار المسح حسب تفضيلاتك وانقر على المسح الآن.
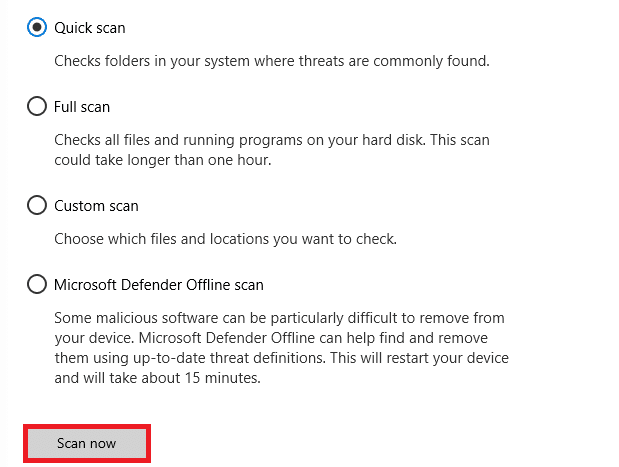
7 أ. إذا كانت هناك أي تهديدات ، فانقر فوق بدء الإجراءات ضمن التهديدات الحالية .
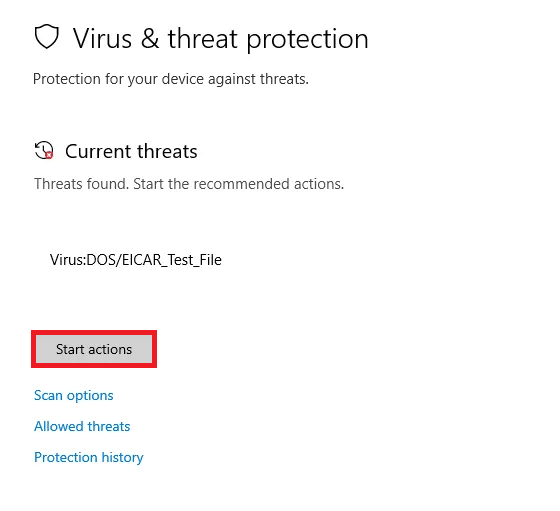
7 ب. إذا لم يكن لديك أي تهديدات في نظامك ، فسيعرض النظام تنبيه لا توجد إجراءات مطلوبة كما هو موضح أدناه.
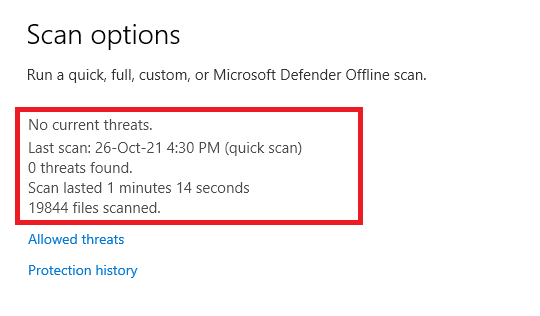
اقرأ أيضًا: كيفية إصلاح عدم تحميل الصفحات في Firefox
الطريقة الخامسة: إصلاح ملفات النظام
يمكنك فحص ملفات النظام وإصلاحها تلقائيًا عن طريق تشغيل System File Checker . SFC هي أداة مدمجة تتيح للمستخدمين حذف الملفات وإصلاح هذه الأخطاء. بعد ذلك ، اتبع الخطوات المذكورة أدناه لإصلاح مشكلة عدم استجابة Firefox.
1. اضغط على مفتاح Windows ، واكتب موجه الأوامر وانقر فوق تشغيل كمسؤول .
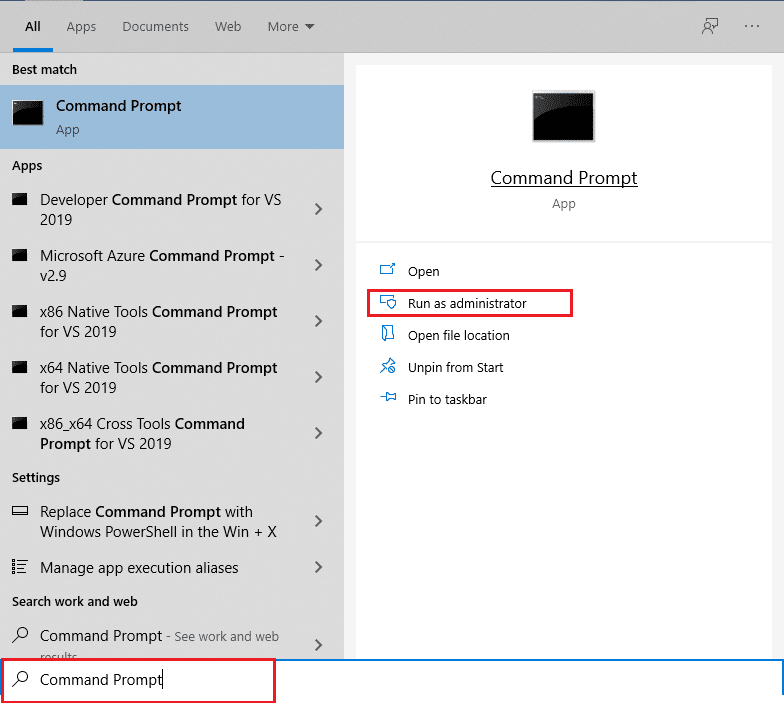
2. انقر فوق " نعم " في موجه "التحكم في حساب المستخدم" .
3. اكتب الأمر chkdsk C: / f / r / x واضغط على مفتاح Enter .
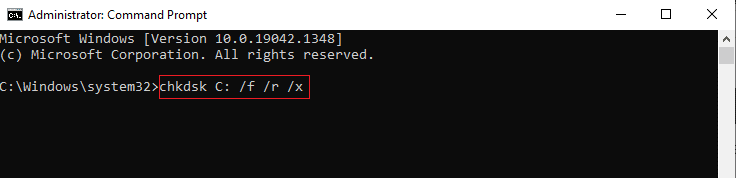
ملاحظة: إذا تمت مطالبتك برسالة ، فلا يمكن تشغيل Chkdsk ... وحدة التخزين ... قيد الاستخدام ، ثم اكتب Y واضغط على Enter .
4. اكتب sfc / scannow واضغط على مفتاح Enter لتشغيل فحص مدقق ملفات النظام.
ملاحظة: سيبدأ فحص النظام وسيستغرق دقيقتين للانتهاء. في غضون ذلك ، يمكنك الاستمرار في أداء الأنشطة الأخرى ولكن احذر من إغلاق النافذة عن طريق الخطأ.
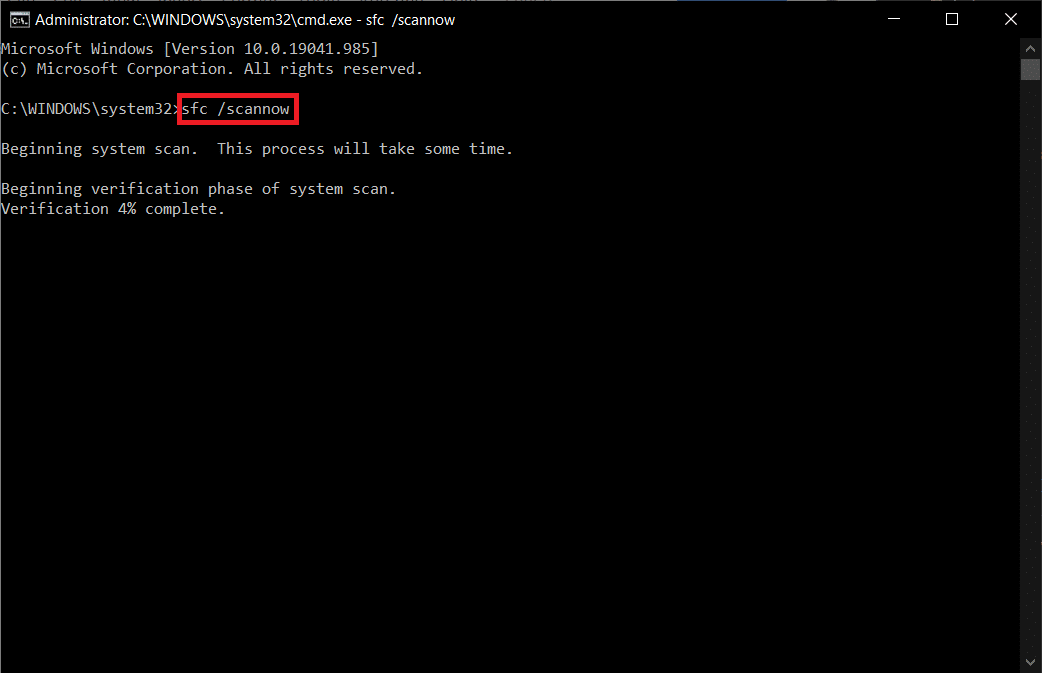
5. بعد الانتهاء من الفحص ، ستظهر أيًا من هذه الرسائل:
- لم يعثر Windows Resource Protection على أي انتهاكات للتكامل.
- تعذر على Windows Resource Protection تنفيذ العملية المطلوبة.
- عثر Windows Resource Protection على ملفات تالفة وأصلحها بنجاح.
- عثر Windows Resource Protection على ملفات تالفة ولكن لم يتمكن من إصلاح بعضها.
6. بمجرد الانتهاء من الفحص ، أعد تشغيل الكمبيوتر .
7. مرة أخرى ، قم بتشغيل موجه الأوامر كمسؤول وقم بتنفيذ الأوامر المحددة واحدة تلو الأخرى:
Dism.exe / عبر الإنترنت / تنظيف الصورة / scanhealth Dism.exe / عبر الإنترنت / تنظيف الصورة / استعادة الصحة Dism.exe / عبر الإنترنت / تنظيف الصورة / startcomponentcleanup
ملاحظة: يجب أن يكون لديك اتصال إنترنت فعال لتنفيذ أوامر DISM بشكل صحيح.
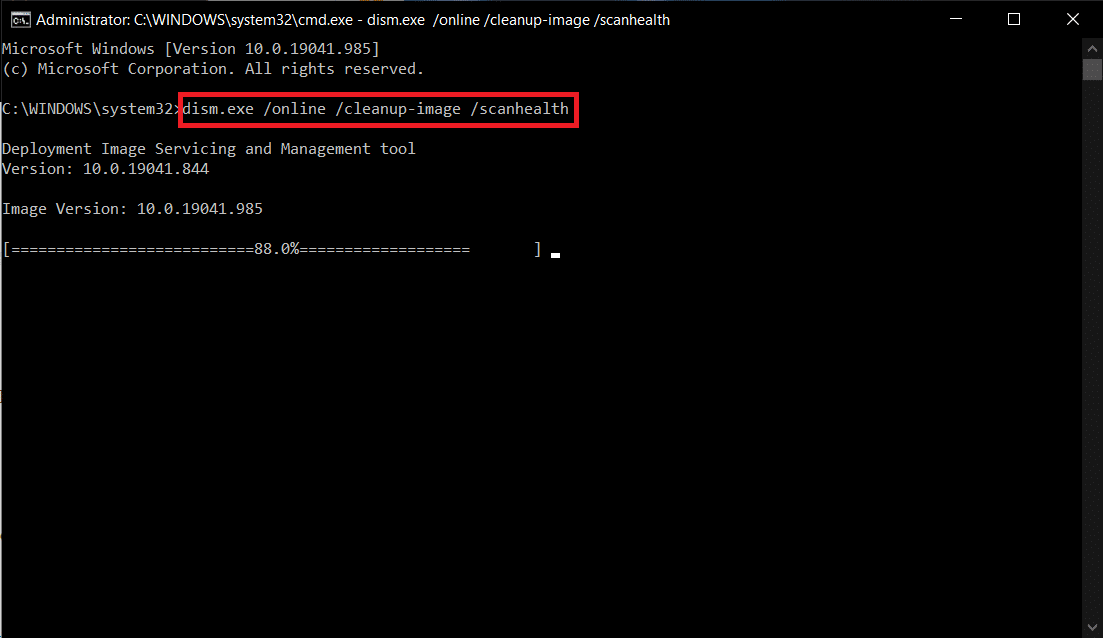
الطريقة 6: تحديث برامج تشغيل الجهاز
إذا كانت برامج التشغيل الحالية في نظامك غير متوافقة أو قديمة مع المتصفح ، فستواجه خطأ عدم الاستجابة هذا. لذلك ، يُنصح بتحديث جهازك وبرامج التشغيل لمنع المشكلة المذكورة.
1. اكتب Device Manager في قائمة بحث Windows 10 وافتحه.
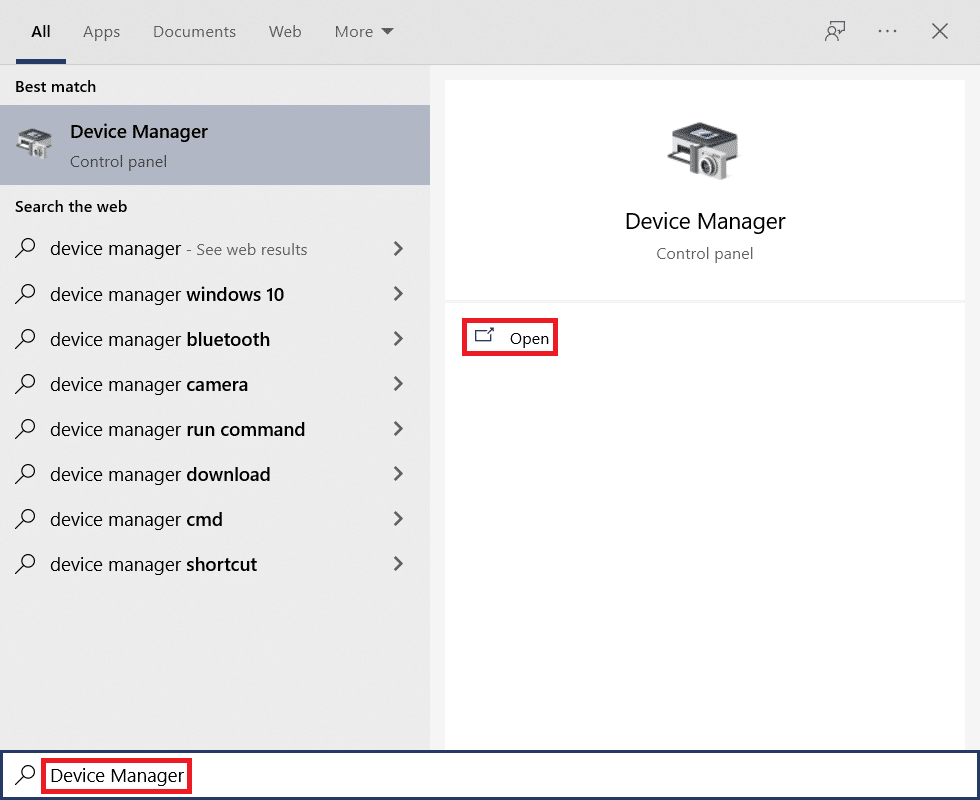
2. انقر نقرًا مزدوجًا فوق محولات العرض لتوسيعها.
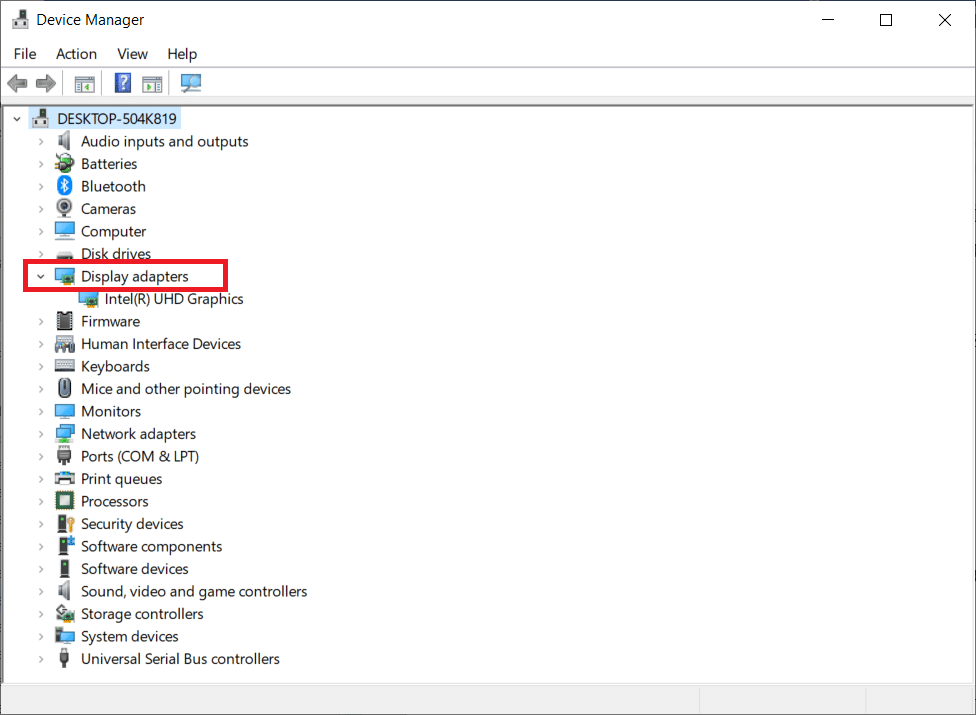
3. الآن ، انقر بزر الماوس الأيمن فوق برنامج التشغيل وانقر فوق تحديث برنامج التشغيل .
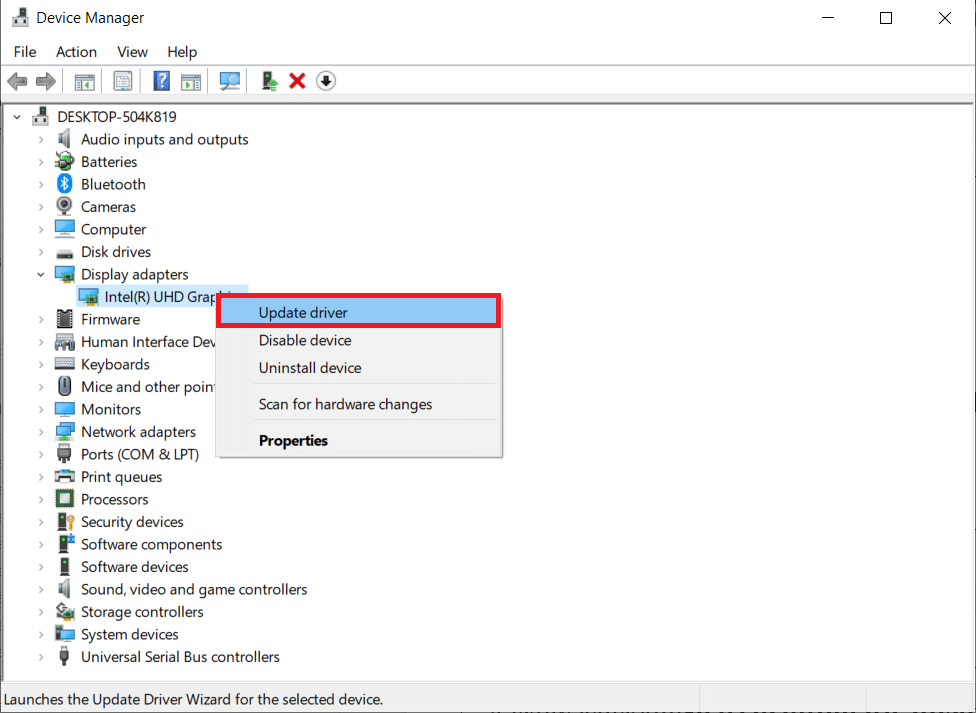
4. انقر فوق البحث تلقائيًا عن برامج التشغيل .
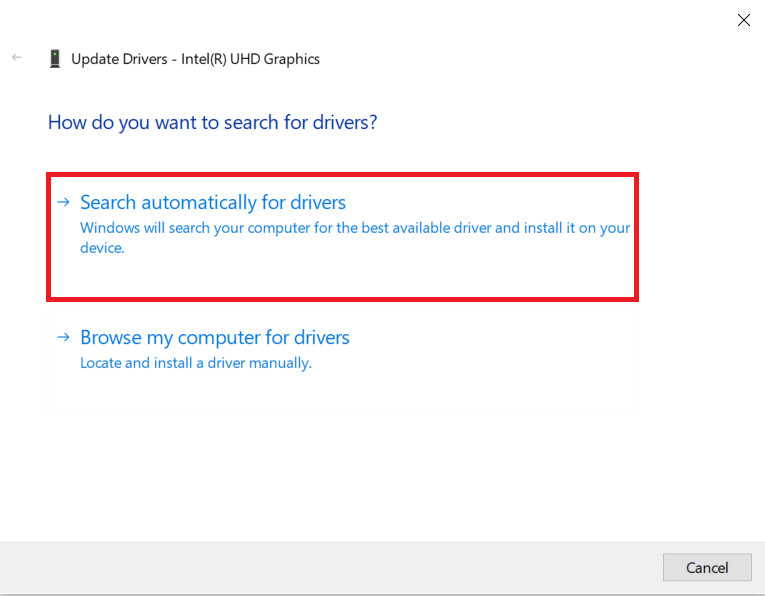
5 أ. إذا كان برنامج التشغيل قديمًا ، فسيتم تحديث برامج التشغيل إلى أحدث إصدار.
5 ب. إذا كانوا بالفعل في مرحلة محدثة ، تعرض الشاشة الرسالة التالية ، تم تثبيت أفضل برامج التشغيل لجهازك بالفعل .
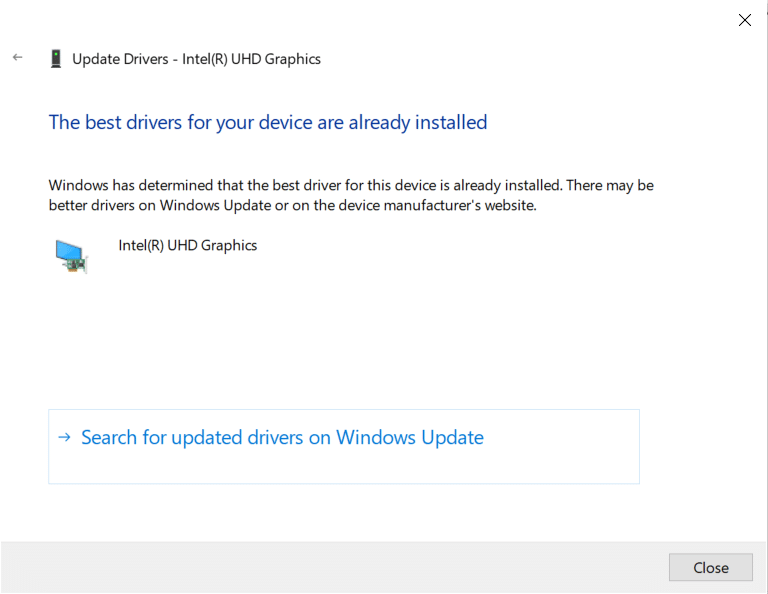
6. انقر فوق إغلاق وإعادة تشغيل جهاز الكمبيوتر .
تحقق مما إذا كان Firefox لا يستجيب عند مشكلة بدء التشغيل قد تم إصلاحه أم لا.
اقرأ أيضًا: كيفية إصلاح عدم تشغيل Firefox لمقاطع الفيديو
الطريقة 7: إنشاء قاعدة بيانات الأماكن الجديدة
تحتوي قاعدة بيانات الأماكن في متصفح Firefox على بيانات حول نماذج الملء التلقائي والإشارات المرجعية وكلمات المرور المحفوظة وبيانات التصفح وغير ذلك الكثير. إذا كان هذا الملف تالفًا على جهاز الكمبيوتر الخاص بك ، فستواجه هذه المشكلة في كثير من الأحيان. يمكنك محاولة إنشاء قاعدة بيانات أماكن جديدة باتباع الخطوات المذكورة أدناه.
ملاحظة: عند إنشاء قاعدة بيانات أماكن جديدة ، سيتم مسح جميع البيانات (نماذج الملء التلقائي والإشارات المرجعية وكلمات المرور المحفوظة وبيانات التصفح) المخزنة في الملف السابق. يُنصح بإنشاء نسخة احتياطية إذا لزم الأمر قبل اتباع الخطوات المذكورة أدناه.
1. قم بتشغيل Firefox وانقر فوق زر القائمة كما فعلت سابقًا.
2. الآن ، حدد خيار المساعدة من القائمة المنسدلة كما هو موضح.
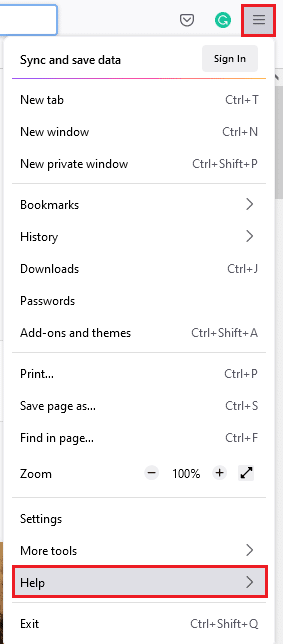

3. ثم حدد خيار معلومات استكشاف الأخطاء وإصلاحها من القائمة كما هو موضح.
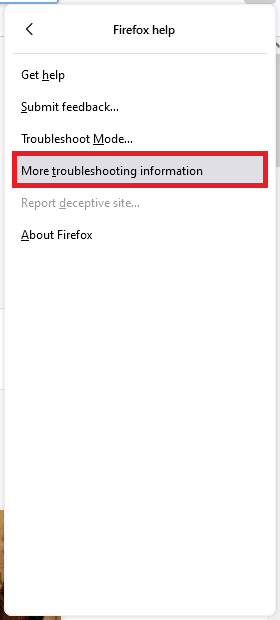
4. بعد ذلك ، في جدول أساسيات التطبيق ، قم بالتمرير لأسفل إلى قائمة مجلد ملف التعريف في القائمة وانقر فوق ارتباط فتح مجلد كما هو موضح.
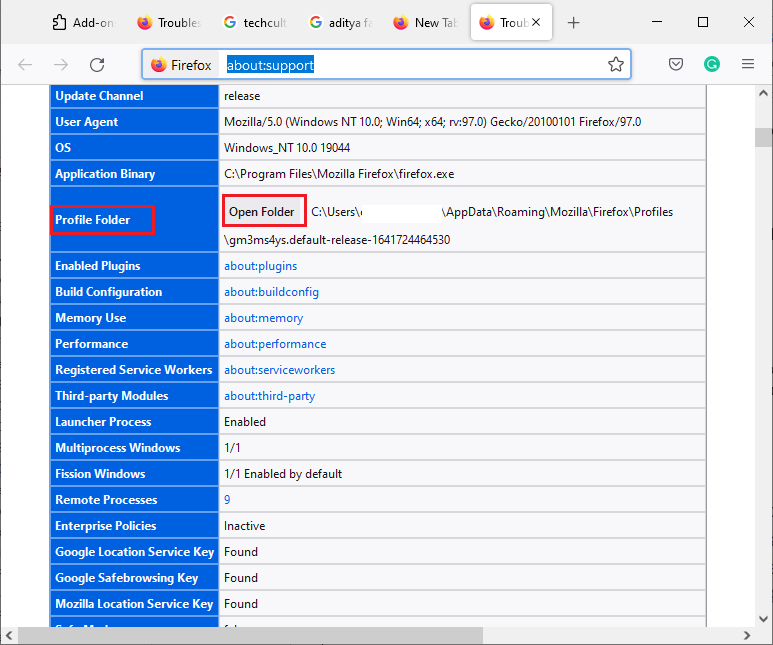
5. تصغير File Manager وأغلق علامات التبويب في متصفح Firefox من خلال النقر على أيقونة X كما هو موضح.

6. الآن ، قم بتشغيل Task Manager بالضغط على مفاتيح Ctrl + Shift + Esc معًا.
7. بعد ذلك ، في علامة التبويب العمليات في نافذة إدارة المهام ، قم بالتمرير لأسفل وابحث عن مهام Firefox .
8. الآن ، انقر فوق مهام Firefox التي تعمل في الخلفية.
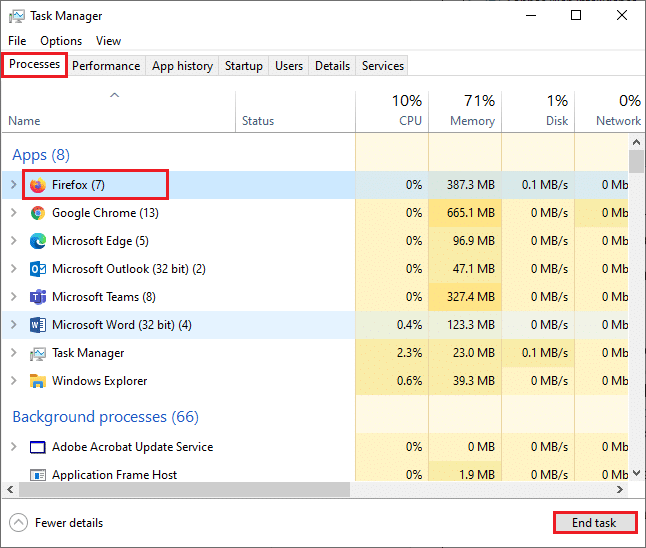
9. أخيرًا ، انقر فوق زر إنهاء المهمة كما هو موضح في الصورة أعلاه.
10. انتقل إلى نافذة مستكشف Windows ، وقم بالتمرير لأسفل في القائمة وابحث عن places.sqlite .
11. ثم انقر بزر الماوس الأيمن على places.sqlite وأعد تسميته إلى شيء مثل places.sqlite.old.
ملاحظة 1: إذا رأيت ملف places.sqlite-journal ، فأعد تسميته إلى places.sqlite-journal.old.
ملاحظة 2: أيضًا ، إذا رأيت ملفات places.sqlite-shm أو places.sqlite-wal في القائمة ، فاحذفها. بشكل عام ، لن تظهر هذه الملفات في القائمة إذا قمت بإغلاق جميع عمليات Firefox.
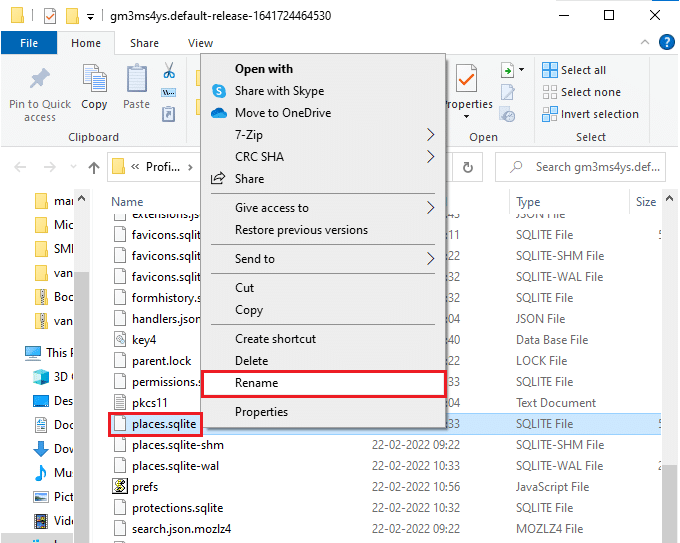
12. أخيرًا ، أعد تشغيل Firefox وتحقق مما إذا كان Firefox لا يستجيب عند مشكلة بدء التشغيل قد تم إصلاحه أم لا.
الطريقة 8: حذف ملفات استعادة الجلسة
يتم تخزين جميع البيانات من النوافذ المفتوحة وعلامات التبويب والمعلومات المحفوظة الأخرى في Firefox في ميزة Session Restore . كل هذه الميزات لا تصدق حتى يتم إنشاء نسخ متعددة من الملفات ، مما يؤدي إلى هذه المشكلة. في هذه الحالة ، يجب أن تفكر في حذف ملفات استعادة الجلسة هذه كما هو موضح أدناه لإصلاح مشكلة عدم استجابة Firefox.
1. افتح Firefox واكتب about: support في شريط العناوين لفتح جدول Application Basics .
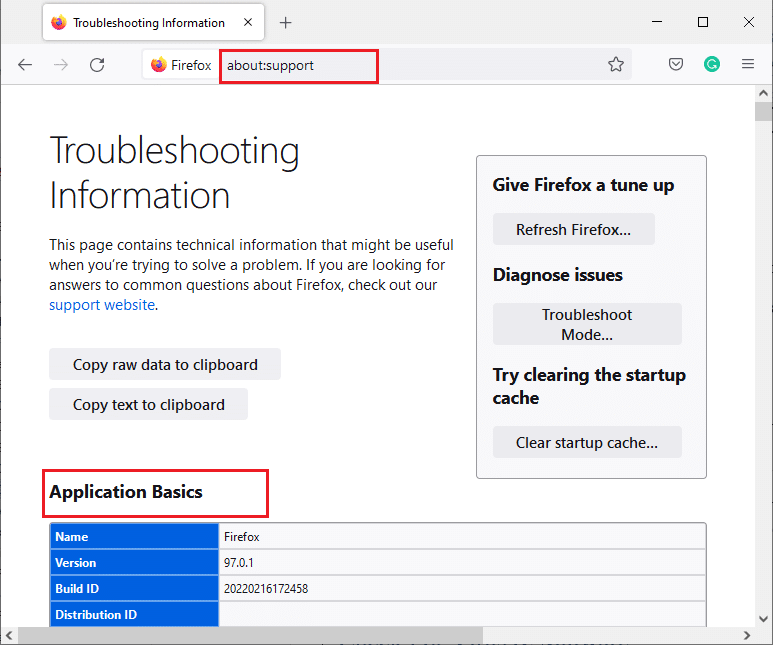
2. قم بالتمرير لأسفل في القائمة وانقر فوق ارتباط فتح مجلد بجوار قائمة مجلد ملف التعريف كما هو موضح.
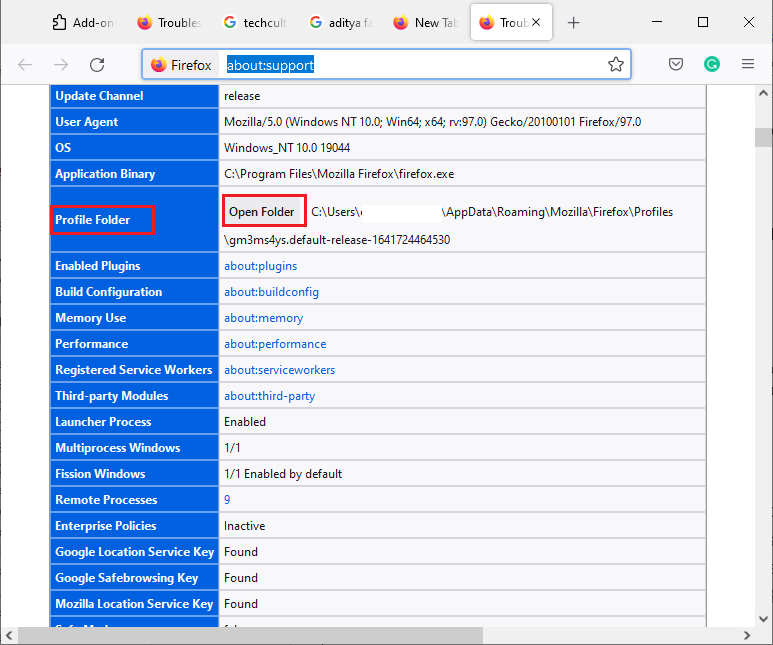
3. أغلق جميع نوافذ وعمليات فايرفوكس كما حدث في الخطوات من 6 إلى 9 بالطريقة السابقة.
4. مرة أخرى ، انتقل إلى نافذة مستكشف Windows وانقر على ملفات sessionstore.jsonlz4 (أو شيء مشابه). بعد ذلك ، حدد خيار الحذف كما هو موضح أدناه لإزالة الملفات من جهاز الكمبيوتر الخاص بك.
ملاحظة: يمكنك رؤية الملفات المشابهة لـ sessionstore.jsonlz4 فقط إذا أغلقت جميع عمليات Firefox. لا تفشل في الخروج من نوافذ Firefox عند تنفيذ هذه الخطوات.
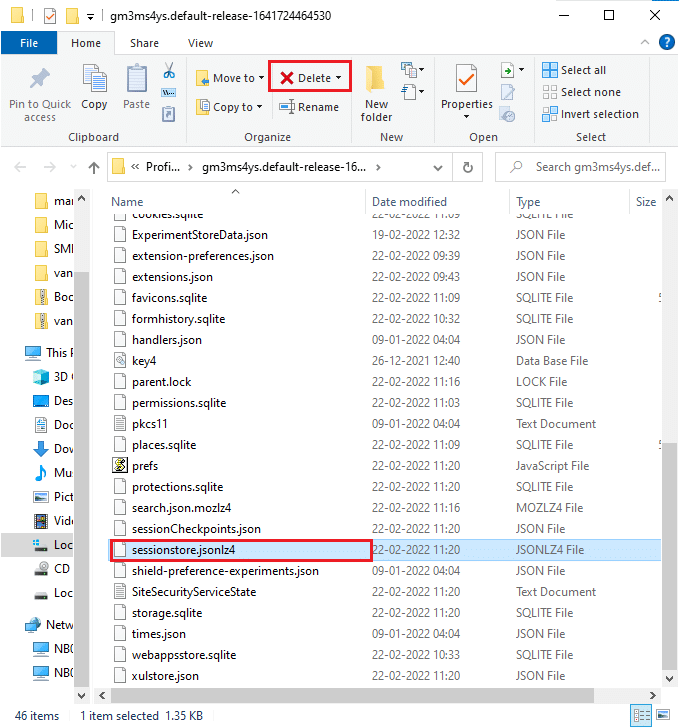
5. أخيرًا ، أعد تشغيل المتصفح وتحقق مما إذا كان Firefox لا يستجيب عند بدء التشغيل قد تم إصلاحه.
اقرأ أيضًا: كيفية مسح ذاكرة التخزين المؤقت وملفات تعريف الارتباط في Google Chrome
الطريقة 9: تعطيل الوكيل
سيؤدي استخدام خوادم بروكسي إلى تحويل الشبكة ، وقد يستغرق الخادم بعض الوقت للرد على طلبك. قد يؤدي هذا إلى عدم استجابة Firefox للمشكلة. هناك العديد من الطرق لتعطيل الخوادم الوكيلة على جهاز الكمبيوتر الخاص بك. ومع ذلك ، فإن أبسط طريقة موضحة أدناه.
1. انقر فوق ابدأ ، واكتب Proxy ، واضغط على مفتاح Enter .
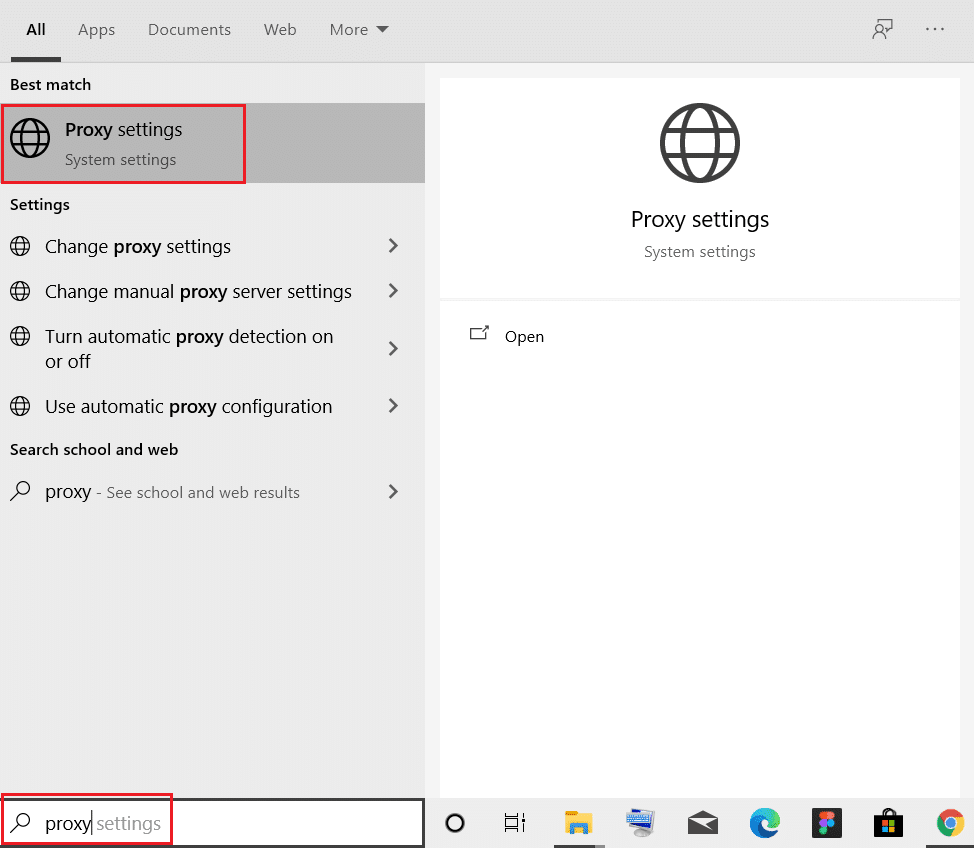
2. هنا ، قم بإيقاف تشغيل الإعدادات التالية.
- الكشف عن الإعدادات تلقائيا
- استخدم البرنامج النصي للإعداد
- استخدم خادمًا وكيلاً
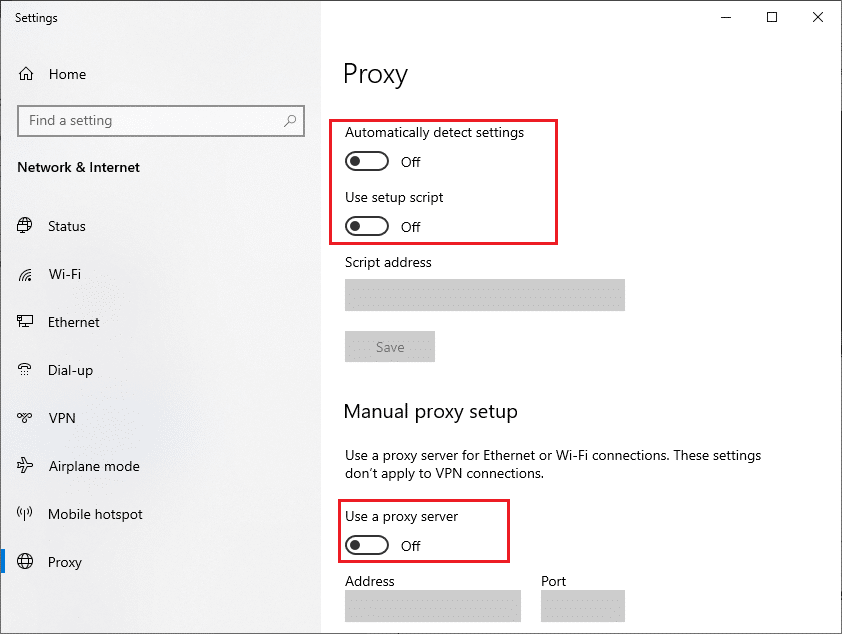
3. الآن ، قم بتشغيل متصفح Firefox مرة أخرى وتحقق مما إذا كان Firefox لا يستجيب عند مشكلة بدء التشغيل أم لا.
ملاحظة: إذا لم يكن الأمر كذلك ، فحاول توصيل جهاز الكمبيوتر الخاص بك بشبكة أخرى مثل Wi-Fi أو نقطة اتصال محمولة .
الطريقة العاشرة: تعطيل VPN
إذا كنت تريد إخفاء عنوان IP الخاص بك لأي سبب من الأسباب ، فيمكنك استخدام اتصالات VPN. قد يتداخل استخدام عملاء VPN غير موثوقين مع متصفح Firefox ، مما يؤدي إلى المشكلة التي تمت مناقشتها. ومن ثم ، في هذه الحالة ، يُنصح بتعطيل عميل VPN الخاص بك كما هو موضح أدناه لإصلاح Firefox لا يستجيب أو Firefox انقر بزر الماوس الأيمن لا يعمل ..
1. اضغط على مفتاح Windows ، واكتب إعدادات VPN في شريط بحث Windows ، وانقر فوق فتح .
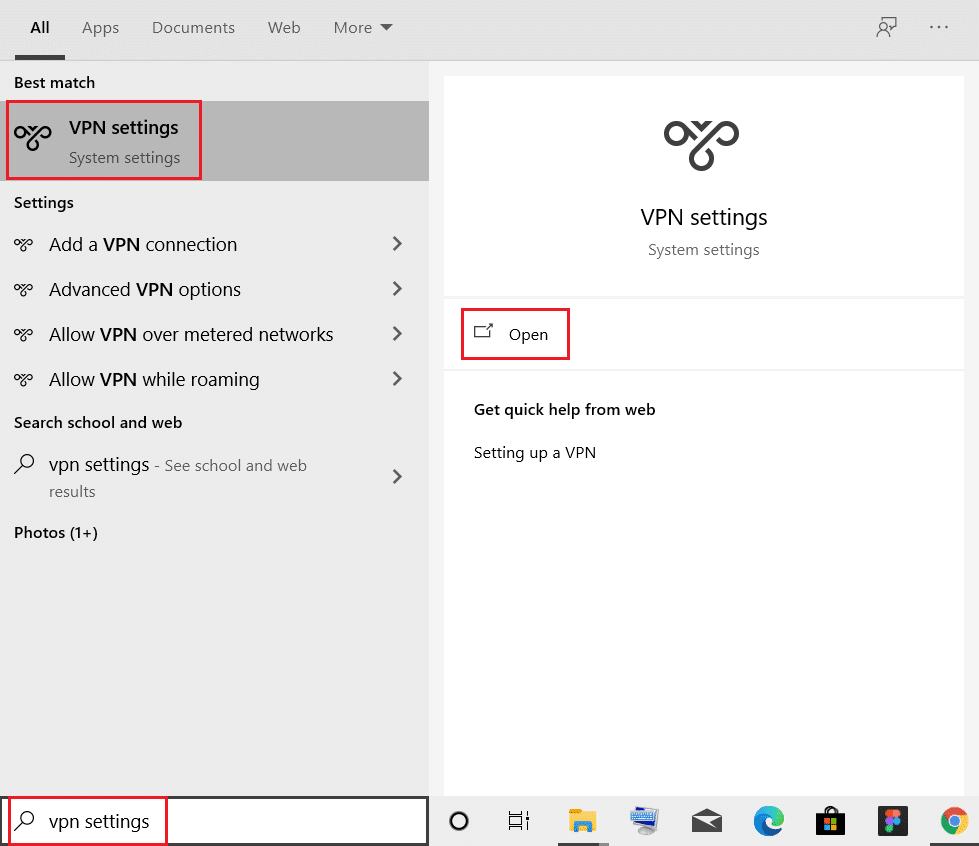
2. في نافذة الإعدادات ، حدد الشبكة الافتراضية الخاصة المتصلة (مثل vpn2 ).
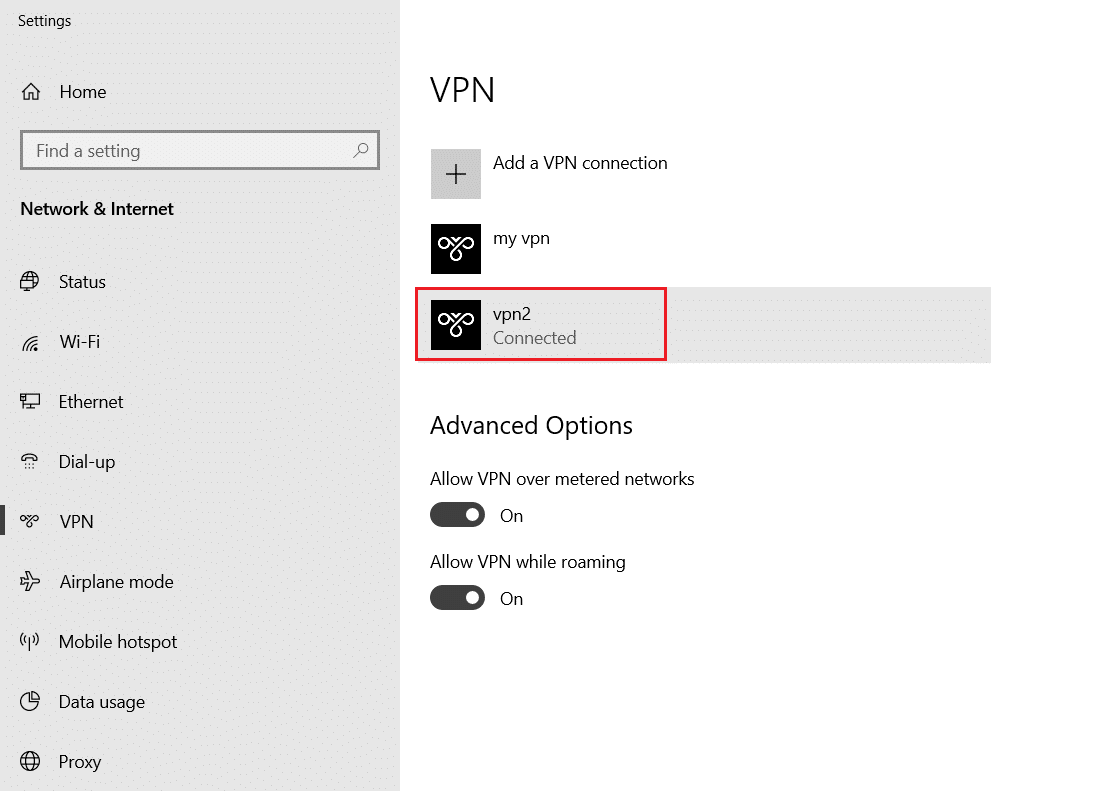
3. انقر على زر قطع الاتصال .
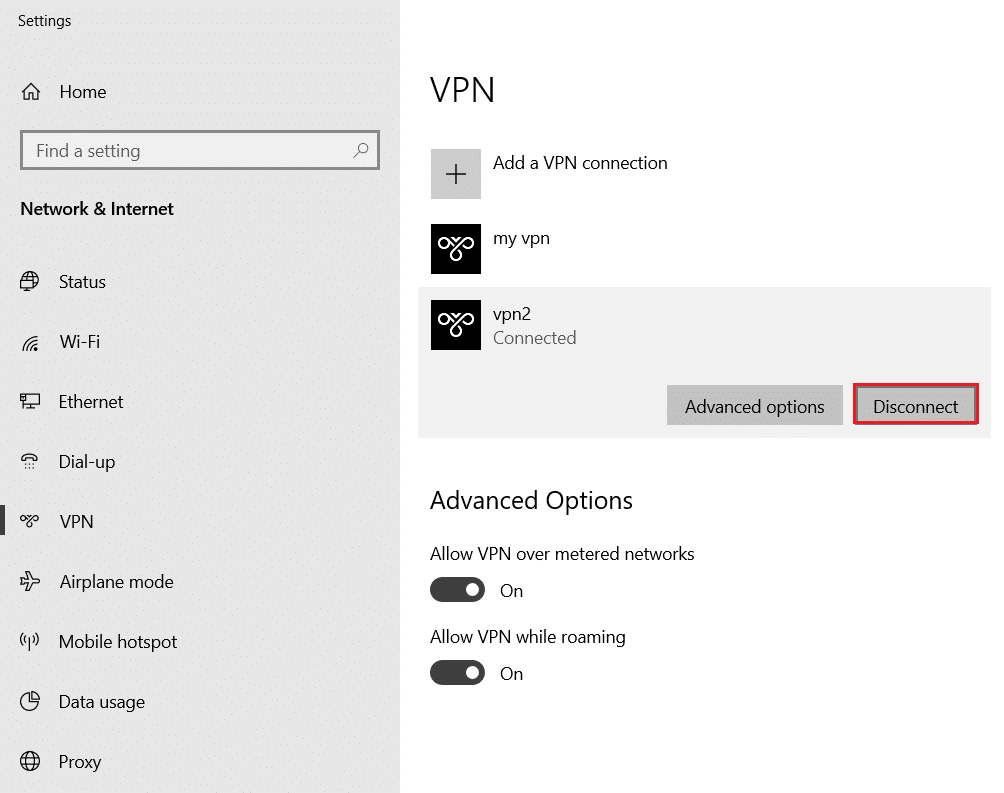
4. الآن ، قم بإيقاف تشغيل التبديل لخيارات VPN التالية ضمن " خيارات متقدمة ":
- السماح لشبكة VPN عبر الشبكات المحدودة
- السماح لـ VPN أثناء التجوال
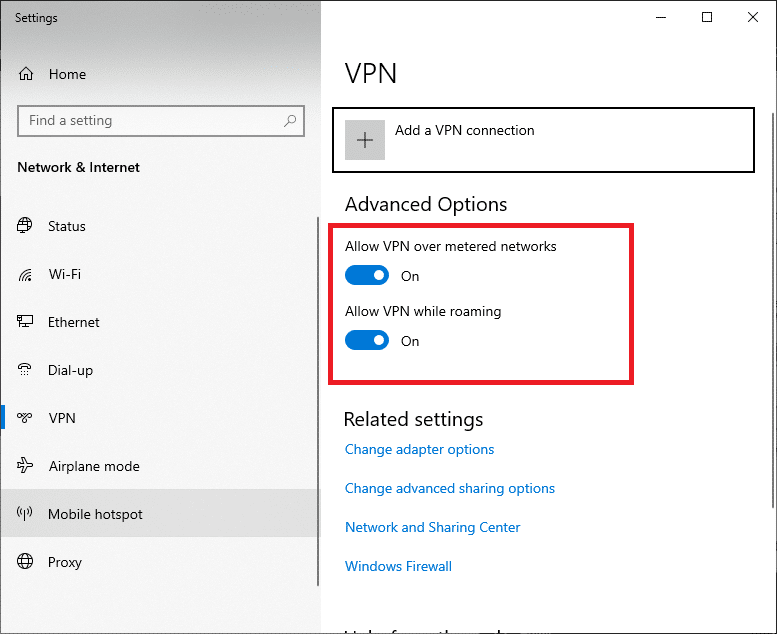
أخيرًا ، تحقق مما إذا كان Firefox لا يستجيب عند مشكلة بدء التشغيل قد تم حله.
اقرأ أيضًا: كيفية إصلاح مشكلة الشاشة السوداء في Firefox
الطريقة 11: تعطيل مكافحة الفيروسات مؤقتًا
إذا تعارض برنامج مكافحة الفيروسات مع عمليات Firefox ، فستواجه صفحة ويب بطيئة الاستجابة. لحل هذه المشكلة ، قم بتعطيل برنامج الحماية من الفيروسات مؤقتًا. يشرح هذا الدليل خطوات تعطيل برنامج مكافحة الفيروسات في برنامج Avast Antivirus مؤقتًا. اتبع الخطوات وفقًا لبرنامج مكافحة الفيروسات الخاص بك.
ملاحظة: هنا ، يتم أخذ Avast Free Antivirus كمثال. يمكنك اتباع الخطوات وفقًا لتطبيق مكافحة الفيروسات الخاص بك.
1. انتقل إلى رمز مكافحة الفيروسات في شريط المهام وانقر بزر الماوس الأيمن فوقه.
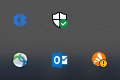
2. الآن ، حدد خيار التحكم في Avast Shields ، ويمكنك تعطيل Avast مؤقتًا باستخدام الخيارات التالية:
- تعطيل لمدة 10 دقائق
- تعطيل لمدة 1 ساعة
- تعطيل حتى يتم إعادة تشغيل الكمبيوتر
- تعطيل بشكل دائم
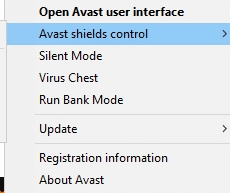
3. حدد الخيار وفقًا لراحتك وقم بتأكيد المطالبة المعروضة على الشاشة.
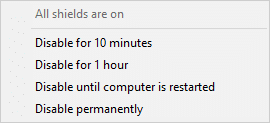
4. الآن ، عد إلى النافذة الرئيسية. هنا ، قمت بإيقاف تشغيل جميع الدروع من Avast. لتنشيط الإعدادات ، انقر فوق تشغيل .
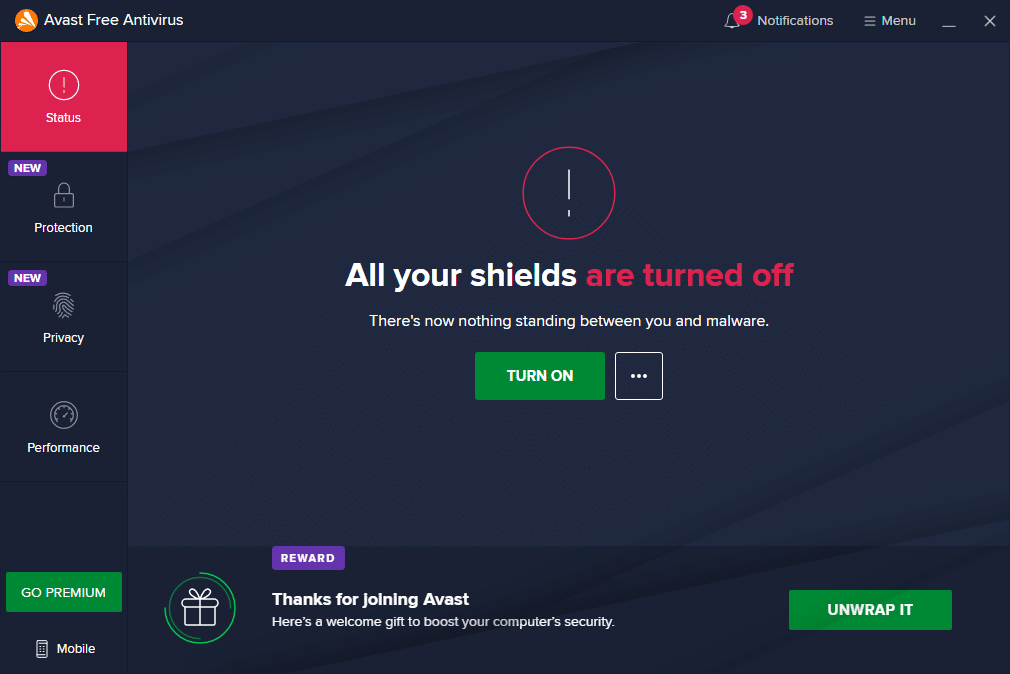
الطريقة الثانية عشر: إعادة تفعيل مجلد Firefox
يجب أن تكون قد وصلت إلى حل لهذه المشكلة من خلال تنفيذ الأساليب المذكورة أعلاه. ومع ذلك ، إذا واجهت نفس المشكلة مرة أخرى ، يمكنك إعادة تسمية ملفات التثبيت القديمة ، وتثبيت ملف تنفيذي جديد من صفحة ويب Firefox ، وتشغيل المثبت. سيؤدي هذا إلى إصلاح المشكلة بالتأكيد. ستكون هذه الطريقة مفيدة لك إذا كنت لا تريد إلغاء تثبيت حزمة Firefox من المتصفح ، ولكنك تريد استخدام ملف مثبت جديد. فيما يلي بعض الإرشادات لإعادة تشغيل ملفات مثبت Firefox وإصلاح مشكلة عدم استجابة Firefox.
1. قم بزيارة صفحة الويب الرسمية لمتصفح Firefox وقم بتنزيل ملف المثبت.
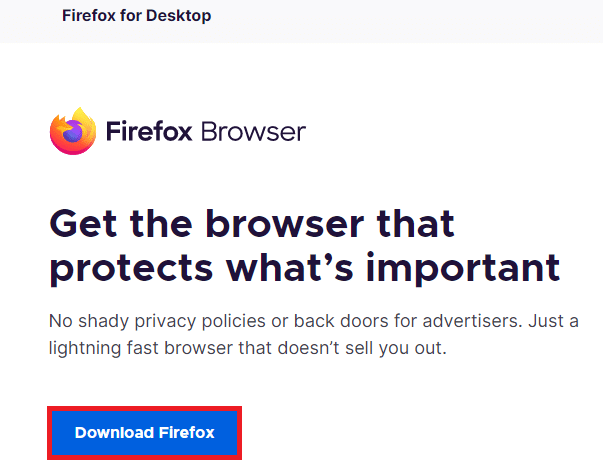
2. الآن ، أغلق جميع عمليات Firefox بواسطة Task Manager (كما تمت مناقشته في الطرق السابقة) وافتح File Explorer بالضغط على مفتاحي Windows + E معًا.
3. انتقل إلى المسار C: \ Program Files .
ملاحظة: انتقل إلى المسار حيث تم تثبيت Mozilla Firefox.
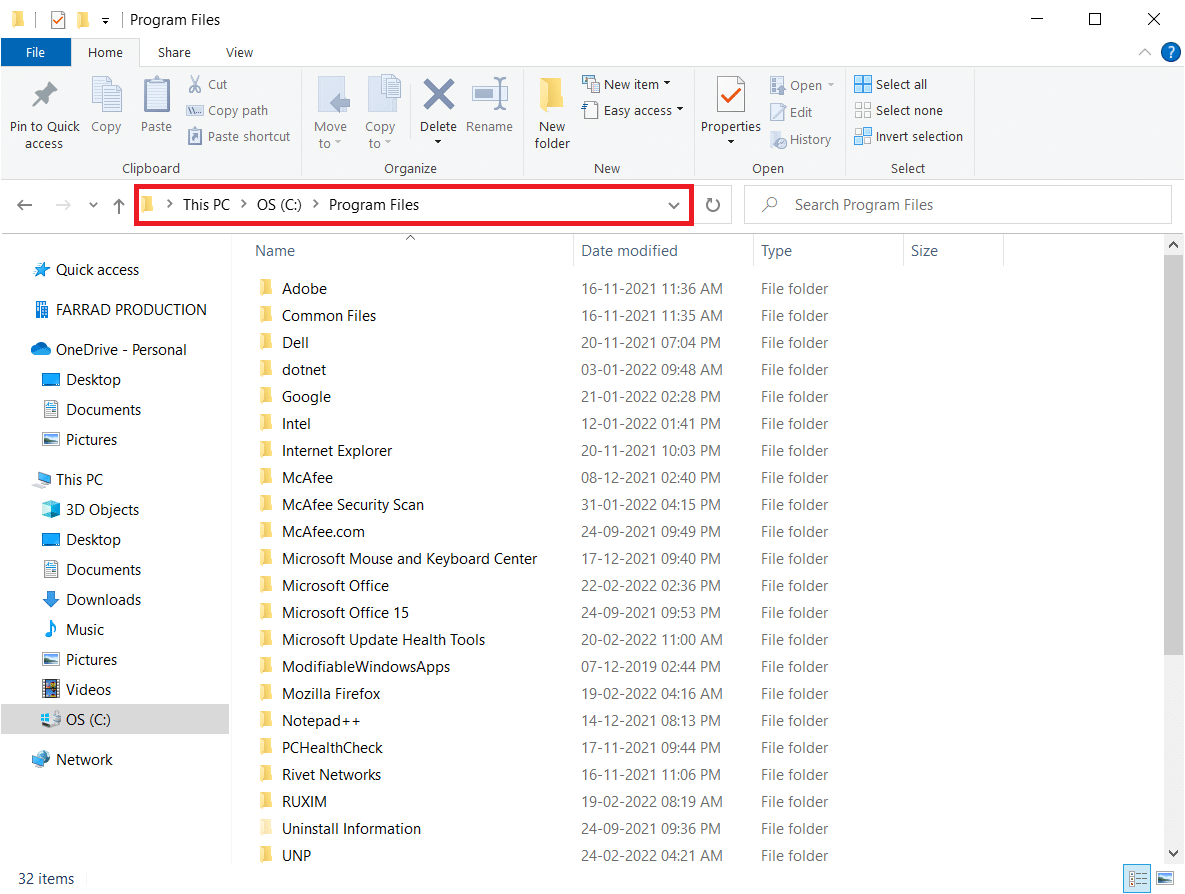
4. الآن ، انقر بزر الماوس الأيمن فوق مجلد Mozilla Firefox وحدد خيار إعادة التسمية. أعد تسمية المجلد إلى شيء مثل الملفات القديمة .
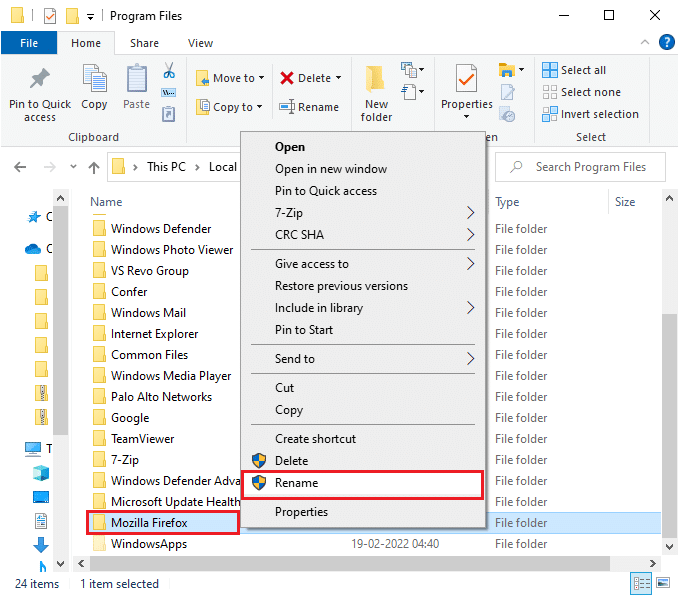
5. الآن ، انتقل إلى التنزيلات وانقر نقرًا مزدوجًا لتشغيل ملف Firefox القابل للتنفيذ الجديد .
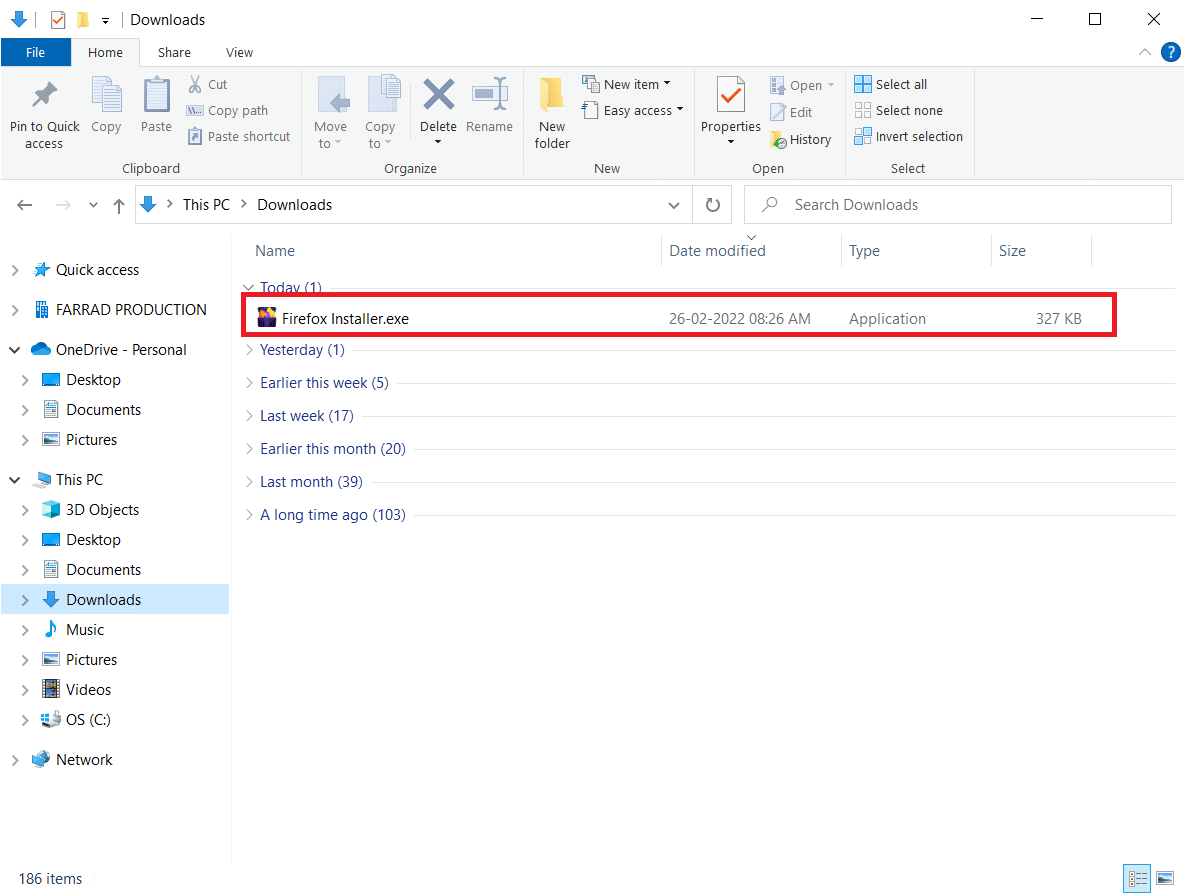
6. انقر فوق نعم في موجه التحكم في حساب المستخدم .
7. الآن ، انقر فوق إعادة التثبيت في الموجه التالي.
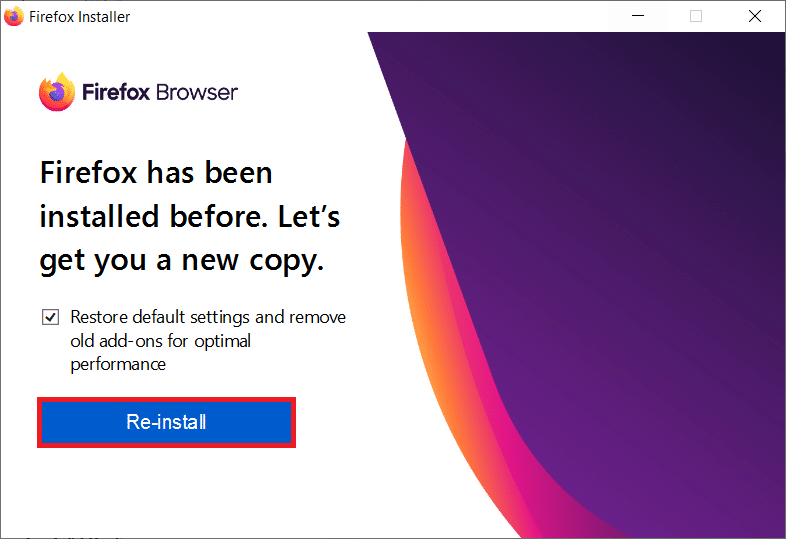
اقرأ أيضًا: إصلاح اتصالك ليس خطأً آمنًا على Firefox
الطريقة 13: أعد تثبيت Firefox
كخيار نووي ، يُنصح بإعادة تثبيت Firefox إذا لم تساعدك أي من الطرق في إصلاح مشكلة عدم استجابة Firefox. فيما يلي بعض الإرشادات لإعادة تثبيت المتصفح من جهاز الكمبيوتر الخاص بك.
1. اضغط على مفتاح Windows وانقر على أيقونة الإعدادات .
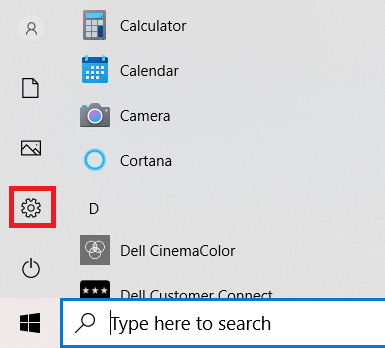
2. انقر فوق التطبيقات.
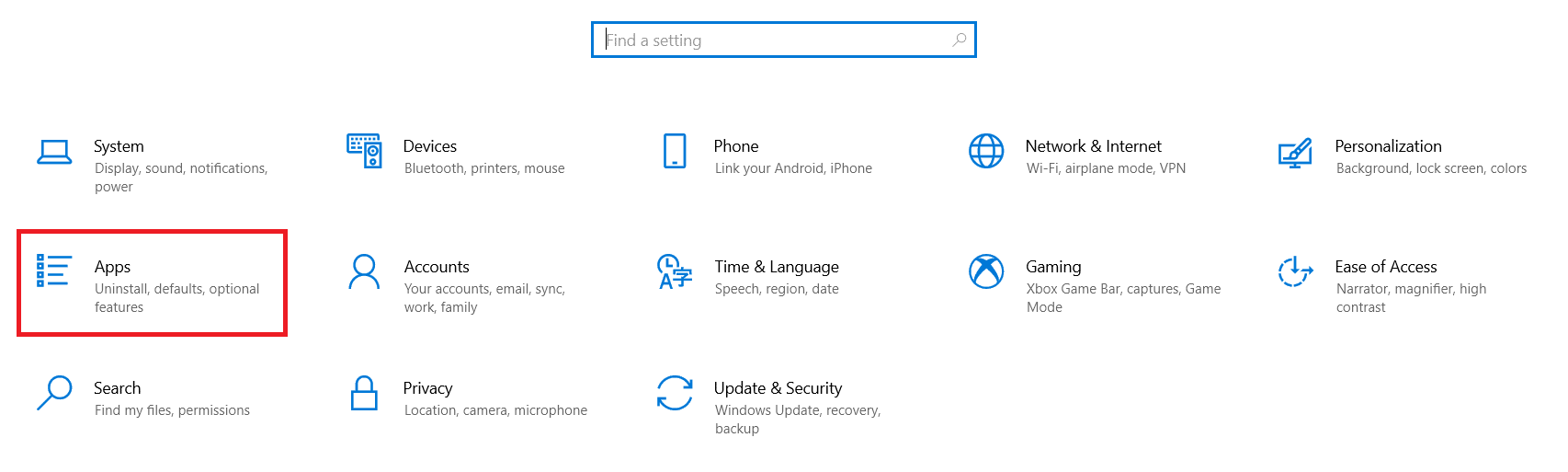
3. قم بالتمرير لأسفل وحدد Mozilla Firefox .
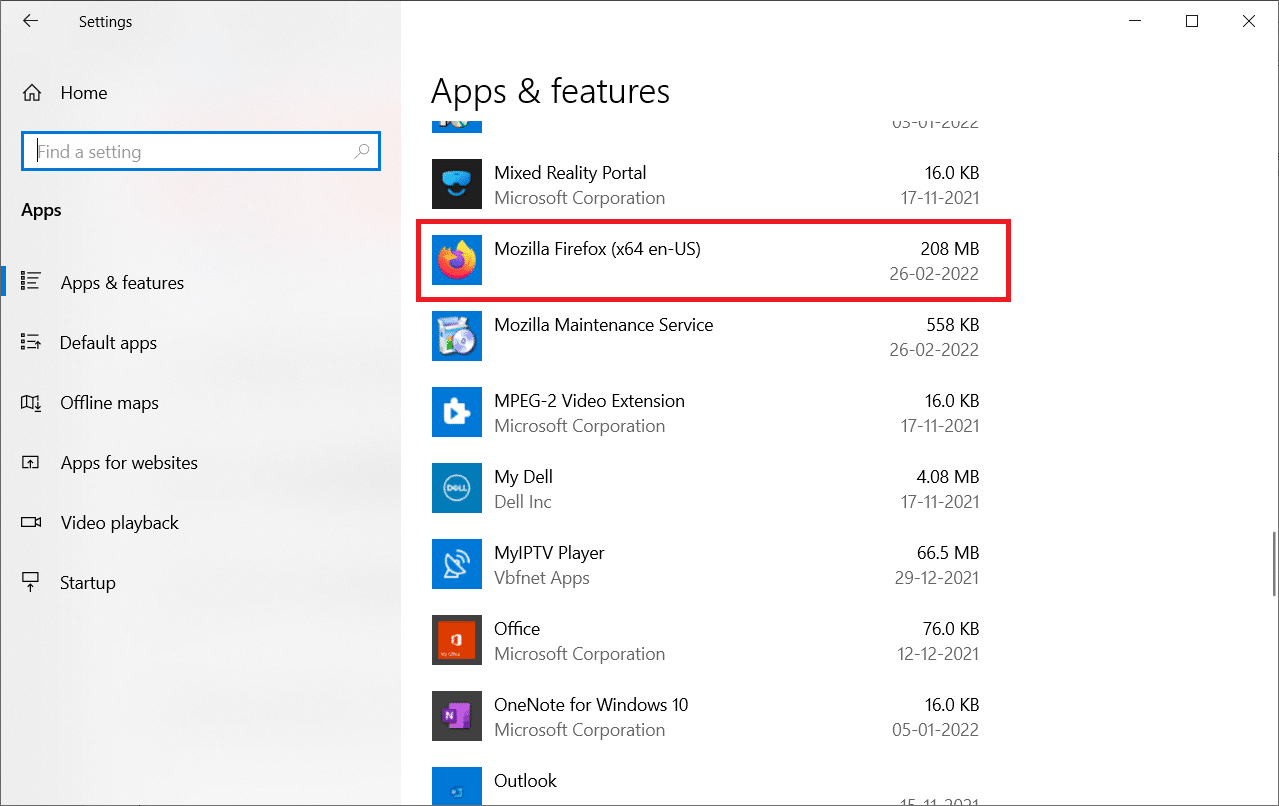
4. انقر فوق إلغاء التثبيت .
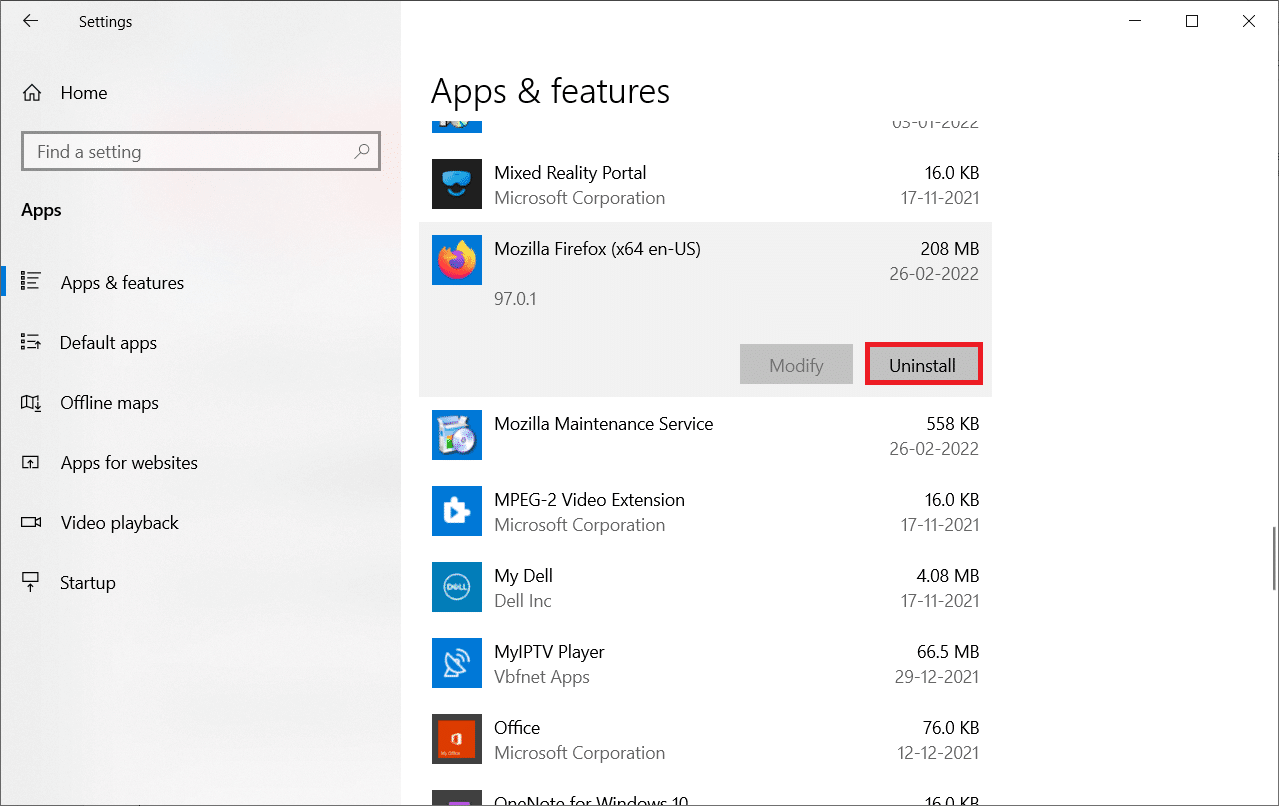
5. مرة أخرى ، انقر فوق إلغاء التثبيت في النافذة المنبثقة.
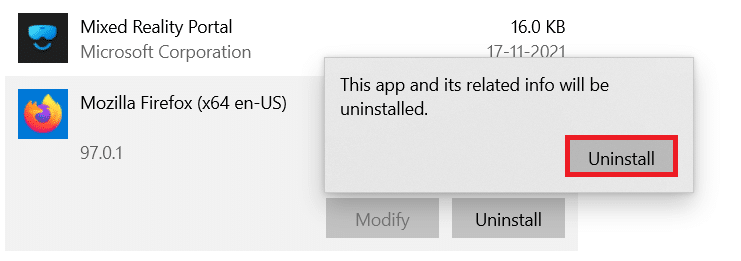
6. انقر فوق نعم في موجه التحكم في حساب المستخدم .
7. الآن ، انقر فوق الزر التالي> في معالج إزالة تثبيت Mozilla Firefox .
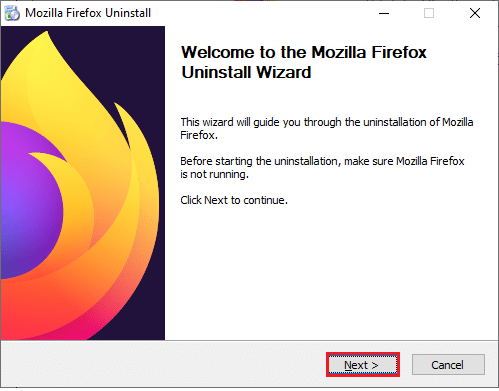
8. انقر فوق " موافق " ، إذا طُلب منك ذلك ، وأغلق جميع عمليات Firefox .
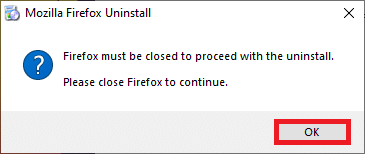
9. الآن ، انقر فوق إلغاء التثبيت .
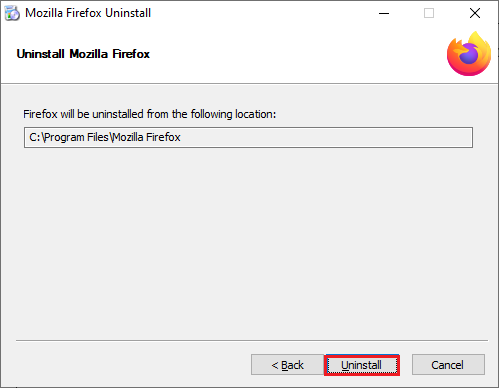
10. أخيرًا ، انقر فوق " إنهاء " لإغلاق المعالج.
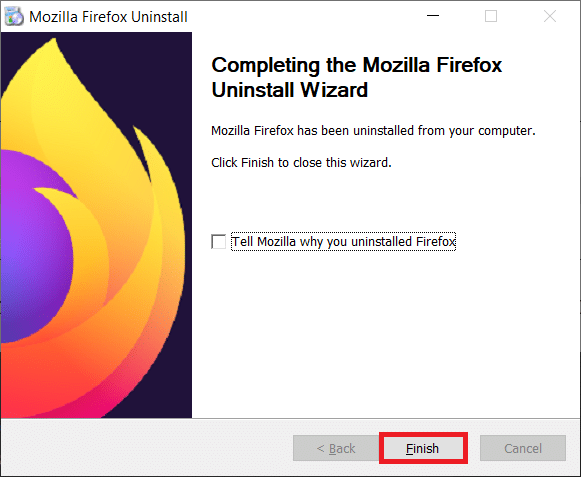
11. اكتب ٪ localappdata٪ في شريط بحث Windows وانقر فوق فتح .
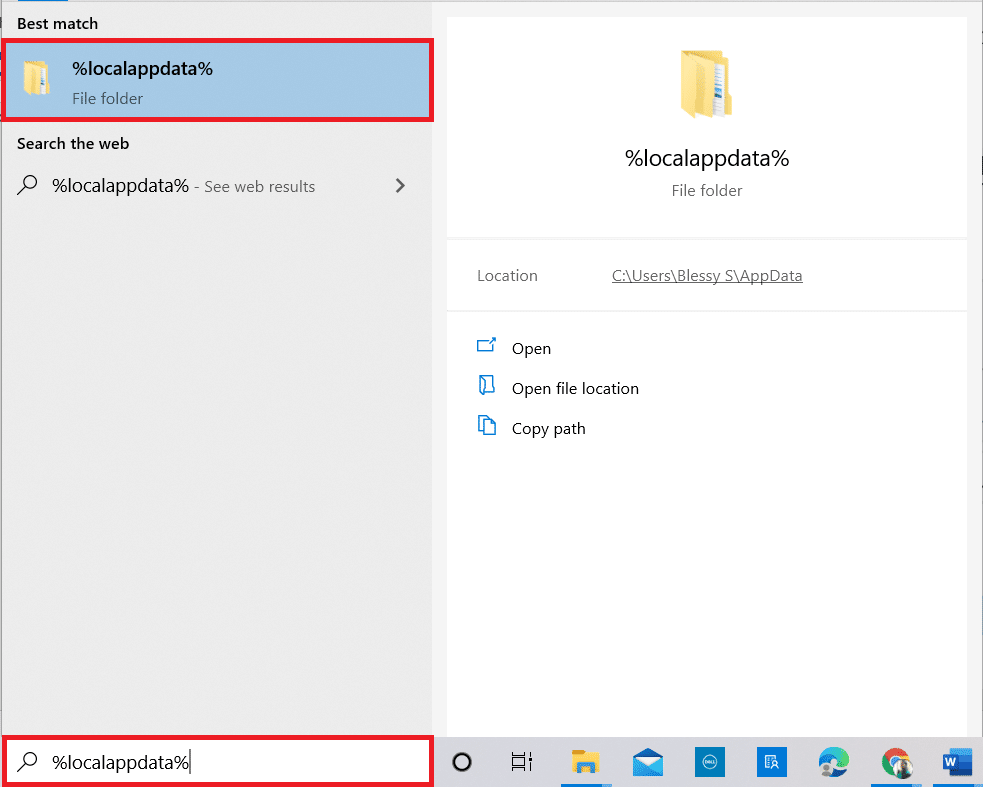
12. الآن ، قم بالتمرير لأسفل وانقر فوق مجلد Mozilla . ثم ، انقر فوق خيار الحذف كما هو موضح.
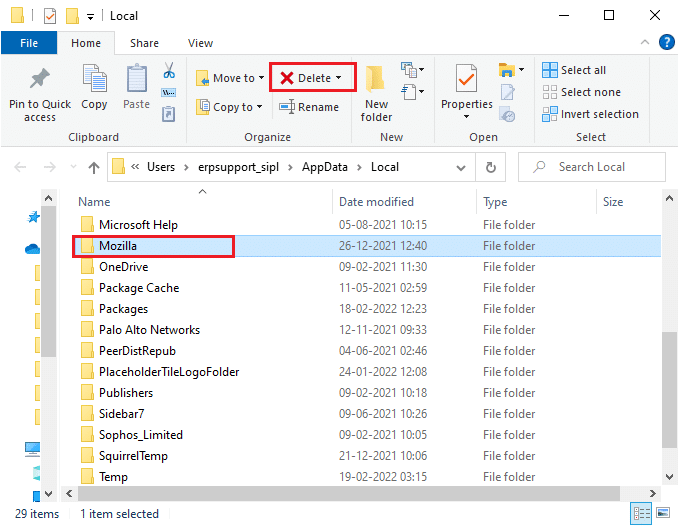
13. مرة أخرى ، اكتب ٪ appadata٪ في شريط بحث Windows وافتحه.
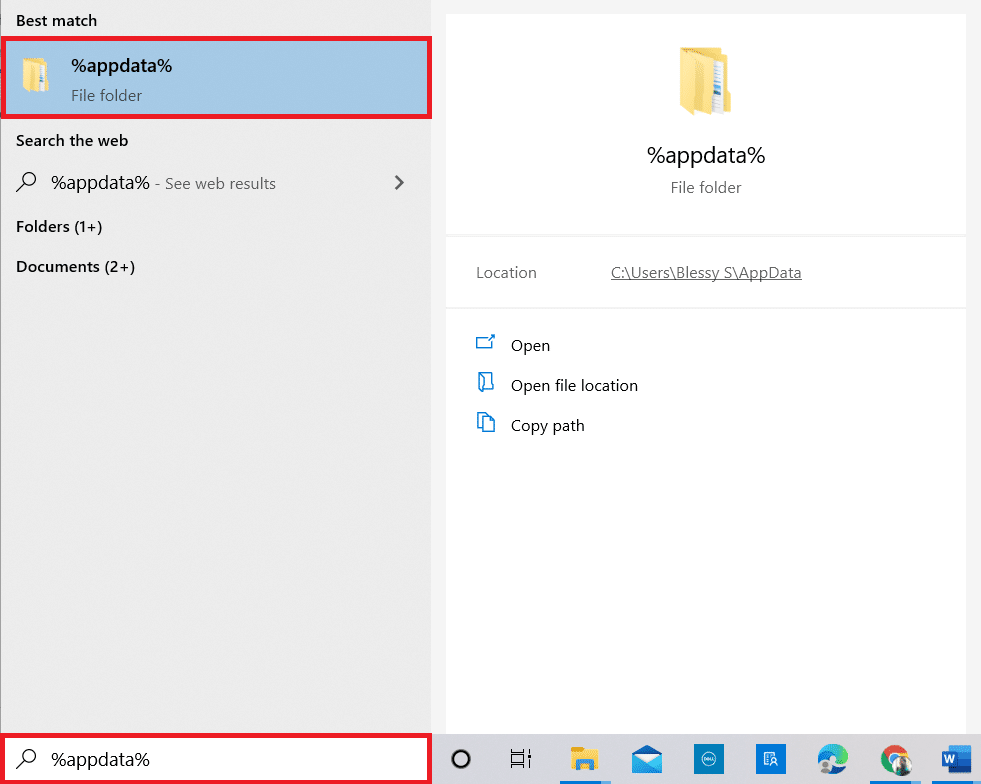
14. قم بالتمرير لأسفل وانقر فوق مجلد Mozilla . ثم ، انقر فوق خيار الحذف كما فعلت سابقًا.
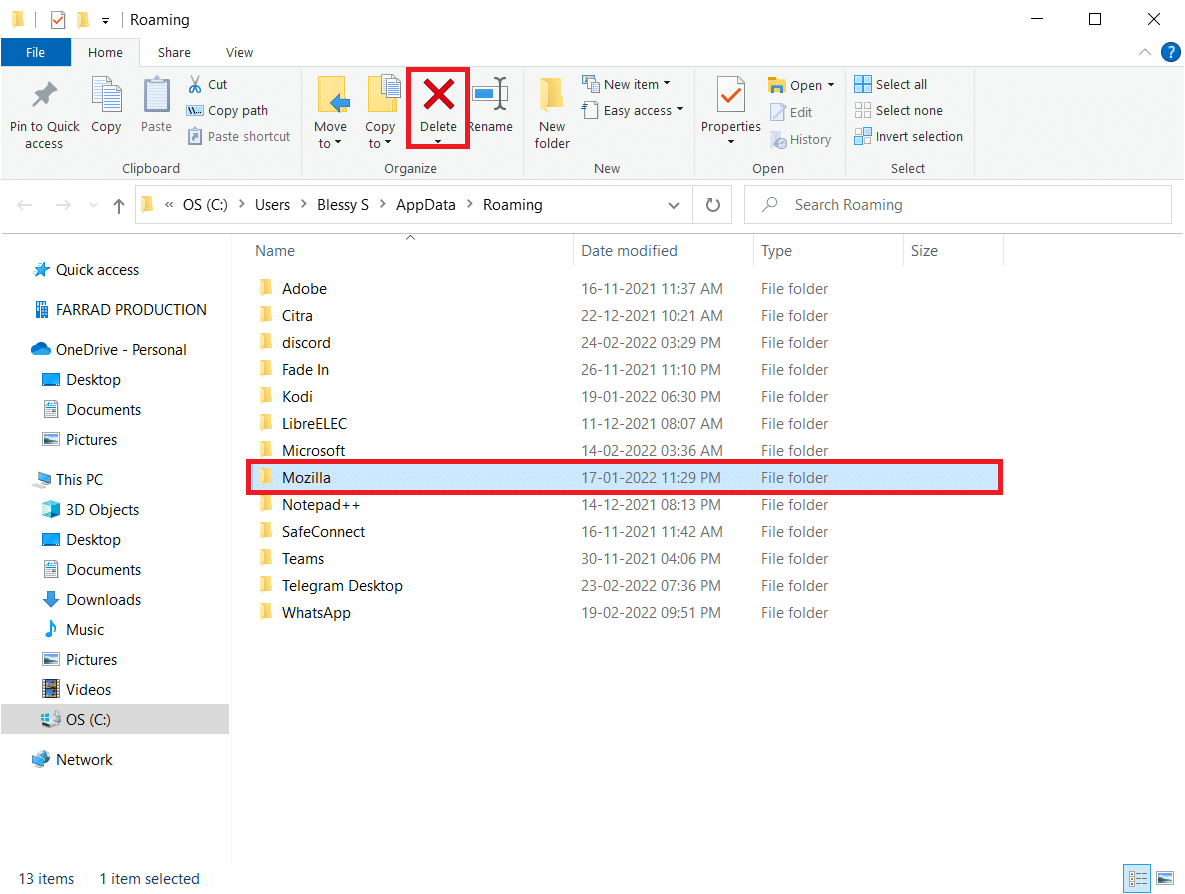
15. بعد ذلك ، قم بإعادة تشغيل جهاز الكمبيوتر الخاص بك.
16. قم بتنزيل وتثبيت متصفح Firefox من الموقع الرسمي.
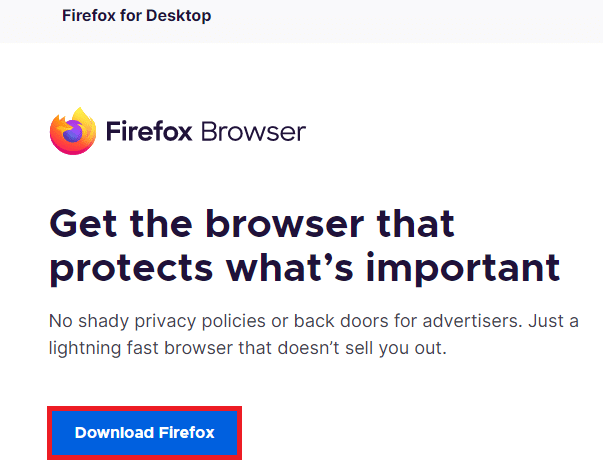
الطريقة 14: اتصل بمنتدى دعم المجتمع
إذا لم تتمكن من حل المشكلة بأي من الطرق المذكورة أعلاه ، يمكنك طلب المساعدة من منتدى دعم المجتمع لأعطال Firefox. قم بتسجيل الدخول باستخدام حساب Firefox الخاص بك. أدخل تفاصيل المشكلة وانشر السؤال.
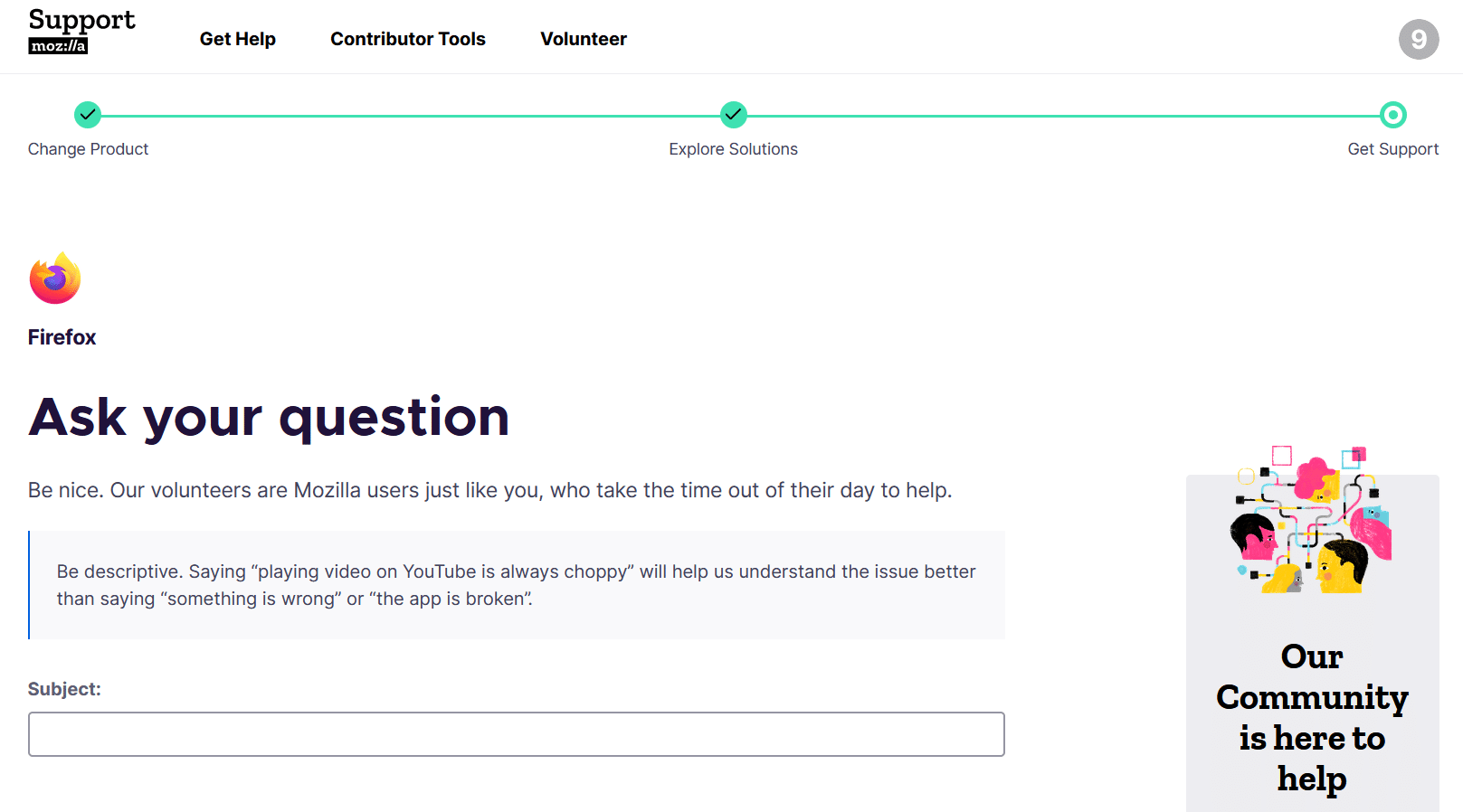
مُستَحسَن:
- إصلاح خطأ إعادة تعيين اتصال Firefox
- إصلاح 0x80004002: لا توجد واجهة مدعومة على نظام التشغيل Windows 10
- إصلاح رمز خطأ Square Enix i2501
- إصلاح عدم تحديث Google Chrome
نأمل أن يكون هذا الدليل مفيدًا ويمكنك إصلاح عدم استجابة Firefox . دعنا نعرف الطريقة الأفضل بالنسبة لك. استمر في زيارة صفحتنا لمزيد من النصائح والحيل الرائعة ، واترك تعليقاتك أدناه. أخبرنا عن الموضوع الذي تريد منا استكشافه بعد ذلك.
