إصلاح خطأ إعادة تعيين اتصال Firefox
نشرت: 2022-03-01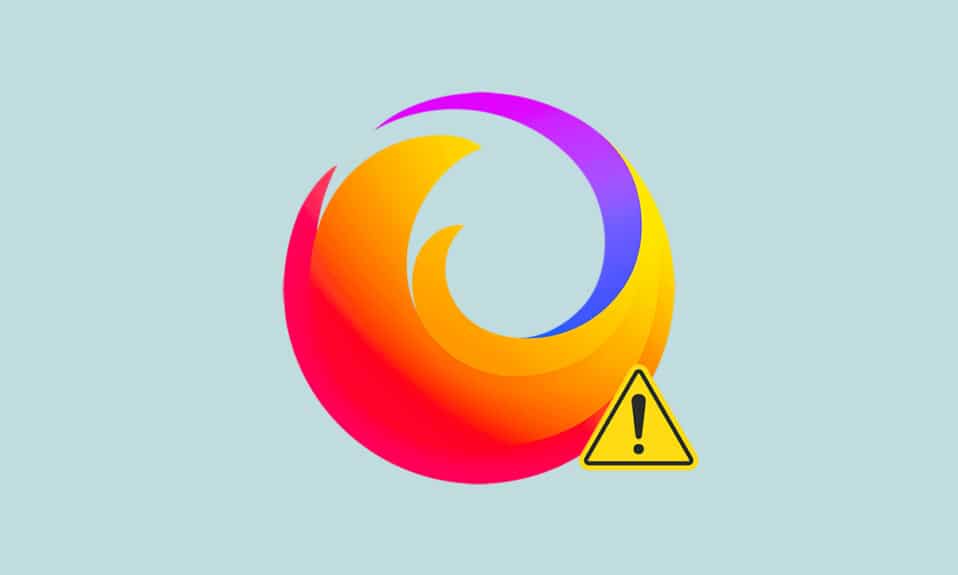
يعد Firefox أحد أكثر المتصفحات التي تركز على الخصوصية المفضلة والتي يستخدمها متصفحو الإنترنت في جميع أنحاء العالم. وهو يدعم معايير الويب المختلفة مثل HTML و XML و XHTML و CSS (مع الامتدادات) و JavaScript و DOM و MathML و SVG و XSLT و XPath. ومع ذلك ، يواجه العديد من المستخدمين PR_CONNECT_RESET_ERROR Firefox أثناء تصفح الإنترنت. يحدث PR_CONNECT_RESET_ERROR عندما يحصل جهاز الكمبيوتر الخاص بك على نتائج البحث الخاصة به بنجاح من موقع الخادم ولكن لا يمكنه معالجتها بالكامل. إذا واجهت نفس المشكلة ، فأنت لست وحدك! في هذا الدليل ، يمكنك التعرف على طرق استكشاف الأخطاء وإصلاحها لإصلاح خطأ إعادة تعيين اتصال Firefox. ها نحن ذا!
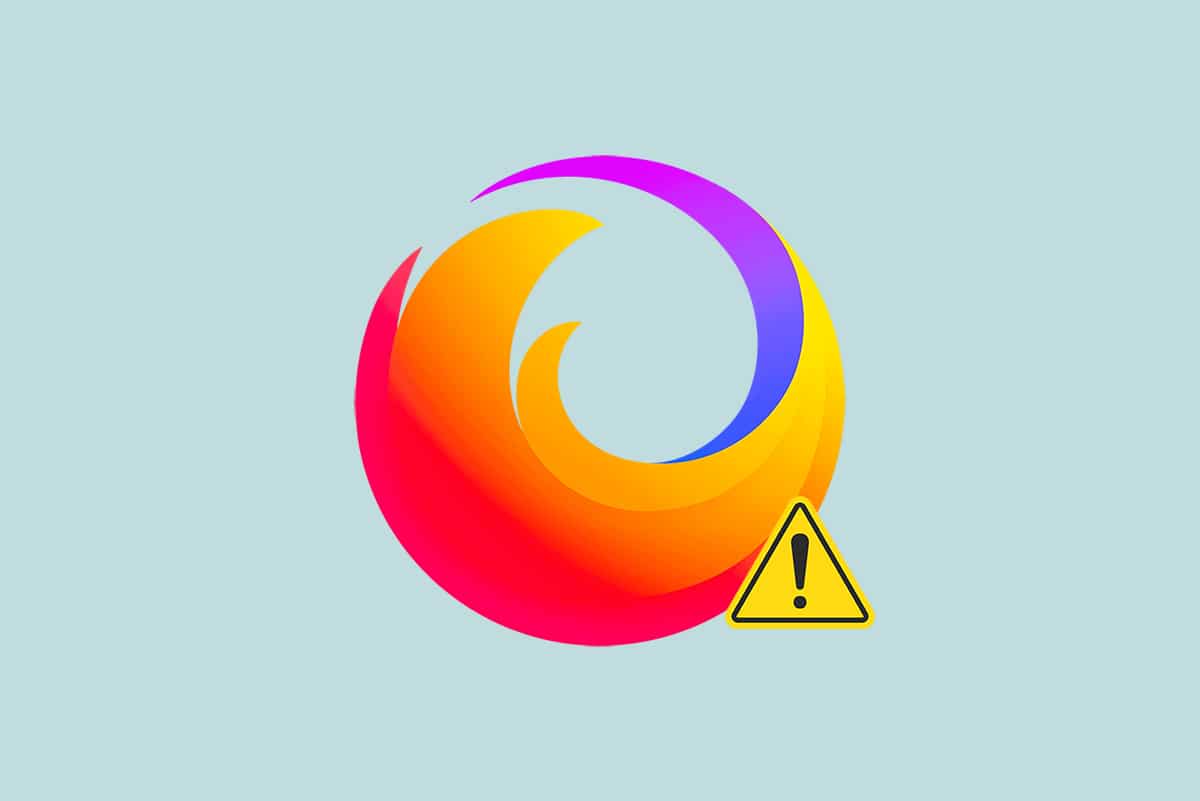
محتويات
- كيفية إصلاح خطأ إعادة تعيين اتصال Firefox
- الشيكات الأولية
- الطريقة الأولى: مسح ذاكرة التخزين المؤقت لمتصفح Firefox
- الطريقة الثانية: تحديث ملحقات Firefox
- الطريقة الثالثة: تعطيل أو إزالة ملحقات Firefox
- الطريقة الرابعة: تعطيل خيار العمل دون اتصال
- الطريقة الخامسة: تعطيل الجلب المسبق لـ DNS
- الطريقة 6: تعطيل IPv6
- الطريقة 7: تعديل خيار عدم التعقب
- الطريقة 8: إعادة تعيين TCP / IP
- الطريقة التاسعة: إزالة إدخالات كتالوج Winsock
- الطريقة العاشرة: تعديل إعدادات LAN
- الطريقة 11: حذف ملفات تعريف WLAN
- الطريقة 12: تعطيل تصفية البروتوكول (إن أمكن)
- الطريقة 13: تعطيل VPN والوكيل
- الطريقة 14: زيادة الحد الأقصى لوحدة الإرسال (MTU)
- الطريقة 15: قم بإلغاء تحديد ميزة AppEx Networks Accelerator (لمحول Ethernet)
- الطريقة 16: تحديث برامج تشغيل الشبكة أو إعادة تثبيتها
- الطريقة 17: تحديث Firefox
- الطريقة 18: القائمة البيضاء لموقع الويب أو تعطيل برنامج مكافحة الفيروسات مؤقتًا (غير مستحسن)
كيفية إصلاح خطأ إعادة تعيين اتصال Firefox
فيما يلي بعض الأسباب المحتملة التي قد تسبب خطأ SSL_ERROR_NO_CYPHER_OVERLAP في Firefox. سيساعدك تحليل العوامل التي تؤدي إلى حدوث الخطأ في اتباع طرق استكشاف الأخطاء وإصلاحها وفقًا لذلك.
- إذا قمت بتمكين تصفية بروتوكول TCP في إعدادات مكافحة الفيروسات ، فسيتم قطع الاتصال بين المستخدم النهائي وخادم الويب في كثير من الأحيان. يحدث هذا في برنامج مكافحة الفيروسات ESET.
- قد تتداخل ذاكرة التخزين المؤقت للمتصفح المؤقتة مع اتصالات خادم الويب الجديدة مما يؤدي إلى هذا الخطأ على Firefox.
- عندما يكون برنامج مكافحة الفيروسات / جدار حماية Windows Defender للحماية المفرطة ، فإن الانقطاعات بين المستخدم النهائي وخادم الويب ستؤدي إلى هذا الخطأ.
- إذا كنت تستخدم خادم وكيل VPN أو خادم وكيل ، فقد يواجه خادم الويب الخاص بك المشكلة المذكورة بسبب احتياطات الأمان التي تم تكوينها له.
- قد تمنعك بعض الشبكات المقيدة من الوصول إلى أي خادم ويب معين ، مما يتسبب في حدوث هذا الخطأ على Firefox.
- قد يتسبب أيضًا إصدار قديم من المتصفح أو ملحقات المتصفح التي بها مشكلات أو إعدادات الشبكة التي تمت تهيئتها بشكل غير صحيح في حدوث هذا الخطأ.
تتمثل إحدى الميزات الأكثر شهرة في Firefox في ميزة المصدر المفتوح التي تتيح للمستخدمين في جميع أنحاء العالم كتابة التعليمات البرمجية وتوسيع وظائف المتصفح من حيث الوظائف الإضافية والسمات والإضافات. إنه يضمن القرصنة عبر الإنترنت ، ووفقًا لسجل ديسمبر 2021 ، يحتل المرتبة الرابعة في قائمة أكثر متصفحات سطح المكتب شيوعًا بعد Google Chrome و Safari و Microsoft Edge .
قام هذا القسم بتجميع قائمة بأساليب استكشاف الأخطاء وإصلاحها لإصلاح هذا الخطأ على Firefox. يتم ترتيب الأساليب وفقًا لمستوى التأثير من الأساسي إلى المتقدم. اتبع الطرق بنفس الترتيب وتحقق مما إذا كنت قد أصلحت المشكلة.
الشيكات الأولية
تتمثل الخطوة الأساسية لاستكشاف الأخطاء وإصلاحها لإصلاح خطأ إعادة تعيين اتصال Firefox في التأكد من أن لديك اتصال شبكة ثابت. إذا كان لديك عدم استقرار في الشبكة ، فستواجه خطأً في أي موقع ويب تصل إليه. لذلك ، كلما واجهت هذا الخطأ على Firefox ، افتح علامة تبويب جديدة وابحث عن موقع ويب آخر. إذا واجهت الخطأ في جميع مواقع الويب التي تصل إليها في المتصفح ، فهذا يشير إلى أن اتصال الشبكة لديك غير مستقر. تأكد من سرعة الشبكة وعرض النطاق الترددي لإصلاحها. فيما يلي بعض الخطوات الأولية التي يمكنك اتباعها لإصلاح هذا الخطأ.
- إذا كنت تستخدم كبلًا قديمًا أو تالفًا أو غير موثوق به ، فسيستمر اتصال الإنترنت في قطع الاتصال بالجهاز. حتى لو كانت سرعة الإنترنت لديك عالية جدًا ، فلن تحصل على خدمة مستمرة عند انقطاع الأسلاك. تحقق مما إذا كانت كبلات التوصيل تصل إلى العلامة .
- إذا كان لديك أي تعارضات في الشبكة ، فيمكنك إصلاحها عن طريق إعادة تشغيل جهاز التوجيه . ومع ذلك ، ستؤدي إعادة تشغيل جهاز التوجيه إلى إعادة بدء اتصال الشبكة. أبلغ عدد قليل من المستخدمين أن جميع التغييرات المحددة في إعدادات التكوين ستكون فعالة عند إعادة تشغيل جهاز التوجيه. لذلك ، اتبع الخطوات المذكورة أدناه لإعادة تشغيل جهاز التوجيه الخاص بك.
1. ابحث عن زر الطاقة في الجزء الخلفي من جهاز التوجيه الخاص بك.
2. اضغط على الزر مرة واحدة لإيقاف تشغيله.
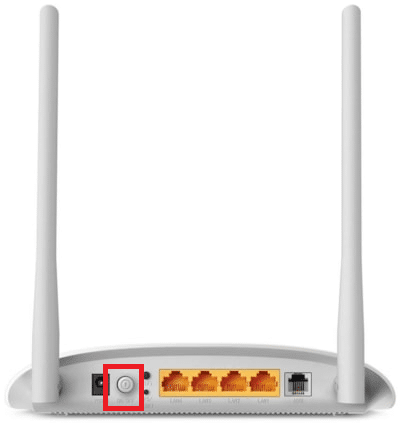
3. الآن ، افصل كابل طاقة جهاز التوجيه وانتظر حتى يتم استنزاف الطاقة بالكامل من المكثفات.
4. ثم أعد توصيل كبل الطاقة وقم بتشغيله بعد دقيقة.
5. انتظر حتى يتم إعادة إنشاء اتصال الشبكة وحاول تسجيل الدخول مرة أخرى .
إذا واجهت الخطأ على موقع ويب واحد فقط ، فلا توجد مشكلة في الاتصال بالإنترنت ، ويمكنك اتباع طرق استكشاف الأخطاء وإصلاحها التي تمت مناقشتها هنا لإصلاحها.
الطريقة الأولى: مسح ذاكرة التخزين المؤقت لمتصفح Firefox
قد تتسبب الملفات المؤقتة مثل ذاكرة التخزين المؤقت للمستعرض الفاسد في حدوث انقطاعات في المستخدم النهائي واتصال خادم الويب. قد يؤدي هذا إلى حدوث هذا الخطأ على Firefox عند تصفح الإنترنت. حاول مسح ذاكرة التخزين المؤقت للمتصفح وتحقق مما إذا كنت قد أصلحت خطأ إعادة تعيين اتصال Firefox. اتبع الخطوات أدناه.
1. قم بتشغيل متصفح Firefox .
2. الآن ، انقر فوق رمز القائمة كما هو موضح في الصورة أدناه.
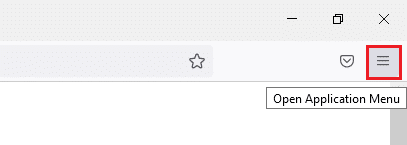
3. هنا ، حدد خيار الإعدادات من القائمة المنسدلة كما هو موضح.
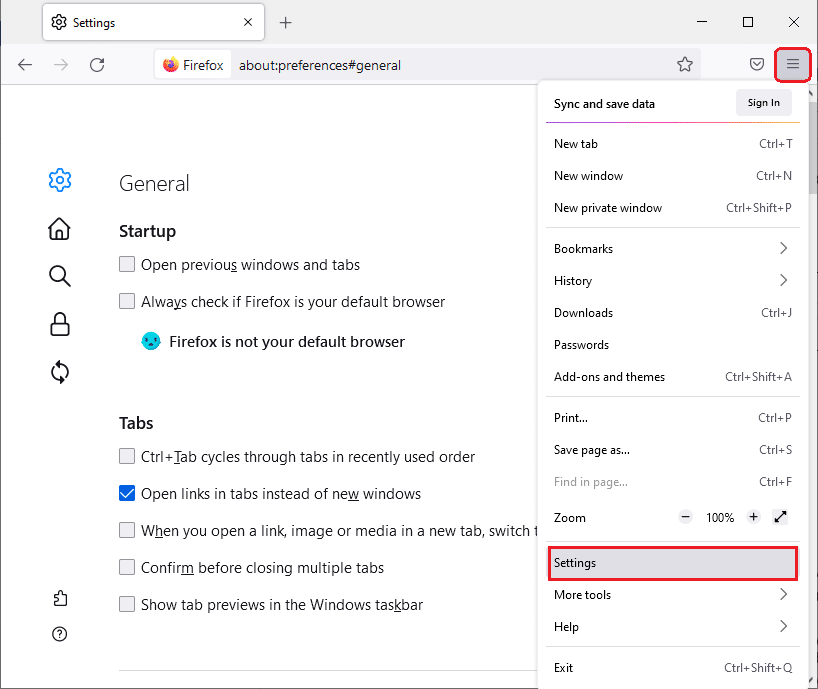
4. الآن ، انتقل إلى قسم الخصوصية والأمان في الجزء الأيمن
5. قم بالتمرير لأسفل إلى قسم ملفات تعريف الارتباط وبيانات الموقع وانقر على خيار مسح البيانات ... كما هو موضح في الصورة أدناه.
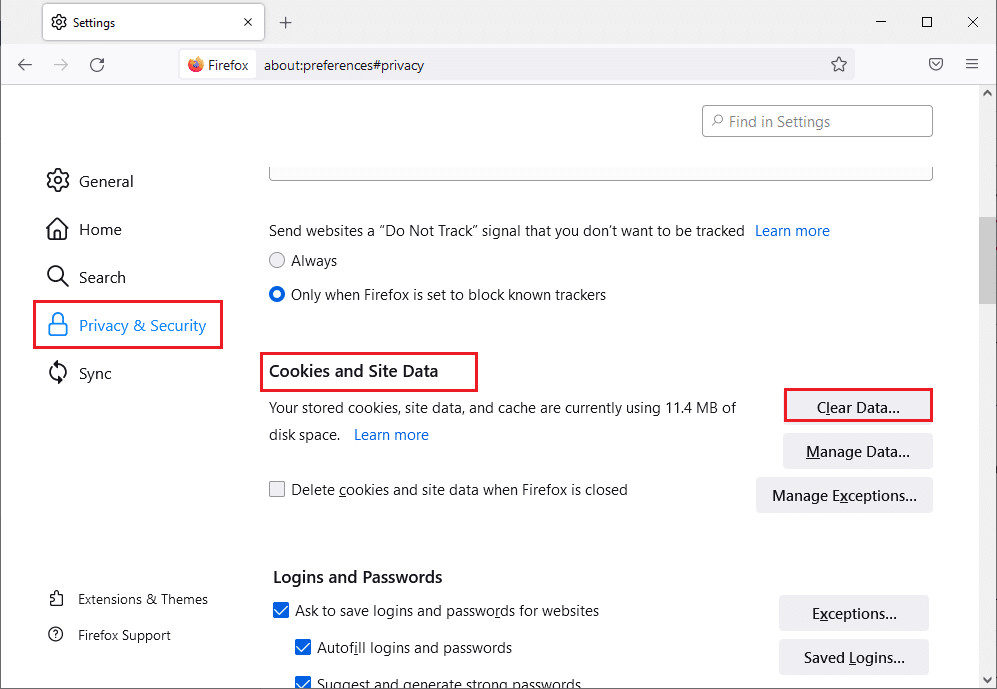
6. هنا ، قم بإلغاء تحديد المربع ملفات تعريف الارتباط وبيانات الموقع وتأكد من تحديد مربع محتوى الويب المخزن مؤقتًا ، كما هو موضح أدناه.
ملاحظة: سيؤدي إلغاء تحديد ملفات تعريف الارتباط وبيانات الموقع إلى مسح جميع ملفات تعريف الارتباط وبيانات الموقع المخزنة بواسطة Firefox ، وتسجيل خروجك من مواقع الويب ، وإزالة محتوى الويب غير المتصل بالإنترنت. في حين أن مسح محتوى الويب المخزن مؤقتًا لن يؤثر على عمليات تسجيل الدخول الخاصة بك.
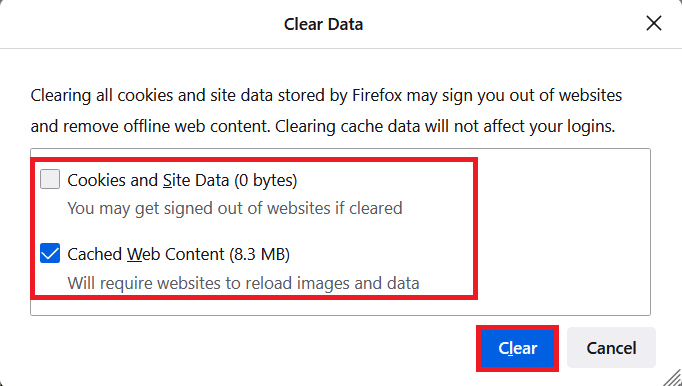
7. أخيرًا ، انقر فوق الزر " مسح " لمسح ملفات تعريف الارتباط المخبأة في Firefox.
8. ثم انقر على زر إدارة البيانات… .
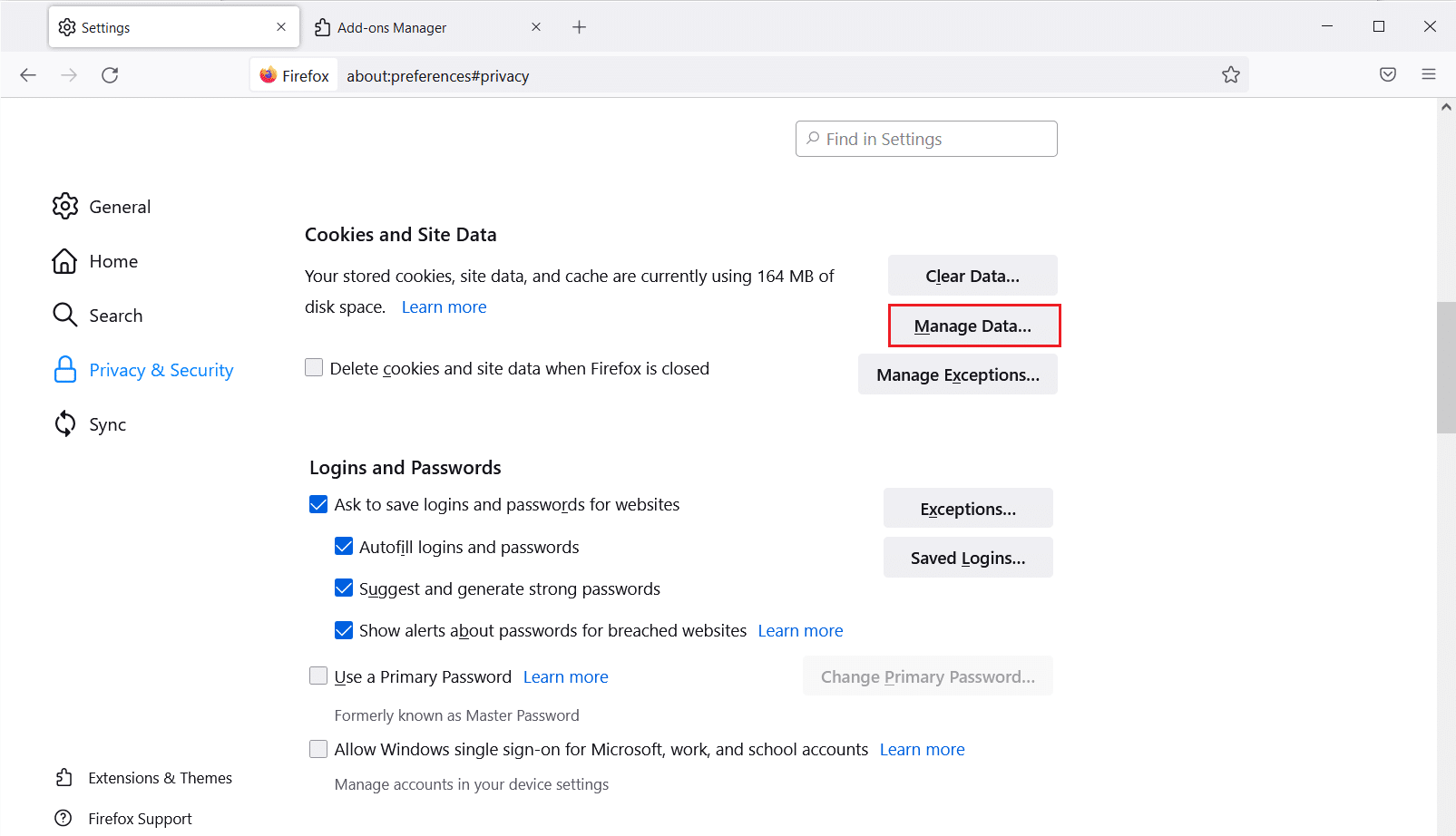
9. اكتب اسم الموقع في حقل البحث في مواقع الويب التي تريد إزالة ملفات تعريف الارتباط الخاصة بها.
10 أ. حدد مواقع الويب وانقر فوق Remove Selected لإزالة العناصر المحددة فقط.
10 ب. بدلاً من ذلك ، حدد Remove All لإزالة جميع ملفات تعريف الارتباط وبيانات التخزين.
11. أخيرًا ، انقر فوق الزر " حفظ التغييرات ".
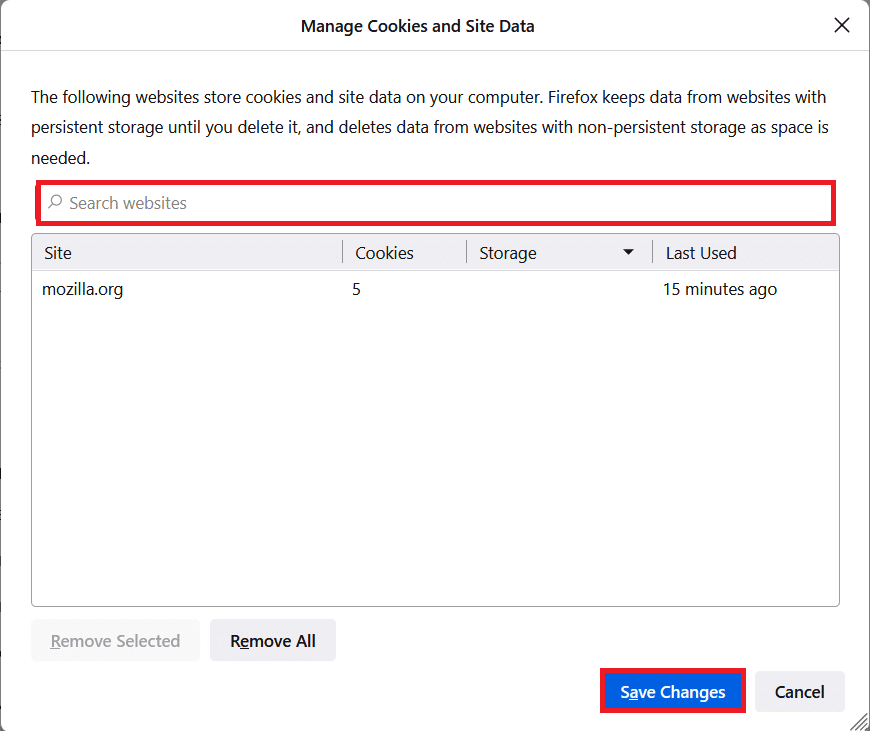
12. أغلق المتصفح وأعد تشغيل الكمبيوتر .
اقرأ أيضًا: كيفية إصلاح مشكلة الشاشة السوداء في Firefox
الطريقة الثانية: تحديث ملحقات Firefox
إذا كان لديك أي امتدادات إشكالية ممكّنة في متصفحك ، فقد تواجه مشكلة إعادة تعيين اتصال Firefox. لحلها ، قم بتحديث الملحقات في متصفحك. فيما يلي بعض الإرشادات لتحديث امتدادات Firefox.
1. انقر فوق رمز القائمة في متصفح Firefox .
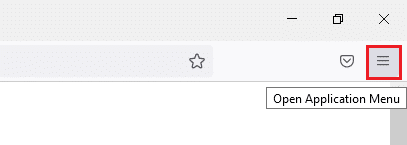
2. انقر فوق الوظائف الإضافية والموضوعات كما هو موضح.
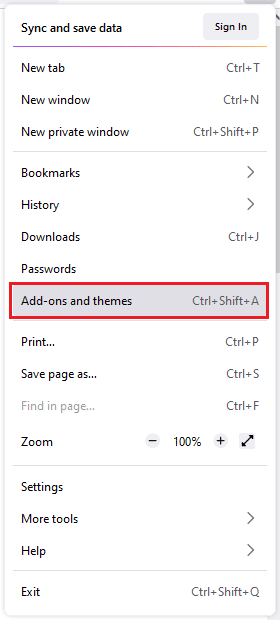
3. هنا ، انقر فوق الامتدادات في الجزء الأيمن ، وانقر فوق رمز الترس المقابل لملحقك.
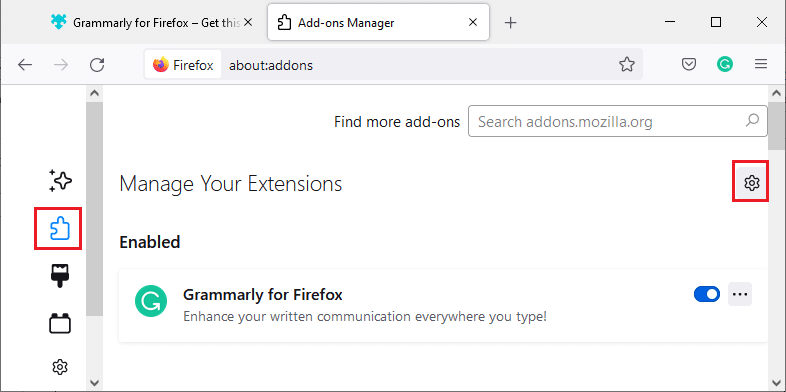
4. الآن ، حدد خيار التحقق من وجود تحديثات كما هو موضح.
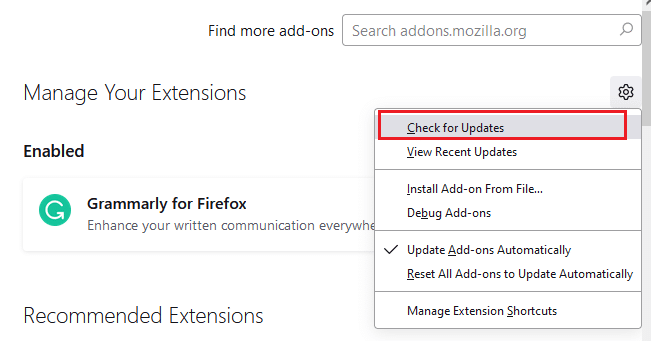
5 أ. الآن ، إذا وجدت أي تحديثات ، فاتبع الإرشادات التي تظهر على الشاشة لتحديث الامتداد الخاص بك .
5 ب. إذا لم يكن هناك تحديث متاح ، فسيتم عرض رسالة لا توجد تحديثات .
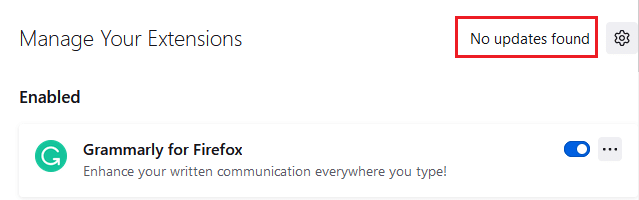
الطريقة الثالثة: تعطيل أو إزالة ملحقات Firefox
إذا لم تحصل على أي إصلاح عن طريق تحديث ملحقات Firefox الخاصة بك ، فيمكنك تعطيلها باتباع الخطوات المذكورة أدناه.
الخيار الأول: تعطيل الملحقات
1. انتقل إلى صفحة إضافات وسمات Firefox كما هو موضح في الطريقة 7 .
2. ثم انقر فوق الامتدادات في الجزء الأيمن وقم بإيقاف تشغيل مفتاح التبديل الخاص بالملحقات (مثل Grammarly for Firefox ).
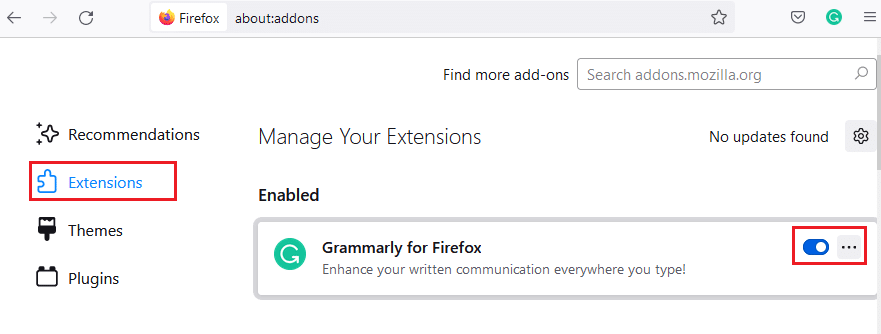
وبالمثل ، قم بتعطيل جميع الملحقات واحدة تلو الأخرى وتحقق مما يسبب المشكلة عن طريق التحقق منها بشكل متكرر.
الخيار الثاني: إزالة الامتدادات
1. انتقل إلى Mozilla Firefox> الوظائف الإضافية والسمات> الإضافات كما هو موضح في الطريقة 7 .
2. انقر على أيقونة النقاط الثلاث بجوار الامتداد وحدد خيار الإزالة كما هو موضح.
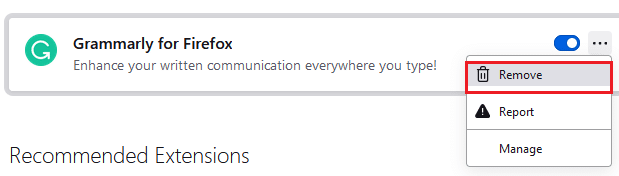
اقرأ أيضًا: كيفية مسح ذاكرة التخزين المؤقت وملفات تعريف الارتباط في Google Chrome
الطريقة الرابعة: تعطيل خيار العمل دون اتصال
سيتم تخزين صفحات الويب التي قمت بزيارتها في ذاكرة التخزين المؤقت لمتصفح Firefox. إذا لم تكن متصلاً بأي شبكة ، فلا يزال بإمكانك زيارة صفحة الويب هذه باستخدام خيار "العمل دون اتصال". في بعض الأحيان ، قد يؤدي هذا الخيار إلى مشكلة PR_CONNECT_RESET_ERROR في Firefox. اتبع الخطوات المذكورة أدناه لتعطيل خيار "العمل دون اتصال".
1. قم بتشغيل Firefox كما تم القيام به سابقًا.
2. انقر بزر الماوس الأيمن على أيقونة القائمة .
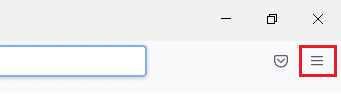
3. حدد شريط القوائم .
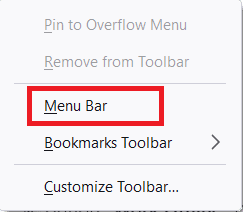
4. انقر فوق ملف في الزاوية اليمنى العليا من الشاشة.
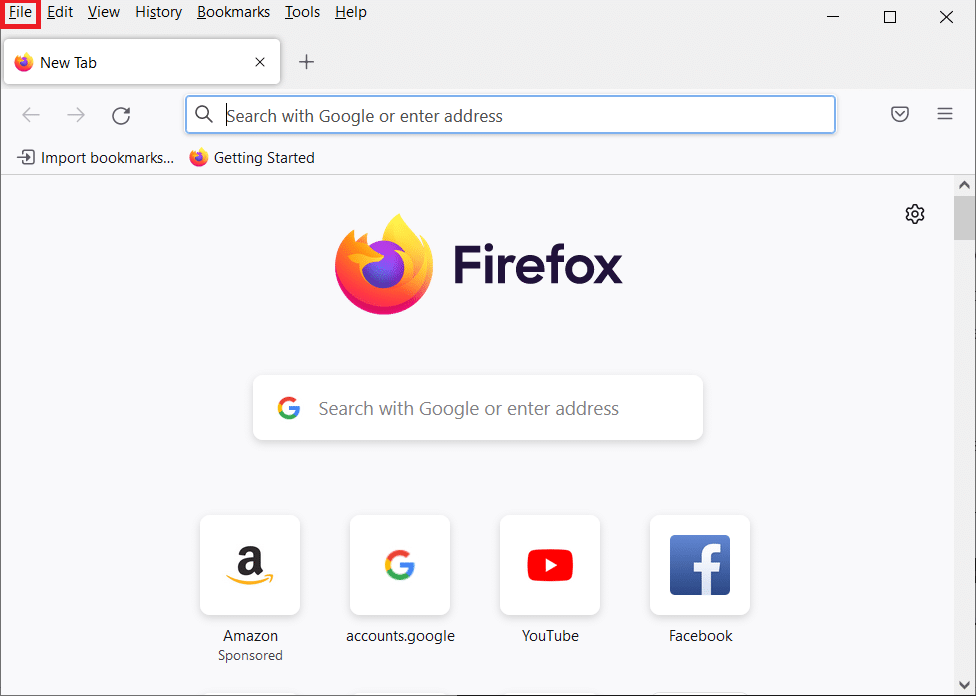
5. انقر على خيار " العمل دون اتصال " لإلغاء تحديده.
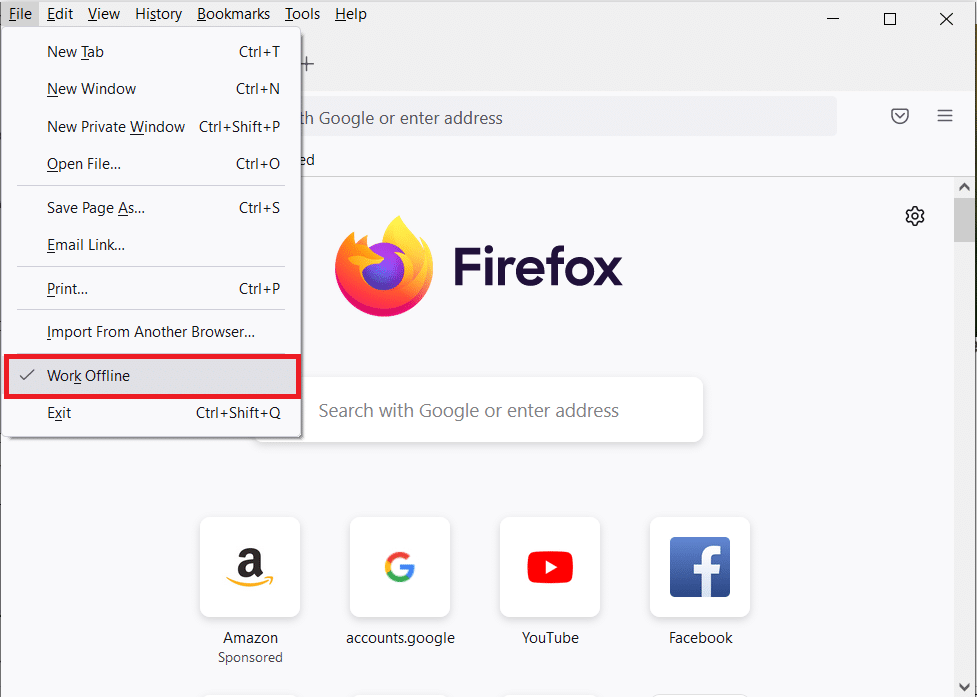
الطريقة الخامسة: D هو الجلب المسبق لـ DNS
قد تعمل ميزة الجلب المسبق لنظام أسماء النطاقات على تسريع التصفح في Firefox. في بعض الأحيان عند تعطلها ، قد تتداخل هذه الميزة مع التحميل العادي للمواقع وتؤدي إلى مشكلة إعادة تعيين اتصال Firefox. حاول تعطيل ميزة الجلب المسبق لنظام أسماء النطاقات كما هو موضح أدناه.
1. افتح Firefox واكتب about: config في شريط العناوين واضغط على مفتاح Enter .
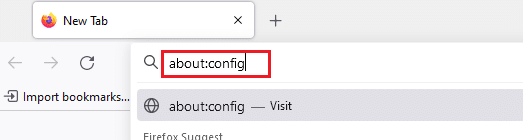
2. الآن ، انقر فوق قبول المخاطرة وخيار المتابعة .
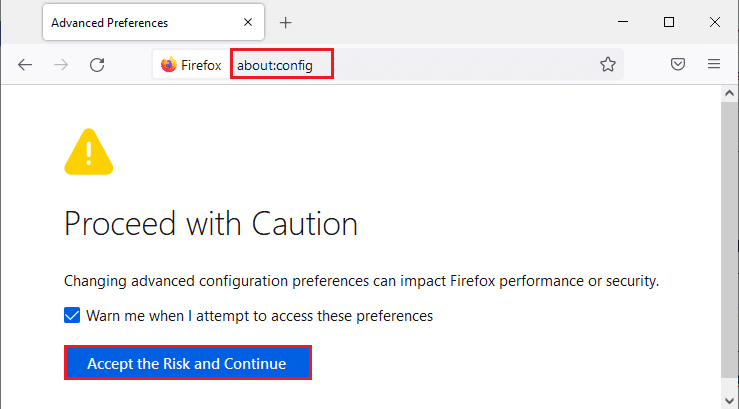
3. اكتب network.dns.disablePrefetch في شريط البحث واضغط على مفتاح Enter .
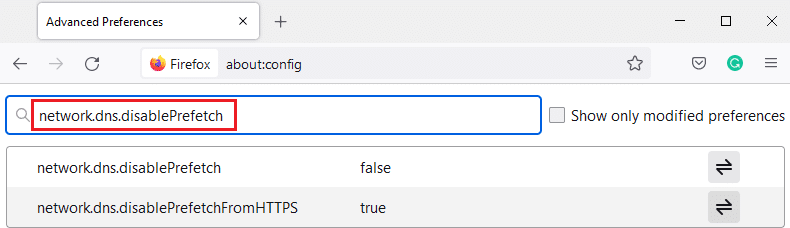
4. هنا ، انقر فوق زر التبديل لتحويل network.dns.disablePrefetch من False إلى True .
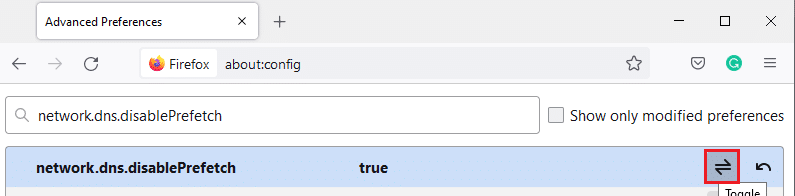
5. أخيرًا ، أعد تحميل الموقع وتحقق مما إذا كنت تواجه مشكلة PR_CONNECT_RESET_ERROR في Firefox مرة أخرى.
اقرأ أيضًا: كيفية إصلاح عدم تشغيل Firefox لمقاطع الفيديو
الطريقة 6: D isable IPv6
يتم استخدام بروتوكول IPV6 بشكل افتراضي من قبل العديد من المتصفحات. ومع ذلك ، في بعض الأحيان قد يتداخل هذا المتصفح مع متصفحك ، مما يتسبب في حدوث هذه المشكلات. لحل الأخطاء ، قم بتعطيل IPV6 كما هو موضح أدناه.
1. افتح Firefox وانتقل إلى about: config page ، ثم انقر فوق Accept the Risk and Continue كما هو موضح
2. هنا ، ابحث عن network.dns.disableIPv6 من حقل اسم تفضيل البحث .
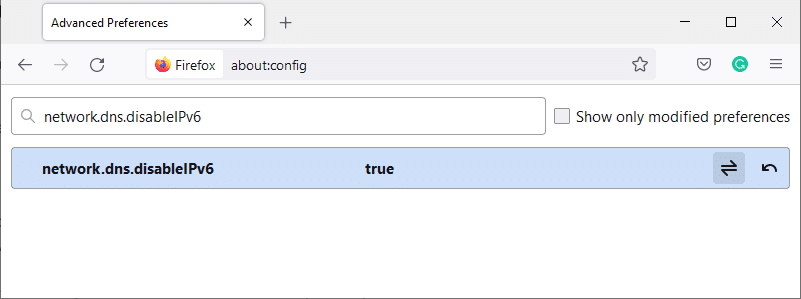
3. الآن ، قم بتغيير الإعداد إلى True بالنقر فوق زر التبديل كما هو موضح أدناه.
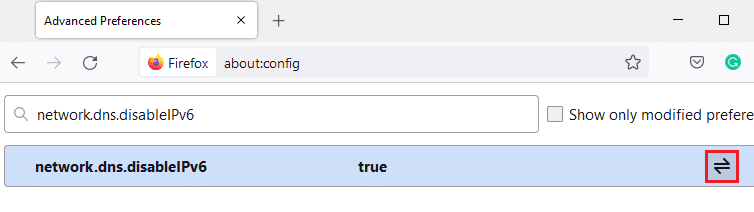
4. أخيرًا ، أعد تحميل الصفحة .
الطريقة 7: تعديل خيار عدم التعقب
سيرسل هذا الخيار إشارة إلى رأس المتصفح لعدم تتبع ملفات تعريف الارتباط الخاصة بموقع الويب الذي تزوره. قد تتسبب هذه الميزة أيضًا في مشكلة PR_CONNECT_RESET_ERROR في Firefox. اتبع الخطوات أدناه لتعطيله.
1. قم بتشغيل Firefox كما تم القيام به سابقًا.
2. الآن ، انقر فوق رمز القائمة في الزاوية اليمنى العليا من الشاشة.
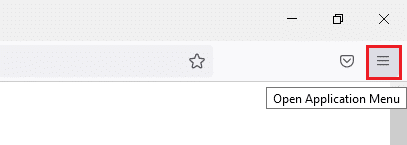
3. هنا ، حدد خيار الإعدادات من القائمة المنسدلة كما هو موضح.
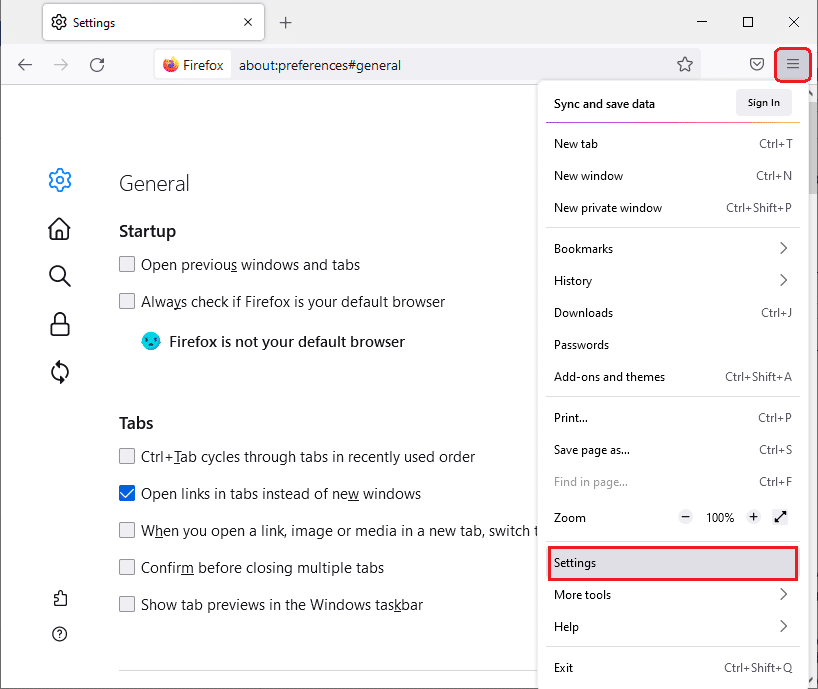
4. حدد قسم الخصوصية والأمان في الجزء الأيمن.
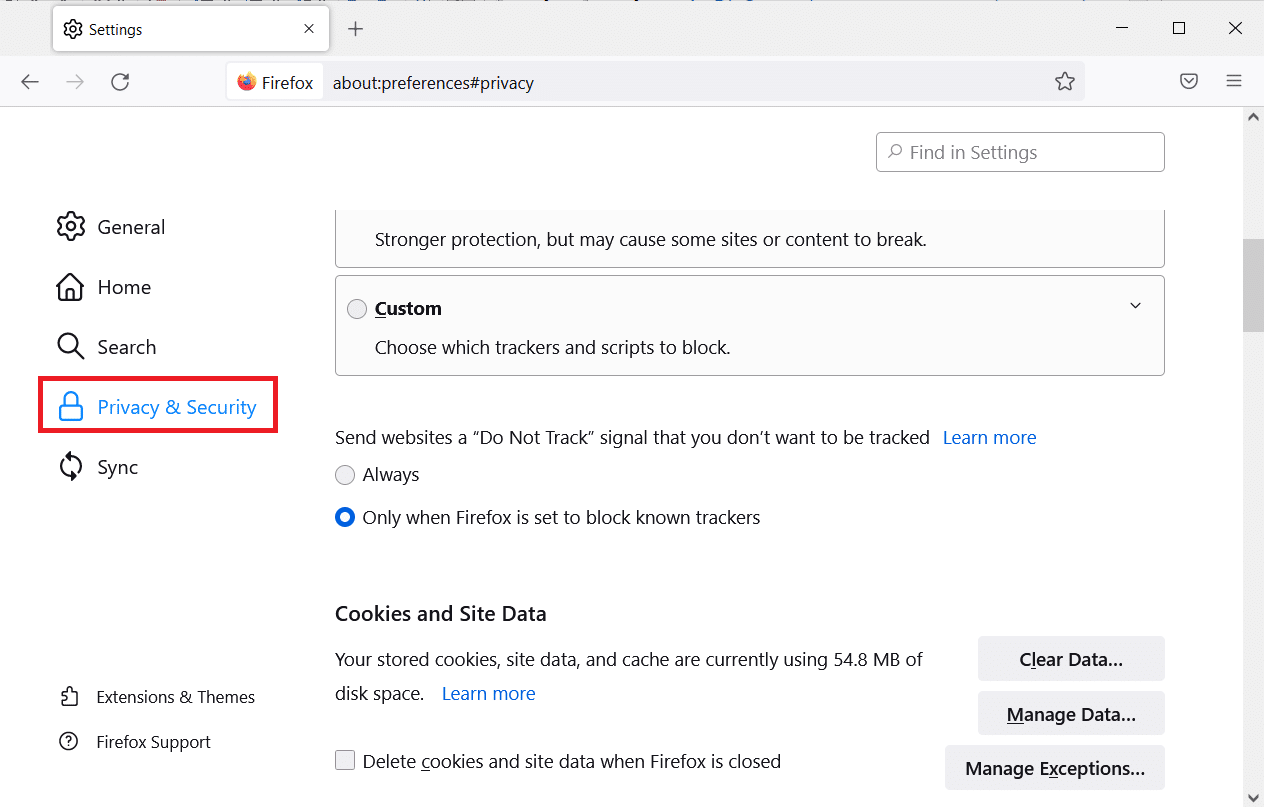
5. هنا ، حدد دائمًا ضمن إرسال مواقع الويب إشارة عدم التتبع التي لا تريد أن يتم تعقبك .
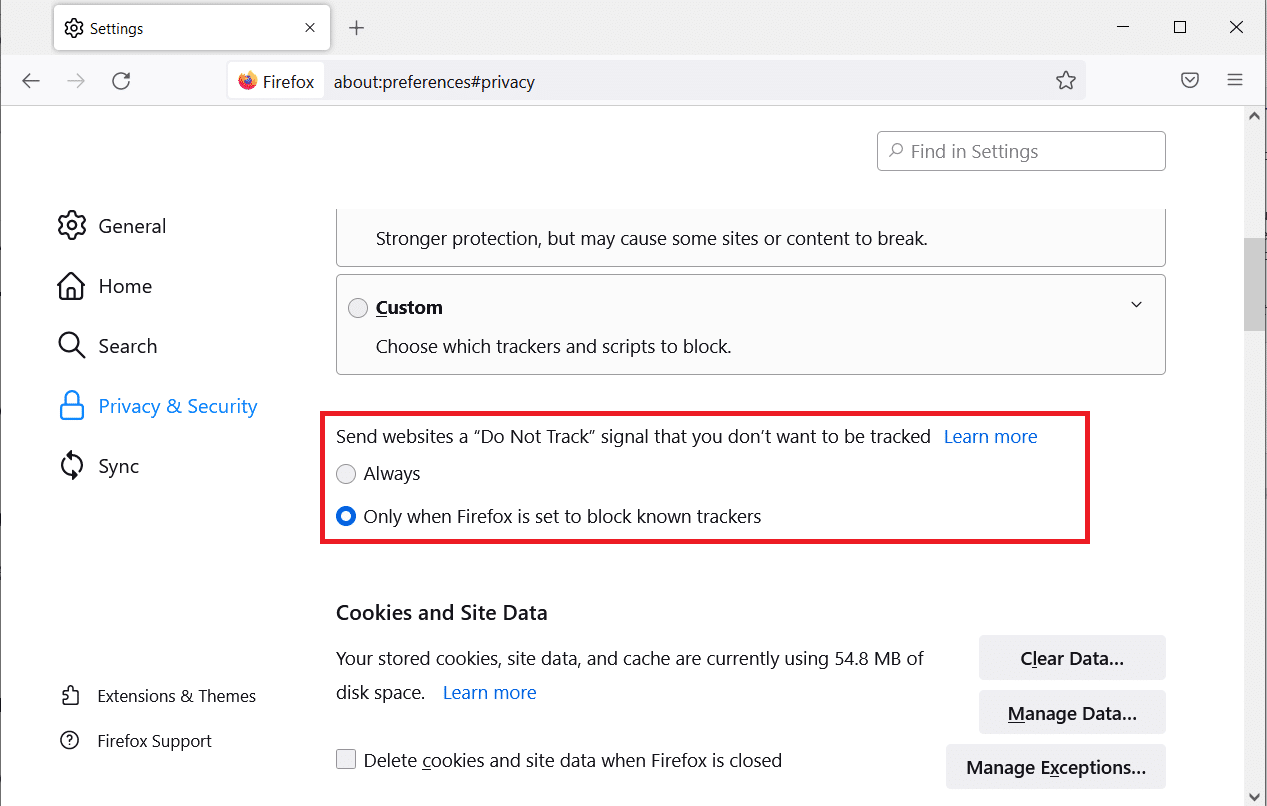
اقرأ أيضًا: إصلاح خطأ لم يتم العثور على الخادم في Firefox
الطريقة 8: إعادة تعيين TCP / IP
أبلغ عدد قليل من المستخدمين أنه يمكنك إصلاح هذا الخطأ في Firefox عند إعادة تعيين تكوين TCP / IP. اتبع ونفذ الخطوات الموضحة أدناه لإصلاح مشكلة PR_CONNECT_RESET_ERROR في Firefox.
1. اضغط على مفتاح Windows ، واكتب موجه الأوامر ، وانقر فوق تشغيل كمسؤول .
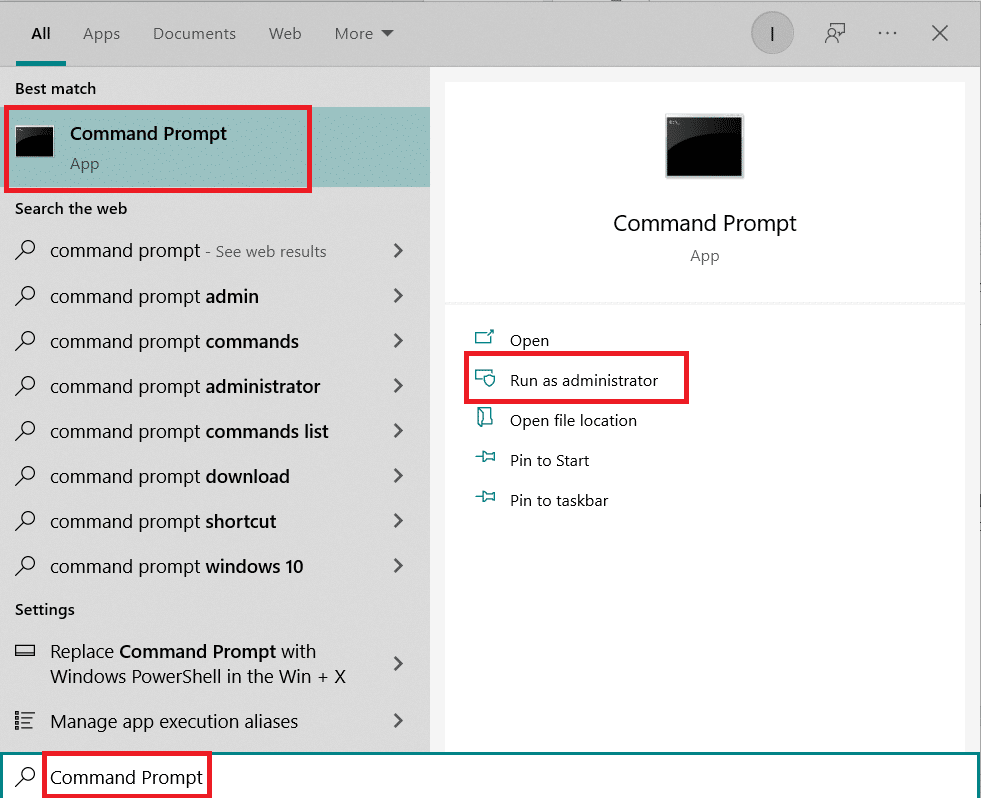
2. الآن ، اكتب الأوامر التالية واحدة تلو الأخرى في نافذة الأوامر واضغط على Enter بعد كل أمر .
ipconfig / الإصدار ipconfig / الكل إيبكونفيغ / فلوشدس ipconfig / تجديد
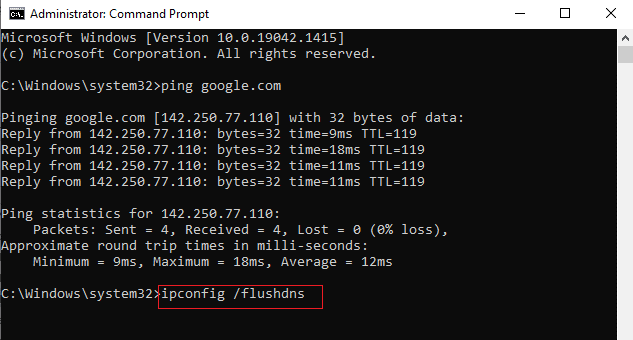
3. أخيرًا ، انتظر حتى يتم تنفيذ الأوامر وأعد تشغيل الكمبيوتر .
الطريقة التاسعة: إزالة إدخالات كتالوج Winsock
يمكّن Winsock نظام التشغيل الخاص بك من ضبط اتصال TCP / IP عندما تتصل بالشبكة. ومع ذلك ، يتم إنشاء عدة إدخالات للاتصالات القائمة المؤدية إلى خطأ PR_CONNECT_RESET_ERROR أو PR_CONNECT_RESET_ERROR أو PR END OF FILE في Firefox. يمكنك مسحها باستخدام الإرشادات الموضحة أدناه.
1. انتقل إلى قائمة البحث ، واكتب موجه الأوامر ، وانقر فوق تشغيل كمسؤول .
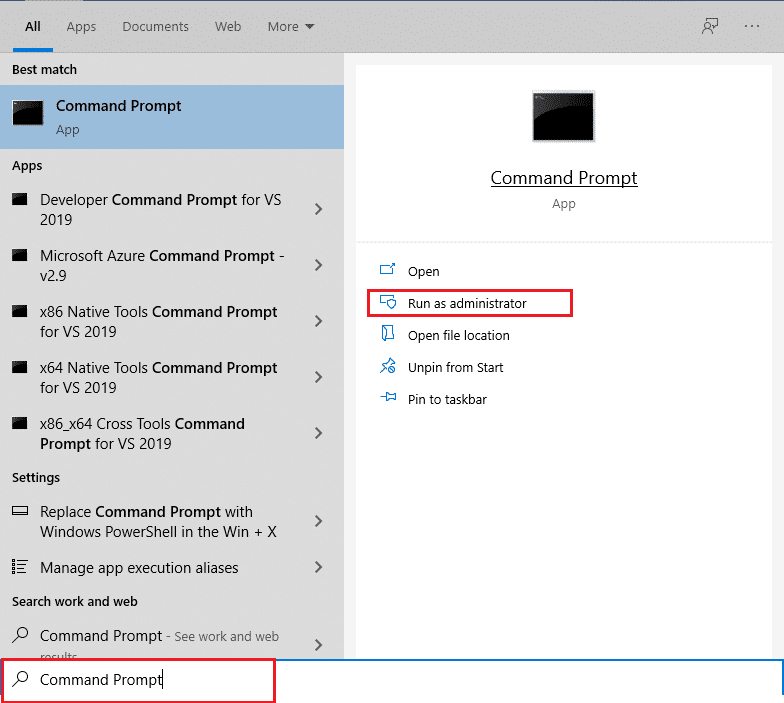
2. الآن ، اكتب الأمر الموضح أدناه واضغط على Enter .
إعادة تعيين netsh winsock
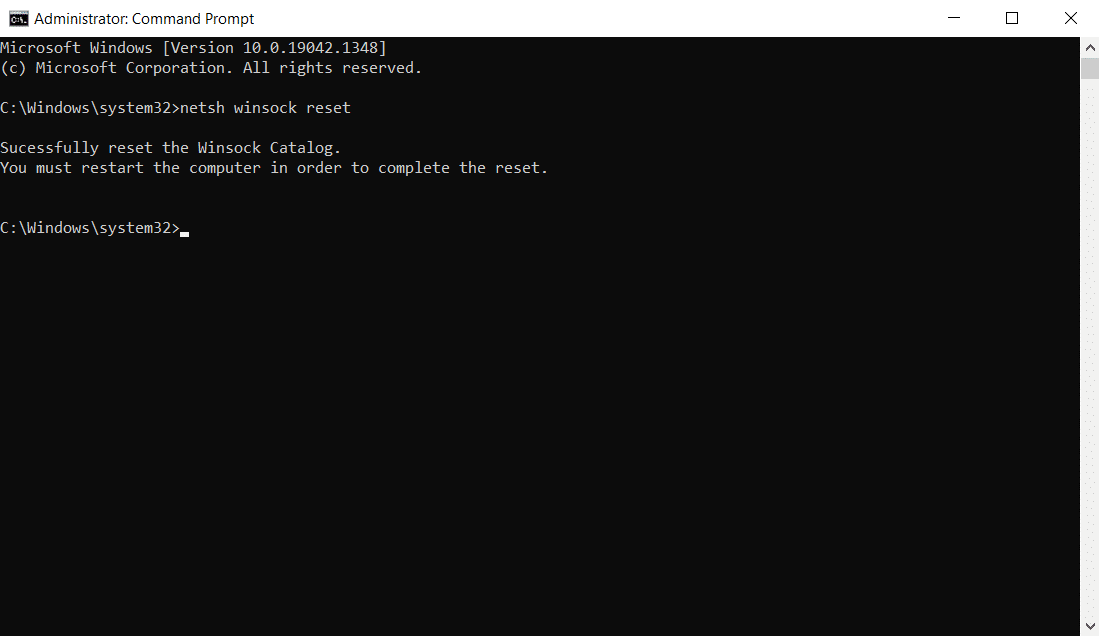
اقرأ أيضًا: إصلاح اتصالك ليس خطأً آمنًا على Firefox
الطريقة العاشرة: تعديل إعدادات LAN
قد تؤدي العديد من مشكلات الاتصال بالشبكة إلى مشكلة PR_CONNECT_RESET_ERROR في Firefox ، ويمكنك إصلاحها عن طريق إعادة تعيين إعدادات الشبكة المحلية ، كما هو موضح أدناه.
1. اضغط على مفتاح Windows ، واكتب لوحة التحكم وانقر فوق فتح .
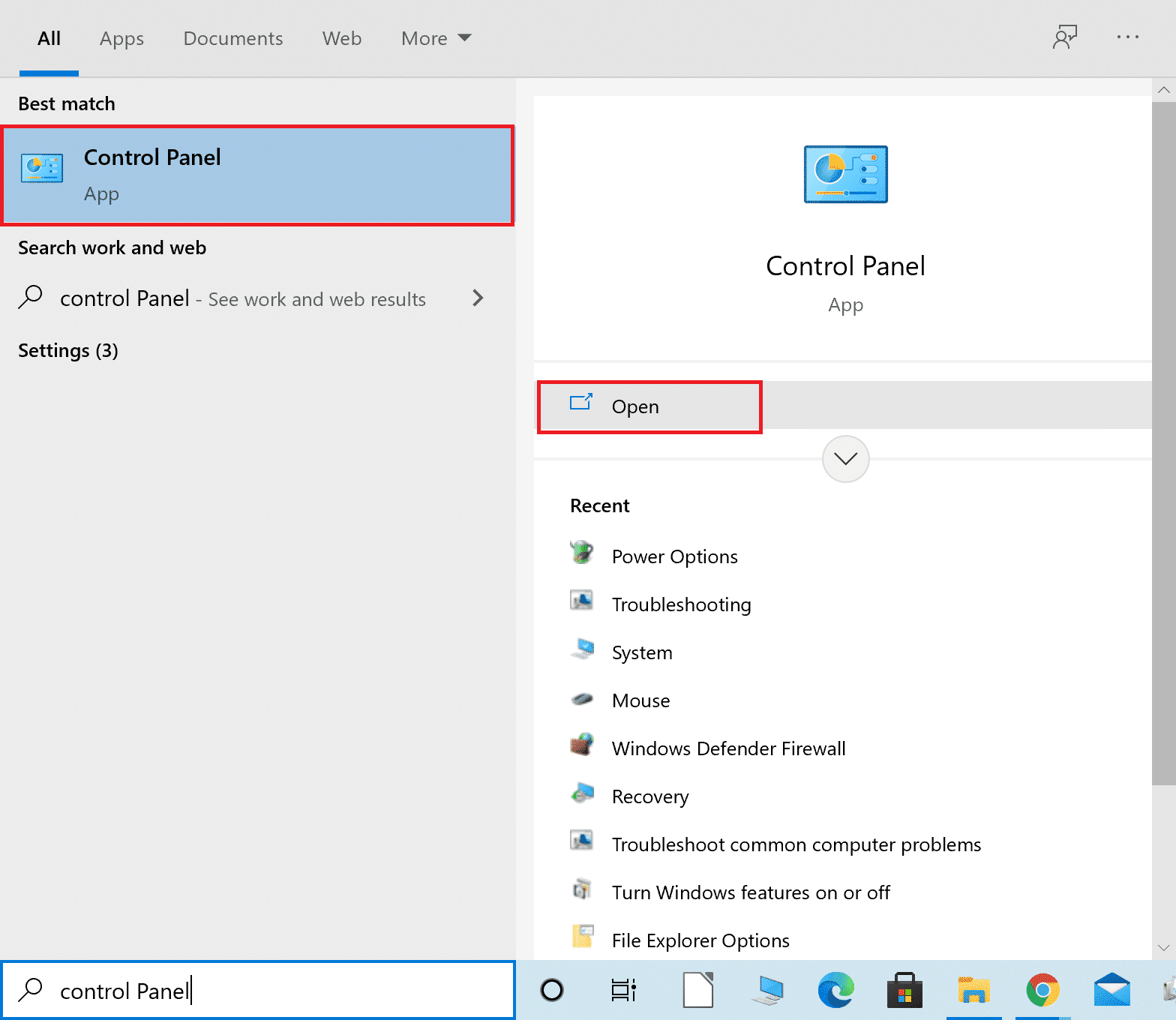
2. الآن ، اضبط خيار العرض حسب الفئة على الفئة .
3. حدد إعدادات الشبكة والإنترنت .
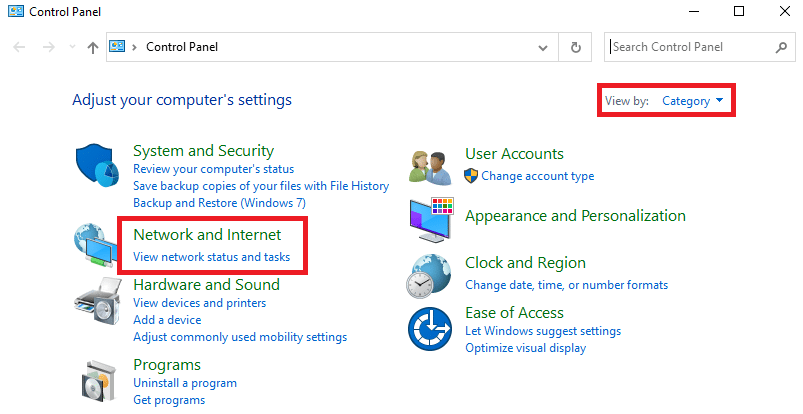
4. هنا ، انقر فوق " خيارات الإنترنت " كما هو موضح أدناه.
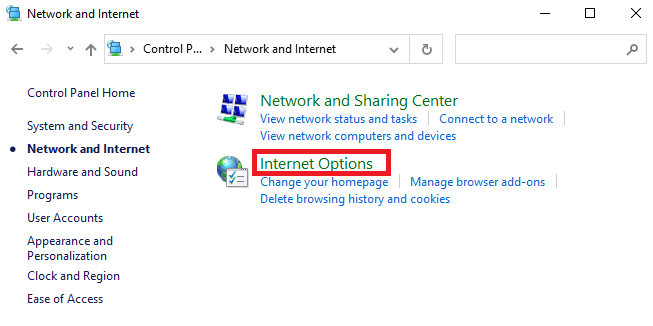

5. الآن ، في نافذة Internet Properties (خصائص الإنترنت) ، قم بالتبديل إلى علامة التبويب Connections (اتصالات).
6. حدد إعدادات LAN ، كما هو موضح أدناه.
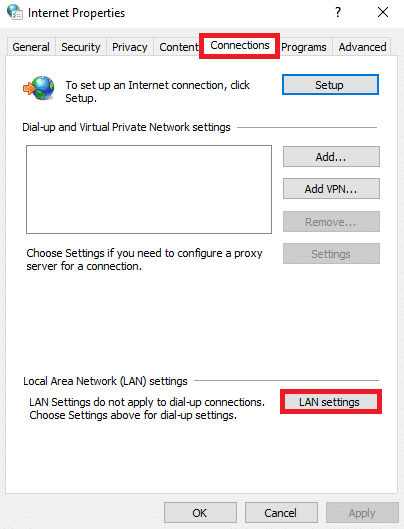
7. هنا ، حدد المربع الكشف عن الإعدادات تلقائيًا وتأكد من إلغاء تحديد استخدام خادم وكيل لمربع LAN الخاص بك .
ملاحظة: يمكنك تمكين الخيار مرة أخرى عندما تحتاج إليه.
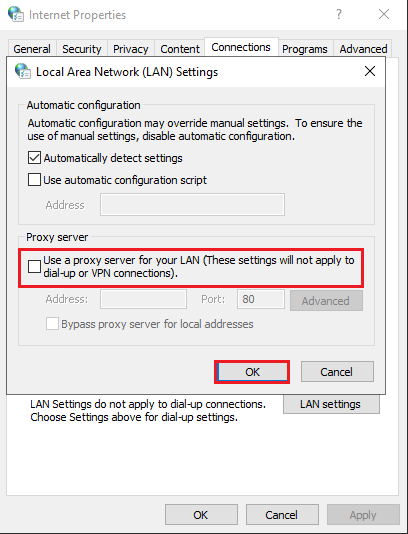
8. أخيرًا ، انقر فوق " موافق " لحفظ التغييرات والتحقق من حل المشكلة.
الطريقة 11: حذف ملفات تعريف WLAN
سيتم إنشاء ملفات تعريف WLAN (لاسلكي) عندما تتصل بأي شبكة لاسلكية. يحتوي ملف التعريف هذا على اسم شبكة فريد ومفاتيح وإعدادات أخرى ذات صلة تساعد نظامك على الاتصال بالشبكة. يمكنك إزالة ملفات تعريف WLAN باتباع الخطوات المذكورة أدناه وإصلاح مشكلة PR_CONNECT_RESET_ERROR Firefox.
1. اضغط على مفتاحي Windows + R في نفس الوقت لفتح الإعدادات .
2. انقر فوق إعداد الشبكة والإنترنت .
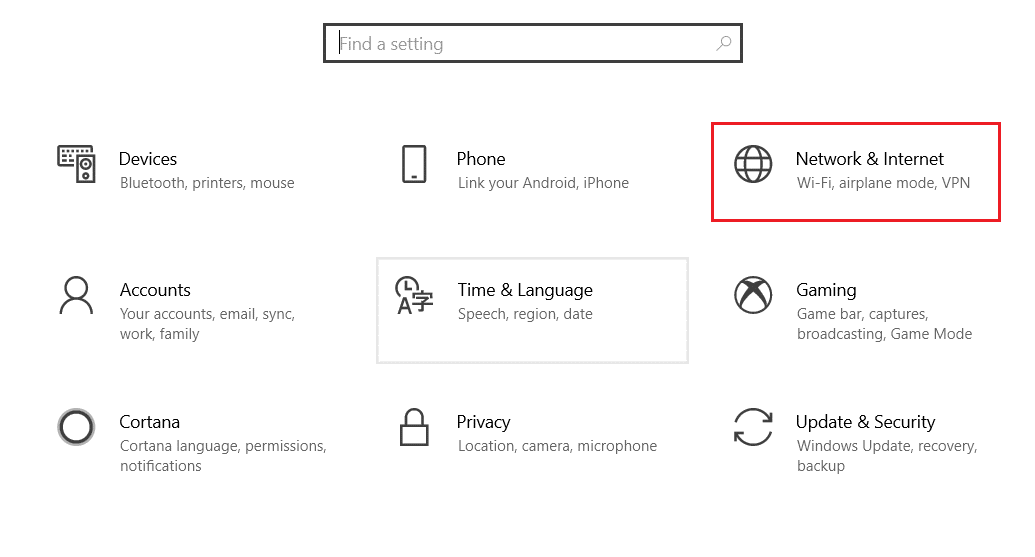
3. الآن ، انقر فوق قائمة Wi-Fi من الجزء الأيمن.
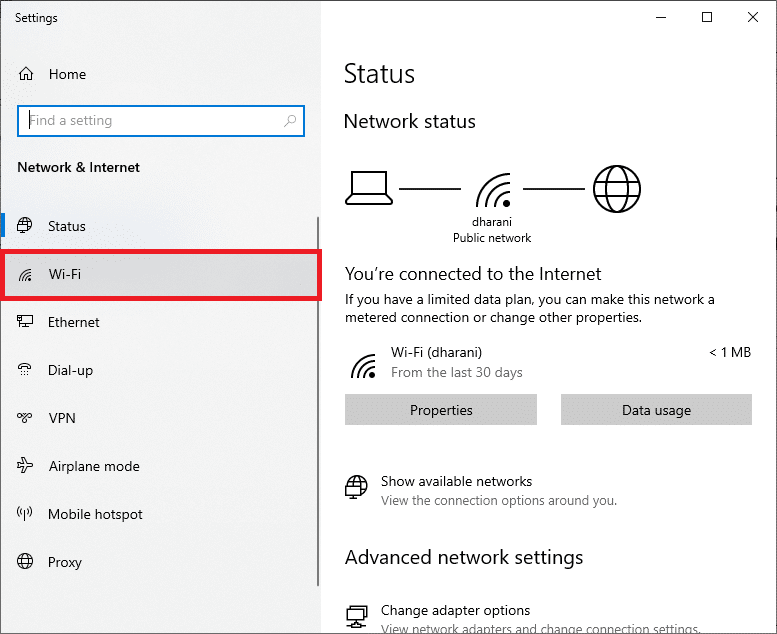
4. ثم قم بالتمرير لأسفل ، وانقر فوق خيار إدارة الشبكات المعروفة .
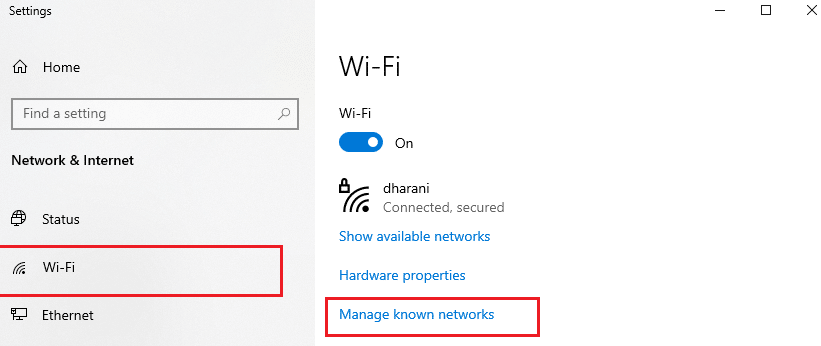
5. هنا سيتم عرض قائمة بالشبكات اللاسلكية التي قمت بإقرانها بنجاح سابقًا على الشاشة. انقر فوق أي شبكة لاسلكية تبدو غير ضرورية وحدد خيار Forget .
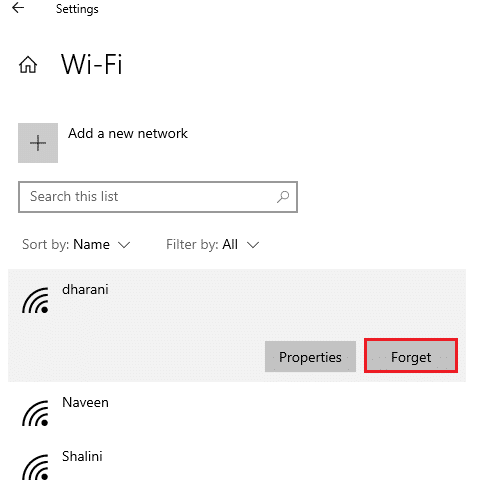
الآن ، ستتم إزالة ملف تعريف WLAN من نظامك. بعد ذلك ، اتصل بصفحة ويب وتحقق مما إذا كنت تواجه خطأ إعادة تعيين اتصال Firefox مرة أخرى.
اقرأ أيضًا: كيفية تمكين وضع التصفح المتخفي في Chrome
الطريقة 12: تعطيل تصفية البروتوكول (إن أمكن)
إذا قمت بتثبيت بعض برامج مكافحة الفيروسات مثل ESET على جهاز الكمبيوتر الخاص بك ، فيجب عليك التأكد مما إذا كنت قد قمت بتمكين خيار تصفية بروتوكول TCP في الإعدادات المتقدمة. ضع في اعتبارك إيقاف تشغيل الميزة كما هو موضح على النحو التالي.
ملاحظة: إذا كنت تستخدم برنامج مكافحة فيروسات آخر ينشر خيار تصفية بروتوكول ، فاتبع الخطوات وفقًا لذلك.
1. قم بتشغيل برنامج مكافحة الفيروسات ESET وانتقل إلى قسم الإعداد كما هو موضح أدناه.
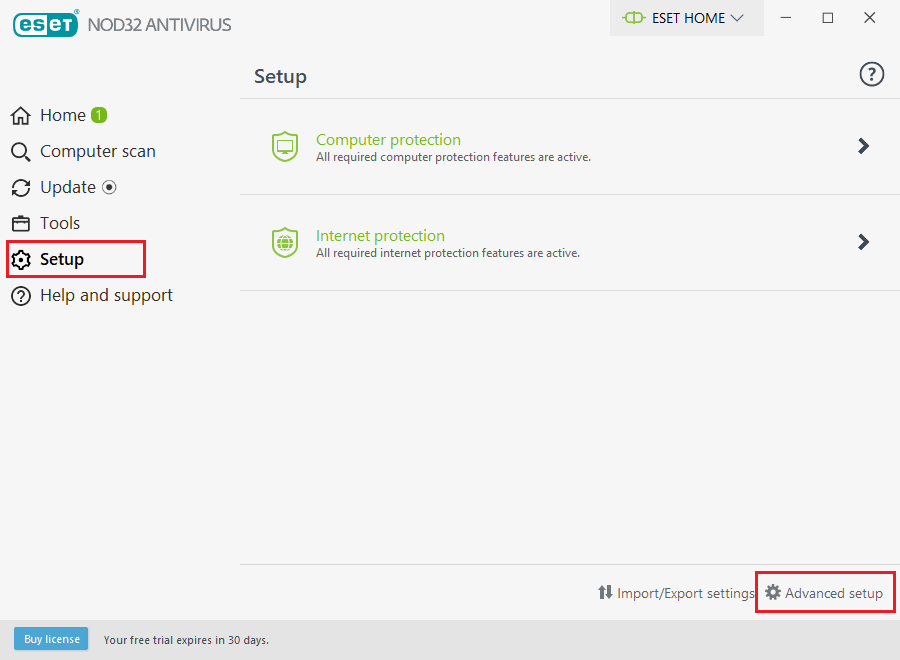
2. الآن ، انقر فوق خيار الإعداد المتقدم في الركن الأيمن السفلي من الشاشة ، كما هو موضح أعلاه.
ملاحظة: افتح برنامج ESET Antivirus واضغط على F5 للانتقال مباشرة إلى صفحة الإعداد المتقدم.
3. هنا ، انقر فوق قسم الويب والبريد الإلكتروني في الجزء الأيمن كما هو موضح.
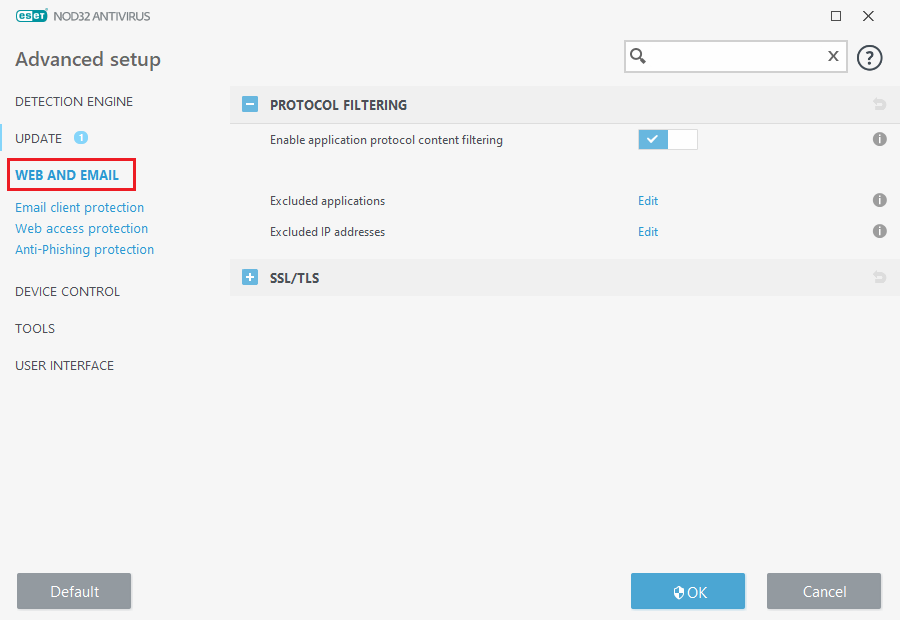
4. الآن ، توجه نحو قسم تصفية البروتوكول وقم بإيقاف تشغيل خيار تمكين تصفية محتوى بروتوكول التطبيق كما هو موضح.
5. أخيرًا ، انقر فوق " موافق " لحفظ التغييرات.
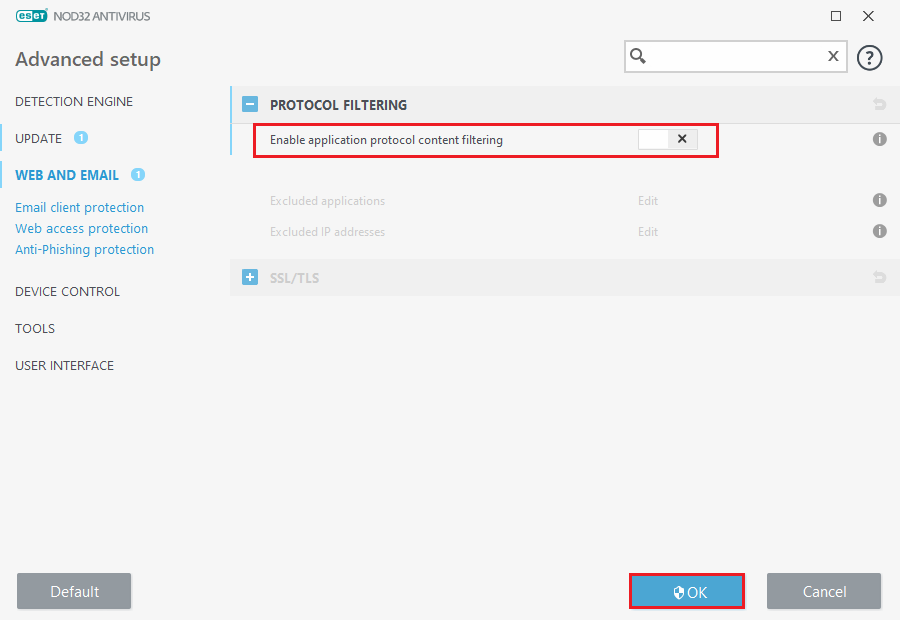
تحقق مما إذا كنت قد أصلحت مشكلة PR_CONNECT_RESET_ERROR في Firefox.
الطريقة 13: تعطيل VPN والوكيل
اتبع هذه الخطوات لتعطيل VPN والوكيل.
الخطوة الأولى: تعطيل VPN
إذا كنت تستخدم عميل VPN ، فحاول تعطيله من النظام وتحقق مما إذا كان خطأ إعادة تعيين اتصال Firefox قد تم إصلاحه أم لا. اتبع الخطوات المذكورة أدناه لتعطيل عميل VPN في نظامك.
1. اضغط على مفتاح Windows ، واكتب إعدادات VPN في شريط بحث Windows ، وانقر فوق فتح .
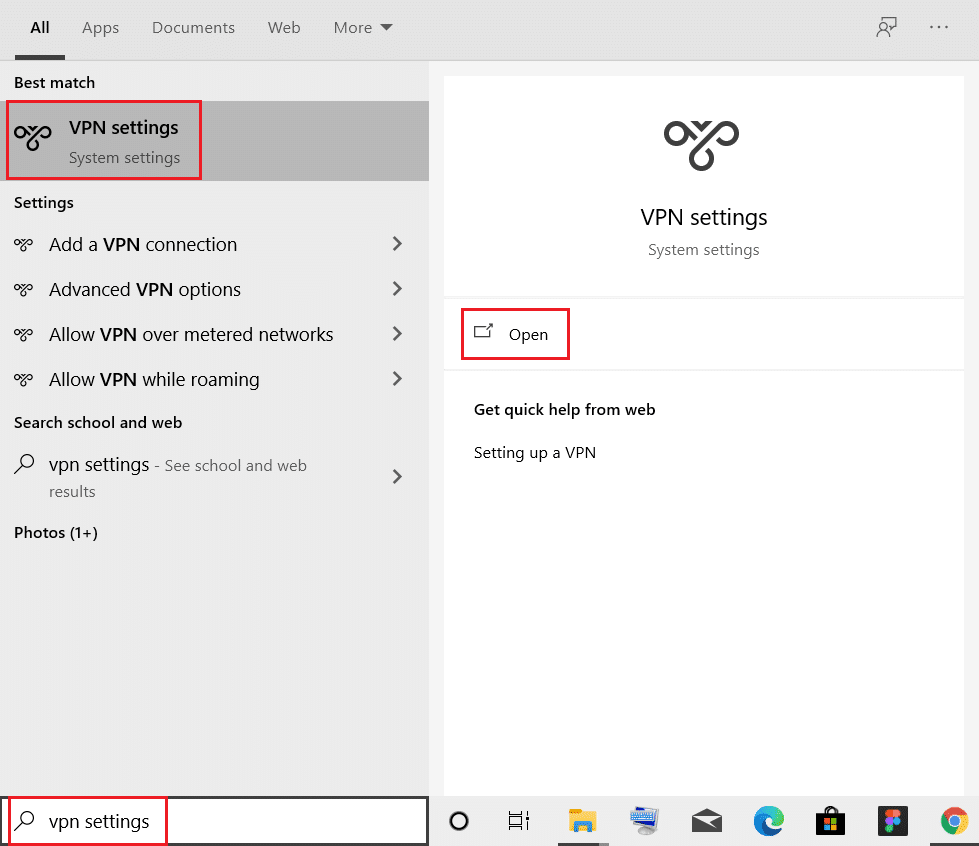
2. في نافذة الإعدادات ، حدد الشبكة الافتراضية الخاصة المتصلة (مثل vpn2 ).
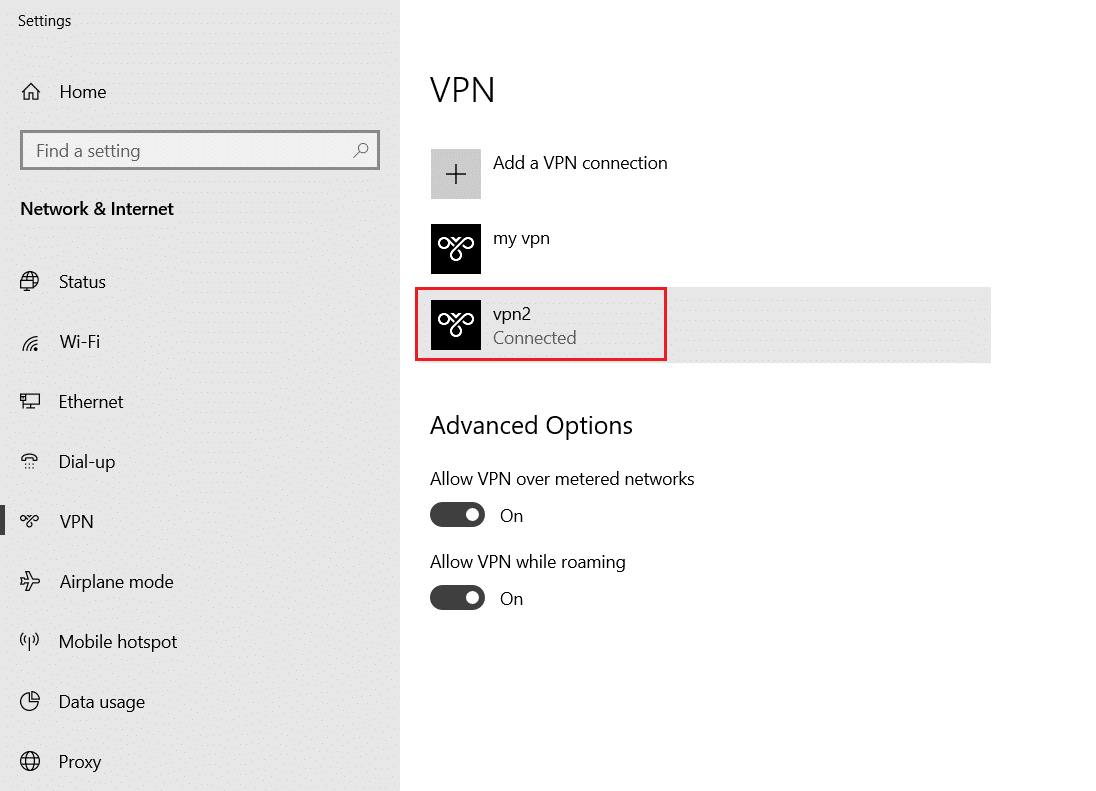
3. انقر على زر قطع الاتصال .
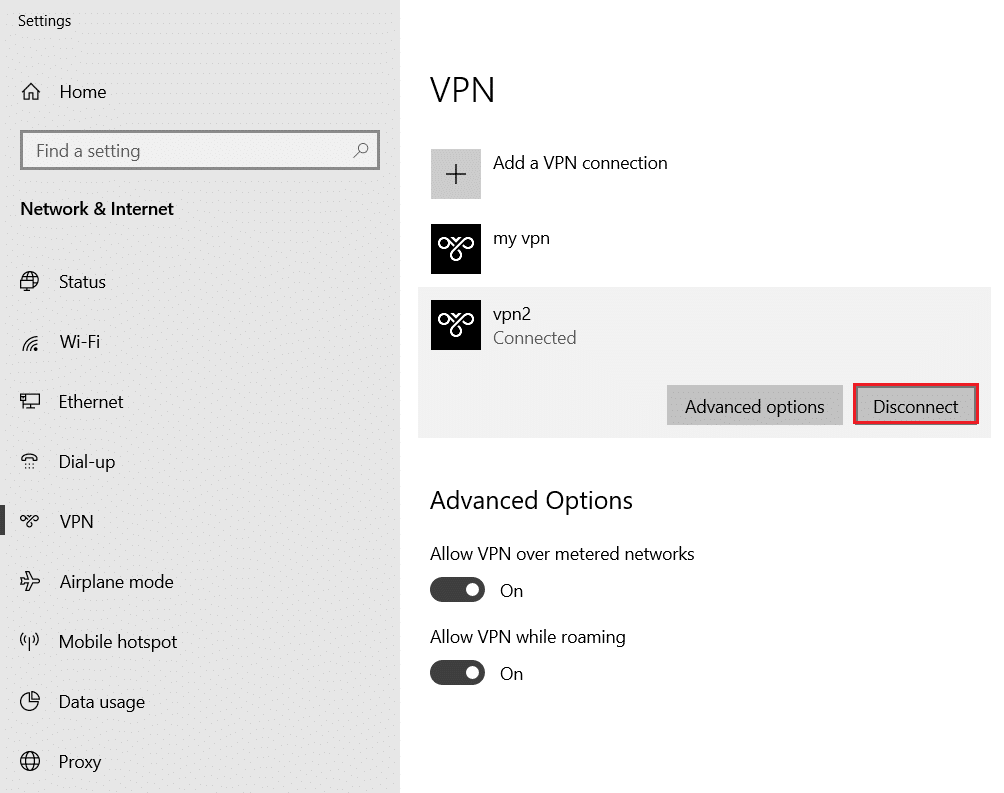
4. الآن ، قم بإيقاف تشغيل التبديل لخيارات VPN التالية ضمن " خيارات متقدمة ":
- السماح لشبكة VPN عبر الشبكات المحدودة
- السماح لـ VPN أثناء التجوال
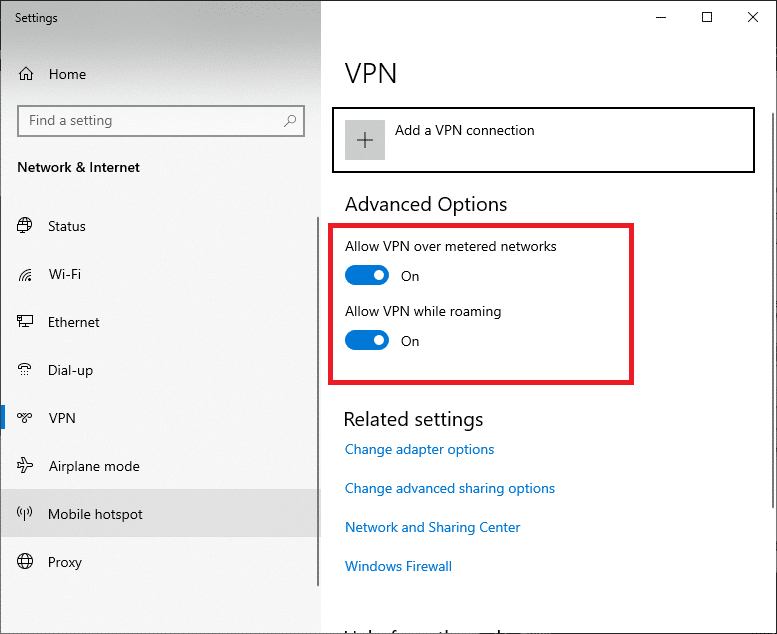
اقرأ أيضًا: كيفية إصلاح نفاد الذاكرة من Chrome
الخطوة الثانية: تعطيل الوكيل
قد يساعد تعطيل الوكيل أيضًا في إصلاح مشكلة إعادة تعيين اتصال Firefox. اتبع الخطوات أدناه.
1. اضغط على مفتاحي Windows + I في نفس الوقت لفتح الإعدادات .
2. ثم لفتحه ، انقر فوق إعداد الشبكة والإنترنت .
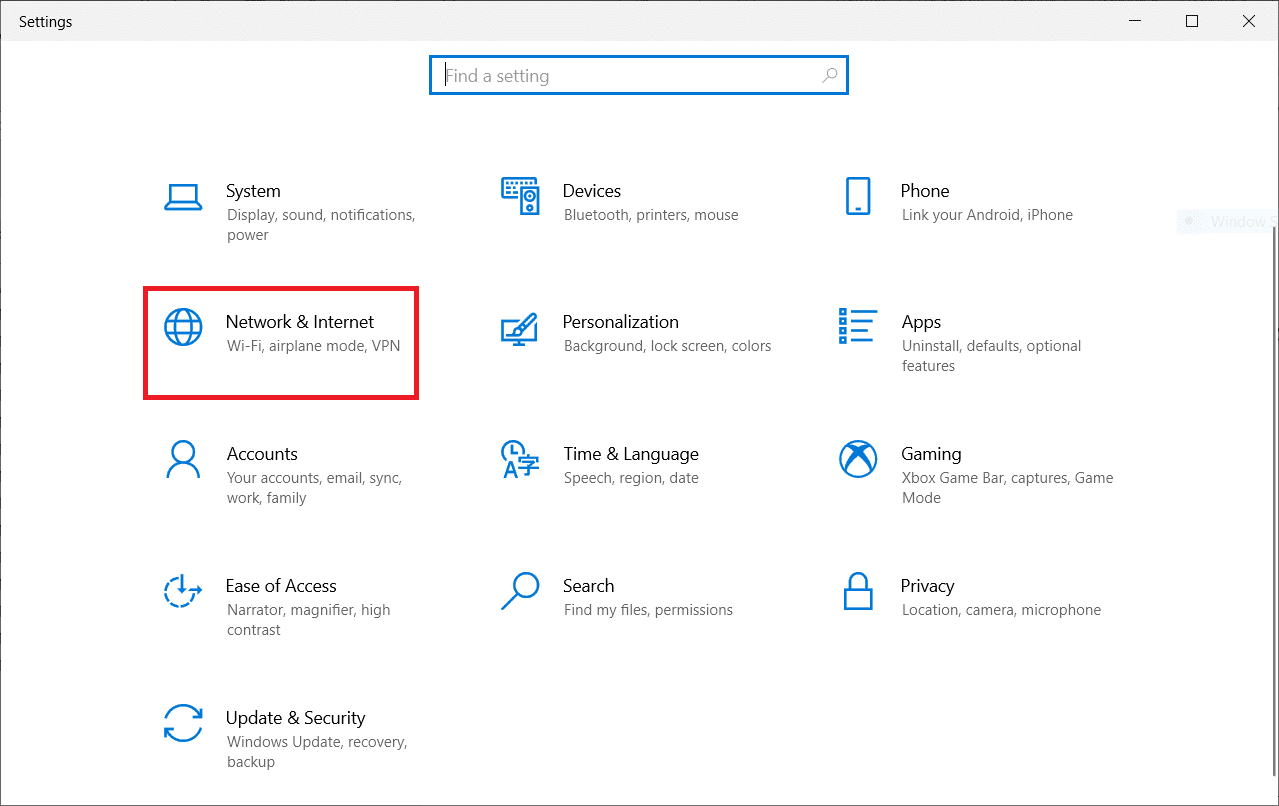
3. انتقل إلى علامة التبويب الوكيل في الجزء الأيمن
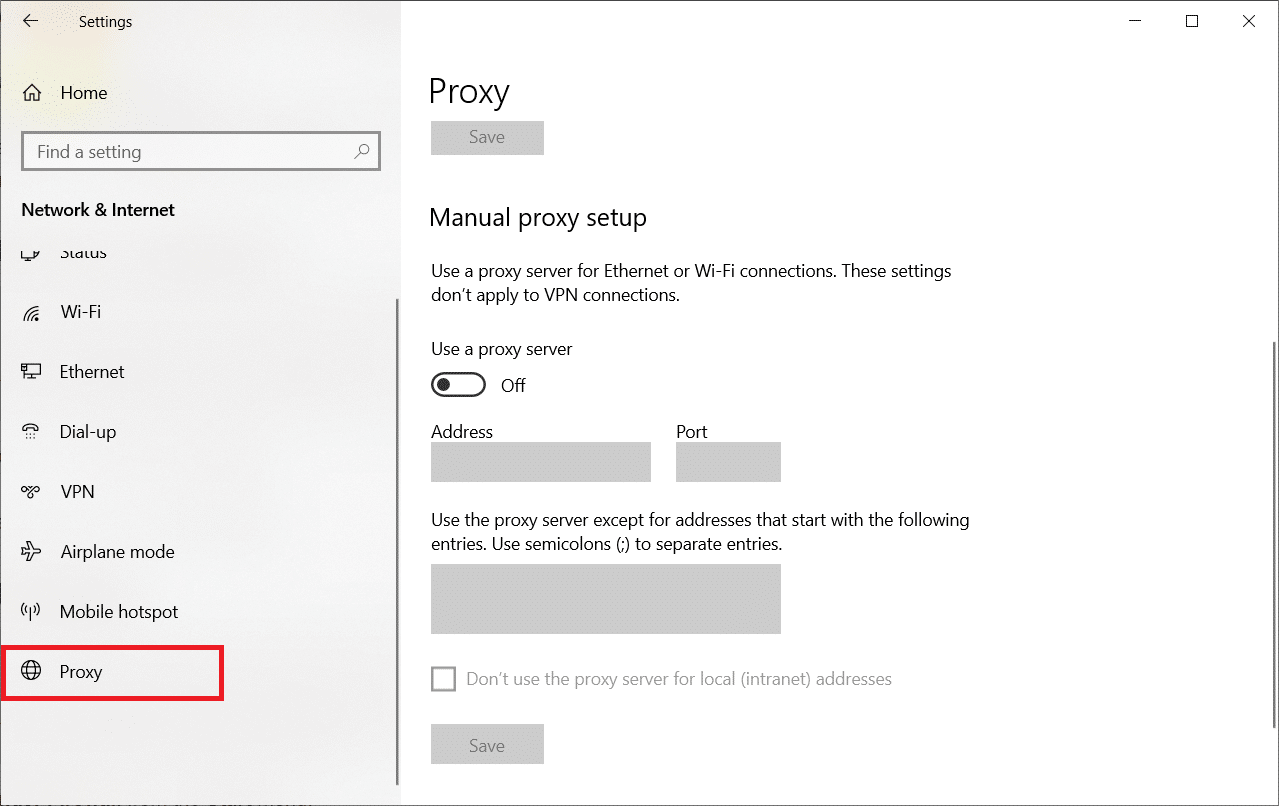
4. هنا ، قم بإيقاف تشغيل الإعدادات التالية.
- الكشف عن الإعدادات تلقائيا
- استخدم البرنامج النصي للإعداد
- استخدم خادمًا وكيلاً
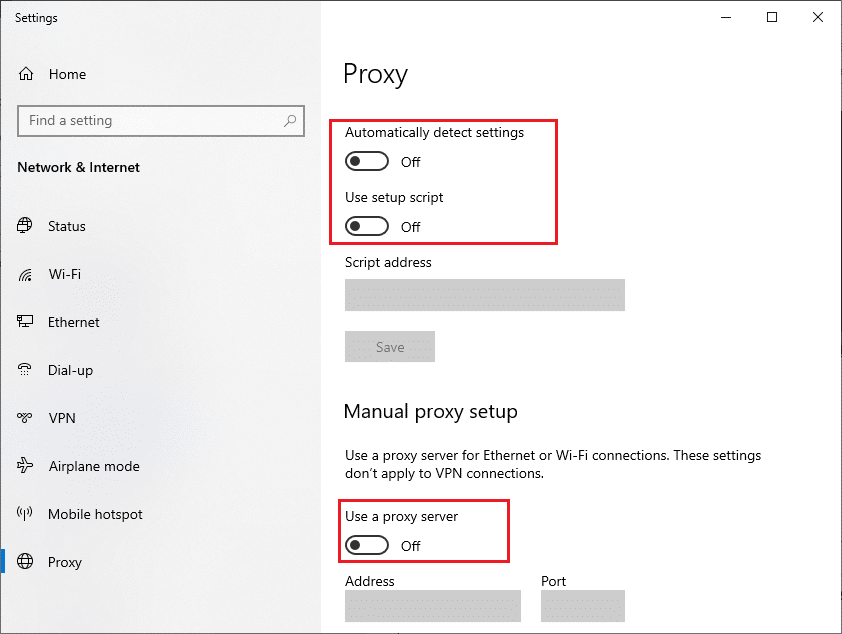
5. الآن ، أعد تحميل صفحة الويب وتحقق من حل مشكلة PR_CONNECT_RESET_ERROR في Firefox.
الطريقة 14: زيادة الحد الأقصى لوحدة الإرسال (MTU)
يمكنك زيادة سرعة الإنترنت عن طريق زيادة الحد الأقصى لمعلمات وحدة الإرسال القصوى (MTU) واستقبال نافذة TCP (RWIN) . اتبع الخطوات المذكورة أدناه لتنفيذها.
1. اضغط مع الاستمرار على مفتاحي Windows + I معًا لفتح الإعدادات .
2. الآن ، انقر فوق الشبكة والإنترنت كما هو موضح.
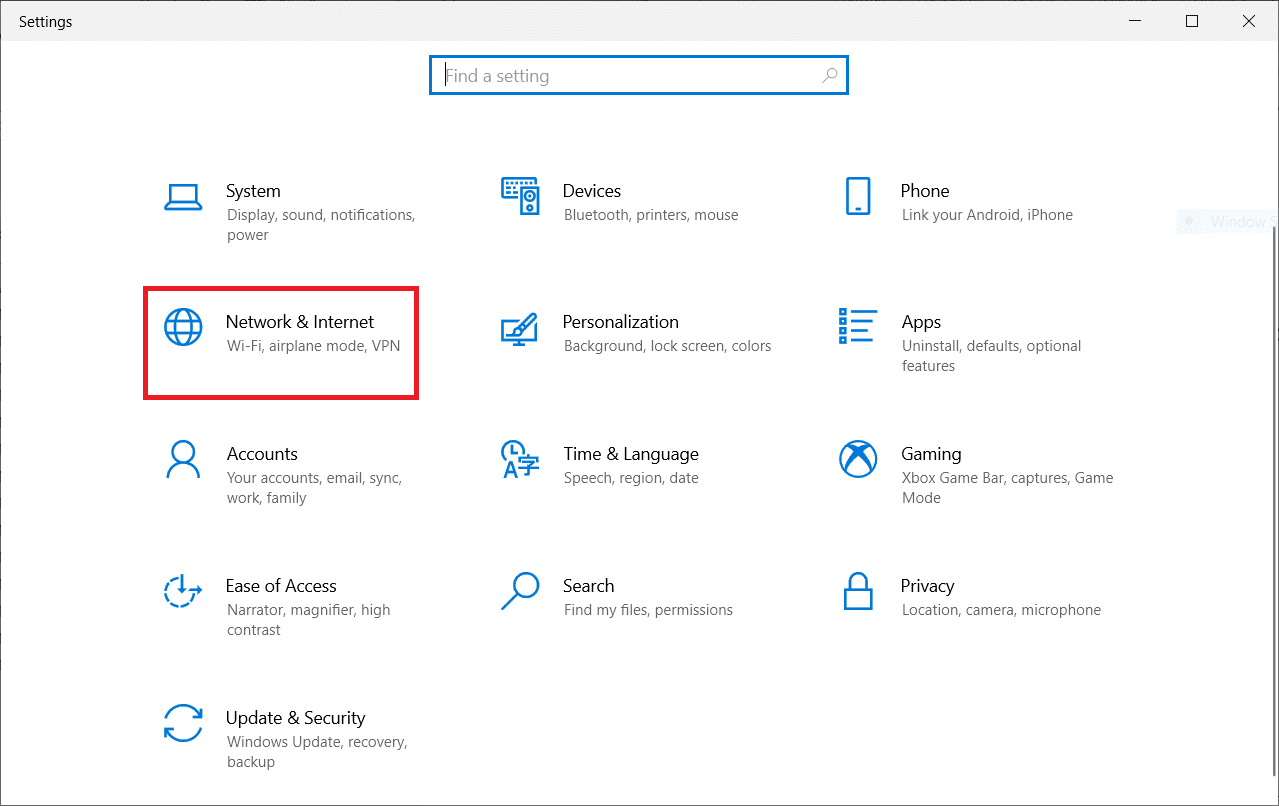
3. الآن ، قم بتدوين اسم الشبكة ( الظهراني) الذي تتصل من خلاله.
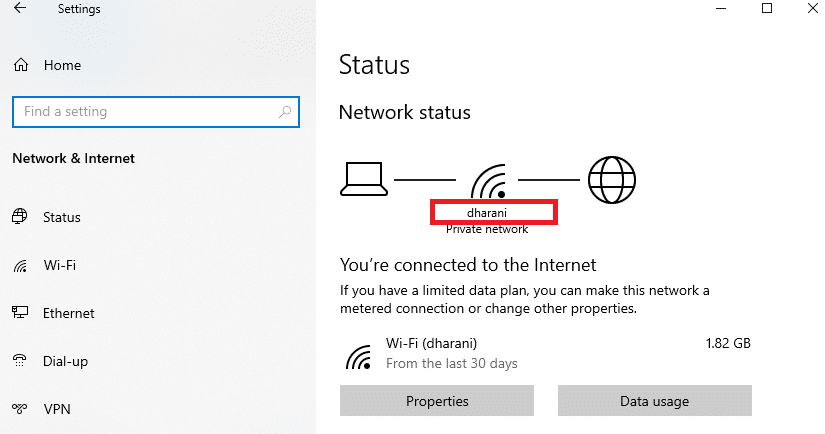
4. الآن ، افتح موجه الأوامر كمسؤول واكتب الأمر التالي. ثم اضغط على مفتاح Enter .
واجهة netsh تعيين IPv4 الواجهة الفرعية "dharani" mtu = مخزن 1472 = مستمر
ملاحظة: استبدل النص المقتبس باسم شبكتك.
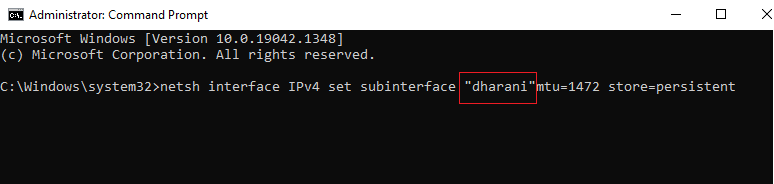
تحقق مما إذا كنت قد أصلحت مشكلة PR_CONNECT_RESET_ERROR في Firefox.
اقرأ أيضًا: إصلاح عدم تحديث Google Chrome
الطريقة 15: قم بإلغاء تحديد ميزة AppEx Networks Accelerator (لمحول Ethernet)
إذا كنت تستخدم اتصالاً سلكيًا ، فإن ميزة AppEx Networks Accelerator تعمل على إبطاء سرعة الشبكة ، مما يؤدي إلى حدوث خطأ في إعادة تعيين اتصال Firefox. قم بتعطيل هذه الميزة باتباع الخطوات التالية.
1. انتقل إلى الإعدادات ، متبوعة بالشبكة والإنترنت كما فعلت في الطرق السابقة.
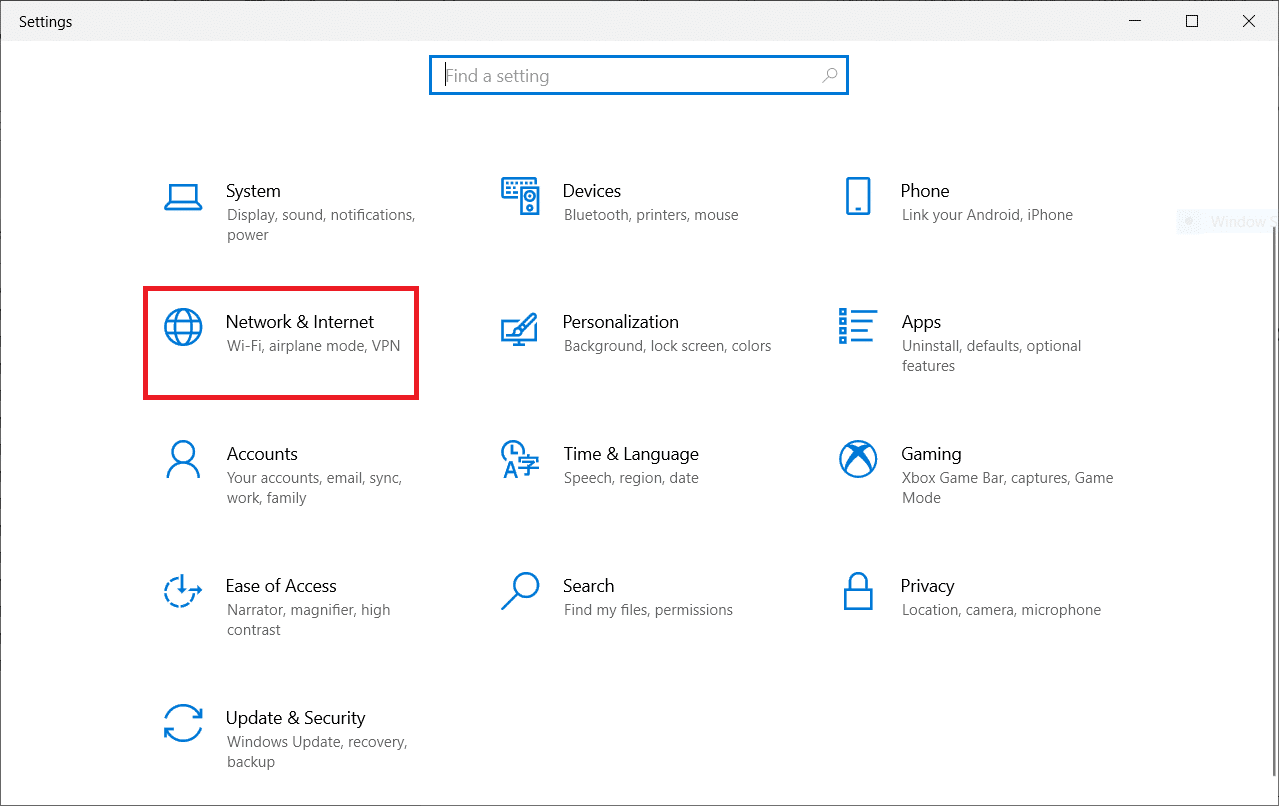
2. الآن ، انقر فوق علامة التبويب Ethernet وحدد تغيير خيارات المحول ضمن الإعدادات ذات الصلة كما هو موضح أدناه.
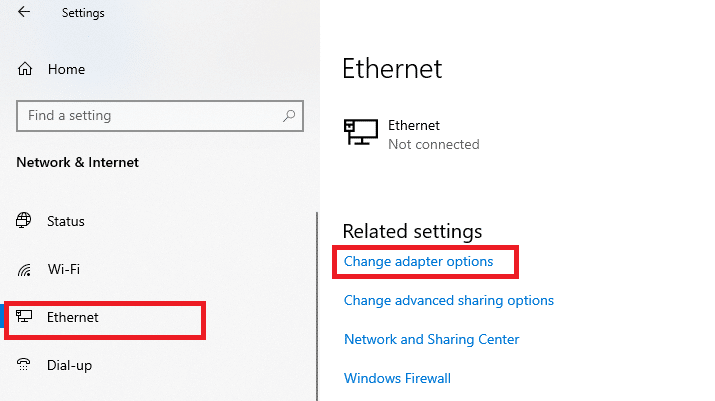
3. ثم انقر بزر الماوس الأيمن على شبكتك وانقر على " خصائص " كما هو موضح.
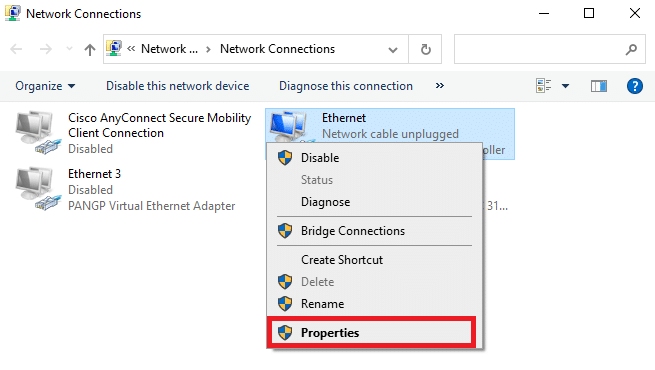
4. في علامة التبويب " الشبكات " ، ابحث عن AppEx Networks Accelerator وقم بإلغاء تحديده.
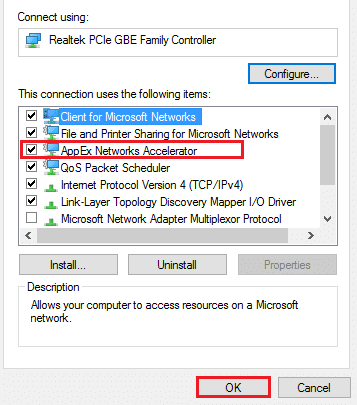
5. أخيرًا ، تحقق مما إذا كنت قد أصلحت هذه المشكلة.
الطريقة 16: تحديث برامج تشغيل الشبكة أو إعادة تثبيتها
اتبع هذه الخطوات لتحديث أو إعادة تثبيت برامج تشغيل الشبكة.
الخيار الأول: تحديث برامج التشغيل
إذا كانت برامج التشغيل الحالية في نظامك غير متوافقة / قديمة مع ملفات المتصفح ، فستواجه خطأ PR_CONNECT_RESET_ERROR في Firefox. لذلك ، يُنصح بتحديث جهازك وبرامج التشغيل لمنع مشكلة إعادة تعيين اتصال Firefox.
1. اكتب Device Manager في قائمة بحث Windows 10.
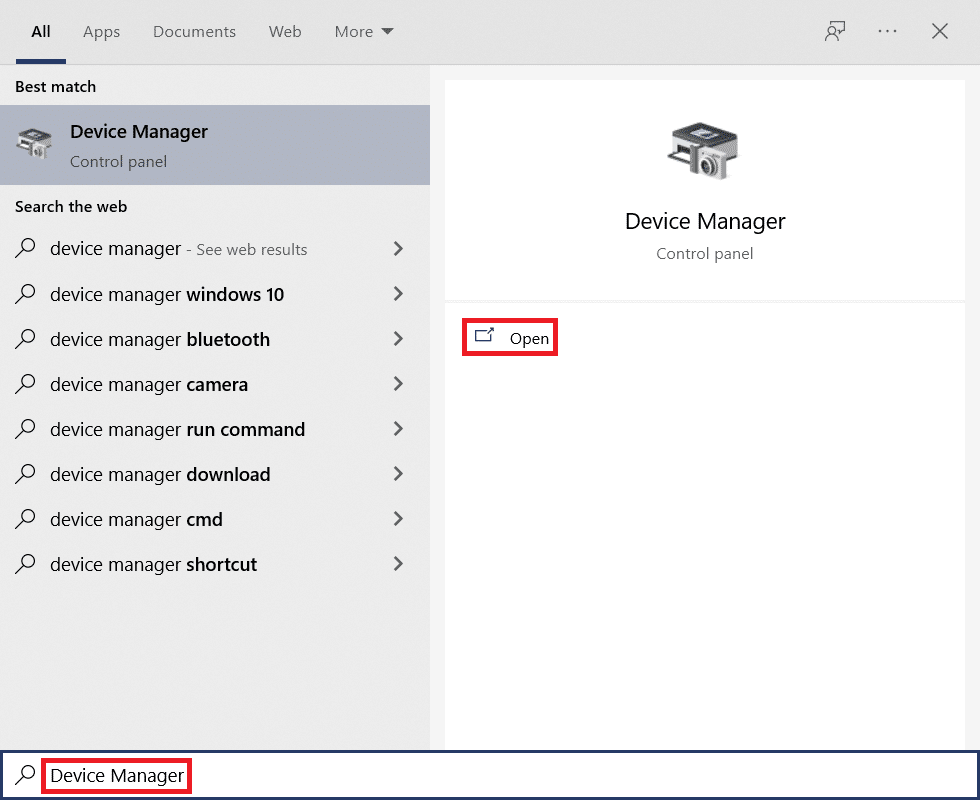
2. انقر نقرًا مزدوجًا فوق Network adapters (محولات الشبكة) لتوسيعها.
3. انقر بزر الماوس الأيمن فوق برنامج تشغيل الشبكة اللاسلكية (مثل Qualcomm Atheros QCA9377 Wireless Network Adapter ) وحدد تحديث برنامج التشغيل ، كما هو موضح أدناه.
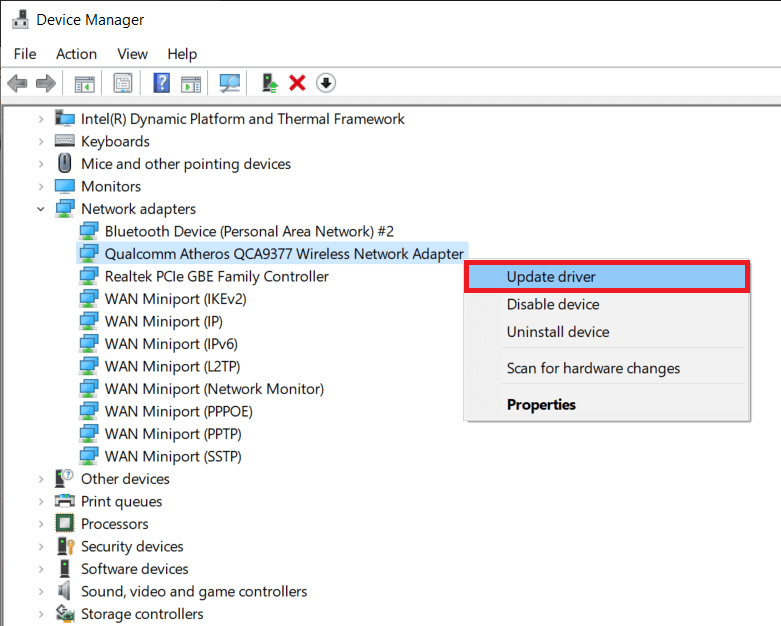
4. بعد ذلك ، انقر فوق "بحث تلقائيًا عن برامج التشغيل" لتنزيل وتثبيت أفضل برنامج تشغيل متوفر تلقائيًا.
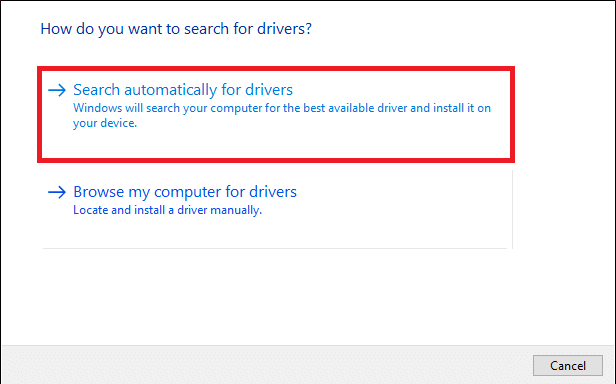
5 أ. الآن ، سيتم تحديث برامج التشغيل وتثبيتها إلى أحدث إصدار ، إذا لم يتم تحديثها.
5 ب. إذا كانوا بالفعل في مرحلة محدثة ، فسيتم عرض الرسالة التي تفيد بتثبيت أفضل برامج التشغيل لجهازك بالفعل .
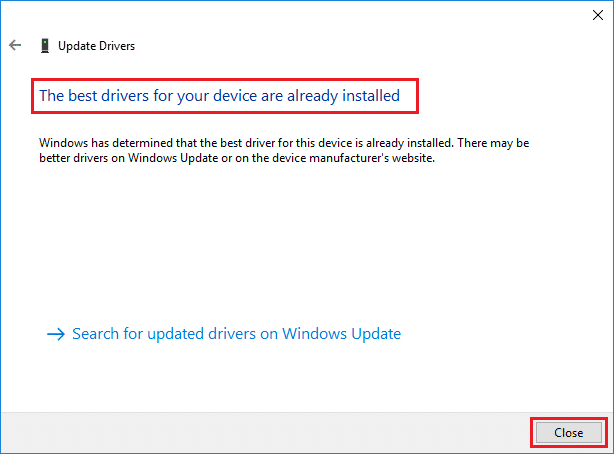
6. انقر فوق الزر " إغلاق " للخروج من النافذة وإعادة تشغيل الكمبيوتر .
الخيار الثاني: إعادة تثبيت برامج التشغيل
إذا لم يؤد تحديث برامج التشغيل إلى إصلاح خطأ إعادة تعيين اتصال Firefox وعدم الاستجابة للمشكلة ، فيمكنك إلغاء تثبيت برامج تشغيل الشبكة وتثبيتها مرة أخرى. بعد ذلك ، اتبع الخطوات المذكورة أدناه لتنفيذ نفس الأمر لإصلاح مشكلة PR_CONNECT_RESET_ERROR في Firefox.
1. قم بتشغيل إدارة الأجهزة باستخدام الخطوات المذكورة أعلاه.
2. قم بتوسيع محولات الشبكة بالنقر المزدوج عليها.
3. الآن ، انقر بزر الماوس الأيمن فوق برنامج التشغيل وحدد Uninstall device (إلغاء تثبيت الجهاز).
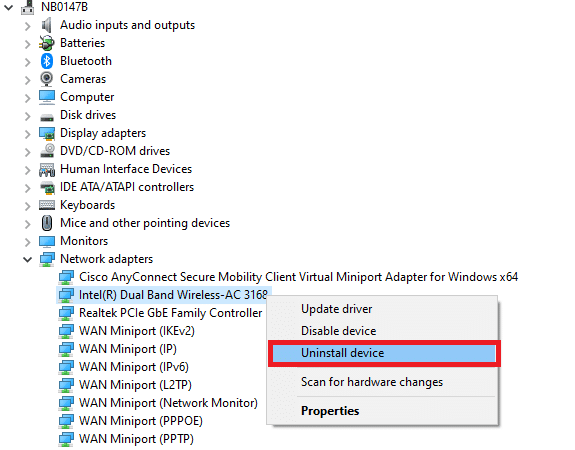
4. الآن ، سيتم عرض تحذير تحذير على الشاشة. حدد المربع حذف برنامج التشغيل لهذا الجهاز وأكد المطالبة بالنقر فوق إلغاء التثبيت .
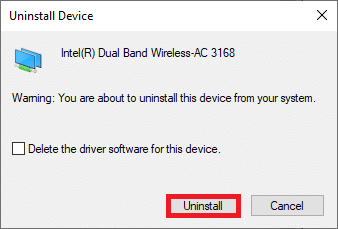
5. قم بزيارة موقع الشركة المصنعة (مثل Intel) لتنزيل برنامج التشغيل يدويًا.
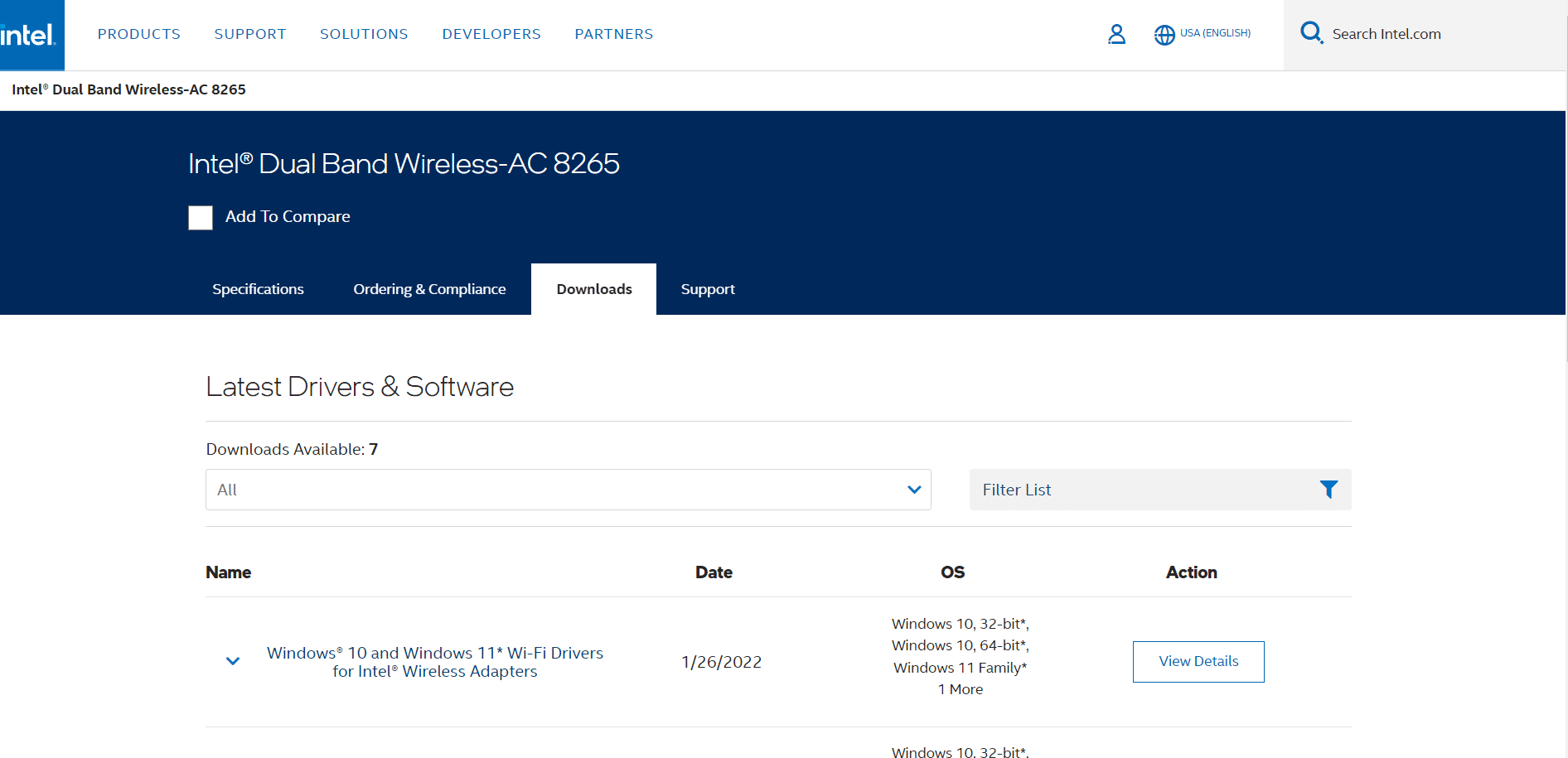
6. بمجرد التنزيل ، انقر نقرًا مزدوجًا فوق الملف الذي تم تنزيله واتبع التعليمات المقدمة لتثبيته.
اقرأ أيضًا: إصلاح Crunchyroll لا يعمل على Chrome
الطريقة 17: تحديث Firefox
قد يتسبب أيضًا إصدار قديم من المتصفح في حدوث خطأ PR_CONNECT_RESET_ERROR في Firefox. غالبًا ما يصدر Firefox تحديثات لإصلاح الأخطاء فيه. وبالتالي ، قم بتحديث Firefox لإصلاح مشكلة إعادة تعيين اتصال Firefox كما هو موضح أدناه.
1. انتقل إلى متصفح Firefox وحدد رمز القائمة .
2. الآن ، حدد خيار المساعدة كما هو موضح أدناه.
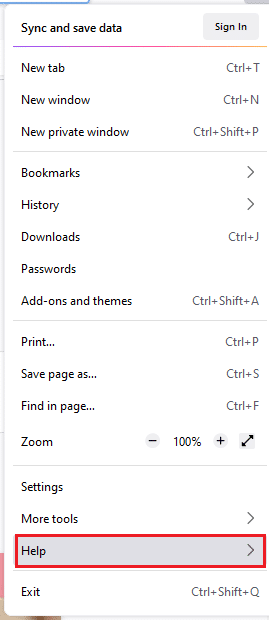
3. ثم انقر فوق حول Firefox كما هو موضح أدناه.
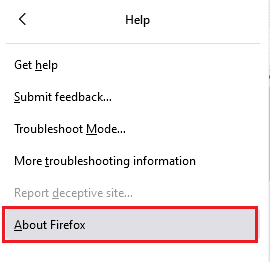
4 ا. إذا كان Firefox الخاص بك محدثًا ، فسيعرض Firefox محدثًا .
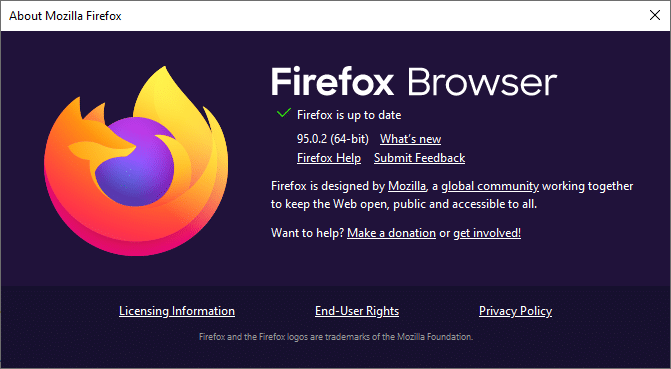
4 ب. في حالة توفر تحديث ، اتبع التعليمات التي تظهر على الشاشة لتحديث Firefox .
الطريقة 18: القائمة البيضاء لموقع الويب أو تعطيل برنامج مكافحة الفيروسات مؤقتًا (غير مستحسن)
في بعض الأحيان ، قد يمنعك برنامج مكافحة الفيروسات في نظامك من الوصول إلى أي عنوان URL ، معتبراً ذلك بمثابة تهديد. لحل مشكلة PR_CONNECT_RESET_ERROR هذه في Firefox ، يمكنك إما إدراج موقع الويب في القائمة البيضاء أو تعطيل برنامج مكافحة الفيروسات كما هو موضح أدناه.
ملاحظة: هنا ، يتم أخذ Avast Free Antivirus كمثال. يمكنك اتباع الخطوات وفقًا لتطبيق مكافحة الفيروسات الخاص بك.
الخيار الأول: القائمة البيضاء لعنوان URL لموقع الويب
إذا كنت لا تريد أن يحظر Avast أي موقع ويب محدد ، فيمكنك أيضًا إدراج عنوان URL في القائمة البيضاء باتباع الخطوات المذكورة أدناه وإصلاح خطأ إعادة تعيين اتصال Firefox.
1. انتقل إلى قائمة البحث ، واكتب Avast وانقر فوق فتح ، كما هو موضح.
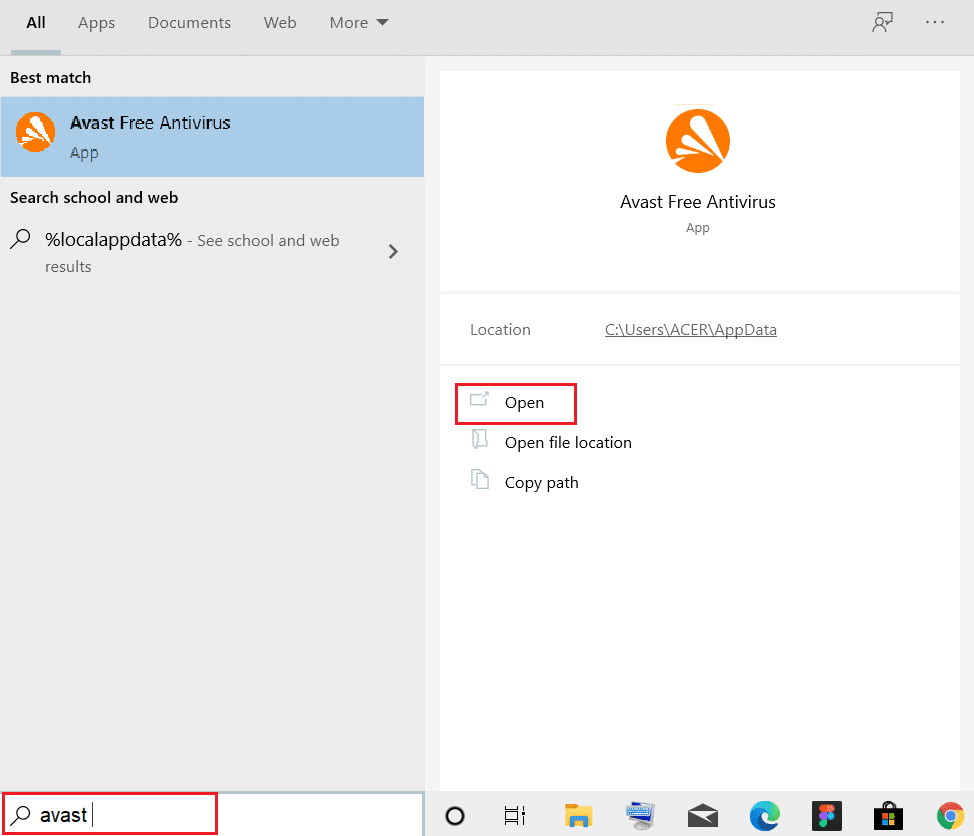
2. انقر على خيار القائمة في الزاوية اليمنى العليا.

3. بعد ذلك ، انقر فوق " الإعدادات " من القائمة المنسدلة.
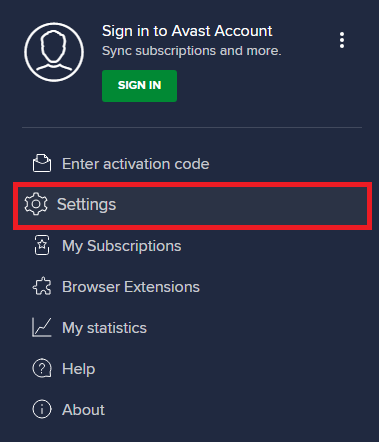
4. في علامة التبويب "عام" ، قم بالتبديل إلى علامة التبويب " استثناءات " وانقر فوق " إضافة استثناء متقدم " كما هو موضح أدناه.
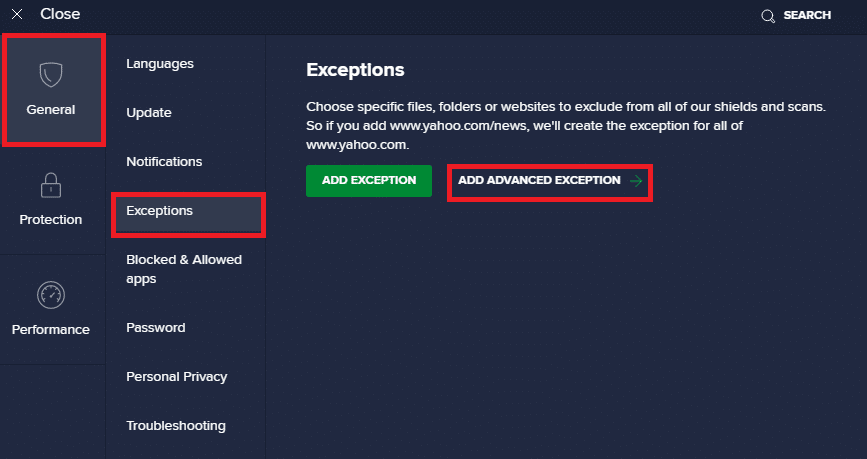
5. الآن ، في النافذة الجديدة ، انقر فوق موقع الويب / المجال كما هو موضح أدناه.
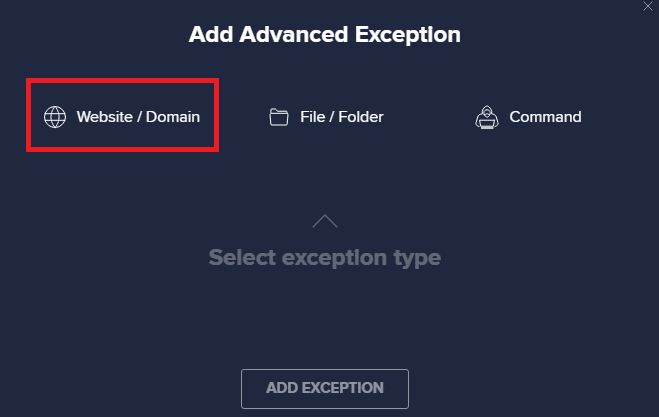
6. الآن ، الصق عنوان URL أسفل قسم اكتب مسار عنوان url . بعد ذلك ، انقر فوق خيار إضافة استثناء . الرجوع إلى الموافقة المسبقة عن علم.
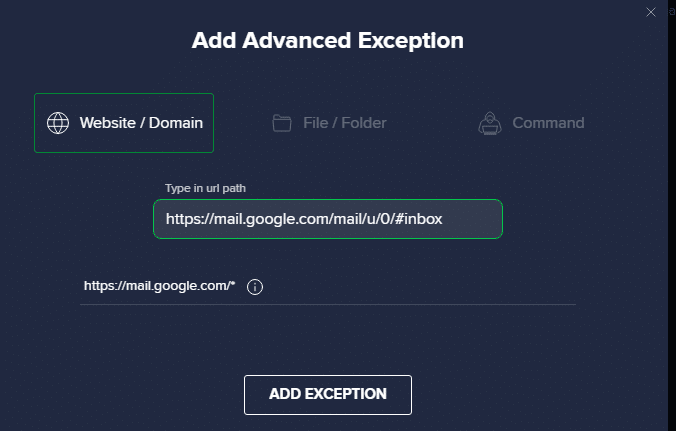
7. إذا كنت تريد إزالة عنوان URL من قائمة Avast البيضاء ، فانتقل إلى قائمة الإعدادات> عام> استثناءات وانقر على أيقونة سلة المهملات كما هو موضح أدناه.
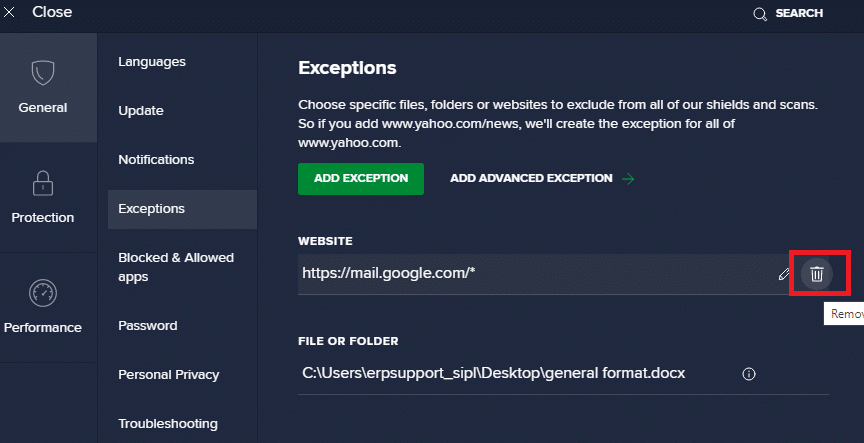
اقرأ أيضًا: كيفية تمكين DNS عبر HTTPS في Chrome
الخيار الثاني: تعطيل مكافحة الفيروسات مؤقتًا
إذا لم تقم بإصلاح خطأ إعادة تعيين اتصال Firefox عن طريق إضافة استثناء إلى عنوان URL في برنامج مكافحة الفيروسات الخاص بك ، فيمكنك تعطيله عن طريق تنفيذ الخطوات كما هو موضح أدناه.
1. انتقل إلى رمز مكافحة الفيروسات في شريط المهام وانقر بزر الماوس الأيمن فوقه.
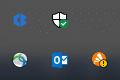
2. الآن ، حدد خيار التحكم في دروع Avast .
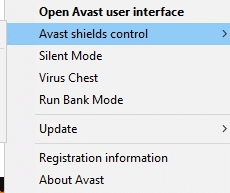
3. حدد أي خيار معطى أدناه لتعطيل Avast مؤقتًا.
- تعطيل لمدة 10 دقائق
- تعطيل لمدة 1 ساعة
- تعطيل حتى يتم إعادة تشغيل الكمبيوتر
- تعطيل بشكل دائم
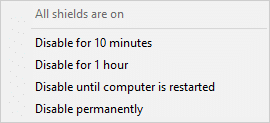
4. الآن ، عد إلى النافذة الرئيسية. هنا ، قمت بإيقاف تشغيل جميع الدروع من Avast. لتنشيط الإعدادات ، انقر فوق تشغيل .
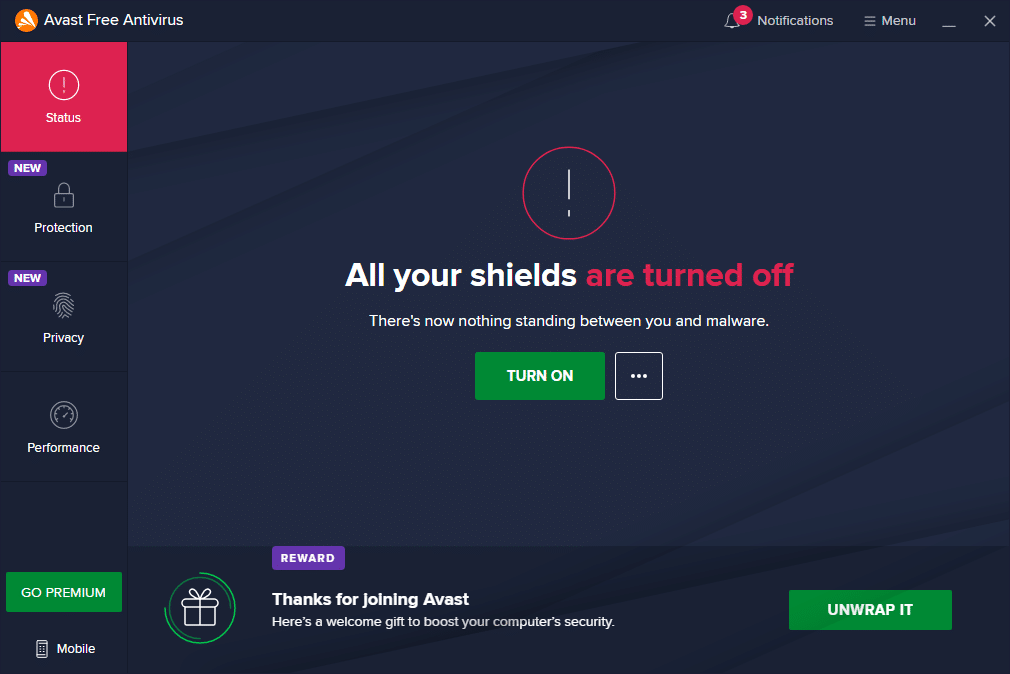
مُستَحسَن:
- كيفية تنزيل خرائط Google لنظام التشغيل Windows 11
- إصلاح RESULT_CODE_HUNG على Chrome و Edge
- كيفية إنشاء حساب يوتيوب بدون بريد جوجل
- كيفية إصلاح عدم تحميل الصفحات في Firefox
نأمل أن يكون هذا الدليل مفيدًا ويمكنك إصلاح خطأ إعادة تعيين اتصال Firefox . دعنا نعرف الطريقة الأفضل بالنسبة لك. أيضًا ، إذا كان لديك أي استفسارات / اقتراحات بخصوص هذه المقالة ، فلا تتردد في تركها في قسم التعليقات.
