إصلاح خطأ نظام ملفات Windows 10 رقم 2147219196
نشرت: 2022-03-22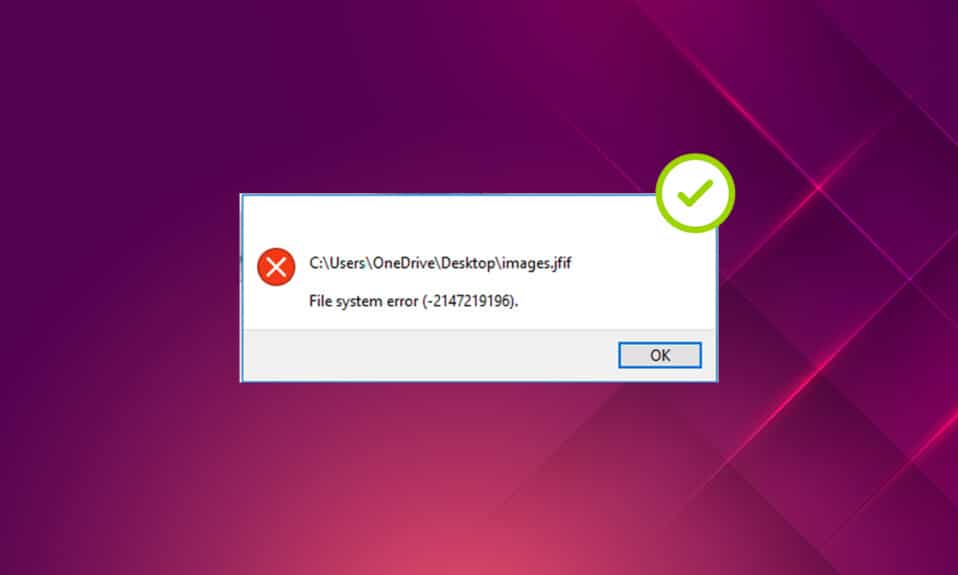
هناك قول مأثور أن الصورة تساوي ألف كلمة. الصور دائمًا مميزة ، ولكل صورة ذكريات ومعاني مختلفة. ولكن ماذا يحدث عندما يعيق التداخل تطبيق الصور الخاص بك ، خاصة فيما يتعلق بأخطاء Windows؟ يغرقك ، أليس كذلك؟ في الواقع ، إنه يرعبك عندما تفكر في حدوث شيء للصور. غالبًا ما تحدث رسالة الخطأ المنبثقة المسمى بأخطاء نظام الملفات مؤخرًا للعديد من مستخدمي Windows. تركز هذه المقالة بشكل خاص على خطأ نظام الملفات (-2147219196) المنبثقة في تطبيق صور Windows. من الضروري إصلاح رمز الخطأ هذا دون أي تأخير لأنه قد يمنعك من الوصول إلى أنواع الملفات أو التطبيقات الأخرى على النوافذ. قد يؤدي أيضًا إلى فقدان ذكرياتك المفضلة في ظروف نادرة وحتمية.
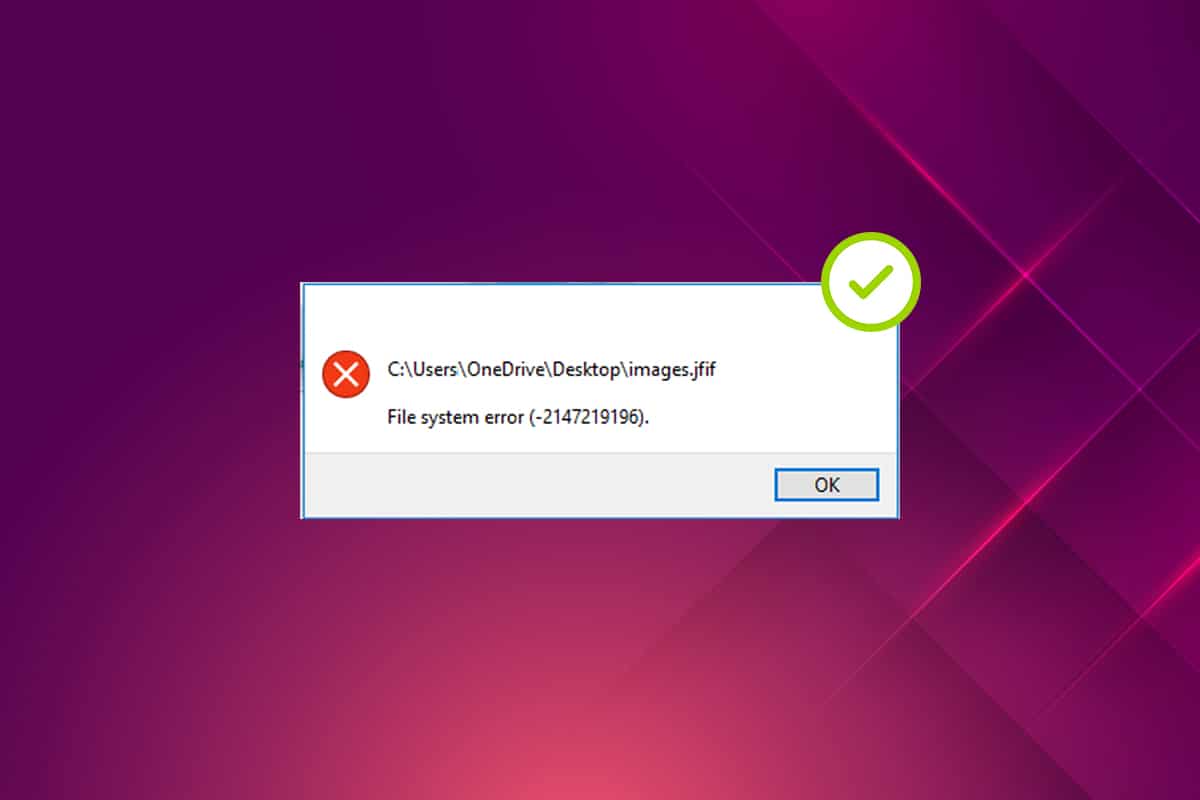
محتويات
- كيفية إصلاح خطأ نظام الملفات 2147219196 في نظام التشغيل Windows 10
- الطريقة الأولى: إعادة تشغيل جهاز الكمبيوتر
- الطريقة 2: إجراء التمهيد النظيف
- الطريقة الثالثة: تشغيل مستكشف أخطاء تطبيقات متجر Windows ومصلحها
- الطريقة الرابعة: تحديث Windows
- الطريقة الخامسة: إصلاح تطبيق الصور
- الطريقة 6: إعادة تعيين تطبيق الصور
- الطريقة 7: إصلاح الملفات التالفة
- الطريقة الثامنة: إلغاء تثبيت التحديثات الأخيرة
- الطريقة 9: تغيير ملكية تطبيق الصور
- الطريقة العاشرة: استخدم محرر التسجيل مع حقوق المسؤول
- الطريقة 11: إزالة ذاكرة التخزين المؤقت لـ Microsoft Store
- الطريقة 12: إعادة تسجيل تطبيق الصور
- الطريقة 13: إعادة تسجيل تطبيق متجر Microsoft بالكامل
- الطريقة 14: قم بإلغاء تثبيت تطبيق الصور وإعادة تثبيته
- الطريقة 15: تنزيل تطبيق مختلف
كيفية إصلاح خطأ نظام الملفات 2147219196 في نظام التشغيل Windows 10
عند النقر نقرًا مزدوجًا فوق تنسيقات ملفات صور JGP أو JPEG أو PNG أو غيرها من تنسيقات ملفات الصور ، تظهر أحيانًا نافذة منبثقة لتطبيق صور Windows مع وجود خطأ في نظام الملفات (-2147219196). تحقق من أسباب الخطأ المذكورة أدناه.
- وجود ملفات تالفة في القرص أو ذاكرة التخزين المؤقت.
- تحديث ويندوز تحديث علة مؤخرا
- تدخل تطبيقات الطرف الثالث
- خطأ في تكوين ملكية عارض الصور
- إصدار الخطأ أو الإصلاح عبر آخر تحديث للويندوز
- عدم تثبيت تحديثات تطبيق متاجر Microsoft
- وجود تطبيقات متعددة
اتبع الطريقة بالترتيب نفسه واحدًا تلو الآخر حتى تحصل على إصلاح لخطأ نظام الملفات Windows 10 2147219196.
الطريقة الأولى: إعادة تشغيل جهاز الكمبيوتر
يتمثل الإصلاح الأساسي لأي مشكلة في إعادة تشغيل جميع التطبيقات ذات الصلة المرتبطة بها ولا يعد خطأ نظام الملفات (-2147219196) استثناءً. لذلك ، أغلق جميع التطبيقات أو البرامج قيد التشغيل واتبع الخطوات الواردة أدناه لإعادة تشغيل الكمبيوتر.
1. اضغط على مفتاح Windows .
2. انقر فوق " الطاقة " وحدد خيار إعادة التشغيل .
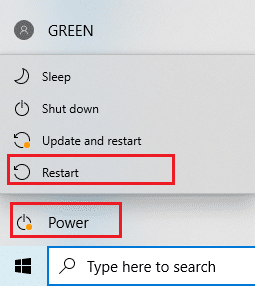
3. انتظر حتى يتم إعادة تشغيل نظامك. الآن ، قم بتشغيل صورة باستخدام تطبيق صور Windows ومعرفة ما إذا كان يمكنك فتحها.
الطريقة 2: إجراء التمهيد النظيف
يمسك التمهيد النظيف لجهاز الكمبيوتر الخاص بك إذا كانت أي تطبيقات تابعة لجهات خارجية تعمل في الخلف متورطة في مشكلة خطأ نظام الملفات في نظام التشغيل Windows 10. اقرأ مقالتنا لإجراء التمهيد النظيف في نظام التشغيل Windows 10.
الطريقة الثالثة: تشغيل مستكشف أخطاء تطبيقات متجر Windows ومصلحها
يوجد مستكشف أخطاء ومصلحها في نظام التشغيل Windows 10 لحل أي نوع من المشاكل على جهاز الكمبيوتر الخاص بك تلقائيًا بدلاً من أدوات الإصلاح. لتحديد وإصلاح خطأ نظام الملفات المستمر في تطبيق Windows Photo Viewer ، فإن الأمر يستحق تشغيل مستكشف أخطاء تطبيقات متجر Windows ومصلحها. اقرأ مقالتنا حول كيفية تشغيل مستكشف أخطاء Windows Update ومصلحها.
اقرأ أيضًا: الإصلاح 0x80004002: لا توجد واجهة مدعومة على نظام التشغيل Windows 10
الطريقة الرابعة: تحديث Windows
من الجيد أن تراقب تحديث نظام Windows الخاص بك لأن هذا الخطأ قد يكون إصدار خطأ في آخر تحديث والذي يمكن أن يصحح المشكلة. لذلك ، تأكد من تحديث نوافذ النظام لديك. للتحقق من وجود تحديثات ، اتبع الخطوات الواردة.
1. اضغط على مفتاحي Windows + I في نفس الوقت لتشغيل الإعدادات .
2. انقر فوق مربع التحديث والأمان ، كما هو موضح.
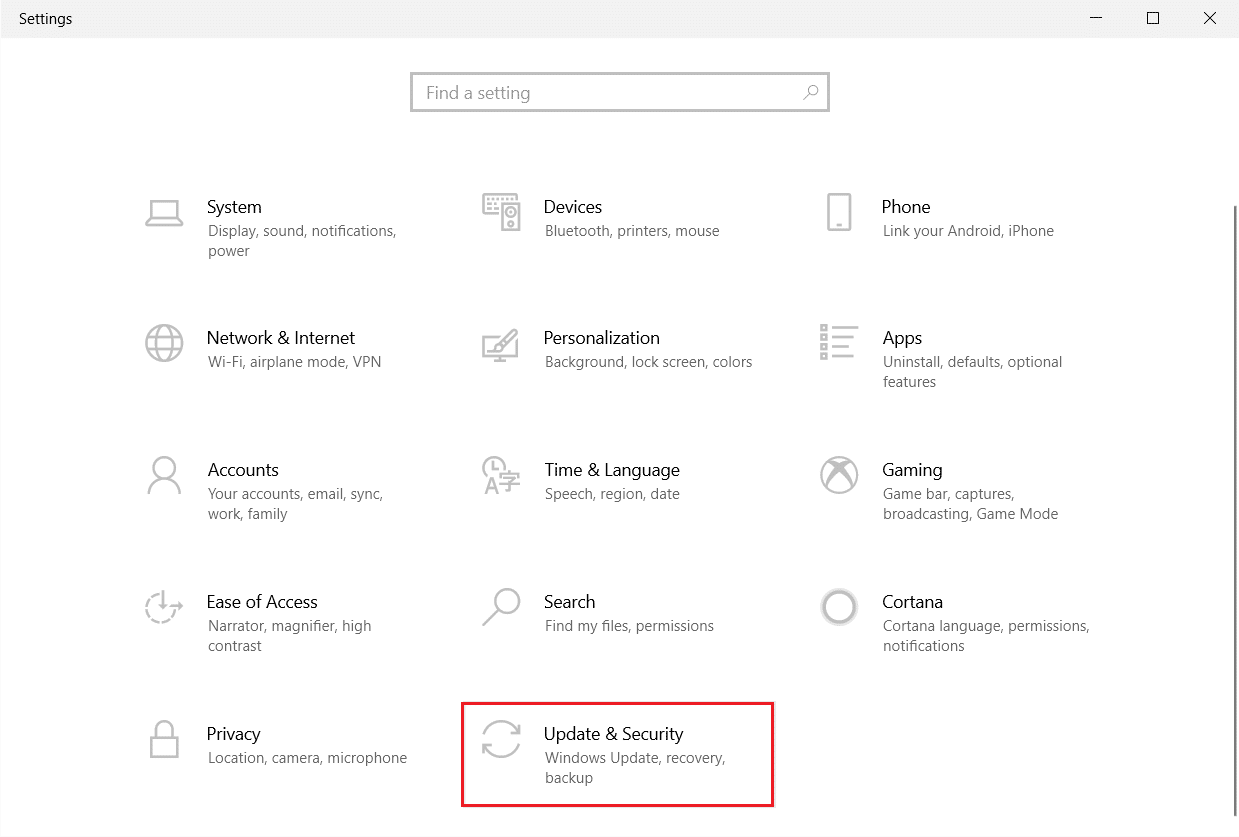
3. في علامة التبويب Windows Update ، انقر فوق الزر Check for updates (التحقق من وجود تحديثات).
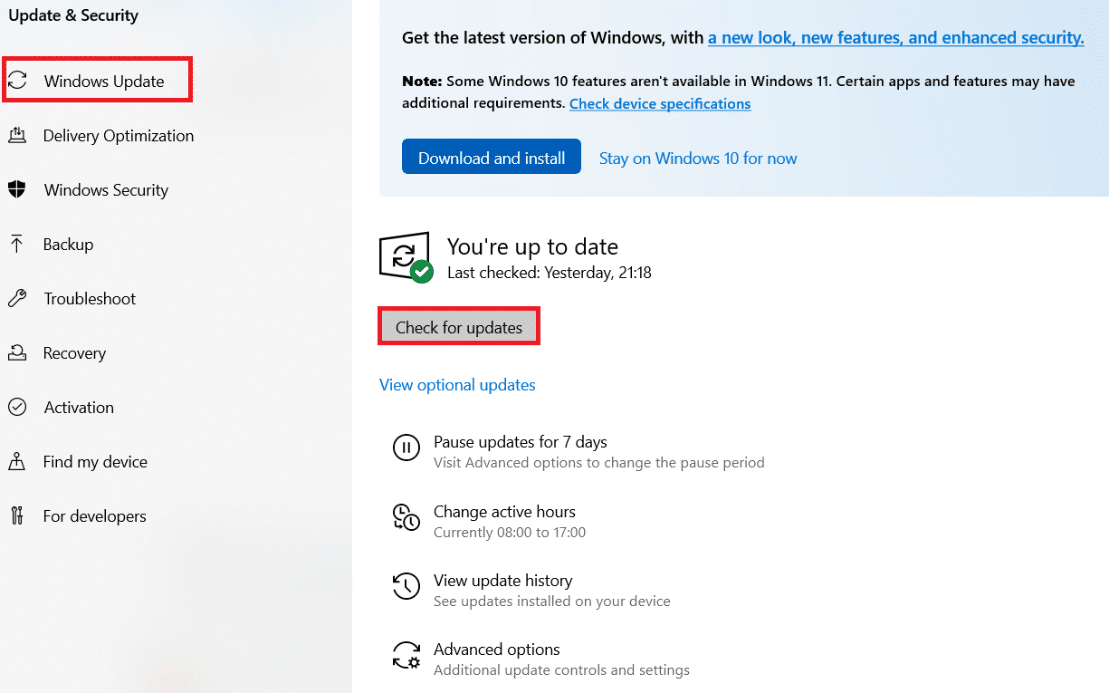
4 ا. في حالة توفر تحديث جديد ، انقر فوق التثبيت الآن واتبع الإرشادات للتحديث.
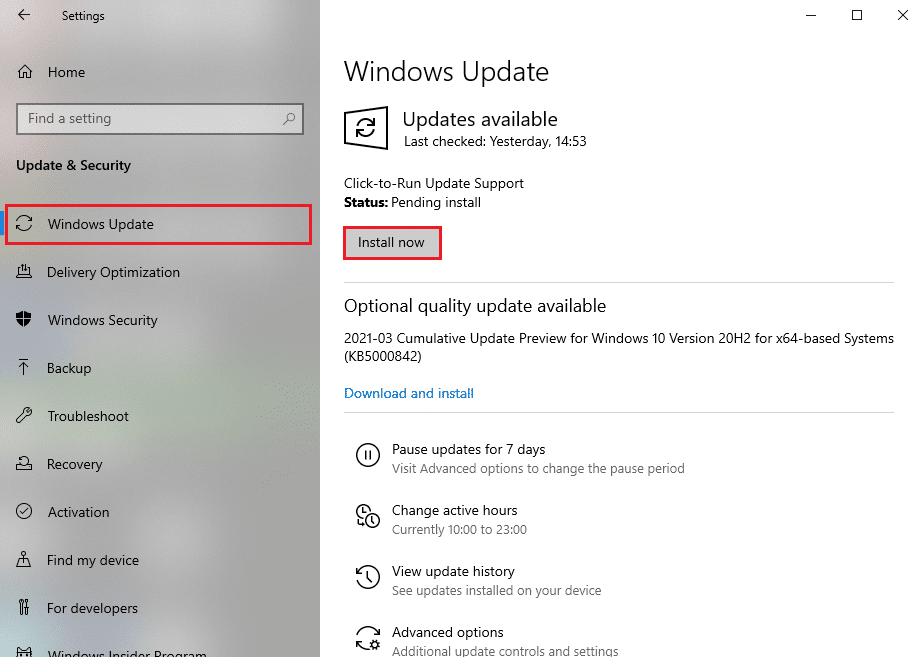
4 ب. خلاف ذلك ، إذا كان Windows محدثًا ، فسيظهر لك رسالة محدثة .
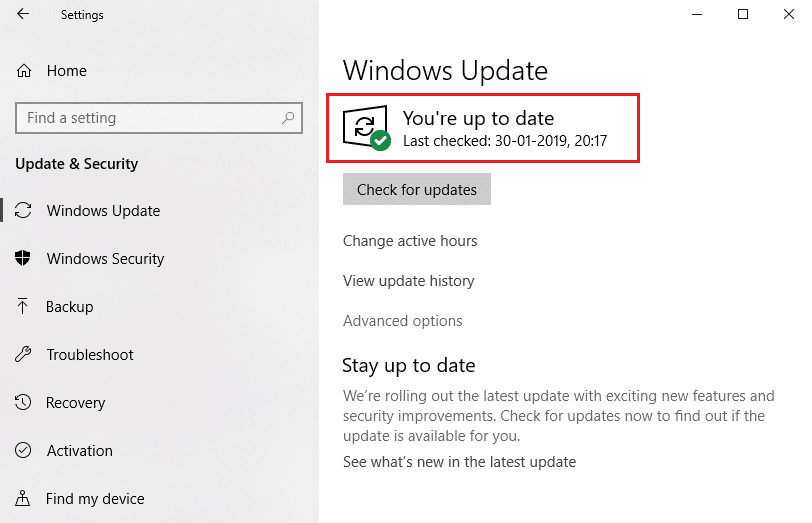
الطريقة الخامسة: إصلاح تطبيق الصور
يحتوي تطبيق الصور على خيار إصلاح لإصلاح خطأ نظام الملفات 0x80070002 أو (2147219196) على نظامك. اتبع الخطوات الواردة أدناه لإصلاحها.
1. اضغط على مفتاح Windows وحدد الإعدادات .
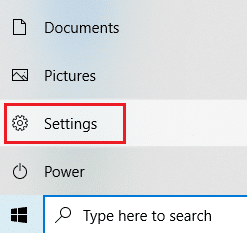
2. حدد التطبيقات .

3. حدد خيار التطبيقات والميزات في الجزء الأيمن. قم بالتمرير لأسفل وحدد تطبيق Microsoft Photos . انقر فوق الخيار "متقدم ".

4. قم بالتمرير لأسفل وحدد الزر إنهاء . ثم ، انقر فوق الزر " إصلاح " الموضح في الصورة المميزة.
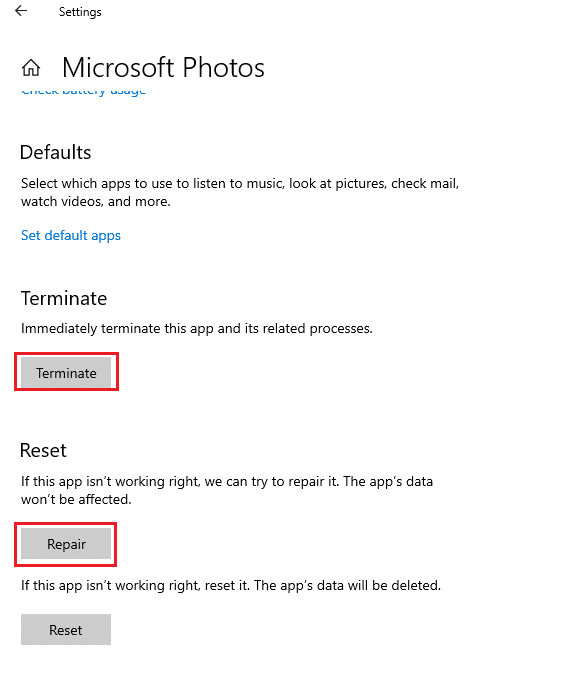
اقرأ أيضًا: 7 طرق لإصلاح خطأ الموت الزرقاء في iaStorA.sys على نظام التشغيل Windows 10
الطريقة 6: إعادة تعيين تطبيق الصور
إذا لم يساعدك خيار الإصلاح في إصلاح الخطأ 0xc004f050 أو 2147219196 ، فحاول إعادة تعيين التطبيق إلى الوضع الافتراضي. لإعادة تعيين تطبيق الصور. اتبع التعليمات الواردة أدناه.
1. افتح خيار الإعدادات .
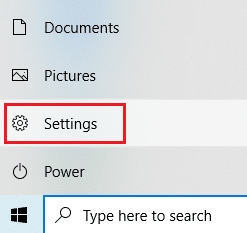
2. حدد التطبيقات .

3. انقر فوق خيار التطبيقات والميزات في الجزء الأيمن. قم بالتمرير لأسفل وحدد صور Microsoft . انقر فوق خيارات متقدمة .

4. حدد زر إنهاء لإيقاف العمليات المباشرة لتطبيق الصور. انقر على زر إعادة الضبط .
ملاحظة: سيتم حذف بيانات التطبيق إذا قمت بإعادة تعيين تطبيق الصور.
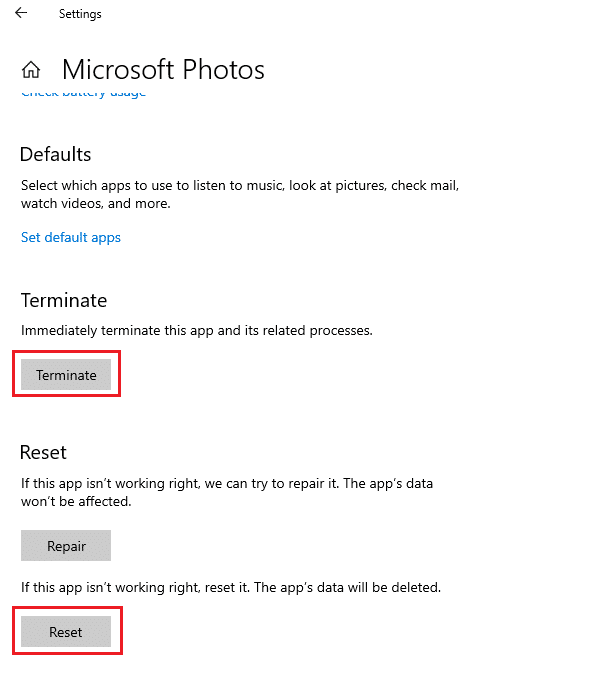
5. قم بتشغيل ملف بتنسيق صورة ومعرفة ما إذا كان يمكنك عرضه بدون أي رسالة خطأ.
الطريقة 7: إصلاح الملفات التالفة
يؤثر خطأ محرك الأقراص على سلامة المعالج. لذلك ، من الضروري تشغيل أداة فحص القرص ، ومدقق ملفات النظام ، وخدمة صورة النشر ومسح الإدارة لإصلاح الأخطاء.
1. اضغط على مفتاح Windows ، واكتب موجه الأوامر وانقر فوق تشغيل كمسؤول .
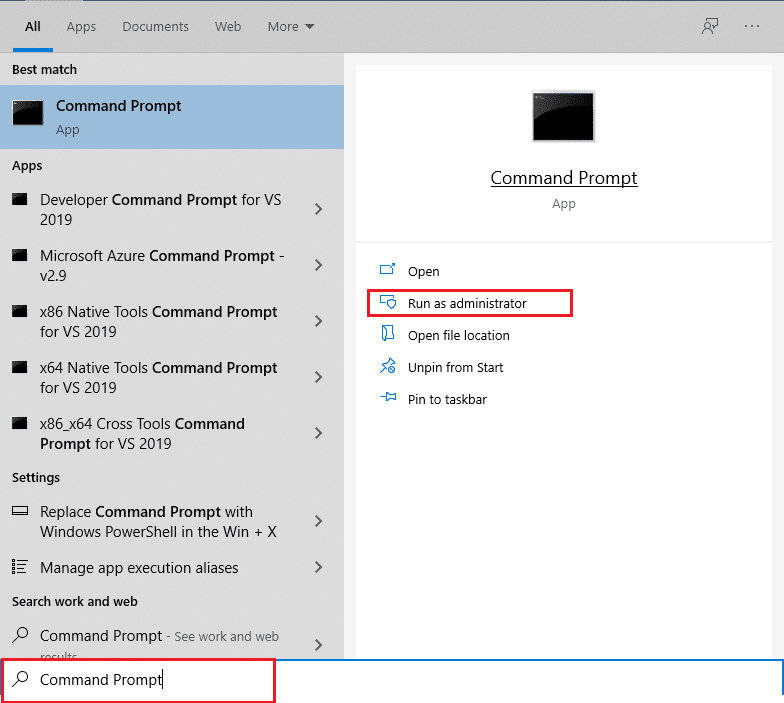
2. انقر فوق " نعم " في موجه "التحكم في حساب المستخدم" .
3. اكتب الأمر chkdsk C: / f / r / x واضغط على مفتاح Enter .
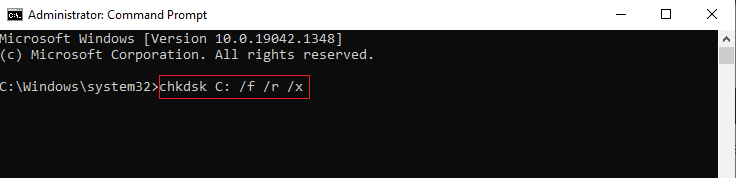
4. إذا طُلب منك رسالة ، لا يمكن تشغيل Chkdsk ... وحدة التخزين… قيد الاستخدام ، ثم اكتب Y واضغط على مفتاح Enter .
5. مرة أخرى ، اكتب الأمر: sfc / scannow واضغط على مفتاح Enter لتشغيل فحص مدقق ملفات النظام .
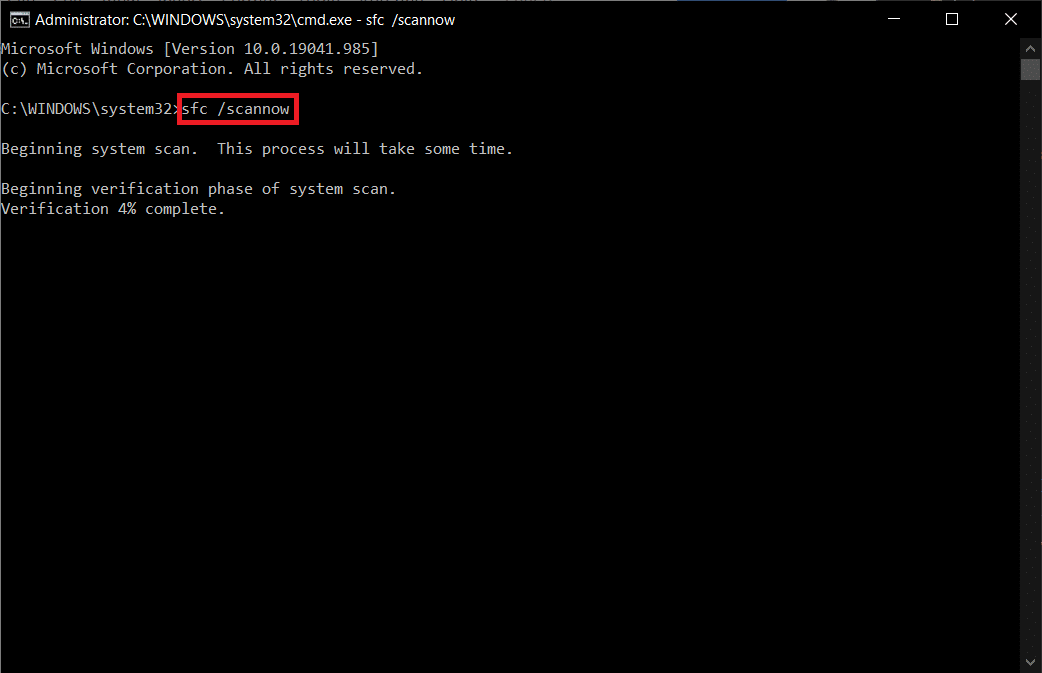
ملاحظة: سيبدأ فحص النظام وسيستغرق دقيقتين للانتهاء. في غضون ذلك ، يمكنك الاستمرار في أداء الأنشطة الأخرى ولكن احذر من إغلاق النافذة عن طريق الخطأ.
بعد الانتهاء من الفحص ، ستظهر أيًا من هذه الرسائل:
- لم يعثر Windows Resource Protection على أي انتهاكات للتكامل.
- تعذر على Windows Resource Protection تنفيذ العملية المطلوبة.
- عثر Windows Resource Protection على ملفات تالفة وأصلحها بنجاح.
- عثر Windows Resource Protection على ملفات تالفة ولكن لم يتمكن من إصلاح بعضها.
6. بمجرد الانتهاء من الفحص ، أعد تشغيل الكمبيوتر .
7. مرة أخرى ، قم بتشغيل موجه الأوامر كمسؤول وقم بتنفيذ الأوامر المحددة واحدة تلو الأخرى:
Dism.exe / عبر الإنترنت / تنظيف الصورة / scanhealth Dism.exe / عبر الإنترنت / تنظيف الصورة / استعادة الصحة Dism.exe / عبر الإنترنت / تنظيف الصورة / startcomponentcleanup
ملاحظة: يجب أن يكون لديك اتصال إنترنت فعال لتنفيذ أوامر DISM بشكل صحيح.
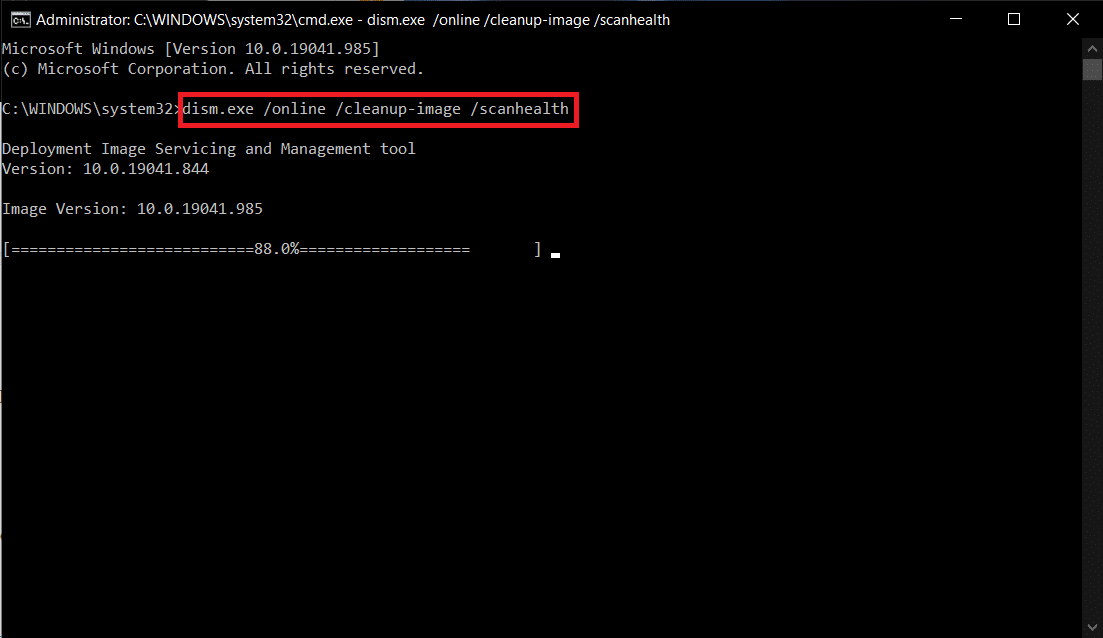
اقرأ أيضًا: كيفية حذف ملفات إعداد Win في نظام التشغيل Windows 10
الطريقة الثامنة: إلغاء تثبيت التحديثات الأخيرة
يتم إصدار التحديثات بانتظام بواسطة Microsoft لإصلاح الأخطاء السائدة وتحسين الوظائف في برنامج Windows 10. ومع ذلك ، يمكن أن تتسبب هذه التحديثات في حدوث تداخل غير عادي وتؤدي إلى حدوث مشكلات. إذا كان تطبيق Windows Photo الخاص بك لا يعمل بشكل صحيح لعملية التحديث ، فاتبع الخطوات أدناه وقم بإلغاء تثبيته.
1. اضغط على مفتاح Windows وحدد رمز الإعدادات .
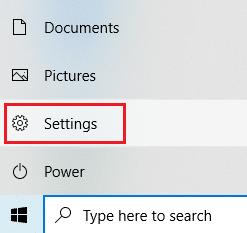
2. حدد التحديثات والأمان .
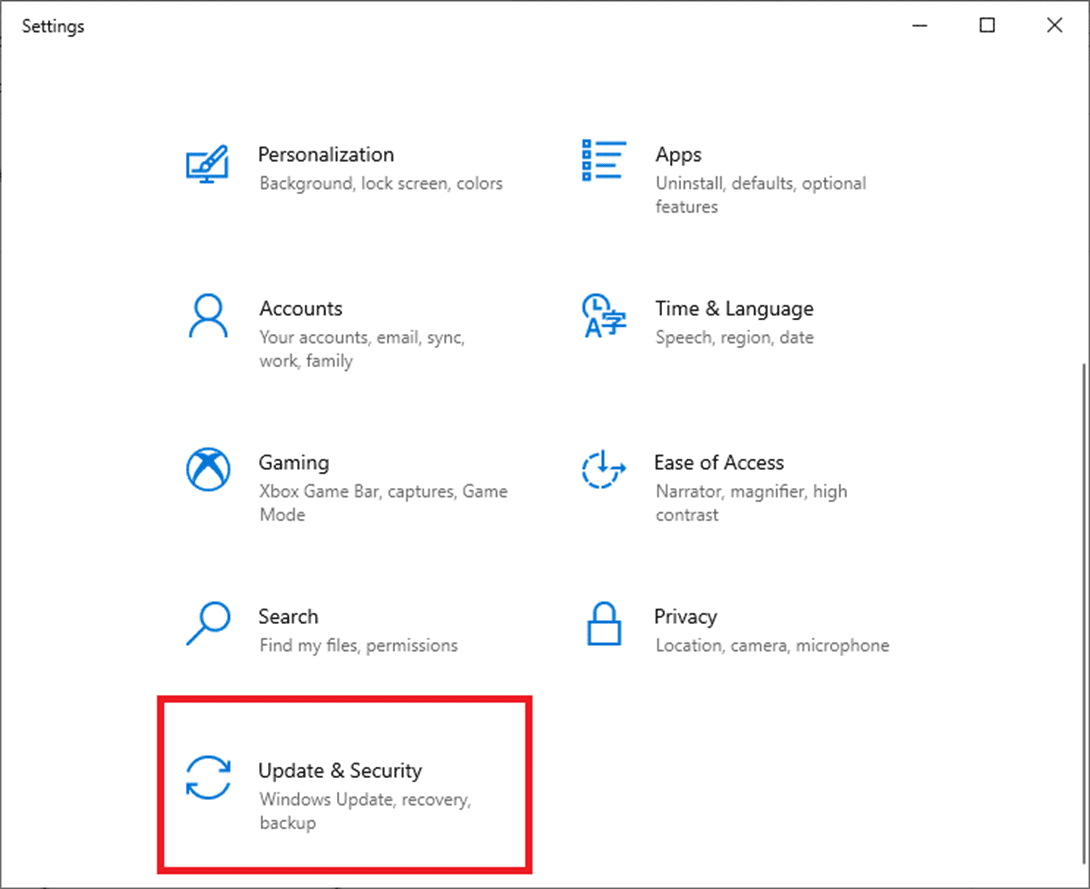
3. انقر فوق "عرض محفوظات التحديث " وحدد " إلغاء تثبيت التحديثات ".
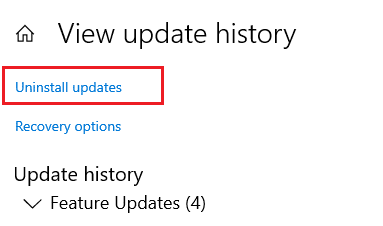
4. انتقل إلى آخر تحديث قمت بتثبيته على سطح المكتب ، وانقر بزر الماوس الأيمن فوقه وحدد إلغاء التثبيت .
ملاحظة: تخطي التحديث الأمني إذا كنت قد فعلت ذلك.
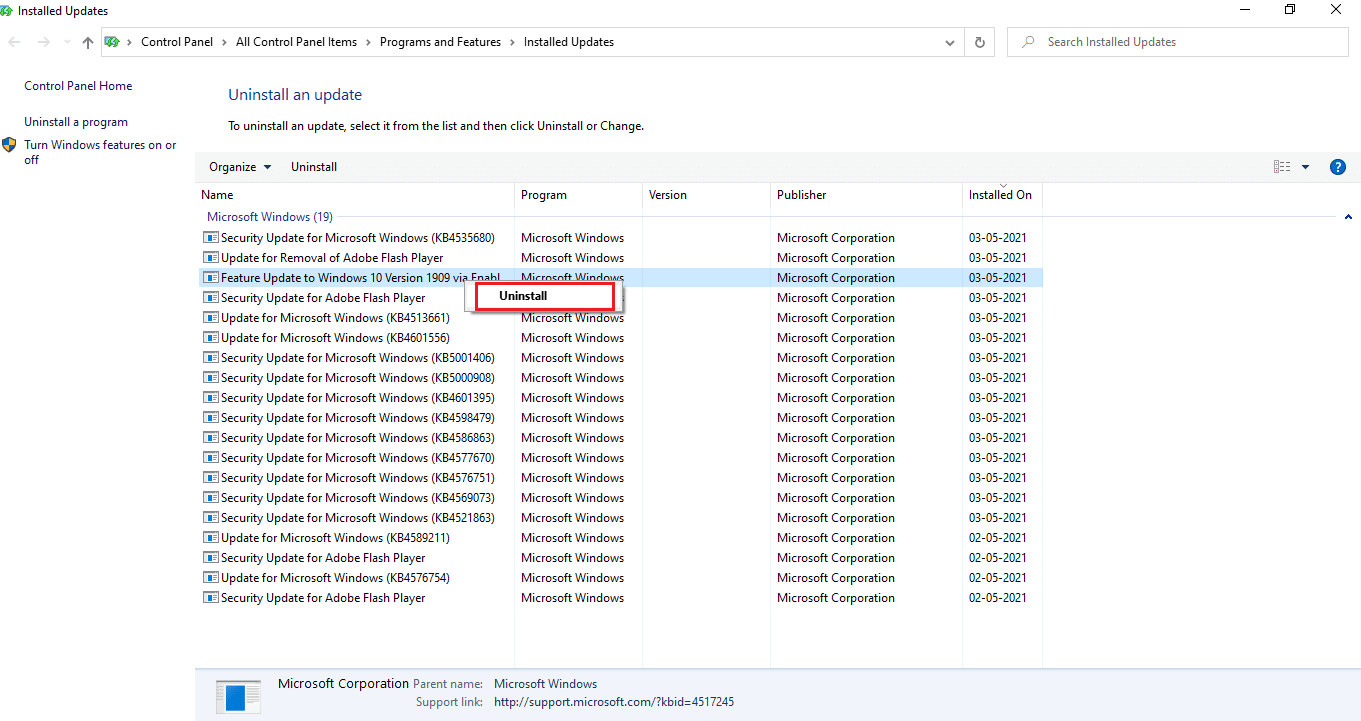
الطريقة 9: تغيير ملكية تطبيق الصور
في بعض الأحيان يغير تطبيق عرض الصور ملكيته. يُسمح للمستخدمين بتغيير التكوين الذي يتيح أذونات التطبيق حسب رغبتهم ، مما قد يؤدي إلى إصلاح الخطأ. يرجى اتباع الطريقة عن كثب لأنها قد تكون معقدة بعض الشيء.
1. اضغط على مفتاح Windows ، واكتب موجه الأوامر ، وانقر فوق تشغيل كمسؤول .
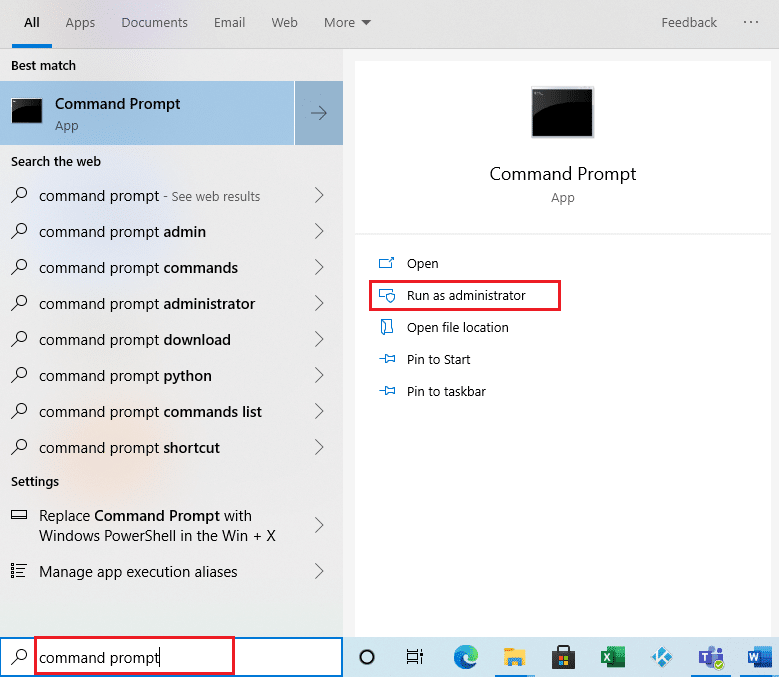
2. انسخ والصق الأمر التالي في موجه الأوامر Admin Console كما هو موضح.
takeown / F “٪ ProgramFiles٪ \ WindowsApps” / r / dy
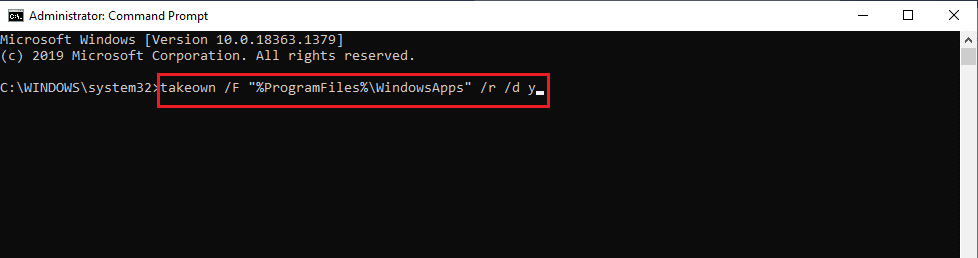
3. اضغط على مفتاحي Windows + E معًا وافتح File Explorer .
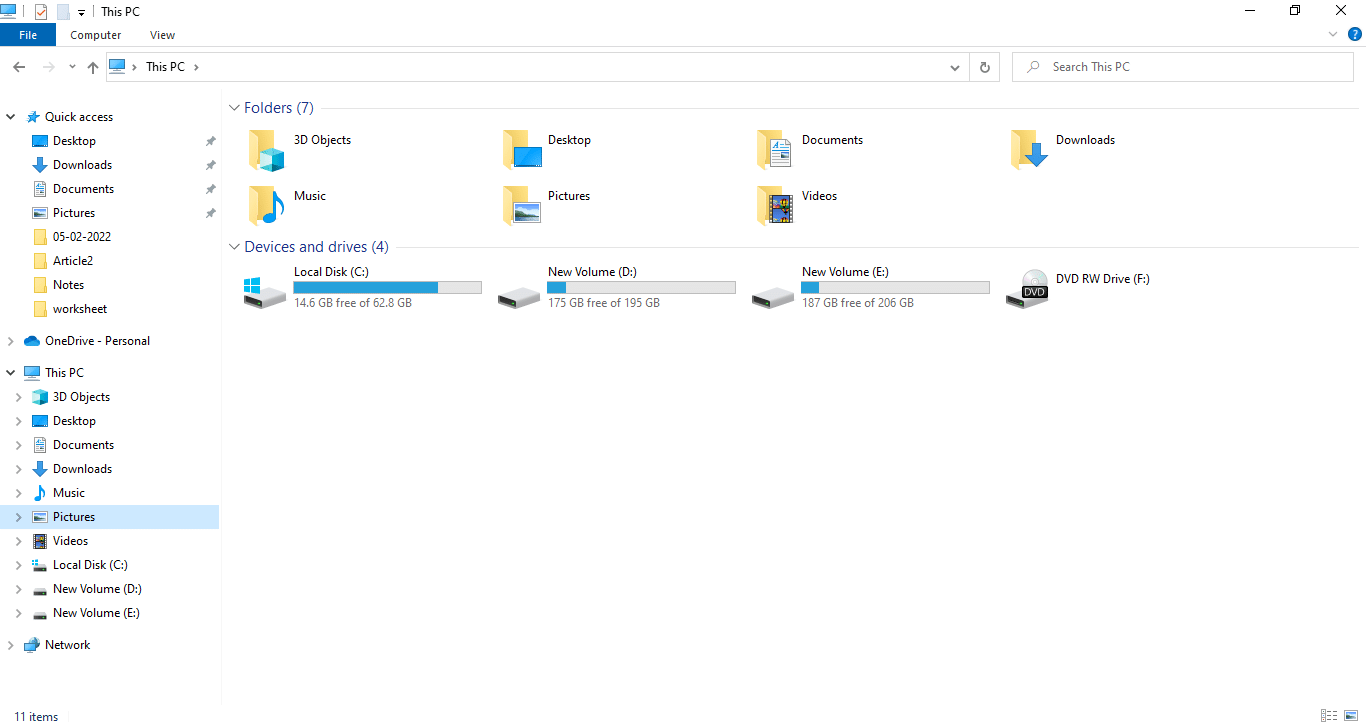
4. حدد عرض على شريط القائمة وقم بتمكين خانة الاختيار العناصر المخفية .
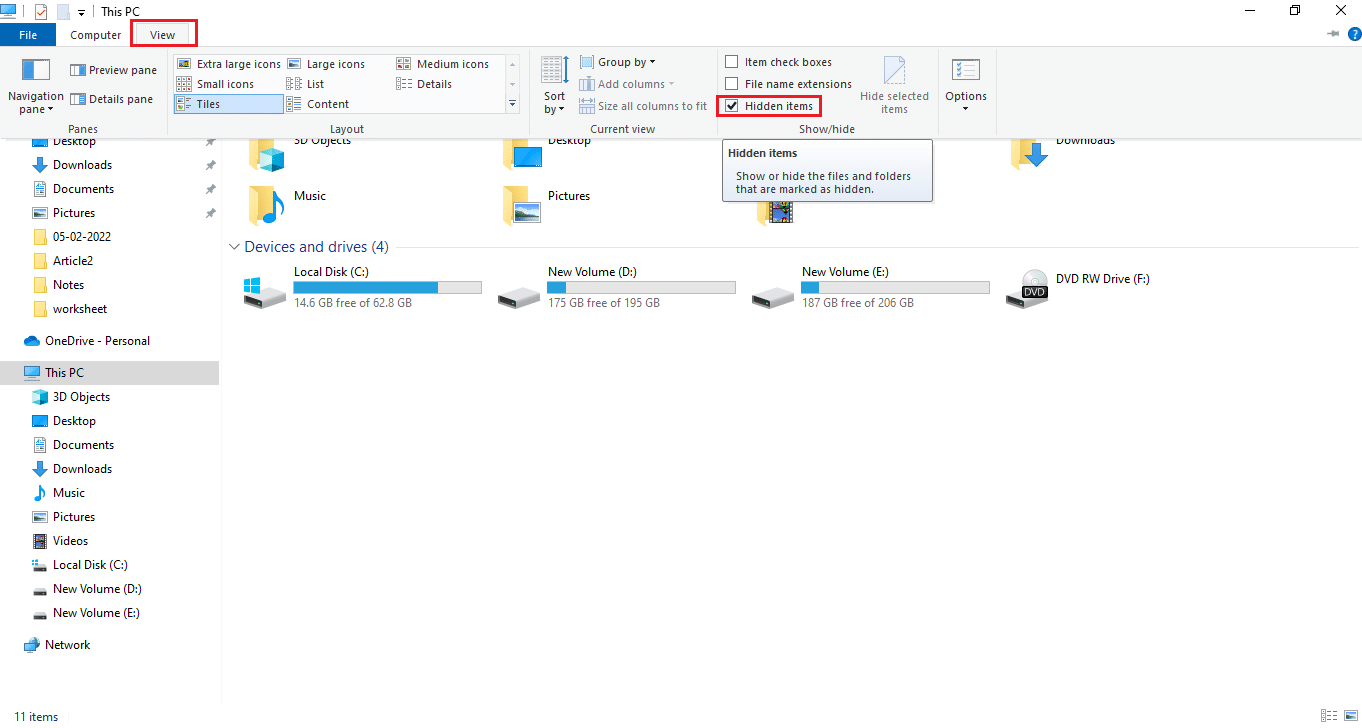

5. انتقل إلى الموقع: القرص المحلي C > ملفات البرنامج > WindowsApps وانقر نقرًا مزدوجًا فوق مجلد WindowsApps.
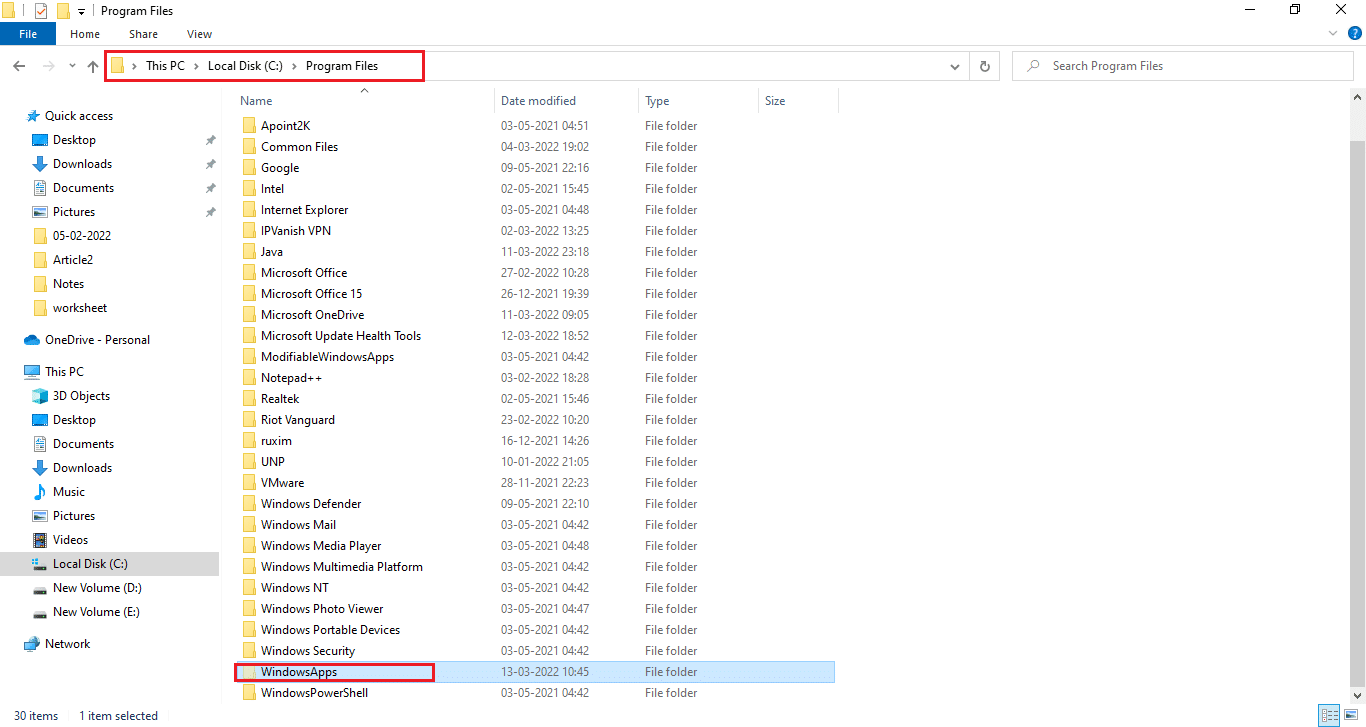
6. انقر فوق " متابعة " للوصول إلى مجلد WindowsApps .
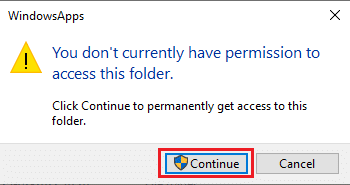
7. حدد دليل Microsoft.Windows.Photos_ [رقم الإصدار] الذي يحتوي على x64 في اسم الملف. انقر بزر الماوس الأيمن فوق المجلد وحدد خصائص .
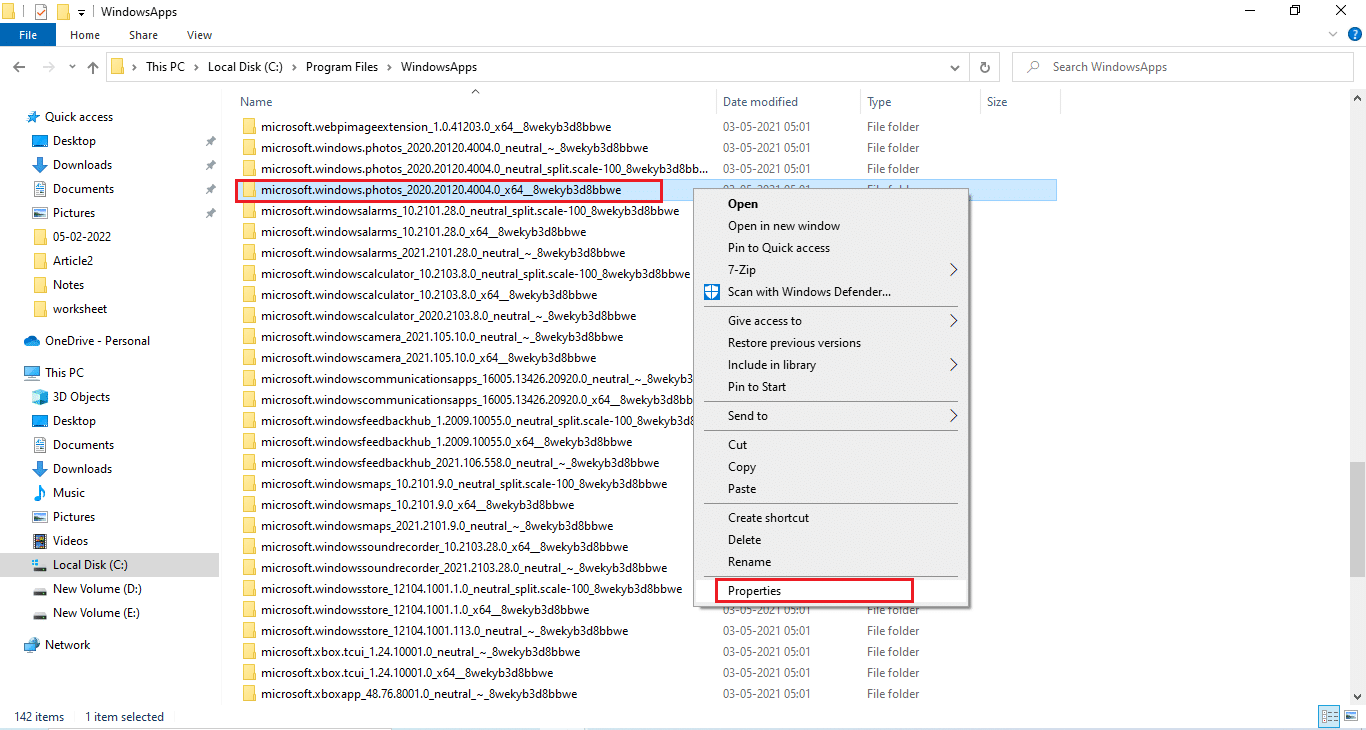
8. حدد علامة التبويب " أمان " وانقر فوق " خيارات متقدمة ".
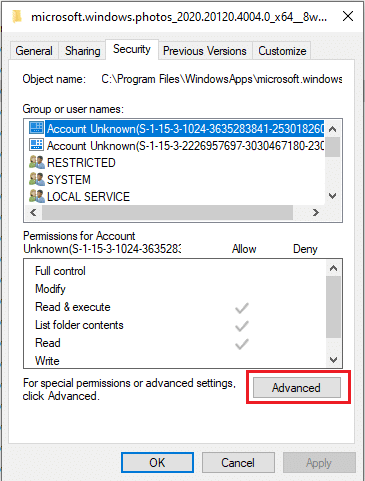
9. انقر فوق " تغيير " لإعادة تسمية المالك في نافذة " إعدادات الأمان المتقدمة ".
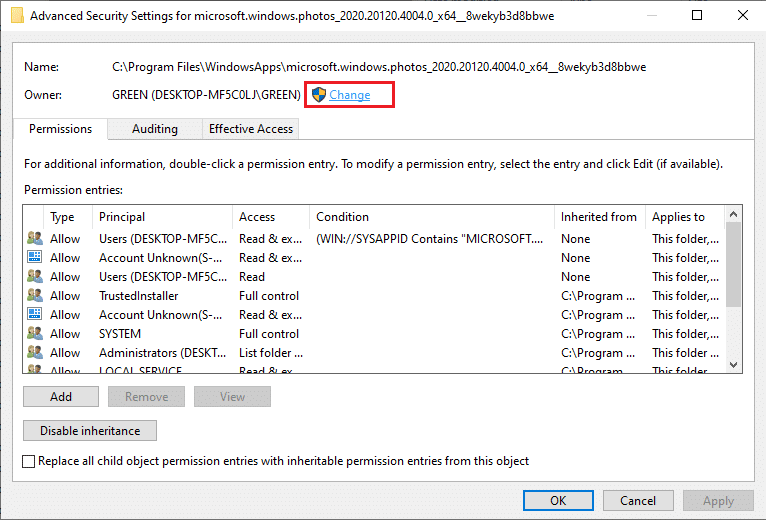
10. اكتب NT SERIVCE \ TrustedInstaller كاسم كائن وانقر فوق موافق .
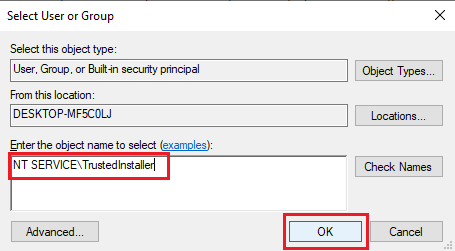
11. قم بتمكين استبدال المالك في الحاويات الفرعية والكائنات . حدد تطبيق ثم موافق .
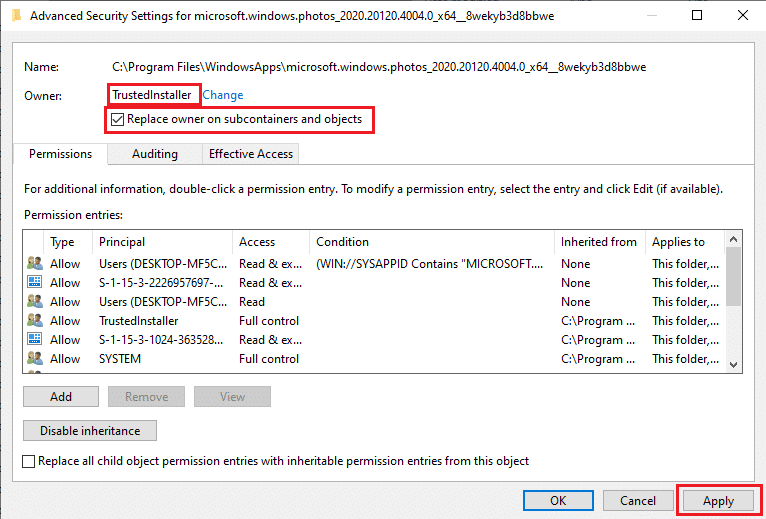
12. انقر مرة أخرى على " موافق " في نافذة الخصائص الموجودة.
13. اضغط على مفتاح Windows ، واكتب موجه الأوامر ، ثم انقر فوق تشغيل كمسؤول .
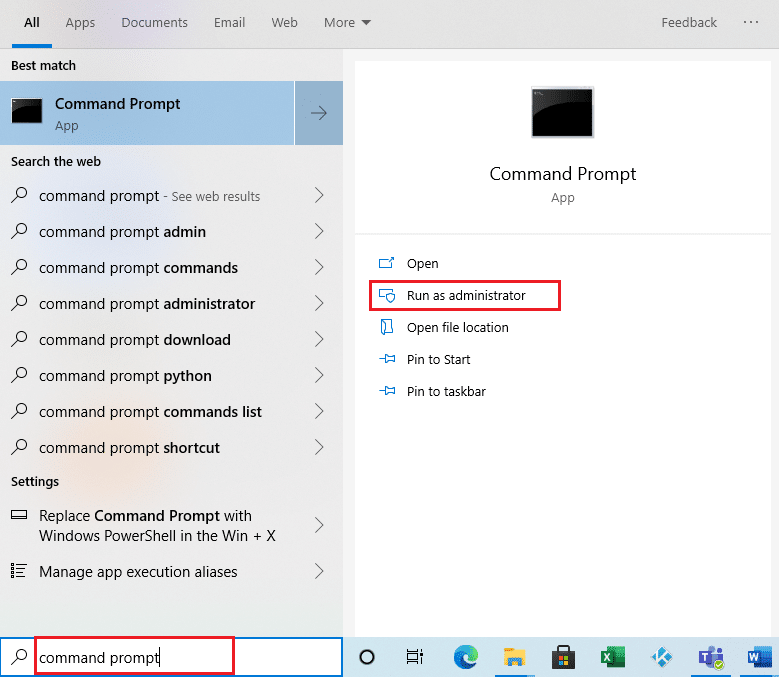
2. انسخ الأمر المعطى والصقه في موجه الأوامر . اضغط على Enter .
PowerShell -ExecutionPolicy Unrestricted -Command "& {$ manifest = (Get-AppxPackage * Photos *). InstallLocation + '\ AppxManifest.xml'؛ Add-AppxPackage -DisableDevelopmentMode -Register $ manifest} " 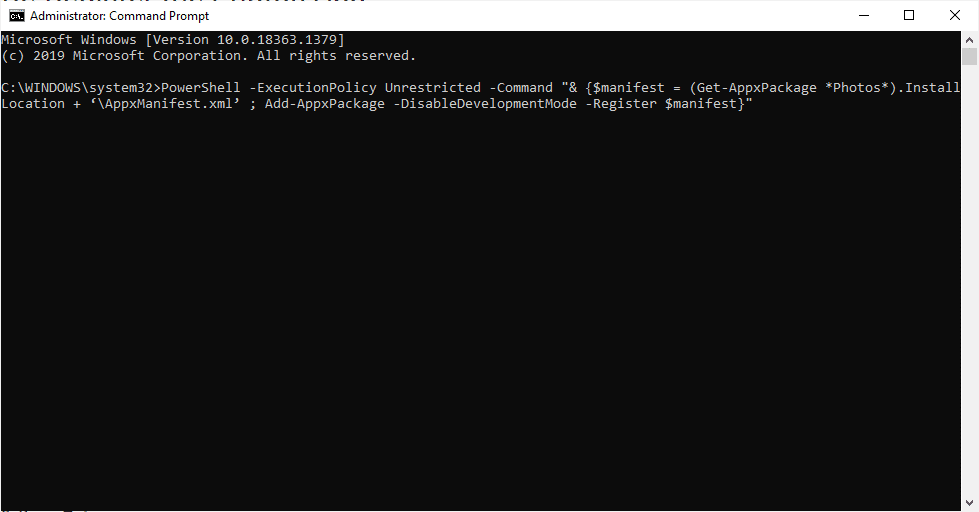
3. أعد تشغيل النظام الخاص بك وتحقق من حل خطأ نظام الملفات رقم 2147219196.
اقرأ أيضًا: كيفية إصلاح الخطأ 0x80070002 Windows 10
الطريقة العاشرة: استخدم محرر التسجيل مع حقوق المسؤول
محرر التسجيل في Windows هو قاعدة البيانات الهرمية التي تحتوي على جميع تكوينات التطبيقات أو البرامج التي يستخدمها Windows. إنها تسمح لك بتحرير وعرض وتغيير مجموعة قيم قاعدة البيانات.
ملاحظة: تأكد من أن لديك نسخة احتياطية من نظامك لأن محرر التسجيل عرضة للفساد إذا تم إجراؤه بطريقة خاطئة.
1. اضغط على مفتاح Windows ، واكتب regedit ، وانقر فوق تشغيل كمسؤول .
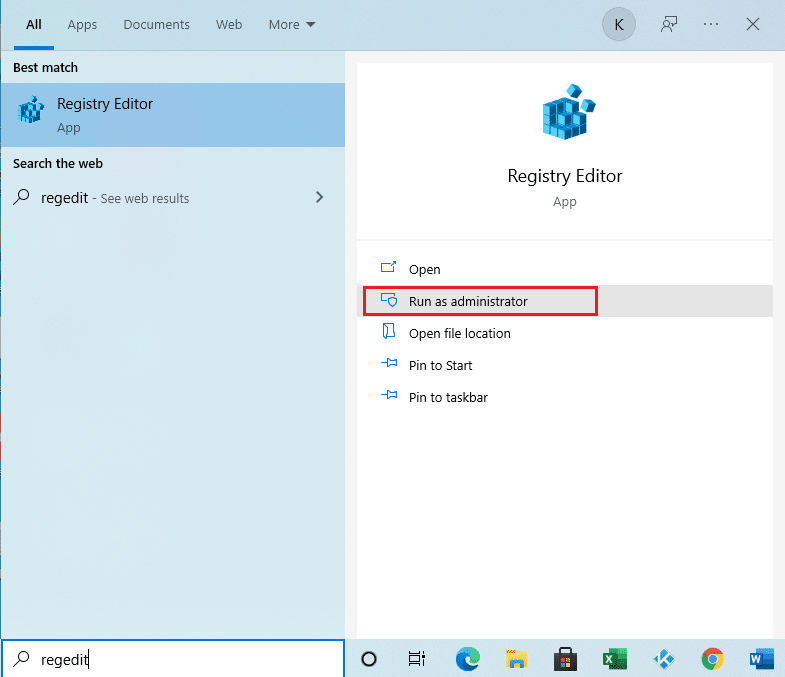
2. انتقل إلى مسار الموقع المحدد في محرر التسجيل .
Keys_CURRENT_USER \ SOFTWARE \ Classes \ Local Settings \ Software \ Microsoft \ Windows \ الإصدار الحالي \ نموذج التطبيق \ Repository \ Family \ Microsoft.Windows.Photos
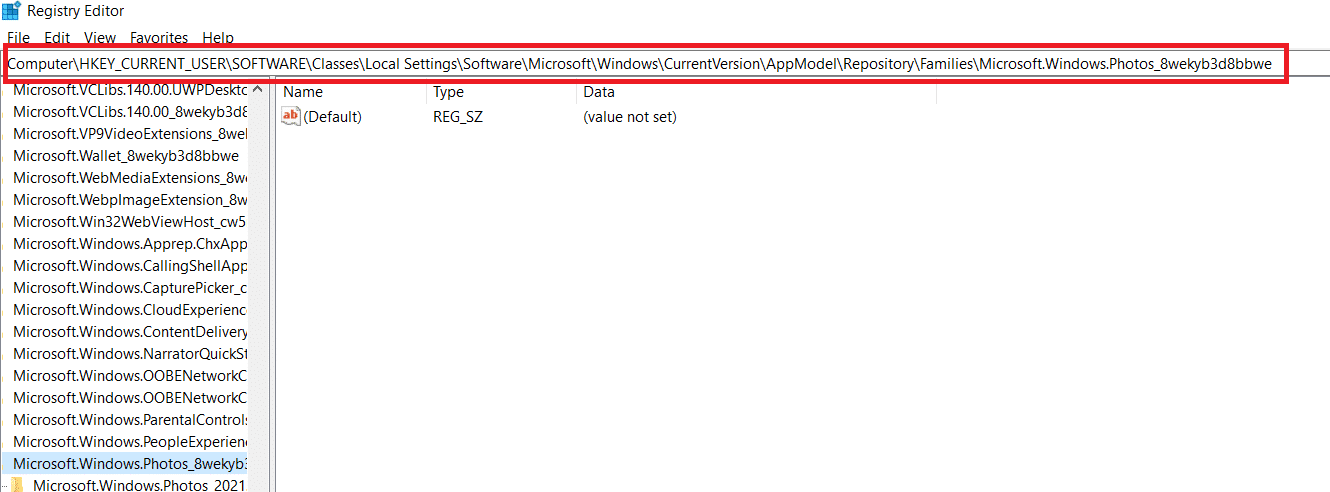
3. يعتمد عدد المجلدات الموجودة على عملية إلغاء التثبيت التي قمت بها. في هذه الحالة يوجد 3 مجلدات فقط.
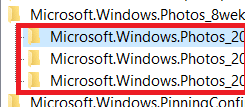
4. انقر بزر الماوس الأيمن فوق الإدخال وانقر فوق أذونات .
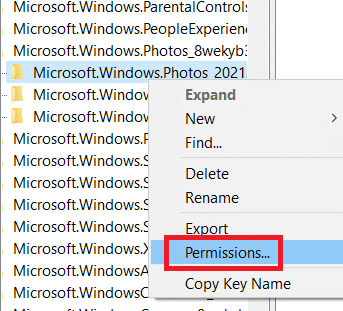
5. انقر فوق متقدم .
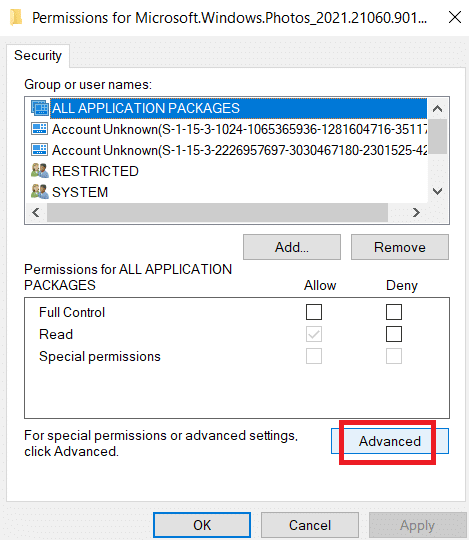
6. حدد تغيير في خيار المالك .
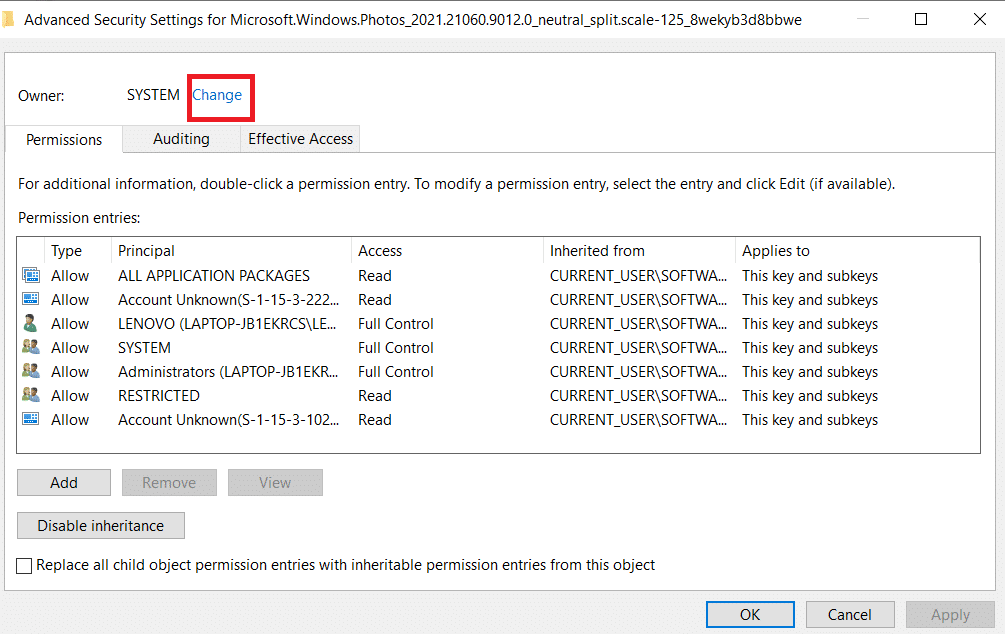
7. أعد تسمية المالك كمسؤول وانقر فوق موافق .
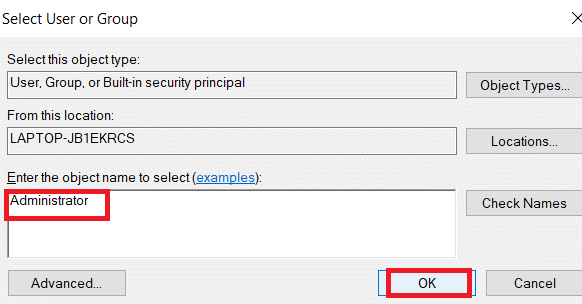
8. كرر العملية من الخطوة 4 إلى الخطوة 8 مرة أخرى لكل مجلد إدخال لديك.
9. أخيرًا ، أعد تشغيل الكمبيوتر وحاول تشغيل تطبيق Photo Viewer.
الطريقة 11: إزالة ذاكرة التخزين المؤقت لـ Microsoft Store
يقوم Microsoft Store بتجميع بيانات متنوعة من ملفات السجل والصور المصغرة وملفات التنزيل وما إلى ذلك أثناء استخدامه كذاكرة تخزين مؤقت. تتلف ذاكرة التخزين المؤقت هذه أحيانًا وتتعارض مع تطبيق Microsoft Store وتمنعها من أي نوع من العمليات التي قد تؤثر بدورها على تطبيق Photos. وبالتالي ، فإن إعادة تعيين ذاكرة التخزين المؤقت لـ Microsoft Store يزيل خطأ نظام الملفات السائد في تطبيق Photos. للقيام بذلك ، اتبع الخطوات.
1. اضغط على مفتاحي Windows + R معًا وافتح مربع الحوار Run .
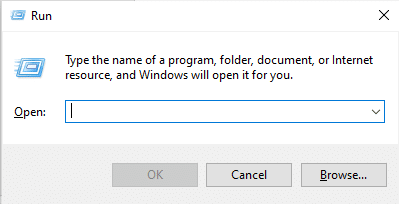
2. اكتب WSReset.exe في موجه التشغيل واضغط على Enter .
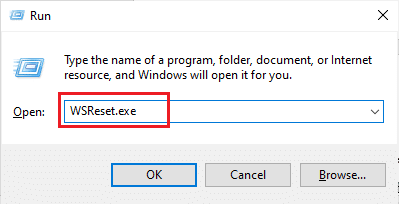
3. تظهر نافذة شاشة سوداء فارغة.
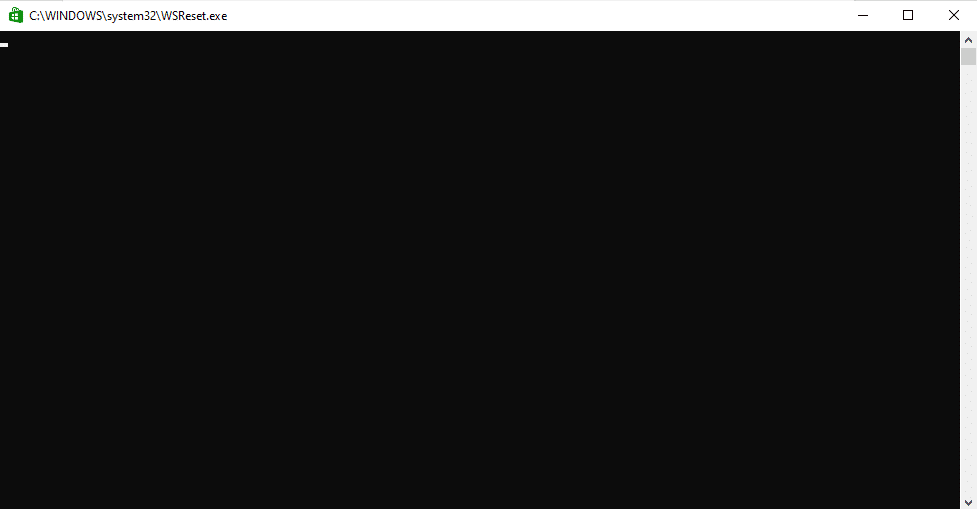
4. انتظر حتى ترى متجر Windows على شاشة العرض. افتح تنسيق ملف صورة ومعرفة ما إذا كان قد تم حل الخطأ.
اقرأ أيضًا: كيفية إصلاح التسجيل التالف في نظام التشغيل Windows 10
الطريقة 12: إعادة تسجيل تطبيق الصور
يُقترح طريقة إعادة التسجيل أولاً لأن ذلك لن يتسبب في فقد أي بيانات في تطبيق الصور. يمكن اعتبار هذا أسلوبًا أقل تقليدية ، ولكن إذا كان بإمكانك إصلاح الخطأ بهذه الطريقة ، فإن نوع الطريقة لا يهم حقًا. اتبع الإجراء وتأكد من إعطاء الأمر كما هو موضح أدناه.
1. اضغط على مفتاح Windows ، واكتب موجه الأوامر ، وانقر فوق تشغيل كمسؤول .
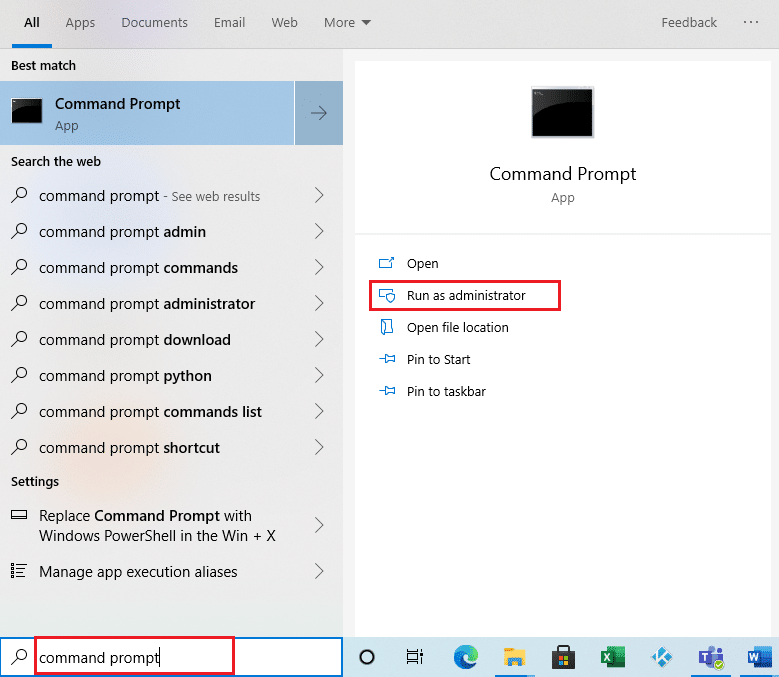
2. انسخ الأمر المعطى والصقه في موجه الأوامر . اضغط على Enter .
PowerShell -ExecutionPolicy Unrestricted -Command "& {$ manifest = (Get-AppxPackage * Photos *). InstallLocation + '\ AppxManifest.xml'؛ Add-AppxPackage -DisableDevelopmentMode -Register $ manifest} " 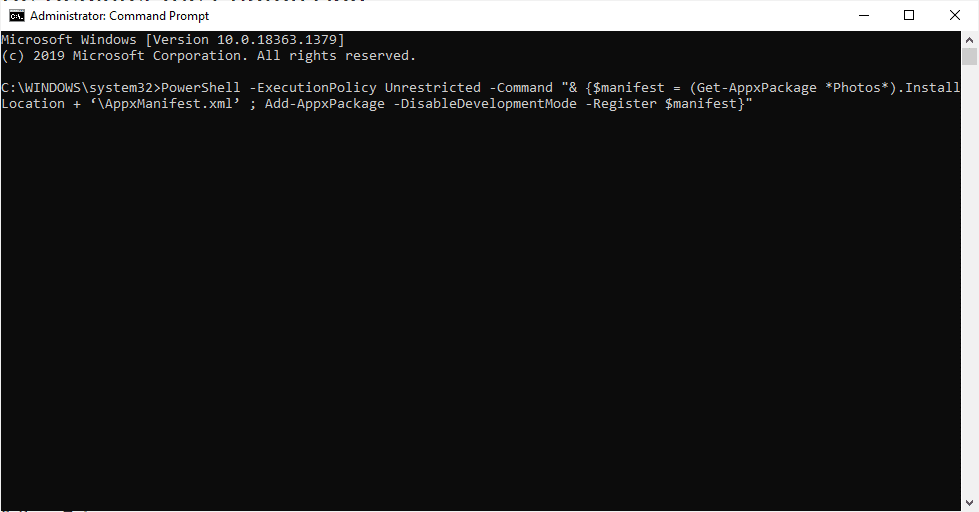
الطريقة 13: إعادة تسجيل تطبيق متجر Microsoft بالكامل
على الرغم من أنها تشبه طريقة إعادة التسجيل الأقل تقليدية لتطبيق Photos والتي لم تساعدك ، فإن هذه العملية مع اختلاف طفيف تتضمن إعادة تسجيل تطبيق Microsoft Store بالكامل والذي يمكن أن يصلح الخطأ. للقيام بذلك ، قم بتنفيذ الخطوات المقدمة.
1. اضغط على مفتاح Windows ، واكتب بوويرشيل ، وانقر على تشغيل كمسؤول .
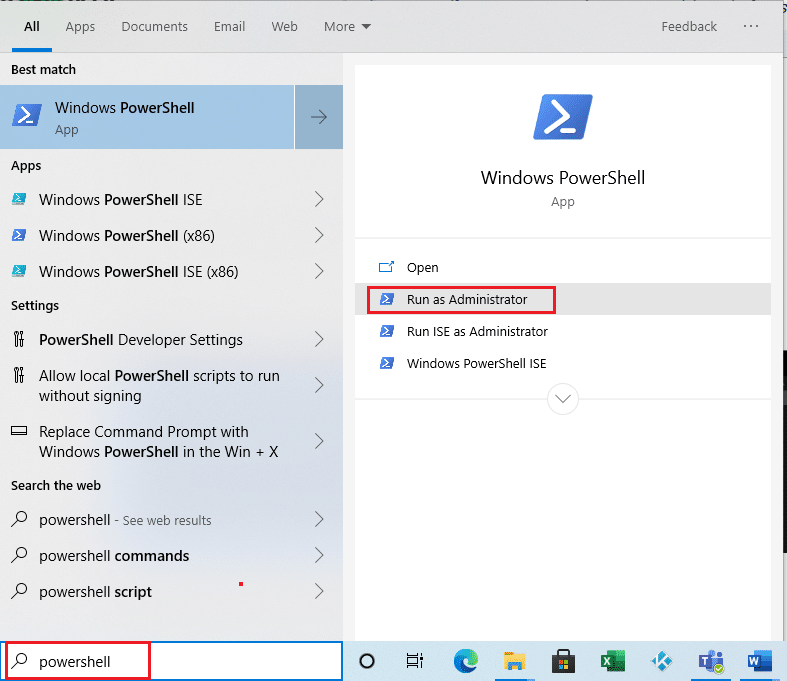
2. اكتب الأمر المحدد واضغط على مفتاح Enter .
احصل على AppXPackage | Foreach {Add-AppxPackage -DisableDevelopmentMode -Register “$ ($ _. InstallLocation) \ AppXManifest.xml”} 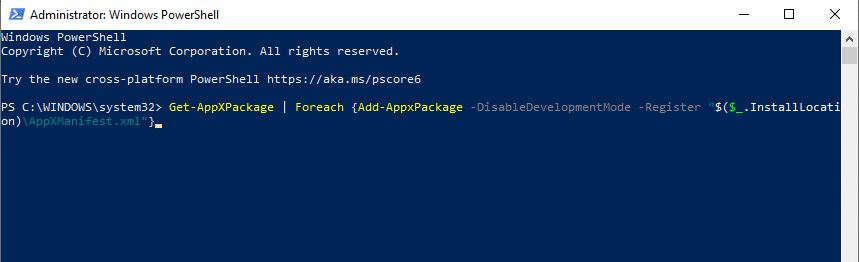
اقرأ أيضًا: إصلاح خطأ Steam Corrupt Disk على نظام التشغيل Windows 10
الطريقة 14: قم بإلغاء تثبيت تطبيق الصور وإعادة تثبيته
قد يكون تلف الملف بالكامل هو السبب وراء خطأ نظام الملفات (-2147219196) على التطبيق. تتمثل الطريقة التقليدية النهائية لإصلاحه في إلغاء تثبيت تطبيق Windows Photo وإعادة تثبيته ، والذي نجح بشكل جيد للغاية بالنسبة للعديد من المستخدمين حتى الآن. اتبع الخطوات الواردة أدناه.
1. اضغط على مفتاح Windows ، واكتب بوويرشيل ، وانقر على تشغيل كمسؤول .
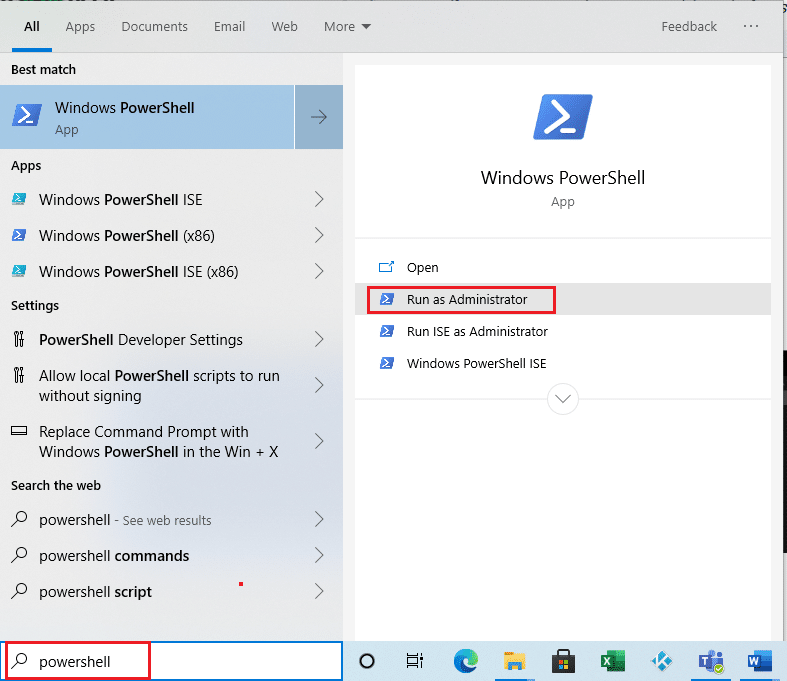
2. انسخ والصق الأمر في Windows PowerShell. اضغط على مفتاح Enter .
احصل على AppxPackage Microsoft.Windows.Photos | إزالة- AppxPackage
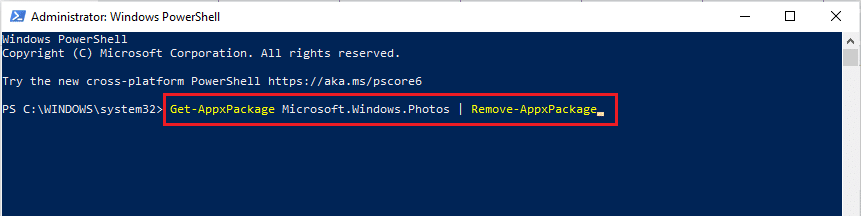
3. انتظر حتى تكتمل عملية نشر أو إلغاء تثبيت تطبيق Windows Photo.
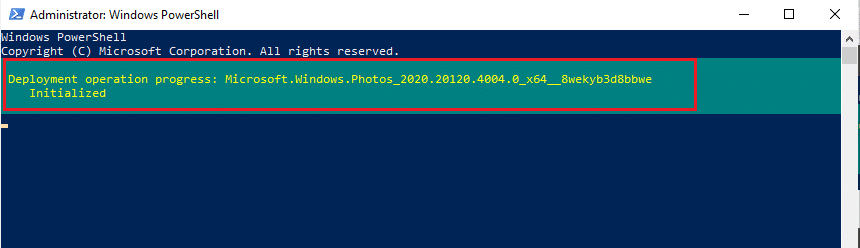
4. قم بتنزيل حزمة PsTools من الموقع الرسمي.
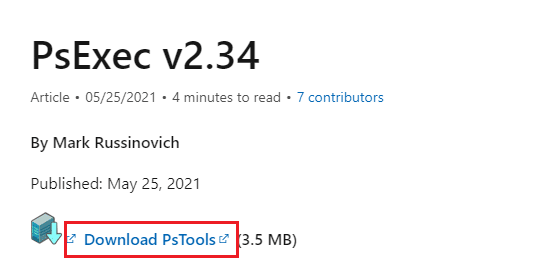
5. انتقل إلى التنزيلات . انقر بزر الماوس الأيمن على ملف PSTools المضغوط الذي تم تنزيله وحدد استخراج الكل .
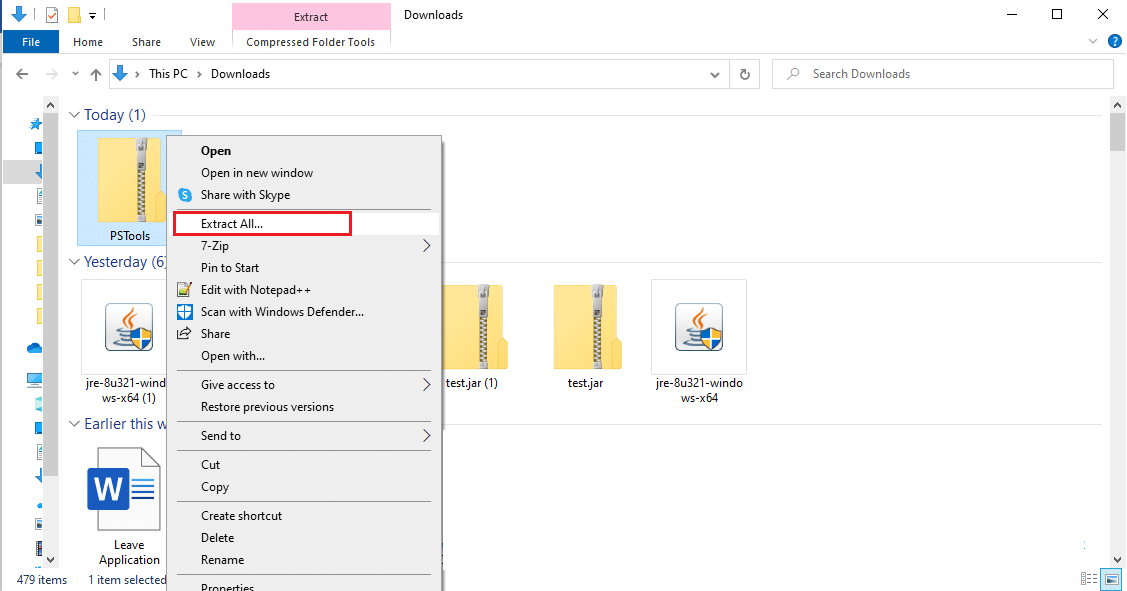
6. حدد موقع مجلد الوجهة لحفظ ملفات الاستخراج. ثم ، انقر فوق استخراج .
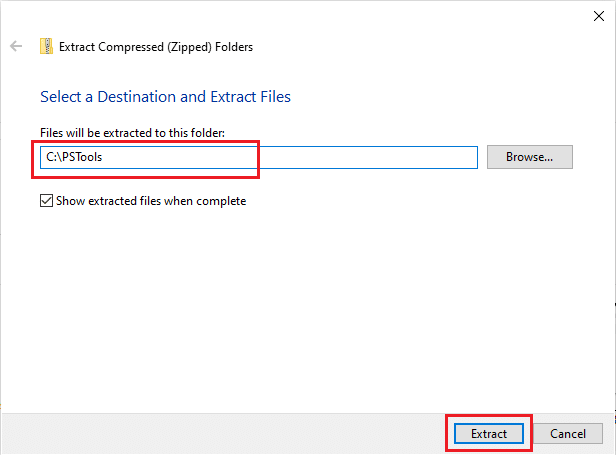
7. انتظر حتى يتم استخراج الملفات من المجلد.
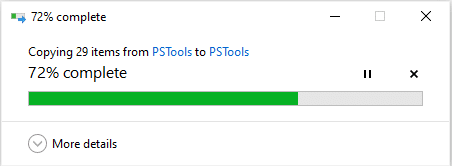
8. اضغط على مفتاح Windows ، واكتب موجه الأوامر ، وانقر فوق تشغيل كمسؤول .
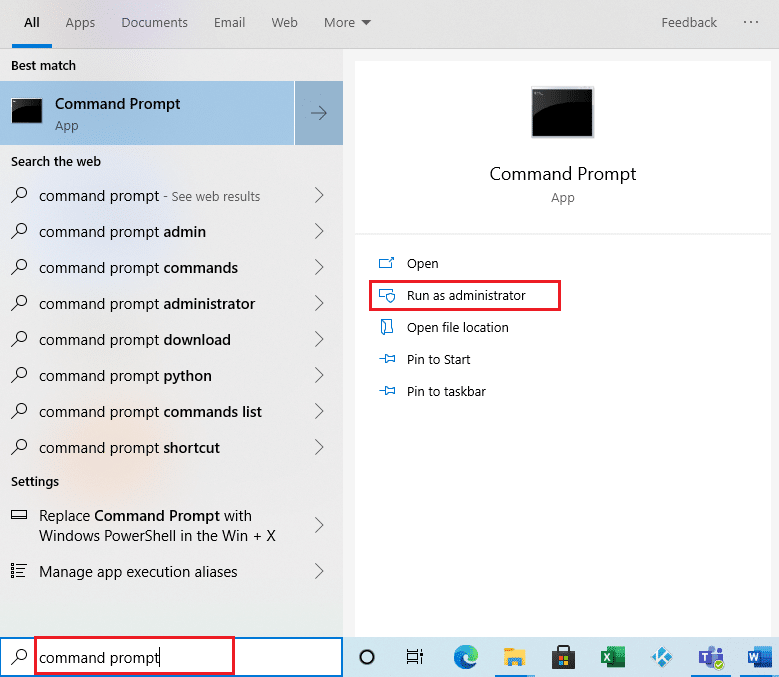
9. قم بتنفيذ الأمر المحدد واضغط على مفتاح Enter .
<عنوان موقع PsExec> PsExec.exe -sid c: \ windows \ system32 \ cmd.exe
ملاحظة: يجب أن يكون <عنوان موقع PsExec> هو مسار الموقع حيث قمت بحفظ الملف المستخرج. فيما يلي مثال باستخدام الأمر التالي: C: \ PSTools \ PsExec.exe -sid C: \ Windows \ System32 \ cmd.exe
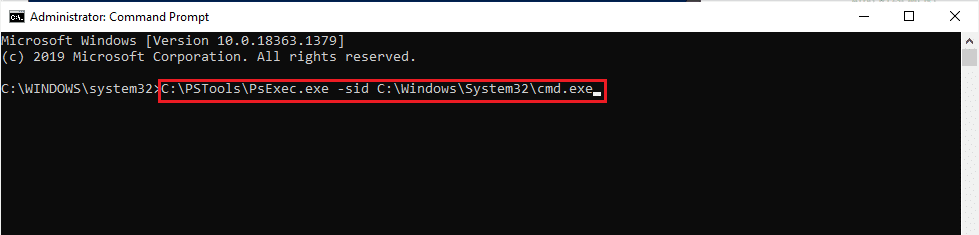
10. انقر فوق موافق لقبول شروط ترخيص برنامج Sysinternals في المطالبة الجديدة المفتوحة.
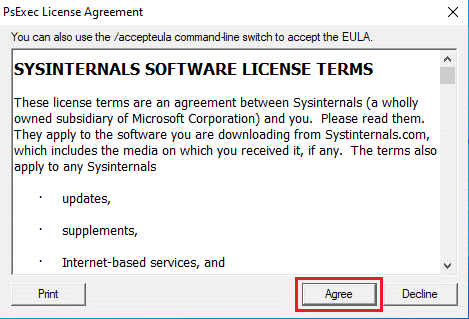
11. يفتح تطبيق موجه الأوامر الجديد . هنا ، انسخ والصق الأمر التالي واضغط على مفتاح Enter .
rd / s "C: \ ProgramFiles \ WindowsApps \ Microsoft.Windows.Photos_2017.37071.16410.0_x64__8wekyb3d8bbwe
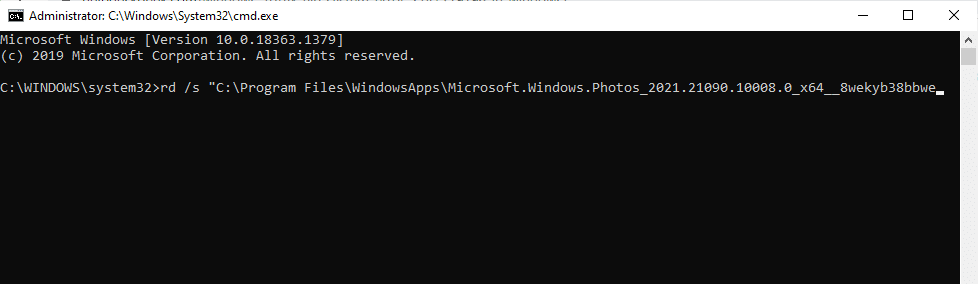
12. اكتب المفتاح Y واضغط على مفتاح Enter للتأكيد.
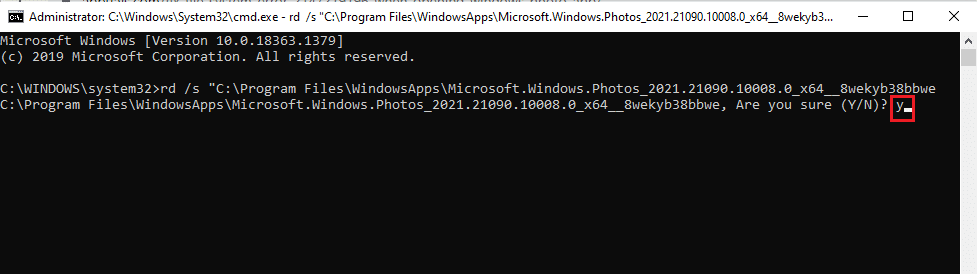
13. بمجرد الانتهاء من ذلك ، قم بتشغيل متجر Microsoft وتنزيل التطبيق. تحقق مما إذا كان خطأ نظام الملفات 2147219196 قد تم حله عن طريق محاولة فتح صورة بأي تنسيق ملف.
الطريقة 15: تنزيل تطبيق مختلف
لا تفقد الأمل إذا لم تنجح أي من الطرق المذكورة أعلاه معك ، فلا بأس بذلك. سيكون هناك دائما حل بديل. هنا ، تتمثل إحدى هذه الطرق البديلة في تنزيل تطبيق تابع لجهة خارجية لفتح تنسيقات ملفات الصور. يمكنك استخدام أي تطبيق مختلف من اختيارك.
مُستَحسَن:
- ما هو Mhm؟
- إصلاح خطأ متجر Windows 0x80072ee7
- إصلاح COMDLG32.OCX مفقود في نظام التشغيل Windows 10
- 19 أفضل مدير ملفات مجاني لنظام التشغيل Windows
نأمل أن يكون هذا الدليل مفيدًا ، وأن تكون قادرًا على تعلم كيفية إصلاح خطأ نظام الملفات 2147219196 . إذا كان لديك أي استفسارات أو اقتراحات ، فلا تتردد في تركها في قسم التعليقات. دعنا نعرف ما الذي تريد أن تتعلمه بعد ذلك.
