إصلاح File Explorer Dark Theme لا يعمل على نظام التشغيل Windows 10
نشرت: 2022-06-24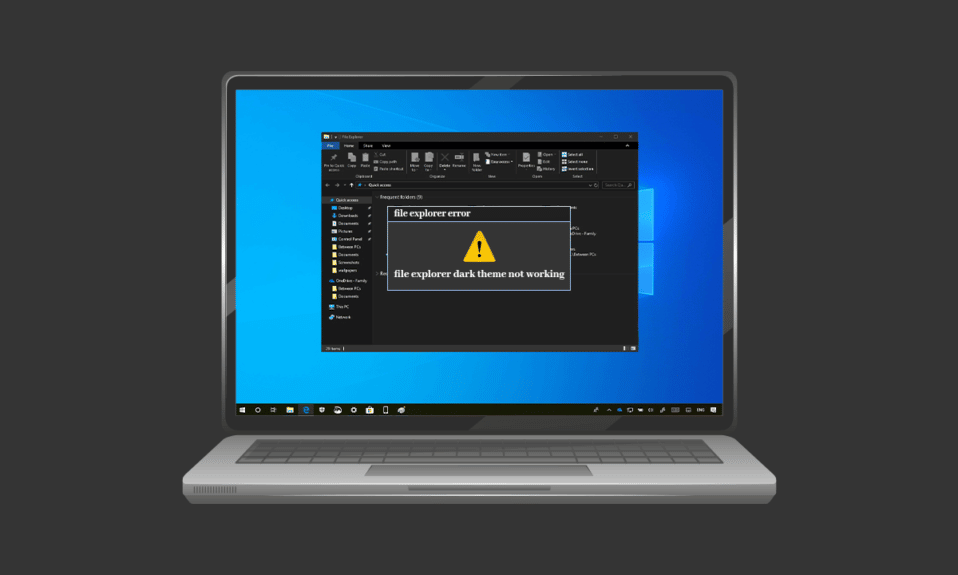
لقد اكتسب الوضع المظلم بالفعل شعبية منذ إطلاقه. من الأجهزة المحمولة إلى أجهزة الكمبيوتر المكتبية والمحمولة ، يعد الوضع الداكن هو المفضل لدى الجميع. لا يُعد المظهر الداكن رائعًا للنظر إليه فحسب ، ولكنه مفيد من نواحٍ عديدة أخرى أيضًا ، مثل كونه لطيفًا على أعين المستخدم. كما أنه يسمح باستخدام الجهاز أو النظام بسهولة تامة ، كل ذلك بفضل ميزة الإضاءة الخافتة التي تجعل الشاشة تستخدم دون إزعاج الآخرين. ومع ذلك ، فقد تسبب نفس الوضع المظلم في حدوث مشكلات لبعض المستخدمين على Windows 10. إذا كنت تتعامل أيضًا مع نفس المشكلة ، فأنت في المكان الصحيح لأننا نقدم لك دليلًا مثاليًا سيساعدك في طرق إصلاح الملف Explorer Dark theme لا يعمل. لذا ، استمر في القراءة لحل مشكلة Windows 10 Dark Mode التي لا تعمل.
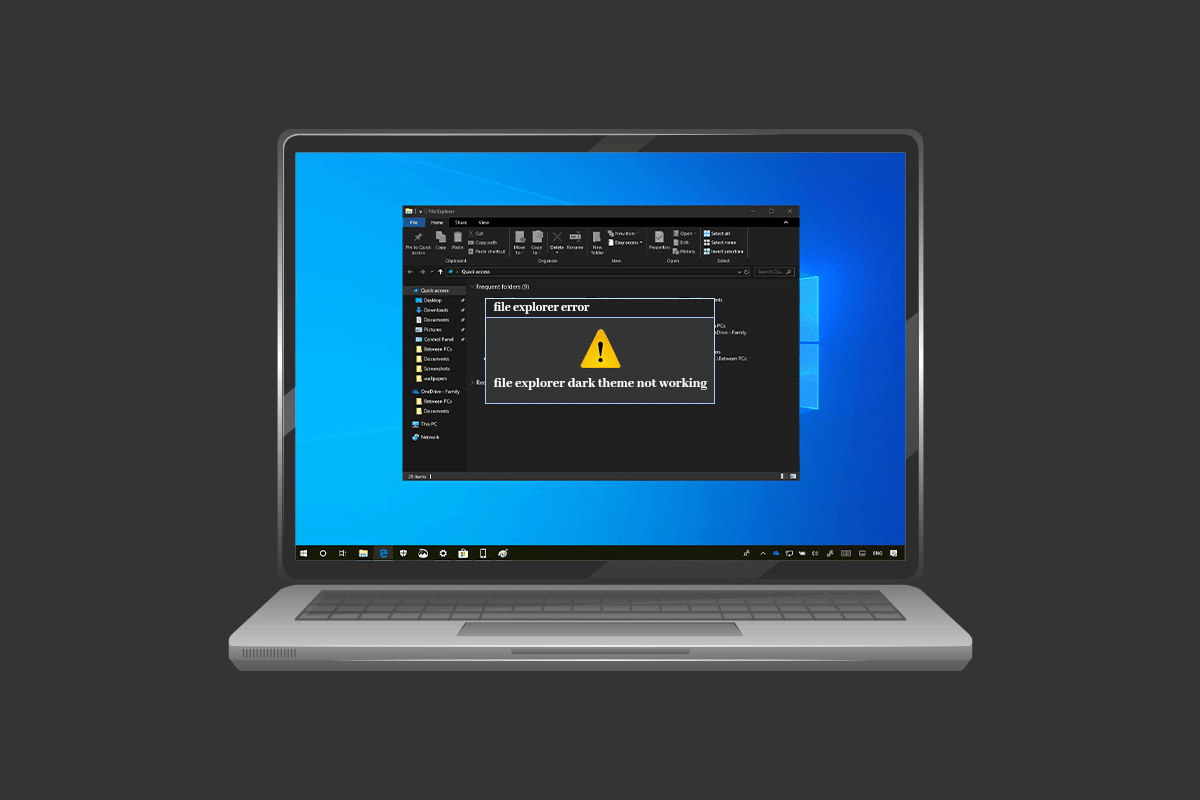
محتويات
- كيفية إصلاح File Explorer Dark Theme لا يعمل على نظام التشغيل Windows 10
- الطريقة الأولى: قم بتسجيل الدخول إلى Windows مرة أخرى
- الطريقة 2: قم بإيقاف تشغيل الوضع الداكن وتشغيله مرة أخرى
- الطريقة الثالثة: إعادة تطبيق ورق الحائط
- الطريقة الرابعة: استخدام النسق الافتراضي
- الطريقة الخامسة: إعادة تشغيل مستكشف الملفات
- الطريقة السادسة: تحديث Windows
- الطريقة السابعة: تحديث برامج تشغيل الفيديو والصوت
- الطريقة 8: إنشاء حساب جديد
- الطريقة 9: إصلاح ملفات النظام
- الطريقة العاشرة: إزالة تطبيقات التخصيص
- الطريقة 11: تطبيق الوضع الداكن من خلال محرر التسجيل
- الطريقة 12: استخدم Mach2 لتمكين الوضع المظلم
كيفية إصلاح File Explorer Dark Theme لا يعمل على نظام التشغيل Windows 10
هناك عدة أسباب يمكن أن تكون السبب وراء الإزعاج الناجم عن الوضع المظلم على نظام التشغيل Windows 10. ليس فقط تطبيق مستكشف الملفات ولكن يمكن أن يكون Windows أيضًا سببًا إشكاليًا وراء الخطأ. دعونا نناقش بعض هذه الأسباب بالتفصيل أدناه.
- إذا كان لديك إصدار قديم من Windows في نظامك ، فقد يكون هذا سببًا بارزًا وراء عدم عمل الوضع المظلم لـ Windows 10. حاول إصلاح المشكلة عن طريق تحديث Windows بإصدار جديد.
- في حال كان لديك سمة Dark مثبتة عبر Mach2 أو غيرها من السمات المشابهة على نظامك ، فهناك احتمال أن تواجه سمة Dark لا تعمل في مستكشف الملفات بسببها. حاول تثبيت السمة مرة أخرى باستخدام تطبيق تابع لجهة خارجية.
- يمكن أن يكون خلل في تطبيق Dark theme سببًا آخر لعدم عمله في مستكشف الملفات. تؤدي مشكلة الخطأ في الوضع المظلم إلى ظهور تطبيق مستكشف الملفات جزئيًا.
- يمكن أن يكون استخدام سمة مرئية مخصصة أيضًا سببًا للخطأ. استخدم النسق الافتراضي لحل المشكلة الناتجة عن هذا السبب.
سواء كان المظهر الداكن لا يعمل خطأ بسبب Windows أو بسبب خلل في السمة ، يمكن حله باستخدام بعض الطرق الموضحة بالتفصيل والمرتبة حسب كفاءتها وفعاليتها. لذا ، دون مزيد من اللغط ، دعونا نبدأ بهذه الحلول المشروعة.
الطريقة الأولى: قم بتسجيل الدخول إلى Windows مرة أخرى
يمكن أن يساعد تسجيل الدخول إلى Windows مرة أخرى في حل مشكلة عدم عمل الوضع المظلم. يؤدي تسجيل الدخول مرة أخرى إلى حسابك إلى تحديث النظام ويساعد في إزالة التعارضات إن وجدت. لذلك ، قم بتسجيل الدخول مرة أخرى باستخدام الخطوات المذكورة أدناه.
1. انقر فوق رمز Windows وحدد خيار إيقاف التشغيل أو تسجيل الدخول .
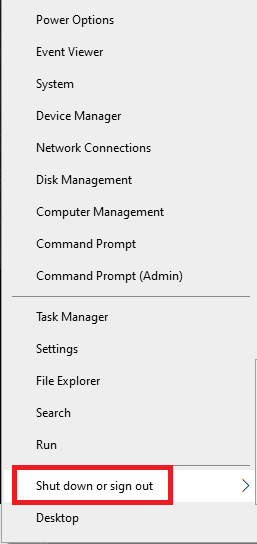
2. انقر فوق تسجيل الخروج .
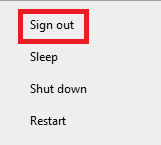
3. قم بتسجيل الدخول مرة أخرى إلى النظام عن طريق ملء بيانات الاعتماد.
الطريقة 2: قم بإيقاف تشغيل الوضع الداكن وتشغيله مرة أخرى
هناك طريقة بسيطة أخرى لحل مشكلة عدم عمل وضع Windows 10 Dark ، وهي إيقاف تشغيله وتشغيله مرة أخرى على نظامك. هذه الطريقة فعالة في تحديث إعدادات الوضع الداكن وفرز ما إذا كان هناك أي خلل في النظام. يعد تشغيل الوضع مرة أخرى أمرًا سهلاً ويمكن القيام به باستخدام الإرشادات خطوة بخطوة الواردة أدناه.
1. انقر بزر الماوس الأيمن على الشاشة الرئيسية لسطح المكتب وانقر على تخصيص .
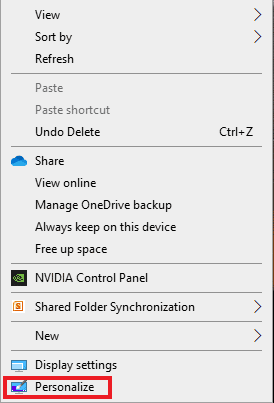
2. انقر فوق الألوان .
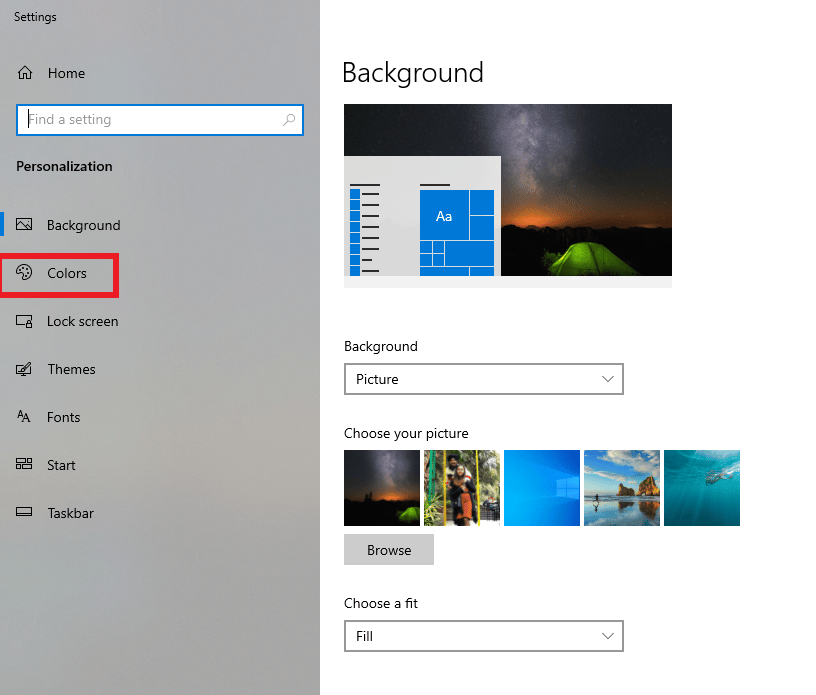
3. انقر فوق " اختيار لونك " وحدد " فاتح ".
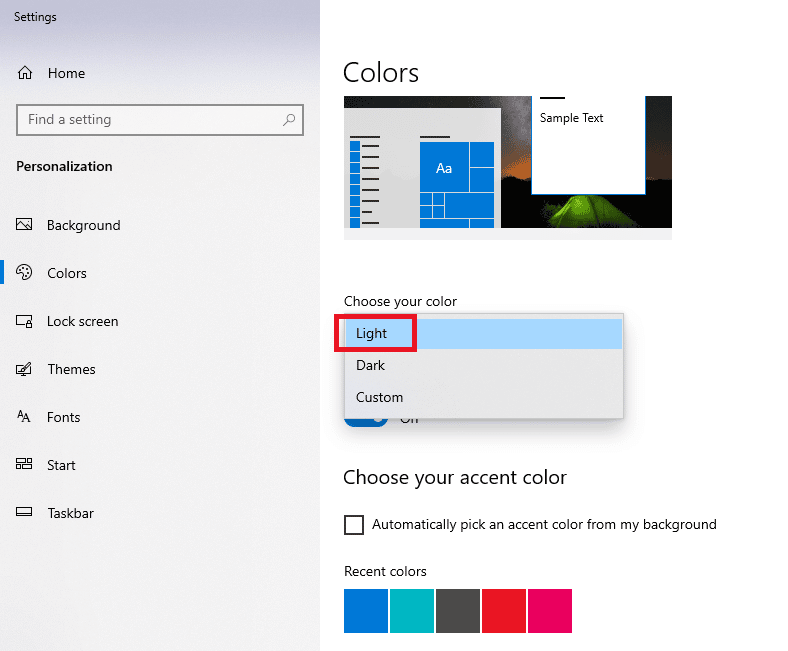
4. بعد ذلك ، أعد تشغيل النظام الخاص بك.
5. كرر الخطوتين 1 و 2 مرة أخرى.
6. انقر فوق اختيار اللون الخاص بك وحدد Dark من الخيارات المحددة.

اقرأ أيضًا: كيفية إزالة سمات Chrome
الطريقة الثالثة: إعادة تطبيق ورق الحائط
يرى بعض المستخدمين الوضع المظلم الجزئي على شاشة مستكشف الملفات والذي يمكن إصلاحه عن طريق إعادة تطبيق الخلفية على شاشة سطح المكتب. للقيام بذلك ، ستحتاج إلى الوصول إلى السمات في الإعدادات وتطبيق الخلفية مرة أخرى ، اتبع الخطوات المذكورة أدناه لنفسها.
1. افتح مربع الحوار Run ، بالضغط على مفتاحي Windows + R معًا.
2. اكتب إعدادات ms: السمات ، ثم اضغط على Enter .
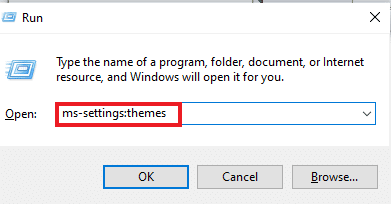
3. انقر فوق " الخلفية " واختر صورتك .
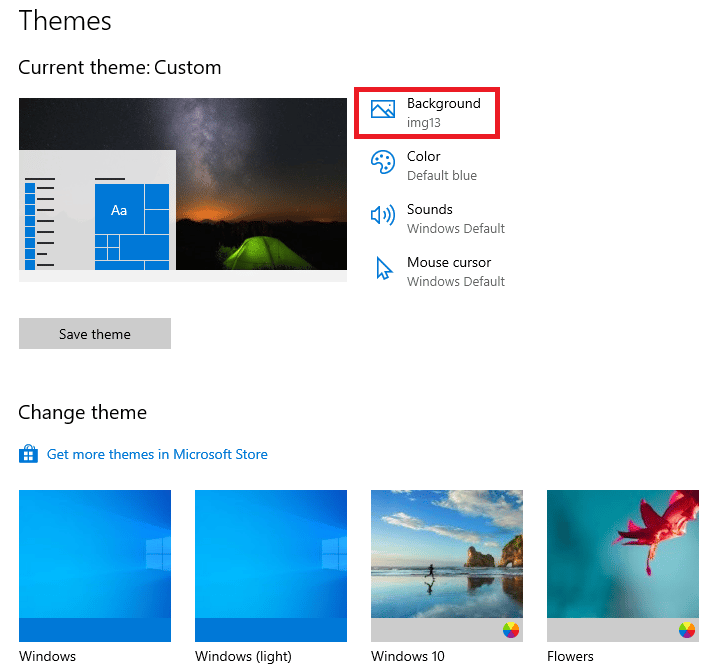
4. بمجرد تعيينه ، سيظهر "المظهر الداكن" تلقائيًا في الوضع الكامل .
الطريقة الرابعة: استخدام النسق الافتراضي
يوفر Windows 10 ميزة رائعة لتخصيص السمات للنظام. يضمن تعيين السمة الافتراضية ضبط الوضع الداكن على سطح المكتب. وبالتالي ، من الضروري أن تقوم بتعيين السمة الافتراضية أولاً.
1. ابدأ الإعدادات بالضغط على مفتاحي Windows + I معًا.
2. انقر فوق التخصيص .
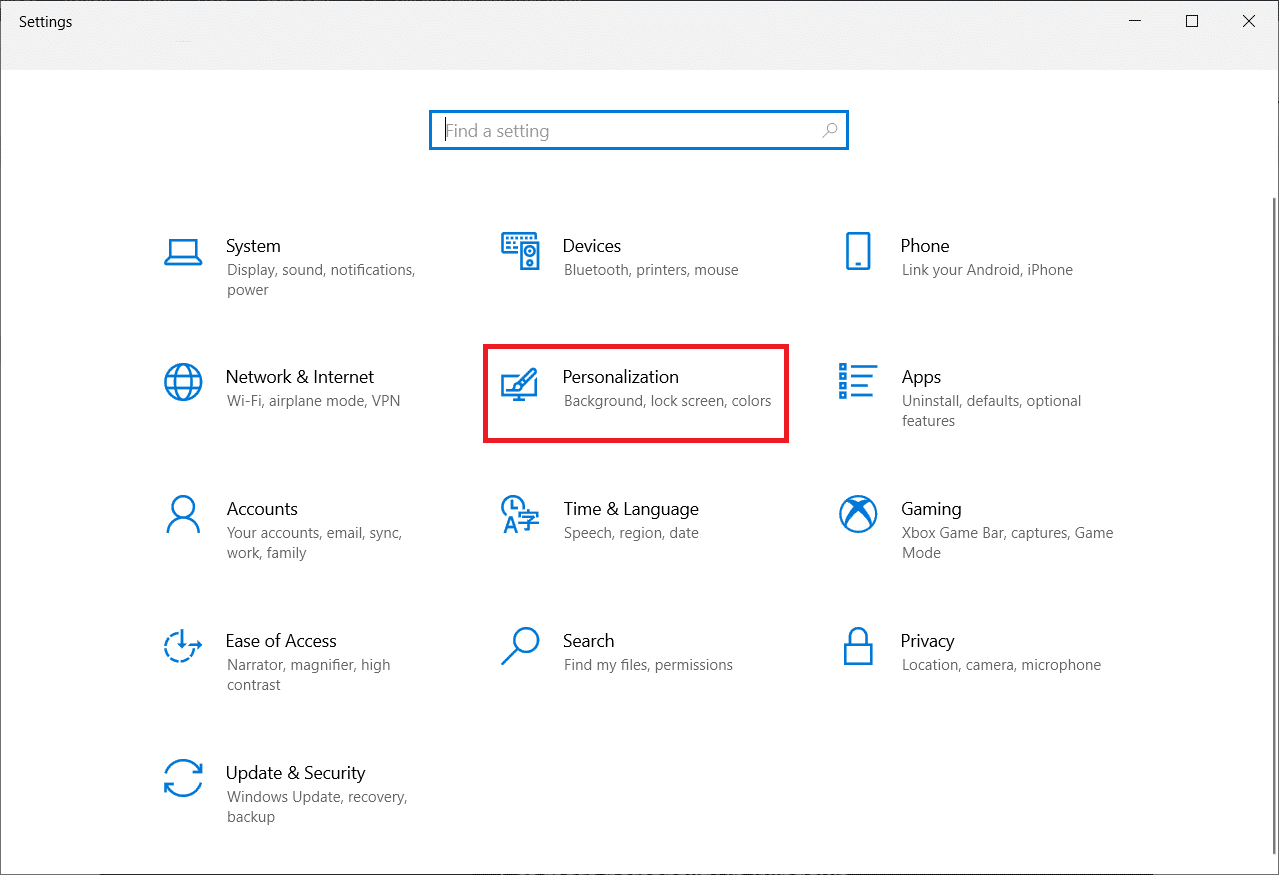
3. انقر فوق السمات .
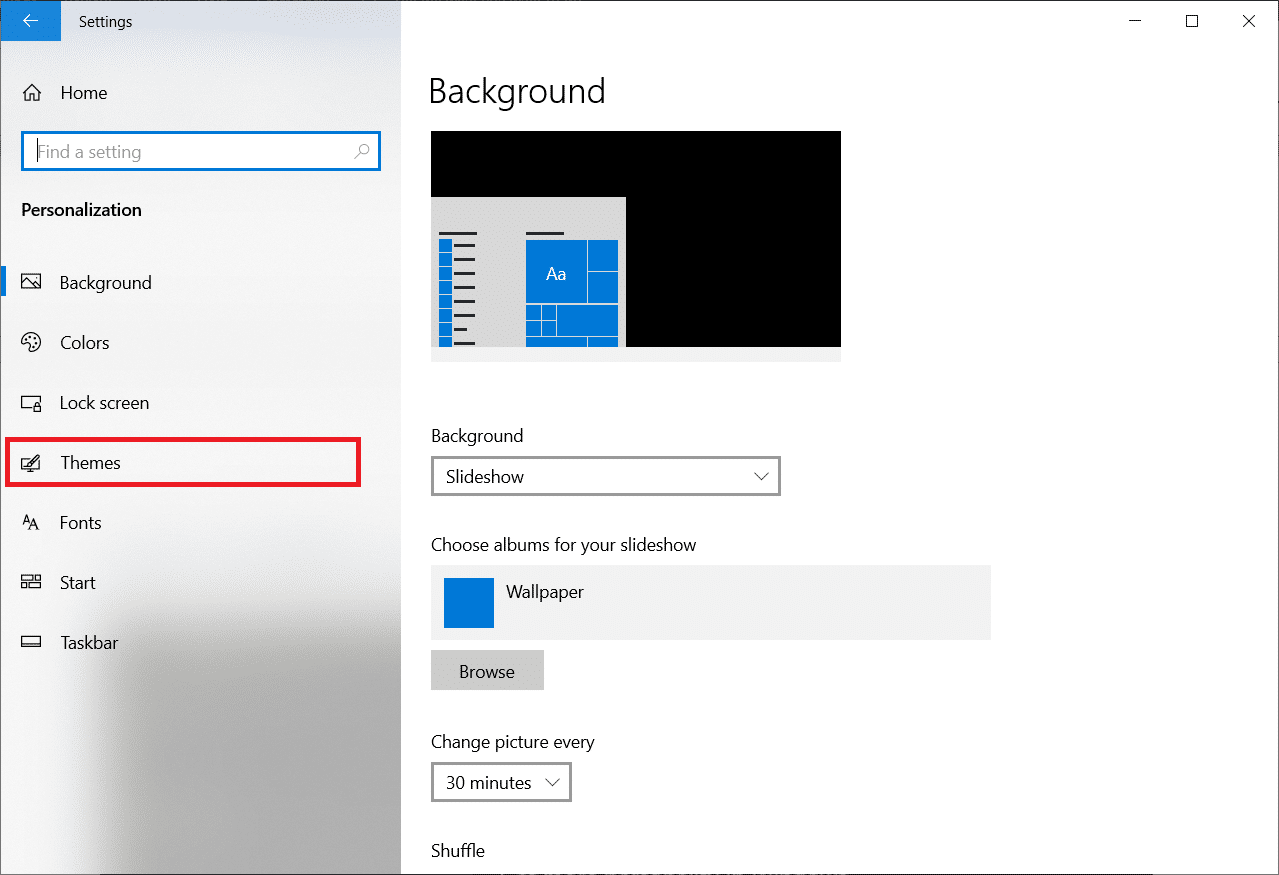
4. حدد سمة Windows الافتراضية .
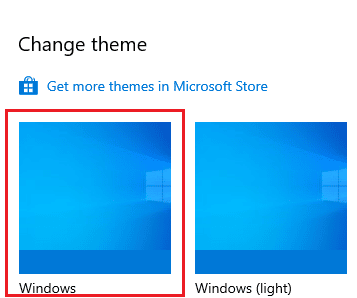
5. بعد ذلك ، انقر فوق الألوان .
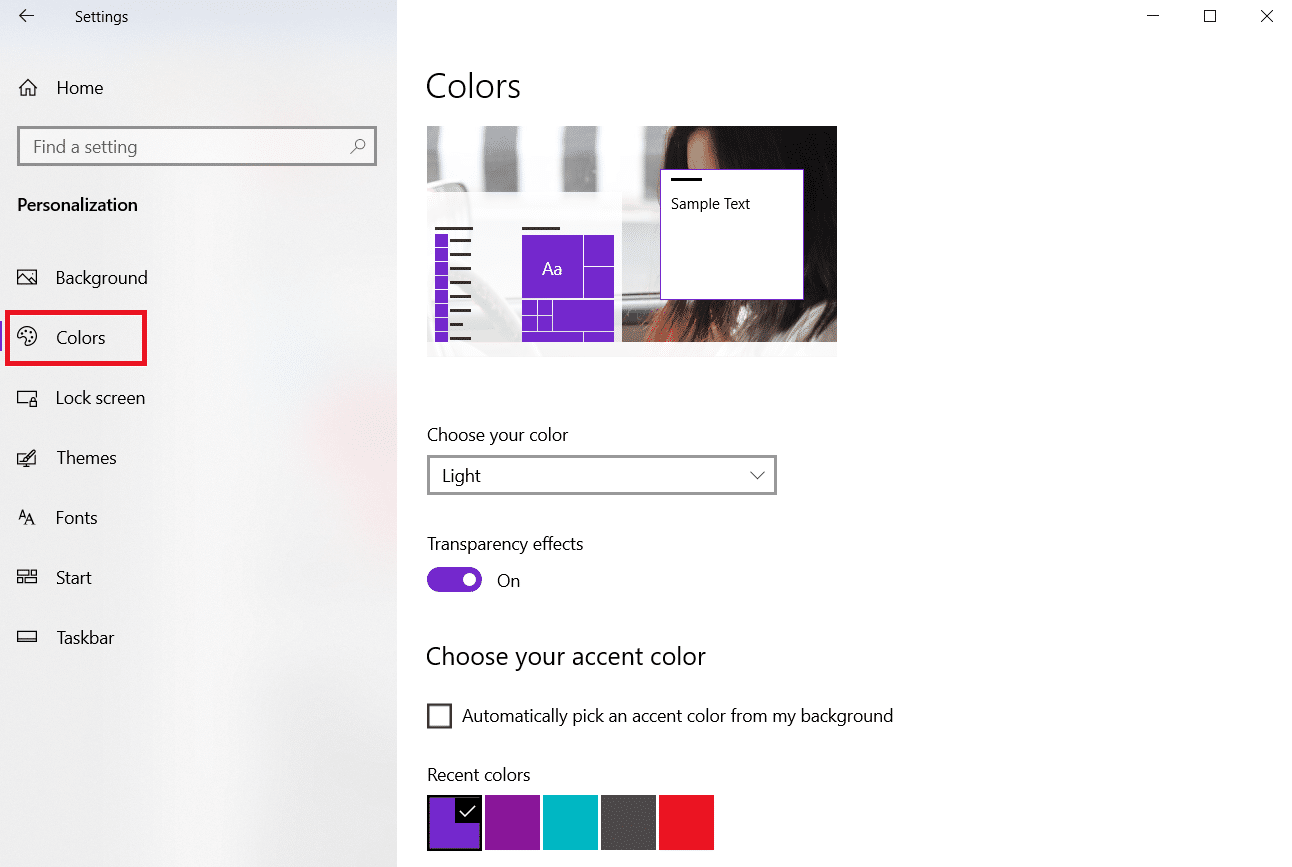
6. حدد وضع الظلام لنظام التشغيل Windows ووضع التطبيق الافتراضي .
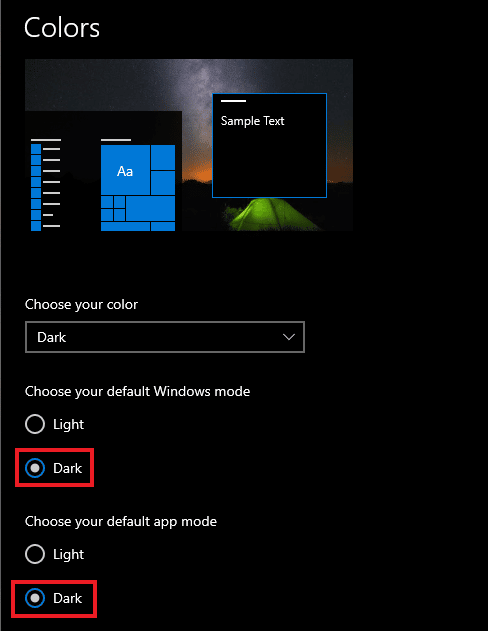
اقرأ أيضًا: كيفية إنشاء سطح مكتب مبسط على نظام التشغيل Windows 10
الطريقة الخامسة: إعادة تشغيل مستكشف الملفات
إذا كنت لا تزال تواجه مشكلة الوضع المظلم التي لا تعمل على نظامك بعد تجربة الطرق المذكورة أعلاه ، فمن المحتمل أن يكون ذلك بسبب خلل في تطبيق مستكشف الملفات. يمكنك حل المشكلة عن طريق إعادة تشغيل التطبيق على سطح المكتب الخاص بك.
1. اضغط على مفاتيح Ctrl + Shift + Esc معًا لفتح مدير المهام .
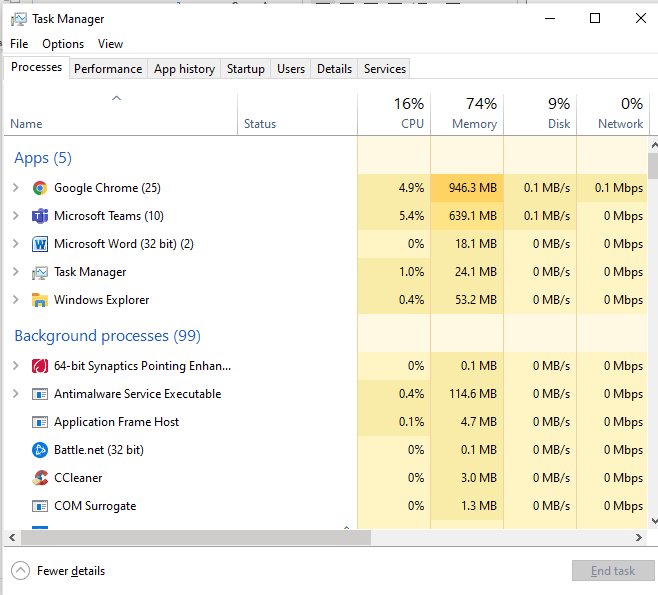
2. انقر بزر الماوس الأيمن فوق مستكشف Windows .
3. انقر فوق " إعادة التشغيل " من القائمة.
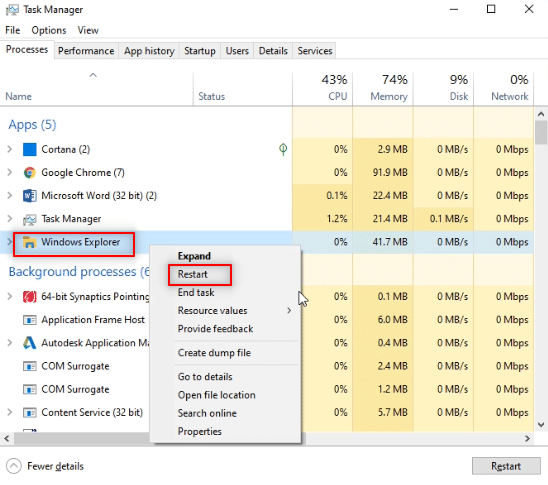
الطريقة السادسة: تحديث Windows
أحد الأسباب الرئيسية لقيام مستكشف الملفات بإظهار الوضع الداكن الجزئي أو عدمه هو إصدار قديم من Windows في نظامك. يمكن أن يتسبب الإصدار الجديد والمحدث من السمة الداكنة في حدوث تعارض مع إصدار Windows الأقدم ، لذلك من الضروري تحديثه. اقرأ دليلنا حول كيفية تنزيل آخر تحديث لنظام التشغيل Windows 10 وتثبيته.
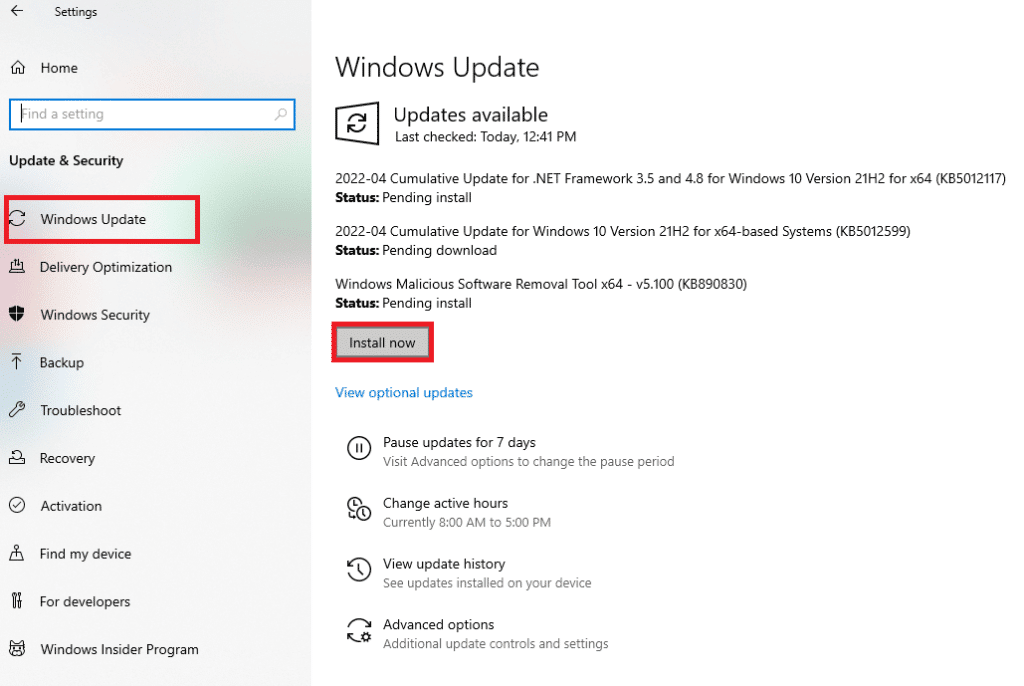
اقرأ أيضًا: كيفية إزالة OneDrive من مستكشف ملفات Windows 10
الطريقة السابعة: تحديث برامج تشغيل الفيديو والصوت
يمكن أن يساعد الإصدار المحدّث من برنامج التشغيل للفيديو والصوت على نظامك أيضًا في إصلاح مستكشف الملفات ، الموضوع الداكن لا يعمل. اقرأ دليلنا حول كيفية تحديث Realtek HD Audio Drivers في نظام التشغيل Windows 10. كرر العملية مع برامج التشغيل الأخرى ومعرفة ما إذا كان قد تم حل الخطأ.
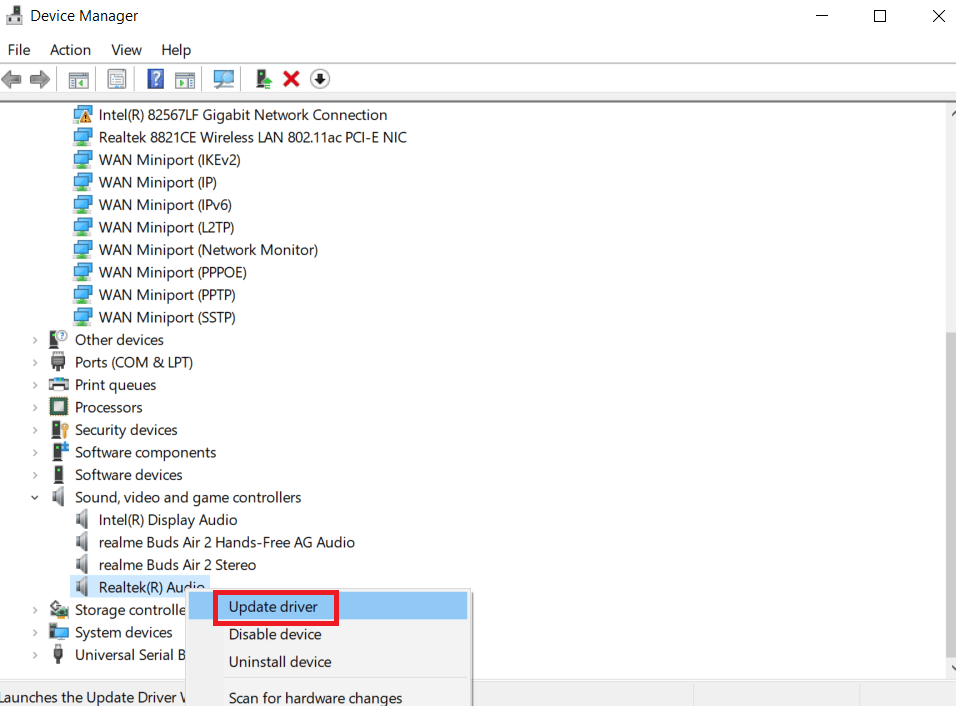
الطريقة 8: إنشاء حساب جديد
بعد كل الطرق التي تم تجربتها ، إذا كنت لا تزال تواجه مشكلة عدم عمل مستكشف الملفات Dark theme ، فقد تحتاج إلى إنشاء حساب جديد. إذا كان حساب المستخدم الخاص بك تالفًا مما تسبب في حدوث المشكلة ، فلا توجد طريقة أخرى لحل الخطأ سوى إنشاء حساب جديد ، لذلك ، لإعداده ، اتبع الإرشادات الواردة أدناه.
1. افتح الإعدادات بالضغط على مفتاحي Windows + I معًا.

2. انقر فوق الحسابات .
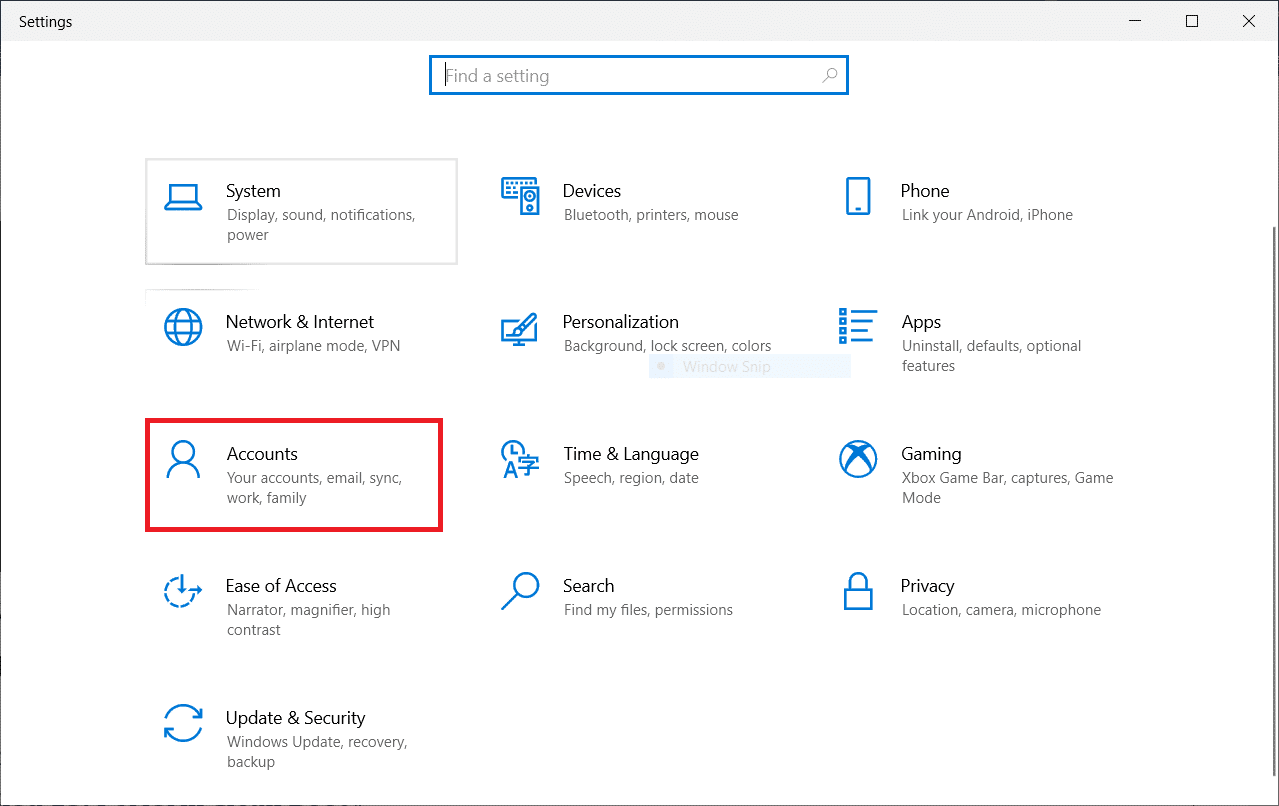
3. انقر فوق "العائلة والمستخدمون الآخرون" .
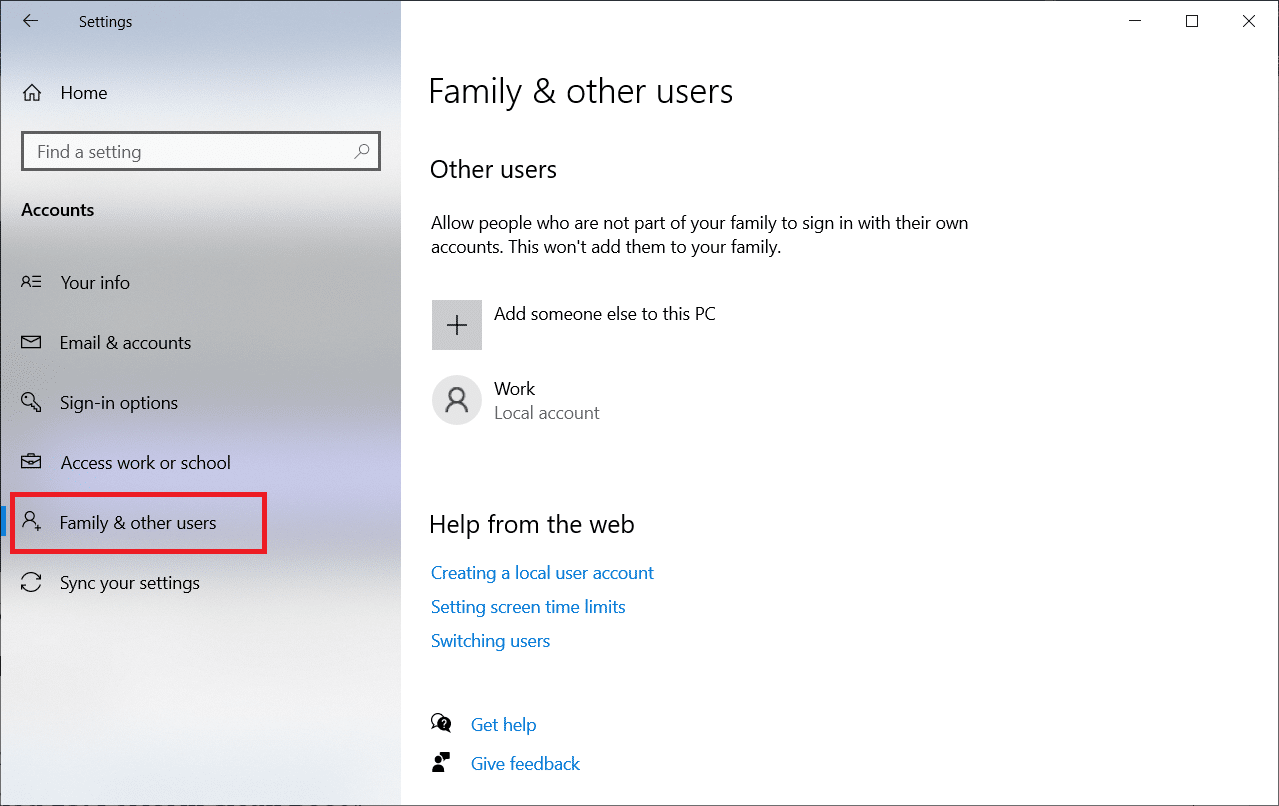
4. انقر فوق إضافة شخص آخر إلى هذا الكمبيوتر .
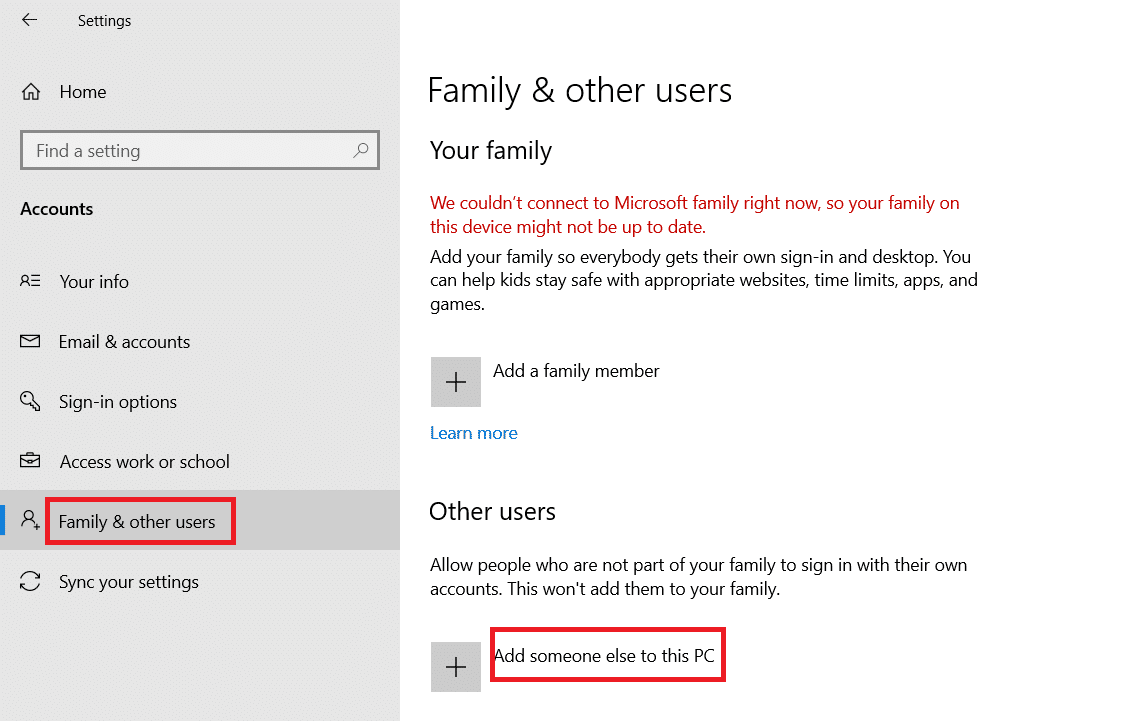
5. حدد ليس لدي معلومات تسجيل الدخول لهذا الشخص .
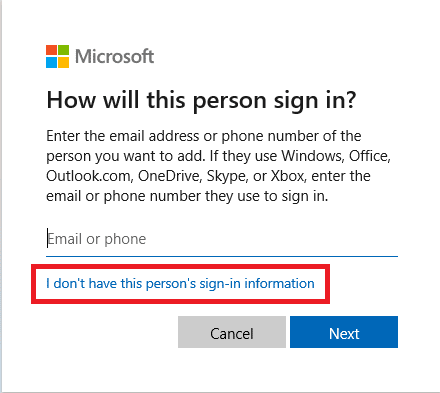
6. بعد ذلك ، حدد إضافة مستخدم بدون حساب Microsoft .
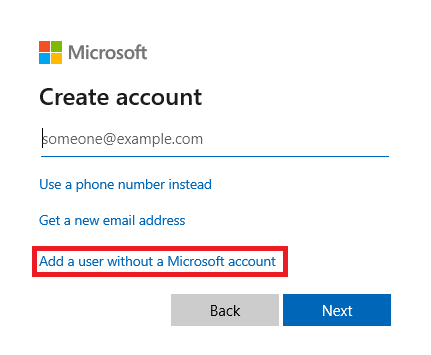
7. أدخل بيانات الاعتماد المطلوبة وانقر فوق التالي .
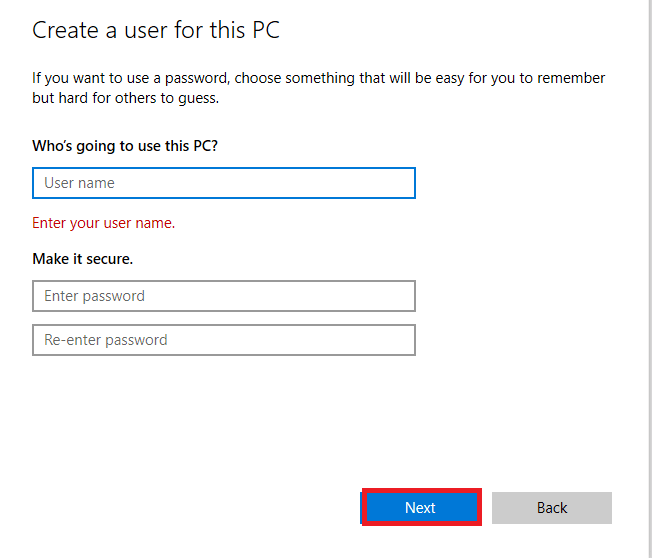
الطريقة 9: إصلاح ملفات النظام
إذا كان الملف تالفًا في تطبيق مستكشف الملفات ، فقد يكون أيضًا سببًا لإزعاج الوضع الداكن. وبالتالي ، من المهم التحقق من الملفات التالفة في هذه الحالة. يمكنك القيام بذلك باستخدام مدقق ملفات النظام. اقرأ دليلنا حول كيفية إصلاح ملفات النظام على Windows 10.
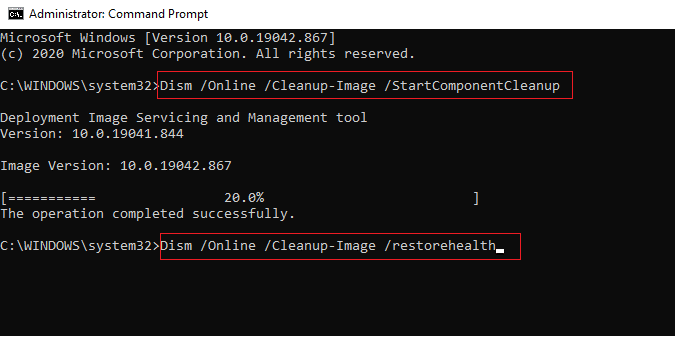
اقرأ أيضًا: تمكين أو تعطيل شريط الحالة في مستكشف الملفات في نظام التشغيل Windows 10
الطريقة العاشرة: إزالة تطبيقات التخصيص
تهدف تطبيقات التخصيص على نظامك إلى توفير إعدادات مخصصة مثل واجهة المستخدم للتطبيقات. يمكن أن تكون هذه التطبيقات أيضًا سببًا لعدم قدرة المظهر الداكن على الظهور على نظامك. لذلك ، من المهم إلغاء تثبيت أو حذف تطبيقات التخصيص هذه على جهاز الكمبيوتر الخاص بك. اتبع هذه الخطوات لإزالة تطبيقات التخصيص لإصلاح مشكلة Windows 10 Dark Mode التي لا تعمل.
1. اضغط على مفتاحي Windows + I في نفس الوقت لفتح الإعدادات .
2. انقر فوق التطبيقات .
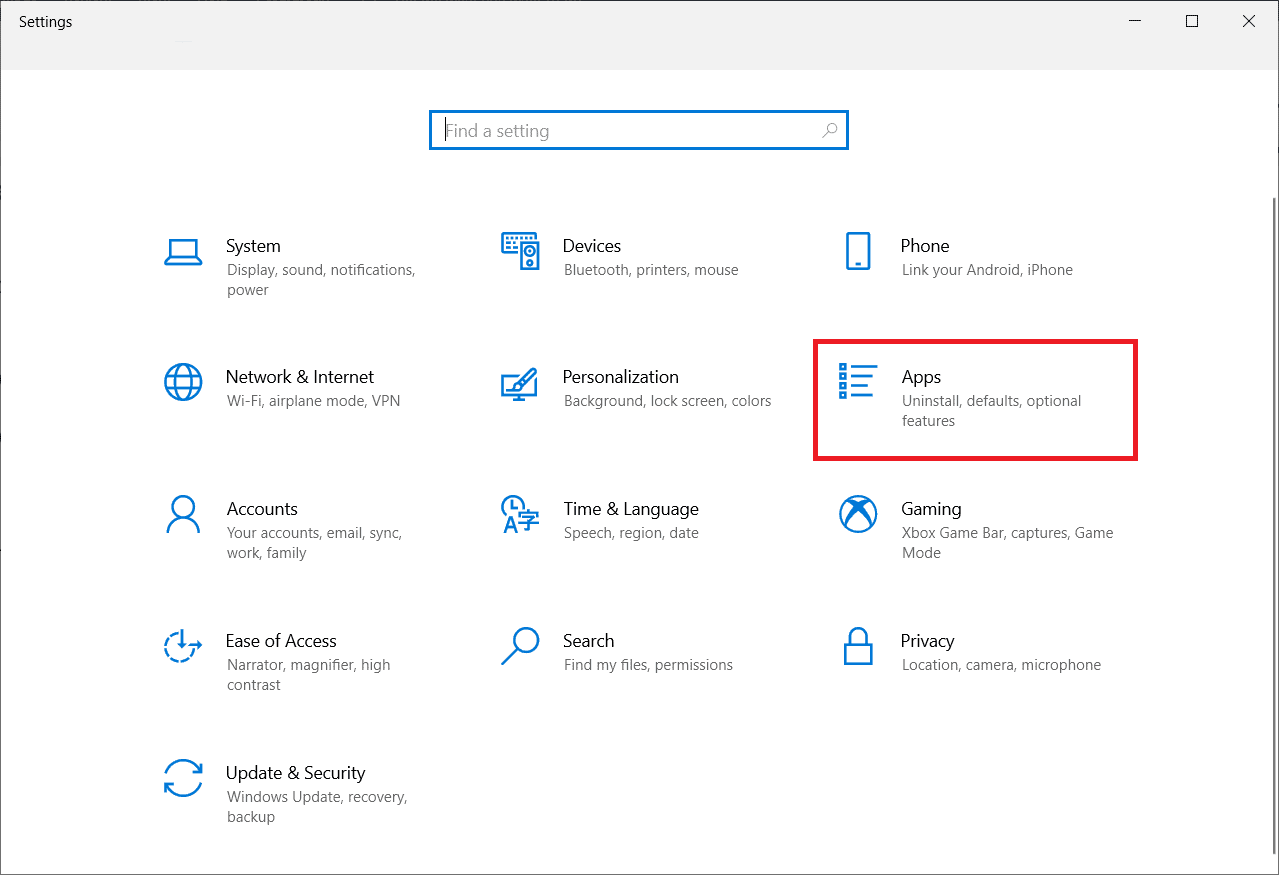
3. انقر فوق تطبيق التخصيص وحدد خيار إلغاء التثبيت .
ملاحظة: كمرجع ، استخدمنا LogMein Hamachi .
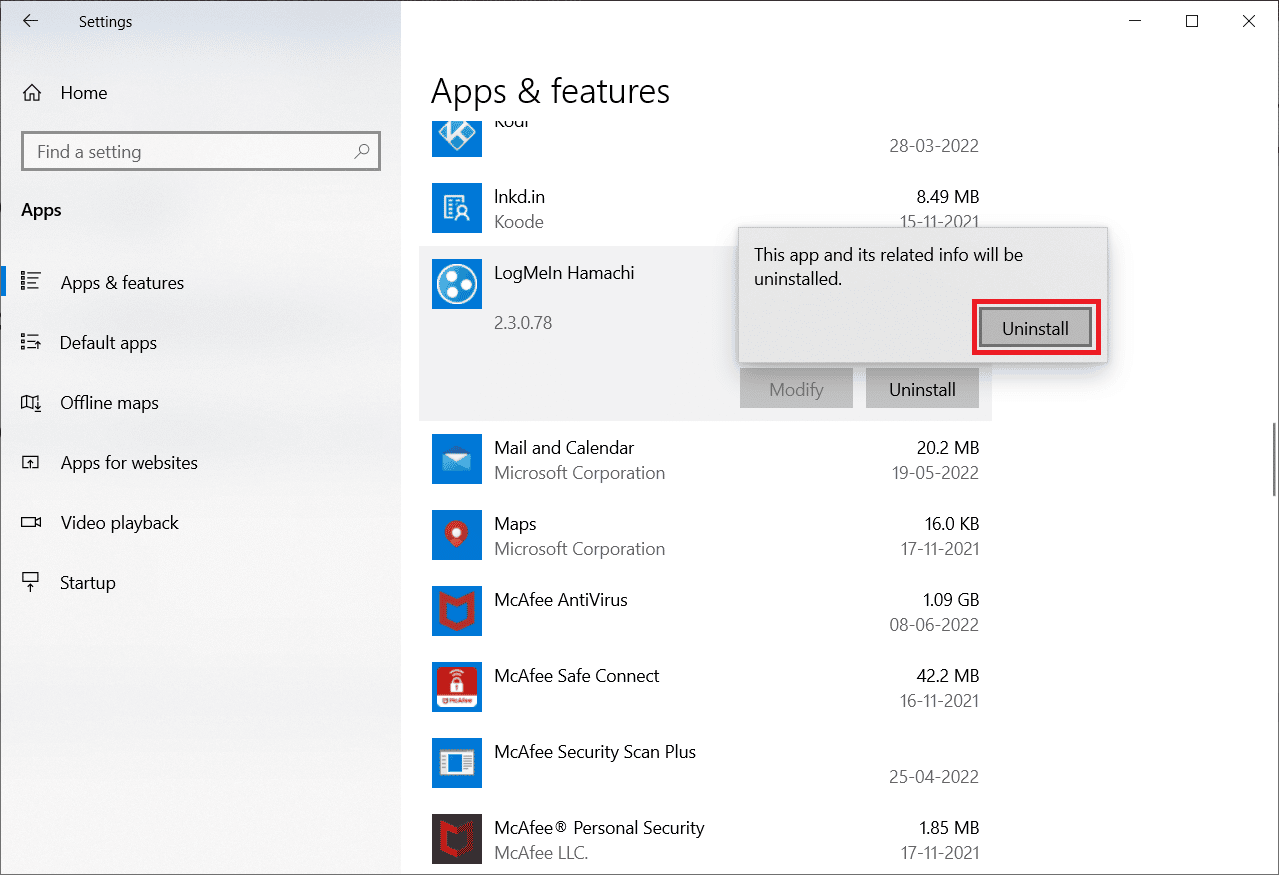
الطريقة 11: تطبيق الوضع الداكن من خلال محرر التسجيل
محرر التسجيل هو طريقة أخرى يمكن استخدامها لتصحيح خطأ الوضع الداكن. استخدم الطرق الواردة أدناه وتحقق من حل المشكلة.
1. افتح مربع الحوار Run بالضغط على مفتاحي Windows + R معًا.
2. اكتب رجديت فيه ، واضغط مفتاح الإدخال .
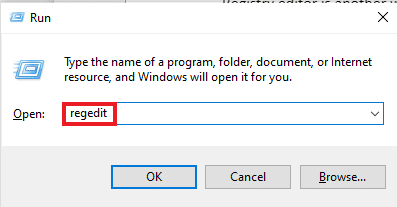
3. انسخ والصق HKEY_LOCAL_MACHINE \ SOFTWARE \ Microsoft \ Windows \ CurrentVersion \ Themes في شريط البحث.
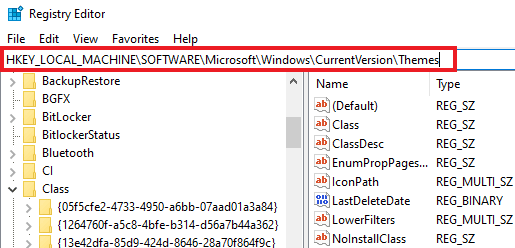
4. انقر بزر الماوس الأيمن فوق السمات وحدد جديد .
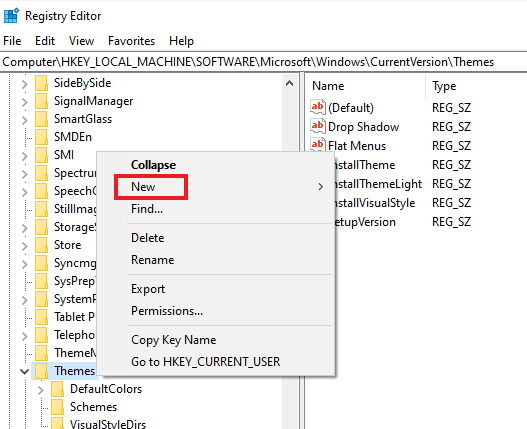
5. حدد مفتاح من القائمة.
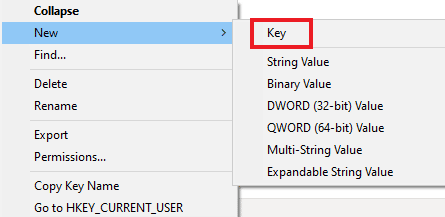
6. قم بتسميته إضفاء الطابع الشخصي ، وانقر فوقه بزر الماوس الأيمن ، وحدد جديد ، ثم انقر فوق DWORD (قيمة 32 بت) .
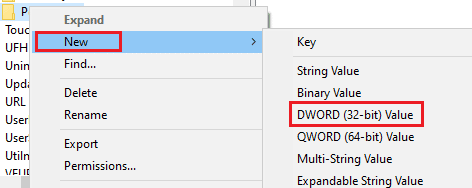
7. قم بتسمية القيمة الجديدة AppsUseLightTheme .
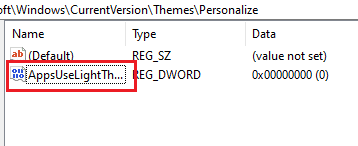
8. انقر بزر الماوس الأيمن فوقه وحدد تعديل .
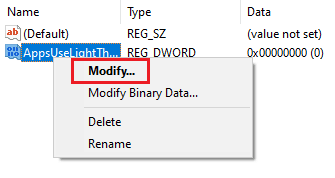
9. قم بتعيين بيانات القيمة على 0 وانقر فوق موافق .
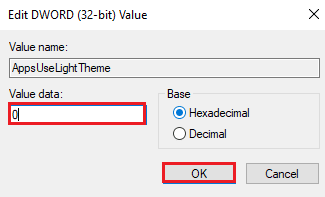
10. انقر بزر الماوس الأيمن فوق المجلد Personalize مرة أخرى وحدد Go to HKEY_CURRENT_USER .
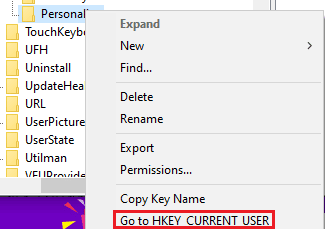
11. انقر بزر الماوس الأيمن فوق AppsUseLightTheme فيه وحدد تعديل .
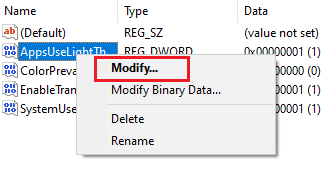
12. قم بتغيير بيانات القيمة إلى 0 وانقر فوق موافق .
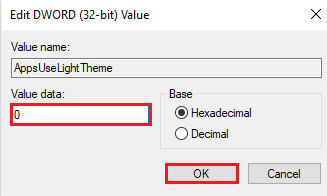
بمجرد اكتمال جميع الخطوات ، أعد تشغيل النظام وتحقق مما إذا كان يمكن ضبط الوضع الداكن في مستكشف الملفات.
اقرأ أيضًا: إصلاح توقف محرر التسجيل عن العمل
الطريقة 12: استخدم Mach2 لتمكين الوضع المظلم
إذا كنت قد استخدمت Mach2 لتمكين الوضع المظلم مسبقًا دون تحديث Windows 10 ، فهناك احتمال أن ترى خطأ Dark Mode لا يعمل بسببه. باستخدام موجه الأوامر ، يمكنك تمكين الوضع الداكن مرة أخرى. إليك كيف يمكنك تحقيق ذلك:
ملاحظة : إذا لم يعد مجلد Mach2 متاحًا على نظامك ، فقم بتنزيله مرة أخرى.
1. افتح File Explorer وحدد موقع مجلد Mach2 فيه.
2. اكتب cmd.exe في شريط العنوان حيث يوجد مجلد Mach2.
3. في شاشة موجه الأوامر التي تفتح ، اكتب الأمر mach2 enable 10397285 ، واضغط على مفتاح Enter .
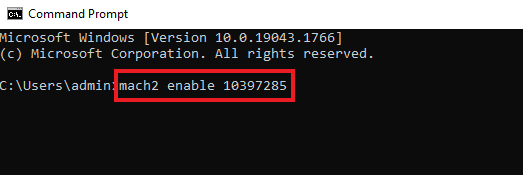
4. بمجرد الانتهاء من العملية ، ستظهر رسالة " موافق " على الشاشة.
5. ثم أعد تشغيل الكمبيوتر .
6. افتح الإعدادات بالضغط على مفتاحي Windows + I معًا.
7. انقر فوق التخصيص.
8. أخيرًا ، انقر فوق الألوان وقم بتعيين وضع التطبيق الافتراضي على Dark .

الأسئلة المتداولة (FAQs)
س 1. لماذا لا يقوم مستكشف الملفات الخاص بي بتطبيق الوضع الداكن على جهاز الكمبيوتر الخاص بي؟
الجواب. يمكن أن تتسبب السمات المخصصة على نظامك في عدم عرض مستكشف الملفات الوضع المظلم. يمكنك تعيين السمة المخصصة على الوضع الداكن من خلال زيارة إعدادات التخصيص على الكمبيوتر المحمول / الكمبيوتر.
س 2. أيهما أفضل ، الوضع الفاتح أم الوضع المظلم لأجهزة الكمبيوتر؟
الجواب. يعتبر الوضع الفاتح أو الوضع الداكن تفضيلًا شخصيًا ، ولكل منهما مزايا خاصة بهما. في حين أن وضع الإضاءة مفيد جدًا عند العمل بالخارج أو تحت الضوء الساطع ، فإن الوضع المظلم يوفر مظهرًا هادئًا للشاشة عند استخدامه بدون إضاءة.
س 3. هل يمكنني إجراء تغييرات في الوضع المظلم؟
الجواب. نعم ، يمكنك تغيير الوضع الداكن على نظامك حسب رغبتك. الوصول إلى إعدادات التخصيص على جهاز الكمبيوتر الخاص بك لنفسه.
س 4. هل يحدث خطأ الوضع الداكن في جميع إصدارات Windows؟
الجواب. لوحظ حدوث خطأ في الوضع الداكن على نظام التشغيل Windows 10 .
س 5. كيف يمكنني الوصول إلى الوضع الداكن على جهاز الكمبيوتر الخاص بي؟
الجواب. يمكنك الوصول إلى الوضع الداكن وتشغيله / إيقاف تشغيله عن طريق فتح إعدادات العرض .
س 6. هل الوضع الداكن مفيد للعيون؟
الجواب. الوضع الداكن مفيد للعيون لأنه أفضل من الضوء الأبيض الساطع الذي يمكن أن يكون ملفتًا للعيون. الضوء الأسود في الوضع الداكن هو أيضًا مهدئ جدًا للعيون.
س 7. هل تحويل الوضع الداكن يحافظ على البطارية؟
الجواب. إذا كنت تخطط لتشغيل الوضع الداكن ، فمن غير المرجح أن تحدث أي فرق في استخدام بطارية نظامك.
مُستَحسَن:
- لماذا لا يعمل Paramount Plus على التلفزيون الخاص بي؟
- كيفية تغيير لون الخلفية في Microsoft Word
- أفضل 15 سمة مجانية لنظام التشغيل Windows 10
- كيفية استبدال اللون في برنامج جيمب
يعد الوضع المظلم بلا شك إضافة رائعة إلى الميزات المذهلة بالفعل في Windows 10. ومع ذلك ، إذا كنت تواجه أخطاء في سمة Dark على نظامك ، نأمل أن يساعد هذا الدليل في حلها بطرق لإصلاح File Explorer Dark theme لا يعمل على Windows 10. إذا كان لديك أي استفسارات أو اقتراحات تتعلق بالموضوع ، فيرجى إخبارنا من خلال إسقاطها في قسم التعليقات أدناه.
