إصلاح Fallout 4 Stuttering على نظام التشغيل Windows 10
نشرت: 2022-06-10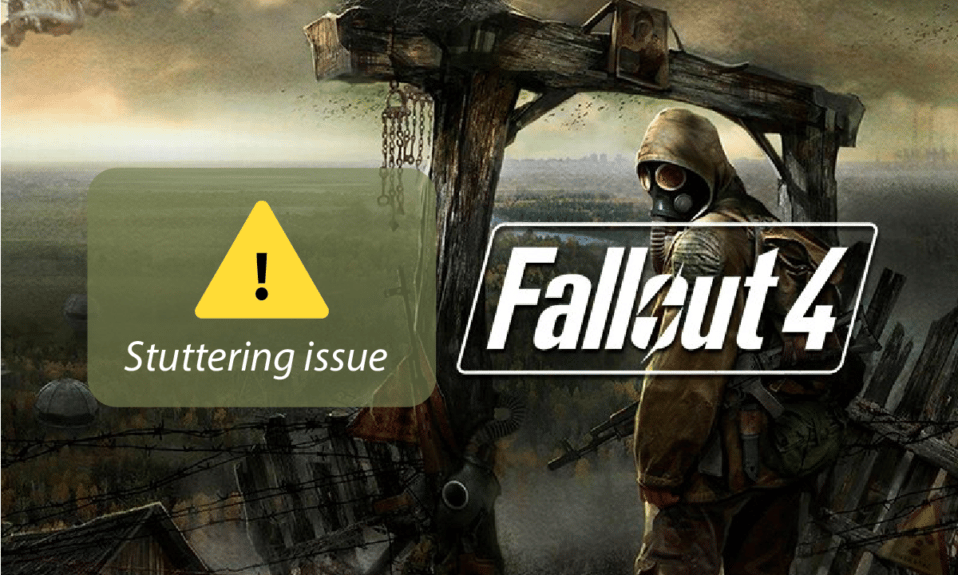
واحدة من الألعاب التي لا تزال سائدة بين اللاعبين هي سلسلة Fallout. ومع ذلك ، فإن أحد المصطلحات المرتبطة باللعبة على الإنترنت هو Fallout 4 مشكلة التلعثم والتجميد. زعمت العديد من التقارير أن مشكلة التلعثم والتجميد Fallout 4 مستمرة والبحث عن إصلاح التلعثم في Fallout 4. هذه المقالة هي دليل لاستكشاف مشكلة التأتأة وإصلاحها.
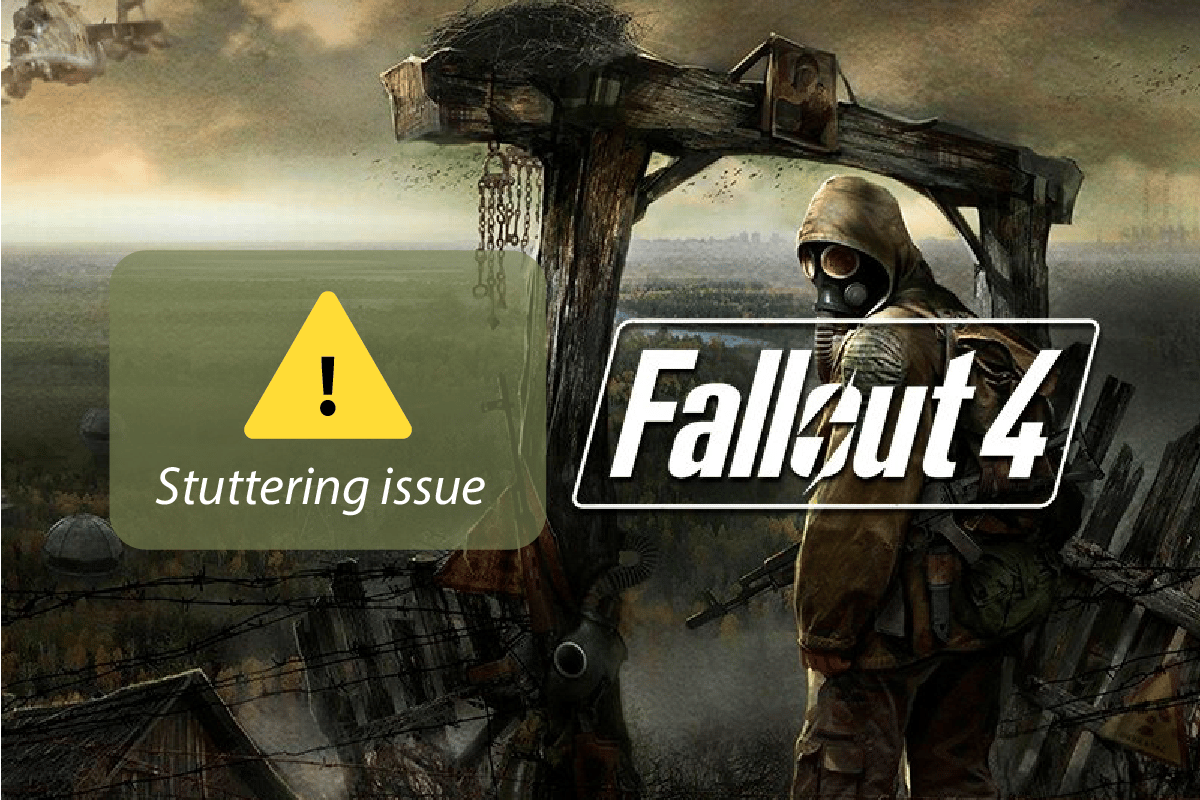
محتويات
- كيفية إصلاح مشكلة Fallout 4 Stuttering على نظام التشغيل Windows 10
- الطريقة الأولى: طرق استكشاف الأخطاء وإصلاحها الأساسية
- الطريقة 2: افتح Fallout 4 في وضع Windowed
- الطريقة الثالثة: تغيير دقة العرض
- الطريقة الرابعة: تعديل إعدادات التوافق
- الطريقة الخامسة: التحقق من سلامة ملفات اللعبة (على Steam)
- الطريقة 6: تحديث لعبة Fallout 4
- الطريقة السابعة: تحرير ملفات اللعبة
- الطريقة 8: الحد من معدل FPS
- الطريقة التاسعة: تعديل إعداد بطاقة الرسومات
- الطريقة العاشرة: ضبط ميزة V-Sync
- الطريقة 11: استخدم Sprint Stuttering Fix Mod
- الطريقة 12: اتصل بدعم Bethesda الرسمي
كيفية إصلاح مشكلة Fallout 4 Stuttering على نظام التشغيل Windows 10
يسرد القسم جميع الأسباب المحتملة لمشكلة التأتأة في لعبة Fallout 4 على جهاز الكمبيوتر الخاص بك.
- تطبيقات الخلفية - قد تتسبب التطبيقات التي تعمل في الخلفية في تأخير استخدام ملف لعبة Fallout 4.
- برنامج تشغيل الرسومات القديم - يمكن أن يتسبب برنامج تشغيل الرسومات القديم على جهاز الكمبيوتر الخاص بك في حدوث تأخير في استخدام لعبة Fallout 4 ، حيث قد لا يتمكنون من دعم الملفات.
- مواصفات الكمبيوتر ليست مثالية - إذا لم تكن مواصفات الكمبيوتر المطلوبة للتعامل مع لعبة Fallout 4 هي الأمثل على جهاز الكمبيوتر الخاص بك ، فقد تواجه مشكلة التأتأة.
- التعارض مع الدقة - إذا كانت الدقة على جهاز الكمبيوتر الخاص بك لا تتماشى مع وضع ملء الشاشة في Fallout 4 ، فقد ترى التأخر.
- عدم التوافق - إذا كانت لعبة Fallout 4 غير متوافقة مع إصدار Windows الخاص بك ؛ قد تواجه مشكلة التأتأة والتجميد.
- تم ضبط FPS على 60 في لعبة Fallout 4 - إذا تم تعيين FPS أو الإطار في الثانية على القيمة 60 في لعبة Fallout 4 ، فقد تواجه المشكلة بسبب التحميل السريع لملف اللعبة.
- تمكين v-sync في لعبة Fallout 4 - يجب أن تكون قد قمت بتمكين Vertical Sync أو ميزة V-Sync في لعبة Fallout 4 ، وقد تواجه تقطعًا في اللعبة.
الطريقة الأولى: طرق استكشاف الأخطاء وإصلاحها الأساسية
يجب أن تكون الطريقة الأولى لإصلاح مشكلة التلعثم في Fallout 4 هي تجربة طرق استكشاف الأخطاء وإصلاحها الأساسية الموضحة في هذا القسم.
1. إنهاء العمليات الخلفية
في حالة تشغيل العديد من التطبيقات المستهلكة للذاكرة في الخلفية ، فقد تواجه مشكلة توقف وتقطيع Fallout 4. لإصلاح هذه المشكلة ، اقرأ المقالة حول كيفية إنهاء المهمة في Windows 10.
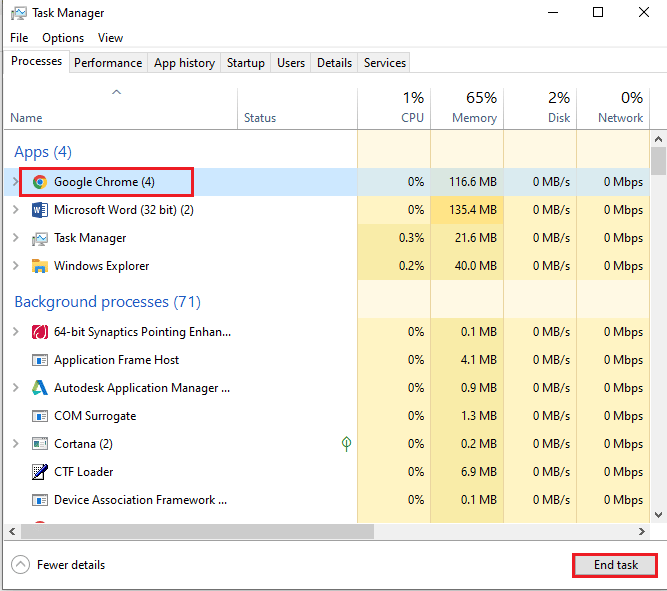
2. تحديث برامج تشغيل GPU
نظرًا لأن Fallout 4 هي لعبة تتطلب برنامج تشغيل GPU محدثًا ، فأنت بحاجة إلى التأكد من تحديث برنامج تشغيل الرسومات. استخدم الرابط الموضح هنا لتحديث برنامج تشغيل Intel Graphics على جهاز الكمبيوتر الخاص بك لحل المشكلة مع برنامج تشغيل GPU القديم أو الفاسد.
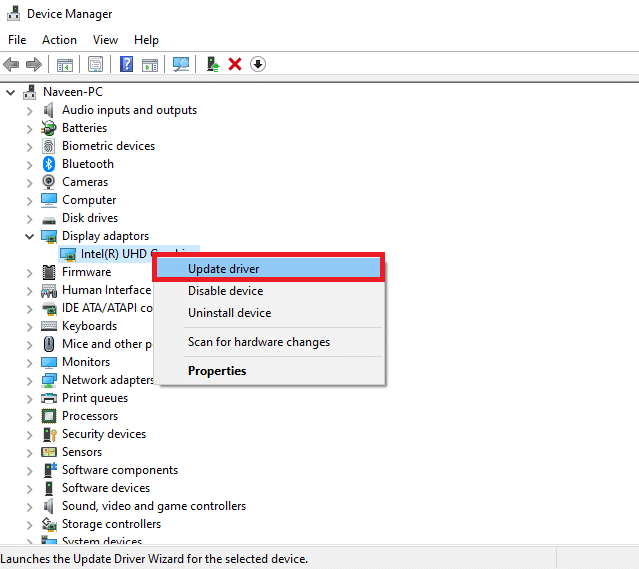
ستتيح لك الطرق التالية فهم المتطلبات الأساسية لجهاز الكمبيوتر وتساعدك على تغييرها لإصلاح مشكلة التلعثم في Fallout 4.
3. تحقق من مواصفات النظام
يجب أن تفي مواصفات النظام على جهاز الكمبيوتر الخاص بك بالحد الأدنى من متطلبات النظام الأساسية لاستخدام Fallout 4. يمكنك التحقق من مواصفات النظام على جهاز الكمبيوتر الشخصي الذي يعمل بنظام Windows 10 باستخدام الارتباط الوارد هنا.
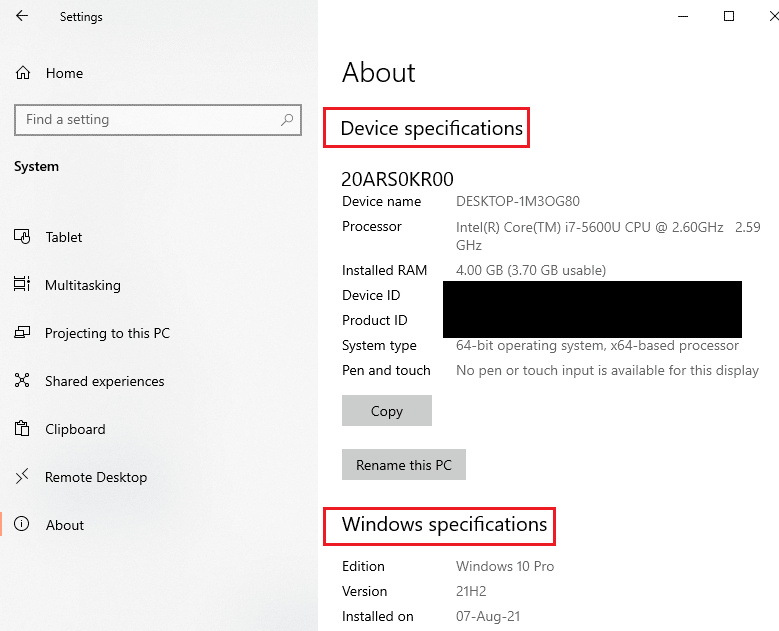
متطلبات النظام الأساسية لتثبيت Fallout 4 مذكورة هنا على النحو التالي:
- نظام التشغيل: Windows 7/8/10 (64 بت مطلوب)
- معالج GPU: Intel Core i5- 2300 2.8 جيجاهرتز / AMD Phenom II X4 945 3.0 جيجاهرتز أو ما يعادله
- الرسومات: NVIDIA GTX 550 Ti 2 جيجابايت / AMD Radeon HD 7870 2 جيجابايت أو ما يعادلها
يمكنك إما محاولة ترقية Windows أو محاولة تثبيت Fallout 4 على كمبيوتر آخر مع المتطلبات المحددة.
4. إدارة مساحة التخزين
إذا كانت مساحة التخزين المتاحة على جهاز الكمبيوتر الخاص بك أقل من المتطلبات الأساسية ، فقد لا تتمكن من استخدام Fallout 4 دون أي مشاكل متعثرة. الحد الأدنى لمتطلبات المساحة هي كما يلي:
- الذاكرة المطلوبة: 8 جيجا بايت رام
- مساحة التخزين: 30 جيجابايت مساحة متوفرة
لإصلاح مشكلة التخزين ، يمكنك استخدام الرابط لإدارة مساحة التخزين على جهاز الكمبيوتر الخاص بك.
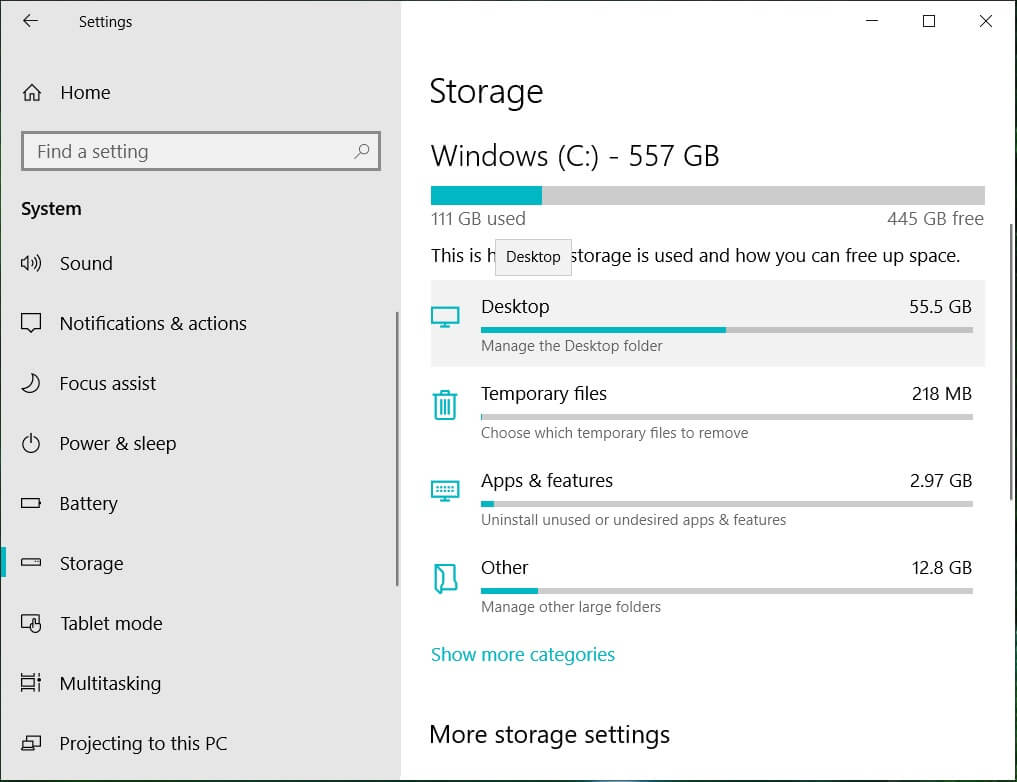
5. تحديث BIOS (غير مستحسن)
يرمز BIOS إلى نظام الإدخال / الإخراج الأساسي وهو البرنامج الثابت الأساسي لجهاز الكمبيوتر الخاص بك. يمكنك محاولة تحديث BIOS على جهاز الكمبيوتر الخاص بك باستخدام الرابط المتوفر هنا.
ملاحظة: يُنصح بعمل نسخة احتياطية من جميع البيانات ثم محاولة تحديث BIOS حيث قد تقوم بتثبيت جهاز الكمبيوتر الخاص بك في هذه العملية.
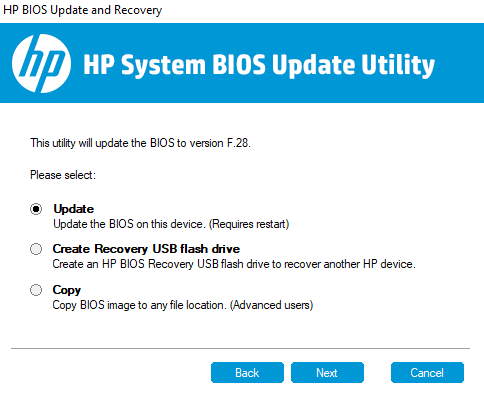
اقرأ أيضًا: Fix Fallout 76 غير متصل بالخادم
الطريقة 2: افتح Fallout 4 في وضع Windowed
في معظم الحالات ، تحدث مشكلة التلعثم والتجميد Fallout 4 إذا كنت تستخدم اللعبة في وضع ملء الشاشة. لتجنب هذه المشكلة ، يمكنك محاولة استخدام اللعبة في وضع Windowed باتباع الخطوات أدناه.
1. اضغط على مفتاح Windows ، واكتب Steam وانقر فوق فتح .
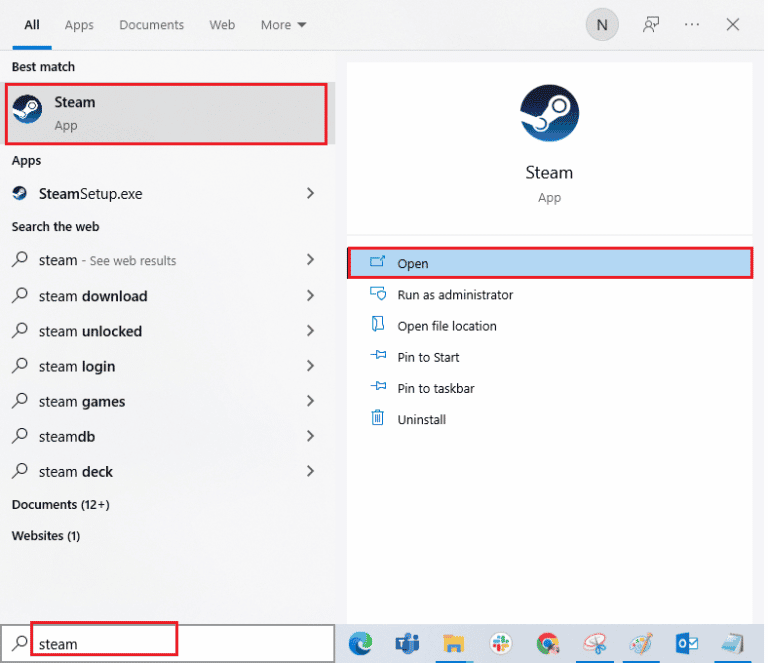
2. انقر فوق علامة التبويب LIBRARY في القائمة العلوية ، وانقر بزر الماوس الأيمن فوق لعبة Fallout 4 ، وانقر فوق خيار الخصائص .
3. ثم في علامة التبويب " عام " وانتقل إلى قسم " خيارات الإطلاق ".
4. في حقل النص المتوفر ، اكتب –windowed-noborder وانقر على الزر " موافق " لحفظ التغييرات.
ملاحظة 1: قم بتعيين دقة اللعبة على أنها دقة جهاز الكمبيوتر الخاص بك لتجنب أي تعارض مع الشاشة.
ملاحظة 2: بدلاً من ذلك ، يمكنك تحديد الخيارين Windowed Mode و Borderless في النافذة.
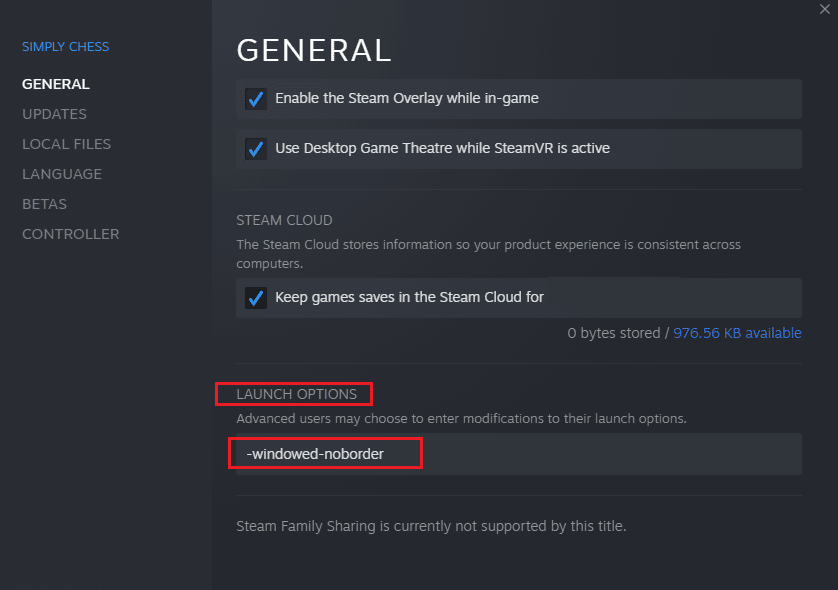
5. افتح لعبة Fallout 4 في علامة التبويب LIBRARY في تطبيق Steam وتحقق مما إذا كان بإمكانك لعب اللعبة في وضع الإطارات.
الطريقة الثالثة: تغيير دقة العرض
في بعض الأحيان ، قد يتسبب تشغيل تطبيق Fallout 4 في وضع بلا حدود في حدوث مشكلة التلعثم في Fallout 4. إذا كانت هذه هي الحالة ، يمكنك محاولة تغيير دقة جهاز الكمبيوتر ثم تشغيل تطبيق Fallout 4 في واجهة الدقة المعدلة.
1. اضغط على مفتاحي Windows + I في نفس الوقت لفتح الإعدادات .
2. انقر فوق خيار النظام في القائمة المعروضة لفتح نافذة تفاصيل النظام.
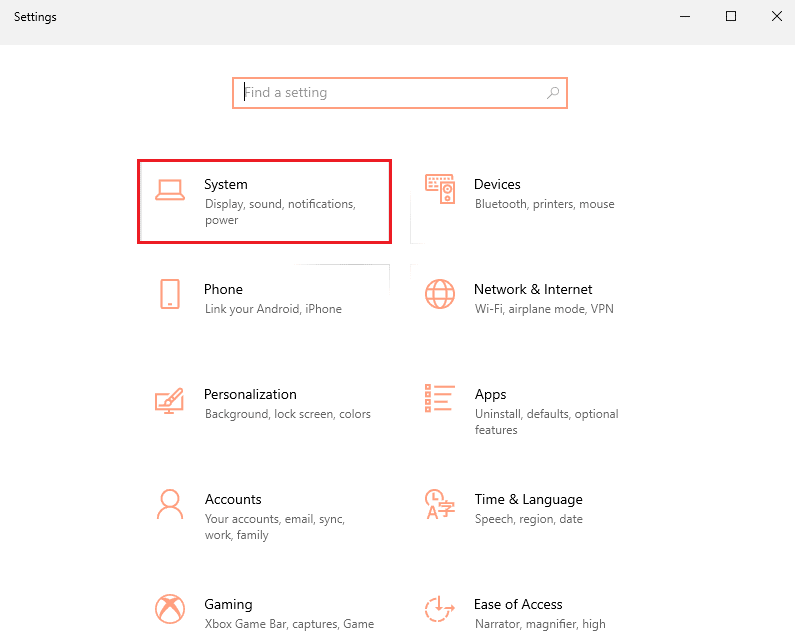
3. انقر فوق علامة التبويب " عرض " في الجزء الأيسر من النافذة ، وقم بتغيير الدقة في قسم دقة العرض لتغيير دقة جهاز الكمبيوتر الخاص بك.
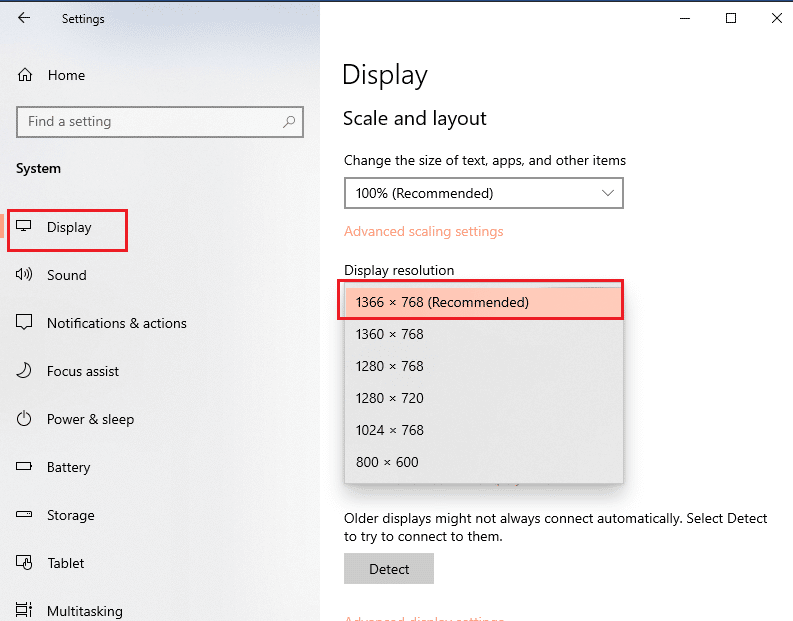
اقرأ أيضًا: Fix Fallout 3 Ordinal 43 Not Found Error
الطريقة الرابعة: تعديل إعدادات التوافق
أحد أسباب مشكلة التلعثم في Fallout 4 هو توافق اللعبة ونظام التشغيل Windows. يمكنك محاولة تشغيل Fallout 4 في وضع التوافق لإصلاح هذه المشكلة.
1. في شريط Windows Search ، ابحث عن Fallout 4 وانقر على خيار فتح موقع الملف في الجزء الأيمن من النافذة.
2. انقر بزر الماوس الأيمن فوق الملف القابل للتنفيذ الخاص بـ Fallout 4 وانقر فوق الخيار " خصائص " في القائمة.
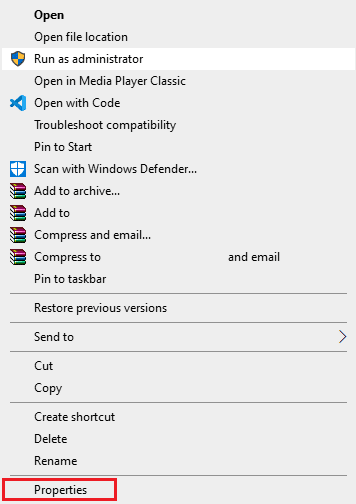
3. انتقل إلى علامة التبويب " التوافق " في نافذة "الخصائص" ، وحدد الخيار " تشغيل هذا البرنامج في وضع التوافق " في قسم وضع التوافق .
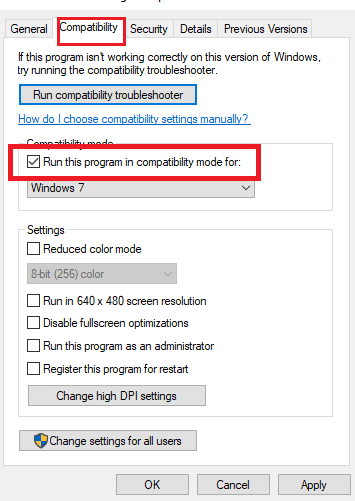
4. انقر فوق " تطبيق " ثم على الزر " موافق " لتشغيل Fallout 4 في وضع التوافق.
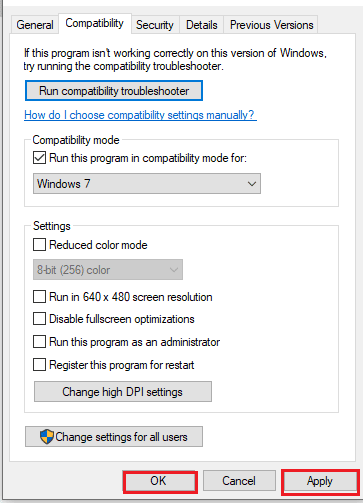
الطريقة الخامسة: التحقق من سلامة ملفات اللعبة (على Steam)
إذا كانت لعبة Fallout 4 مفقودة أو تالفة في تطبيق Steam ، فقد تواجه مشكلة تقطع Fallout 4. لإصلاح ملف اللعبة ، تحتاج إلى التحقق من سلامة لعبة Fallout 4 في تطبيق Steam. سيقودك الرابط المقدم هنا إلى مقال عن طريقة التحقق من سلامة ملفات اللعبة على تطبيق Steam.
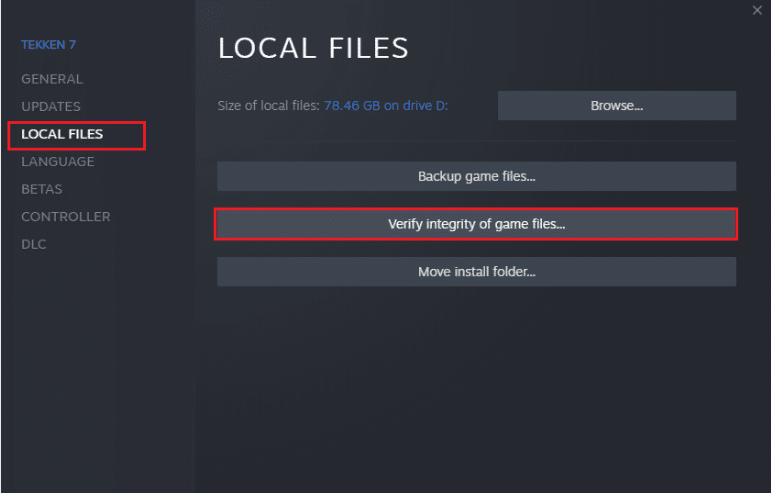
اقرأ أيضًا: إصلاح Steam Remote Play لا يعمل في نظام التشغيل Windows 10
الطريقة 6: تحديث لعبة Fallout 4
إذا كانت لعبة Fallout 4 قديمة ، فقد تواجه مشكلة التأخر في اللعبة. تحتاج إلى تحديث اللعبة إلى أحدث إصدار لإصلاح هذه المشكلة.
1. قم بتنزيل أحدث لعبة Fallout من Steam.
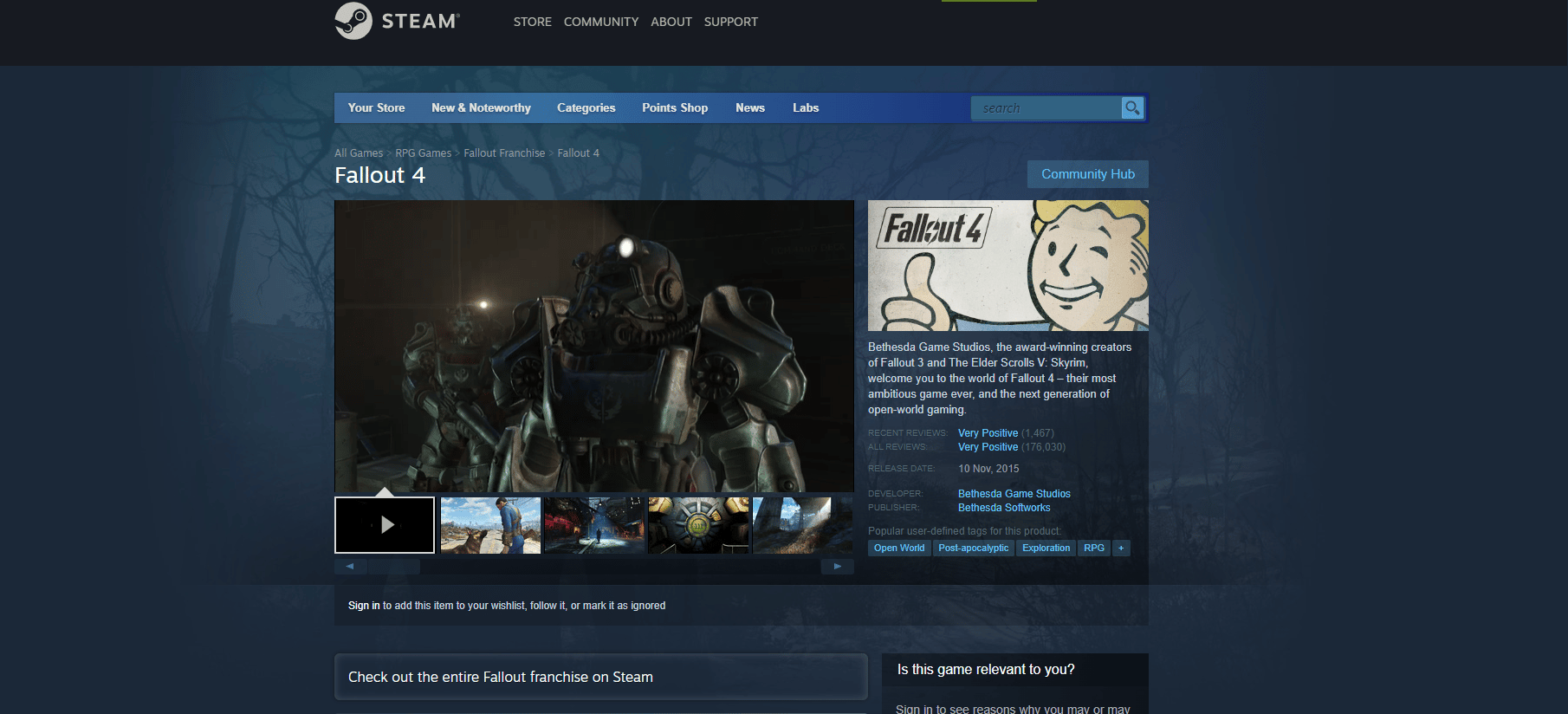

2. قم بتثبيت أحدث إصدار من لعبة Fallout وقم بتشغيل الملف القابل للتنفيذ على جهاز الكمبيوتر الخاص بك.
3. اضغط على مفتاح Windows ، وانقر فوق زر التشغيل ، وانقر فوق خيار إعادة التشغيل لإعادة تشغيل جهاز الكمبيوتر الخاص بك.
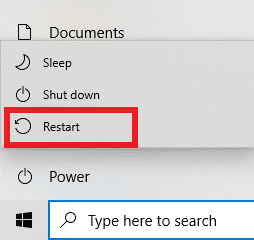
الطريقة السابعة: تحرير ملفات اللعبة
ستساعدك الطرق الموضحة في هذا القسم على تغيير إدخالات معينة في ملف لعبة Fallout 4 وإصلاح مشكلات التأخر في استخدام لعبة Fallout 4.
الخطوة الأولى: تغيير وضع اللعبة والقرار
ستساعدك هذه الطريقة على تغيير وضع اللعبة ويمكن حل مشكلة التلعثم في Fallout 4 والدقة في لعبة Fallout 4.
1. اضغط على مفتاحي Windows + E معًا لفتح File Explorer .
2. انتقل إلى مجلد Fallout4 باتباع مسار الموقع مثل هذا الكمبيوتر> القرص المحلي (C :)> المستخدمون> Lenov0> المستندات> ألعابي> Fallout4 .
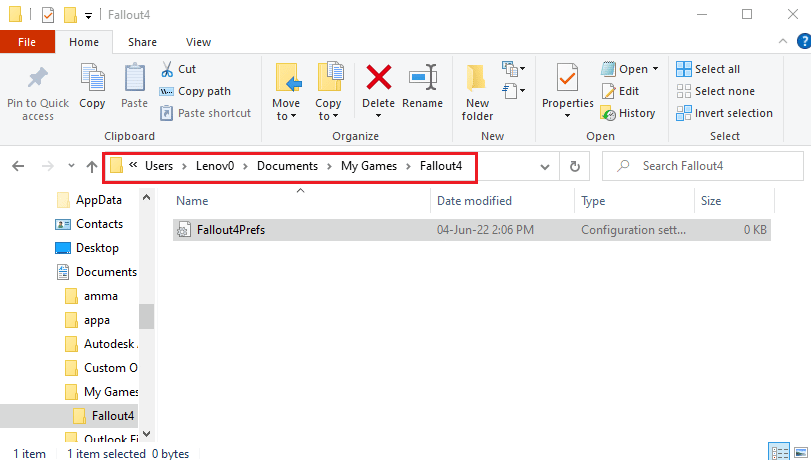
3. حدد ملف Fallout4Prefs.ini وانقر فوقه بزر الماوس الأيمن ، ثم حرك المؤشر فوق الخيار " فتح باستخدام " في القائمة ، ثم انقر فوق خيار " المفكرة " في القائمة المجاورة المعروضة.
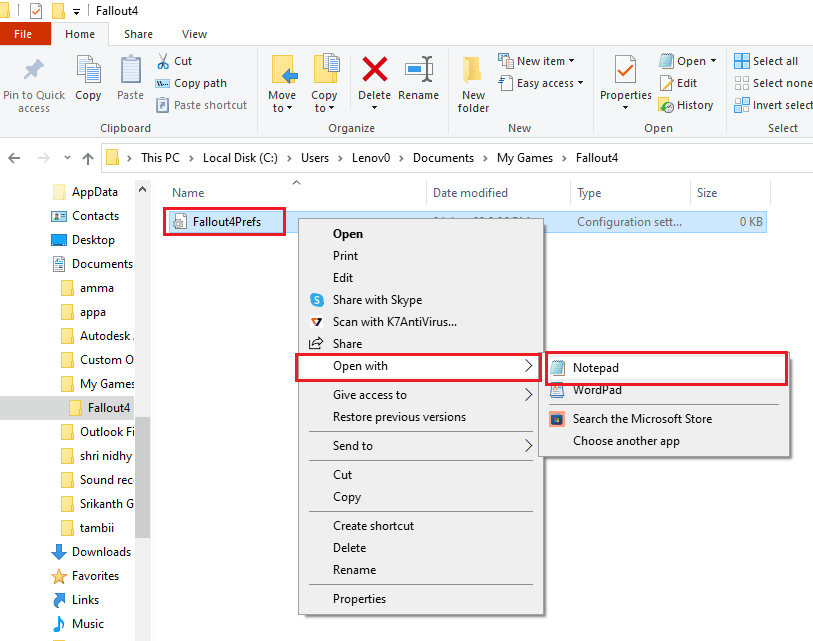
4. في ملف المحرر ، قم بتعديل وضبط الإدخالات في الملف لتغيير وضع اللعبة ودقة تطبيق Fallout 4.
bMaximizeWindow = 1 بلا حدود = 1 ملء الشاشة = 0 W = 1440 H = 900 iSize W = 1440 iSize H = 900
ملاحظة: إذا لم تتمكن من العثور على الإدخال ، يمكنك الضغط على مفاتيح Ctrl + F والبحث عن الإدخالات للعثور على الإدخالات في الملف.
5. اضغط على مفتاحي Ctrl + S معًا لحفظ الملف ، وإغلاق الملف ، وتسجيل الدخول إلى تطبيق Fallout 4 لمعرفة ما إذا تم حل المشكلة.
الخطوة الثانية: ضبط معدل الإطار للعبة
تم ضبط معدل الإطار في الثانية للعبة Fallout 4 على القيمة 60 ، وهذا يتسبب في مشكلة التلعثم في Fallout 4. يمكنك محاولة ضبط معدل الإطارات لملف لعبة Fallout 4 لإصلاح هذه المشكلة.
1. اضغط على مفتاحي Windows + E في نفس الوقت لفتح File Explorer على جهاز الكمبيوتر الخاص بك.
2. انتقل إلى مجلد Fallout4 باتباع مسار الموقع مثل هذا الكمبيوتر> القرص المحلي (C :)> المستخدمون> Lenov0> المستندات> ألعابي> Fallout4 .
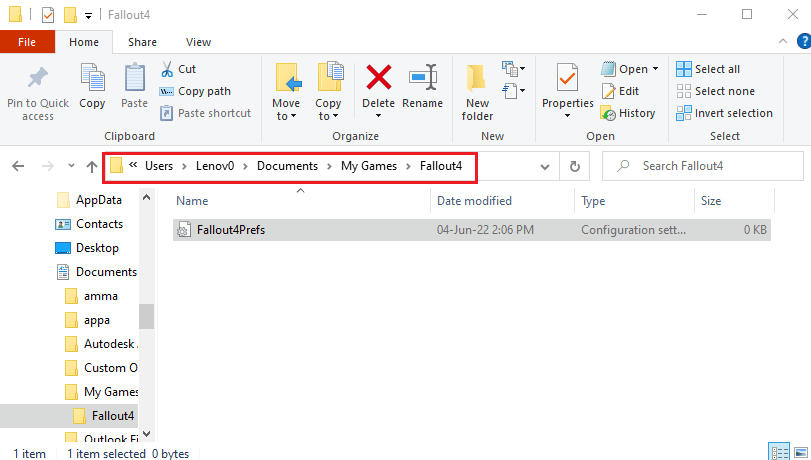
3. حدد ملف Fallout4Prefs.ini وانقر فوقه بزر الماوس الأيمن ، ثم حرك المؤشر فوق الخيار " فتح باستخدام " في القائمة ، ثم انقر فوق خيار " المفكرة " في القائمة المجاورة المعروضة.
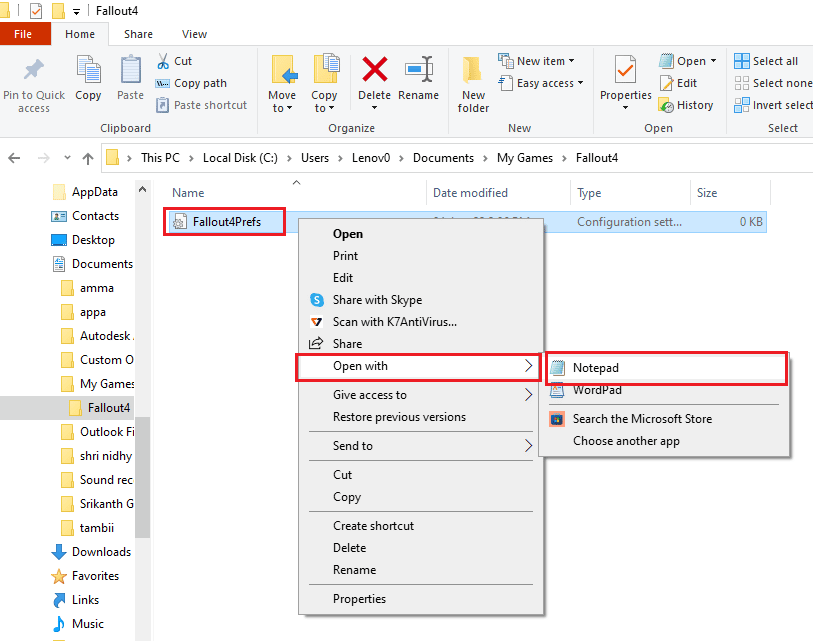
4. قم بتغيير إدخال معدل الإطارات للعبة كـ iFPSClamp = 58 .
ملاحظة: إذا لم تتمكن من العثور على الإدخال ، يمكنك الضغط على مفاتيح Ctrl + F والبحث عن الإدخالات للعثور على الإدخالات في الملف.
5. اضغط على مفاتيح Ctrl + S في وقت واحد لحفظ الملف ، وإغلاق الملف ، وتسجيل الدخول إلى تطبيق Fallout 4 لمعرفة ما إذا تم حل المشكلة.
اقرأ أيضًا: 5 أفضل عداد FPS لنظام التشغيل Windows 10
الطريقة 8: الحد من معدل FPS
هناك طريقة أخرى لتغيير FPS في ملف لعبة Fallout 4 وهي استخدام أي برنامج تابع لجهة خارجية للحد من معدل FPS أقل من معدل تحديث العرض.
- بطاقة رسومات AMD- إذا كنت تستخدم بطاقة رسومات AMD ، فيمكنك استخدام برنامج الطرف الثالث Radeon Chill للحد من توليد FPS.
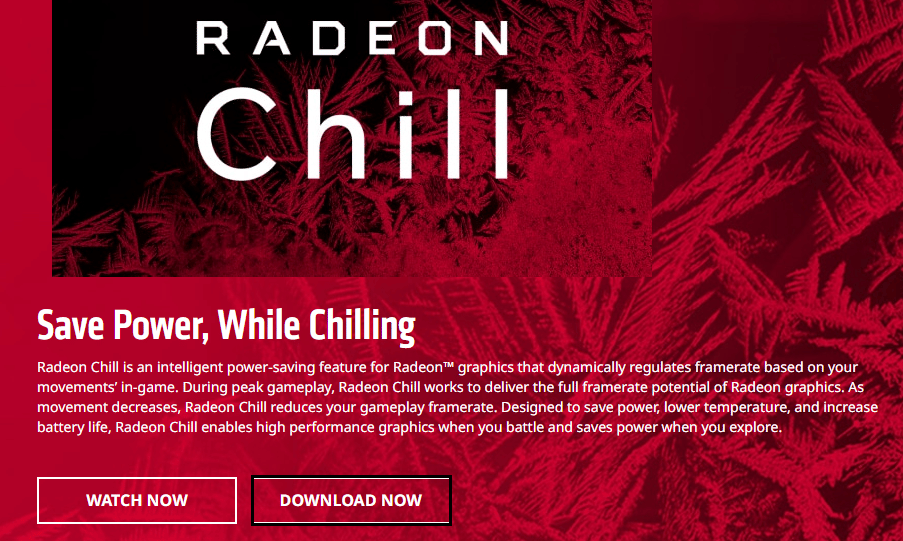
- بطاقة الرسومات NVIDIA- يمكنك استخدام برامج التشغيل على بطاقة الرسومات NVIDIA للحد من معدل FPS أقل من معدل تحديث العرض.
الطريقة التاسعة: تعديل إعداد بطاقة الرسومات
إذا كنت تستخدم بطاقة رسومات NVIDIA ، فيمكنك محاولة تعديل الإعدادات في لوحة التحكم لإصلاح مشكلة التلعثم في Fallout 4.
1. انقر بزر الماوس الأيمن فوق أي مساحة فارغة على سطح المكتب ، وانقر فوق خيار لوحة تحكم NVIDIA في القائمة.
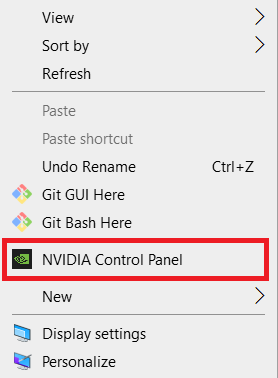
2. في الجزء الأيمن من النافذة ، قم بتوسيع خيار 3D Settings وانقر على خيار Manage 3D settings في القائمة.
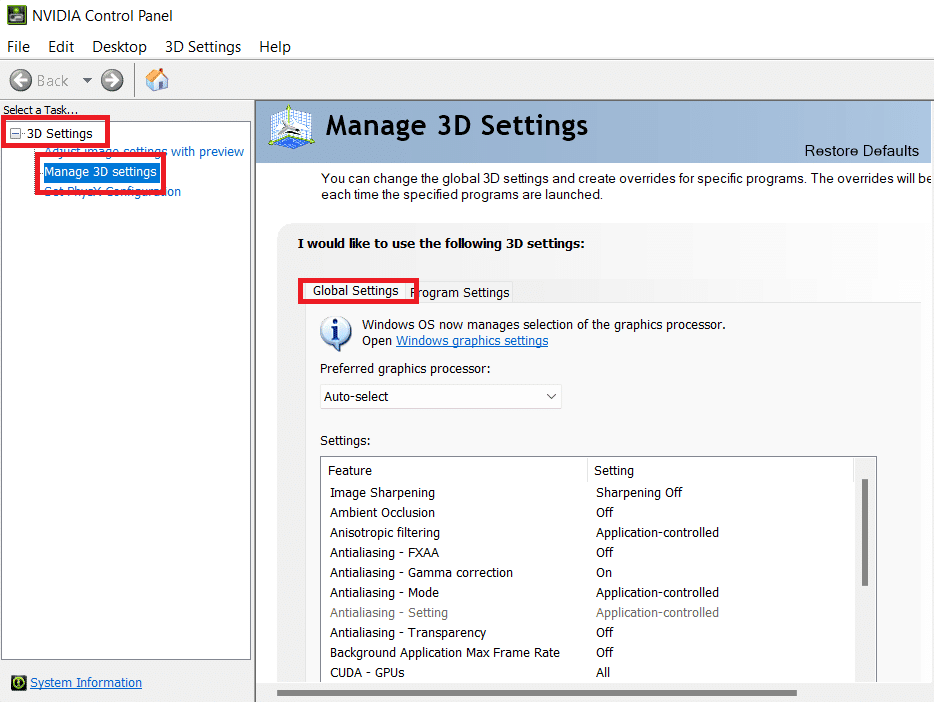
3. انتقل إلى علامة التبويب إعدادات البرنامج وحدد Fallout 4 في قسم تحديد برنامج لتخصيصه .
ملاحظة: إذا لم تتمكن من العثور على تطبيق Fallout 4 في القائمة المنسدلة ، فانقر فوق الزر إضافة ، وتصفح وحدد الملف القابل للتنفيذ من Fallout 4.
4. في ميزة وضع إدارة الطاقة ، قم بتعديل الإعداد لتفضيل أقصى أداء .
5. اضبط ميزة التخزين المؤقت الثلاثي على الإعداد On وخاصية Maximum Pre-rendered Frames إلى القيمة 1 في قسم الإعداد.
6. أخيرًا ، قم بتشغيل لعبة Fallout 4 بعد تعديل الإعدادات في لوحة التحكم.
اقرأ أيضًا: إصلاح استخدام NVIDIA Container High CPU على نظام التشغيل Windows 10
الطريقة العاشرة: ضبط ميزة V-Sync
إن استخدام V-sync أو Vertical Sync هو لتقييد معدل الإطارات ومنع تمزق الشاشة أثناء استخدام التطبيق. يساعدك على مزامنة معدل الإطارات للعبة ومعدل تحديث عرض اللعبة. يمكن تغيير ميزة V-Sync لإصلاح المشكلات المتعلقة بالتأخر في استخدام ملف لعبة Fallout 4.
الخيار الأول: في لوحة تحكم NVIDIA
يتم شرح طريقة تغيير ميزة V-Sync لإصلاح مشكلة التلعثم في Fallout 4 على لوحة تحكم NVIDIA هنا.
1. قم بتشغيل نافذة لوحة تحكم NVIDIA .
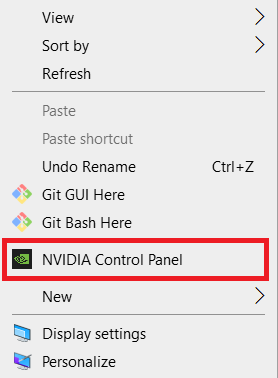
2. في الجزء الأيمن من النافذة ، قم بتوسيع خيار 3D Settings وانقر على خيار Manage 3D settings في القائمة.
3. انتقل إلى علامة التبويب "الإعدادات العامة" وحدد Fallout 4 في قسم تحديد برنامج لتخصيصه .
ملاحظة: إذا لم تتمكن من العثور على تطبيق Fallout 4 في القائمة المنسدلة ، فانقر فوق الزر إضافة ، وتصفح وحدد الملف القابل للتنفيذ من Fallout 4.
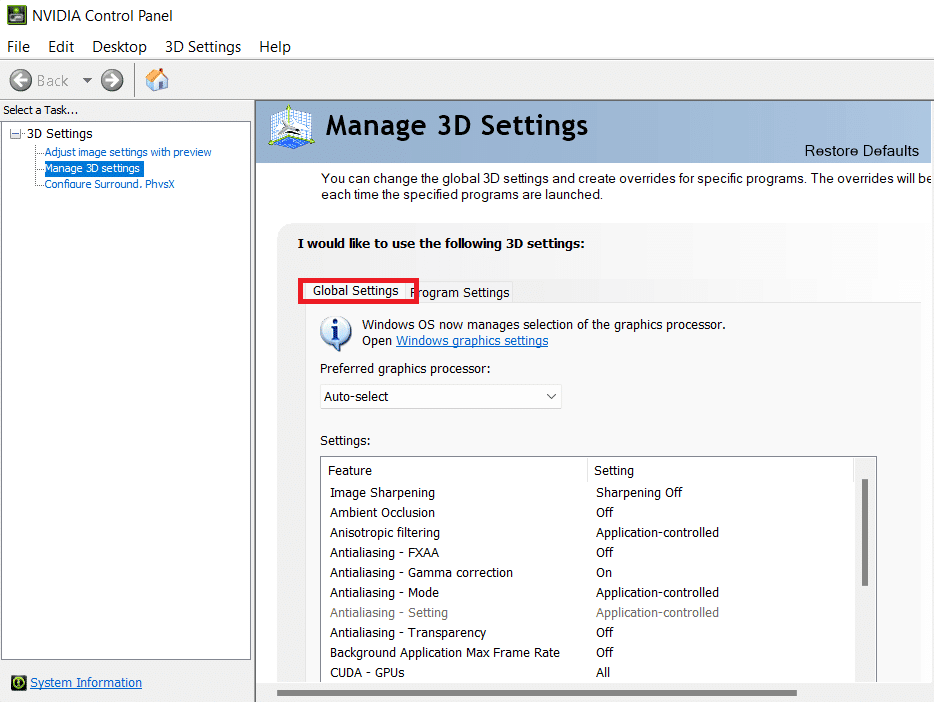
4. في القائمة ، حدد ميزة Vertical Sync وقم بتعيين الميزة بحيث تكون قابلة للتكيف في قسم الإعداد .
الخيار الثاني: في لوحة تحكم AMD Radeon
إذا كنت تستخدم بطاقة AMD Radeon Graphics ، فيمكنك إصلاح المشكلة مع التأخر في لعبة Fallout 4 باتباع الخطوات أدناه.
1. افتح الموقع الرسمي لـ Radeon TM PRO على متصفح الويب الافتراضي الخاص بك وانقر على زر DOWNLOAD لتثبيت البرنامج.
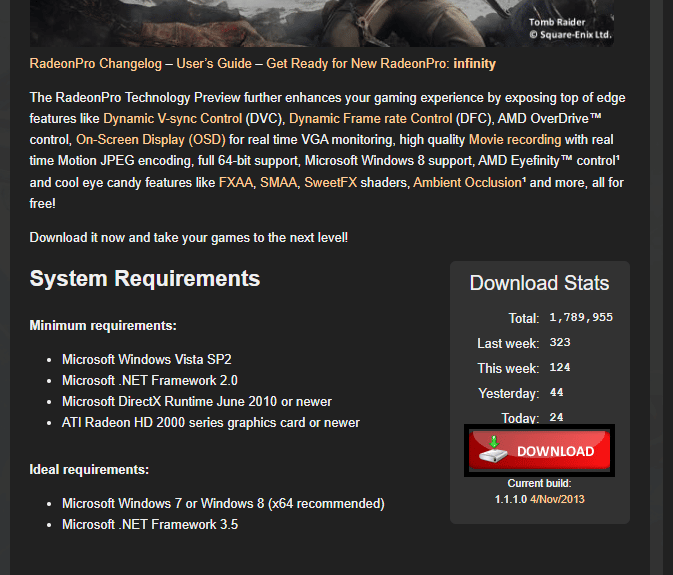
2. قم بتشغيل برنامج Radeon Pro ، وانتقل إلى علامة التبويب Tweaks ، وقم بتمكين V-Sync الديناميكي في خيارات التحكم V-sync في البرنامج.
الخيار الثالث: تكوين ملف Fallout 4
سيتيح لك هذا الخيار ضبط ميزة V-Sync يدويًا على ملف اللعبة لإصلاح مشكلة التلعثم والتجميد في Fallout 4.
1. اضغط على مفتاحي Windows + E في نفس الوقت لفتح File Explorer على جهاز الكمبيوتر الخاص بك.
2. انتقل إلى مجلد Fallout4 باتباع مسار الموقع مثل هذا الكمبيوتر> القرص المحلي (C :)> المستخدمون> Lenov0> المستندات> ألعابي> Fallout4 .
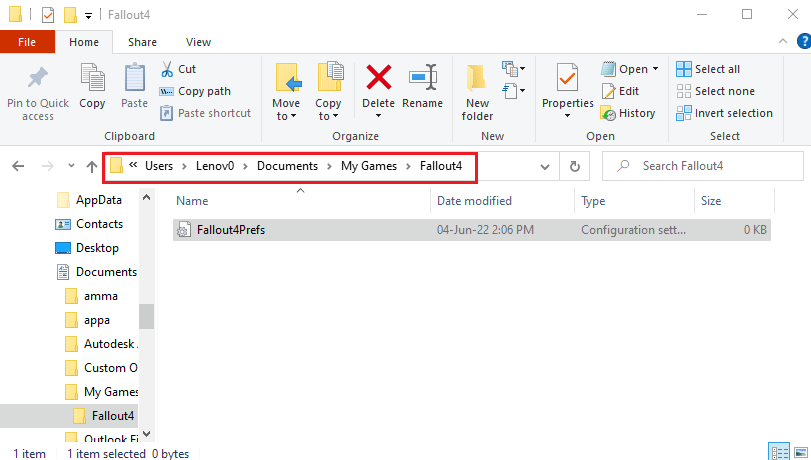
3. حدد ملف Fallout4Prefs.ini وانقر فوقه بزر الماوس الأيمن ، ثم حرك المؤشر فوق الخيار " فتح باستخدام " في القائمة ، ثم انقر فوق خيار " المفكرة " في القائمة المجاورة المعروضة.
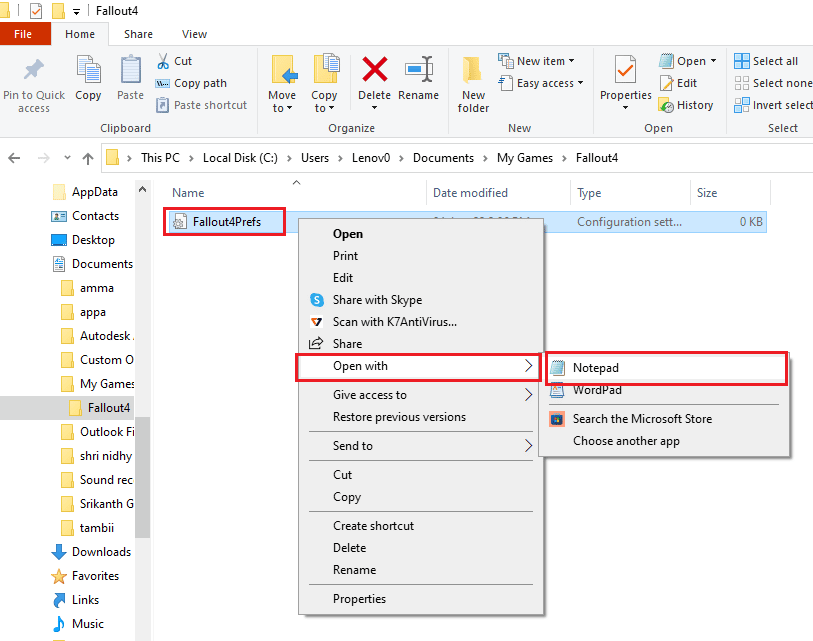
4. في ملف المحرر ، قم بتعديل وضبط المدخلات في الملف لتغيير قيمة FPS . قم بتعيين iPresentInterval = 0 .
ملاحظة 1: إذا لم تتمكن من العثور على الإدخال ، يمكنك الضغط على مفتاحي Ctrl + F في نفس الوقت والبحث عن الإدخالات للعثور على الإدخالات في الملف.
ملاحظة 2: إذا تم تعيين إدخال iPresentInterval على القيمة 1 ، فلا يمكن إلغاء تحديد حد FPS في اللعبة.
5. اضغط على مفاتيح Ctrl + S معًا لحفظ الملف ، وإغلاق الملف ، وتسجيل الدخول إلى تطبيق Fallout 4 لمعرفة ما إذا تم إصلاح مشكلة التلعثم والتجميد في Fallout 4.
الطريقة 11: استخدم Sprint Stuttering Fix Mod
بدلاً من استخدام التعديلات ، يمكنك محاولة تطبيق التعديلات المطورة خصيصًا في لعبة Fallout 4. سيعمل تعديل إصلاح التلعثم في Sprint الذي تم تطويره من تعديلات Nexus على تسهيل طريقة اللعب. إنه يحل حوادث تعطل الأسلحة وحوادث FPS العالية في اللعبة والتي يمكنك من خلالها حل مشكلة التلعثم في Fallout 4.
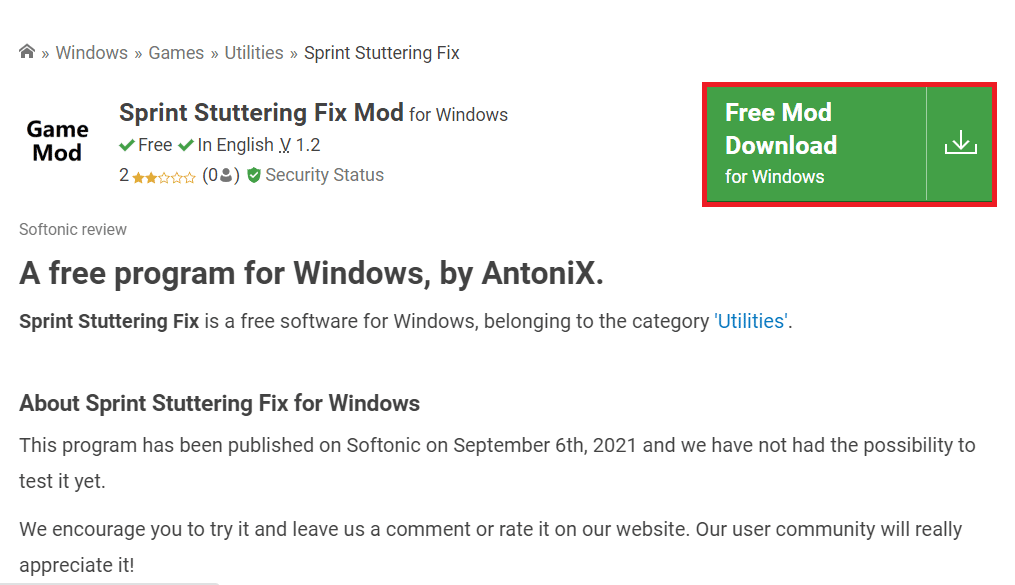
اقرأ أيضًا: Fix Fallout 4 Mods لا يعمل
الطريقة 12: اتصل بدعم Bethesda الرسمي
إذا لم تتمكن أي من الطرق من حل المشكلة مع لعبة Fallout 4 ، فيمكنك محاولة الاتصال بدعم Bethesda الرسمي للحصول على المساعدة. قم بمعالجة المشكلة لهم وستجد الحلول لهذه المشكلة قريبًا.
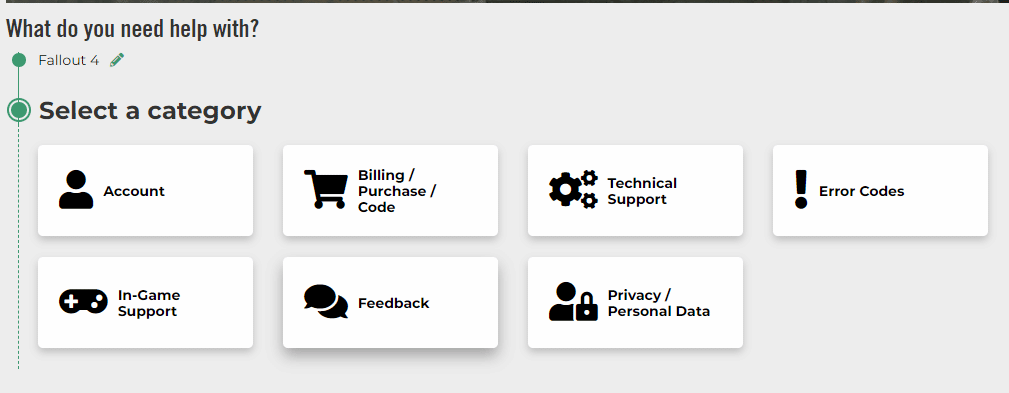
مُستَحسَن:
- 19 قرصنة مذهلة لاختراق Roku للحصول على قنوات مجانية
- إصلاح Warframe Error 10054 على نظام التشغيل Windows 10
- إصلاح عدم تشغيل Overwatch على نظام التشغيل Windows 10
- إصلاح Fallout 4 Script Extender لا يعمل على نظام التشغيل Windows 10
يناقش المقال مسألة تلعثم وتجميد Fallout 4 . إذا اكتشفت أن Fallout 4 laggy على جهاز الكمبيوتر الخاص بك ، يمكنك استخدام الطرق الواردة هنا كدليل إصلاح التلعثم في Fallout 4. قم بإسقاط اقتراحاتك واستفساراتك حول هذا الموضوع في قسم التعليقات.
