إصلاح Fallout 4 Script Extender لا يعمل على نظام التشغيل Windows 10
نشرت: 2022-04-26
Fallout 4 Script Extender ، المعروف أحيانًا باسم F4SE أو FOSE ، هو أداة تعمل على تحسين إمكانيات البرمجة النصية لـ Fallout 4. ومع ذلك ، هناك عدد قليل جدًا من الأفراد على دراية بهذا الامتداد. ومع ذلك ، فقد تم تلقي العديد من مثيلات F4SE التي لا تعمل مؤخرًا. يقال إن البرنامج يتعطل عند محاولة التشغيل أو عرض شاشة فارغة لفترة طويلة قبل أن يتعطل. قد تكون هذه المشكلة بسبب مجموعة متنوعة من العوامل. نتيجة لذلك ، قمنا بإنشاء دليل خطوة بخطوة لمساعدتك في تثبيت F4SE على جهاز الكمبيوتر الخاص بك وإصلاح مشكلة F4SE التي لا تعمل.

محتويات
- كيفية إصلاح Fallout 4 Script Extender لا يعمل على نظام التشغيل Windows 10
- الطريقة الأولى: تحديث تطبيق F4SE
- الطريقة 2: قم بتشغيل F4SE كمسؤول
- الطريقة الثالثة: تعطيل الأوضاع المتعارضة
- الطريقة الرابعة: حذف ملحقات F4SE
- الطريقة الخامسة: تشغيل مستكشف أخطاء التوافق ومصلحها
- الطريقة 6: التحقق من سلامة الملفات
- الطريقة 7: منح الوصول إلى جدار الحماية
كيفية إصلاح Fallout 4 Script Extender لا يعمل على نظام التشغيل Windows 10
لقد بحثنا في المشكلات التي تسببت في هذه الصعوبة ، وفيما يلي أكثر المشكلات شيوعًا.
- التحديثات : لا يحب معظم مطوري الألعاب تعديل الطرف الثالث ، وبالتالي فهم يهدفون إلى إبقائه خارج كل تحديث. من المتصور أن Creation Club قد تمت ترقيته وهو الآن يمنعك من استخدام F4SE. نتيجة لذلك ، يُقترح تحديث برنامج F4SE بشدة.
- جدار الحماية : يمكن لجدار حماية Windows أحيانًا منع بعض التطبيقات من الاتصال بالإنترنت. نظرًا لأن البرنامج يجب أن يقوم بالاتصال بالخوادم أثناء بدء التشغيل ، فقد يتسبب ذلك في حدوث مشكلات.
- الوضع المتعارض : من الممكن أيضًا أن تتعارض التعديلات التي قمت بتثبيتها مع تعقيد F4SE لأنها قديمة أو معطلة. أيضًا ، إذا كانت إصدارات mod و F4SEs متطابقة ، فقد يواجه البرنامج مشاكل.
- التوافق : نظرًا لأن البرنامج قد يواجه صعوبات في نظام التشغيل الخاص بك في بعض الأحيان ، فمن الأفضل دائمًا تشغيل مستكشف أخطاء توافق التطبيقات ومصلحها والسماح له باختيار الإعدادات المثلى لك.
- المكونات الإضافية : قد تكون المكونات الإضافية للتطبيقات تالفة أو قديمة ، مما يؤدي إلى حدوث المشكلة. إذا قمت بحذفها ، فسيستبدلها البرنامج تلقائيًا.
- الملفات المفقودة : من المتصور أن بعض الملفات المهمة مفقودة من اللعبة ، مما يؤدي إلى مشكلة البداية. يجب أن تكون جميع ملفات اللعبة موجودة حتى تعمل جميع جوانب اللعبة بشكل صحيح.
الطريقة الأولى: تحديث تطبيق F4SE
إذا كنت تواجه مشكلات مع تطبيق Fallout 4 Script Extender ، فحاول ترقيته لمعرفة ما إذا كان بإمكانه العودة إلى الوضع الطبيعي. لا يسمح غالبية منشئي الألعاب بتعديل ألعابهم من قِبل طرف ثالث. نتيجة لذلك ، يحاولون إبقاء تطبيقات مثل F4SE خارج كل تحديث للعبة. من المتصور أن Creation Club قد تمت ترقيته وهو الآن يمنع وصولك إلى برنامج F4SE. إذا كان F4SE لا يعمل من أجلك ، فأنت بحاجة إلى ترقيته. نتيجة ل:
1. قم بتنزيل أحدث إصدار من F4SE من موقع Gamepressure.
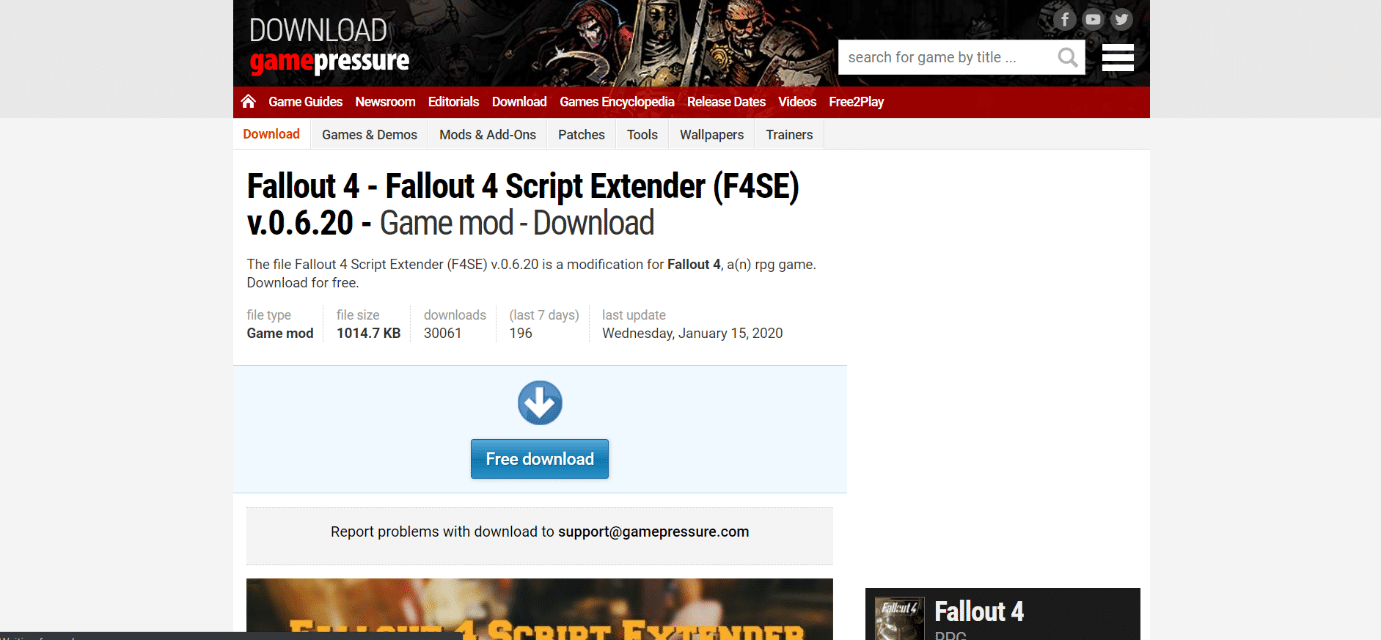
2. انتقل إلى موقع مجلد التثبيت المتساقط ، واستخرج f4se_1_10_120.dll . قد تتغير الأرقام وفقًا للإصدارات ، f4se_loader.exe و f4se_steam_loader.dll . يوجد أدناه مثال على مسار موقع Fallout 4.
C: \ Program Files (x86) \ Steam \ SteamApps \ common \ Fallout 4 \
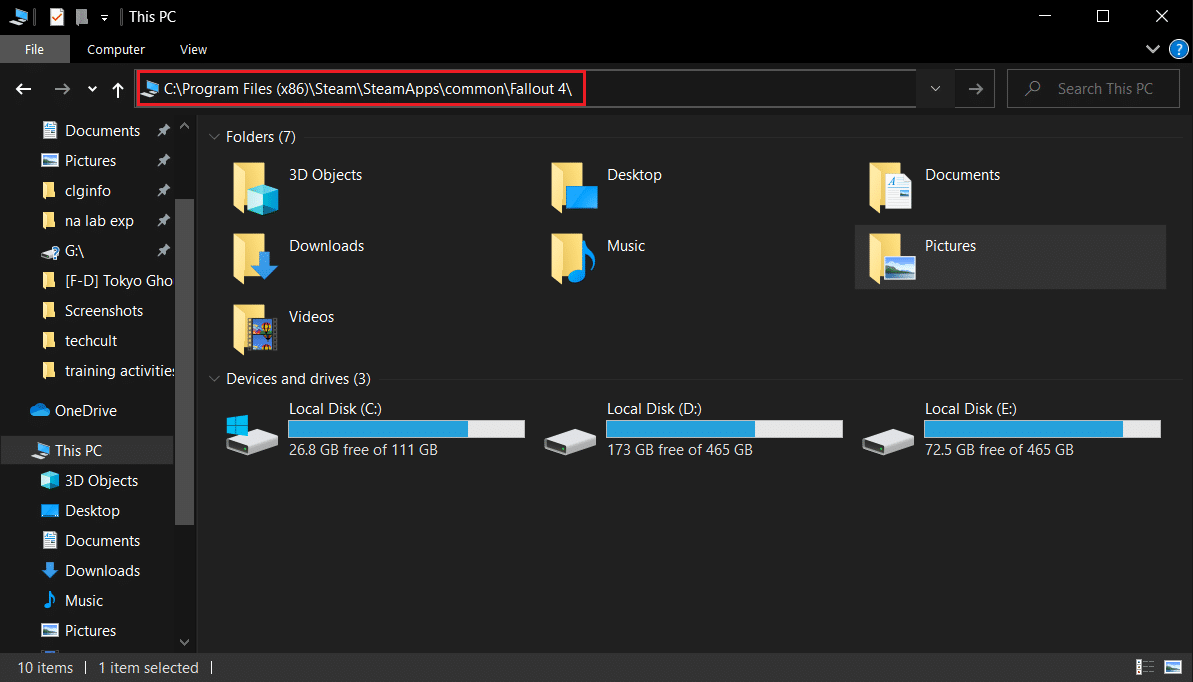
3. قم بتشغيل ملف f4se_loader.exe الذي نسخته للتو في المجلد لبدء اللعبة.
ملاحظة: إذا طُلب منك استبدال أي ملفات عند النسخ ، فافعل ذلك.
الطريقة 2: قم بتشغيل F4SE كمسؤول
لم يكن F4SE قادرًا على التنفيذ الفعال في العديد من الحالات بسبب البروتوكولات الصارمة التي تفرضها UAC. نظرًا لأن F4SE يستخدم البرامج النصية ، فإنها تتطلب أذونات أعلى للعمل. إذا لم تقم بتشغيل البرنامج بامتيازات المسؤول ، فيمكنك مواجهة هذه المشكلة.
1. انتقل إلى F4SE الرئيسي القابل للتنفيذ ، وانقر بزر الماوس الأيمن فوقه ، واختر تشغيل كمسؤول .
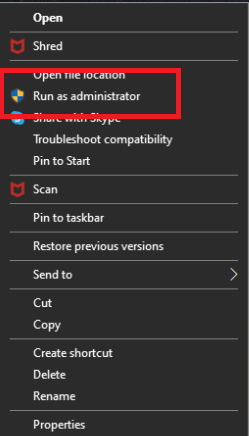
تتيح لك علامة التبويب التوافق أيضًا ضبط البرنامج ليتم تشغيله دائمًا بامتيازات المسؤول. اتبع الخطوات أدناه للقيام بذلك.
1. انقر بزر الماوس الأيمن فوق ملف اللعبة القابل للتنفيذ .
2. انقر فوق خصائص .
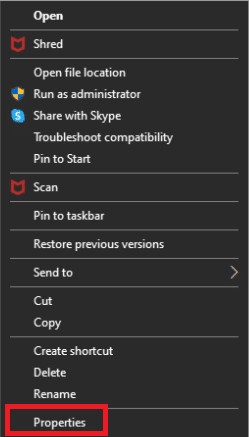
3. انتقل إلى علامة التبويب التوافق وحدد خيار تشغيل هذا البرنامج كمسؤول .
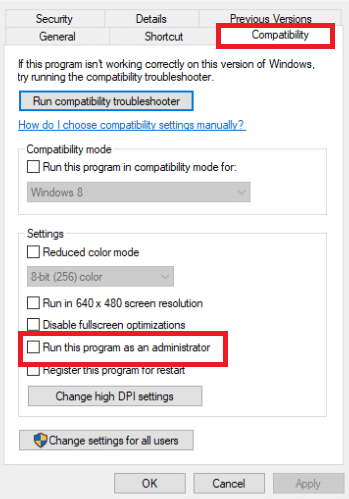
4. أخيرًا ، انقر فوق "تطبيق"> "موافق" لحفظ التغييرات.
بمجرد حصولك على وصول المسؤول ، تحقق لمعرفة ما إذا كانت المشكلة قد تمت معالجتها بشكل دائم.
اقرأ أيضًا: Fix Fallout 4 Mods لا يعمل
الطريقة الثالثة: تعطيل الأوضاع المتعارضة
تسمح Mods for Fallout للاعبين بإجراء تغييرات صغيرة وكبيرة على لعبة العالم المفتوح. ومع ذلك ، نظرًا لأن بعض المودات قديمة أو غير فعالة ، فقد تتعارض مع تعقيد F4SE ، مما يؤدي إلى عدم عمل F4SE على Windows 7 أو 8 أو 10. أيضًا ، إذا كان البرنامج وبرنامج F4SE لهما نفس رقم الإصدار ، فقد يتسبب ذلك في مشاكل مع التطبيق. نتيجة لذلك ، سيتم تعطيل أي تعديل يتعارض مع.

1. افتح تطبيق Nexus Mod Manager .
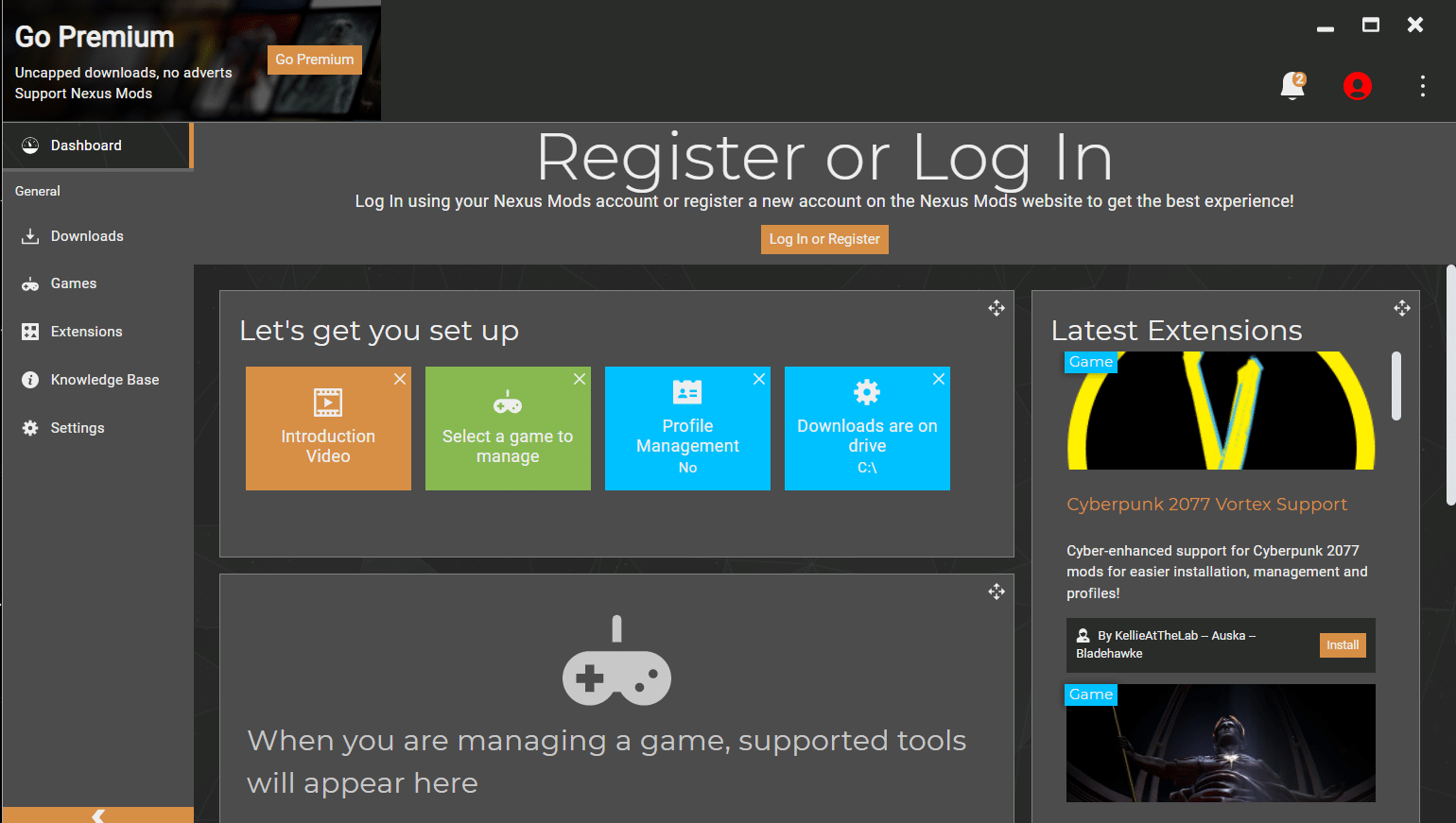
2. انقر بزر الماوس الأيمن فوق Mod لا يدعمه NMM ويجب تطبيقه باستخدام F4SE.
3. قم بتعطيل الوضع واحدًا تلو الآخر ، ثم حاول بدء اللعبة بعد تعطيل كل واحد.
إذا بدأت اللعبة بعد تعطيل تعديل معين ، فهذا يدل على أن هذا الوضع كان مصدر النزاع. تحقق لمعرفة ما إذا كانت المشكلة ستستمر بعد تحديث الوضع. إذا استمر الوضع في خلق المشاكل ، فقم بإيقاف تشغيله حتى يتم حل المشكلة بواسطة منشئو التعديل.
الطريقة الرابعة: حذف ملحقات F4SE
قد تكون المكونات الإضافية للتطبيق تالفة أو قديمة ، مما يؤدي إلى حدوث المشكلة. لن يتم تشغيل Fallout 4 Script Extender على نظام التشغيل Windows 10 إذا كانت المكونات الإضافية F4SE قديمة أو تالفة. يتطلب هذا القسم حذف المكونات الإضافية التي بها مشكلات من F4SE. إذا قمت بحذفها ، فسيستبدلها البرنامج تلقائيًا. سنقوم بإزالة هذه المكونات الإضافية ، والتي سيتم استبدالها تلقائيًا لاحقًا.
1. افتح مجلد التثبيت Fallout 4 ، والذي يوجد غالبًا في مسار الموقع المحدد.
C: \ Program Files (x86) \ Steam \ SteamApps \ common \ Fallout 4 \ Data \ F4SE \ Plugins
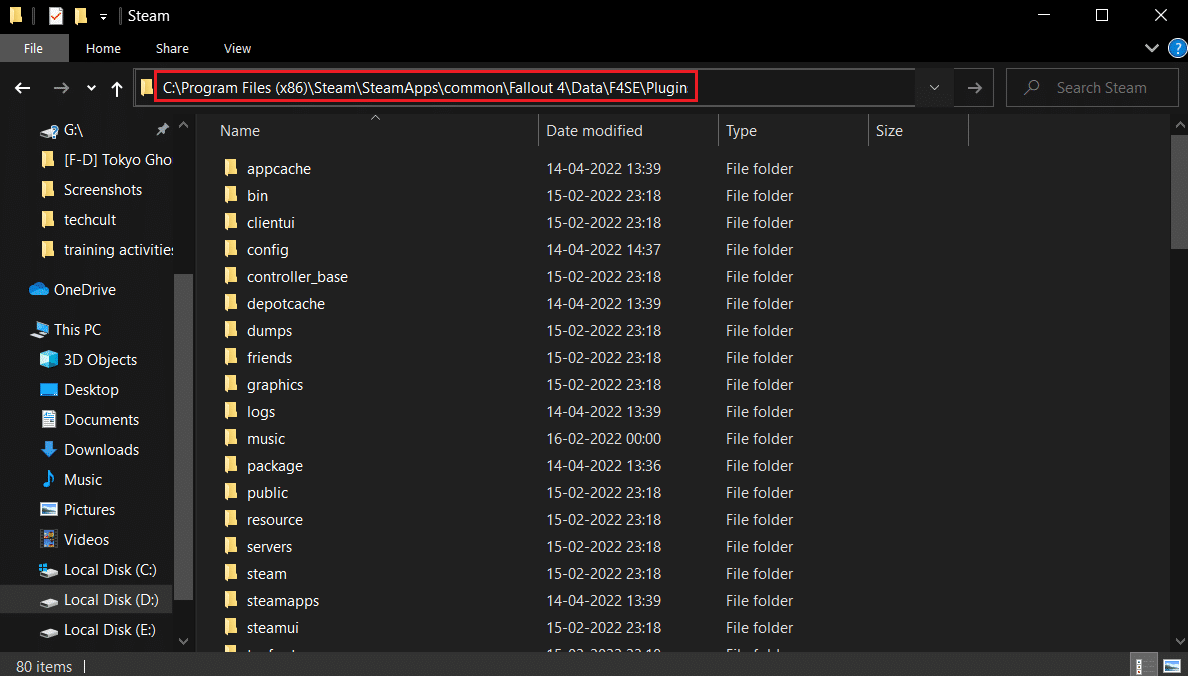
2. احذف جميع الملفات والمجلدات الموجودة في مجلد الملحقات .
3. الآن قم بتنزيل وتثبيت Fallout 4 Script Extender كما هو موضح في الطريقة الأولى .
4. أخيرًا ، أعد تثبيت جميع تعديلات موسع البرنامج النصي Fallout 4 أيضًا.
اقرأ أيضًا: Fix Fallout 76 غير متصل بالخادم
الطريقة الخامسة: تشغيل مستكشف أخطاء التوافق ومصلحها
من المحتمل أن البرنامج يواجه مشاكل في نظام التشغيل الخاص بك. في حالات نادرة ، لن يعمل Fallout 4 Script Extender (F4SE) على الإطلاق ، مما يشير إلى أنه غير متوافق مع جهاز الكمبيوتر الخاص بك. تشغيل مستكشف أخطاء التوافق ومصلحها للتطبيق والسماح له بتحديد أفضل الإعدادات يمكنك إصلاح مشكلة f4se التي لا تعمل. اتبع الخطوات المحددة للقيام بذلك.
1. انتقل إلى مجلد التثبيت الخاص باللعبة.
2. انقر بزر الماوس الأيمن فوق f4se_loader.exe واختر خصائص .
3. حدد علامة التبويب التوافق .
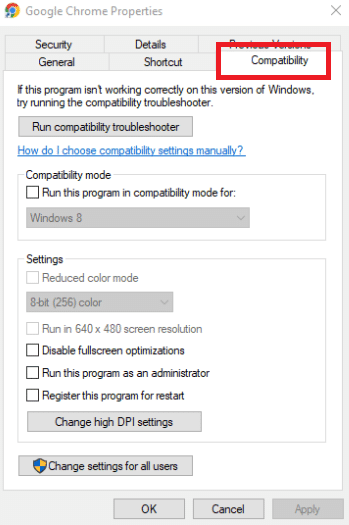
4. اختر تشغيل مستكشف أخطاء التوافق ومصلحها .
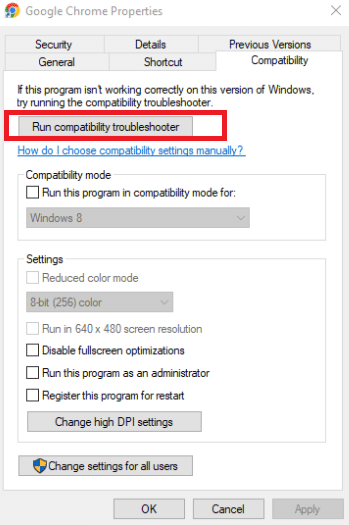
سيجد Windows الآن الإعدادات المثالية لجهازك بمفرده. إذا تم حل المشكلة ، اختبر تلك الإعدادات وطبّقها.
الطريقة 6: التحقق من سلامة الملفات
تعد ملفات الألعاب ، مثل mod ، مصدرًا محتملاً لمشكلة F4SE. من المتصور أن اللعبة تفتقد إلى ملفات المفاتيح المطلوبة لكي تعمل اللعبة بشكل صحيح في بعض المواقف. نتيجة لذلك ، سنقوم بفحص ملفات اللعبة في هذه المرحلة. اقرأ دليلنا حول كيفية التحقق من سلامة ملفات الألعاب على Steam لفعل الشيء نفسه.
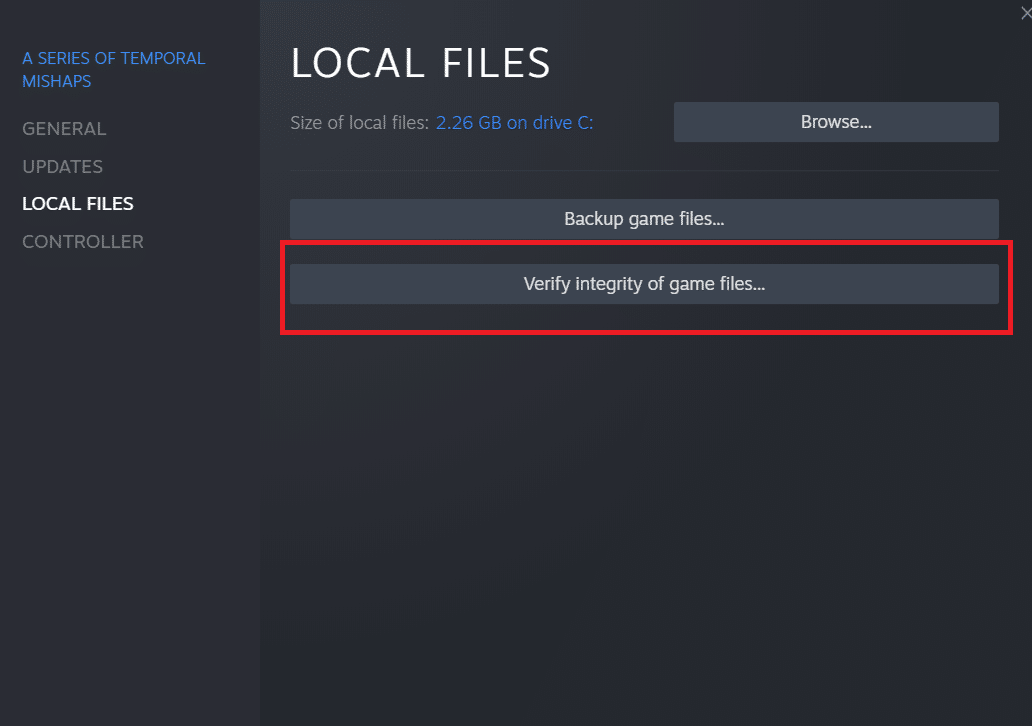
اقرأ أيضًا: Fix Fallout 3 Ordinal 43 Not Found Error
الطريقة 7: منح الوصول إلى جدار الحماية
من الطبيعي ألا تتمكن من تشغيل F4SE إذا منعك جدار حماية Windows من القيام بذلك. سنقوم بتمكين البرنامج من المرور عبر جدار حماية Windows في هذه المرحلة. لذلك ، اتبع هذه الخطوات لإصلاح مشكلة F4SE التي لا تعمل عن طريق منح الوصول إلى جدار الحماية.
1. اضغط على مفتاحي Windows + I في نفس الوقت لفتح الإعدادات .
2. حدد التحديثات والأمان من قائمة الإعدادات.
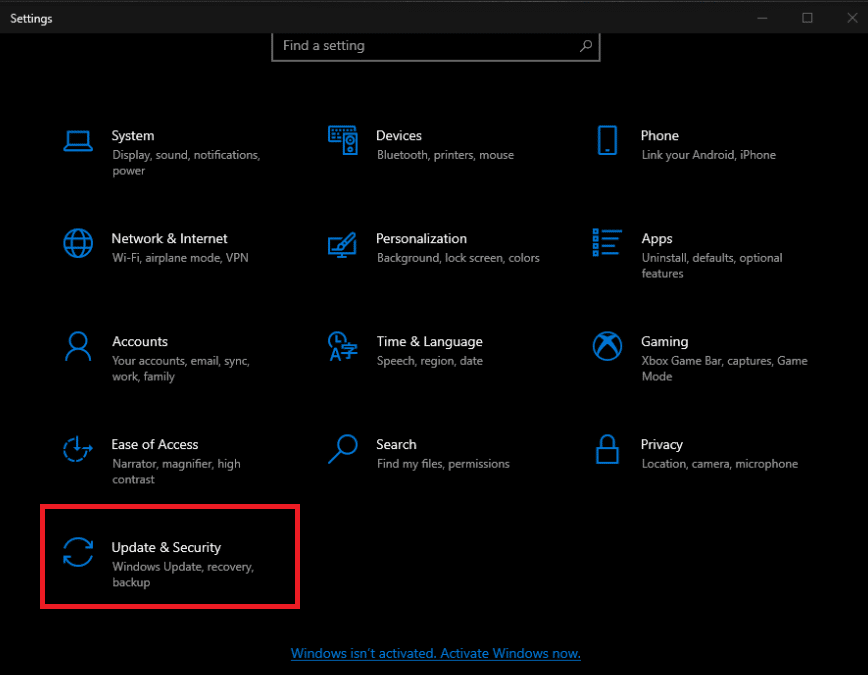
3. في الجزء الأيمن ، حدد خيار أمان Windows .
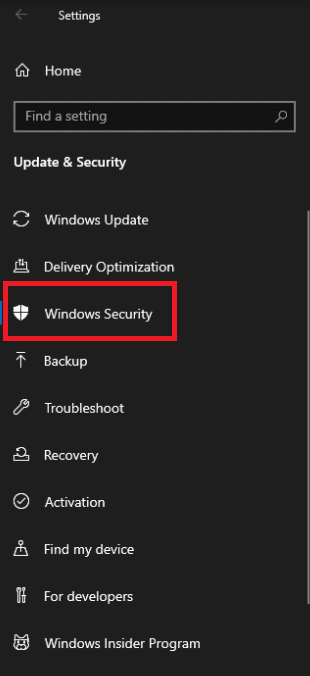
4. حدد جدار الحماية وحماية الشبكة من قائمة أمان Windows.
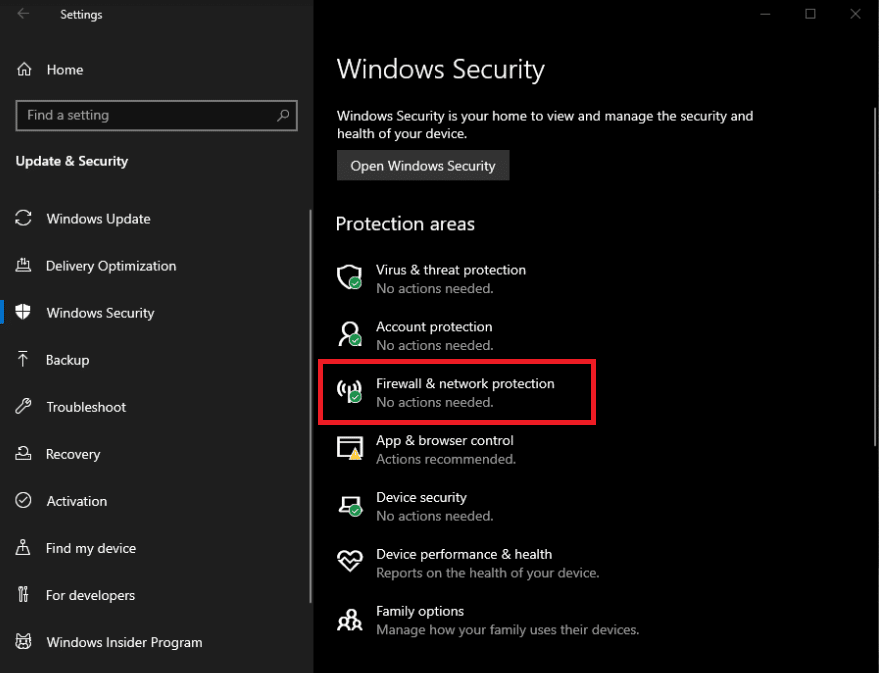
5. اختر السماح لتطبيق من خلال جدار الحماية .
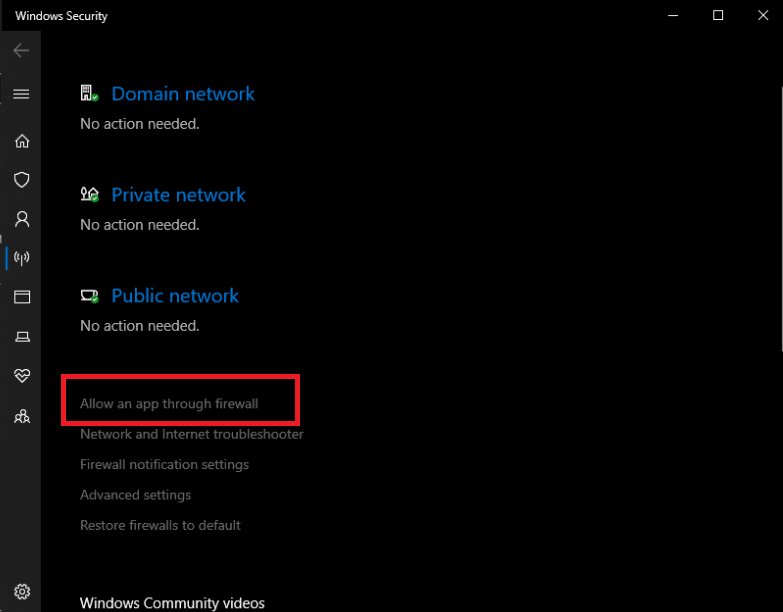
6. امنح حق الوصول إلى جميع البرامج ذات الصلة بـ Fallout4 عبر كل من الشبكات الخاصة والعامة من خلال النقر فوق تغيير الإعدادات .
7. انقر فوق " موافق " ، ثم أعد تشغيل اللعبة لمعرفة ما إذا كانت المشكلة لا تزال قائمة.
مُستَحسَن:
- أفضل 10 تطبيقات لنسخ الشاشة من Android إلى Roku
- كيفية إضافة لعبة يدويًا إلى تجربة GeForce
- كيفية تثبيت Minecraft Texture Packs على نظام التشغيل Windows 10
- إصلاح خطأ League of Legends Directx في نظام التشغيل Windows 10
نأمل أن تكون قد وجدت هذه المعلومات مفيدة وأنك تمكنت من حل مشكلة Fallout 4 Script Extender التي لا تعمل. يرجى إخبارنا بأي تقنية كانت أكثر فائدة بالنسبة لك. يرجى استخدام النموذج أدناه إذا كان لديك أي استفسارات أو تعليقات.
