13 طريقة لإصلاح خطأ التنزيل الفاشل على Chrome
نشرت: 2023-03-03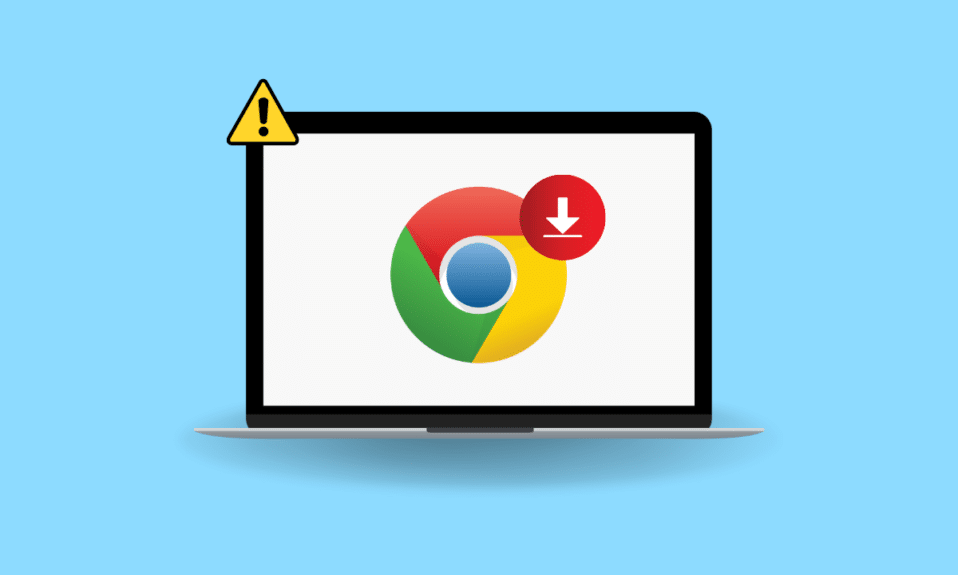
Google Chrome هو متصفح الويب الأكثر شيوعًا في العالم. مع استخدام مليارات المستخدمين يوميًا Google Chrome للبحث في الإنترنت ، فمن الواضح فقط أن Google Chrome يواجه مشكلات مختلفة في بعض الأحيان. إحدى المشكلات الشائعة في Google Chrome هي خطأ فشل في تنزيل مشكلة إصلاح Chrome. يمكن أن تتسبب هذه المشكلة في حدوث انقطاعات وأخطاء في التنزيل عند محاولة تنزيل أي ملف من الإنترنت. في هذا الدليل ، سنناقش أسباب فشل خطأ الشبكة على Chrome وطرق إصلاح خطأ التنزيل الفاشل Chrome.
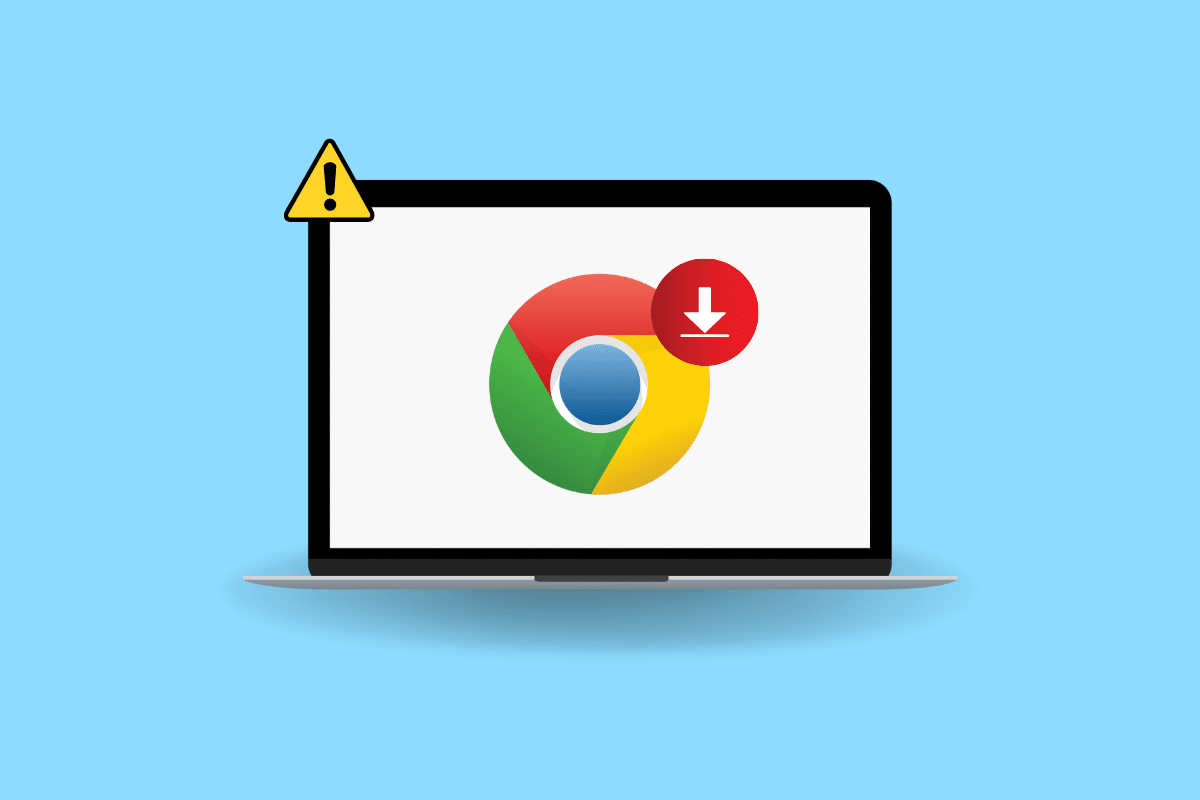
طرق لإصلاح خطأ التنزيل الفاشل على Chrome
لقد أوضحنا حلول تنزيل أخطاء الشبكة الفاشلة على Chrome بالتفصيل في هذه المقالة.
أسباب فشل تنزيل خطأ Chrome
يمكن أن يكون هناك عدة أسباب لهذه المشكلة على Google Chrome ؛ بعض الأسباب الأكثر شيوعًا مذكورة هنا.
- تعد أخطاء Chrome سببًا عامًا لهذه المشكلة.
- في بعض الأحيان ، يمكن أن تتسبب مشكلات مواقع الويب المختلفة أيضًا في حدوث هذه المشكلة.
- يمكن أن تتسبب مشكلات عنوان IP المختلفة في المتصفح أيضًا في حدوث هذه المشكلة على Google Chrome.
- في كثير من الأحيان ، يمكن أن تكون المشكلة متعلقة بالمتصفح وقد يعمل متصفح آخر بشكل جيد.
- يعتبر الاتصال السيئ بالإنترنت أيضًا سببًا محتملاً لهذا الخطأ.
- يمكن أن تتسبب مشكلات مجلد التنزيلات أيضًا في حدوث هذا الخطأ.
- يمكن أن يتسبب امتداد Chrome الفاسد أيضًا في حدوث هذا الخطأ.
- يمكن أن تتسبب ذاكرة التخزين المؤقت وبيانات ملفات تعريف الارتباط الفاسدة أيضًا في حدوث هذه المشكلة.
- يمكن أن يتسبب برنامج تشغيل محول الشبكة القديم أو التالف أيضًا في حدوث هذه المشكلة.
- يمكن أن تتسبب إعدادات مكافحة الفيروسات غير المناسبة أيضًا في حدوث مشكلات في أخطاء التنزيل مع Chrome.
- يمكن أن يتسبب التكوين غير الصحيح مع Windows Attachment Manager أيضًا في حدوث هذه المشكلة.
- يمكن أن تتسبب ملفات المضيف غير الصحيحة أيضًا في حدوث هذه المشكلة على Google Chrome.
- يمكن أن يتسبب برنامج Chrome القديم أيضًا في حدوث هذا الخطأ.
- يمكن أن تتسبب إعدادات Chrome غير الصحيحة أيضًا في حدوث هذه المشكلة.
- يمكن أن تتسبب العديد من مشكلات برنامج Chrome الأخرى أيضًا في حدوث هذا الخطأ أثناء التنزيل.
كيفية إصلاح خطأ التنزيل الفاشل على Chrome
في هذا الدليل ، سنناقش طرقًا لمعرفة كيفية إصلاح فشل تنزيل خطأ الشبكة على Chrome.
الطريقة الأولى: طرق استكشاف الأخطاء وإصلاحها الأساسية
غالبًا ما تكون أسباب حدوث خطأ في الشبكة الفاشلة على Chrome هي بعض الأخطاء البسيطة ومشكلات التشغيل. بشكل عام ، مشكلة Chrome ليست خطيرة ويمكن حلها باستخدام بعض الطرق البسيطة والأساسية لتحرّي الخلل وإصلاحه. فيما يلي بعض الطرق الأساسية لاستكشاف الأخطاء وإصلاحها التي يمكنك تطبيقها لاكتشاف خطأ شبكة فاشلة أثناء تنزيل Chrome fix بسرعة.
1 أ. أعد تشغيل Chrome
أحد الأشياء الأولى التي يمكنك القيام بها لمعرفة كيفية إصلاح خطأ الشبكة الفاشل في التنزيل على Chrome هو ببساطة إعادة تشغيل Chrome من إدارة المهام. غالبًا ما يكون سبب حدوث خطأ فاشل في الشبكة على Chrome هو التحميل غير المناسب للمتصفح أو أخطاء بسيطة في المتصفح. يمكنك تجنب هذه المشكلات بمجرد إعادة تشغيل Chrome. يمكنك استخدام خيار إنهاء المهمة في مدير المهام لإغلاق التطبيق ثم إعادة تشغيله. إذا لم تكن متأكدًا من كيفية إنهاء مهمة على جهاز الكمبيوتر الخاص بك ، فيمكنك الاطلاع على دليل كيفية إنهاء المهمة في نظام التشغيل Windows 10 لإنهاء مهام Google Chrome ثم إعادة تشغيلها على جهاز الكمبيوتر الخاص بك.
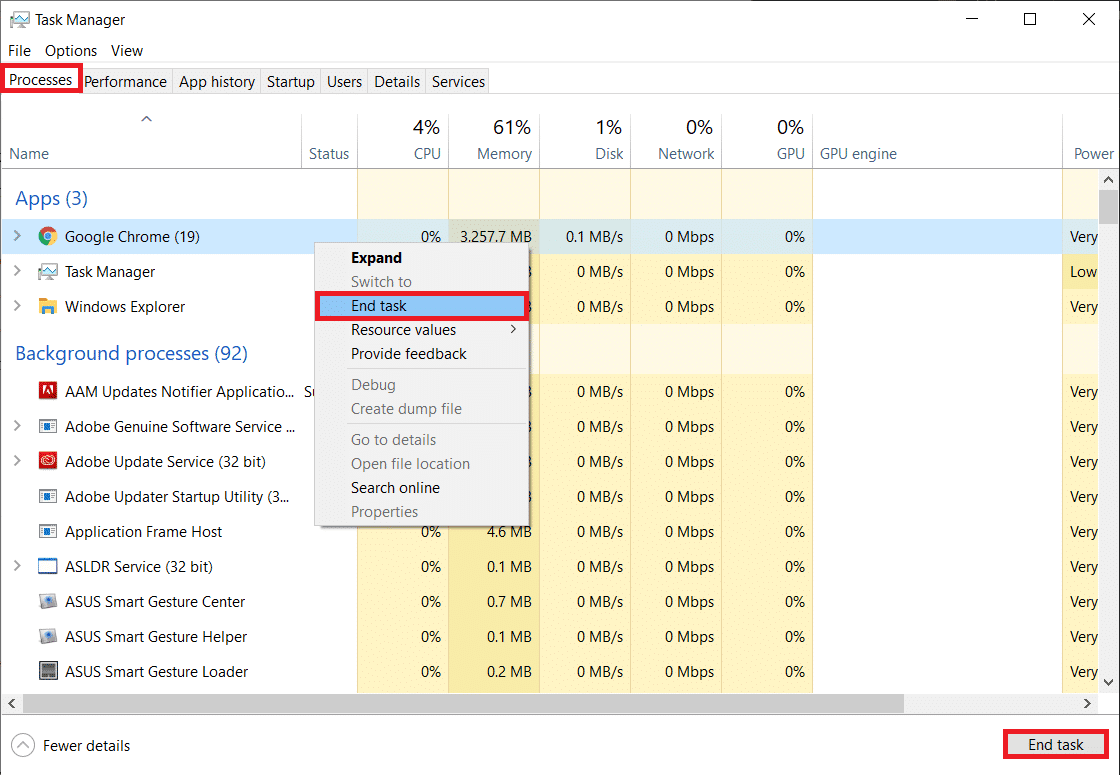
1 ب. تأكد من أن الموقع يعمل بشكل صحيح
يرتبط أحد الأسباب الشائعة لعدم تمكنك من تنزيل الملفات من Google Chrome بمشاكل موقع الويب. إذا كان خادم موقع الويب لا يعمل بشكل صحيح أو يواجه انقطاعًا دوليًا ، فقد لا تتمكن من الوصول إلى المحتوى الموجود على موقع الويب أو تنزيل المحتوى من موقع الويب. إذا كانت المشكلة ناتجة عن مشاكل في الخادم ، فسيتعين عليك الانتظار حتى يتم إصلاح المشكلة. يمكنك أيضًا محاولة استخدام موقع ويب مختلف لمعرفة كيفية إصلاح فشل تنزيل خطأ الشبكة على Chrome ، وتنزيل نفس المحتوى.
1 ج. استخدم وضع التصفح المتخفي
يتمثل أحد الحلول الشائعة لتنزيل مشكلات الأخطاء في استخدام وضع التصفح المتخفي على Google Chrome. يسمح Chrome للمستخدمين بالبحث في الويب بشكل خاص وإخفاء عناوين IP الخاصة بهم. إذا كان المحتوى مقيدًا على شبكتك ، فإن استخدام وضع التصفح المتخفي يمكن أن يساعدك في تنزيله. إذا لم تكن متأكدًا من كيفية تمكين وضع التصفح المتخفي ، فيمكنك الاطلاع على دليل كيفية تمكين وضع التصفح المتخفي في Chrome لتمكين النافذة الخاصة على Google Chrome لمعرفة خطأ الشبكة الفاشل تنزيل Chrome fix.
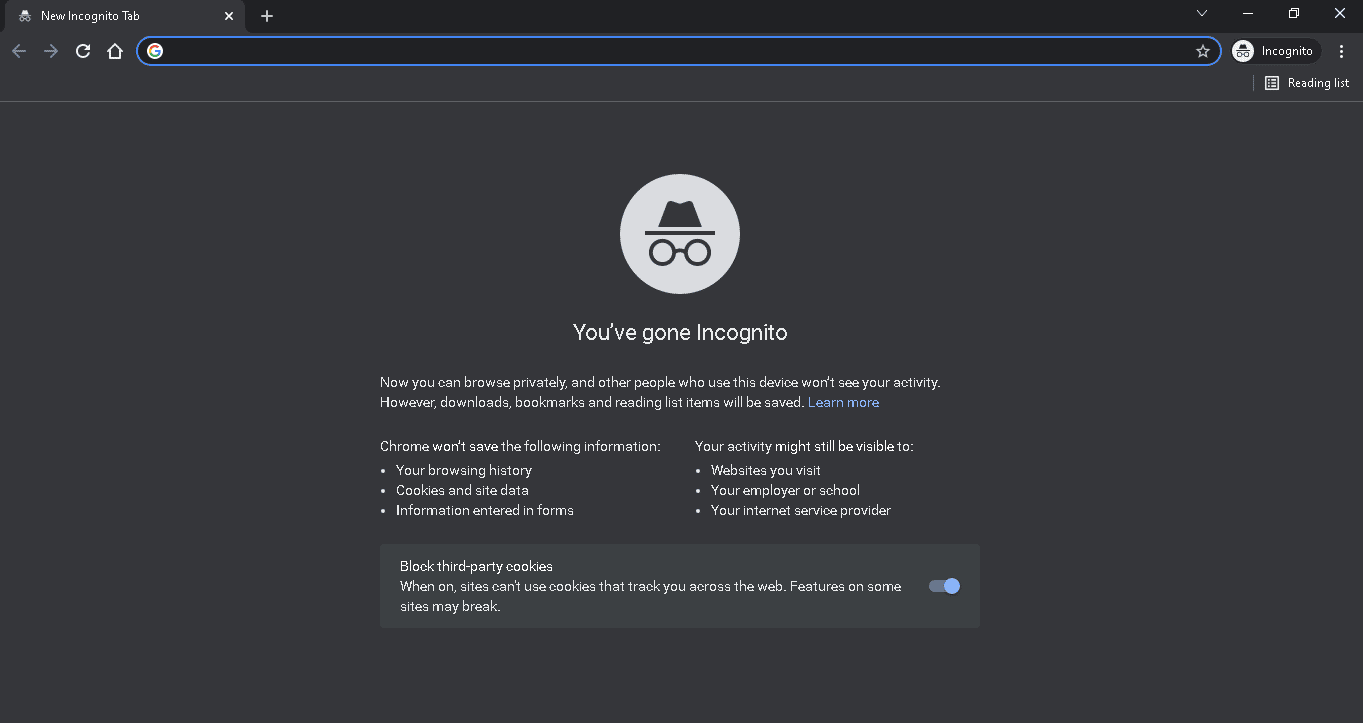
1 د. جرب متصفح مختلف
إذا لم تساعد محاولاتك ولا تعرف سبب فشل خطأ الشبكة على Chrome ، فيمكنك محاولة تبديل المتصفحات. في بعض الأحيان ، لا يتوافق المحتوى الموجود على مواقع الويب المختلفة مع متصفحات معينة. إذا كان Chrome يواجه مشكلة في تحميل المحتوى من موقع ويب معين ، فمن الجيد استخدام متصفح ويب مختلف للوصول إلى موقع الويب. هناك الكثير من متصفحات الويب التي يمكنك استخدامها بدلاً من Chrome. على سبيل المثال ، Mozilla Firefox و Microsoft Edge و Brave Browser وما إلى ذلك.
الطريقة الثانية: استكشاف مشكلات الإنترنت وإصلاحها
أحد الأسباب الشائعة لعدم تمكنك من تنزيل الملفات من متصفح Chrome هو مشكلة الإنترنت السيئة. إذا كنت تستخدم اتصال إنترنت غير مستقر ، فقد تواجه العديد من المشكلات أثناء محاولة تنزيل الملفات على Chrome. لذلك ، من المهم إصلاح مشكلات الإنترنت على نظامك لحل خطأ التنزيل الفاشل Chrome.
الخيار الأول: إعادة تشغيل اتصال WiFi
إذا كنت تستخدم اتصال WiFi لتصفح الإنترنت ، فيجب عليك التحقق مما إذا كان اتصال WiFi مناسبًا ويعمل بشكل جيد. في بعض الأحيان ، قد يمر كبل أو جهاز توجيه WiFi معيب بسهولة دون أن يلاحظه أحد حتى يبدأ في التسبب في حدوث مشكلات. لذلك ، افحص بعناية حالة جهاز توجيه WiFi الخاص بك. إذا وجدت أي كبلات تالفة أو تالفة ، فاستبدلها في أسرع وقت ممكن. يمكنك التحقق من دليل كيفية استكشاف مشكلات اتصال الشبكة وإصلاحها في نظام التشغيل Windows 10 لحل مشكلات الاتصال.

الخيار الثاني: زيادة سرعة الإنترنت
إذا لم تكن WiFi هي السبب وراء مشكلات التنزيل ، وما زلت لا تعرف أسباب فشل خطأ الشبكة على Chrome ، فعليك محاولة حل مشكلات الاتصال الضعيفة على جهاز الكمبيوتر الخاص بك. تأكد من أنك تستخدم خطة إنترنت صالحة على جهاز الكمبيوتر الخاص بك. إذا استمرت المشكلات ، فاتصل بموفر الإنترنت وتواصل معه للحصول على حل ممكن. إذا كنت تتلقى اتصالاً بطيئًا للغاية في منطقتك ، فيمكنك التحقق من اتصال الإنترنت البطيء؟ 10 طرق لتسريع الإنترنت لديك! دليل لزيادة سرعة الإنترنت على نظامك.
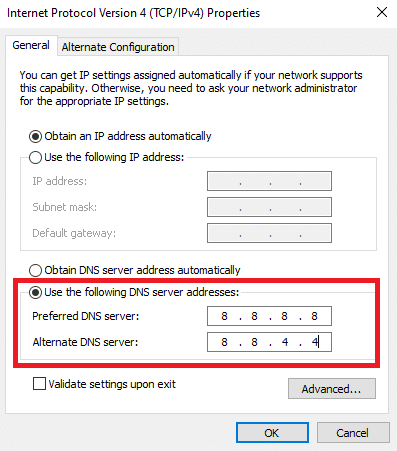
اقرأ أيضًا: إصلاح خطأ فشل اتصال الوكيل خطأ Chrome
الطريقة الثالثة: تغيير موقع التنزيل
عند تنزيل ملف باستخدام Google Chrome ، يتم تخزينه تلقائيًا في مجلد التنزيلات بمحرك الأقراص C. إذا كانت هناك مشكلة في مجلد التنزيلات ، فقد تتلقى مشكلات أثناء تنزيل البيانات من Google. يمكنك تجنب أخطاء التنزيل هذه على Chrome عن طريق تغيير موقع التنزيل في متصفحك.
1. افتح Google Chrome من قائمة البداية.
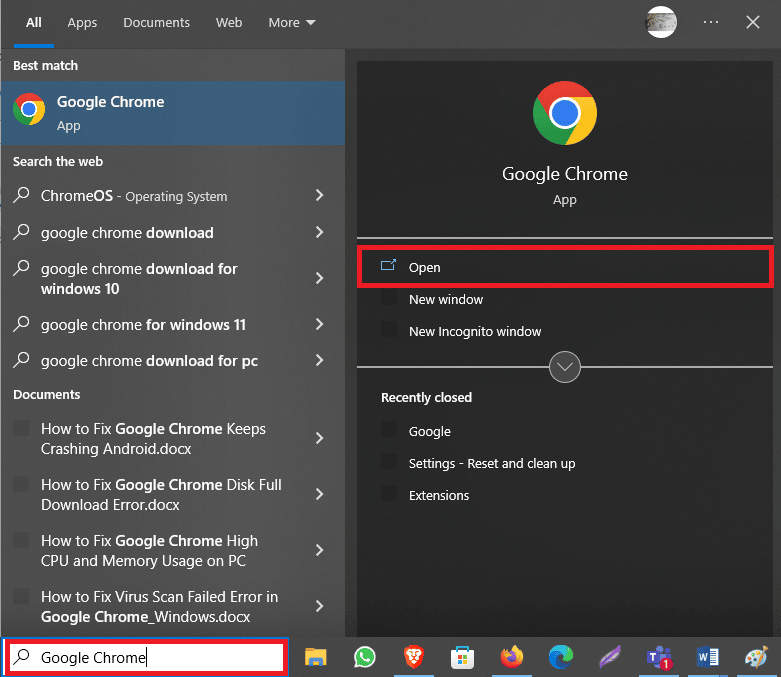
2. انقر على أيقونة ثلاثية النقاط في الزاوية اليمنى العليا من النافذة.
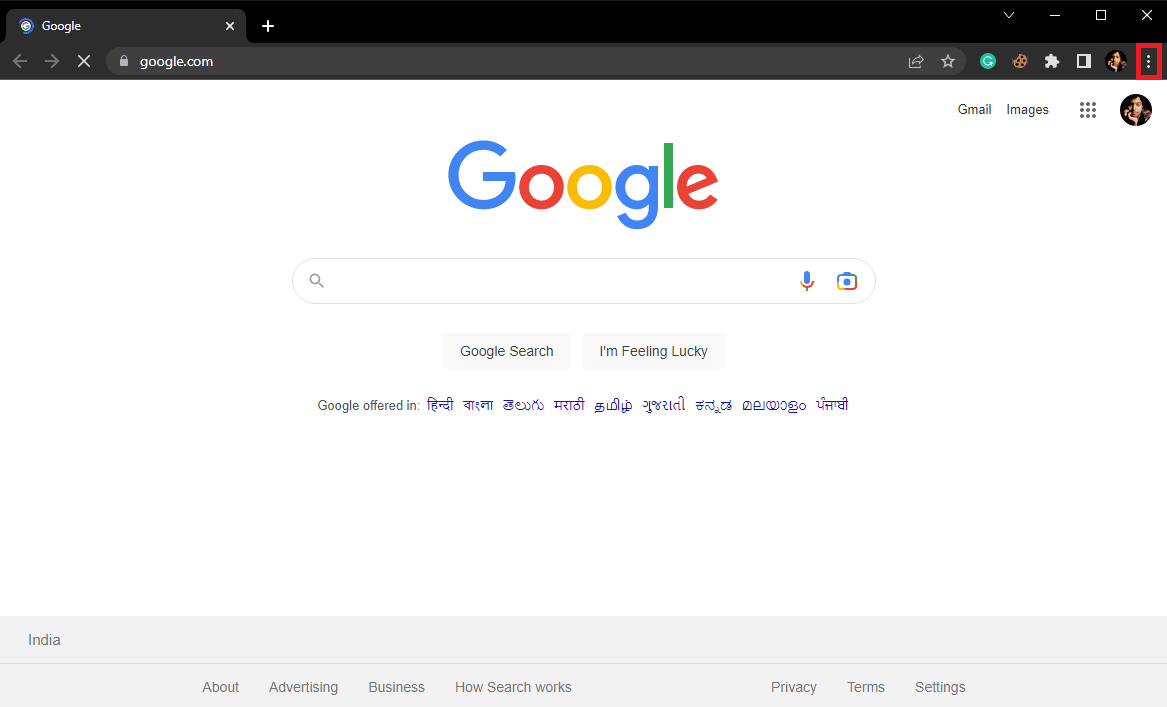
3. هنا ، حدد الإعدادات .
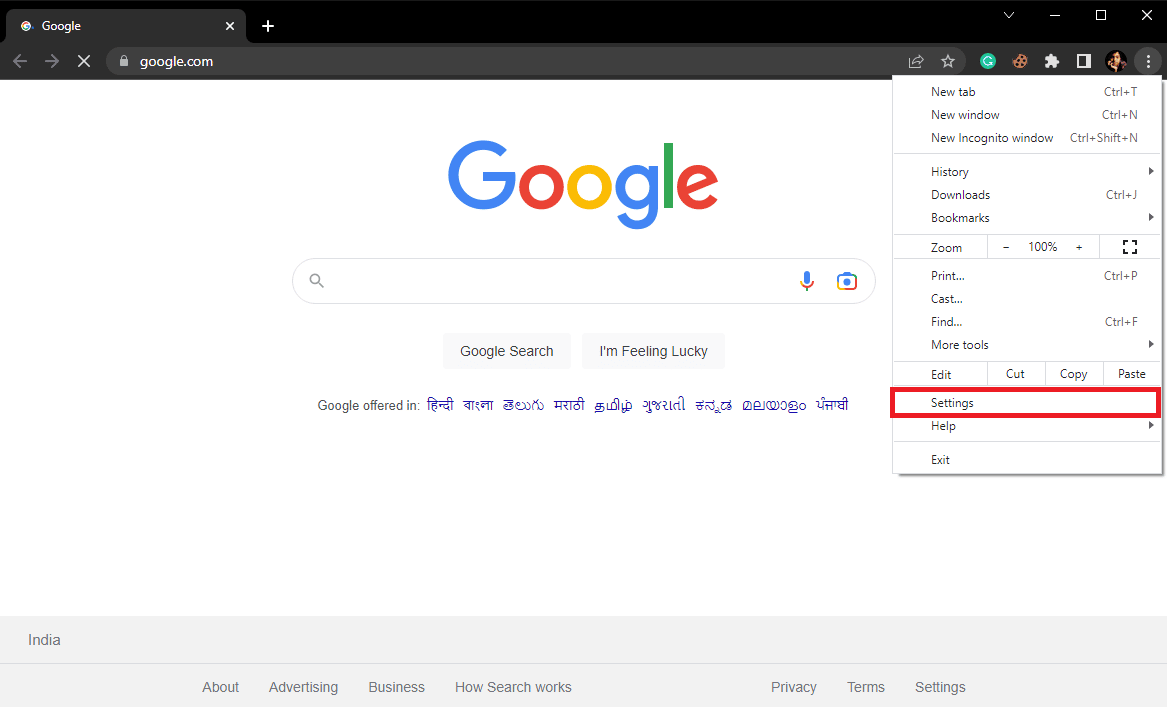
4. من اللوحة اليسرى ، انقر فوق "التنزيلات" .
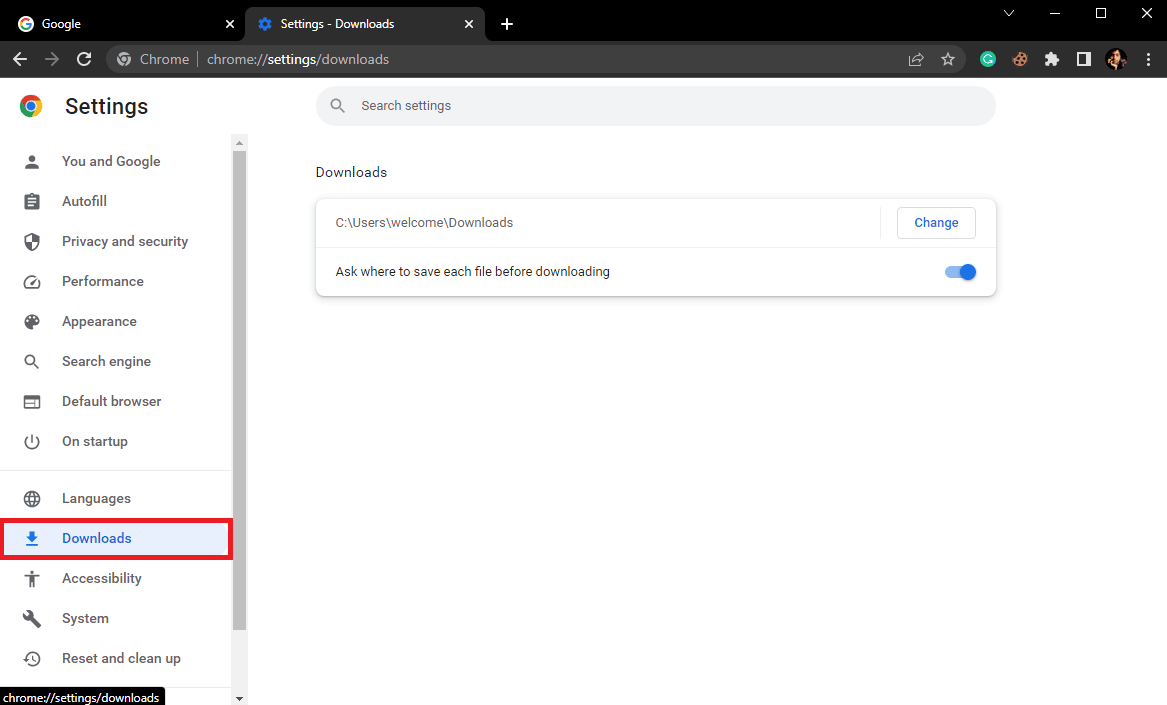
5. حدد موقع التنزيل ، وانقر فوق تغيير بجواره.
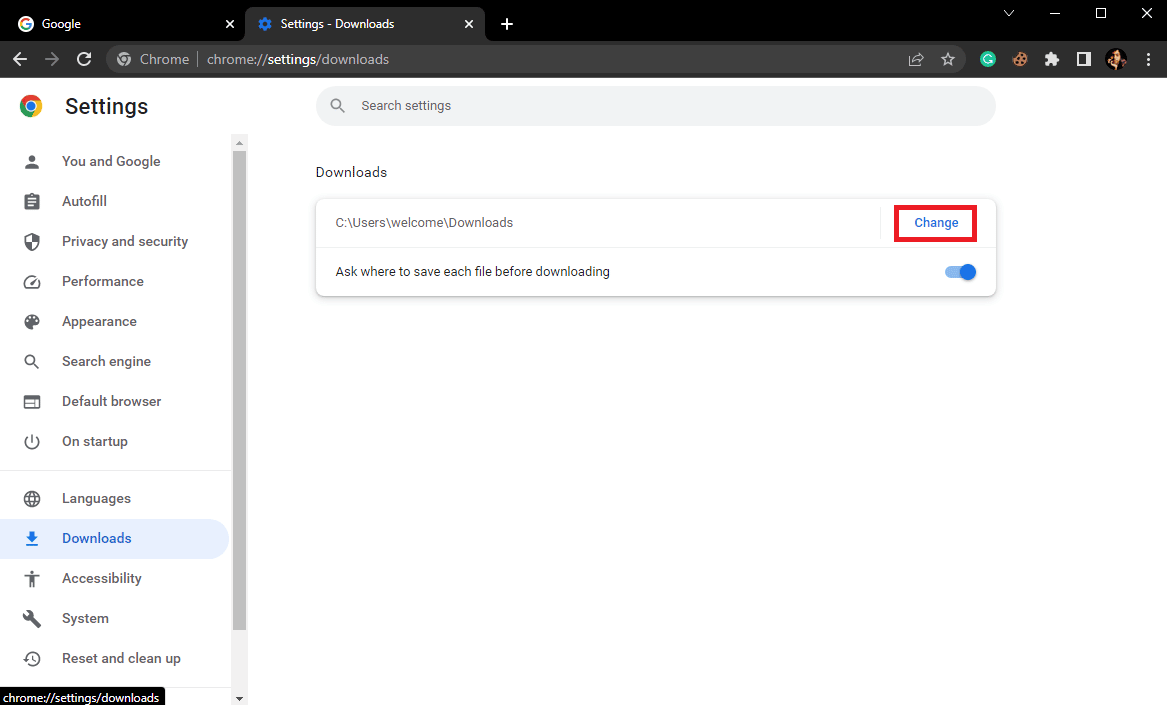
6. حدد الموقع المطلوب.
الطريقة الرابعة: إزالة ملحقات كروم
إذا كنت تستخدم عددًا كبيرًا جدًا من الإضافات على متصفح Google Chrome ، فقد يؤدي ذلك أحيانًا إلى العديد من مشكلات المتصفح. يمكن أن يتسبب الامتداد التالف أو القديم في حدوث مشكلات في تنزيل Google Chrome. لذلك ، يمكنك إزالة ملحقات Chrome لإصلاح مشكلات تنزيل الشبكة على متصفحك.
1. افتح Google Chrome من قائمة البداية.
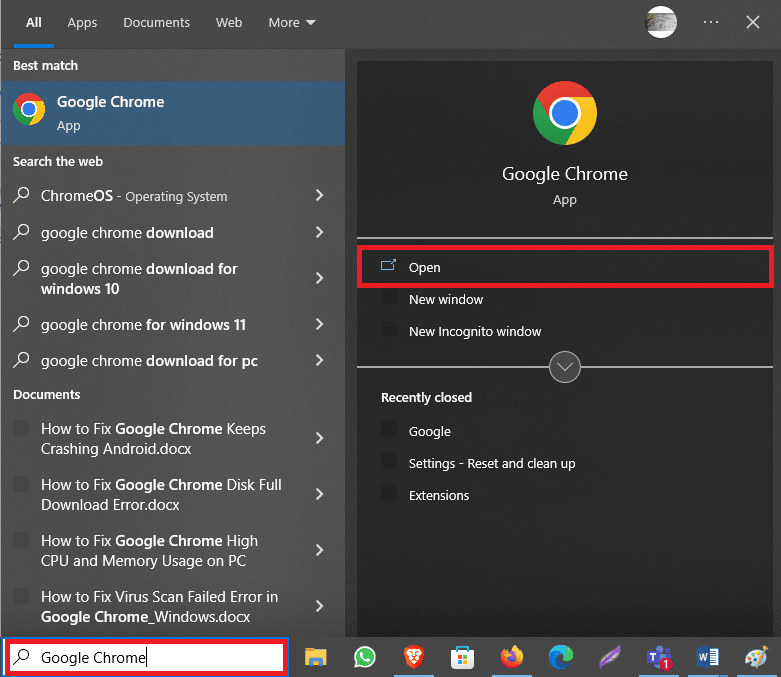
2. انقر على أيقونة ثلاثية النقاط في الزاوية اليمنى العليا من النافذة.
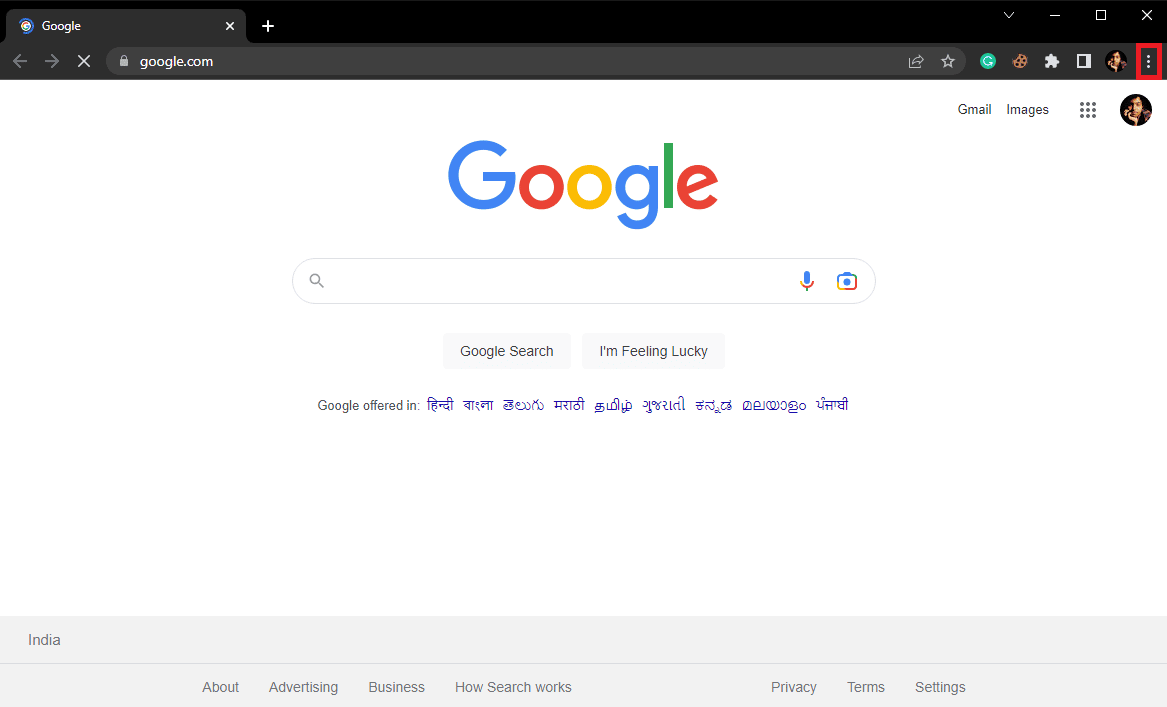
3. هنا ، حدد موقع وانقر على المزيد من الأدوات ... ثم الامتدادات .
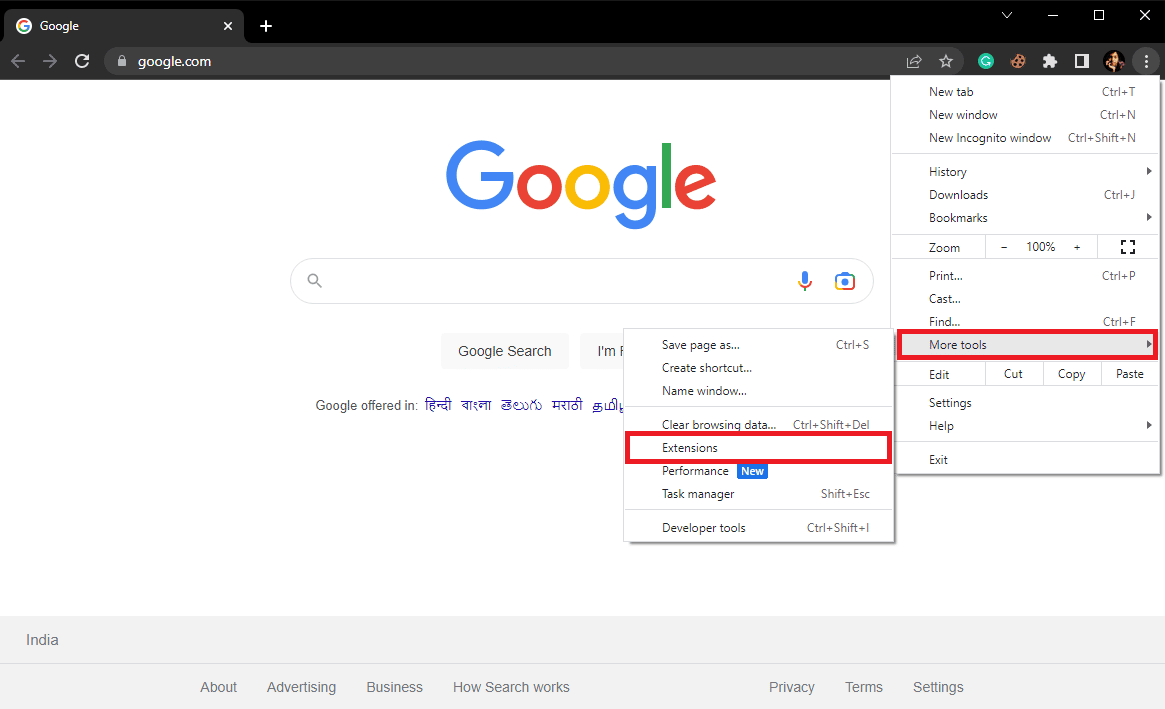
4. حدد الامتداد المشكل وانقر على إزالة .
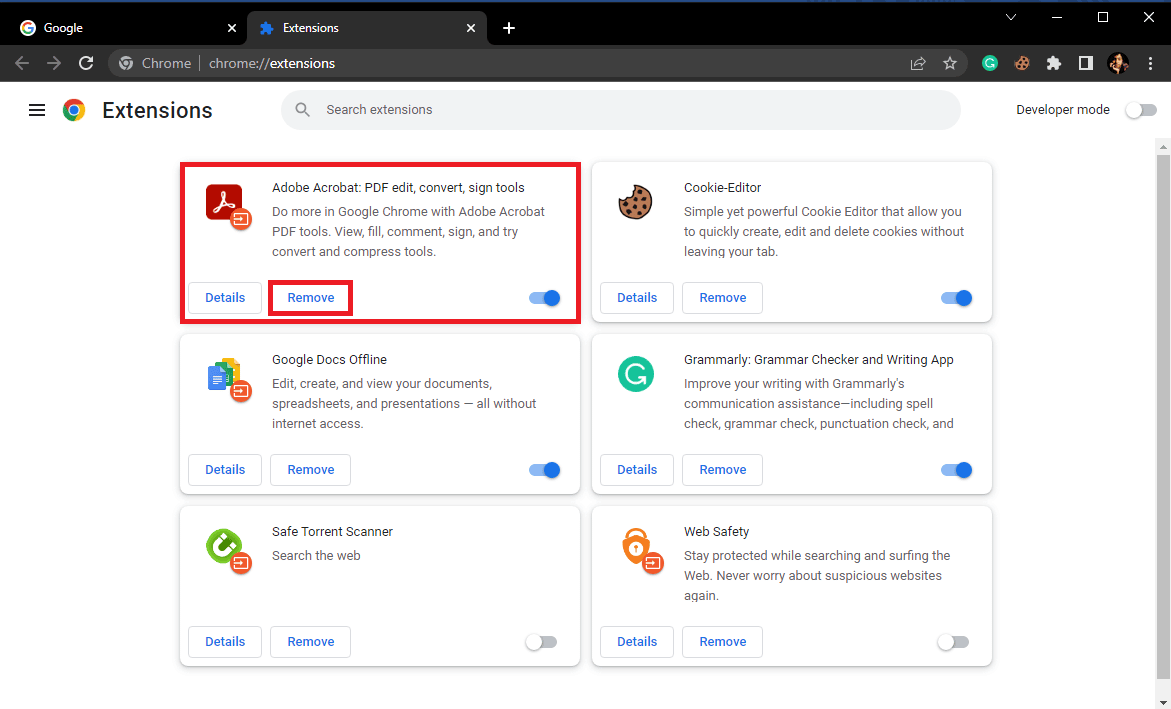
5. انقر فوق "إزالة" في النافذة المنبثقة للتمديد لتأكيد الإجراء.
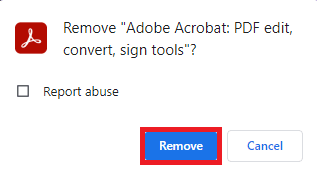
اقرأ أيضًا: إصلاح خادم Google Chrome الذي لم يرسل خطأ في البيانات
الطريقة الخامسة: امسح ملفات تعريف الارتباط من Chrome وبيانات ذاكرة التخزين المؤقت
ملفات تعريف الارتباط وبيانات ذاكرة التخزين المؤقت هي بيانات مؤقتة مخزنة على جهاز الكمبيوتر الخاص بك. بشكل عام ، لا تسبب هذه البيانات مشكلة في المتصفح ، ويمكنك بسهولة استخدام الإنترنت جنبًا إلى جنب. ومع ذلك ، إذا تعرضت بيانات ذاكرة التخزين المؤقت أو ملفات تعريف الارتباط للتلف أو الكتابة فوقها ، فقد يؤدي ذلك إلى إبطاء تجربة التصفح لديك وحتى التسبب في حدوث مشكلات في التنزيل. لذلك ، يجب أن تستمر في مسح هذه البيانات من متصفحك من وقت لآخر. إذا لم تكن متأكدًا من كيفية مسح ملفات تعريف الارتباط وبيانات ذاكرة التخزين المؤقت من Google Chrome ، فيمكنك الاطلاع على دليل كيفية مسح ذاكرة التخزين المؤقت وملفات تعريف الارتباط في Google Chrome لمسح هذه البيانات بأمان من متصفحك وإصلاح أخطاء التنزيل الفاشلة في Chrome.
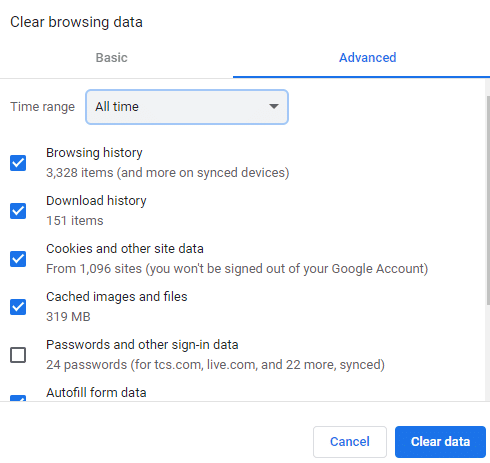
الطريقة 6: تحديث برنامج تشغيل محول الشبكة
تعد برامج تشغيل محول الشبكة على جهاز الكمبيوتر الذي يعمل بنظام Windows جزءًا أساسيًا من تصفح وتنزيل الملفات على جهاز الكمبيوتر الخاص بك. تسمح لك برامج التشغيل هذه بالبحث في الإنترنت وتنزيل المحتوى من مواقع الويب المختلفة. ومع ذلك ، إذا تعطل برنامج التشغيل هذا ، فيمكنك تلقي العديد من المشكلات أثناء استخدام الإنترنت. يمكن أن يمنع برنامج تشغيل محول الشبكة الفاسد الوصول إلى الإنترنت. لذلك ، يجب أن تفكر في تحديث برنامج تشغيل محول الشبكة على جهاز الكمبيوتر الخاص بك. إذا لم تكن متأكدًا من كيفية تحديث برنامج التشغيل ، فيمكنك الاطلاع على دليل كيفية تحديث برامج تشغيل محول الشبكة على Windows 10 لتثبيت التحديثات الجديدة بأمان لبرنامج تشغيل الشبكة على جهاز الكمبيوتر الخاص بك.
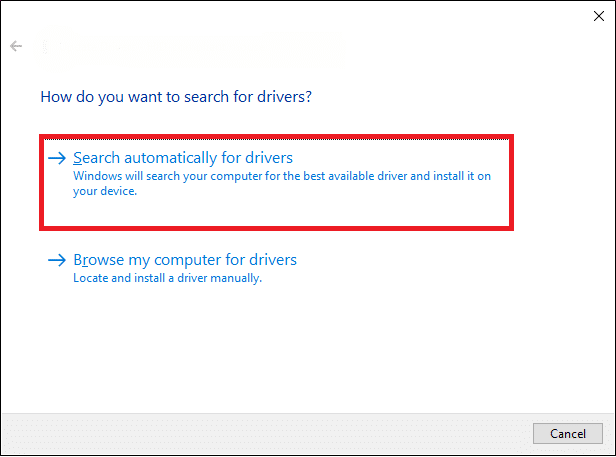
اقرأ أيضًا: إصلاح أخطاء Chrome أثناء البحث عن البرامج الضارة
الطريقة السابعة: إعادة تثبيت برنامج تشغيل محول الشبكة
إذا لم يساعد تحديث برنامج التشغيل وما زلت لا تعرف أسباب فشل خطأ الشبكة على Chrome ، فيجب أن تفكر في إعادة تثبيت برنامج التشغيل على جهاز الكمبيوتر الخاص بك. إذا كنت لا تعرف كيفية إعادة تثبيت برنامج تشغيل محول الشبكة يدويًا على جهاز الكمبيوتر الخاص بك ، فيمكنك الاطلاع على دليل كيفية إلغاء تثبيت وإعادة تثبيت برامج التشغيل على نظام التشغيل Windows 10 لإعادة تثبيت برامج التشغيل بأمان على جهاز الكمبيوتر الخاص بك ومعرفة كيفية إصلاح فشل تنزيل الشبكة خطأ في Chrome.

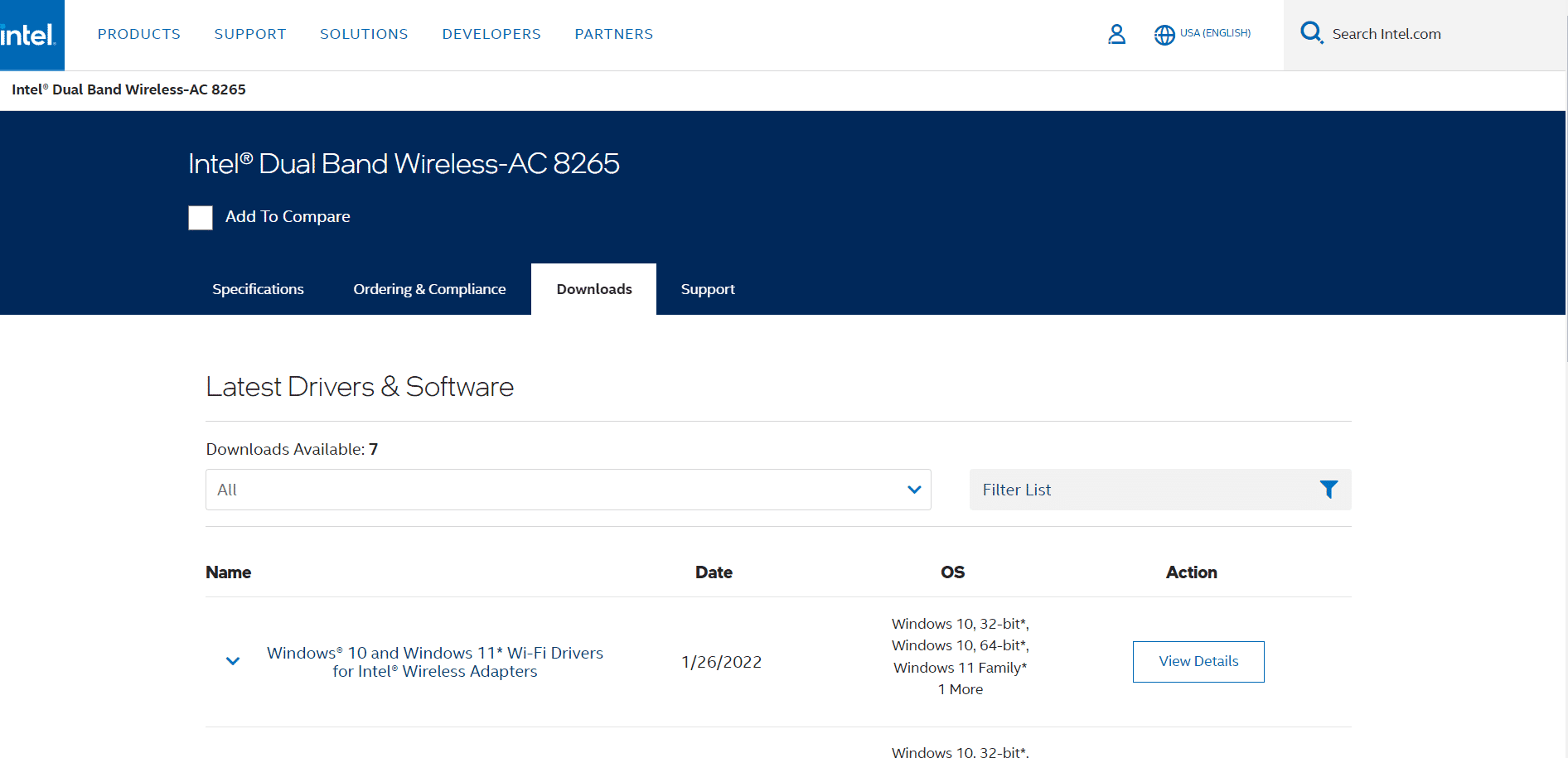
الطريقة الثامنة: تعطيل برنامج مكافحة الفيروسات مؤقتًا
إذا كنت تستخدم برنامج مكافحة فيروسات لتحمي نفسك من التهديدات عبر الإنترنت مثل الفيروسات وهجمات البرامج الضارة ، فهناك فرصة جيدة أن يستخدم برنامج مكافحة الفيروسات الخاص بك ميزة فحص HTTPS لفحص المحتوى عبر الإنترنت. على الرغم من أن ميزة HTTPS هي ميزة قياسية ولا تسبب عادةً أي مشاكل ، إلا أنها في بعض الأحيان قد تمنع التنزيلات الخاصة بك دون داع. لذلك ، إذا كنت تستخدم برنامج مكافحة فيروسات ، فيجب أن تفكر في تعطيل فحص HTTPS في برنامجك. إذا لم تتمكن من العثور على فحص HTTPS في برنامج مكافحة الفيروسات ، فيمكنك تعطيل البرنامج في الوقت الحالي. يمكنك التحقق من دليل كيفية تعطيل برنامج مكافحة الفيروسات مؤقتًا على نظام التشغيل Windows 10 لتعطيل برنامج مكافحة الفيروسات بأمان واكتشاف خطأ الشبكة الفاشل تنزيل Chrome fix.
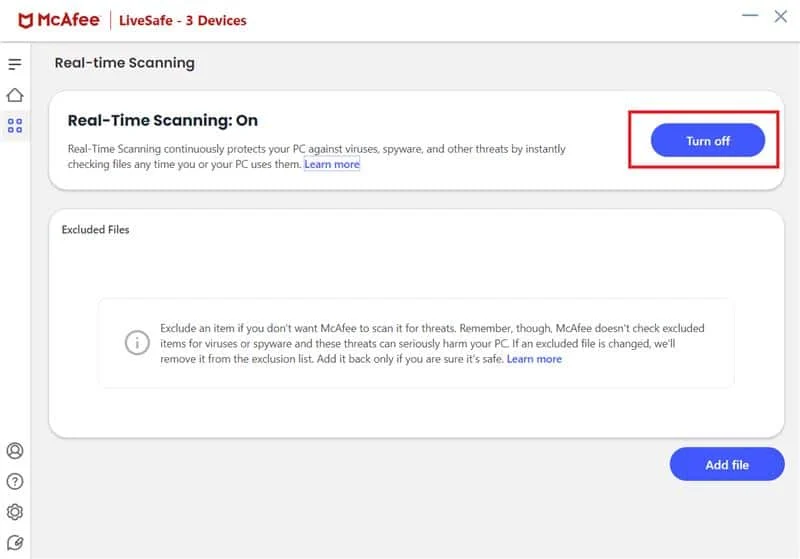
اقرأ أيضًا: 28 من أفضل ملحقات Chrome للطلاب
الطريقة التاسعة: تكوين Windows Attachment Manager
مدير المرفقات هو أداة مساعدة Windows تنظم التنزيلات من متصفحك. إذا تم تكوين هذه الأداة بشكل خاطئ على جهاز الكمبيوتر الخاص بك ، فيمكنك مواجهة العديد من مشكلات التنزيل. لذلك ، يجب أن تحاول تكوين Windows Attachment Manager على جهاز الكمبيوتر الخاص بك لإصلاح خطأ تنزيل Google Chrome.
1. اضغط على مفتاحي Windows + R معًا لفتح مربع الحوار Run .
2. هنا ، اكتب inetcpl.cpl واضغط على مفتاح Enter لفتح خصائص الإنترنت .
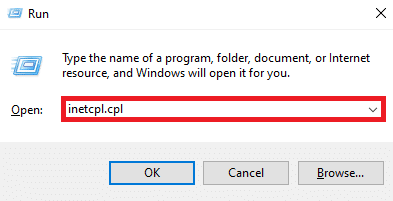
3. هنا ، حدد موقع علامة التبويب الأمان وانتقل إليها.
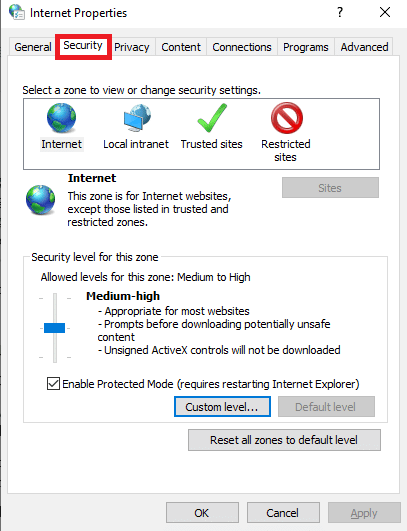
4. الآن ، انقر فوق Custom level… .
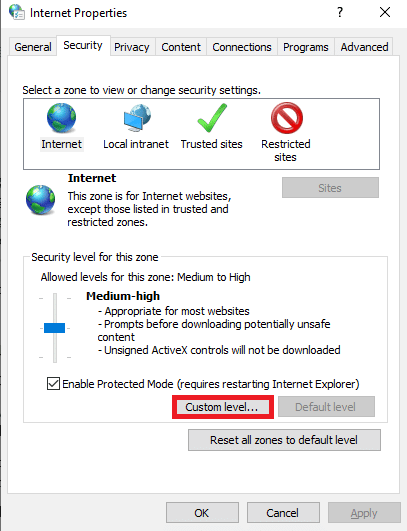
5. الآن ، قم بالتمرير لأسفل وحدد خيار التنزيلات ، وحدد زر الاختيار ممكّن لتنزيل الملف وتنزيل الخط .
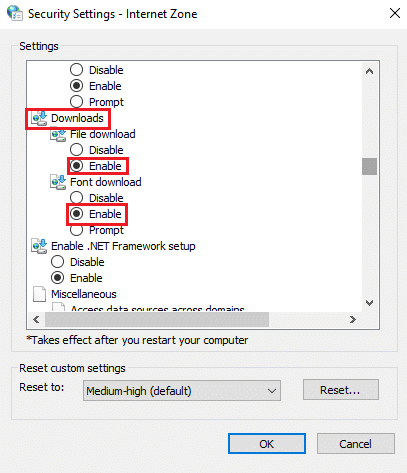
6. قم بالتمرير لأسفل وحدد موقع بدء تشغيل التطبيقات والملفات غير الآمنة وحدد زر الاختيار مطالبة (موصى به) .
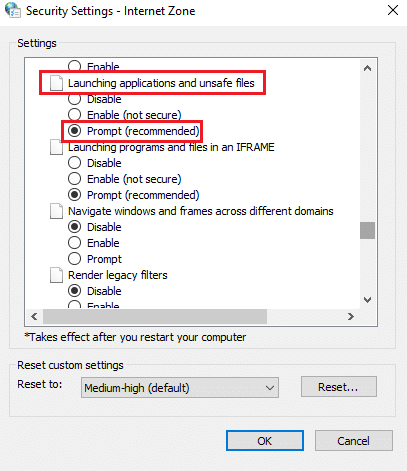
7. أخيرًا ، انقر فوق "موافق" .
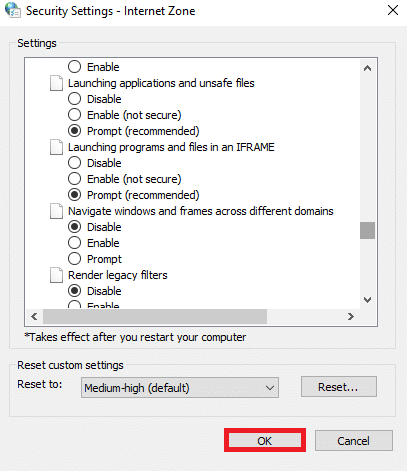
8. أخيرًا ، أعد تشغيل الكمبيوتر .
الطريقة العاشرة: تحرير ملف المضيف
في بعض الأحيان ، عندما يكون جهاز الكمبيوتر الخاص بك مصابًا ببرامج ضارة أو بهجوم فيروسي ، يمكنه تغيير إعدادات ملف المضيف على جهاز الكمبيوتر الخاص بك. يمكن أن يؤدي ذلك إلى تقييد وصولك إلى مواقع الويب المختلفة ، ثم يؤدي بدوره إلى حدوث أخطاء في التنزيل. إذا كنت تواجه أخطاء تنزيل غير معقولة ، يجب أن تحاول تحرير ملف المضيف على جهاز الكمبيوتر الخاص بك.
1. اضغط على مفتاحي Windows + E في نفس الوقت لفتح File Explorer والانتقال إلى الموقع التالي.
C: \ Windows \ System32 \ السائقين \ إلخ
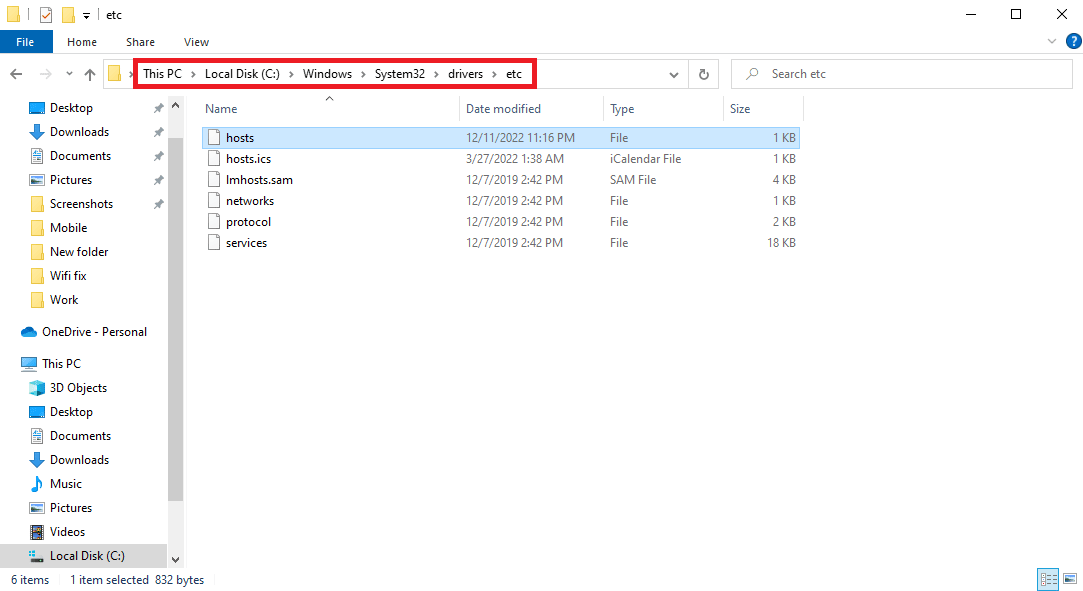
2. هنا ، حدد موقع ملف hosts وانقر عليه بزر الماوس الأيمن.
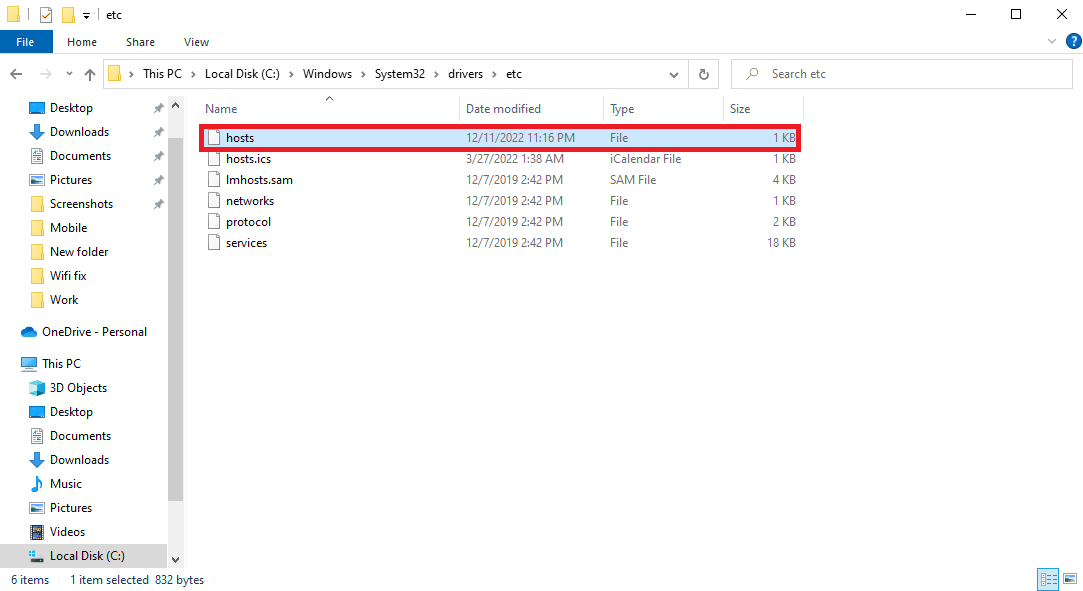
3. الآن ، انقر فوق فتح باستخدام وحدد المفكرة .
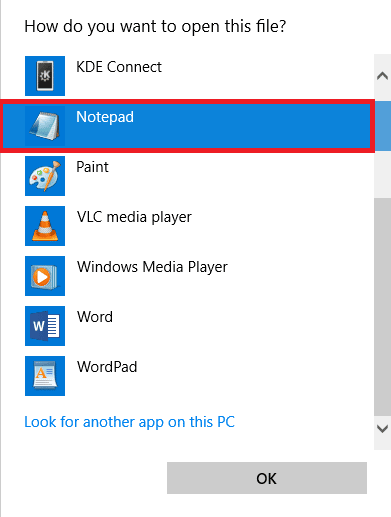
4. في نص المفكرة ، حدد 127.0.0.1 clients2.google.com وقم بإزالته من الملف.
5. احفظ التغييرات.
اقرأ أيضًا: إصلاح خطأ تجزئة الصورة غير صالح لحالة Google Chrome
الطريقة 11: تحديث جوجل كروم
قد يكون أحد الأسباب الشائعة لعدم تمكنك من تنزيل الملفات على Google Chrome متصفحًا قديمًا. بشكل عام ، يتم تحديث Chrome تلقائيًا. ومع ذلك ، سيتعين عليك في بعض الأحيان البحث يدويًا عن تحديثات المتصفح.
1. افتح Google Chrome من قائمة ابدأ .
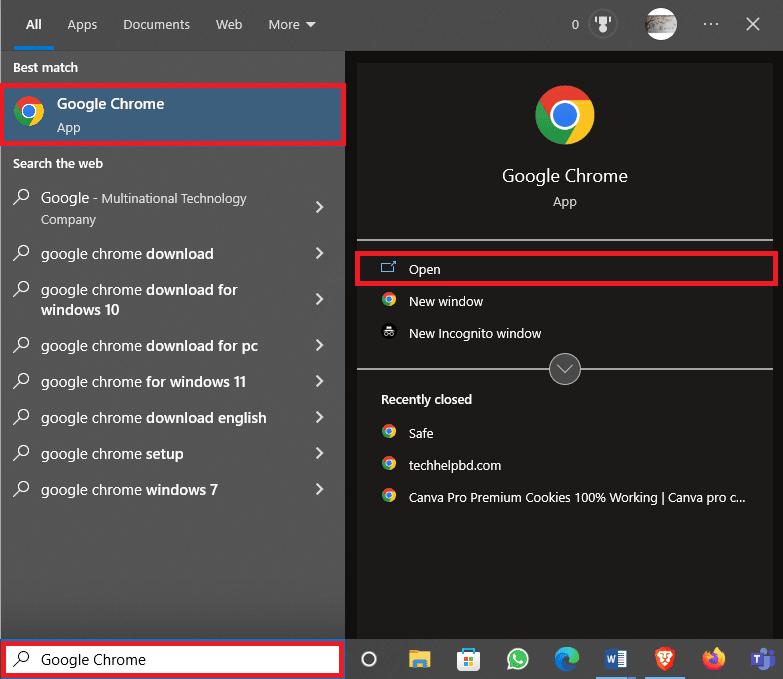
2. انقر فوق خيارات القائمة من أعلى يمين النافذة.
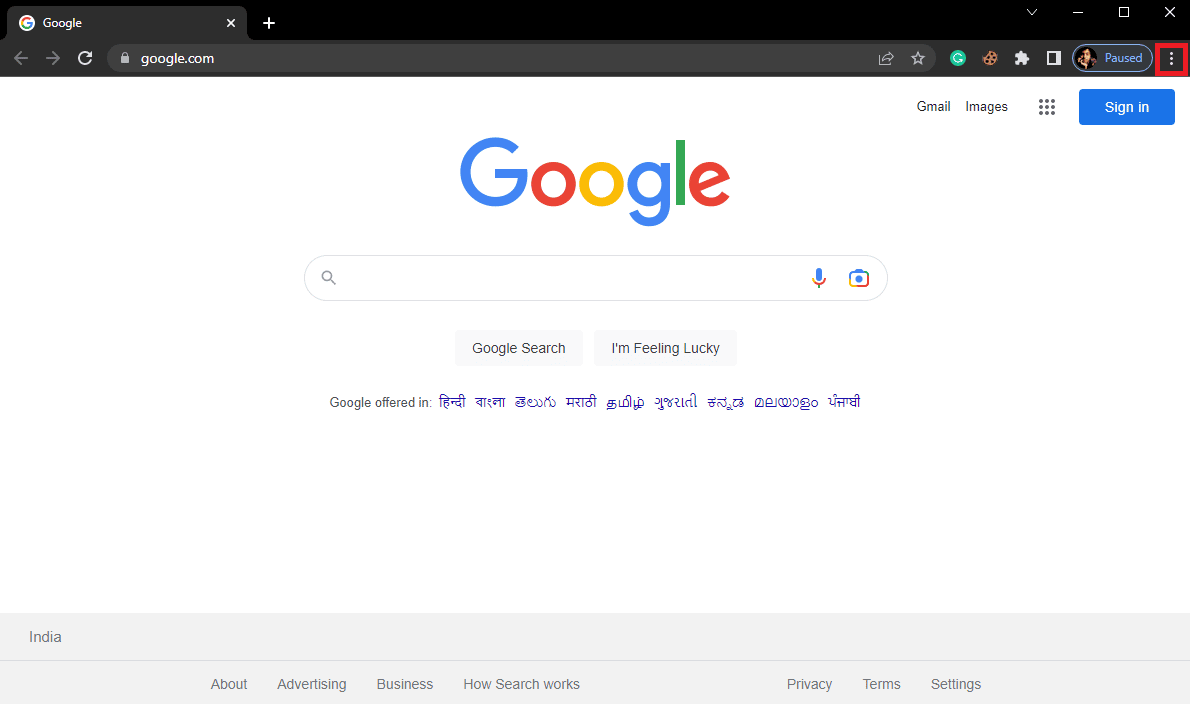
3. انقر هنا على الإعدادات .
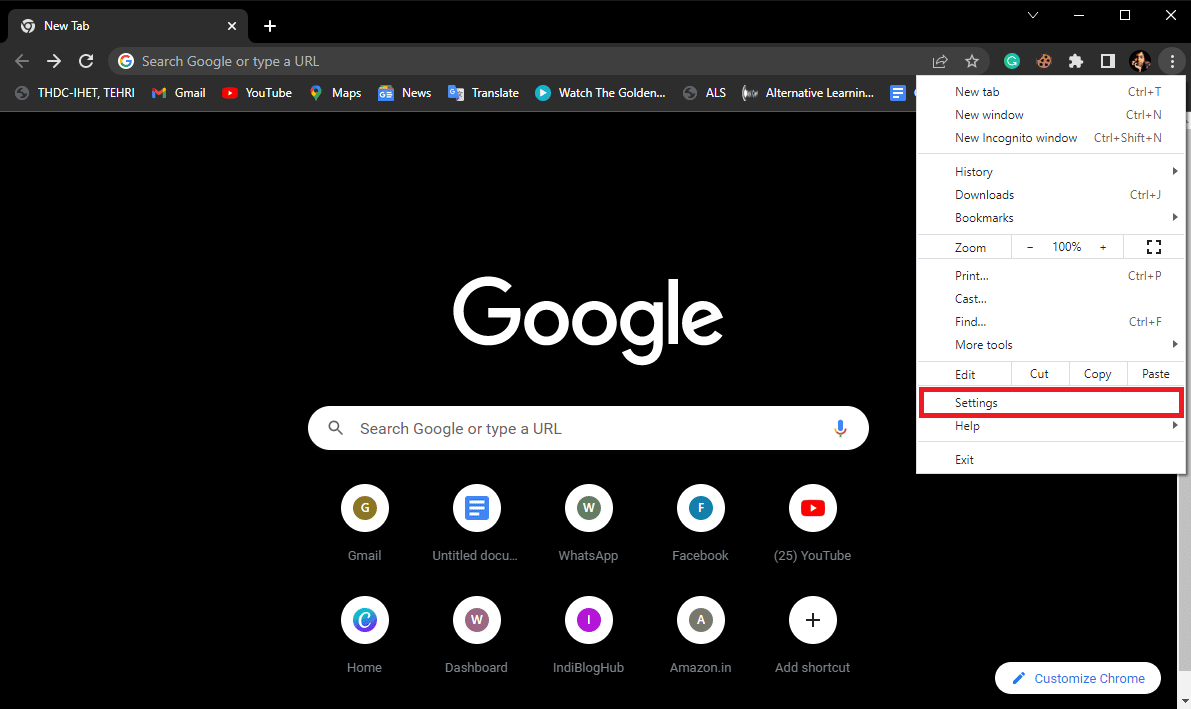
4. من القائمة اليسرى ، انقر فوق حول Chrome ، وتحقق من وجود تحديثات.
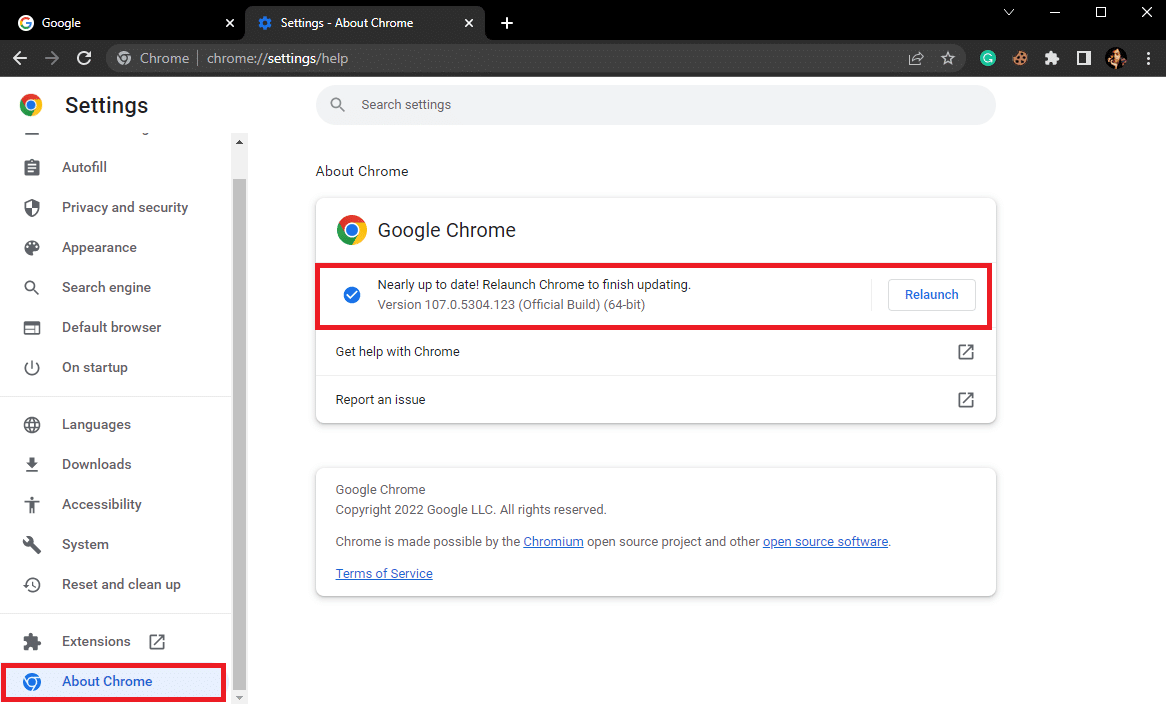
الطريقة 12: إعادة تعيين Chrome
في بعض الأحيان ، عندما تقوم بإجراء تغييرات على إعدادات Chrome ولا يمكنك التراجع عنها ، فقد يتسبب ذلك في حدوث مشكلات مختلفة أثناء تصفح الإنترنت وتنزيل الملفات من الإنترنت. إذا كانت هذه هي الحالة ، يمكنك محاولة إعادة تعيين Chrome لحل هذه المشكلات.
1. افتح Google Chrome من قائمة ابدأ .
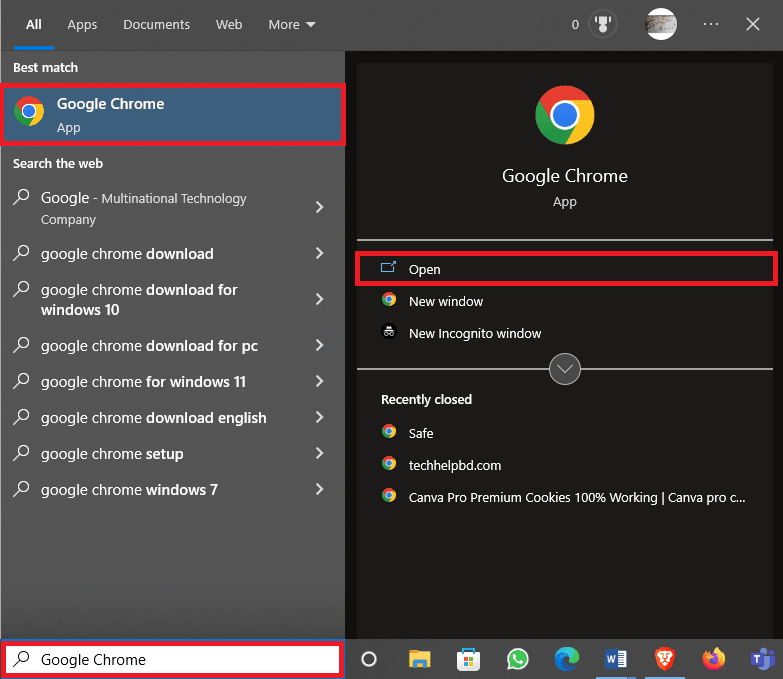
2. انقر فوق خيارات القائمة من أعلى يمين النافذة.
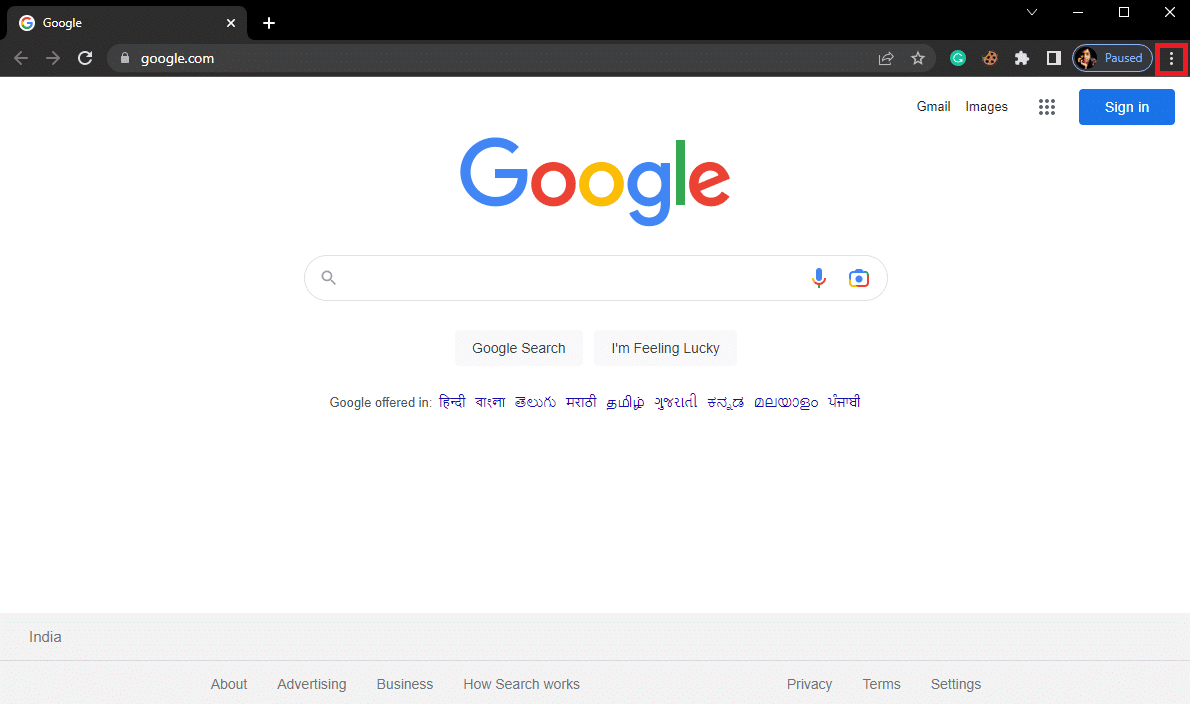
3. انقر هنا على الإعدادات .
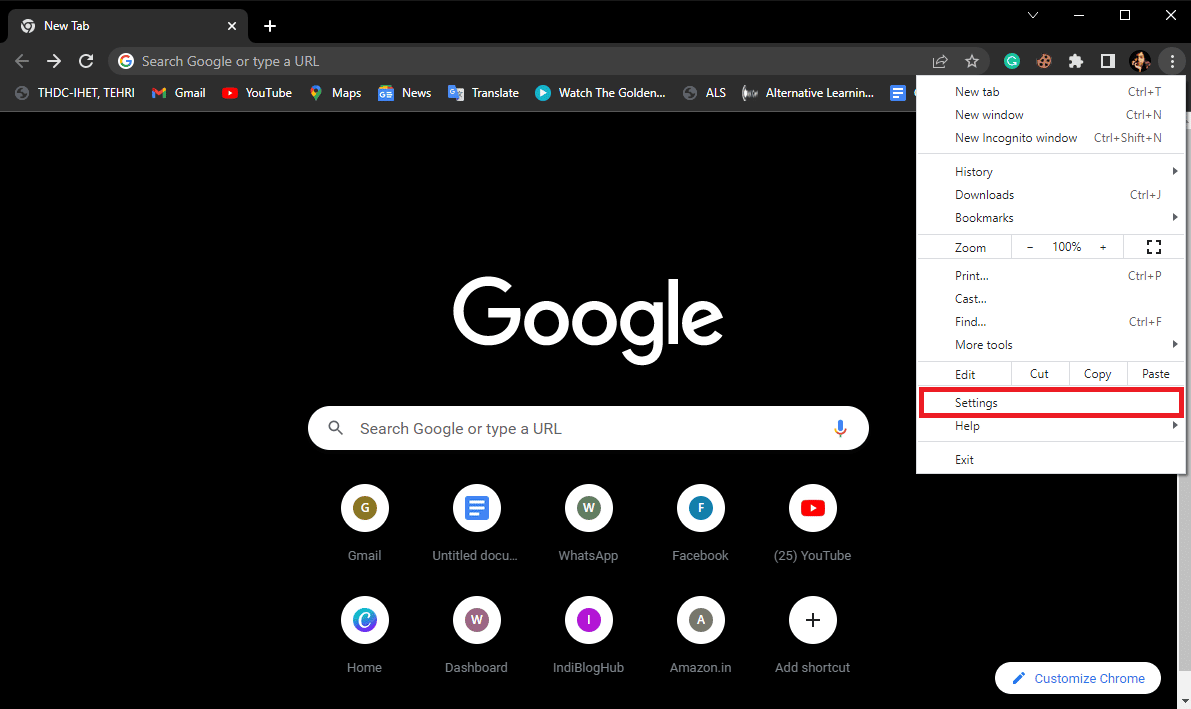
4. الآن ، انتقل إلى إعادة تعيين وتنظيف .
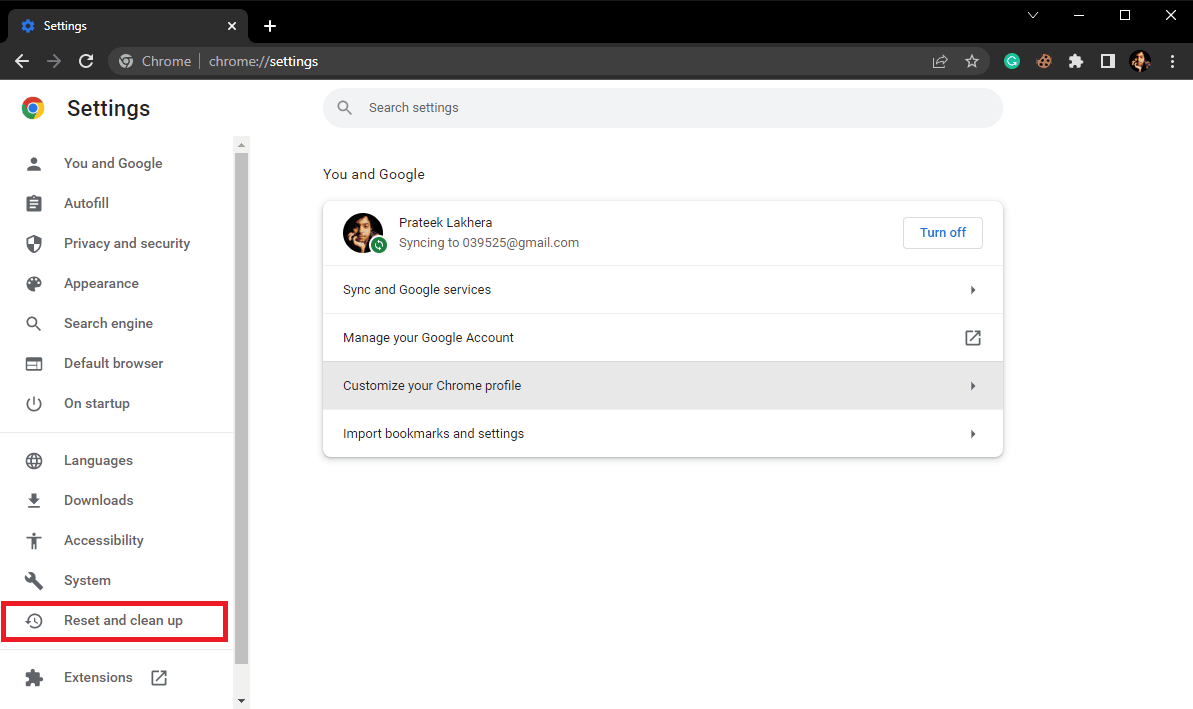
5. الآن ، انقر فوق الزر "استعادة الإعدادات إلى الإعدادات الافتراضية الأصلية" .
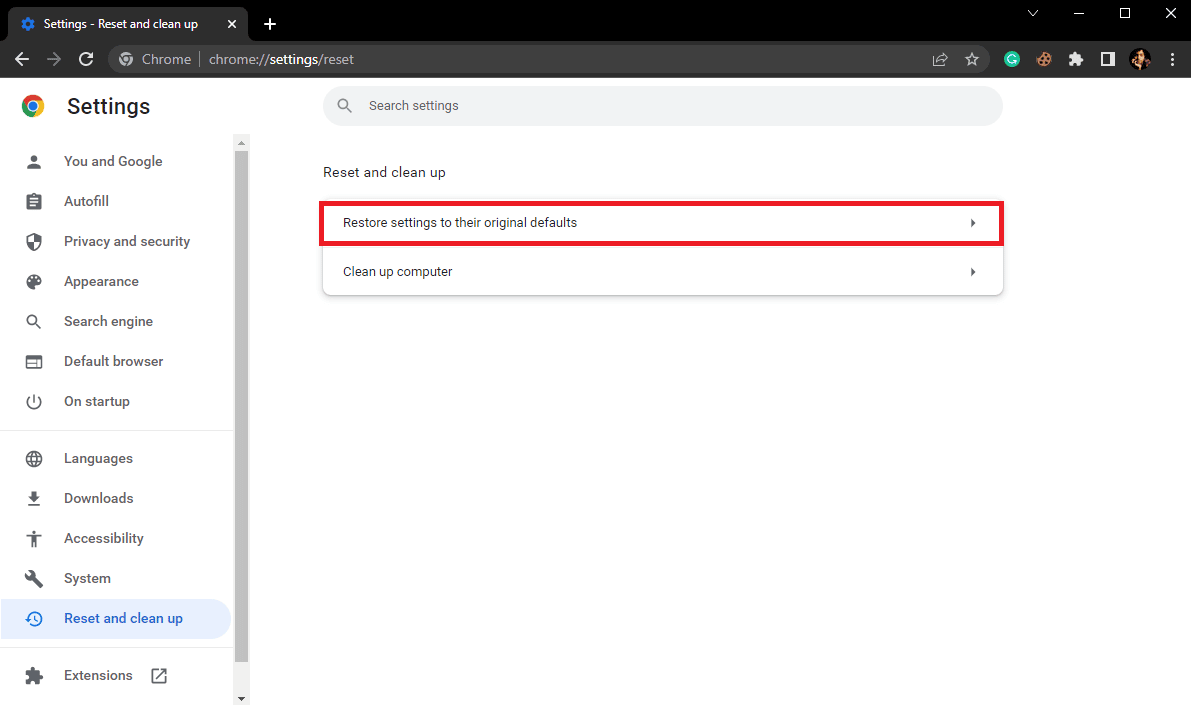
6. أخيرًا ، انقر فوق الزر "إعادة تعيين الإعدادات" لإعادة تعيين Google Chrome إلى الإعدادات الافتراضية.
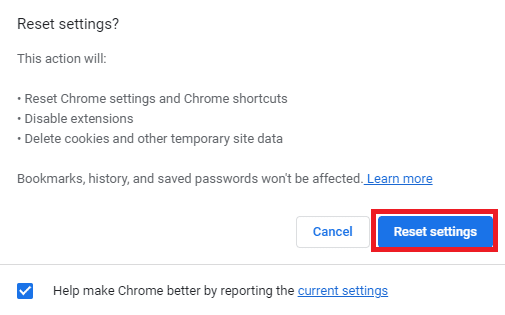
اقرأ أيضًا: إصلاح خطأ تنزيل Google Chrome Disk الكامل
الطريقة 13: أعد تثبيت Chrome
إذا لم تنجح أي من الطرق المذكورة سابقًا ، ولا يمكنك معرفة كيفية إصلاح هذه المشكلة على Google Chrome. يمكنك محاولة إعادة تثبيت Chrome على جهاز الكمبيوتر الخاص بك.
1. اضغط على مفتاحي Windows + I معًا لفتح الإعدادات .
2. هنا ، انقر فوق إعداد التطبيقات .
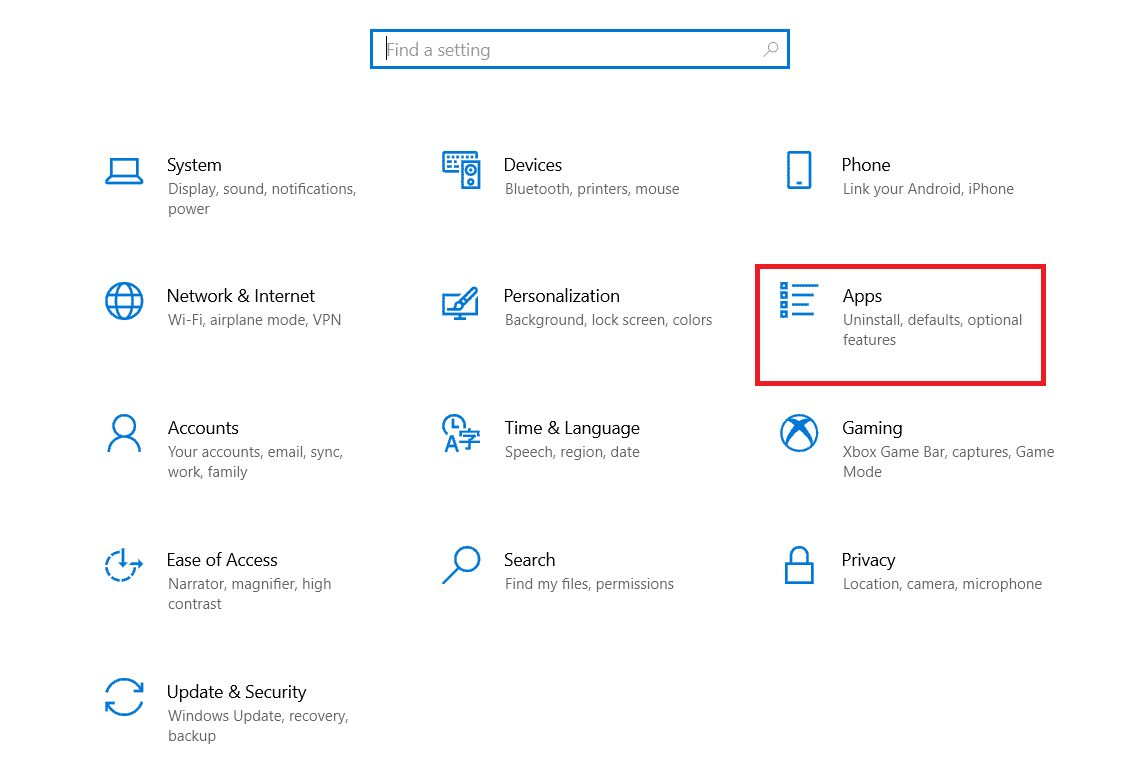
3. الآن ، انتقل إلى Google Chrome وانقر فوقه ، ثم انقر فوق إلغاء التثبيت.
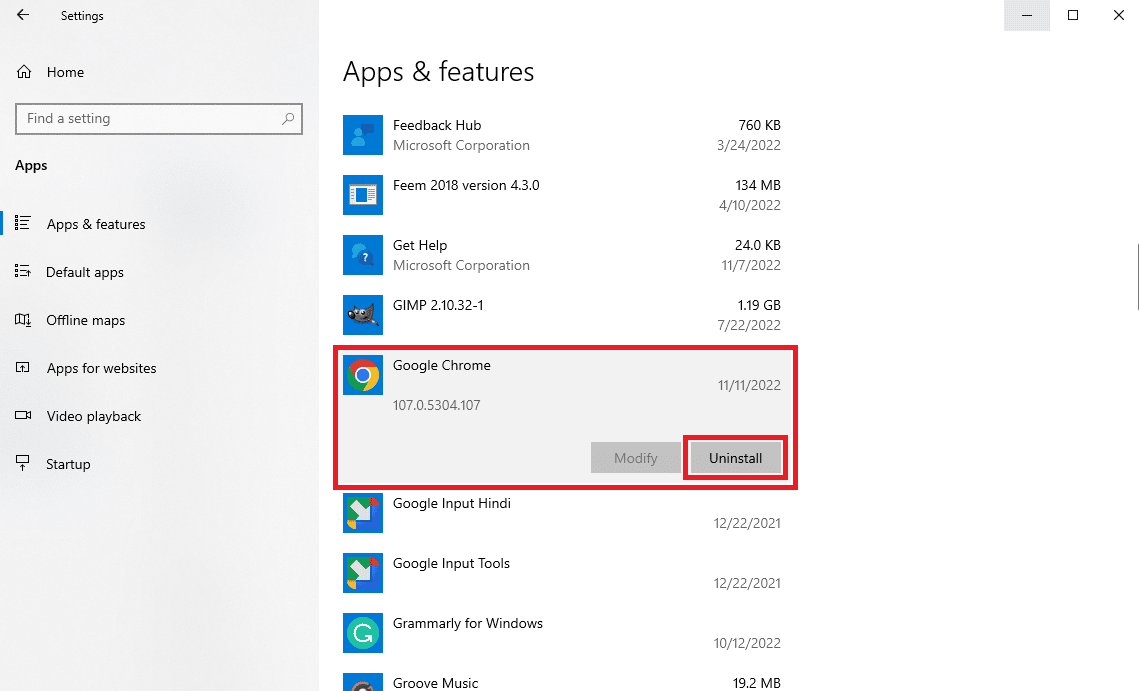
4. انقر فوق "إلغاء التثبيت" لتأكيد العملية.
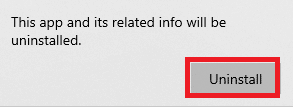
5. انقر فوق "نعم" في نافذة التأكيد المنبثقة.
6. أخيرًا ، انقر فوق إلغاء التثبيت لتأكيد إلغاء تثبيت Google Chrome .
7. الآن ، اضغط على مفاتيح Windows + R في نفس الوقت لفتح مربع الحوار Run .
8. في موجه التشغيل ، اكتب ٪ localappdata٪ واضغط مفتاح Enter .
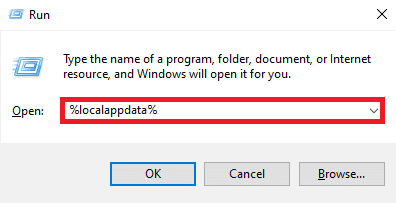
9. هنا ، انقر نقرًا مزدوجًا فوق مجلد Google لفتحه.
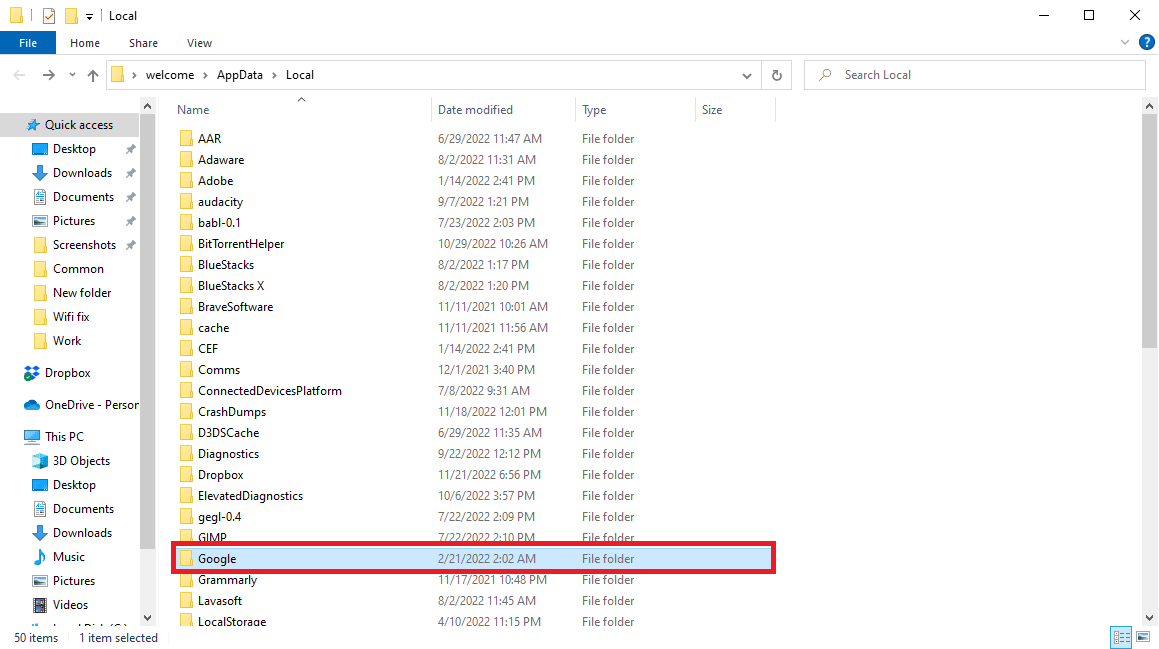
10. حدد موقع مجلد Chrome وانقر فوقه بزر الماوس الأيمن ، ثم انقر فوق حذف.
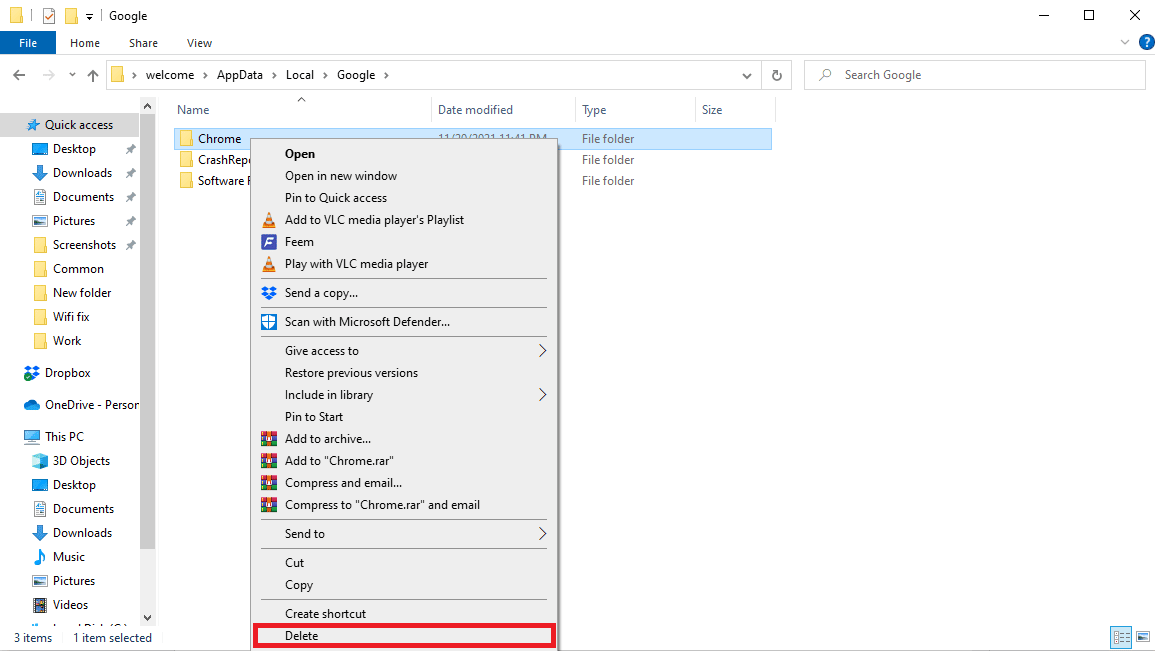
11. الآن ، افتح مربع الحوار Run بالضغط على مفتاحي Windows + R.
12. Heret ، اكتب ٪ appdata٪ واضغط على مفتاح Enter لفتح مجلد AppData .
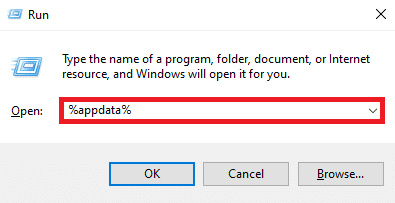
13. اتبع الخطوتين 9 و 10 لحذف مجلد Chrome إن وجد.
14. أعد تشغيل جهاز الكمبيوتر الخاص بك.
15. افتح متصفح الكمبيوتر ، وقم بزيارة موقع Chrome الرسمي .
16. انقر فوق الزر تنزيل Chrome لتنزيل Chrome.
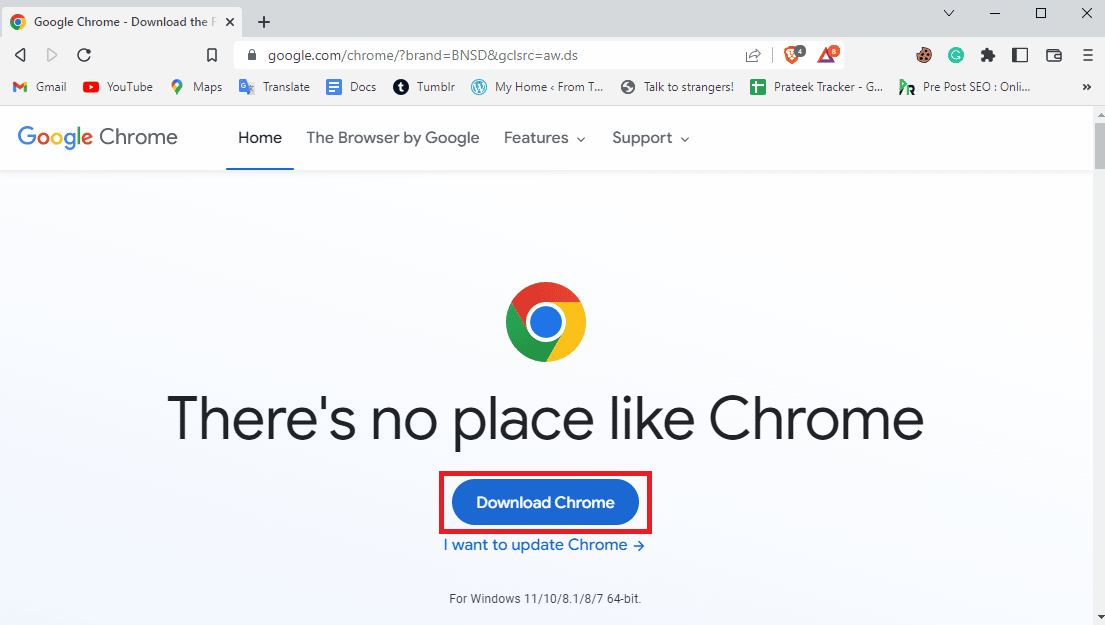
17. قم بتشغيل ملف الإعداد من الموقع الذي تم تنزيله واتبع الإرشادات التي تظهر على الشاشة لتثبيت Chrome.
مُستَحسَن:
- كيفية دفق Disney Plus على Discord
- إصلاح رمز خطأ Windows Update 0x800b0108
- ما هو تسريع أجهزة Google Chrome؟
- 10 طرق لإصلاح خطأ Google Chrome 0xc00000a5
نأمل أن يكون هذا الدليل مفيدًا لك وأن تكون قادرًا على اكتشاف إصلاح لخطأ التنزيل الفاشل Chrome. دعنا نعرف الطريقة التي عملت من أجلك. إذا كان لديك أي اقتراحات أو استفسارات لنا ، فيرجى إخبارنا في قسم التعليقات.
