إصلاح القرص الصلب الخارجي لا يمكن الوصول إليه في نظام التشغيل Windows 10
نشرت: 2022-09-15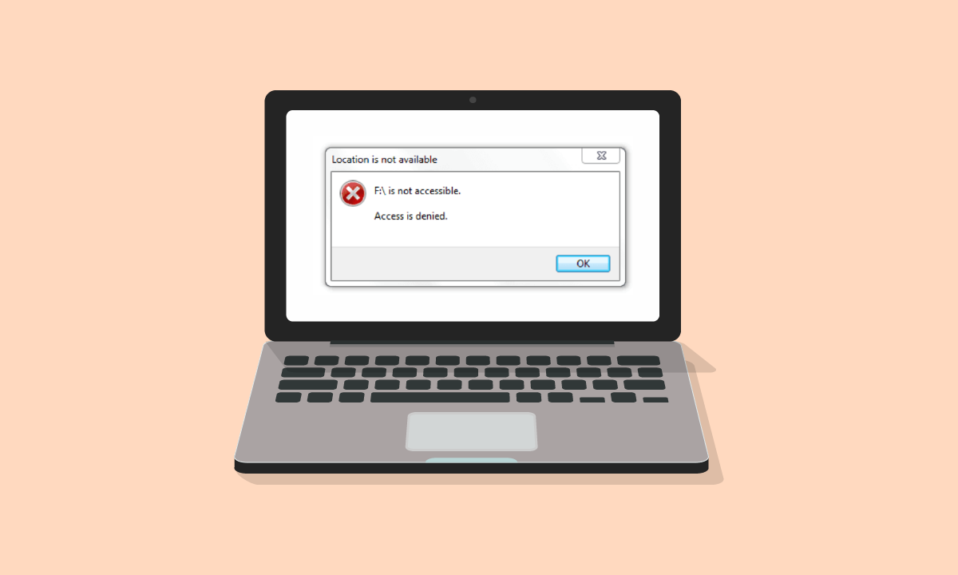
لا يمكن الوصول إلى محرك أقراص ثابت خارجي ، حتى التفكير فيه يجعلني أشعر بالتوتر الشديد. أعرف ألم فقدان مثل هذه البيانات الثمينة منذ سنوات. منذ ذلك الحين ، لم أستخف أبدًا بمحرك الأقراص الصلبة الخارجي ؛ لقد اشتريت غطاءًا صلبًا جيدًا ، وقمت بتنظيفه بشكل منتظم ، وتأكدت من عدم ارتفاع درجة حرارته. عادة ما تكون محركات الأقراص الصلبة حساسة وحساسة. إذا اكتشفت أن محرك الأقراص لديك لا يعمل أو يتصل بالكمبيوتر ، فلا داعي للذعر أولاً. أيضًا ، لا تقم بأي طرق متطرفة لإصلاحها قبل ضمانها ، وإلا فسوف ينتهي بك الأمر بفقدان بياناتك. يجب أن تفكر ، هل يمكن إصلاح محركات الأقراص الصلبة الخارجية ، والإجابة هي نعم ، يمكن ذلك. ومع ذلك ، فإن تحديد المشكلة أولاً سيجعل العملية أسهل. لذلك ، لنبدأ ببعض الأساليب الأساسية إلى متوسطة المستوى ؛ جربهم ، ونأمل ألا تحتاج إلى زيارة ورشة إصلاح.
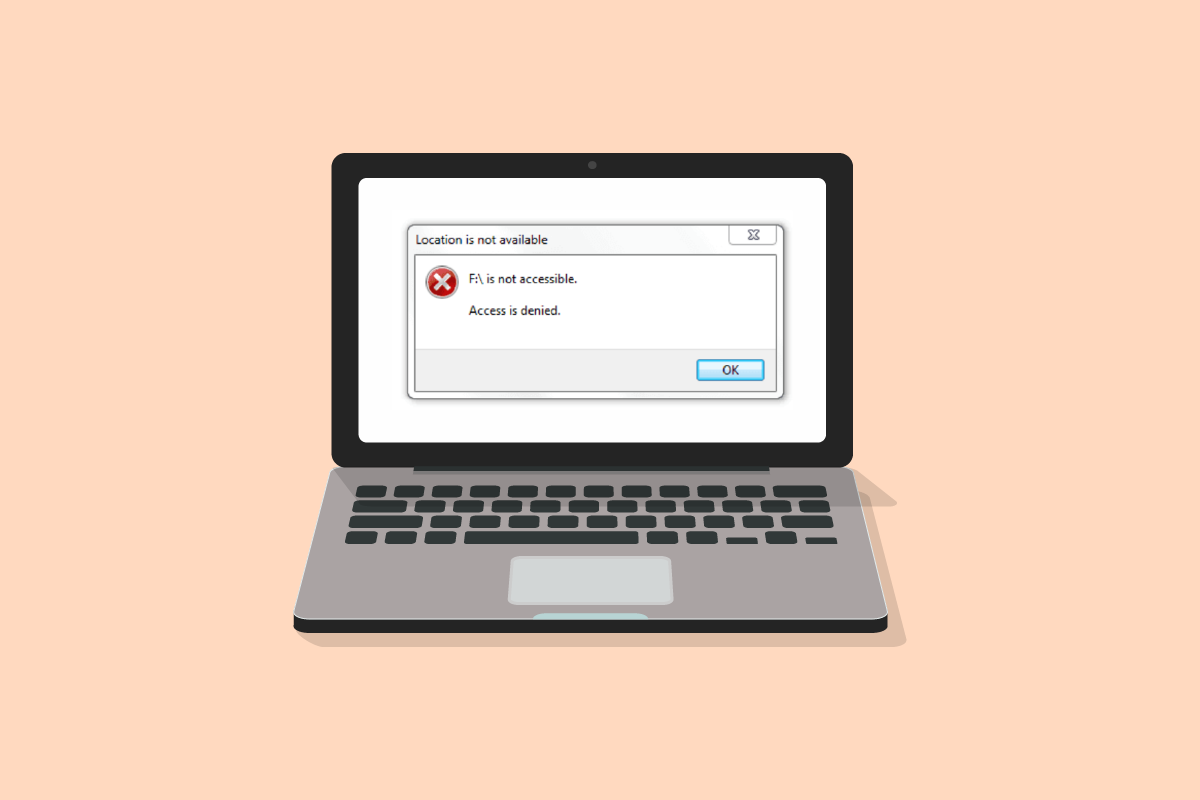
محتويات
- كيفية إصلاح محرك الأقراص الصلبة الخارجي الذي يتعذر الوصول إليه في نظام التشغيل Windows 10
- الطريقة الأولى: خطوات استكشاف الأخطاء وإصلاحها الأساسية
- الطريقة 2: تحقق من تنسيق القرص الصلب
- الطريقة الثالثة: تحديث برامج تشغيل الجهاز
- الطريقة الرابعة: إعادة تثبيت برامج تشغيل الأجهزة
- الطريقة الخامسة: تشغيل CHKDSK Scan
- الطريقة 6: اختبار القرص الصلب في الوضع الآمن
- الطريقة 7: تغيير حرف محرك الأقراص
- الطريقة الثامنة: إنشاء قسم لمحرك الأقراص الثابتة الجديد
- الطريقة 9: تمكين عرض الأجهزة المخفية
كيفية إصلاح محرك الأقراص الصلبة الخارجي الذي يتعذر الوصول إليه في نظام التشغيل Windows 10
يمكن أن تحدث مشكلات القرص الصلب الخارجي لأسباب متعددة ، بما في ذلك:
- القرص الصلب غير موصل دون إخراج سليم.
- سائق غير مدعوم أو قديم.
- سقطت أو تضررت مؤخرًا.
- خطأ في أي من منافذ الجهاز أو كبل USB على القرص الصلب.
- تلف بسبب الفيروسات أو البرامج الضارة.
ملاحظة : قبل أن نبدأ في حل استفسارك فيما يتعلق بإمكانية إصلاح محركات الأقراص الصلبة الخارجية أم لا ، لا تحاول حتى الضغط على القرص الصلب أو النقر عليه برفق أو هزه. قد تعمل آلية النقر والضرب مع الأجهزة الإلكترونية الأخرى ، لكن القيام بذلك على القرص الصلب سيجعل المشكلة أسوأ. أيضًا ، أثناء تنفيذ هذه الطرق ، أو إذا كان بإمكانك في أي وقت الوصول إلى محرك الأقراص الثابتة على جهاز الكمبيوتر الخاص بك ، فتأكد من نسخ جميع البيانات المهمة احتياطيًا أو نقلها.
الطريقة الأولى: خطوات استكشاف الأخطاء وإصلاحها الأساسية
اتبع هذه الخطوات الأساسية لإصلاح مشكلات القرص الصلب الخارجي في نظام التشغيل Windows 10.
- أعد تشغيل النظام ثم حاول إعادة توصيله.
- قم بإزالة محرك الأقراص من الغطاء أو العلبة وضعه على سطح مستو قبل توصيله.
- افصل وجرب ذلك على منافذ أخرى للكمبيوتر. إذا كنت تستخدم منفذ USB 3.0 ، فجرب USB 2.0.
- حاول أيضًا الاتصال بأجهزة خارجية أخرى ، مثل لوحة المفاتيح أو الطابعة أو الماوس. إذا كنت تواجه مشكلة في توصيل هذه الأجهزة أيضًا ، فقد تكون المشكلة في المنافذ أو برامج التشغيل.
- افحص كبل USB من كلا الطرفين . تأكد من أنها ليست مكسورة أو تالفة. أيضًا ، عند توصيل محرك الأقراص الثابتة ، جرب كبل USB مختلفًا ؛ قد تكون المشكلة في الكابل.
- اختبر القرص الصلب على جهاز كمبيوتر آخر . إذا نجحت ، فهذا يعني أن المشكلة تتعلق بالجهاز أو المنافذ.
الطريقة 2: تحقق من تنسيق القرص الصلب
يوجد تنسيقان رئيسيان لمحرك الأقراص ، ExFAT يعملان على أنظمة تشغيل Mac و Windows ، بينما NTFS متوافق فقط مع Windows. إذا كنت تقوم بتوصيل محرك أقراص ثابت بتنسيق Mac OS ، فلن يكتشفه Windows. وبالتالي ، لتوصيل القرص الصلب بنظام Windows ، تحتاج إلى التنسيق بتنسيق ExFAT. اتبع خطوات الطريقة الثامنة لتغيير تنسيق محرك الأقراص الثابتة. للتحقق من تنسيق محرك الأقراص الثابتة ، قم بما يلي:
1. افتح File Explorer عن طريق الضغط على مفتاحي Windows + E معًا.
2. انقر فوق " هذا الكمبيوتر " ، ثم انقر بزر الماوس الأيمن فوق محرك الأقراص الثابتة وانقر فوق " خصائص ".
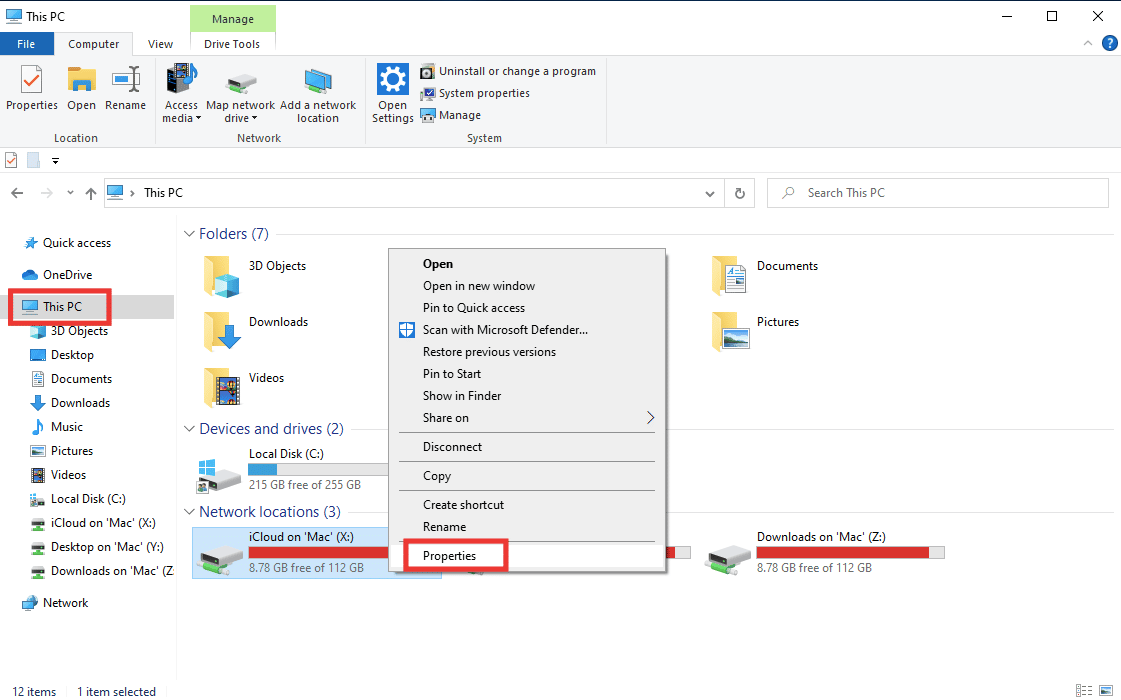
3. ستتم كتابة تنسيق محرك الأقراص الثابتة في علامة التبويب "عام" بجوار نظام الملفات .
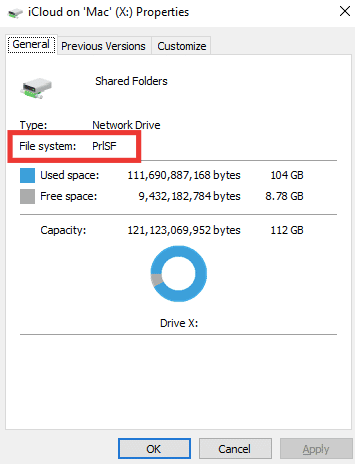
اقرأ أيضًا: إصلاح فحص القرص لا يمكن تنفيذه لأن Windows لا يمكنه الوصول إلى القرص
الطريقة الثالثة: تحديث برامج تشغيل الجهاز
قد يكون أحد الأسباب الرئيسية وراء ظهور رسالة خطأ لمحرك الأقراص الصلبة الخارجي غير قابل للوصول بسبب وجود برنامج تشغيل خاطئ أو قديم لا يدعم جهازك. اتبع دليلنا حول كيفية تحديث برامج تشغيل الأجهزة على نظام التشغيل Windows 10.
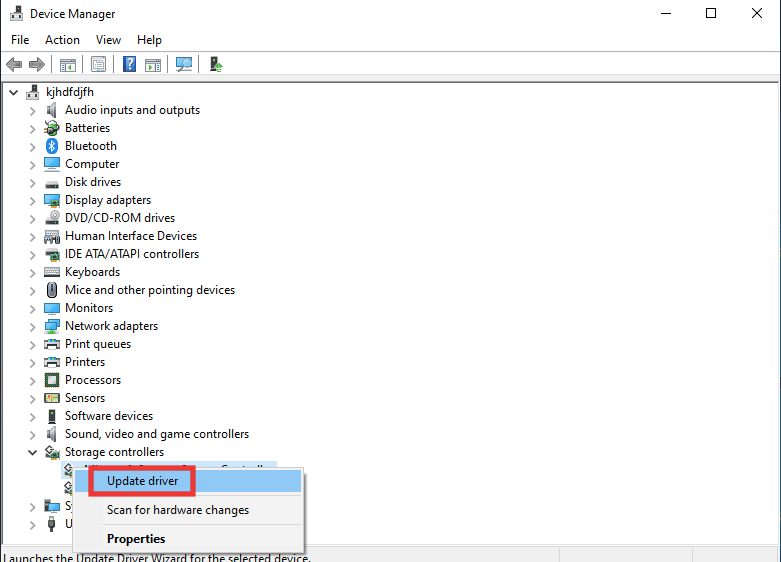
الطريقة الرابعة: إعادة تثبيت برامج تشغيل الأجهزة
سيحدد خيار المسح بحثًا عن تغييرات الأجهزة جميع الأجهزة المتصلة بجهاز الكمبيوتر الخاص بك وبناءً على ذلك سيتم تثبيت برنامج التشغيل الافتراضي. لإصلاح الخطأ ، تحتاج إلى إلغاء تثبيت محركات الأقراص وبرنامج تشغيل USB مؤقتًا وإعادة تثبيتها مرة أخرى. اقرأ دليلنا لإلغاء تثبيت برامج التشغيل وإعادة تثبيتها على نظام التشغيل Windows 10.
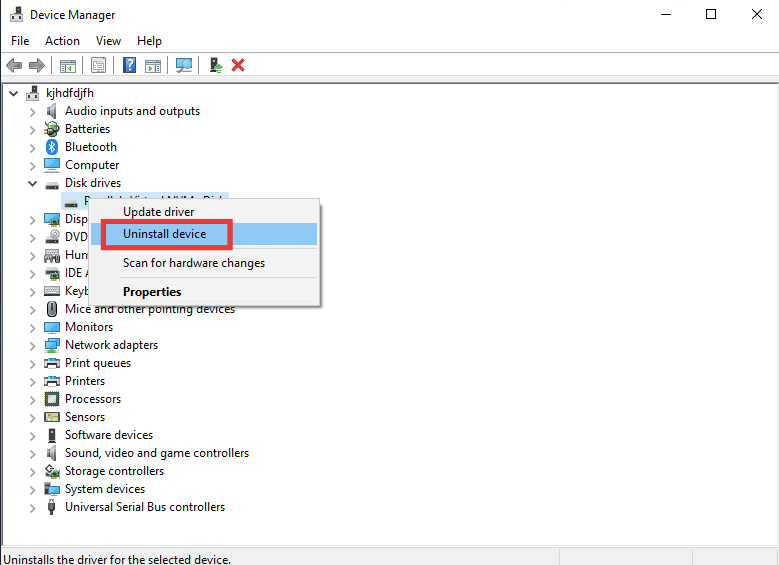
اقرأ أيضًا: إصلاح برامج تشغيل Windows التي تم العثور عليها لجهازك ولكنها واجهت خطأ
الطريقة الخامسة: تشغيل CHKDSK Scan
Chkdsk لتقف على فحص القرص. إنه ماسح ضوئي يحمل في ثناياه عوامل سيحدد ويصلح جميع الأخطاء التي تحدث بسبب البرامج الضارة أو ملفات النظام الفاسدة أو الإغلاق غير الصحيح. اتبع دليلنا لفحص أخطاء القرص باستخدام الأمر chkdsk.
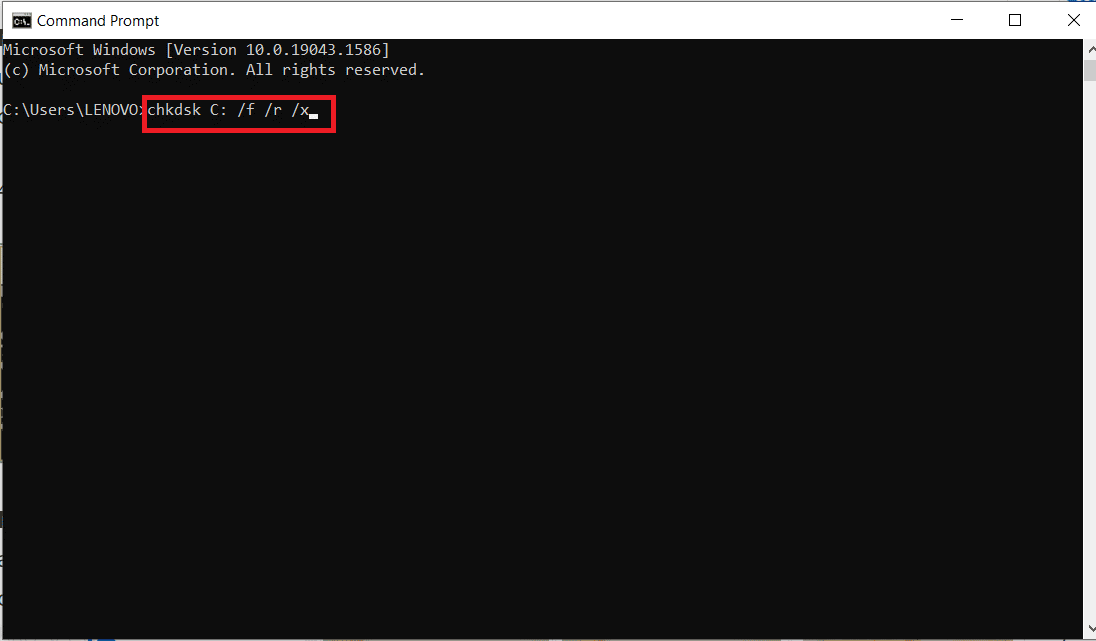
الطريقة 6: اختبار القرص الصلب في الوضع الآمن
هناك فرص كبيرة في إمكانية الوصول إلى محرك الأقراص في الوضع الآمن إذا تعذر الوصول إلى محرك الأقراص الثابتة الخارجي في الوضع العادي. من المحتمل أن يكون هناك ملف أو إعدادات قد تتداخل في وضع Windows العادي. في الوضع الآمن ، تكون الوظيفة محدودة ويتم تحميل برنامج التشغيل الأساسي فقط. اتبع هذه الخطوات لتشغيل الوضع الآمن لإصلاح مشكلات القرص الصلب الخارجي.
1. اضغط على مفتاح Windows ، واكتب تكوين النظام ، واضغط على مفتاح الإدخال .
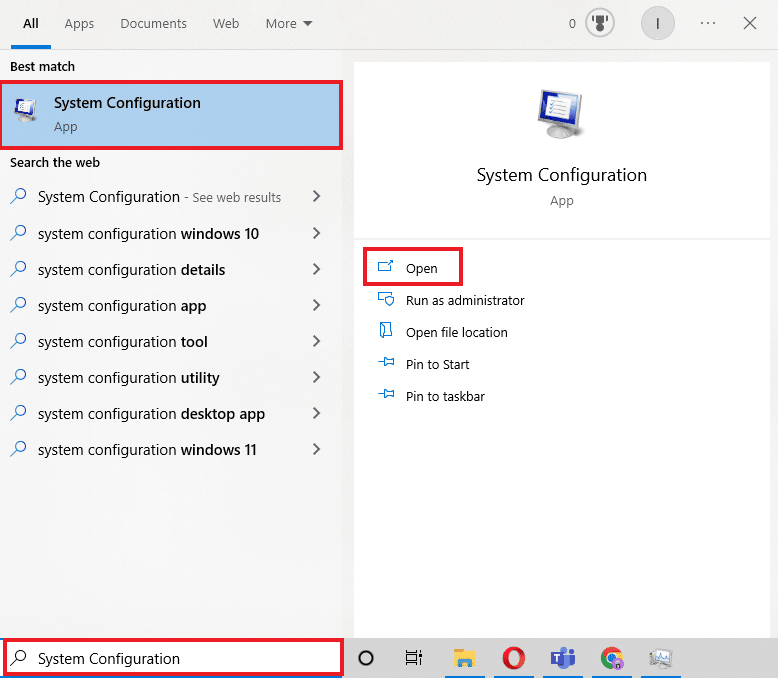
2. ثم انتقل إلى علامة التبويب Boot (التمهيد) ، وانقر فوق Safe Boot (التمهيد الآمن ) وانقر فوق OK (موافق).
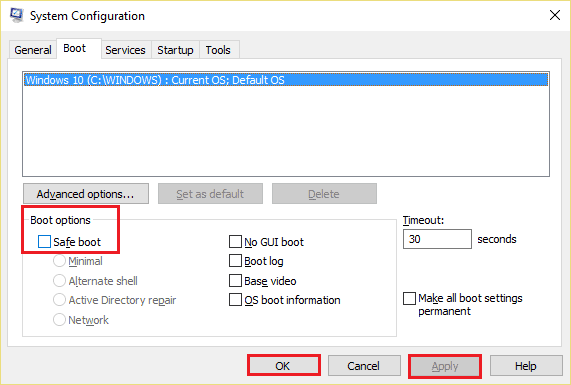
3. بعد ذلك ، انقر فوق إعادة التشغيل .

4. بمجرد إعادة تشغيل نظامك في الوضع الآمن ، قم بتشغيل File Explorer وتحقق مما إذا كان محرك الأقراص الصلبة الخارجي يمكن الوصول إليه أم لا.
5. بعد ذلك ، ارجع إلى System Configuration (تكوين النظام) وانقر فوق Normal startup (بدء التشغيل العادي) للتمهيد بشكل طبيعي وإلا سيستمر التمهيد في الوضع الآمن. ثم انقر فوق " موافق ".
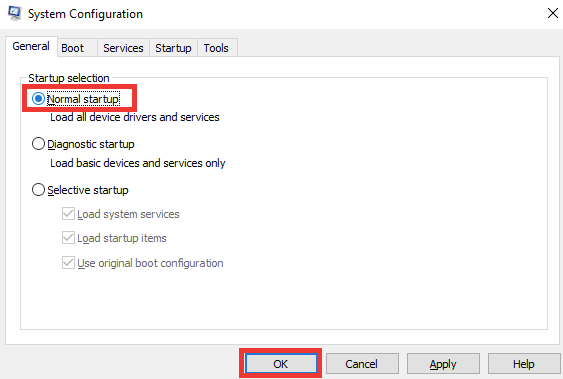

6. انقر فوق إعادة التشغيل .

اقرأ أيضًا: 10 طرق لتحرير مساحة القرص الصلب على نظام التشغيل Windows 10
الطريقة 7: تغيير حرف محرك الأقراص
يحدث خطأ في القرص الصلب الخارجي لا يمكن الوصول إليه إذا كان هناك محركان يحملان اسمًا مشابهًا مما قد يتسبب في حدوث ارتباك بين المسارات. تأكد من أن كل محرك أقراص له اسم / حرف فريد خاص به. إليك كيفية تغييره:
1. اضغط على مفتاح Windows ، واكتب إدارة الأقراص ، واضغط على مفتاح الإدخال .
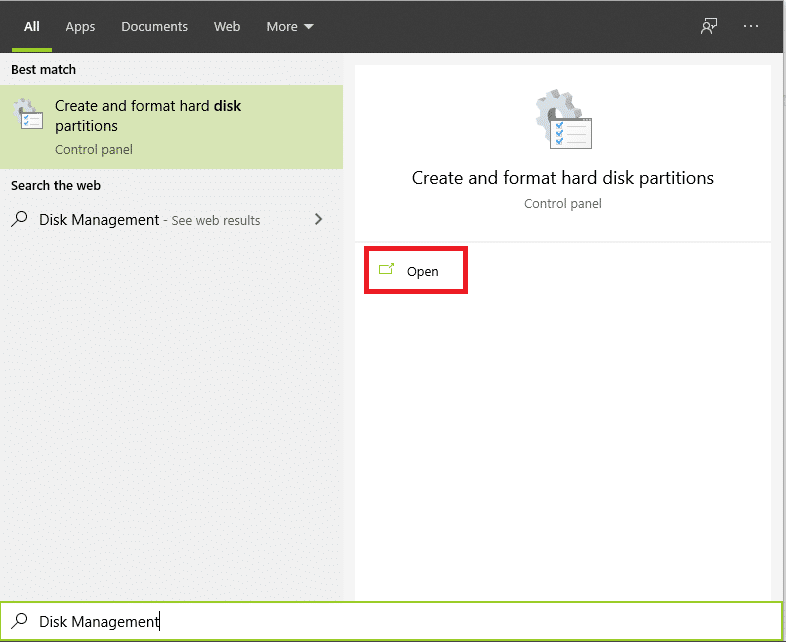
2. انقر بزر الماوس الأيمن على محرك الأقراص ثم انقر فوق تغيير حرف محرك الأقراص والمسارات… .
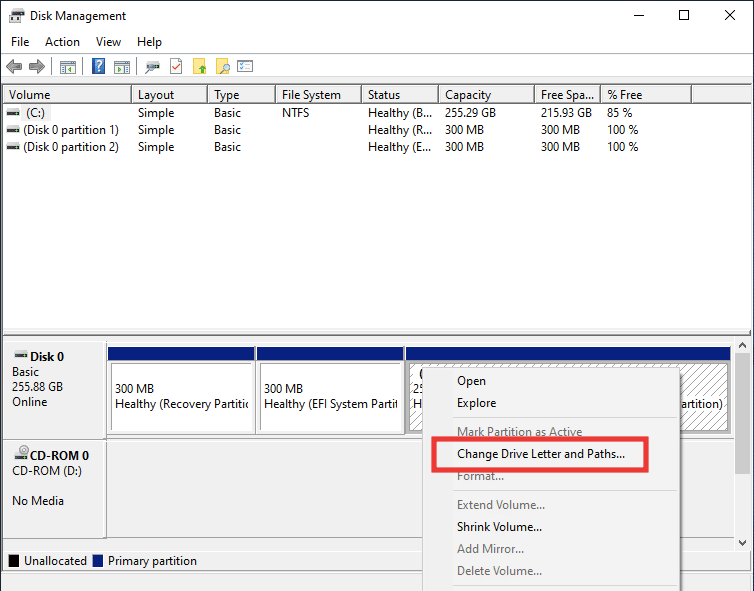
3. انقر فوق تغيير… .
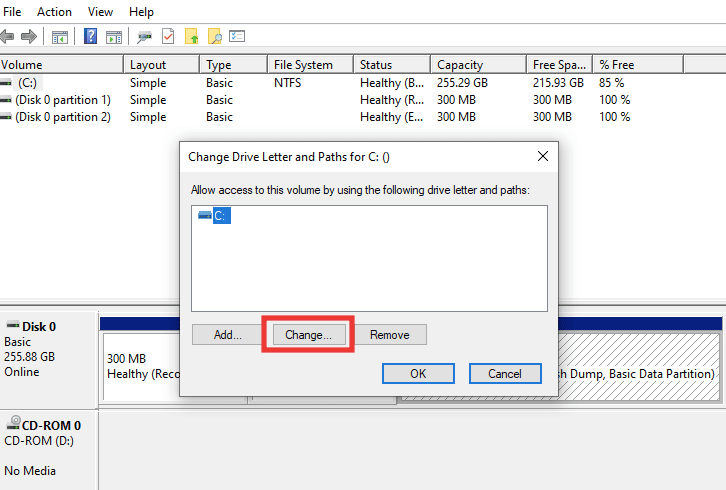
4. ثم اختر حرفًا جديدًا من القائمة المنسدلة وانقر فوق " موافق ".
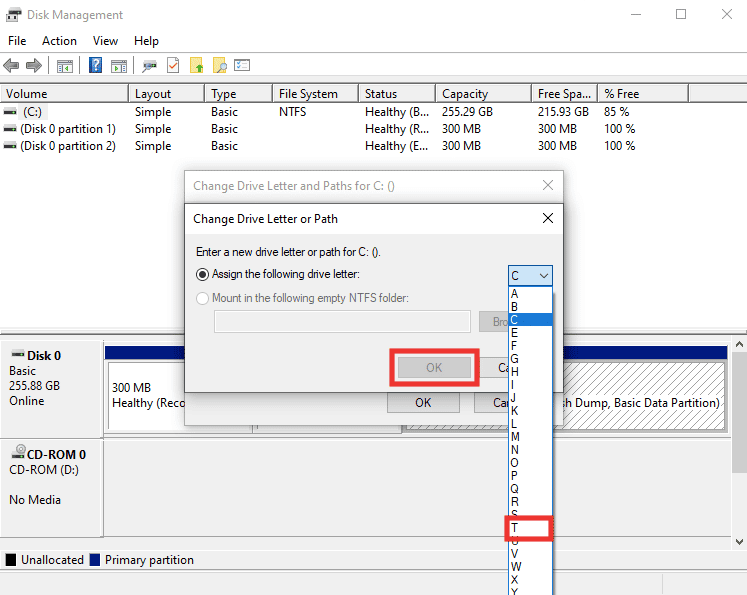
5. أخيرًا ، أعد تشغيل الكمبيوتر .
الطريقة الثامنة: إنشاء قسم لمحرك الأقراص الثابتة الجديد
إذا كنت تحاول توصيل محرك أقراص ثابت جديد أو مهيأ وتواجه مشكلات في محرك الأقراص الثابتة الخارجي لا يمكن الوصول إليها ، فقد يكون السبب هو أن محرك الأقراص لا يحتوي على أي قسم. يستخدم التقسيم للسماح بمساحة التخزين والتخصيص. قم بما يلي لعمل قسم:
1. قم بتوصيل القرص الصلب الخاص بك.
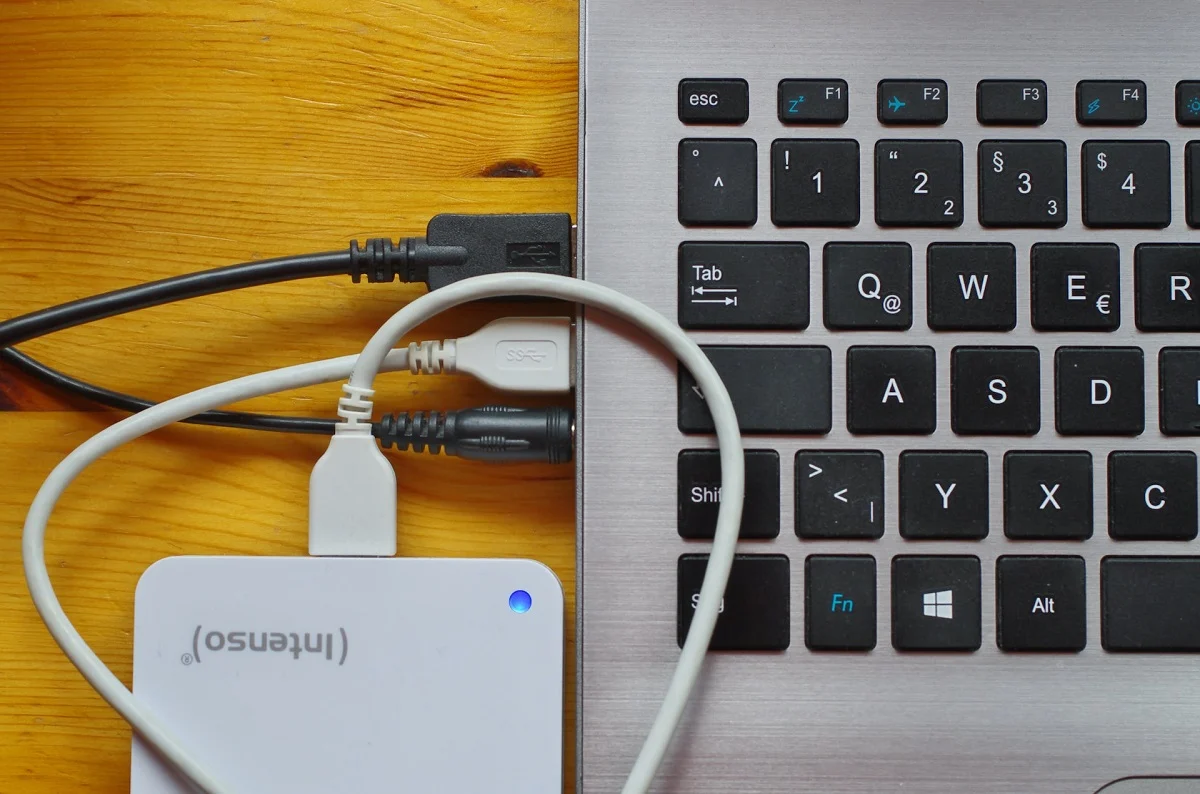
2. قم بتشغيل تطبيق إدارة الأقراص .
3. انقر بزر الماوس الأيمن على القرص الصلب حيث يمكن رؤية الشريط الأسود وانقر على خيار New simple volume… .
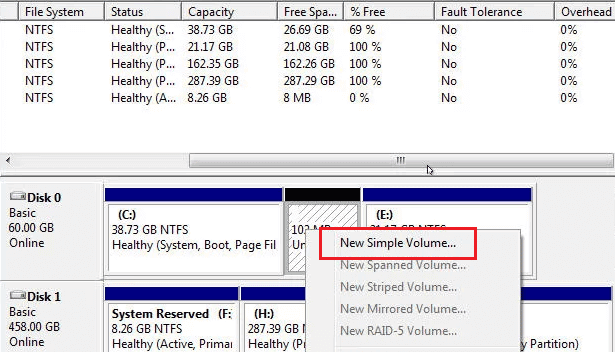
4. انقر على زر التالي> .
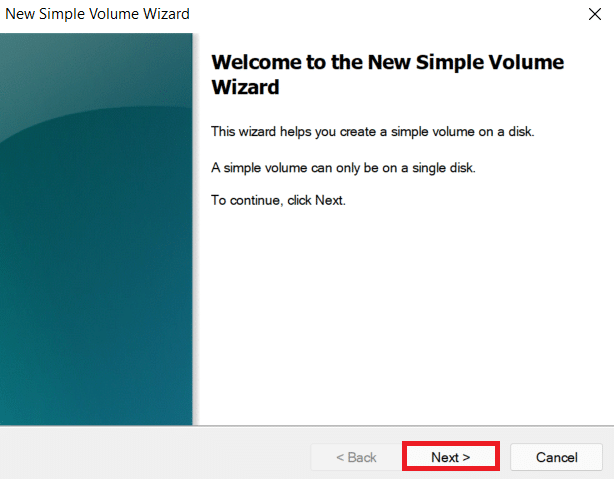
5. قم بتعيين حجم محرك الأقراص واسمه ، ثم انقر فوق " التالي ".
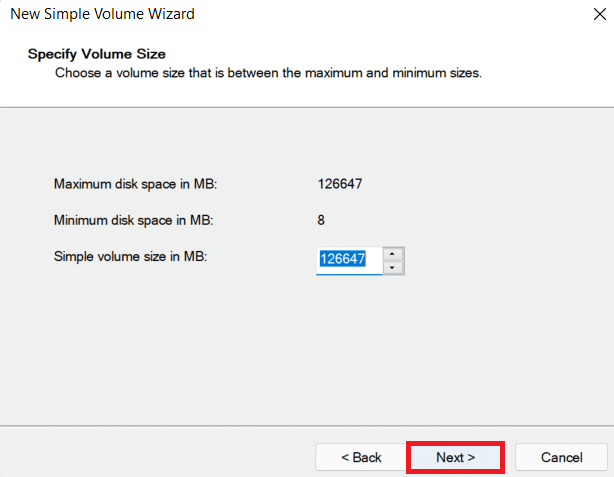
6. ثم حدد خيار تهيئة وحدة التخزين هذه واختر تنسيق ملف NTFS لنظام التشغيل Windows أو ExFat المتوافق مع نظام التشغيل Mac أيضًا. وانقر فوق التالي> .
7. ثم انقر فوق " إنهاء ".
ملاحظة : من خلال تحديد خيار التنسيق ، سيتم مسح جميع البيانات الموجودة على القرص الصلب الخارجي.
اقرأ أيضًا: الإصلاح: محرك الأقراص الثابتة الجديد لا يظهر في إدارة الأقراص
الطريقة 9: تمكين عرض الأجهزة المخفية
في معظم أنظمة تشغيل Windows ، يتم تمكين خيار إخفاء برنامج التشغيل الفارغ افتراضيًا. أو ، إذا تم تشغيل الخيار عن طريق الخطأ ، فقد يكون هذا هو السبب في أنك تواجه مشكلات في القرص الصلب الخارجي. قم بما يلي للتخلص منه:
الخيار الأول: تمكين الجهاز المخفي
1. اضغط على مفتاح Windows ، واكتب موجه الأوامر وانقر فوق تشغيل كمسؤول .
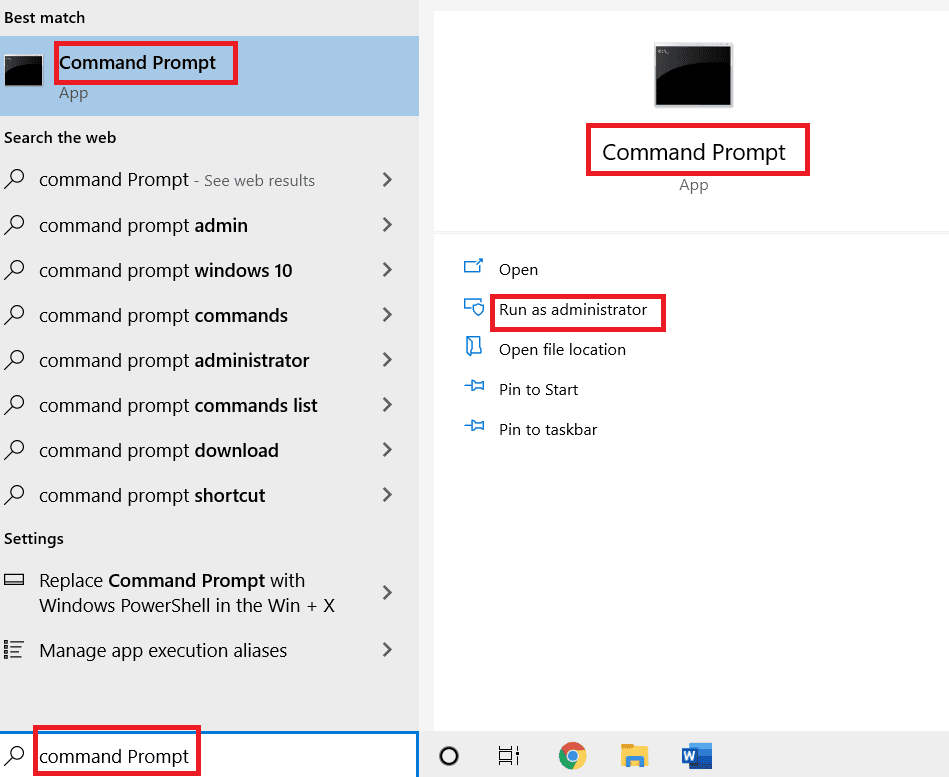
2. انقر فوق "نعم " لمنح الإذن.
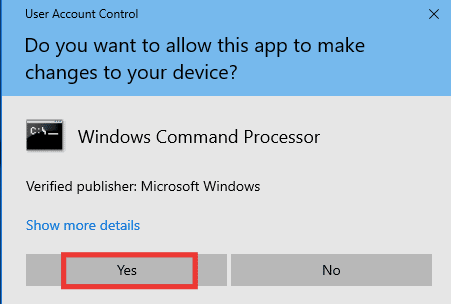
3. ثم اكتب الأمر التالي واضغط على مفتاح Enter .
تعيين devmgr_show_nonpresent_devices = 1
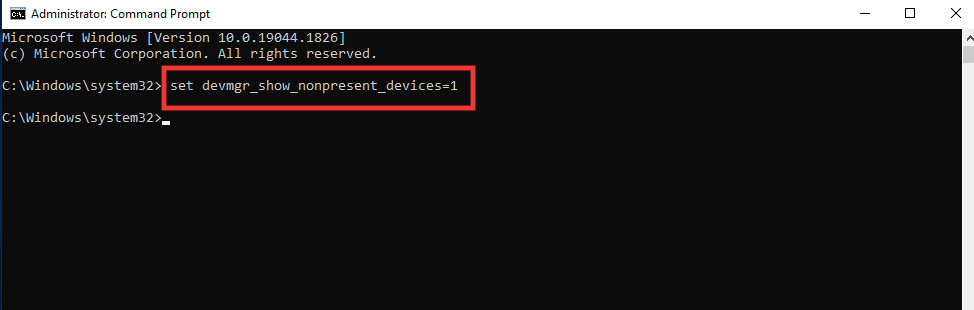
4. الآن اضغط على مفتاح Windows ، واكتب إدارة الأجهزة وانقر فوق فتح .
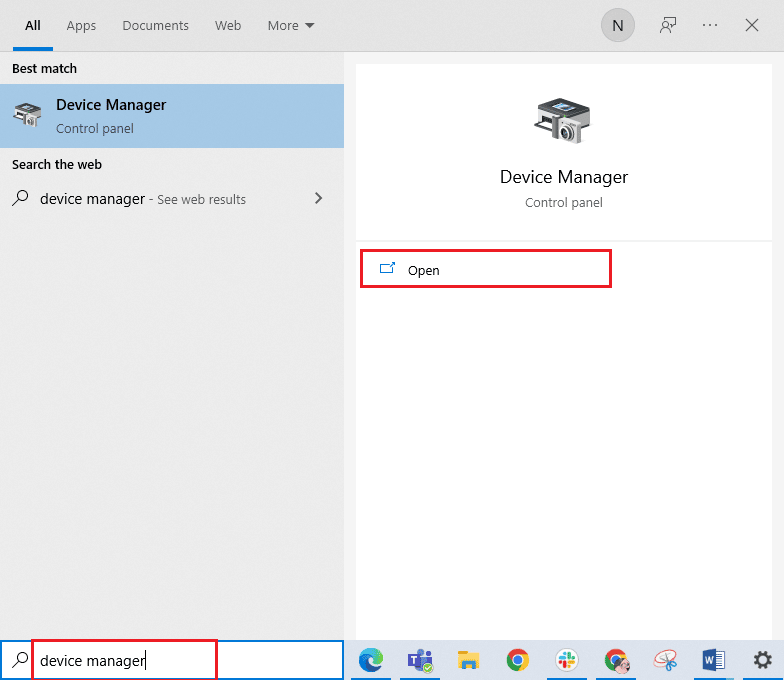
5. بعد ذلك ، انقر فوق " عرض " وانقر فوق "إظهار الأجهزة المخفية" .
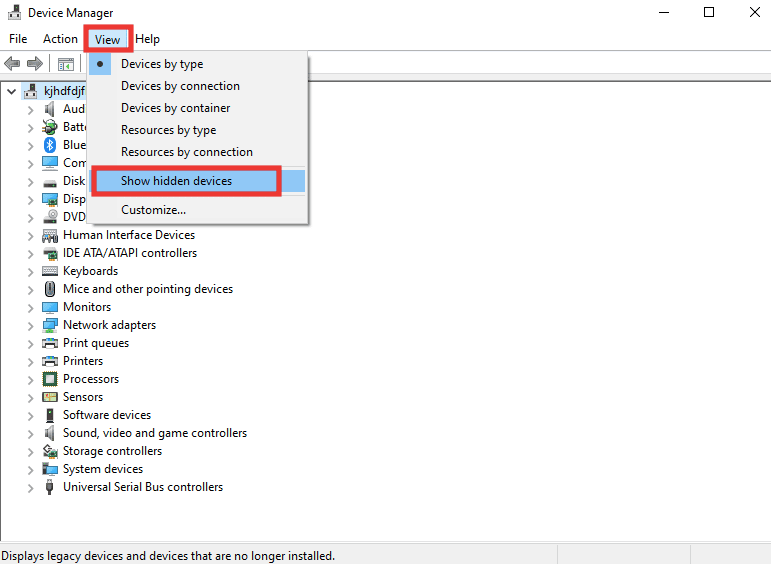
6. أعد توصيل محرك الأقراص الثابتة الخارجي وتحقق مما إذا كان يمكن الوصول إليه أم لا.
الخيار الثاني: فحص الملفات المخفية
1. اضغط على مفتاحي Windows + E معًا لتشغيل مستكشف الملفات .
2. ثم انقر فوق علامة التبويب " عرض " وانقر فوق " خيارات ".
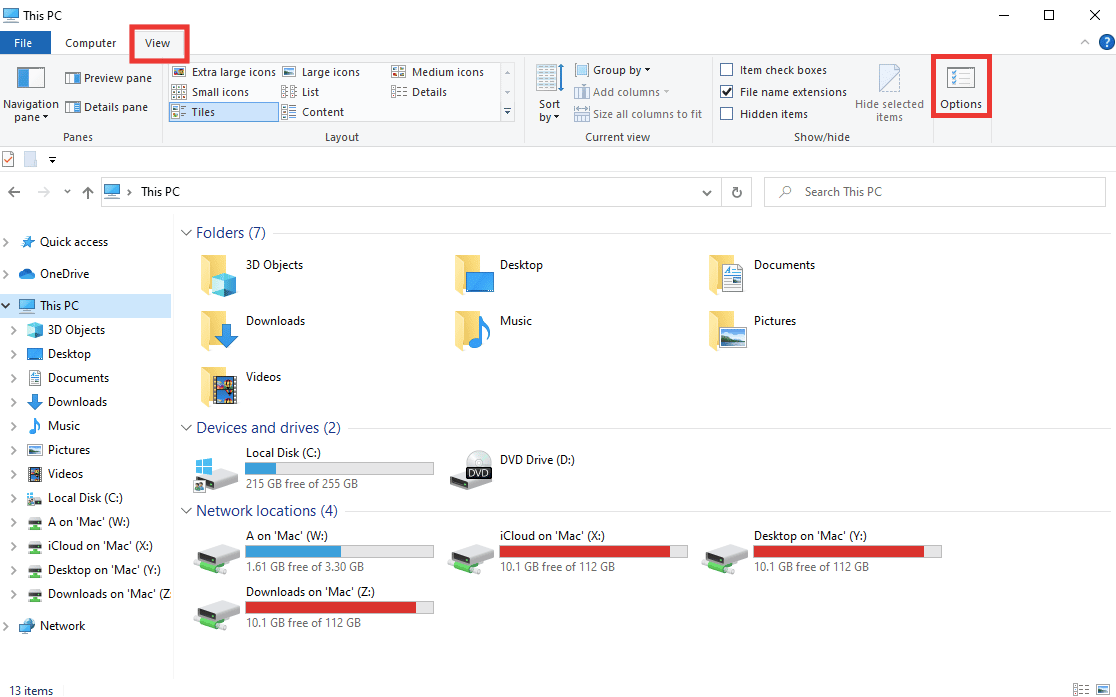
3. انتقل إلى علامة التبويب "عرض" ، وقم بإلغاء تحديد خيار إخفاء محركات الأقراص الفارغة وانقر فوق " موافق ".
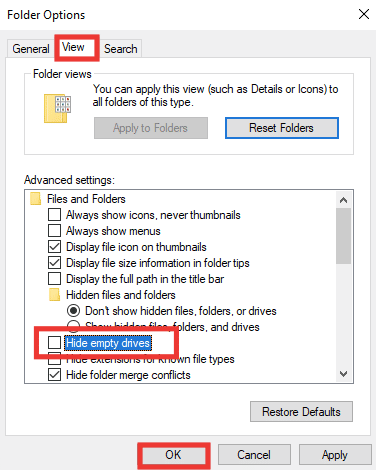
الأسئلة المتداولة (FAQs)
س 1. لماذا أحتاج إلى إخراج القرص الصلب قبل فصله؟
الجواب. ببساطة ، تحتاج إلى توجيه الكمبيوتر لإيقاف أي عملية يقوم بها على القرص الصلب. إذا قمت بفصله دون إخراج محرك الأقراص ، فقد تتلف الملفات ، مما يؤدي إلى تلف القرص الصلب.
س 2. كيف يمكنني الحفاظ على محرك الأقراص الثابتة في حالة أفضل؟
الجواب. احتفظ به في حالة جيدة لحمايته من الغبار والحوادث غير المقصودة. احتفظ به باردًا وافصله عند عدم استخدامه ؛ كلما زاد استخدامه ، كلما كانت حياته أقصر. إنه جهاز شديد الحساسية ، لا تسقطه أو تهزه. أثناء الاستخدام ، ضعه على سطح مستو وتجنب وضع الأسطح المهتزة أو المهتزة مثل السماعات أو الصوت الهائل. نظفه بشكل متكرر بقطعة قماش جافة وتجنب استخدامه في الخارج في ضوء الشمس المباشر.
مُستَحسَن:
- إصلاح رمز خطأ النظام 1231 في نظام التشغيل Windows 10
- إصلاح الخطأ 0x80070718 في نظام التشغيل Windows 10
- Fix C Drive يحافظ على ملئه دون سبب
- إصلاح مشاكل القرص الصلب في Windows 10
نأمل أن يكون هذا الدليل مفيدًا وأنك تمكنت من إصلاح مشكلة محرك الأقراص الثابتة الخارجي الذي لا يمكن الوصول إليه ، وكذلك معرفة أنه يمكن إصلاح محركات الأقراص الصلبة الخارجية أم لا. دعنا نعرف الطريقة الأفضل بالنسبة لك. إذا كانت لديك أي استفسارات أو اقتراحات بخصوص أي مشكلات متعلقة بالتكنولوجيا ، فلا تتردد في تركها في قسم التعليقات أدناه.
