إصلاح خطأ Excel stdole32.tlb في نظام التشغيل Windows 10
نشرت: 2022-04-21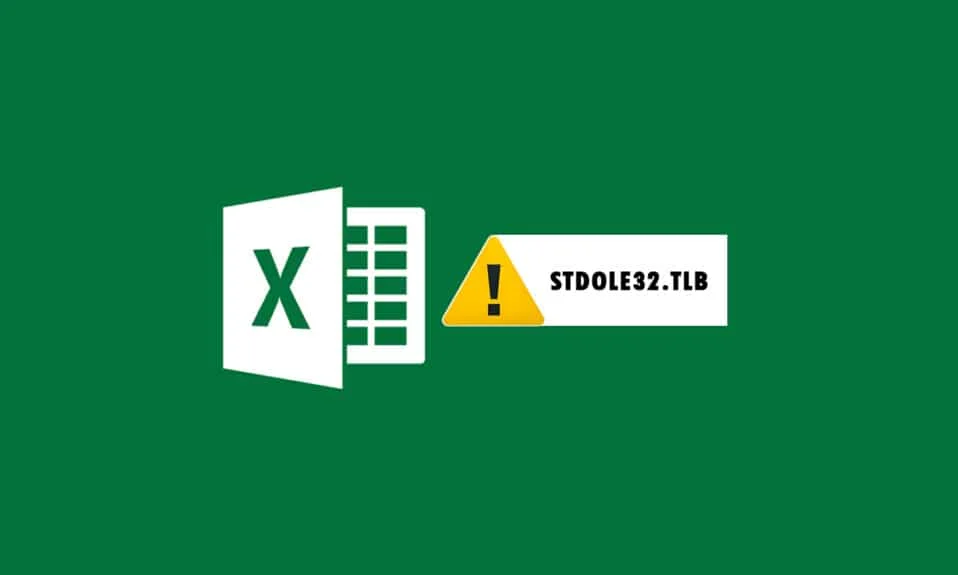
Microsoft Office هو جزء من البرامج التي تستخدمها يوميًا. لا يمكنك تجاهل أهمية برنامج MS Office ، سواء أكان إنشاء مستند أو إعداد ورقة بيانات أو تقديم عرض تقديمي. بسبب العديد من الصعوبات في مجموعة Microsoft Office ، قد يكون فتح Microsoft Word أو Excel بمثابة كابوس. عند تشغيل Microsoft Word أو Microsoft Excel ، يحاول Windows إعداد Microsoft Office 2007 ، وهو أمر ممل ، وظهور خطأ stdole32.tlb كنتيجة لذلك. استمر في قراءة هذه المقالة لإصلاح هذا الخطأ.
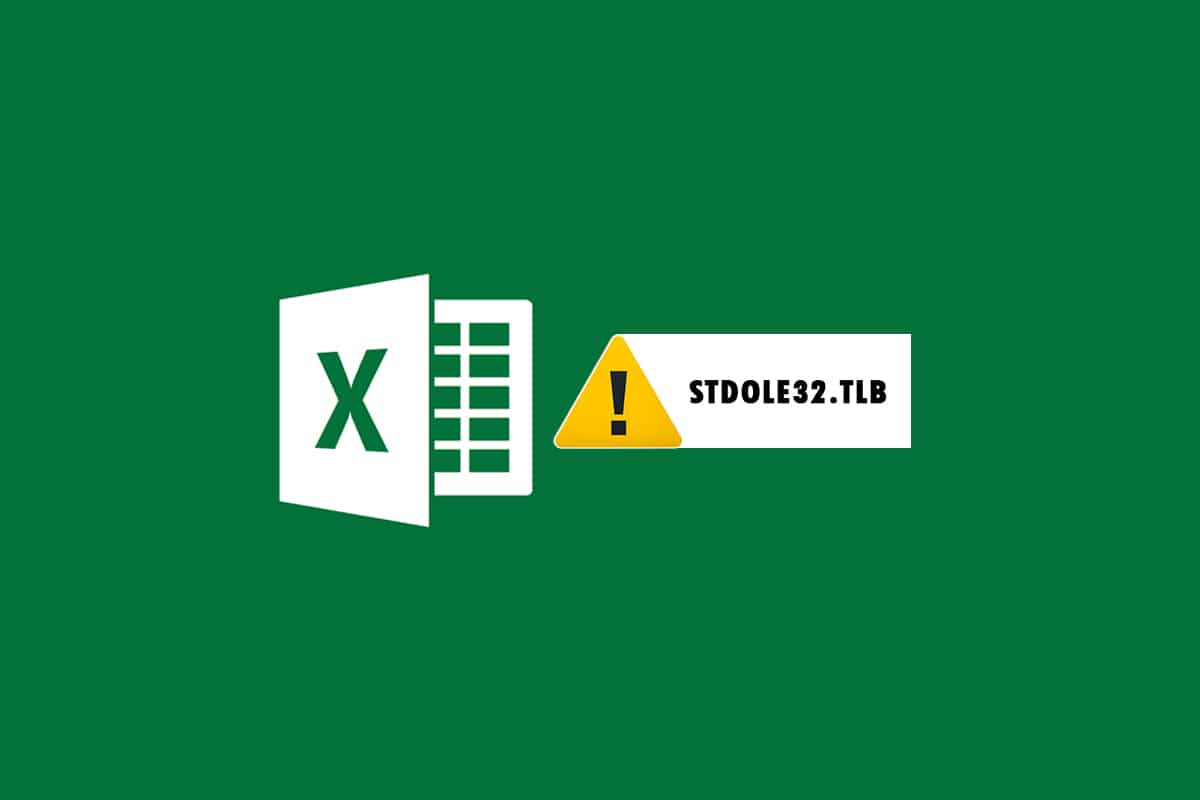
محتويات
- كيفية إصلاح خطأ Excel stdole32.tlb في نظام التشغيل Windows 10
- الطريقة الأولى: إصلاح Microsoft Office
- الطريقة الثانية: تحديث Windows
- الطريقة الثالثة: تشغيل فحص البرامج الضارة
- الطريقة الرابعة: إصلاح ملفات النظام
- الطريقة الخامسة: تغيير الإذن لمفاتيح التسجيل
- الطريقة 6: حذف مفاتيح Office من قاعدة بيانات التسجيل
- الطريقة 7: حذف الملفات المؤقتة
- الطريقة الثامنة: إعادة تسمية ملف الإعداد
- الطريقة التاسعة: إلغاء تثبيت التحديثات الأخيرة
- الطريقة العاشرة: أعد تثبيت Microsoft Office
- الطريقة 11: إجراء استعادة النظام
كيفية إصلاح خطأ Excel stdole32.tlb في نظام التشغيل Windows 10
- خطأ في Excel stdole32.tlb تسرب الذاكرة: عند حدوث مشكلة تسرب للذاكرة ، يزداد حجم ذاكرة Excel بانتظام ، مما يقلل من أداء النظام بشكل عام. كما أنه يبدأ حلقة لا نهائية أو أداء متكرر لنفس الوظيفة.
- خطأ stdole32.Tlb Logic Fault: على الرغم من تعيين الإدخال الصحيح ، قد تبدأ في تلقي الإخراج الخاطئ بسبب هذا الخطأ المنطقي. السبب الرئيسي لهذا الخطأ هو وجود خلل في التعليمات البرمجية المصدر لشركة Microsoft Corporation ، المسؤولة عن التعامل مع جميع البيانات الواردة.
- stdole32.tlb Error Crash: يمنع هذا الخطأ برنامج Excel من تنفيذ أي مهام. بصرف النظر عن ذلك ، فإن برنامج Excel غير قادر على توفير المخرجات المناسبة استجابة للإدخال المحدد.
يحدث هذا الخطأ عند تعطل برامج Excel أو فشلها. يعني الخطأ أن بعض التعليمات البرمجية لا تعمل أثناء وقت التشغيل ، ولكنها لا تشير بالضرورة إلى أنها تالفة. خطأ Excel هذا مزعج للغاية لأنه يعيق العملية. كثيرًا ما يواجه مستخدمو Excel 2007 هذه المشكلة ، على الرغم من عدم تقييدها. أبلغ مستخدمو Excel 2019 و 2016 أيضًا عن هذه المشكلة. ستكون هذه المقالة مفيدة للغاية إذا كنت تواجه مشاكل مع خطأ Excel هذا.
الطريقة الأولى: إصلاح Microsoft Office
كما ذكرنا سابقًا ، يواجه العملاء الخطأ بسبب خلل في منتج Microsoft Office. إصلاح Microsoft Office 2007 هو الخيار الأول الذي يمكنك تجربته. في حالة تلف الملف ، سيتم استبدال الملفات بأخرى جديدة عند إصلاح Microsoft Office. نتيجة لذلك ، يُقترح إصلاح حزمة Microsoft Office 2007 ، لأن هذه مشكلة عادية في Excel 2007. سيؤدي ذلك إلى حل تلف الملف ، وسيتم استبدال الملفات بأخرى جديدة عند إصلاح Microsoft Office. فيما يلي الإجراءات التي يجب اتخاذها:
1. اضغط على مفتاحي Windows + R في نفس الوقت لفتح مربع الحوار " تشغيل ".
2. اكتب appwiz.cpl واضغط على مفتاح Enter لفتح التطبيق الصغير للبرامج والميزات .
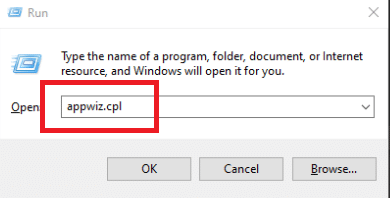
3. انقر بزر الماوس الأيمن فوق Microsoft Office 2007 وانقر فوق تغيير .
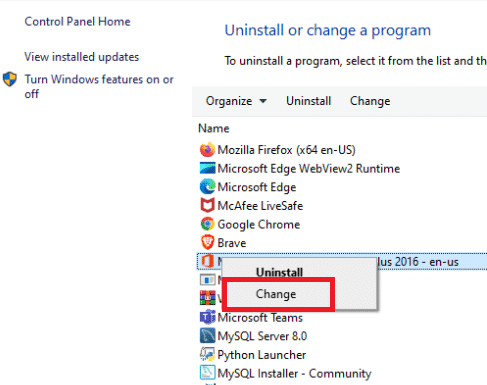
4. انقر فوق " نعم " في موجه الأوامر.
5. بعد ذلك ، انقر فوق " إصلاح " ثم " متابعة ".
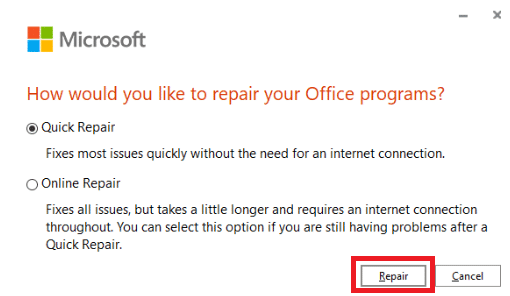
6. مرة أخرى ، انقر فوق "إصلاح" .
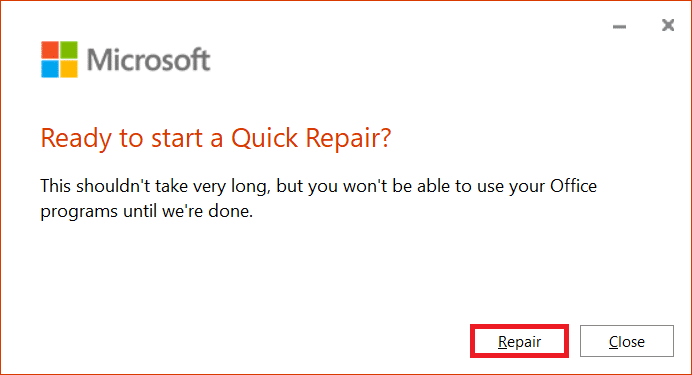
7. بعد اكتمال إصلاح Microsoft Office 2007 ، انقر فوق إغلاق .
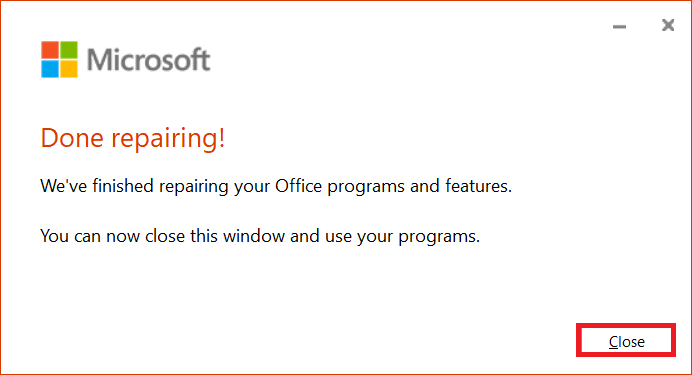
الطريقة الثانية: تحديث Windows
تحل تحديثات Windows مجموعة متنوعة من المشكلات والأخطاء. تحقق لتحديد ما إذا تم تطبيق أحدث تصحيح على نظام Windows الخاص بك. نتيجة لذلك ، ستقوم بتحديث نظام التشغيل في هذه المرحلة لمعالجة المشكلة. اقرأ دليلنا حول كيفية تنزيل أحدث تحديث لنظام التشغيل Windows 10 وتثبيته للقيام بذلك.
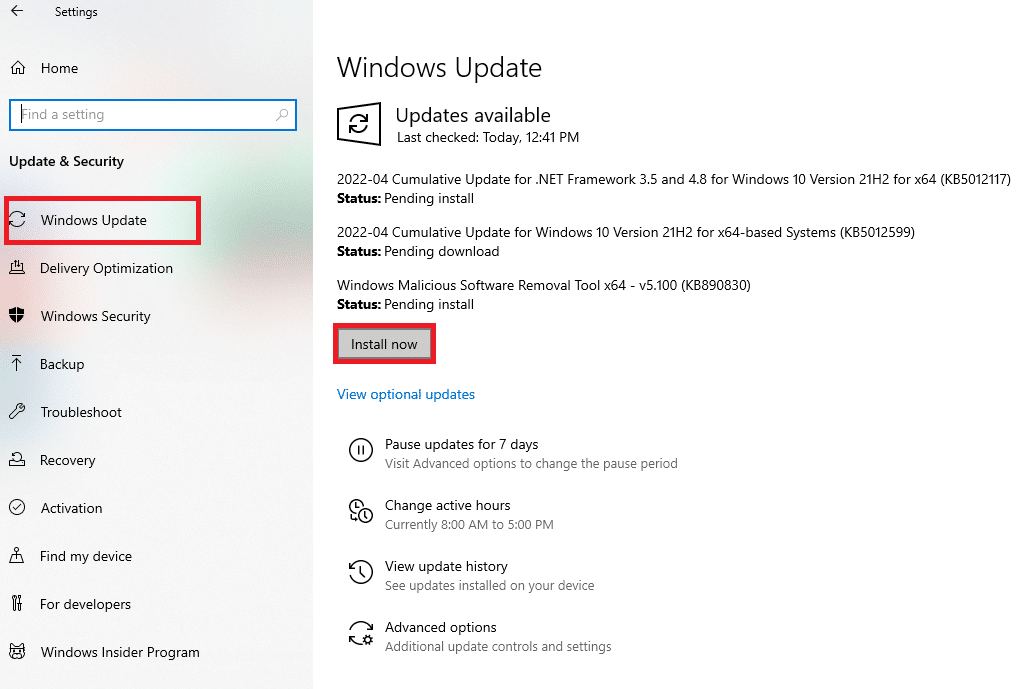
اقرأ أيضًا: إصلاح عدم فتح Microsoft Office على نظام التشغيل Windows 10
الطريقة الثالثة: تشغيل فحص البرامج الضارة
إذا كنت لا تزال تواجه هذه المشكلة في Excel بعد تجربة الحلول المذكورة أعلاه ، فمن المحتمل أن يكون الفيروس أو البرامج الضارة قد اخترق نظامك وتسبب في حدوث خطأ stdole32.tlb. نتيجة لذلك ، يُنصح بشدة بمسح وإزالة أي برامج ضارة أو فيروسات من جهاز الكمبيوتر الخاص بك. اقرأ دليلنا حول كيفية إزالة البرامج الضارة من جهاز الكمبيوتر الخاص بك في Windows 10 للقيام بذلك.
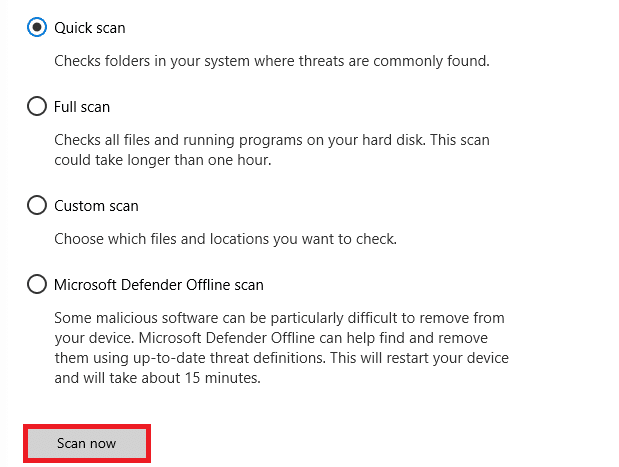
الطريقة الرابعة: إصلاح ملفات النظام
هناك احتمال أن تتلف بعض ملفات النظام الحيوية ، مما يؤدي إلى حدوث خطأ stdole32.tlb في Excel. سيكون فحص فحص ملفات النظام (SFC) مفيدًا للغاية في التعامل مع هذا السيناريو. تقوم طريقة مسح SFC بفحص جميع الملفات التالفة قبل إصلاحها. نتيجة لذلك ، يُنصح بإجراء فحص كامل لفحص ملفات النظام لحل المشكلة. فيما يلي الإجراءات التي يجب عليك اتخاذها. اقرأ دليلنا حول كيفية إصلاح ملفات النظام على نظام التشغيل Windows 10 واتبع الخطوات الموضحة لإصلاح جميع ملفاتك الفاسدة.
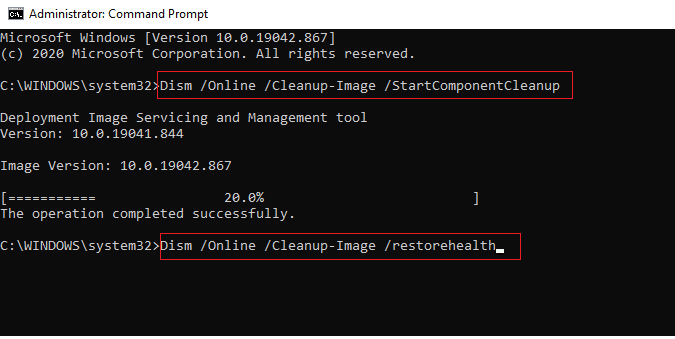
اقرأ أيضًا: كيفية نسخ ولصق القيم بدون صيغ في Excel
الطريقة الخامسة: تغيير الإذن لمفاتيح التسجيل
إذا فشل الإجراء أعلاه في العمل ، فحاول تغيير الأذونات المختلفة في قاعدة بيانات التسجيل بهذه الطريقة. اتبع التعليمات أدناه للقيام بذلك.
ملاحظة: لتجنب مشاكل إضافية ، يُقترح إجراء نسخ احتياطي لقاعدة بيانات التسجيل قبل إجراء أي تعديلات. في حالة وجود خطأ في التكوين ، يمكنك استعادة قاعدة بيانات السجل إلى حالة سابقة حيث كان كل شيء يعمل بشكل جيد.
1. اضغط على مفتاحي Windows + R في نفس الوقت لبدء تشغيل مربع الحوار "تشغيل".
2. اكتب regedit واضغط على مفتاح Enter لفتح نافذة محرر التسجيل .
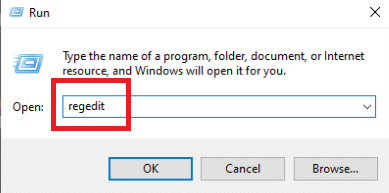
3. انقر فوق " نعم " في موجه التحكم في حساب المستخدم .
4. حدد ملف ، ثم تصدير من القائمة المنسدلة.
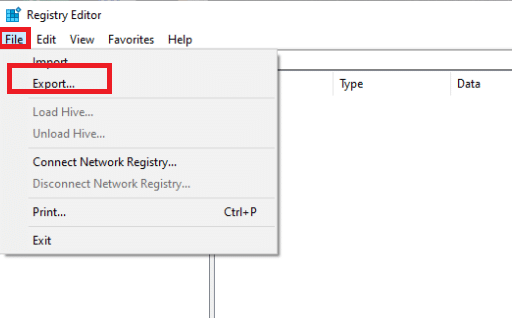
4. ثم اكتب اسم الملف . ضمن نطاق التصدير ، اختر الكل وانقر فوق حفظ .

5. انتقل إلى مسار الموقع المحدد في محرر التسجيل .
HKEY_CLASSES_ROOT \ Excel.Chart.8
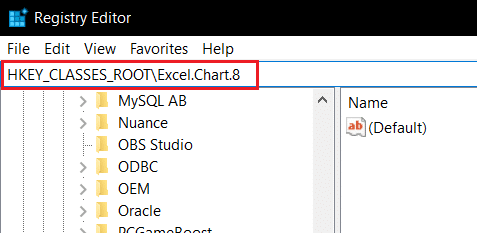
6. انقر بزر الماوس الأيمن فوق Excel.Chart.8 واختر أذونات من القائمة المنسدلة.
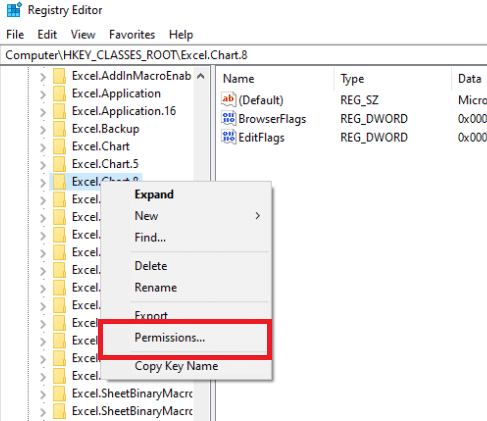
7. انقر فوق إضافة في نافذة الأذونات.
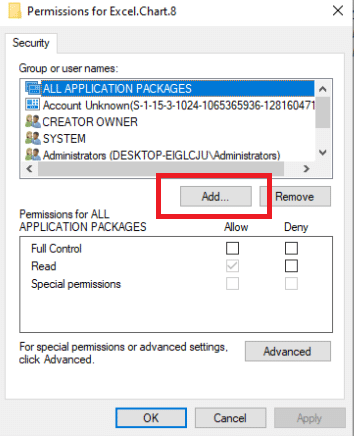
8. اكتب الكل ضمن أدخل أسماء الكائنات ثم انقر فوق التحقق من الأسماء .
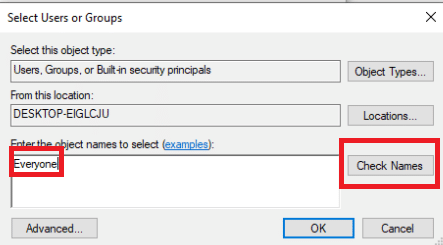
9. لتأكيد إضافة العنصر الكل ، انقر فوق " موافق ".
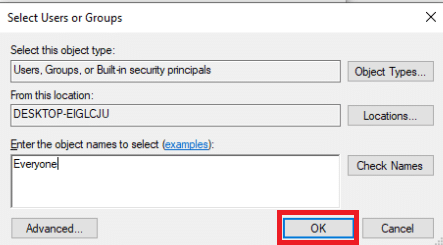
10. بعد ذلك اضغط على زر Advanced .
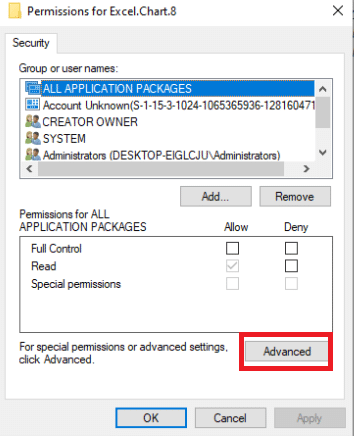
11. قم بتغيير المالك بالنقر فوق تغيير .
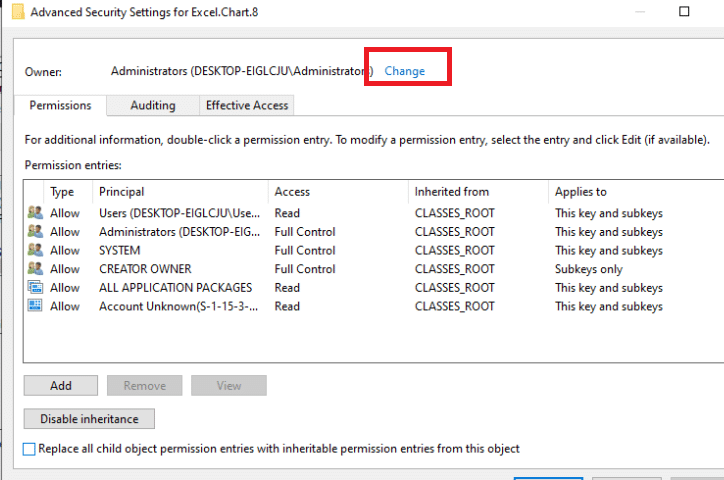
12. اكتب الكل ضمن أدخل أسماء الكائنات ثم انقر فوق التحقق من الأسماء .
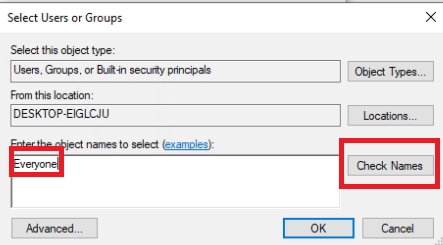
13. لتأكيد إضافة العنصر الكل ، انقر فوق " موافق ".
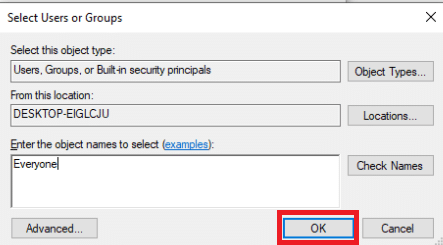
14. بعد ذلك اضغط على " تطبيق " ثم " موافق ".
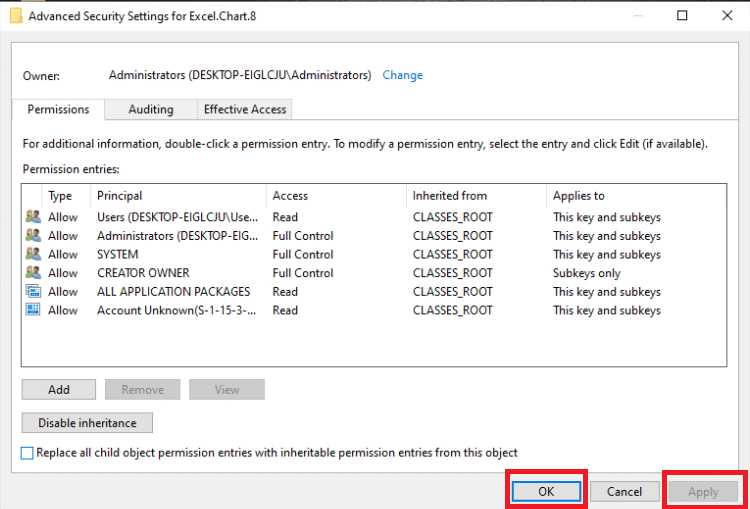
15. حدد الجميع ضمن أذونات وحدد مربعي التحكم الكامل والقراءة .
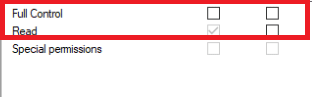
16. انقر فوق " تطبيق " و " موافق ".
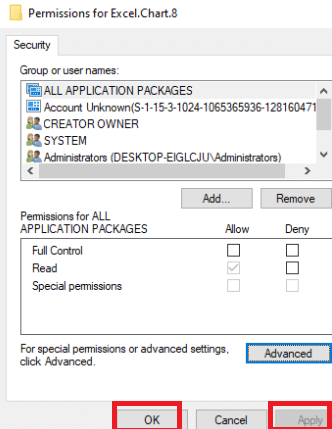

17. اضغط على المفتاح F5 لتحديث قاعدة بيانات التسجيل ، مما أدى إلى إنشاء مفتاح فرعي جديد يسمى Protocol أسفل Excel.Chart.8.
18. كرر الخطوات من 7 إلى 16 لتحديث أذونات هذا المفتاح.
19. قم بتحديث قاعدة بيانات التسجيل بالضغط على المفتاح F5 وكرر الإجراءات لمنح الإذن للمفتاح الفرعي StdFileEditing \ Server .
20. أخيرًا ، أغلق نافذة محرر التسجيل .
الطريقة 6: حذف مفاتيح Office من قاعدة بيانات التسجيل
لإصلاح هذا الخطأ ، سيتعين عليك التعامل مع السجل مرة أخرى. قبل إجراء أي تعديلات على التسجيل ، نوصي بعمل نسخة احتياطية من قاعدة بيانات التسجيل الخاصة بك. يمكنك عمل نسخة احتياطية كما فعلت في الطريقة السابقة. إذا كان هناك خطأ في تكوين السجل ، فيمكنك استعادة قاعدة بيانات السجل إلى الحالة السابقة حيث كان كل شيء يعمل بشكل جيد. التعرف على كيفية تنفيذ الإجراءات الموضحة لإصلاح خطأ stdole32.tlb.
ملاحظة: إذا لم تتمكن من إزالة أو العثور على أي مفاتيح ، فلا تقلق بشأن ذلك ؛ لن يؤثر على نتيجة استكشاف الأخطاء وإصلاحها.
1. اضغط على مفتاحي Windows + R في نفس الوقت لبدء تشغيل مربع الحوار "تشغيل" .
2. اكتب regedit واضغط على مفتاح Enter لفتح نافذة محرر التسجيل .
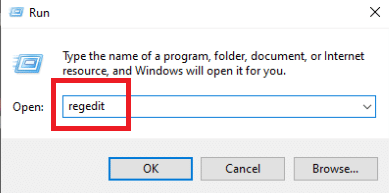
3. انقر فوق " نعم " في موجه الأوامر.
4. حدد ملف ، ثم تصدير من القائمة المنسدلة.
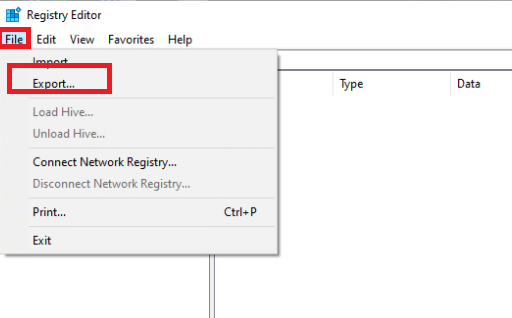
5. ثم اكتب اسم الملف. ضمن نطاق التصدير ، اختر الكل وانقر فوق حفظ .

6. انتقل إلى الموقع التالي في محرر التسجيل .
HKEY_CURRENT_USER \ البرمجيات \ مايكروسوفت \ أوفيس
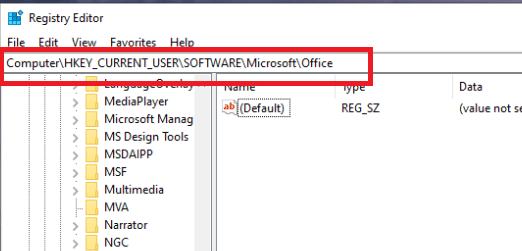
7. انقر بزر الماوس الأيمن فوق المفتاحين الفرعيين Word و Excel وحدد حذف لإزالتهما.
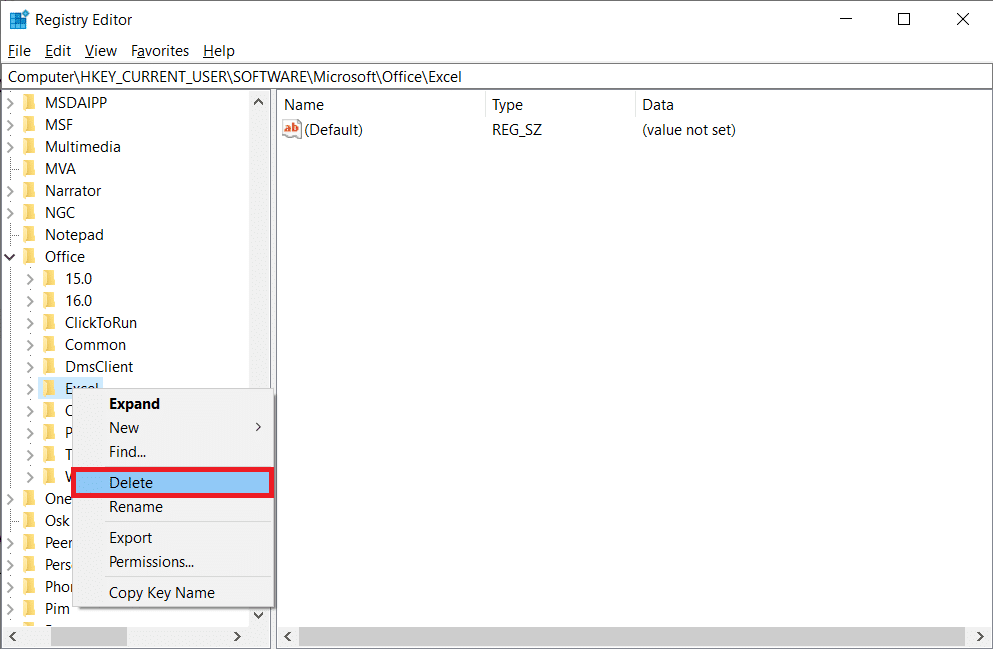
8. افتح المجلدات الفرعية 8.0 و 9.0 و 10.0 و 11.0 و 12.0 ، واحذف المفاتيح الفرعية Excel و Word .
ملاحظة 1: إذا كنت تواجه مشكلة مع Word ، فاحذف المفتاح الفرعي Word ، وإذا كنت تواجه مشكلة في كليهما ، فاحذف كل من Word و Excel .
ملاحظة 2: إذا لم تتمكن من العثور على هذه المجلدات الفرعية ، فابحث عن إصدارات أخرى مثل 15.0 و 16.0 .
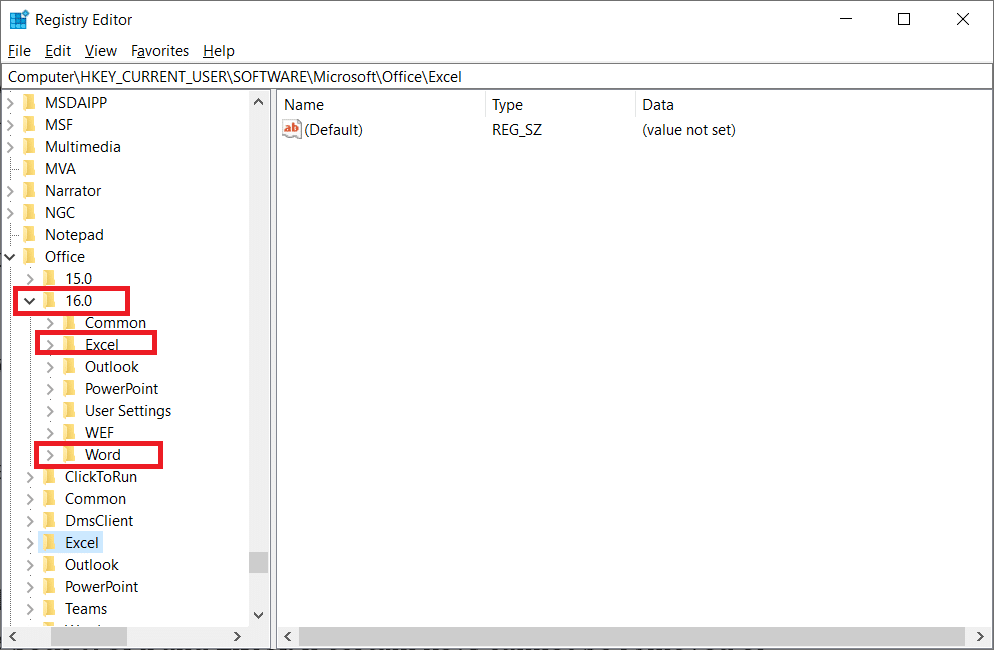
9. انقر فوق " نعم " لتأكيد حذف المفتاح.
10. وبالمثل ، احذف المفاتيح الفرعية المسماة Word و Excel في المسار
HKEY_LOCAL_MACHINE \ SOFTWARE \ Wow6432Node \ Microsoft \ Office.
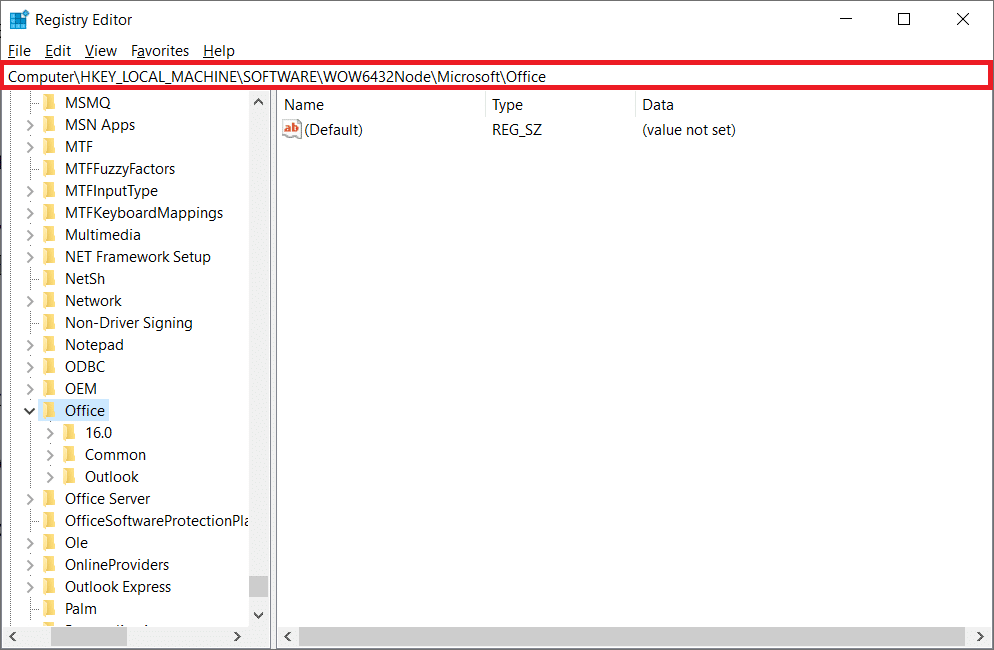
11. أخيرًا ، أغلق نافذة محرر التسجيل .
اقرأ أيضًا: كيفية منع Microsoft Teams من الفتح عند بدء التشغيل
الطريقة 7: حذف الملفات المؤقتة
يتم تخزين بيانات معينة مؤقتًا بواسطة التطبيقات لتحسين سرعات التحميل وتجربة المستخدم. ومع ذلك ، قد تتلف ذاكرة التخزين المؤقت هذه بمرور الوقت ، مما يتداخل مع وظائف النظام الرئيسية. يؤدي أيضًا وجود الكثير من البيانات المخزنة مؤقتًا إلى حدوث خطأ تسرب الذاكرة هذا. نتيجة لذلك ، ستقوم بحذف جميع الملفات المؤقتة على الكمبيوتر كما هو موضح في الخطوات أدناه لإصلاح خطأ stdole32.tlb.
1. اضغط على مفتاحي Windows + R في نفس الوقت لبدء تشغيل مربع الحوار "تشغيل" .
2. اكتب ٪ temp٪ واضغط على مفتاح Enter لفتح مجلد temp .
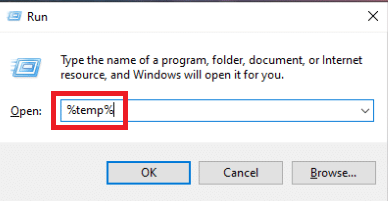
3. لتحديد جميع الملفات ، اضغط على مفتاحي Ctrl + A ثم Shift + Delete لإزالتها تمامًا.
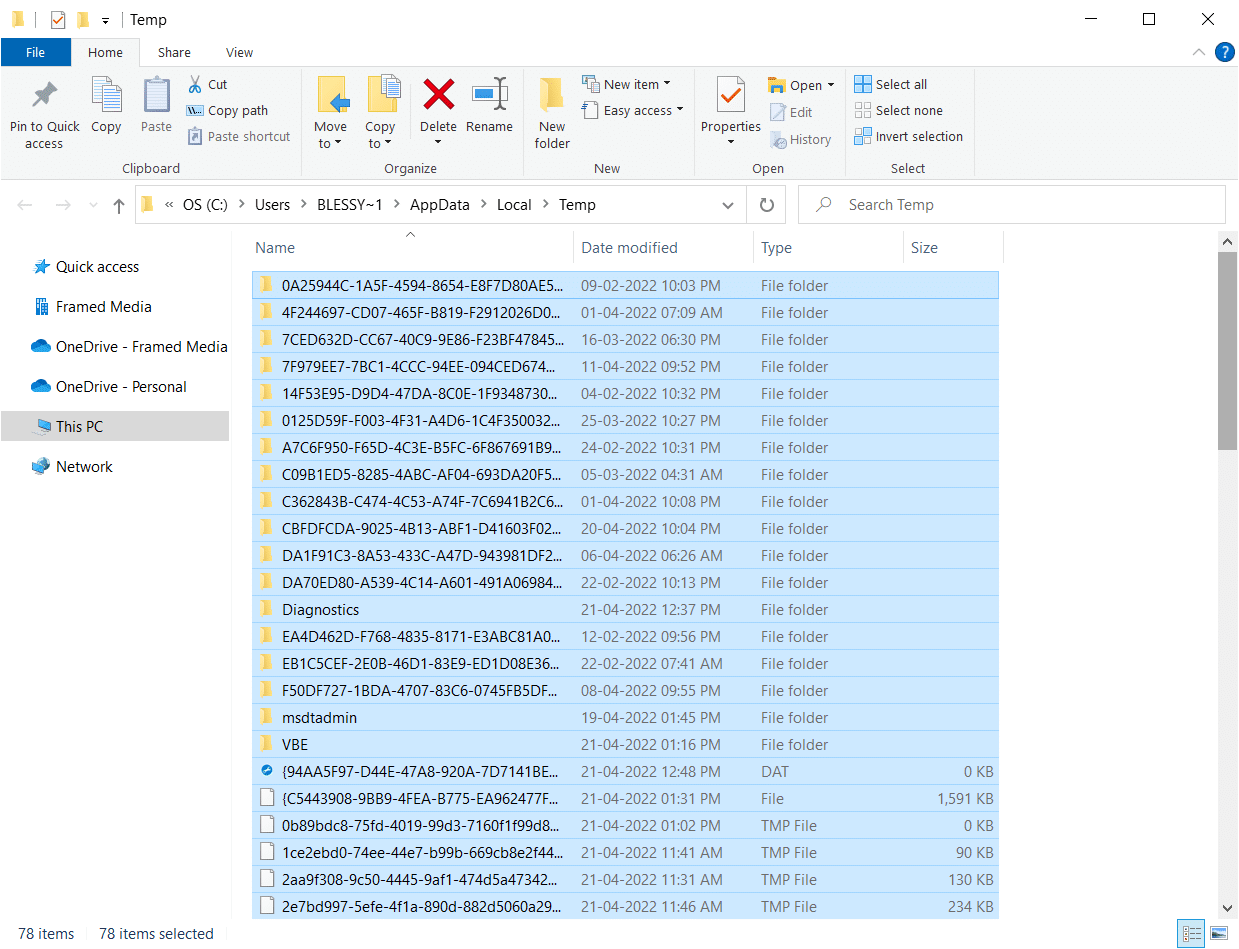
الطريقة الثامنة: إعادة تسمية ملف الإعداد
قد تساعدك إعادة تسمية ملف الإعداد في التغلب على هذه المشكلة في بعض الظروف. يمكن حل مشكلة Excel هذه بهذه الطريقة. كمثال،
1. اضغط على مفتاحي Windows + I لفتح File Explorer .
2. انتقل إلى مسار الموقع التالي.
C: \ Program Files \ Common Files \ microsoft shared \ OFFICEX \ Office Setup Controller
ملاحظة 1: إذا لم تتمكن من التنقل إلى هذا المسار ، فجرّب المسار التالي.
C: \ Program Files (x86) \ Common Files \ microsoft shared \ OFFICEX \ Office Setup Controller
ملاحظة 2: يجب استبدال X بإصدار Microsoft Office المثبت في نظامك.
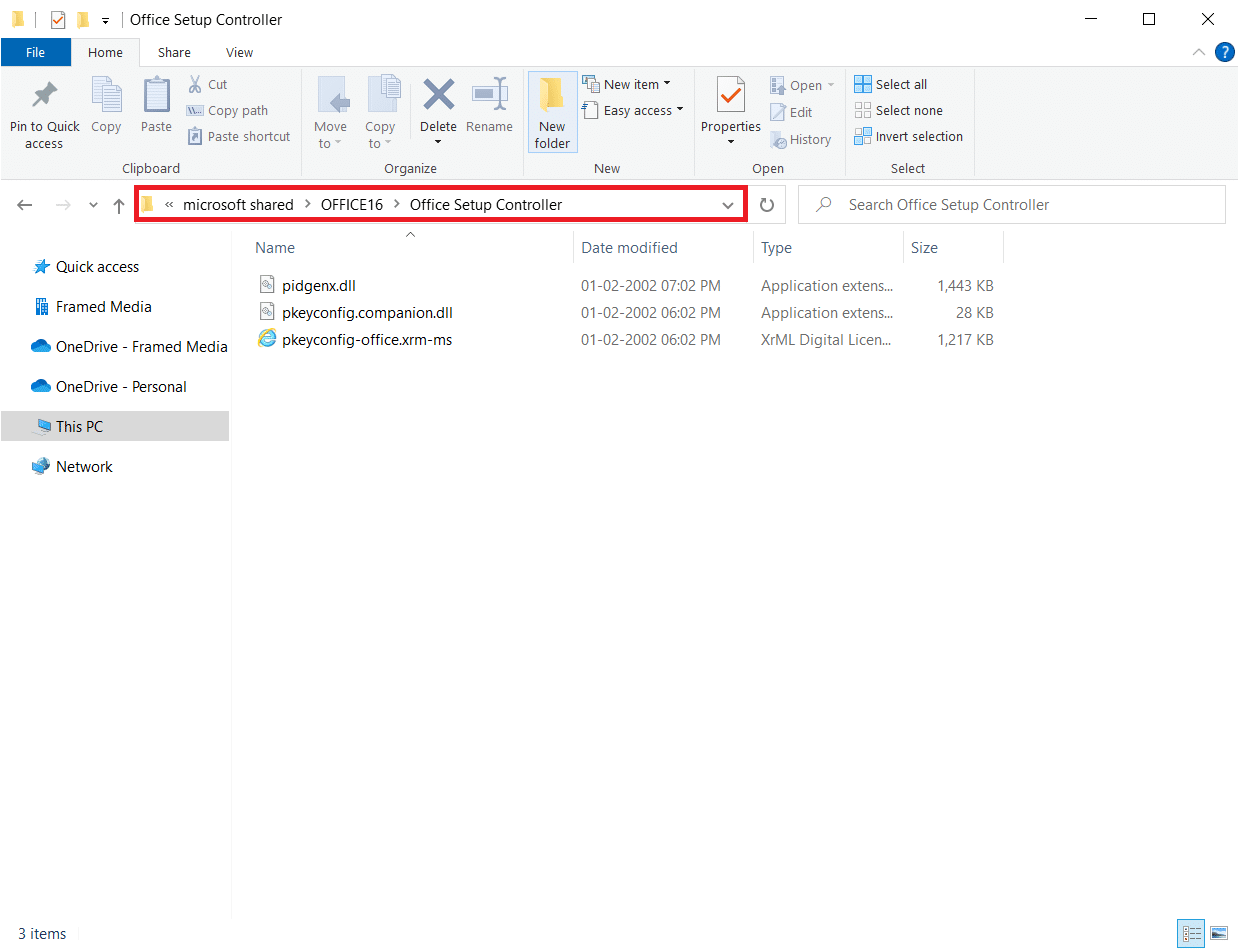
3. الآن ، انقر بزر الماوس الأيمن فوق ملف الإعداد وحدد إعادة تسمية.
ملاحظة : أعد تسمية الملف إلى شيء آخر غير الإعداد .
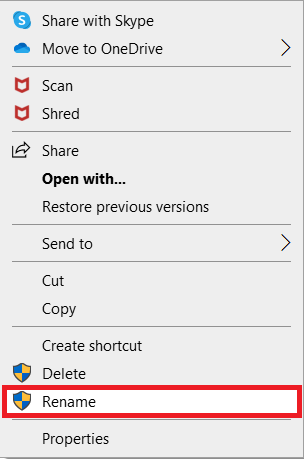
4. قم بتأكيد أي مطالبات ، إن وجدت.
5. عند مواجهة الخطأ ، قم بتشغيل البرنامج وحدد موافق .
اقرأ أيضًا: كيفية قفل الخلايا أو فتحها في Excel
الطريقة التاسعة: إلغاء تثبيت التحديثات الأخيرة
قد لا تتسبب أي تحديثات سابقة غير متوافقة على جهاز الكمبيوتر الشخصي الذي يعمل بنظام Windows 10 في حدوث هذه المشكلة أيضًا. وبالتالي ، يُنصح بإلغاء تثبيت التحديثات الأخيرة المثبتة على جهاز الكمبيوتر الخاص بك لحل خطأ Excel stdole32.tlb. من السهل جدًا القيام بالمهمة ، ويتم توضيح الخطوات على النحو التالي.
1. اضغط على مفتاح Windows واكتب لوحة التحكم . ثم ، انقر فوق فتح كما هو موضح.
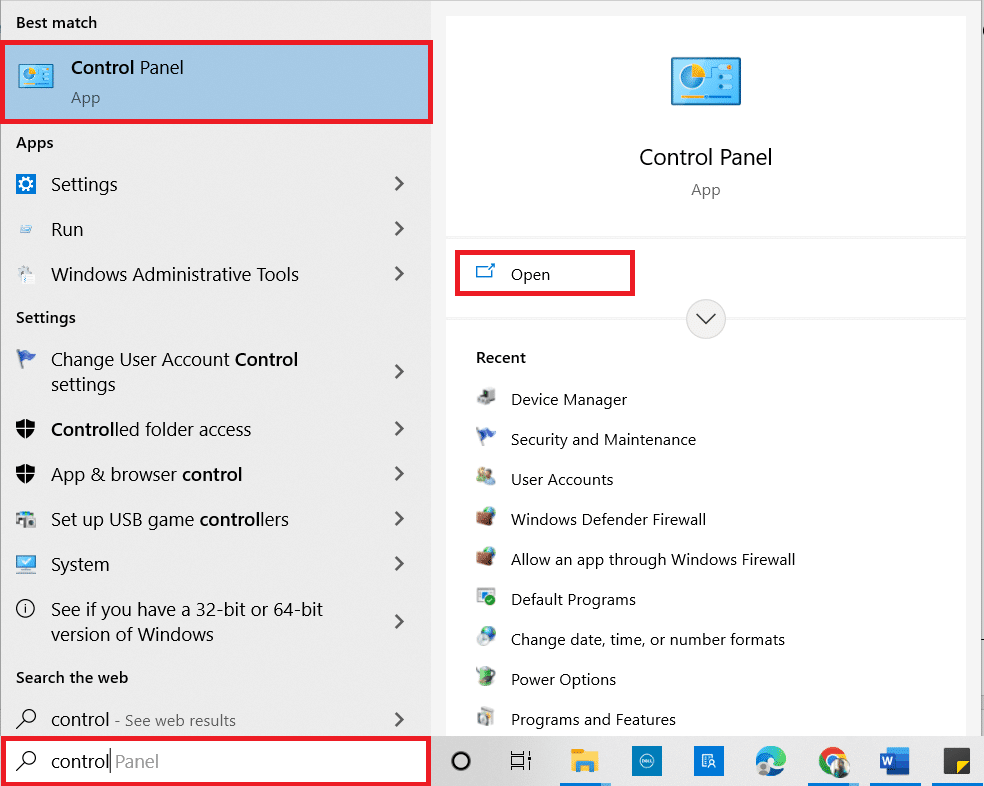
2. قم بتعيين طريقة العرض حسب الفئة .
3. الآن ، انقر فوق "إلغاء تثبيت أحد خيارات البرنامج" ضمن قائمة البرامج كما هو موضح.
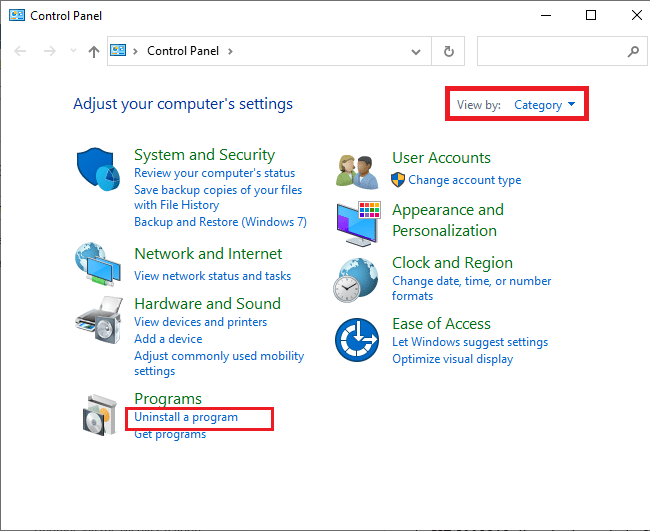
4. انقر فوق عرض التحديثات المثبتة في الجزء الأيمن كما هو موضح.
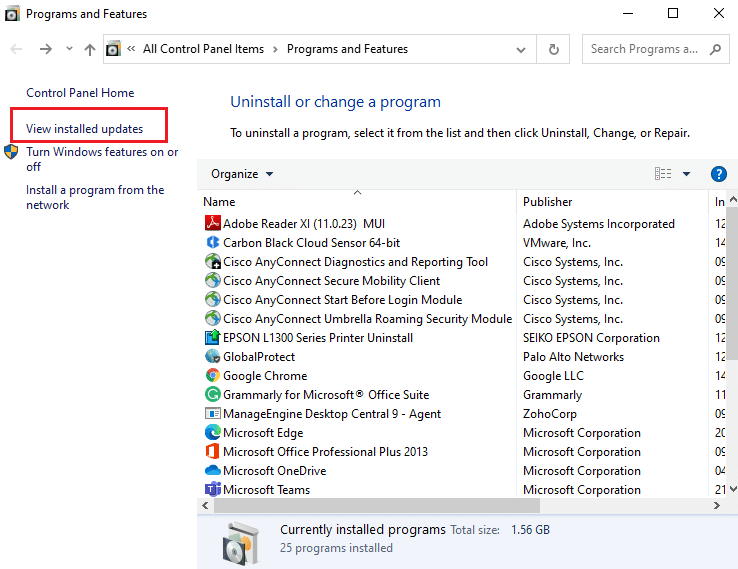
5. الآن ، ابحث وحدد آخر تحديث بالرجوع إلى تاريخ التثبيت والنقر فوق خيار إلغاء التثبيت كما هو موضح أدناه.
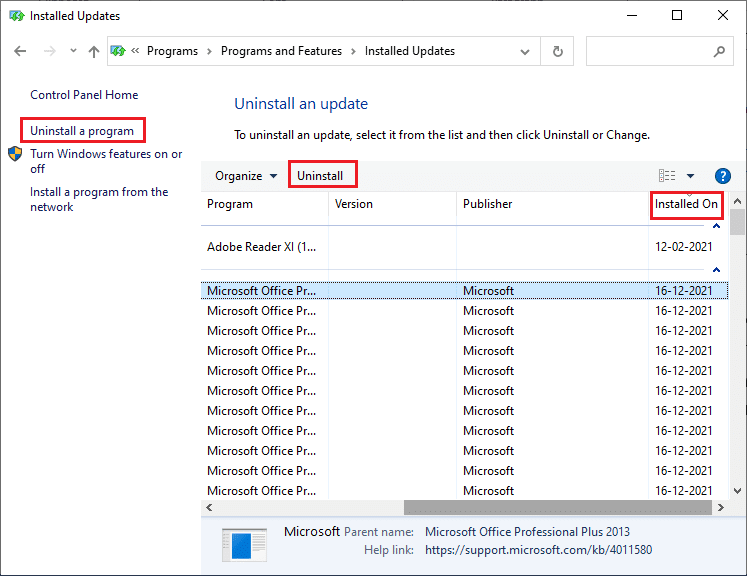
6. أخيرًا ، قم بتأكيد أي مطالبة وأعد تشغيل الكمبيوتر .
الطريقة العاشرة: أعد تثبيت Microsoft Office
يواجه العديد من الأشخاص خطأ stdole32.tlb هذا بسبب التثبيت غير الكامل لتطبيق Microsoft Office الخاطئ. نتيجة لذلك ، يُنصح بحذف Office بالكامل ثم إعادة تثبيته بعد الحصول عليه من موقع Microsoft الرسمي. لن يؤدي إلغاء تثبيت التطبيق يدويًا إلى مسح أي مكونات متبقية من الأجهزة. لإزالة Office من جهاز الكمبيوتر الخاص بك ، اتبع الخطوات التالية:
1. اضغط على مفتاحي Windows + I في نفس الوقت لفتح الإعدادات .
2. حدد التطبيقات .
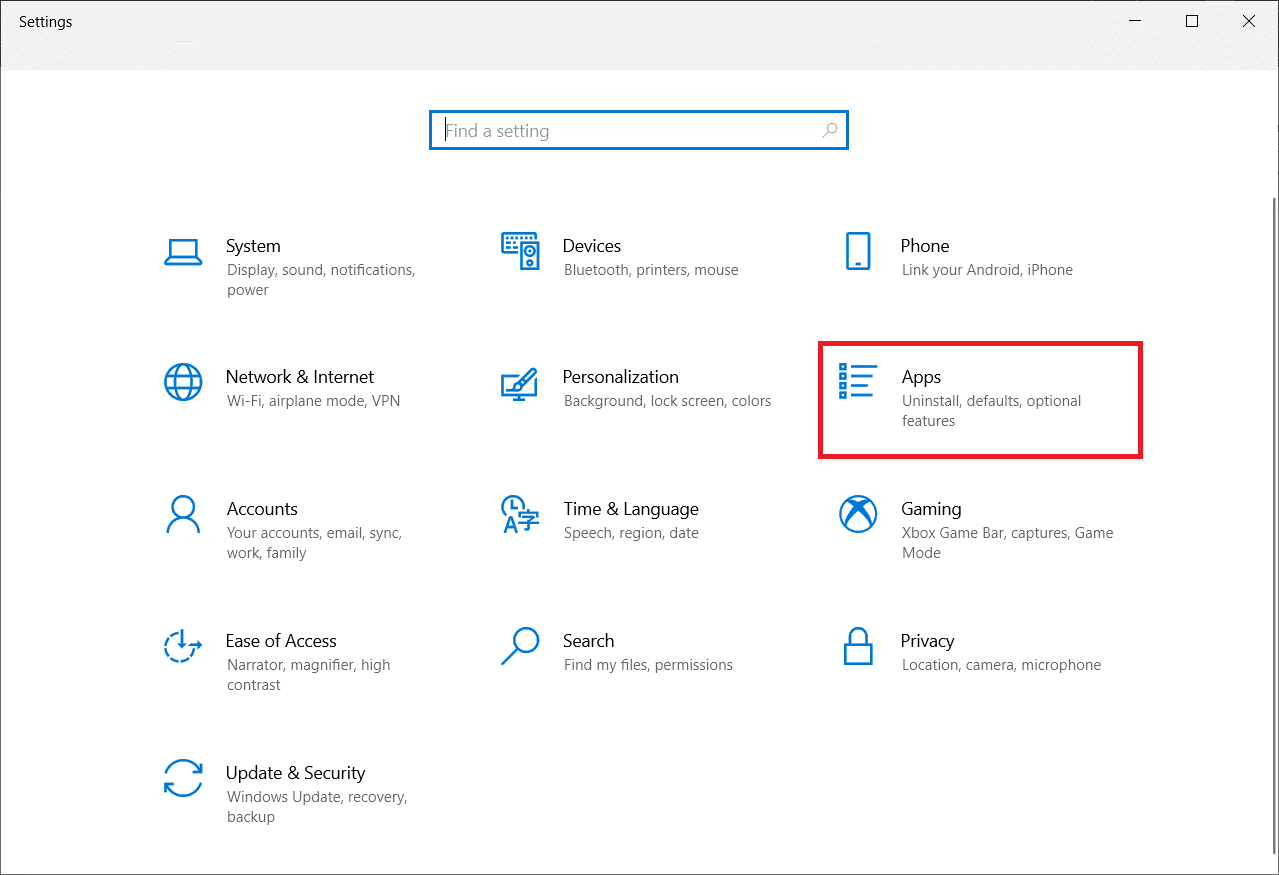
3. قم بالتمرير لأسفل وانقر فوق Microsoft Office .
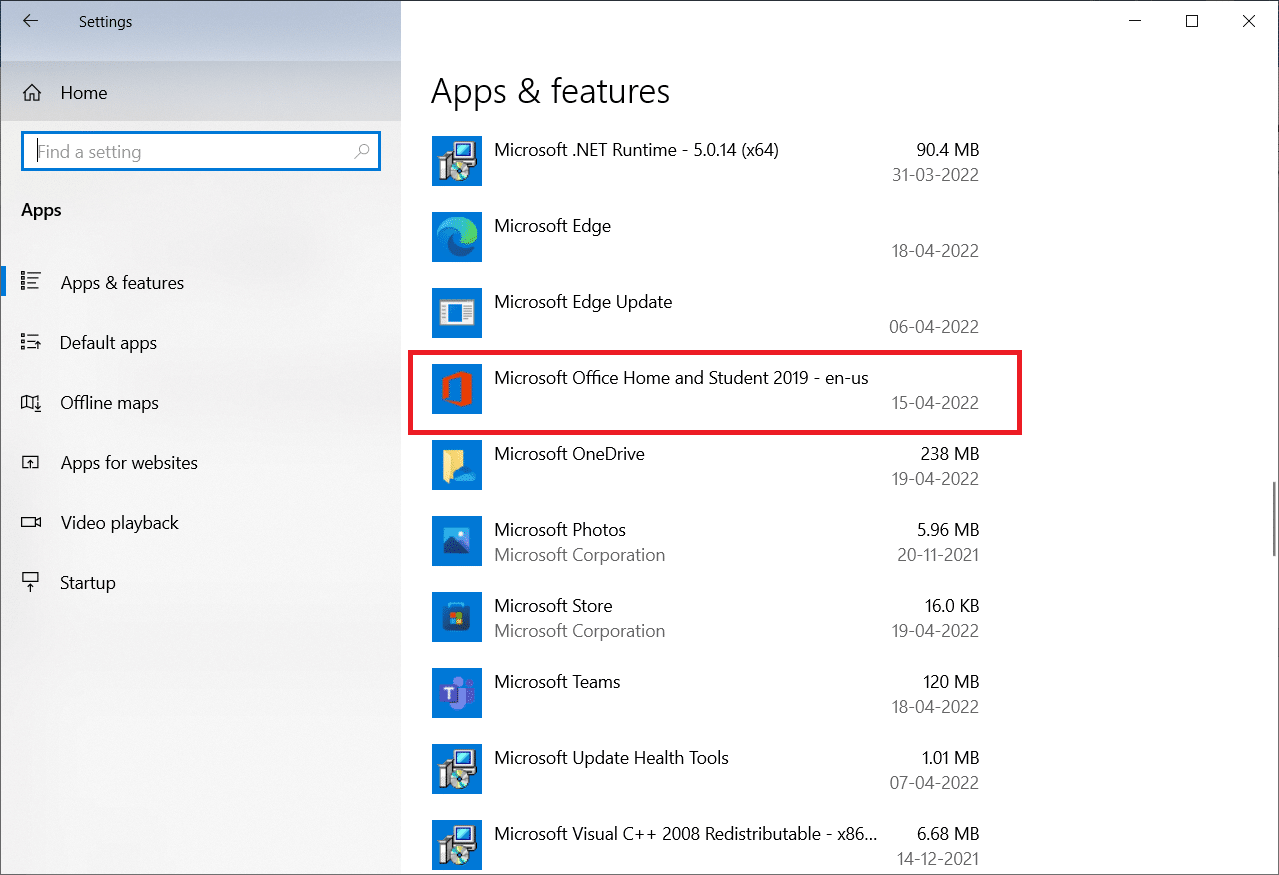
4. انقر فوق إلغاء التثبيت .
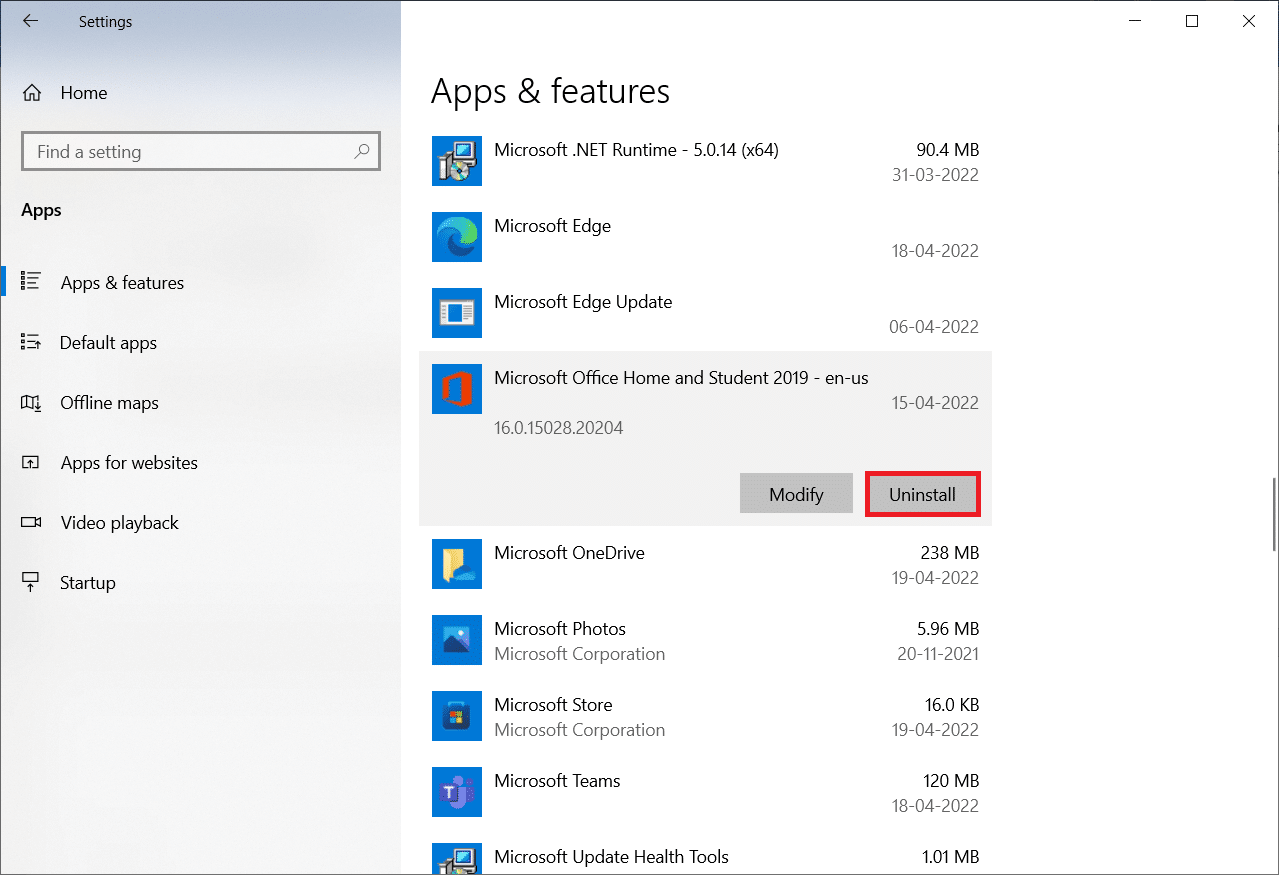
5. انقر فوق إلغاء التثبيت في النافذة المنبثقة ، ثم انقر فوق نعم من النافذة المنبثقة.
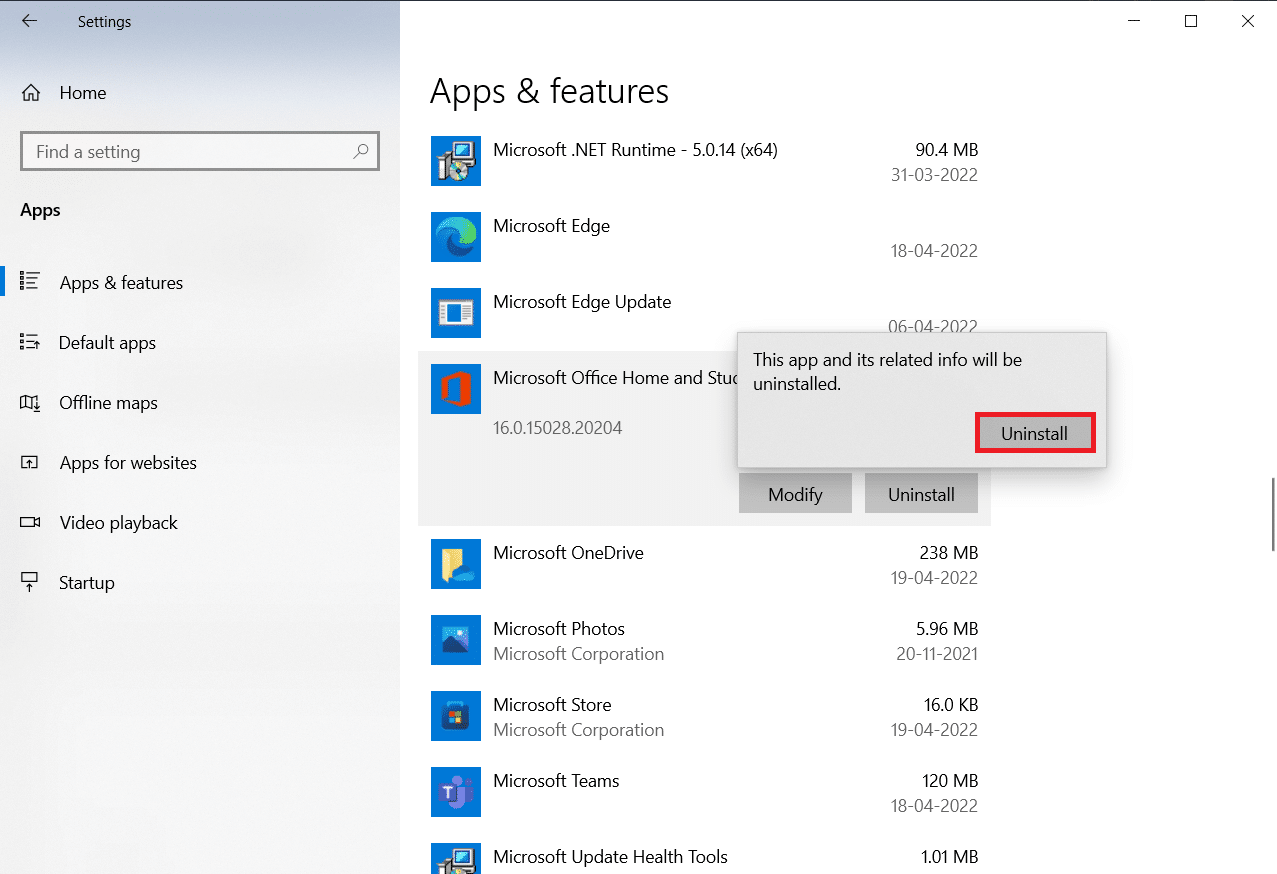
6. ثم أعد تشغيل الكمبيوتر .
7. قم بتنزيل Microsoft Office من الموقع الرسمي.
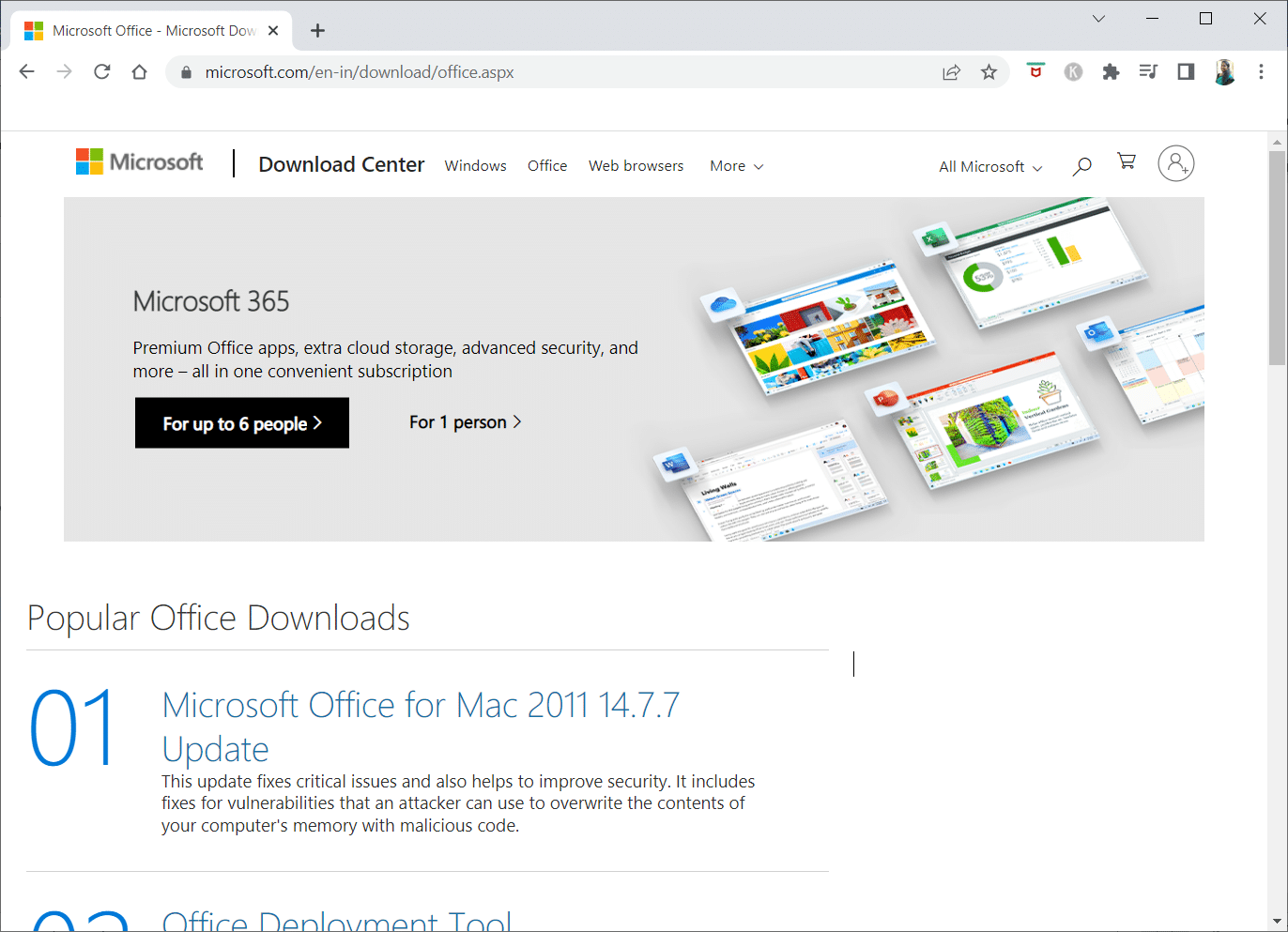
اقرأ أيضًا: كيفية تجميد الصفوف والأعمدة في Excel
الطريقة 11: إجراء استعادة النظام
إذا لم تنجح أي من هذه الطرق معك ، فأعد الكمبيوتر إلى الإصدار السابق كحل أخير. للقيام بذلك ، اتبع دليلنا حول كيفية استخدام استعادة النظام على Windows 10 وتنفيذ التعليمات كما هو موضح. في النهاية ، سيتم استعادة جهاز الكمبيوتر الخاص بك إلى حالته السابقة حيث لا يواجه أي أخطاء على الإطلاق.
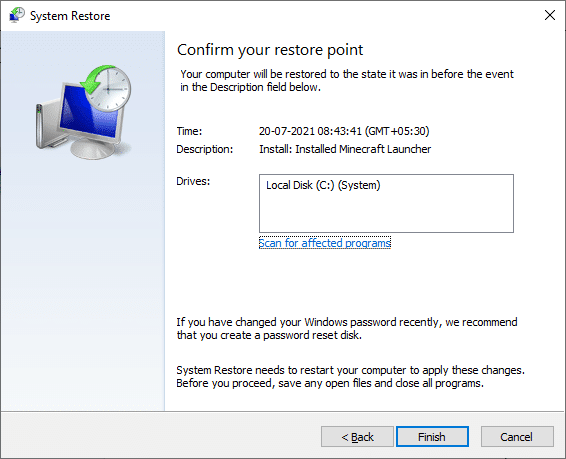
بعد استعادة جهاز الكمبيوتر الذي يعمل بنظام Windows 10 ، تحقق من حل الخطأ.
مُستَحسَن:
- إصلاح متجر Microsoft لا يعمل على نظام التشغيل Windows 10
- إصلاح Windows 10 File Explorer الذي يعمل عليه خطأ
- كيفية تعيين صورة الخلفية لبرنامج Microsoft Word
- كيفية تحرير ملف VCF على نظام التشغيل Windows 10
نأمل أن تكون قد وجدت هذه المعلومات مفيدة وأنك تمكنت من حل خطأ stdole32.tlb . يرجى إخبارنا بأي تقنية كانت أكثر فائدة بالنسبة لك. إذا كان لديك أي أسئلة أو تعليقات ، يرجى استخدام النموذج أدناه.
