إصلاح برنامج Excel بطيء الفتح في نظام التشغيل Windows 10
نشرت: 2022-11-19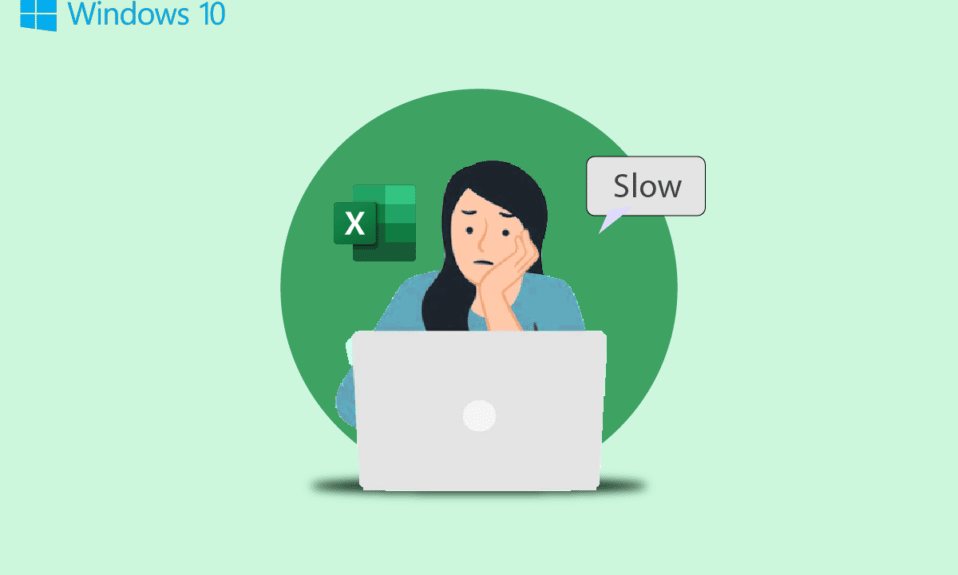
يعد MS Excel أحد أهم برامج Microsoft Office ، وعندما تتباطأ ملفات Excel ، يمكن أن تسبب إزعاجًا كبيرًا للمستخدمين. يعد تباطؤ ملفات Excel مشكلة شائعة يمكن أن تحدث على جهاز الكمبيوتر الذي يعمل بنظام Windows 10 لأسباب مختلفة. يمكن أن يرتبط Excel البطيء في فتح Windows 10 بأسباب مختلفة ويمكن إصلاحه بطرق مختلفة. إذا كان برنامج Excel الخاص بك متأخرًا بشكل طبيعي ، فلا داعي للقلق بشأنه لأنه يمكنك حل هذه المشكلة باتباع بعض الطرق البسيطة. في هذا الدليل ، توصلنا إلى طرق مختلفة يمكنك استخدامها لمنع Excel بطيء جدًا في الاستجابة للمشكلات الموجودة على أجهزة الكمبيوتر التي تعمل بنظام Windows 10. لذلك إذا كنت شخصًا يعاني من مشاكل مثل تشغيل Excel ببطء شديد ، فهذا هو المكان المناسب لك. تابع القراءة للعثور على جميع الطرق الممكنة لإصلاح هذه المشكلة.
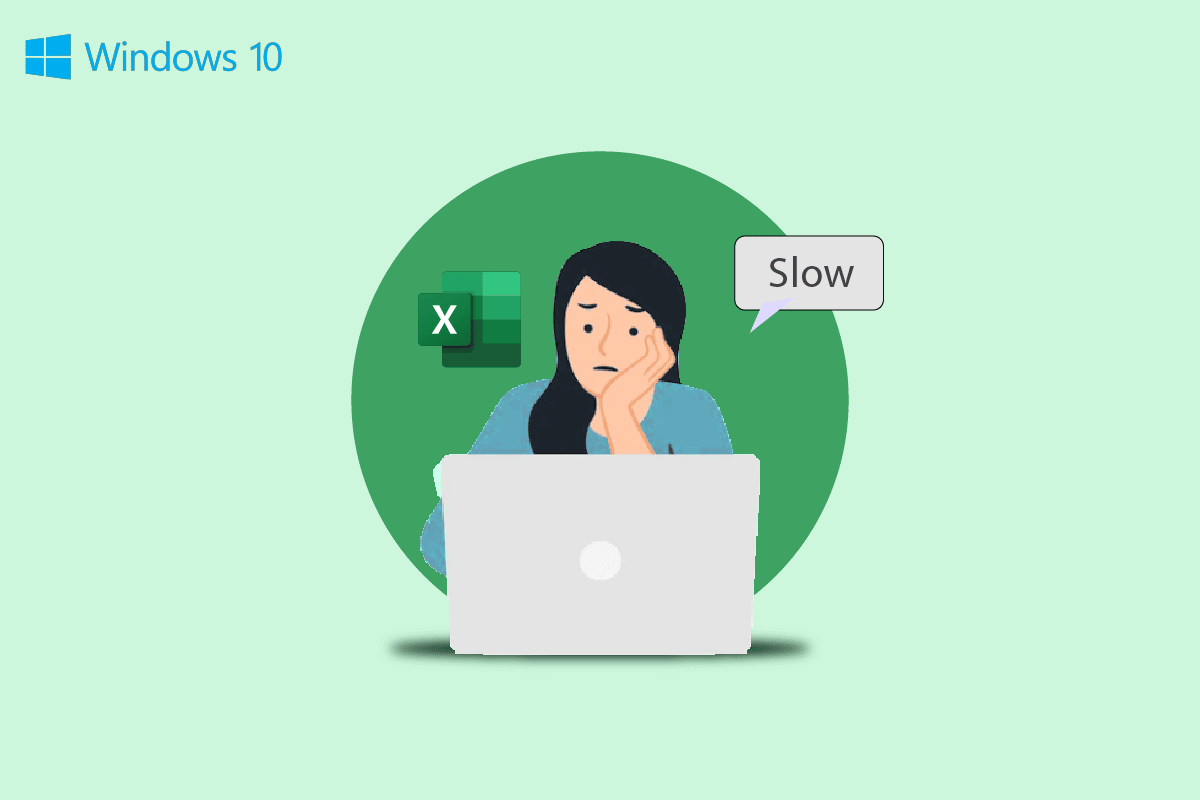
محتويات
- كيفية إصلاح برنامج Excel بطيء الفتح في نظام التشغيل Windows 10
- الطريقة الأولى: قم بتشغيل Excel في الوضع الآمن
- الطريقة الثانية: تحديث Microsoft Office
- الطريقة الثالثة: إزالة الصيغ غير المرغوب فيها
- الطريقة الرابعة: إنهاء العمليات الأخرى باستخدام Excel
- الطريقة الخامسة: إيقاف تشغيل ميزة Hey Cortana
- الطريقة 6: تعطيل الوظائف الإضافية ذات المشكلات
- الطريقة السابعة: تعطيل تسريع الأجهزة
- الطريقة 8: تعديل تسجيل النظام
- طرق إضافية
كيفية إصلاح برنامج Excel بطيء الفتح في نظام التشغيل Windows 10
يمكن أن تكون هناك أسباب مختلفة لبطء فتح Excel في مشكلة Windows 10. بعض الأسباب المعقولة مذكورة هنا.
- مشكلات بسبب الأداء غير السليم للملحقات والوظائف الإضافية في Excel.
- إصدار Microsoft Office قديم أو تالف.
- يمكن أن تتسبب الصيغ غير المرغوب فيها في أوراق Excel أيضًا في حدوث هذه المشكلة.
- مشاكل بسبب العمليات الخلفية المتداخلة.
- سبب المشكلة بسبب ميزة Hey Cortana.
- تسببت هذه المشكلة في وجود مشكلة في الوظيفة الإضافية.
- المشكلات الناتجة عن التحميل غير الصحيح للرسومات.
- سبب المشكلة هو إعدادات التسجيل غير الصحيحة.
- مشاكل متعلقة بتطبيق Dropbox.
- سبب المشكلة هو ملف تم إنشاؤه بواسطة برنامج مختلف.
في هذا الدليل ، ناقشنا طرقًا لحل مشكلة Excel البطيئة لفتح مشكلة Windows 10.
الطريقة الأولى: قم بتشغيل Excel في الوضع الآمن
غالبًا ما يكون سبب المشكلة هو الامتدادات أو الوظائف الإضافية المستخدمة في Microsoft Excel. إذا كان هذا هو الحال مع جهاز الكمبيوتر الخاص بك. يمكنك تجنب هذه المشكلة عن طريق تشغيل Excel في الوضع الآمن. يمكنك اتباع هذه الخطوات البسيطة لتشغيل Microsoft Excel في الوضع الآمن لإصلاح مشكلات تأخير Excel.
1. اضغط على مفتاحي Windows + R معًا لفتح مربع الحوار Run .
2. اكتب excel / s واضغط على مفتاح Enter.
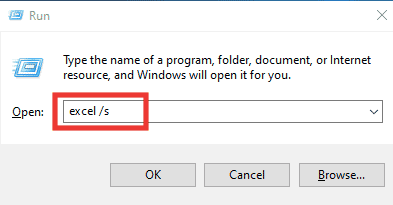
3. سيؤدي هذا إلى فتح برنامج Excel في الوضع الآمن .
إذا لم يؤد ذلك إلى إصلاح مشكلة بطيئة جدًا في الاستجابة لبرنامج Excel ، فجرب الطريقة التالية لإصلاح تشغيل Excel لخطأ بطيء جدًا.
الطريقة الثانية: تحديث Microsoft Office
غالبًا ما يكون سبب المشكلة هو إصدار قديم من Microsoft Office. عندما لم تقم بتحديث MS Office لفترة طويلة ، يمكن أن تحصل على العديد من الأخطاء والأخطاء التي يمكن أن تؤدي إلى بطء الأداء. يمكنك محاولة إصلاح هذا عن طريق تحديث Microsoft Office. اتبع هذه الخطوات لتحديث Microsoft Office على جهاز الكمبيوتر الخاص بك.
1. من قائمة ابدأ ، افتح أيًا من تطبيقات MS Office على سبيل المثال ، هنا افتح MS Excel .
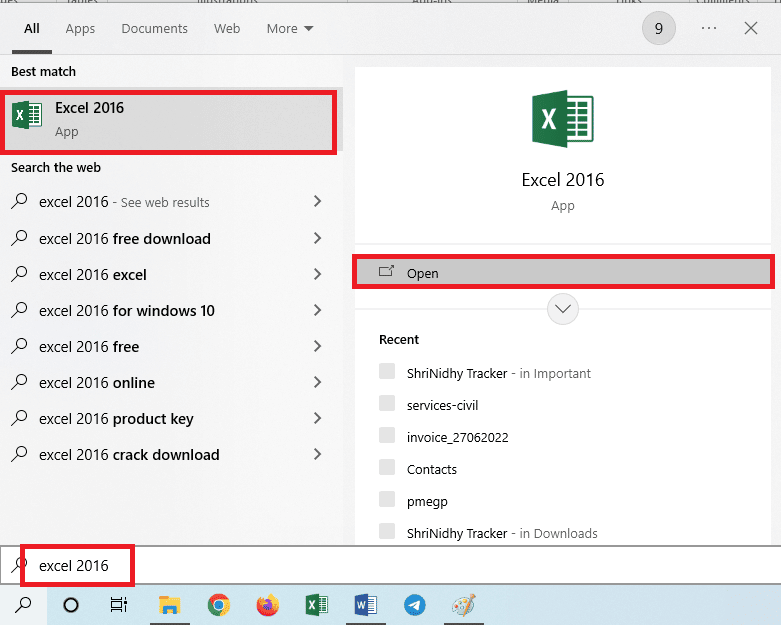
2. من الزاوية العلوية اليسرى من الشاشة ، انقر فوق "ملف" .
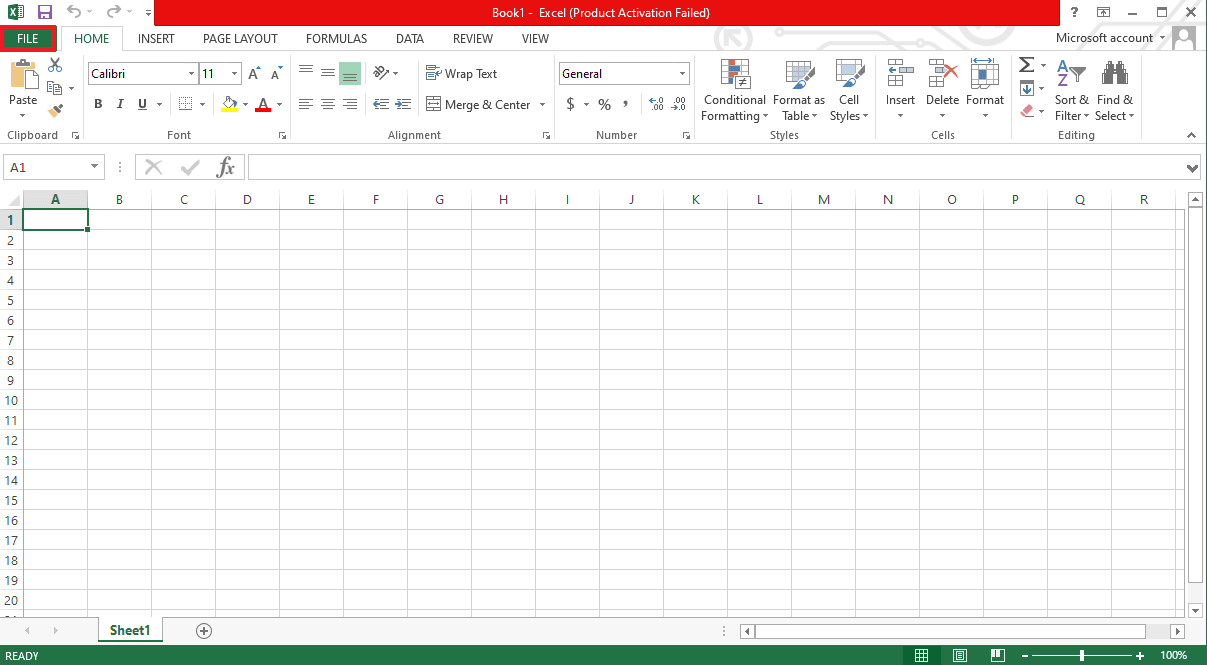
3. الآن ، حدد موقع وانقر فوق الحساب .
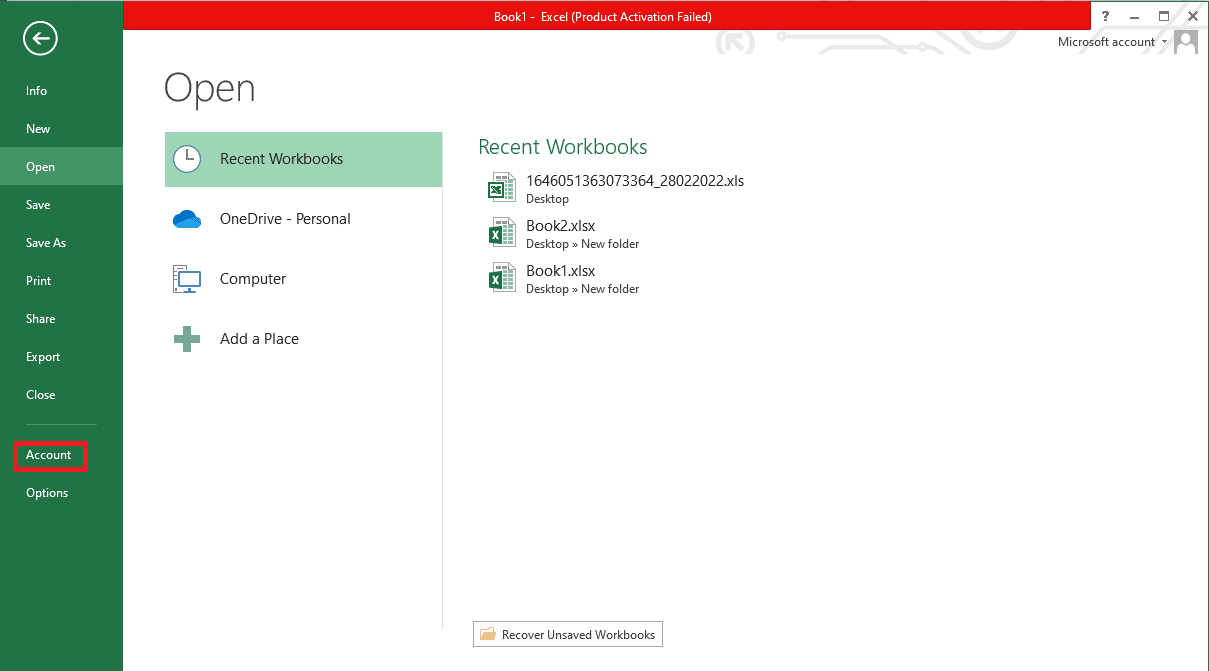
4. هنا ، انقر فوق خيارات التحديث بجوار تحديثات Office .
5. الآن ، انقر فوق التحديث الآن .
6. اتبع معالج التحديث .
7. اتبع نفس الخطوات لتطبيقات MS Office Suite الأخرى أيضًا.
اقرأ أيضًا: كيفية إصلاح خطأ نقل عمود Excel
الطريقة الثالثة: إزالة الصيغ غير المرغوب فيها
تعد الصيغ غير المرغوب فيها أو غير الضرورية في ورقة Excel الخاصة بك أحد الأسباب الشائعة لبطء Excel في فتح مشكلة Windows 10 ، إذا تركت عن غير قصد الكثير من الصيغ غير المستخدمة مثل sumifs و countifs و vlookups ، فقد تواجه معالجة بطيئة في Excel. يمكنك إصلاح هذه المشكلة بمحاولة تحويل هذه الصيغ إلى قيم ثابتة. لقد وجد العديد من المستخدمين أن تغيير هذه الصيغ إلى قيم ثابتة يمكن أن يصلح مشكلة Excel التي تتخلف.
الطريقة الرابعة: إنهاء العمليات الأخرى باستخدام Excel
إذا كانت العمليات الأخرى في الخلفية تستخدم Microsoft Excel ، فيمكن أن تؤدي إلى إبطاء عمليات Excel بشكل كبير وتسبب مشاكل مختلفة مثل Excel بطيء جدًا في الاستجابة للمشكلات. يمكنك محاولة الانتظار حتى تنتهي هذه العمليات وحل مشكلة تشغيل Excel البطيئة جدًا من تلقاء نفسها. ومع ذلك ، إذا كان لديك حاجة ملحة لاستخدام Excel ، فيمكنك محاولة إنهاء جميع العمليات التي تتم في الخلفية من إدارة المهام. يمكنك الاطلاع على دليل كيفية إنهاء المهمة في نظام التشغيل Windows 10 لمعرفة عملية إنهاء المهام على نظام التشغيل Windows 10.
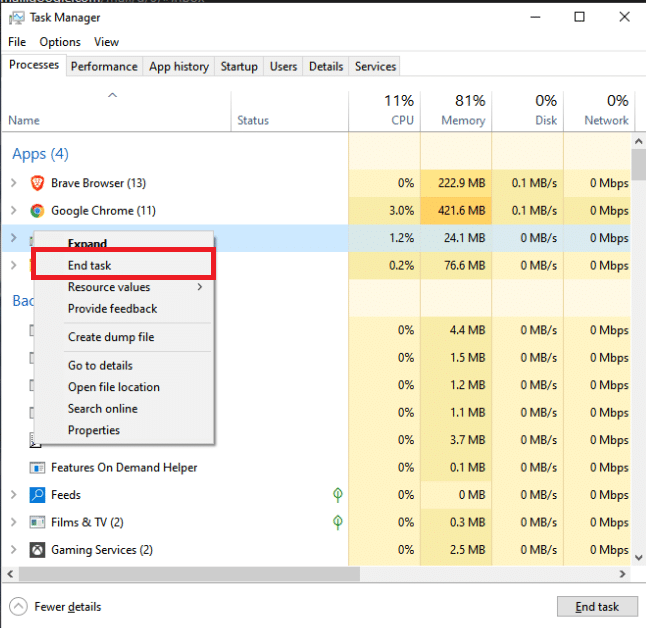
الطريقة الخامسة: إيقاف تشغيل ميزة Hey Cortana
اكتشف العديد من المستخدمين أنه عند تشغيل ميزة Hey Cortana على أجهزة الكمبيوتر التي تعمل بنظام Windows 10 ، فقد واجهوا تأخيرات وعمليات بطيئة مع Microsoft Excel. من المثير للاهتمام أنه لا يوجد تطبيق MS Office آخر يواجه هذه المشكلة سوى Excel. لذلك ، إذا قمت بتشغيل ميزة Hey Cortana ، يُنصح بإيقاف تشغيلها. يمكنك اتباع هذه الخطوات البسيطة لإيقاف تشغيل مرحبًا Cortana على جهاز الكمبيوتر الخاص بك.
1. استخدم قائمة ابدأ ، وابحث عن Cortana وانقر فوق فتح .
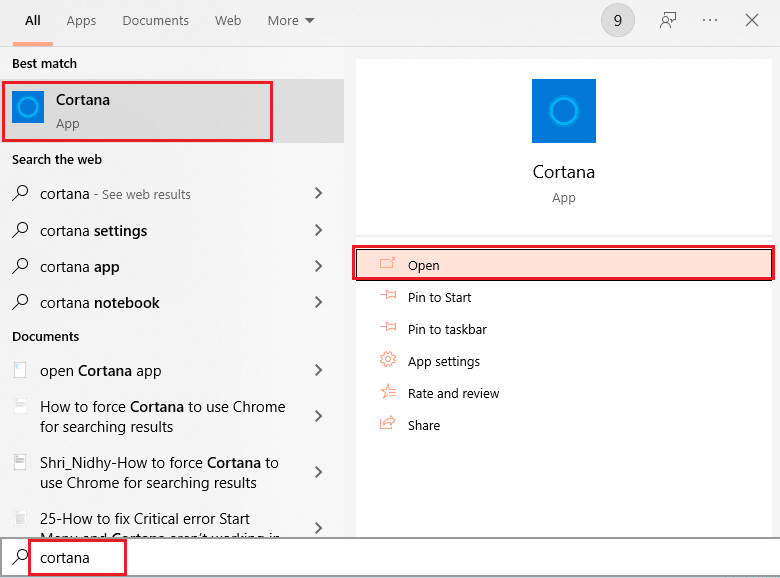
2. من اللوحة اليسرى ، انقر فوق Talk to Cortana .
3. حدد موقع مفتاح التبديل وقم بإيقاف تشغيله للسماح لـ Cortana بالرد على "مرحبًا Cortana" .
الطريقة 6: تعطيل الوظائف الإضافية ذات المشكلات
غالبًا ما تكون وظائف Excel الإضافية تالفة وتتسبب في العديد من المشكلات مع ملفات Excel مثل بطء Excel في فتح مشكلة Windows 10. يمكنك محاولة إصلاح مشكلة تأخير Excel عن طريق تشغيل Excel في الوضع الآمن. إذا لم تكن هناك مشكلات تحدث في الوضع الآمن ، فيجب أن تعرف أن المشكلة البطيئة في Excel ناتجة عن مشكلة إضافية في الوظيفة الإضافية. اتبع هذه الخطوات لتعطيل الوظيفة الإضافية لإصلاح مشكلة بطيئة جدًا في استجابة Excel.
1. قم أولاً بفتح برنامج Excel في الوضع الآمن كما هو موضح في الطريقة الأولى .
2. انقر فوق ملف .
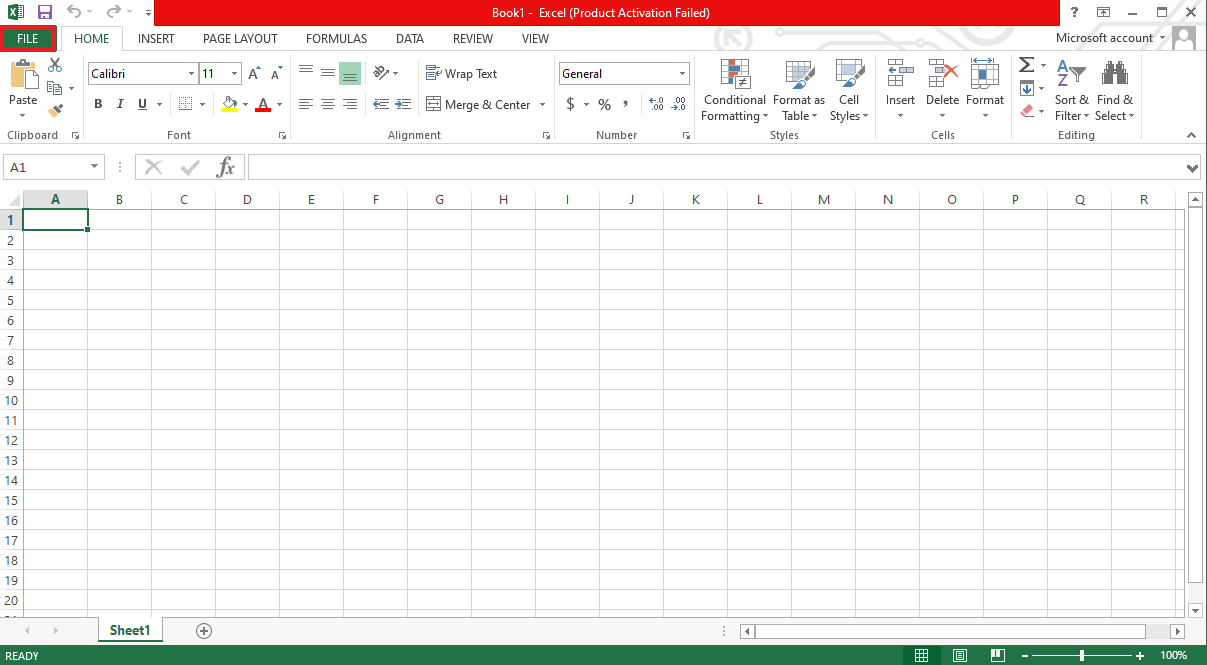
3. الآن ، انقر فوق "خيارات" .
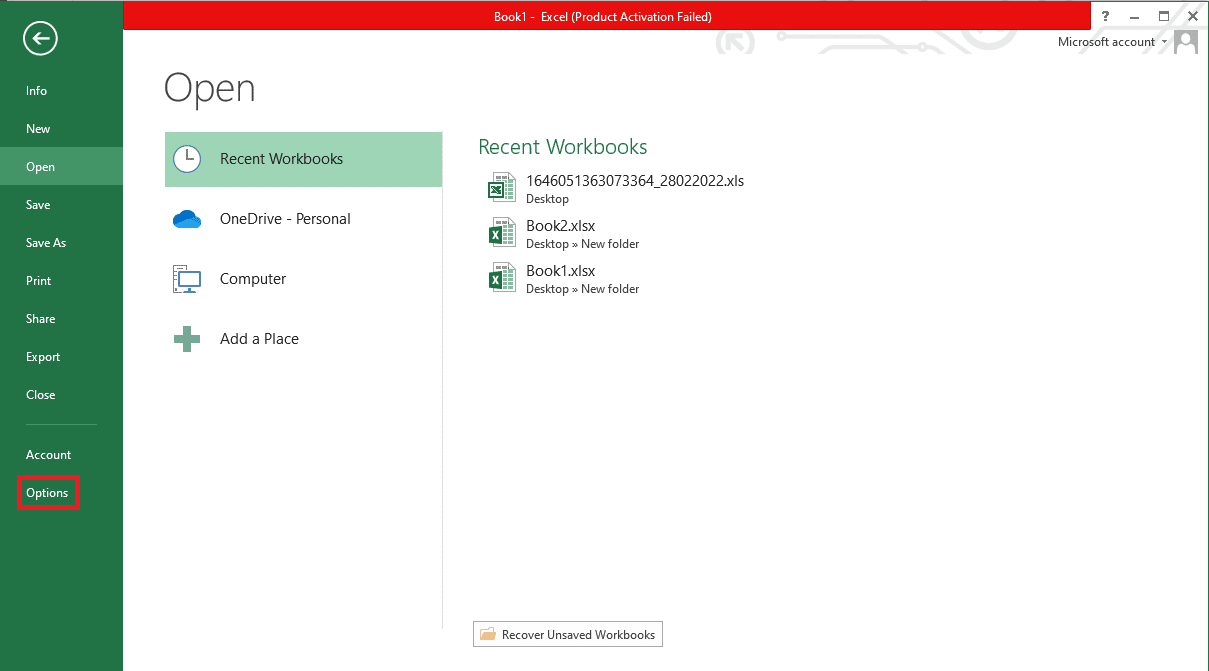

4. انتقل إلى قسم الوظائف الإضافية .
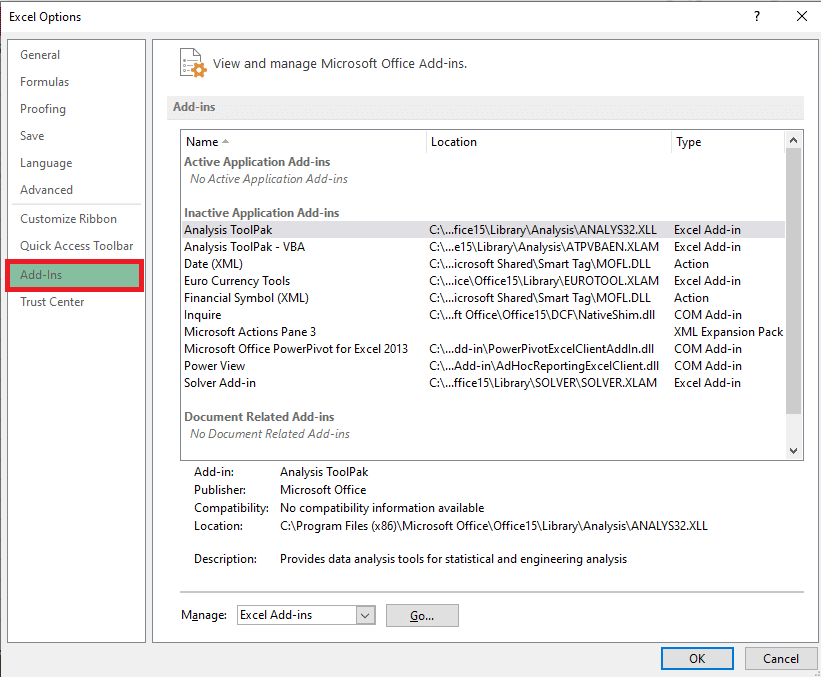
5. هنا ، قم بإلغاء تحديد كافة الوظائف الإضافية في Excel ثم انقر فوق " موافق ".
6. أخيرًا ، أعد تشغيل الكمبيوتر .
إذا لم يؤد ذلك إلى إصلاح مشكلة بطيئة جدًا في تشغيل Excel ، فجرّب الطريقة التالية.
اقرأ أيضًا: إصلاح خطأ Excel stdole32.tlb في نظام التشغيل Windows 10
الطريقة السابعة: تعطيل تسريع الأجهزة
في بعض الأحيان ، تحدث مشكلة بطء Excel بسبب التحميل غير المناسب للرسومات. يمكنك محاولة إصلاح هذه المشكلة عن طريق تعطيل ميزة تسريع الأجهزة في Excel. اتبع هذه الخطوات البسيطة لتنفيذ هذه الطريقة.
1. من قائمة ابدأ ، افتح Microsoft Excel .
2. حدد موقع وانقر على الملفات .
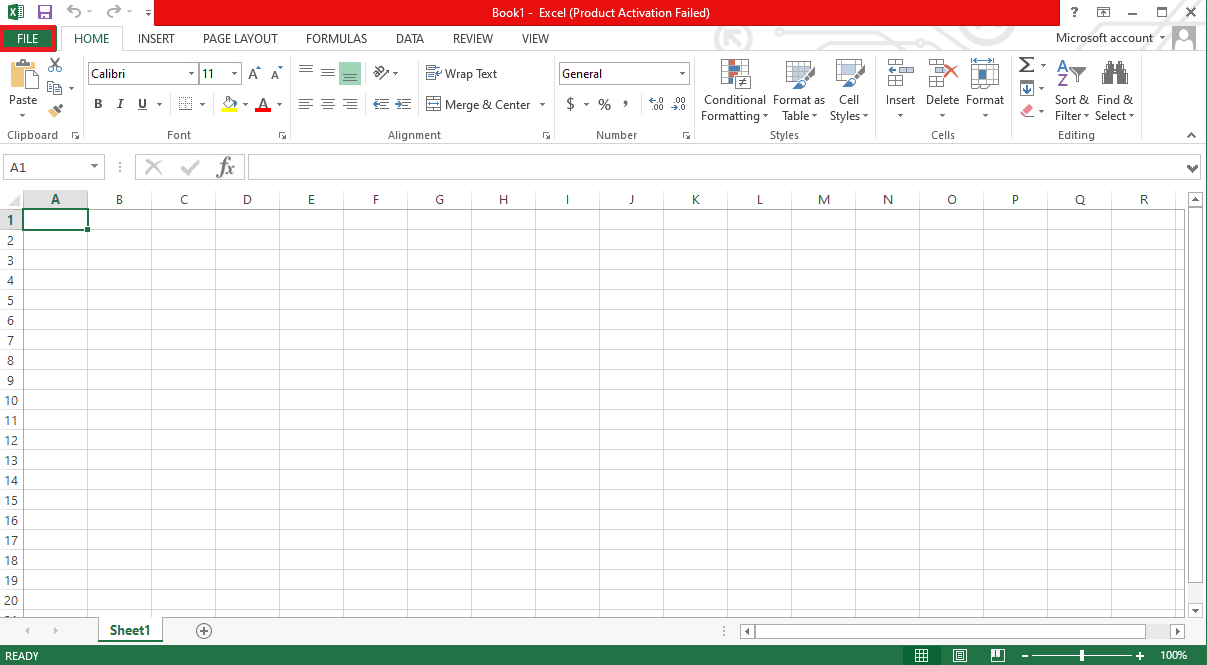
3. الآن ، انتقل إلى علامة التبويب " خيارات ".
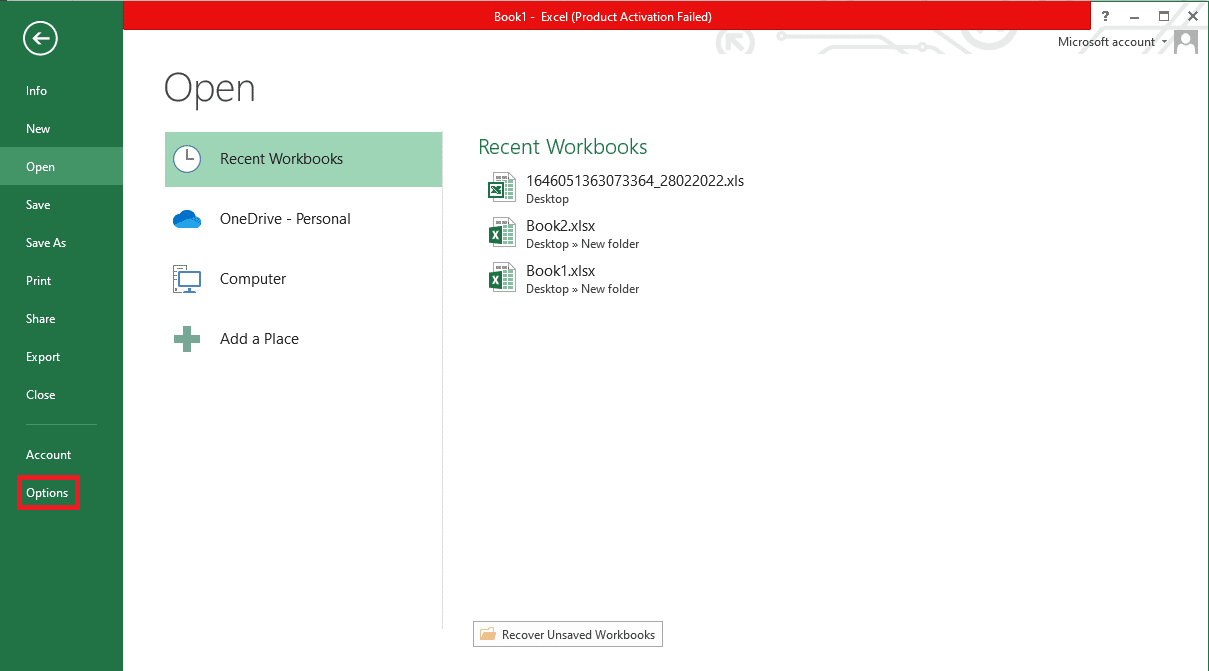
4. هنا ، انقر فوق علامة التبويب خيارات متقدمة .
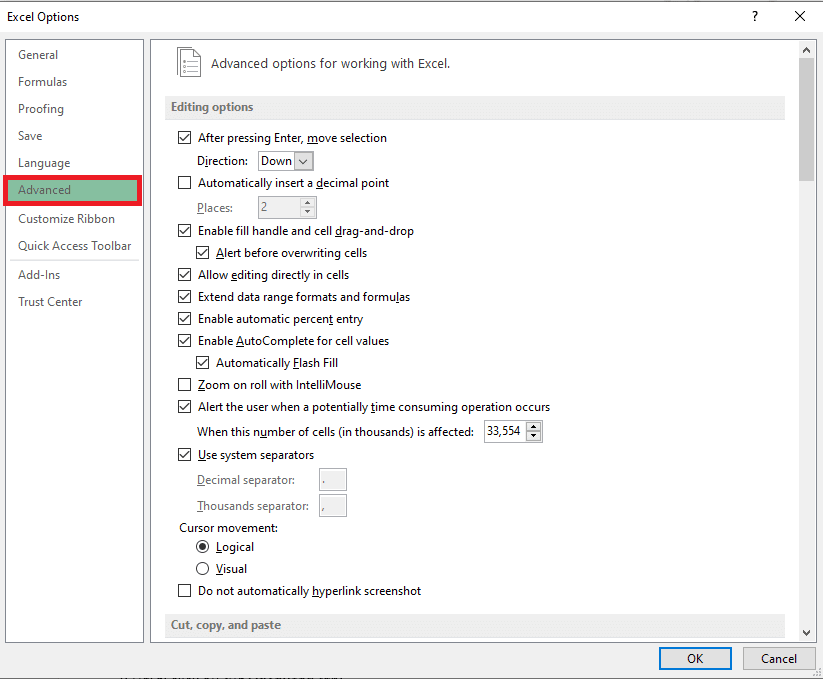
5. قم بالتمرير لأسفل وحدد خيار العرض وحدد المربع الخاص بخيار تعطيل تسريع رسومات الأجهزة .
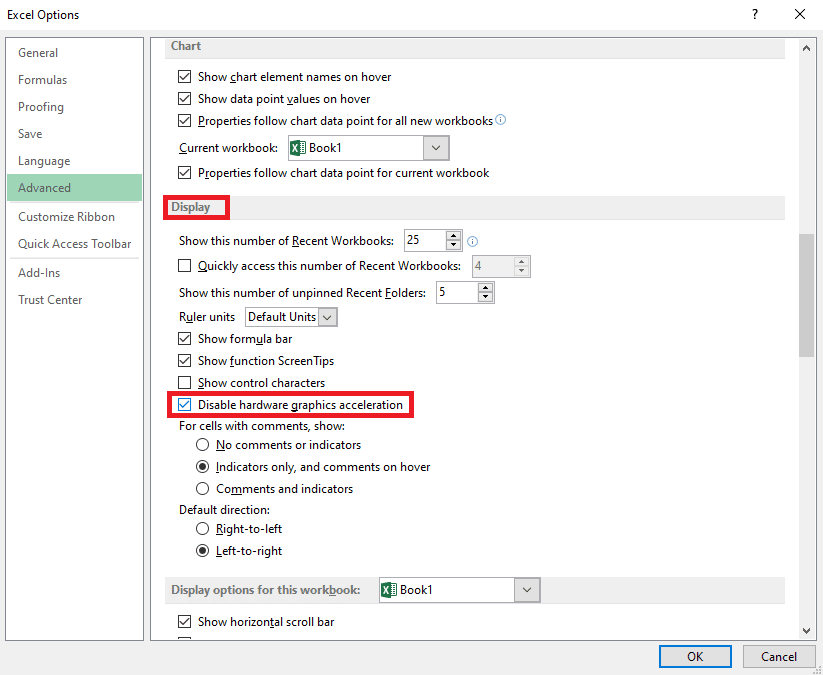
6. انقر فوق " موافق " لحفظ التغييرات.
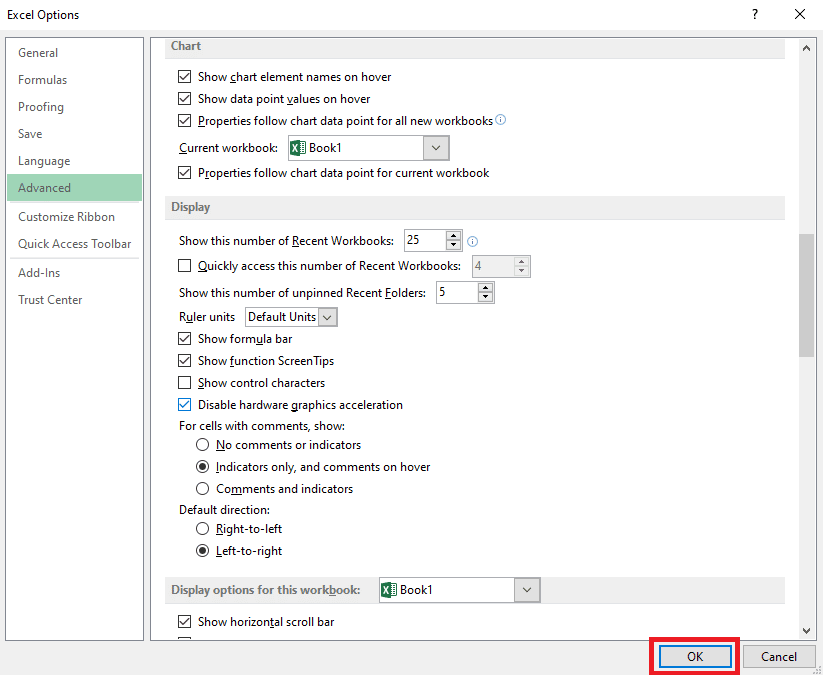
الطريقة 8: تعديل تسجيل النظام
تتمثل إحدى طرق إصلاح هذه المشكلة في إجراء تغييرات على سجل النظام. يمكنك اتباع هذه الخطوات البسيطة لتنفيذ هذه الطريقة لإصلاح مشكلة تأخير في Excel.
1. من قائمة ابدأ ، ابحث عن محرر التسجيل وانقر على تشغيل كمسؤول .
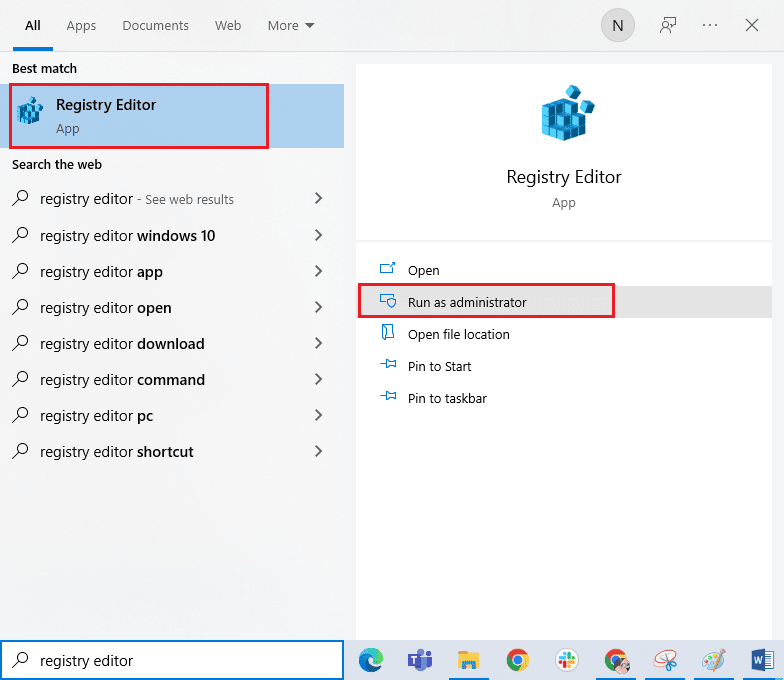
2. في نافذة محرر التسجيل ، انتقل إلى الموقع التالي.
الكمبيوتر \ HKEY_LOCAL_MACHINE \ SOFTWARE \ Classes \ Excel.Sheet.12 \ shell \ Edit \ ddeexec
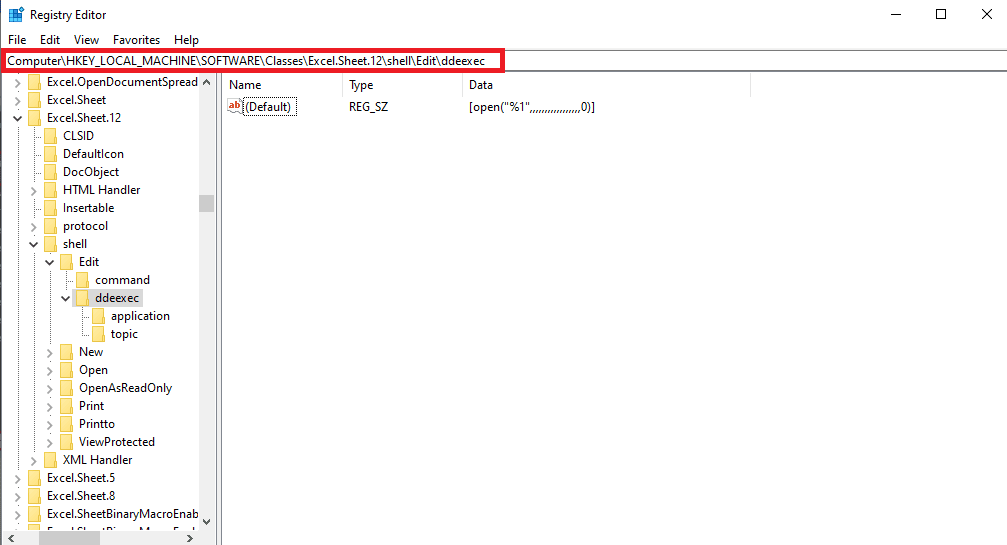
3. انقر نقرًا مزدوجًا فوق مفتاح (افتراضي) .
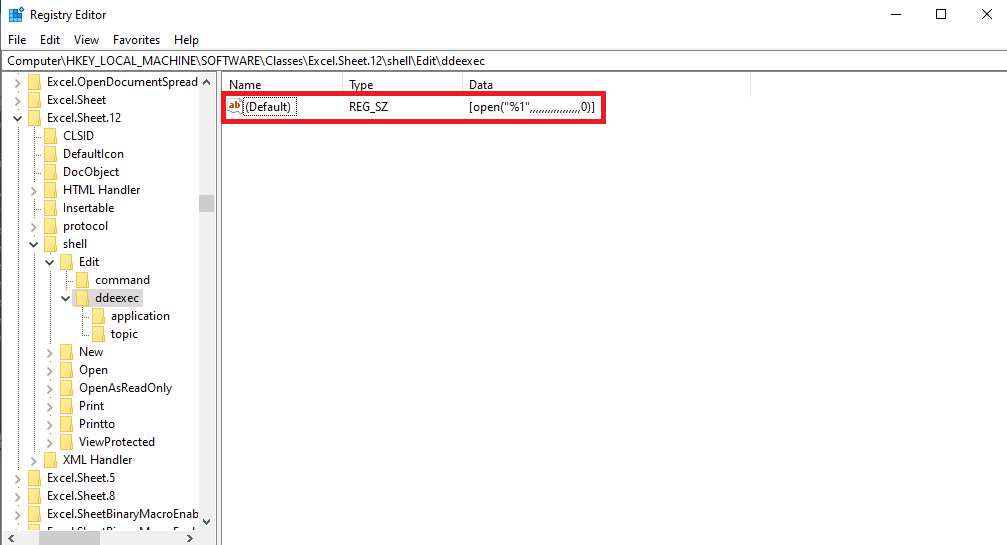
4. امسح قسم بيانات القيمة وقم بإفراغه .
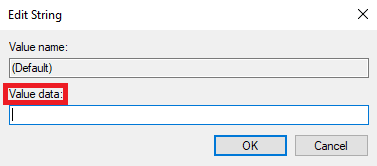
5. انقر فوق " موافق " لحفظ التغييرات.
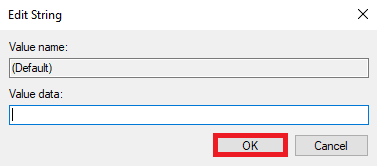
إذا لم تنجح هذه الطرق ، يمكنك أيضًا استخدام بعض الطرق الإضافية لإصلاح Excel بطيء جدًا في الاستجابة للمشكلة. تتم مناقشة هذه الأساليب في القسم التالي.
اقرأ أيضًا: كيفية نسخ القيم ولصقها بدون صيغ في Excel
طرق إضافية
فيما يلي بعض الطرق الإضافية التي يمكن استخدامها لإصلاح Excel بطيء لفتح مشكلة Windows 10 على جهاز الكمبيوتر الخاص بك.
الطريقة الأولى: تشغيل Dropbox كمسؤول
أدرك العديد من المستخدمين الذين يستخدمون Dropbox أن Dropbox هو الذي تسبب في حدوث مشكلات مع ملفات Excel مما تسبب في بطء تشغيل Excel. يمكن إصلاح هذه المشكلة عن طريق تعيين Dropbox للتشغيل كمسؤول.
1. اضغط على مفاتيح Ctrl + Shift + Esc معًا لفتح مدير المهام .
2. انتقل إلى علامة التبويب بدء التشغيل .
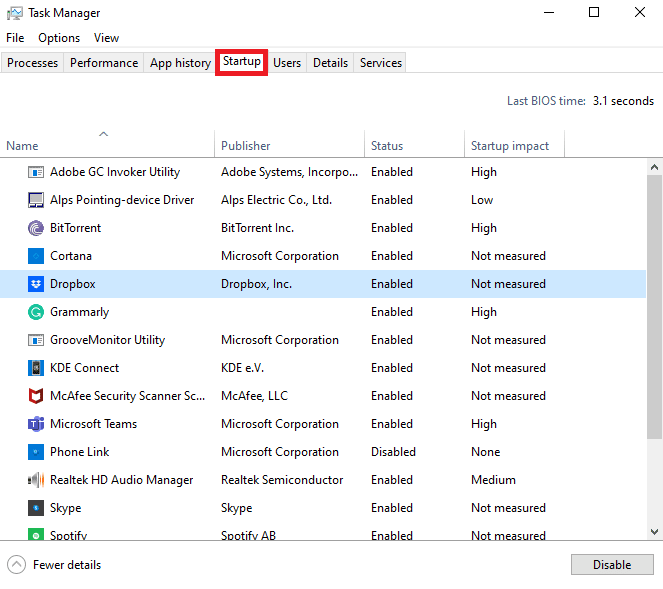
3. حدد موقع Dropbox وانقر فوقه بزر الماوس الأيمن وحدد خصائص .
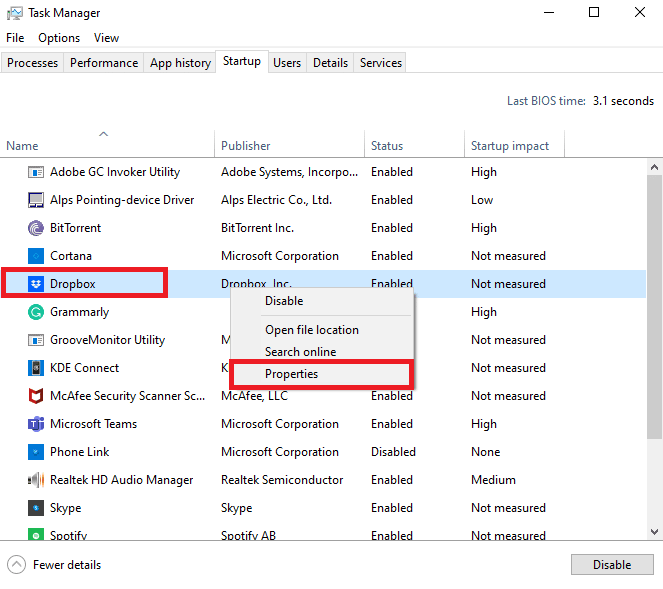
4. الآن ، انتقل إلى علامة التبويب التوافق .
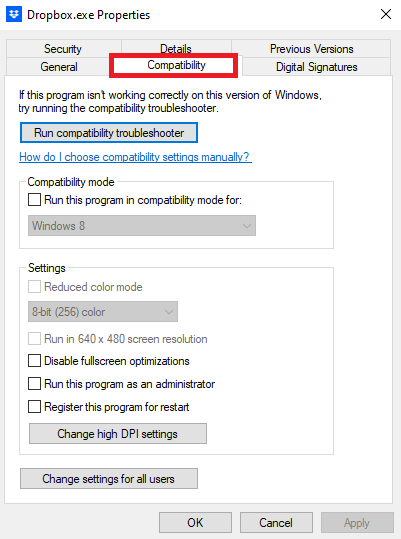
5. ضمن خيارات الإعدادات ، انقر فوق تشغيل هذا البرنامج كمسؤول .
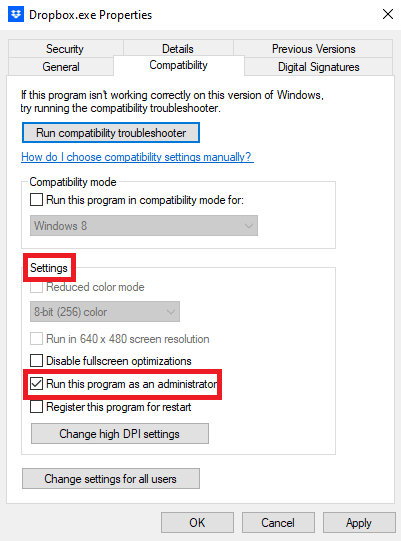
6. انقر فوق " تطبيق " ثم " موافق " لحفظ التغييرات.
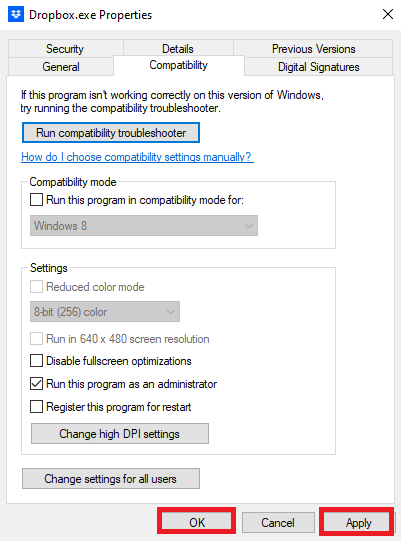
الطريقة الثانية: تأكد من أن البرامج المختلفة لم تنشئ ملفًا
إذا كنت تستخدم برنامجًا آخر يشبه برنامج Excel على جهاز الكمبيوتر الخاص بك ، فيجب عليك التأكد مما إذا كان الملف الذي تحاول الوصول إليه قد تم إنشاؤه بواسطة البرنامج. في بعض الأحيان ، عندما يحاول المستخدم فتح ملف تم إنشاؤه بواسطة برنامج شبيه بـ Excel ، يمكنه العثور على عملية بطيئة باستخدام Excel.
الأسئلة المتداولة (FAQs)
س 1. لماذا يعمل برنامج Excel الخاص بي ببطء؟
الجواب. يمكن أن تكون هناك أسباب متعددة لبطء تشغيل Excel على جهاز الكمبيوتر الخاص بك. بشكل عام ، تحدث هذه المشكلة بسبب الإضافات والوظائف الإضافية الفاسدة.
س 2. كيفية إصلاح مشاكل Excel؟
الجواب. هناك طرق مختلفة لإصلاح مشكلات Excel ، مثل تشغيل Excel في الوضع الآمن ، وإنهاء العمليات الأخرى في الخلفية ، وتعطيل تسريع الأجهزة ، وما إلى ذلك.
س 3. هل يمكن أن تتسبب الصيغ الموجودة على الورقة في إبطاء Excel؟
الجواب. نعم ، إذا كان لديك العديد من الصيغ غير المرغوب فيها أو غير الضرورية على الورقة ، فقد يتسبب ذلك في إبطاء Excel.
مُستَحسَن:
- كيفية إزالة بوبسوكيت دون كسر أي شيء
- 3 طرق لتحويل PDF إلى جداول بيانات Google
- الفرق بين الصفوف والأعمدة في إكسيل
- إصلاح خطأ في Excel
نأمل أن يكون هذا الدليل مفيدًا لك وأن تكون قادرًا على إصلاح برنامج Excel البطيء لفتح مشكلات Windows 10 . دعنا نعرف الطريقة التي عملت من أجلك. إذا كان لديك أي اقتراحات أو استفسارات لنا ، فيرجى إخبارنا في قسم التعليقات.
