إصلاح خطأ تطبيق Esrv.exe في نظام التشغيل Windows 10
نشرت: 2022-06-03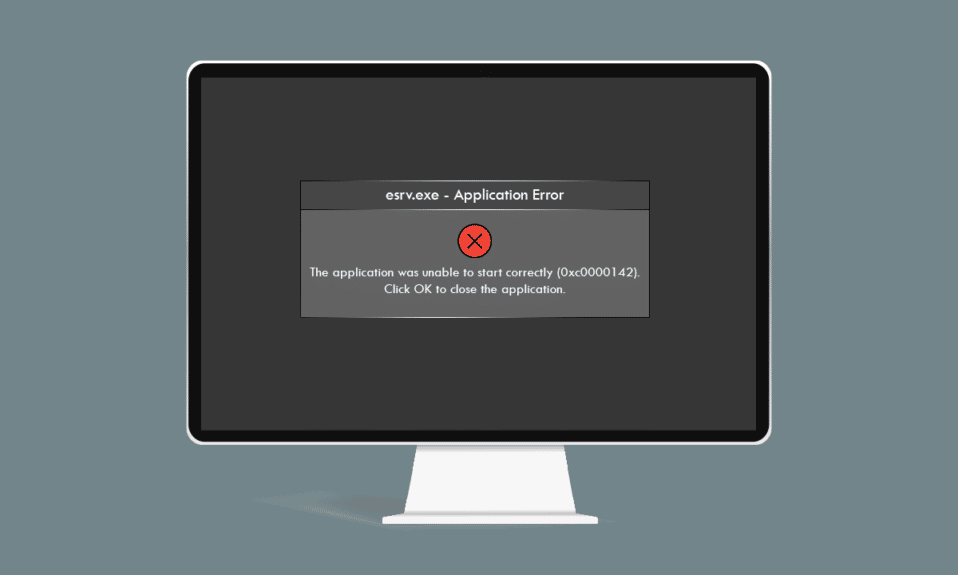
ماذا عن خطأ ينبثق عندما تحاول استخدام تطبيقك المفضل على جهاز الكمبيوتر الذي يعمل بنظام Windows 10؟ ليس من نوع رسائل الخطأ التي ترغب في رؤيتها إذا كنت تعمل وفق موعد نهائي صارم. هل تم عرض الرسالة لك في مربع الحوار المتعلق بخطأ تطبيق esrv.exe؟ سيؤدي النقر فوق الزر "موافق" أو الزر "إغلاق" إلى إغلاق رسالة الخطأ ، ولكنك لا تزال غير قادر على الوصول إلى التطبيق الذي تحاول تشغيله. يحدث خطأ تطبيق بدء تشغيل esrv.exe بسبب التكوين الخاطئ لجهاز الكمبيوتر. اقرأ المقالة وقم بتنفيذ الطرق الواردة في المقالة لإصلاح خطأ تطبيق esrv.exe في نظام التشغيل Windows 10.
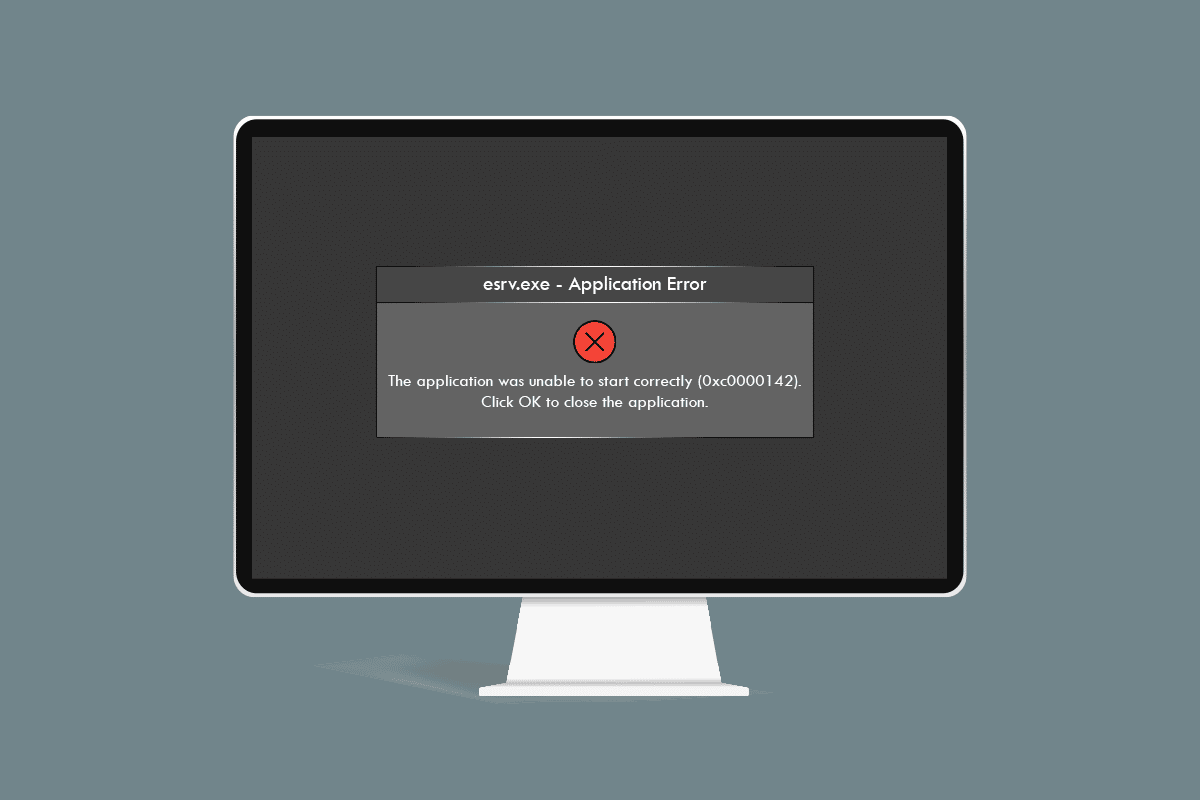
محتويات
- كيفية إصلاح خطأ تطبيق Esrv.exe في نظام التشغيل Windows 10
- الطريقة الأولى: خطوات استكشاف الأخطاء وإصلاحها الأساسية
- الطريقة 2: إعادة تسمية ملفات esrv.exe
- الطريقة الثالثة: تحقق من إعدادات الوكيل
- الطريقة الرابعة: تعديل إعدادات التوافق للتطبيق
- الطريقة الخامسة: تعديل مساعدة برنامج تشغيل ودعم Intel
- الطريقة 6: تعديل LoadAppInit_DLLs
- الطريقة 7: تعديل الخدمات
- الطريقة 8: استخدام برنامج Autoruns
كيفية إصلاح خطأ تطبيق Esrv.exe في نظام التشغيل Windows 10
تحديث برنامج تشغيل Intel هو برنامج يتحقق من التحديثات المتوفرة في الكمبيوتر بحثًا عن برامج التشغيل ومجموعة الشرائح وما إلى ذلك. يُطلق على التطبيق الآن اسم Intel Driver & Support Assistance و esrv.exe هو خطأ مرتبط بالإزالة غير الصحيحة للتطبيق على جهاز الكمبيوتر. إذا تمت إزالة التطبيق من جهاز الكمبيوتر ولم يتم إلغاء تثبيته بالكامل ، فقد تتلقى خطأ esrv.exe حيث لا تزال مفاتيح بدء التشغيل متوفرة على جهاز الكمبيوتر. ستظهر رسالة الخطأ عندما تحاول الوصول إلى تطبيق لا يزال بحاجة إلى الوصول إلى تطبيق Intel DSA. الأسباب المحتملة لخطأ التطبيق على جهاز الكمبيوتر مذكورة أدناه في هذا القسم.
- Windows قديم - إذا كان نظام Windows الموجود على جهاز الكمبيوتر الخاص بك قديمًا ، فقد ترى خطأ التطبيق.
- إزالة غير صحيحة لخدمة الأداة المساعدة Intel Driver Updater - إذا لم تقم بإزالة أداة تحديث برنامج التشغيل من Intel أو إلغاء تثبيتها بشكل صحيح ، فقد ترى خطأ esrv.exe ينبثق عدة مرات.
- مشكلات الأداة المساعدة Intel Driver Updater - قد تمنحك المشكلات الموجودة في الأداة المساعدة Intel Driver Updater خطأ التطبيق على جهاز الكمبيوتر الخاص بك.
- المشكلات الموجودة في مفاتيح التسجيل والخدمات على جهاز الكمبيوتر - يمكن أن تؤدي المشكلات الموجودة في محرر التسجيل والخدمات المحلية على جهاز الكمبيوتر إلى حدوث خطأ في التطبيق.
الطريقة الأولى: خطوات استكشاف الأخطاء وإصلاحها الأساسية
تتمثل الطريقة الأولى لحل خطأ تطبيق esrv.exe على جهاز الكمبيوتر الخاص بك في تجربة طرق استكشاف الأخطاء وإصلاحها الأساسية الموضحة هنا.
1. إعادة تشغيل جهاز الكمبيوتر: حاول إعادة تشغيل جهاز الكمبيوتر الخاص بك لإصلاح المشكلات التي تنتج عن مواطن الخلل البسيطة في جهاز الكمبيوتر. اضغط على مفتاح Windows ، وانقر فوق زر الطاقة ، وانقر فوق خيار إعادة التشغيل في القائمة المعروضة لإعادة تشغيل جهاز الكمبيوتر الخاص بك.
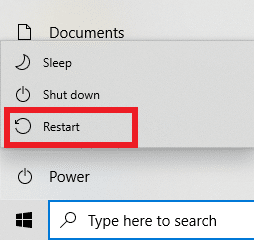
2. تحديث Windows: إذا كان نظام Windows الموجود على جهاز الكمبيوتر الخاص بك قديمًا ، فأنت بحاجة إلى تحديث Windows على جهاز الكمبيوتر الخاص بك ، بحيث يمكنك من خلاله حل خطأ التطبيق. اتبع الطرق الواردة في الرابط هنا للتحقق من تحديثات Windows وتحديث نظام التشغيل على جهاز الكمبيوتر الخاص بك.
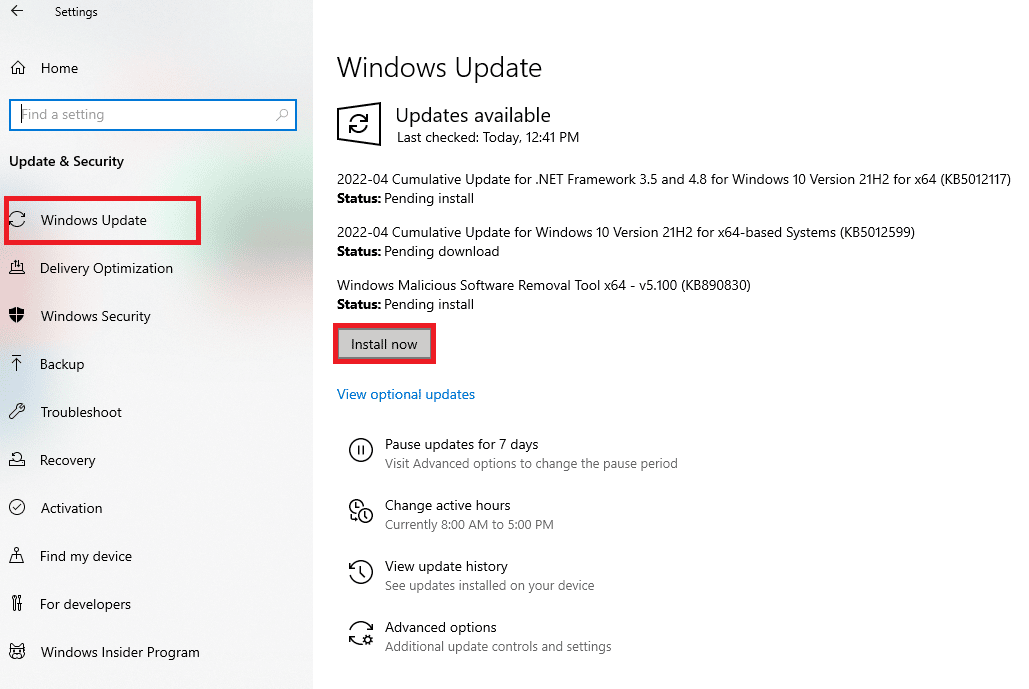
3. استخدام خدمة VPN: إذا كنت تستخدم الويب ، فأنت بحاجة إلى حماية خصوصيتك عبر الإنترنت باستخدام عميل VPN مثل NordVPN. اقرأ المقال حول كيفية الحصول على حساب NordVPN وتثبيت عميل VPN على جهاز الكمبيوتر الخاص بك لإصلاح المشكلة.
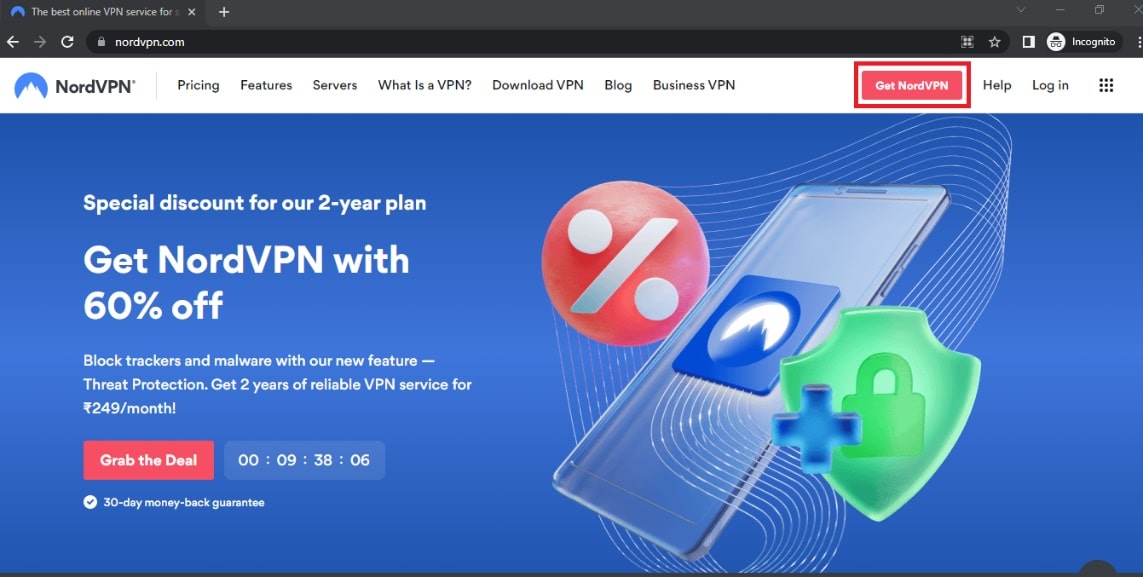
في حالة إصابة الملفات الموجودة على جهاز الكمبيوتر الخاص بك ، قد تضطر إلى البحث عن تهديدات الفيروسات وإصلاح الملفات لحل خطأ تطبيق esrv.exe.
4. استخدم Windows Defender Offline Scan Utility: إذا كان هناك بعض ملفات البرامج الضارة على جهاز الكمبيوتر الخاص بك ، فقد تتلقى خطأ التطبيق. يمكنك فحص الملفات وإصلاح الملفات التالفة لإصلاح المشكلة. يمكنك استخدام خدمة Windows Defender Offline Scan لفحص الملفات ويوضح الرابط الوارد هنا العملية نفسها.
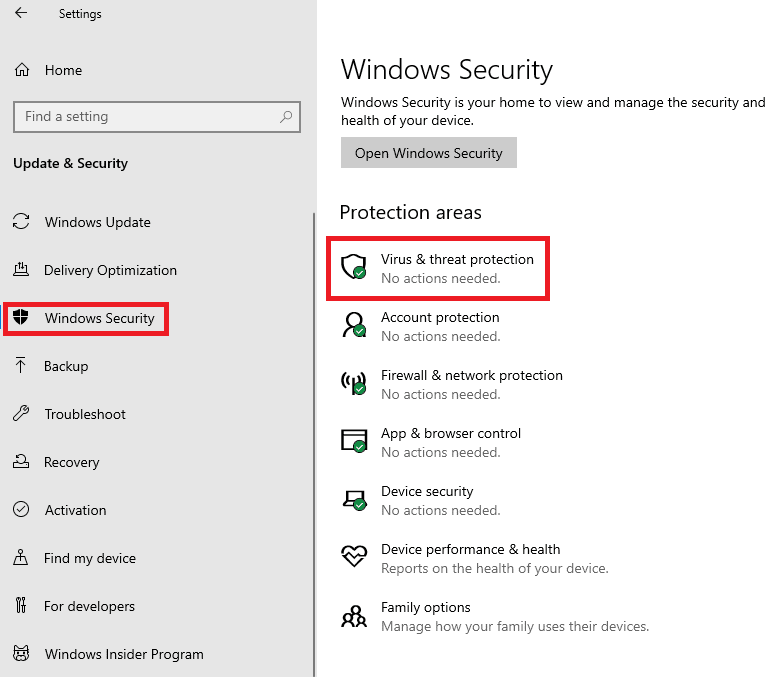
5. تشغيل SFC Scan: هناك خيار آخر لفحص الملفات والتحقق من وجود ملفات تالفة وهو استخدام SFC أو فحص مدقق ملفات النظام. اقرأ المقال لمعرفة طريقة فحص الملفات باستخدام أمر SFC على جهاز الكمبيوتر الخاص بك.
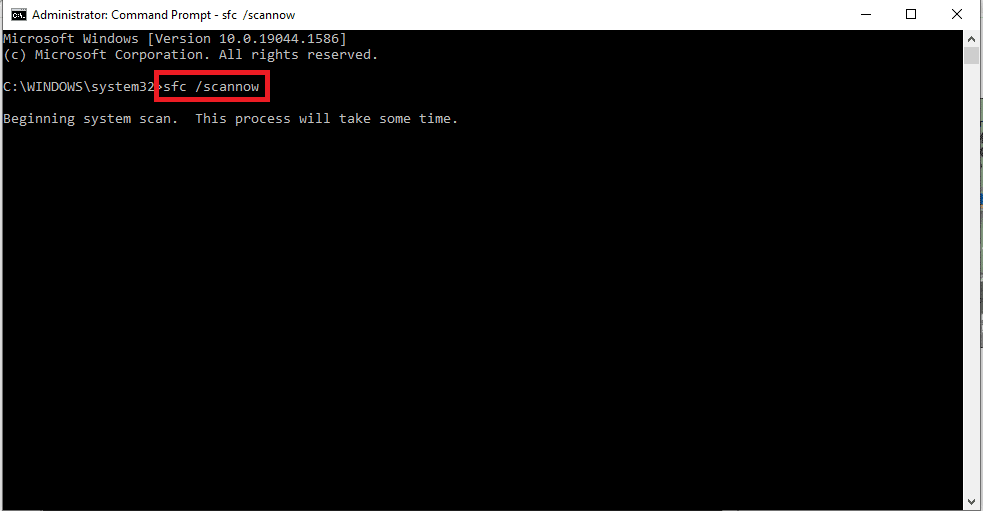
يرجع خطأ تطبيق esrv.exe إلى الأداة المساعدة Intel Driver Updater ، لذا يمكن أن تساعد الإصلاحات المرتبطة بـ Intel Graphics Driver في حل المشكلة.
6. تحديث برنامج تشغيل الرسومات Intel: نظرًا لأن خطأ التطبيق يركز بشكل أساسي على بطاقة رسومات Intel ، يمكنك محاولة تحديث برنامج تشغيل الرسومات لإصلاح المشكلة على جهاز الكمبيوتر الخاص بك. اقرأ المقال لتحديث برنامج تشغيل الرسومات على جهاز الكمبيوتر الخاص بك.
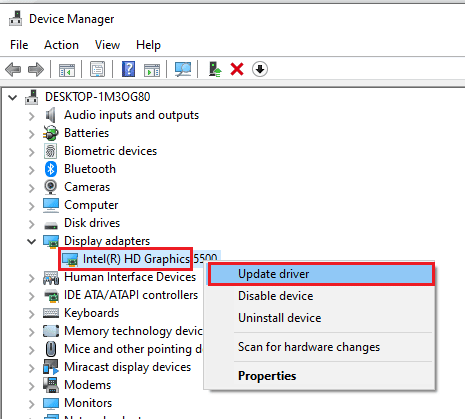
7. إعادة تثبيت برنامج تشغيل الرسومات Intel: خيار آخر لإصلاح المشكلات في Intel Graphics Driver لحل خطأ التطبيق هو إلغاء تثبيت برنامج تشغيل الرسومات وإعادة تثبيته. اقرأ طريقة إلغاء تثبيت برنامج تشغيل الرسومات وإعادة تثبيته على جهاز الكمبيوتر الخاص بك.
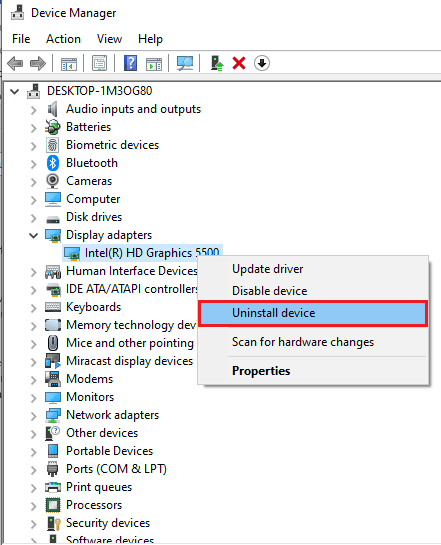
8. قم بتثبيت أحدث .NET framework: يمكنك محاولة تثبيت أحدث إصدار من .NET framework على جهاز الكمبيوتر الخاص بك لإصلاح المشكلة باستخدام الارتباط الوارد هنا. افتح الموقع الرسمي لـ .NET framework على متصفح الويب الافتراضي على جهاز الكمبيوتر الخاص بك. انقر فوق الزر Download .NET Framework 4.8 Runtime لتثبيت الإطار على جهاز الكمبيوتر الخاص بك لإصلاح المشكلة.
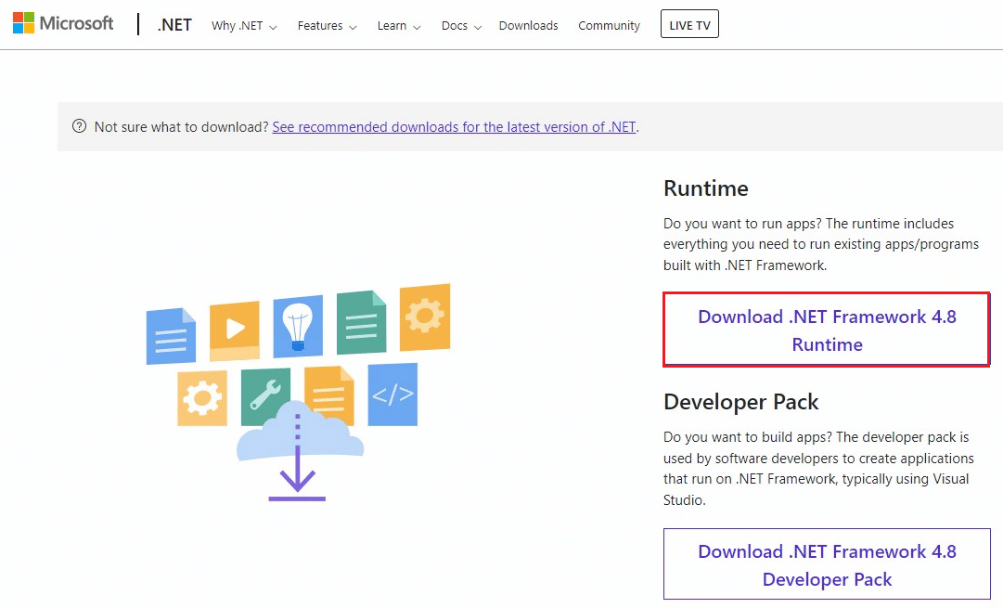
9. قم بإجراء استعادة النظام: إذا لم تكن قد تلقيت الخطأ في إعداد سابق وتلقيت الخطأ بعد قيامك بتعديل بعض المكونات ، فيمكنك محاولة استعادة جهاز الكمبيوتر الخاص بك إلى إصدار سابق. اقرأ المقالة حول طريقة إجراء استعادة النظام على جهاز الكمبيوتر الخاص بك لاستعادة جهاز الكمبيوتر الخاص بك إلى إعداد تشغيل سابق.
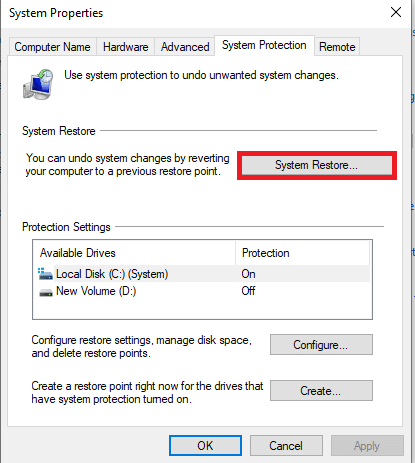
10. إعادة تعيين جهاز الكمبيوتر: يمكنك محاولة إعادة ضبط جهاز الكمبيوتر لإصلاح المشكلة مع ملف esrv.exe وجعل جهاز الكمبيوتر من جديد بالمكونات الافتراضية. اقرأ المقالة حول كيفية إعادة تعيين جهاز الكمبيوتر باستخدام الرابط الموضح هنا لإصلاح المشكلة.
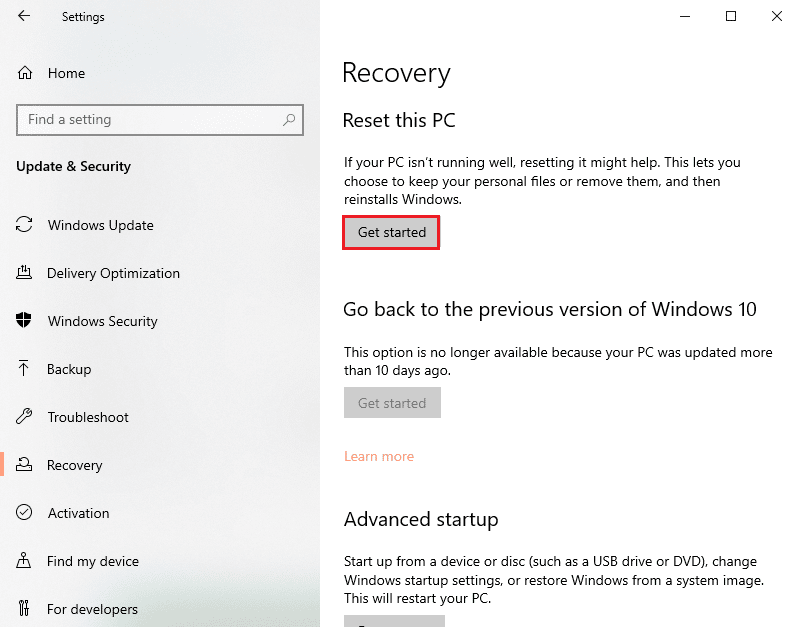
اقرأ أيضًا: Fix Event 1000 Application Error في نظام التشغيل Windows 10
الطريقة الثانية: إعادة تسمية ملفات esrv.exe
يمكن إعادة تسمية ملفات esrv.exe الموجودة على جهاز الكمبيوتر الخاص بك لإصلاح خطأ تطبيق esrv.exe. الطريقة بسيطة ويتم شرح الخطوات للقيام بنفس الشيء في هذا القسم.
1. اضغط على مفتاحي Windows + E معًا لتشغيل مستكشف الملفات .
2. حدد موقع ملف esrv.exe باتباع مسار الموقع كما هو موضح هنا.
C: \ Program Files \ Intel \ Media SDK
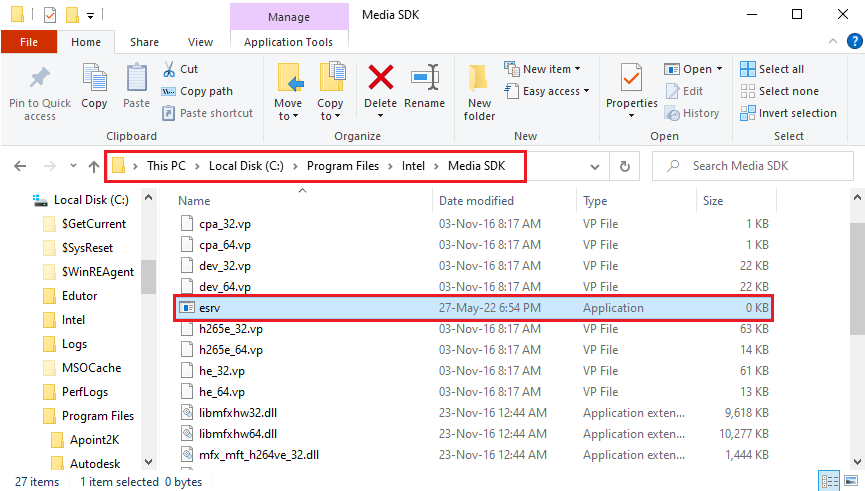
3. حدد ملف esrv.exe ، وانقر بزر الماوس الأيمن فوق الملف ، ثم انقر فوق خيار إعادة التسمية في القائمة.
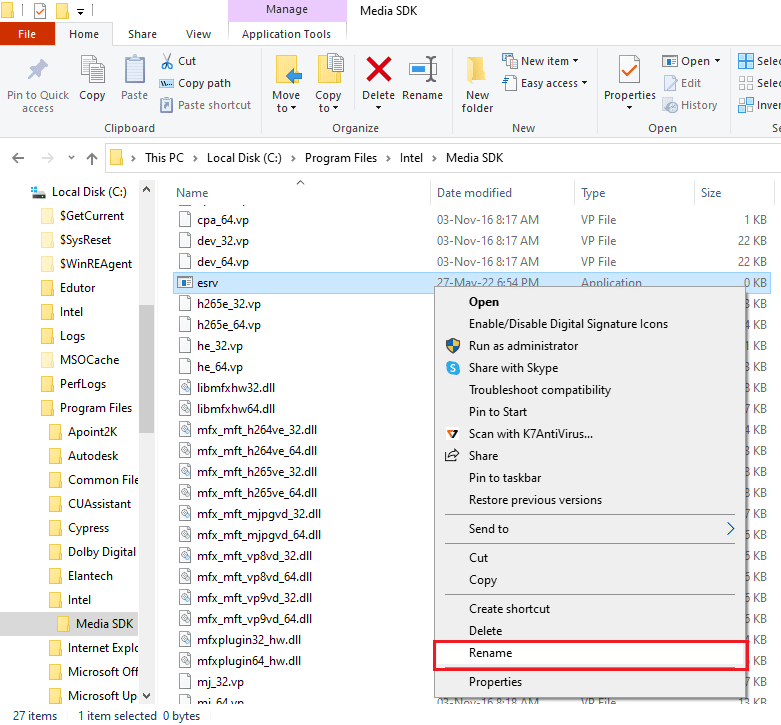
4. أعد تسمية الملف باسم esrv.old واضغط على مفتاح Enter لإعادة تسمية الملف.
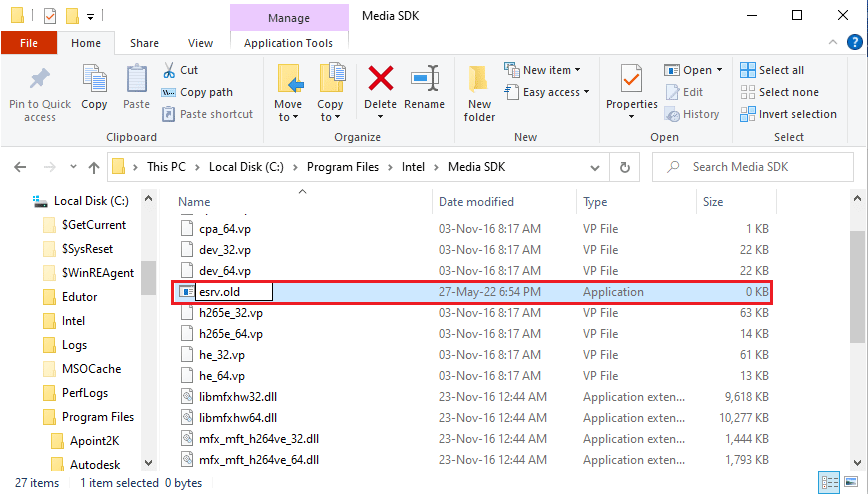
5. انقر فوق الزر " متابعة " في نافذة مطالبة UAC لمنح المسؤول حقوق إعادة تسمية الملف.
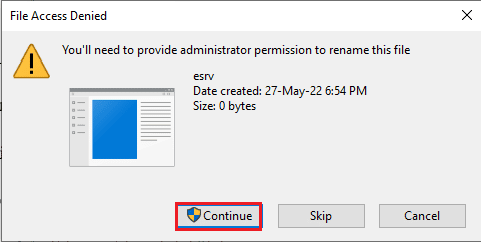
الطريقة الثالثة: تحقق من إعدادات الوكيل
إذا كنت تستخدم وكيلاً على جهاز الكمبيوتر الخاص بك ، فربما تسببت المشكلات الموجودة على جهاز الكمبيوتر في حدوث خطأ في تطبيق esrv.exe. ستتحقق الطريقة أدناه من إعدادات الوكيل وإصلاح المشكلات باستخدام موجه الأوامر.
1. اضغط على مفتاح Windows ، واكتب موجه الأوامر وانقر فوق تشغيل كمسؤول .
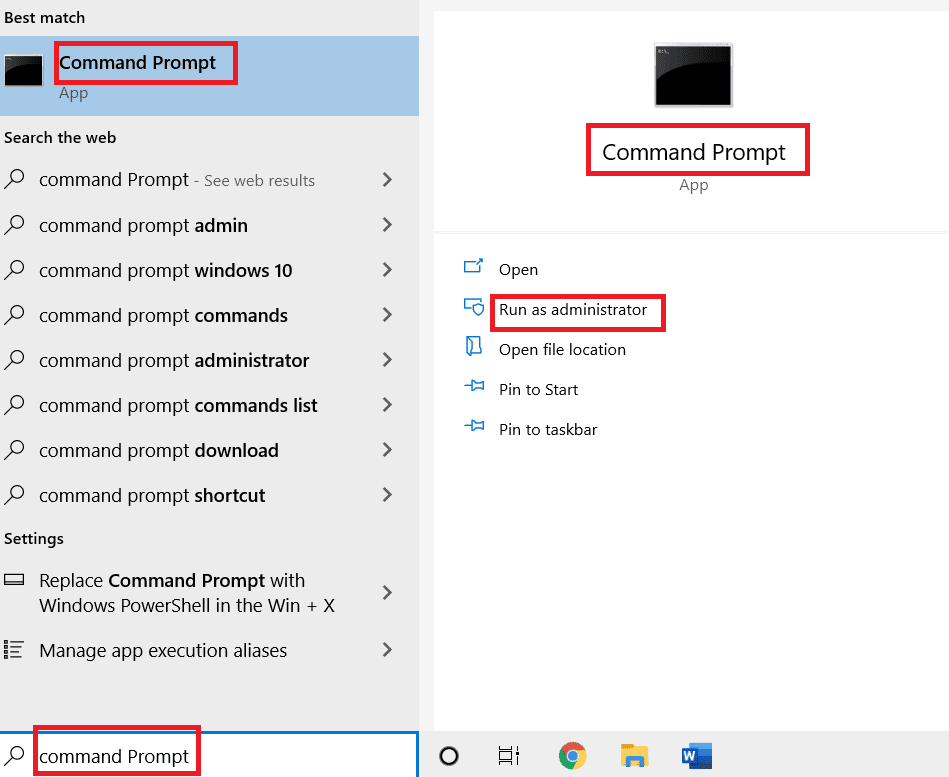
2. اكتب الأمر التالي واضغط على مفتاح Enter للتحقق من إعدادات الوكيل على جهاز الكمبيوتر الخاص بك.
عرض netsh winhttp الوكيل
ملاحظة: إذا كانت هناك أية مشكلات تتعلق بإعدادات الوكيل ، فسيتم مطالبتك بذلك في موجه الأوامر.
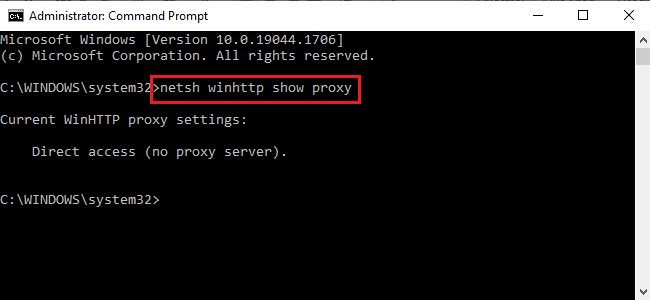
اقرأ أيضًا: إصلاح خطأ الخدمة 1053 على نظام التشغيل Windows 10
الطريقة الرابعة: تعديل إعدادات التوافق للتطبيق
يمكنك محاولة تشغيل التطبيق الذي تحاول الوصول إليه في وضع التوافق لتجنب خطأ تطبيق esrv.exe.
1. اضغط على مفتاحي Windows + D في نفس الوقت لعرض سطح المكتب وتحديد تطبيق Steam .
2. انقر بزر الماوس الأيمن على تطبيق Steam وانقر على خيار " خصائص " في القائمة المتاحة.
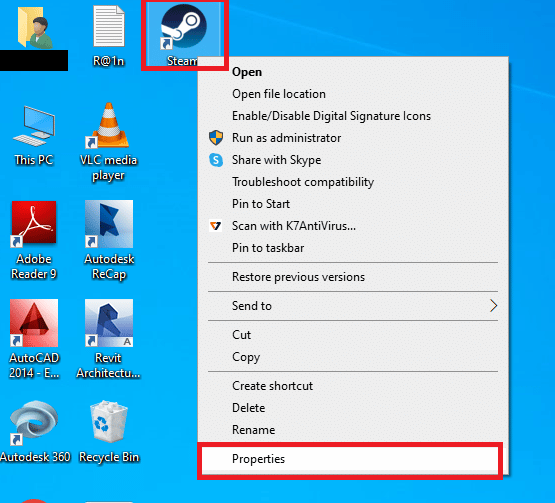
3. انتقل إلى علامة التبويب " التوافق " في نافذة خصائص Steam ، وحدد الخيار " تشغيل هذا البرنامج في وضع التوافق " في قسم وضع التوافق . انقر فوق " تطبيق " ثم على الزر " موافق "

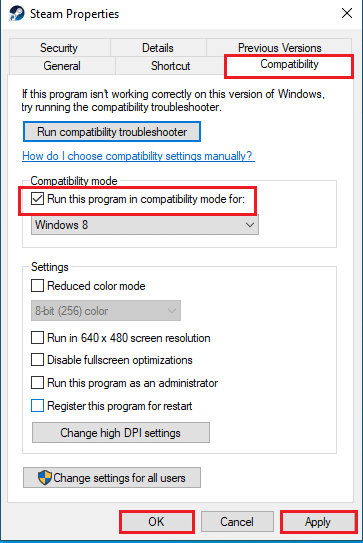
الطريقة الخامسة: تعديل مساعدة برنامج تشغيل ودعم Intel
يمكن أن يؤدي تعديل تطبيق Intel Driver Update Utility إلى إصلاح المشكلات المتعلقة بخطأ التحديث 0x80070bcb وخطأ التطبيق. يمكنك محاولة اتباع الطرق الواردة أدناه لإصلاح الخطأ.
الخطوة الأولى: قم بإلغاء تثبيت Intel Driver Update Utility
تحتاج إلى إلغاء تثبيت تطبيق Intel Driver Utility على جهاز الكمبيوتر الخاص بك لإصلاح خطأ تطبيق esrv.exe.
1. اضغط على مفتاح Windows ، واكتب لوحة التحكم وانقر فوق فتح .
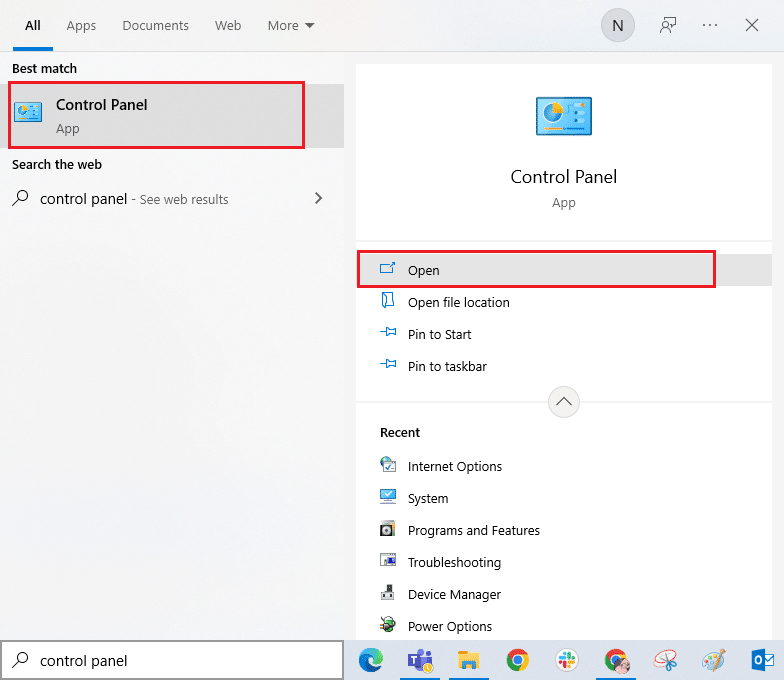
2. قم بتعيين العرض حسب> الفئة ، ثم انقر فوق خيار إلغاء تثبيت البرنامج .
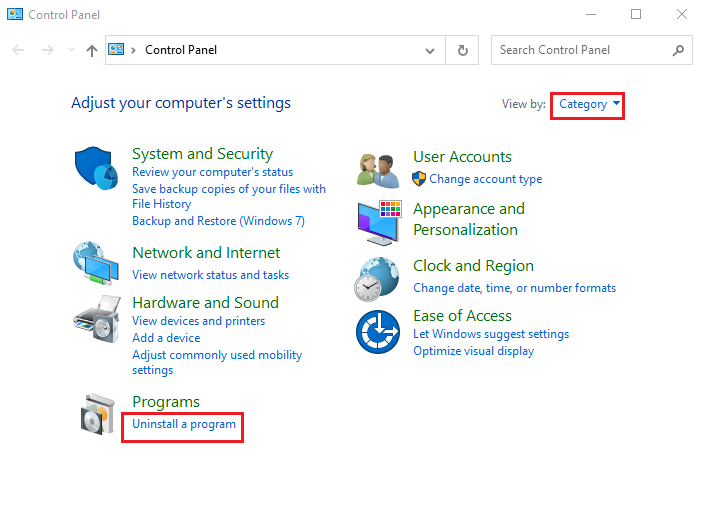
3. حدد تطبيق Intel Driver & Support Assistant وانقر على زر إلغاء التثبيت في الشريط العلوي.
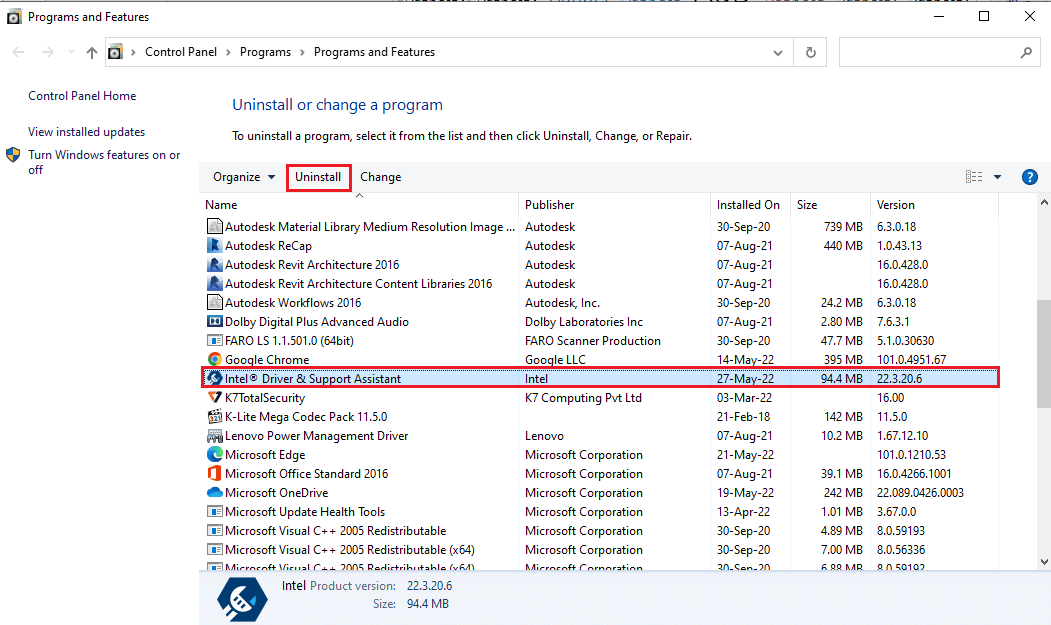
4. انقر فوق الزر إلغاء التثبيت الموجود في إطار برنامج Intel Driver & Support Assistant Setup .
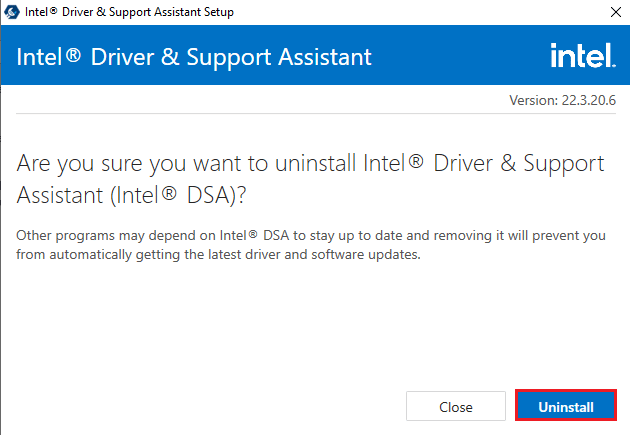
5. سترى نافذة Uninstall Complete (إلغاء التثبيت) بعد اكتمال إلغاء تثبيت تطبيق Intel DSA ثم إعادة تشغيل الكمبيوتر.
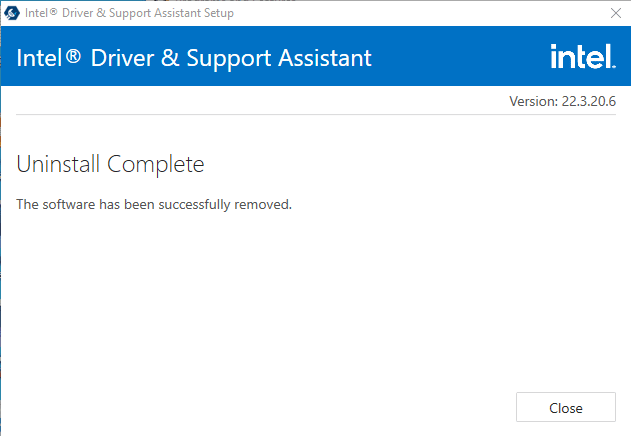
اقرأ أيضًا: كيفية التحقق من جيل معالج Intel للكمبيوتر المحمول
الخطوة الثانية: تحديث Intel Driver & Support Assistance
تحتاج إلى تحديث تطبيق Intel Driver & Support Assistance لإصلاح خطأ تطبيق esrv.exe على جهاز الكمبيوتر الخاص بك.
1. اضغط على مفتاح Windows ، واكتب Google Chrome وانقر فوق فتح .
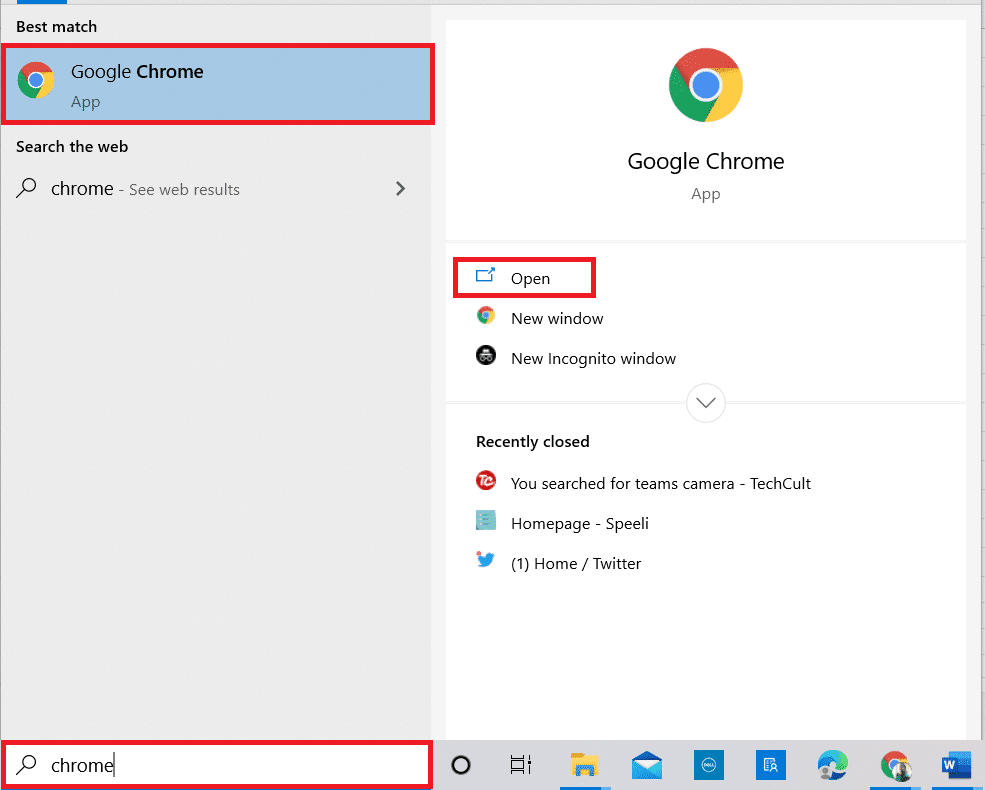
2. افتح الموقع الرسمي للحصول على Intel Driver & Support Assistance وانقر فوق الزر Download now .
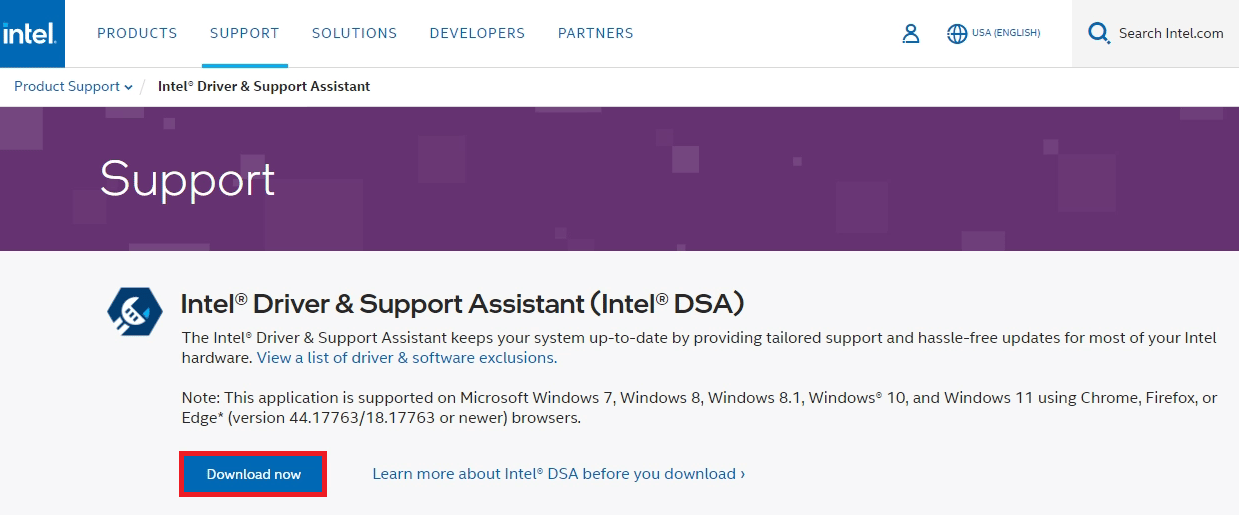
3. انقر نقرًا مزدوجًا فوق ملف Intel-Driver-and-Support-Assistance.exe الذي تم تنزيله لتشغيل الملف.
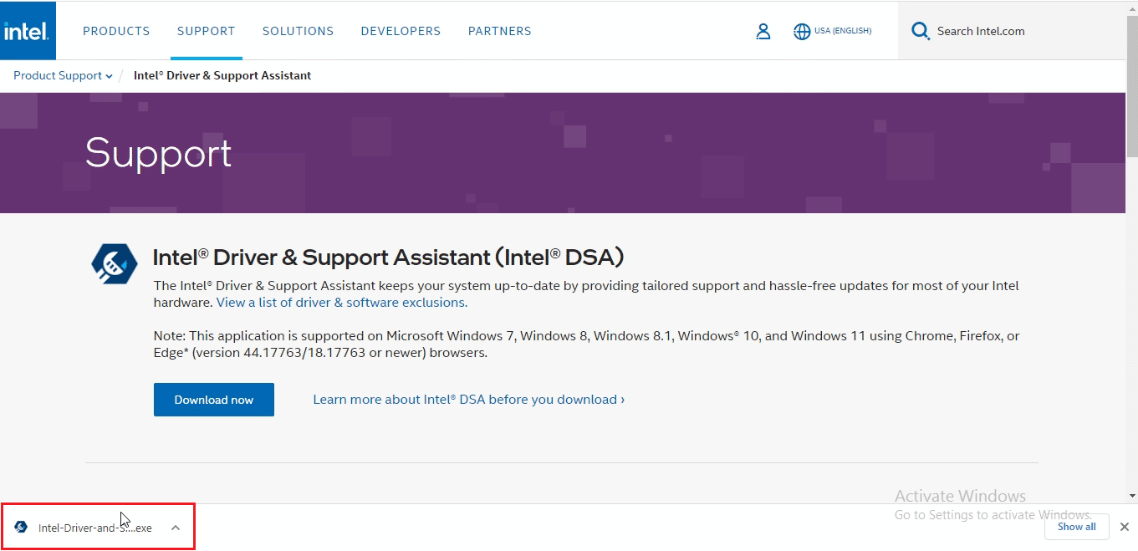
4. ضع علامة في المربع الموجود في INTEL SOFTWARE LICENSE AGREEMENT وانقر على زر التثبيت لتثبيت التطبيق.
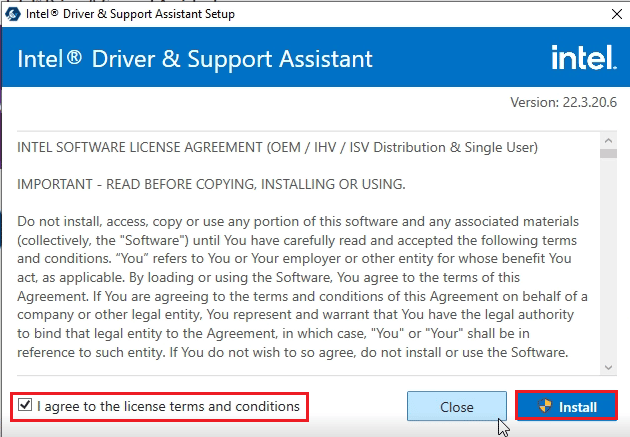
5. في الصفحة التالية ، انقر فوق الزر قبول لقبول برنامج تحسين الحوسبة.
ملاحظة: يمكنك النقر فوق الزر رفض إذا كنت لا ترغب في الانضمام إلى برنامج التحسين.
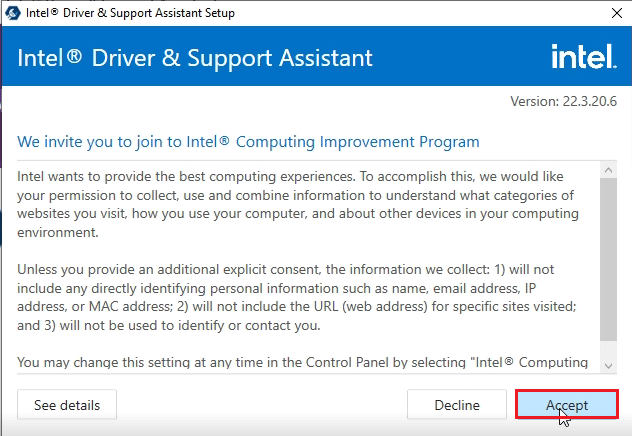
6. بعد اكتمال التثبيت ، انقر فوق زر إعادة التشغيل لإعادة تشغيل الكمبيوتر لإنهاء عملية التثبيت.
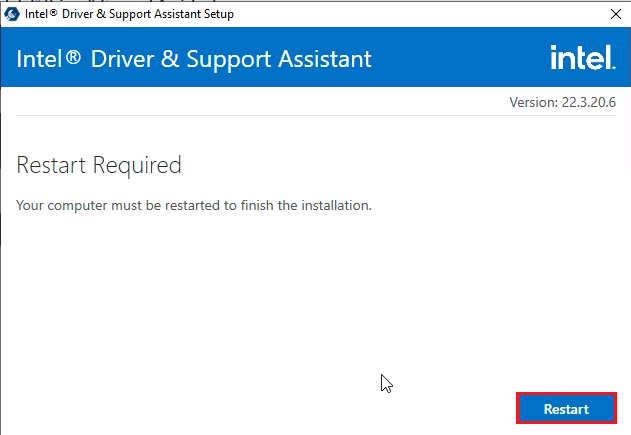
الطريقة 6: تعديل LoadAppInit_DLLs
يجب تعديل المفتاح التالف في محرر التسجيل لتطبيق Intel DSA لحل خطأ تطبيق esrv.exe.
1. اضغط على مفتاح Windows ، واكتب محرر التسجيل وانقر فوق فتح .
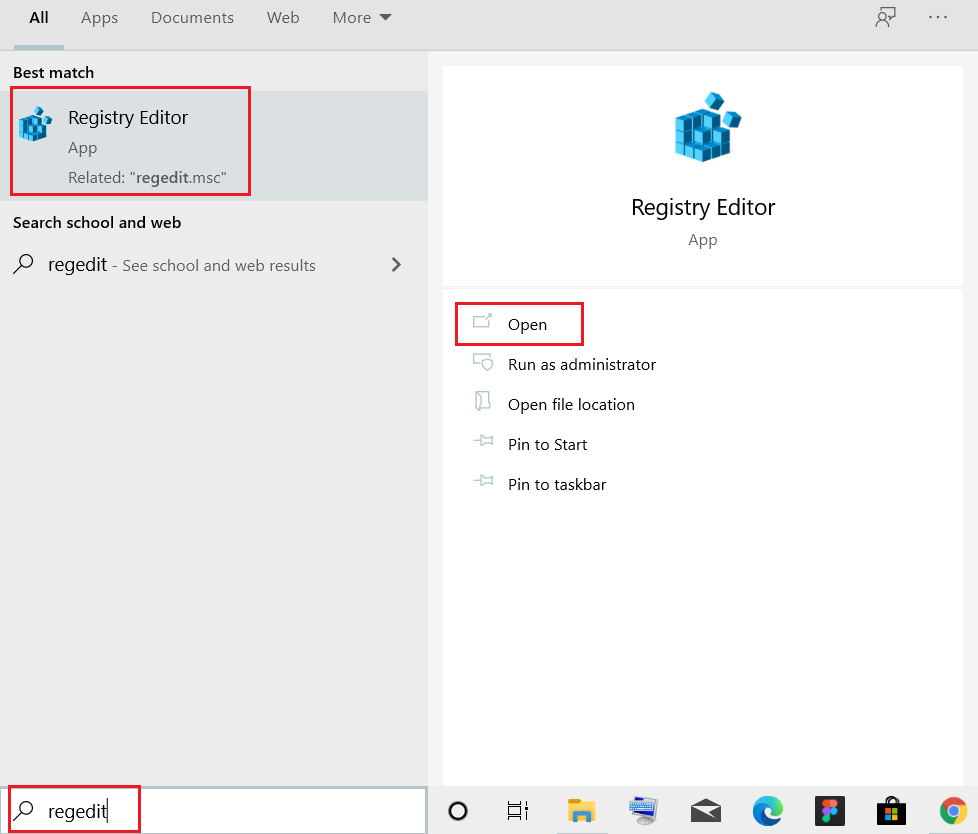
2. انقر فوق الزر " نعم " في موجه التحكم في حساب المستخدم .
3. انتقل إلى مجلد Windows بالانتقال إلى المسار المحدد في محرر التسجيل.
الكمبيوتر \ HKEY_LOCAL_MACHINE \ SOFTWARE \ Microsoft \ WindowsNT \ CurrentVersion \ Windows
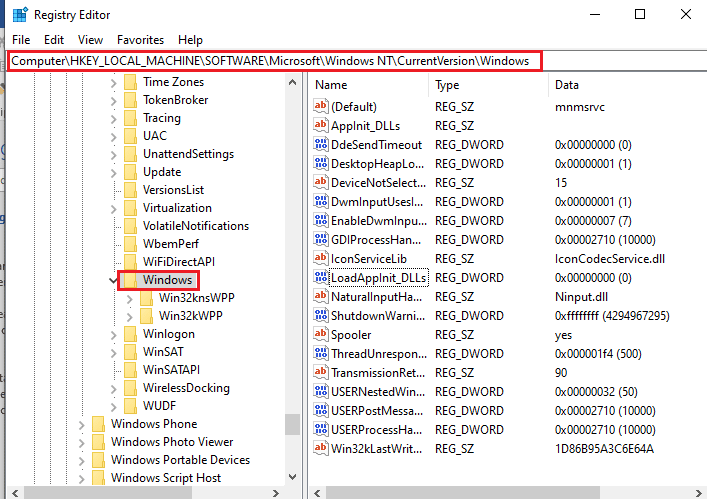
4. حدد مفتاح LoadAppInit_DLLs في الجزء الأيمن من النافذة وانقر نقرًا مزدوجًا على المفتاح.
ملاحظة: بدلاً من ذلك ، يمكنك النقر بزر الماوس الأيمن فوق مفتاح LoadAppInit_DLLs وتحديد الخيار Modify… في القائمة.
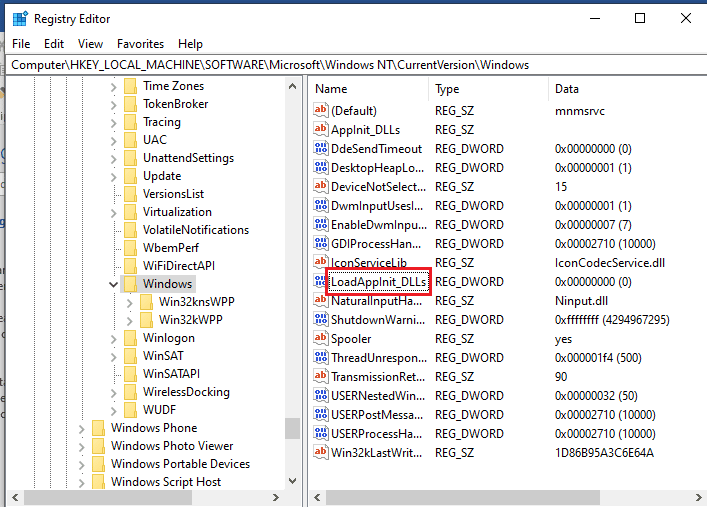
5. في نافذة تحرير قيمة DWORD (32 بت) ، اكتب القيمة 0 في شريط بيانات القيمة وانقر على زر موافق لتعديل قيمة المفتاح.
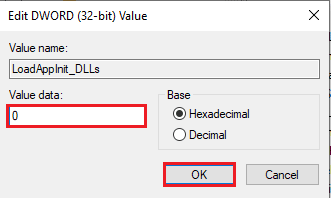
اقرأ أيضًا: ما هي خدمة Google Chrome Elevation
الطريقة 7: تعديل الخدمات
يجب تعطيل الخدمات الفاسدة على جهاز الكمبيوتر الخاص بك لإصلاح خطأ التطبيق. يمكنك إعادة تشغيل الخدمة بعد حل المشكلة على جهاز الكمبيوتر الخاص بك.
الخيار الأول: إيقاف خدمة Intel Updater
تحتاج إلى إيقاف الخدمات المتعلقة بأداة Intel Driver & Support Assistance لإصلاح خطأ تطبيق esrv.exe.
1. اضغط على مفتاحي Windows + R في نفس الوقت لفتح مربع الحوار " تشغيل ".
2. اكتب services.msc وانقر على زر موافق لتشغيل تطبيق الخدمات .
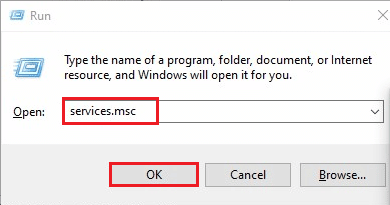
3. حدد خدمة Intel (R) Driver & Support Assistant Driver في القائمة وانقر فوق الزر " إيقاف " في خيار إيقاف الخدمة لإيقاف خدمة Intel DSA.
ملاحظة 1: يمكنك إعادة تشغيل خدمة Intel DSA بالنقر فوق الزر ابدأ في خيار بدء الخدمة.
ملاحظة 2: إذا رأيت قائمة انتظار User Energy Server Service قيد التشغيل على جهاز الكمبيوتر الخاص بك ، فأنت بحاجة إلى تعطيل الخدمة باتباع الخطوات الواردة في هذه الطريقة.
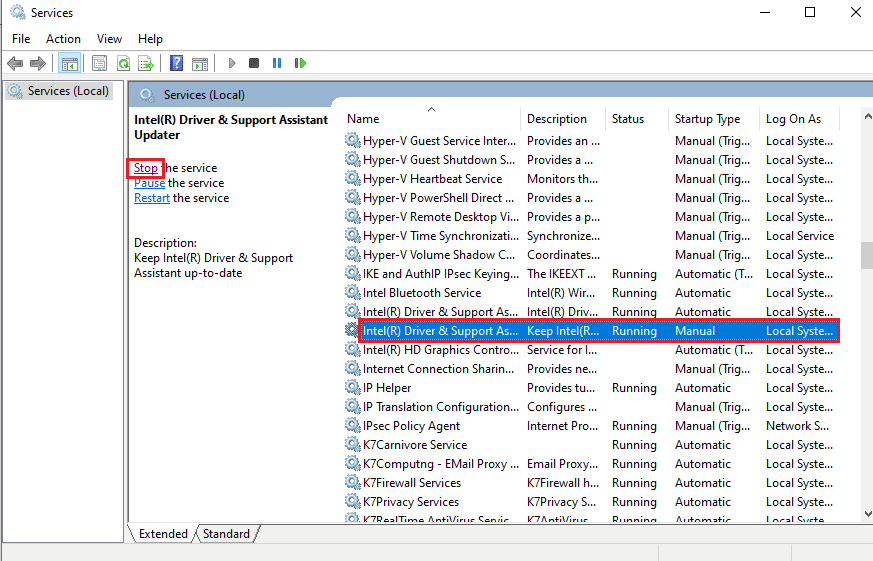
الخيار الثاني: تعطيل الخدمات باستخدام ملفات esrv.exe
تحتاج إلى تعطيل الخدمات التي تستخدم ملفات esrv.exe لإصلاح خطأ تطبيق esrv.exe.
1. قم بتشغيل مربع الحوار "تشغيل" ، واكتب services.msc وانقر فوق الزر " موافق " لفتح تطبيق الخدمات .
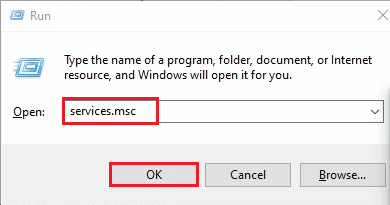
2. حدد خدمة تقرير استخدام نظام Intel ، وانقر بزر الماوس الأيمن فوق الخدمة ، وانقر فوق الخيار " خصائص " في القائمة.
3. في نافذة خصائص خدمة تقرير استخدام نظام Intel ، حدد الخيار معطل في نوع بدء التشغيل وانقر على الزرين " تطبيق " و " موافق " لتعطيل الخدمة.
ملاحظة: إذا رأيت خدمة برنامج Intel SUR QC متاحة ، فأنت بحاجة إلى تعطيل الخدمة أيضًا.
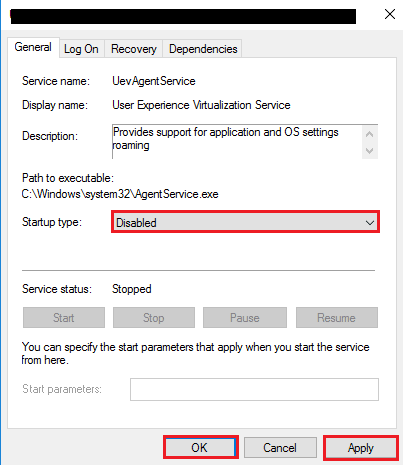
اقرأ أيضًا: إصلاح خدمات مجال Active Directory غير متوفر حاليًا
الطريقة 8: استخدام برنامج Autoruns
يمكنك استخدام برنامج تابع لجهة خارجية مثل Autoruns لإصلاح خطأ تطبيق esrv.exe على نظام التشغيل Windows 10. يمكن استخدام البرنامج لحذف جميع ملفات esrv.exe على جهاز الكمبيوتر الخاص بك ويساعدك على حل المشكلة بسهولة.
1. قم بتشغيل متصفح Google Chrome .
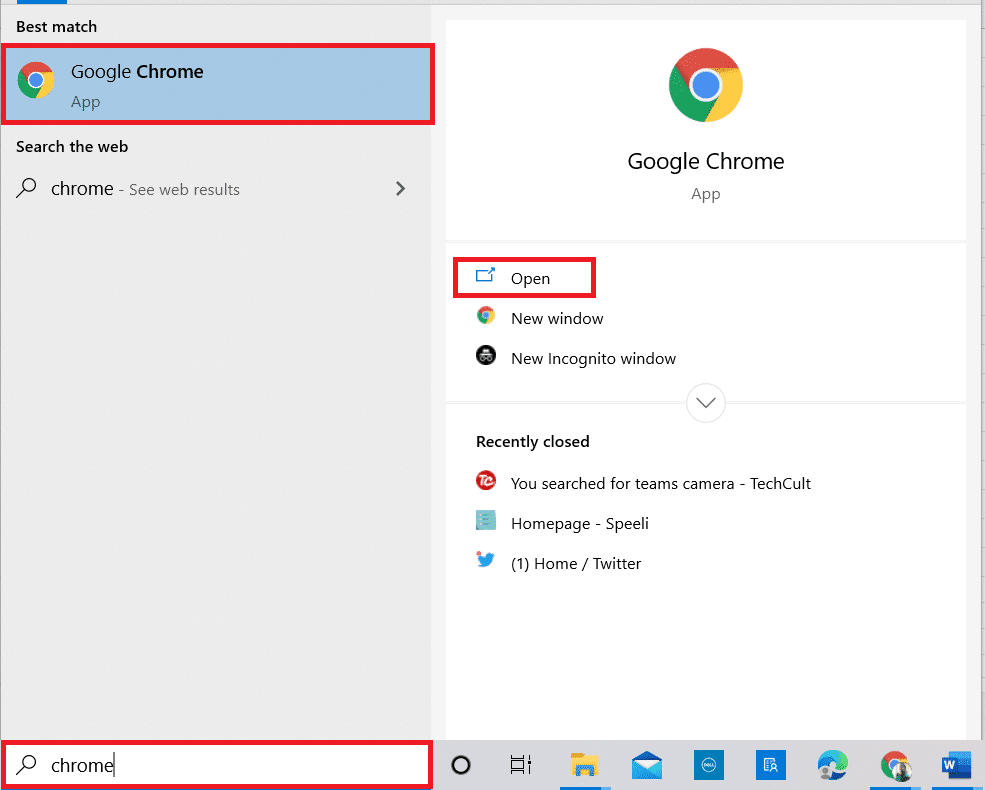
2. افتح الموقع الرسمي لبرنامج Autoruns وانقر على رابط Download Autoruns و Autorunsc لتنزيل التطبيق.
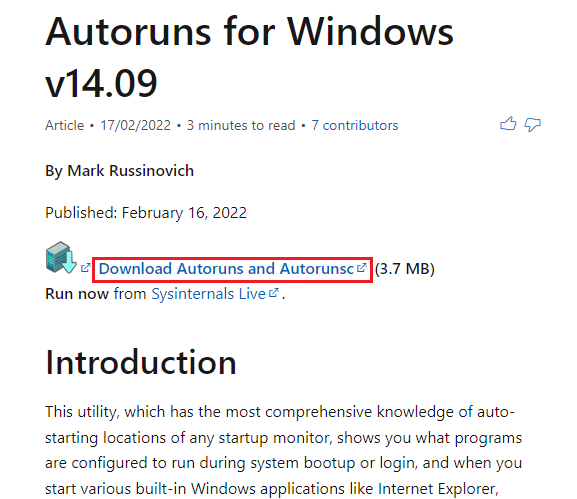
3. قم بفك ضغط ملف الأرشيف الذي تم تنزيله باستخدام برنامج فك الضغط مثل WinZip واستخرج جميع الملفات إلى مجلد التنزيلات في Windows Explorer على جهاز الكمبيوتر الخاص بك.
4. انقر نقرًا مزدوجًا فوق ملف exe. في المجلد لتشغيل ملف Autoruns القابل للتنفيذ وانتظر حتى يتم تحميل جميع الملفات في التطبيق.
5. اضغط على مفتاحي Ctrl + F معًا لفتح نافذة البحث ، واكتب esrv.exe في شريط البحث عن أي شريط ، وانقر فوق الزر " بحث عن التالي ".
6. انقر بزر الماوس الأيمن على ملف esrv.exe وانقر على خيار حذف في القائمة. احذف جميع ملفات esrv.exe المميزة في التطبيق بالمثل.
7. انقر فوق الزر " إغلاق " لإغلاق تطبيق Autoruns وإعادة تشغيل الكمبيوتر لإصلاح خطأ التطبيق.
مُستَحسَن:
- كيفية استبدال اللون في برنامج جيمب
- إصلاح خطأ نحوي Bash بالقرب من رمز غير متوقع
- إصلاح خطأ وقت التشغيل 429 في نظام التشغيل Windows 10
- إصلاح الطلب الذي فشل بسبب خطأ فادح في جهاز الجهاز
هذه المقالة عبارة عن دليل لاستكشاف الأخطاء وإصلاحها لحل خطأ تطبيق esrv.exe في نظام التشغيل Windows 10. إذا كنت قد لاحظت خطأ تطبيق بدء تشغيل esrv.exe ، فيمكنك استخدام المقالة لإصلاح خطأ تطبيق esrv.exe في نظام التشغيل Windows 10. استخدم قسم التعليقات أدناه في المقالة لإعلامنا بالاقتراحات والاستفسارات المتعلقة بالموضوع.
