إصلاح خطأ استرداد المعلومات من خادم RPC
نشرت: 2022-09-20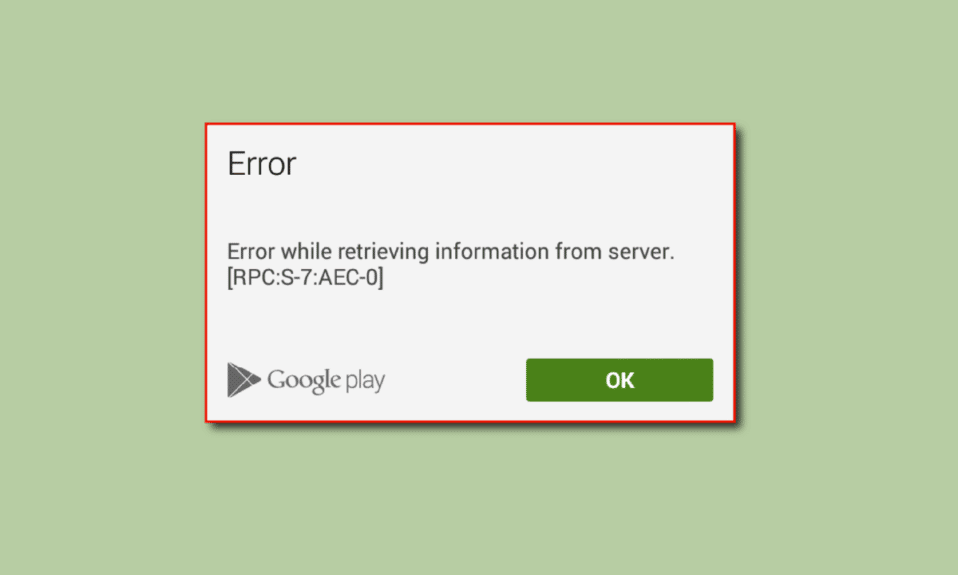
Google PlayStore هو متجر على الإنترنت لتنزيل التطبيقات والألعاب لنظام Android. مماثل لمتجر Microsoft على Windows و AppStore على iOS. يستخدم متجر Google Play لتنزيل الألعاب من android. ومع ذلك ، أبلغ مستخدمو Android عن مشكلة أثناء تنزيل التطبيقات ، يطلق عليها خطأ في استرداد المعلومات من خادم RPC. يحدث هذا الخطأ فقط أثناء تنزيل التطبيقات. لذلك ، إذا كنت تبحث عن كيفية إصلاح خطأ في استرداد المعلومات من خادم RPC S 7 AEC 0 ، فأنت في المقالة الصحيحة. استمر في قراءة المقالة لمعرفة كيفية إصلاح هذا الخطأ.
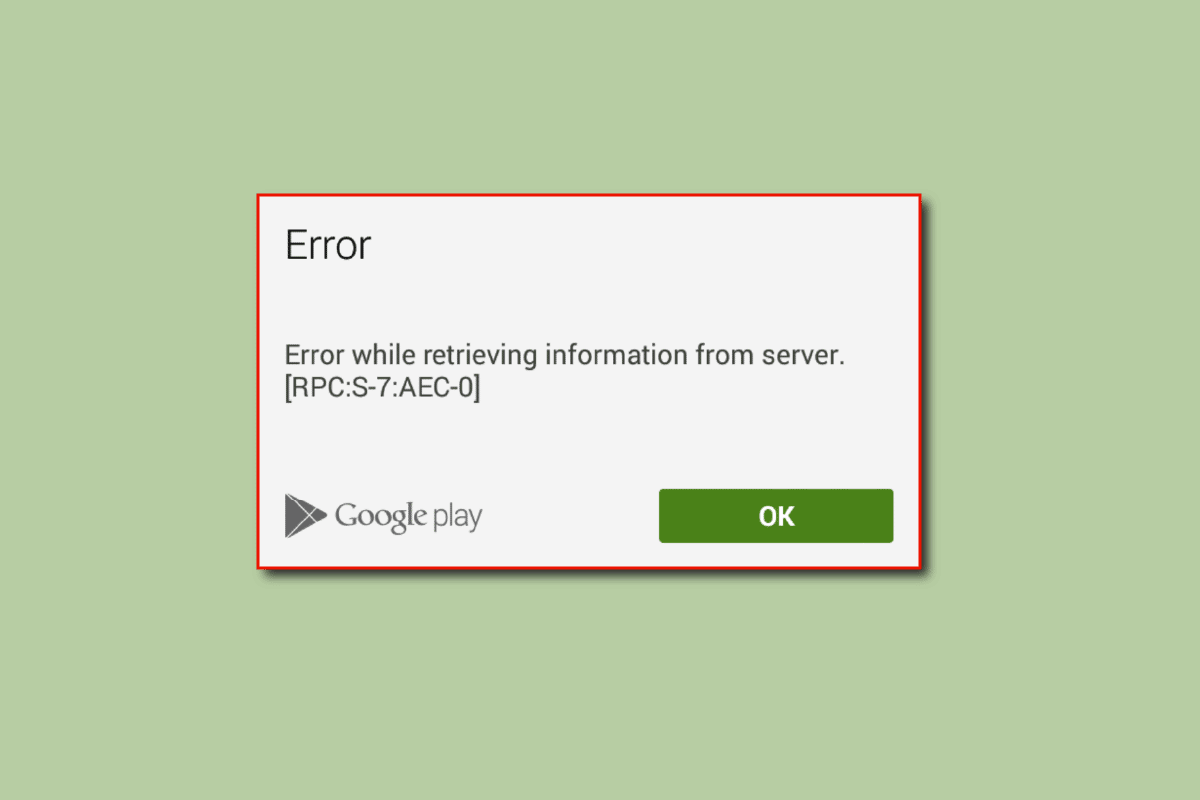
محتويات
- كيفية إصلاح خطأ استرداد المعلومات من Server RPC في متجر Google Play
- الطريقة الأولى: مسح ذاكرة التخزين المؤقت والبيانات لتطبيقات النظام
- الطريقة 2: إزالة وإضافة حساب Google
- الطريقة الثالثة: إزالة بطاقة الائتمان من الحساب
- الطريقة الرابعة: تعيين التاريخ والوقت الصحيحين
- الطريقة الخامسة: إلغاء تثبيت تحديثات متجر Play
- الطريقة 6: إعادة تعيين تفضيلات التطبيق
- الطريقة 7: إعادة تعيين إعدادات الشبكة
- الطريقة 8: إعادة ضبط المصنع للجهاز
كيفية إصلاح خطأ استرداد المعلومات من Server RPC في متجر Google Play
- إعدادات تفضيلات التطبيق التالفة
- تلف ذاكرة التخزين المؤقت للتطبيق والبيانات
- معلومات الحساب التالفة
- قضايا معلومات بطاقة الخصم / الائتمان
- مشكلات تحديث Google Play
- مشاكل إعدادات الشبكة
- التاريخ والوقت غير صحيحين
ملاحظة: نظرًا لأن الهواتف الذكية لا تحتوي على نفس خيارات الإعدادات ، وأنها تختلف من مصنع لآخر ، لذا تأكد من الإعدادات الصحيحة قبل تغيير أي منها. تم تنفيذ الخطوات المذكورة على هاتف Moto g (8) Power lite .
أدناه قدمنا طرق استكشاف الأخطاء وإصلاحها لإصلاح الخطأ RPC S 7 AEC 0 في متجر Google Play.
الطريقة الأولى: مسح ذاكرة التخزين المؤقت والبيانات لتطبيقات النظام
في بعض الأحيان ، يمكن أن تتسبب ذاكرة التخزين المؤقت وملفات البيانات الفاسدة المخزنة في الجهاز في حدوث خطأ في استرداد المعلومات من مشكلة rpc للخادم. لذلك ، تحتاج إلى مسح ذاكرة التخزين المؤقت والبيانات لإصلاح ذلك. فيما يلي قائمة بالتطبيقات التي تحتاجها لمسح ذاكرة التخزين المؤقت والبيانات.
1. Google Playstore
1. اسحب شاشة الإشعارات لأسفل من الشاشة الرئيسية وانقر على أيقونة الترس للانتقال إلى الإعدادات .
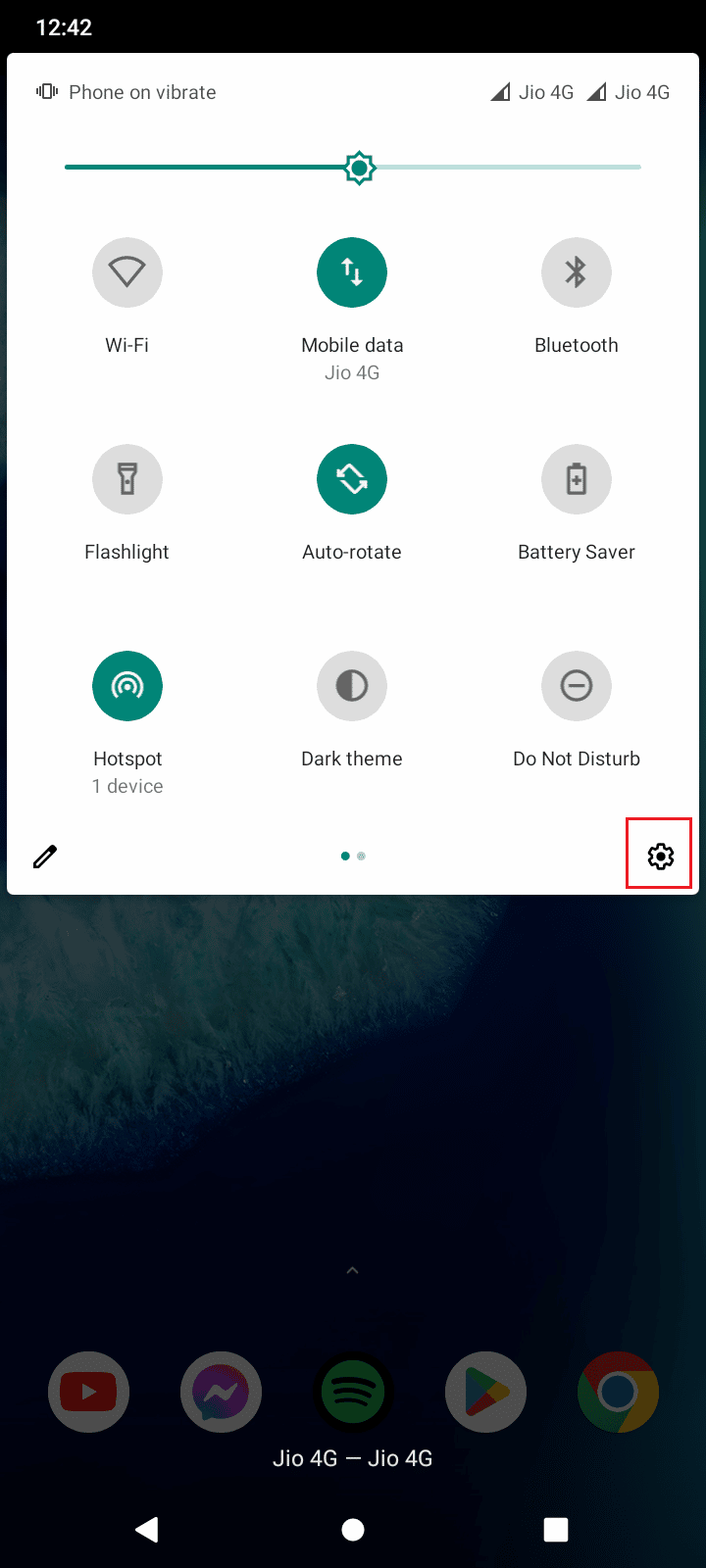
2. اضغط على التطبيقات والإشعارات .
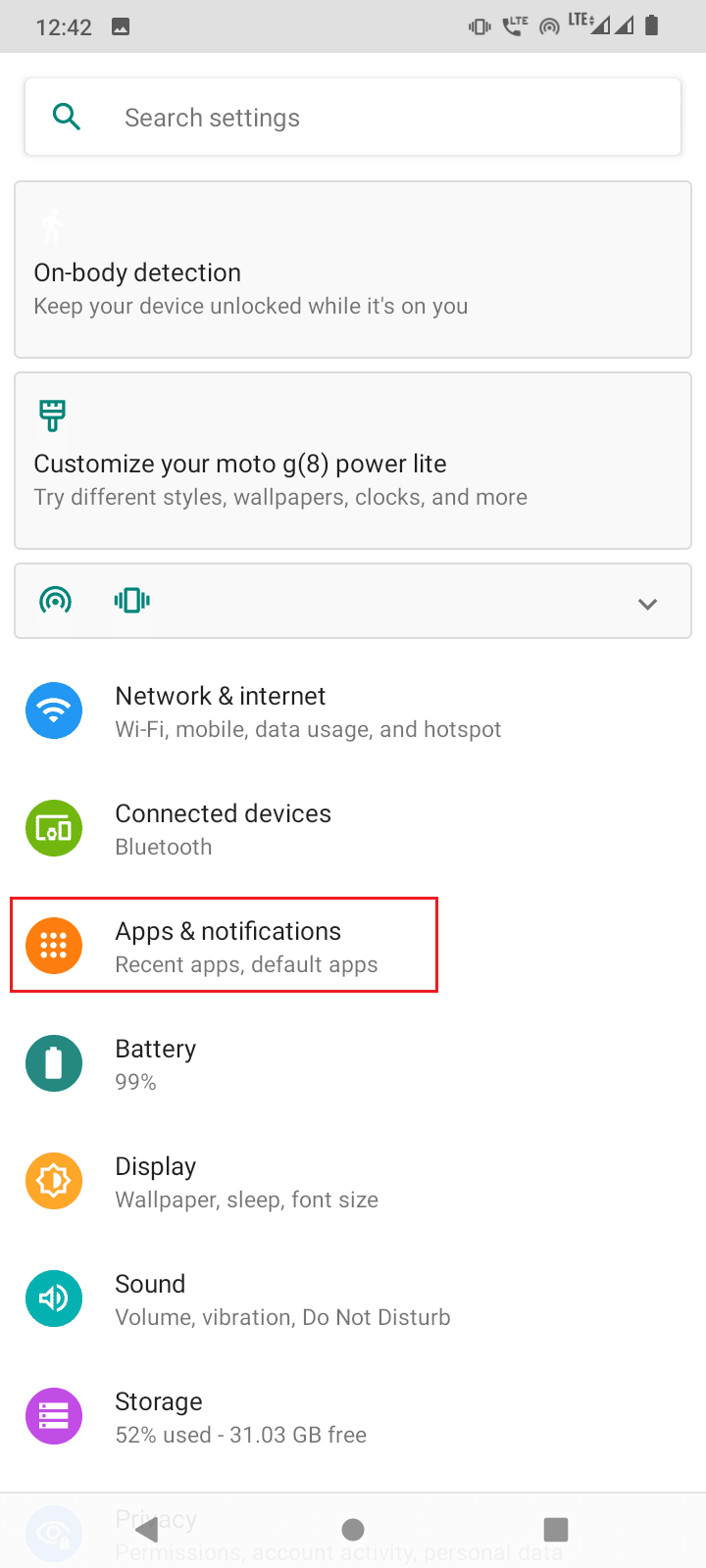
3. ثم انقر فوق "شاهد جميع التطبيقات البالغ عددها 71" .
ملاحظة: يختلف عدد التطبيقات المثبتة من جهاز لآخر حسب التطبيقات المثبتة من قبل المستخدم والشركة المصنعة للهاتف الذكي الذي يعمل بنظام Android.
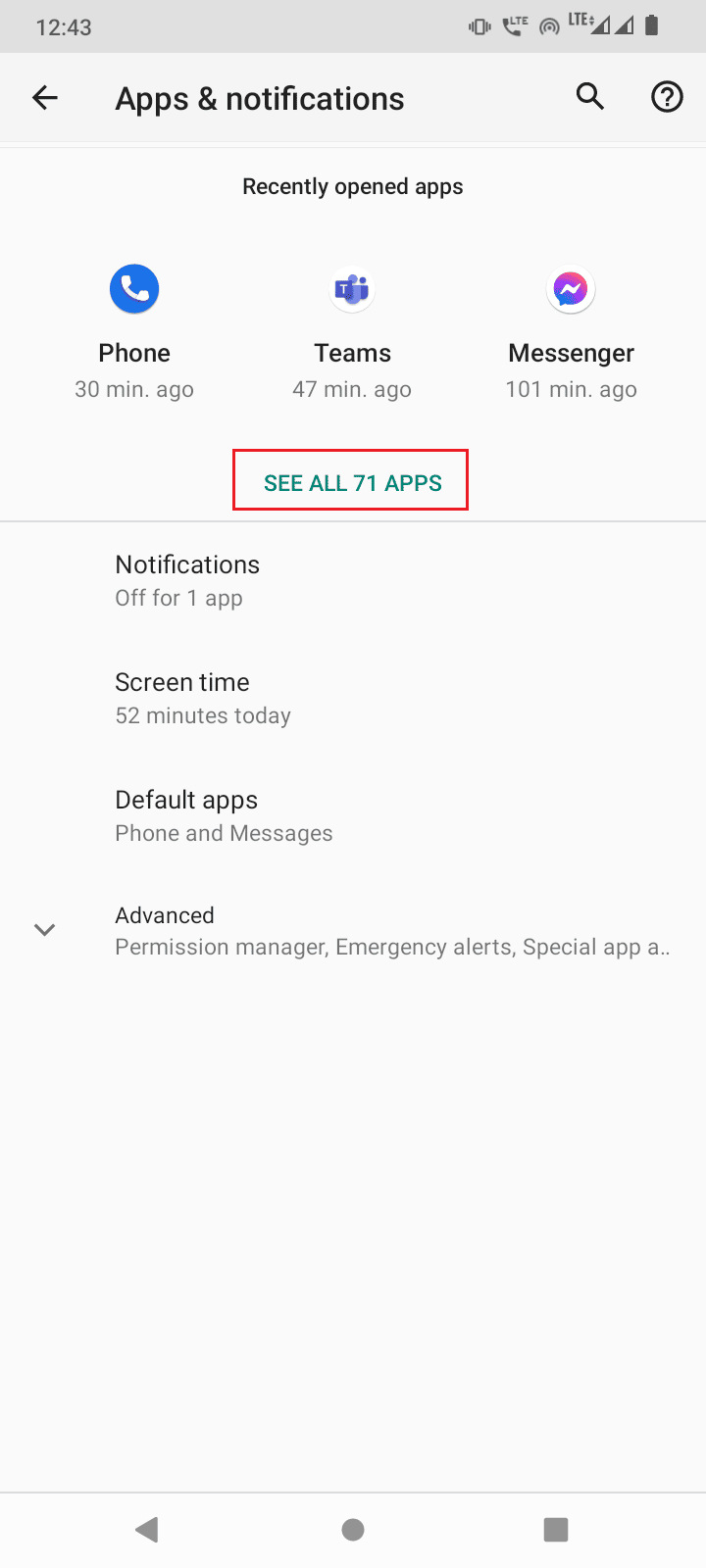
4. قم بالتمرير لأسفل إلى Google Playstore واضغط عليها .
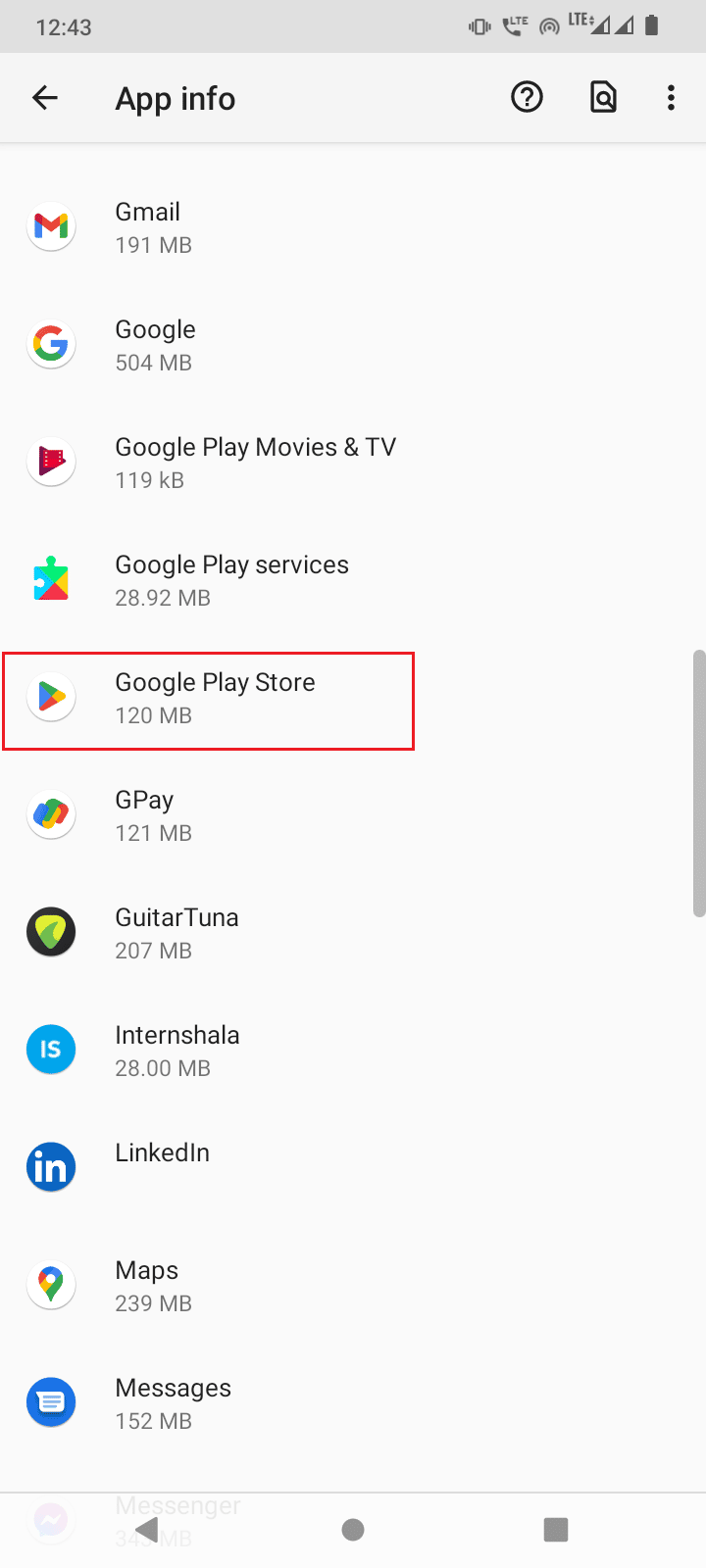
5. اضغط على التخزين وذاكرة التخزين المؤقت .
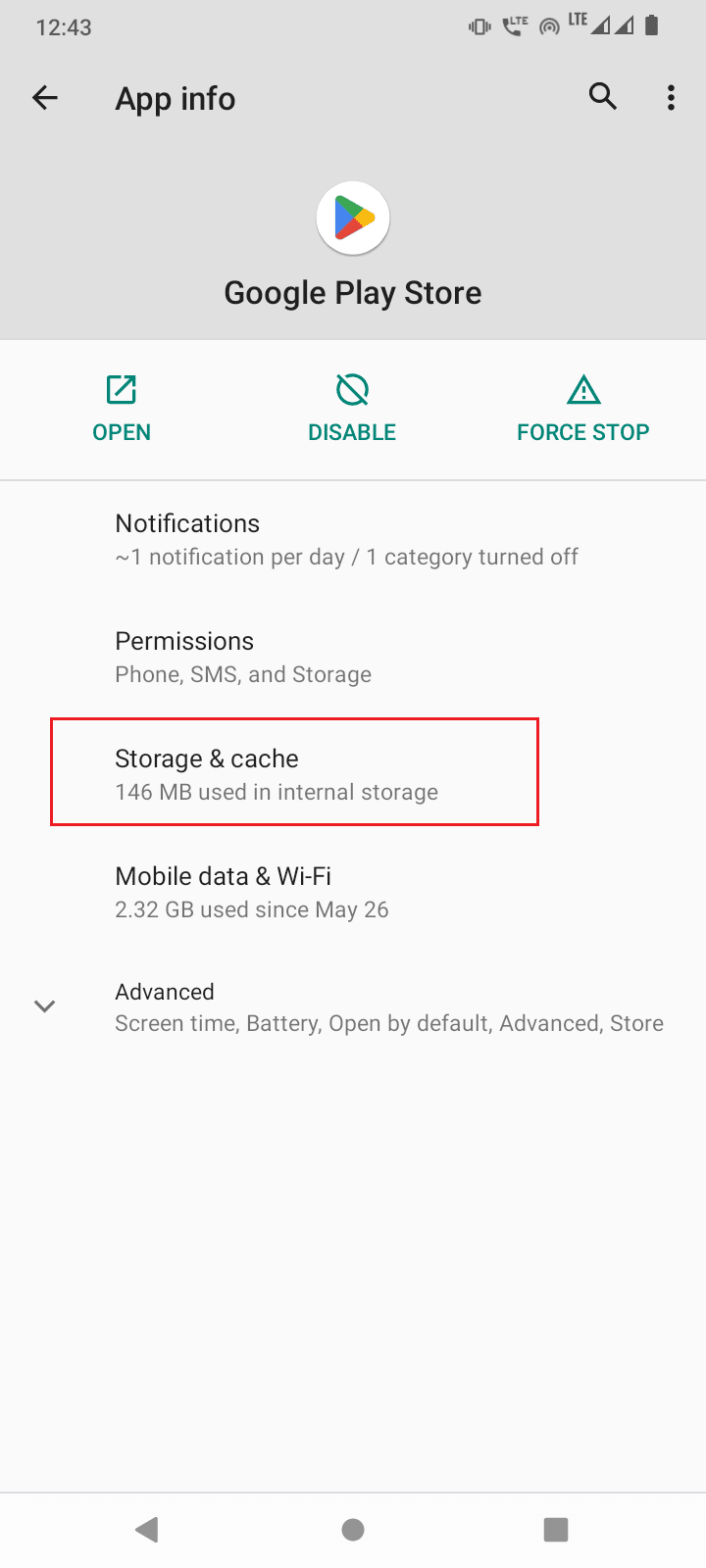
6. أخيرًا ، انقر فوق CLEAR STORAGE و CLEAR CACHE ، سيؤدي ذلك إلى مسح ذاكرة التخزين المؤقت وملفات البيانات الخاصة بـ Google Playstore.
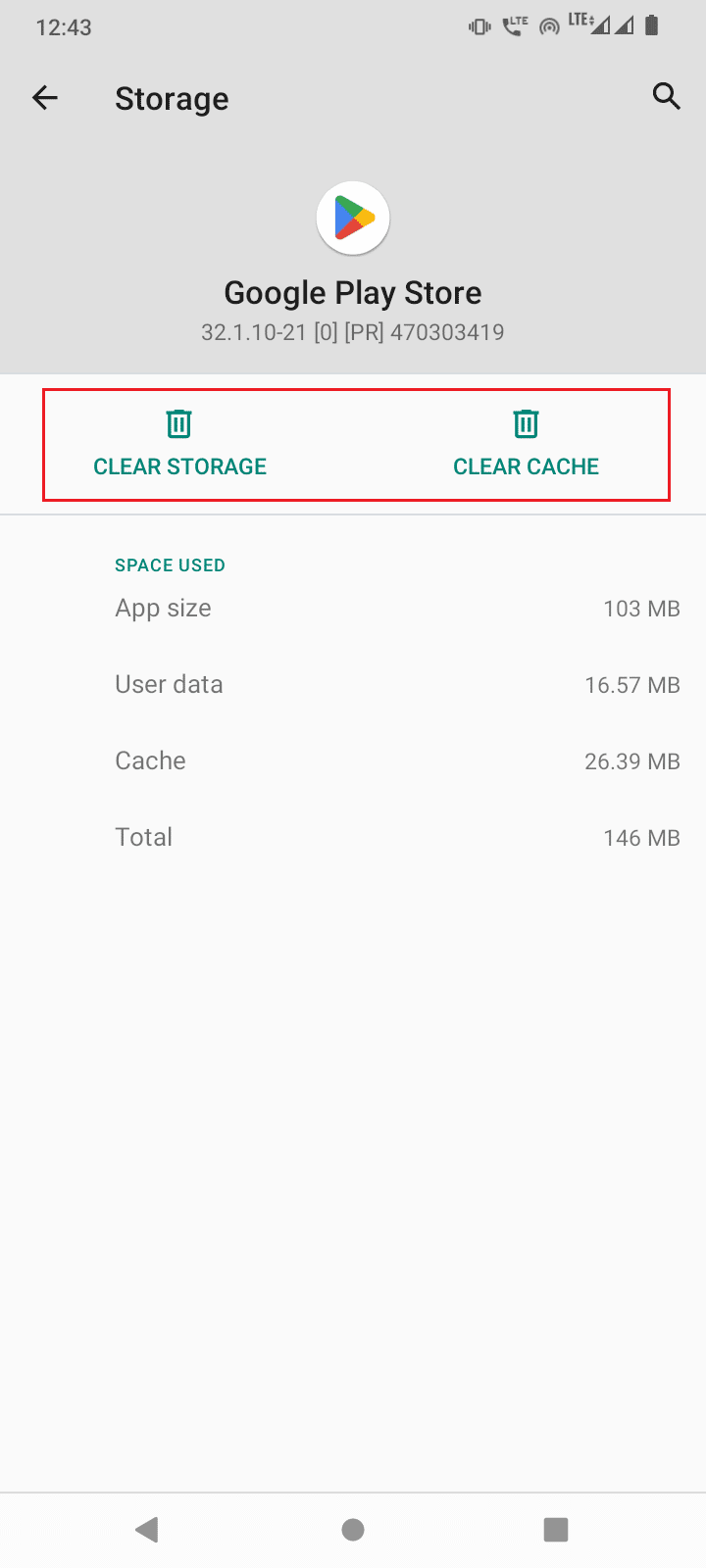
7. ستحتاج أيضًا إلى النقر فوق FORCE STOP في قائمة تفاصيل التطبيق.
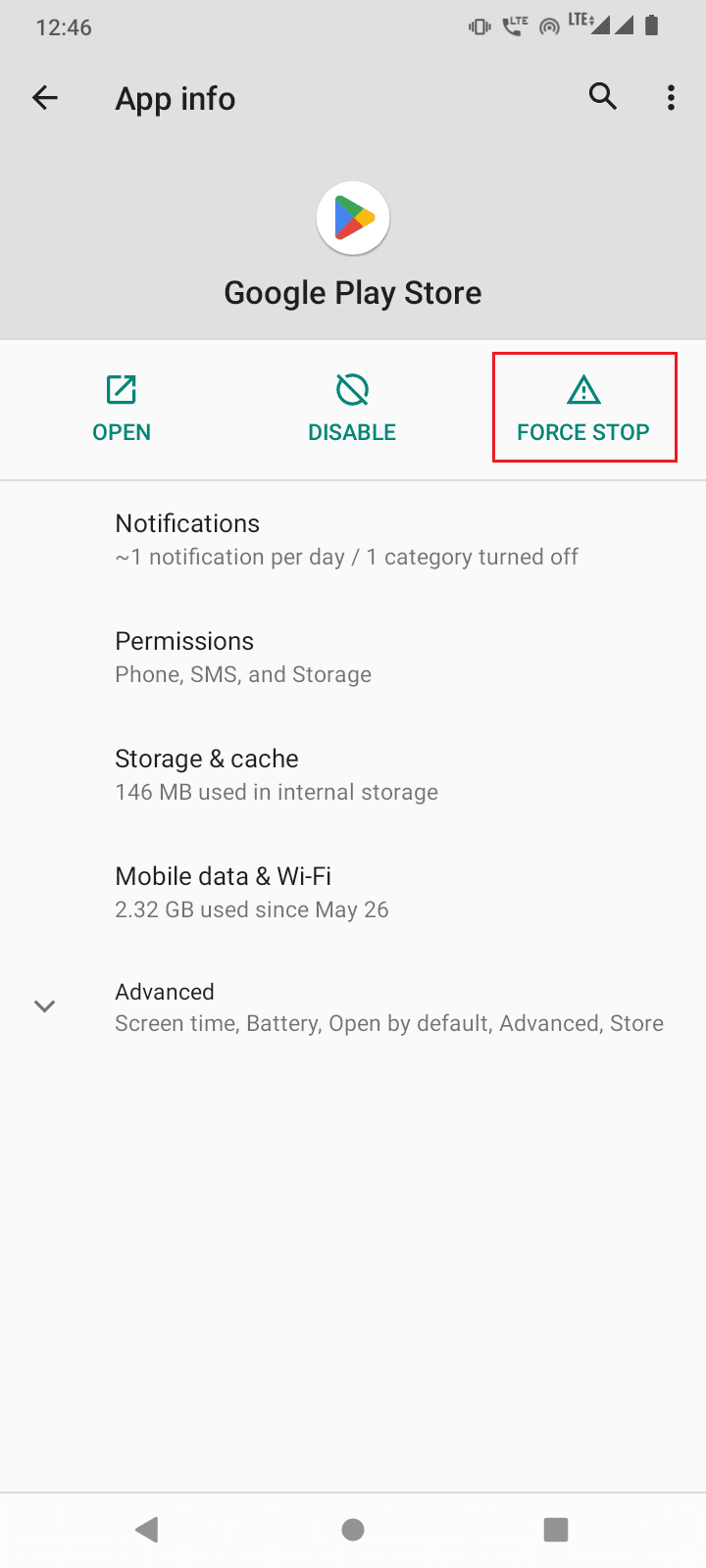
اقرأ أيضًا : إصلاح مصادقة Google Play مطلوب خطأ على Android
2. خدمات Google Play
خدمات Google Play هي المسؤولة عن إدارة متجر Google Play ، يمكنك محاولة مسح ذاكرة التخزين المؤقت وبيانات هذه الخدمات لمعرفة ما إذا كانت ستصلح المشكلة.
1. اذهب إلى إعدادات هاتفك الذكي.
2. اضغط على التطبيقات والإشعارات .
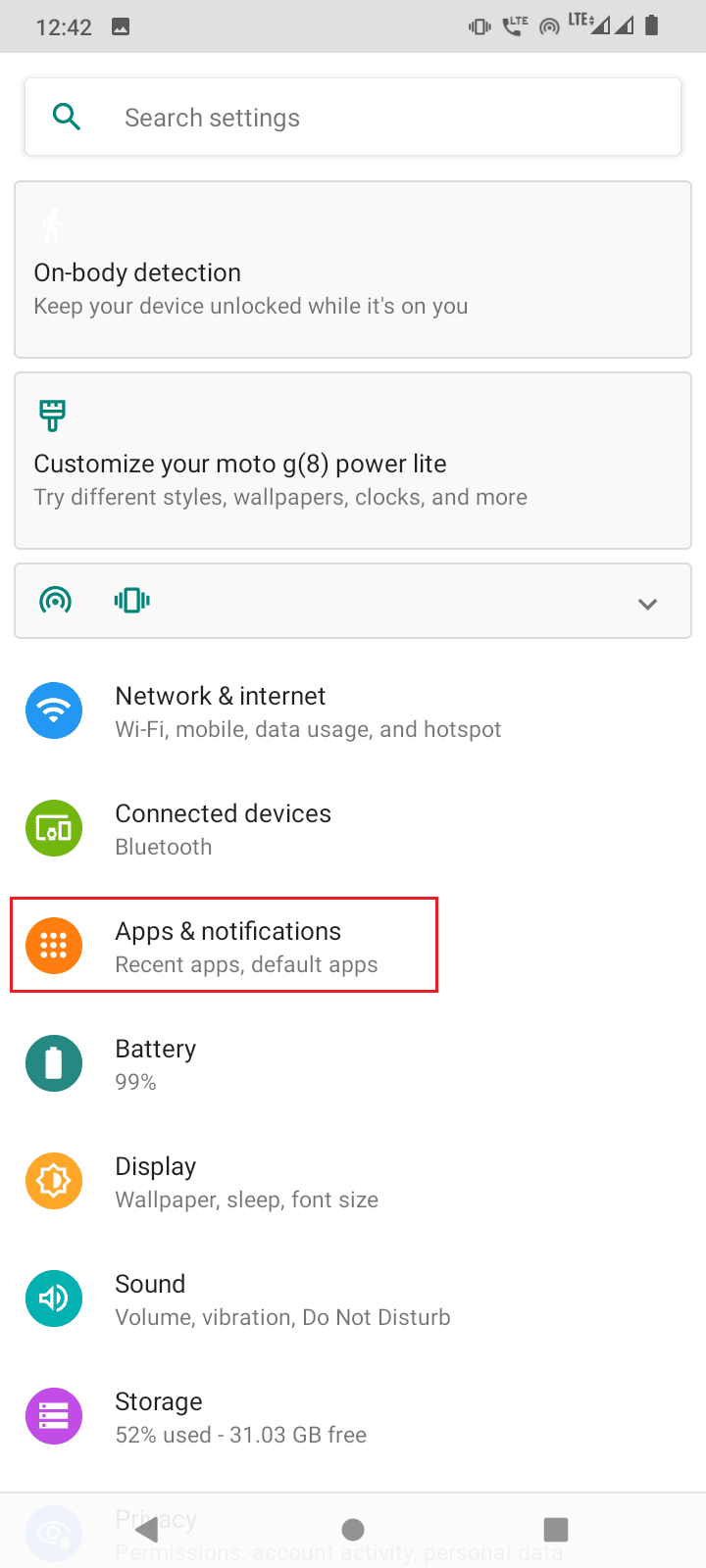
3. ثم انقر فوق "شاهد جميع التطبيقات البالغ عددها 71".
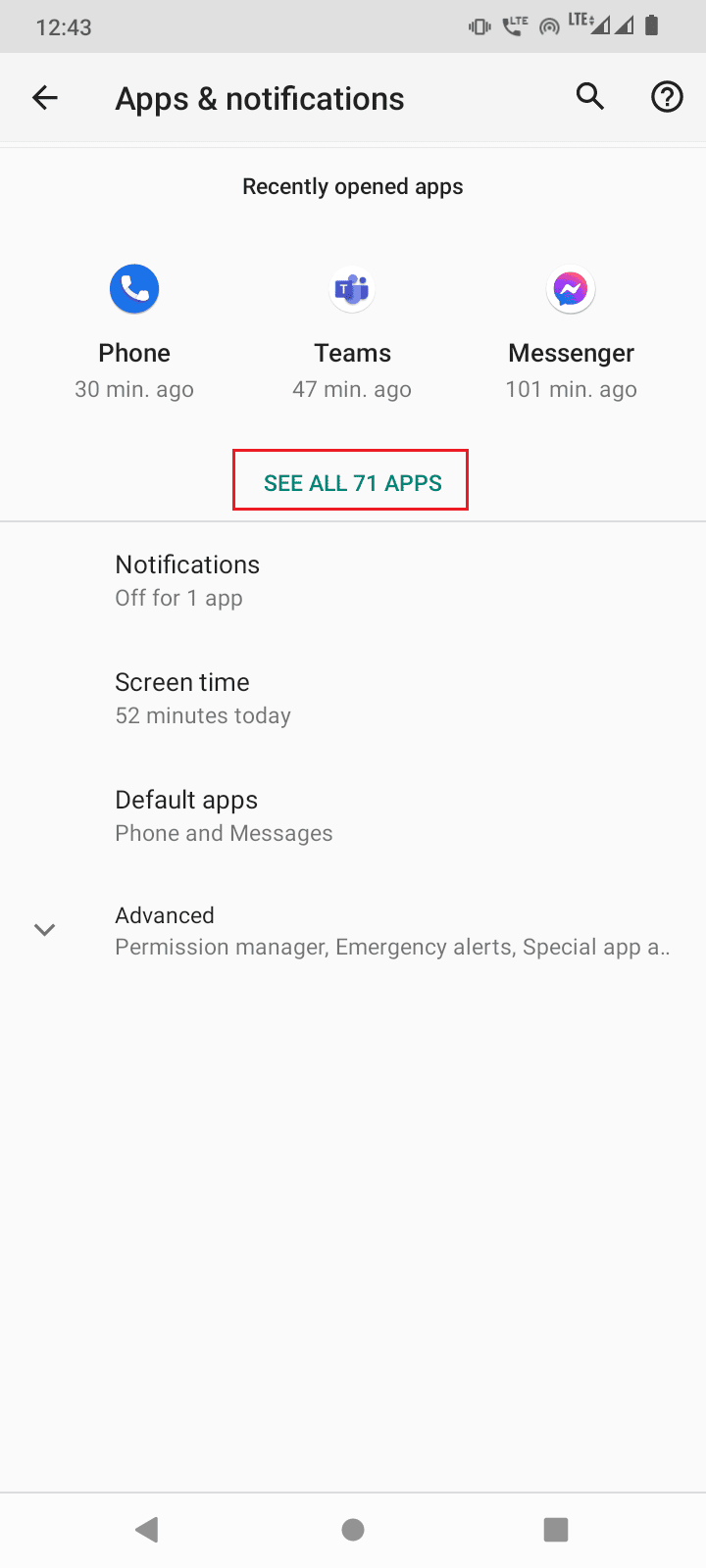
4. ابحث عن خدمات Google Play واضغط عليها.
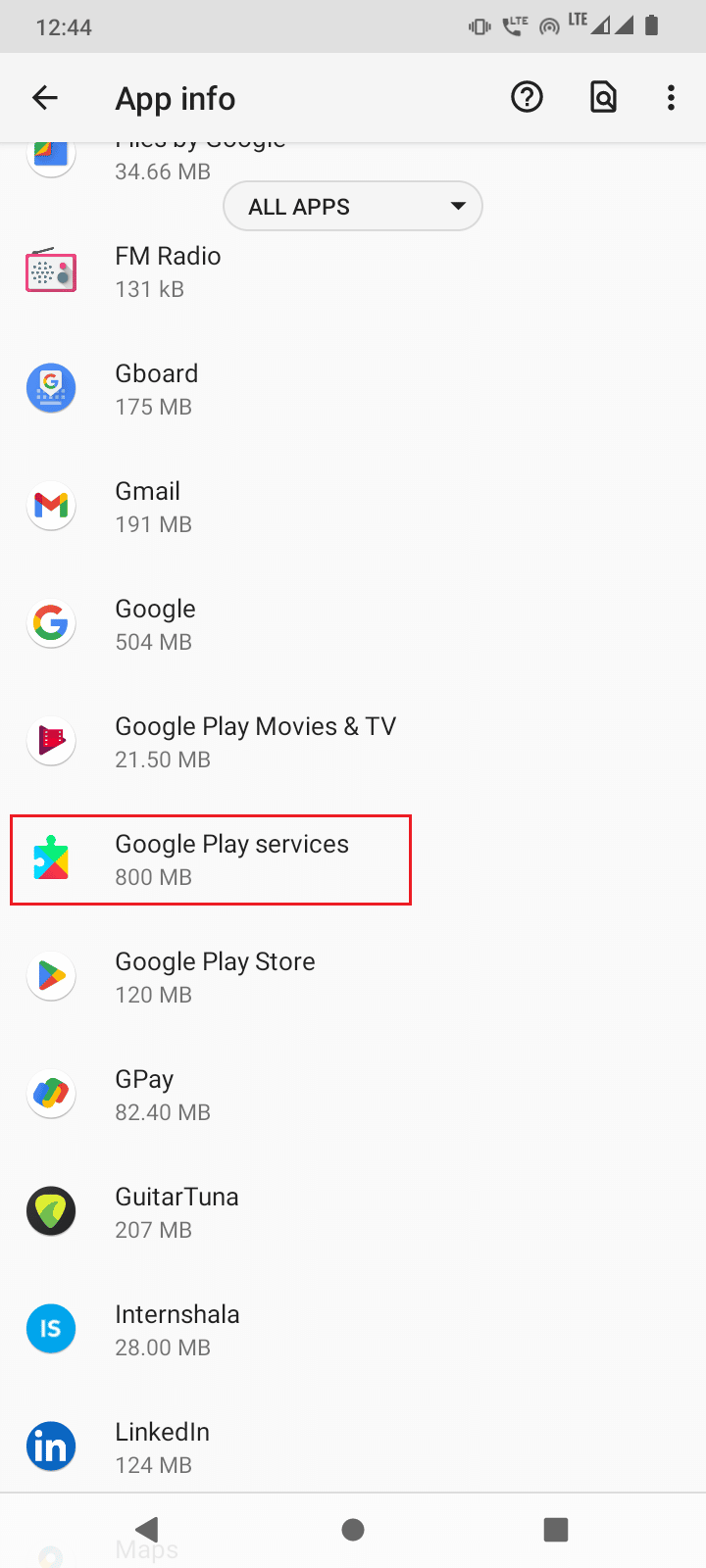
5. اضغط على التخزين وذاكرة التخزين المؤقت .
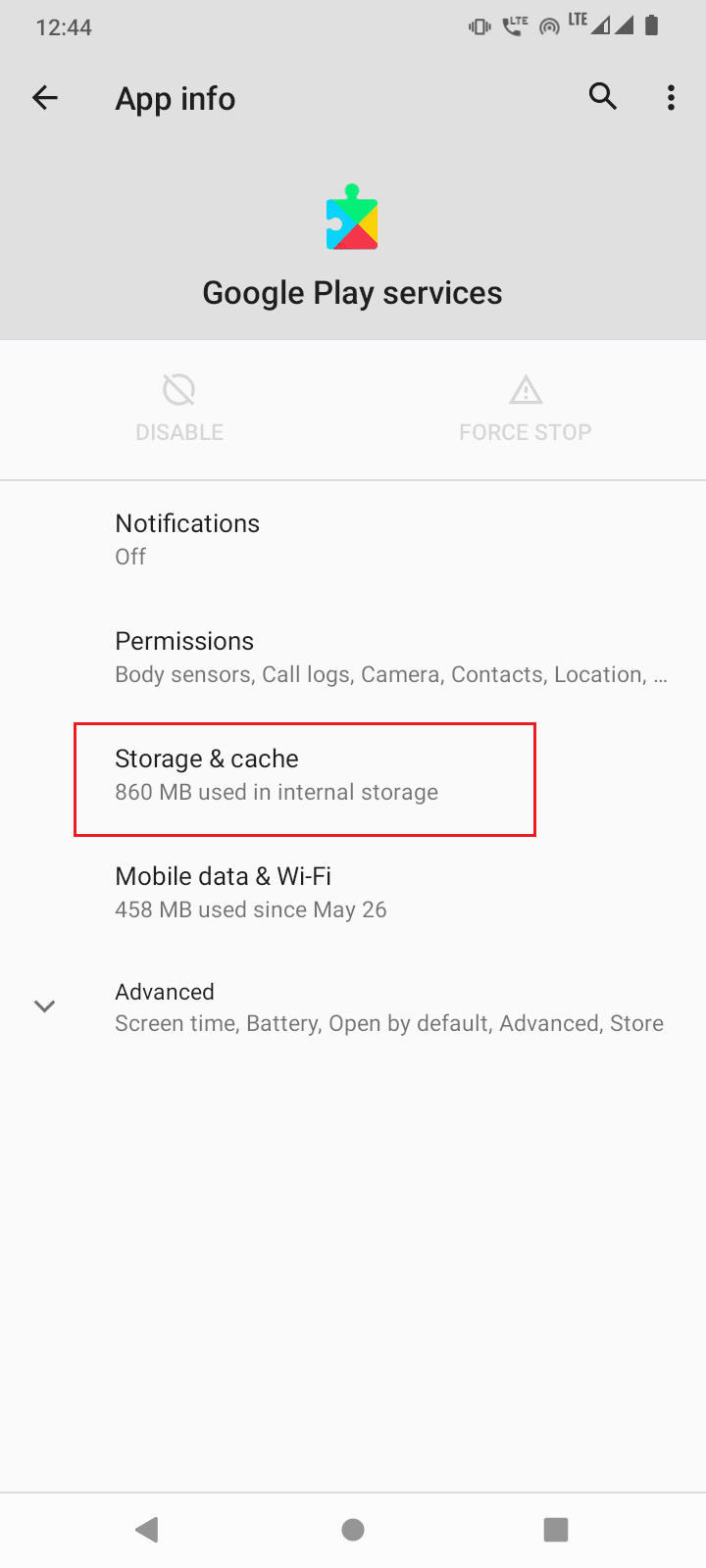
6. أخيرًا ، اضغط على CLEAR STORAGE و CLEAR CACHE .
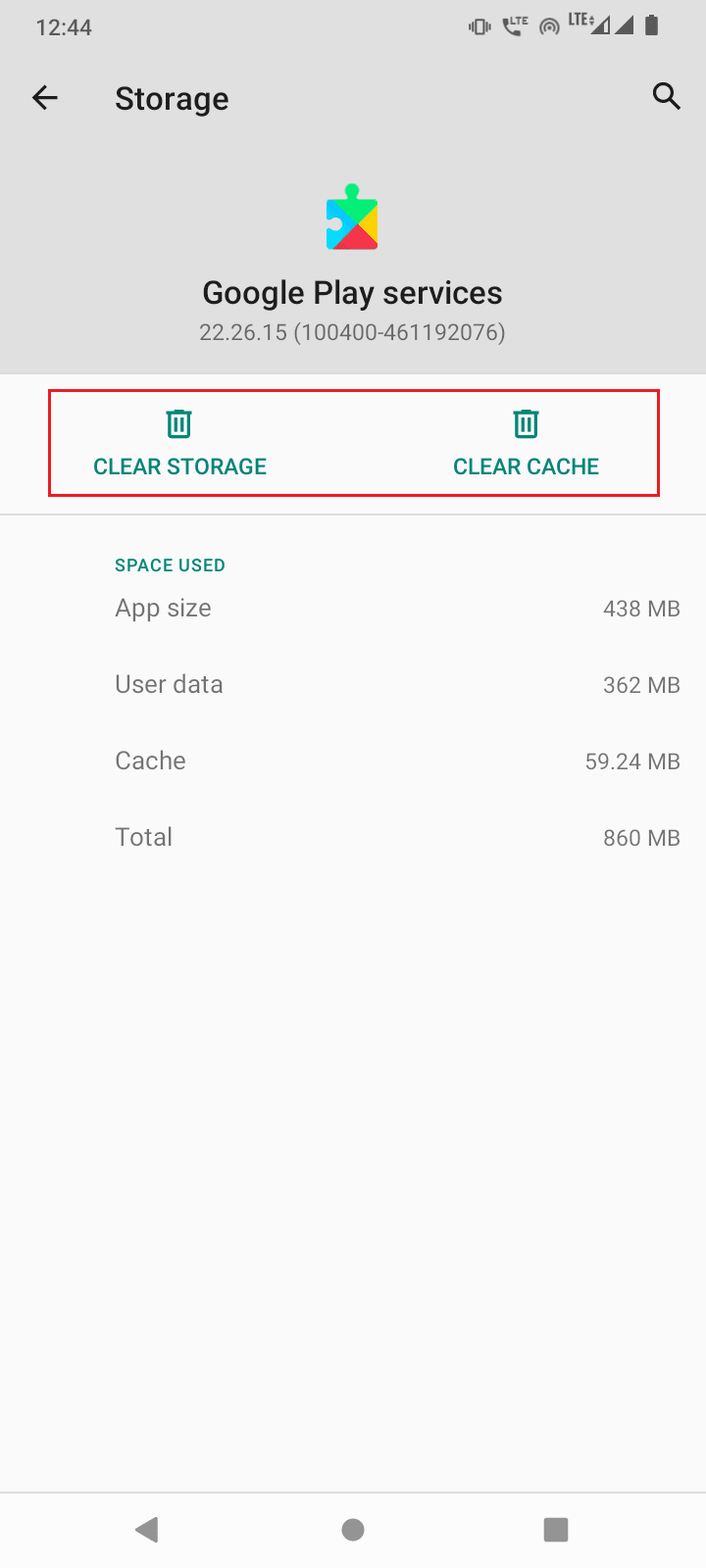
اقرأ أيضًا : 15 من أفضل بدائل متجر Google Play
3. مدير التحميل
نظرًا لحدوث خطأ في استرداد المعلومات من الخادم RPC عند تنزيل التطبيقات أو الألعاب ، يمكنك محاولة مسح البيانات وذاكرة التخزين المؤقت لـ Download Manager أيضًا.
1. انتقل إلى إعداد التطبيقات والإشعارات .
2. ثم انقر فوق "شاهد جميع التطبيقات البالغ عددها 71".
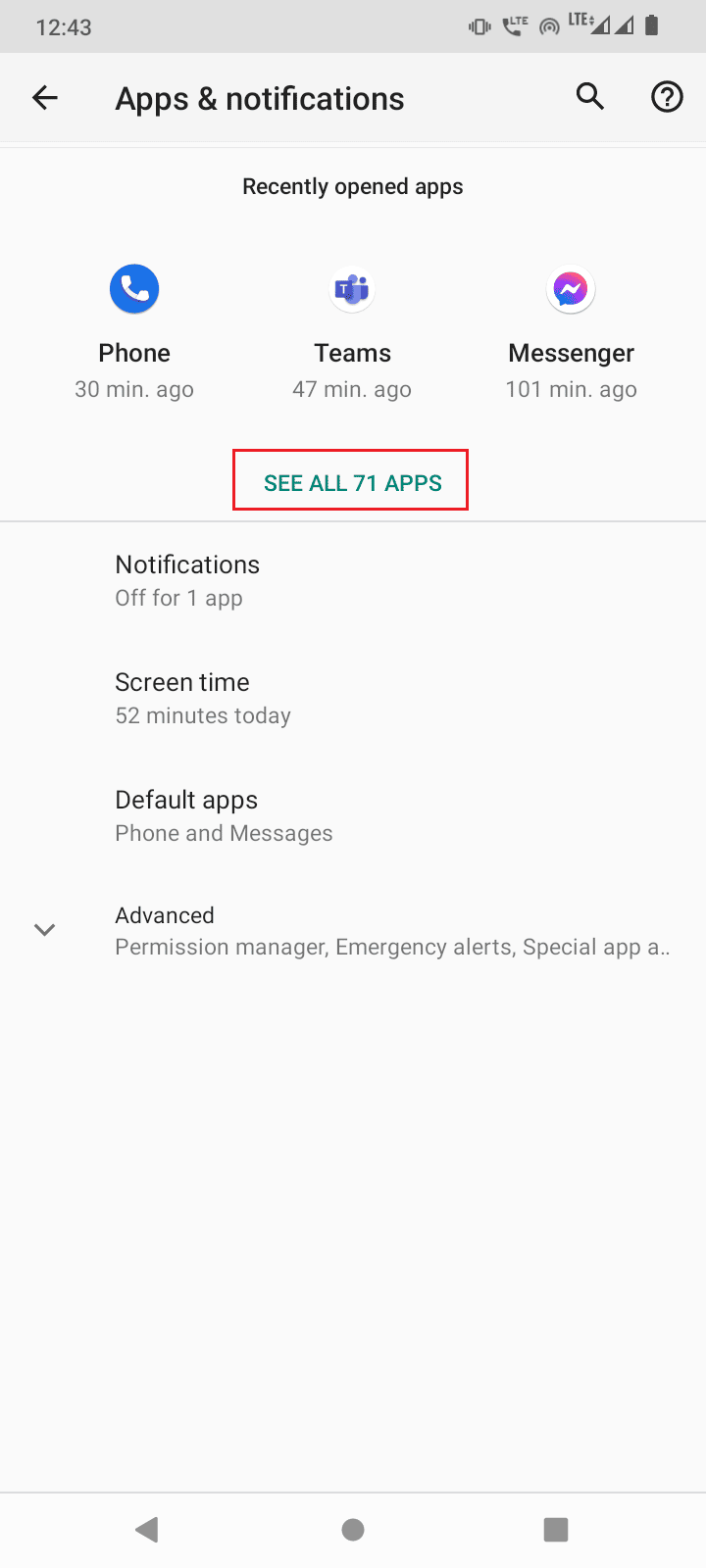
3. قم بالتمرير لأسفل إلى Download Manager واضغط عليه.
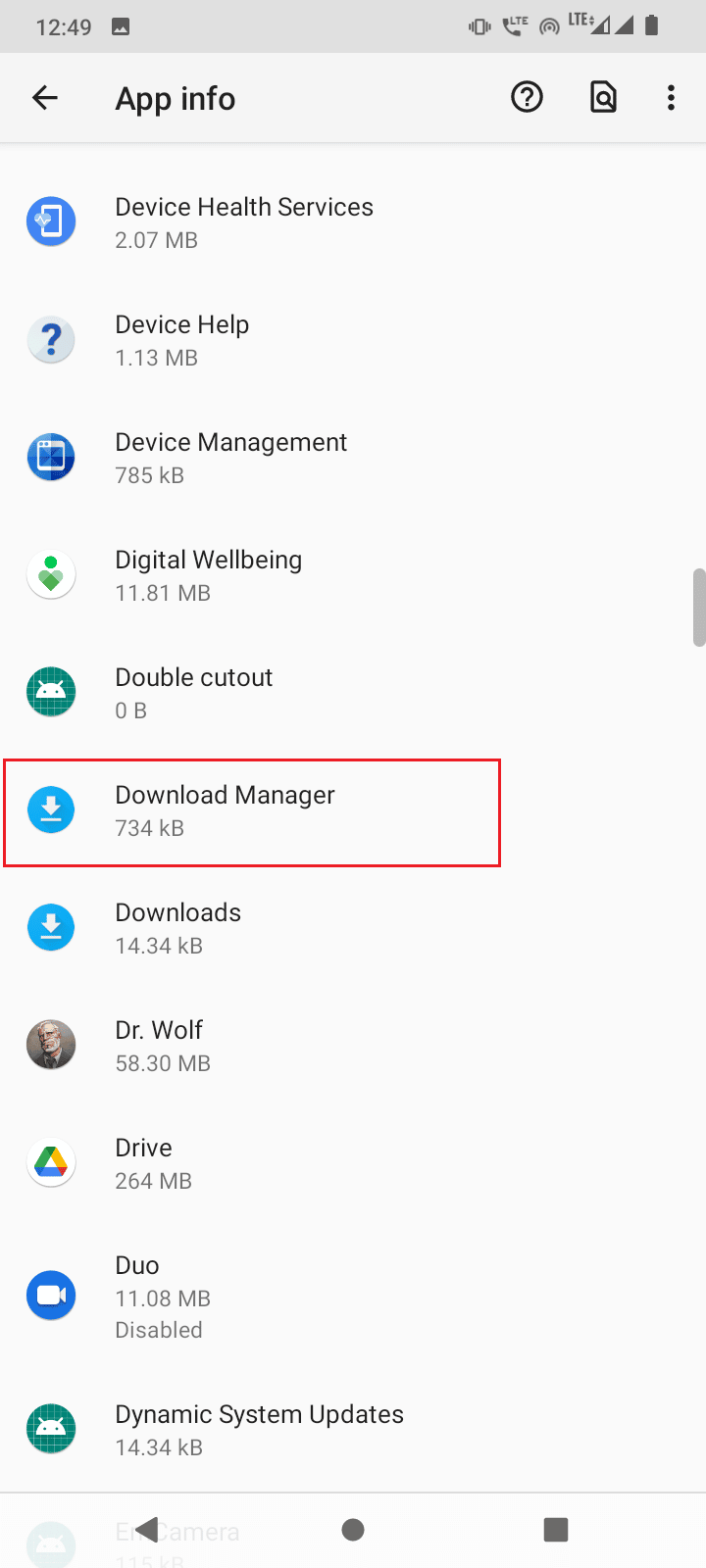
4. ثم اضغط على التخزين وذاكرة التخزين المؤقت .
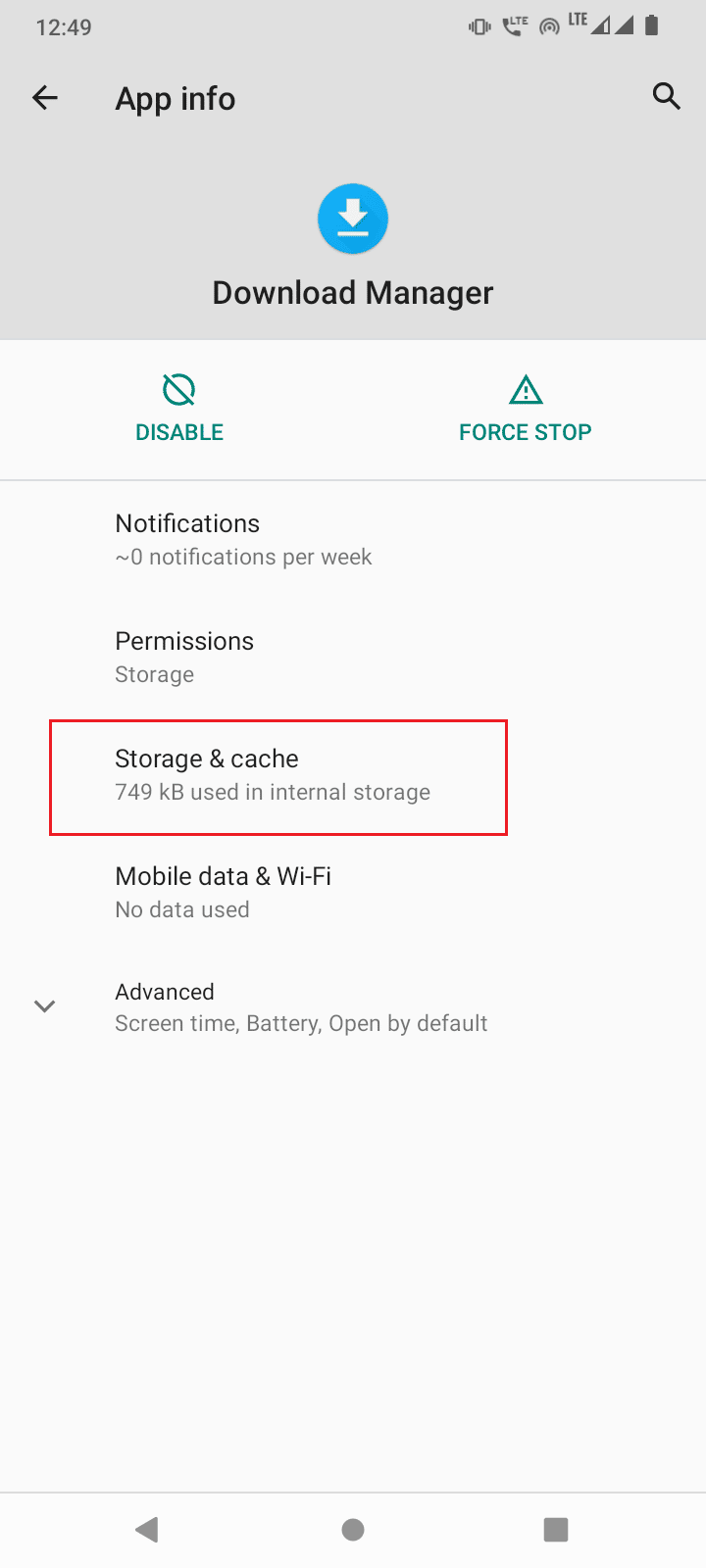
5. أخيرًا ، اضغط على CLEAR STORAGE و CLEAR CACHE .
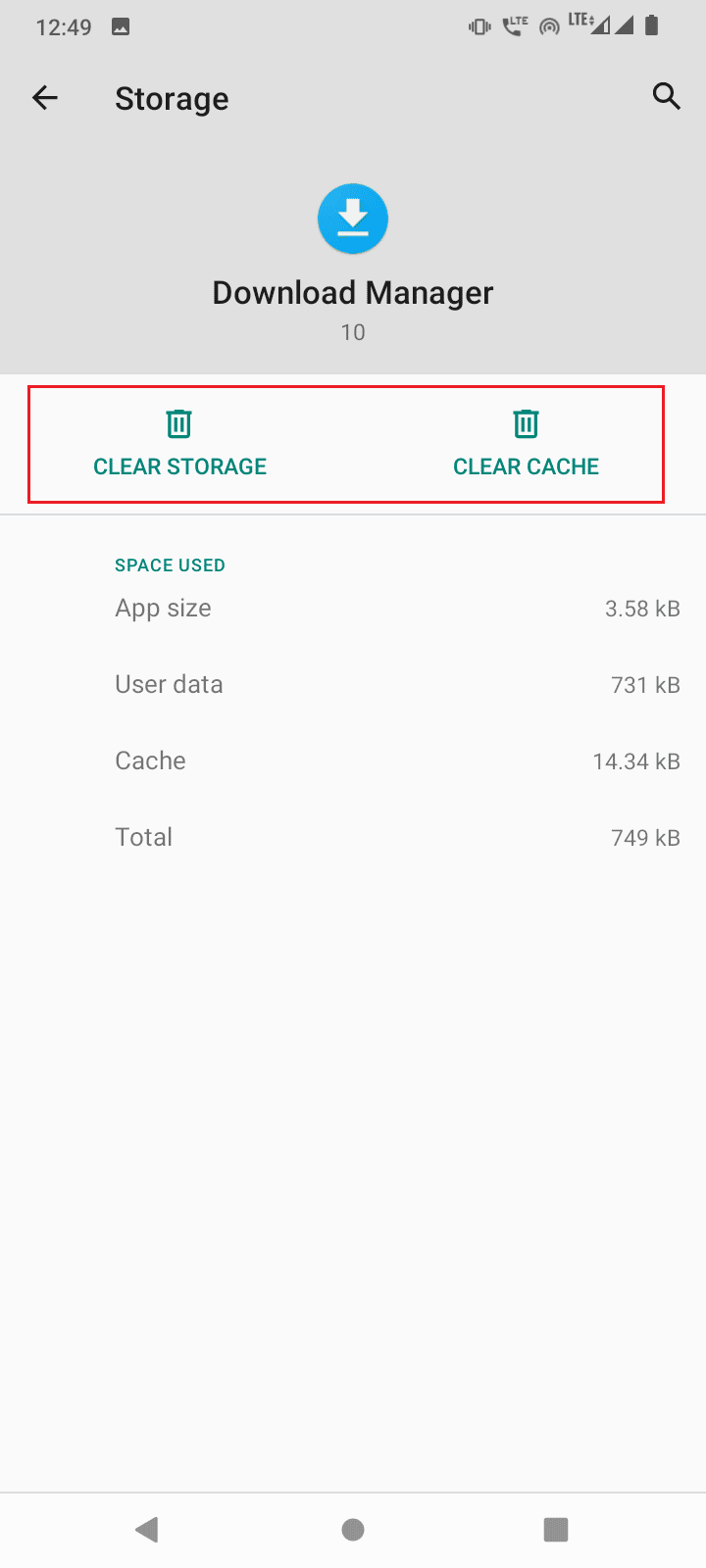
6. اضغط على FORCE STOP في صفحة تفاصيل التطبيق لإيقاف تشغيل الخدمة.
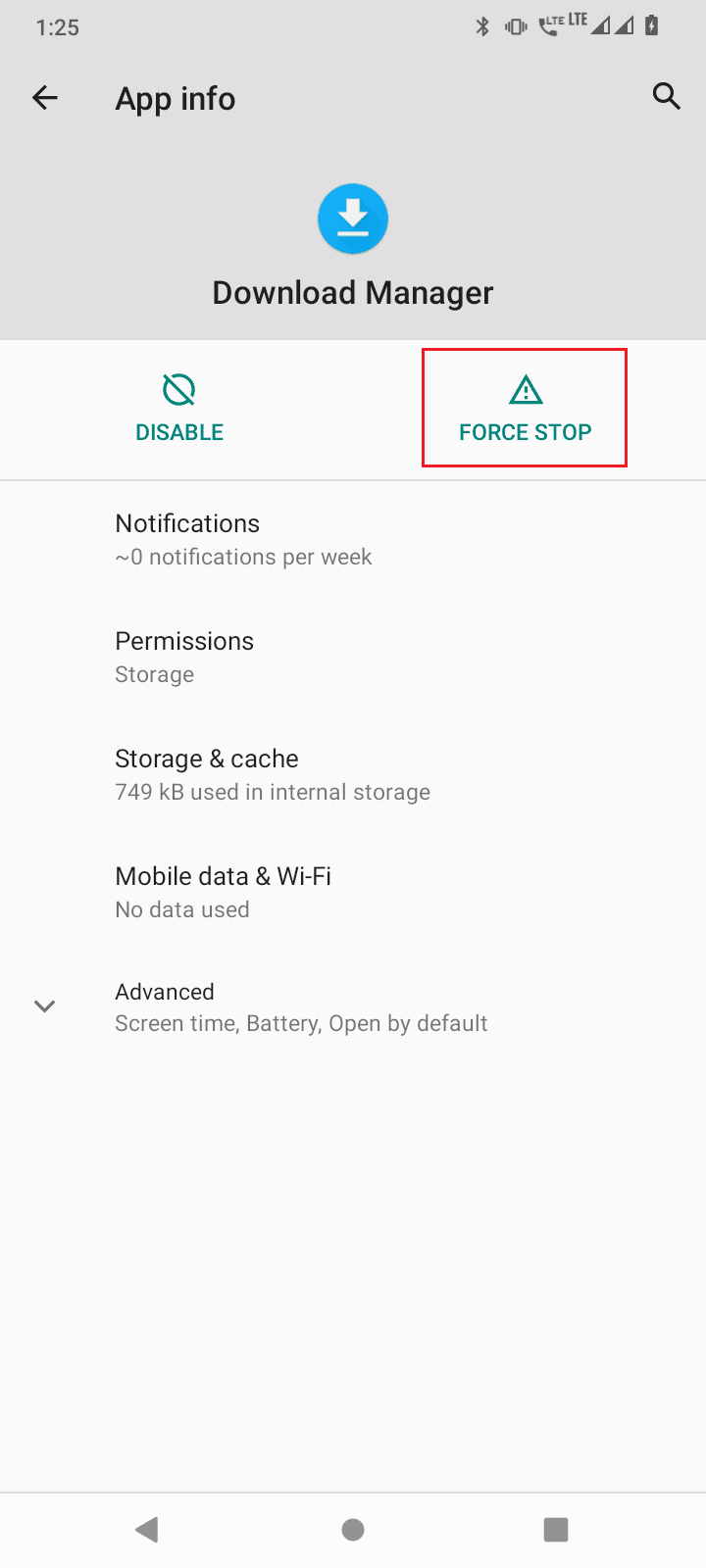
7. بعد كل العمليات المذكورة أعلاه ، اخرج من الإعدادات.
8. الآن ، اضغط مع الاستمرار على زر الطاقة لمدة 2-3 ثوانٍ واضغط على إعادة التشغيل .
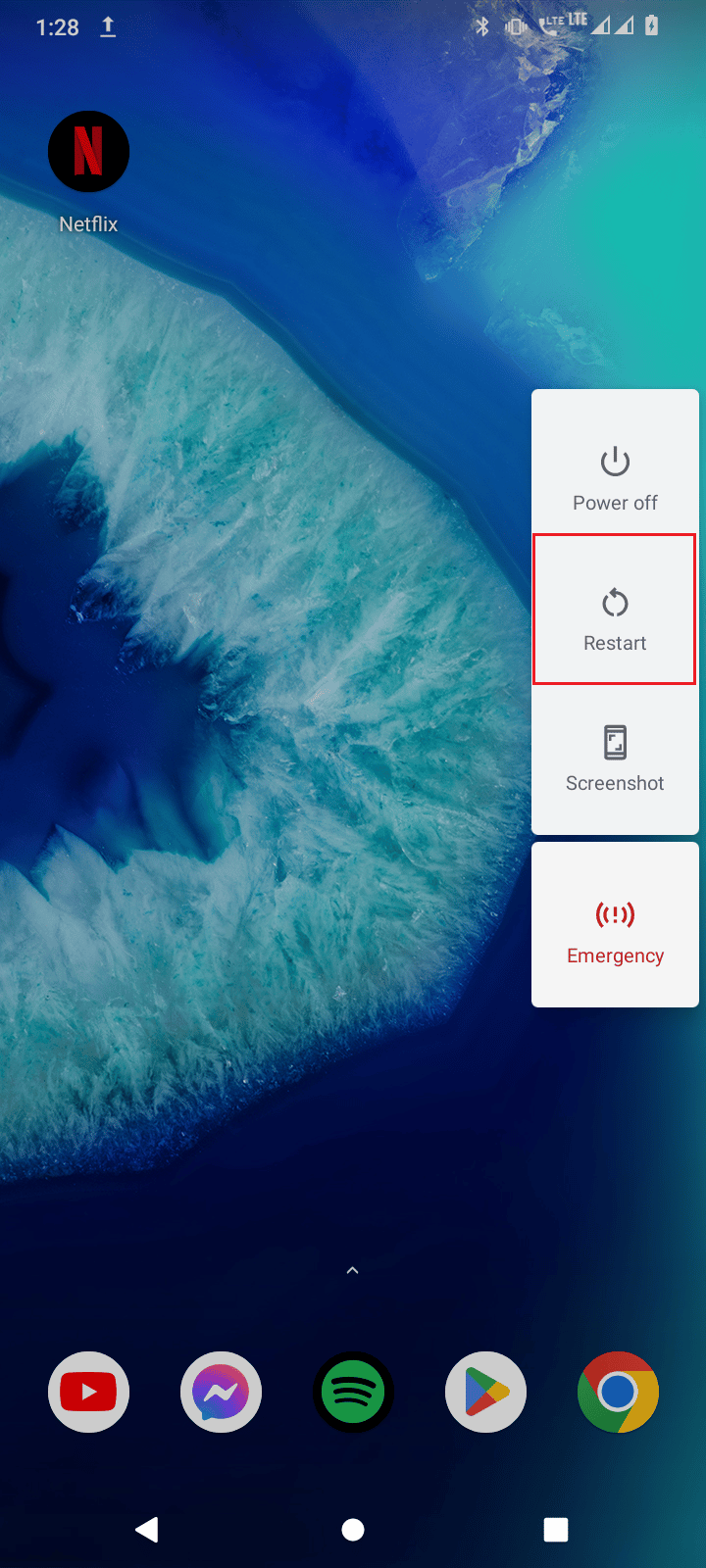
اقرأ أيضًا : كيفية إصلاح خطأ الخادم في متجر Google Play
الطريقة 2: إزالة وإضافة حساب Google
يمكن أن تؤدي المعلومات الفاسدة الموجودة في بيانات اعتماد Google Play أيضًا إلى حدوث خطأ في استرداد المعلومات من مشكلة rpc للخادم. يمكن إصلاح ذلك عن طريق إزالة وإعادة إضافة حساب Google الخاص بك. سيؤدي هذا إلى إصلاح الفساد الذي لوحظ من قبل.
1. افتح إعدادات جهازك.
2. قم بالتمرير لأسفل وانقر على الحسابات .
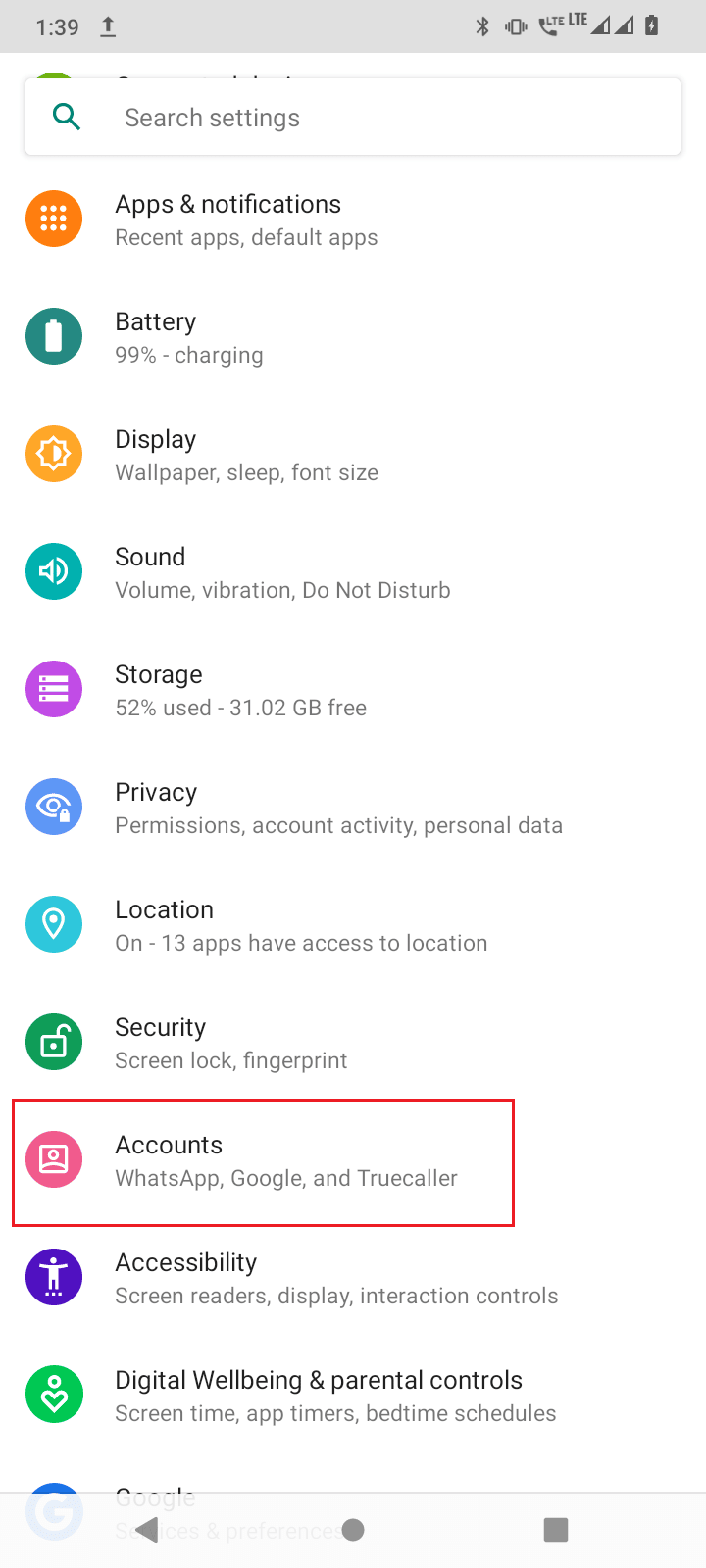
3. انقر الآن على حسابك قيد الاستخدام في متجر Google Play.
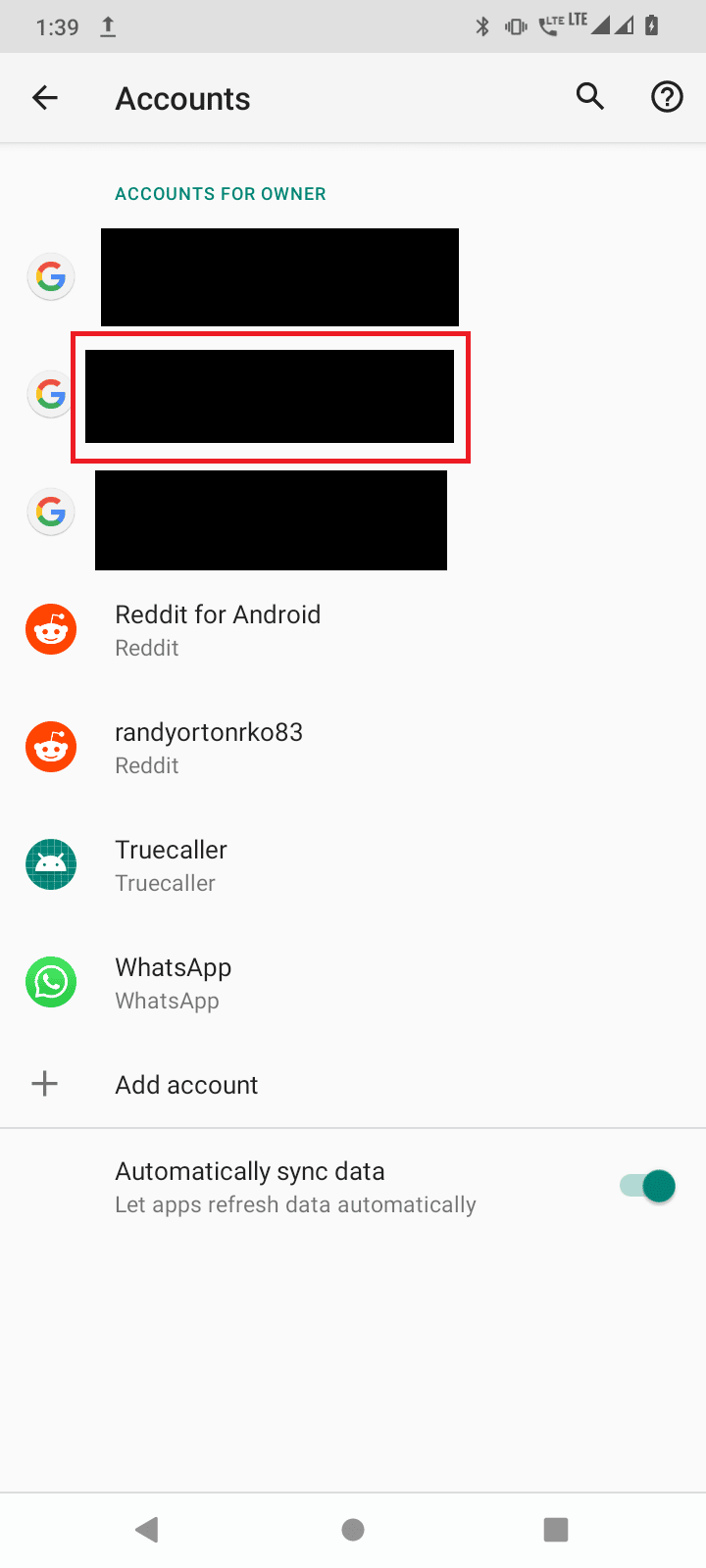
4. أخيرًا ، اضغط على زر إزالة الحساب لإزالة الحساب من جهازك.
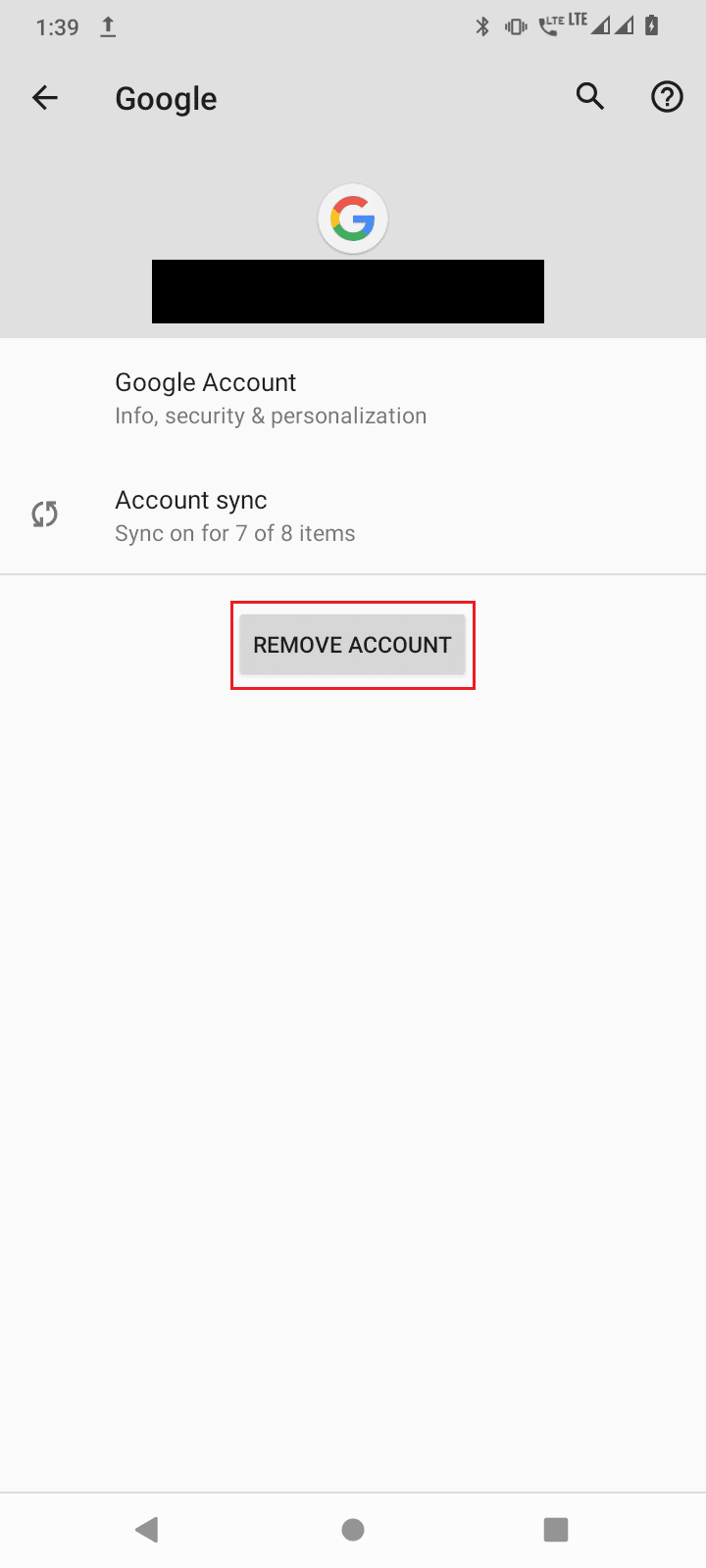
بعد الإزالة ، تحتاج إلى إضافة حسابك مرة أخرى إلى الجهاز. اتبع الخطوات أدناه لإضافة حسابك.
1. اضغط على متجر Google Play من الشاشة الرئيسية.

2. اضغط على تسجيل الدخول الموجود في أسفل الجانب الأيمن.
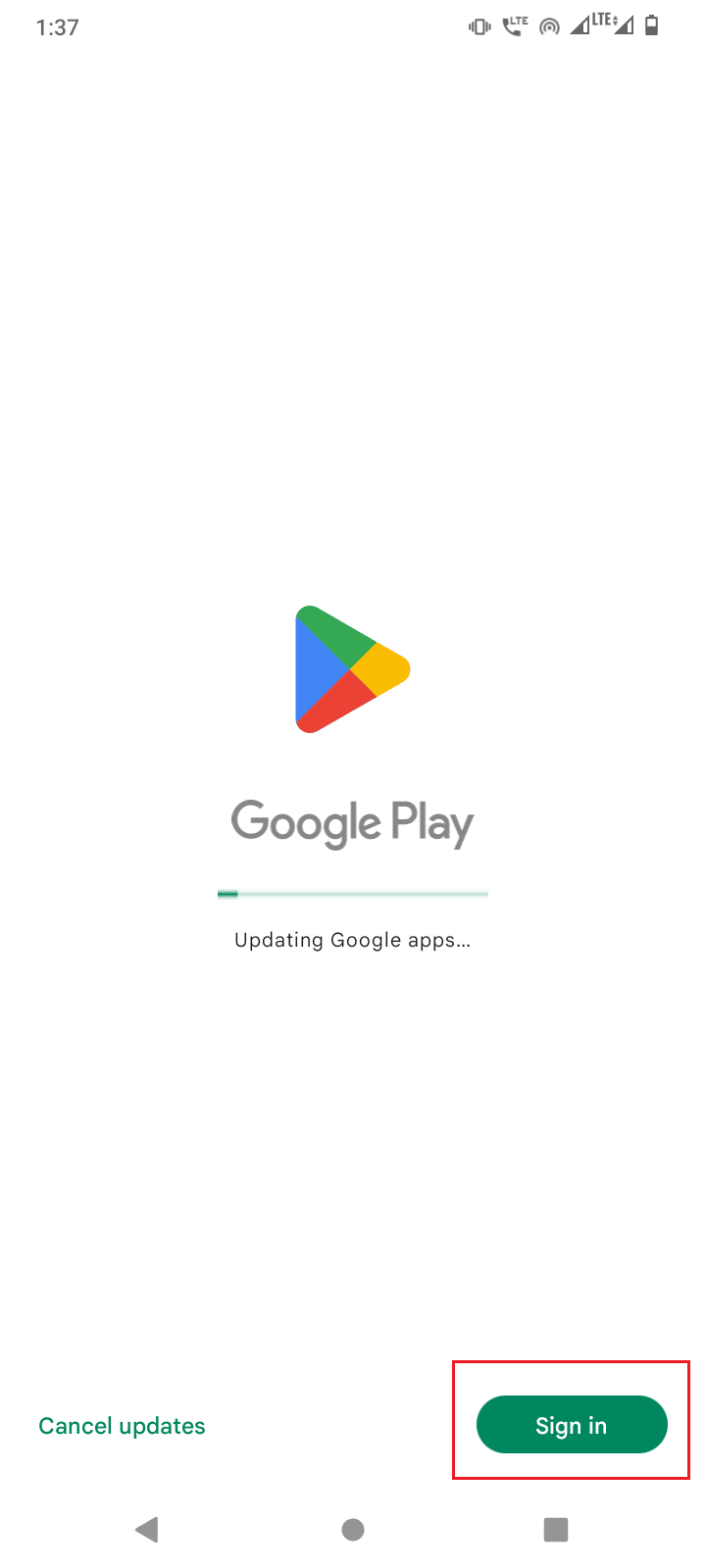
3. الآن ، أدخل معرف البريد الإلكتروني الخاص بك وانقر على التالي .
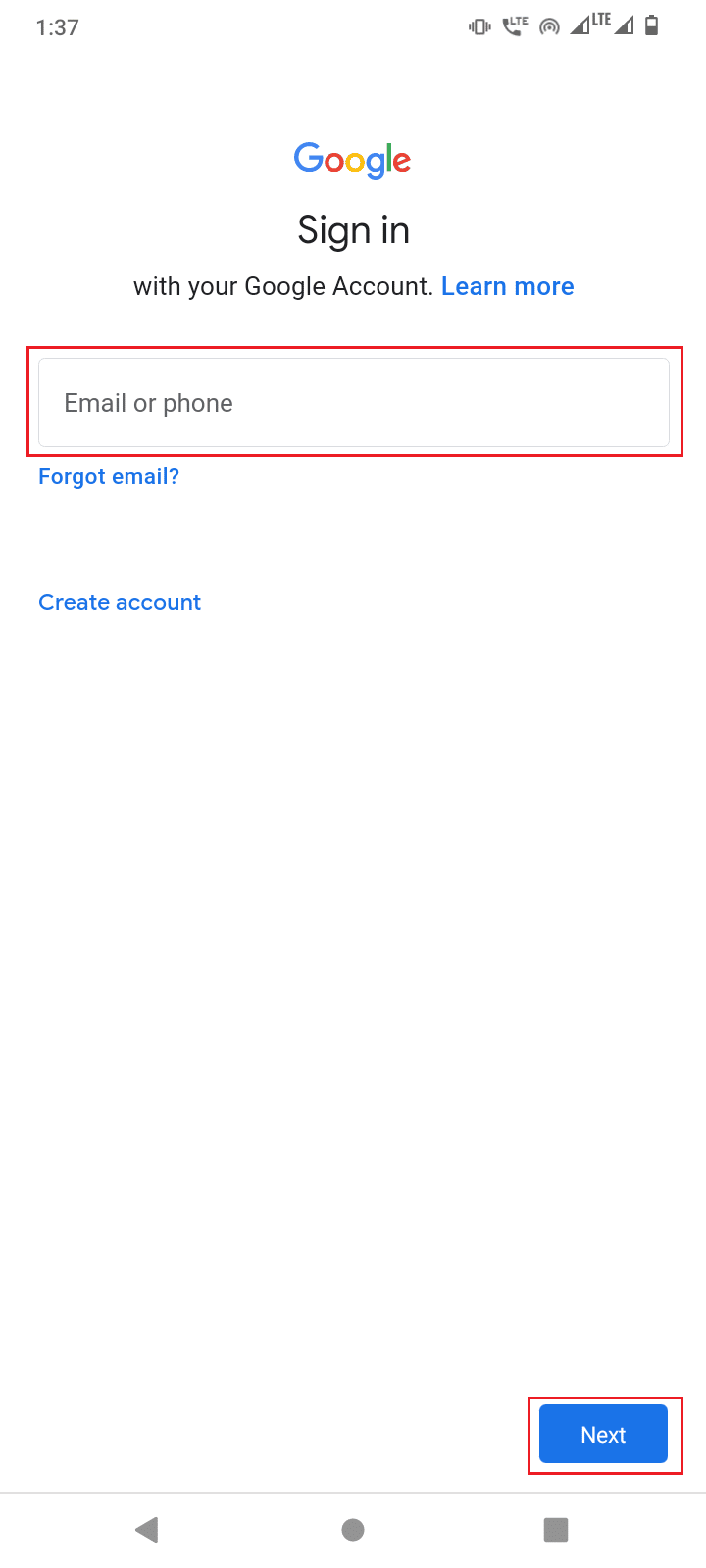
4. في القائمة التالية ، أدخل كلمة المرور الخاصة بك وانقر فوق التالي .
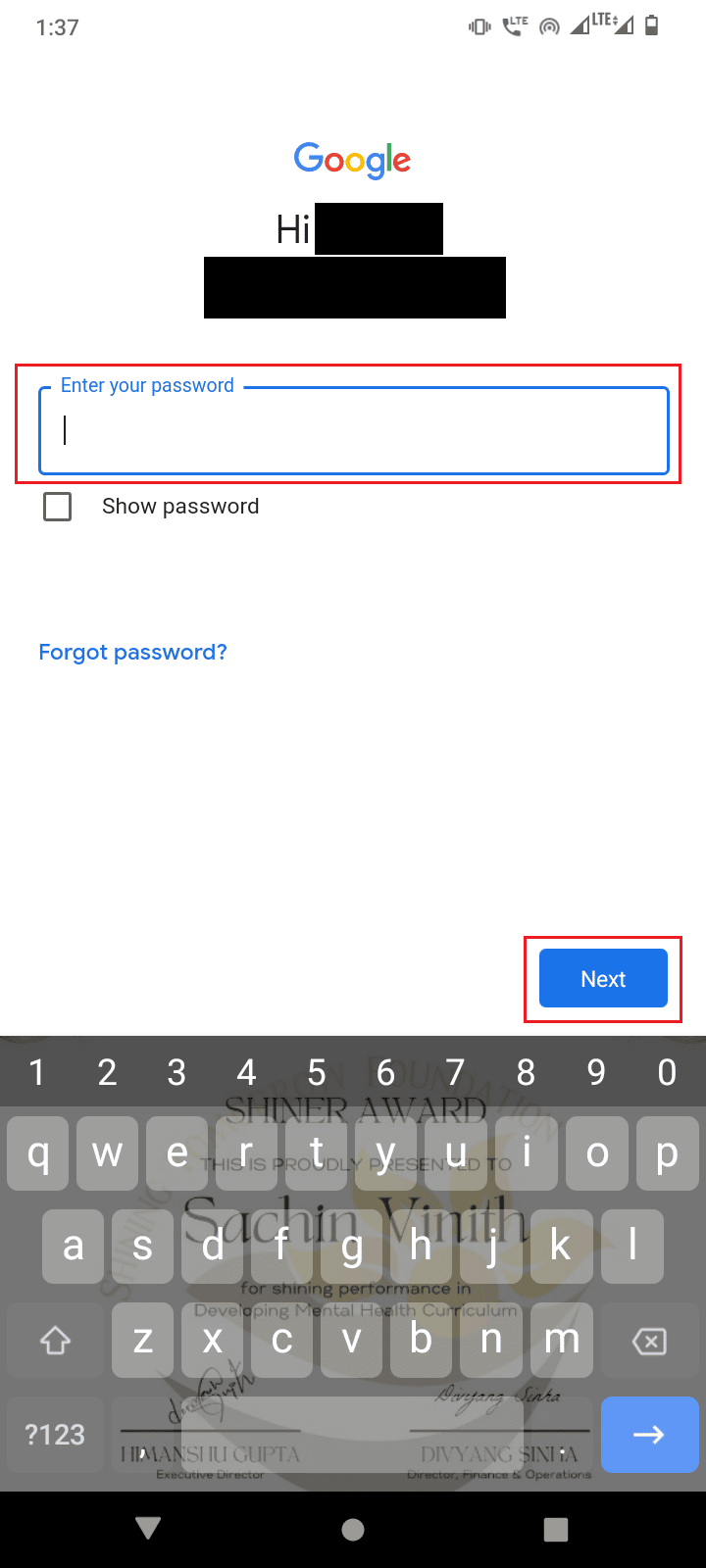
5. اضغط على زر أوافق لقبول الشروط والأحكام .
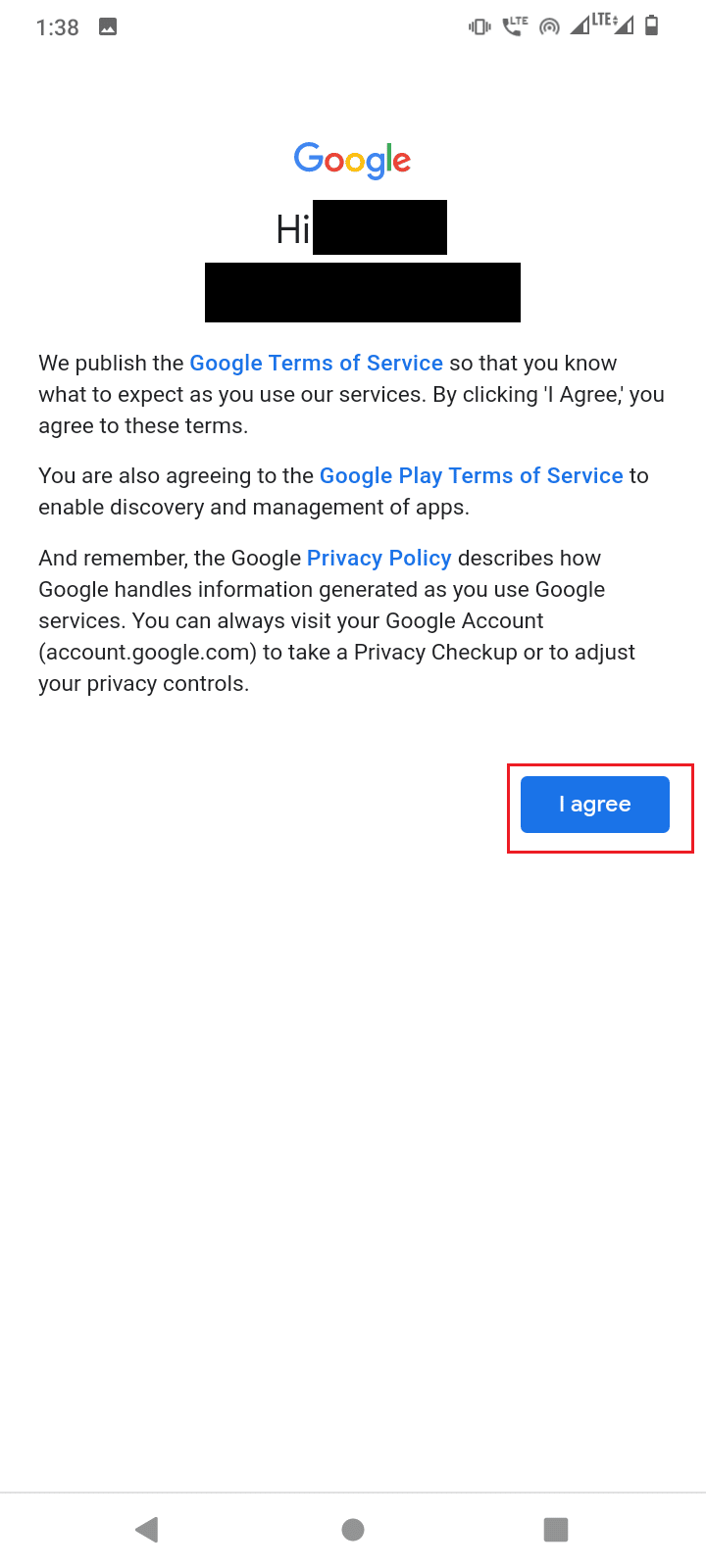

6. في القائمة التالية ، انقر فوق " قبول " للموافقة على محرك Google لنسخ ملفاتك احتياطيًا
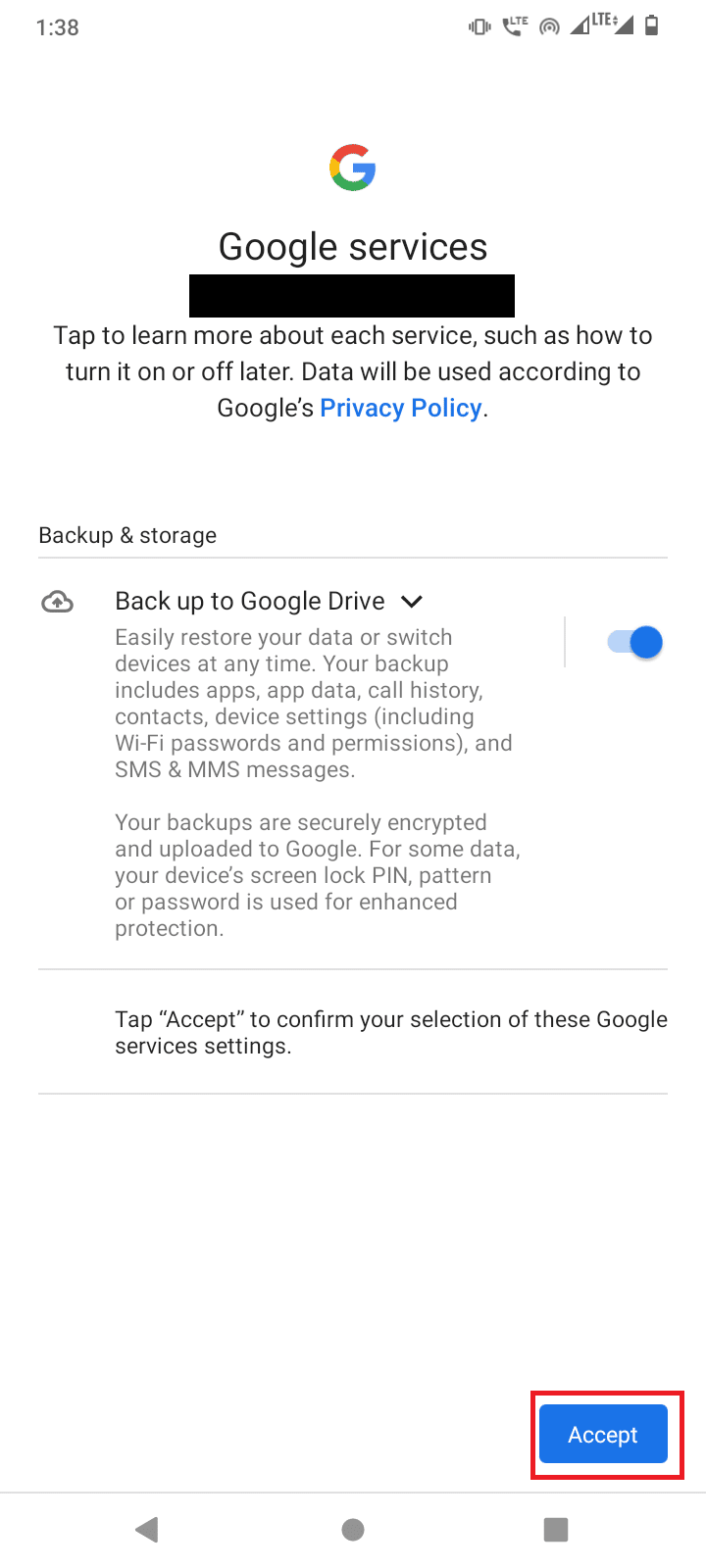
اقرأ أيضًا: كيفية تجاوز التحقق من حساب Google على هاتف Android
الطريقة الثالثة: إزالة بطاقة الائتمان من الحساب
إذا كنت تستخدم بطاقة ائتمان لشراء تطبيق أو لعبة من متجر Google Play ، فيمكنك محاولة إزالة بطاقة الائتمان من متجر play لأنها قد تتسبب أيضًا في حدوث خطأ في استرداد المعلومات من خادم RPC.
1. مرر لأعلى في درج التطبيقات .

2. اضغط على متجر Google Play .
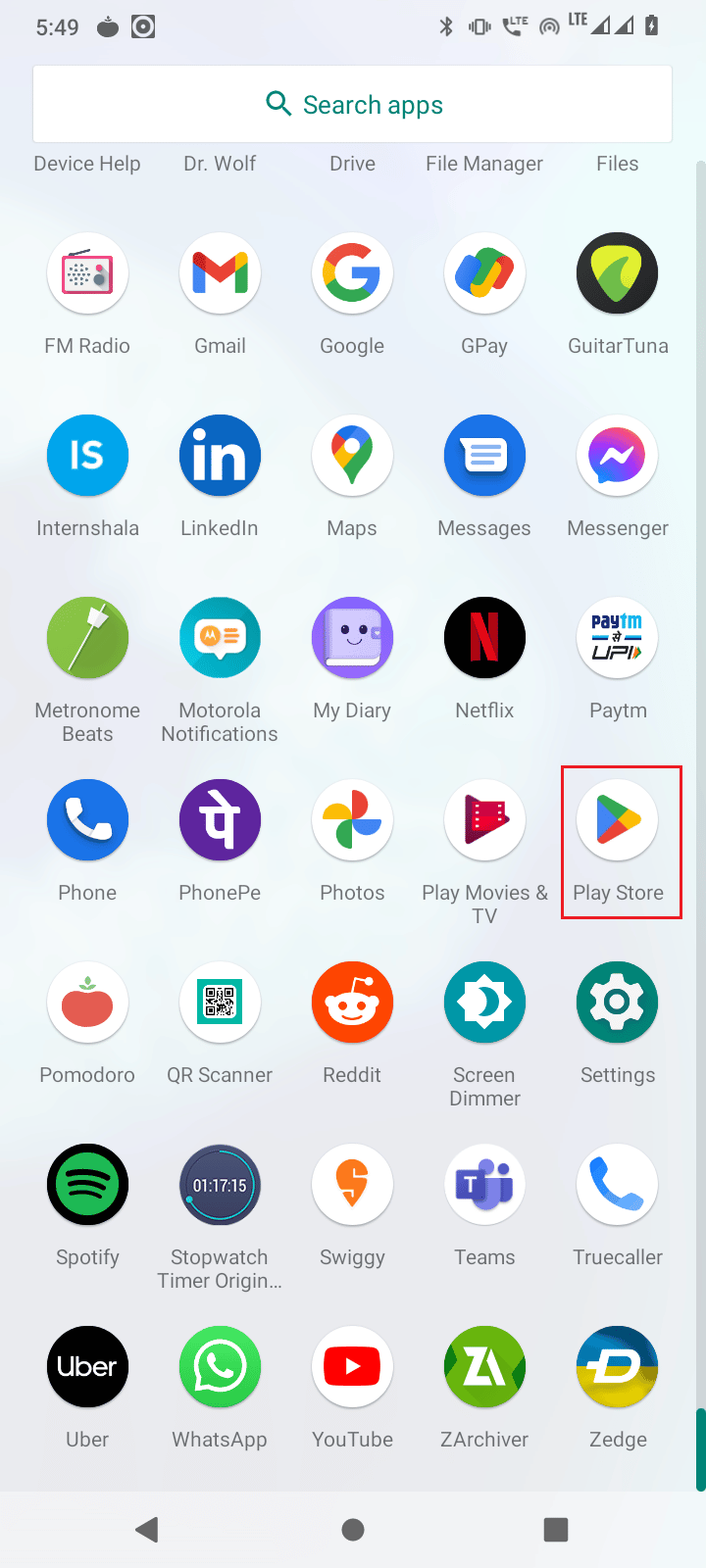
3. الآن ، انقر على أيقونة الملف الشخصي في أعلى الجانب الأيمن.
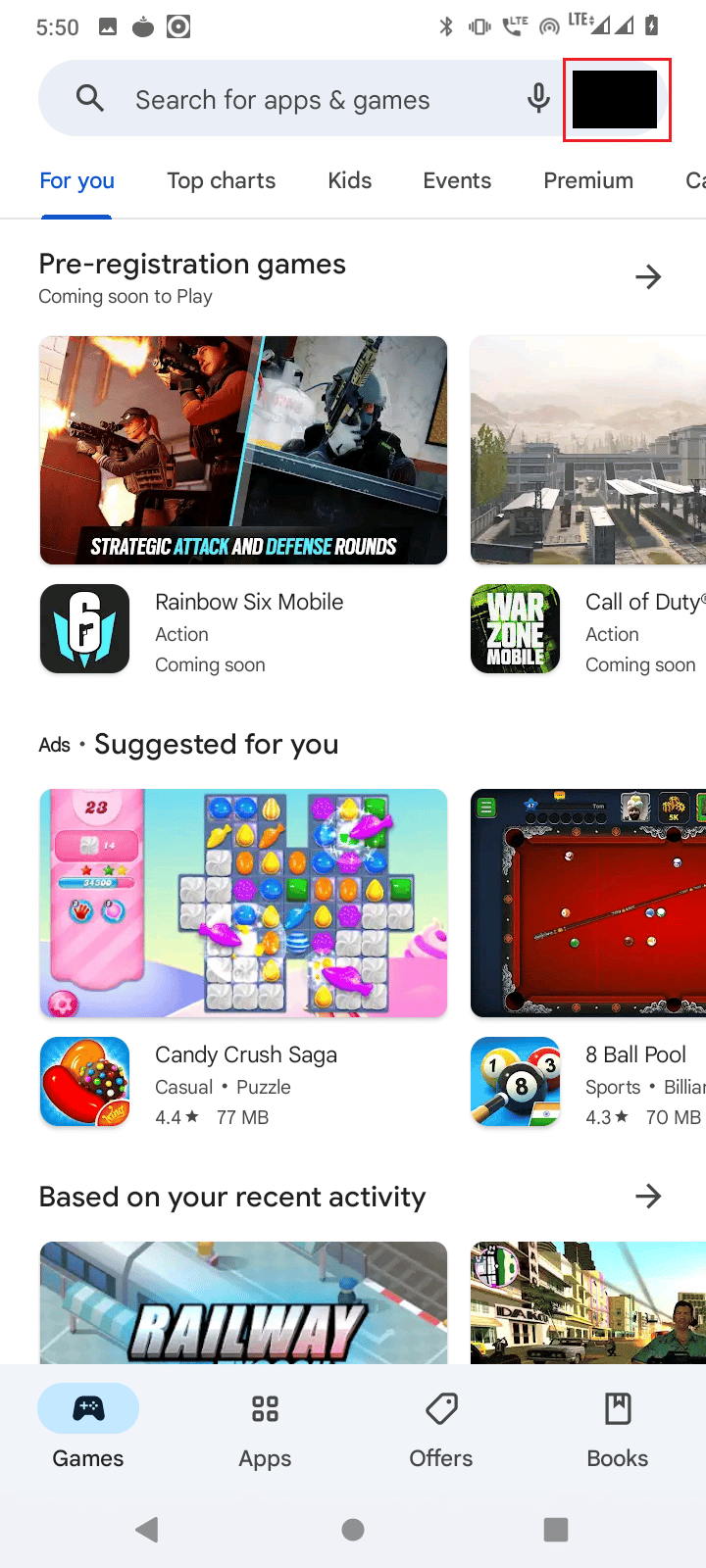
4. اضغط على المدفوعات والاشتراكات.
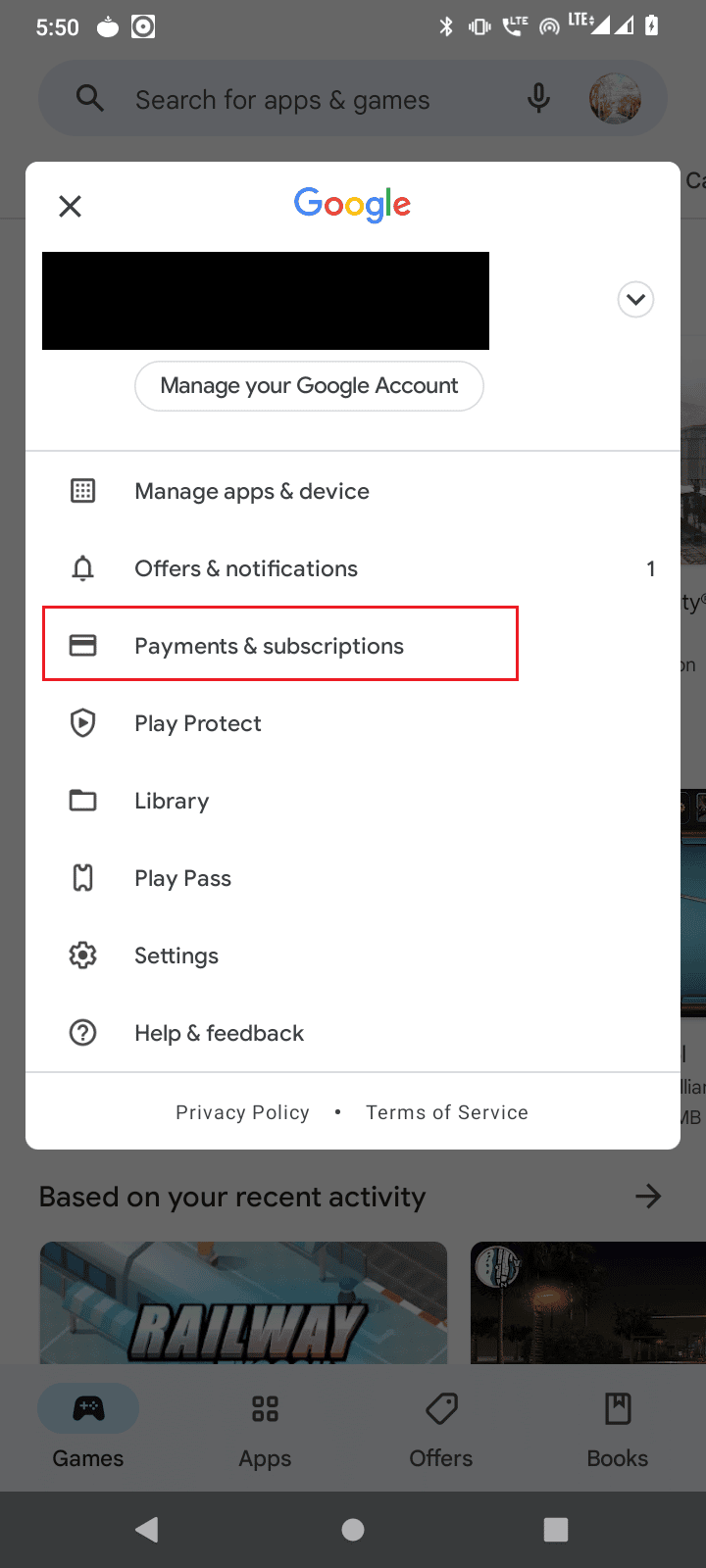
5. في القائمة التالية ، اضغط على طرق الدفع .
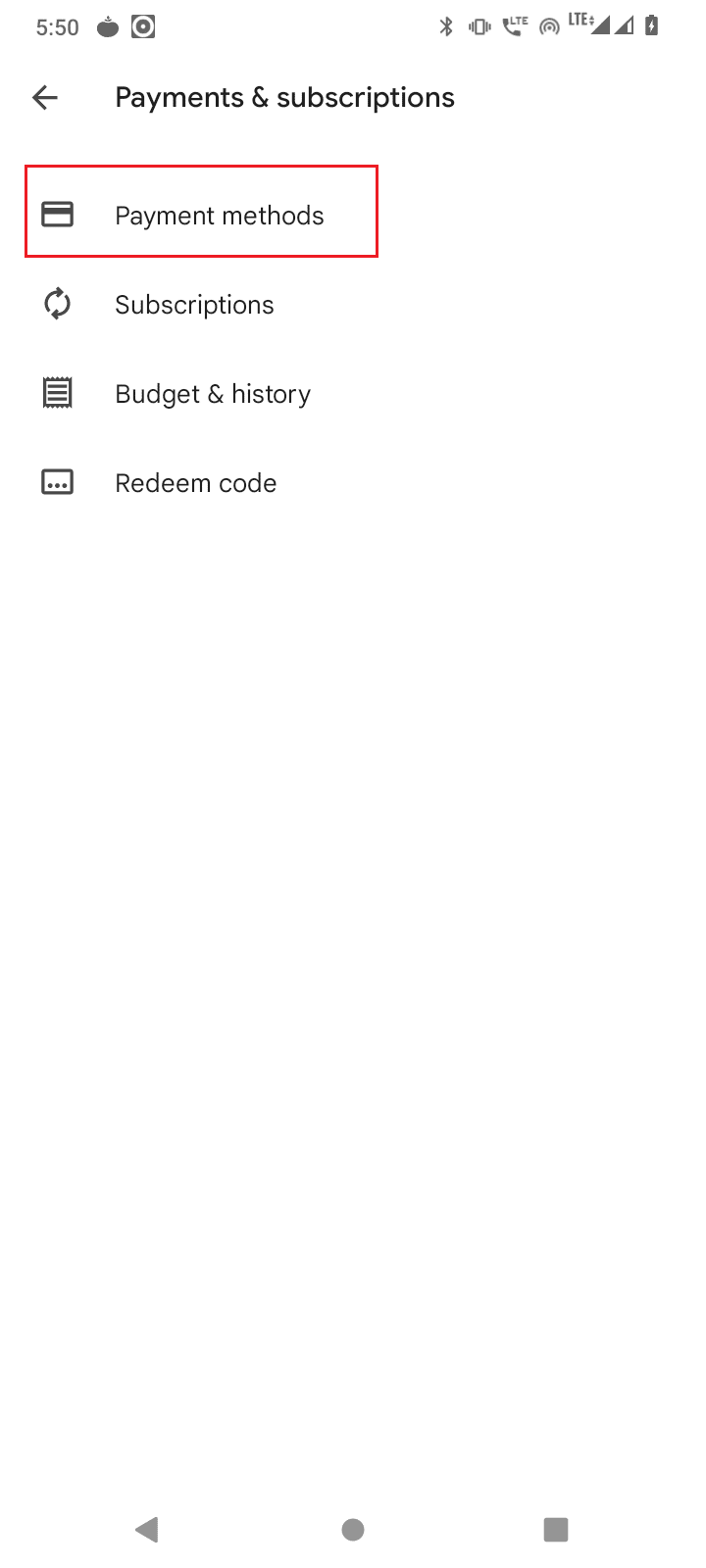
6. ثم اضغط على المزيد من إعدادات الدفع .
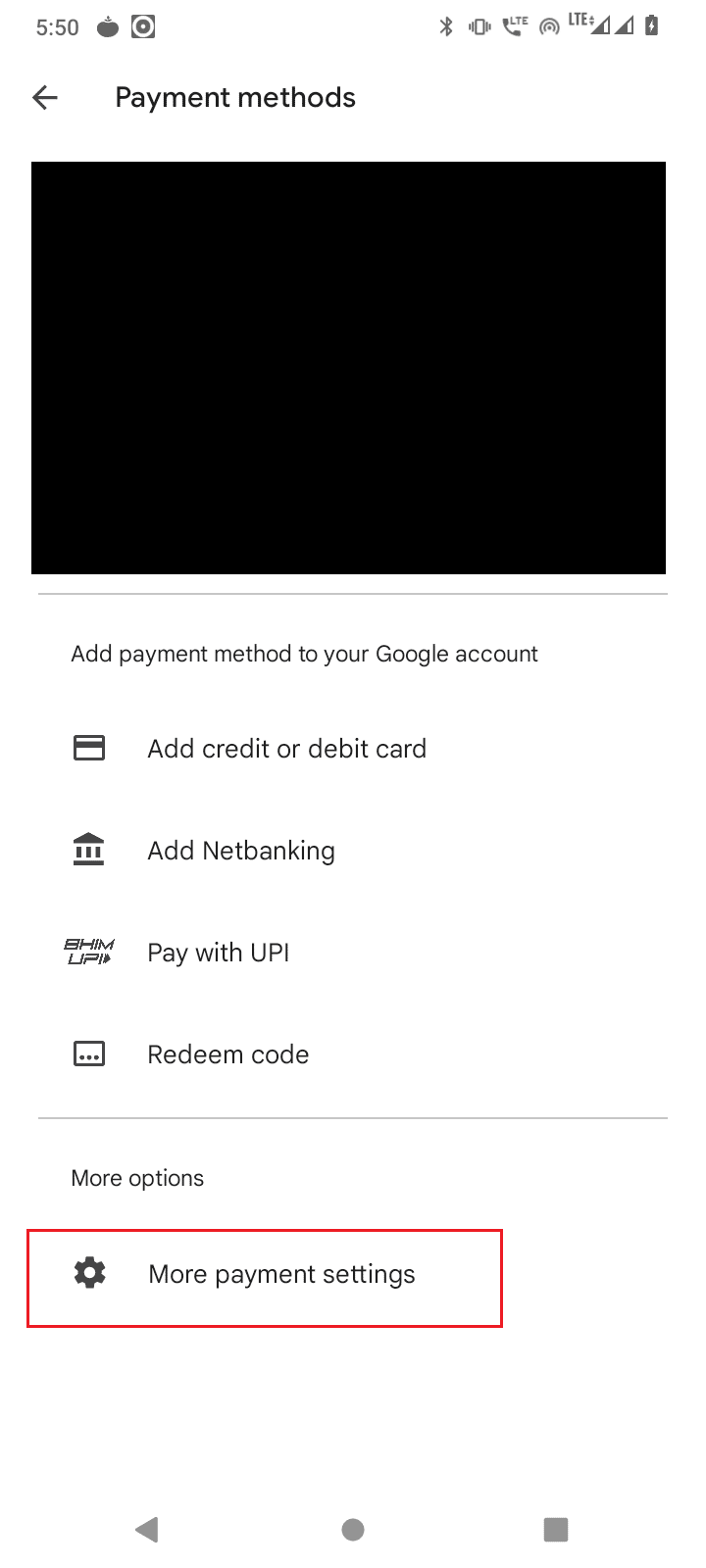
7. ستتم إعادة توجيهك إلى رابط خارجي ، افتح الرابط الخارجي مع متصفح جوجل كروم.
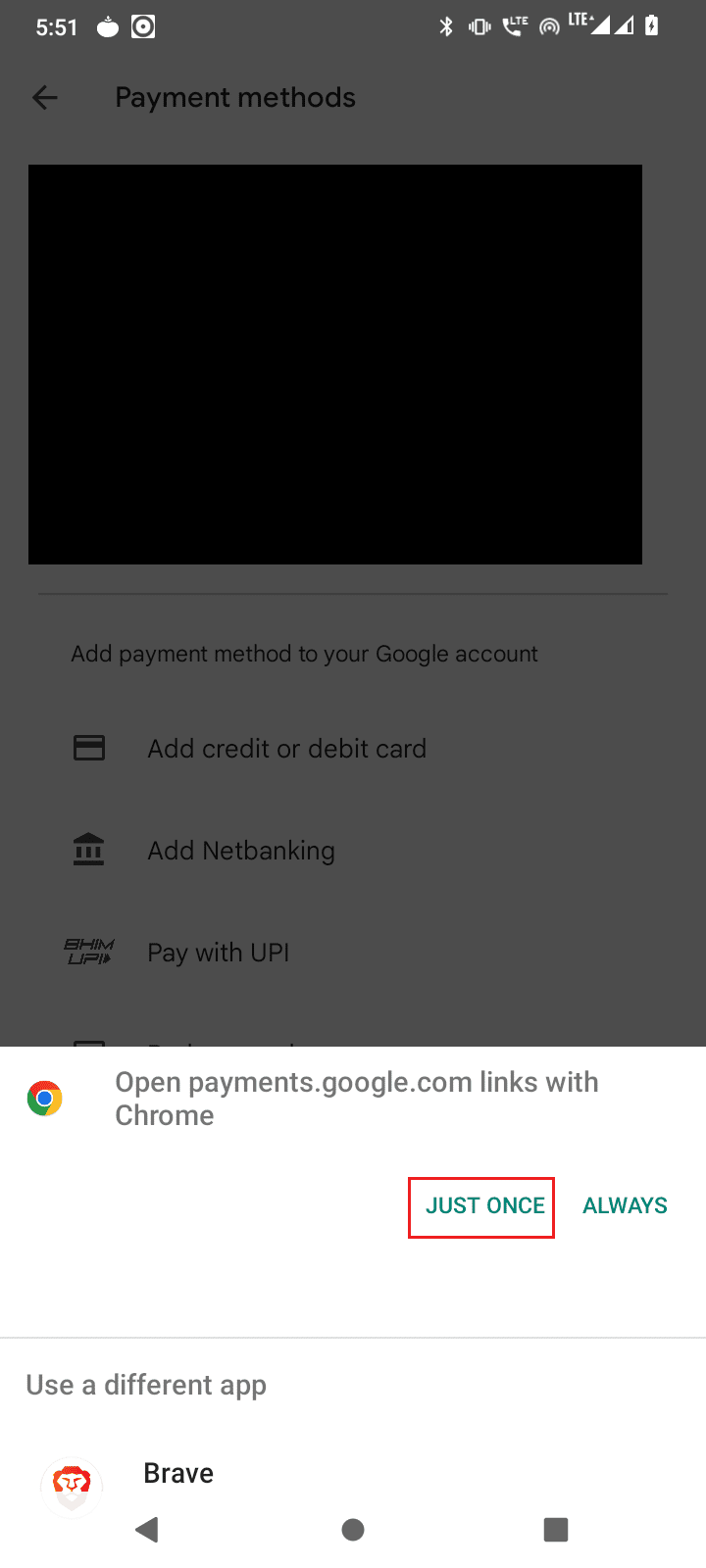
8. سيتم عرض قائمة ببطاقات الائتمان والخصم التي أضفتها بالفعل إلى متجر Google Play.
9. انقر فوق الزر " إزالة " الموجود أسفل بطاقة الائتمان لإزالة البطاقة.
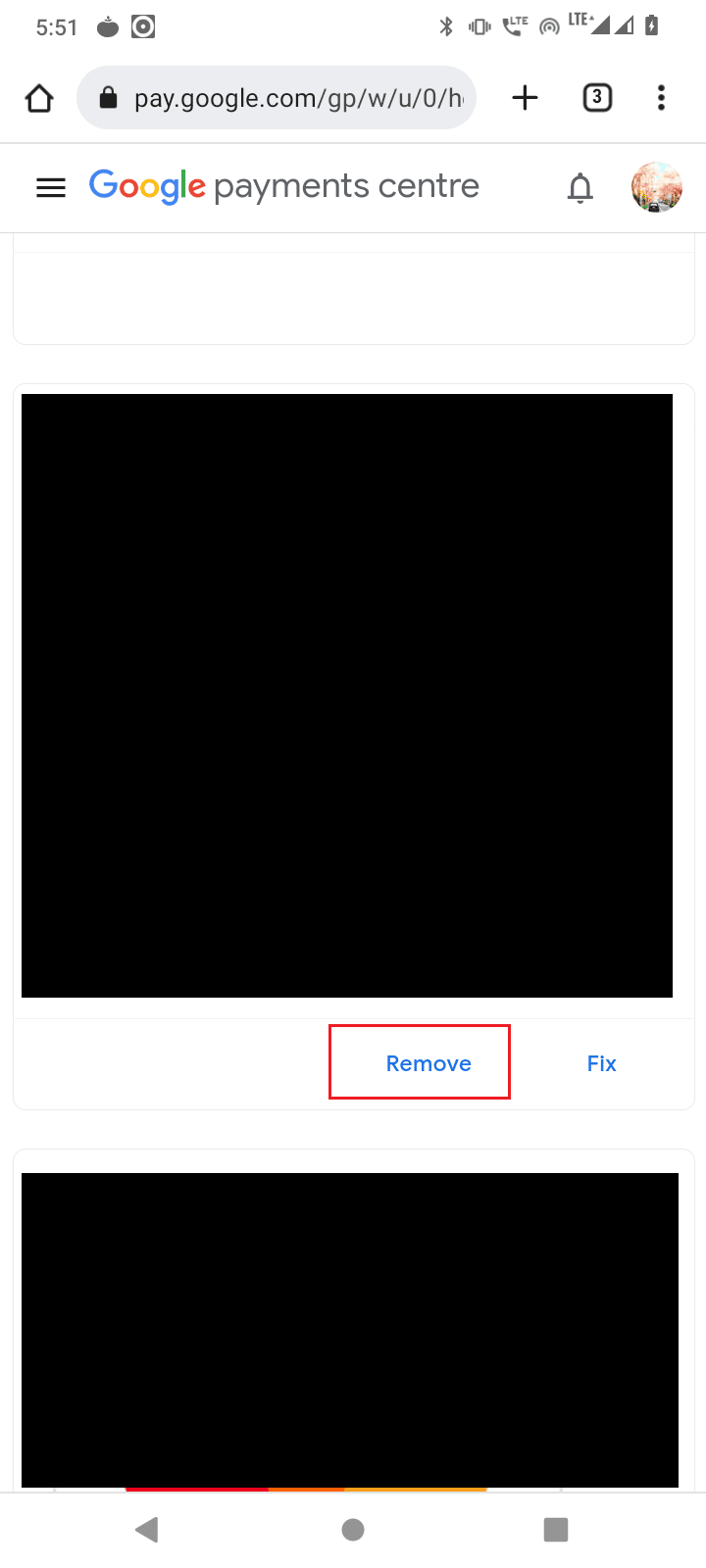
10. أخيرًا ، أعد تشغيل جهاز Android الخاص بك ومعرفة ما إذا كان قد تم حل المشكلة أم لا.
اقرأ أيضًا: إصلاح Google Play Error Code 495 على Android
الطريقة الرابعة: تعيين التاريخ والوقت الصحيحين
إذا تم ضبط التاريخ والوقت على جهازك بشكل غير صحيح ، فقد يحدث خطأ في استرداد المعلومات من خادم rpc.
1. قم بتشغيل تطبيق الإعدادات في جهازك.
2. قم بالتمرير لأسفل وانقر على النظام .
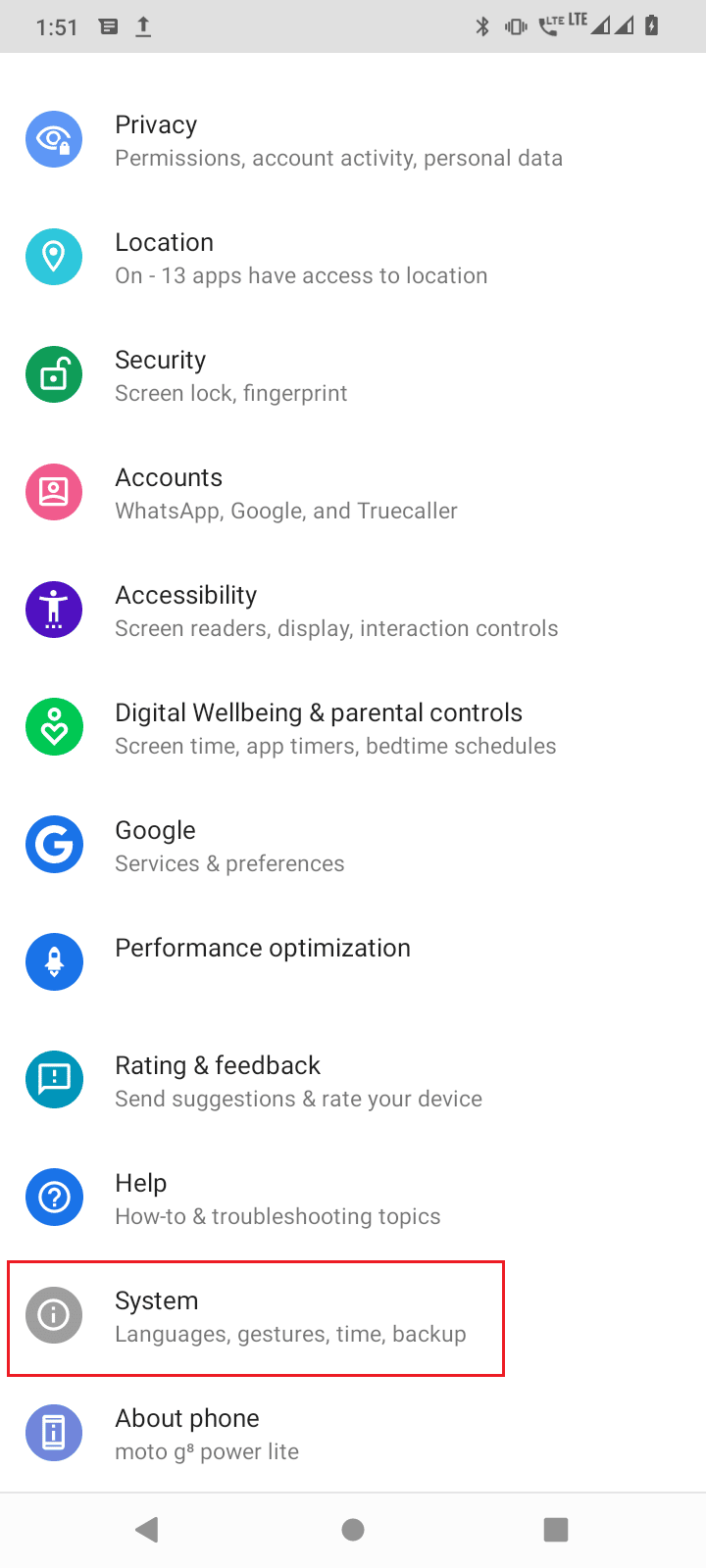
3. ثم اضغط على التاريخ والوقت .
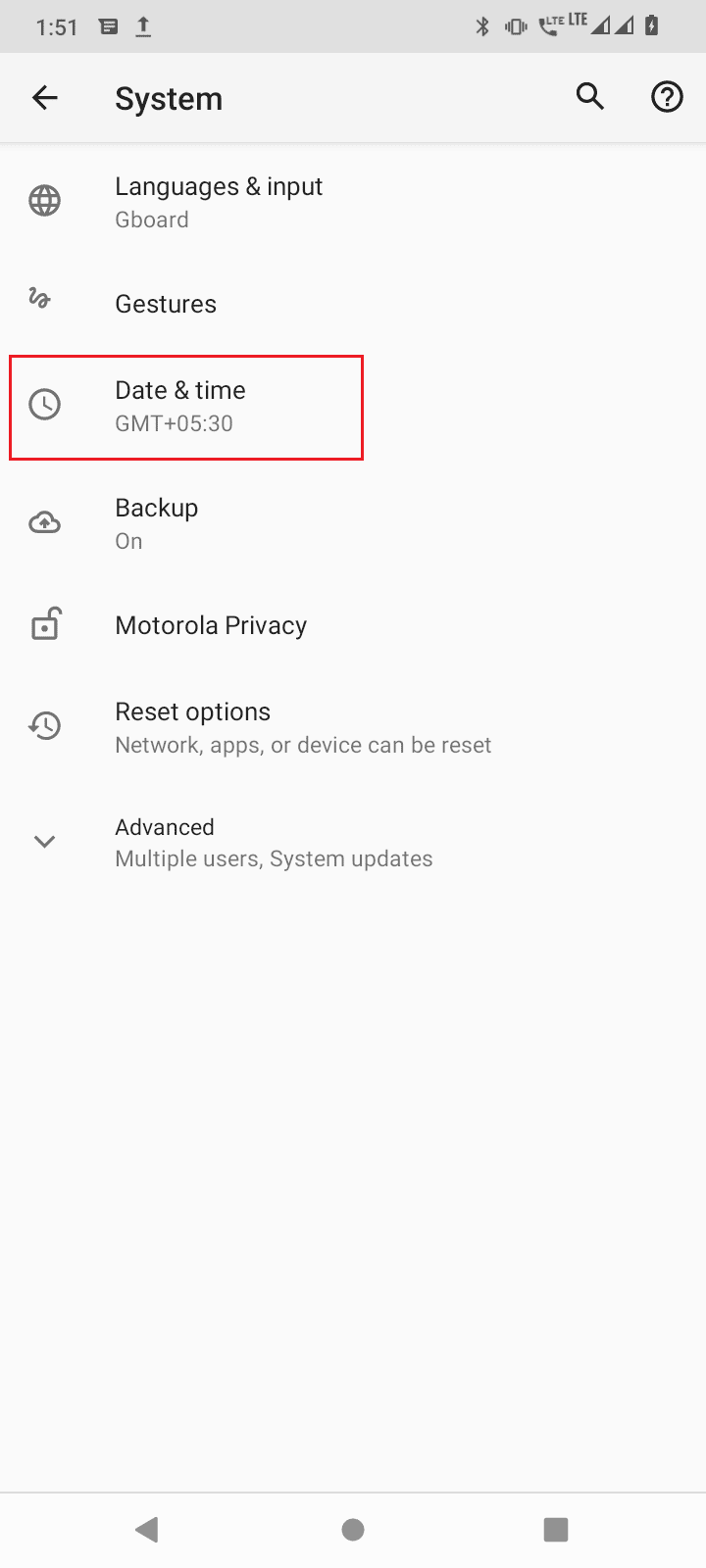
4. تأكد من ضبط وقت استخدام الشبكة المتوفرة على إيقاف التشغيل.
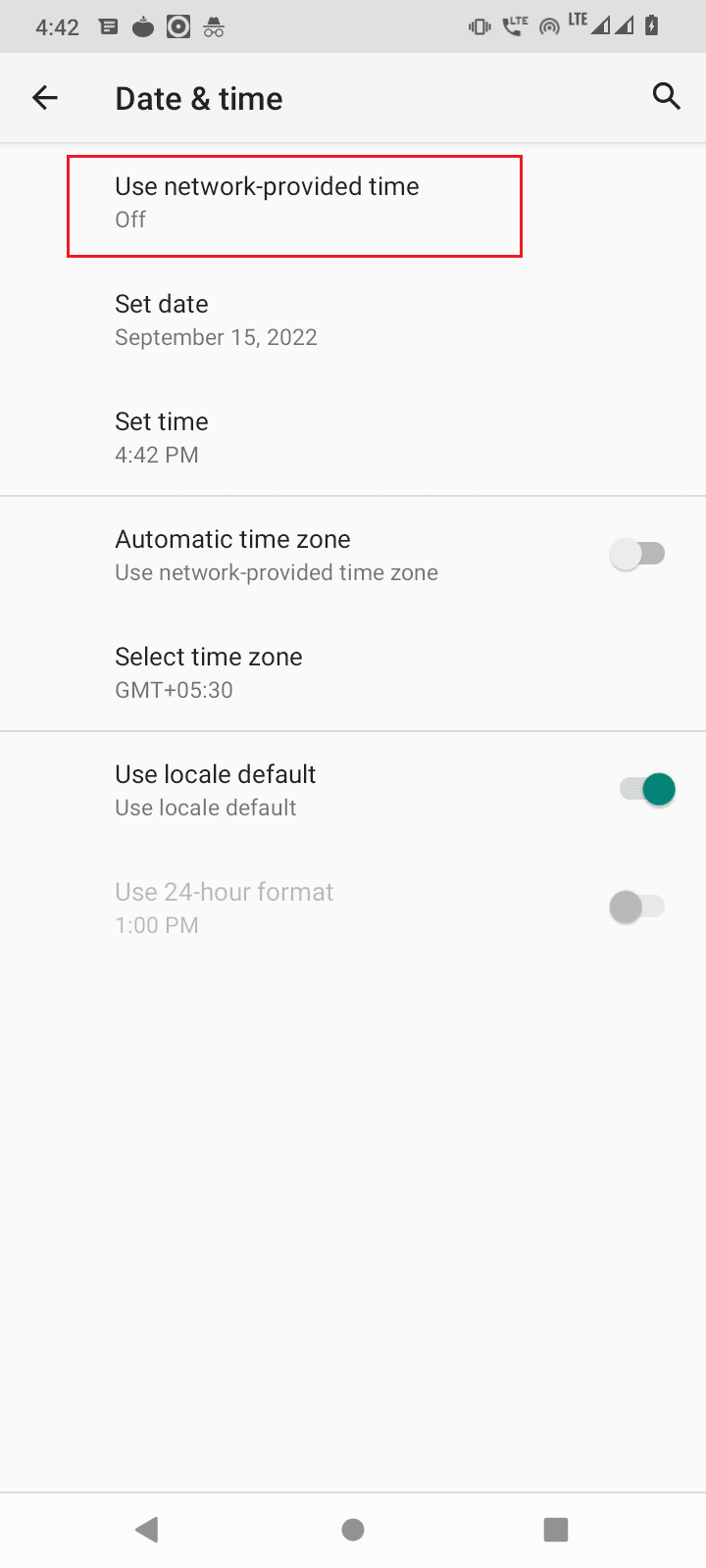
5 أ. يجب أن يكون التاريخ والوقت صحيحين. إذا لم يكن كذلك ، فانقر فوق تعيين التاريخ ، وأدخل التاريخ الصحيح وانقر فوق موافق .
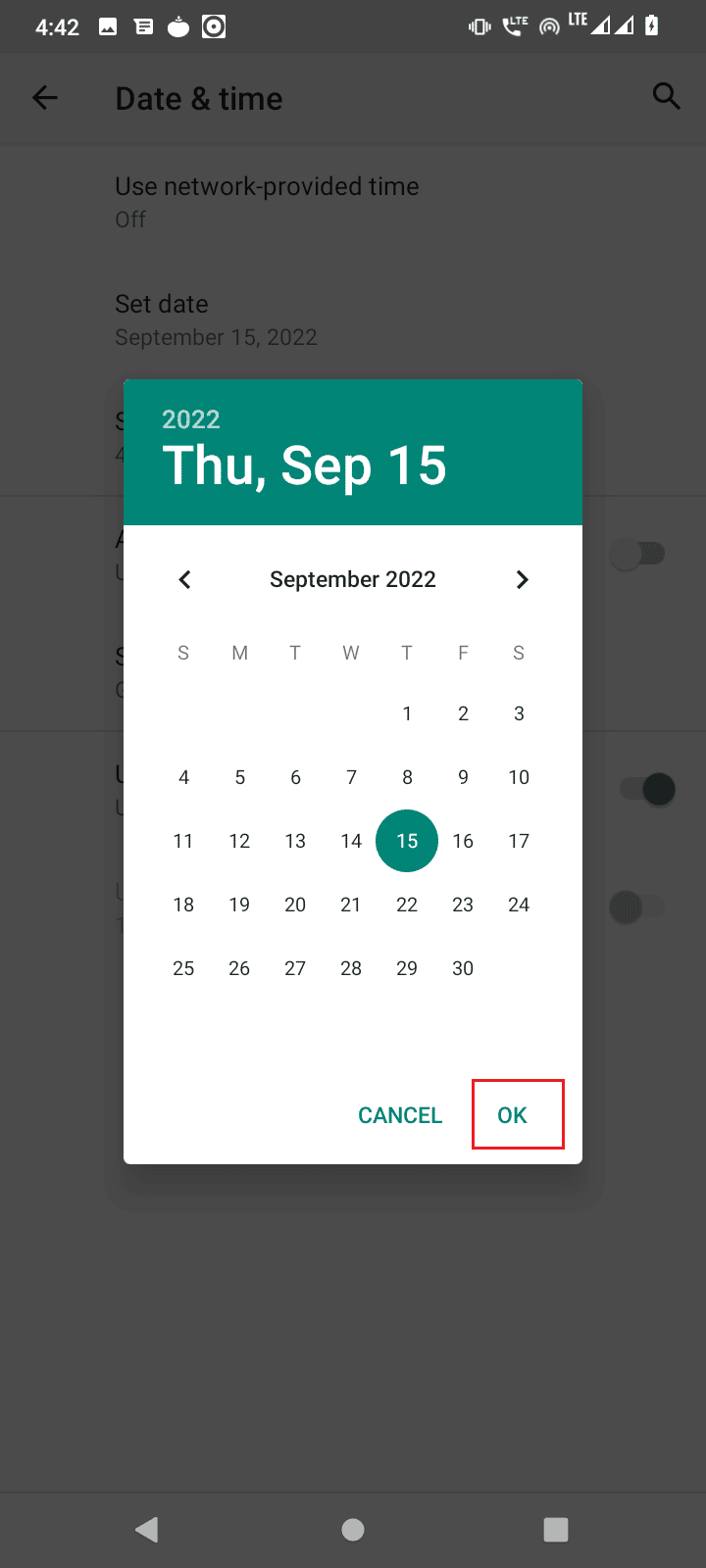
5 ب. ثم ، اضغط على ضبط الوقت ، واضبط الوقت الصحيح حسب موقعك واضغط على موافق .
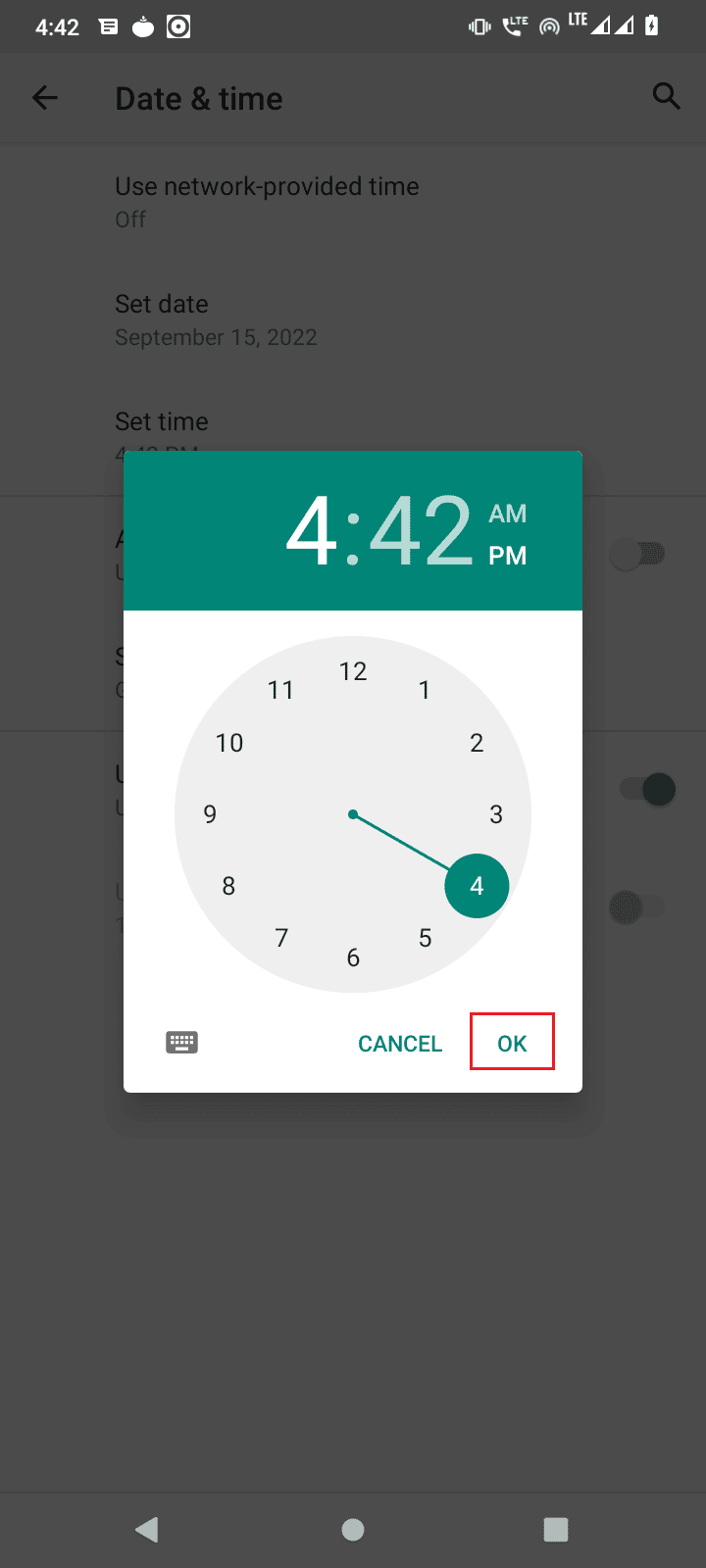
6. قم بتعطيل التبديل للمنطقة الزمنية التلقائية .
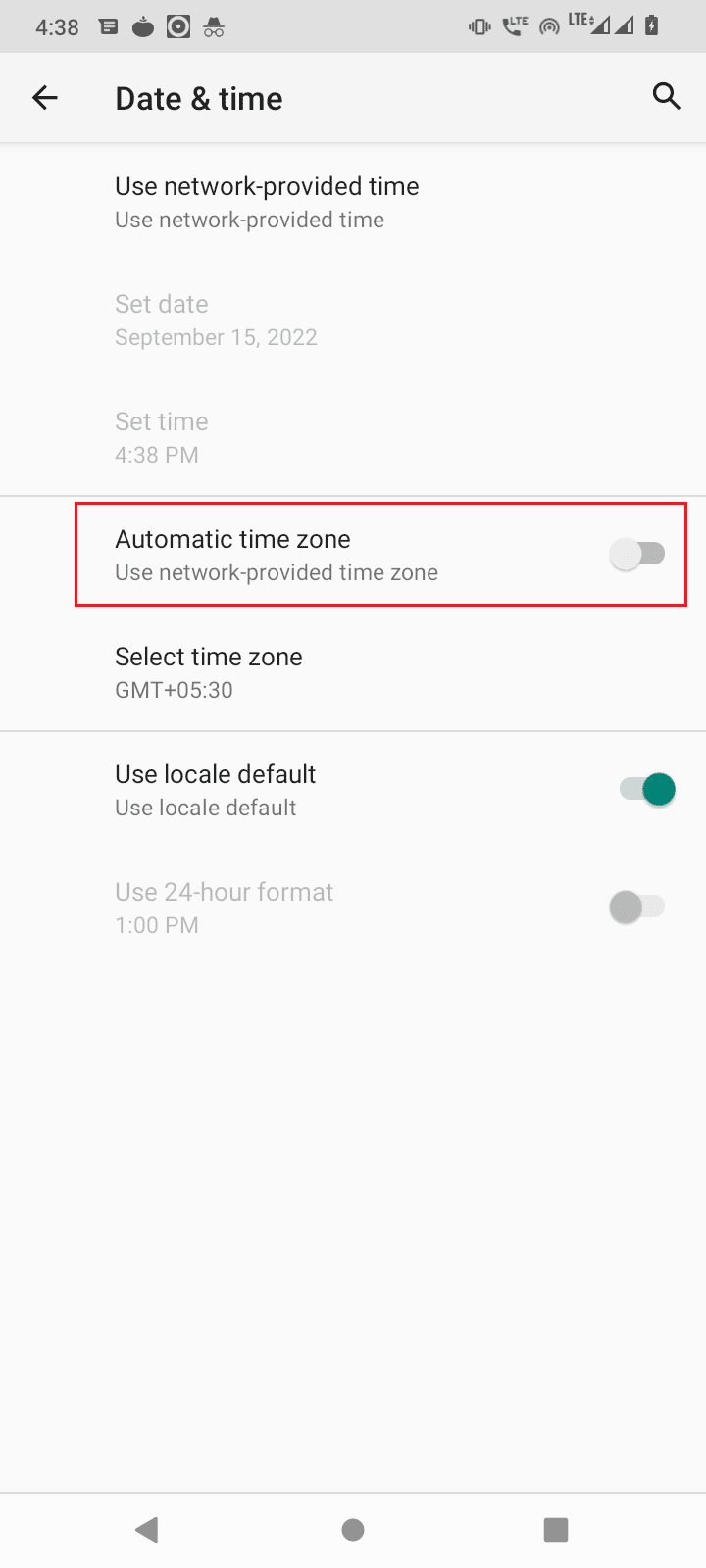
7. اضغط على تحديد المنطقة الزمنية ، وتأكد من ضبط المنطقة الزمنية بشكل صحيح .
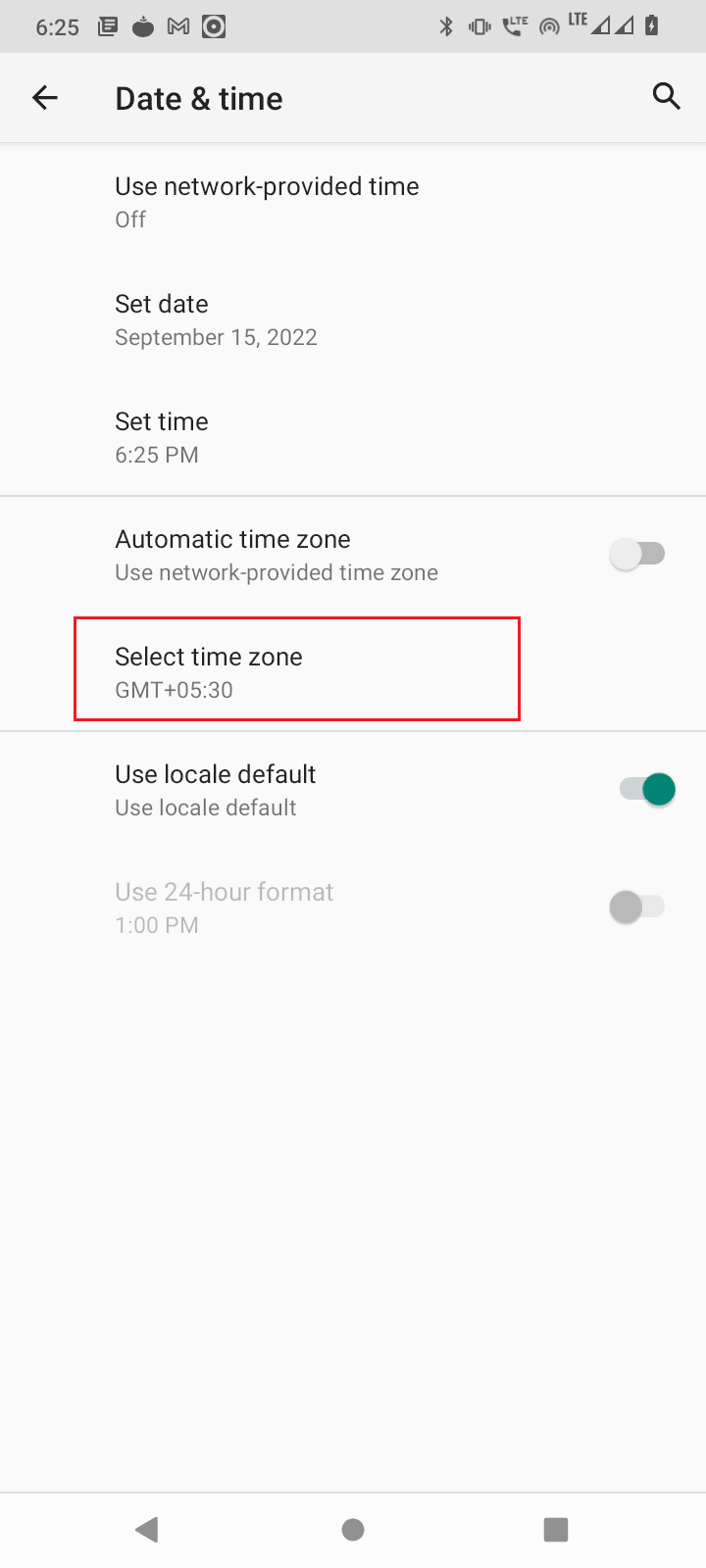
8. إذا لم يتم التعيين بشكل صحيح ، فانقر فوق المنطقة وحدد بلدك.
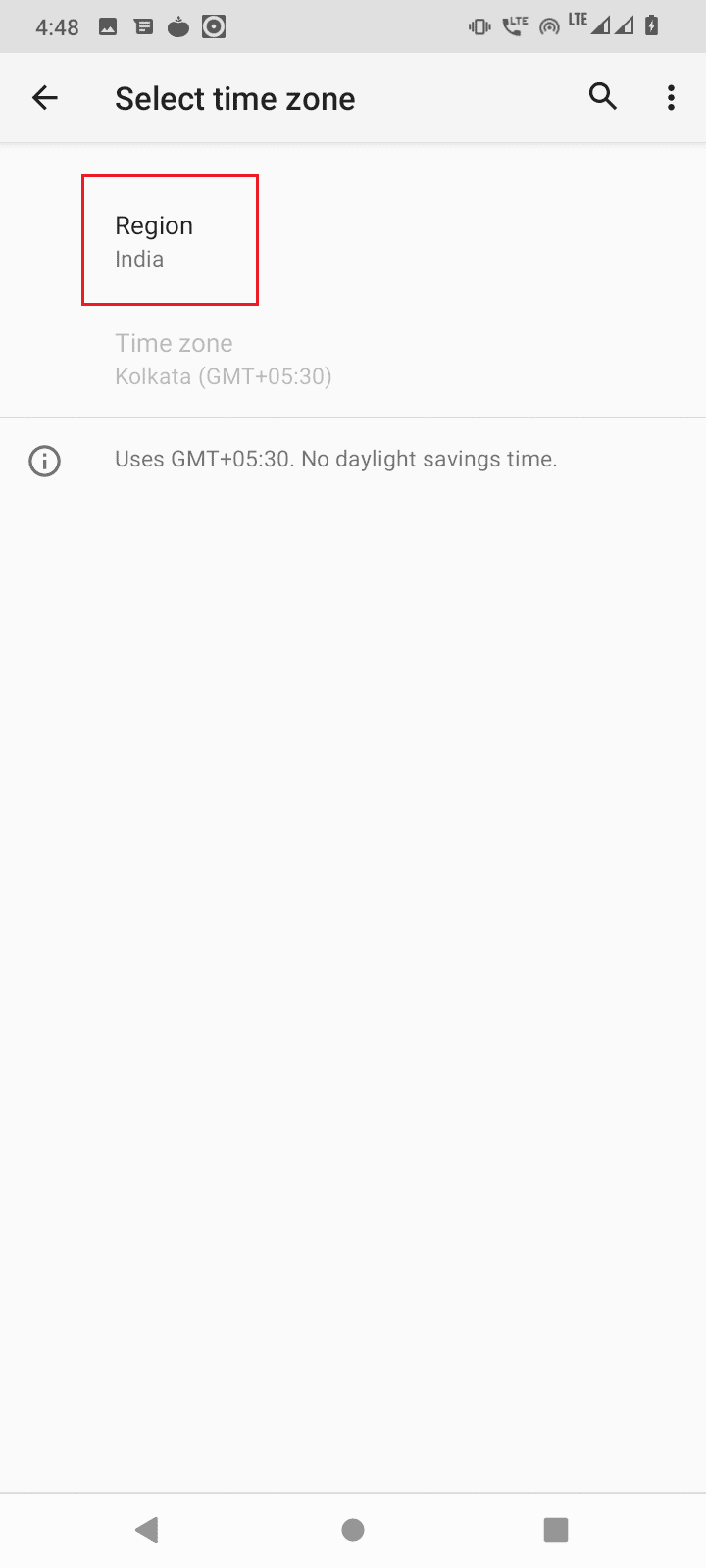
تحقق مما إذا كان الخطأ لا يزال يحدث.
اقرأ أيضًا: إصلاح خطأ Play Store DF-DFERH-01
الطريقة الخامسة: إلغاء تثبيت تحديثات متجر Play
إذا لم يؤد مسح ذاكرة التخزين المؤقت للتطبيق والبيانات إلى حل المشكلة بالنسبة لك ، فيمكنك إلغاء تثبيت تحديثات Google Playstore. سيؤدي إلغاء تثبيت التحديثات إلى إعادة متجر Google Playstore إلى وضعه الافتراضي ، وفي هذه الحالة يمكنك محاولة تثبيت التطبيقات لمعرفة ما إذا كانت تعمل على إصلاح خطأ استرداد المعلومات من الخادم RPC S 7 AEC 0.
1. انتقل إلى إعداد التطبيقات والإشعارات .
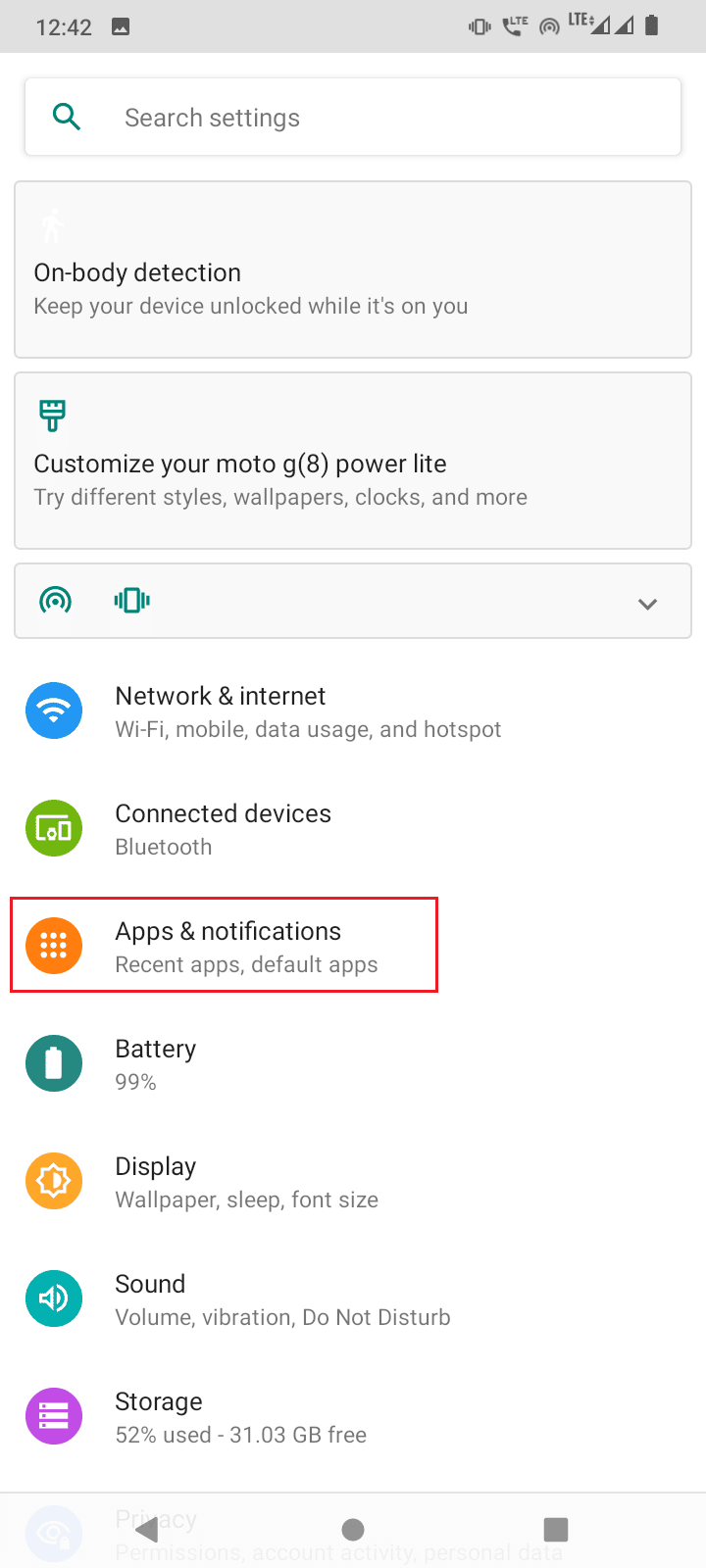
2. ثم انقر فوق "شاهد جميع التطبيقات البالغ عددها 71".
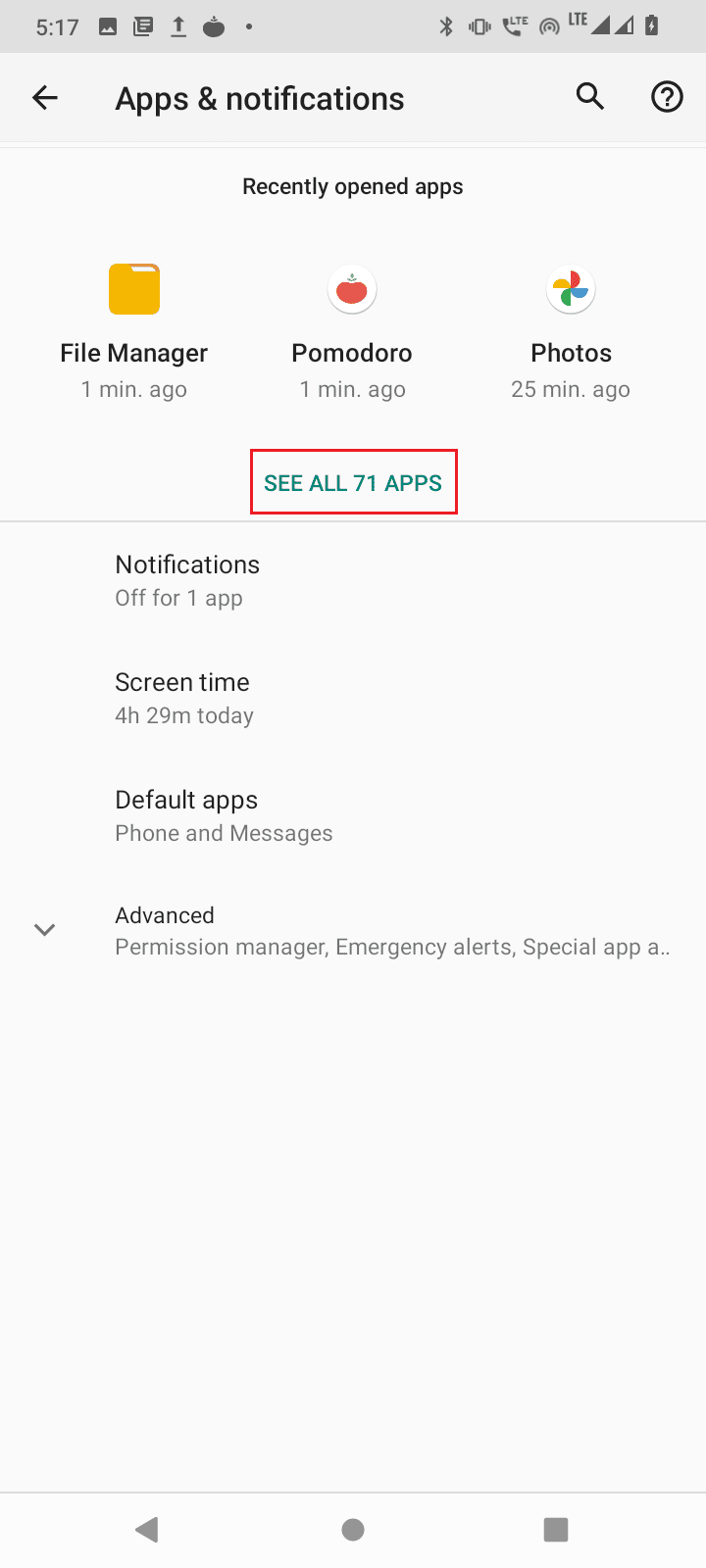
3. ثم انقر فوق تطبيق متجر Google Play .
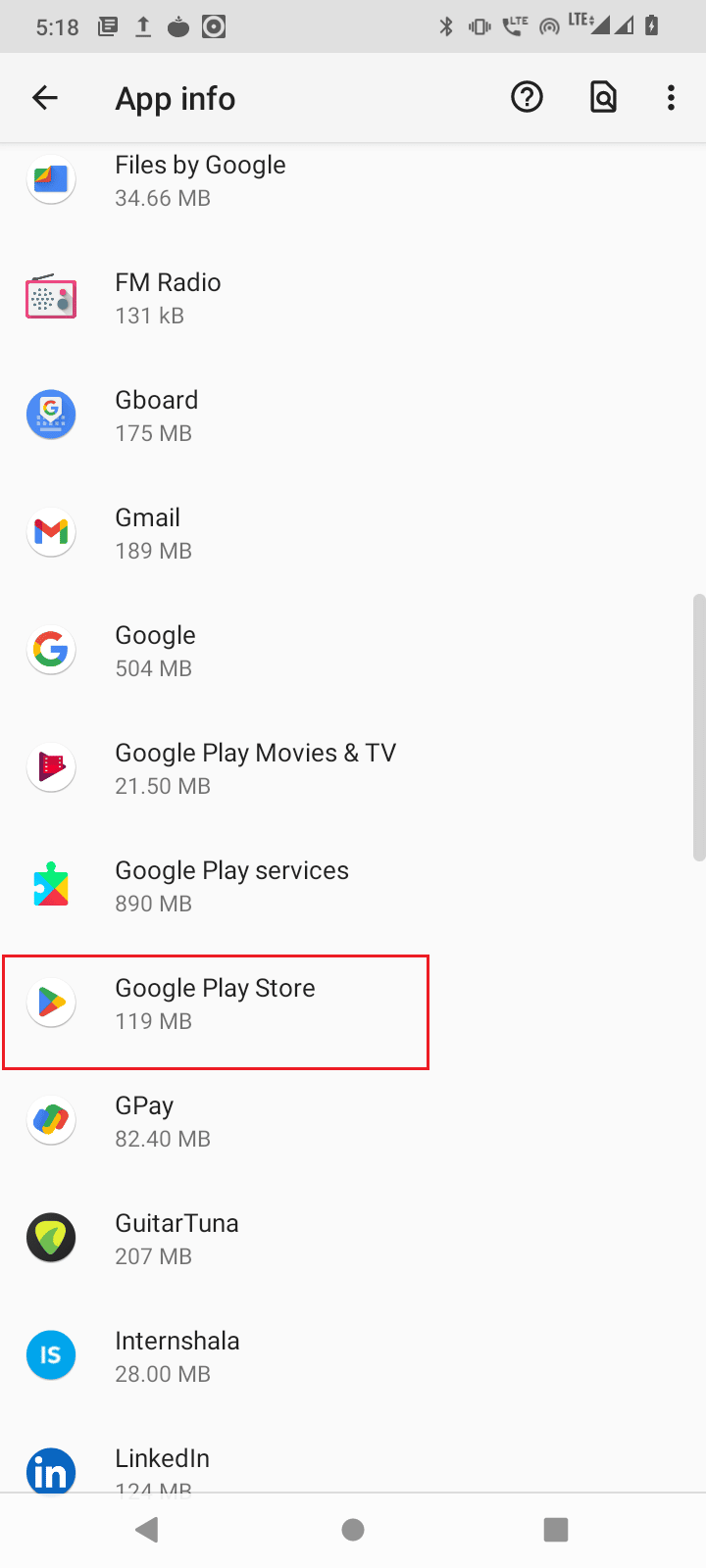
4. الآن ، اضغط على ثلاث نقاط في الزاوية اليمنى العليا.
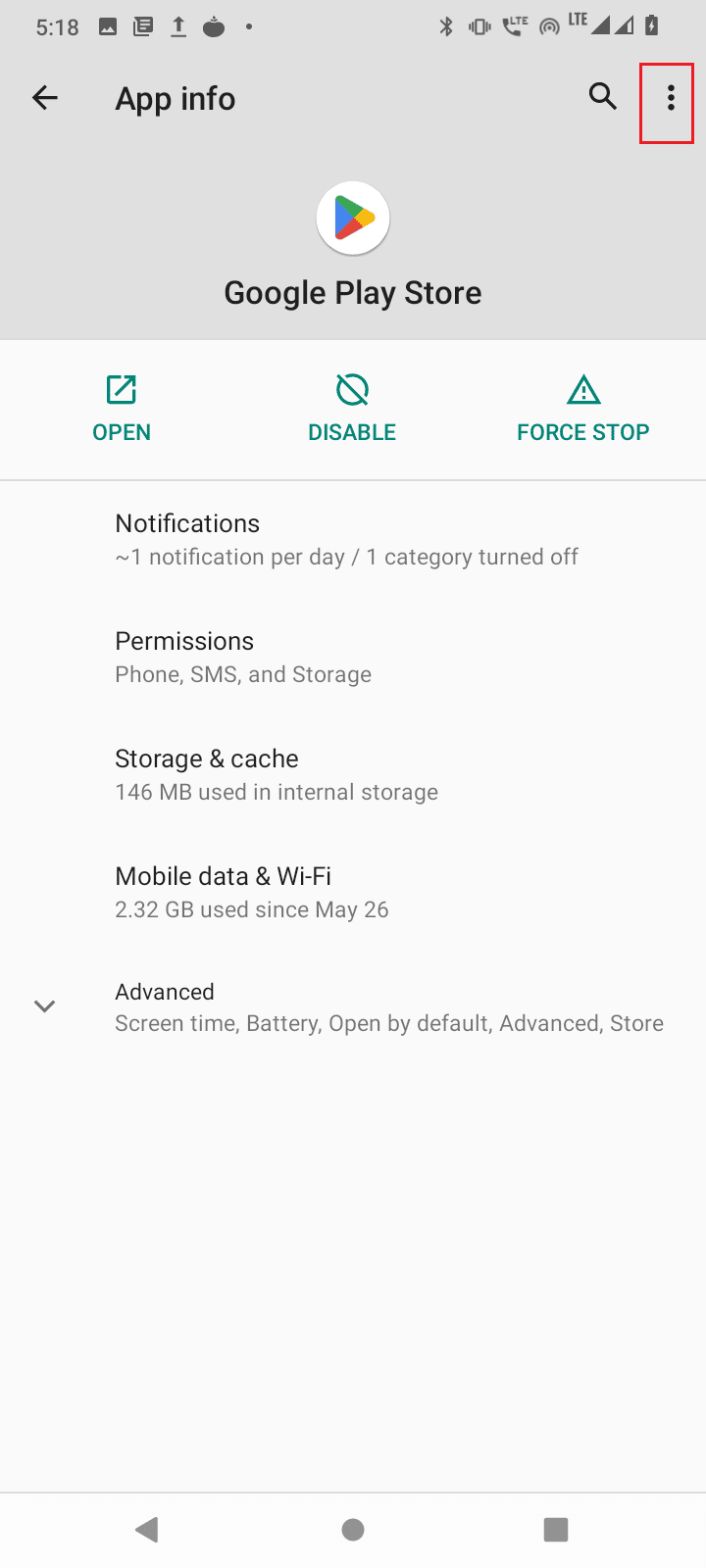
5. أخيرًا ، انقر فوق إلغاء تثبيت التحديثات .
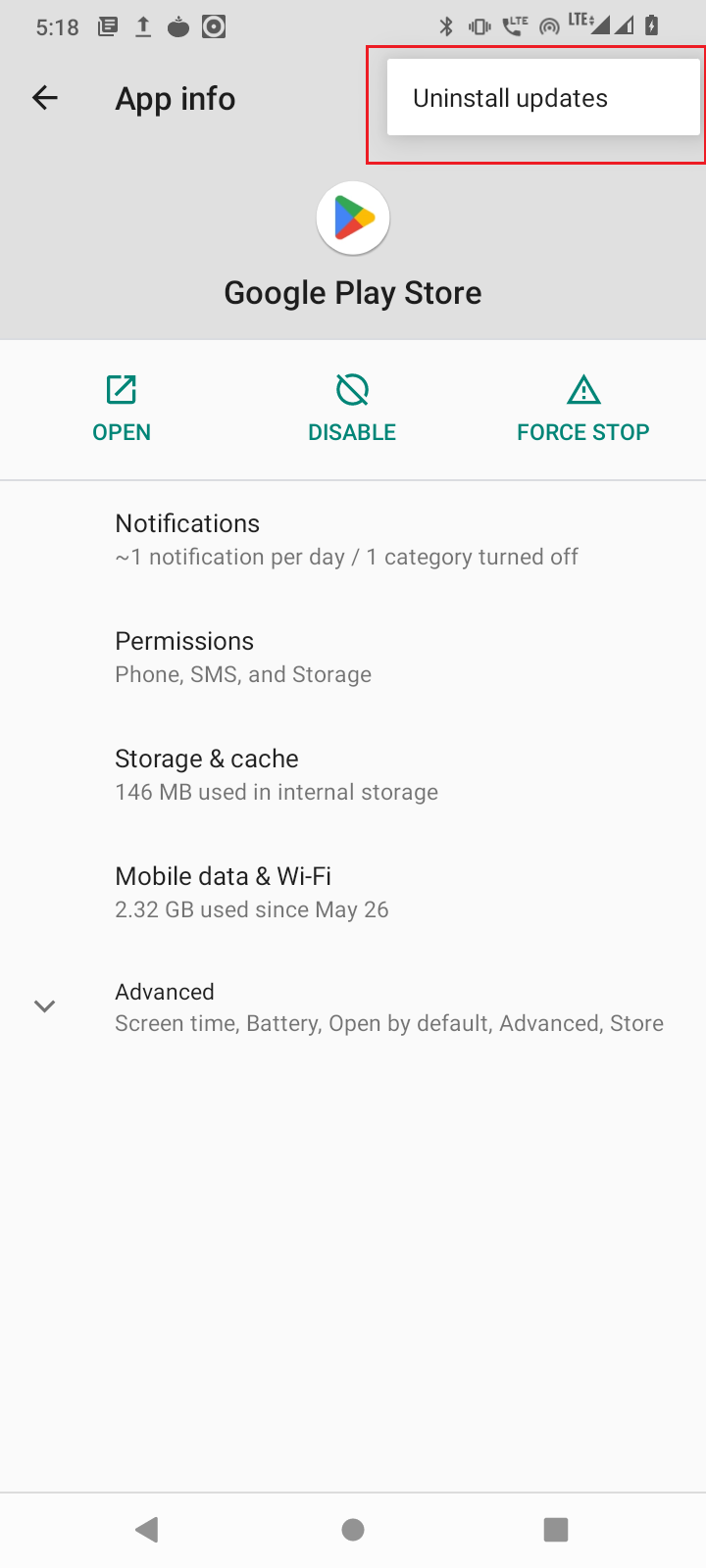
الطريقة 6: إعادة تعيين تفضيلات التطبيق
يحتاج متجر Google Playstore إلى أذونات خاصة مثل الوصول إلى الإنترنت والوصول إلى بيانات الخلفية وما إلى ذلك ، نظرًا لأن هذا قد يتسبب في حدوث خطأ في الإنترنت وبالتالي الخطأ. يمكنك محاولة إعادة تعيين تفضيلات التطبيق لمعرفة ما إذا كان سيؤدي إلى حل المشكلة.
1. انتقل إلى التطبيقات والإشعارات> شاهد جميع التطبيقات البالغ عددها 71 تطبيقًا.
2. ثم اضغط على ثلاث نقاط في الزاوية اليمنى العليا.
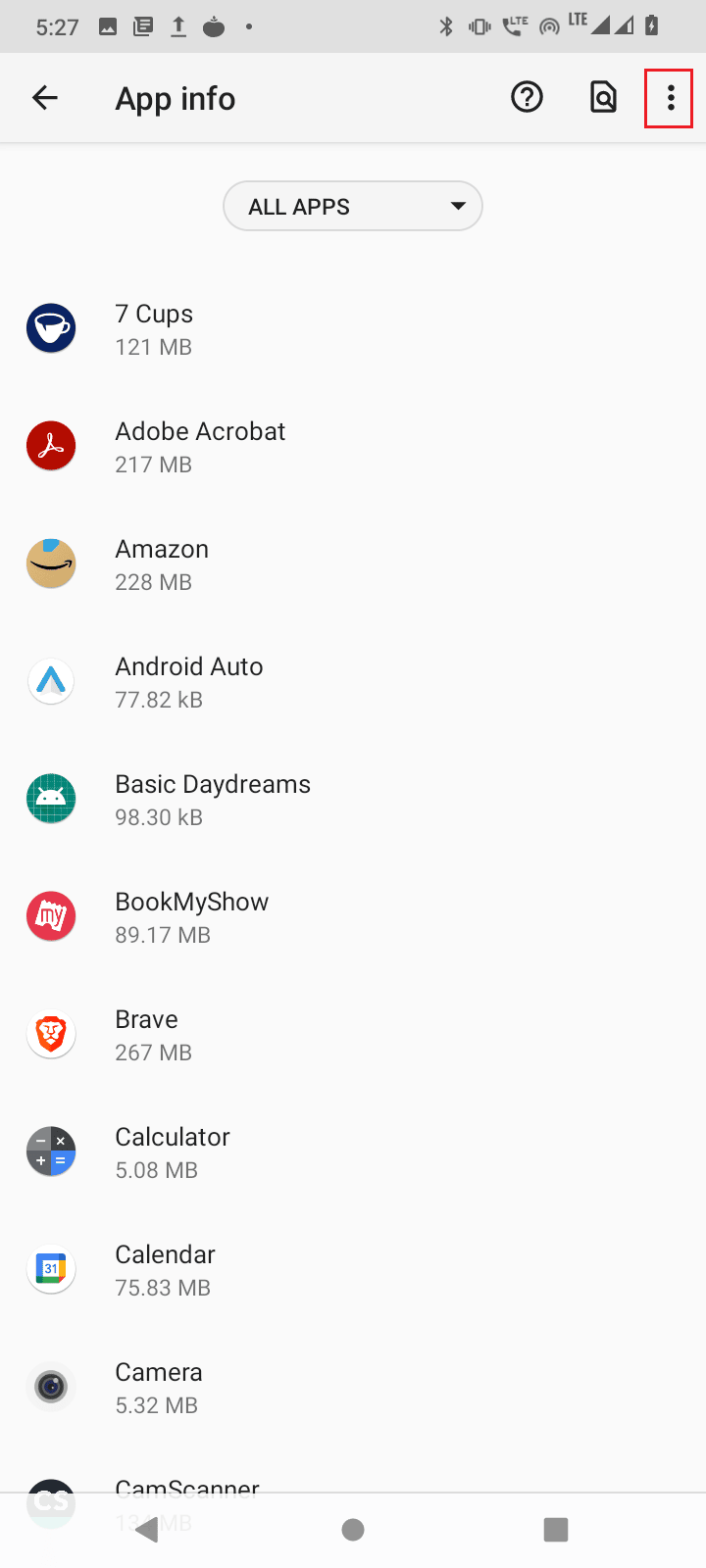
3. الآن ، انقر فوق إعادة تعيين تفضيلات التطبيق.
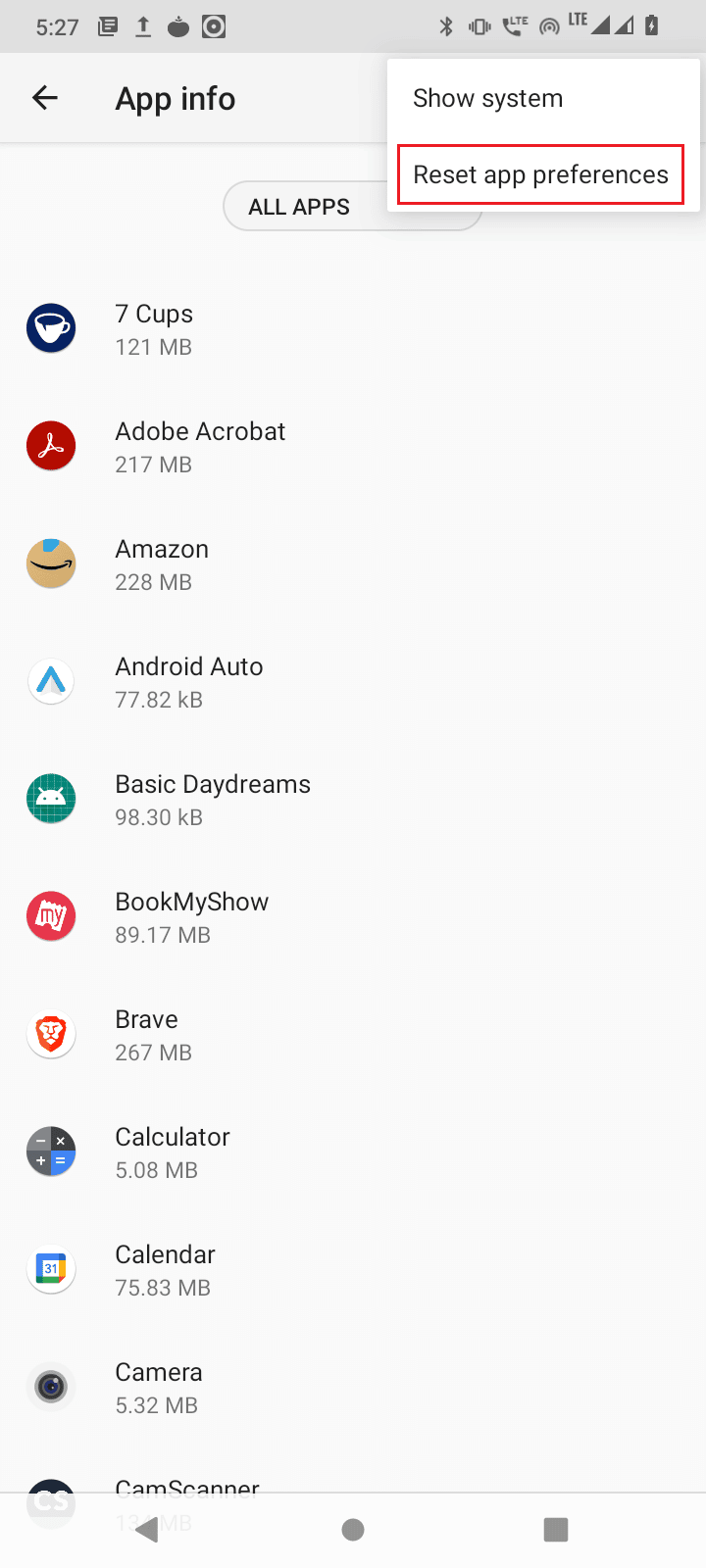
4. أخيرًا ، أعد تشغيل هاتفك المحمول ومعرفة ما إذا كان يعمل على إصلاح خطأ استرداد المعلومات من مشكلة خادم RPC S 7 AEC 0.
اقرأ أيضًا: كيفية إصلاح أخطاء متجر Google Play
الطريقة 7: إعادة تعيين إعدادات الشبكة
من الممكن أيضًا أن يظهر الخطأ RPC S 7 AEC 0 في متجر Google Play عند وجود مشكلة في اتصال الشبكة. في هذا السيناريو ، يمكنك إعادة تعيين إعدادات الشبكة ومعرفة ما إذا كان سيؤدي إلى حل المشكلة.
1. انتقل إلى إعدادات النظام .
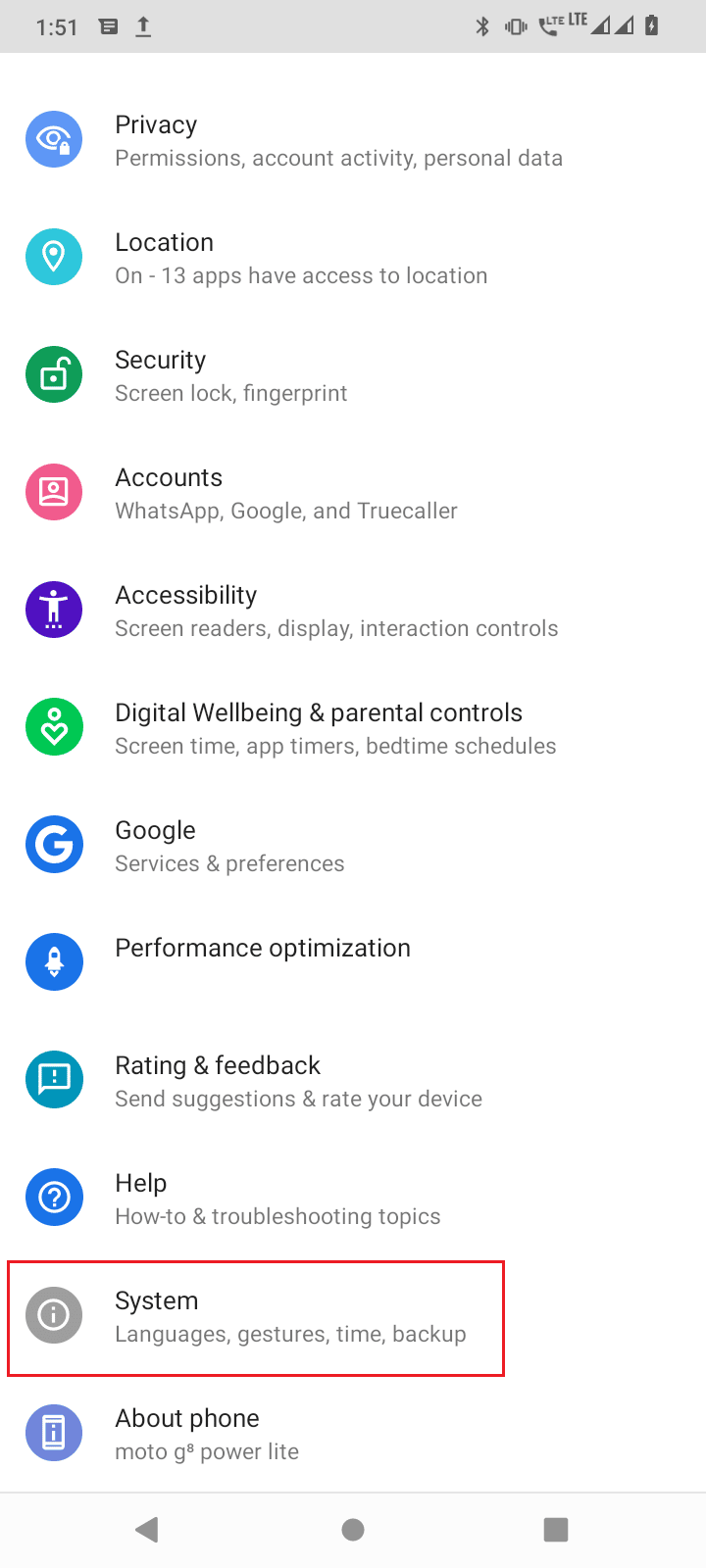
2. الآن ، اضغط على خيارات إعادة التعيين .
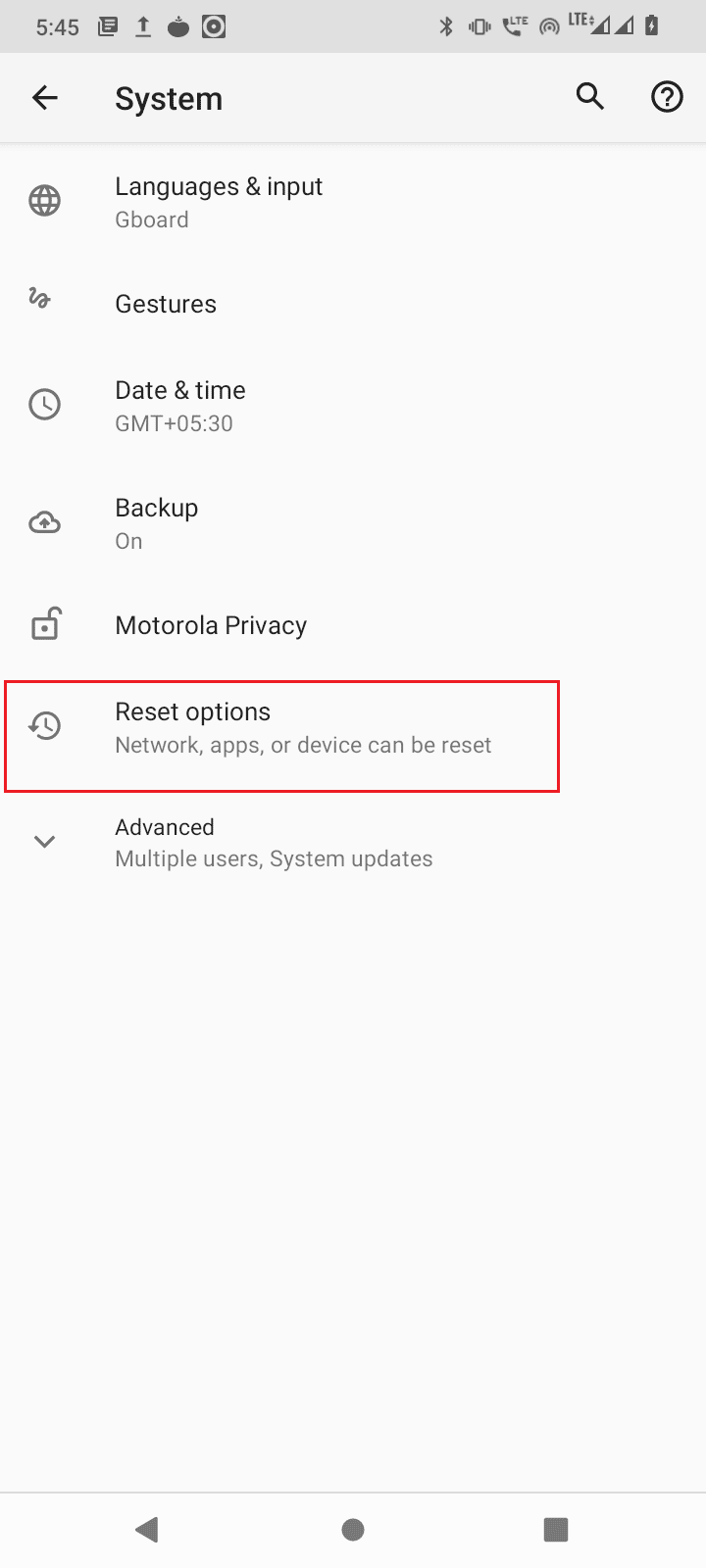
3. أخيرًا ، انقر فوق " إعادة تعيين خيارات Wi-Fi والجوال والبلوتوث " لإعادة ضبط إعدادات الشبكة.
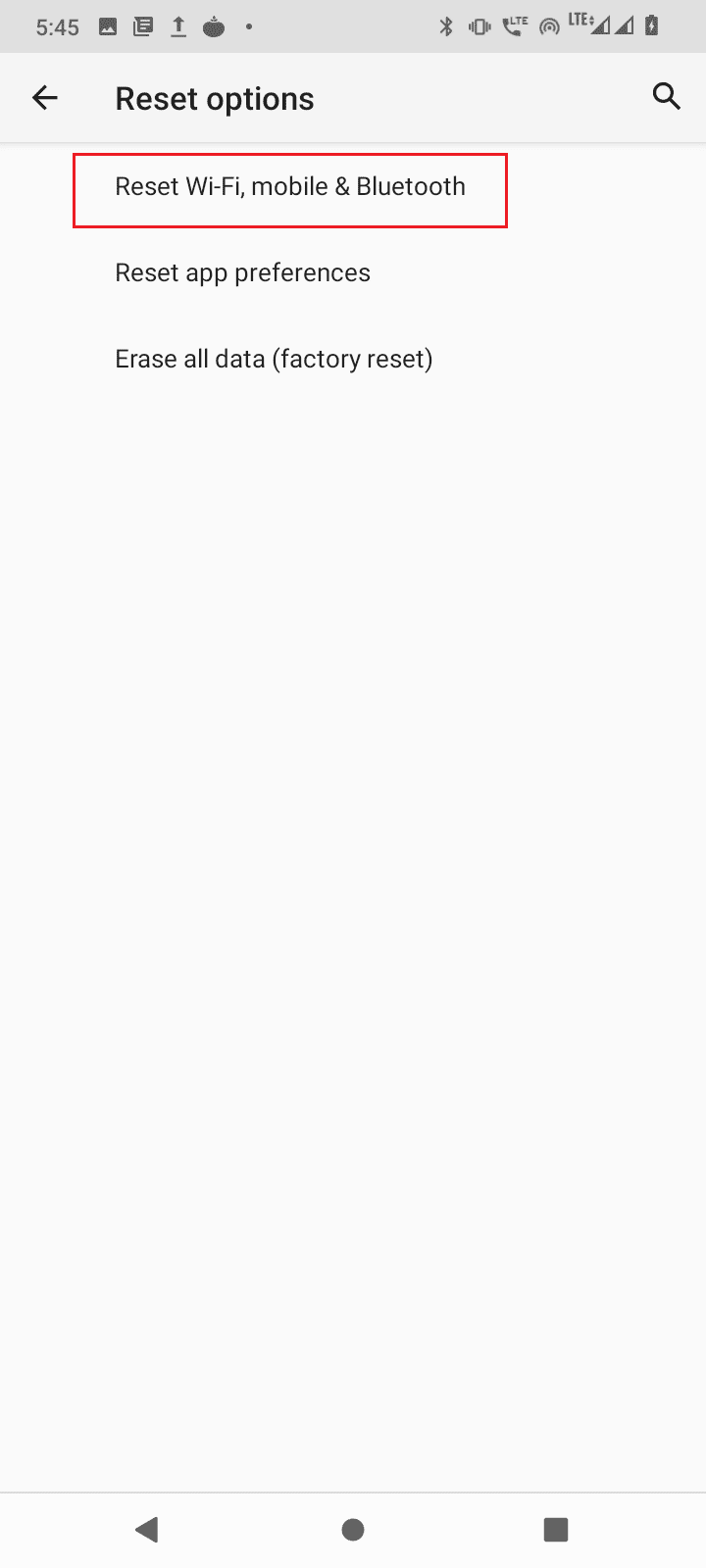
اقرأ أيضًا: إصلاح خطأ التحليل على Input $ على Android
الطريقة 8: إعادة ضبط المصنع للجهاز
في حالة عدم نجاح أي من الحلول المذكورة معك وتريد إصلاح الخطأ ، فإن الملاذ الأخير هو إجراء إعادة ضبط المصنع لجهاز Android الخاص بك.
ملاحظة: قبل إعادة ضبط إعدادات المصنع على جهاز Android ، يجب عليك نسخ جميع بياناتك احتياطيًا. إذا كنت لا تعرف كيفية عمل نسخة احتياطية من جهاز Android ، فاتبع دليلنا لعمل نسخة احتياطية من بيانات هاتف Android.
لإعادة ضبط هاتفك على إعدادات المصنع ، اقرأ ونفذ الخطوات الواردة في دليلنا لإعادة ضبط أي جهاز يعمل بنظام Android.
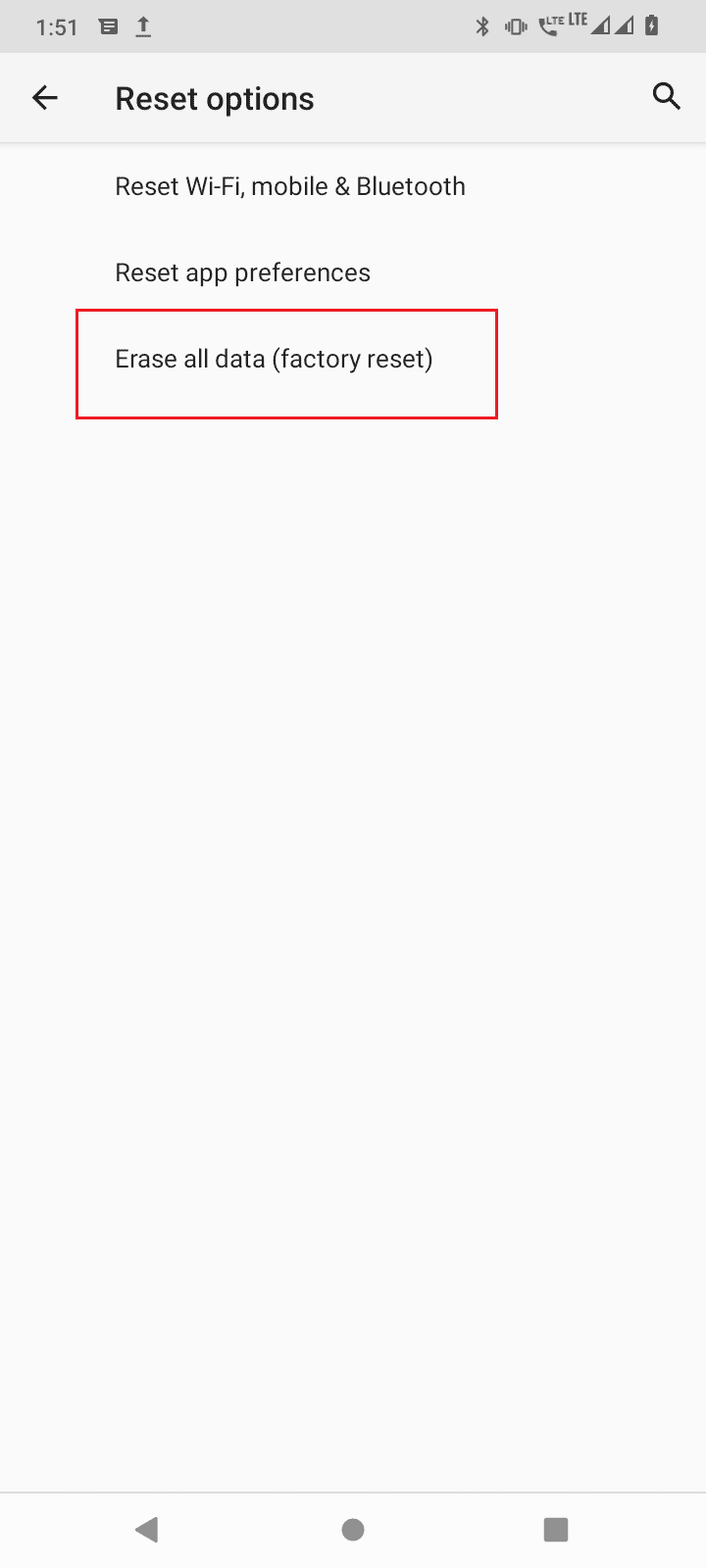
الأسئلة المتداولة (FAQs)
س 1. ما الذي يسبب خطأ في استرداد المعلومات من الخادم RPC؟
الجواب. يمكن أن يكون ناتجًا عن خطأ في اتصال الشبكة ، أو مشاكل في الحساب ، اقرأ الدليل أعلاه لمعرفة المزيد.
س 2. كيفية إصلاح خطأ استرداد المعلومات من خادم RPC؟
الجواب. الإصلاح الأكثر شيوعًا هو مسح البيانات وذاكرة التخزين المؤقت لمتجر Google play ، ومدير التنزيل ، وما إلى ذلك ، اقرأ دليلنا لمعرفة المزيد.
س 3. ما التطبيق المرتبط بهذا الخطأ؟
الجواب. أبلغ المستخدمون عن حدوث الخطأ عند تنزيل التطبيقات أو الألعاب من متجر google play. هناك احتمال أن يواجه متجر Google Play مشكلات من الإعدادات الأخرى. اتبع وتنفيذ الإصلاحات الخاصة بنا في الدليل أعلاه لإصلاح المشكلة.
مُستَحسَن:
- قائمة برموز RBX Demon الترويجية لـ Robux
- إصلاح خطأ تشغيل موسيقى Google على Android
- إصلاح صور Google غير قادر على حفظ التغييرات
- إصلاح Google Play Store Error Checking for Updates
نأمل أن تصلح خطأ استرداد المعلومات من خادم RPC في متجر Google Play باستخدام الطرق الواردة في هذه المقالة. لا تتردد في التواصل معنا باستفساراتك واقتراحاتك عبر قسم التعليقات أدناه. أخبرنا أيضًا بما تريد معرفته بعد ذلك.
