إصلاح الخطأ في wsclient.dll في نظام التشغيل Windows 10
نشرت: 2022-07-25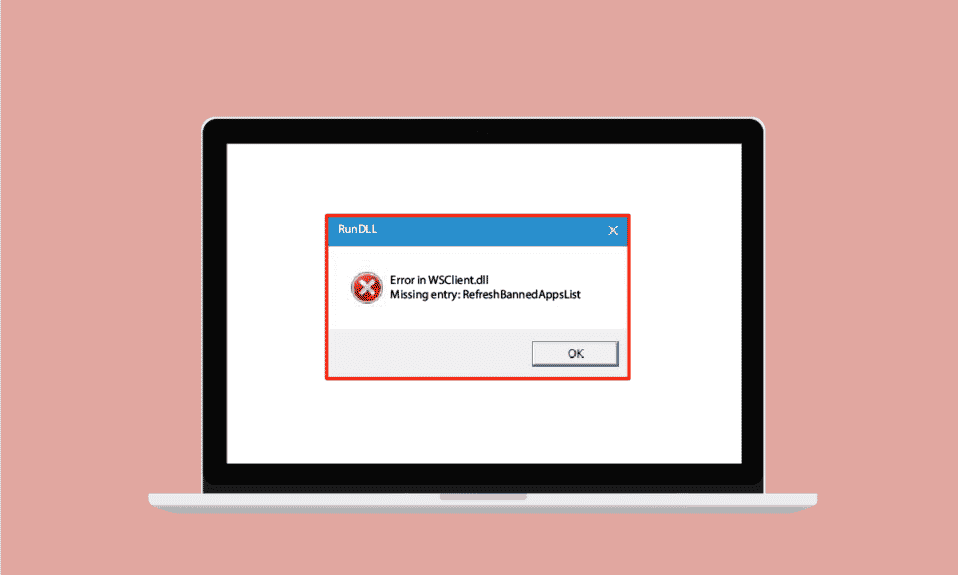
يُعرف WSClient.dll أيضًا باسم عميل ترخيص متجر النافذة وهو نوع من ملف DLL (مكتبة الارتباط الديناميكي). ملف DLL هو دليل مما يعني أنه يقوم بتخزين المعلومات وتقديم الإرشادات التي تم إدخالها بالفعل للملفات القابلة للتنفيذ ذات الصلة. الحقيقة وراء اختراع هذا النوع من الملفات هو توفير مساحة تخصيص الذاكرة بين البرامج ذات التفكير المتشابه وتشغيل جهاز الكمبيوتر الخاص بك بكفاءة. تم تطويره بواسطة Microsoft كملفات نظام تتعلق بنظام التشغيل Windows وتم تصميمه بمجموعة من الإجراءات ووظائف السائق. لا توجد تقنية مثالية. يتطورون بشكل أفضل بعد إلحاق الضرر بمشاكلهم. الآن ، ينطبق هذا المفهوم على خطأ WSClent.dll أيضًا. ومن ثم ، سيساعدك هذا الدليل في معرفة المزيد حول ما هو خطأ WSClient.dll وكيفية إصلاحه.
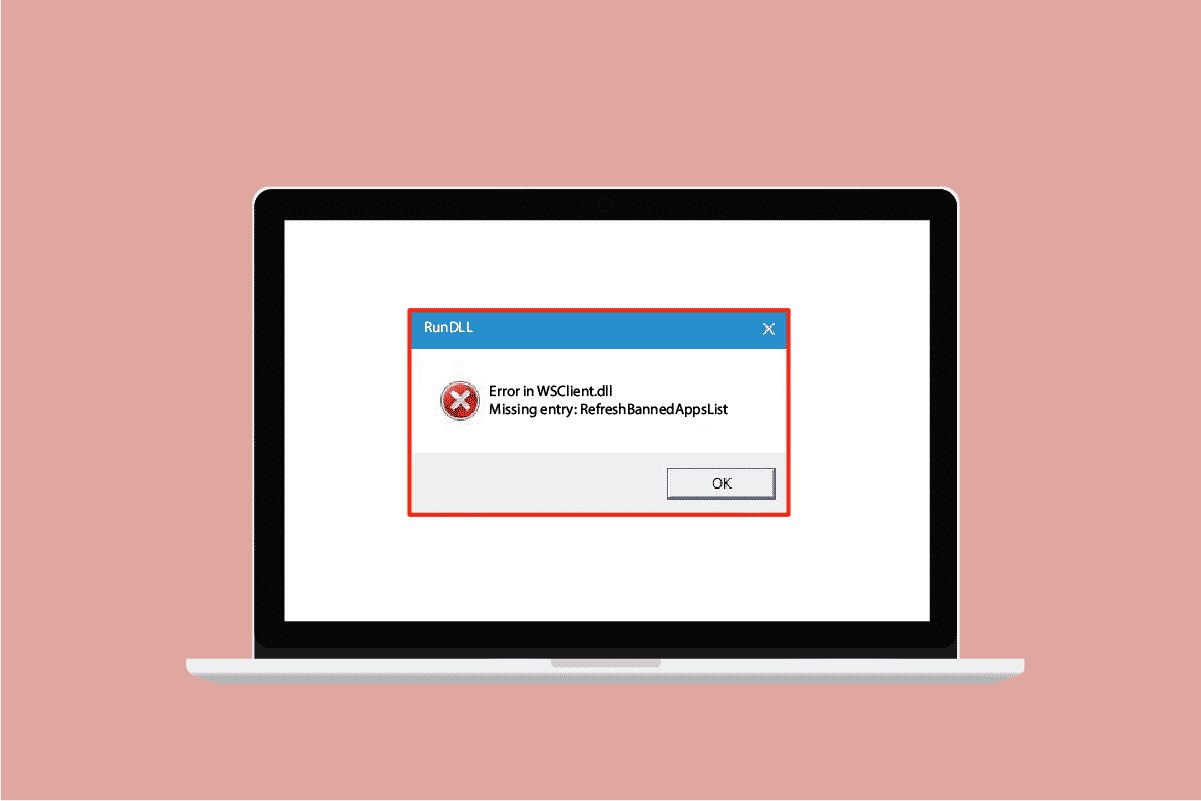
محتويات
- كيفية إصلاح الخطأ في wsclient.dll في نظام التشغيل Windows 10
- الطريقة الأولى: تحديث Windows
- الطريقة الثانية: تحديث برامج تشغيل الجهاز
- الطريقة الثالثة: تشغيل فحص البرامج الضارة
- الطريقة الرابعة: تنفيذ أمر WSReset
- الطريقة الخامسة: إيقاف تشغيل WSRefreshBannedAppsListTask
- الطريقة 6: تسجيل ملف DLL ذات المشاكل مرة أخرى
- الطريقة السابعة: إصلاح ملفات النظام
- الطريقة 8: تغيير عنوان خادم DNS
- الطريقة التاسعة: إعادة تثبيت حزمة إعادة توزيع Microsoft Visual C ++
- الطريقة العاشرة: إعادة تثبيت برنامج محدد
- الطريقة 11: تنزيل WSClient.dll يدويًا
- الطريقة 12: إجراء استعادة النظام
كيفية إصلاح الخطأ في wsclient.dll في نظام التشغيل Windows 10
على الرغم من أن WSClient.dll يساعد على أن يكون فعالاً ، إلا أنه يكون عرضة للخطر في بعض الأحيان. في حالة تلف ملف DLL المشترك أو فقده ، فإنه يولد العديد من رسائل خطأ وقت التشغيل التي يتم تشغيلها أثناء محاولة تحميل أو بدء تشغيل Windows. يتم سرد رسائل الخطأ هذه أدناه.
- انتهاك حق الوصول في العنوان - WSClient.dll.
- تعذر العثور على WSClient.dll.
- لا يمكن العثور على C: \ Windows \ System32 \ WSClient.dll.
- لا يمكن تسجيل WSClient.dll.
- لا يمكن بدء تشغيل Windows. المكون المطلوب مفقود: WSClient.dll. الرجاء تثبيت Windows مرة أخرى.
- فشل تحميل WSClient.dll.
- فشل التطبيق في بدء التشغيل لأنه لم يتم العثور على WSClient.dll.
- ملف WSClient.dll مفقود أو تالف.
- فشل بدء تشغيل هذا التطبيق لأنه لم يتم العثور على WSClient.dll. إعادة تثبيت التطبيق قد حل هذه المشكلة.
هناك العديد من الأسباب مثل استخدام إصدار أقدم من Windows وبرامج التشغيل ، والإصابة بالبرامج الضارة ، والقطاع التالف في وسائط التخزين ، والحذف العرضي لـ WSClient.dll وغير ذلك الكثير. ومن ثم ، ترد أدناه الحلول لحل هذه الأنواع من الأخطاء. جرب كل طريقة قادمة حتى تجد الحل المحتمل.
الطريقة الأولى: تحديث Windows
Windows Update هو الحل الأول لأية أخطاء متعلقة بالملف. هذه هي الحالة بالتأكيد تنطبق أيضًا على الخطأ في wsclient.dll. وبالتالي ، من الضروري التحقق مما إذا كان نظام التشغيل Windows يعمل بسلاسة. من المفترض دائمًا أن تحدث الأخطاء والأخطاء في نظام التشغيل Windows OS لأنها حتمية. لتصحيح ذلك ، غالبًا ما تصدر Microsoft إصدارًا محدثًا من نظام التشغيل عن طريق إصلاح هذه الأخطاء والأخطاء. بالإضافة إلى ذلك ، فإنها تعمل أيضًا على تحسين ميزات الأمان لحماية النظام من المخاوف المتعلقة بالإنترنت وسمات التوافق. لمعرفة المزيد حول تحديثات Windows ، اقرأ دليلنا حول ما هو Windows Update.
إذا كنت تستخدم إصدارًا قديمًا من Windows 10 و Windows 11 ، فراجع دليلنا كيفية تنزيل وتثبيت تحديثات Windows 10 الأخيرة وكيفية تنزيل تحديثات Windows 11 وتثبيتها ، على التوالي ، وترقية نظام التشغيل ذي الصلة.
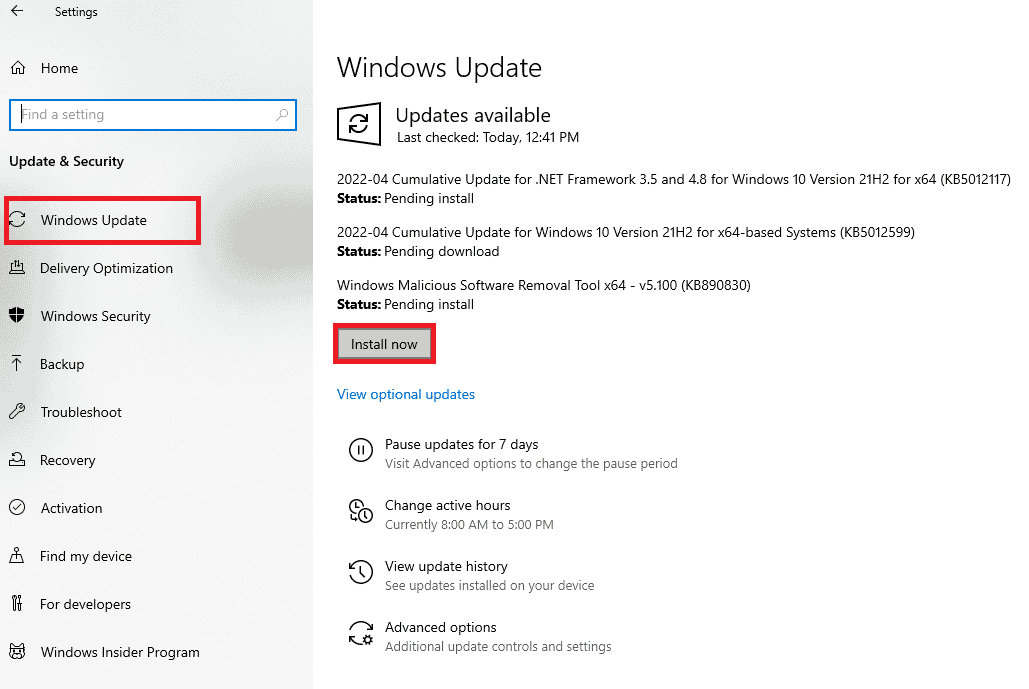
أخيرًا ، تحقق مما إذا كان الخطأ المفقود wsclient.dll قد تم حله أم لا.
الطريقة الثانية: تحديث برامج تشغيل الجهاز
يعد برنامج تشغيل الرسومات ميزة أساسية لجهاز الكمبيوتر. غالبًا ما تصدر الشركات المصنعة لوحدة معالجة الرسومات تحديثات وميزات. لذلك ، قم بتحديث برنامج تشغيل الرسومات لاستعادة خطأ تنزيل WSClient.dll ومعرفة ما إذا كان هذا التحديث يعمل أم لا. اقرأ دليلنا حول 4 طرق لتحديث برامج تشغيل الرسومات في نظام التشغيل Windows 10 للقيام بنفس الشيء.
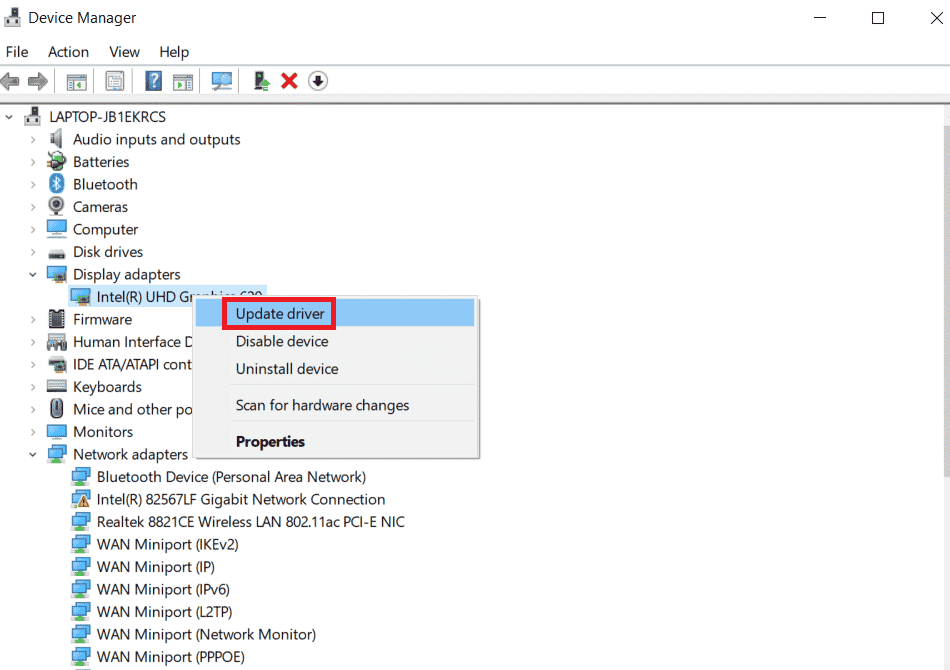
اقرأ أيضًا: إصلاح خطأ Windows Store 0x80072f05 في نظام التشغيل Windows 10
الطريقة الثالثة: تشغيل فحص البرامج الضارة
يمكن أن يحدث الخطأ في تنزيل WSClient.dll إذا كان هناك أي برامج ضارة موجودة على نظامك. يمكن أن تؤدي ملفات المحتوى الضار إلى تعطيل نظامك بطرق مختلفة غير متوقعة. إحدى هذه الطرق هي التسبب في تلف ملفات Windows المخزنة. وبالتالي ، من الضروري فحص جهاز الكمبيوتر الخاص بك بحثًا عن أي نوع من وجود البرامج الضارة والقضاء عليه في أقرب وقت ممكن. لتشغيل البرنامج الضار ، راجع الدليل الخاص بكيفية تشغيل فحص الفيروسات على جهاز الكمبيوتر الخاص بي واتبع التعليمات الواردة في هذه المقالة.
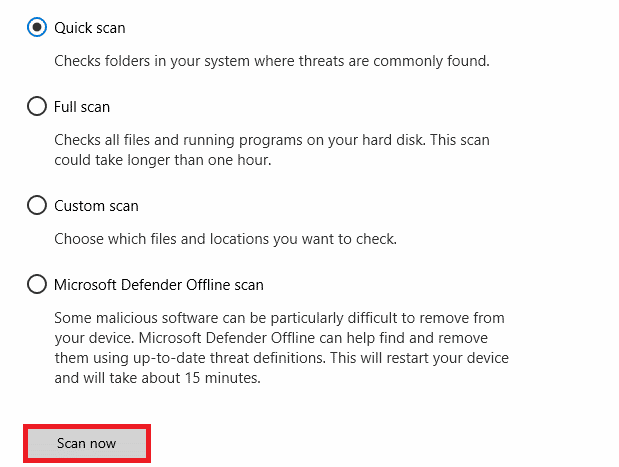
لسوء الحظ ، إذا وجدت أي برامج ضارة من خلال عملية الفحص ، اتبع الخطوات الإلزامية الواردة في دليلنا كيفية إزالة البرامج الضارة من جهاز الكمبيوتر الخاص بك في نظام التشغيل Windows 10 وقم بإزالتها على الفور.
الطريقة الرابعة: تنفيذ أمر WSReset
يعد تشغيل أمر WSReset طريقة مباشرة للقيام بها. وذلك لأن تنفيذ WSReset يمكن أن يحل مشكلة الخطأ في wsclient.dll أثناء بدء تشغيل Windows. لذلك ، اتبع الخطوات الواردة أدناه وقم بتنفيذ تقنية WSReset.
1. اضغط على مفتاح Windows واكتب cmd ، ثم انقر فوق تشغيل كمسؤول لبدء تشغيل موجه الأوامر مع حقوق المسؤول.
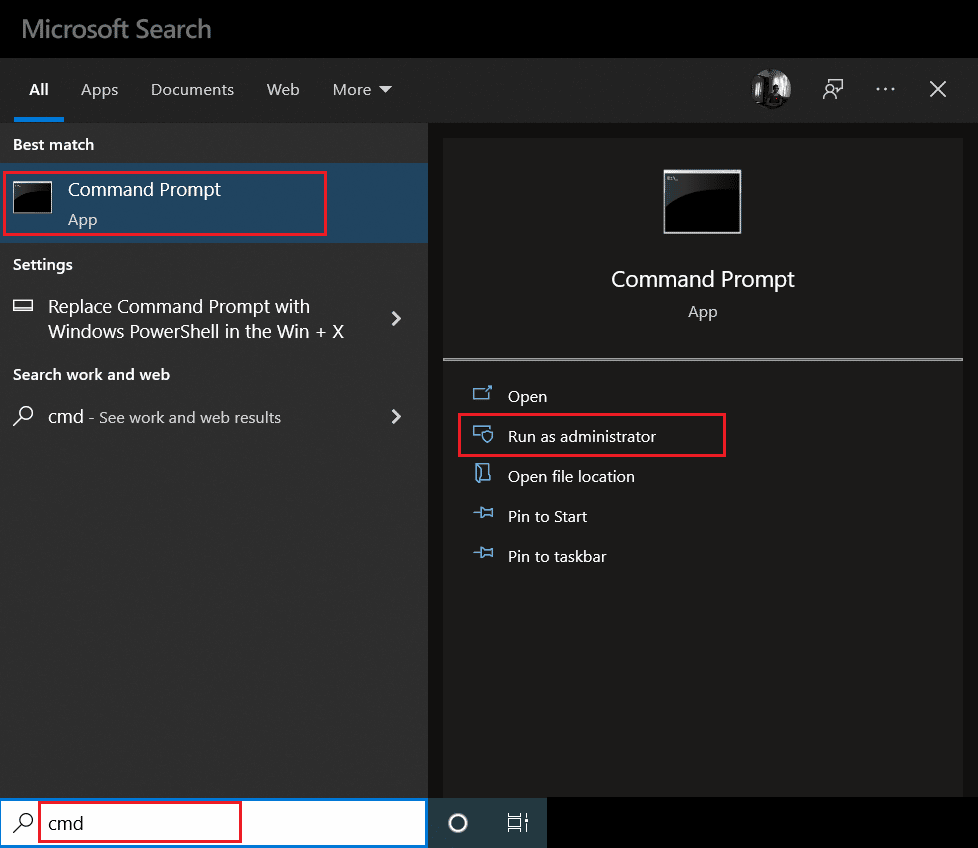
2. اكتب الأمر wsreset واضغط على مفتاح Enter لتنفيذه.
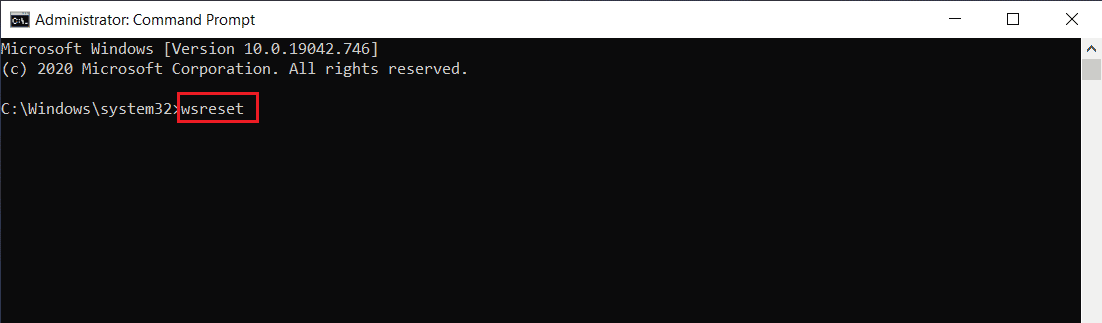
3. انتظر بضع لحظات حتى تكتمل العملية. نأمل أن يتم حل خطأ wsclient.dll المفقود الآن. إذا لم يكن كذلك ، فجرّب الطرق الأخرى التالية الموضحة أدناه واحدة تلو الأخرى.
اقرأ أيضًا: إصلاح خطأ متجر Windows 0x80072ee7
الطريقة الخامسة: إيقاف تشغيل WSRefreshBannedAppsListTask
تتمثل إحدى طرق حل الخطأ في wsclient.dll في تعطيل المهمة WSRefreshBannedAppsListTask عبر برنامج جدولة المهام. هيريس كيفية القيام بذلك.
1. اضغط على مفتاحي Windows + R معًا وابدأ تشغيل مربع الحوار Run .
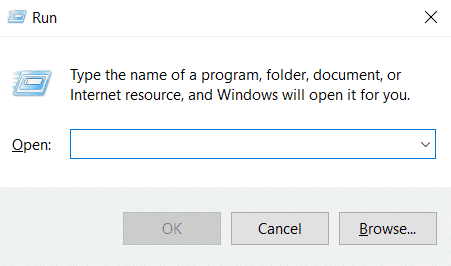
2. اكتب devmgmt.msc واضغط على مفتاح Enter .
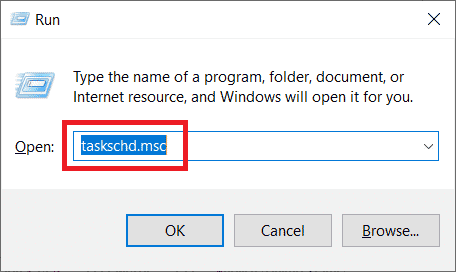
3. في نافذة برنامج جدولة المهام ، انتقل إلى المسار التالي وقم بتوسيعه.
مكتبة برنامج جدولة المهام> Microsoft> Windows> WS
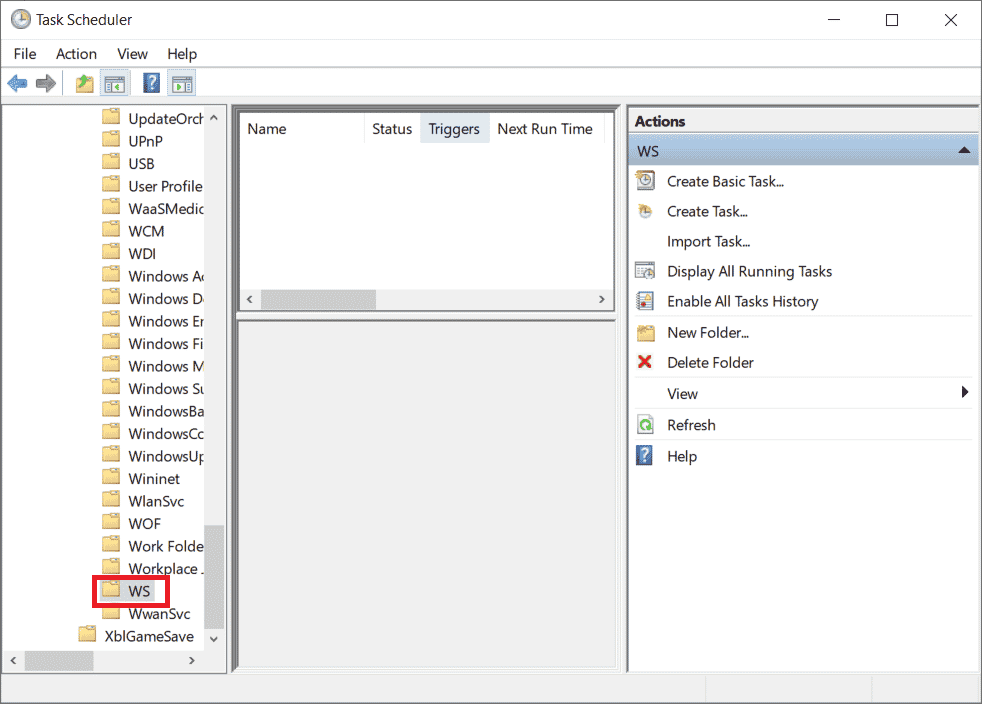
4. انقر بزر الماوس الأيمن فوق ملف المهام WSRefreshBannedAppsListTask وحدد تعطيل من قائمة السياق.
5. بعد تعطيل هذه المهمة ، تحقق من حل مشكلة تنزيل WSClient.dll. أيضًا ، ضع في اعتبارك أنه إذا لم يكن لديك هذه المهمة المحددة في مجلد WS ، فلا تتردد في تخطي هذا الحل.
الطريقة 6: تسجيل ملف DLL ذات المشاكل مرة أخرى
في بعض الأحيان ، قد تتسبب المشكلة التي تسبب ملفات DLL (مكتبة الارتباط الديناميكي) في حدوث أخطاء معينة. لمثل هذا السيناريو ، أنت مطالب بإعادة تسجيل ملف DLL الإشكالي. أنت تدرك جيدًا حقيقة نظافة السجل. إنها أداة مساعدة مدمجة موجودة في نظام التشغيل نفسه والتي تُستخدم لتنظيف الملفات غير ذات الصلة ، والقبض على الجاني وراء بطء جهاز الكمبيوتر وتصحيحه ، وفي النهاية حل مشكلات التسجيل. إذا كانت لديك حقوق المسؤول على جهاز الكمبيوتر الخاص بك ، فيمكن تنفيذ هذه الطريقة بسهولة بالغة. هيريس كيفية القيام بذلك.
1. قم بتشغيل موجه الأوامر كمسؤول .
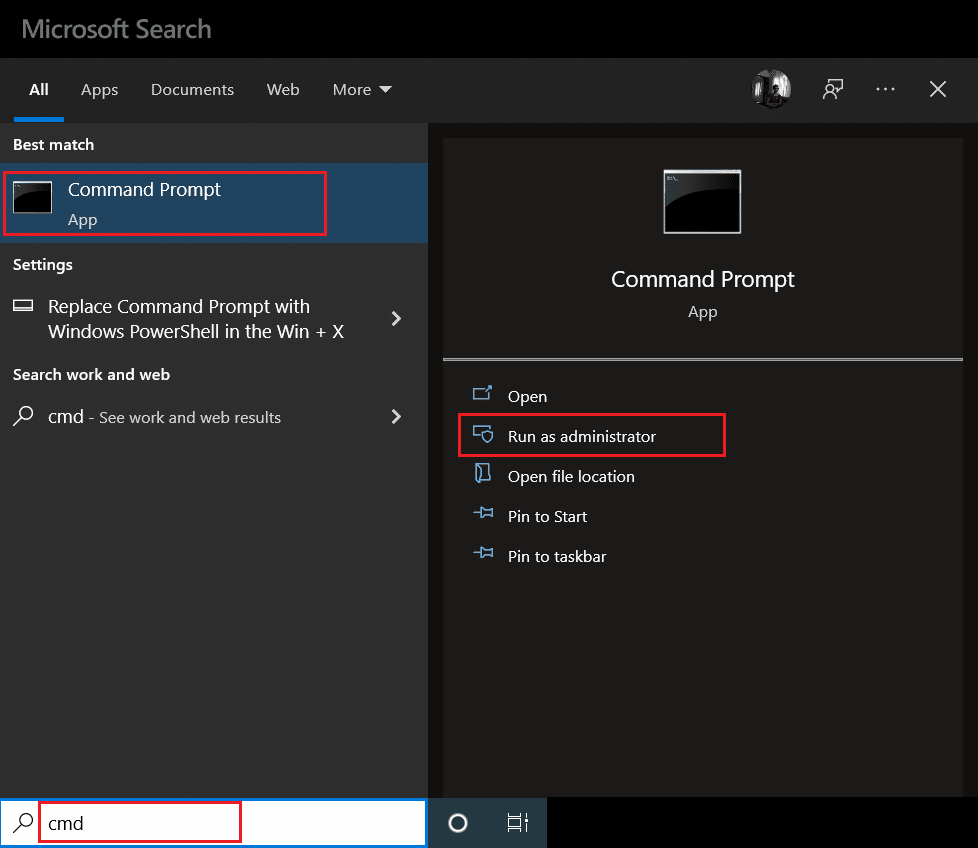
2. ثم اكتب الأمر التالي واضغط على مفتاح Enter لتنفيذه.
regsvr32 / u WSClient.dll
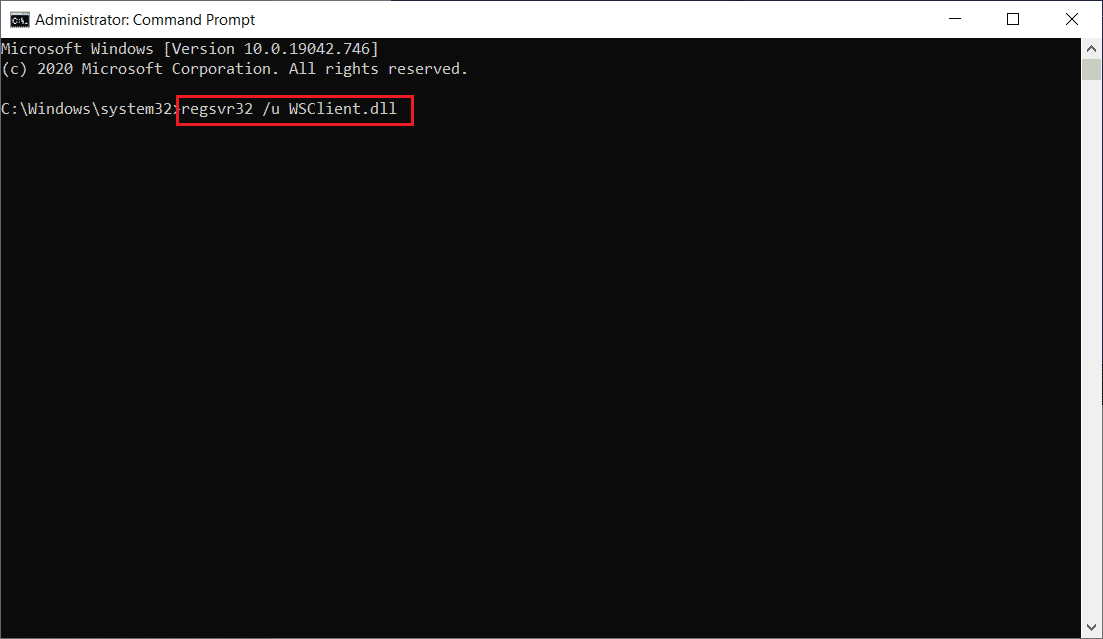
3. ثم اكتب الأمر المحدد واضغط على مفتاح Enter .
regsvr32 / i WSClient.dll
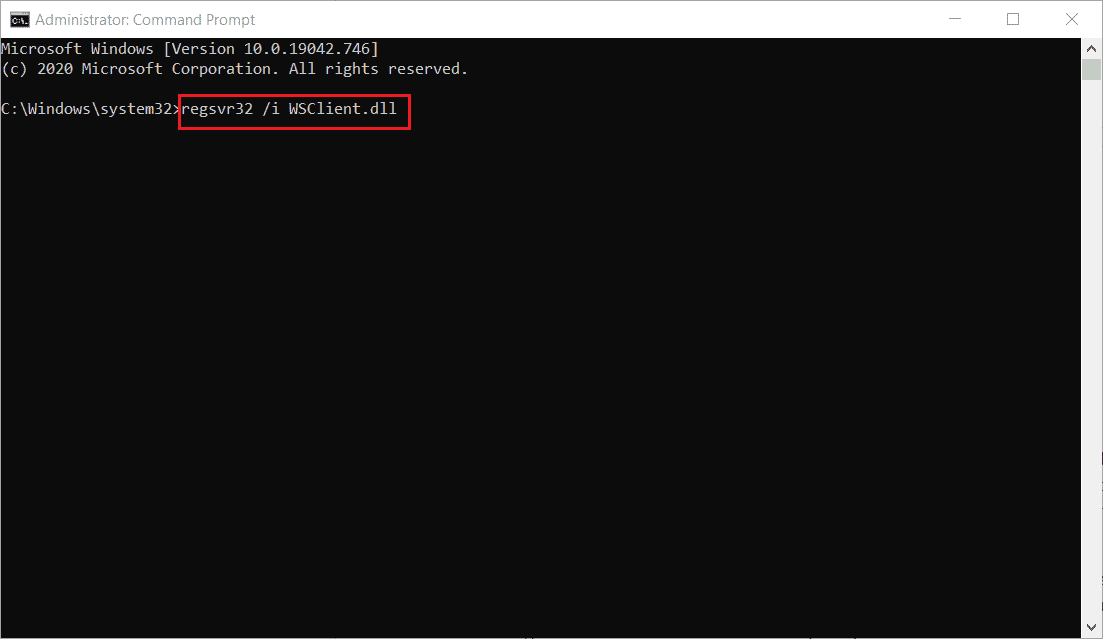

4. بمجرد تنفيذ هذه الأوامر ، فأنت على ما يرام. نأمل أن تحل هذه الطريقة الخطأ في wsclient.dll. إذا لم يكن كذلك ، جرب التالي.
اقرأ أيضًا: إصلاح خطأ Microsoft Store 0x80073D12 في نظام التشغيل Windows 10
الطريقة السابعة: إصلاح ملفات النظام
عندما يكون لديك ملف مفقود أو تالف ، فإن نظامك لا يعمل بشكل جيد. هذا لأن الفساد كما يوحي الاسم يتوقف عن التسبب في عطل مثل تعطل Windows ، في جهاز الكمبيوتر الخاص بك ، إذا لم يتم حله في أقرب وقت ممكن. هنا ، إذا حدثت مشكلة مفقودة في wsclient.dll ، فمن المستحسن بشدة إجراء عملية مسح SFC و DISM. SFC (مدقق ملفات النظام) أو DISM (خدمة نشر الصور وإدارتها) هما أداتا الأداة المساعدة الموجودتان في نظام التشغيل Windows والتي تسمح للمستخدمين بإصلاح الملفات المفقودة أو الفاسدة عن طريق تنفيذ أوامر معينة فقط عبر موجه الأوامر في وضع المسؤول. لتنفيذ هذه الطريقة ، راجع دليلنا حول كيفية إصلاح ملفات النظام على Windows 10 واتبع التعليمات الواردة فيه.
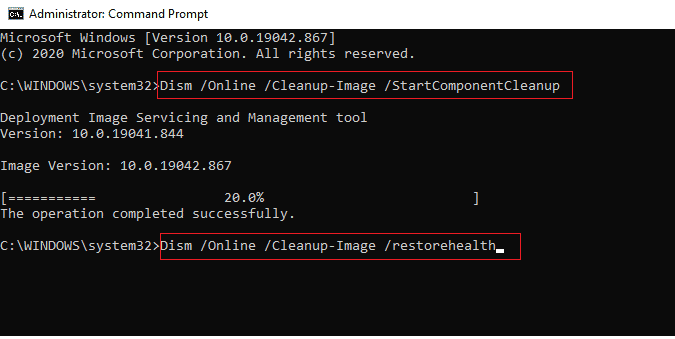
الطريقة 8: تغيير عنوان خادم DNS
أبلغ العديد من المستخدمين أنه تم مسح الخطأ في wsclient.dll عندما قاموا بتغيير خادم DNS الخاص بهم. وذلك لأن DNS (نظام اسم المجال) يلعب دورًا مهمًا في التسبب في هذه المشكلة. هذا الخادم مسؤول عن الاتصال الفعال. ومع ذلك ، في بعض الأحيان ، قد يتباطأ خادم DNS الذي تستخدمه لأسباب عديدة محتملة وينشئ حالة ضعيفة لملف DLL (مكتبة الارتباط الديناميكي) مثل WSClient.dll. في مثل هذه الحالات ، من الضروري تغيير عنوان خادم DNS الخاص بك. اقرأ دليلنا حول كيفية تغيير إعدادات DNS في نظام التشغيل Windows 10 لفعل الشيء نفسه. إذا كنت تستخدم Windows 11 ، فاستخدم الدليل كيفية تغيير إعدادات خادم DNS على Windows 11. بعد إجراء التغييرات ذات الصلة في خادم DNS الخاص بك ، تحتاج إلى التبديل إلى Google DNS أو OpenDNS لحل الخطأ تمامًا. للقيام بذلك ، اقرأ دليلنا حول كيفية التبديل إلى OpenDNS أو Google DNS على Windows.
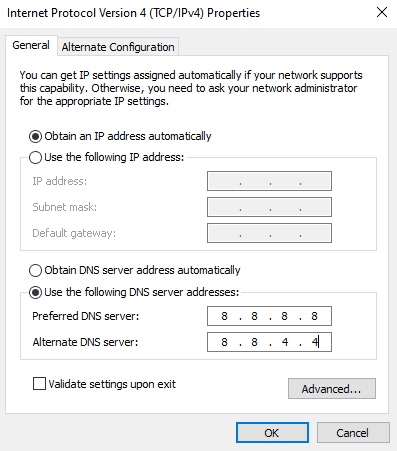
اقرأ أيضًا: إصلاح جهاز الكمبيوتر الخاص بك يبدو أنه تم تكوينه بشكل صحيح ولكن DNS لا يستجيب في نظام التشغيل Windows 10
الطريقة التاسعة: إعادة تثبيت حزمة إعادة توزيع Microsoft Visual C ++
إذا كنت تستخدم الإصدار القديم من Microsoft Visual C ++ Redistribution Package ، فقد تواجه خطأ تنزيل WSClient.dll في wsclient.dll. لذلك ، تحتاج إلى تحديث هذا البرنامج أو إزالته بالكامل وإعادة تثبيته مرة أخرى بأحدث إصدار. تعمل كلتا الطريقتين بشكل جيد ، ومع ذلك ، يوصى بإعادة تثبيت تطبيق Microsoft Visual C ++ Redistribution Package باتباع الخطوات الواردة أدناه.
1. اضغط على مفتاحي Windows + I في نفس الوقت لفتح الإعدادات .
2. انقر فوق إعداد التطبيقات .
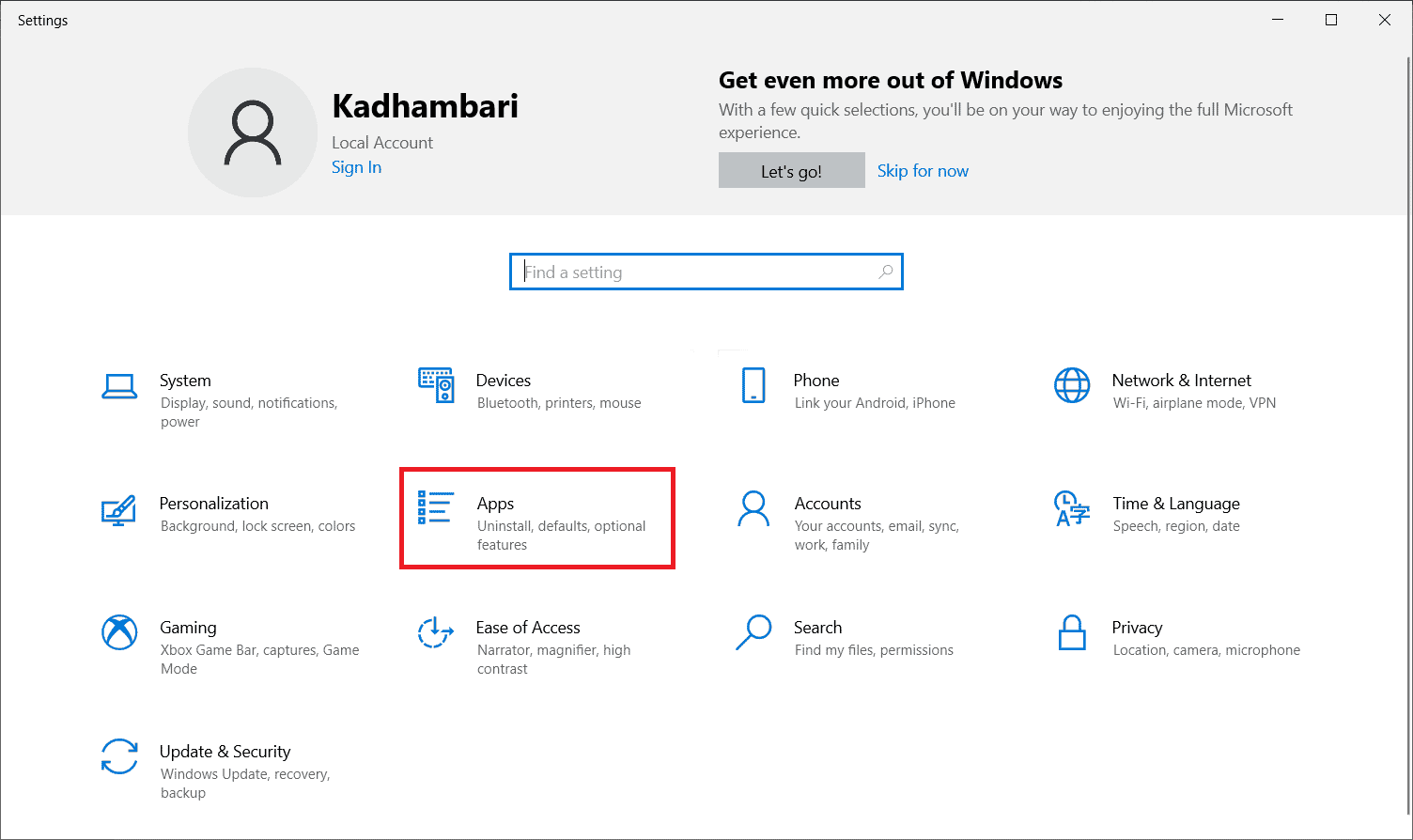
3. الآن ، حدد التطبيقات والميزات في الجزء الأيمن. بعد ذلك ، ابحث عن كل برنامج Microsoft Visual C ++ وحدد موقعه وحدد إلغاء التثبيت .
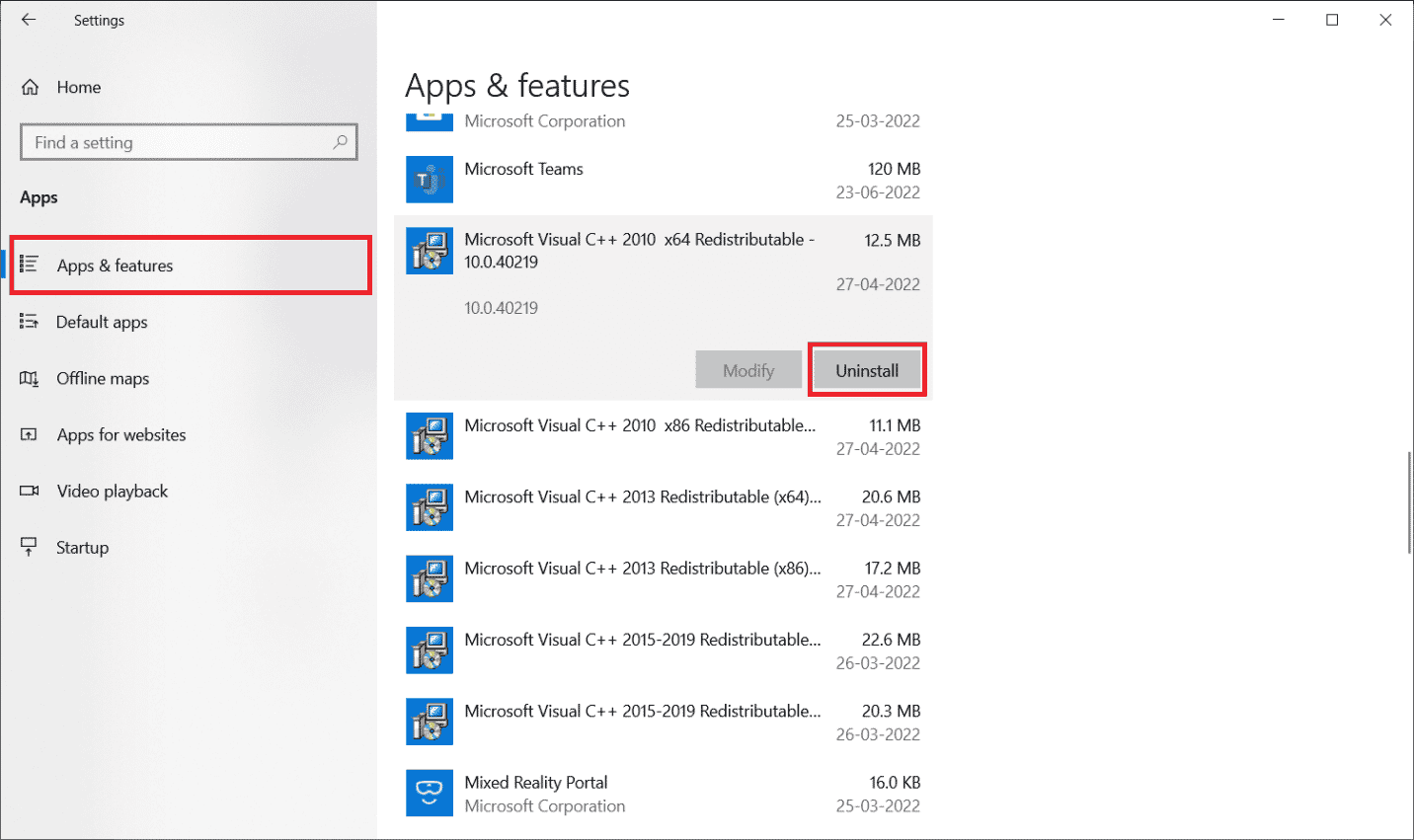
4. أخيرًا ، انقر فوق إلغاء التثبيت في رسالة التأكيد.
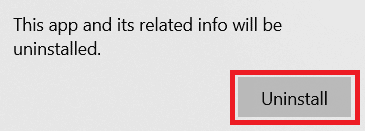
لتثبيت برامج Microsoft Visual C ++ مرة أخرى على جهاز الكمبيوتر الخاص بك ، اتبع الخطوات.
5. انتقل إلى صفحة ويب Microsoft الرسمية. بعد ذلك ، حدد اللغة وانقر فوق الزر تنزيل لتنزيل أحدث إصدار من Microsoft Visual C ++ Runtime.
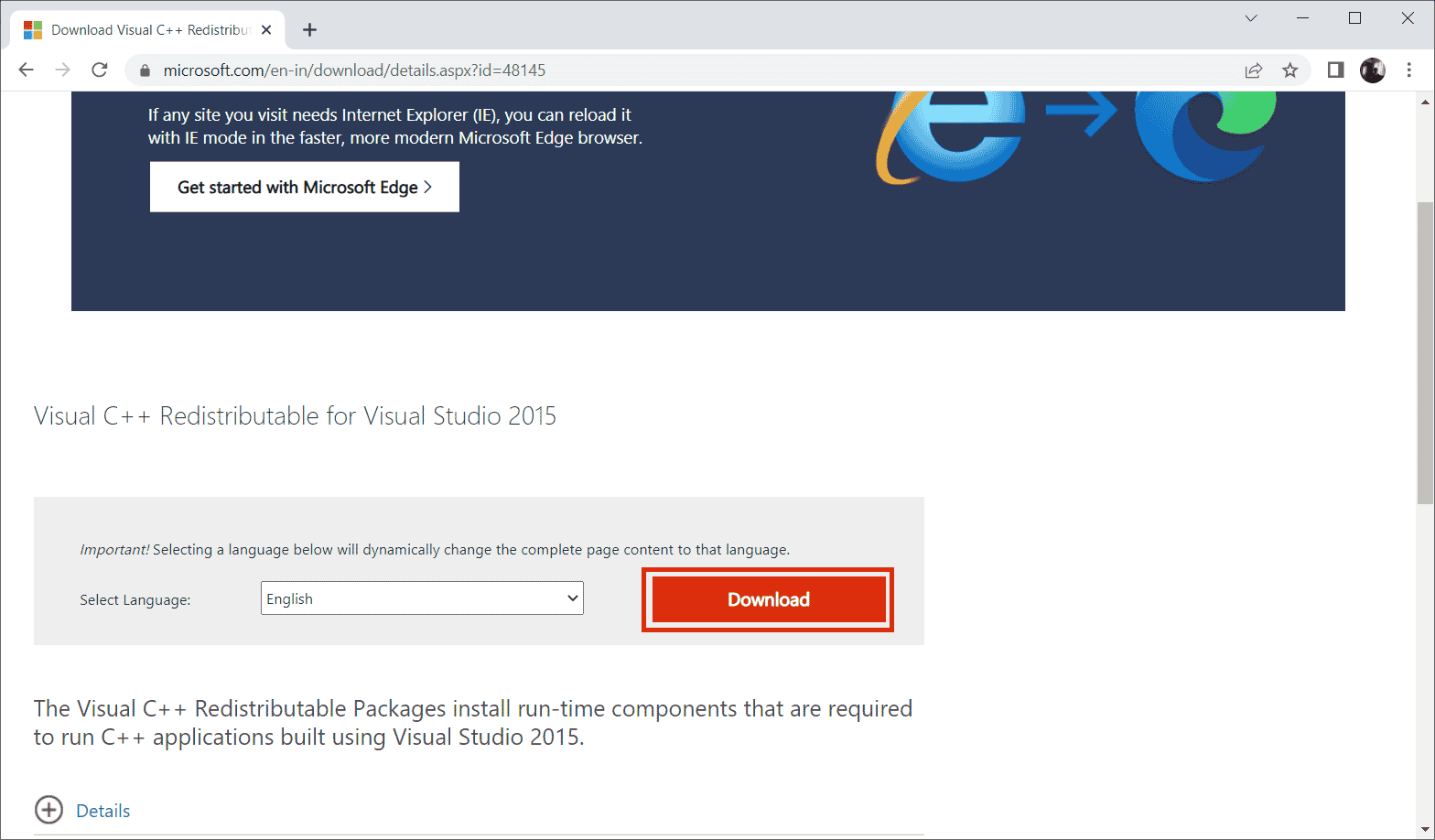
6. اختر نوع الملف الذي تريد تنزيله وانقر فوق الزر " التالي " لإنهائه.
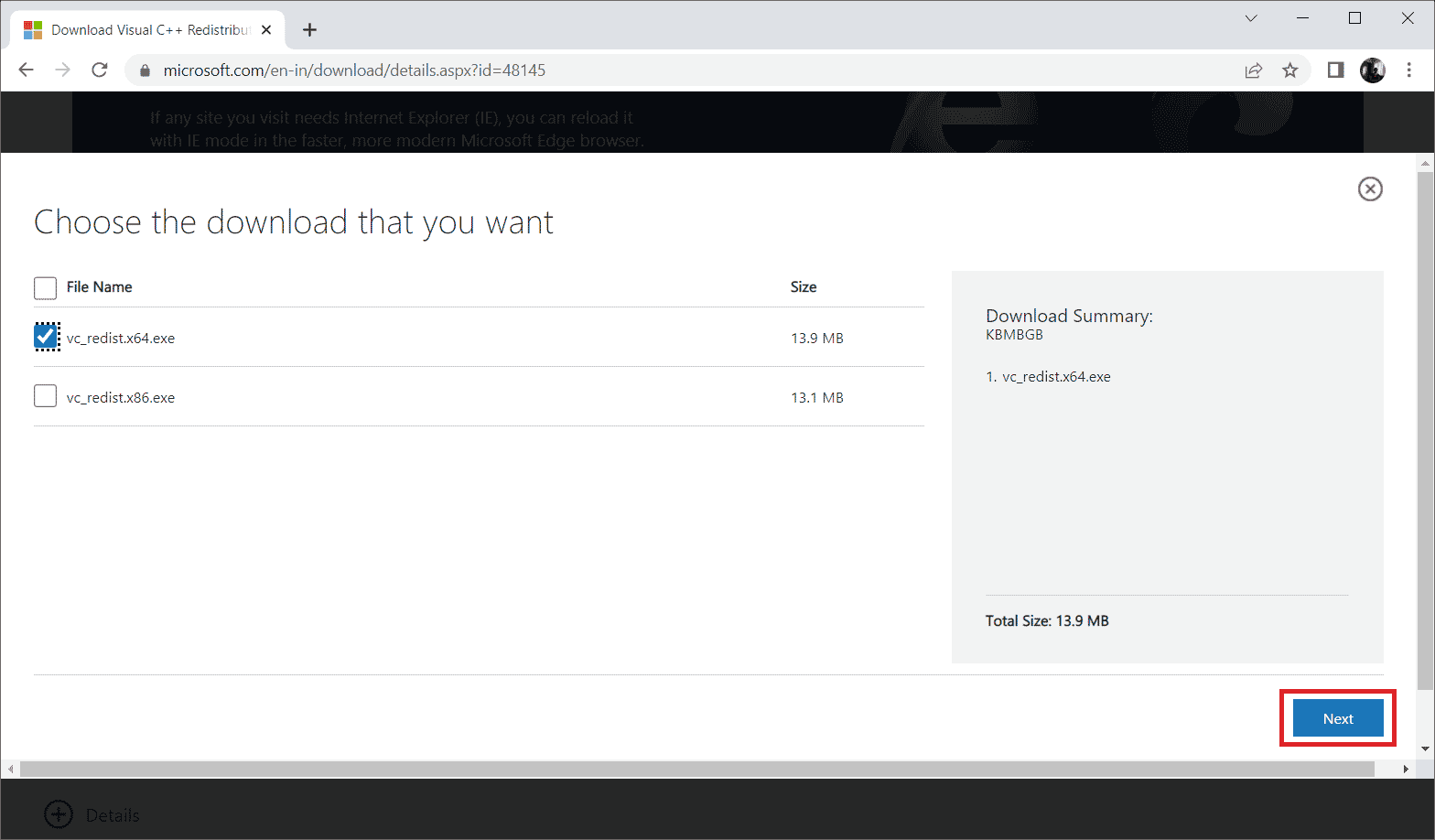
7. انقر نقرًا مزدوجًا فوق ملف الإعداد الذي تم تنزيله وافتحه لبدء عملية التثبيت.
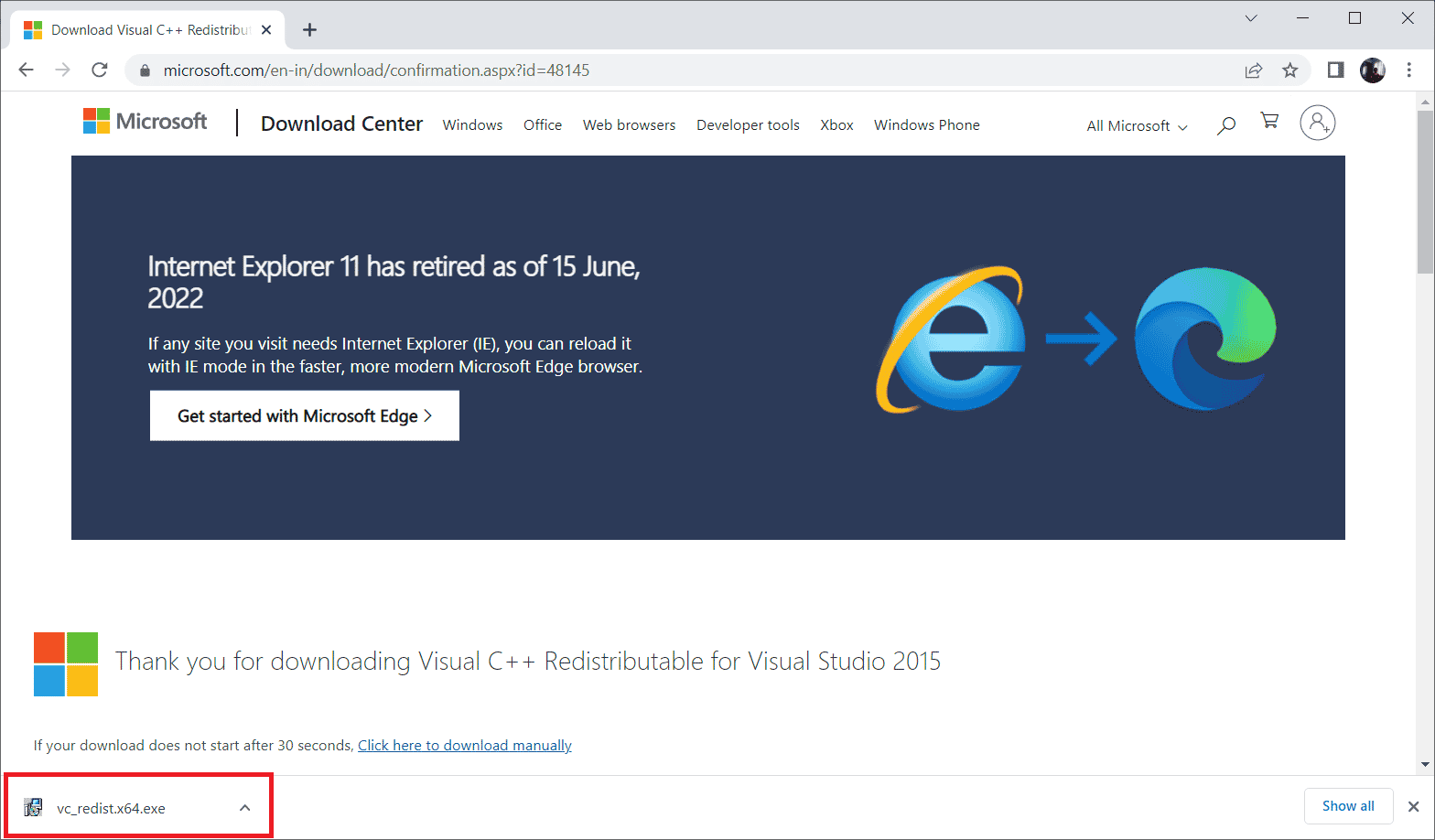
8. حدد علامة " أوافق على شروط وأحكام الترخيص" وحدد " تثبيت " لبدء التثبيت.
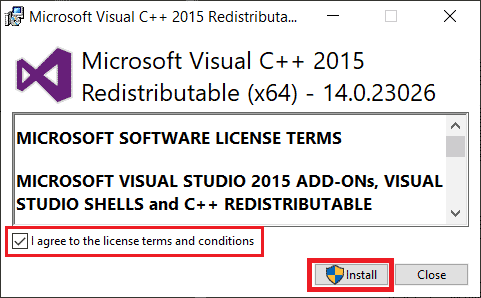
9. اتبع الإرشادات التي تظهر على الشاشة للمضي قدمًا وإكمال التثبيت.
10. بمجرد الانتهاء من ذلك ، أعد تشغيل الكمبيوتر لتصبح التغييرات فعالة. بعد ذلك ، تحقق مما إذا تم مسح الخطأ في wsclient.dll.
اقرأ أيضًا: إصلاح خطأ وقت التشغيل C ++ على نظام التشغيل Windows 10
الطريقة العاشرة: إعادة تثبيت برنامج محدد
إذا فشل برنامج أو برنامج في الفتح أو التحميل بسبب فقدان ملف wsclient.dll ، فقم بإلغاء تثبيت هذا البرنامج بنفس الطريقة الموضحة أعلاه وأعد تثبيته مرة أخرى لحل المشكلة. قد يبدو هذا الحل غريبًا ولكن يمكن أن ينجح بسهولة.
1. اضغط على مفتاح Windows ، واكتب التطبيقات والميزات ، وانقر فوق فتح .
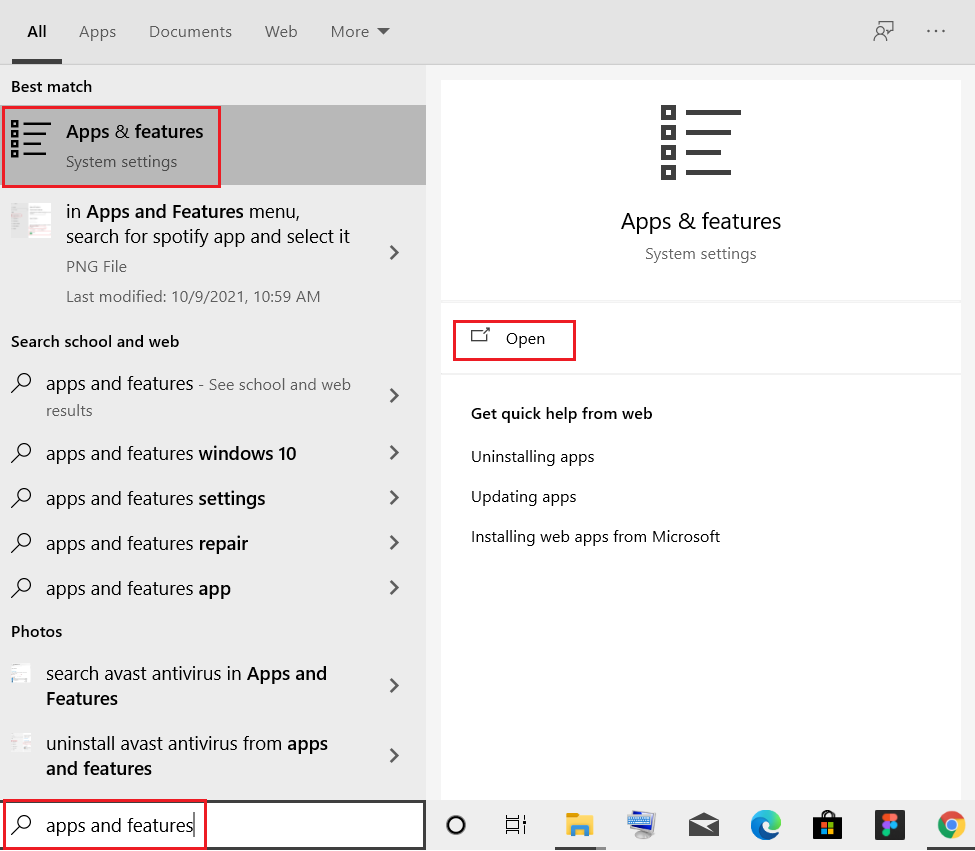
2. حدد البرنامج المتعارض وانقر على خيار إلغاء التثبيت .
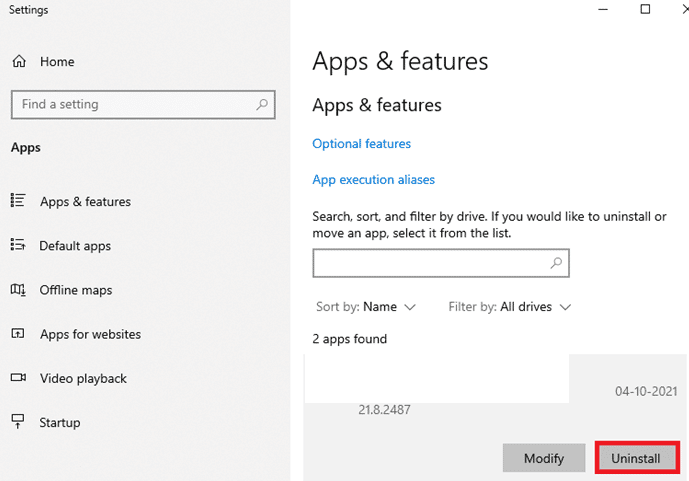
3. انقر فوق " إلغاء التثبيت " مرة أخرى لتأكيد ذلك واتبع الإرشادات التي تظهر على الشاشة لإنهاء عملية إلغاء التثبيت.
الطريقة 11: تنزيل WSClient.dll يدويًا
في بعض الأحيان يكون من الضروري إجراء تنزيل WSClient.dll يدويًا. هذا لأن استخدام إصدار أقدم من WSClient.dll يمكن أن يتسبب في حدوث خطأ وبالتالي يتطلب تدخلاً يدويًا. إليك كيفية تنزيل WSClient.dll بنفسك.
1. انتقل إلى الموقع الرسمي WSClient.dll .
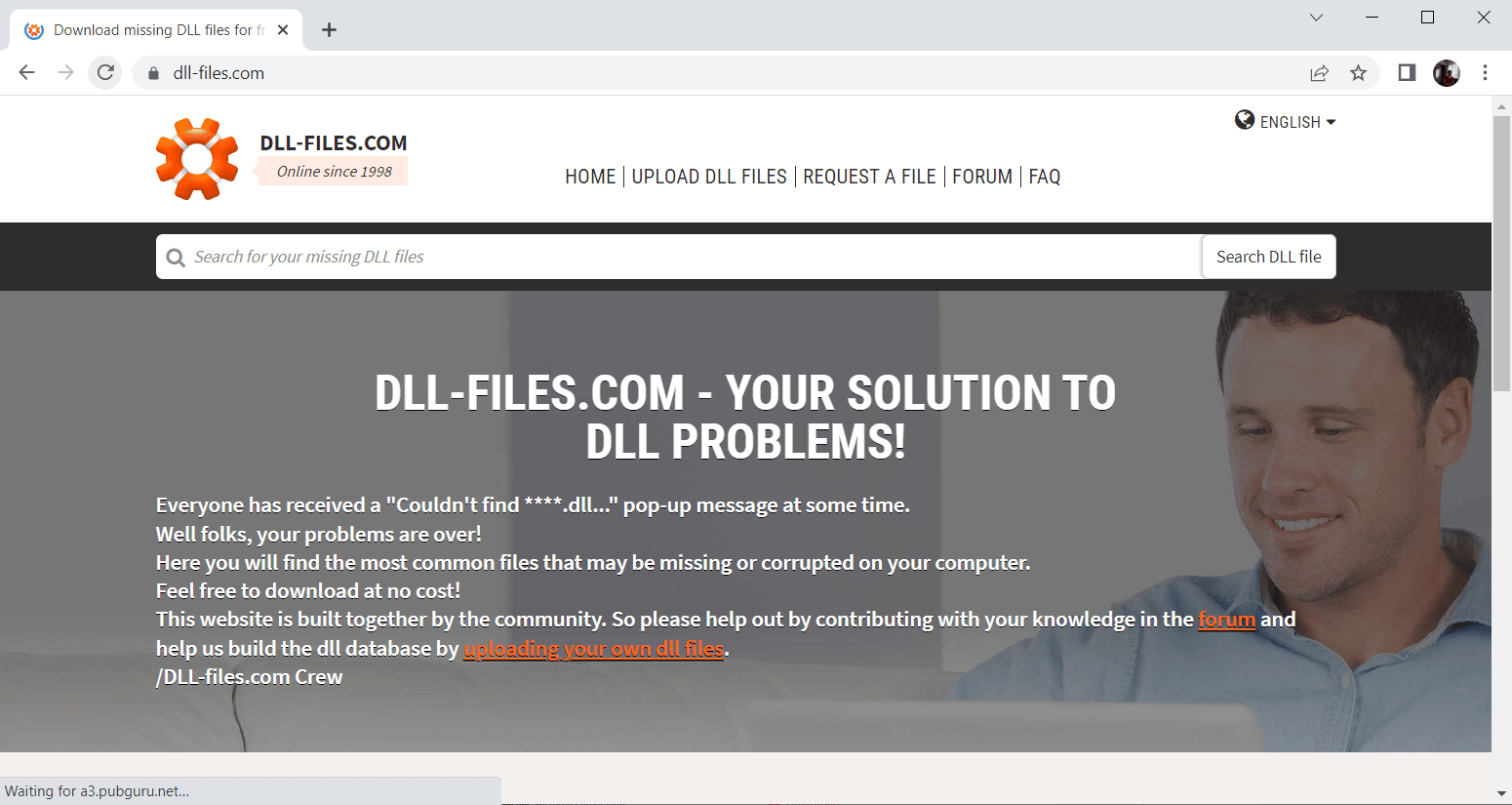
2. في الصفحة الرئيسية ، ستجد العديد من الإصدارات المميزة. وبالتالي ، بناءً على نظام التشغيل الخاص بك ، حدد إما إصدار 32 أو 64 بت المناسب. بعد ذلك ، اختر معه أحدث إصدار لتجربة الأداء الجيد.
ملاحظة: ضع في اعتبارك أن بعض البرامج التي تستخدمها قد تحتاج إلى إصدار أقدم لأدائها. لذلك ، يُنصح بالتحقق من ملف التثبيت وتنزيله وفقًا لمتطلباتك.
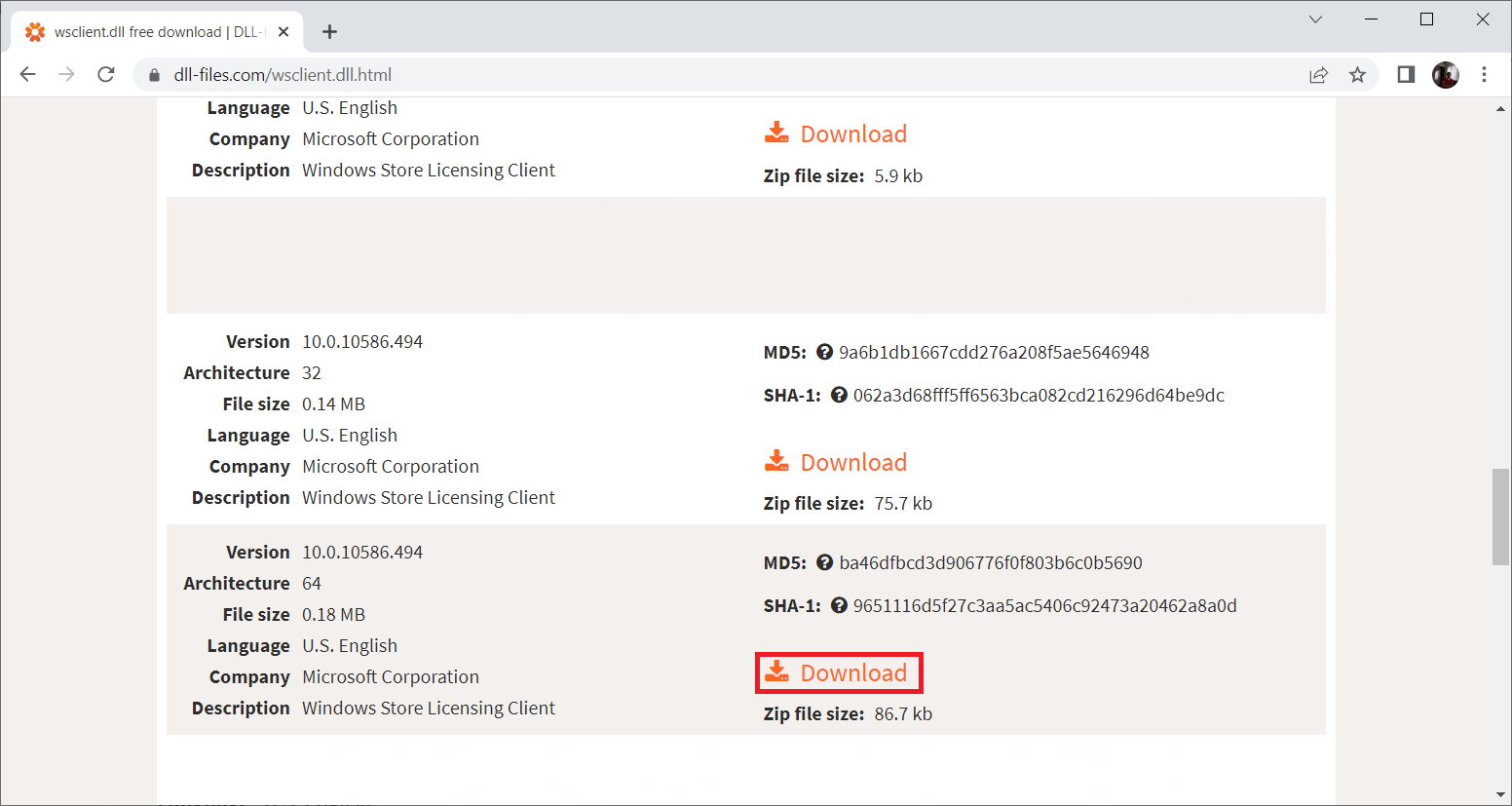
3. بمجرد تنزيل ملف إعداد الإصدار الصحيح ، انقر نقرًا مزدوجًا فوق المجلد wsclient.zip وافتحه.
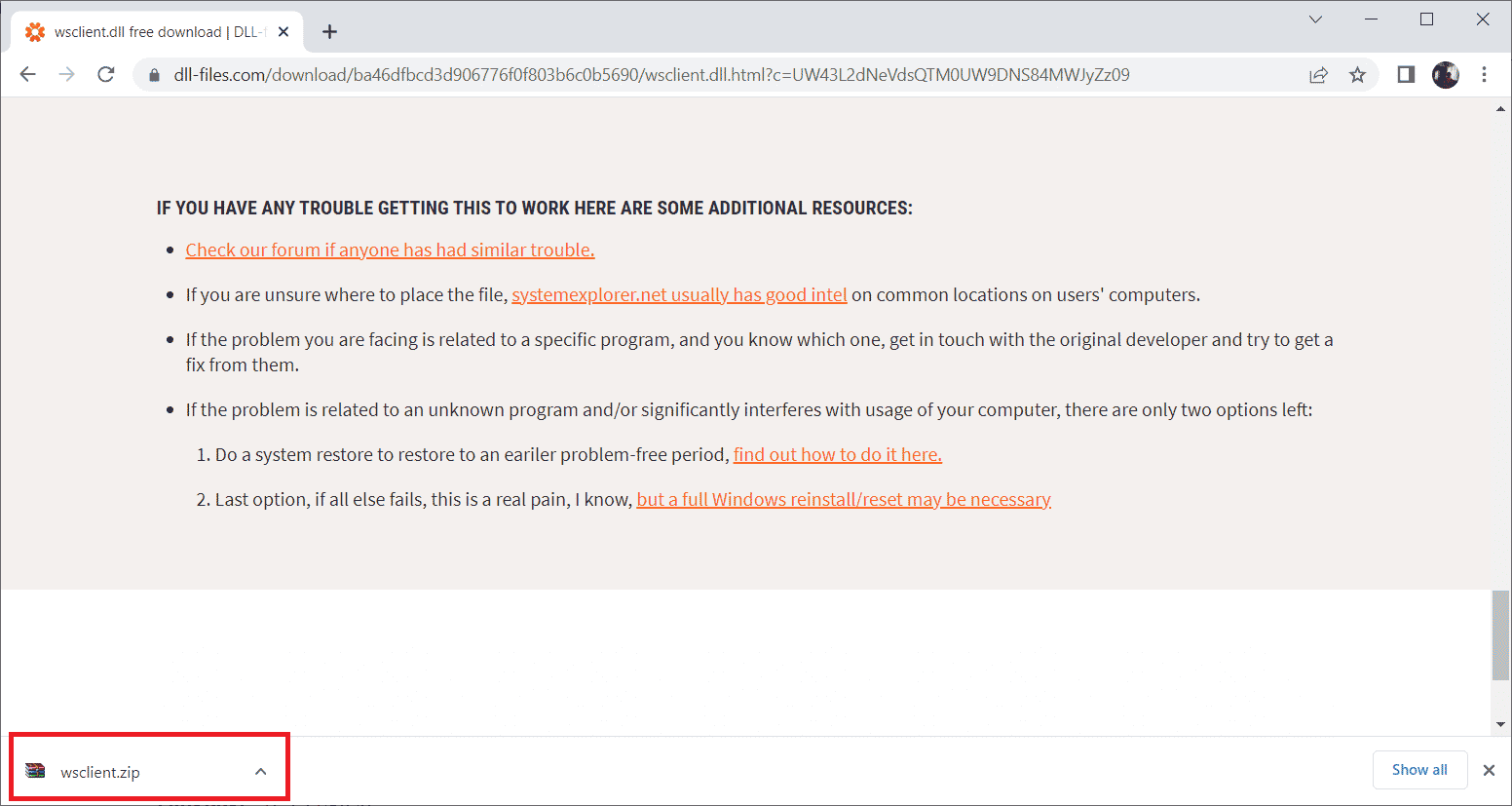
4. هنا ، قم باستخراج ملف DLL إلى الموقع المطلوب على جهاز الكمبيوتر الخاص بك.
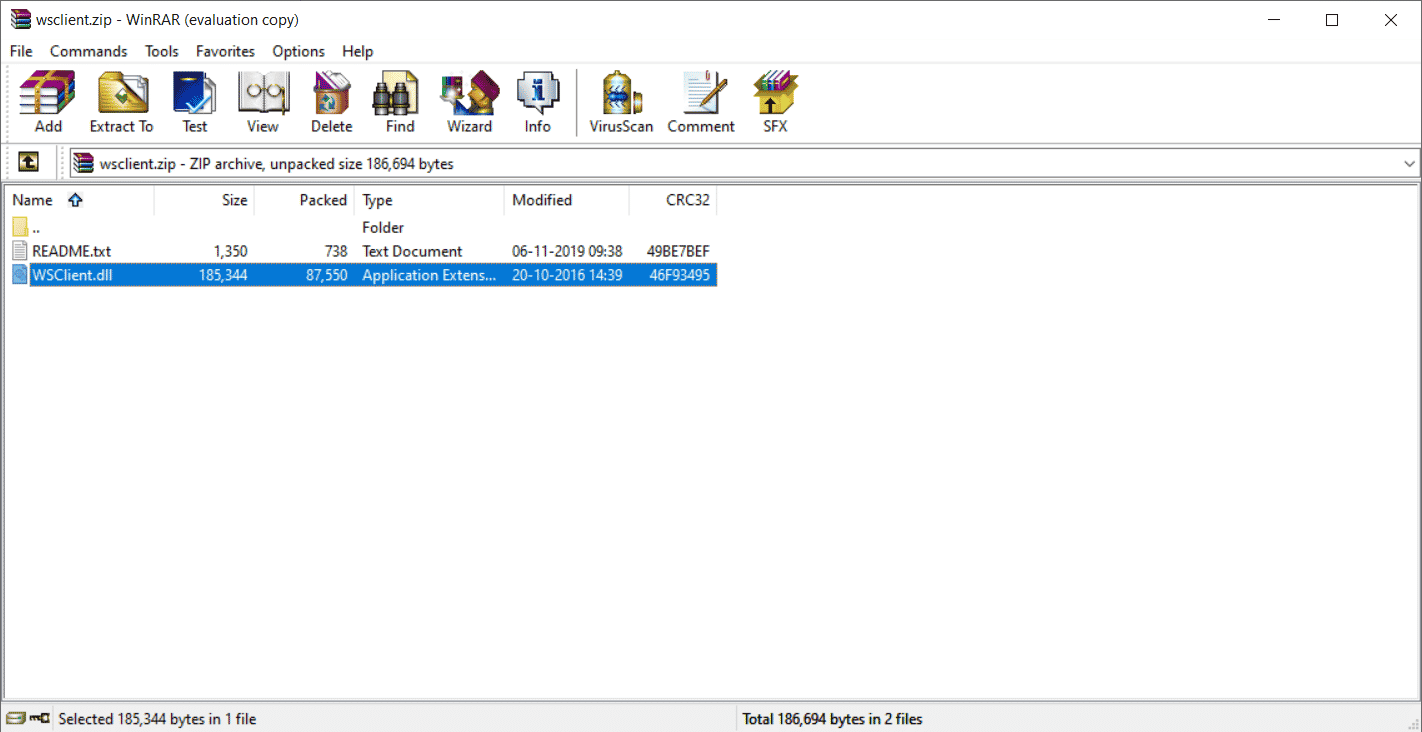
5. أخيرًا ، ضع ملف DLL المستخرج في مسار البرنامج الذي يطلب الملف.
6. بمجرد الانتهاء من ذلك ، أعد تشغيل الكمبيوتر لحفظ التغييرات التي تم إجراؤها.
ملاحظة: يرجى توخي الحذر وتنزيل الإصدار الصحيح من أجل التشغيل الفعال لملف DLL.
تحقق مما إذا كانت المشكلة المستمرة في تنزيل WSClient.dll قد تم حلها أم لا.
اقرأ أيضًا: إصلاح خطأ متجر Windows 0x803F7000 في نظام التشغيل Windows 10
الطريقة 12: إجراء استعادة النظام
إذا لم تنجح أي من الطرق المذكورة أعلاه ، فإن آخر شيء عليك القيام به هو إجراء استعادة للنظام. يساعدك هذا الخيار في إعادة حالة الكمبيوتر بالكامل كما كانت من قبل. ستساعدك هذه الطريقة بالتأكيد لأن Windows يمكن أن يتصرف بشكل غريب نظرًا لوجود العديد من التطبيقات والبرامج الموجودة في نظام التشغيل. لمعرفة المزيد حول نقطة استعادة النظام واستعادة النظام ، راجع دليلنا حول كيفية إنشاء نقطة استعادة النظام في نظام التشغيل Windows 10 وكيفية استخدام استعادة النظام على نظام التشغيل Windows 10 ، على التوالي.
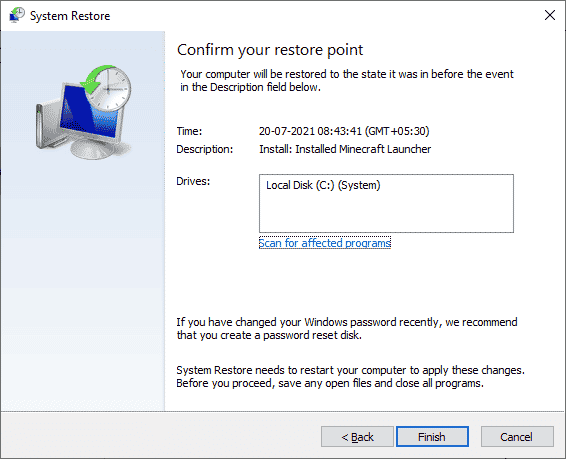
مُستَحسَن:
- إصلاح Forza Horizon 4 غير قادر على الانضمام إلى الجلسة على Xbox One أو الكمبيوتر الشخصي
- إصلاح Google Play Error Code 495 على Android
- إصلاح خطأ تحديث Windows 10 0xc1900204
- إصلاح رمز خطأ متجر Windows 0x80073CF3
بمجرد استعادة جهاز الكمبيوتر الخاص بك إلى نسخته الأصلية ، تحقق من حل مشكلة wsclient.dll المفقودة. نأمل أن تعرف الآن ما هو خطأ WSClient.dll وكيفية إصلاح الخطأ في wsclient.dll . لا تتردد في التواصل معنا لأية استفسارات أو اقتراحات عبر قسم التعليقات الموضح أدناه.
