إصلاح رمز الخطأ Beaver in Destiny
نشرت: 2022-08-26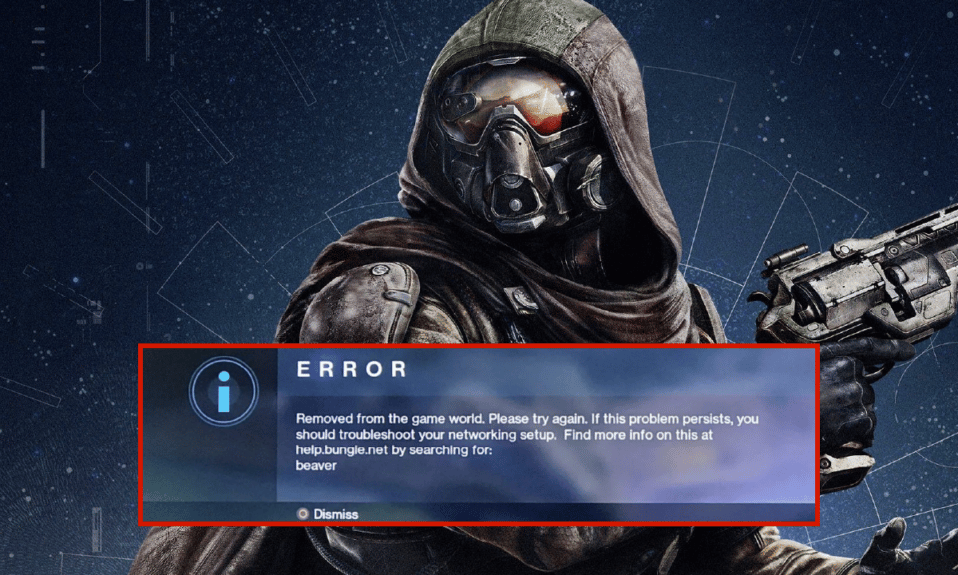
لعبة فيديو مطلق النار من منظور الشخص الأول Destiny متاحة على الإنترنت فقط. اللعبة ، التي تدور أحداثها في عالم خيال علمي أسطوري ، لديها بيئة مشتركة متعددة اللاعبين مع جوانب لعبة لعب الأدوار. تشكل أنواع ألعاب اللاعب مقابل البيئة (PvE) واللاعب مقابل اللاعب (PvP) غالبية الأنشطة في Destiny. يقدم PvE غارات من ستة لاعبين و "ضربات" لثلاثة لاعبين بالإضافة إلى مهام القصة القياسية. لكل موقع به أنشطة عامة ، يتوفر أيضًا وضع دورية تجوال مجاني. يتم تضمين المتغيرات القائمة على الهدف وأوضاع لعبة الموت الكلاسيكية في وضع لاعب ضد لاعب. إذا لم يكن لديك اتصال إنترنت يعمل على النحو الأمثل لألعاب مثل Destiny ، فستواجه رمز الخطأ Beaver. أيضًا ، يؤدي أي تكوين غير صحيح لجهاز التوجيه إلى نفس المشكلة. إذا كنت تواجه نفس المشكلة أيضًا على جهاز كمبيوتر يعمل بنظام Windows 10 ، فيمكنك اتباع دليل استكشاف الأخطاء وإصلاحها أدناه لإصلاح المشكلة.
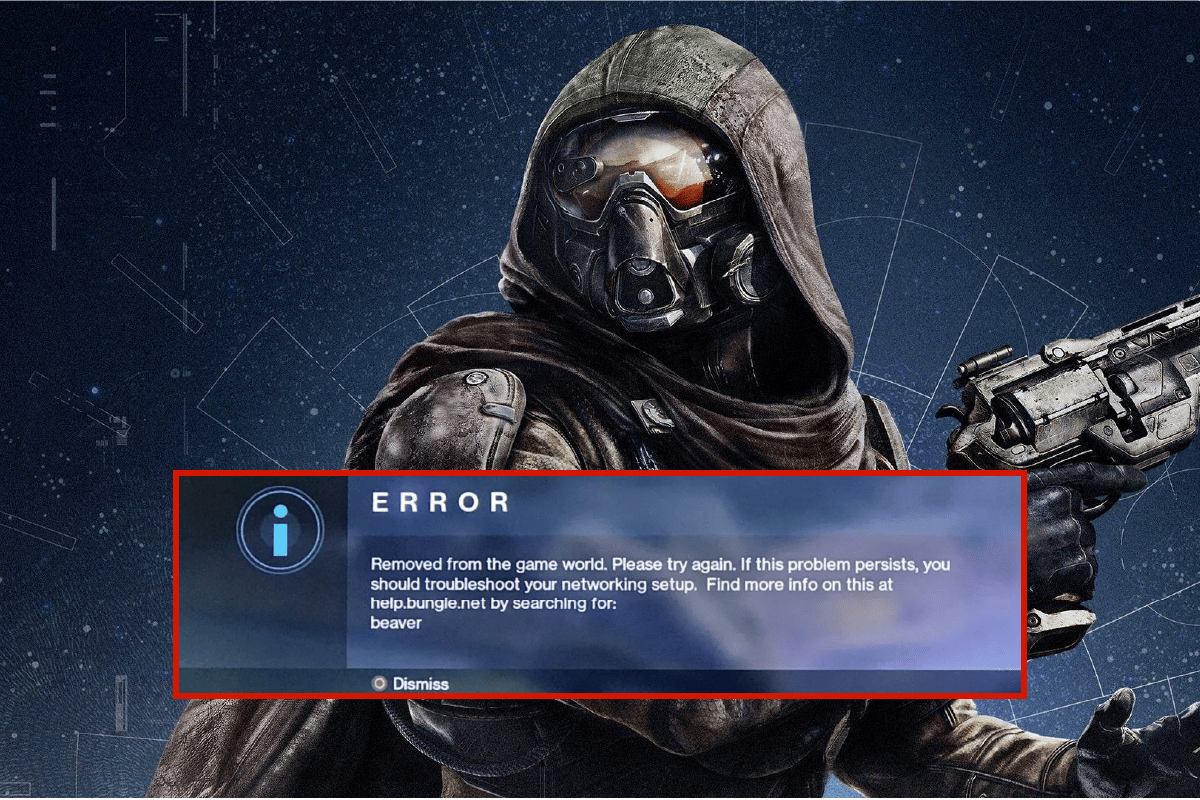
محتويات
- كيفية إصلاح خطأ رمز القندس في القدر
- الطريقة الأولى: طرق استكشاف الأخطاء وإصلاحها الأساسية
- الطريقة الثانية: إعادة الاتصال بالشبكة
- الطريقة الثالثة: تمكين اتصال Wi-Fi
- الطريقة الرابعة: تعطيل وضع الطائرة
- الطريقة الخامسة: تشغيل مستكشف أخطاء الشبكة ومصلحها
- الطريقة 6: إغلاق عمليات الخلفية
- الطريقة السابعة: إعادة إنشاء عنوان IP
- الطريقة 8: تعطيل الخادم الوكيل
- الطريقة 9: إعادة تعيين TCP / IP
- الطريقة العاشرة: استخدم Google DNS
- الطريقة 11: استخدام عميل Beta Steam
- الطريقة 12: تحديث أو برنامج تشغيل شبكات RollBack
- الطريقة 13: إعادة تثبيت برنامج تشغيل الشبكة
- الطريقة 14: إعادة تعيين إعدادات الشبكة
كيفية إصلاح خطأ رمز القندس في القدر
قد تتساءل عن سبب حدوث رمز الخطأ هذا على جهاز الكمبيوتر الذي يعمل بنظام Windows 10. فيما يلي بعض الأسباب الصحيحة التي أدت إلى حدوث هذه المشكلة في جهازك.
- فشل البنية التحتية لجهاز الكمبيوتر الذي يعمل بنظام Windows 10.
- الاتصال بالشبكة سيء للغاية.
- الكبل الذي يصل جهاز التوجيه والمودم تالف أو مكسور.
- هناك عدد كبير جدًا من الأشخاص متصلين بنفس الشبكة.
- التداخل اللاسلكي بين جهاز التوجيه وجهازك.
- برامج تشغيل الشبكة التي عفا عليها الزمن.
- تستهلك عمليات الخلفية الأخرى الكثير من موارد وحدة المعالجة المركزية من جهاز الكمبيوتر الخاص بك.
- إعدادات تكوين الخادم الوكيل / TCP غير المتوافقة.
- عناوين DNS غير مناسبة.
- إصدار عميل Steam غير متوافق مع اللعبة.
إليك بعض أفكار استكشاف الأخطاء وإصلاحها التي ستساعدك على إصلاح رمز الخطأ Beaver DDoS. اتبعهم بنفس الترتيب لتحقيق أفضل النتائج.
الطريقة الأولى: طرق استكشاف الأخطاء وإصلاحها الأساسية
اتبع طرق استكشاف الأخطاء وإصلاحها الأساسية هذه لإصلاح المشكلة المذكورة.
1 أ. إعادة تشغيل جهاز التوجيه
كخطوة أساسية ، تحقق مما إذا كان جهاز الكمبيوتر الخاص بك متصلاً بشبكة مستقرة. بدون اتصال بالإنترنت ، لا يمكنك الاستمتاع باللعبة دون أي أخطاء.
1. ابحث عن زر الطاقة في الجزء الخلفي من جهاز التوجيه / المودم.
2. اضغط على الزر مرة واحدة لإيقاف تشغيله.

3. الآن ، افصل كابل طاقة جهاز التوجيه / المودم وانتظر حتى يتم استنزاف الطاقة بالكامل من المكثفات.
4. ثم أعد توصيل كبل الطاقة وقم بتشغيله بعد دقيقة.
5. انتظر حتى يتم إعادة إنشاء اتصال الشبكة وحاول تسجيل الدخول مرة أخرى.
6. ثم قم بتحديث البرنامج الثابت لجهاز التوجيه.
تأكد أيضًا من اتباع هذه النقاط إذا كانت الخطوات المذكورة أعلاه تعمل الآن.
- قم بالتبديل إلى كابل Ethernet وتحقق من اتصال الإنترنت.
- اتصل باتصالات الشبكة الخلوية وتحقق من الاتصال الذي يعمل بشكل جيد مع PUBG.
- تجنب رفع تردد التشغيل.
1 ب. تحقق من متطلبات النظام
إذا كان جهاز الكمبيوتر الخاص بك لا يفي بالحد الأدنى / المتطلبات الموصى بها للعبة Destiny 2 ، ففكر في ترقية جهاز الكمبيوتر الخاص بك.
الحد الأدنى من المتطلبات
- وحدة المعالجة المركزية : Intel - Core i3-3250 / AMD - FX-4350
- سرعة وحدة المعالجة المركزية : معلومات
- ذاكرة الوصول العشوائي : 6 جيجابايت
- نظام التشغيل : Windows 7 64 بت أو Windows 8.1 64 بت أو Windows 10 64 بت
- بطاقة الفيديو : Nvidia - GeForce GTX 660 2GB / AMD - Radeon HD 7850 2GB
- PIXEL SHADER : 5.0
- VERTEX SHADER : 5.0
- مساحة القرص المجانية : 68 جيجا بايت
- ذاكرة الوصول العشوائي المخصصة للفيديو : 2048 ميجا بايت
متطلبات الموصى بها
- وحدة المعالجة المركزية : Intel - Core i5-2400 / AMD - Ryzen R5 1600X
- سرعة وحدة المعالجة المركزية : معلومات
- ذاكرة الوصول العشوائي : 8 جيجابايت
- نظام التشغيل : Windows 10 64 بت
- بطاقة الفيديو : Nvidia GeForce GTX 970 4GB أو GTX 1060 6GB / AMD - Radeon R9390 8GB
- تظليل بكسل : 5.1
- VERTEX SHADER : 5.1
- مساحة القرص المجانية : 68 جيجا بايت
- ذاكرة الوصول العشوائي المخصصة للفيديو : 4 جيجا بايت (AMD 8 جيجا بايت)
1 ج. قم بتشغيل فحص البرامج الضارة
ستؤدي هجمات الفيروسات أو البرامج الضارة المفاجئة إلى حدوث مشكلات في الشبكة على جهاز الكمبيوتر الخاص بك. إذا كان هجوم الفيروس شديدًا جدًا ، فلا يمكنك الاتصال بأي شبكة بشكل مستمر على الإطلاق. لحل المشكلة ، يجب عليك إزالة الفيروس أو البرامج الضارة تمامًا من جهاز الكمبيوتر الذي يعمل بنظام Windows 10.
يُنصح بفحص جهاز الكمبيوتر الخاص بك كما هو موضح في دليلنا كيف يمكنني تشغيل فحص فيروسات على جهاز الكمبيوتر الخاص بي؟
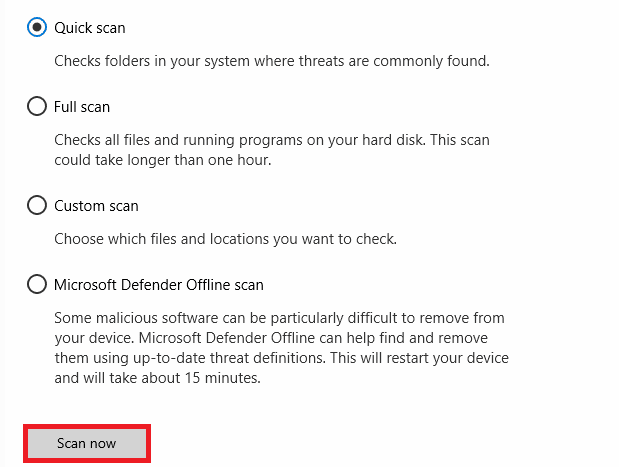
أيضًا ، إذا كنت ترغب في إزالة البرامج الضارة من جهاز الكمبيوتر الخاص بك ، فراجع دليلنا كيفية إزالة البرامج الضارة من جهاز الكمبيوتر الخاص بك في نظام التشغيل Windows 10.
1 د. تحديث ويندوز
يمكنك أيضًا التخلص من الأخطاء الجانبية للبرنامج في جهاز الكمبيوتر الخاص بك عن طريق تحديث نظام التشغيل الخاص بك. تأكد دائمًا مما إذا كنت قد قمت بتحديث نظام التشغيل Windows الخاص بك وإذا كانت هناك أي تحديثات معلقة قيد التنفيذ ، فاستخدم دليلنا كيفية تنزيل وتثبيت أحدث تحديث لـ Windows 10
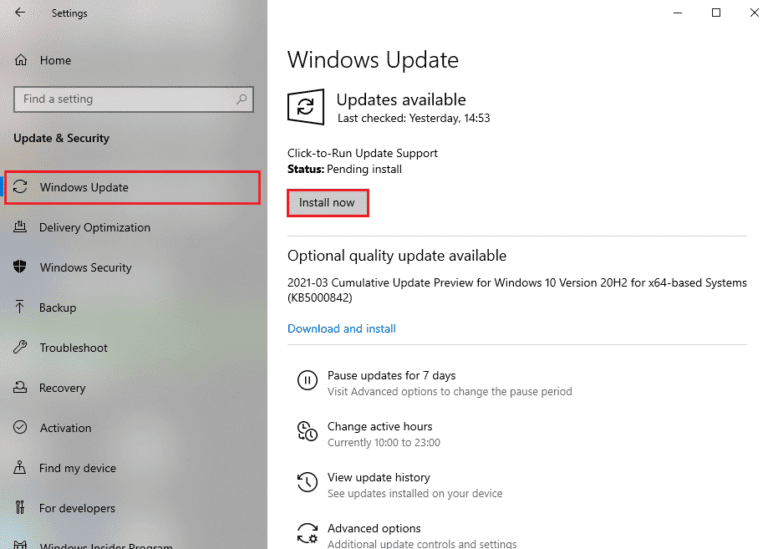
بعد تحديث نظام التشغيل Windows الخاص بك ، تحقق مما إذا كان يمكنك الاتصال بشبكتك.
1E. إصلاح ملفات النظام
إذا كانت هناك أي ملفات نظام تالفة في نظام التشغيل Windows الخاص بك ، فقد يواجه جهاز الكمبيوتر الخاص بك الكثير من مشكلات الاتصال بالإنترنت. إذا كنت تواجه رمز الخطأ: Beaver مؤخرًا ، فهناك بعض الاحتمالات بأن تكون ملفات الكمبيوتر تالفة أو تالفة. لحسن الحظ ، يحتوي جهاز الكمبيوتر الذي يعمل بنظام Windows 10 على أدوات إصلاح مدمجة مثل SFC (مدقق ملفات النظام) و DISM (خدمة نشر الصور وإدارتها) التي ستساعدك على إصلاح جميع الملفات الفاسدة. اقرأ دليلنا حول كيفية إصلاح ملفات النظام على نظام التشغيل Windows 10 واتبع الخطوات الموضحة لإصلاح جميع ملفاتك الفاسدة.
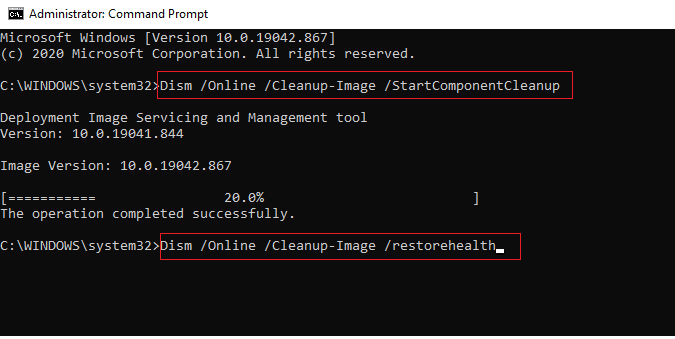
الطريقة الثانية: إعادة الاتصال بالشبكة
هذا حل بسيط آخر يعمل على إصلاح رمز الخطأ: Beaver. يجب أن يتصل جهاز الكمبيوتر الخاص بك إما بشبكة Ethernet أو بشبكة Wi-Fi في نفس الوقت. تحقق مما إذا كانت هذه الحالة تنطبق على جهاز الكمبيوتر الخاص بك وإذا كنت تخمن أي انقطاعات بين التوصيلات السلكية واللاسلكية ، فأعد توصيلها كما هو موضح أدناه.
1. افصل اتصال الشبكة ، وانتظر قليلاً وأعد توصيله مرة أخرى.
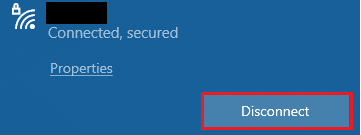
2. إذا تم توصيل كبل Ethernet ، فقم بإزالته من الكمبيوتر. ثم أعد توصيله أو اتصل بشبكة Wi-Fi.
سيضمن ذلك عدم وجود وميض بين التوصيلات السلكية واللاسلكية.
اقرأ أيضًا: إصلاح Destiny 2 Error Code Broccoli
الطريقة الثالثة: تمكين اتصال Wi-Fi
في بعض الأحيان ، إذا لم يتم تمكين محولات Wi-Fi على جهاز الكمبيوتر الخاص بك ، فستواجه مشكلة Error Code Beaver DDoS. ولكن هناك بعض الإرشادات البسيطة لتمكين WiFi على جهاز الكمبيوتر الخاص بك.
1. قم بتشغيل مربع الحوار Run بالضغط على مفتاحي Windows + R معًا.
2. الآن ، اكتب ncpa.cpl واضغط على مفتاح Enter لفتح اتصالات الشبكة .
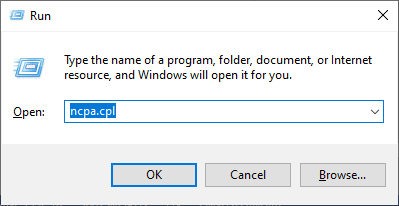
3. الآن ، انقر بزر الماوس الأيمن على محول الشبكة النشط وتحقق مما إذا كان ممكّنًا أو معطلاً.
4. انقر فوق " تمكين " إذا كانت الحالة معطلة.
ملاحظة: إذا كانت الحالة في تمكين بالفعل ، فانتقل إلى الطريقة التالية.
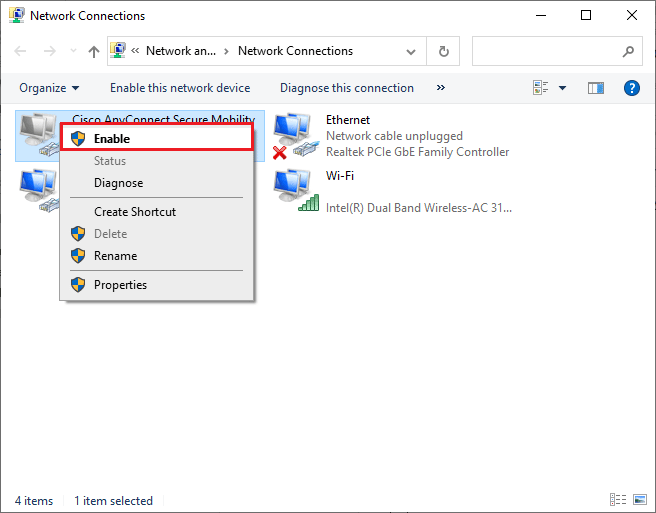
تحقق مما إذا كان لديك رمز خطأ ثابت: تم إصلاح Beaver.
الطريقة الرابعة: تعطيل وضع الطائرة
سيؤدي تمكين وضع الطائرة إلى تعطيل WiFi و Bluetooth والوضع الخلوي وجميع خدمات الراديو وما إلى ذلك ، وبالتالي ، يُنصح بتعطيل وضع الطائرة لإصلاح رمز الخطأ الذي تمت مناقشته. عادة ، يوجد مفتاح مخصص على لوحة المفاتيح لتمكين أو تعطيل وضع الطائرة. اضغط على المفتاح للقيام بنفس الشيء أو قم بتنفيذ التعليمات المذكورة أدناه.
1. اضغط على مفتاحي Windows + A معًا لفتح مركز الصيانة .
2. هنا ، تحقق من تشغيل وضع الطائرة .
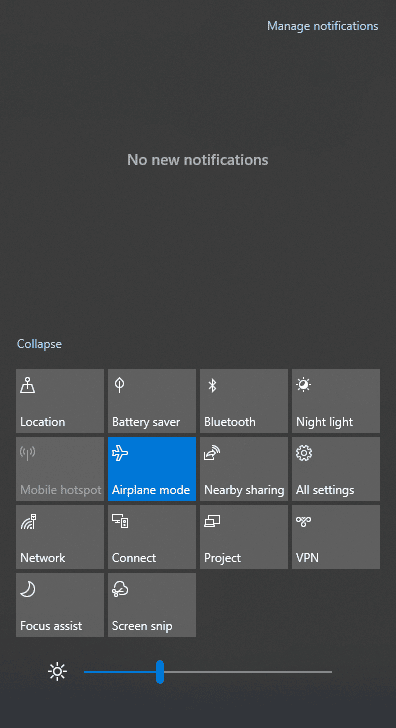

3. إذا تم تشغيل وضع الطائرة ، فانتقل إلى الإعداد بالضغط على مفتاحي Windows + I معًا لإيقاف تشغيله.
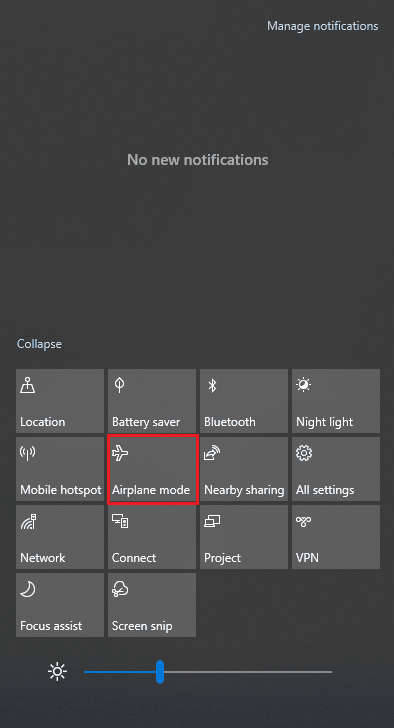
4. قم بإيقاف تشغيل التبديل لوضع الطائرة.
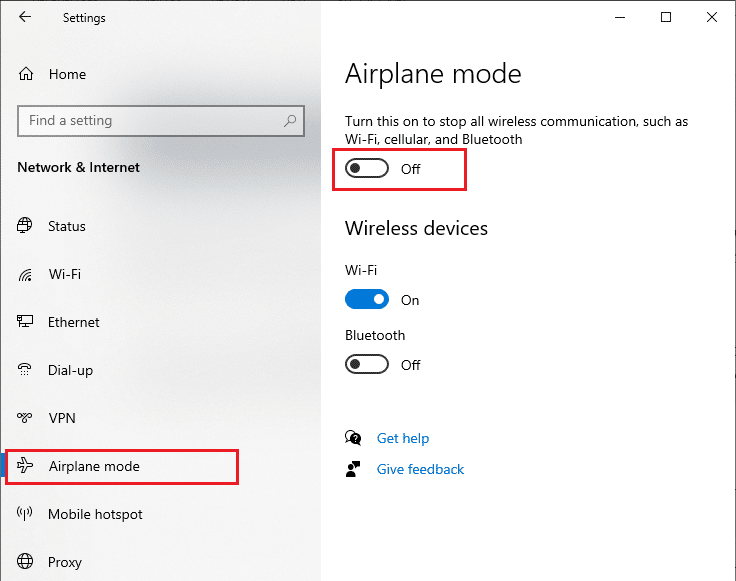
إذا لم يتم تشغيل وضع الطائرة ، فانتقل إلى الطريقة التالية.
اقرأ أيضًا: إصلاح عدم وجود شبكات WiFi في نظام التشغيل Windows 10
الطريقة الخامسة: تشغيل مستكشف أخطاء الشبكة ومصلحها
لإصلاح العديد من مشكلات الاتصال بالإنترنت ، يمكنك استخدام الأداة المدمجة المتوفرة في جهاز كمبيوتر يعمل بنظام Windows 10 عند الحاجة. باستخدام أداة مستكشف أخطاء الشبكة ومصلحها في Windows ، يمكنك تحليل وتشخيص أي مشكلات شائعة متعلقة بالشبكة. إنها عملية منهجية ، عند تنفيذها خطوة بخطوة ، ستساعدك على إصلاح Error Code Beaver في مشكلة Destiny.
اتبع دليلنا كيفية استكشاف مشكلات اتصال الشبكة وإصلاحها على نظام التشغيل Windows 10 للتعرف على خطوات استكشاف الأخطاء وإصلاحها الأساسية لإصلاح جميع المشكلات المتعلقة بالشبكة باستخدام مستكشف أخطاء Windows Network Adapter ومصلحها.
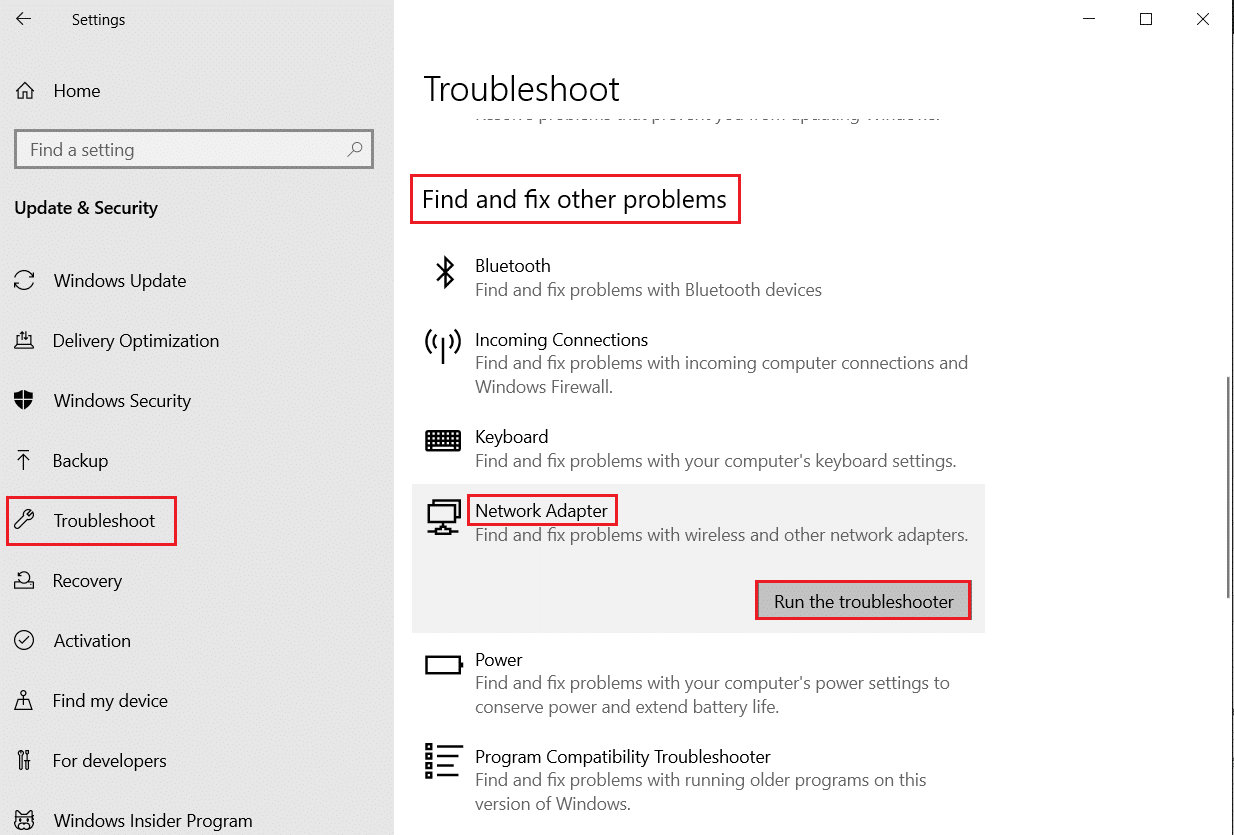
يمكنك استخدام الخطوات المذكورة في الدليل لتشخيص اتصالات Wi-Fi و Ethernet وجميع محولات الشبكة في جهاز الكمبيوتر الذي يعمل بنظام Windows 10. أخيرًا ، تحقق مما إذا كان لديك خطأ اتصال ثابت في الماسحات الضوئية من إبسون.
الطريقة 6: إغلاق عمليات الخلفية
أكد العديد من المستخدمين أن رمز الخطأ: يمكن حل Beaver عن طريق إغلاق جميع مهام الخلفية التي تعمل على جهاز الكمبيوتر الخاص بك. لتنفيذ المهمة ، اتبع دليلنا How to End Task in Windows 10 وتابع حسب التعليمات.
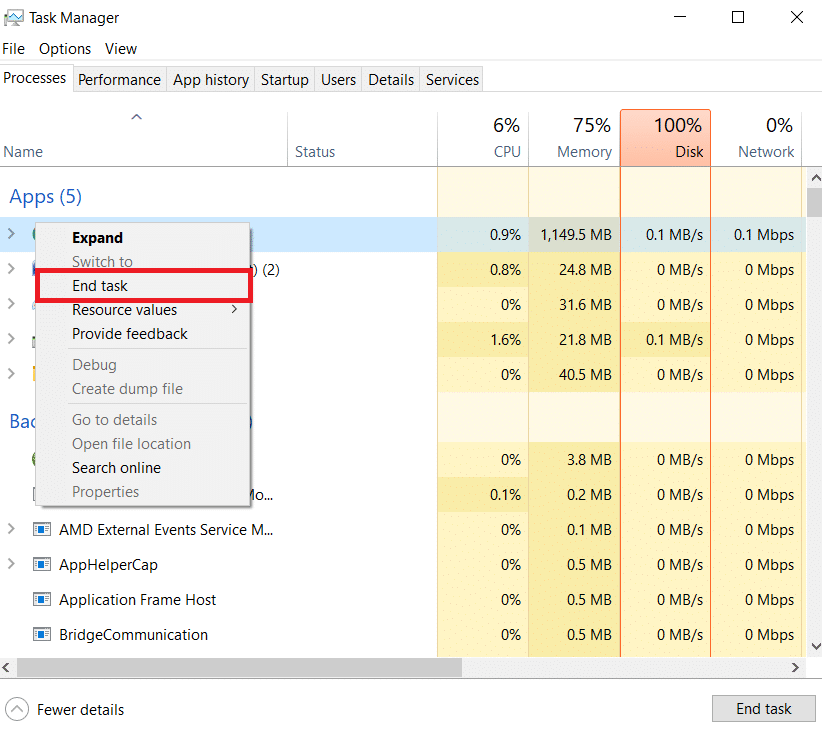
بمجرد إغلاق جميع عمليات الخلفية ، تحقق مما إذا كنت قادرًا على تشغيل اللعبة دون أي مشاكل.
اقرأ أيضًا: إصلاح خطأ الشاشة الزرقاء في نظام التشغيل Windows 10 Netwtw04.sys
الطريقة السابعة: إعادة إنشاء عنوان IP
لن تعمل بعض الألعاب على عناوين IP العامة بسبب مخاوف أمنية ، ونتيجة لذلك ، يقومون بتجميد الحساب مؤقتًا. اتبع هذه الخطوات لإعادة تعيين عنوان IP وإصلاح Error Code Beaver.
1. اضغط على مفتاح Windows واكتب موجه الأوامر في مربع البحث.
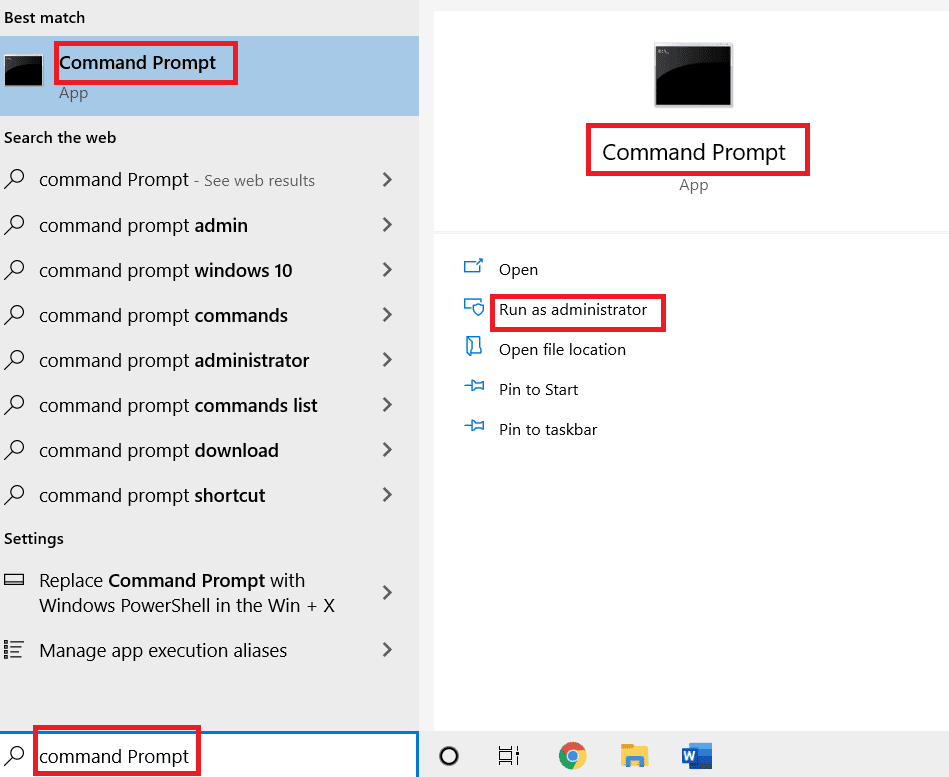
2. انقر بزر الماوس الأيمن فوق موجه الأوامر وحدد تشغيل كمسؤول .
3. انقر فوق " نعم " في "التحكم في حساب المستخدم" .
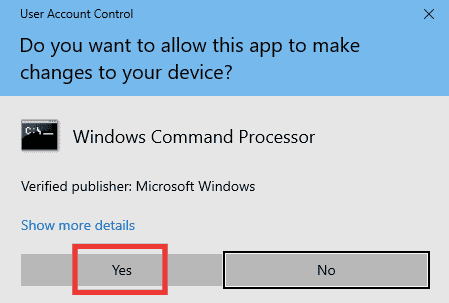
4. اكتب الأوامر التالية واحدة تلو الأخرى واضغط على مفتاح Enter بعد كل أمر.
إيبكونفيغ / فلوشدس ipconfig / الإصدار ipconfig / تجديد
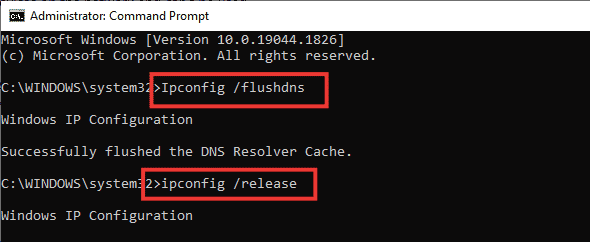
5. قم بتنفيذ الأوامر التالية لإصلاح أي تكوين خاطئ للشبكة:
إعادة تعيين netsh int ip إعادة تعيين netsh winsock

6. بعد إدخال الأوامر ، أعد تشغيل الكمبيوتر .
الطريقة 8: تعطيل الخادم الوكيل
في بعض الأحيان ، تكوينات الشبكة غير المناسبة على جهاز الكمبيوتر الذي يعمل بنظام Windows 10 ، ستواجه رمز الخطأ الذي تمت مناقشته. إذا قمت بتثبيت أي خدمة VPN أو كنت تستخدم خوادم بروكسي على جهاز الكمبيوتر الخاص بك ، فاقرأ كيفية تعطيل VPN والوكيل على نظام التشغيل Windows 10 وقم بتنفيذ الخطوات كما هو موضح في المقالة.
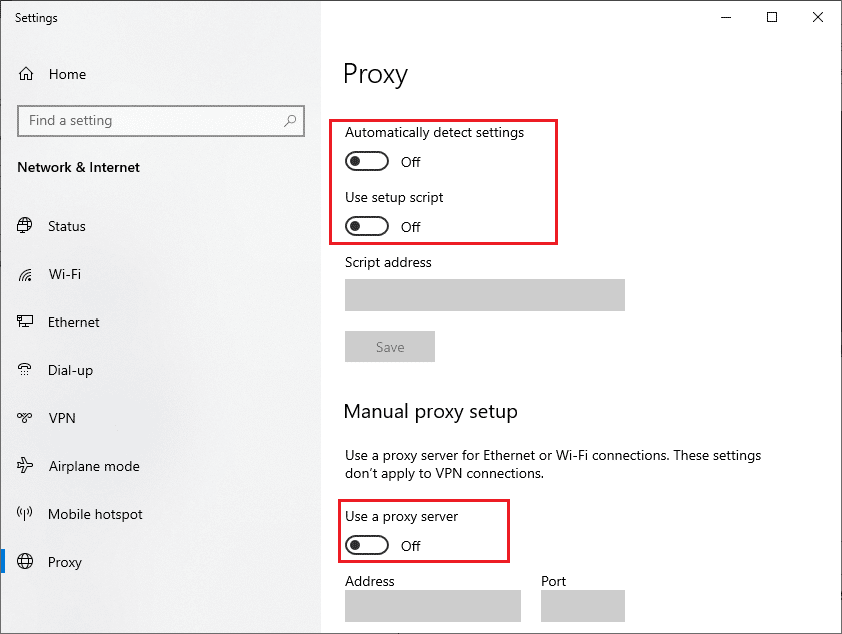
بعد تعطيل عميل VPN وخوادم الوكيل ، تحقق مما إذا كان لديك رمز خطأ ثابت Beaver DDoS. ومع ذلك ، إذا واجهت نفس المشكلة ، فحاول الاتصال بنقطة اتصال محمولة.
اقرأ أيضًا: إصلاح أجهزة الكمبيوتر التي لا تظهر على الشبكة في نظام التشغيل Windows 10
الطريقة 9: إعادة تعيين TCP / IP
TCP (بروتوكول التحكم في الإرسال) هو بروتوكول اتصال شبكة أساسي يخصص ويحدد القواعد والإجراءات القياسية عبر الإنترنت. بروتوكولات TCP / IP هي المسؤولة عن نقل حزم البيانات من المرسل والمستقبل. إذا كان هناك تعارض في العملية ، فإن إعادة تعيين البروتوكول مع عنوان IP سيساعدك في حل المشكلة التي تمت مناقشتها.
اتبع دليلنا حول كيفية استكشاف مشكلات اتصال الشبكة وإصلاحها على نظام التشغيل Windows 10 لإعادة تعيين TCP / IP.
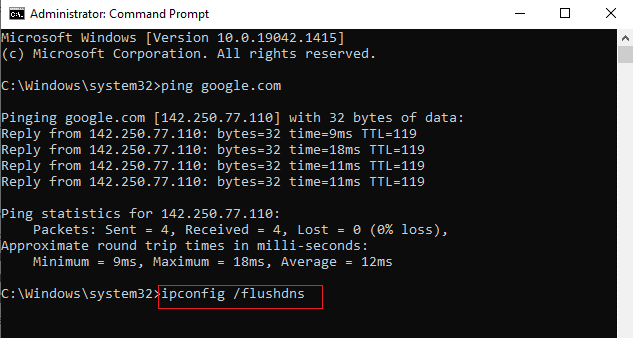
بعد تنفيذ الخطوات ، تحقق مما إذا كان يمكنك إصلاح Error Code Beaver DDoS أم لا.
الطريقة العاشرة: استخدم Google DNS
يعد نظام اسم المجال (DNS) مهمًا بشكل أساسي لإنشاء اتصال بالإنترنت. في بعض الأحيان ، قد تكون عناوين DNS التي يوفرها مزود خدمة الإنترنت الخاص بك بطيئة للغاية ولذا تقوم بتشغيل لعبة Destiny على جهاز الكمبيوتر الذي يعمل بنظام Windows 10. يحتوي Google DNS على 8.8.8.8 و 8.8.4.4 عناوين IP بسيطة ويسهل تذكرها لإنشاء اتصال DNS آمن بين العميل والخادم.
إليك دليلنا البسيط حول كيفية تغيير إعدادات DNS في نظام التشغيل Windows 10 والذي سيساعدك على تغيير عناوين DNS على جهاز الكمبيوتر الخاص بك. يمكنك أيضًا التبديل إلى أي Open DNS أو Google DNS على جهاز الكمبيوتر الذي يعمل بنظام Windows 10 باتباع دليلنا كيفية التبديل إلى OpenDNS أو Google DNS على Windows. اتبع التعليمات وتحقق مما إذا كان يمكنك تشغيل اللعبة دون أي مشاكل.
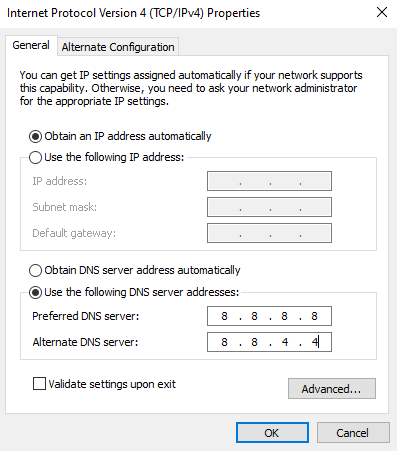
اقرأ أيضًا: إصلاح محرك غير واقعي يخرج بسبب فقد جهاز D3D
الطريقة 11: استخدام عميل Beta Steam
اقترح العديد من المستخدمين أن التبديل إلى إصدار Steam Beta أدى أيضًا إلى حل المشكلة. اتبع حسب التعليمات.
1. افتح Steam وانقر على Steam > Settings .
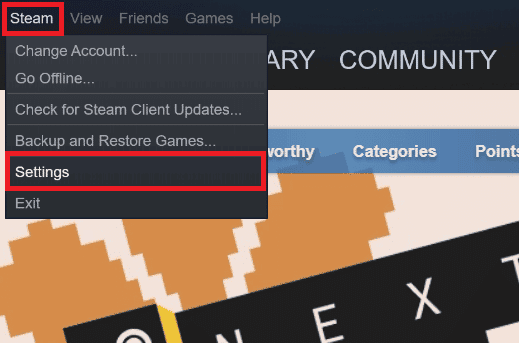
2. انقر فوق علامة التبويب " الحساب "> " تغيير ... " ضمن قسم المشاركة في الإصدار التجريبي ، كما هو موضح أدناه.
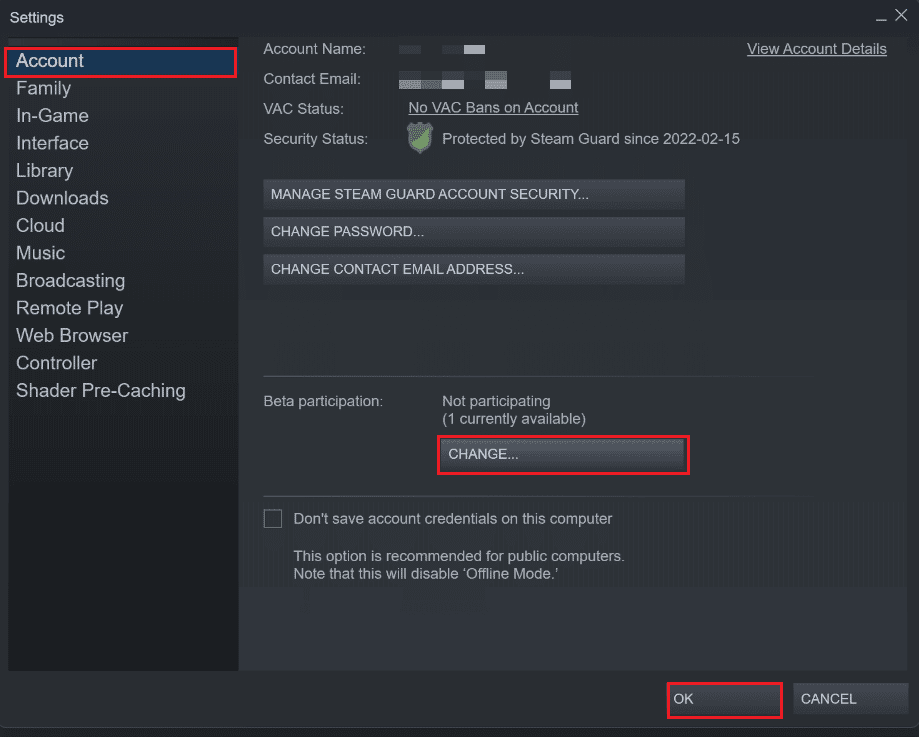
3. اختر خيار Steam Client Candidate من القائمة المنسدلة.
4. الآن ، انقر فوق " موافق " وأعد تشغيل تطبيق Steam .
الطريقة 12: تحديث أو برنامج تشغيل شبكات RollBack
رمز الخطأ هذا: يمكن أن يظهر Beaver على جهاز الكمبيوتر الخاص بك إذا كان لديك برنامج تشغيل رسومات قديم مثبت. اتبع الخطوات المحددة لتحديث أو التراجع عن تحديثات برنامج تشغيل الشبكة لإصلاح رمز الخطأ Beaver DDoS.
الخيار الأول: تحديث برنامج تشغيل الشبكة
يمكنك تحديث برنامج تشغيل الرسومات إلى أحدث إصدار لإصلاح المشكلة المطلوبة في النهاية. اقرأ دليلنا حول كيفية تحديث برامج تشغيل محول الشبكة على نظام التشغيل Windows 10 للتعرف على الطرق المختلفة التي يمكنك استخدامها لتحديث برنامج تشغيل الرسومات الخاص بك.
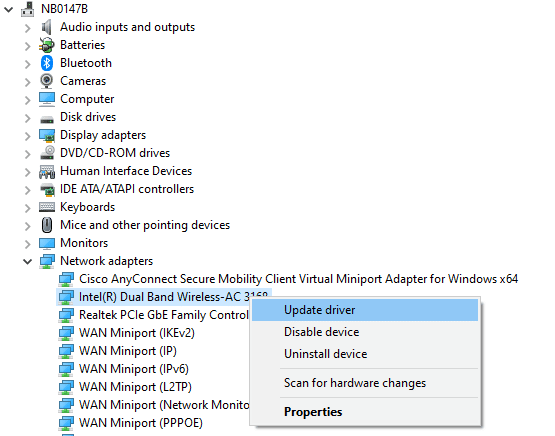
الخيار الثاني: استرجاع برامج تشغيل الشبكة
سيتم حذف جميع برامج تشغيل الإصدارات الحالية من جهاز الكمبيوتر الخاص بك وسيتم تثبيت الإصدار السابق منها عند استرجاع برامج تشغيل الشبكة. هذه ميزة مفيدة عندما يكون أي برنامج تشغيل جديد غير متوافق مع النظام.
اتبع الخطوات الموضحة في دليلنا How to Rollback Drivers on Windows 10 to fix Error Code: Beaver.
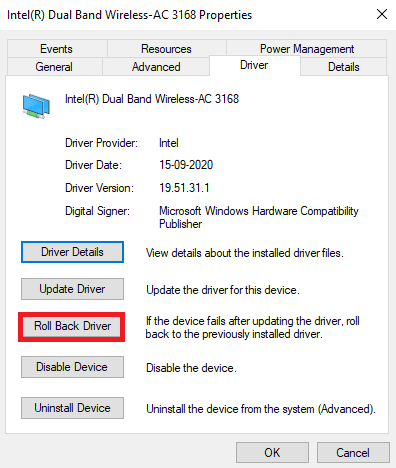
بعد أن يقوم جهاز الكمبيوتر الذي يعمل بنظام Windows 10 بتثبيت الإصدار السابق من برامج التشغيل ، تحقق مما إذا كان بإمكانه الاتصال باللعبة دون أي انقطاع.
الطريقة 13: إعادة تثبيت برنامج تشغيل الشبكة
ومع ذلك ، إذا واجهت رمز الخطأ الذي تمت مناقشته حتى بعد تحديث برامج تشغيل الشبكة ، فهناك حل آخر لحذف جميع برامج التشغيل في جهاز الكمبيوتر الخاص بك وإعادة تثبيتها مرة أخرى. تعمل هذه العملية على تثبيت مشاكل الاتصال بالشبكة وبالتالي حل رمز الخطأ الذي تمت مناقشته.
اتبع دليلنا كيفية إلغاء تثبيت وإعادة تثبيت برامج التشغيل على نظام التشغيل Windows 10 لإعادة تثبيت برامج التشغيل في جهاز الكمبيوتر الذي يعمل بنظام Windows 10.
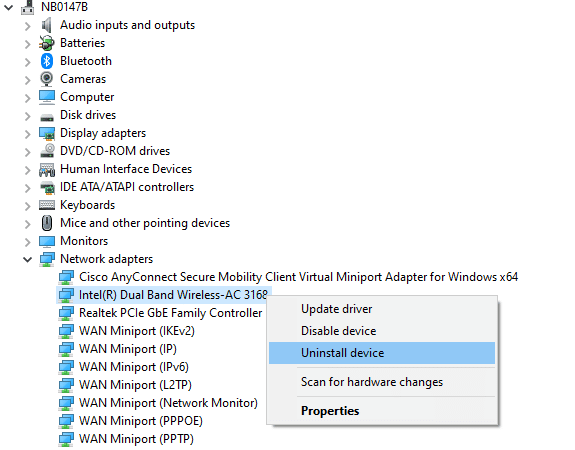
بعد إعادة تثبيت برامج تشغيل الشبكة ، تحقق مما إذا كان يمكنك الاتصال بخادم اللعبة دون أي مشاكل.
اقرأ أيضًا: تحديثات Windows عالقة؟ إليك بعض الأشياء التي يمكنك تجربتها!
الطريقة 14: إعادة تعيين إعدادات الشبكة
أعلن العديد من المستخدمين أن إعادة تعيين إعدادات الشبكة ستحل مشكلات اتصال الشبكة الغريبة مثل Error Code Beaver DDoS. ستنسى هذه الطريقة جميع إعدادات تكوين الشبكة وبيانات الاعتماد المحفوظة والكثير من برامج الأمان مثل VPN وبرامج مكافحة الفيروسات.
للقيام بذلك ، اتبع دليلنا حول كيفية إعادة تعيين إعدادات الشبكة على نظام التشغيل Windows 10
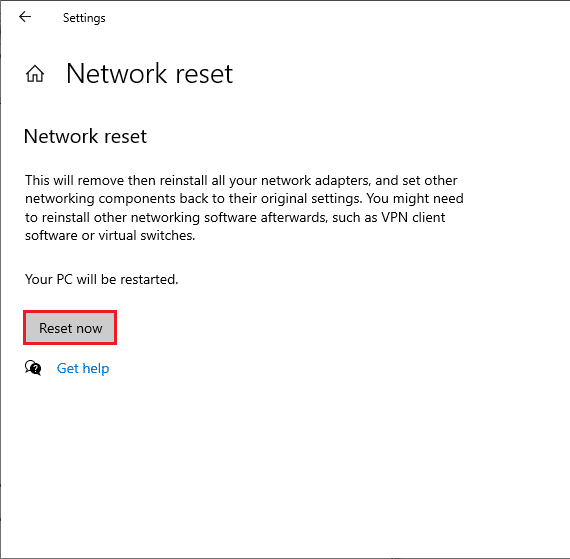
مُستَحسَن:
- ما هي الاختلافات بين Telegram و Telegram X؟
- إصلاح خطأ WOW51900314 في نظام التشغيل Windows 10
- إصلاح خطر حدوث خطأ فادح في هطول الأمطار في الإجراء رقم 1
- إصلاح خطأ بوكيمون 29 في نظام التشغيل Windows 10
نأمل أن يكون هذا الدليل مفيدًا ويمكنك إصلاح رمز الخطأ Beaver في Destiny . دعنا نعرف الطريقة الأفضل بالنسبة لك. أيضًا ، إذا كان لديك أي استفسارات / اقتراحات بخصوص هذه المقالة ، فلا تتردد في تركها في قسم التعليقات.
