إصلاح رمز الخطأ 118 Steam في نظام التشغيل Windows 10
نشرت: 2022-06-02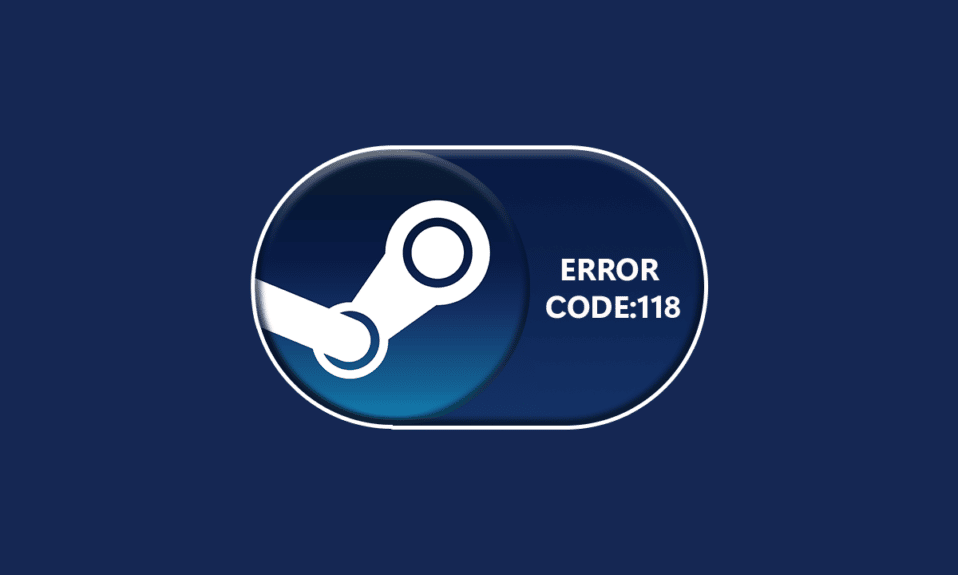
Steam هي عبارة عن منصة لإدارة الألعاب عبر الإنترنت يحبها ملايين المستخدمين حول العالم. يحتوي على مكتبة ألعاب قائمة على السحابة تتيح لك شراء الألعاب وتثبيتها على جهاز الكمبيوتر الخاص بك بسهولة. وفقًا للعديد من التقارير عبر الإنترنت ، يواجه اللاعبون رمز الخطأ 118 على Steam مؤخرًا. إذا كنت تواجه نفس رمز الخطأ أيضًا ، فلا داعي للقلق! سيساعدك دليل استكشاف الأخطاء وإصلاحها هذا في إصلاح Steam غير قادر على الاتصال بخادم الخطأ. لذا ، أكمل القراءة!
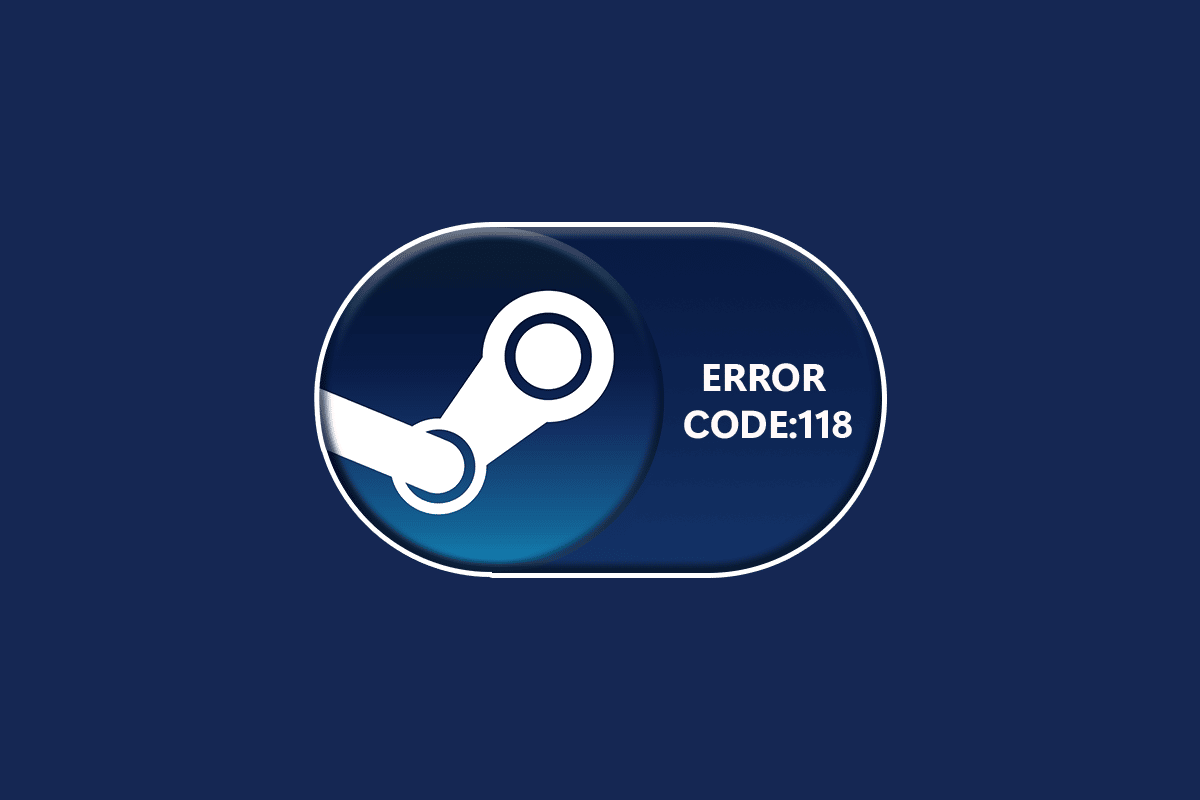
محتويات
- كيفية إصلاح Error Code 118 Steam في نظام التشغيل Windows 10
- الطريقة الأولى: خطوات استكشاف الأخطاء وإصلاحها الأساسية
- الطريقة الثانية: ضمان اتصال إنترنت قوي
- الطريقة الثالثة: إعادة تشغيل جهاز التوجيه
- الطريقة الرابعة: إعادة الاتصال بالإنترنت
- الطريقة الخامسة: تشغيل مستكشف أخطاء الشبكة ومصلحها
- الطريقة 6: قم بإنهاء كافة العمليات في الخلفية
- الطريقة 7: تحديث عميل Steam
- الطريقة 8: إصلاح ملفات النظام
- الطريقة التاسعة: تشغيل فحص البرامج الضارة
- الطريقة العاشرة: تحديث Windows
- الطريقة 11: تعطيل الخادم الوكيل
- الطريقة 12: إعادة تعيين بروتوكولات TCP / IP
- الطريقة 13: استخدم Google DNS
- الطريقة 14: تعطيل مكافحة الفيروسات مؤقتًا (إن أمكن)
- الطريقة 15: تعديل إعداد جدار حماية Windows Defender
- الطريقة 16: تحديث برنامج تشغيل الشبكة
- الطريقة 17: إعادة تثبيت برنامج تشغيل الشبكة
- الطريقة 18: استرجاع برامج تشغيل الشبكة
- الطريقة 19: قرص مضيف الملف
- الطريقة 20: إلغاء تثبيت البرنامج الذي تم تثبيته مؤخرًا
- الطريقة 21: أعد تثبيت Steam
- الطريقة 22: إعادة تعيين إعدادات الشبكة
- الطريقة 23: إجراء استعادة النظام
كيفية إصلاح Error Code 118 Steam في نظام التشغيل Windows 10
عند تشغيل لعبتك أو تشغيلها على Steam ، قد تواجه رمز الخطأ 118 Steam. ستكون رسالة الخطأ الكاملة غير قادر على الاتصال بالخادم. ربما يكون الخادم غير متصل بالإنترنت مصحوبًا برمز خطأ 118. الأسباب الأكثر شيوعًا التي تسبب رمز الخطأ 118 Steam مذكورة أدناه.
- اتصال غير لائق بالإنترنت.
- اتصال Wi-Fi معطل.
- يتم حظر Steam بواسطة جدار الحماية ومكافحة الفيروسات.
- بعض التطبيقات الموجودة على جهازك تحظر ألعاب Steam.
- ملفات Steam القديمة وملفات النزاهة المفقودة.
- وجود الفيروس.
- برامج التشغيل ونظام التشغيل التي عفا عليها الزمن.
- تتداخل عمليات الخلفية مع Steam.
فيما يلي بعض طرق استكشاف الأخطاء وإصلاحها البسيطة والفعالة التي ستساعدك على إصلاح رمز الخطأ 118 Steam.
ملاحظة: تأكد دائمًا من إنشاء نقطة استعادة النظام لاستعادة جهاز الكمبيوتر الخاص بك إذا حدث خطأ ما.
الطريقة الأولى: خطوات استكشاف الأخطاء وإصلاحها الأساسية
- انقل جهاز التوجيه الخاص بك إلى مكان آخر وتحقق من اتصال الإنترنت .
- تجنب التداخل اللاسلكي من أجهزة مثل سماعات الرأس اللاسلكية وسماعات الرأس والتلفزيون وغير ذلك الكثير.
- قم بتحريك جهاز الكمبيوتر الخاص بك بالقرب من جهاز التوجيه وتحقق مما إذا كان الخطأ يتكرر مرة أخرى.
- أعد تشغيل الكمبيوتر . سيؤدي ذلك إلى إصلاح جميع مواطن الخلل المؤقتة المرتبطة بجهاز الكمبيوتر الذي يعمل بنظام Windows 10.
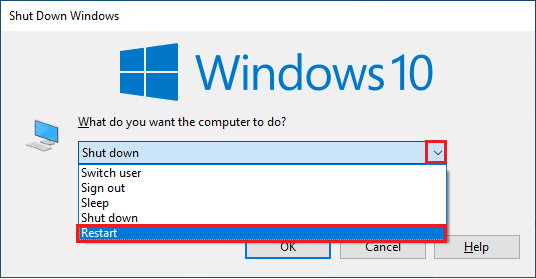
الطريقة الثانية: ضمان اتصال إنترنت قوي
لن تواجه Steam غير قادر على الاتصال بالخادم في جهاز الكمبيوتر الذي يعمل بنظام Windows 10 فقط إذا كان لديك اتصال شبكة ثابت. إذا كانت هناك أي عوائق بين جهاز التوجيه وجهاز الكمبيوتر الخاص بك ، فقد تتداخل مع الإشارة اللاسلكية وستتسبب في عدم قدرة Steam على الاتصال بالخادم.
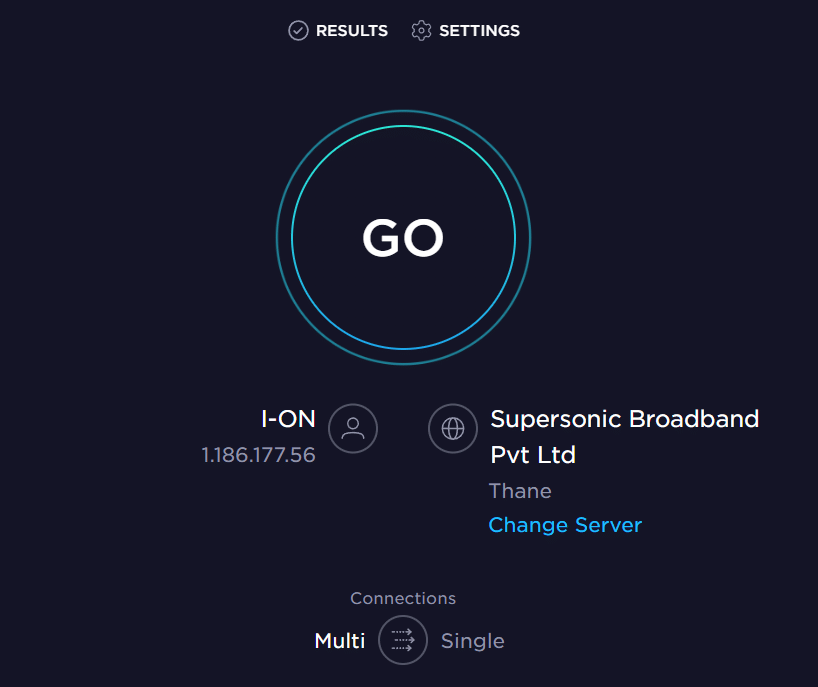
- ابحث عن قوة إشارة شبكتك وإذا كانت منخفضة جدًا ، فقم بإزالة جميع العوائق الموجودة بين الطريق. يمكنك تشغيل SpeedTest لعرض سرعة الشبكة الخاصة بك.
- تجنب الكثير من الأجهزة المتصلة بنفس الشبكة.
اقرأ أيضًا: إصلاح رمز خطأ Steam e502 l3 في نظام التشغيل Windows 10
الطريقة الثالثة: إعادة تشغيل جهاز التوجيه
السبب الشائع جدًا وراء رمز الخطأ 118 Steam هو سرعات الشبكة غير الكافية وإشارة ضعيفة. يمكن حل مشكلة الاتصال بين خادم Steam والعميل عند إعادة تشغيل جهاز التوجيه. من خلال القيام بذلك ، ستقوم بإنشاء اتصال إنترنت جديد بين العميل والخادم. يمكنك إعادة تشغيل جهاز التوجيه الخاص بك باتباع دليلنا إعادة تشغيل جهاز التوجيه أو المودم. بمجرد إعادة تشغيل جهاز التوجيه الخاص بك ، تحقق مما إذا كان بإمكانك إصلاح الخطأ.

الطريقة الرابعة: إعادة الاتصال بالإنترنت
هذا حل بسيط آخر يعمل على إصلاح رمز الخطأ 118 Steam. يجب أن يتصل الكمبيوتر الشخصي الذي يعمل بنظام Windows 10 إما بشبكة Ethernet أو بشبكة Wi-Fi في نفس الوقت. تحقق مما إذا كانت هذه الحالة تنطبق على جهاز الكمبيوتر الخاص بك وإذا كنت تخمن أي انقطاعات بين التوصيلات السلكية واللاسلكية ، فأعد توصيلها كما هو موضح أدناه.
1. افصل اتصال الشبكة ، وانتظر قليلاً وأعد توصيله مرة أخرى.
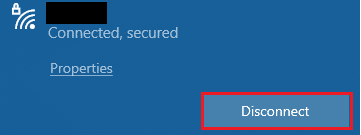
2. إذا تم توصيل كبل Ethernet ، فقم بإزالته من الكمبيوتر. ثم أعد توصيله أو قم بتوصيله بشبكة Wi-Fi. سيضمن ذلك عدم وجود وميض بين التوصيلات السلكية واللاسلكية.
اقرأ أيضًا: كيفية تعطيل Steam Overlay في نظام التشغيل Windows 10
الطريقة الخامسة: تشغيل مستكشف أخطاء الشبكة ومصلحها
لإصلاح العديد من مشكلات الاتصال بالإنترنت ، يمكنك استخدام الأداة المدمجة المتوفرة في جهاز الكمبيوتر الذي يعمل بنظام Windows 10 عند الحاجة. باستخدام أداة مستكشف أخطاء الشبكة ومصلحها في Windows ، يمكنك تحليل وتشخيص أي مشكلات شائعة متعلقة بالشبكة. إنها عملية منهجية ، عند تنفيذها خطوة بخطوة ، ستساعدك على إصلاح Steam غير قادر على الاتصال بالخادم. اتبع دليلنا كيفية استكشاف مشكلات اتصال الشبكة وإصلاحها على Windows 10 للتعرف على خطوات استكشاف الأخطاء وإصلاحها الأساسية لإصلاح جميع المشكلات المتعلقة بالشبكة باستخدام مستكشف أخطاء Windows Network Adapter ومصلحها.
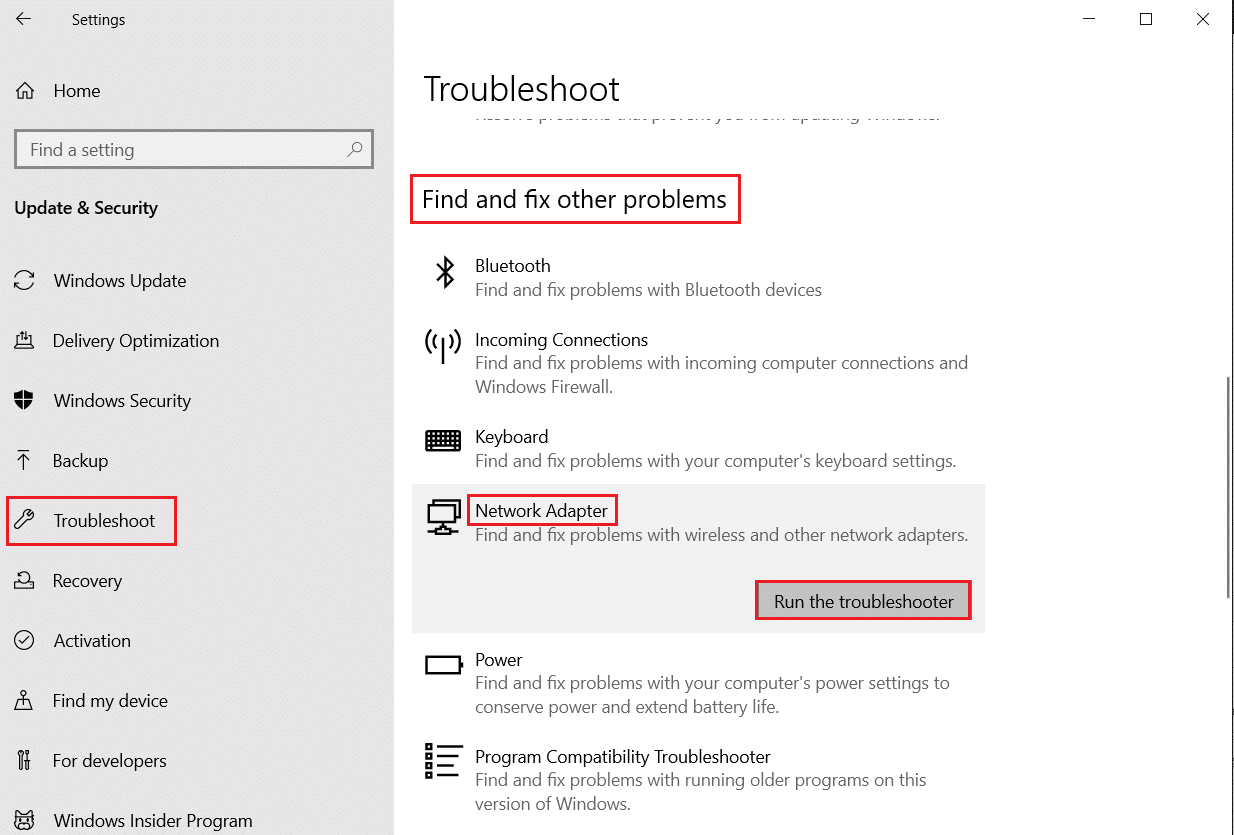
يمكنك استخدام الخطوات المذكورة في الدليل لتشخيص اتصالات Wi-Fi و Ethernet وجميع محولات الشبكة في جهاز الكمبيوتر الذي يعمل بنظام Windows 10. أخيرًا ، تحقق مما إذا كنت قد قمت بإصلاح رمز خطأ متجر Steam 118 .
الطريقة 6: قم بإنهاء كافة العمليات في الخلفية
إذا كان هناك أي تطبيقات متضاربة تابعة لجهات خارجية تعمل على جهاز الكمبيوتر الخاص بك ، فقد يقوم عميل Steam الخاص بك بتشغيل رموز خطأ عشوائية. لذلك ، لإصلاح رمز الخطأ 118 Steam ، أغلق جميع عمليات الخلفية باتباع دليلنا كيفية إنهاء المهمة في Windows 10 على جهاز الكمبيوتر الذي يعمل بنظام Windows 10.
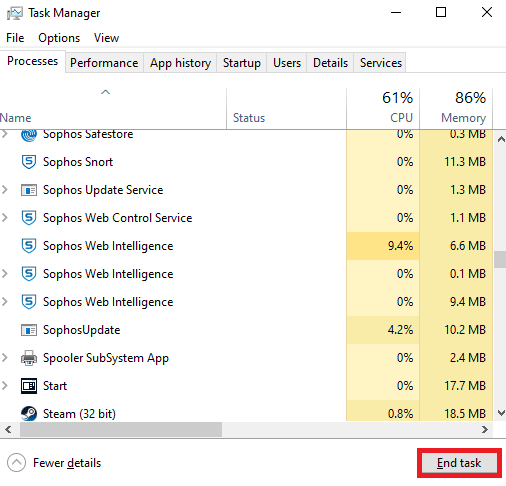
بعد إغلاق جميع عمليات الخلفية ، تحقق مما إذا كان Steam غير قادر على الاتصال بخادم رمز الخطأ ثابتًا أم لا.
اقرأ أيضًا: إصلاح فشل تحميل صورة Steam
الطريقة 7: تحديث عميل Steam
إذا كنت تستخدم تطبيق Steam قديمًا ، فستواجه رمز الخطأ 118 في متجر Steam. لذلك تأكد دائمًا من استخدام إصدار محدث من Steam ولعبتك قبل تشغيلها.
1. اضغط على مفتاح Windows واكتب Steam . ثم انقر فوق فتح.
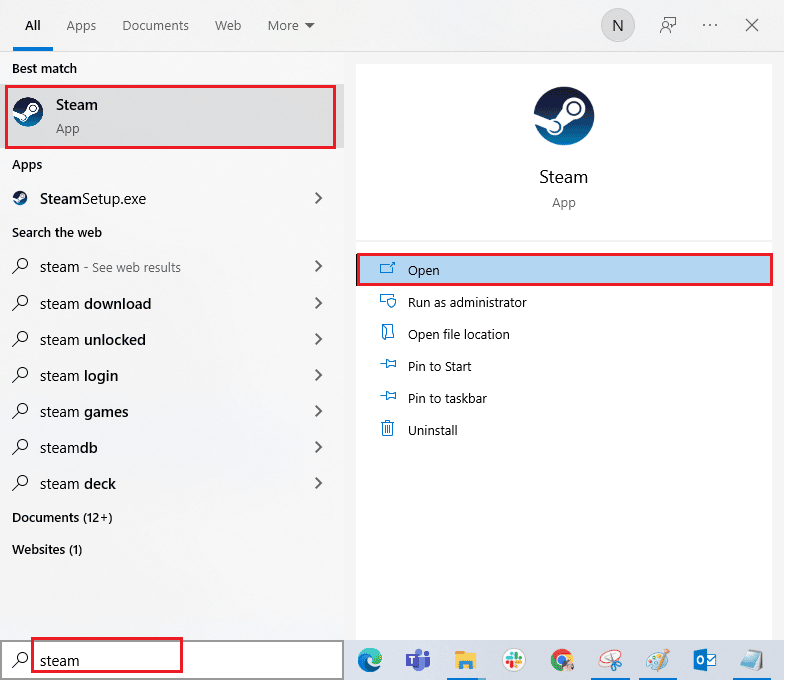
2. الآن ، انقر فوق Steam في الزاوية العلوية اليسرى من الشاشة متبوعًا بـ Check for Steam Client Updates… كما هو موضح أدناه.
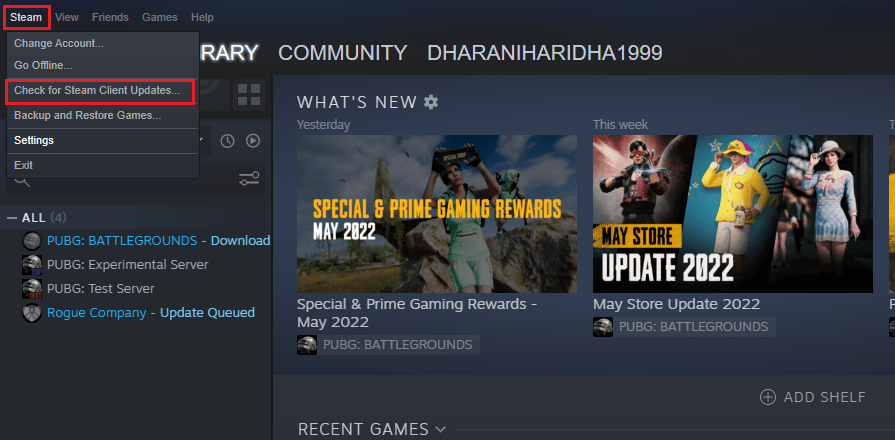
3. إذا كان لديك أي تحديثات جديدة لتنزيلها ، فثبتها وتأكد من تحديث عميل Steam .
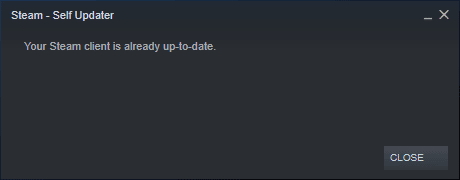
4. الآن ، أعد تشغيل Steam وتحقق مما إذا كان Steam غير قادر على الاتصال بخادم رمز الخطأ قد تم حله الآن.
الطريقة 8: إصلاح ملفات النظام
إذا كانت هناك أي ملفات نظام تالفة في نظام التشغيل Windows الخاص بك ، فقد يواجه جهاز الكمبيوتر الخاص بك الكثير من مشكلات الاتصال بالإنترنت. إذا كنت تواجه رمز الخطأ 118 Steam مؤخرًا ، فهناك بعض الاحتمالات بأن تكون ملفات الكمبيوتر تالفة أو تالفة. يحتوي جهاز الكمبيوتر الذي يعمل بنظام Windows 10 على أدوات إصلاح مدمجة مثل SFC (مدقق ملفات النظام) و DISM (خدمة نشر الصور وإدارتها) التي ستساعدك على إصلاح جميع الملفات الفاسدة. اقرأ دليلنا حول كيفية إصلاح ملفات النظام على نظام التشغيل Windows 10 واتبع الخطوات الموضحة لإصلاح جميع ملفاتك الفاسدة.
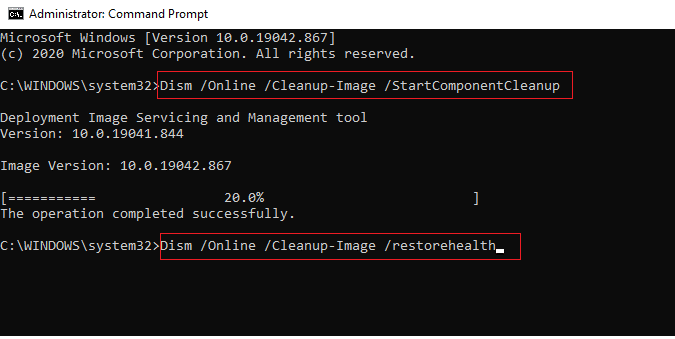
اقرأ أيضًا: إصلاح البخار يحافظ على الانهيار
الطريقة التاسعة: تشغيل فحص البرامج الضارة
يتسبب وجود الفيروسات في حدوث تعارضات وأخطاء مثل رمز الخطأ 118 Steam. لذلك ، قم بتثبيت برنامج موثوق لمكافحة الفيروسات على جهاز الكمبيوتر الخاص بك وقم بإجراء فحص كامل. إذا كنت مرتبكًا بشأن إجراء فحص للبرامج الضارة ، فإن دليلنا كيف يمكنني تشغيل فحص فيروسات على جهاز الكمبيوتر الخاص بي؟ سوف تساعدك على القيام بذلك.
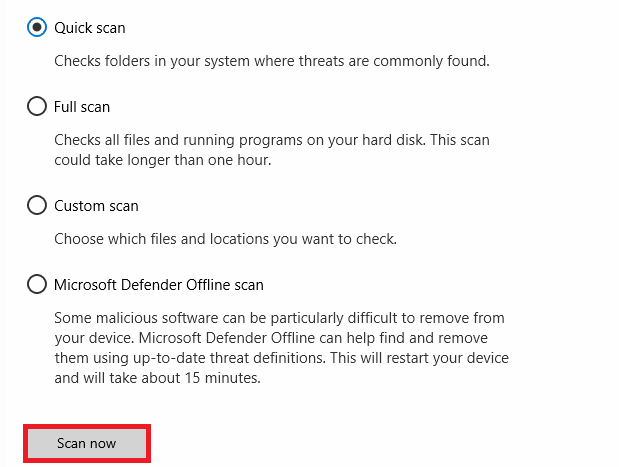
أيضًا ، إذا كنت ترغب في إزالة البرامج الضارة من جهاز الكمبيوتر الخاص بك ، فراجع دليلنا كيفية إزالة البرامج الضارة من جهاز الكمبيوتر الخاص بك في نظام التشغيل Windows 10.
الطريقة العاشرة: تحديث Windows
يمكنك أيضًا التخلص من رمز الخطأ 118 Steam في جهاز الكمبيوتر الخاص بك عن طريق تحديث نظام التشغيل الخاص بك. تأكد دائمًا مما إذا كنت قد قمت بتحديث نظام التشغيل Windows الخاص بك وإذا كان هناك أي تحديثات معلقة قيد التنفيذ ، فاستخدم دليلنا كيفية تنزيل وتثبيت أحدث تحديث لـ Windows 10
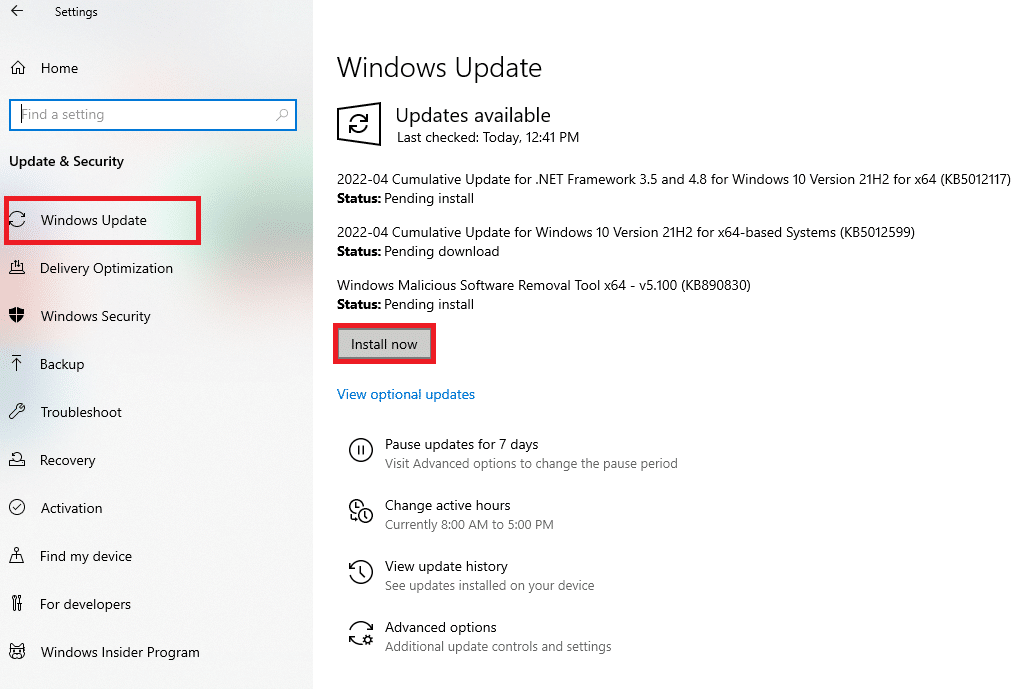
بعد تحديث نظام التشغيل Windows الخاص بك ، تحقق مما إذا كان يمكنك الاتصال بشبكتك.
اقرأ أيضًا: كيفية تنزيل ألعاب Steam على محرك أقراص ثابت خارجي
الطريقة 11: تعطيل الخادم الوكيل
في بعض الأحيان ، تكوينات الشبكة غير المناسبة على جهاز الكمبيوتر الذي يعمل بنظام Windows 10 ، ستواجه Steam غير قادر على الاتصال بخادم الخطأ. إذا قمت بتثبيت أي خدمة VPN أو كنت تستخدم خوادم بروكسي على جهاز الكمبيوتر الخاص بك ، فاقرأ كيفية تعطيل VPN والوكيل على نظام التشغيل Windows 10 وقم بتنفيذ الخطوات كما هو موضح في المقالة.
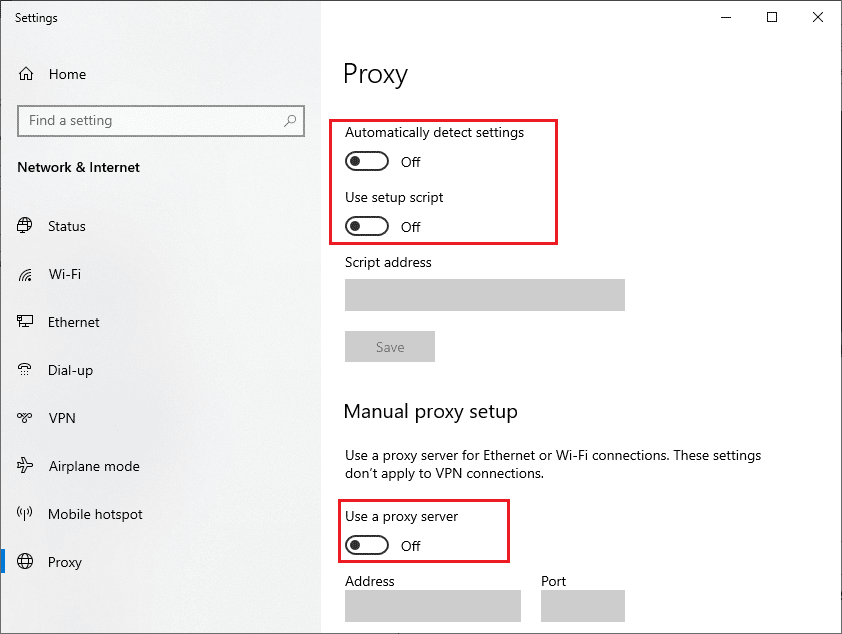
بعد تعطيل عميل VPN وخوادم الوكيل ، تحقق مما إذا كان لديك رمز خطأ متجر Steam 118 ثابتًا. ومع ذلك ، إذا واجهت نفس المشكلة ، فحاول الاتصال بنقطة اتصال محمولة.
الطريقة 12: إعادة تعيين بروتوكولات TCP / IP
TCP (بروتوكول التحكم في الإرسال) هو بروتوكول اتصال شبكة أساسي يخصص ويحدد القواعد والإجراءات القياسية عبر الإنترنت. تعتبر بروتوكولات TCP / IP مسؤولة عن نقل حزم البيانات من المرسل والمستقبل. إذا كان هناك تعارض في العملية ، فإن إعادة تعيين البروتوكول مع عنوان IP سيساعدك في إصلاح المشكلة التي تمت مناقشتها. اتبع دليلنا حول كيفية استكشاف مشكلات اتصال الشبكة وإصلاحها على نظام التشغيل Windows 10 لإعادة تعيين TCP / IP.
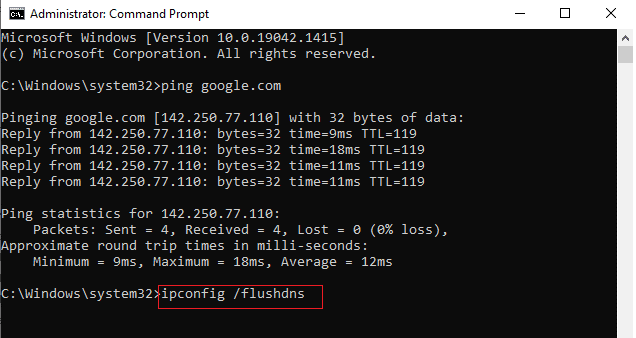
بعد تنفيذ الخطوات ، تحقق مما إذا كان بإمكانك إصلاح Steam غير قادر على الاتصال بالخادم.
الطريقة 13: استخدم Google DNS
عناوين نظام اسم المجال (DNS) هي المسؤولة عن إنشاء اتصال شبكة بين العميل والخادم. اقترح العديد من الخبراء التقنيين أن استخدام عناوين Google DNS ساعدهم في إصلاح Steam غير قادر على الاتصال برمز خطأ الخادم. للقيام بذلك ، اتبع دليلنا حول كيفية تغيير إعدادات DNS في Windows 10.
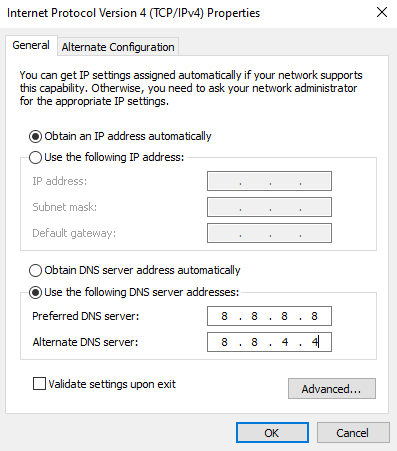
اقرأ أيضًا: كيفية تغيير إعدادات خادم DNS على نظام التشغيل Windows 11
الطريقة 14: تعطيل مكافحة الفيروسات مؤقتًا (إن أمكن)
ستؤدي بعض برامج مكافحة الفيروسات غير المتوافقة المثبتة في جهاز الكمبيوتر الخاص بك إلى عدم تمكن Steam من الاتصال بأخطاء الخادم. لتجنب التعارضات ، يجب عليك التأكد من إعدادات الأمان لجهاز الكمبيوتر الذي يعمل بنظام Windows 10 والتحقق مما إذا كانت مستقرة أم لا. لمعرفة ما إذا كانت مجموعة برامج مكافحة الفيروسات هي سبب استمرار إسقاط الشبكة للمشكلة ، قم بتعطيلها مرة واحدة وحاول الاتصال بالشبكة. اقرأ دليلنا حول كيفية تعطيل برنامج مكافحة الفيروسات مؤقتًا على نظام التشغيل Windows 10 واتبع الإرشادات لتعطيل برنامج مكافحة الفيروسات مؤقتًا على جهاز الكمبيوتر الخاص بك.
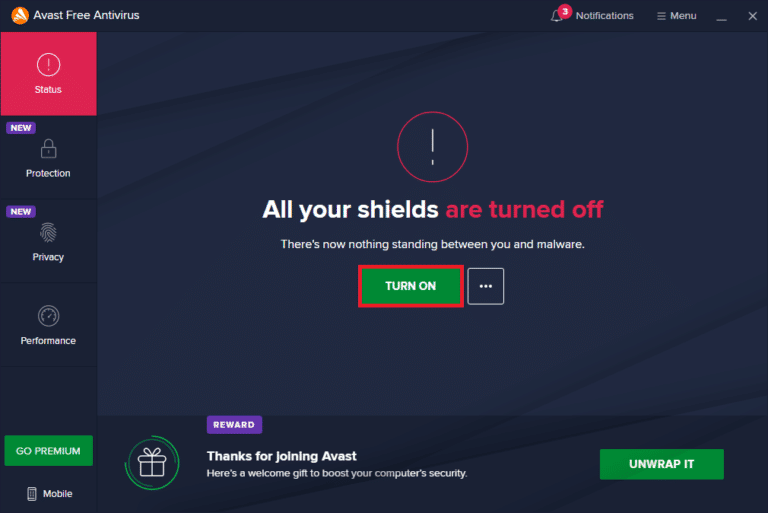
إذا لم تواجه أي مشكلات في Steam بعد تعطيل برنامج مكافحة الفيروسات في جهاز الكمبيوتر الخاص بك ، يُنصح بإلغاء تثبيت البرنامج تمامًا من جهاز الكمبيوتر الخاص بك. اقرأ دليلنا فرض برامج إلغاء التثبيت التي لن يتم إلغاء تثبيتها في نظام التشغيل Windows 10 لإلغاء تثبيت برنامج مكافحة الفيروسات في جهاز الكمبيوتر الخاص بك.
الطريقة 15: تعديل إعداد جدار حماية Windows Defender
ستواجه أيضًا رمز الخطأ 118 Steam ، نظرًا لوجود مجموعة برامج مكافحة فيروسات مفرطة الاستجابة أو مفرطة الحماية في جهاز الكمبيوتر الذي يعمل بنظام Windows 10. هذا يمنع ارتباط الاتصال بين مشغل اللعبة والخادم. لذلك ، لإصلاح هذه المشكلة ، يمكنك إدراج Steam في إعدادات جدار الحماية في القائمة البيضاء أو تعطيل المشكلة مؤقتًا.
الخيار الأول: القائمة البيضاء للبخار
للسماح لـ Steam في جدار حماية Windows Defender ، اتبع دليلنا السماح أو حظر التطبيقات من خلال جدار حماية Windows وتنفيذ الخطوات وفقًا للتعليمات.
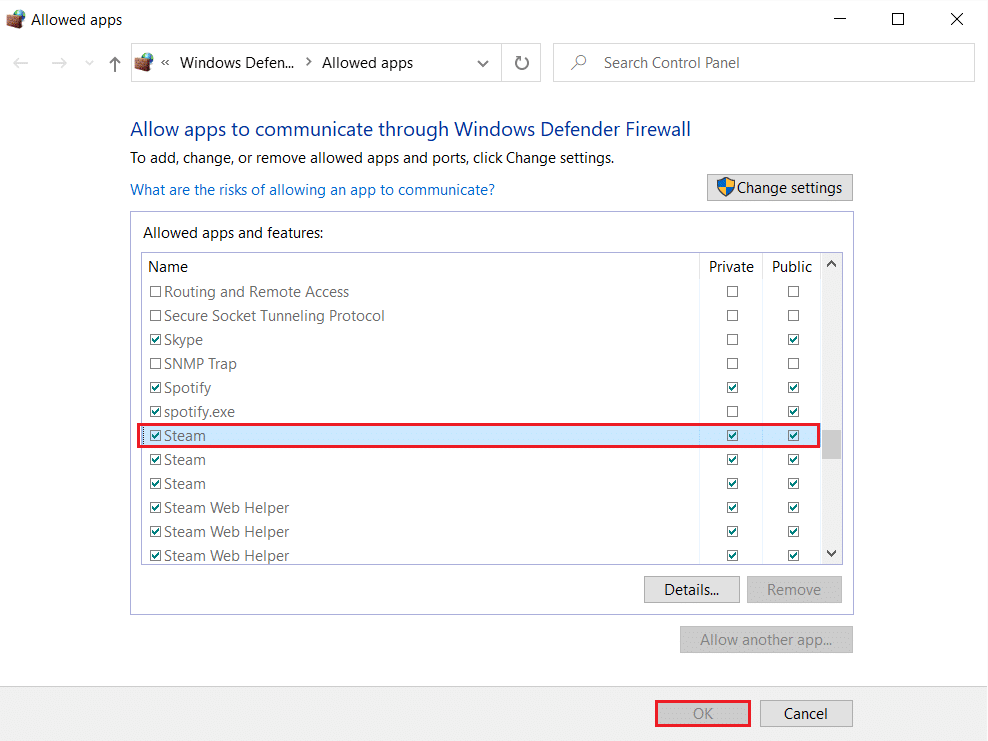
الخيار الثاني: تعطيل جدار حماية Windows Defender (غير مستحسن)
إذا كنت لا تعرف كيفية تعطيل جدار حماية Windows Defender ، فسيساعدك دليلنا حول كيفية تعطيل جدار حماية Windows 10 على القيام بذلك.
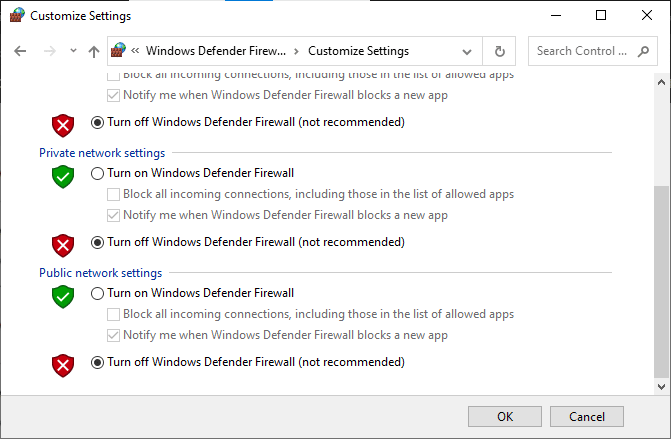
الخيار الثالث: إنشاء قاعدة جديدة في جدار الحماية

1. اضغط على مفتاح Windows واكتب Windows Defender Firewall with Advanced Security . ثم انقر فوق فتح .
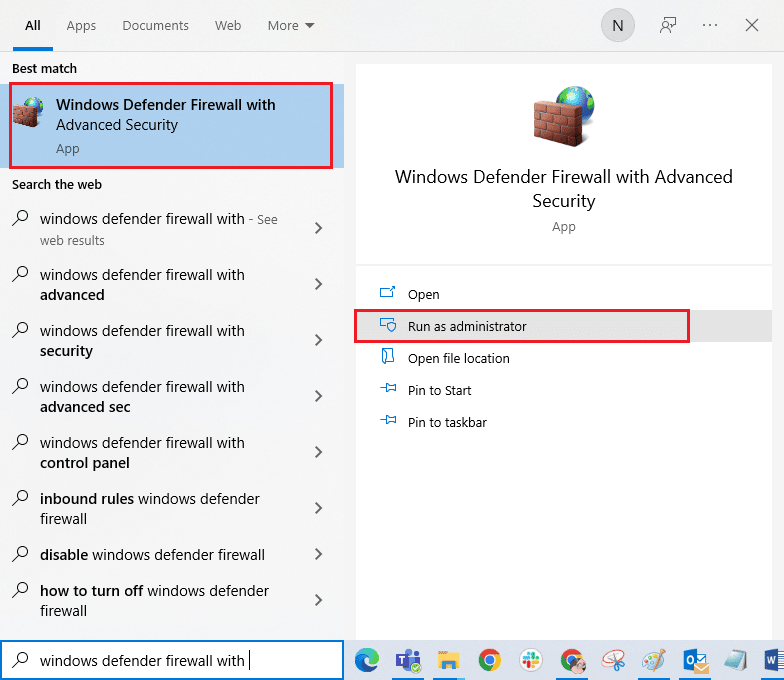
2. الآن ، في الجزء الأيمن ، انقر فوق القواعد الواردة كما هو موضح.
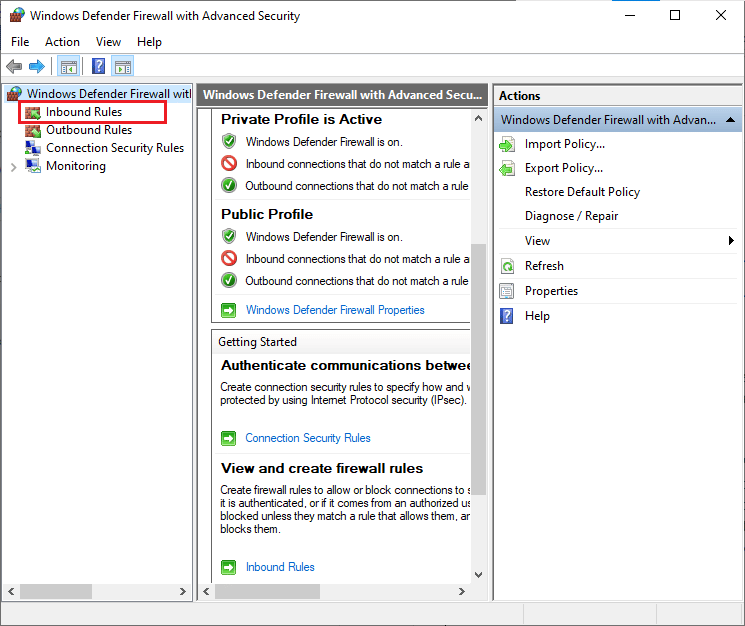
3. ثم ، في الجزء الأيسر ، انقر فوق قاعدة جديدة ... كما هو موضح.
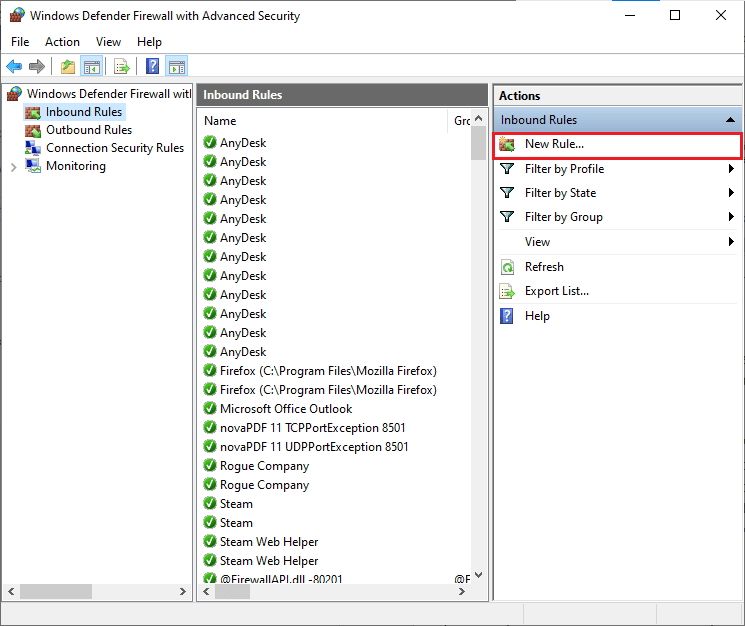
4. الآن ، تأكد من تحديد خيار البرنامج ضمن ما نوع القاعدة التي ترغب في إنشائها؟ القائمة وانقر فوق التالي> كما هو موضح.
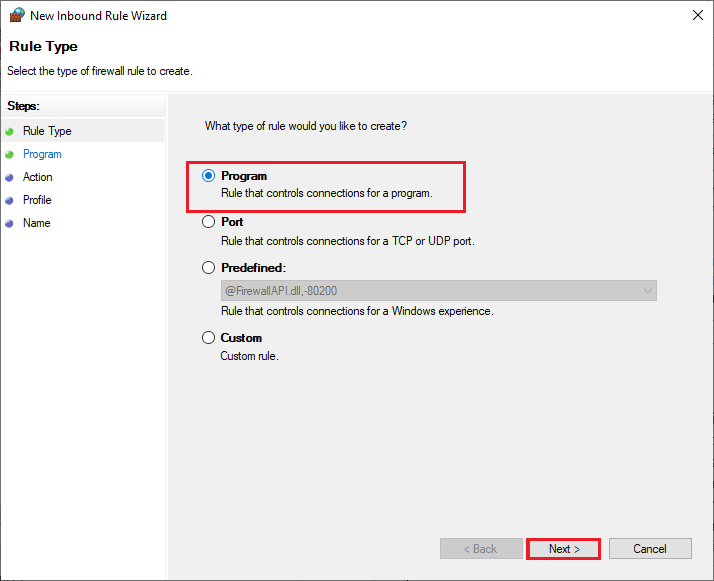
5. ثم انقر فوق الزر Browse… المقابل لمسار هذا البرنامج: كما هو موضح.
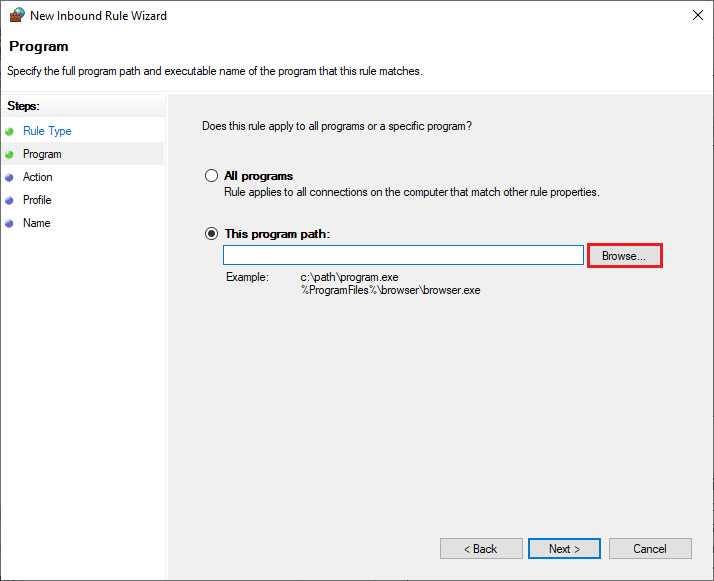
6. ثم انتقل إلى المسار C: \ Program Files (x86) \ Steam وانقر نقرًا مزدوجًا على ملف الإعداد . ثم انقر فوق الزر فتح .
7. ثم انقر فوق التالي> في نافذة معالج القاعدة الواردة الجديد كما هو موضح.
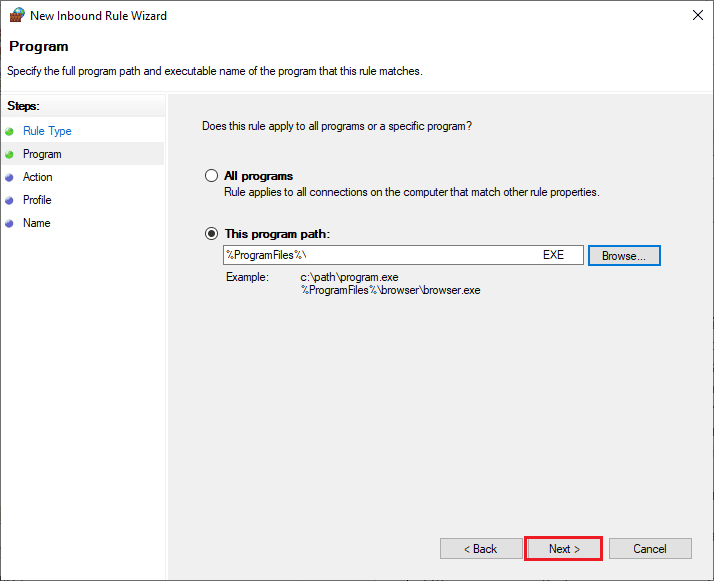
8. الآن ، حدد زر الاختيار بجوار السماح بالاتصال وانقر فوق التالي> كما هو موضح.
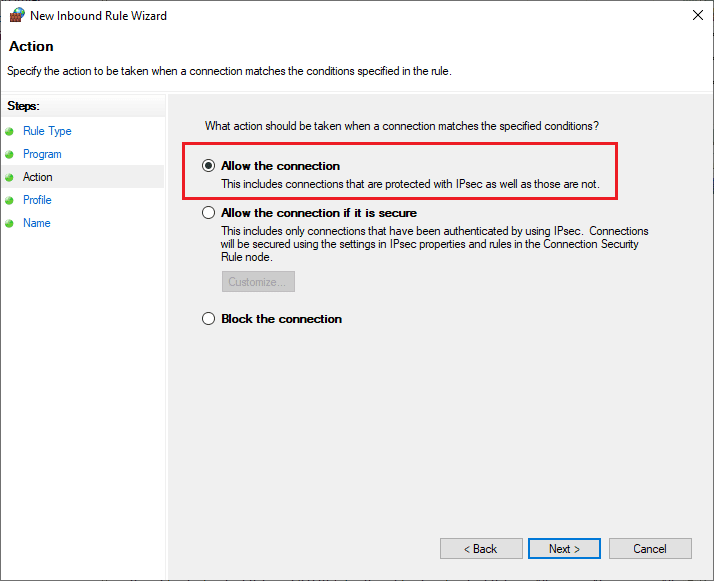
9. تأكد من تحديد المربعات المجال والخاصة والعامة وانقر فوق التالي> كما هو موضح.
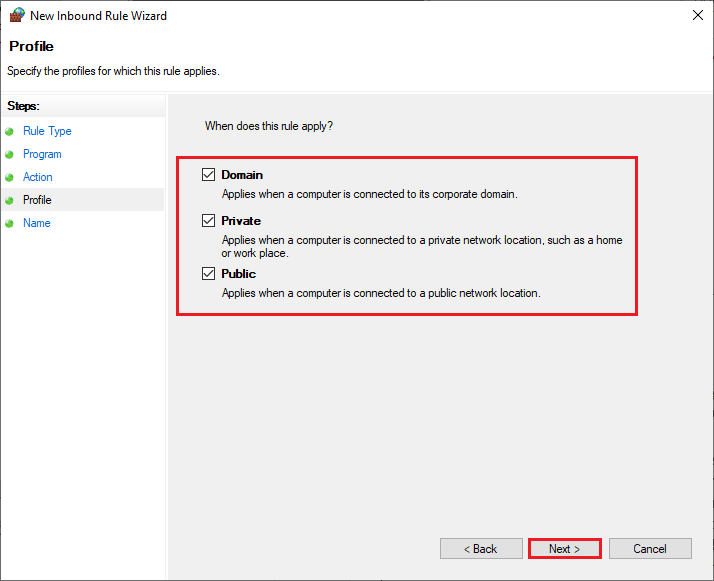
10. أخيرًا ، أضف اسمًا إلى قاعدتك الجديدة وانقر فوق " إنهاء ".
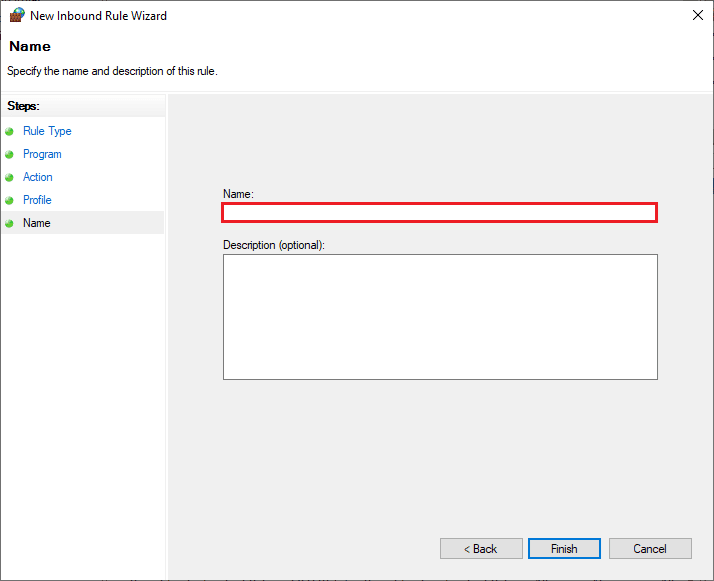
كله تمام! تحقق مما إذا كان رمز خطأ متجر Steam 118 ثابتًا أم لا.
اقرأ أيضًا: كيفية إلغاء تثبيت ألعاب Steam
الطريقة 16: تحديث برنامج تشغيل الشبكة
تأكد دائمًا مما إذا كنت تستخدم برامج تشغيل شبكة محدثة وإذا كان هناك أي تحديثات معلقة قيد التنفيذ ، يُنصح بتنزيلها وتثبيتها. اتبع دليلنا حول كيفية تحديث برامج تشغيل محول الشبكة على نظام التشغيل Windows 10 للقيام بذلك. بمجرد تحديث برنامج تشغيل الشبكة ، أعد تشغيل الكمبيوتر واختبر اتصال الشبكة. لن تواجه رمز الخطأ 118 لمتجر Steam مرة أخرى.
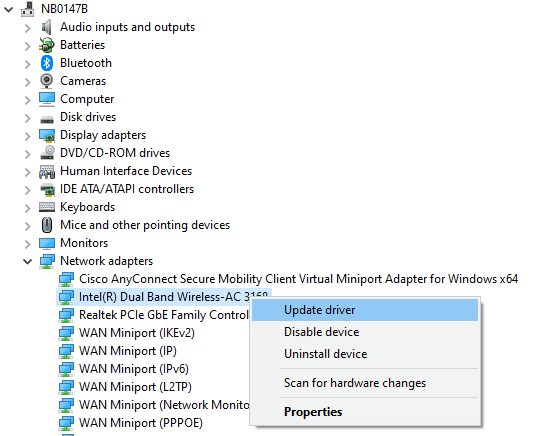
الطريقة 17: إعادة تثبيت برنامج تشغيل الشبكة
ومع ذلك ، إذا واجهت رمز الخطأ 118 Steam حتى بعد تحديث برامج تشغيل الشبكة ، فهناك حل آخر لحذف جميع برامج التشغيل في جهاز الكمبيوتر الخاص بك وإعادة تثبيتها مرة أخرى. تعمل هذه العملية على استقرار مشاكل الاتصال بالشبكة ، وبالتالي فإن حل الشبكة يستمر في قطع اتصال Windows 10. اتبع دليلنا كيفية إلغاء تثبيت وإعادة تثبيت برامج التشغيل على نظام التشغيل Windows 10 لإعادة تثبيت برامج التشغيل في جهاز الكمبيوتر الذي يعمل بنظام Windows 10.
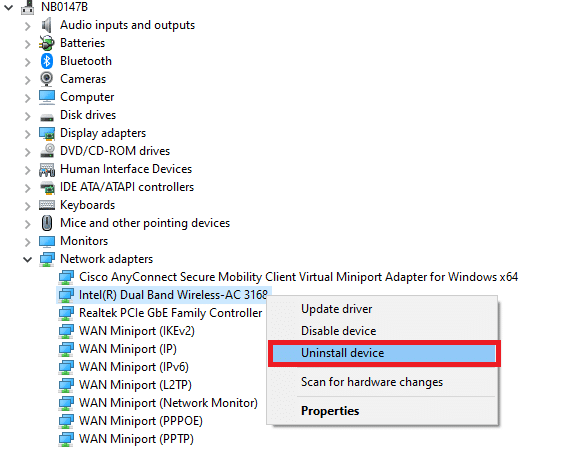
بعد إعادة تثبيت برامج تشغيل الشبكة ، تحقق مما إذا كان يمكنك الاتصال بالشبكة دون أي مشاكل.
الطريقة 18: استرجاع برامج تشغيل الشبكة
سيتم حذف جميع برامج تشغيل الإصدارات الحالية من جهاز الكمبيوتر الخاص بك وسيتم تثبيت الإصدار السابق منها عند استرجاع برامج تشغيل الشبكة. هذه ميزة مفيدة عندما يكون أي برنامج تشغيل جديد غير متوافق مع النظام. اتبع الخطوات الموضحة في دليلنا How to Rollback Drivers on Windows 10 لإصلاح رمز خطأ متجر Steam 118.
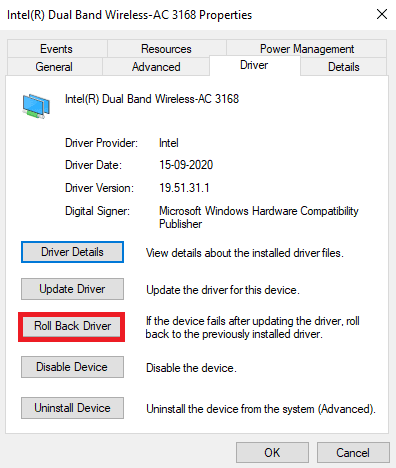
بعد أن يقوم جهاز الكمبيوتر الذي يعمل بنظام Windows 10 بتثبيت الإصدار السابق من برامج التشغيل ، تحقق مما إذا كان بإمكانه الاتصال بالشبكة دون أي انقطاع.
اقرأ أيضًا: Fix Steam بطيء في نظام التشغيل Windows 10
الطريقة 19: قرص مضيف الملف
إذا قام ملف المضيفين بتحرير إدخالات Steam ، فستواجه Steam غير قادر على الاتصال برمز خطأ الخادم. ومن ثم ، يجب عليك إزالة الإدخالات لحل نفس المشكلة. فيما يلي بعض الإرشادات لتعديل إدخالات المضيفين.
1. اضغط على مفتاحي Windows + E معًا لفتح File Explorer .
2. الآن ، قم بالتبديل إلى علامة التبويب عرض وتحقق من مربع العناصر المخفية في قسم إظهار / إخفاء .
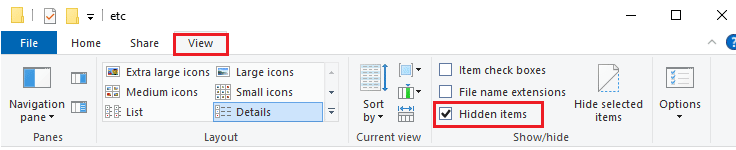
3. الآن ، انتقل إلى المسار التالي إلى مسار التنقل الخاص بـ File Explorer .
ج: \ Windows \ System32 \ السائقين \ إلخ
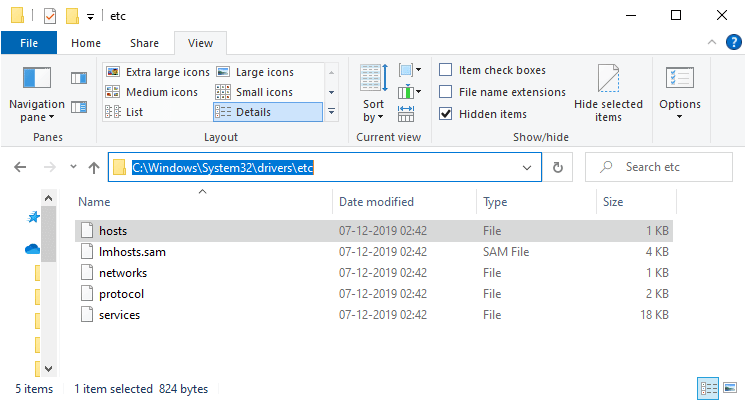
4. الآن ، حدد وانقر بزر الماوس الأيمن على ملف المضيفين وحدد الخيار فتح باستخدام كما هو موضح.
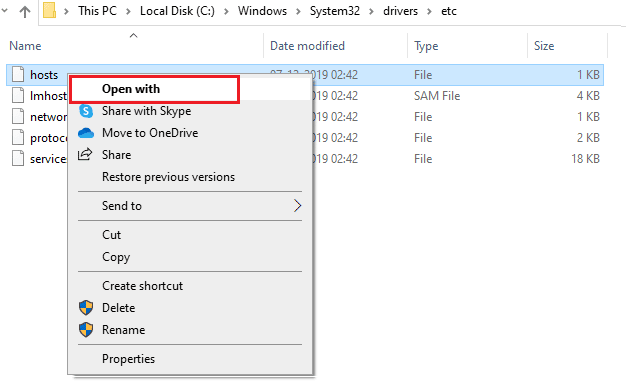
5. الآن ، حدد خيار المفكرة من القائمة وانقر فوق " موافق " كما هو موضح.
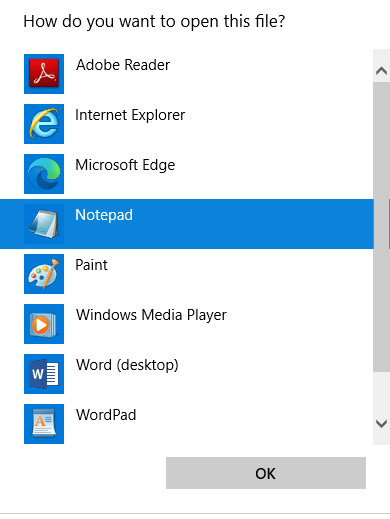
6. الآن ، سيتم فتح ملف المضيفين في برنامج " المفكرة " على النحو التالي.
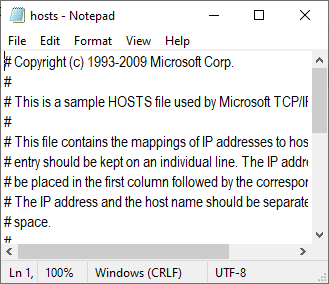
7. قم بإزالة كافة البيانات باستثناء 127.0.0.1 localhost .
8. الآن ، قم بحفظ الملف بالنقر فوق مفاتيح Ctrl + S معًا.
9. قم بإنهاء برنامج " المفكرة " وتحقق مما إذا كان لديك رمز الخطأ 118 الذي تم إصلاحه.
الطريقة 20: إلغاء تثبيت البرنامج الذي تم تثبيته مؤخرًا
إذا قمت بتثبيت برنامج جديد مؤخرًا على جهاز الكمبيوتر الخاص بك ثم واجهت رمز الخطأ 118 Steam ، فهذا يشير إلى أن البرنامج غير متوافق مع برامج التشغيل في الكمبيوتر. أولاً ، قم بتشغيل جهاز الكمبيوتر الخاص بك في الوضع الآمن وتحقق مما إذا كنت تواجه المشكلة مرة أخرى. إذا لم تواجه المشكلة في الوضع الآمن ، فقم بإلغاء تثبيت التطبيق أو البرنامج الذي أضفته مؤخرًا إلى جهاز الكمبيوتر الخاص بك. هنا كيفية القيام بذلك. اتبع دليلنا How to Boot to Safe Mode في Windows 10 لتشغيل الكمبيوتر في الوضع الآمن.
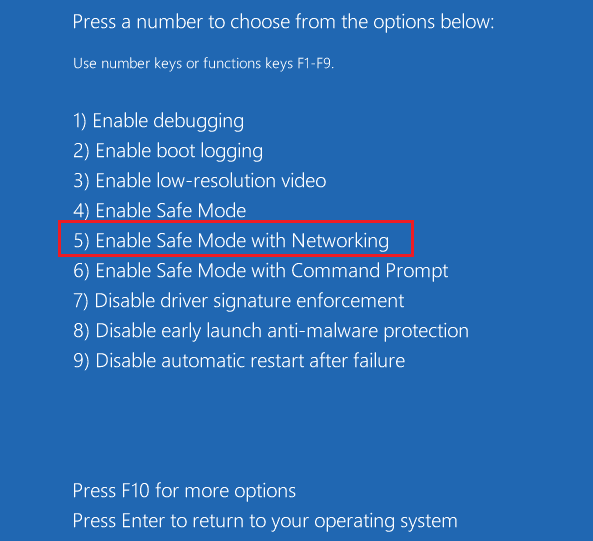
الآن ، تحقق مما إذا كان يتكرر مرة أخرى في الوضع الآمن. إذا لم تواجه المشكلة في الوضع الآمن ، فاتبع الخطوات المذكورة أدناه لإلغاء تثبيت أي تطبيق تمت إضافته مؤخرًا.
1. اضغط مع الاستمرار على مفتاحي Windows + I معًا لفتح إعدادات Windows .
2. الآن ، انقر فوق التطبيقات .
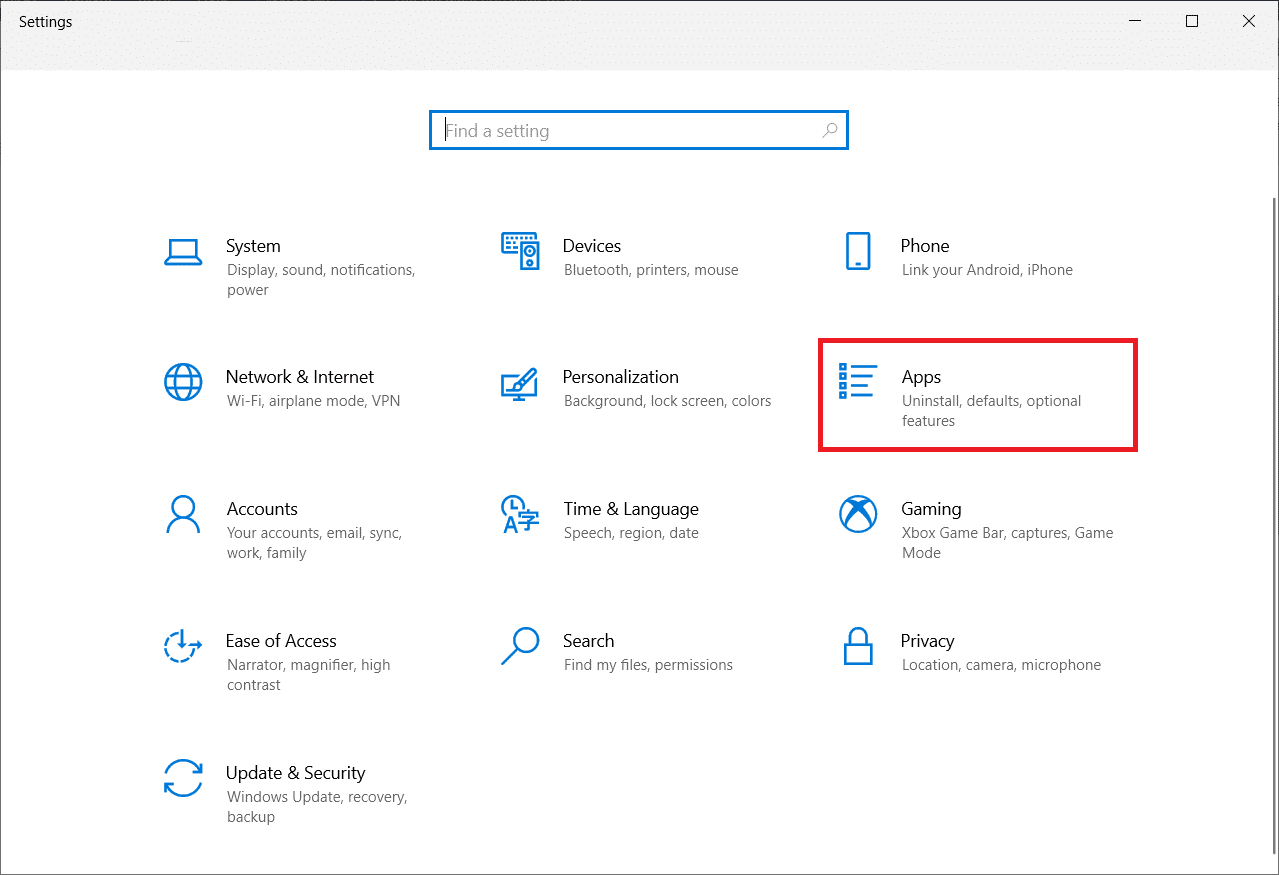
3. اكتب وابحث عن أي تطبيق تمت إضافته مؤخرًا في القائمة وحدده.
4. أخيرًا ، انقر فوق إلغاء التثبيت .
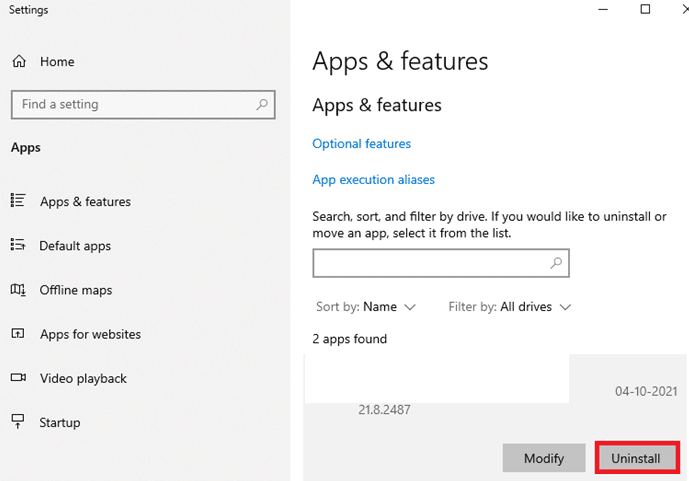
اقرأ أيضًا: إصلاح خطأ قفل ملف محتوى Steam
الطريقة 21: أعد تثبيت Steam
إذا لم تكن قد وصلت إلى أي حل لمشكلتك ، فأعد تثبيت Steam كما هو موضح أدناه.
1. اضغط على مفتاح Windows ، واكتب لوحة التحكم وانقر فوق فتح .
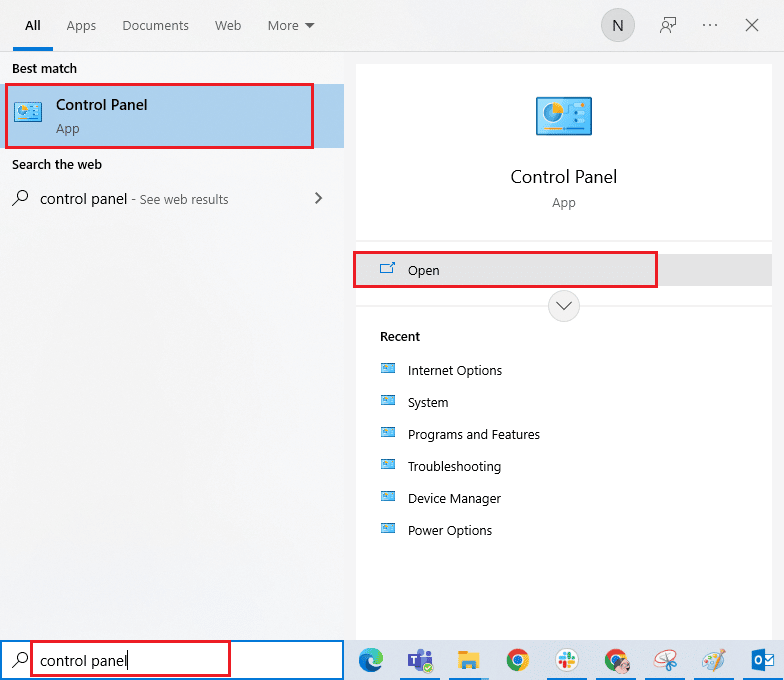
2. الآن ، انقر فوق "إلغاء تثبيت برنامج" ضمن قائمة البرامج كما هو موضح.
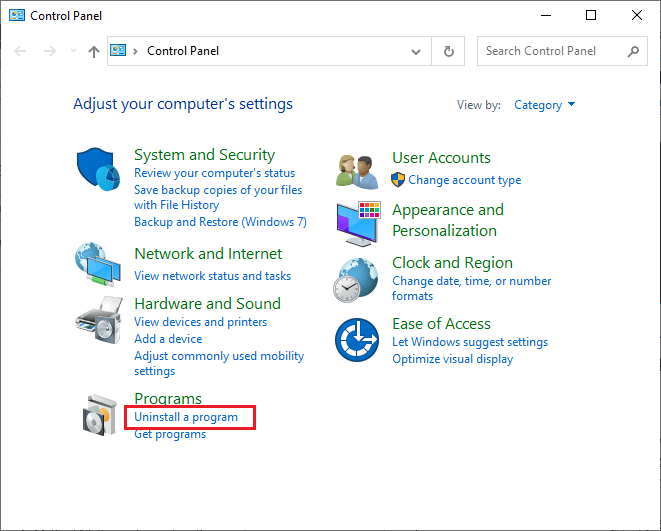
3. سيتم فتح الأداة المساعدة " البرامج والميزات " وابحث الآن عن Steam .
4. الآن ، انقر فوق Steam وحدد خيار إلغاء التثبيت كما هو موضح في الصورة أدناه.
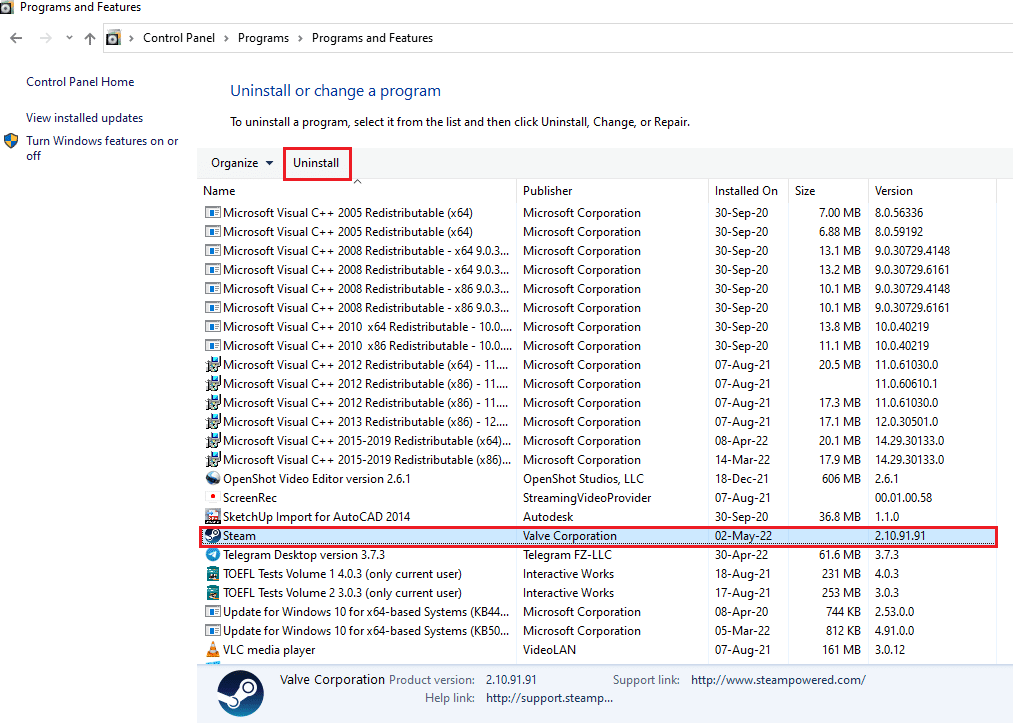
5. انقر فوق الزر Uninstall (إلغاء التثبيت) في نافذة Steam Uninstall (إلغاء تثبيت Steam) لإلغاء تثبيت تطبيق Steam على جهاز الكمبيوتر الخاص بك.
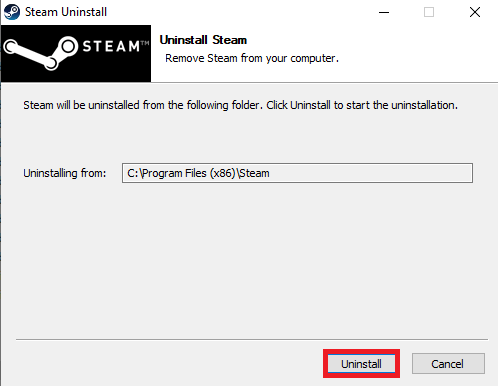
6. احذف مجلد Steam في مسار الموقع القرص المحلي (C :)> Program Files (x86) بالضغط على مفتاح Delete .
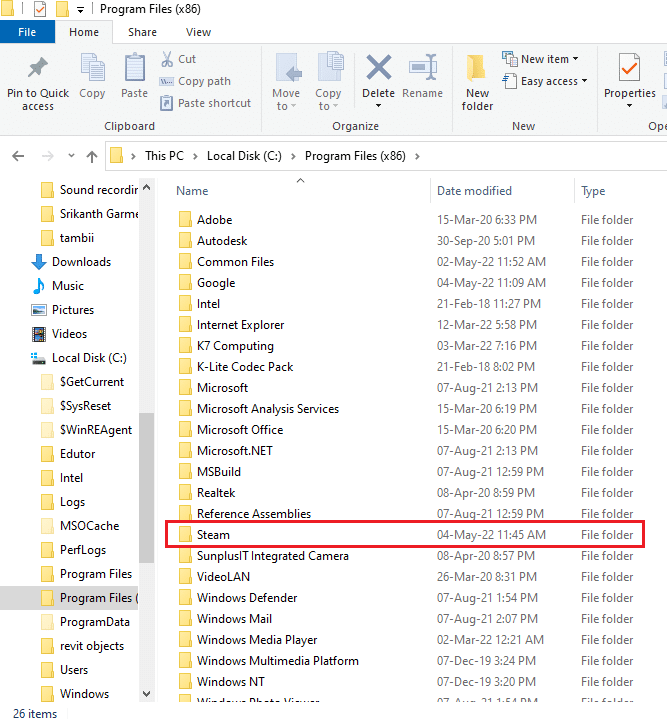
ستساعدك الخطوات الموضحة أدناه على إعادة تثبيت تطبيق Steam على جهاز الكمبيوتر الخاص بك من البداية.
7. افتح الموقع الرسمي لتطبيق Steam على متصفح الويب الافتراضي لديك وانقر على زر تثبيت Steam في الزاوية العلوية اليمنى من الصفحة الرئيسية.
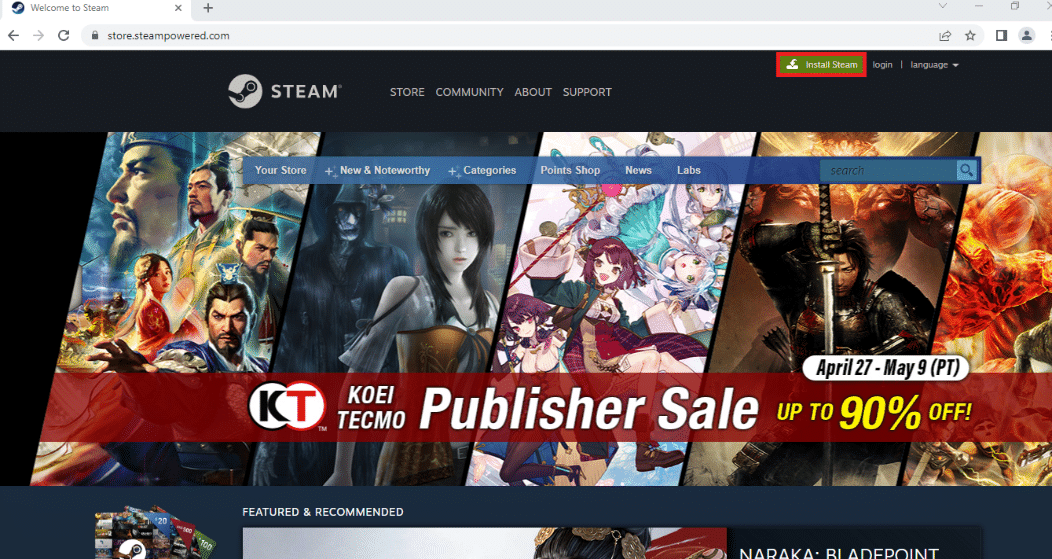
8. انقر فوق الزر INSTALL STEAM في الصفحة التالية لتنزيل تطبيق Steam على جهاز الكمبيوتر الخاص بك.
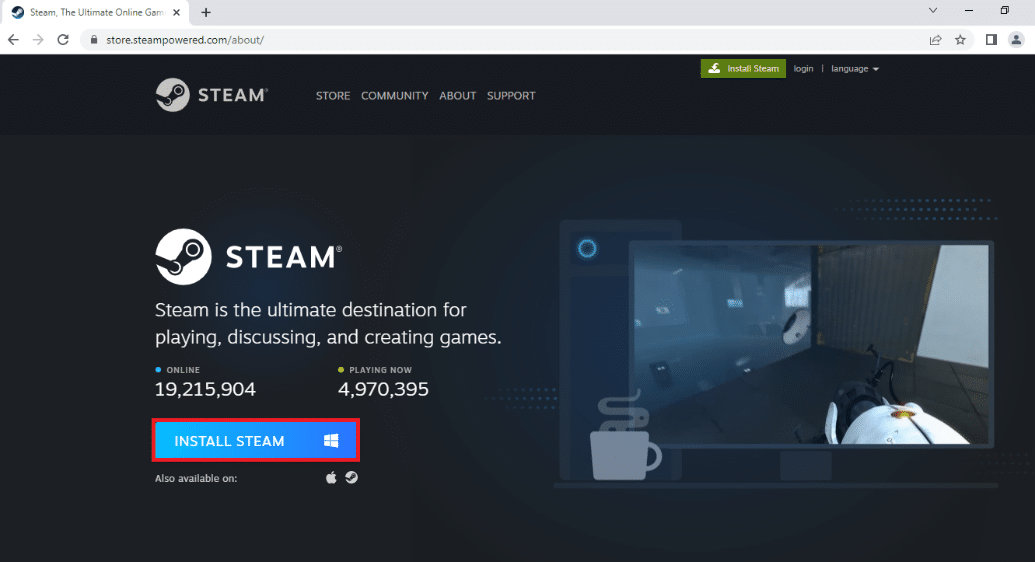
9. انقر فوق ملف SteamSetup.exe الذي تم تنزيله في الزاوية اليسرى السفلية من الصفحة لتشغيل تطبيق Steam على جهاز الكمبيوتر الخاص بك.
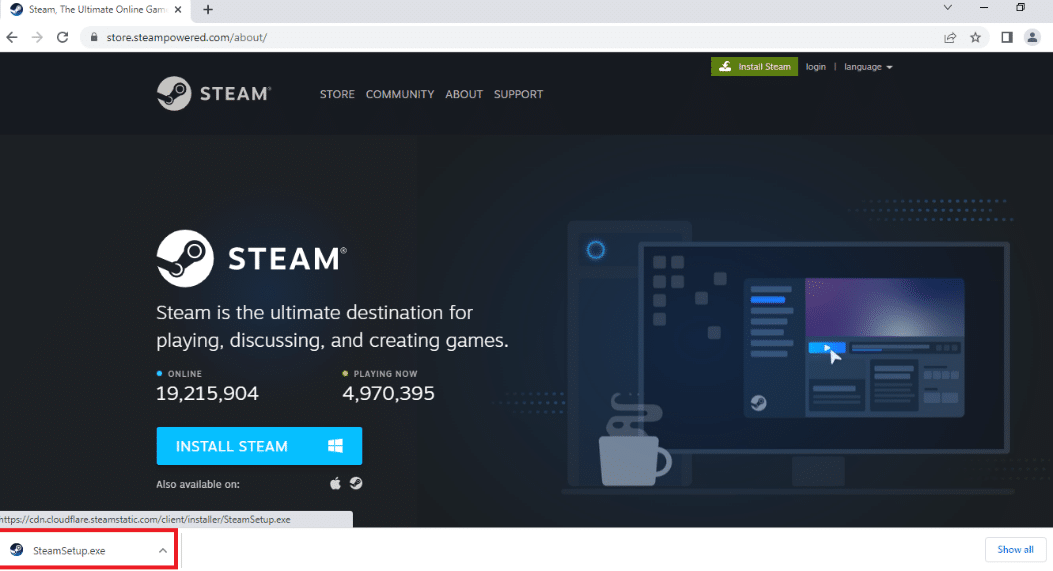
10. انقر فوق الزر " التالي " في نافذة "إعداد Steam" لبدء إعداد تطبيق Steam على جهاز الكمبيوتر الخاص بك.
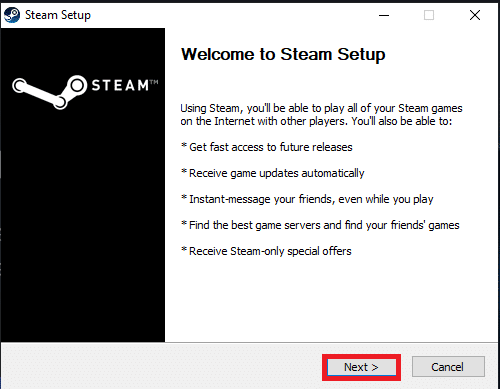
11. حدد اللغة التي تختارها في النافذة التالية وانقر فوق الزر " التالي " في المعالج.
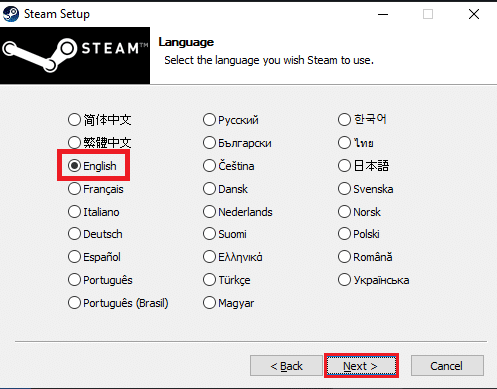
12. حدد المجلد الوجهة لتطبيق Steam عن طريق النقر فوق الزر Browse… والنقر فوق الزر " تثبيت " لإكمال تثبيت التطبيق.
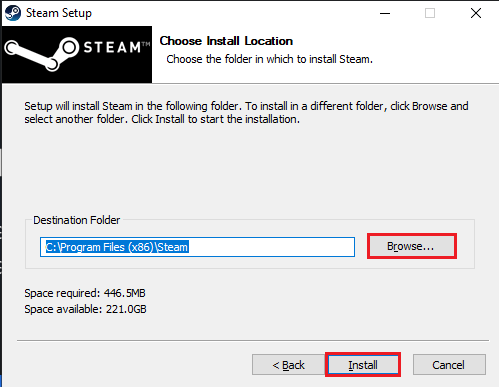
13. انقر فوق الزر " إنهاء " في نافذة " إكمال إعداد Steam " لإكمال إعداد البخار.
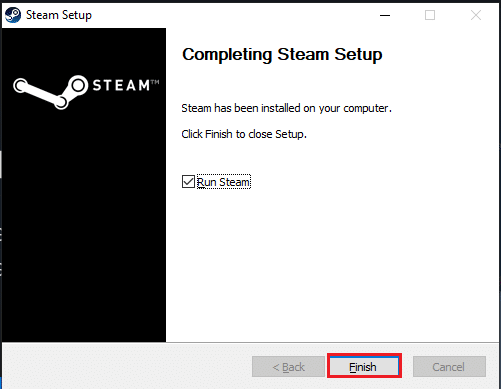
14. أنشئ حسابًا جديدًا أو سجل الدخول إلى حسابك الحالي باستخدام بيانات اعتماد تسجيل الدخول على تطبيق Steam .
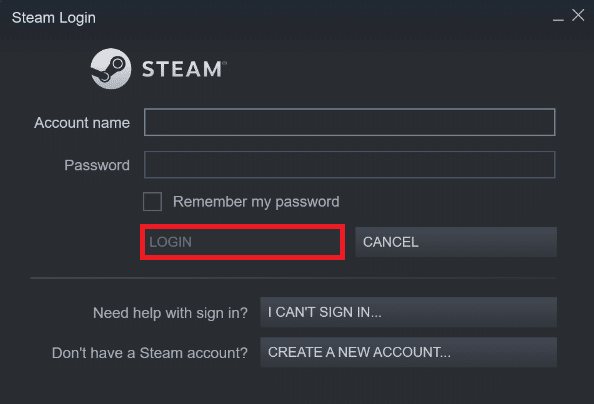
الآن ، لقد نجحت في إعادة تثبيت Steam على جهاز الكمبيوتر الذي يعمل بنظام Windows 10.
الطريقة 22: إعادة تعيين إعدادات الشبكة
أعلن العديد من المستخدمين أن إعادة تعيين إعدادات الشبكة ستؤدي إلى حل Steam غير قادر على الاتصال بخادم الخطأ. ستنسى هذه الطريقة جميع إعدادات تكوين الشبكة وبيانات الاعتماد المحفوظة والعديد من برامج الأمان مثل VPN وبرامج مكافحة الفيروسات. للقيام بذلك ، اتبع دليلنا حول كيفية إعادة تعيين إعدادات الشبكة على نظام التشغيل Windows 10
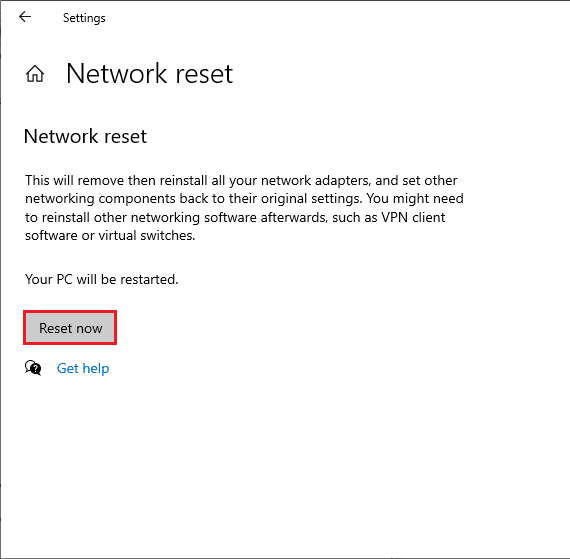
اقرأ أيضًا: كيفية إصلاح Steam لا يفتح على نظام التشغيل Windows 10
الطريقة 23: إجراء استعادة النظام
إذا كنت قد قمت مؤخرًا بتحديث نظام التشغيل Windows 10 الخاص بك وواجهت لاحقًا Steam غير قادر على الاتصال بالخادم ، فقد تتداخل أحدث مكونات تحديث Windows مع أي برنامج موجود في جهاز الكمبيوتر الخاص بك وقد تتسبب في المشكلة التي تمت مناقشتها. لذلك ، في هذه الحالة ، يجب عليك استعادة جهاز الكمبيوتر الخاص بك إلى الإصدار السابق عندما كان يعمل بشكل جيد. للقيام بذلك ، اتبع دليلنا حول كيفية استخدام استعادة النظام على Windows 10 وتنفيذ التعليمات كما هو موضح.
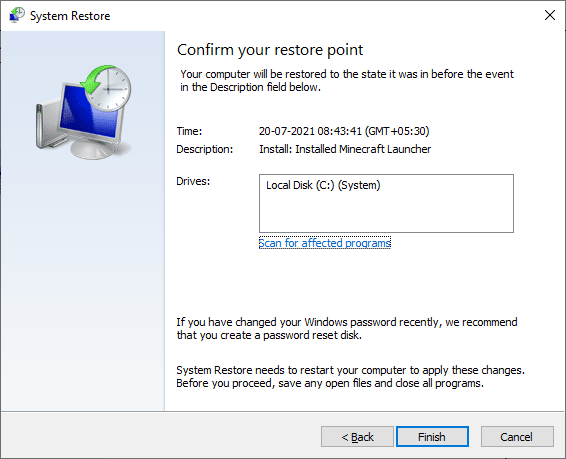
بعد استعادة جهاز الكمبيوتر الذي يعمل بنظام Windows 10 ، تحقق مما إذا كان يمكنك الاتصال بأي ألعاب Steam دون أي مشاكل.
مُستَحسَن:
- أفضل 10 إضافات لأفلام ثلاثية الأبعاد على Kodi
- إصلاح خطأ خدمة مصادقة Hi Rez Studios وتحديثها
- إصلاح Steam Client Bootstrapper لا يستجيب في نظام التشغيل Windows 10
- إصلاح steam_api64.dll مفقود على نظام التشغيل Windows 10
نأمل أن يكون هذا الدليل مفيدًا ويمكنك إصلاح رمز الخطأ 118 Steam في Windows 10. استمر في زيارة صفحتنا لمزيد من النصائح والحيل الرائعة واترك تعليقاتك أدناه.
