إصلاح رمز الخطأ 0x80070490 في نظام التشغيل Windows 10
نشرت: 2022-04-24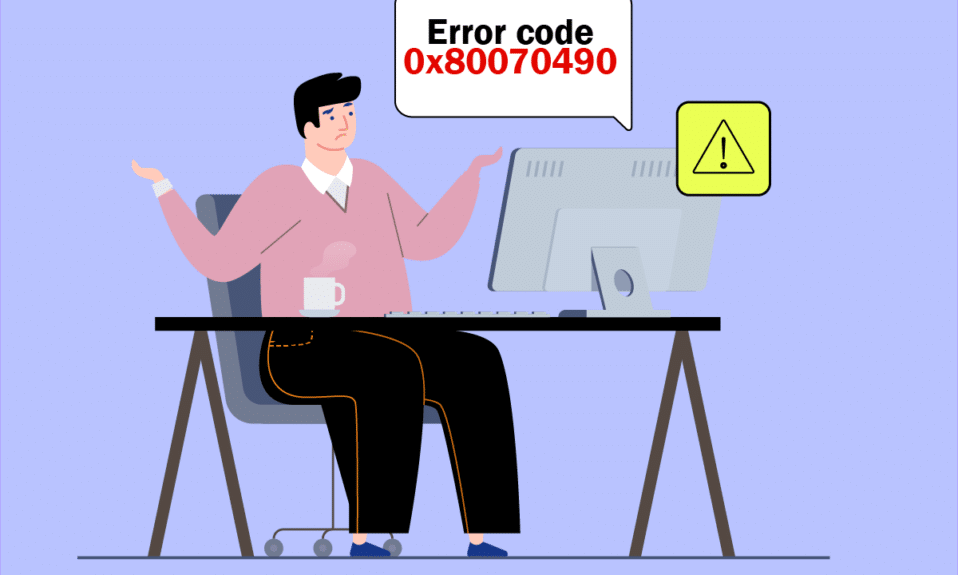
قد تواجه رمز الخطأ 0x80070490 في سيناريوهين مختلفين. أولاً ، عند محاولة إضافة حساب Gmail الخاص بك إلى تطبيق البريد على جهازك ، سيتم عرض رسالة خطأ عند حدوث خطأ ما. لم نتمكن من العثور على إعداداتك. رمز الخطأ: 0x80070490. تتحكم خدمتا تحديث Windows المهمتان ، وهما متجر مكونات النظام أو الخدمة المستندة إلى المكونات (CBS) في جميع عمليات تحديث Windows ، وإذا كان هناك أي ملفات تالفة ، فستواجه رمز الخطأ 0x80070490. رمز الخطأ هذا شائع عند ترقية نظام التشغيل الخاص بك من Windows 7 و Windows 8.1 إلى Windows 10. علاوة على ذلك ، إذا اشتريت أي تطبيق أو لعبة من MS Store ، فقد تواجه هذا الخطأ. لذلك ، إذا كنت تواجه نفس المشكلة أيضًا ، فسيساعدك هذا الدليل في إصلاح رمز الخطأ 0x80070490 Windows 10.
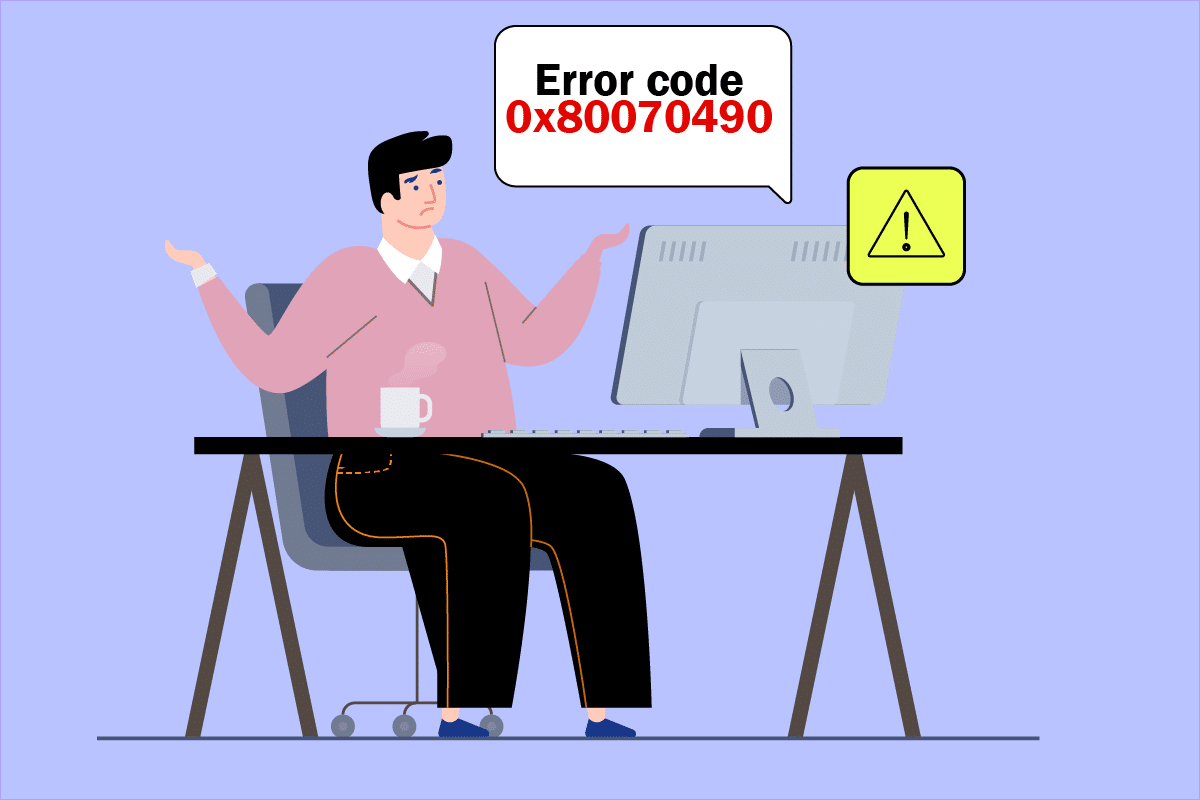
محتويات
- كيفية إصلاح رمز الخطأ 0x80070490 في نظام التشغيل Windows 10
- الطريقة الأولى: تشغيل مستكشف أخطاء Windows Update ومصلحها
- الطريقة الثانية: إنشاء حساب جديد
- الطريقة الثالثة: تشغيل عمليات فحص SFC و DISM
- الطريقة الرابعة: تعطيل برنامج مكافحة الفيروسات التابع لجهة خارجية مؤقتًا (إن أمكن)
- الطريقة الخامسة: تأكد من تشغيل جميع خدمات Windows الأساسية
- الطريقة 6: إعادة تشغيل خدمة Windows Update
- الطريقة 7: تعديل إعدادات تطبيق البريد والتقويم (البريد فقط)
- الطريقة 8: حذف ذاكرة التخزين المؤقت لمخزن معرف المستخدم من التسجيل
- الطريقة 9: إعادة تعيين جهاز الكمبيوتر
كيفية إصلاح رمز الخطأ 0x80070490 في نظام التشغيل Windows 10
هناك عدة أسباب تؤدي إلى تشغيل رمز الخطأ 0x80070490 Windows 10. تم سرد بعض الأسباب المهمة أدناه.
- برنامج مكافحة الفيروسات التابع لجهة خارجية يمنع التحديث الأخير
- الملفات التالفة في الخدمة المستندة إلى المكونات (CBS) أو مخزن مكونات النظام.
- قيم مفتاح التسجيل تالفة
- الخدمات الأساسية لا تعمل
ملاحظة: على الرغم من أن هذه المقالة تتعامل بشكل أساسي مع طرق استكشاف الأخطاء وإصلاحها المتعلقة برمز الخطأ 0x80070490 الذي تم تشغيله من مشكلات تحديث Windows ، إلا أنه تتم أيضًا مناقشة بعض الطرق لإصلاح رمز الخطأ الذي يظهر عند محاولة إضافة حساب Gmail الخاص بك إلى تطبيق البريد. ومن ثم ، يمكنك اتباع جميع هذه الطرق متى واجهت هذا الخطأ ، بغض النظر عن سبب تشغيله.
في القسم التالي ، قمنا بتجميع قائمة بالطرق التي ستساعدك على إصلاح الخطأ. اتبعهم من أجل تحقيق أفضل النتائج.
الطريقة الأولى: تشغيل مستكشف أخطاء Windows Update ومصلحها
سيؤدي تشغيل مستكشف أخطاء Windows Update ومصلحها إلى حل أي خلل في التحديث في جهاز الكمبيوتر الخاص بك ، وهذه الطريقة قابلة للتطبيق ليس فقط لنظام التشغيل Windows 7 ولكن أيضًا لنظام التشغيل Windows 8.1.
1. اضغط على مفتاحي Windows + I في نفس الوقت لفتح الإعدادات .
2. انقر فوق قائمة استكشاف الأخطاء وإصلاحها في الجزء الأيمن.
3. الآن ، حدد Windows Update وانقر فوق تشغيل مستكشف الأخطاء ومصلحها .
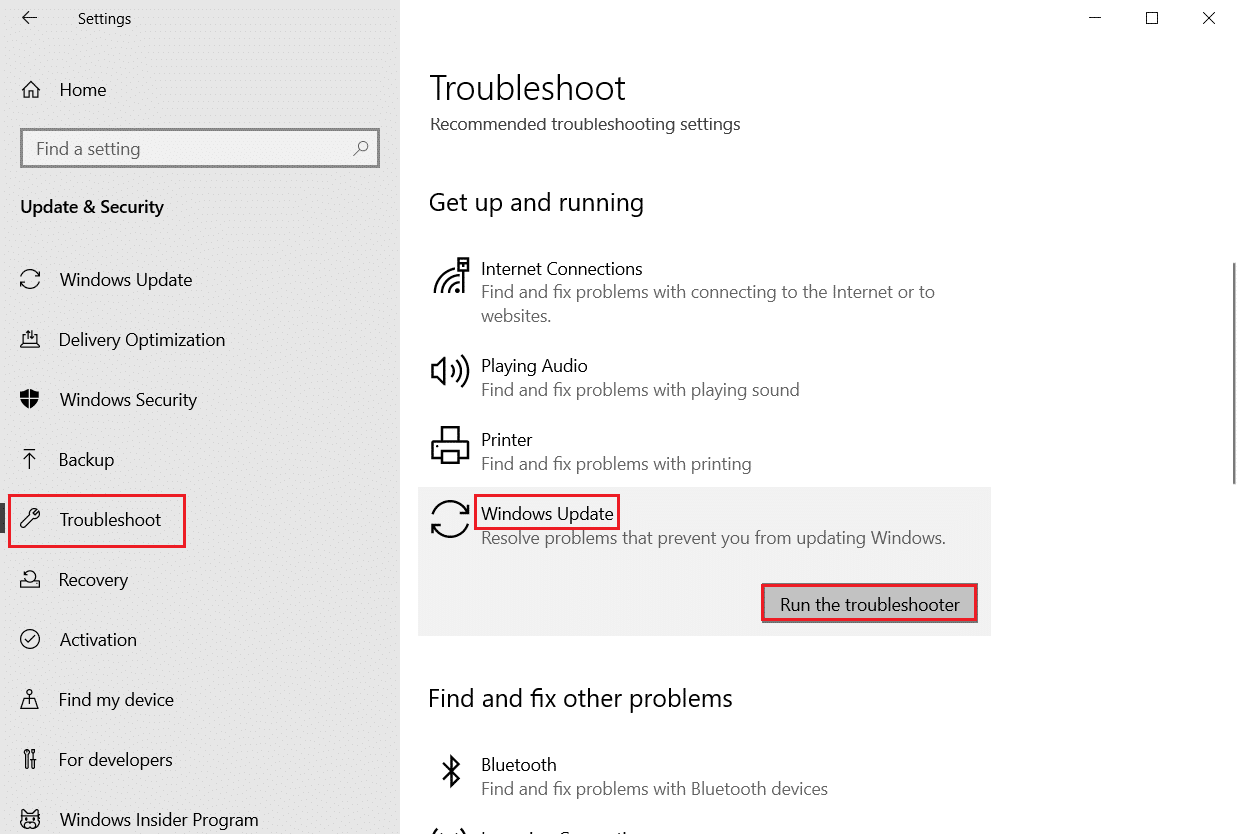
4. سيخضع جهاز الكمبيوتر الخاص بك لعملية فحص. انتظر حتى يكتشف مستكشف الأخطاء ومصلحها المشاكل .
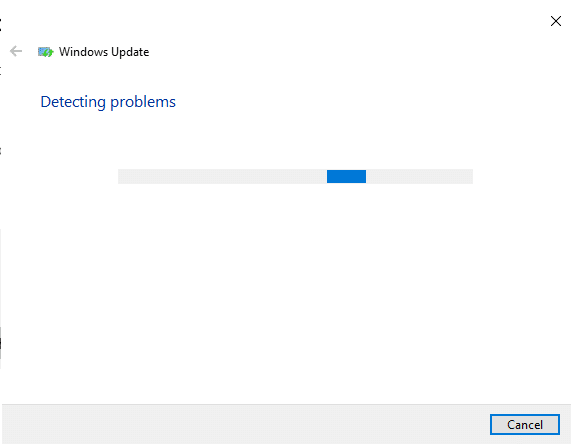
5. في حالة العثور على أي مشكلة ، انقر فوق " تطبيق هذا الإصلاح " واتبع الإرشادات الواردة في المطالبات المتتالية.
6. أخيرًا ، أعد تشغيل الكمبيوتر بمجرد تطبيق جميع المشكلات وإصلاحها.
الطريقة الثانية: إنشاء حساب جديد
لإصلاح رمز الخطأ 0x80070490 ، حاول إنشاء حساب محلي جديد بامتيازات إدارية وانقل جميع ملفاتك إليه. هنا كيفية القيام بذلك.
1. اضغط على مفتاح Windows واكتب موجه الأوامر وانقر فوق تشغيل كمسؤول .
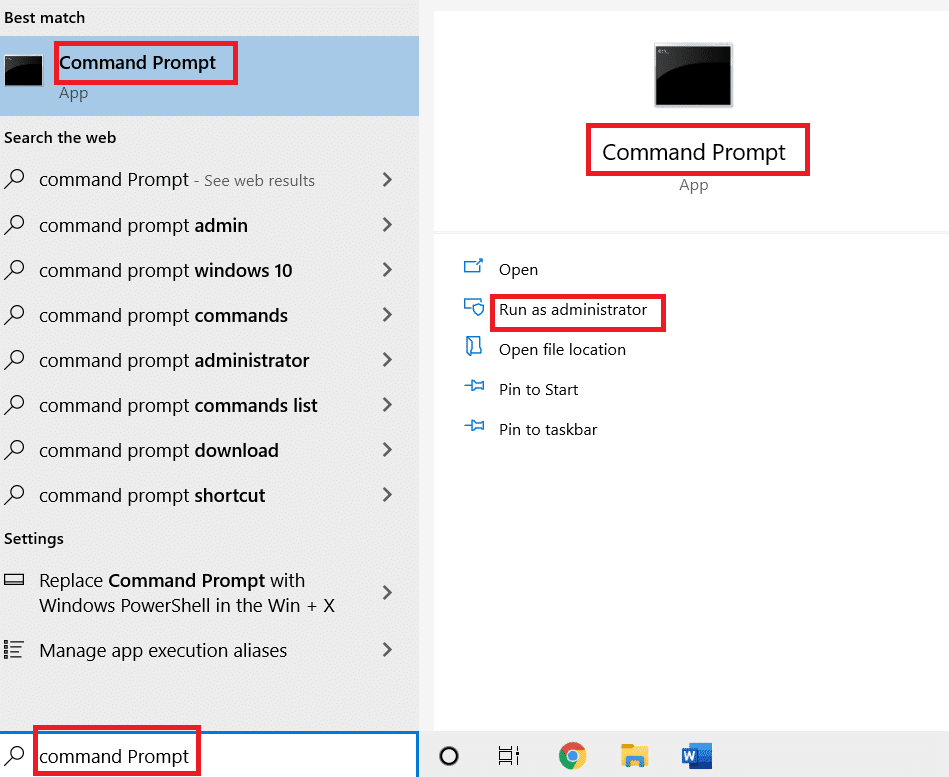
2. الآن ، انقر فوق الخيار " تشغيل كمسؤول " لفتح موجه أوامر بامتيازات إدارية.
3. هنا ، اكتب الأمر أدناه واضغط على مفتاح الإدخال .
مسؤول مستخدم net / نشط: نعم
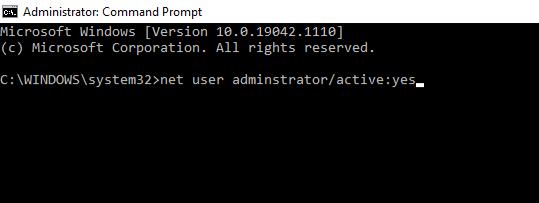
4. الآن ، قم بتسجيل الخروج من الحساب الحالي وقم بتسجيل الدخول مرة أخرى باستخدام حساب المسؤول الجديد الذي تم إنشاؤه على شاشة تسجيل الدخول.
5. هنا ، انقل جميع الملفات والمجلدات من حسابك القديم إلى الحساب الجديد وقم بحذف الحساب القديم.
6. أخيرًا ، أضف حساب Microsoft إلى الحساب الجديد الذي تم إنشاؤه وتحقق مما إذا كنت تواجه رمز الخطأ مرة أخرى. يجب إصلاحه الآن.
اقرأ أيضًا: إصلاح تحديث Windows 10 عالق أو مجمد
الطريقة الثالثة: تشغيل عمليات فحص SFC و DISM
يمكن لمستخدمي Windows 10 مسح ملفات النظام وإصلاحها تلقائيًا عن طريق تشغيل System File Checker . بالإضافة إلى ذلك ، فهي أداة مدمجة تتيح للمستخدم حذف الملفات وإصلاح الخطأ. ثم اتبع الخطوات المذكورة أدناه لتنفيذها.
1. قم بتشغيل موجه الأوامر كمسؤول.
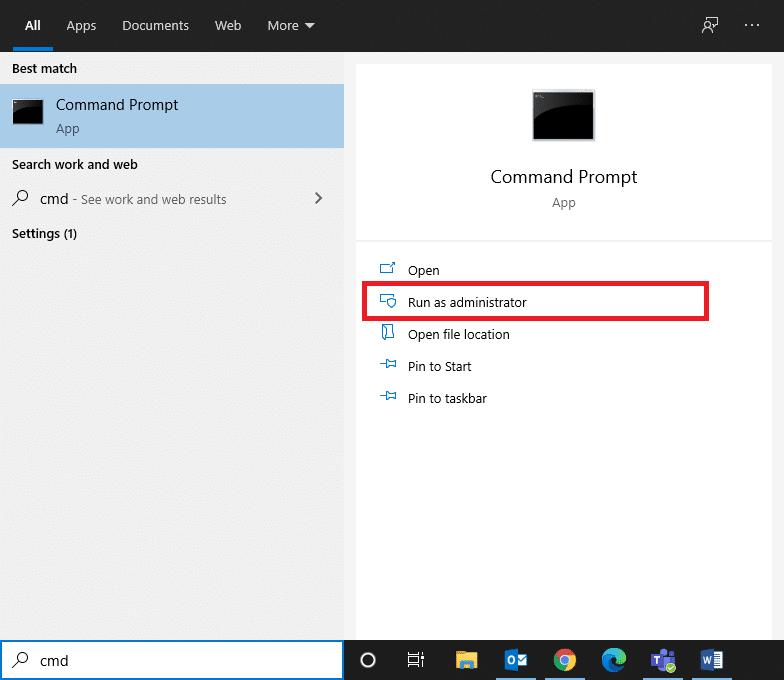
2. اكتب الأمر sfc / scannow واضغط على مفتاح الإدخال .
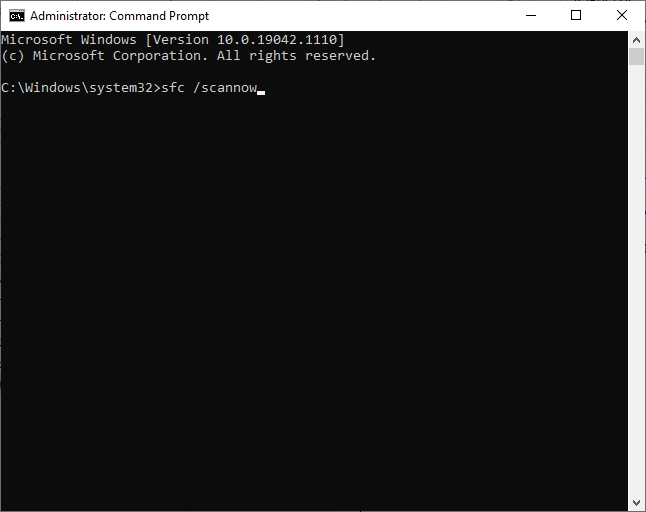
3. انتظر بيان التحقق بنسبة 100٪ .
بمجرد الانتهاء من ذلك ، قم بتشغيل جهاز الكمبيوتر الخاص بك في الوضع العادي ، وتحقق من حل المشكلة الآن. إذا لم يكن كذلك ، فاتبع الخطوات أدناه.
4. قم بتشغيل موجه الأوامر كما هو موضح أعلاه.
5. اكتب الأوامر التالية واحدة تلو الأخرى واضغط على مفتاح الإدخال .
DISM.exe / عبر الإنترنت / تنظيف الصورة / Scanhealth DISM.exe / عبر الإنترنت / تنظيف الصورة / استعادة الصحة
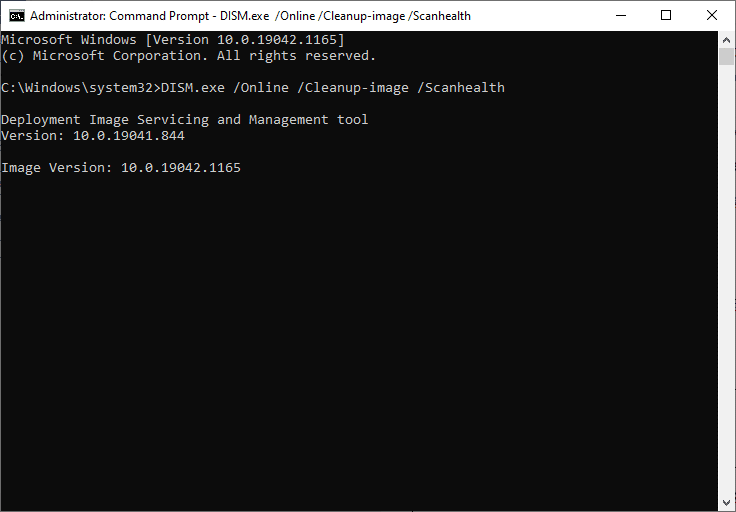
6. أخيرًا ، انتظر حتى تعمل العملية بنجاح وأغلق النافذة.
الطريقة الرابعة: تعطيل برنامج مكافحة الفيروسات التابع لجهة خارجية مؤقتًا (إن أمكن)
قد تواجه مجموعة برامج مكافحة الفيروسات أي خلل فني ، أو قد تمنع جهاز الكمبيوتر الخاص بك من الترقية إلى أحدث إصدار. إذا كان الأمر كذلك ، فحاول تعطيل برامج مكافحة الفيروسات التابعة لجهات خارجية في جهاز الكمبيوتر الخاص بك مؤقتًا لإصلاح المشكلة ، كما هو موضح أدناه.
1. انتقل إلى رمز مكافحة الفيروسات في شريط المهام وانقر بزر الماوس الأيمن فوقه.
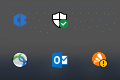
2. الآن ، حدد خيار التحكم في دروع Avast .
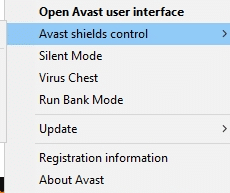
3. حدد الخيار حسب راحتك.
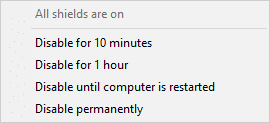
4. قم بتأكيد المطالبة المعروضة على الشاشة.
اقرأ أيضًا: إصلاح خطأ Windows Update 0x800704c7
الطريقة الخامسة: تأكد من تشغيل جميع خدمات Windows الأساسية
لإصلاح رمز الخطأ 0x80070490 Windows 10 ، تحقق مما إذا كانت جميع الخدمات الأساسية مثل BITS (خدمة النقل الذكي في الخلفية) والتشفير و MSI Installer و Windows Update Services قيد التشغيل. هنا كيفية القيام بذلك.
1. قم بتشغيل مربع الحوار "تشغيل" عن طريق الضغط على مفتاحي Windows + R في نفس الوقت.
2. اكتب services.msc وانقر فوق " موافق " لفتح برنامج الخدمات .
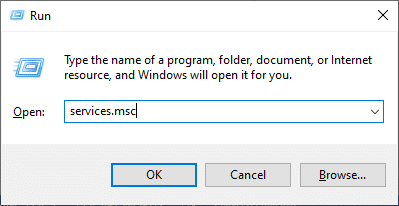
3. الآن ، في نافذة الخدمات ، قم بالتمرير لأسفل وابحث عن BITS و Cryptographic و MSI Installer و Windows Update Services واحدة تلو الأخرى وانقر عليها.
4. الآن ، انقر فوق خصائص كما هو موضح في الصورة أدناه.
ملاحظة: يمكنك أيضًا النقر نقرًا مزدوجًا فوق خدمات Windows لفتح نافذة الخصائص .
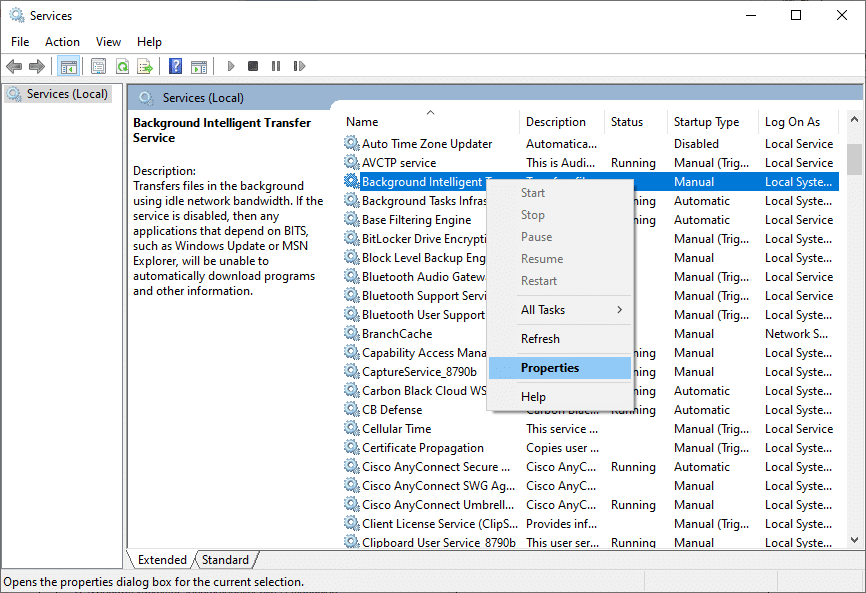
5. الآن ، قم بتعيين نوع بدء التشغيل إلى تلقائي ، كما هو موضح أدناه. إذا كانت حالة الخدمة لا تعمل ، فانقر فوق الزر ابدأ .
ملاحظة: إذا كانت حالة الخدمة قيد التشغيل ، فقم بإيقافها لفترة من الوقت وابدأ تشغيلها مرة أخرى.
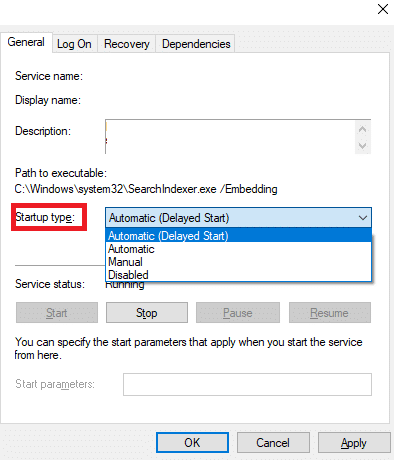
6. أخيرًا ، انقر فوق " تطبيق" ، ثم " موافق " لحفظ التغييرات.
الطريقة 6: إعادة تشغيل خدمة Windows Update
في بعض الأحيان ، يمكنك إصلاح رمز الخطأ 0x80070490 عن طريق إعادة تشغيل خدمة Windows Update يدويًا. بعد ذلك ، اتبع الإرشادات أدناه لتنفيذ ذلك.
1. افتح مربع الحوار Run بالضغط على مفتاحي Windows + R معًا.
2. اكتب services.msc وانقر فوق موافق لبدء تشغيل نافذة الخدمات .
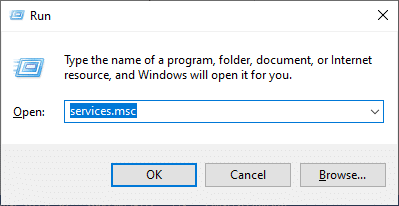
3. الآن ، قم بالتمرير لأسفل وانقر بزر الماوس الأيمن فوق Windows Update.
4. هنا ، انقر فوق "إيقاف " إذا كانت الحالة الحالية تظهر قيد التشغيل .

ملاحظة: إذا لم تكن الحالة الحالية قيد التشغيل ، فيمكنك تخطي الخطوة.
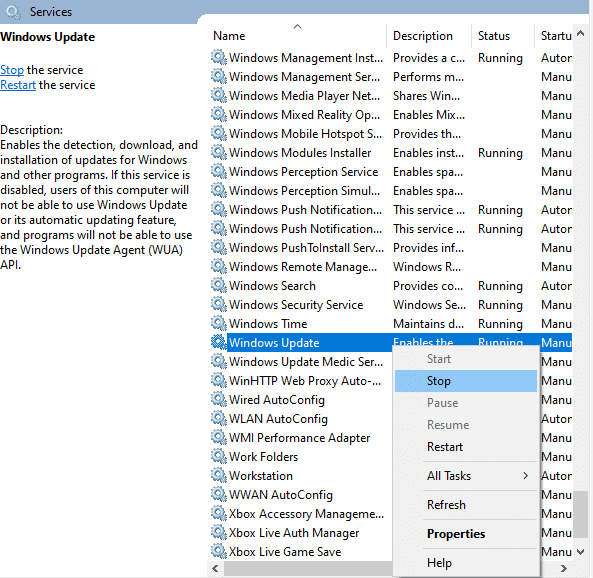
5. سوف تتلقى مطالبة ، يحاول Windows إيقاف الخدمة التالية على الكمبيوتر المحلي ... انتظر حتى تكتمل المطالبة. سيستغرق الأمر حوالي 3 إلى 5 ثوانٍ.
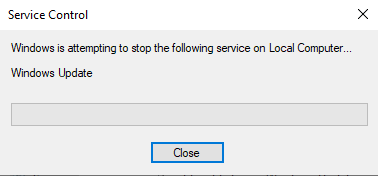
6. الآن ، افتح File Explorer بالنقر فوق مفتاحي Windows + E معًا.
7. انتقل إلى المسار التالي.
C: \ Windows \ SoftwareDistribution \ DataStore
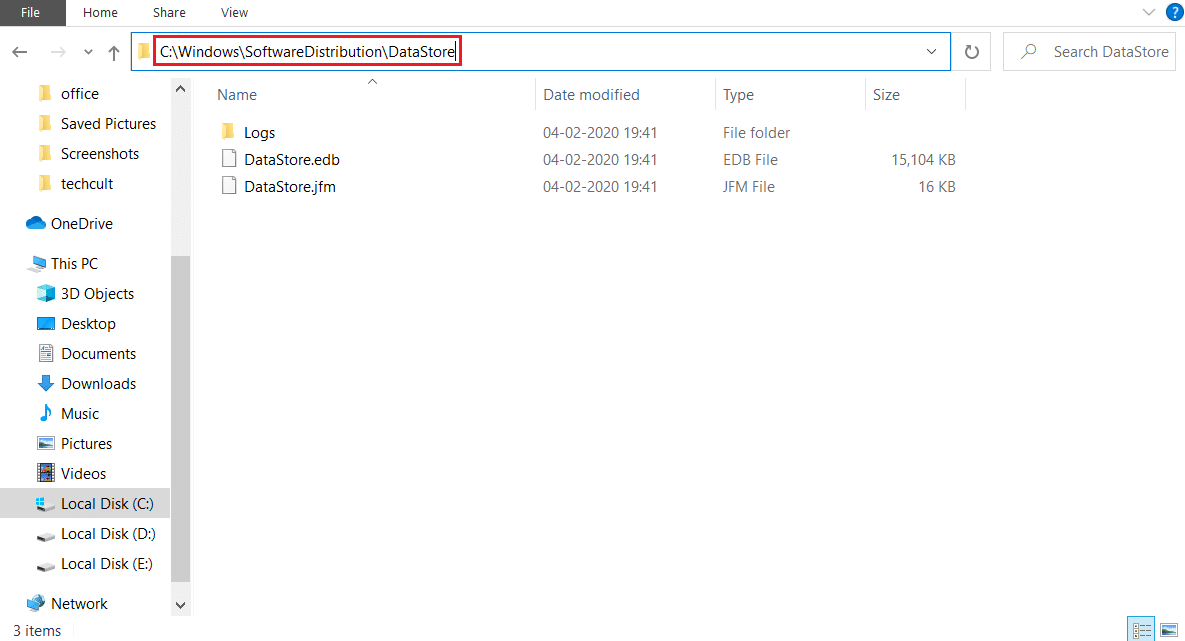
8. الآن ، حدد جميع الملفات والمجلدات بالضغط على مفتاحي Control + A معًا وانقر بزر الماوس الأيمن على المساحة الفارغة.
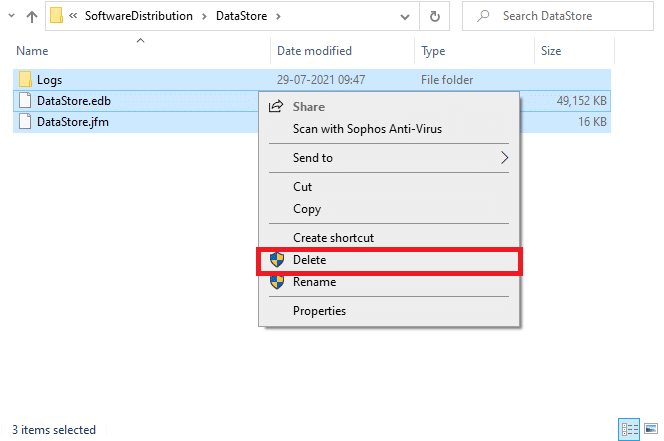
9. الآن ، انتقل إلى المسار التالي ، وقم بحذف جميع الملفات الموجودة في موقع التنزيلات كما هو مذكور في الخطوات السابقة.
C: \ Windows \ SoftwareDistribution \ تنزيل
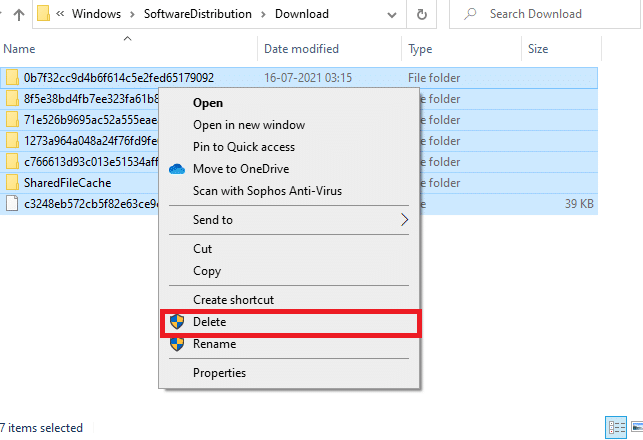
10. الآن ، ارجع إلى نافذة الخدمات وانقر بزر الماوس الأيمن على Windows Update.
11. هنا ، حدد خيار البدء كما هو موضح في الصورة أدناه.
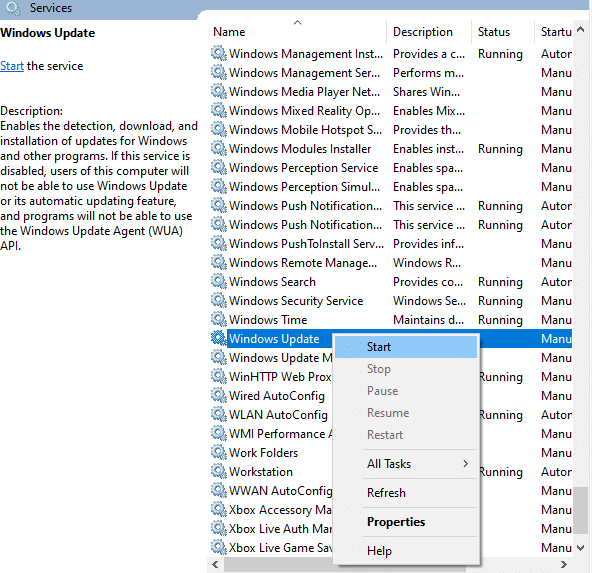
12. ستتلقى مطالبة يحاول Windows بدء الخدمة التالية على الكمبيوتر المحلي ... انتظر لمدة 3 إلى 5 ثوانٍ وأغلق نافذة الخدمات .
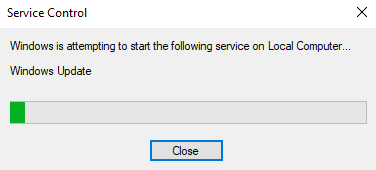
اقرأ أيضًا: كيفية تمكين Telnet في نظام التشغيل Windows 10
الطريقة 7: تعديل إعدادات تطبيق البريد والتقويم (البريد فقط)
إذا واجهت رمز الخطأ 0x80070490 عند محاولة إضافة حساب Gmail الخاص بك ، فاتبع خطوات استكشاف الأخطاء وإصلاحها أدناه. عدا ذلك ، يمكنك تخطي هذه الطريقة.
الطريقة 7 أ: تحديث تطبيق البريد والتقويم
1. قم بتشغيل متجر Microsoft بالبحث عنه في قائمة ابدأ .
2. الآن ، انقر على أيقونة ثلاثية النقاط في الزاوية اليمنى العليا وحدد خيار التنزيلات والتحديثات كما هو موضح أدناه.
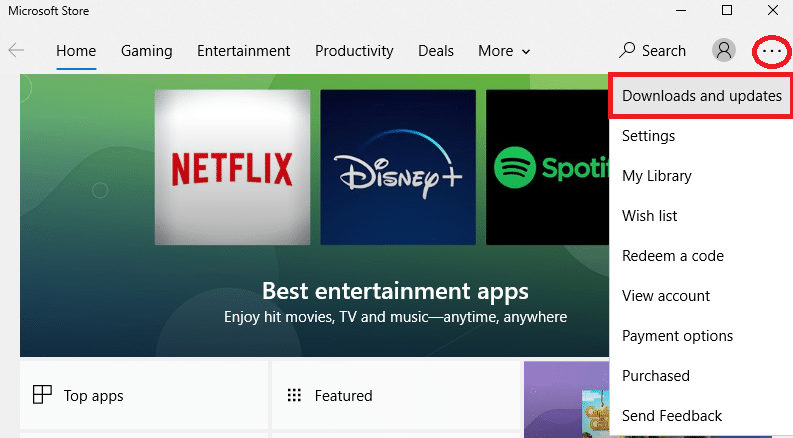
3. الآن ، انقر فوق البريد والتقويم في القائمة وتحقق من وجود تحديثات.
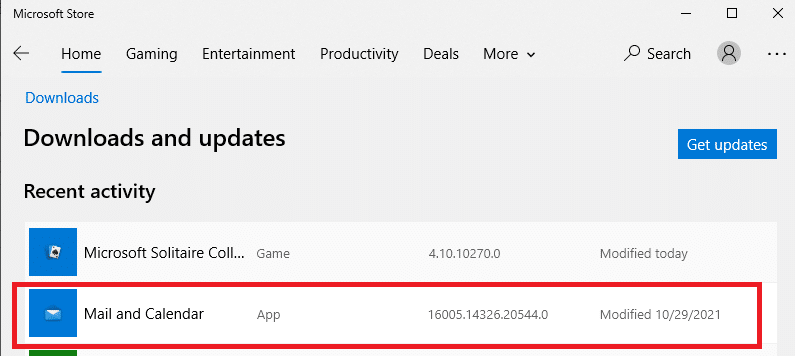
4. إذا كان هناك تحديث متوفر ، فاتبع الإرشادات التي تظهر على الشاشة لتحديث تطبيقك الآخر ، فانتقل إلى الخطوة التالية في هذه الطريقة.
الطريقة 7 ب: إعداد التقويم
يجب عليك تخصيص بعض إعدادات البريد الإلكتروني أو إضافة حساب جديد لإصلاح الخطأ في البريد. هنا كيفية القيام بذلك.
1. قم بتشغيل التقويم وانتقل إلى " الإعدادات " من خلال النقر على رمز الترس كما هو موضح أدناه.
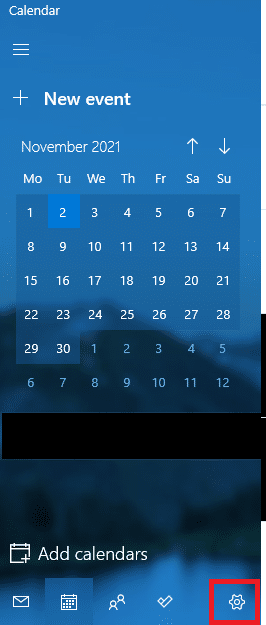
2. هنا ، في نافذة الإعدادات ، انقر فوق إدارة الحسابات كما هو موضح.
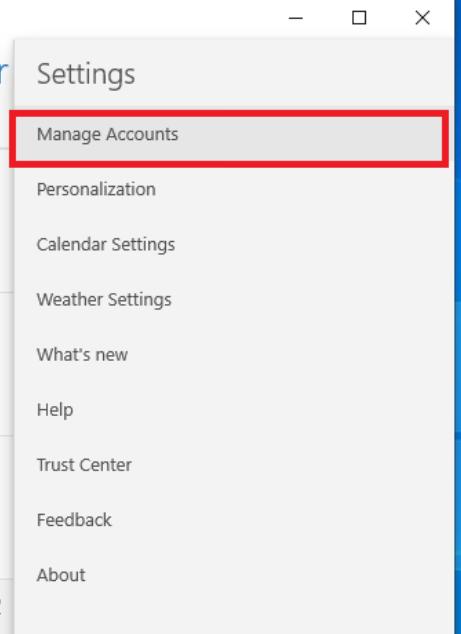
3. الآن ، انقر فوق إضافة حساب واتبع التعليمات التي تظهر على الشاشة لإعداد حساب جديد.
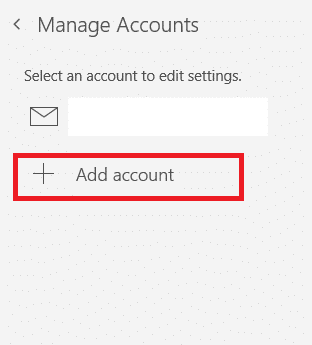
أخيرًا ، انتظر حتى تتم مزامنة بيانات البريد وتحقق من إعدادات البريد إذا واجهت رمز الخطأ مرة أخرى.
اقرأ أيضًا: إصلاح خطأ Windows Update 0x80070005
الطريقة السابعة ج: إعادة تعيين تطبيق البريد والتقويم
إذا لم يعمل الخياران أعلاه ، فاتبع الخطوات أدناه:
1. اضغط على مفتاح Windows ، واكتب التطبيقات والميزات وانقر فوق فتح .
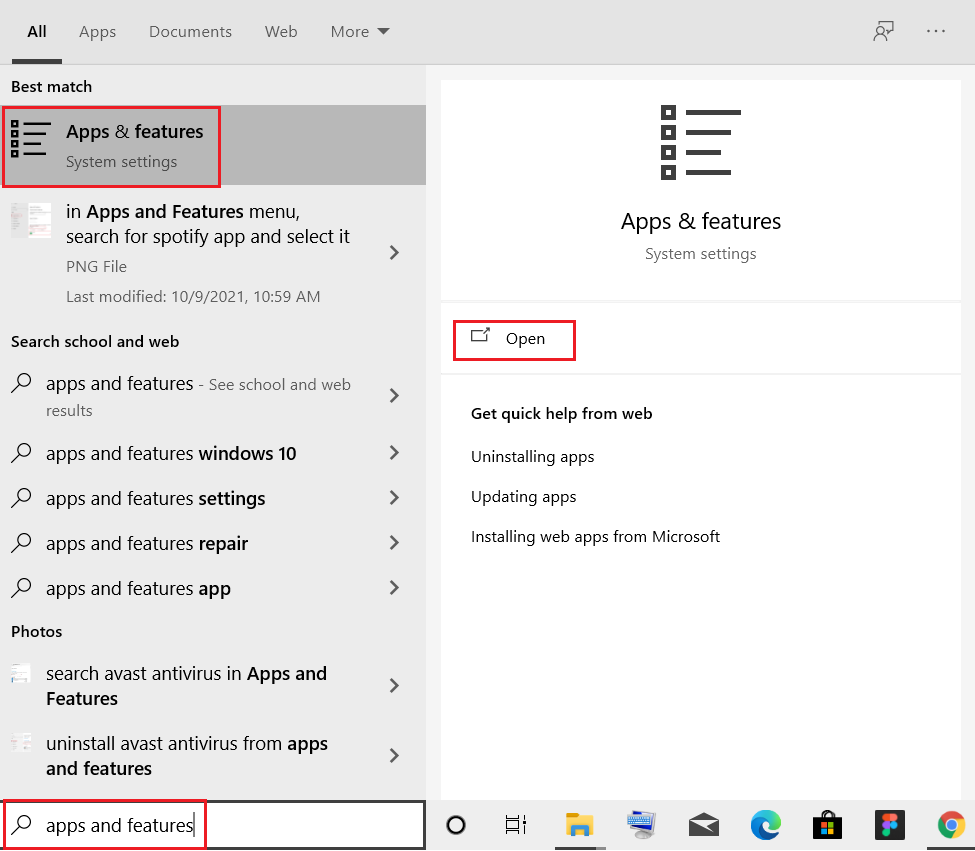
2. اكتب وابحث في البريد والتقويم في القائمة وحددهما.
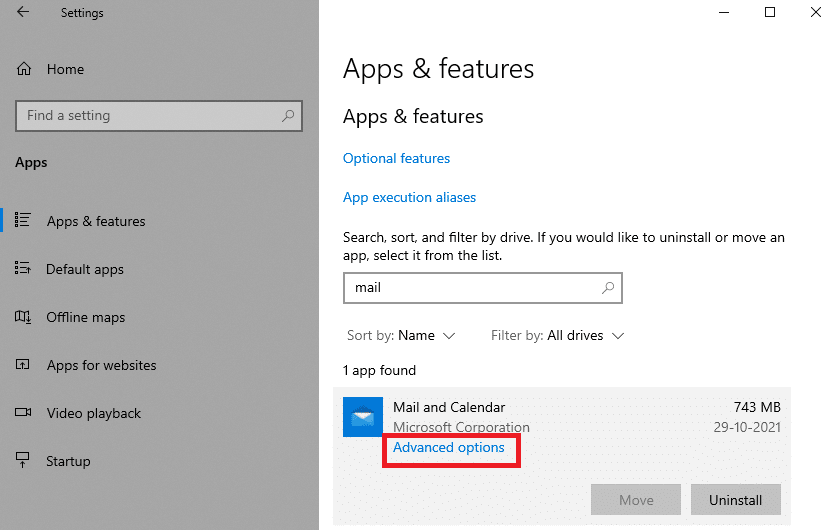
3. الآن ، انقر فوق " خيارات متقدمة " كما هو موضح أعلاه.
4. هنا ، قم بالتمرير لأسفل في قائمة الإعدادات وانقر فوق الزر إعادة تعيين .
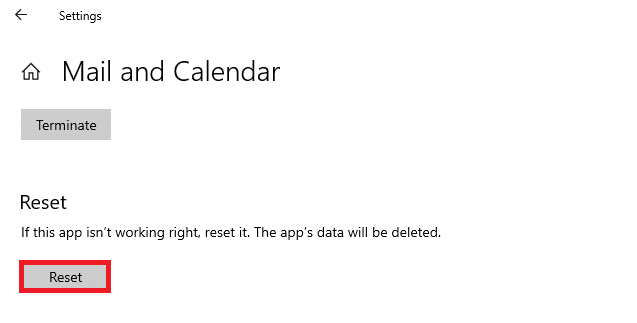
5. بعد ذلك ، قم بتأكيد المطالبة بالنقر فوق الزر " إعادة تعيين " مرة أخرى.
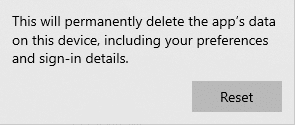
انتظر ، أعد تشغيل التطبيق وتحقق مما إذا كان رمز الخطأ قد اختفى أم لا.
الطريقة 8: حذف ذاكرة التخزين المؤقت لمخزن معرف المستخدم من التسجيل
في بعض الأحيان ، يمكنك إصلاح الخطأ عن طريق حذف ذاكرة التخزين المؤقت لمخزن معرف المستخدم الفاسد من التسجيل. يمكن تنفيذ ذلك من خلال نقرات ، ويمكنك القيام بذلك بسهولة شديدة كما هو موضح أدناه.
1. افتح مربع الحوار Run بالضغط على مفتاحي Windows + R معًا.
2. اكتب regedit وانقر فوق الزر " موافق " لفتح محرر التسجيل .
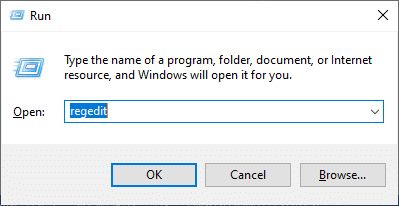
3. انتقل إلى المسار التالي في محرر التسجيل .
الكمبيوتر \ HKEY_LOCAL_MACHINE \ SOFTWARE \ Microsoft \ Windows \ CurrentVersion \ Appx \ AppxAllUserStore
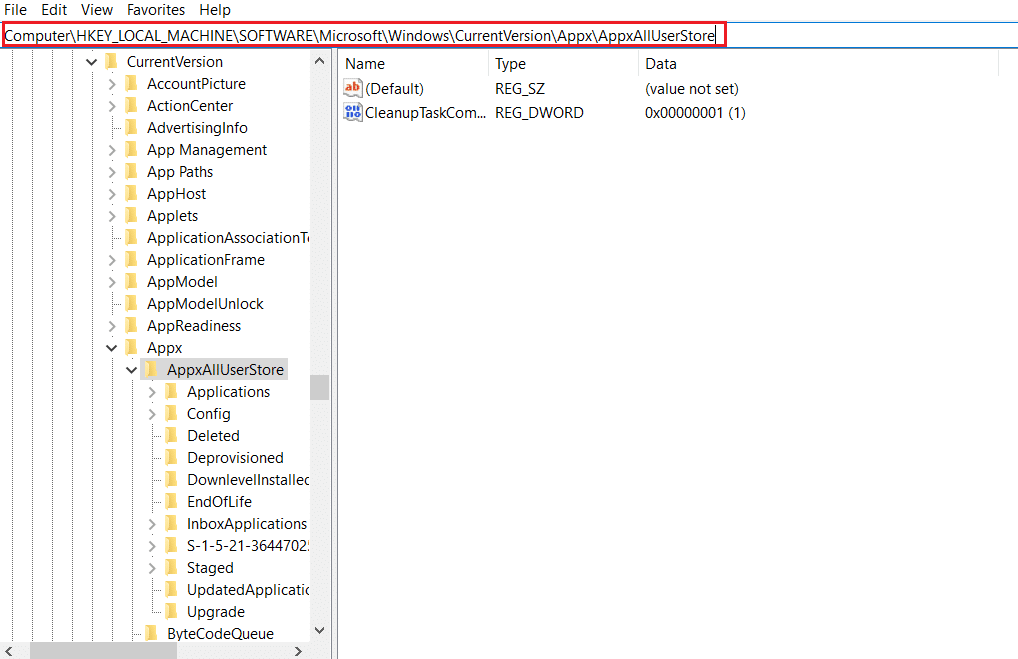
4. الآن ، انقر بزر الماوس الأيمن فوق المجلدات مثل S-1-5-21-2759370688-1630912525-2594222386-7192 أو S-1-5-21-3740399313-2812186609-3929373113-1001 وحدد خيار الحذف كما هو موضح .
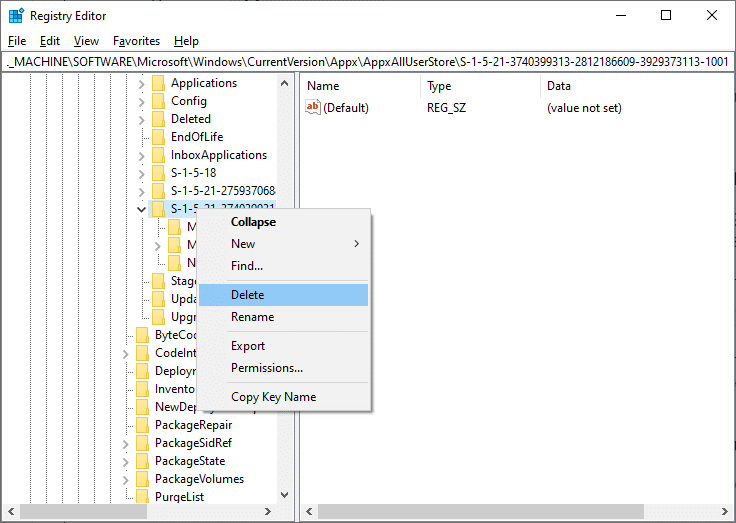
5. أخيرًا ، أعد تشغيل الكمبيوتر وتحقق مما إذا كان لديك مشكلة في رمز الخطأ 0x80070490.
اقرأ أيضًا: إصلاح تثبيت تحديث Windows 10 المعلق
الطريقة 9: إعادة تعيين جهاز الكمبيوتر
اتبع الخطوات المذكورة أدناه لإعادة ضبط جهاز الكمبيوتر.
ملاحظة: ستؤدي إعادة تعيين جهاز الكمبيوتر إلى مسح جميع البيانات من جهازك. وبالتالي ، يُنصح بإنشاء نسخة احتياطية قبل القيام بذلك.
1. اضغط على مفتاحي Windows + I معًا لفتح الإعدادات .
2. الآن ، قم بالتمرير لأسفل القائمة وحدد التحديث والأمان .
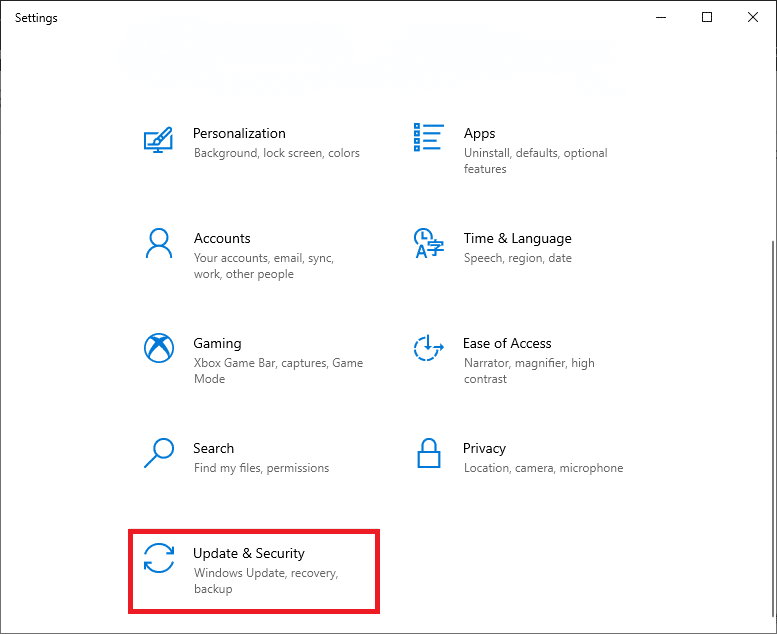
3. الآن ، حدد خيار الاسترداد من الجزء الأيمن وانقر فوق "البدء " في الجزء الأيمن.
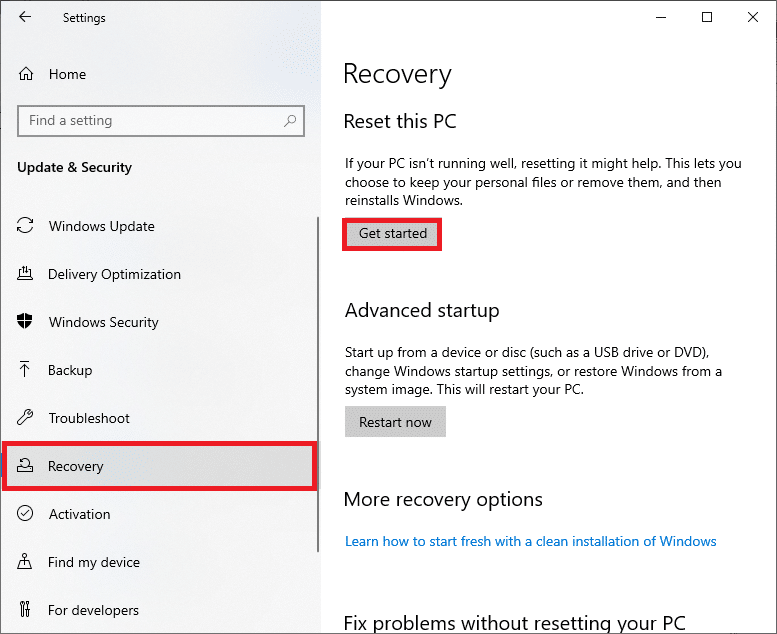
4. الآن ، حدد خيارًا من نافذة إعادة تعيين هذا الكمبيوتر .
- سيؤدي خيار الاحتفاظ بملفاتي إلى إزالة التطبيقات والإعدادات ولكنه يحتفظ بملفاتك الشخصية.
- سيؤدي خيار إزالة كل شيء إلى إزالة جميع ملفاتك وتطبيقاتك وإعداداتك الشخصية.
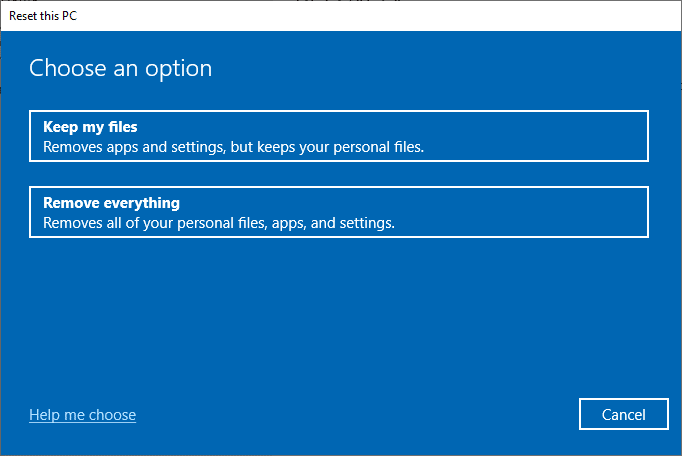
5. أخيرًا ، اتبع التعليمات التي تظهر على الشاشة لإكمال عملية إعادة التعيين.
إذا جربت جميع الطرق المذكورة أعلاه ولم تحصل على أي إصلاح ، فيمكنك إجراء استعادة للنظام.
مُستَحسَن:
- أفضل 5 إضافات Kodi للياقة والتمرين
- إصلاح خطأ Excel stdole32.tlb في نظام التشغيل Windows 10
- إصلاح خطأ NSIS أثناء تشغيل برنامج التثبيت في نظام التشغيل Windows 10
- إصلاح Windows 10 File Explorer الذي يعمل عليه خطأ
نأمل أن يكون هذا الدليل مفيدًا ويمكنك إصلاح رمز الخطأ 0x80070490 في Windows 10. أخبرنا بالطريقة الأفضل لك. أيضًا ، إذا كان لديك أي استفسارات / اقتراحات بخصوص هذه المقالة ، فلا تتردد في تركها في قسم التعليقات.
