كيفية استكشاف أخطاء رمز الخطأ 0x8007025D في نظام التشغيل Windows 10 وإصلاحها؟
نشرت: 2020-12-07غالبًا ما يتسبب نظام التشغيل Windows 10 ، وهو نظام التشغيل البارز لأجهزة الكمبيوتر ، في حدوث مشكلات للمستخدمين. على سبيل المثال ، من المعروف أن تثبيت Windows 10 ليس دائمًا سلسًا. في بعض الأحيان ، تنقطع العملية بسبب خطأ عشوائي ، مما يترك المستخدم يخدش رأسه في محاولة لمعرفة ما حدث.
أحد هذه الأخطاء المزعجة هو الخطأ الذي يحمل الرمز 0x8007025D. يُعرف أيضًا باسم الخطأ "يتعذر على Windows تثبيت الملفات المطلوبة" ، وهو يتسبب في قيام العديد من المستخدمين بإغلاق غطاء الكمبيوتر في الإحباط.
يظهر الخطأ عادةً عندما يكون تثبيت Windows 10 نظيفًا على قدم وساق ولكن قبل أن يتجاوز حدًا معينًا لا رجعة فيه. الجانب الأكثر إزعاجًا لهذا الخطأ هو أن التثبيت النظيف يعني عدم وجود نظام تشغيل على جهاز الكمبيوتر لإعادة التشغيل بعد الوقوع في الخطأ. وبالتالي ، يتعطل المستخدم في إعادة محاولة العملية ، غالبًا دون جدوى.
إذا كنت تواجه المشكلة أو تعرف شخصًا يعاني منها ، فيمكننا مساعدتك. يشرح هذا الدليل ماهية الخطأ ولماذا يحدث. الأهم من ذلك ، سنزودك بخطوات متعددة لحل المشكلة حتى يكون تثبيت Windows 10 الخاص بك ناجحًا.
ماذا يعني رمز الخطأ 0x8007025D؟
يُعرف خطأ إعداد Windows 0x8007025D أيضًا باسم الخطأ "تم إلغاء التثبيت". لقد حصل العديد من المستخدمين على هذا الخطأ مؤخرًا عند إجراء تثبيت نظيف لنظام التشغيل Windows 10. من بين أولئك الذين حصلوا على هذا الخطأ ، كانت الغالبية تحاول تثبيت Windows 10 بشكل نظيف عبر محرك أقراص فلاش USB. هذا يعني أن هذا الخطأ مرتبط بـ USB.
ومع ذلك ، يحدث هذا أيضًا عند تحديث Windows 10 إلى إصدار أحدث من الميزات أو ترقية Windows من 7 أو 8.1 إلى 10 من خلال محرك أقراص قابل للتمهيد. بعد بدء التثبيت ، ولكن قبل نسخ معظم ملفات Windows إلى جهاز الكمبيوتر ، تتوقف العملية فجأة وتعرض خلفية بيضاء مع رسالة الخطأ التالية:
تم إلغاء التثبيت
لن يتم حفظ أي تغييرات تم إجراؤها على جهاز الكمبيوتر الخاص بك.
إعداد Windows
لا يمكن لـ Windows تثبيت الملفات المطلوبة. تأكد من توفر جميع الملفات المطلوبة للتثبيت ، وأعد تشغيل التثبيت. رمز الخطأ: 0x8007025D
بالانتقال إلى مقال عن طريق دعم Windows ، يرمز رمز الخطأ 0x8007025D إلى ERROR_BAD_COMPRESSION_BUFFER.
لن نتحمل المصطلحات الفنية. يكفي أن نقول أن هذا الخطأ يشير إلى حدوث خطأ في مكان ما أثناء فك تشفير بيانات التثبيت ، مما أجبر العملية على التوقف.
ولكن لماذا يحدث الخطأ 0x8007025D - وخاصة أثناء تثبيت Windows 10 عبر محرك أقراص USB قابل للتمهيد؟ هناك عدة أسباب محتملة ، موضحة بإيجاز أدناه:
- ملف التثبيت تالف. إذا كان أي ملف في الصورة تالفًا ، فقد يتسبب ذلك في مقاطعة عملية التثبيت. قد يجد برنامج إعداد Windows أنه من المستحيل فك تشفير بعض الملفات ، مما يتسبب في حدوث هذا الخطأ.
- محرك USB تالف. قد يكون الجهاز القابل للتمهيد نفسه تالفًا. قد يكون هناك قطاع غير قابل للقراءة أو سيئ ، مما يعني أنه لا يمكن قراءة البيانات المخزنة في هذا القطاع.
- قطاع HDD أو SSD تالف. تمامًا كما قد تكمن المشكلة في جهاز USB الخاص بك ، فقد يواجه جهاز التخزين الداخلي أيضًا مشكلات. إذا كان هناك قطاع تالف على محرك الأقراص الخاص بك ، فقد لا يتمكن برنامج إعداد Windows من نسخ الملفات الضرورية إليه ، مما يؤدي إلى حدوث أخطاء مثل هذا.
- ذاكرة الوصول العشوائي تالفة أو تالفة. تتمثل إحدى مزايا التثبيت النظيف لنظام التشغيل Windows 10 في أنه لا يتنافس مع البرامج الأخرى على مساحة الذاكرة. نظرًا لعدم وجود أي شيء على الجهاز ، ولا حتى نظام التشغيل ، يمكن أن يحتوي التثبيت على ذاكرة النظام بالكامل. ومع ذلك ، إذا كانت الذاكرة تالفة أو تالفة بطريقة ما ، فيمكن أن تجعل هذه الميزة عديمة الفائدة. في مثل هذا السيناريو ، يتوقف برنامج إعداد Windows ويرمي الخطأ 0x8007025D.
كيفية إصلاح رمز الخطأ 0x8007025D في نظام التشغيل Windows 10
يتناول باقي هذا الدليل كيفية إصلاح الخطأ "يتعذر على Windows تثبيت الملفات المطلوبة". ربما تكون قد جربت بعض الإصلاحات الموضحة هنا من قبل ، لذا يمكنك ببساطة الانتقال إلى الحل الذي تعتقد أنه من المرجح أن يعمل من أجلك.
تحقق من أجهزتك المتصلة
القاعدة الأولى لتثبيت أي شيء على جهاز الكمبيوتر هي التأكد من إزالة جميع الأسباب المحتملة للتداخل. وتشمل هذه جميع الأجهزة الطرفية المتصلة. سواء كانت أقراص USB إضافية أو كبلات إنترنت ، فحاول إزالتها جميعًا قبل إعادة التثبيت.
إذا كنت تقوم بتثبيت نظام التشغيل الخاص بك من جهاز قابل للتمهيد ، يقوم Windows بنسخ جميع الملفات من محرك أقراص USB المحمول أو القرص إلى الكمبيوتر ثم يواصل عملية التثبيت من هناك. إذا ظهرت مشكلة 0x8007025D فقط بعد مرحلة متقدمة معينة من التثبيت ، فيمكنك فصل محرك أقراص USB الخاص بك ومعرفة ما سيحدث. من المحتمل أنه لم يعد هناك حاجة إليه وستستمر بقية عملية التثبيت دون حدوث أي عوائق.
حاول مرة أخرى بعد فترة
القاعدة الثانية لتثبيت أي شيء على الكمبيوتر هي الصبر. يتخذ الصبر أشكالًا عديدة هنا. قد يستغرق التثبيت وقتًا طويلاً حتى يكتمل دون إلغائه فجأة أو التفكير في أن العملية قد توقفت. نموذج آخر هو المحاولة مرة أخرى إذا فشلت في المرة الأولى.
قد يكون الخطأ 0x8007025D مجرد خلل غير مرتبط بأي مشكلة أساسية كبيرة. قد تكون إعادة التشغيل ومحاولة أخرى هي كل ما هو مطلوب لتثبيت Windows بنجاح.
لذلك ، إذا تلقيت الخطأ أثناء المحاولة الأولى ، فلا تثبط عزيمتك. امنح عملية التثبيت خطوة أخرى قبل الخوض في بقية الإصلاحات الواردة في هذا الدليل.
قم بتشغيل مستكشف أخطاء Windows Update ومصلحها
إذا كنت لا تزال تبحث عن كيفية إصلاح مشكلة "يتعذر على Windows تثبيت الملفات المطلوبة" في نظام التشغيل Windows 10 بعد تجربة الطرق المذكورة أعلاه ، يمكن أن يساعدك مستكشف أخطاء Windows Update ومصلحها. يمكنك فقط تشغيل مستكشف الأخطاء ومصلحها إذا كنت تقوم فقط بتحديث Windows ببناء ميزة بدلاً من إجراء تثبيت نظيف.
ليس من الصعب العثور على مستكشف أخطاء التحديث ومصلحها واستخدامه في نظام التشغيل Windows 10. ما عليك سوى اتباع هذه الخطوات:
- من سطح المكتب ، انقر فوق رمز قائمة ابدأ. انقر فوق رمز الترس وحدد الإعدادات.
- في نافذة الإعدادات ، حدد التحديث والأمان.
- في شاشة التحديث والأمان ، قم بالتبديل إلى علامة التبويب استكشاف الأخطاء وإصلاحها.
- في الجزء الأيمن من شاشة استكشاف الأخطاء وإصلاحها ، قم بالتمرير لأسفل وحدد Windows Update.
- في علامة التبويب Windows Update ، انقر فوق تشغيل مستكشف الأخطاء ومصلحها.
سيتم تشغيل مستكشف أخطاء Windows Update ومصلحها ومحاولة اكتشاف المشكلة. بعد الانتهاء من المسح ، انتبه إلى أي توصية تقدمها واتبعها.
تقليل حجم قسم النظام الخاص بك
يحدث الخطأ 0x8007025D عادةً أثناء التثبيت النظيف. أثناء التثبيت ، تأتي مرحلة تحدد فيها القسم الذي تريد تثبيت Windows عليه. لا تزيد مساحة تثبيت Windows 10 المثالية المطلوبة عن 20 جيجابايت.
بالطبع ، عادةً ما يكون قسم النظام أكبر من ذلك بكثير. ومع ذلك ، إذا استمر ظهور أخطاء التثبيت بغض النظر عما تفعله ، فيمكنك محاولة تقليل حجم قسم التثبيت إلى حوالي 125 جيجابايت. كلما زاد حجم القسم ، زادت فرصة تلف المساحة التي تنسخ نظام التشغيل إليها.
على هذا النحو ، يعد تقليل حجم قسم التثبيت إحدى الطرق للتخلص من خطأ 0x8007025D أثناء تثبيت Windows 10. لا يتوفر هذا الخيار إذا كنت تقوم بتثبيت ميزة مبنية على تثبيت موجود. ومع ذلك ، تحصل على فرصة لتكوين قسم التثبيت أثناء تثبيت نظيف تمامًا باستخدام وسائط قابلة للتمهيد.
في "أين تريد تثبيت Windows؟" الشاشة ، بعد اختيار التثبيت المخصص ، حدد قسم التثبيت الخاص بك وانقر فوق خيار توسيع.
بالطبع ، لن يكون القيام بذلك مفيدًا إذا كان محرك الأقراص الثابتة أو SSD تالفًا أو تالفًا بطريقة ما. وبالتالي ، أولاً وقبل كل شيء ، قم بتهيئة وحدة التخزين الداخلية قبل تمديد قسم التثبيت.
تحقق من BIOS الخاص بك
قد يكون BIOS قديمًا جدًا ويحتاج إلى تحديث. قد لا يكون قادرًا على مواكبة التقنية الجديدة في نظام التشغيل Windows 10 ، وهذا هو السبب في قيام النظام بإرجاع أخطاء مثل مشكلة رمز الخطأ 0x8007025D أثناء التثبيت.
ادعى العديد من المستخدمين أن تحديث BIOS الخاص بهم أدى إلى حل المشكلة تمامًا. تقول النظرية أن إحضار BIOS إلى أحدث إصدار يزوده بكل ما يحتاجه للعمل بسلاسة مع Windows 10. إذا كان BIOS الخاص بك قديمًا وكان هناك تحديث متاح له ، فلا يوجد سبب يمنعك من تثبيته بسرعة.
تذكر أن تحديث BIOS مطلوب فقط في الحالات القصوى. إذا كان BIOS الخاص بك محدثًا بدرجة كافية ، أو إذا لم تستنفد جميع الحلول الممكنة ، فلا يتعين عليك القيام بذلك.
أولاً ، تحقق مما إذا كان تحديث BIOS متاحًا لجهاز الكمبيوتر الخاص بك:
- افتح قائمة ابدأ واكتب "msinfo".
- انقر فوق معلومات النظام في النتائج لبدء تشغيلها.
- ابحث عن إصدار / تاريخ BIOS ولاحظ الرقم بعد اسم النظام والطراز. هذا هو إصدار BIOS الخاص بك. لاحظ ذلك.
- انتقل إلى صفحة الدعم الخاصة بالشركة المصنعة لجهاز الكمبيوتر الخاص بك وابحث عن أحدث إصدار من BIOS للطراز الخاص بك. قارن أحدث إصدار من BIOS بإصدار BIOS الحالي.
- في حالة توفر تحديث ، قم بتنزيله على سطح المكتب وفك ضغطه.
- قم بتشغيل إعداد BIOS واتبع التعليمات لتثبيته.
هذه هي الطريقة الأكثر شيوعًا لتثبيت BIOS على معظم أجهزة الكمبيوتر الحديثة. ومع ذلك ، إذا كان هناك ملف Readme في حزمة تنزيل BIOS ، فاستشره واتبع التعليمات الواردة فيه.

بعد الانتهاء من التحديث ، أعد محاولة تثبيت Windows 10. نأمل ألا يحدث شيء خطأ هذه المرة. إذا استمر ظهور الخطأ 0x8007025D ، فجرب الحل التالي.
قم بتنزيل ملف صورة Windows 10 حديث
هناك احتمال أن تحتوي صورة ISO التي تحاول تثبيتها على ملف تالف. قد يؤثر هذا الملف الفاسد على كل شيء آخر ويؤدي إلى الخطأ الحالي. غالبًا ما تتسبب الملفات المعيبة في حدوث أخطاء في فك التشفير. النظام غير قادر على قراءة ملف معيب ، خاصة إذا كان مكونًا مهمًا في النظام.
الاحتمال الآخر هو أن ملفًا معينًا مفقودًا. يمكن أن تختفي الملفات أحيانًا من صورة تثبيت Windows. بدون هذه الملفات ، بالطبع ، قد لا يكون التثبيت قادرًا على البدء ، ناهيك عن اكتماله.
لحل الخطأ الحالي ، قد تحتاج إلى تنزيل ملف Windows 10 ISO مرة أخرى قبل إعادة محاولة التثبيت. إذا كان الخطأ ناتجًا بالفعل عن ملف تالف أو مفقود ، فمن المحتمل أن يؤدي تنزيل صورة جديدة إلى حل المشكلة على الفور.
انتقل إلى صفحة تنزيل Windows 10 وأعد التنزيل. تأكد من اتباع التعليمات لإنشاء محرك أقراص USB قابل للتمهيد. الآن ، انطلق وحاول تثبيت Windows مرة أخرى.
لاحظ أنك لست بحاجة إلى محرك أقراص محمول إذا كنت ترغب في الترقية إلى إصدار جديد من Windows 10 من نسختك الحالية. يمكن لنظام Windows 10 تحميل ملفات الصور تلقائيًا دون الحاجة إلى برامج وسيطة مثل Rufus. إذا لم يتسبب تثبيت Windows عبر محرك أقراص أو قرص قابل للتمهيد في إنهاء المشاكل ، فيمكنك تجربة هذه الطريقة بدلاً من ذلك.
ما عليك سوى النقر نقرًا مزدوجًا فوق ملف ISO لتثبيته في نظام التشغيل Windows 10 ثم تشغيل برنامج التثبيت. سيستمر باقي التثبيت كالمعتاد.
قم بإنشاء صورة Windows 10 قابلة للتمهيد على محرك أقراص فلاش آخر
هناك احتمال ألا يكون هناك خطأ في الصورة التي قمت بتنزيلها. بدلاً من ذلك ، يكمن الخطأ في محرك الأقراص المحمول الذي تستخدمه. إذا قمت بإعادة تخصيص محرك أقراص USB قديم كوسائط تثبيت ، فقد يحتوي محرك الأقراص على قطاعات لا يمكن لجهاز الكمبيوتر قراءتها. عندما يحاول النظام قراءة جزء من صورة Windows المخزنة في القطاع التالف ، فإنه يصطدم بجدار من الطوب وتحصل على خطأ 0x8007025D.
على الرغم من صعوبة معرفة ما إذا كان محرك أقراص USB معيبًا بشكل مؤكد ، إلا أنه قد يكون أحد الأشياء القليلة المتبقية التي يجب مراعاتها إذا لم تنجح الطرق الأخرى. علاوة على ذلك ، قد لا تكون التقنية الموجودة على محرك أقراص محمول قديم مناسبة لتثبيت Windows 10 به.
لذلك ، ابحث عن محرك أقراص USB آخر ، ويفضل أن يكون أحدث ، وقم بتوصيله بجهاز الكمبيوتر الخاص بك. ثم انتقل إلى صفحة تنزيل Windows 10 الرسمية وأنشئ وسائط تثبيت قابلة للتمهيد. قم بتشغيل التثبيت من هناك وتحقق مما إذا كان خطأ 0x8007025D لا يزال يتداخل مع الترقية.
قد يكون من الجيد إنشاء وسائط USB قابلة للتمهيد على كمبيوتر آخر أولاً قبل توصيلها بجهازك وتشغيل التثبيت.
أعد تشغيل خدمة النقل الذكي في الخلفية
إذا تم تنزيل تثبيت Windows 10 الذي تسبب في حدوث الخطأ المعني بواسطة Windows Update ، فإن إعادة تشغيل خدمة النقل الذكي في الخلفية (BITS) يمكن أن يصلح ذلك. هذه الخدمة مسؤولة عن جلب وتنزيل تحديثات Windows في الخلفية.
يمكنك تنزيل ملف ISO بنفسك أو ترك المهمة على Windows Update. في الحالة الأخيرة ، يطالبك ببدء التثبيت عند اكتمال تنزيل ملفات التثبيت في الخلفية. إذا تلقيت أثناء التنزيل الخطأ "يتعذر على Windows تثبيت الملفات المطلوبة" على خلفية بيضاء ، فأنت عالق إلى حد كبير هناك. لحسن الحظ ، بعد إغلاق تلك النافذة ، يمكنك الاستمرار في استخدام التثبيت الحالي.
في حالة تلف أحد الملفات التي تم تنزيلها ، سيقوم Windows ببساطة بتنزيل الملف مرة أخرى في المرة القادمة. أو يمكنك الانتقال مباشرة إلى Windows Update وتشغيل التنزيل. يجدر إعادة تشغيل خدمة BITS حتى لا يحدث الخطأ نفسه مرة أخرى. هنا هو ما يجب عليك القيام به:
- افتح مربع التشغيل ، واكتب "services.msc" وانقر فوق موافق.
- في نافذة خدمات Windows ، قم بالتمرير لأسفل الجزء الأيمن وحدد خدمة النقل الذكي في الخلفية.
- انقر بزر الماوس الأيمن فوق الخدمة وحدد خصائص.
- في مربع حوار خصائص BITS ، قم بتغيير نوع بدء التشغيل إلى تلقائي (بدء مؤجل) وانقر فوق تطبيق.
- الآن انقر فوق الزر "إيقاف" ضمن حالة الخدمة.
- انقر فوق "موافق" وأعد تشغيل الكمبيوتر.
ستتم إعادة تشغيل خدمة BITS تلقائيًا بعد إعادة التشغيل. قم بتشغيل Windows Update مرة أخرى وقم بتثبيت بنية الميزة.
استكشاف أخطاء ذاكرة الوصول العشوائي الخاصة بك وإصلاحها
نحن على يقين من أنك تعلم أن ذاكرة الوصول العشوائي (RAM) تعني ذاكرة الوصول العشوائي. ما قد لا تعرفه هو أن إعداد Windows 10 يبدو أنه صعب الإرضاء بشكل خاص بشأن نوع ذاكرة الوصول العشوائي التي يريدها على النظام. إذا اكتشف أي مشاكل في ذاكرة النظام ، فقد يوقف التثبيت تمامًا بدلاً من أن يتعامل نظام التشغيل مع مشاكل الذاكرة المتكررة بعد التثبيت.
ادعى العديد من المستخدمين أن إزالة وحدات ذاكرة الوصول العشوائي (RAM) الخاصة بهم قد أصلحت الخطأ 0x8007025D بالنسبة لهم. يمكنك أن تفعل الشيء نفسه إذا كان لديك ما لا يقل عن اثنين من بطاقات الذاكرة المثبتة على جهاز الكمبيوتر الخاص بك. قم بإزالة واحد منهم وتشغيل التثبيت. في حالة استمرار حدوث الخطأ ، أعد التثبيت مع تثبيت العصا الثانية والأولى.
إذا استمر ظهور الخطأ بعد ذلك ، فيمكنك إجراء فحص لذاكرتك باستخدام أداة تشخيص ذاكرة BIOS المدمجة:
- قم بتشغيل جهاز الكمبيوتر الخاص بك وابدأ فورًا في الضغط على مفتاح الاختصار BIOS المخصص لنظامك.
- بمجرد الدخول إلى BIOS ، حدد التشخيصات وقم بتشغيل الأداة.
- حدد خيار اختبار الذاكرة وقم بتشغيل الفحص.
انتبه جيدًا لأي خطأ يظهره اختبار الذاكرة. قد تحتاج إلى استبدال شريحة الذاكرة الخاصة بك وكذلك إعادة تعيين إعدادات BIOS إلى إعداداتها الافتراضية قبل إعادة التثبيت.
خاتمة
الآن بعد أن قمت بتثبيت Windows 10 بنجاح بعد استخدام الإصلاحات الواردة في هذا الدليل ، فماذا بعد؟ بالطبع ، تحتاج إلى إعداد العديد من الأشياء على نظامك ، مثل الخلفية والسمات ، وخدمات البريد الإلكتروني ، وحسابات العمل والحسابات الاجتماعية.
شيء واحد لا يمكنك تجاهله هو تثبيت برامج تشغيل لنظام التشغيل المحدث. نظرًا لأن التثبيت النظيف يمسح كل شيء ، فستحتاج إلى تثبيت برامج تشغيل الأجهزة الهامة مرة أخرى. إذا قمت بتثبيت أحدث إصدار من Windows 10 ، فستتم تغطيتك جزئيًا نظرًا لأن العديد من برامج التشغيل من الشركات المصنعة للمعدات الأصلية مدرجة بالفعل في نظام التشغيل.
ومع ذلك ، لا يمكن لـ Windows تضمين كل شيء ، لذلك سيتعين عليك معرفة كيفية الحصول على أحدث برامج التشغيل لبقية أجهزتك بنفسك. من المحتمل أن تكتشف أن العديد من برامج تشغيل الأجهزة بحاجة إلى تحديث.
يعد تحديثها بشكل فردي من خلال إدارة الأجهزة أحد الخيارات. ومع ذلك ، إذا كنت تبحث عن السرعة والراحة ، فمن الأفضل لك استخدام أداة خارجية مثل Auslogics Driver Updater .
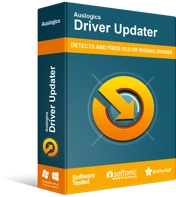
حل مشكلات الكمبيوتر باستخدام برنامج التشغيل المحدث
غالبًا ما ينتج أداء الكمبيوتر غير المستقر عن برامج تشغيل قديمة أو فاسدة. يقوم Auslogics Driver Updater بتشخيص مشكلات برنامج التشغيل ويتيح لك تحديث برامج التشغيل القديمة مرة واحدة أو واحدة في كل مرة لجعل جهاز الكمبيوتر الخاص بك يعمل بشكل أكثر سلاسة
باستخدام الإصدار الكامل من Driver Updater ، بنقرة واحدة فقط ، يمكنك تحديث جميع برامج التشغيل المفقودة وتلك التي أصبحت قديمة أو غير متوافقة بواسطة Windows 10 بعد التثبيت النظيف. إليك ما يجب عليك فعله:
- قم بزيارة الصفحة الرسمية للأداة وقم بتنزيل Driver Updater.
- انقر فوق الملف الذي تم تنزيله وابدأ تشغيل معالج إعداد Driver Updater.
- قبل النقر فوق الزر "انقر للتثبيت" ، اختر تفضيلاتك. يمكنك اختيار اللغة التي يجب تثبيت البرنامج بها ، وموقع التثبيت ، وما إذا كان يجب إنشاء اختصار على سطح المكتب. عندما تكون راضيًا عن اختياراتك ، عندها فقط انقر فوق الزر انقر للتثبيت.
- عند انتهاء التثبيت ، سيتم تشغيل البرنامج تلقائيًا ويبدأ في فحص نظامك بحثًا عن برامج التشغيل السيئة والمفقودة والتالفة. قد لا يتم تشغيل البرنامج تلقائيًا. في هذه الحالة ، قم بتشغيله بنفسك وانقر فوق الزر بدء المسح لبدء فحص جهاز الكمبيوتر الخاص بك بحثًا عن برامج التشغيل التي بها مشكلات.
- عند الانتهاء من الفحص ، سيتم عرض قائمة ببرامج تشغيل جهاز الكمبيوتر الخاص بك إلى جانب حالة التحديث الخاصة بهم. ستتمكن من ملاحظة الأجهزة التي بها برامج تشغيل تحتاج إلى تحديث.
- انقر فوق الزر تحديث بجوار برنامج تشغيل الجهاز للسماح للأداة بتنزيل أحدث برنامج لها وتثبيته. باستخدام الإصدار الكامل ، يمكنك النقر فوق الزر تحديث الكل لتثبيت التحديثات لجميع برامج التشغيل دفعة واحدة.
