[تم التصحيح] الخطأ 1720 "هناك مشكلة في حزمة Windows Installer هذه"
نشرت: 2021-07-14هل تبحث عن حلول لكيفية التخلص من الخطأ 1720 في Windows 10 Installer؟ حسنًا ، لقد وصلت إلى الصفحة الصحيحة. يشتكي مستخدمو Windows من مواجهة هذا الخطأ في عدة مناسبات على أجهزة الكمبيوتر الخاصة بهم. يقوم Windows Installer بأداء بعض المهام الأكثر أهمية على نظام التشغيل ، مثل تثبيت البرامج وإزالة البرامج والصيانة.
برنامج التثبيت مليء بمفاتيح التسجيل والاختصارات وبيانات التعريف الأخرى وعادة ما يؤدي وظائفه دون مشاكل. الشيء هو أن الأخطاء يمكن أن تحدث بشكل عشوائي. قد تتلقى الرسالة التالية:
"توجد مشكلة في حزمة Windows Installer هذه. تعذر تشغيل البرنامج النصي المطلوب لإكمال هذا التثبيت ".
ما هو الخطأ 1720 على نظام التشغيل Windows 10؟
يمكن تشغيل "خطأ 1720: هناك مشكلة في حزمة Windows Installer" من خلال مشكلات التسجيل. يبدو أن الخطأ يؤثر على أجهزة Windows 7 و Windows 8 و Windows 10 وينبثق عند فشل تحديث / ترقية البرنامج أو التثبيت. يظهر أيضًا عندما يحاول المستخدمون إلغاء تثبيت البرامج.
الأمر الأكثر إزعاجًا هو أن الخطأ يمكن أن يكون مرنًا تمامًا ويمكن أن يتداخل مع مهامك اليومية. لحسن الحظ ، الخطأ مؤقت ويمكن إصلاحه بسهولة من خلال الحلول في هذا المنشور.
كيفية إصلاح "هناك مشكلة في حزمة Windows Installer" على نظام التشغيل Windows 10
الحل 1: تأكد من تشغيل المثبت باستخدام أذونات إدارية
يتطلب تثبيت أي تطبيق تابع لجهة خارجية أذونات إدارية حتى تنجح العملية. هذا مطلب قياسي في جميع أجهزة Windows يمنحك مزيدًا من التحكم في ما يتم تثبيته على جهازك. إنه إجراء وقائي يساعد في منع تثبيت التطبيقات في الخلفية. كما أنه يساعد في منع تثبيت البرامج الضارة.
الآن ، قد لا يكون لديك الأذونات المناسبة لتثبيت البرنامج الذي تسبب في ظهور الخطأ 1720. حسنًا ، يمكنك حلها عن طريق تشغيل المثبت كمسؤول. إليك الطريقة:
- افتح الموقع في File Explorer الذي يحتوي على التطبيق الذي تريد تثبيته.
- انقر بزر الماوس الأيمن فوق المثبت وحدد تشغيل كمسؤول.
هذا هو. إذا كانت المشكلة ناتجة عن نقص في حقوق المسؤول ، فيجب أن يؤدي ذلك إلى إصلاحها. إذا لم يكن كذلك ، فجرّب الخطوة التالية لتحرّي الخلل وإصلاحه أدناه.
الحل 2: أعد تنزيل ملفات التثبيت والإعداد
تتكون حزمة التطبيق من عدة ملفات إعداد التثبيت أو ملف. exe واحد ، مصحوبًا بالعديد من ملفات DLL. إذا كان التنزيل غير مكتمل ، أو تعرض أحد الملفات للتلف لسبب ما ، فسيفشل التثبيت وقد يؤدي إلى ظهور الخطأ 1720.
إلى جانب ذلك ، قد يكون الملف قد تعرض للتلف بسبب وجود فيروس في جهاز الكمبيوتر الخاص بك. يمكن أن يحظر برنامج مكافحة الفيروسات أيضًا ملف exe. ، معتبراً أنه ضار. في هذه الحالة ، يجب عليك إجراء فحص للبرامج الضارة للتخلص من أي نوع من التهديدات. بالإضافة إلى ذلك ، حاول إعادة تنزيل الملف مرة أخرى للتحقق مما إذا كان هذا يعمل أم لا.
يمكنك أيضًا تعطيل برنامج مكافحة الفيروسات مؤقتًا ومحاولة تشغيل برنامج التثبيت. ومع ذلك ، فهذه خطوة محفوفة بالمخاطر ما لم تكن متأكدًا بنسبة 100٪ أن التطبيق جدير بالثقة. شيء اخر. تأكد من أن نظامك يلبي الحد الأدنى من المتطلبات لتشغيل البرنامج. خلاف ذلك ، ستفشل العملية برمتها مرة أخرى.
الحل 3: قم بتشغيل مستكشف الأخطاء ومصلحها
يأتي Windows 10 مزودًا بأدوات استكشاف الأخطاء وإصلاحها للمساعدة في العثور على مشكلات الكمبيوتر الشائعة وإصلاحها. عادةً ، ستجد خيار استكشاف الأخطاء وإصلاحها في تطبيق الإعدادات ضمن هذا المسار:
التحديث والأمان> استكشاف الأخطاء وإصلاحها> أدوات استكشاف الأخطاء وإصلاحها الإضافية.
بدلاً من ذلك ، يمكنك فتح لوحة التحكم واكتب "استكشاف الأخطاء وإصلاحها" (بدون علامات اقتباس) في مربع إدخال لوحة التحكم في البحث.
ومع ذلك ، لم يتم سرد مستكشف أخطاء تثبيت البرنامج وإلغاء التثبيت ومصلحها هنا ، وسيتعين عليك تنزيله لمتابعة هذه العملية. فيما يلي الخطوات:
- انتقل إلى صفحة تنزيل Microsoft وانقر على الزر الأزرق "تنزيل مستكشف الأخطاء ومصلحها".
- اختر موقعك المفضل لحفظ الملف وتنزيله. بمجرد التنزيل ، حدد تشغيل أو فتح.
- اتبع التعليمات المقدمة لإكمال العملية. بمجرد الانتهاء من ذلك ، حاول تثبيت البرنامج الإشكالي أو إلغاء تثبيته لمعرفة ما إذا كان يمر خلال هذا الوقت.
الحل 4: تثبيت تحديثات Windows المعلقة
قد يكون سبب الخطأ 1720 هو وجود أخطاء مثبتة في Windows Installer. عادةً ما يقوم Windows بإصدار تحديثات بشكل دوري لمعالجة تحديثات عربات التي تجرها الدواب وتحسين أداء النظام. لهذا السبب يتم تشجيعك دائمًا على تحديث نظامك باستمرار.
للتحقق مما إذا كانت هناك تحديثات Windows معلقة لنظامك ، اتبع الدليل أدناه:
- اضغط على مفتاح Windows + I لتشغيل تطبيق الإعدادات.
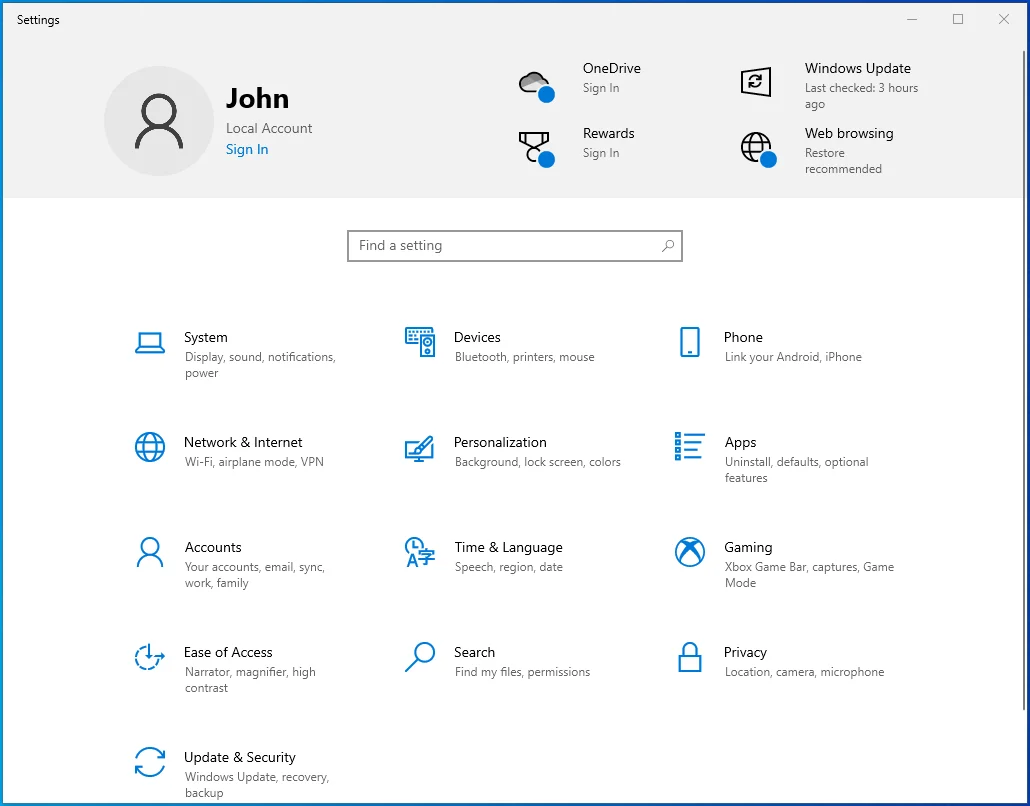
- اكتب “Updates” (لا توجد علامات اقتباس) في مربع إدخال Find a Setting وحدد Check for Updates.
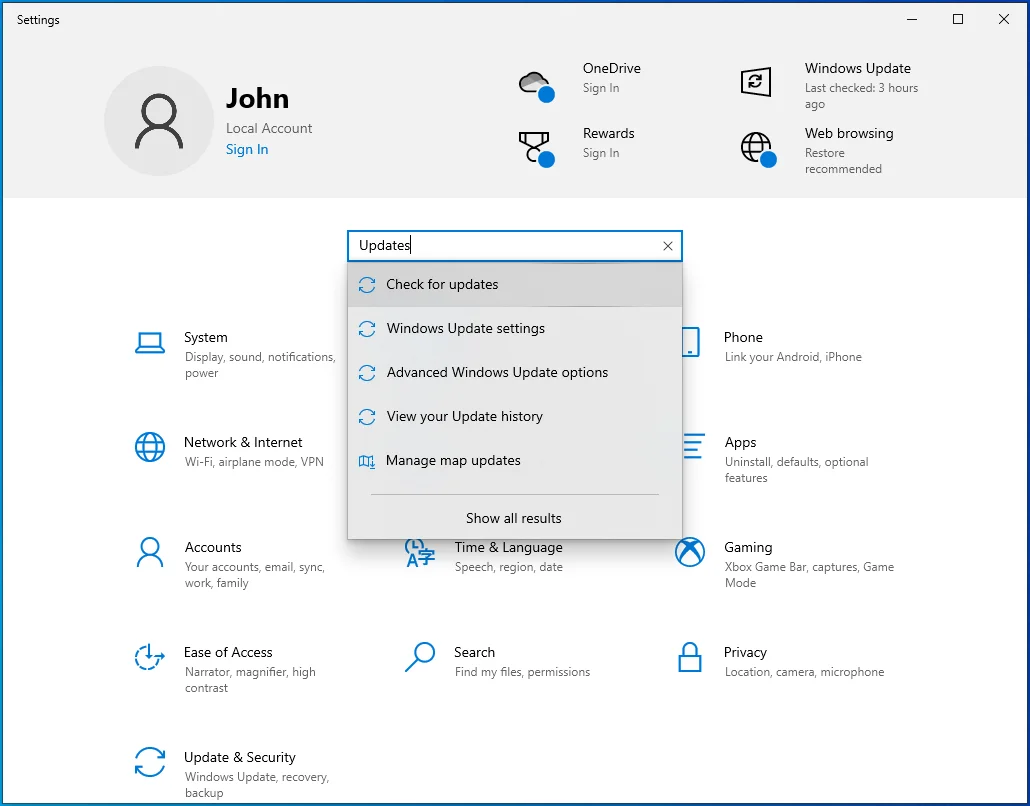
- في الصفحة التي تفتح بعد ذلك ، تحقق مما إذا كانت التحديثات المعلقة في انتظار التثبيت وتثبيتها. إذا لم يتم عرض أي تحديثات ، فانقر فوق الزر التحقق من وجود تحديثات وانتظر حتى يقوم Windows بالبحث عبر الإنترنت عن التحديثات المتاحة. في حالة توفر التحديثات ، سيقوم Windows تلقائيًا بتنزيلها وتثبيتها على جهازك.
أعد تشغيل جهاز الكمبيوتر الشخصي الذي يعمل بنظام Windows وحاول تشغيل المثبت مرة أخرى. إذا استمر ظهور الخطأ ، فانتقل إلى الإصلاح التالي.
الحل 5: افحص Windows Installer بحثًا عن أخطاء
في حالة تلف Windows Installer أو تعطيله عن طريق الخطأ ، فلن تتمكن من تثبيت أي شيء على جهازك. تحتاج إلى التأكد من أنه يعمل وفقًا لذلك. للقيام بذلك:
- اضغط على اختصار لوحة المفاتيح Win + R.
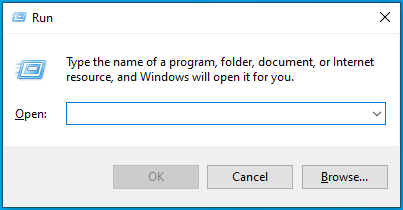
- اكتب "CMD" (بدون علامات اقتباس) في مربع النص "تشغيل". اضغط على Ctrl + Shift + Enter مجموعة المفاتيح لتشغيل موجه الأوامر بحقوق مرتفعة.
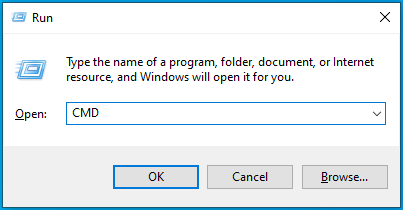
- اكتب الأمر "MSIExec" (بدون علامات اقتباس) واضغط على Enter. إذا تم فحص كل شيء ، ستظهر نافذة منبثقة بها تفاصيل Windows Installer. إذا تم عرض تقرير خطأ بدلاً من ذلك ، فستحتاج إلى إعادة تسجيل Windows Installer.
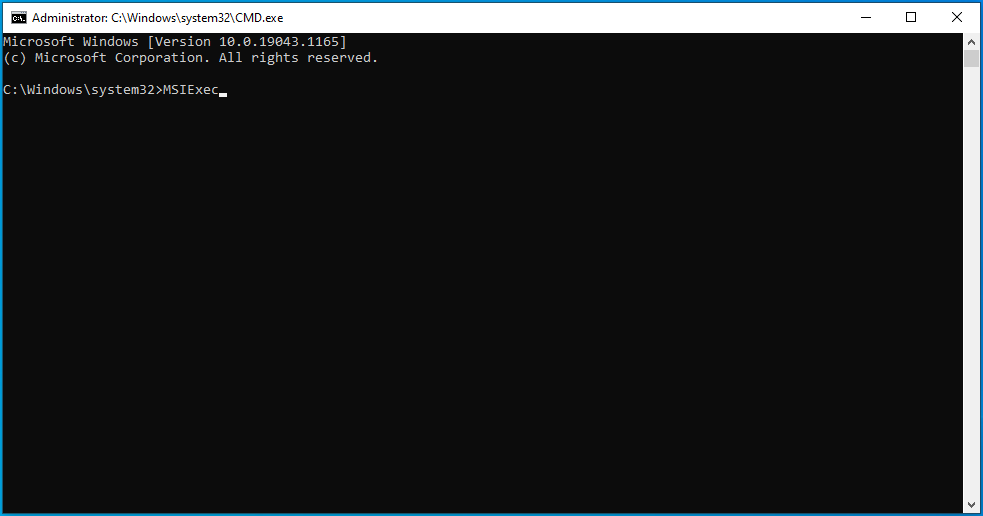
الحل 6: إعادة تسجيل Windows Installer
إذا أظهرت الخطوة السابقة تقرير خطأ Windows Installer ، فيجب عليك إعادة تسجيله للتخلص من هذه الأخطاء ، ومن ثم الخطأ 1720. اتبع هذه الإرشادات للحصول على إرشادات:
- افتح قائمة المستخدم السريع باستخدام اختصار Win + X وحدد موجه الأوامر (المسؤول). إذا لم يكن الخيار متاحًا هنا ، كرر الخطوة 1 من الحل 5 أعلاه.
- في نافذة موجه الأوامر ، قم بتنفيذ الأوامر:
- exe / إلغاء التسجيل
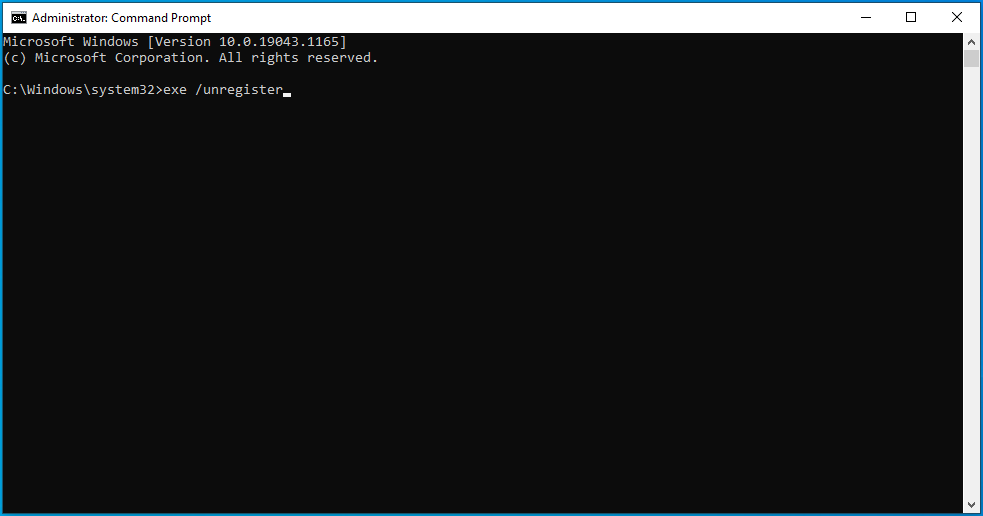
- إكس / المسجل
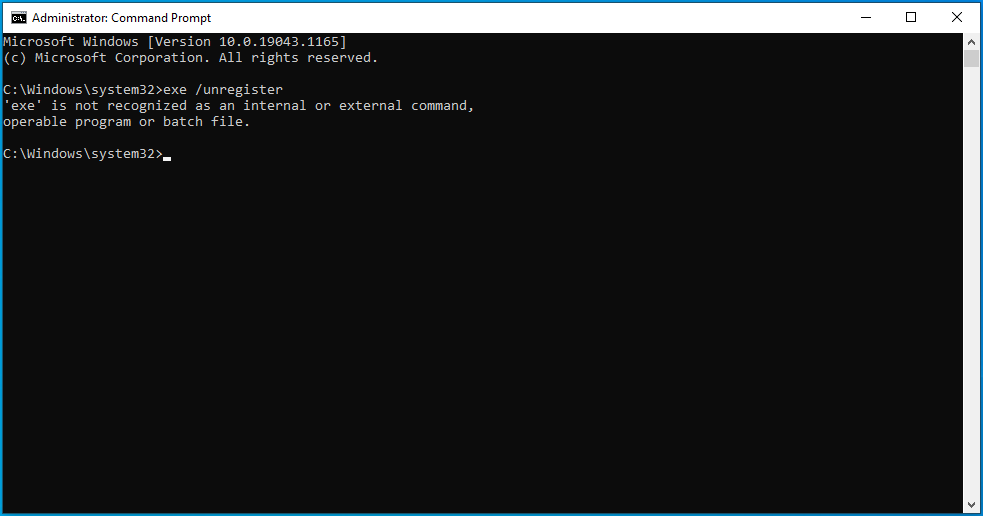

- exe / إلغاء التسجيل
- بعد تشغيل الأوامر بنجاح ، اخرج من موجه الأوامر وكرر الإجراء الذي تسبب في حدوث الخطأ المعني لمعرفة ما إذا كان قد تم حله أم لا.
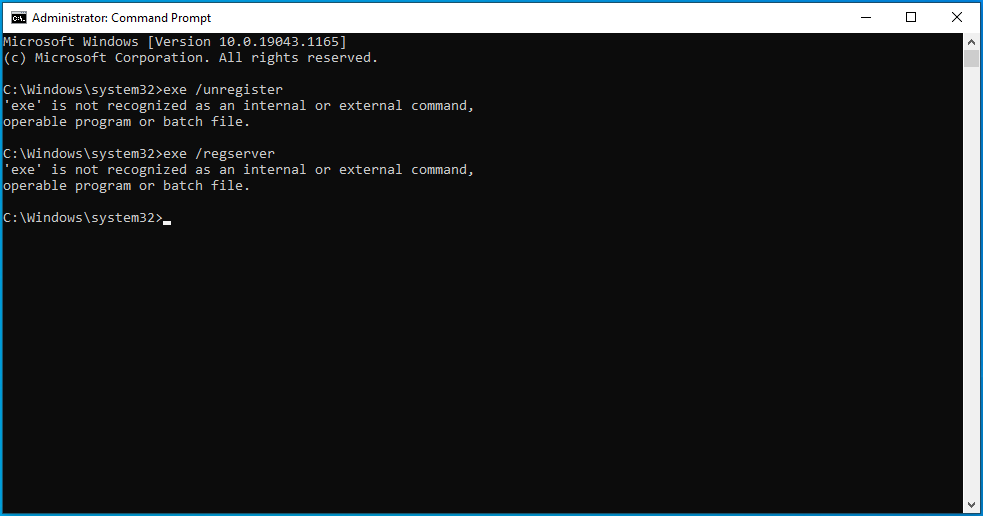
الحل 7: أعد تشغيل خدمة Windows Installer
كما أشرنا أعلاه ، ربما قمت أنت أو أي شخص آخر بتعطيل Windows Installer عن غير قصد. للتحقق من هذه الحقيقة وإعادة تشغيلها ، اتبع الخطوات التالية:
- اضغط على شعار Windows على لوحة المفاتيح ، واكتب "Services" (بدون علامات اقتباس) ، واضغط على Enter.
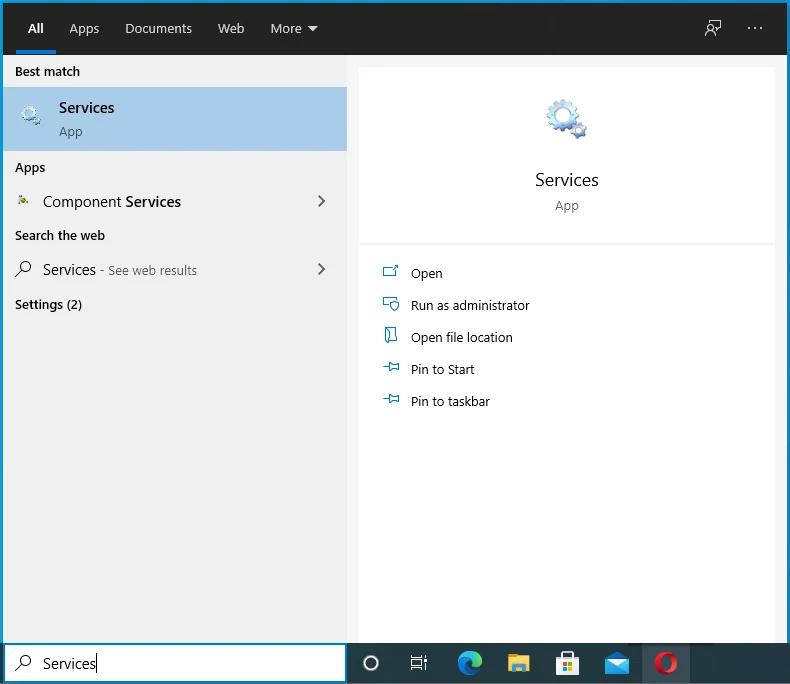
- في نافذة الخدمات ، حدد موقع Windows Installer وانقر فوقه نقرًا مزدوجًا لفتح خصائصه.
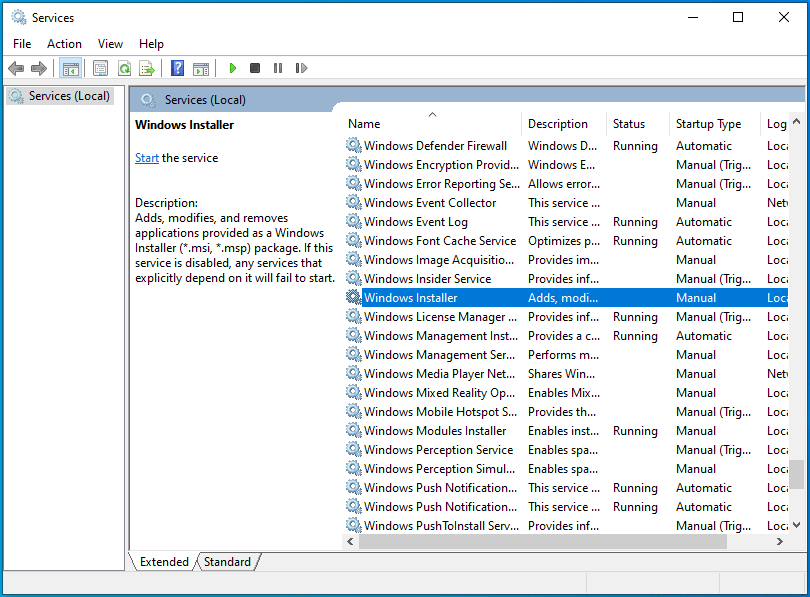
- ضمن حالة الخدمة ، تحقق مما إذا كانت تقول قيد التشغيل. إذا كان الأمر كذلك ، فانقر فوق إيقاف ثم انقر فوق ابدأ لتشغيله مرة أخرى. إذا كانت تقول متوقفة ، فانقر فوق ابدأ لتشغيلها.
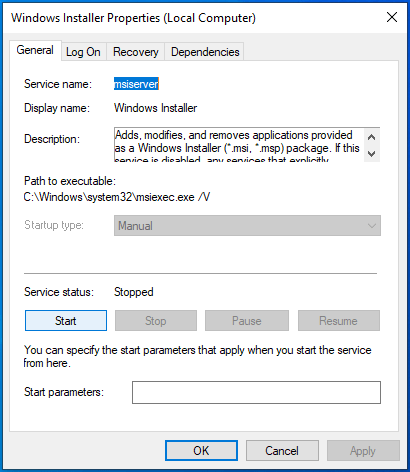
- قم بتغيير نوع بدء التشغيل إلى تلقائي.
- انقر فوق تطبيق> موافق.
- أعد تشغيل الكمبيوتر لإحداث التغييرات وتحقق مما إذا كان هذا يعمل على إصلاح مشكلة "الخطأ 1720: هناك مشكلة في حزمة Windows Installer".
الحل 8: إعادة تسجيل ملف Scrrun.dll
Scrrun.dll هو ملف Scripting Runtime DLL (مكتبة الارتباط الديناميكي) المسؤول عن قراءة البرامج النصية والملفات النصية وكتابتها. من الضروري أن يعمل جهاز Windows الخاص بك بشكل صحيح ويمكّن المثبت من العمل وفقًا لذلك. إذا توقف عن العمل ، يتوقف Windows Installer عن العمل بشكل صحيح. سنحاول إصلاح Windows Installer عن طريق إعادة تسجيل ملف scrrun.dll.
فيما يلي الخطوات:
- اضغط على مفتاح Windows ، واكتب "Services" (بدون علامات اقتباس) في مربع Windows Search ، واضغط على Enter لبدء تشغيل نافذة الخدمات.
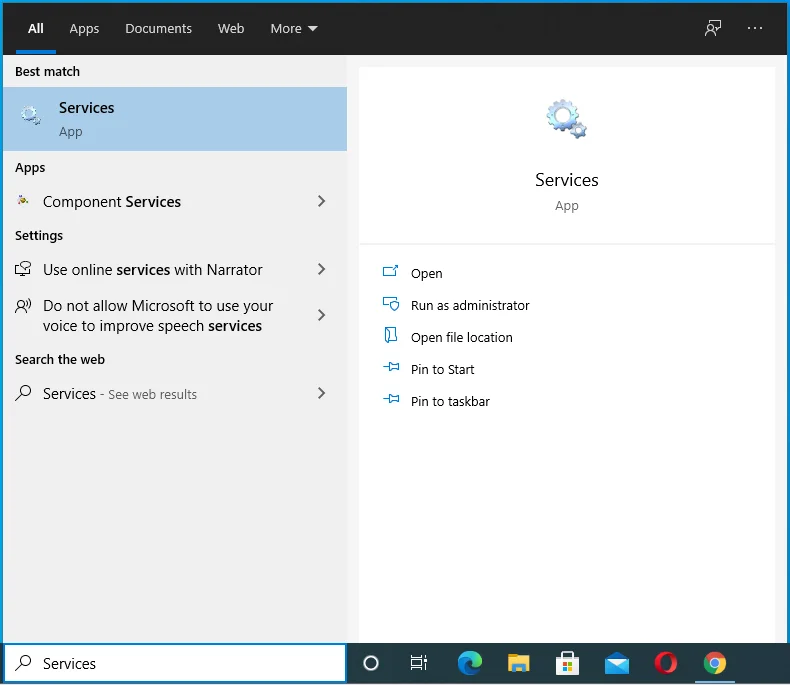
- انتقل إلى خدمة Windows Installer ، والتي يجب أن تكون في أسفل الصفحة.
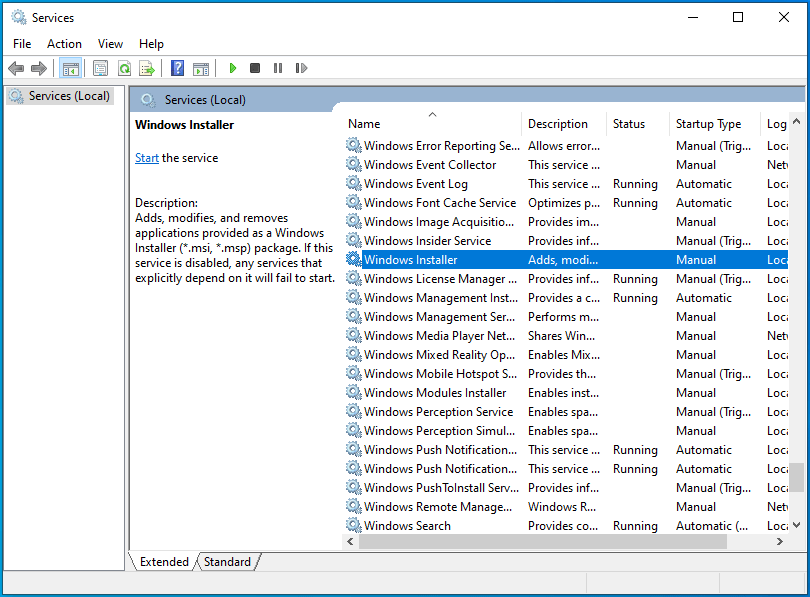
- انقر بزر الماوس الأيمن فوقه وافتح خصائصه.
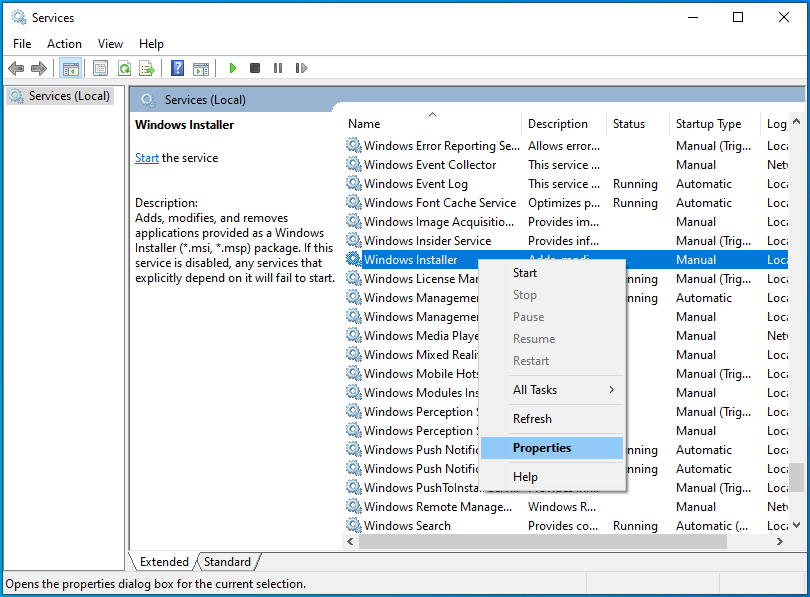
- حدد يدوي ضمن نوع بدء التشغيل.
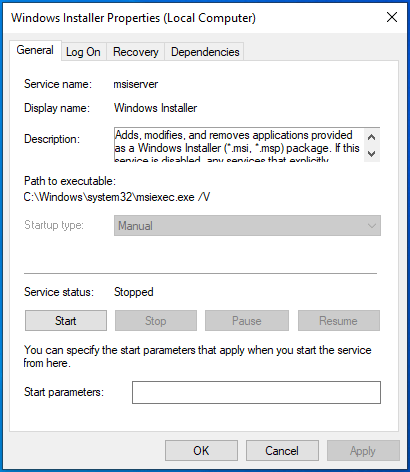
- انقر فوق تطبيق> موافق وأعد تشغيل الكمبيوتر.
- بعد ذلك ، افتح موجه الأوامر باستخدام حقوق المسؤول. للقيام بذلك ، اضغط على مجموعة مفاتيح Win + R ، واكتب "CMD" (بدون علامات اقتباس) ، واضغط على مفاتيح Ctrl + Shift + Enter في نفس الوقت.
- في نافذة موجه الأوامر المرتفعة ، اكتب أو الصق الأوامر أدناه ، واحدة تلو الأخرى ، ثم اضغط على Enter بعد كل واحد:
- لنظام التشغيل Windows (32 بت): cd C: \\ Windows \\ System32
- لنظام التشغيل Windows (64 بت): cd C: \\ Windows \\ SysWow64
- بعد ذلك ، لا يزال في نافذة موجه الأوامر ، اكتب “regsvr32 scrrun.dll” (بدون علامات اقتباس) لإعادة تسجيل ملف DLL.
- بمجرد الانتهاء من ذلك ، أعد تشغيل Windows وتحقق مما إذا كان الخطأ قد اختفى.
افحص السجل الخاص بك بحثًا عن المشكلات
إذا لم يتخلص أي من هذه الحلول من الخطأ 1720 في Windows 10 Installer ، فإننا نوصي بفحص السجل بحثًا عن تلف ومشكلات أخرى. ذكرنا في بداية هذه المقالة أن مشاكل التسجيل هي المسؤولة بشكل أساسي عن أخطاء Windows Installer. نحن نتفهم أن محاولة التعرف على المفاتيح الفاسدة أو الإدخالات المعطلة في قاعدة البيانات الضخمة هذه أمر شبه مستحيل.
لهذا السبب نقترح أداة إصلاح تلقائية مثل Auslogics BoostSpeed Registry Cleaner.
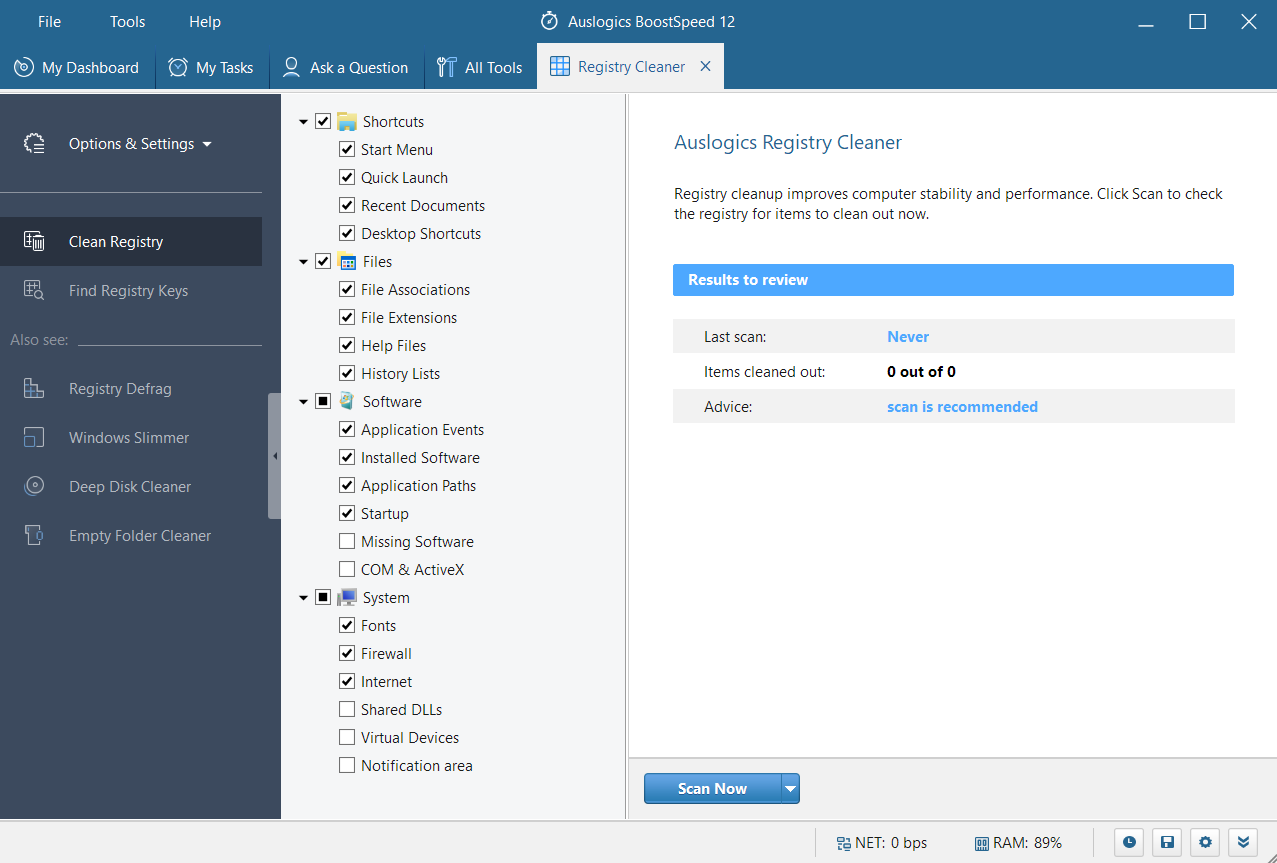
يكتشف هذا التطبيق مشكلات التسجيل ويصلحها ، مما يؤدي إلى استقرار جهاز الكمبيوتر الخاص بك. إنه آمن وسريع وموثوق. لا داعي للقلق بشأن حذف المفاتيح أو الإدخالات الخاطئة لأن الأداة مصممة للعمل بدقة.

قم بحل مشكلات الكمبيوتر باستخدام Auslogics BoostSpeed
إلى جانب تنظيف جهاز الكمبيوتر الخاص بك وتحسينه ، يحمي BoostSpeed الخصوصية ويشخص مشكلات الأجهزة ويقدم نصائح لزيادة السرعة ويوفر أكثر من 20 أداة لتغطية معظم احتياجات صيانة الكمبيوتر وصيانته.
يوصى بتنظيف السجل بين الحين والآخر لإزالة المفاتيح التي ربما تكون قد تركت بعد إلغاء تثبيت البرامج. لا تريدهم أن يتراكموا لأنهم سيبدأون في التسبب في حدوث مشكلات. يعد Registry Cleaner واحدًا من العديد من الأدوات التي تأتي مع Auslogics BoostSpeed. يمكنك أيضًا تنظيف جهاز الكمبيوتر غير الهام وإلغاء تجزئة السجل والأقراص الثابتة وإزالة الملفات المكررة وما إلى ذلك. علاوة على ذلك ، يمكنك جدولة عمليات الفحص التلقائي للتأكد من أن نظامك يعمل بمستويات مثالية في كل مرة تستخدمها.
