كيفية إصلاح الخطأ 1327 عند تثبيت أو إلغاء تثبيت البرامج على نظام التشغيل Windows 10؟
نشرت: 2021-01-25هل حدث الخطأ 1327 مؤخرًا على جهازك الذي يعمل بنظام Windows 10 ، ولست متأكدًا من ماهيته أو كيفية إزالته؟ حسنًا ، لا تقلق لأننا سنساعدك على فهم كل ما تحتاج لمعرفته حول هذه المشكلة.
يشتكي معظم الأشخاص من ظهور الخطأ 1327 عند قيامهم بتثبيت Microsoft Office أو إلغاء تثبيته من أجهزة الكمبيوتر الخاصة بهم. ومع ذلك ، يمكن أن يحدث هذا أيضًا مع برامج أخرى مثل Kaspersky و Adobe و Hamachi و Epic Games و Arcgis و Minecraft و Autocad والمزيد.
من المحتمل أن تواجه الخطأ 1327 إذا كان محرك الأقراص المشار إليه في الرسالة غير صالح. يمكن أن تظهر أيضًا عندما يحاول مثبت Windows إكمال العملية على موقع شبكة غير معين. مهما كان السبب ، هناك دائمًا حل فعال لذلك. في مقال اليوم ، سنوضح لك كيفية إصلاح الخطأ 1327 غير صالح محرك الأقراص d: \ عند محاولة إلغاء تثبيت Microsoft Office أو أي برنامج آخر.
كيفية إصلاح الخطأ 1327 - مشكلة محرك غير صالحة
يوجد في هذا القسم العديد من الاختراقات التي أثبتت فعاليتها في حل الخطأ 1327 على العديد من أجهزة الكمبيوتر التي تعمل بنظام Windows 10. تأكد من تطبيقها بالترتيب الدقيق الذي وضعناه للحصول على نتائج أفضل وللمساعدة في تجنب إجراء تغييرات غير ضرورية على جهاز الكمبيوتر الخاص بك.
الأساليب التي سنناقشها اليوم هي:
- جرب مثبّت برامج تابع لجهة خارجية
- استبدل مسار محرك الأقراص الإشكالي
- قرص السجل الخاص بك
- افصل محرك أقراص الشبكة
- قم بتعيين محرك أقراص الشبكة غير المعين
الآن ، دون مزيد من اللغط ، فلنبدأ.
الحل 1: استخدام مثبت برامج تابع لجهة خارجية
هل سبق لك إلغاء تثبيت MS Office أو تطبيق آخر من جهازك ، ولكنك تريد الآن إعادته؟ من المحتمل أنه ترك بعض ملفاته وراءه مما تسبب في ظهور الخطأ 1327. قد تمكنك إزالة هذه الملفات المتبقية من تثبيت التطبيق المتأثر دون مشاكل أخرى.
يمكنك استخدام أدوات التثبيت المجانية التابعة لجهات خارجية مثل Comodo Programs Manager و Revo Uninstaller Freeware للتخلص من بقايا الطعام. لذا قم بزيارة مواقعهم الرسمية وقم بتنزيلها. بعد التخلص من الملفات المتبقية ، حاول الآن تثبيت البرنامج الخاص بك ومعرفة ما إذا كانت المشكلة تتكرر.
الحل 2: استبدل مسار القيادة الإشكالية
تشير رسالة الخطأ عادةً إلى محرك الأقراص المحدد الذي يسبب المشكلات. قد يكون نصه كما يلي:
خطأ 1327. محرك أقراص غير صالح: D: \
يمثل "D" محرك الأقراص الإشكالي. يمكنك توجيه جهاز الكمبيوتر الخاص بك لتثبيت البرنامج على محرك أقراص آخر بدلاً من ذلك لتجنب الخطأ.
إليك كيفية القيام بذلك على نظام التشغيل Windows 10:
- اضغط على مفاتيح اختصار Windows + S لفتح مربع بحث Windows.
- عندما تظهر ، اكتب "cmd" (بدون علامات اقتباس) ، ثم انقر بزر الماوس الأيمن على نتيجة بحث موجه الأوامر.
- حدد تشغيل كمسؤول. ثم اختر نعم عند ظهور نافذة UAC (التحكم في حساب المستخدم).
- اكتب “subx: Y: \” (بدون علامات اقتباس) في موجه الأوامر واضغط على Enter بلوحة المفاتيح. يمثل X محرك الأقراص الإشكالي أو غير الموجود ، بينما Y هو محرك الأقراص الصحيح / البديل. للحصول على نتائج أفضل ، استبدل "Y" بـ "C" (قرص محلي).
- بعد تنفيذ الأمر ، أغلق نافذة CMD وأعد تشغيل جهاز الكمبيوتر الذي يعمل بنظام Windows.
- بعد ذلك ، تحقق مما إذا تمت إزالة الخطأ بنجاح.
إذا استمر ظهور الخطأ 1327 ، فجرّب الطريقة التالية أدناه.
الحل 3: قم بتعديل التسجيل
أبلغ بعض المستخدمين أيضًا أن تعديل السجل ساعدهم في إزالة الخطأ من أجهزتهم. قبل تطبيق هذه الطريقة ، يجب عليك أولاً إنشاء نقطة استعادة للنظام وعمل نسخة احتياطية من السجل الخاص بك. سيساعدك هذا في استعادة الحالة الصحية لجهاز الكمبيوتر الخاص بك إذا حدث خطأ ما. سنوضح لك كيفية اتخاذ هذه الإجراءات الاحترازية حتى تتمكن من تعديل السجل دون أي قلق.
اتبع هذه التعليمات لإنشاء نقطة استعادة النظام:
- اضغط على مفاتيح الاختصار Windows + S لفتح البحث.
- اكتب "استعادة" (بدون علامات اقتباس) في شريط البحث ثم انقر فوق "إنشاء نقطة استعادة".
- بمجرد ظهور صفحة خصائص النظام ، انقر فوق الزر إنشاء ضمن قسم إعدادات الحماية.
- امنح نقطة الاستعادة اسمًا لا يُنسى. ثم ، انقر فوق إنشاء.
- عندما تظهر رسالة تقول ، "تم إنشاء نقطة الاستعادة بنجاح" ، حدد إغلاق.
- انقر فوق "تطبيق" في صفحة "خصائص النظام" ثم حدد الزر "موافق".
كيفية عمل نسخة احتياطية من السجل الخاص بك:
- استخدم مجموعة Windows + R لفتح مربع الحوار Run.
- اكتب “regedit” (بدون علامات اقتباس) ثم اضغط على Enter.
- اختر نعم في نافذة التحكم بحساب المستخدم.
- عند فتح محرر التسجيل ، انقر بزر الماوس الأيمن فوق الكمبيوتر في الجزء الأيمن.
- حدد تصدير.
- قم بتسمية النسخة الاحتياطية ثم انقر فوق الزر حفظ.
بدلاً من ذلك ، يمكنك استخدام برنامج كفء مثل Auslogics BoostSpeed's Registry Cleaner. هذه إحدى الميزات العديدة لبرنامج Auslogics BoostSpeed 12. فهو يقوم بمسح جهازك بحثًا عن مفاتيح فارغة وغير صالحة وفاسدة ويزيلها قبل أن تتراكم وتبدأ في حدوث أعطال. علاوة على ذلك ، نظرًا لأنك تصل إليه من خلال BoostSpeed 12 ، سيكون لديك أداة من شأنها تحسين جهاز الكمبيوتر الخاص بك وتعزيز أدائه العام.

بمجرد الانتهاء ، استخدم الآن هذا الإجراء البسيط لتعديل السجل الخاص بك:
- افتح مربع الحوار Run (Win + R).
- اكتب “regedit” (بدون علامات اقتباس) ، ثم انقر فوق "موافق".
- حدد نعم في مربع مطالبة التأكيد.
- انتقل إلى شريط البحث أعلى النافذة والصق:
الكمبيوتر \ HKEY_CURRENT_USER \ SOFTWARE \ Microsoft \ Windows \ CurrentVersion \ Explorer \ Shell Folders
- اضغط على مفتاح Enter.
- تحقق من الإدخالات التي تحتوي على حرف محرك الأقراص الذي به مشكلة في الجزء الأيمن.
- انقر نقرًا مزدوجًا فوق إدخال واحد وقم بتغيير بيانات القيمة من محرك الأقراص المشكل إلى محرك الأقراص الصحيح. على سبيل المثال ، إذا أظهر الخطأ أن محرك الأقراص D هو المشكلة ، فاكتب "C" في مربع بيانات القيمة وانقر فوق "موافق".
- كرر الخطوة 6 لكل مفتاح إدخال بحرف محرك الأقراص المشكل.
- إعادة تشغيل الكمبيوتر.
الحل 4: افصل محرك أقراص الشبكة
إصلاح آخر رائع يمكنك استخدامه لحل الخطأ 1327 هو فصل محرك أقراص الشبكة. ومع ذلك ، لن يعمل هذا الاختراق إلا إذا ظهر محرك أقراص الشبكة دائمًا عند الانتقال إلى هذا الكمبيوتر الشخصي في مستكشف الملفات.
اتبع هذه الإرشادات لتجربة هذه الطريقة على نظام التشغيل Windows 10:
- استخدم اختصار Windows + E لفتح مستكشف الملفات.
- حدد هذا الكمبيوتر الشخصي في جزء القائمة الأيسر.
- اضغط على مجموعة Ctrl + F1 لفتح قائمة الأدوات.
- انقر فوق Map network drive في الجزء العلوي من النافذة.
- عندما تظهر القائمة المنسدلة ، اختر قطع الاتصال بمحرك أقراص الشبكة.
- الآن ، حاول تثبيت أو إلغاء تثبيت التطبيق الخاص بك ومعرفة ما إذا كان خطأ 1327 يظهر.
إذا لم يختف الخطأ بعد ، فجرب الاختراق التالي.
الحل 5: تعيين محرك أقراص الشبكة غير المعين
إذا كان الخطأ يشير إلى أنه لا يمكنك تثبيت برنامج في محرك أقراص معين ، فمن المحتمل أنك لا تملك الإذن للقيام بذلك. قد يمنحك تعيين محرك الأقراص هذا الوصول المطلوب ، مما يتيح لك تثبيت البرامج دون مواجهة الخطأ 1327. وإليك الطريقة:
- اضغط على اختصار Windows + R لفتح مربع الحوار Run.
- اكتب "cmd" (بدون علامات اقتباس) واضغط على Ctrl + Shift + Enter لتشغيل موجه الأوامر كمسؤول.
- اختر نعم في نافذة موجه التحكم بحساب المستخدم.
- اكتب "net use x: \\ server \ share / persistent: yes" (بدون علامات اقتباس) ، ثم اضغط على Enter. استبدل x بحرف محرك الأقراص حيث تريد تثبيت البرنامج أو إلغاء تثبيته.
- أغلق نافذة موجه الأوامر وأعد تشغيل الكمبيوتر.
- حاول تثبيت أو إلغاء تثبيت البرنامج الخاص بك.
نصيحة إضافية: قم بتحديث برامج التشغيل الخاصة بك
عادة ما تكون العديد من المشكلات التي تواجهها على جهاز الكمبيوتر الذي يعمل بنظام Windows 10 بسبب برامج تشغيل الأجهزة القديمة. لذلك ، يمكن أن يؤدي تحديث برامج التشغيل الخاصة بك إلى توفير العديد من الأخطاء وضمان عمل جهازك بسلاسة.
لتحديث برامج تشغيل الجهاز ، استخدم هذا الدليل:
- اضغط على مفاتيح الاختصار Windows + X لفتح قائمة الارتباط السريع.
- اختر إدارة الأجهزة من القائمة.
- على الشاشة الجديدة ، قم بتوسيع فئة وانقر بزر الماوس الأيمن فوق برنامج التشغيل الذي تريد تحديثه. ثم اختر تحديث برنامج التشغيل.
- انقر فوق البحث تلقائيًا عن برامج التشغيل ، ثم انتظر حتى يقوم Windows بتثبيت برنامج التشغيل المحدث.
- كرر الخطوات من 3 إلى 4 لكل برنامج تشغيل تريد تحديثه.
- أعد تشغيل جهاز الكمبيوتر الشخصي الذي يعمل بنظام Windows.
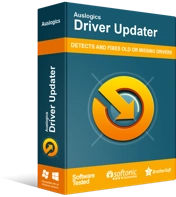
حل مشكلات الكمبيوتر باستخدام برنامج التشغيل المحدث
غالبًا ما ينتج أداء الكمبيوتر غير المستقر عن برامج تشغيل قديمة أو فاسدة. يقوم Auslogics Driver Updater بتشخيص مشكلات برنامج التشغيل ويتيح لك تحديث برامج التشغيل القديمة مرة واحدة أو واحدة في كل مرة لجعل جهاز الكمبيوتر الخاص بك يعمل بشكل أكثر سلاسة
إذا كنت ترغب في التهرب من العملية المرهقة لتحديث برامج التشغيل واحدًا تلو الآخر ، فقم بتثبيت محدث برنامج تشغيل احترافي. نوصي بشدة Auslogics Driver Updater. يقوم برنامج Driver Updater بمسح جهاز الكمبيوتر الخاص بك وعرض جميع برامج التشغيل القديمة ، مما يتيح لك تحديد البرامج التي تريد تحديثها بنقرة واحدة. بالإضافة إلى ذلك ، تقوم هذه الأداة فقط بتثبيت إصدارات برامج التشغيل الموصى بها من قبل الشركة المصنعة للمساعدة في تجنب مشاكل التوافق. يمكنك الحصول على هذه الأداة من موقع Auslogics.
استنتاج
نأمل أن نكون قد ساعدناك في فهم كيفية إصلاح مشكلة "خطأ 1327: تثبيت برنامج كتل محرك أقراص غير صالح" على نظام التشغيل Windows 10. ما هو الاختراق الذي أزال بنجاح الخطأ 1327 من جهازك؟ تقول لنا في قسم التعليقات أدناه.
