إصلاح خطأ 1105 Discord في نظام التشغيل Windows 10
نشرت: 2022-07-28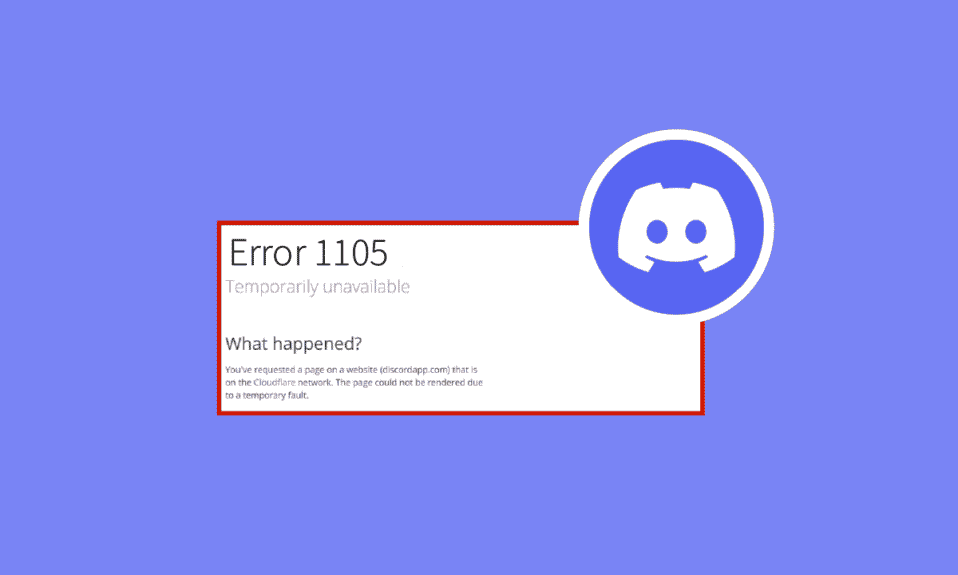
يعد Discord أحد أفضل تطبيقات الدردشة الصوتية والمراسلة والألعاب التي يستمتع بها ملايين المستخدمين. ولكن على غرار جميع التطبيقات ، فإن Discord به أيضًا بعض الأخطاء والمشكلات. يحدث الخطأ 1105 Discord عندما تحاول فتح تطبيق Discord على الويب أو تطبيق سطح المكتب. إذا كنت تبحث عن أسباب تتسبب في ظهور رمز الخطأ 1105 في Discord ، وترغب في تحرّي الخلل وإصلاحه ، فسيساعدك هذا الدليل كثيرًا.
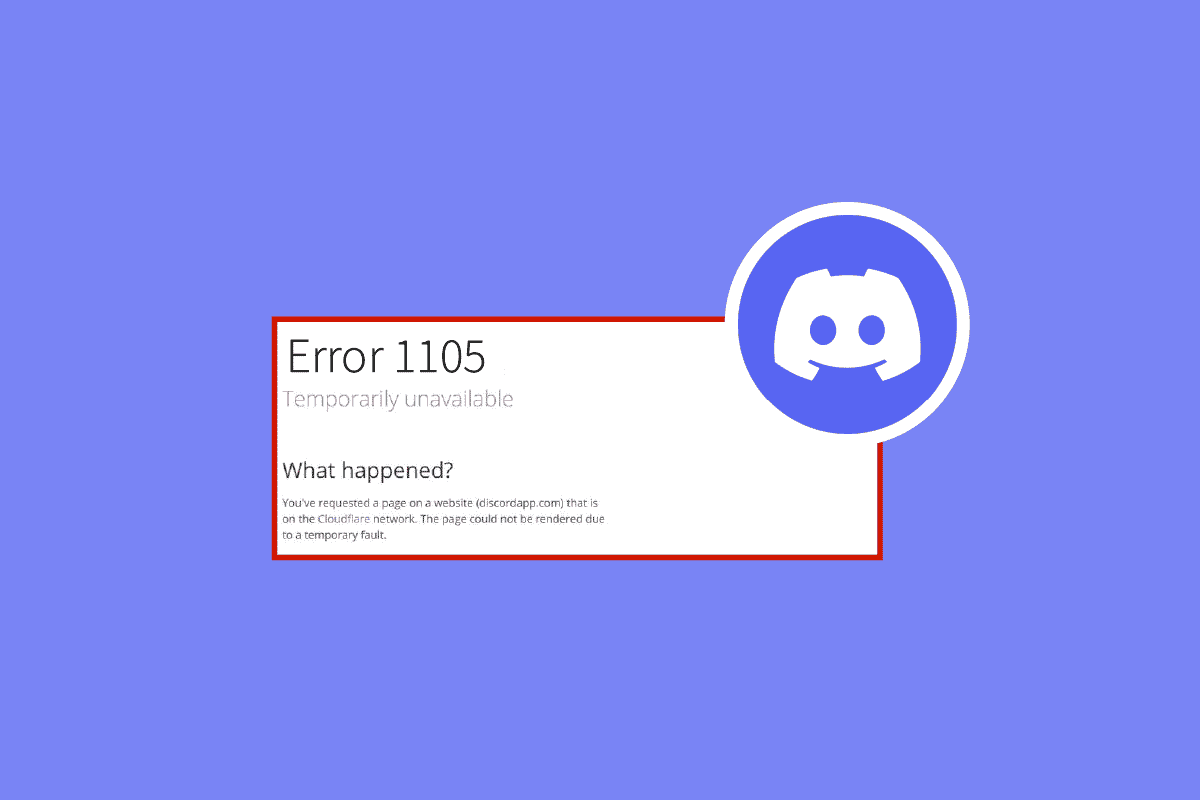
محتويات
- كيفية إصلاح الخطأ 1105 Discord في نظام التشغيل Windows 10
- الطريقة الأولى: طرق استكشاف الأخطاء وإصلاحها الأساسية
- الطريقة 2: تحديث Discord
- الطريقة الثالثة: مسح ذاكرة التخزين المؤقت للخلاف
- الطريقة الرابعة: إصلاح الملفات التالفة
- الطريقة الخامسة: تشغيل فحص البرامج الضارة
- الطريقة 6: تعطيل الخادم الوكيل
- الطريقة 7: استخدم Google DNS
- الطريقة 8: إعادة تعيين إعدادات الصوت
- الطريقة 9: أعد تثبيت Discord
- الطريقة العاشرة: استخدام شبكة VPN
- الطريقة 11: اتصل بدعم Discord
كيفية إصلاح الخطأ 1105 Discord في نظام التشغيل Windows 10
فيما يلي بعض الأسباب الشائعة التي تسبب رمز خطأ Discord 1105 على جهاز الكمبيوتر الذي يعمل بنظام Windows 10.
- اتصال إنترنت غير مستقر
- خادم Discord غير متصل أو متوقف للصيانة
- لا يتم منح الخلاف حقوق المسؤول المناسبة
- عفا عليها الزمن ، برامج تشغيل ، ونظام تشغيل
- تتداخل التطبيقات والبرامج الأخرى مع التطبيق
- ملف تالف أو أكثر على جهاز الكمبيوتر
- اتصال الخادم الوكيل غير متوافق
- ملفات تثبيت Discord التي تم تكوينها بشكل خاطئ
هناك أسباب مختلفة وراء احتمال مواجهتك للخطأ 1105 على Discord وهي الأسباب الرئيسية لهذه المشكلة. قبل الدخول إلى طرق استكشاف الأخطاء وإصلاحها المتقدمة ، يمكنك اتباع بعض الاختراقات البسيطة التي ستساعدك في حل المشكلة التي تمت مناقشتها من خلال النقرات.
- إذا كنت تستخدم Discord في وضع ملء الشاشة ، فقم بتصغيره واستخدمه في وضع الإطارات. سيساعدك هذا على منع التقدم البطيء للتطبيق.
- قم بتحديث تطبيق Discord بالضغط على مفاتيح Ctrl + R تمامًا.
- قم بإنهاء تطبيق Discord مرة واحدة وإعادة تشغيل التطبيق. انقر بزر الماوس الأيمن على أيقونة Discord في علبة النظام وحدد Quit Discord .
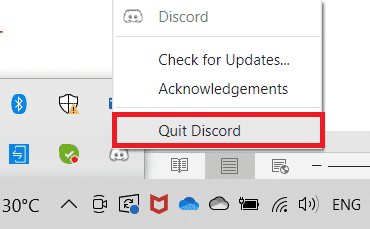
الطريقة الأولى: طرق استكشاف الأخطاء وإصلاحها الأساسية
فيما يلي بعض الطرق الأساسية لاستكشاف الأخطاء وإصلاحها.
1 أ. تأكد من الاتصال بالشبكة بشكل صحيح
يؤدي اتصال الإنترنت غير المستقر إلى الخطأ 1105 Discord ، وأيضًا إذا كانت هناك أي عوائق بين جهاز التوجيه والكمبيوتر ، فقد تتداخل مع الإشارة اللاسلكية وستسبب مشاكل اتصال متقطعة. يمكنك تشغيل SpeedTest لمعرفة المستوى الأمثل لسرعة الشبكة المطلوبة للاتصال الصحيح.
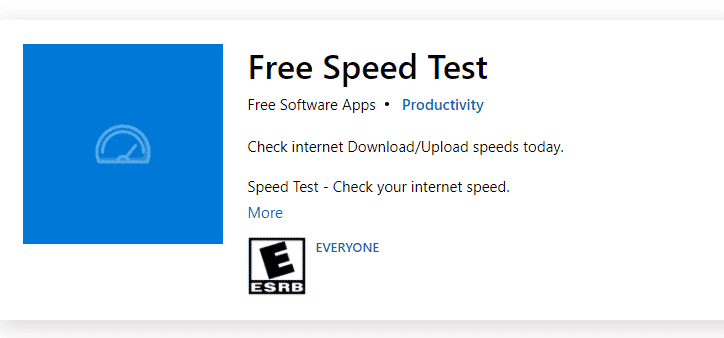
تأكد من أن جهازك يلبي المعايير أدناه.
- ابحث عن قوة إشارة شبكتك وإذا كانت منخفضة جدًا ، فقم بإزالة جميع العوائق الموجودة بين الطريق.
- تجنب الكثير من الأجهزة المتصلة بنفس الشبكة.
- قم دائمًا بشراء مودم / جهاز توجيه تم التحقق منه بواسطة مزود خدمة الإنترنت (ISP) وخالي من التعارضات.
- لا تستخدم الكابلات القديمة أو المكسورة أو التالفة. استبدل الكابلات إذا لزم الأمر.
- تأكد من أن الأسلاك من المودم إلى جهاز التوجيه والمودم على الحائط مستقرة وخالية من الإزعاج.
إذا كانت هناك أي مشكلات في الاتصال بالإنترنت ، فراجع دليلنا كيفية استكشاف مشكلات اتصال الشبكة وإصلاحها على نظام التشغيل Windows 10 لاستكشاف الأخطاء وإصلاحها.
1 ب. تحقق من حالة الخلاف
قبل التحقق من أي إعدادات أخرى أو تعديلها على جهاز الكمبيوتر الذي يعمل بنظام Windows 10 ، يمكنك التحقق من حالة خادم Discord للتحقق مما إذا كانت تعمل أم لا. إذا كان لديك حساب Twitter ، فيمكنك التحقق من حالته باتباع @ discord للحصول على أي تحديثات.
1. قم بزيارة صفحة Discord Status الرسمية.
2. الآن ، عليك التأكد من ظهور رسالة All Systems Operational في النافذة الرئيسية. سيؤكد هذا عدم وجود نشاط صيانة للخادم من Discord. إذا رأيت أي رسائل أخرى ، عليك الانتظار حتى يتم حلها.
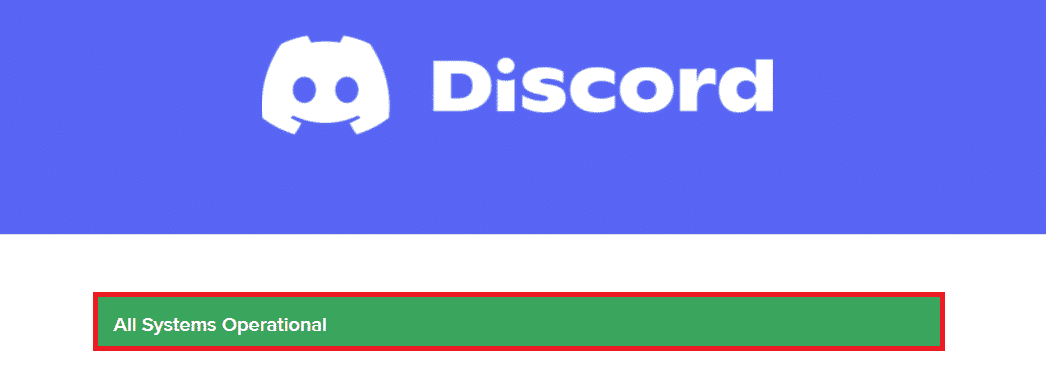
1 ج. قم بتشغيل مستكشف أخطاء الشبكة ومصلحها
إذا كنت لا تزال تواجه مشكلات في الشبكة مع التطبيق ، فيمكنك تحسين الاتصال من خلال استخدام مستكشف أخطاء الشبكة ومصلحها. سيؤدي هذا إلى حل الخطأ 1105 Discord. هذه عملية منهجية ، وإذا كنت لا تعرف كيفية تشغيل مستكشف أخطاء الشبكة ومصلحها ، فاتبع الخطوات الموضحة في دليلنا كيفية استكشاف مشكلات اتصال الشبكة وإصلاحها على نظام التشغيل Windows 10 وتنفيذ الخطوات وفقًا للتعليمات.
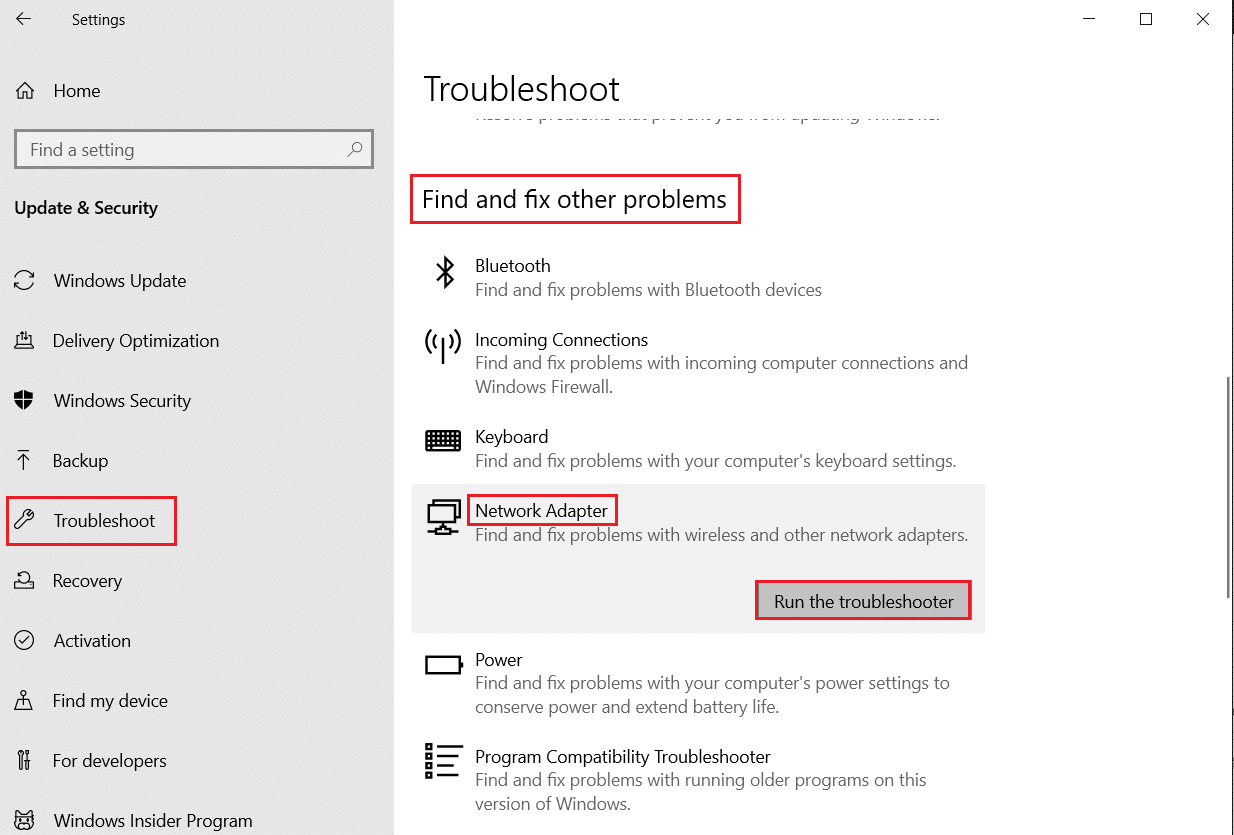
ستوجهك نتائج استكشاف الأخطاء وإصلاحها خلال الخطوات لإصلاح جميع المشكلات التي تم تشخيصها. بمجرد الانتهاء ، تحقق مما إذا كنت قد أصلحت المشكلة أم لا.
اقرأ أيضًا: إصلاح خطأ الشبكة 0x00028001 على نظام التشغيل Windows 10
1 د. تعديل إعدادات التوافق
هذه الطريقة هي أكثر الحلول تافهة والتي تساعدك على حل خطأ Discord 1105. للتأكد من أن Discord يعمل مع حقوق المسؤول ، اتبع الإرشادات المذكورة أدناه.
الخطوة الأولى: قم بتشغيل البرنامج في وضع التوافق
1. انتقل إلى موقع ملف Discord في File Explorer.
2. ثم ، انقر بزر الماوس الأيمن فوق تطبيق Discord ثم حدد خصائص ، كما هو موضح أدناه.
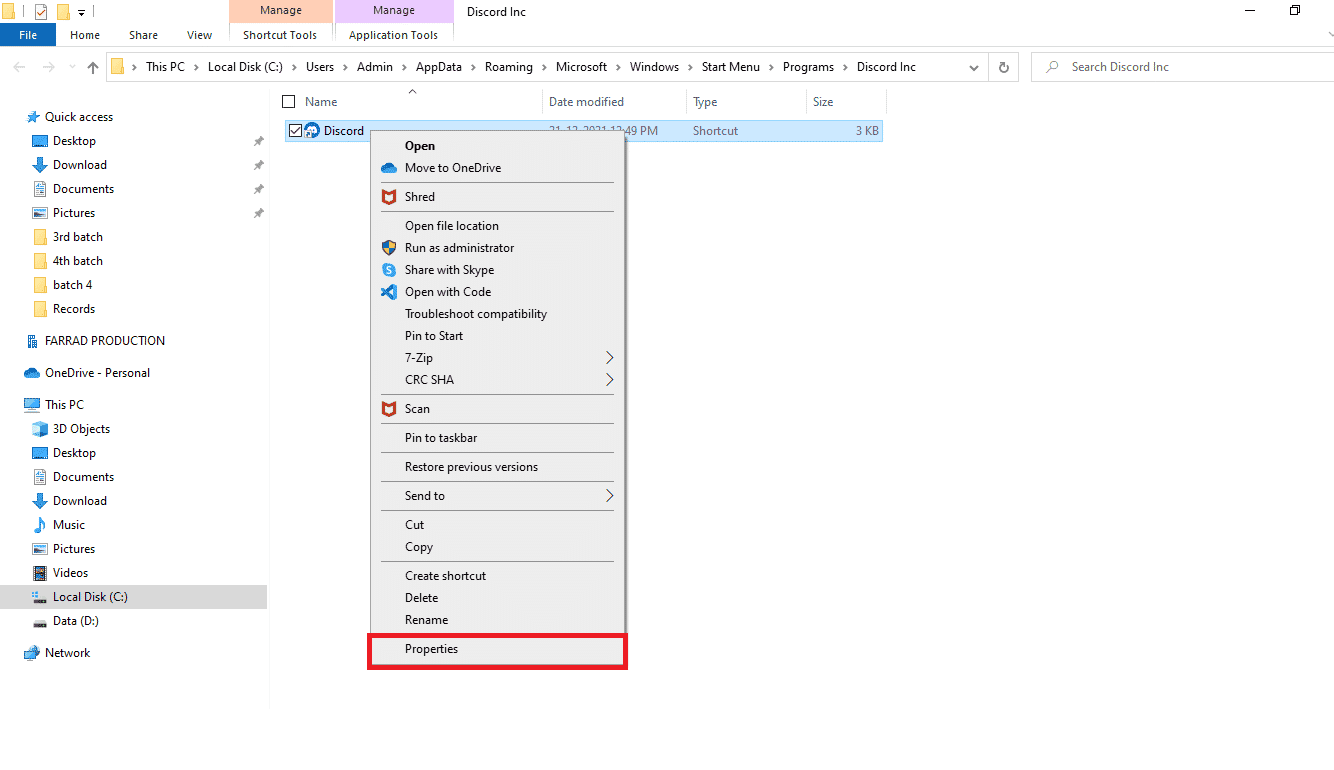
3. الآن ، قم بالتبديل إلى علامة التبويب التوافق .
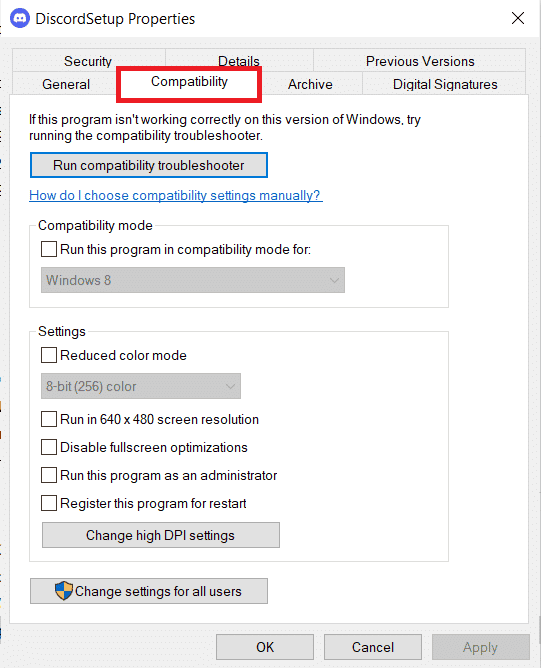
4. حدد المربع تشغيل هذا البرنامج في وضع التوافق لـ .
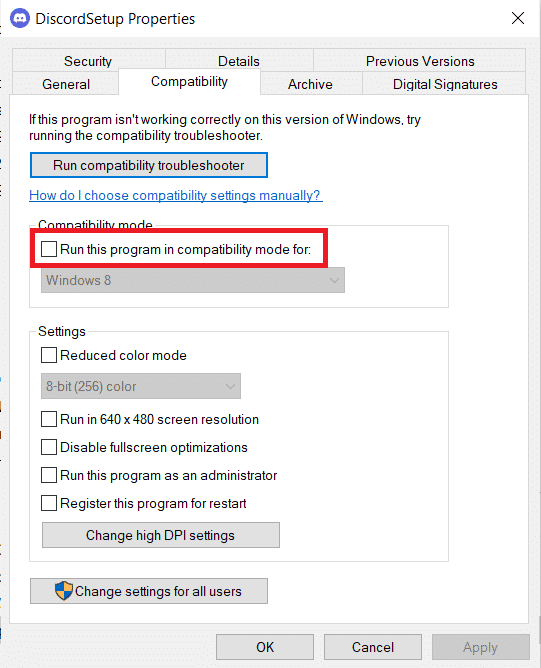
5. ثم حدد أي إصدار Windows سابق متوافق مع Discord.
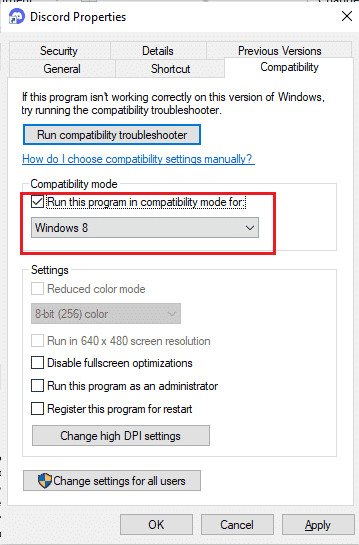
6. انقر فوق " تطبيق " و " موافق " لحفظ هذه التغييرات.
يمكنك تجربة إصدارات Windows المختلفة ومعرفة ما إذا كان رمز خطأ Discord 1105 يحدث مرة أخرى أم لا. إذا لم يؤد ذلك إلى حل المشكلة ، فحاول تشغيل مستكشف أخطاء التوافق ومصلحها كما هو موضح أدناه.
الخطوة الثانية: تشغيل مستكشف أخطاء التوافق ومصلحها
1. كرر الخطوات من 1 إلى 3 كما هو موضح في الخطوة أعلاه وانقر فوق الزر تشغيل مستكشف أخطاء التوافق ومصلحها كما هو موضح.
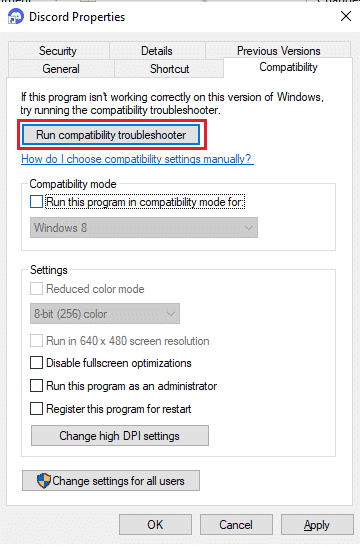
2. انقر فوق تجربة الإعدادات الموصى بها أو برنامج استكشاف الأخطاء وإصلاحها لتشغيل مستكشف الأخطاء ومصلحها.
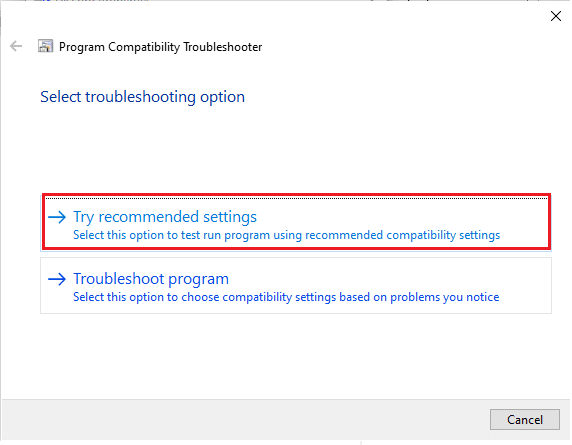
3. انقر فوق الزر "اختبار البرنامج ... " وتحقق مما إذا كانت المشكلة قد تم إصلاحها أم لا.
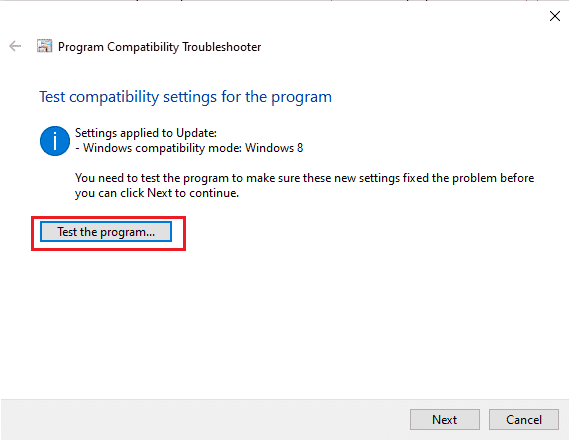
4. ثم انقر فوق " التالي" للمتابعة.
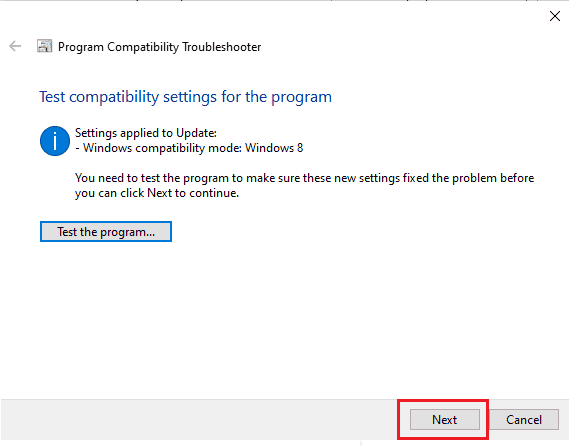
5 أ. إذا أدى هذا الإعداد إلى إصلاح مشكلتك ، فاختر نعم ، احفظ هذه الإعدادات لهذا البرنامج.
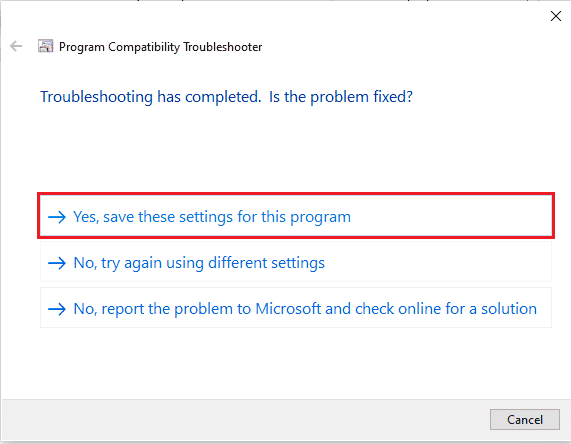
5 ب. بدلاً من ذلك ، إذا استمرت المشكلة بعد ذلك ، فاتبع الخطوات المذكورة أدناه لإصلاحها.
اقرأ أيضًا: كيفية مشاركة الشاشة Netflix on Discord
1E. أغلق التطبيقات الأخرى
إذا قمت بتشغيل أي لعبة متقدمة أخرى في الخلفية بالإضافة إلى Discord ، فسيؤدي ذلك إلى حدوث خطأ 1105 Discord. تستهلك العديد من تطبيقات الخلفية الكثير من موارد وحدة المعالجة المركزية ، وإذا كنت ترغب في حلها ، فيجب عليك إغلاق جميع برامج وتطبيقات الخلفية الأخرى كما هو موضح في دليلنا كيفية إنهاء المهمة في Windows 10.
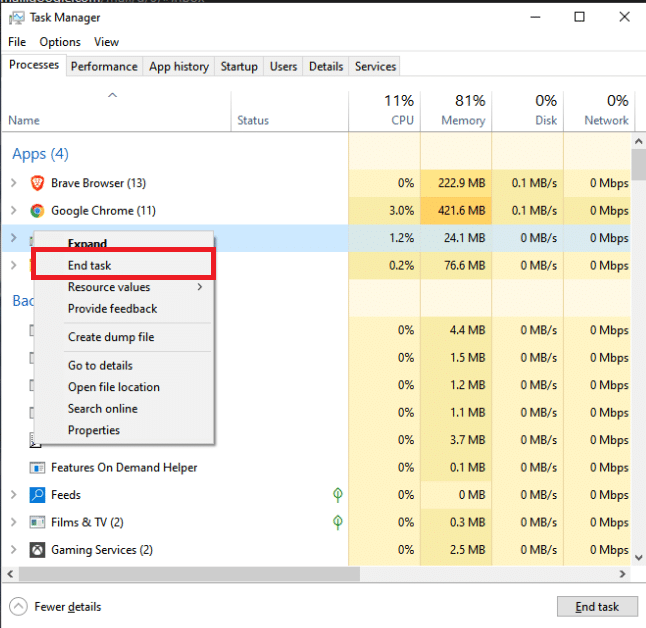
1F. تحديث ويندوز
أيضًا ، إذا كان هناك أي أخطاء في جهاز الكمبيوتر الخاص بك ، فلا يمكن إصلاحها إلا بعد تحديث Windows. تصدر Microsoft تحديثات منتظمة لإصلاح كل هذه الأخطاء ، وبالتالي فرز خطأ Discord 1105. ومن ثم ، تأكد مما إذا كنت قد قمت بتحديث نظام التشغيل Windows الخاص بك وإذا كانت هناك أي تحديثات معلقة قيد التنفيذ ، فاستخدم دليلنا كيفية تنزيل أحدث تحديث لـ Windows 10 وتثبيته
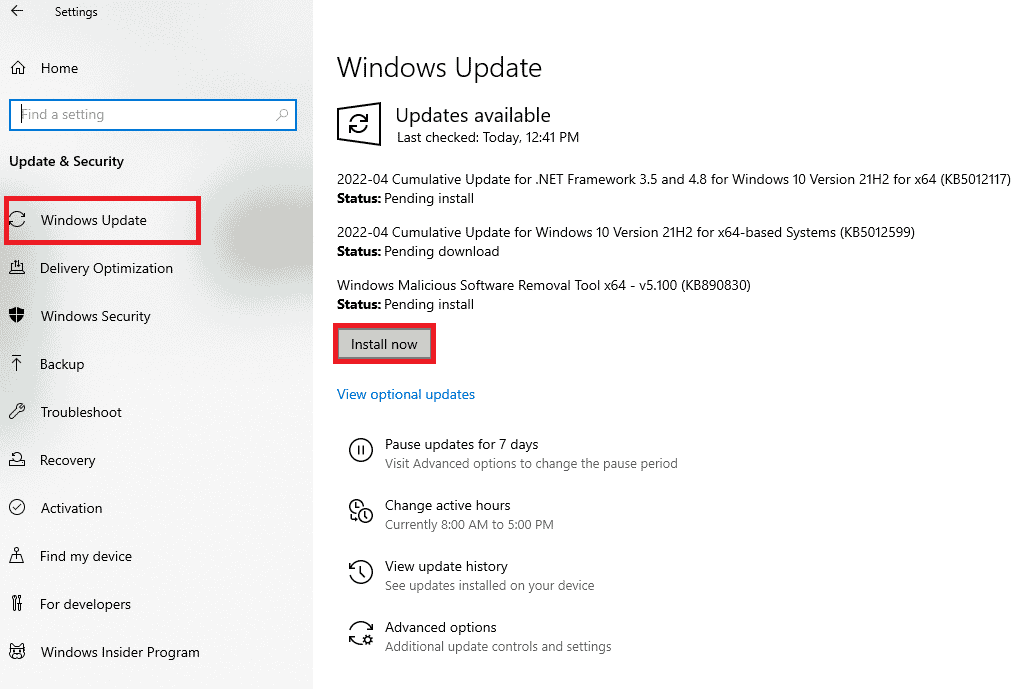
بعد تحديث نظام التشغيل Windows الخاص بك ، تحقق مما إذا كان بإمكانك إصلاح رمز الخطأ الذي تمت مناقشته.
1G. تحديث برنامج تشغيل GPU
إذا واجهت أي تعارضات في التشغيل أثناء تشغيل اللعبة في Discord ، فتأكد من استخدام إصدار محدث من برامج تشغيل الجهاز ، حيث تعمل كحلقة وصل بين الجهاز ونظام التشغيل لجهاز الكمبيوتر الخاص بك. اقترح العديد من المستخدمين أن تحديث برامج التشغيل قد أصلح الخطأ 1105 Discord. اقرأ ونفذ الخطوات الموضحة في دليلنا 4 طرق لتحديث برامج تشغيل الرسومات في نظام التشغيل Windows 10 للقيام بذلك.
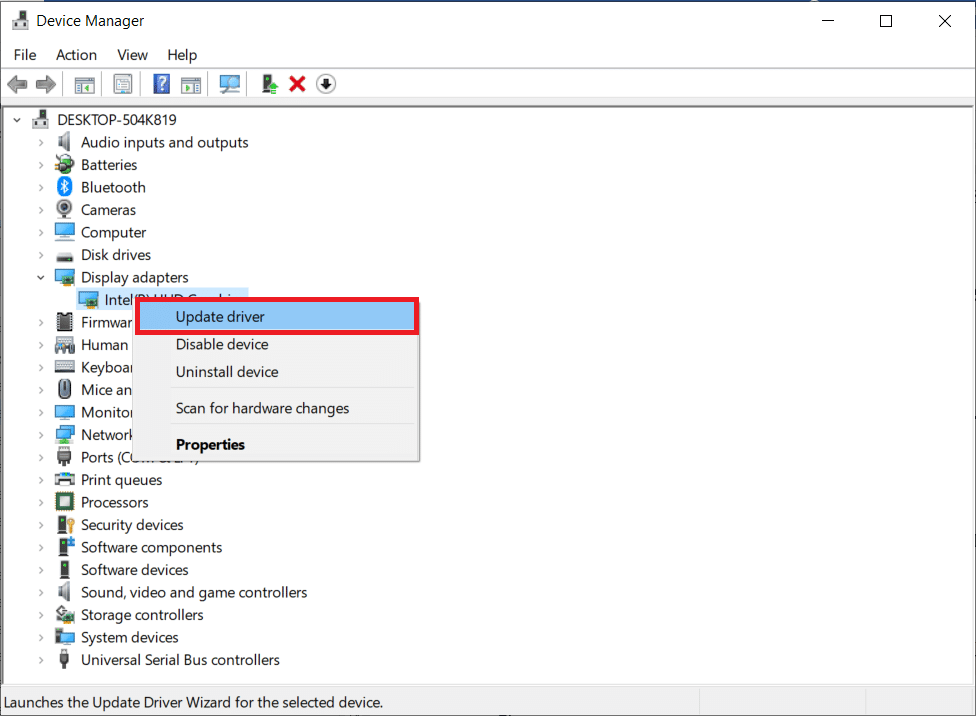
1 ح. أعد تثبيت GPU Driver
إذا كنت لا تزال تواجه خطأ Discord 1105 بعد تحديث برامج تشغيل GPU ، فأعد تثبيت برامج تشغيل الجهاز لإصلاح أي مشكلات تتعلق بعدم التوافق. يمكنك بسهولة إعادة تثبيت برامج التشغيل الرسومية كما هو موضح في دليلنا كيفية إلغاء تثبيت وإعادة تثبيت برامج التشغيل على نظام التشغيل Windows 10.
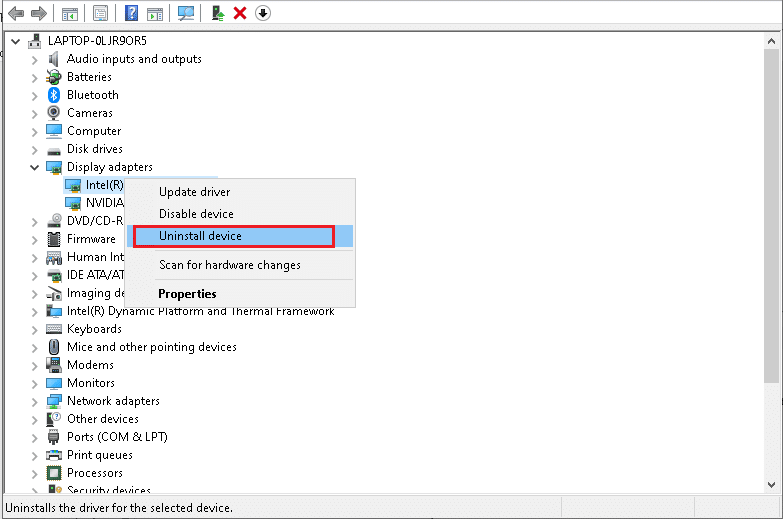
اقرأ أيضًا: إصلاح النقطة الحمراء على أيقونة Discord في نظام التشغيل Windows 10
1 تعطيل مكافحة الفيروسات مؤقتًا (إن أمكن)
قد يمنع برنامج مكافحة الفيروسات الخاص بك عن طريق الخطأ أي ميزات محدثة لتطبيقات Windows مثل Discord. يتم تحديد العديد من مشكلات التوافق من قبل العديد من مستخدمي Windows والتي يصعب تحملها وتصحيحها. يُنصح بتعطيل أي برنامج مكافحة فيروسات يحمل في ثناياه عوامل أو تابع لجهة خارجية مؤقتًا لحل الخطأ 1105 Discord. اقرأ دليلنا حول كيفية تعطيل برنامج مكافحة الفيروسات مؤقتًا على نظام التشغيل Windows 10 واتبع الإرشادات لتعطيل برنامج مكافحة الفيروسات مؤقتًا على جهاز الكمبيوتر الخاص بك.
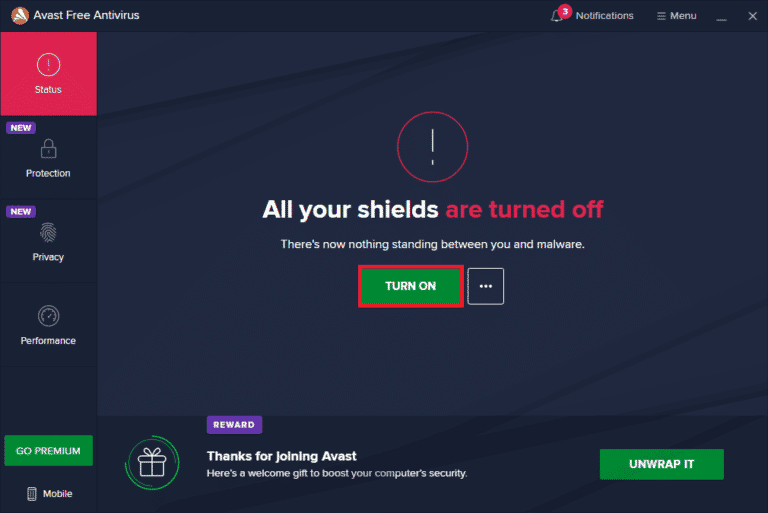
1J. تعطيل جدار حماية Windows Defender (غير مستحسن)
في بعض الأحيان ، قد يمنع جدار حماية Windows Defender في جهاز الكمبيوتر الخاص بك الوصول إلى Discord ، لبعض أسباب الأمان. إذا تم حظر هذه الميزة بواسطة جدار حماية Windows Defender ، فيجب عليك تمكينها أو تعطيل أمان جدار الحماية مؤقتًا من جهاز الكمبيوتر الخاص بك. إذا كنت لا تعرف كيفية تعطيل جدار حماية Windows Defender ، فسيساعدك دليلنا حول كيفية تعطيل جدار حماية Windows 10 على القيام بذلك. يمكنك أيضًا وضع Discord في القائمة البيضاء باتباع دليلنا السماح أو حظر التطبيقات من خلال جدار حماية Windows
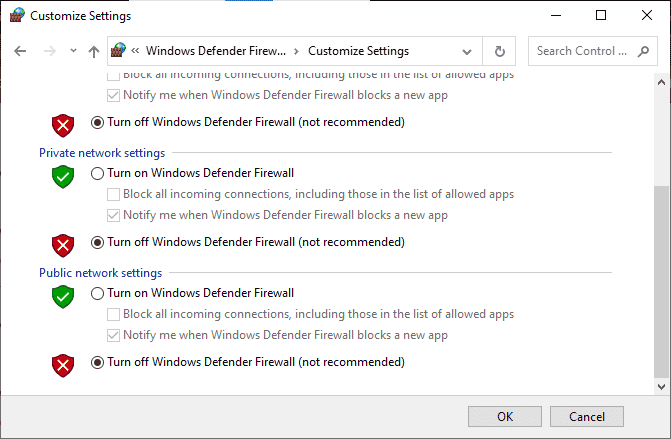
1 ك. إعادة تعيين إعدادات الشبكة
على الرغم من تحديث برامج تشغيل الرسومات وتعطيل مجموعات الأمان ، حاول إعادة تعيين إعدادات الشبكة إذا لم تساعدك أي من الطرق في إصلاح الخطأ 1105 Discord. للقيام بذلك ، اتبع دليلنا حول كيفية إعادة تعيين إعدادات الشبكة على نظام التشغيل Windows 10

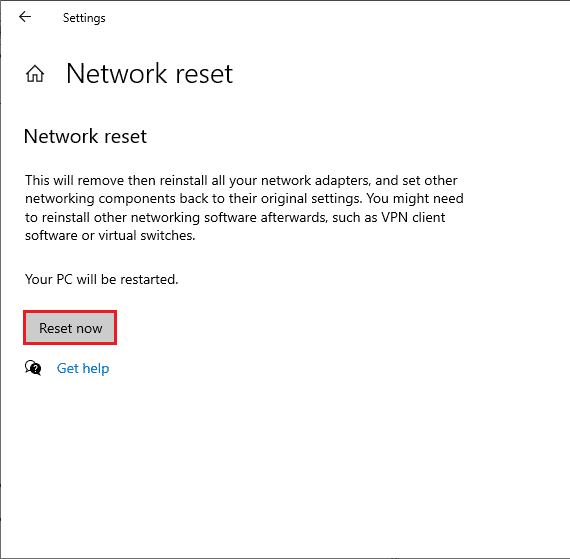
الطريقة 2: تحديث Discord
أبلغ العديد من المستخدمين أنه يمكن حل خطأ Discord 1105 عن طريق تحديث تطبيق Discord القديم. لتحديث Discord ، أغلق جميع العمليات المتعلقة بـ Discord على جهاز الكمبيوتر ، وقم بتحديث التطبيق وأعد تشغيله لاحقًا.
1. اضغط على مفتاح Windows ، واكتب ٪ LocalAppData٪ وانقر فوق فتح .
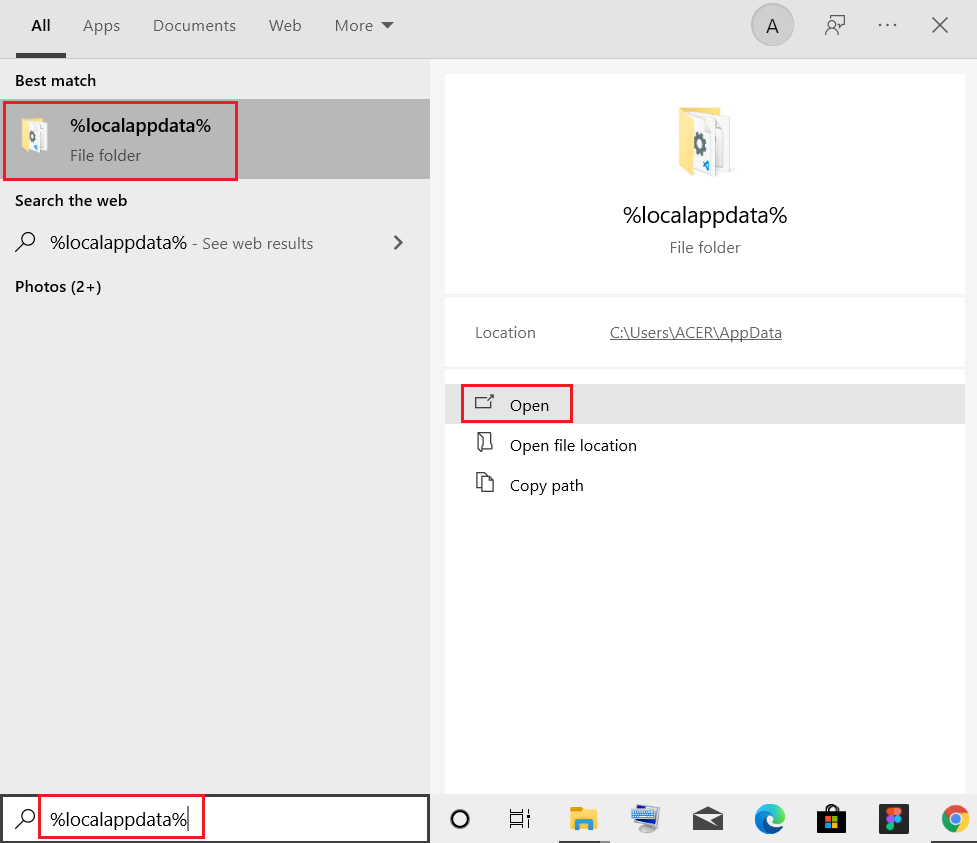
2. الآن ، انقر نقرًا مزدوجًا فوق مجلد Discord لفتحه.
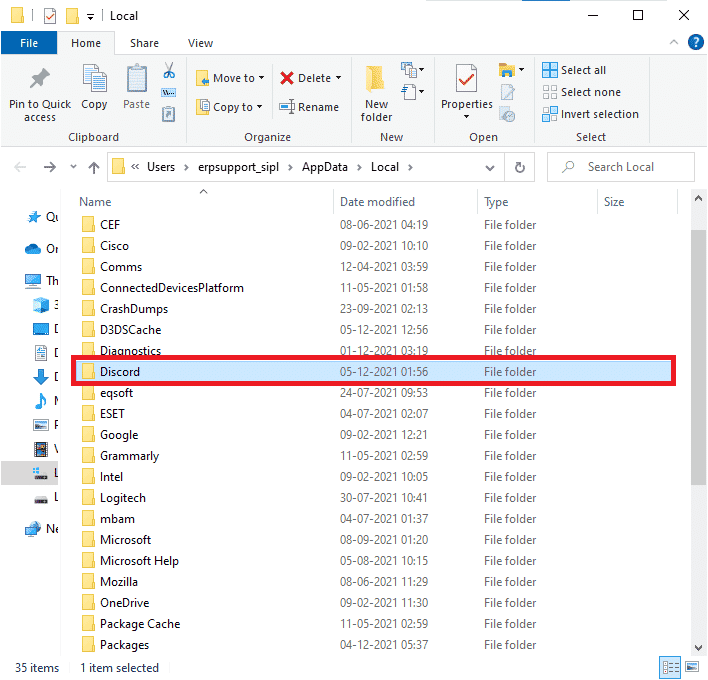
3. الآن ، انقر نقرًا مزدوجًا لتشغيل تطبيق التحديث وانتظر حتى تكتمل العملية.
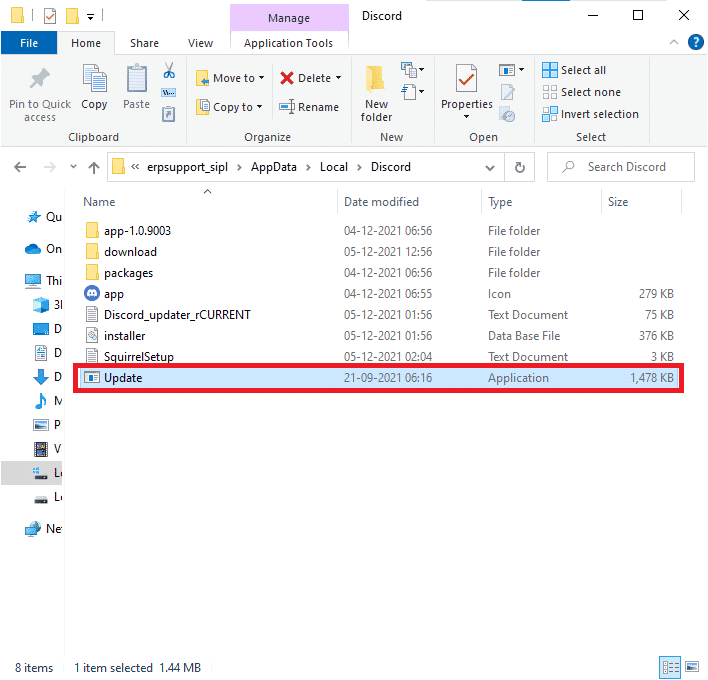
4. أخيرًا ، أعد تشغيل تطبيق Discord .
اقرأ أيضًا: إصلاح صوت مشاركة شاشة Discord لا يعمل
الطريقة الثالثة: مسح ذاكرة التخزين المؤقت للخلاف
سيساعدك تنظيف ملفات Discord المؤقتة في حل الخطأ 1105 Discord بسهولة. اتبع الخطوات المذكورة أدناه لمسح ذاكرة التخزين المؤقت Discord.
1. اخرج من تطبيق Discord .
2. اضغط على مفتاح Windows ، واكتب ٪ appdata٪ وانقر فوق فتح .
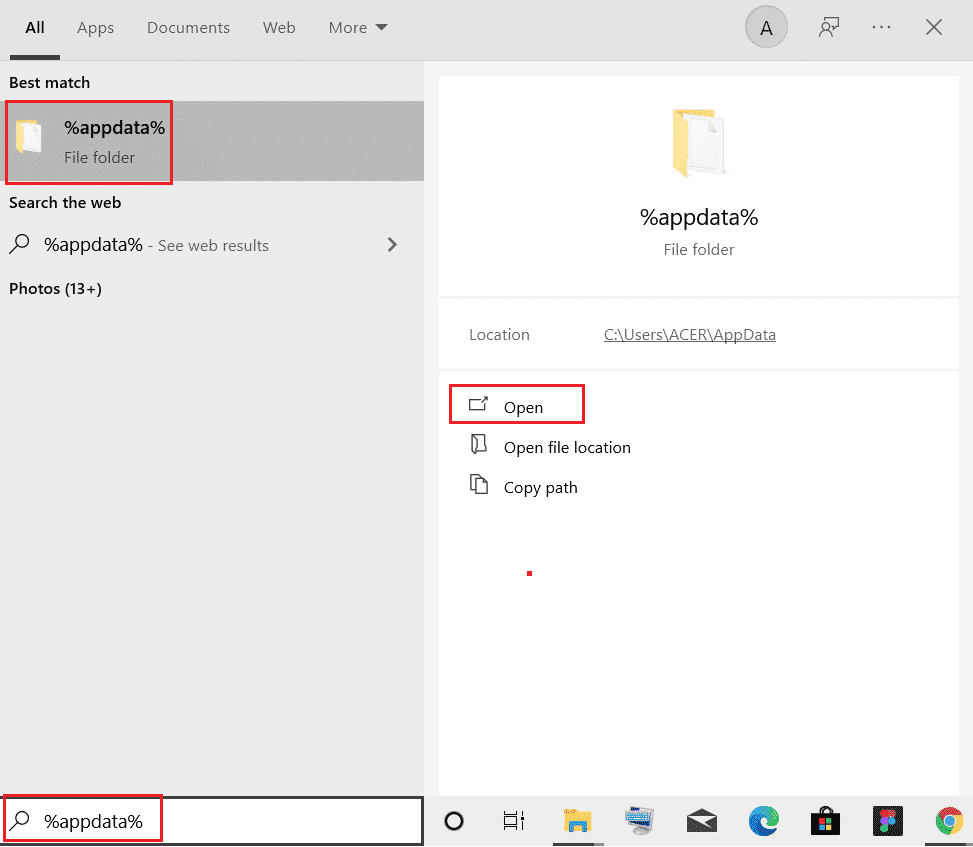
3. الآن ، انقر بزر الماوس الأيمن فوق مجلد Discord وحدد خيار الحذف لإزالتها.
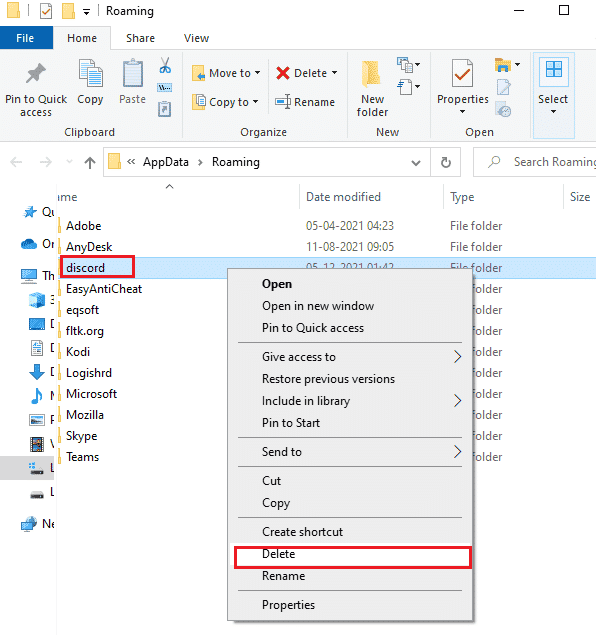
4. مرة أخرى ، اضغط على مفتاح Windows واكتب ٪ LocalAppData٪.
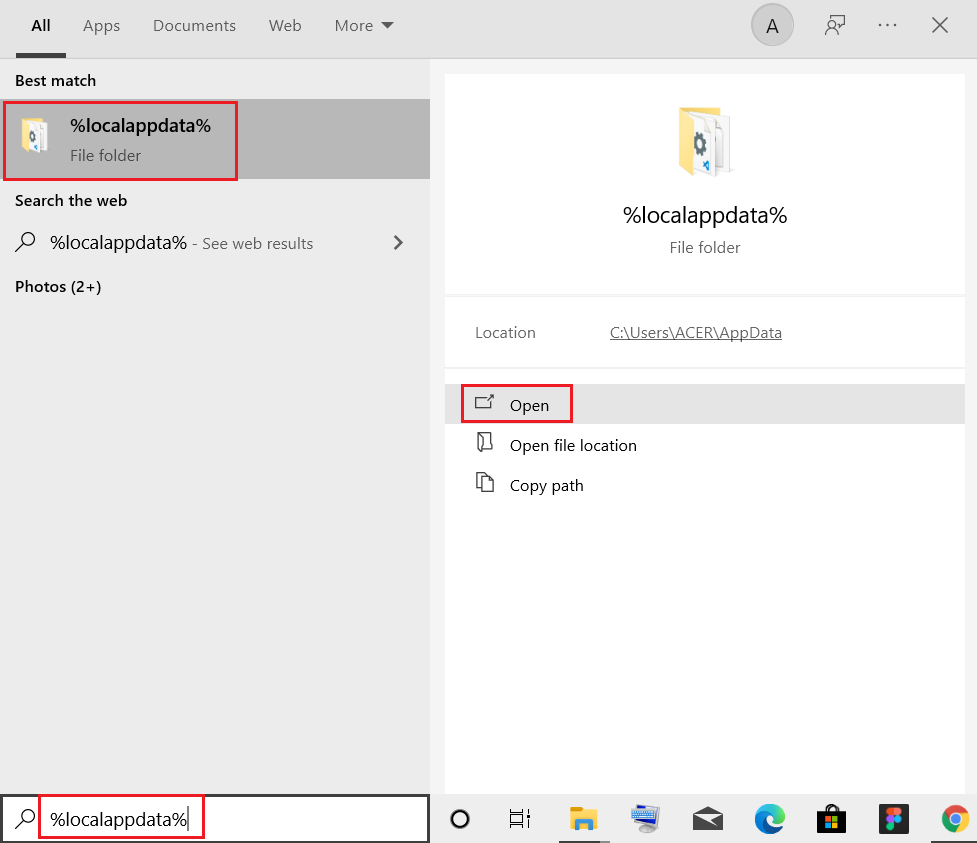
5. ابحث عن مجلد Discord واحذفه كما فعلت سابقًا.
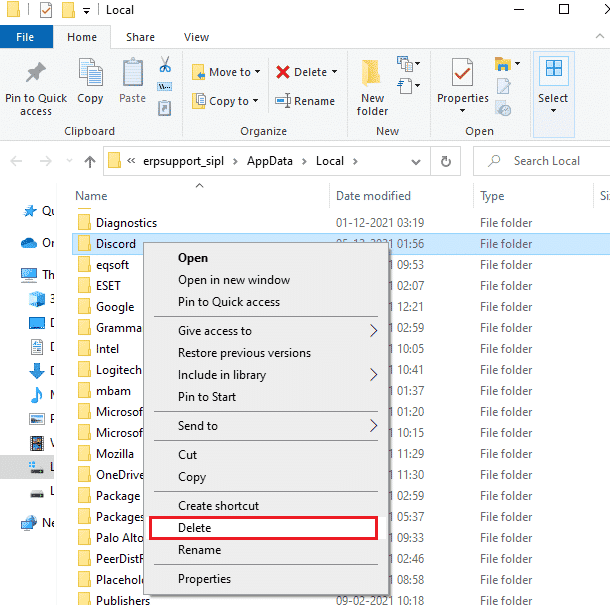
6. أخيرًا ، أعد تشغيل الكمبيوتر .
الآن ، لقد نجحت في حذف ملفات التكوين الفاسدة لـ Discord من جهاز الكمبيوتر الخاص بك. بعد ذلك ، تحقق مما إذا كنت قد أصلحت رمز خطأ Discord هذا.
الطريقة الرابعة: إصلاح الملفات التالفة
إذا كنت تواجه خطأ Discord 1105 مؤخرًا ، فهناك بعض الاحتمالات أن تكون ملفات الكمبيوتر تالفة أو تالفة. لحسن الحظ ، يحتوي جهاز الكمبيوتر الذي يعمل بنظام Windows 10 على أدوات إصلاح مدمجة مثل SFC (مدقق ملفات النظام) و DISM (خدمة نشر الصور وإدارتها) التي ستساعدك على إصلاح جميع الملفات الفاسدة. اقرأ دليلنا حول كيفية إصلاح ملفات النظام على نظام التشغيل Windows 10 واتبع الخطوات الموضحة لإصلاح جميع ملفاتك الفاسدة.
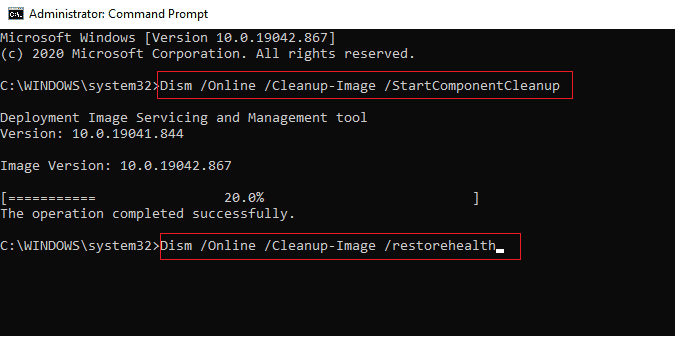
اقرأ أيضًا: كيفية اقتباس شخص ما على الفتنة
الطريقة الخامسة: تشغيل فحص البرامج الضارة
إذا كان هجوم الفيروس شديدًا جدًا ، فلا يمكنك الاتصال بأي شبكة بشكل مستمر مما يؤدي إلى حدوث خطأ 1105 Discord. لحل المشكلة ، يجب عليك إزالة الفيروس أو البرامج الضارة تمامًا من جهاز الكمبيوتر الذي يعمل بنظام Windows 10. يُنصح بفحص جهاز الكمبيوتر الخاص بك كما هو موضح في دليلنا كيف يمكنني تشغيل فحص فيروسات على جهاز الكمبيوتر الخاص بي؟
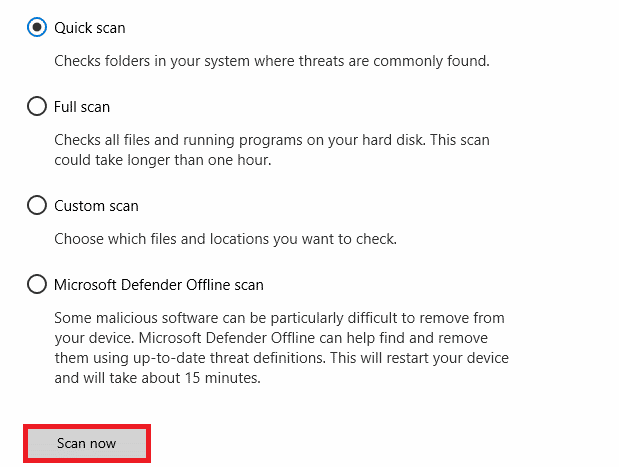
أيضًا ، إذا كنت ترغب في إزالة البرامج الضارة من جهاز الكمبيوتر الخاص بك ، فراجع دليلنا كيفية إزالة البرامج الضارة من جهاز الكمبيوتر الخاص بك في Windows 10. بمجرد إزالة جميع الفيروسات من جهاز الكمبيوتر الخاص بك ، اتصل بـ Discord وتحقق مما إذا كنت تواجه رمز خطأ Discord الذي تمت مناقشته تكرارا.
الطريقة 6: تعطيل الخادم الوكيل
في بعض الأحيان ، مع تكوينات الشبكة غير المناسبة على جهاز الكمبيوتر الذي يعمل بنظام Windows 10 ، ستواجه الخطأ 1105 Discord. إذا قمت بتثبيت أي خدمة VPN أو كنت تستخدم خوادم بروكسي على جهاز الكمبيوتر الخاص بك ، فاقرأ دليلنا حول كيفية تعطيل VPN والوكيل على نظام التشغيل Windows 10 وقم بتنفيذ الخطوات كما هو موضح في المقالة.
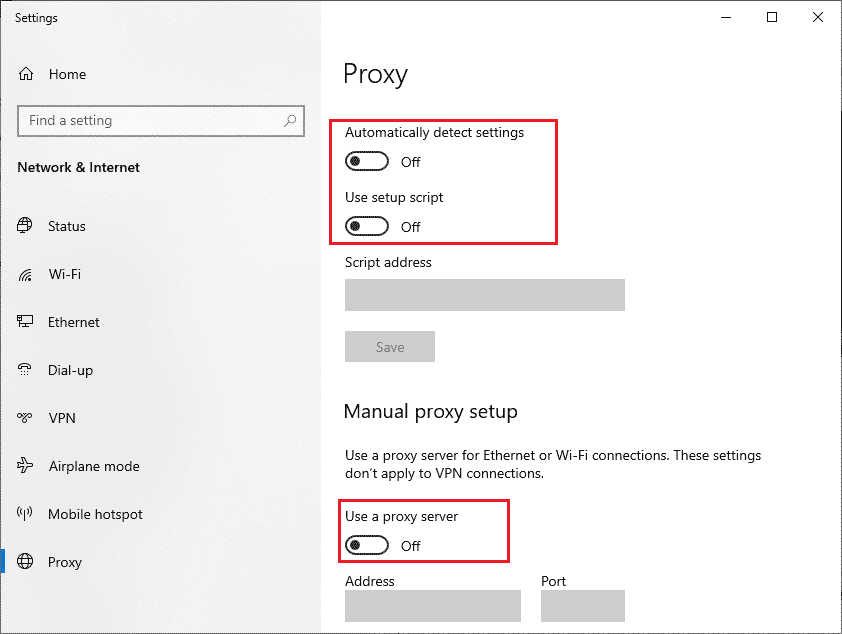
بعد تعطيل عميل VPN وخوادم الوكيل ، تحقق مما إذا كنت قد أصلحت رمز الخطأ الذي تمت مناقشته. ومع ذلك ، إذا واجهت نفس المشكلة ، فحاول الاتصال بنقطة اتصال محمولة.
اقرأ أيضًا: كيفية إصلاح الخلاف يحتفظ بالتجميد
الطريقة 7: استخدم Google DNS
يساعد نظام اسم المجال (DNS) جهاز الكمبيوتر الخاص بك على إنشاء اتصال شبكة بين العميل والخادم. اقترح العديد من الخبراء التقنيين أن استخدام عناوين Google DNS ساعدهم في إصلاح رمز خطأ Discord 1105. للقيام بذلك ، اتبع دليلنا حول كيفية تغيير إعدادات DNS في Windows 10.
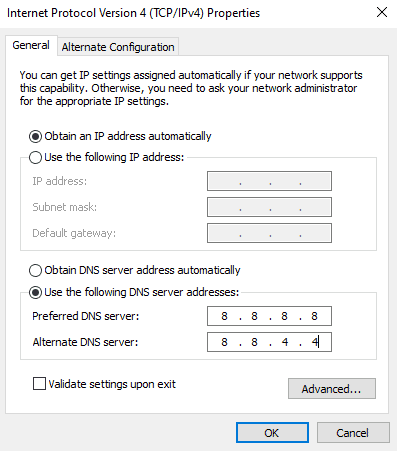
الطريقة 8: إعادة تعيين إعدادات الصوت
اقترح بعض المستخدمين أن إعادة تعيين إعدادات الصوت في Discord ، ساعدتهم في حل رمز خطأ Discord 1105. على الرغم من أن هذا قد يبدو غريبًا ، إلا أن هذا يستحق المحاولة. اتبع الخطوات المذكورة أدناه لتنفيذها.
1. قم بتشغيل Discord وافتح الإعدادات كما هو موضح في الطرق المذكورة أعلاه.
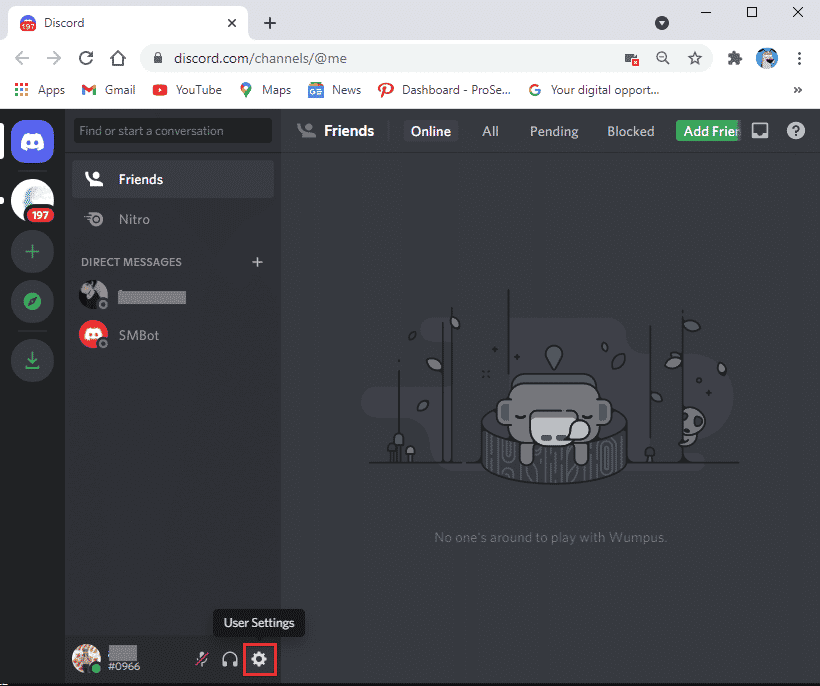
2. قم بالتبديل إلى علامة التبويب "الصوت والفيديو " من اللوحة الموجودة على اليسار.
3. ضمن إعدادات الصوت ، اسحب منزلق حجم الإدخال إلى قيمة عالية.
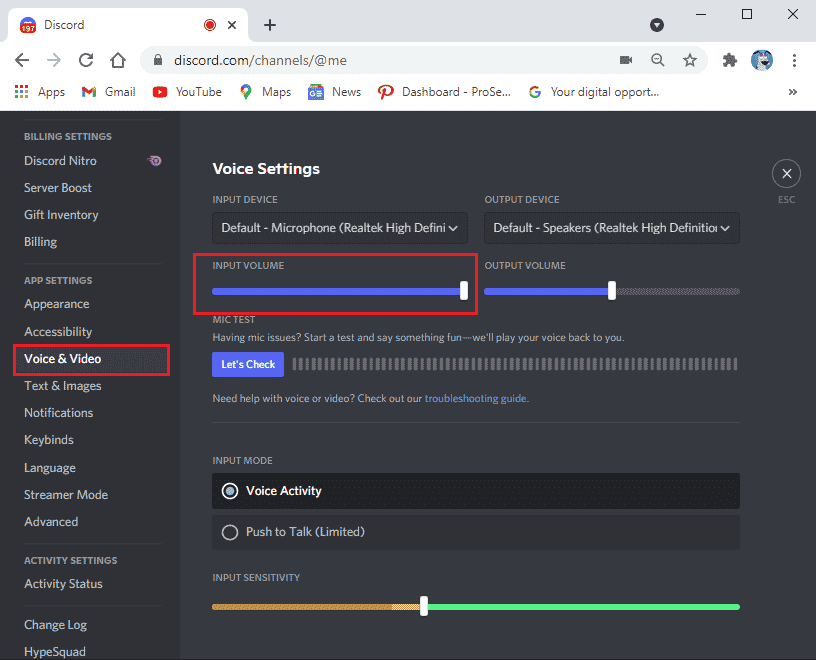
4. الآن إعادة تعيين إعدادات الصوت على Discord. قم بالتمرير لأسفل على شاشة الصوت والفيديو وانقر فوق إعادة تعيين إعدادات الصوت.
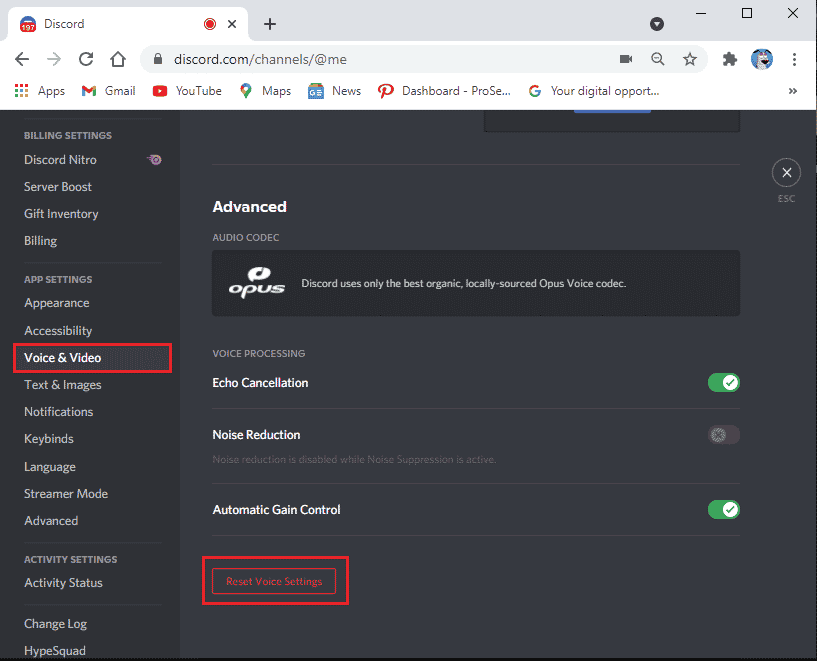
5. أخيرًا ، ستظهر نافذة تأكيد ؛ انقر فوق موافق للتأكيد.
أعد تشغيل Discord للتحقق مما إذا كنت قادرًا على إصلاح رمز خطأ Discord 1105 على جهاز كمبيوتر يعمل بنظام Windows 10.
اقرأ أيضًا: كيفية إعداد مجموعة DM في الخلاف
الطريقة 9: أعد تثبيت Discord
إذا لم تساعدك أي من الطرق ، فحاول إعادة تثبيت البرنامج إن أمكن. عند إعادة تثبيت Discord ، سيتم تحديث الإعداد التكويني وجميع الإعدادات ، وبالتالي هناك المزيد من فرص الحصول على إصلاح للخطأ 1105 Discord.
1. اضغط على مفتاحي Windows + I معًا لفتح إعدادات Windows.
2. انقر فوق إعداد التطبيقات .
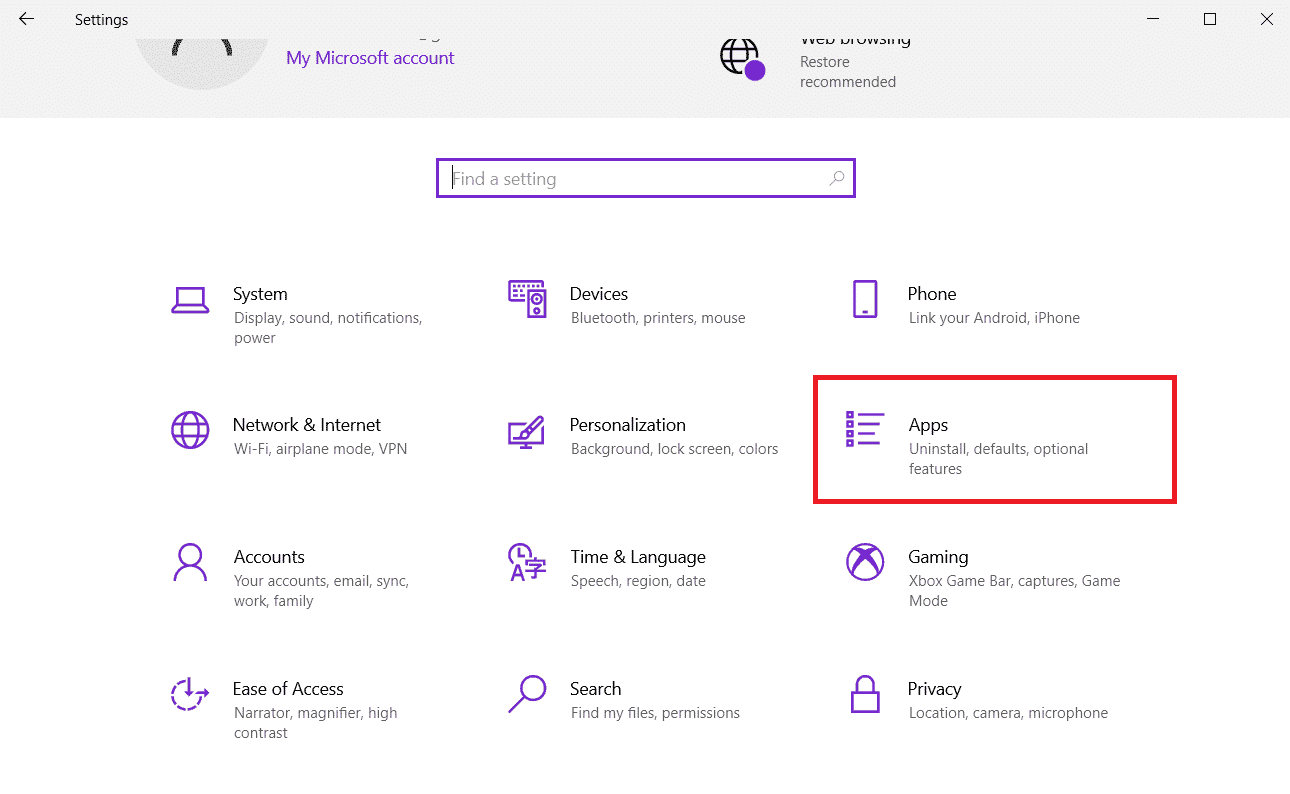
3. في علامة التبويب " التطبيقات والميزات " ، حدد موقع Discord وانقر عليه. ثم ، انقر فوق زر إلغاء التثبيت .
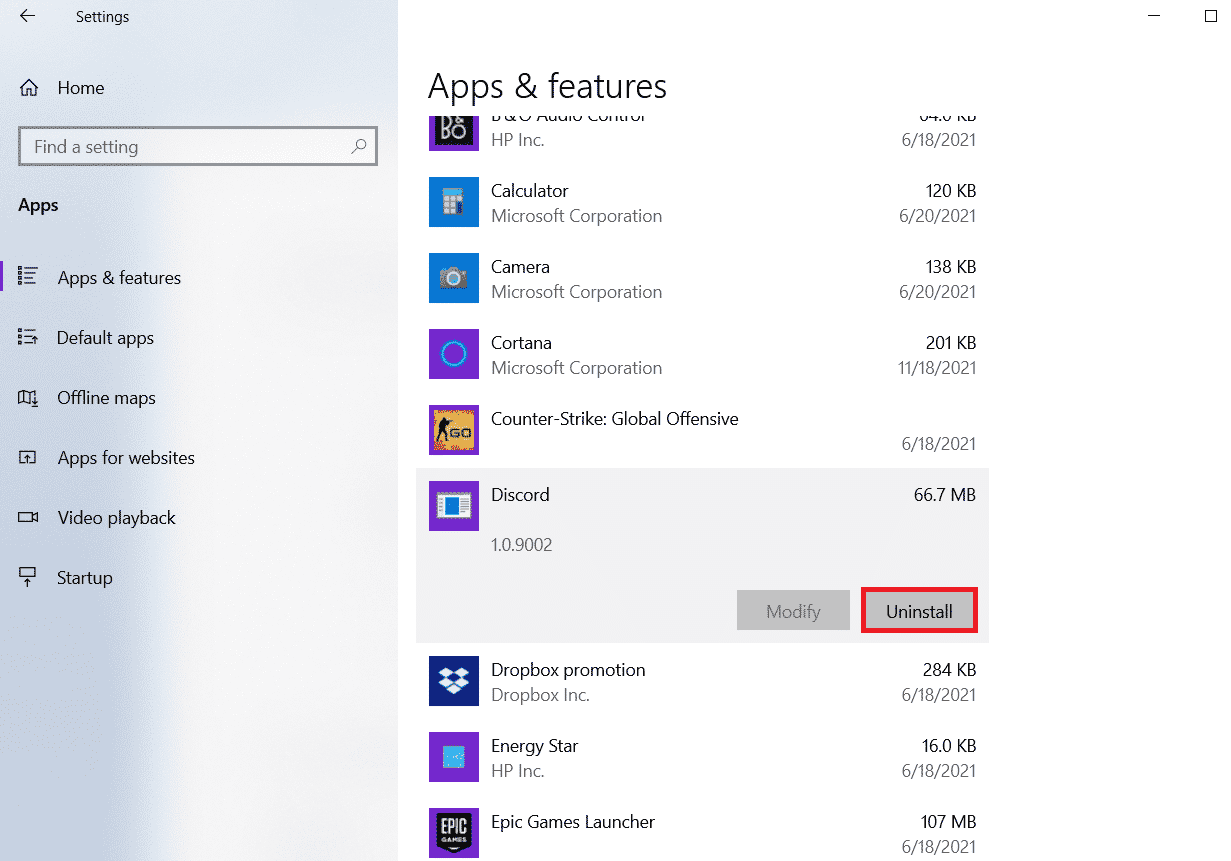
4. اتبع الإرشادات التي تظهر على الشاشة لإكمال عملية إلغاء التثبيت.
5. ثم اضغط على مفتاحي Windows + E في نفس الوقت لفتح مدير الملفات .
6. انتقل إلى المسار التالي من شريط العناوين.
C: \ Users \ USERNAME \ AppData \ Local.
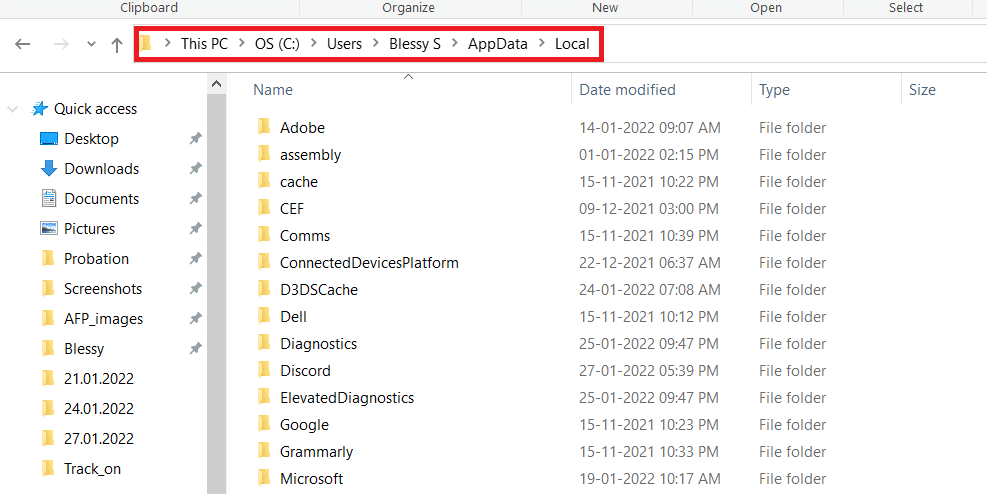
7. انقر بزر الماوس الأيمن على Discord وحدد خيار الحذف .
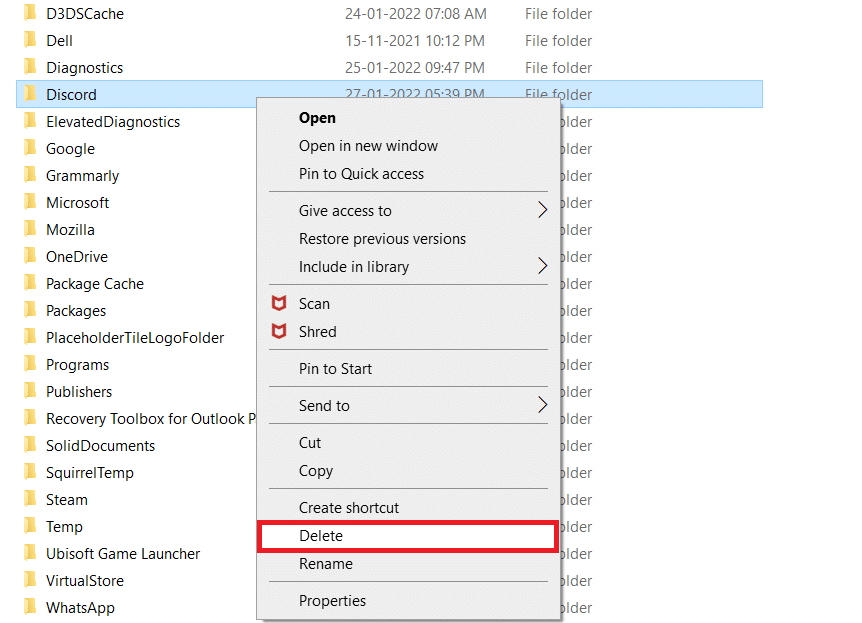
8. اذهب الآن إلى موقع Discord وانقر على زر Download for Windows .
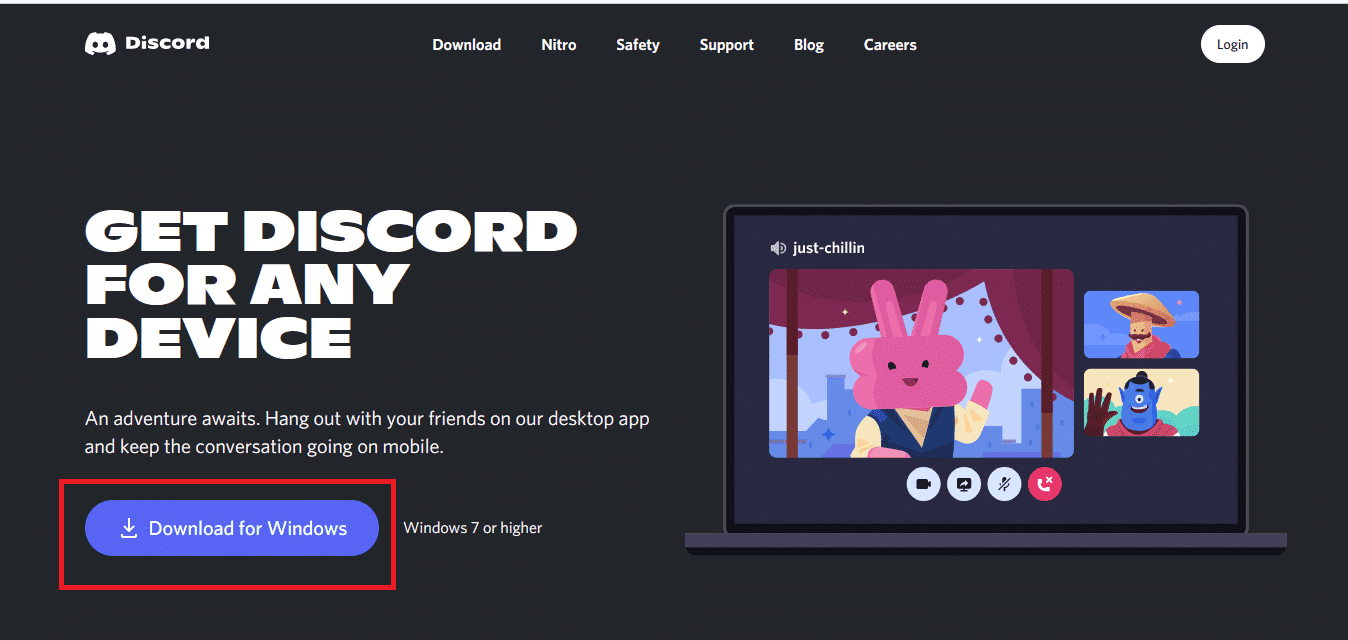
9. افتح ملف DiscordSetup.exe الذي تم تنزيله وقم بتثبيت البرنامج.
![]()
10. سيتم تحديث نفسه تلقائيًا في كل مرة تقوم فيها بتشغيل التطبيق أيضًا.
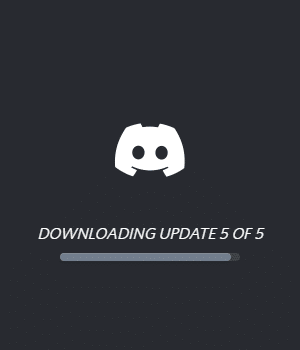
بمجرد إعادة تثبيت Discord ، ستختفي الآن جميع المشكلات المرتبطة.
الطريقة العاشرة: استخدام شبكة VPN
لا يوجد لدى Discord خوادم في جميع البلدان. إذا كنت تعيش في بلد لا توجد فيه الخوادم ، فستواجه خطأ Discord 1105. أيضًا ، يتصل العديد من المستخدمين بخادم الشبكة نفسه ، مما يؤدي إلى تأخر الاتصال. استخدم تطبيق Virtual Private Networking لاختيار خادم من اختيارك للاتصال. اتبع الخطوات الموضحة للاتصال بشبكة VPN في نظام التشغيل Windows 10 وإصلاح رموز خطأ Discord.
ملاحظة: يُنصح باستخدام أفضل خدمات VPN مثل NordVPN و Hola VPN TunnelBearVPN و SurfShark VPN ، لأنها فعالة في الاستخدام.
1. اضغط على مفتاحي Windows + I معًا لتشغيل الإعدادات .
2. حدد الشبكة وإعدادات الإنترنت .
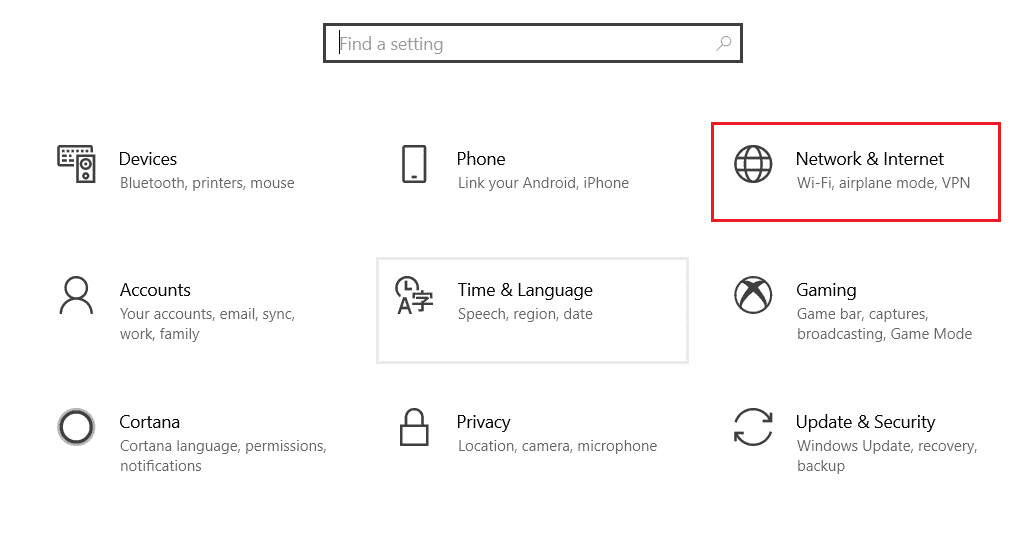
3. انقر فوق VPN في الجزء الأيمن ثم انقر فوق الزر Connect المقابل لعميل VPN الخاص بك.
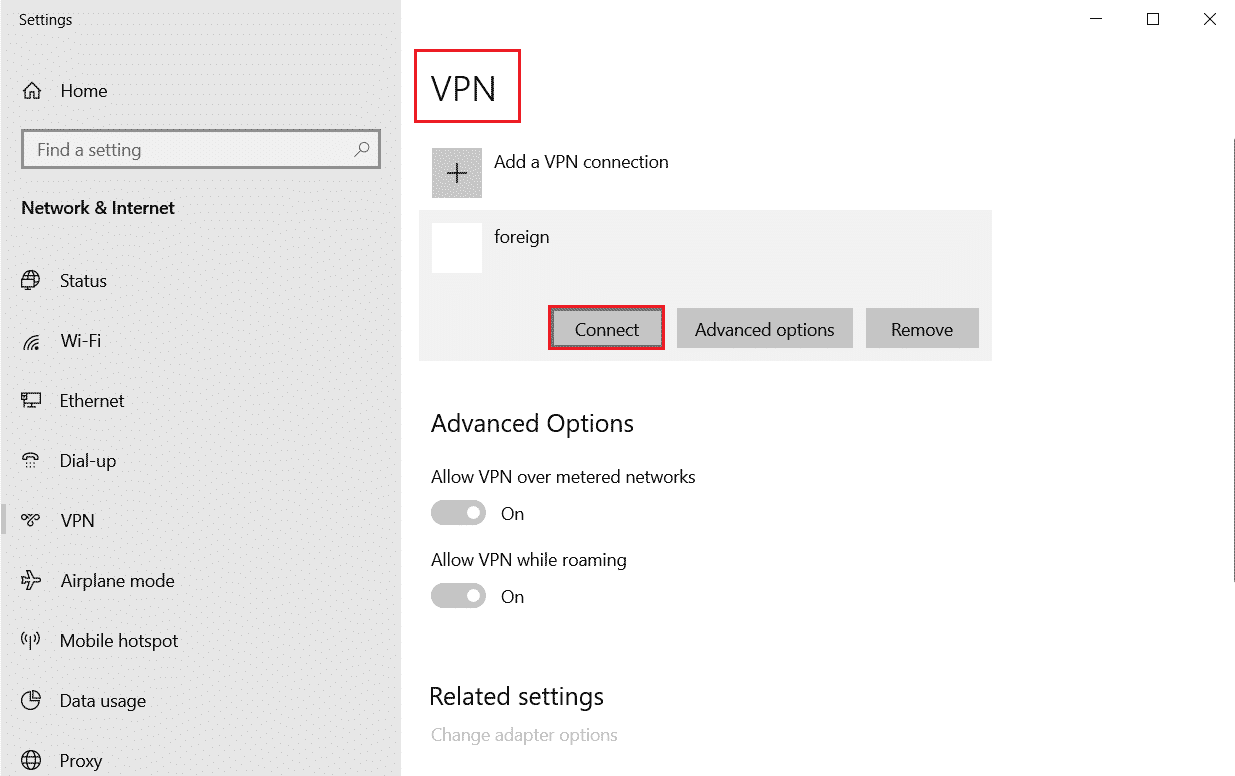
4. ثم أعد تشغيل Discord .
استمتع بخدمة Discord دون انقطاع بمساعدة اتصال VPN كما هو موضح أعلاه.
اقرأ أيضًا: Fix Discord يحافظ على الانهيار
الطريقة 11: اتصل بدعم Discord
إذا لم تكن قادرًا على معالجة الخطأ 1105 Discord باستخدام الحلول المذكورة أعلاه ، فيجب عليك الاتصال بدعم Discord.
1. قم بتسجيل الدخول إلى تطبيق Discord أو موقع الويب باستخدام تفاصيل تسجيل الدخول الخاصة بك.
2. انتقل الآن إلى صفحة إرسال طلب.
3. من القائمة المنسدلة ، اختر الدعم الذي تحتاجه وأكمل النموذج لإرسال الطلب.
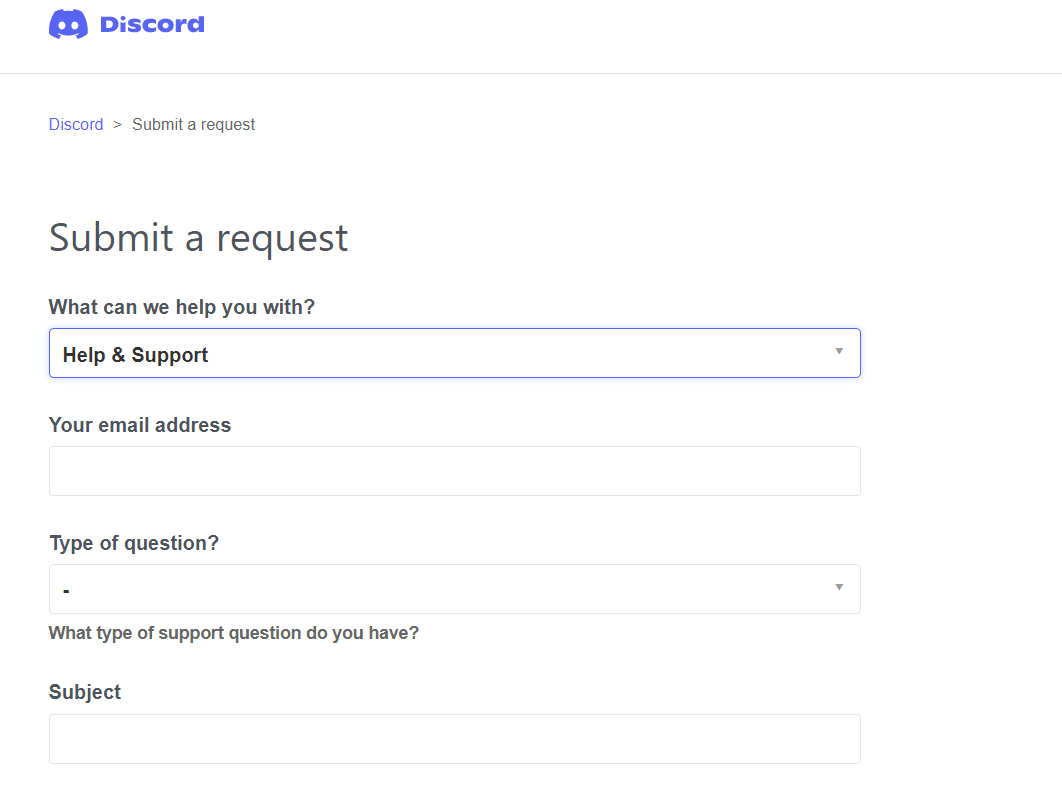
4. الآن ، انقر على زر إرسال الطلب في أسفل الصفحة.
ملاحظة: حدد رمز خطأ Discord 1105 في بطاقة الدعم ، بالإضافة إلى الإجراء الذي قمت به والذي تسبب في ظهور هذا الخطأ على الشاشة.
سينظر فريق دعم Discord في هذه المشكلة وسيحاول حلها نيابةً عنك.
مُستَحسَن:
- كيفية إضافة صور على فيديو TikTok بدون عرض شرائح
- كيف يمكنني الوصول إلى حساب Epic Games الخاص بي
- إصلاح عدم عمل مشاركة شاشة Discord في نظام التشغيل Windows 10
- كيفية التبديل بين حسابات متعددة على Discord
نأمل أن يكون هذا الدليل مفيدًا وأنك قد تعلمت كيفية إصلاح الخطأ 1105 Discord على Windows 10. أخبرنا كيف ساعدتك هذه المقالة بشكل أفضل. أيضًا ، إذا كان لديك أي استفسارات / اقتراحات بخصوص هذه المقالة ، فلا تتردد في تركها في قسم التعليقات.
