كيفية إصلاح الخطأ 0x80073701 عند تحديث Windows 10؟
نشرت: 2021-07-06الخطأ 0x80073701 هو أحد أخطاء Windows Update التي تظهر عندما يفشل العميل في تنزيل التحديثات وتثبيتها. تُعرف أيضًا باسم ERROR_SXS_ASSEMBLY_MISSING من الناحية الفنية.
إذا كنت تعاني من هذه المشكلة ، فاستمر في القراءة - في هذه المقالة ، ستجد إصلاحات ستوضح لك كيفية التخلص منها وإكمال التحديث.
ما المقصود بـ ERROR_SXS_ASSEMBLY_MISSING في نظام التشغيل Windows 10؟
الخطأ هو إشارة إلى أن عميل Windows Update لا يمكنه العثور على بعض الملفات. في حين أن هذا قد يكون هو الحال ، قد تكون هناك مشاكل أساسية أخرى هي سبب المشكلة. تشمل أسباب المشكلة ، على سبيل المثال لا الحصر ، ما يلي:
- تعطل خدمات Windows Update
- ملفات النظام الفاسدة
- تدخل التطبيق
- مشاكل الاتصال بالشبكة
- مكونات Windows Update التي بها مشكلات
كيفية إصلاح الخطأ 0x80073701 على نظام التشغيل Windows 10
يمكنك التخلص من المشكلة عن طريق إصلاح أسبابها الجذرية. بينما سيوضح لك كل حل أدناه كيفية إصلاح خطأ تحديث Windows 0x80073701 ، فإن الحلول التي تعمل فقط على حل المشكلات المعينة الموجودة على جهاز الكمبيوتر الخاص بك هي التي ستعمل. لذلك ، قم بتطبيقها واحدة تلو الأخرى حتى يختفي الخطأ.
قم بتشغيل مستكشف أخطاء Windows Update ومصلحها
يجب أن تكون خطوتك الأولى هي تشغيل أداة Microsoft المخصصة لحل المشكلات المتعلقة بالتحديث. تم تصميم الأداة المساعدة للتحقق من المشكلات الشائعة التي تؤدي إلى حدوث أخطاء وتنفيذ الأنشطة الروتينية ، مثل إعادة تشغيل خدمات Windows Update وحل تعارضات التطبيقات.
يتضمن تشغيل مستكشف الأخطاء ومصلحها الانتقال إلى تطبيق الإعدادات. بعد البحث عن المشكلات ، ستطبق الأداة إصلاحات على المشكلات التي تعثر عليها.
اتبع هذه الخطوات:
- انتقل إلى تطبيق الإعدادات بالنقر فوق Win + I. يمكنك أيضًا استدعاء التطبيق بالنقر بزر الماوس الأيمن فوق الزر "ابدأ" والنقر فوق "الإعدادات" في قائمة Power User.
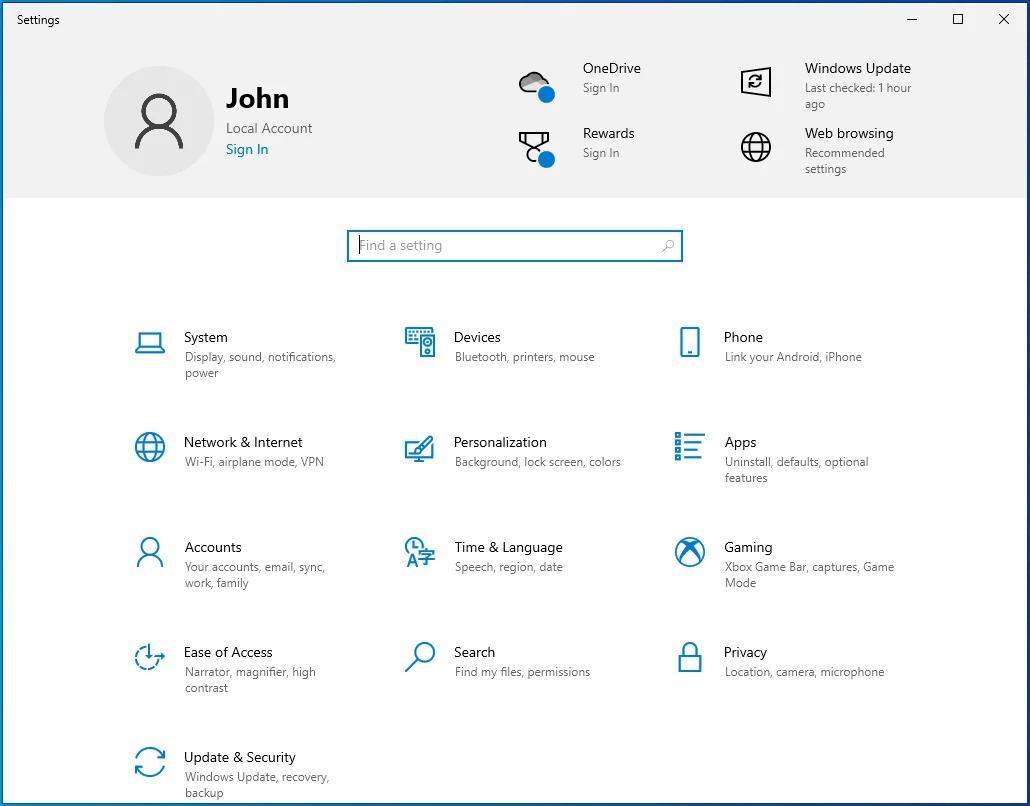
- انقر فوق أيقونة التحديث والأمان بعد ظهور نافذة الإعدادات.
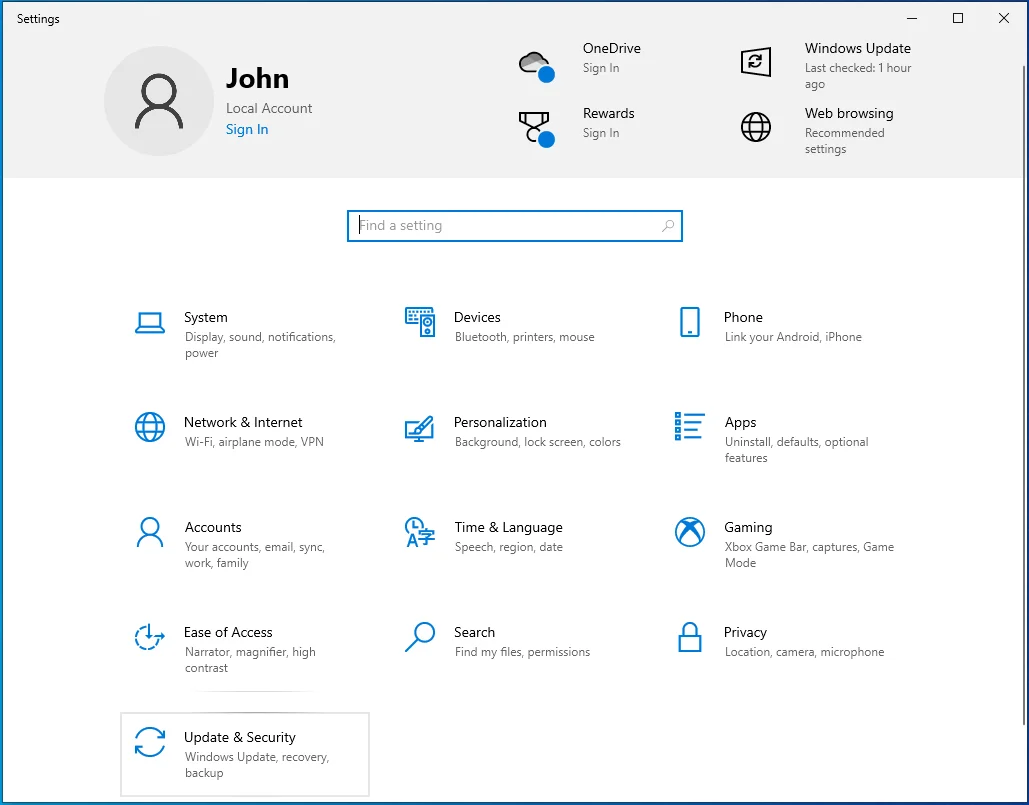
- بعد ظهور صفحة Windows Update ، انتقل إلى الجانب الأيسر من النافذة وانقر على "استكشاف الأخطاء وإصلاحها".
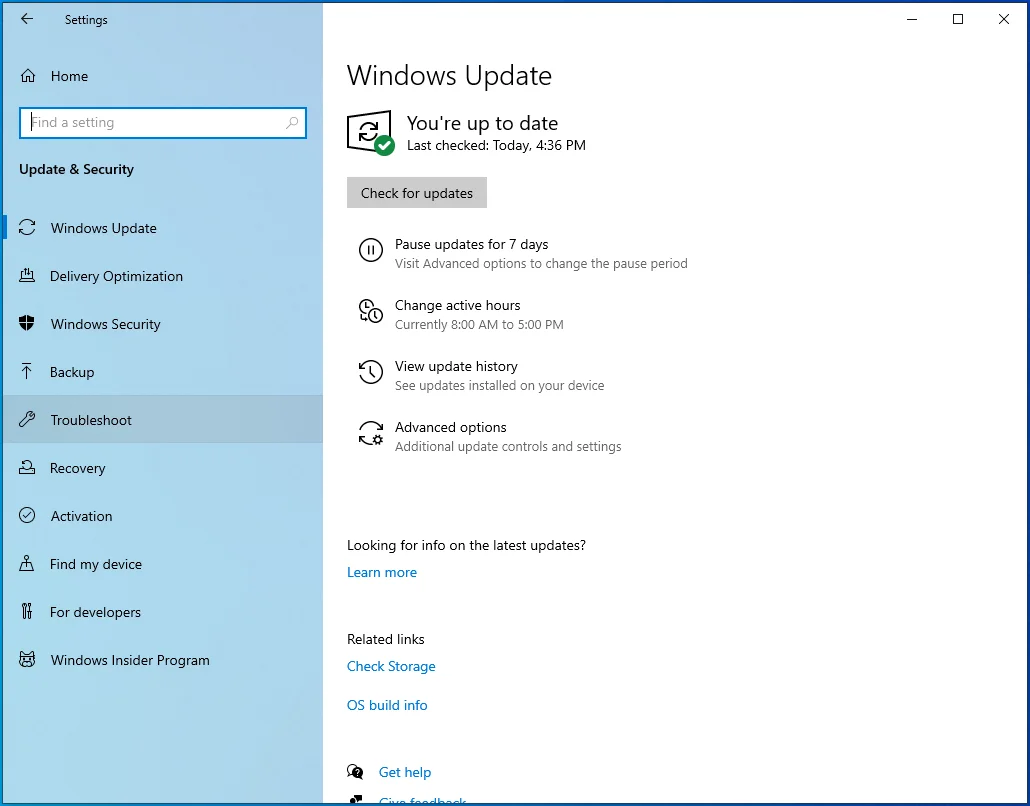
- انتقل إلى علامة التبويب استكشاف الأخطاء وإصلاحها وانقر فوق أدوات استكشاف الأخطاء وإصلاحها الإضافية.
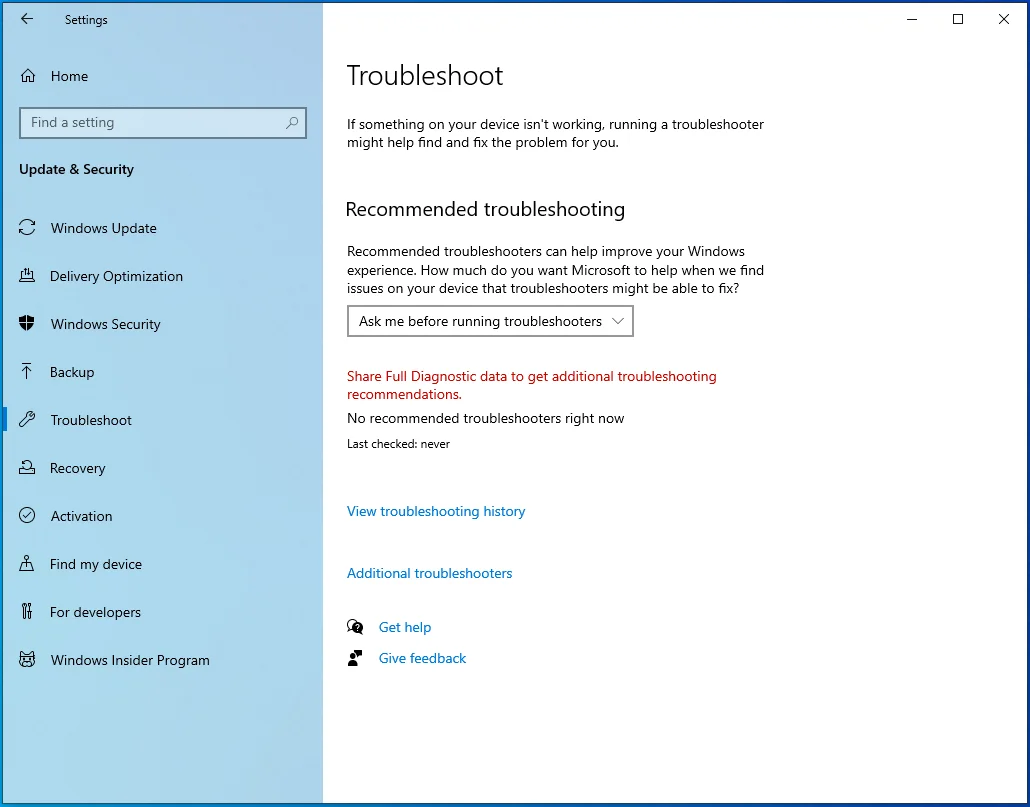
- بعد ذلك ، انقر فوق Windows Update.
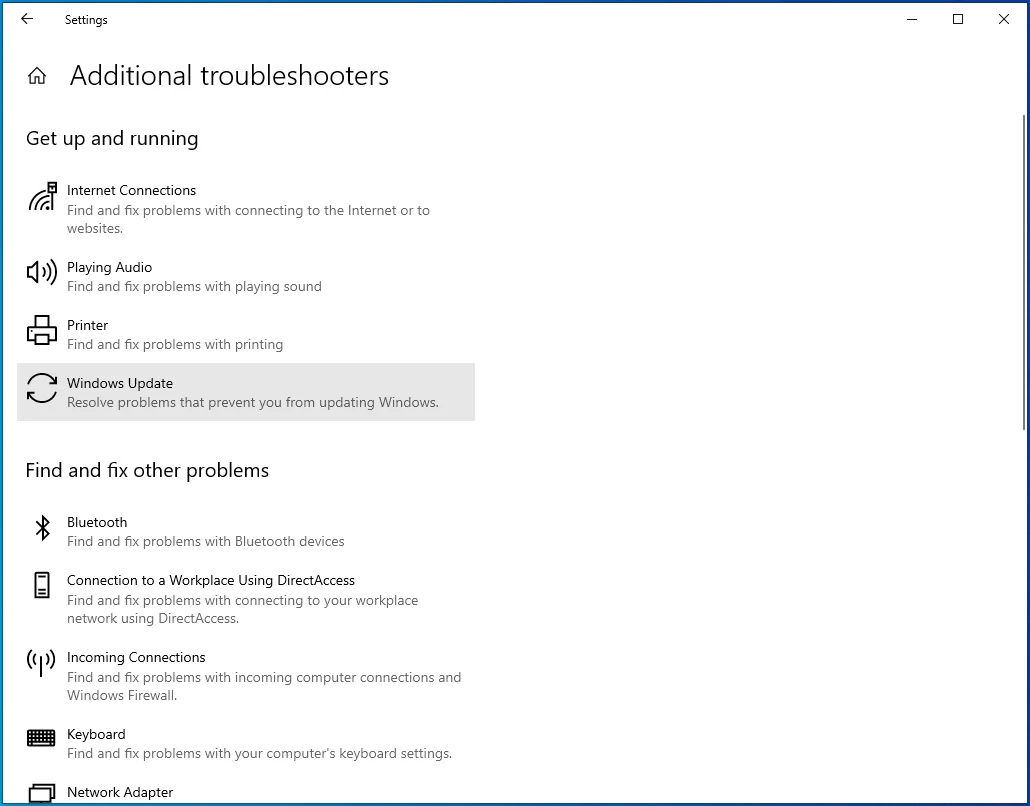
- الآن ، انقر فوق "تشغيل مستكشف الأخطاء ومصلحها".
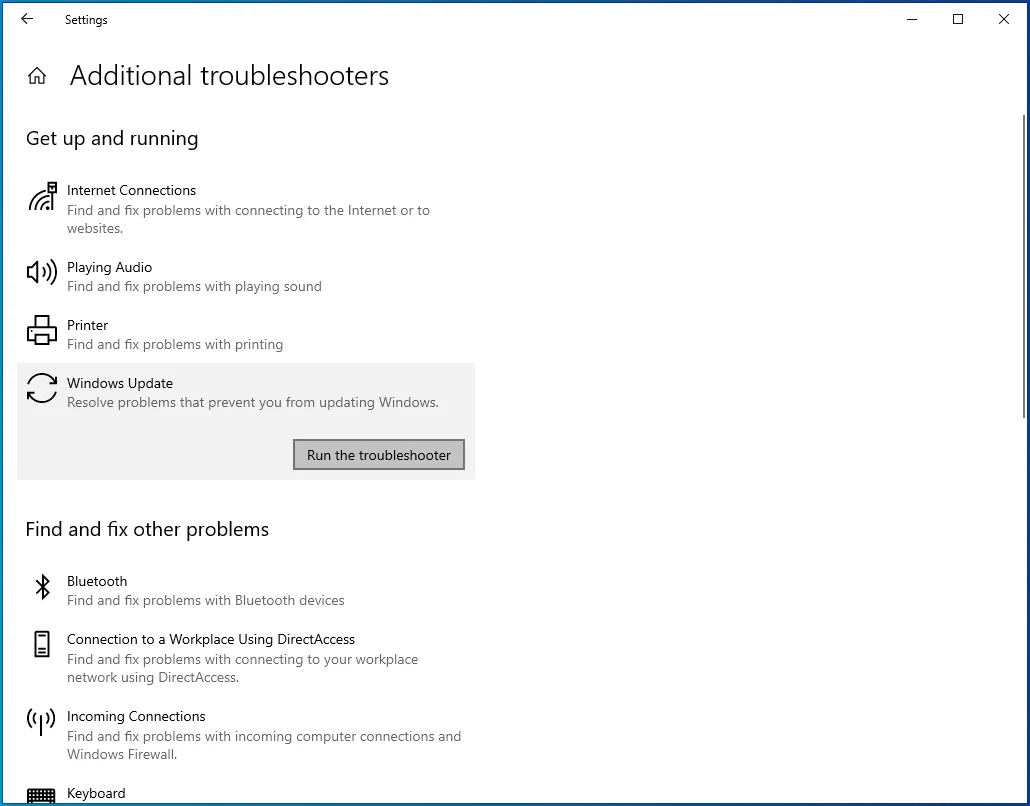
- اسمح للأداة بالبحث عن المشاكل. بمجرد الانتهاء من ذلك ، سيعرض لك المشكلات التي وجدها ، إن وجدت ، ويسمح لك بتطبيق الإصلاحات اللازمة.
- بعد اكتمال العملية ، أعد تشغيل النظام وتحقق من المشكلة.
أعد تشغيل خدمات Windows Update
تعتبر خدمات Windows المحددة ضرورية لعملية التحديث. في حالة توقفها أو تعطلها لأي سبب من الأسباب ، سيفشل العميل في تنزيل التحديثات وتثبيتها.
هذه الخدمات هي كما يلي:
خدمة Windows Installer
هو عنصر حيوي في Windows. ستفشل عملية التحديث إذا تعطلت هذه الخدمة أو توقفت عن العمل.
خدمة Windows Update (WSUS)
هي الخدمة المسؤولة عن تنزيل التحديثات وتثبيتها.
خدمة النقل الذكي في الخلفية (BITS)
يسمح لعميل Windows Update باستخدام النطاق الترددي للشبكة الخاملة لتنزيل التحديثات. إذا تعطلت الخدمة ، فلن يتمكن العميل من الوصول إلى شبكة النظام الخاص بك ويفشل في تنزيل التحديثات أو تثبيتها.
خدمة منسق التحديث (UsoSVC)
يبدأ عملية التنزيل ، تمامًا كما يوحي اسمه.
في بعض الأحيان ، قد تتعطل الخدمات ، وسيتعين عليك إعادة تشغيلها حتى تعمل مرة أخرى. سنوضح لك كيفية إعادة تشغيل الخدمات من خلال تطبيق الخدمات واستخدام موجه الأوامر.
يجب عليك التأكد من تشغيل الخدمات المذكورة أعلاه وتعيينها على تلقائي.
إليك كيفية استخدام تطبيق الخدمات:
- انقر بزر الماوس الأيمن فوق ابدأ وحدد تشغيل من قائمة Power User. يمكنك أيضًا فتح Run بالضغط على Win + R.
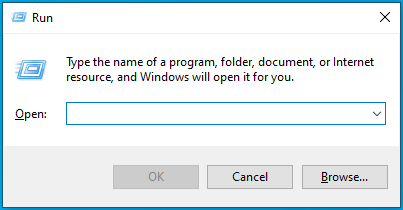
- بعد فتح "تشغيل" ، اكتب "Services.msc" في مربع النص وانقر فوق "موافق".
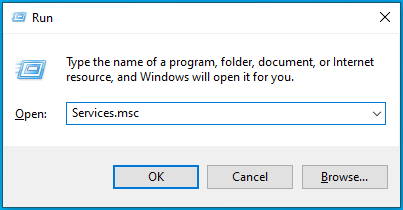
- بمجرد فتح تطبيق الخدمات ، انقر نقرًا مزدوجًا فوق خدمة النقل الذكي في الخلفية.
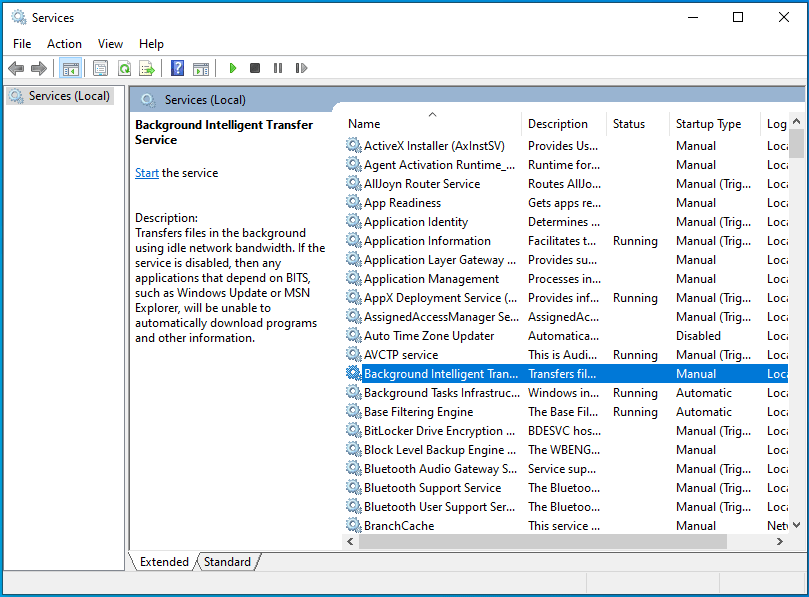
- بعد فتح مربع الحوار "خصائص" للخدمة ، انقر فوق "إيقاف" إذا كانت الخدمة قيد التشغيل.
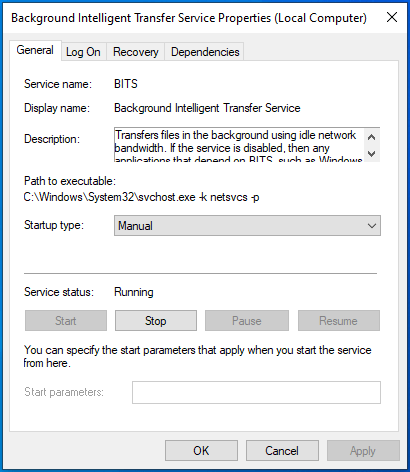
- بعد ذلك ، انتقل إلى القائمة المنسدلة Startup Type وحدد تلقائي.
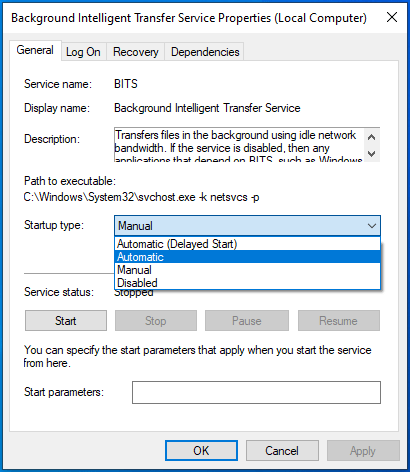
- انقر فوق ابدأ ، ثم انقر فوق موافق.
- كرر الخطوات من 2 إلى 5 للخدمات الأخرى.
- بمجرد بدء تشغيل الخدمات ، حاول تحديث نظامك.
إليك كيفية استخدام موجه الأوامر:
- افتح أداة البحث بجانب زر ابدأ بالضغط على اختصار لوحة مفاتيح Win + S أو النقر فوق رمز العدسة المكبرة في شريط المهام.
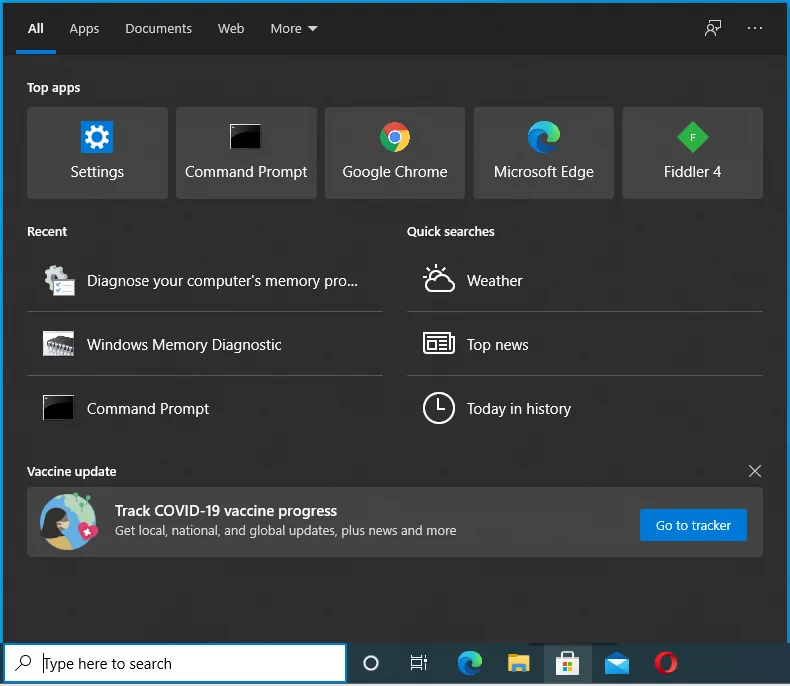
- أدخل "أمر" في شريط البحث بمجرد ظهوره.
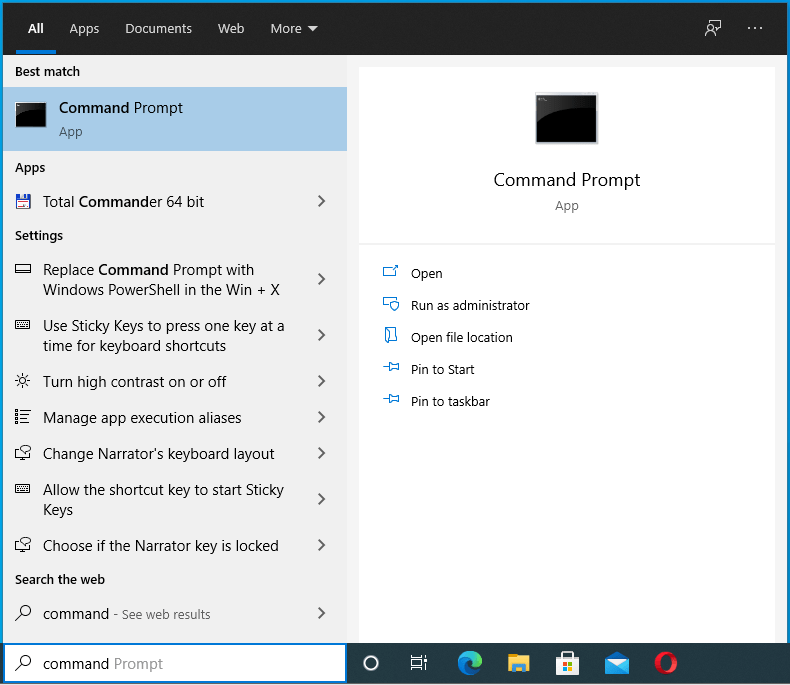
- بعد رؤية موجه الأوامر في النتائج ، انقر بزر الماوس الأيمن فوقه وانقر فوق "تشغيل كمسؤول".
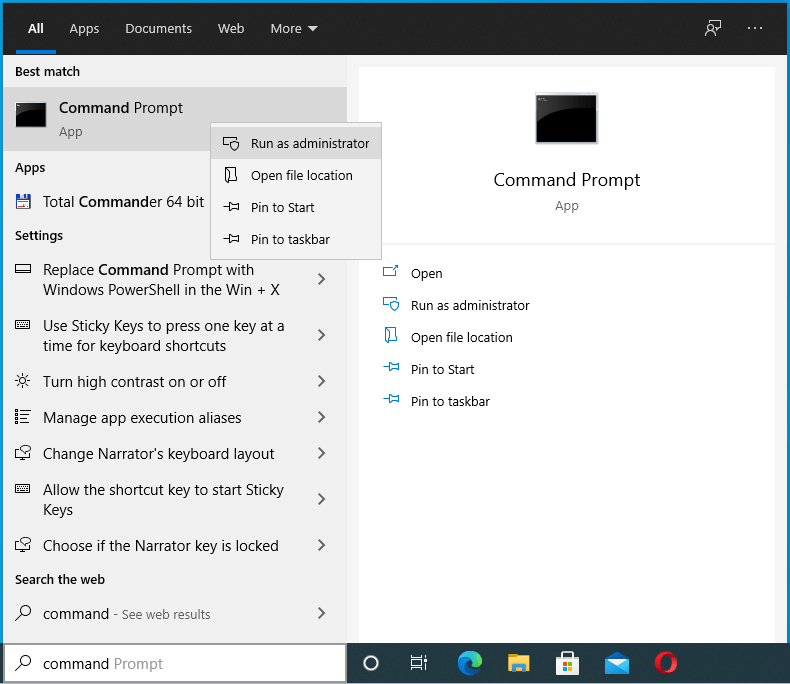
- بعد ذلك ، انقر فوق نعم بعد ظهور نافذة حوار التحكم في حساب المستخدم ويطلب الإذن.
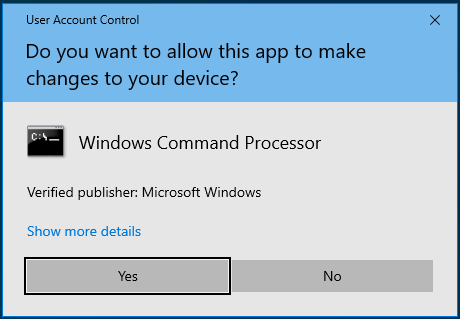
- بعد ذلك ، اكتب هذه الأسطر واحدًا تلو الآخر في موجه الأوامر واضغط على مفتاح Enter بعد إدخال كل سطر:
صافي توقف wuauserv
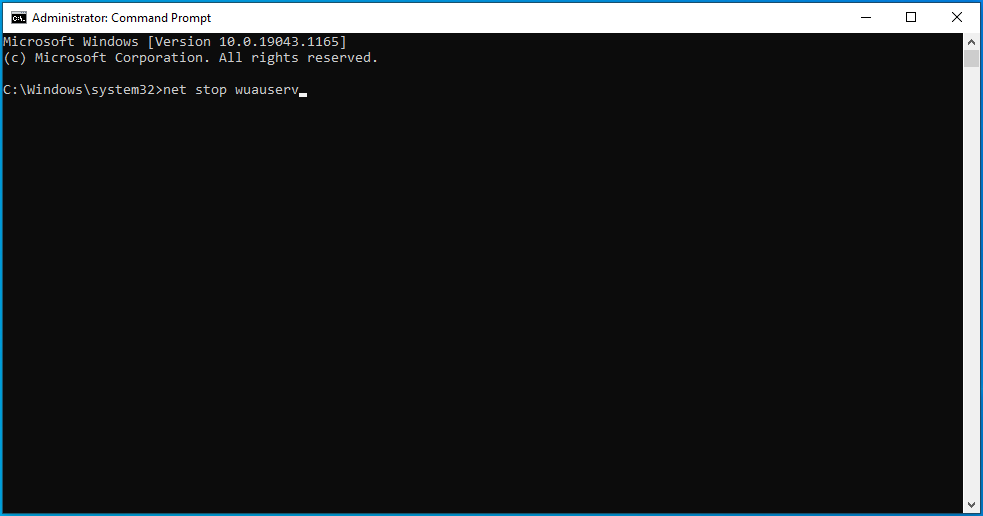
بت توقف صافي
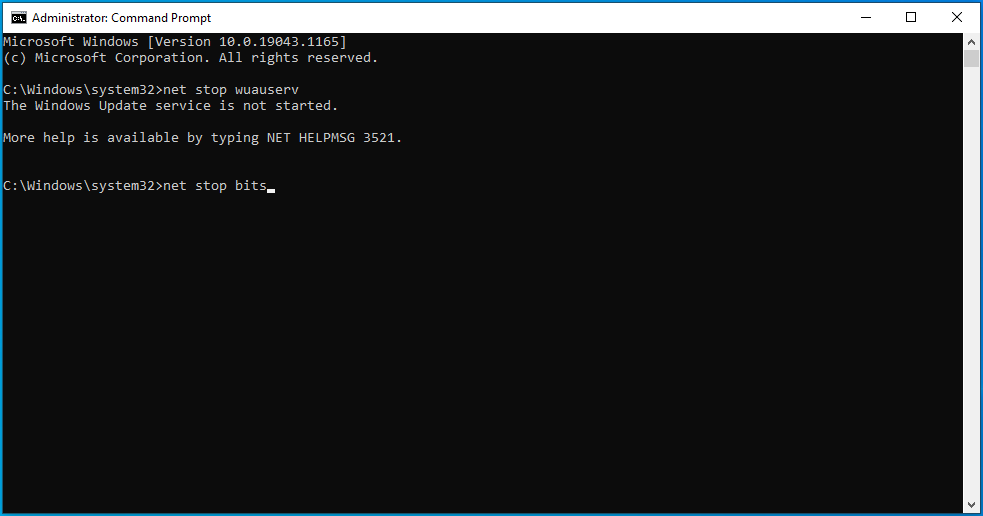
صافي توقف msiserver
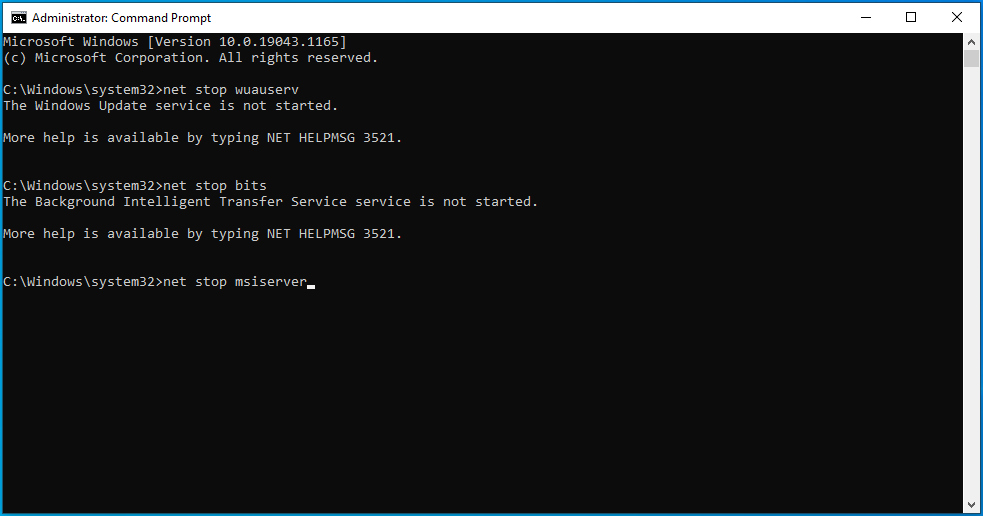
صافي توقف usosvc
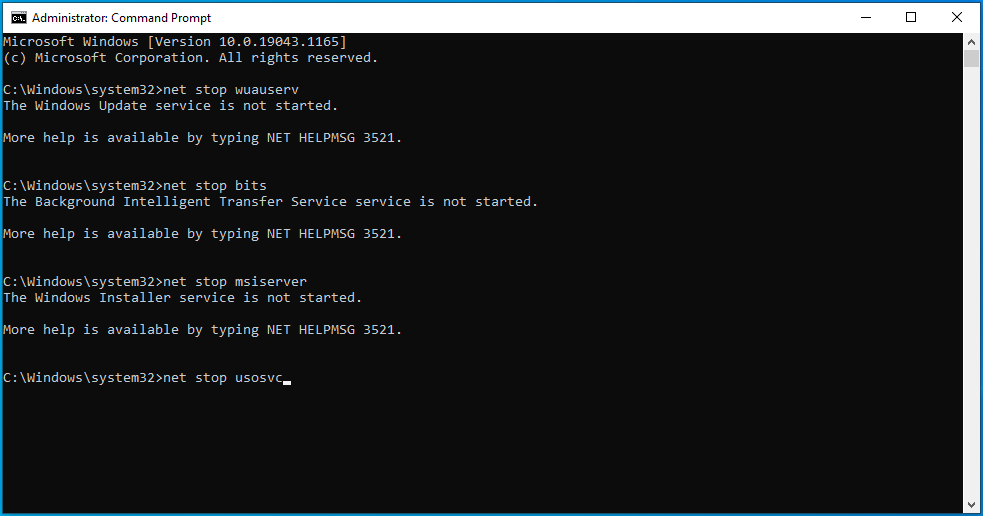
- بعد إدخال كل أمر ، ستصلك رسالة تفيد بإيقاف الخدمة المقابلة.
- بعد ذلك ، اكتب الأوامر التالية واضغط على Enter بعد كتابة كل سطر لإعادة تشغيل الخدمات:
بداية net wuauserv
بت البداية الصافية
بداية net msiserver
صافي بدء usosvc
البحث عن ملفات النظام الخاطئة واستبدالها
سيستمر عميل Windows Update في إظهار الخطأ إذا كانت هناك ملفات نظام مفقودة أو تالفة على جهاز الكمبيوتر الخاص بك. سيتعين عليك العثور على الملفات ذات المشكلات واستبدالها باستخدام أداة System File Checker (SFC).
أداة SFC عبارة عن برنامج سطر أوامر مضمن يستخدم للبحث عن ملفات النظام المفقودة أو التالفة واستبدالها. قبل تشغيله ، يجب عليك توفير الملفات البديلة باستخدام أداة DISM (خدمة نشر الصور وإدارتها). DISM هو برنامج مدمج آخر يمكن استخدامه لإصلاح ملفات الصور وتثبيتها وصيانتها. يمكنك أيضًا تشغيله لتوفير ملفات إصلاح لمدقق ملفات النظام.
ستوضح لك هذه الخطوات العملية:
- على شريط المهام ، انقر بزر الماوس الأيمن فوق الزر "ابدأ" وانقر فوق "تشغيل" بمجرد ظهور قائمة "الوصول السريع". اضغط على مفتاح شعار Windows + مجموعة R لبدء تشغيل البرنامج بشكل أسرع.
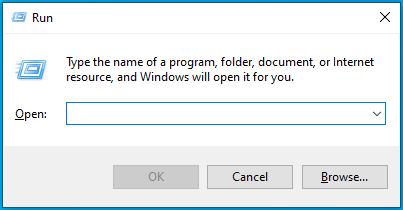
- بعد ظهور Run ، اكتب "CMD" (بدون علامات اقتباس) ، واضغط على Ctrl + Shift + Enter.
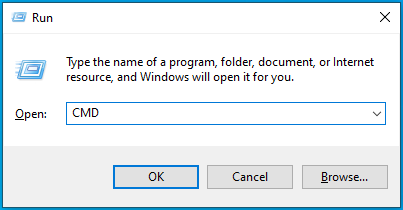
- حدد الخيار نعم بمجرد ظهور نافذة حوار التحكم في حساب المستخدم وتطلب إذنًا لتشغيل موجه الأوامر كمسؤول.
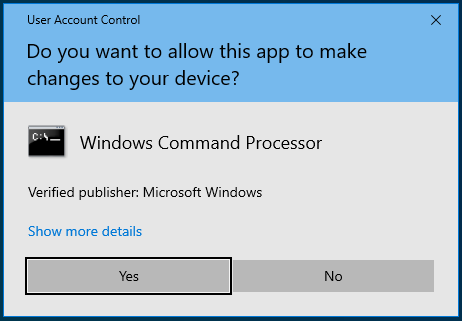
- عندما ترى المسؤول: نافذة موجه الأوامر ، اكتب هذا السطر في الشاشة السوداء واضغط على زر Enter لتشغيل أداة DISM:
DISM.exe / عبر الإنترنت / تنظيف الصورة / استعادة الصحة
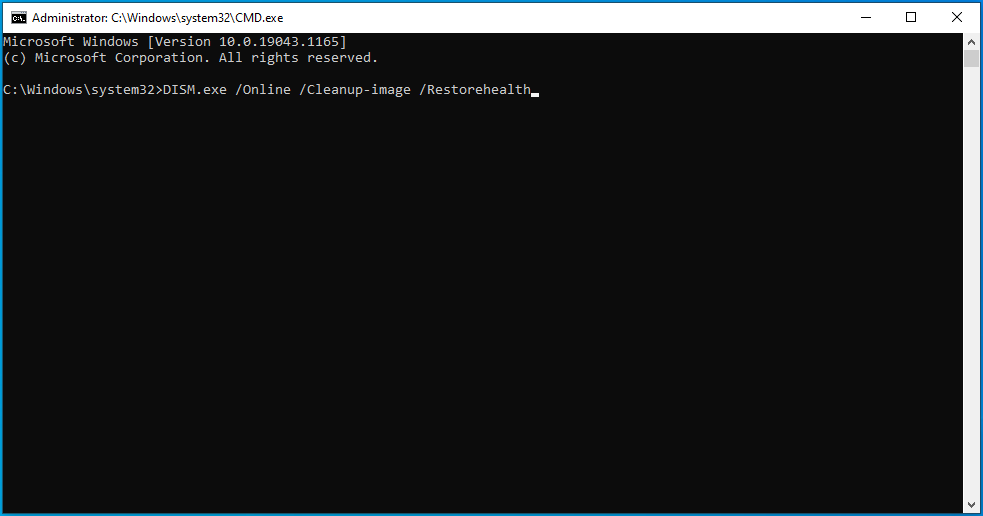
ستحاول الآن أداة Deployment Image Servicing and Management إحضار ملفات الإصلاح باستخدام عميل Windows Update.
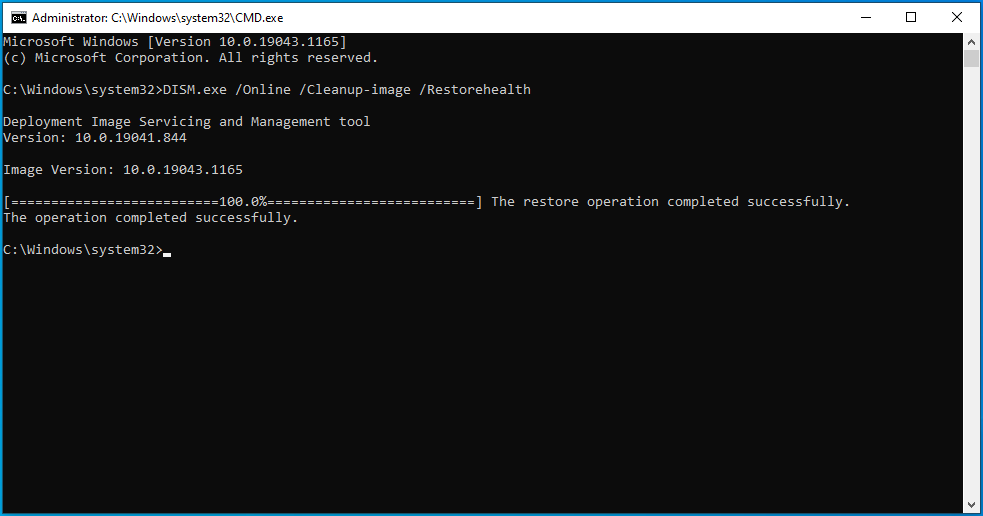
ومع ذلك ، نظرًا لأن العميل لا يعمل بشكل صحيح ، فسيتعين عليك البحث عن مصدر إصلاح مختلف.
يمكنك استخدام Windows 10 DVD أو محرك أقراص فلاش USB قابل للتمهيد. يجب أن يعمل أيضًا ملف Windows ISO الذي تم تحميله كقرص DVD افتراضي. تأكد من تذكر المسار إلى مجلد Windows لمصدر الإصلاح الذي تريد استخدامه.
أدخل أو قم بتوصيل قرص DVD أو USB القابل للتمهيد وقم بتشغيل الأمر التالي:
DISM.exe / عبر الإنترنت / تنظيف الصورة / RestoreHealth / المصدر: C: \ المصدر \ Windows / LimitAccess
ملاحظة: يمثل C: \ Source \ Windows المسار إلى مجلد Windows على مصدر الإصلاح الذي تستخدمه. استبدله وفقًا لذلك قبل إدخال الأمر.
اسمح بتنفيذ الأمر قبل الانتقال إلى الخطوة التالية.
- بعد ذلك ، اكتب “sfc / scannow” (لا تضيف علامات الاقتباس) في نافذة موجه الأوامر واضغط على مفتاح Enter.
- إذا رأيت نتيجة فحص تقرأ ، "عثر Windows Resource Protection على ملفات تالفة وأصلحها بنجاح" ، فأعد تشغيل الكمبيوتر وحاول تشغيل التحديث.
إذا رأيت رسالة تقول ، "تعذر على Windows Resource Protection تنفيذ العملية المطلوبة" ، فهذا يعني أنه يجب عليك تشغيل مدقق ملفات النظام في الوضع الآمن:
- انتقل إلى تطبيق الإعدادات بالنقر فوق Win + I. يمكنك أيضًا استدعاء التطبيق بالنقر بزر الماوس الأيمن فوق الزر "ابدأ" والنقر فوق "الإعدادات" في قائمة Power User.
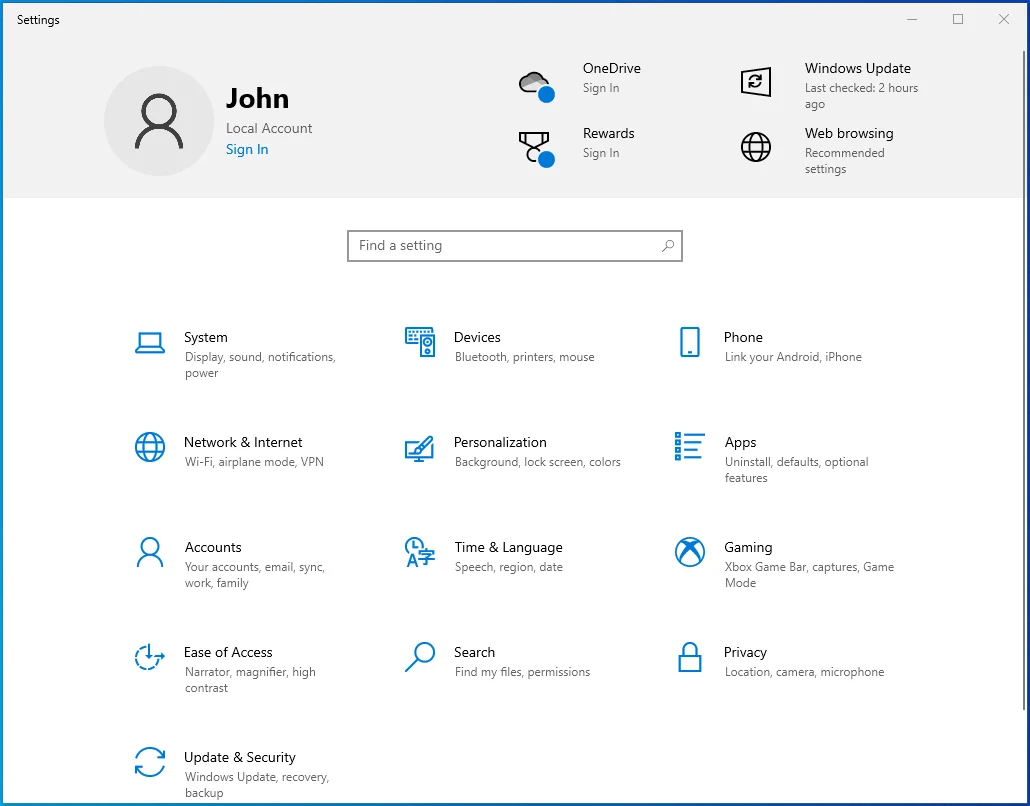
- انقر فوق أيقونة التحديث والأمان بعد ظهور نافذة الإعدادات.
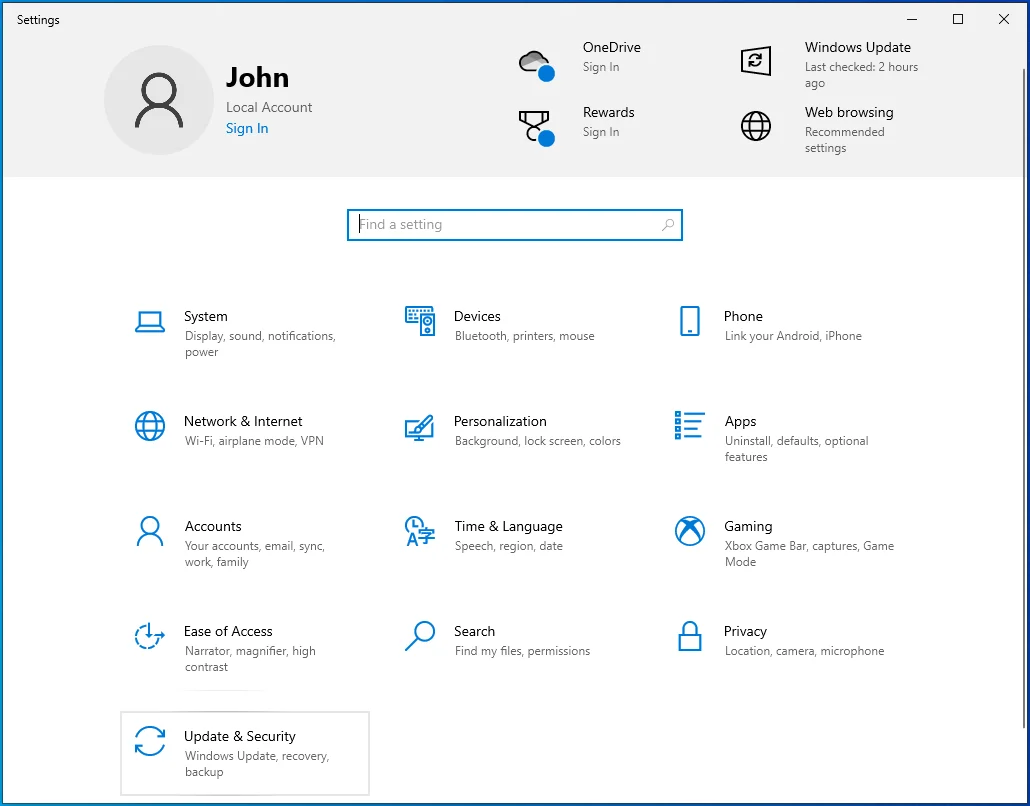
- بعد ظهور صفحة Windows Update ، انتقل إلى الجانب الأيسر من النافذة وانقر فوق Recovery.
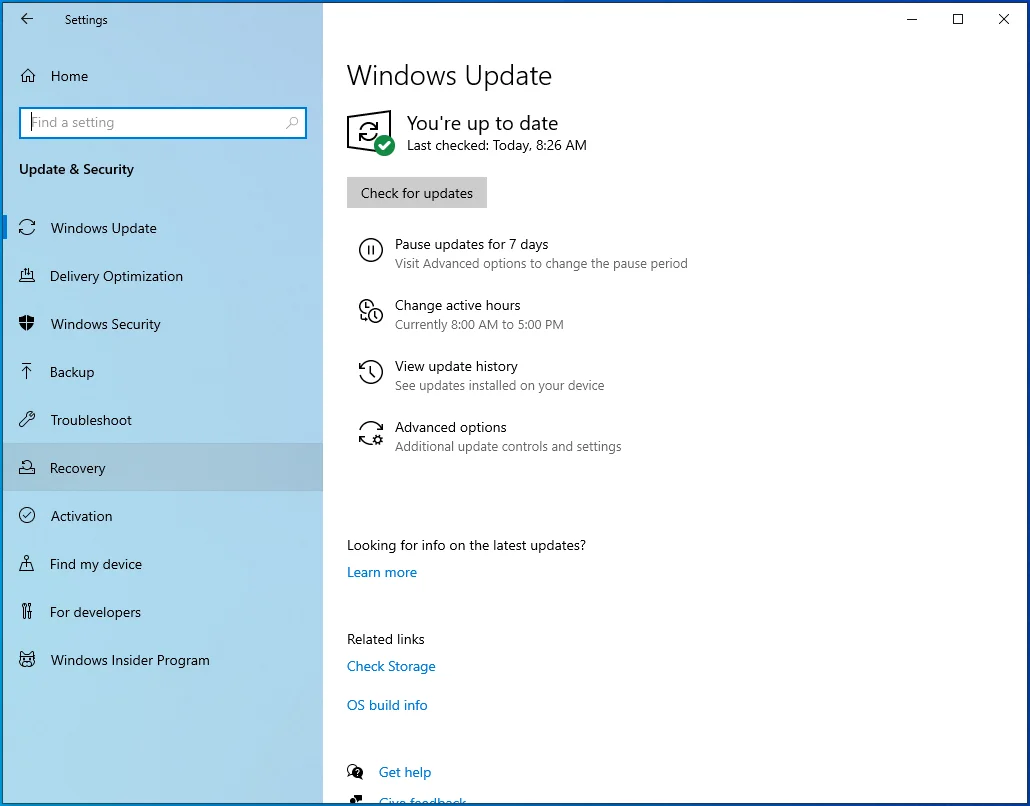
- بعد ذلك ، انتقل إلى صفحة الاسترداد وحدد إعادة التشغيل الآن ضمن بدء التشغيل المتقدم.
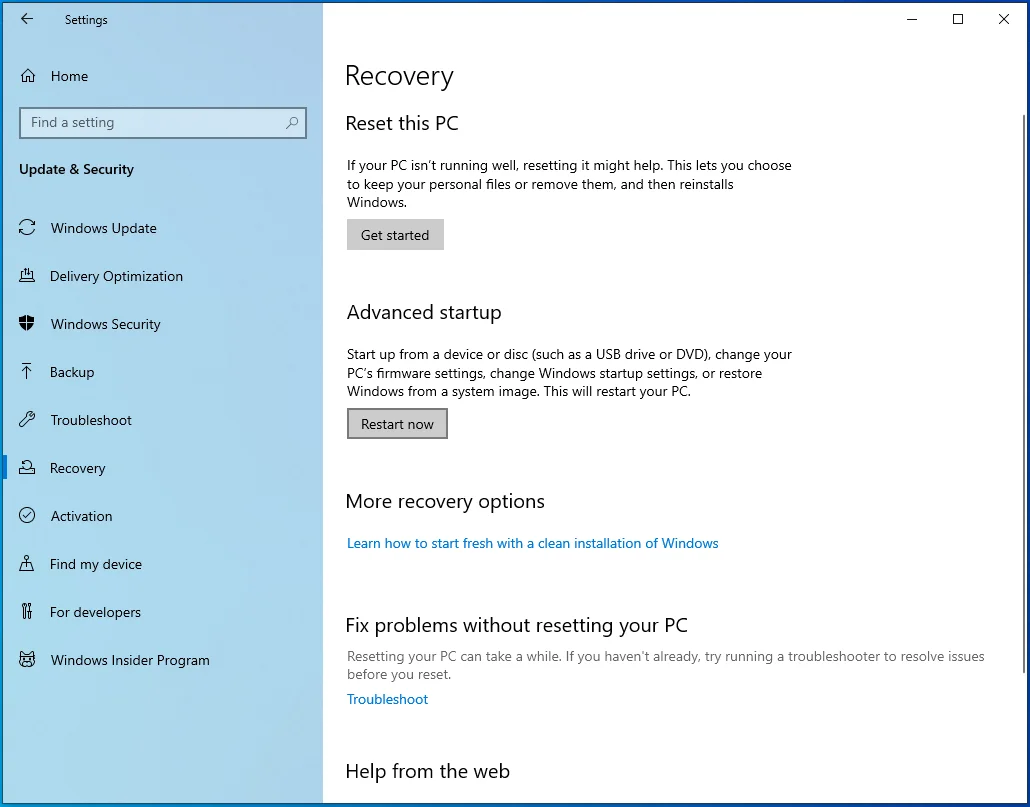
- سيقوم Windows الآن بإعادة تشغيل جهاز الكمبيوتر الخاص بك في بيئة بدء التشغيل المتقدم.
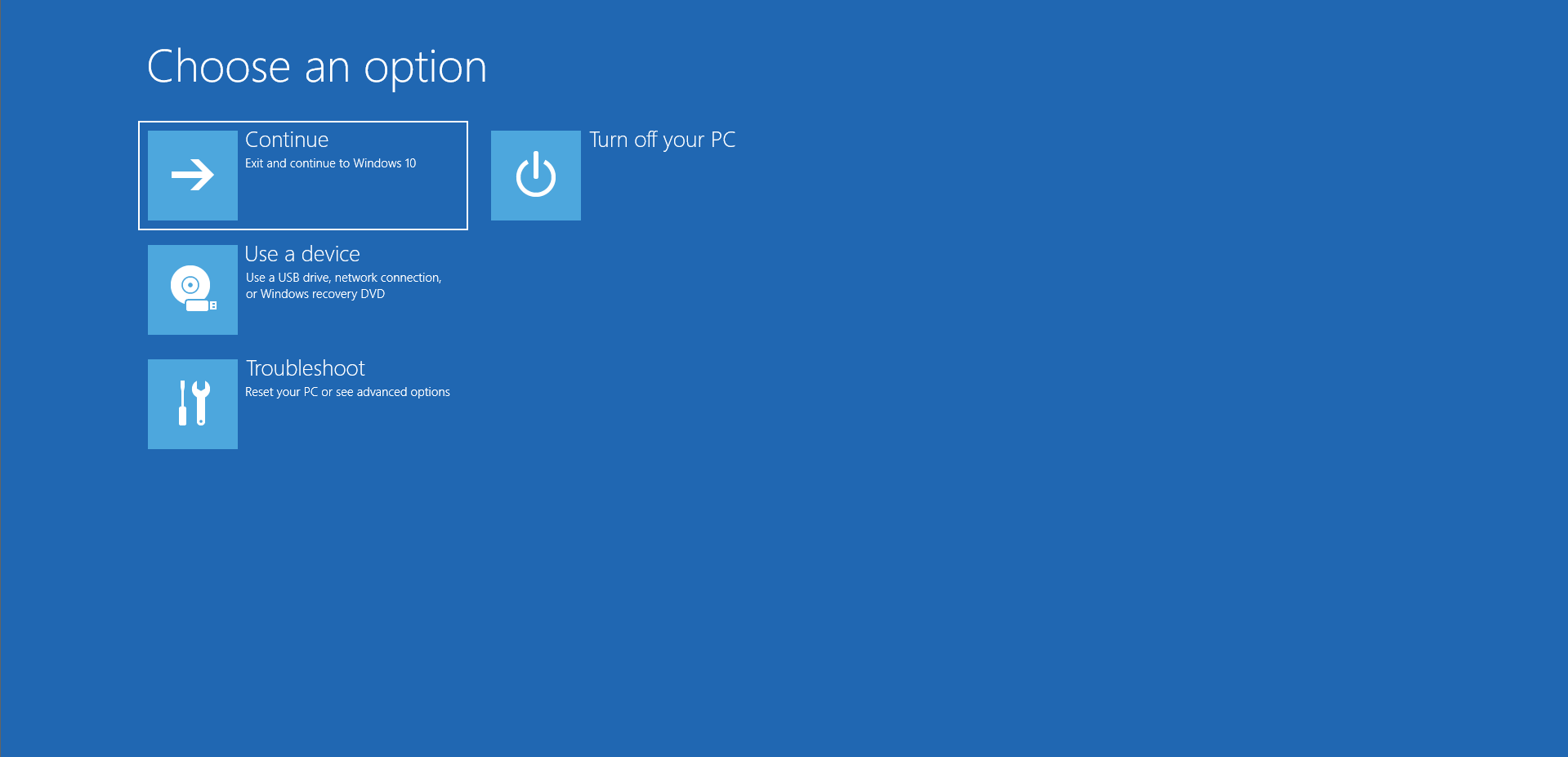
- انقر فوق مربع استكشاف الأخطاء وإصلاحها في واجهة "اختر خيارًا".
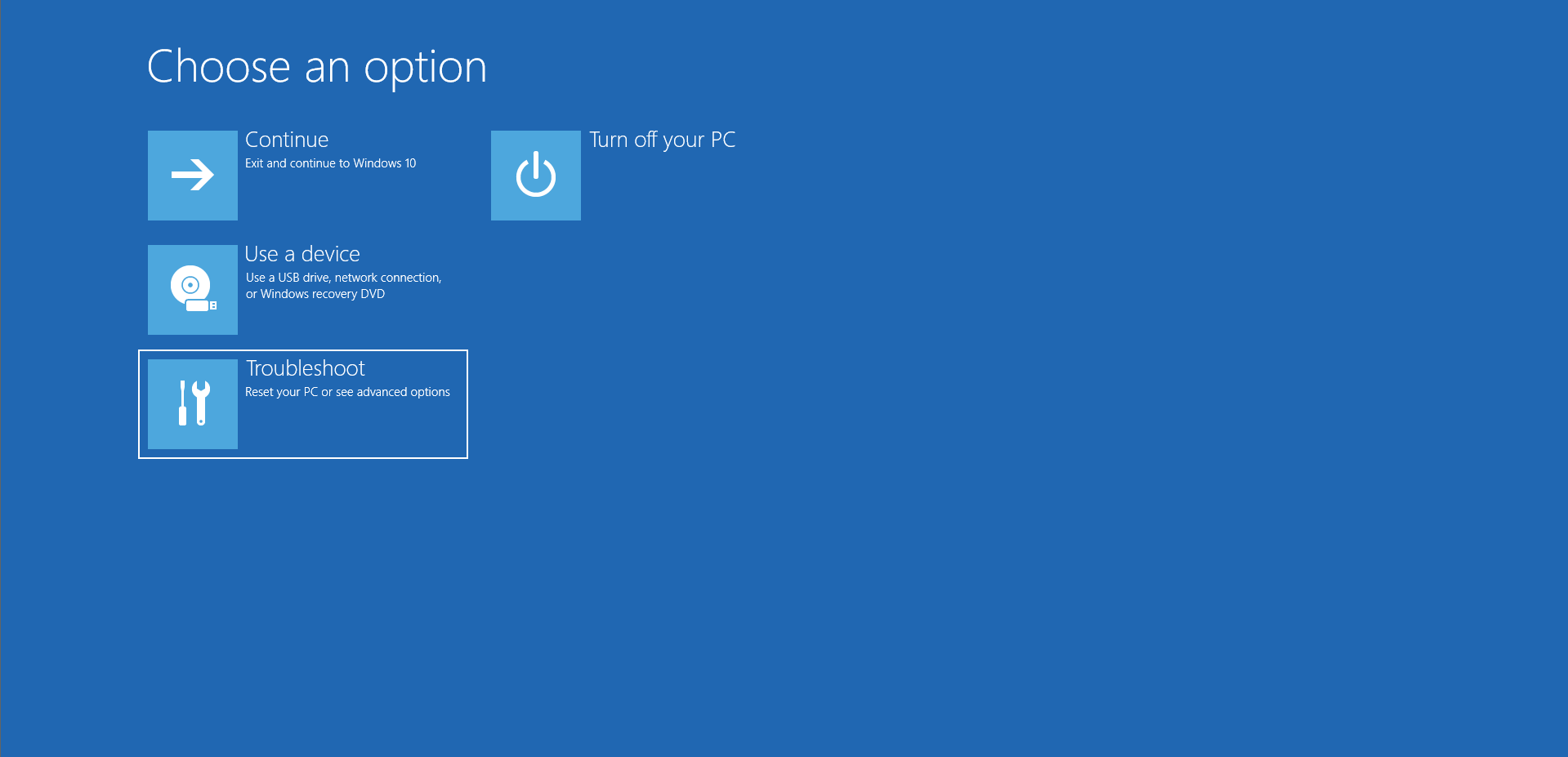
- حدد خيارات متقدمة بمجرد فتح صفحة استكشاف الأخطاء وإصلاحها.
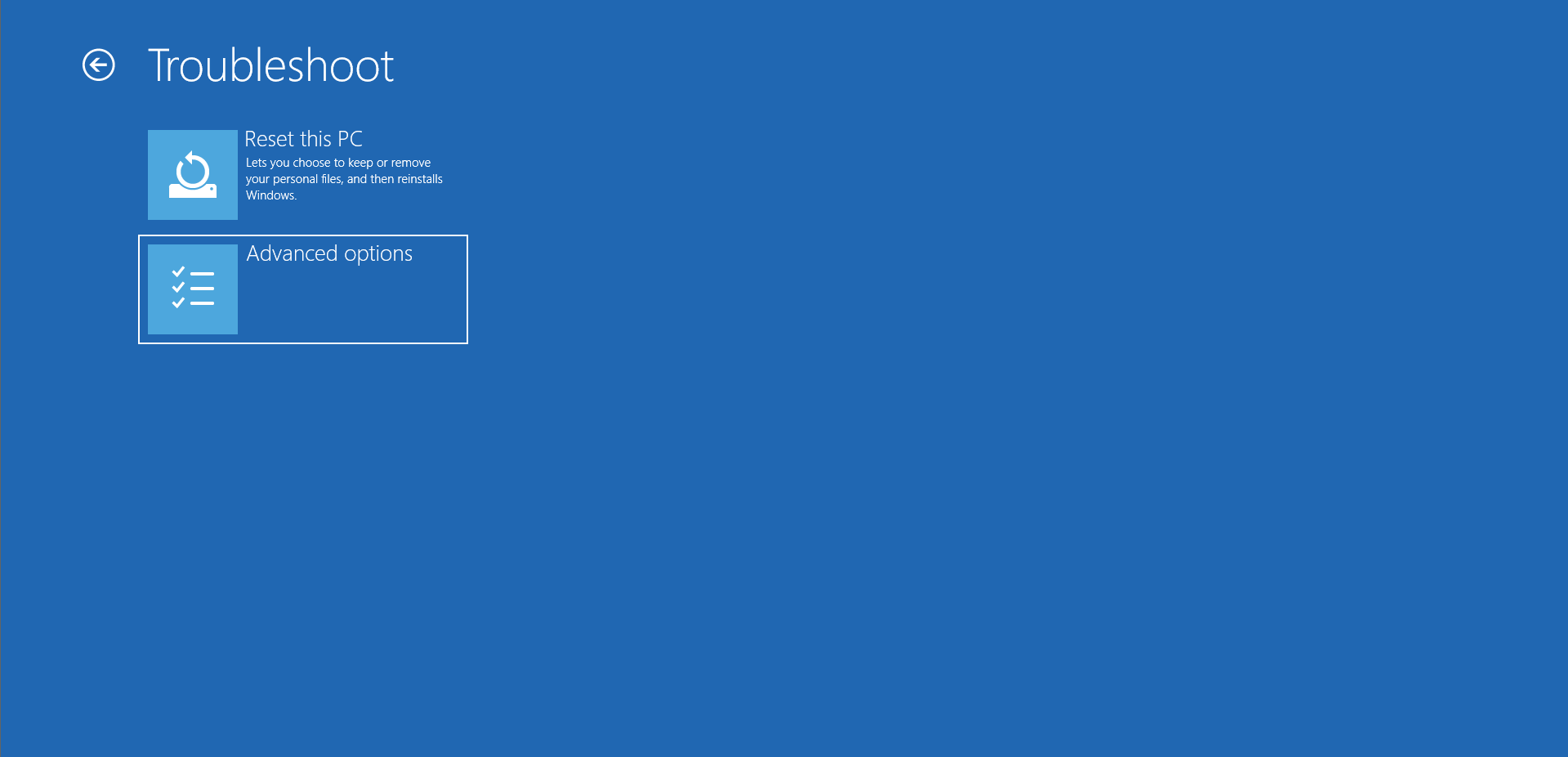
- بعد ذلك ، انقر فوق إعدادات بدء التشغيل في شاشة الخيارات المتقدمة.
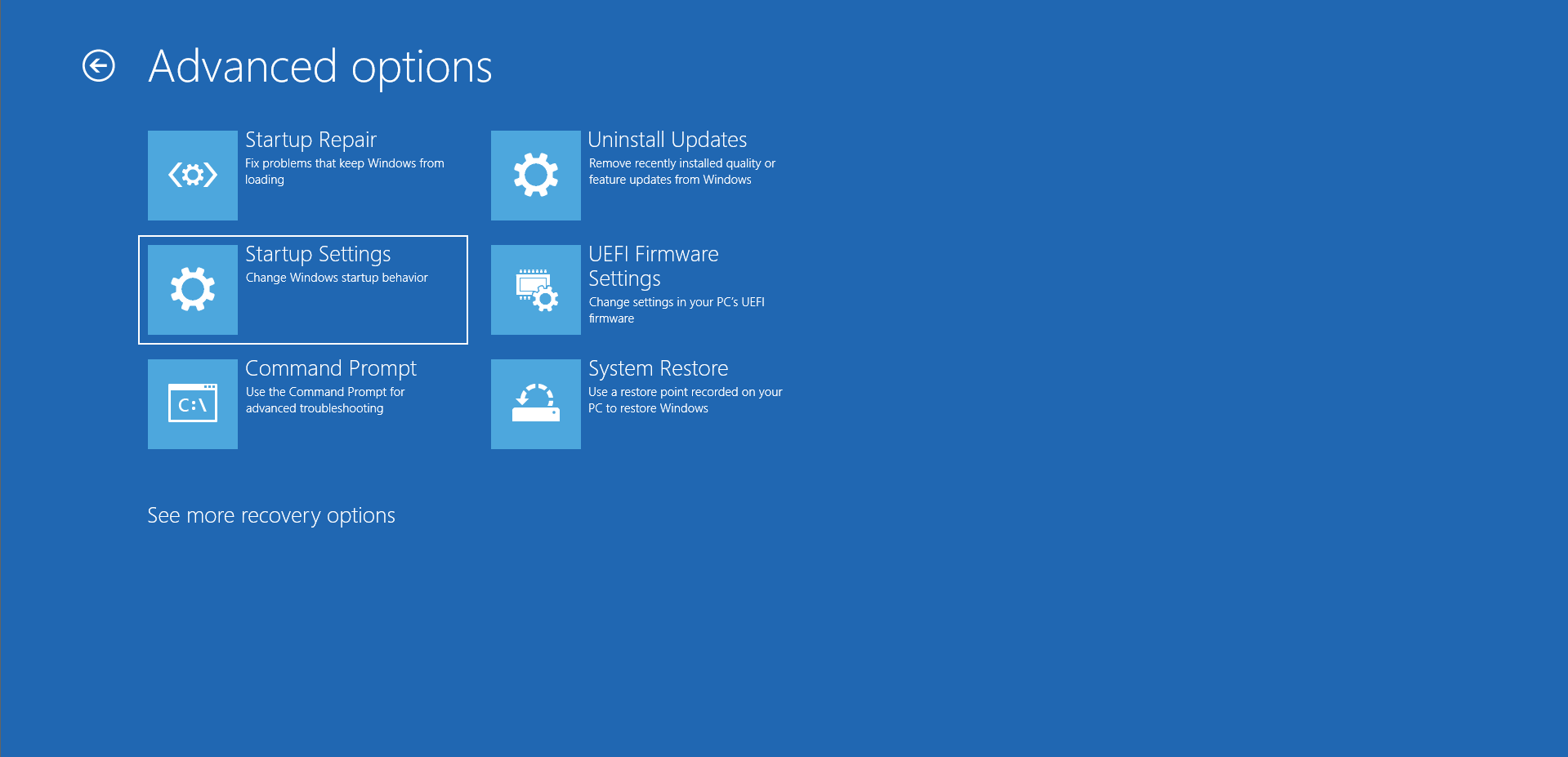
- حدد إعادة التشغيل في شاشة إعدادات بدء التشغيل لإعادة تشغيل جهاز الكمبيوتر الخاص بك.
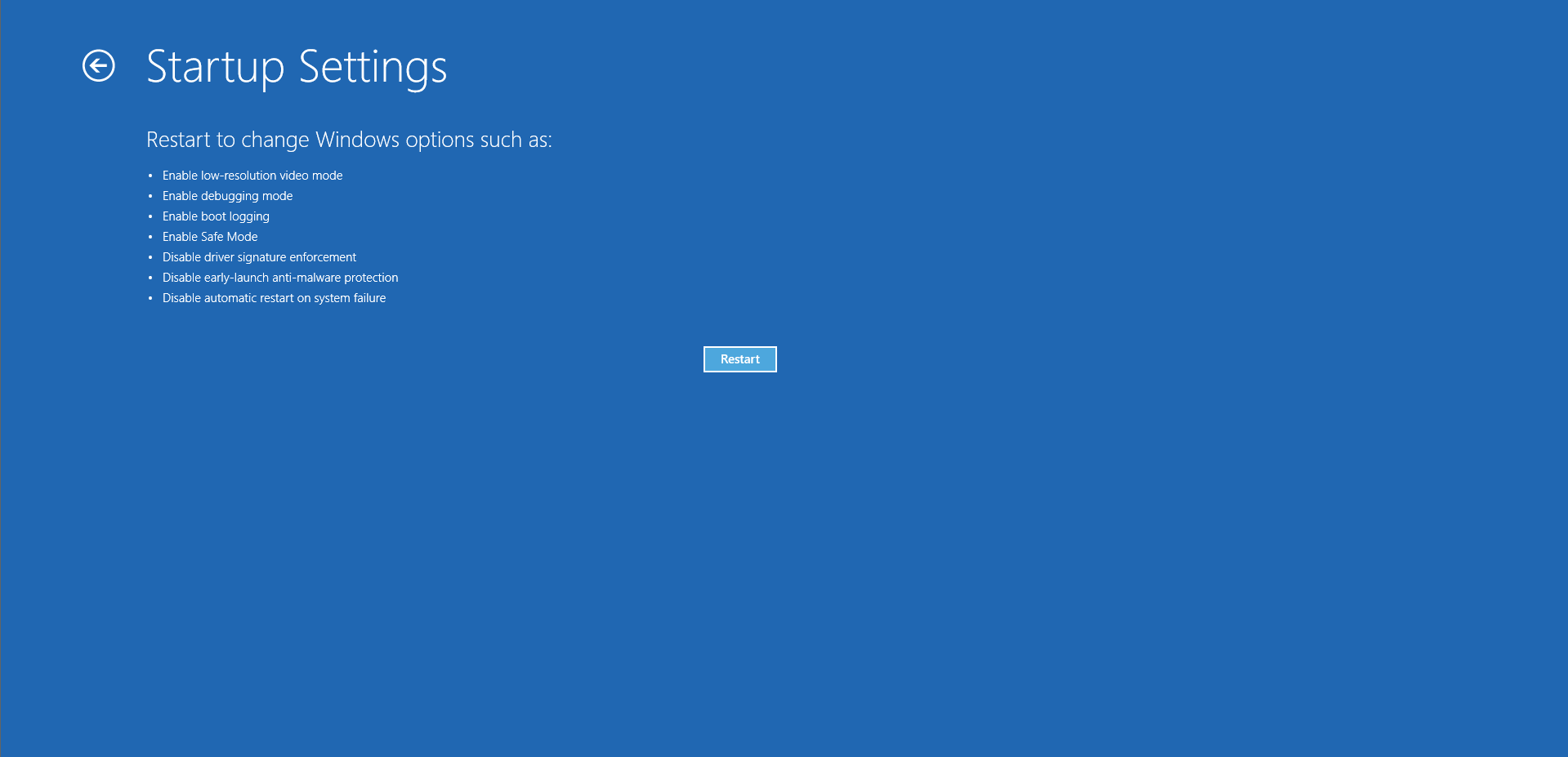
- بمجرد إعادة تشغيل جهاز الكمبيوتر الخاص بك ، اختر الرقم بجانب الوضع الآمن لتشغيل نظامك في الوضع الآمن.
- الآن ، قم بتشغيل System File Checker كما أوضحنا أعلاه.
أعد تعيين مكون Winsock
قد يعرض عميل Windows Update الخطأ بسبب مشكلة اتصال ناتجة عن مكون Winsock خاطئ. مكون Winsock (Windows Socket) هو ملف مكتبة ارتباط ديناميكي يحتوي على تكوينات الشبكة التي تعتمد عليها العديد من التطبيقات للاتصال بالإنترنت. قد تكون البرامج النصية الضارة قد أساءت إلى الملف الموجود على نظامك ، ومن المحتمل أنه يحتوي الآن على التكوينات الخاطئة. ستؤدي إعادة تعيين المكون إلى التخلص من هذه المشكلات واستعادة التكوينات الافتراضية لنظامك.
اتبع هذه الخطوات:
- افتح أداة البحث بجانب زر ابدأ بالضغط على اختصار لوحة مفاتيح Win + S أو النقر فوق رمز العدسة المكبرة في شريط المهام.
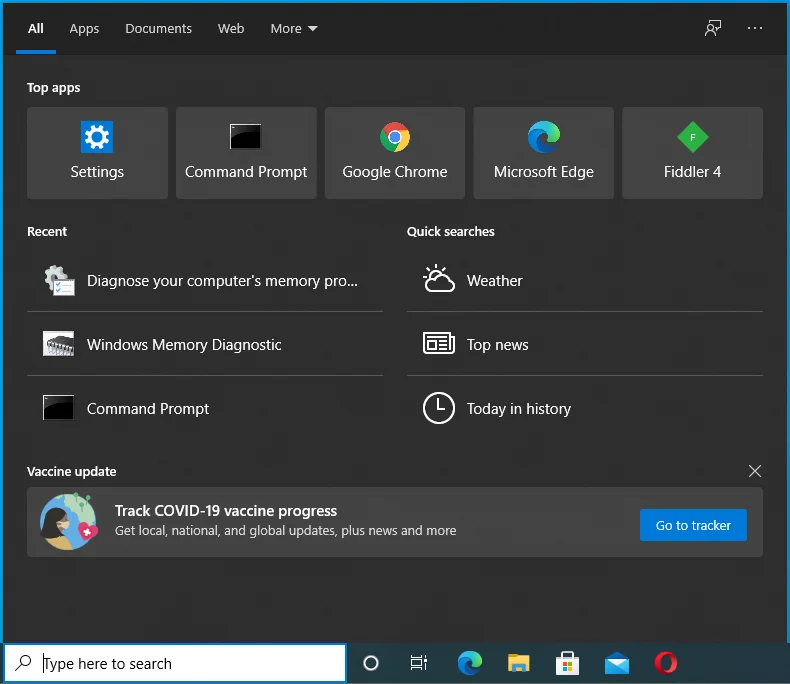
- أدخل "أمر" في شريط البحث بمجرد ظهوره.
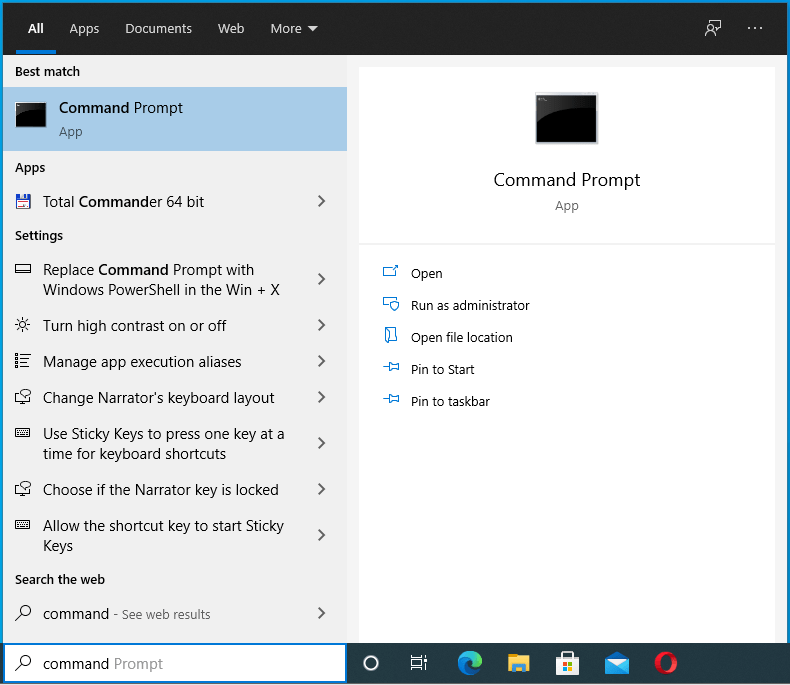
- بعد رؤية موجه الأوامر في النتائج ، انقر بزر الماوس الأيمن فوقه وانقر فوق "تشغيل كمسؤول".
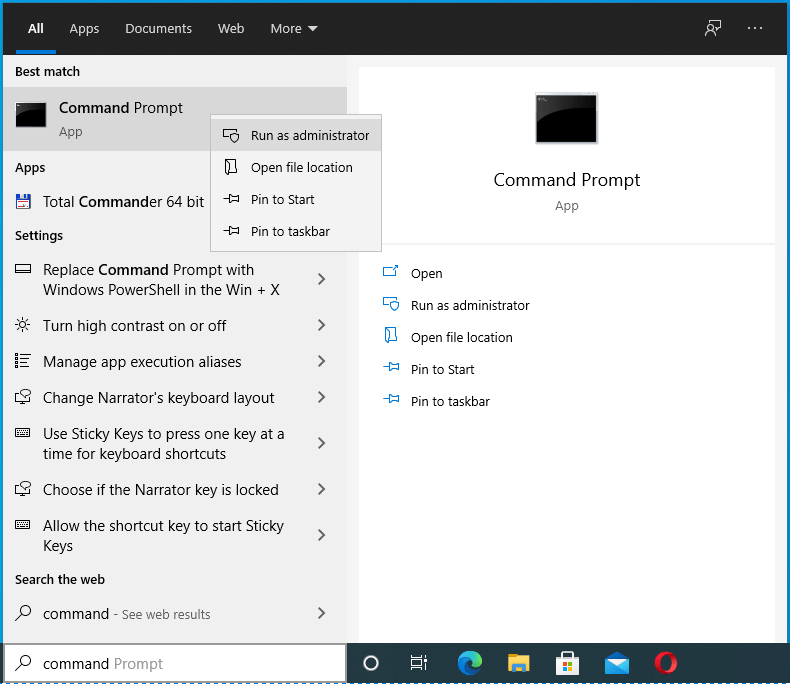
- بعد ذلك ، انقر فوق نعم بعد ظهور نافذة حوار التحكم في حساب المستخدم ويطلب الإذن.
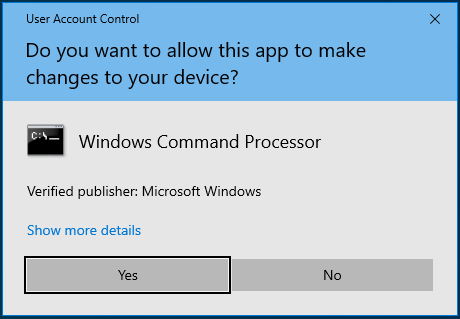
- بعد ذلك ، اكتب السطر التالي في نافذة موجه الأوامر واضغط على مفتاح Enter:
إعادة تعيين netsh winsock
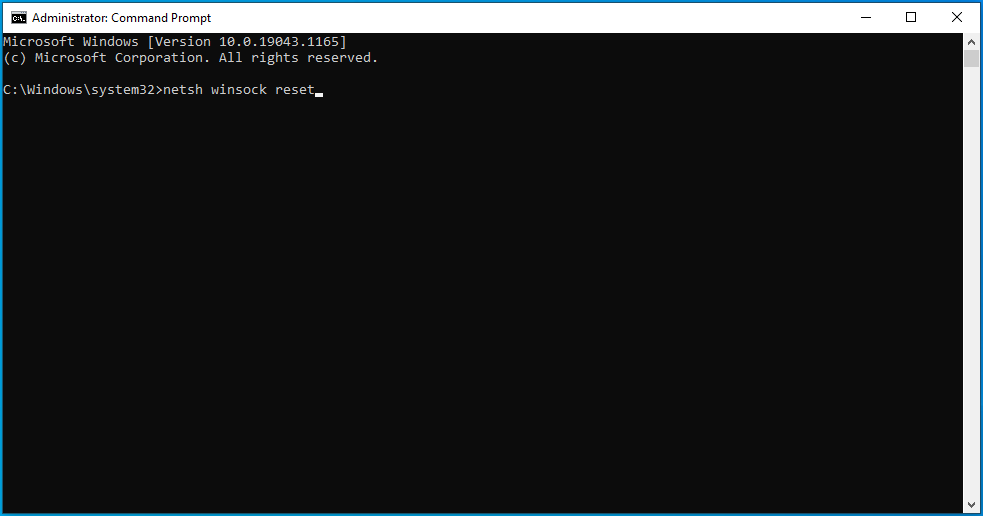
سيقوم Windows الآن بمسح المعلمات في مكون Winsock وإعادة تعيين ملف DLL.
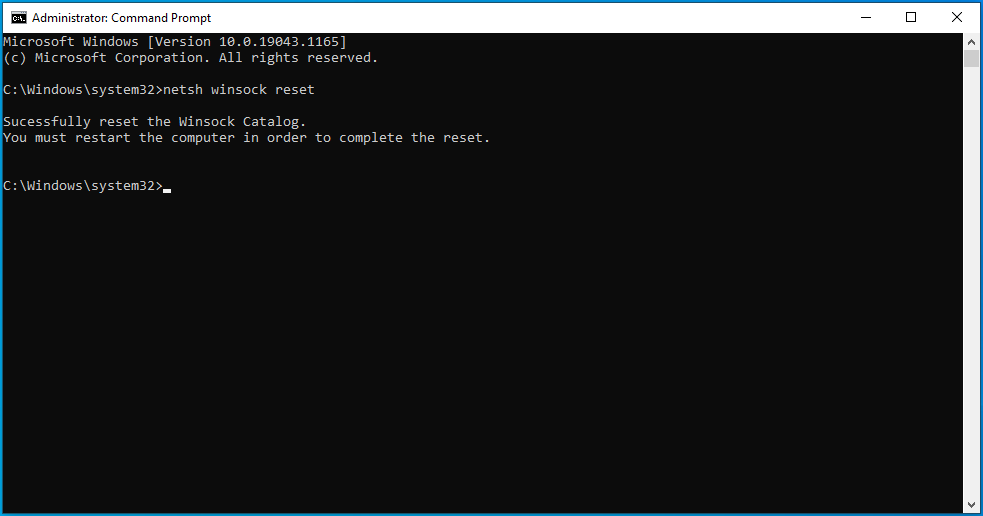
بمجرد تنفيذ الأمر بنجاح ، أعد تشغيل الكمبيوتر وحاول تشغيل التحديث.
مسح ذاكرة التخزين المؤقت DNS الخاصة بك
بدلاً من استخدام خادم DNS لحل كل اسم مجال لموقع الويب ، يقوم جهاز الكمبيوتر الخاص بك بحفظ عناوين IP وأسماء المجال لمواقع الويب التي تزورها في ذاكرة التخزين المؤقت لـ DNS. بهذه الطريقة ، يمكنه إلقاء نظرة سريعة على ذاكرة التخزين المؤقت لمطابقة اسم المجال بعنوان IP الخاص به ، مما يجعل الأمور تعمل بشكل أسرع.
تبدأ المشاكل في الحدوث عندما تغير مواقع الويب عناوين IP الخاصة بها ، تاركة المعلومات الموجودة في ذاكرة التخزين المؤقت قديمة. قد يؤثر هذا على ذاكرة التخزين المؤقت بأكملها ويسبب مشاكل في الاتصال. بالإضافة إلى ذلك ، قد تكون ذاكرة التخزين المؤقت لنظام أسماء النطاقات قد أصيبت أيضًا ببرامج ضارة.
لإصلاح المشكلة ، يجب عليك مسح ذاكرة التخزين المؤقت للسماح لنظامك بإنشاء واحدة جديدة.
ستوضح لك هذه الخطوات كيفية القيام بذلك:
- استخدم مجموعة لوحة المفاتيح Win + R لفتح "تشغيل" أو انقر بزر الماوس الأيمن فوق الزر "ابدأ" وحدد "تشغيل" من القائمة.
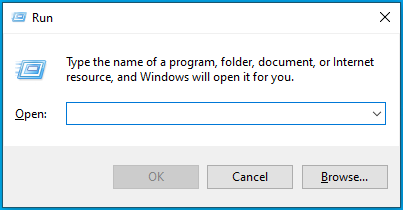
- بمجرد ظهور Run ، اكتب "CMD" واضغط على Shift + Ctrl + Enter.
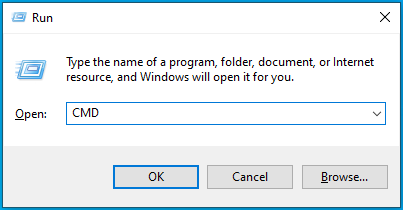
- حدد الخيار نعم بعد ظهور قائمة التحكم في حساب المستخدم وطلب الإذن للسماح لموجه الأوامر بالبدء كمسؤول.
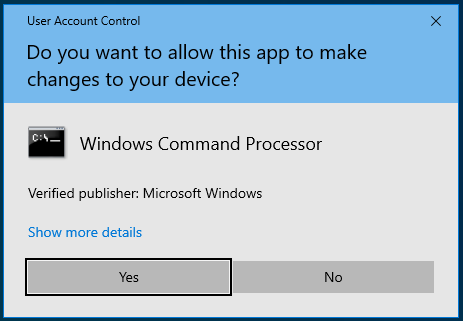
- عندما ترى المسؤول: نافذة موجه الأوامر ، اكتب هذا السطر في النافذة السوداء واضغط على زر Enter:

إيبكونفيغ / فلوشدس
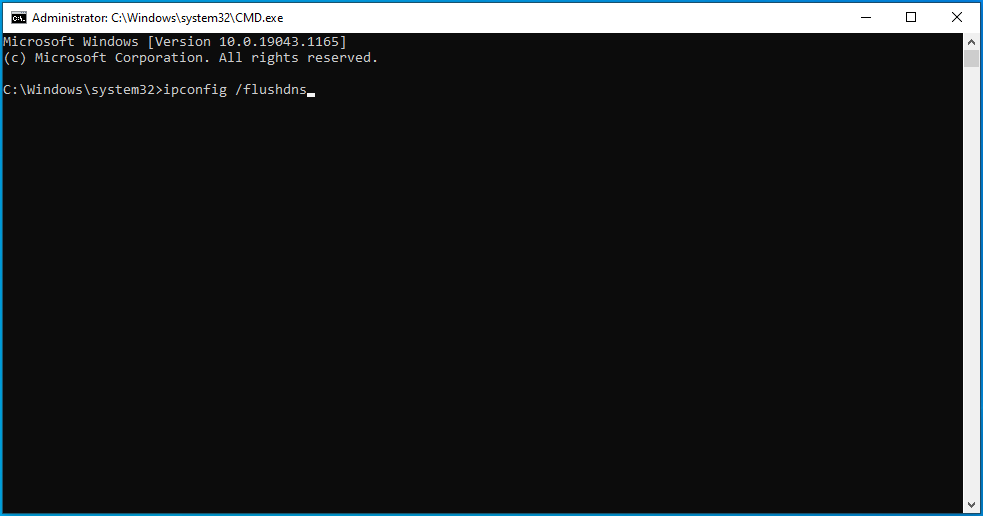
الافراج عن وتجديد عنوان IP الخاص بك
نظرًا لأن مشكلة اتصال الشبكة يمكن أن تسبب الخطأ ، فقد ينتج فشل الاتصال عن عنوان IP DHCP منتهي الصلاحية.
كل عنوان IP يعينه جهاز التوجيه لجهاز ما له وقت إيجار. إذا كان الجهاز لا يستخدم عنوان IP طوال فترة التأجير ، فإن جهاز التوجيه يعتبره غير نشط ويعيد تعيين عنوان IP إلى جهاز آخر.
للحصول على عنوان IP جديد يعمل لنظامك ، يجب عليك تحرير عنوان IP الحالي الخاص بك وطلب عنوان IP جديد.
ستوضح لك هذه الخطوات كيفية القيام بذلك:
- استخدم مجموعة لوحة المفاتيح Win + R لفتح "تشغيل" أو انقر بزر الماوس الأيمن فوق الزر "ابدأ" وحدد "تشغيل" من القائمة.
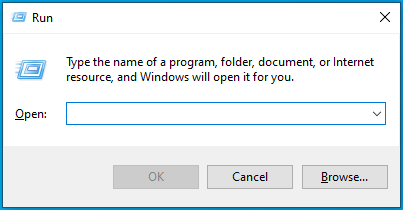
- بمجرد ظهور Run ، اكتب "CMD" واضغط على Shift + Ctrl + Enter.
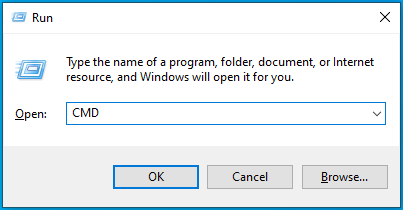
- حدد الخيار نعم بعد ظهور قائمة التحكم في حساب المستخدم وطلب الإذن للسماح لموجه الأوامر بالبدء كمسؤول.
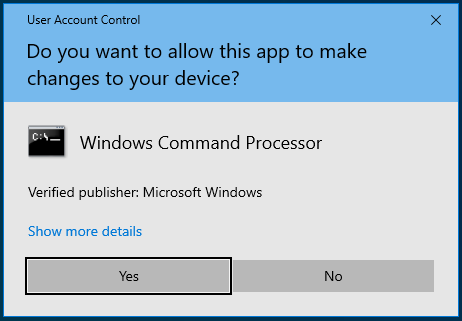
- عندما ترى المسؤول: نافذة موجه الأوامر ، اكتب هذه الأسطر في النافذة السوداء واضغط على زر Enter بعد إدخال كل سطر:
ipconfig / الإصدار
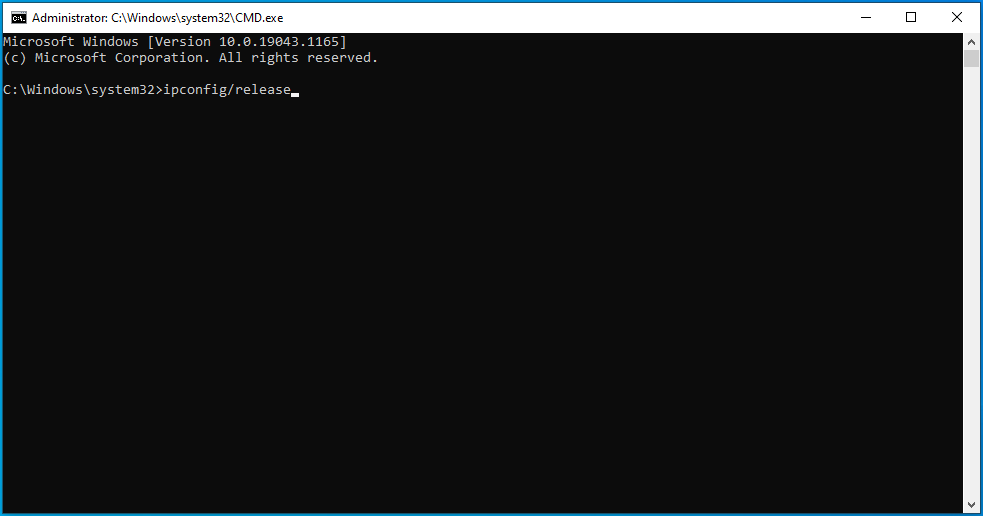
ipconfig / تجديد
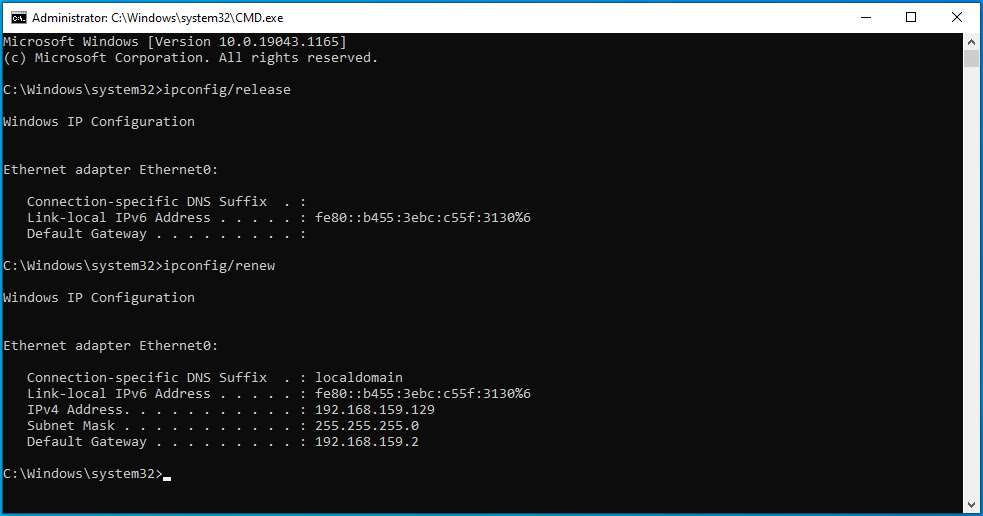
أعد تعيين ملف Hosts الخاص بك
يعد ملف Hosts الخاص بك مكونًا مهمًا آخر للشبكة. إنه ملف نصي يساعد في مطابقة أسماء المضيفين بعناوين IP الخاصة بهم. عندما يصبح الملف تالفًا أو يحتوي على معلمات خاطئة ، فإنه يؤثر على اتصال شبكة الكمبيوتر.
قد يكون خطأ Windows Update ناتجًا عن ملف Hosts غير صالح. في هذه الحالة ، ستؤدي إعادة تعيين الملف إلى حالته الافتراضية إلى حل مشكلة اتصال الشبكة.
إليك كيفية القيام بذلك:
- افتح واجهة بحث Windows بالنقر فوق رمز العدسة المكبرة في شريط المهام أو الضغط على Win + S.
- اكتب "المفكرة" بعد ظهور مربع البحث.
- انقر فوق "المفكرة" في نتائج البحث.
- بمجرد ظهور برنامج المفكرة ، انسخ والصق ما يلي في الملف النصي الجديد:
# حقوق النشر (c) 1993-2006 Microsoft Corp. # # هذا نموذج لملف HOSTS يستخدمه Microsoft TCP / IP لـ Windows. # # يحتوي هذا الملف على تعيينات عناوين IP لأسماء المضيف. يجب الاحتفاظ بكل # إدخال على سطر فردي. يجب وضع عنوان IP # في العمود الأول متبوعًا باسم المضيف المقابل. # يجب فصل عنوان IP واسم المضيف بمسافة # واحدة على الأقل. # # بالإضافة إلى ذلك ، يمكن إدراج التعليقات (مثل هذه) في أسطر # فردية أو بعد اسم الجهاز المشار إليه بالرمز "#". # # على سبيل المثال: # # 102.54.94.97 rhino.acme.com # خادم المصدر # 38.25.63.10 x.acme.com # x client host # تحليل اسم المضيف المحلي هو معالجة داخل DNS نفسه. # 127.0.0.1 localhost # :: 1 localhost
- انتقل إلى قائمة "ملف" في الزاوية العلوية اليسرى من نافذة "المفكرة" وانقر فوق "حفظ باسم".
- انتقل إلى مربع النص File Name في نافذة الحوار Save As واكتب "hosts" (لا تقم بإضافة علامات الاقتباس).
- انتقل إلى سطح المكتب وانقر على زر حفظ.
- بعد ذلك ، اضغط على Win + E لفتح نافذة File Explorer.
- بمجرد ظهور النافذة ، انقر فوق شريط العناوين ، وانسخ والصق السطر التالي ، ثم انقر فوق الزر Enter:
٪ WinDir٪ \ System32 \ Drivers \ Etc
- بمجرد رؤية مجلد ETC ، انقر بزر الماوس الأيمن فوق ملف Hosts وحدد إعادة تسمية. قم بتغيير اسم الملف إلى Hosts.old.
- الآن ، انتقل إلى سطح المكتب وانسخ ملف Hosts الجديد الذي أنشأته إلى مجلد ETC.
إعادة تعيين مكونات Windows Update
إذا كنت لا تزال غير قادر على تشغيل عميل Windows Update ، ففكر في إعادة تعيين كل مكون متعلق بالتحديث.
اتبع هذه الخطوات بعناية:
الخطوة 1: قم بإيقاف خدمات Windows Update
من المهم أن تقوم بإيقاف خدمات Windows Update ، فهذه هي الطريقة الوحيدة للوصول إلى المكونات التي أنت على وشك إعادة تعيينها. اتبع هذه الخطوات:
- استخدم مجموعة لوحة المفاتيح Win + R لفتح "تشغيل" أو انقر بزر الماوس الأيمن فوق الزر "ابدأ" وحدد "تشغيل" من القائمة.
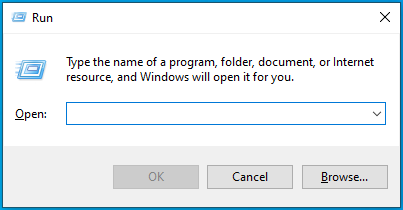
- بمجرد ظهور Run ، اكتب "CMD" واضغط على Shift + Ctrl + Enter.
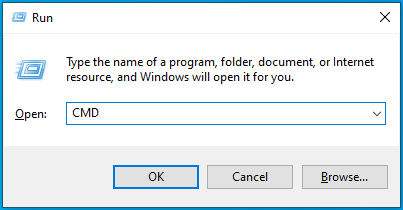
- حدد الخيار نعم بعد ظهور قائمة التحكم في حساب المستخدم وطلب الإذن للسماح لموجه الأوامر بالبدء كمسؤول.
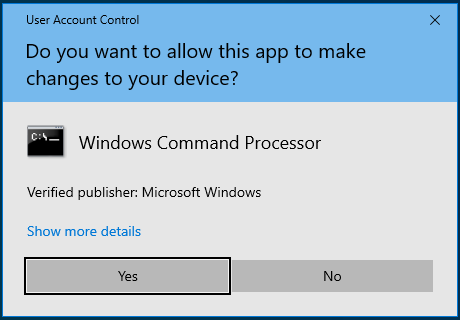
- عندما ترى المسؤول: نافذة موجه الأوامر ، اكتب هذه الأسطر في النافذة السوداء واضغط على زر Enter بعد إدخال كل سطر:
بت توقف صافي
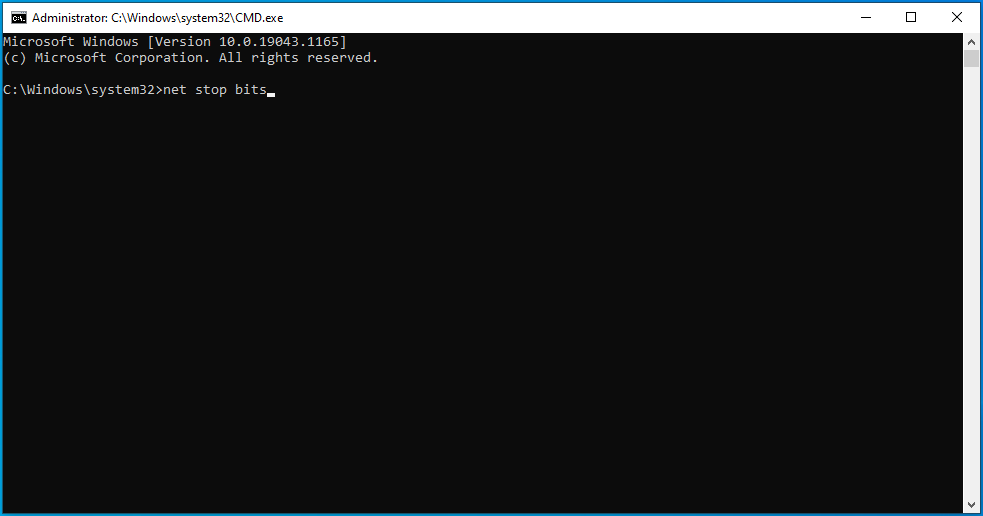
صافي توقف msiserver
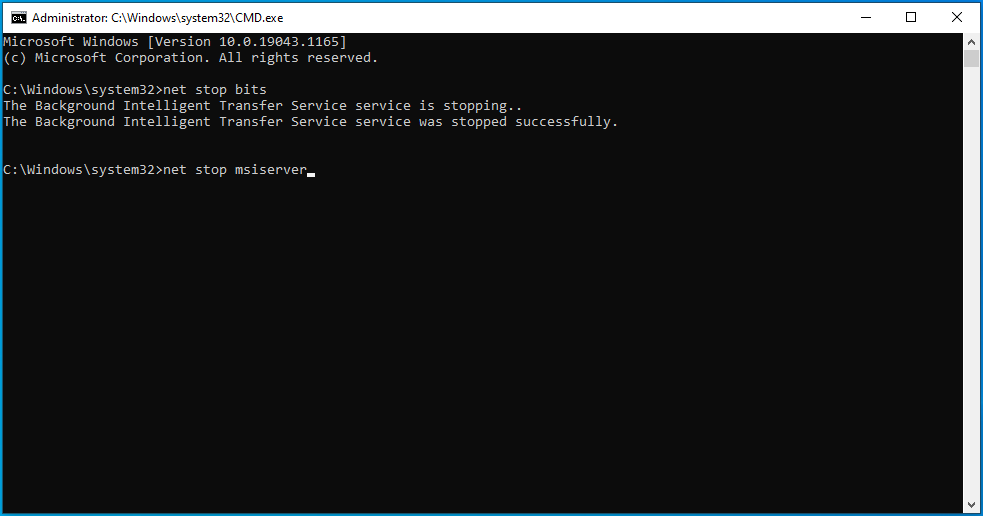
صافي توقف wuauserv
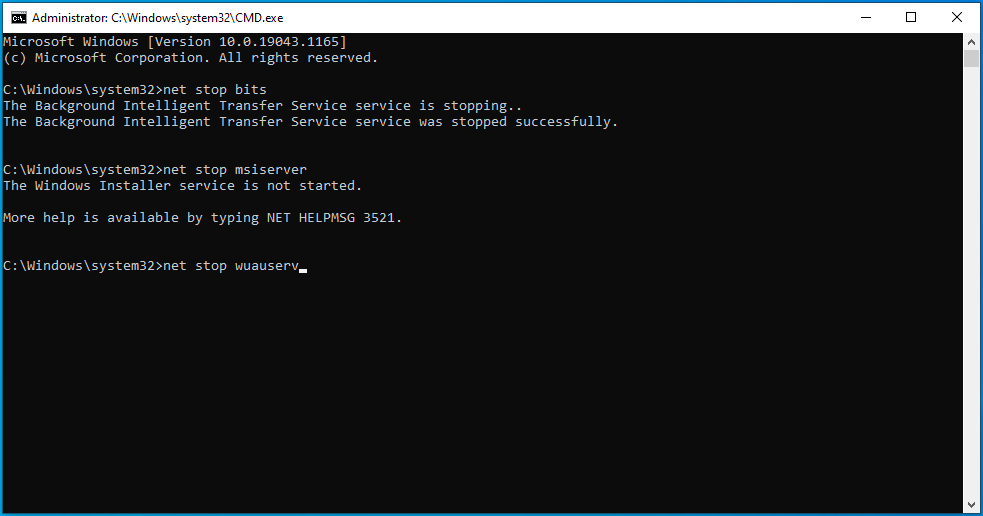
صافي توقف usosvc
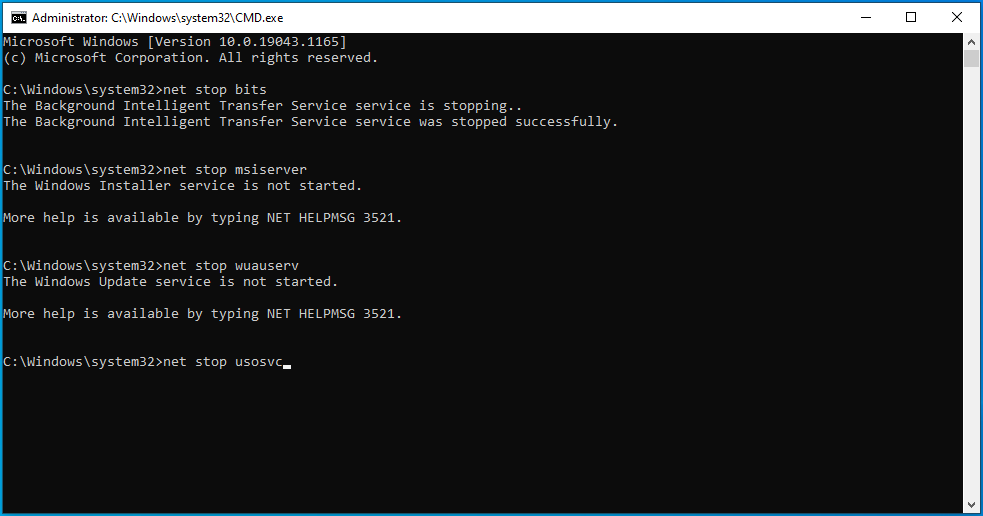
الخطوة 2: احذف ملفات qmgr * .dat
توجه إلى السطر التالي في نافذة موجه الأوامر ، واكتب السطر أدناه ، واضغط على مفتاح Enter:
حذف "٪ ALLUSERSPROFILE٪ \ Application Data \ Microsoft \ Network \ Downloader \ qmgr * .dat"
الخطوة 3: أعد تسمية مجلدي Catroot2 و SoftwareDistribution
ستؤدي إعادة تسمية هذه المجلدات إلى إجبار عميل Windows Update على إنشاء مجلدات جديدة وإعادة تشغيل عملية التحديث. قد يكون الخطأ ناتجًا عن ملفات تالفة تمنع عملية التنزيل. انتقل إلى سطر جديد في نافذة موجه الأوامر ، واكتب هذه السطور ، واضغط على زر إدخال لوحة المفاتيح بعد كتابة كل منها:
Ren٪ systemroot٪ \ system32 \ catroot2 catroot2.bak
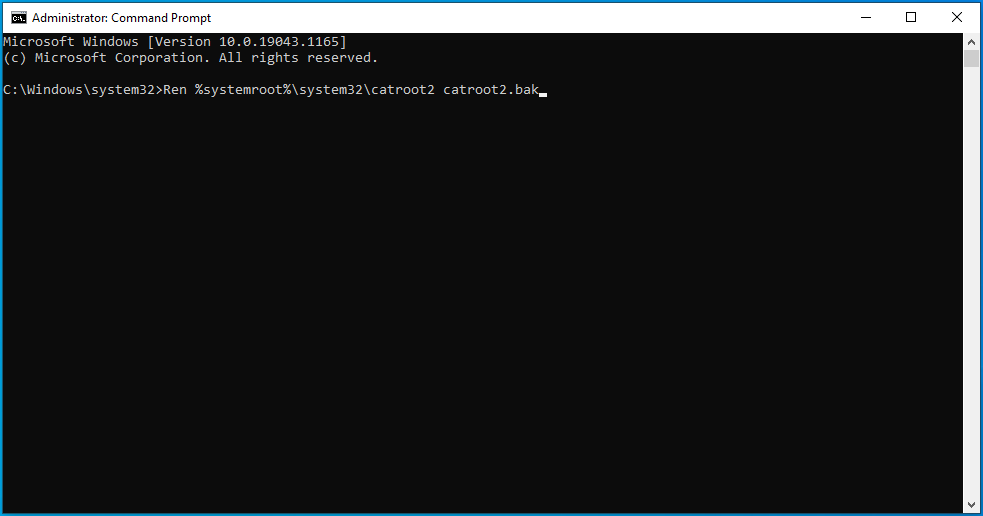
Ren٪ systemroot٪ \ SoftwareDistribution SoftwareDistribution.bak
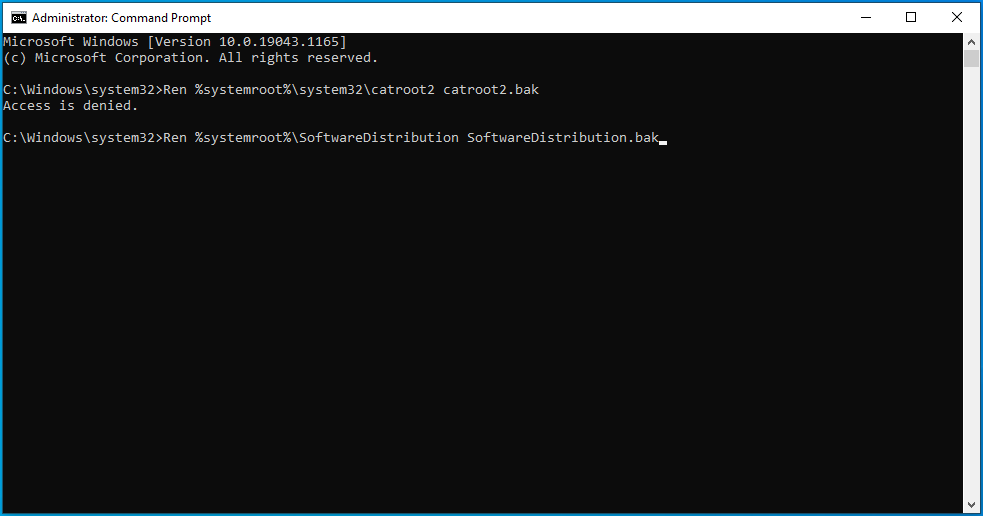
الخطوة 4: إعادة تعيين خدمات Windows Update والنقل الذكي في الخلفية إلى إعداداتها الافتراضية
توجه إلى سطر موجه أوامر جديد واكتب أو انسخ والصق السطر التالي واضغط على زر Enter:
sc.exe sdset wuauserv D: (A ؛؛ CCLCSWRPWPDTLOCRRC ؛؛؛ SY) (A ؛؛ CCDCLCSWRPWPDTLOCRSDRCWDWO ؛؛؛ BA) (A ؛؛ CCLCSWLOCRRC ؛؛؛ AU) (A ؛؛ CCLCSWRPWRC؛
انتقل إلى السطر التالي ، واكتب الأمر التالي ، واضغط على مفتاح Enter:
بتات sc.exe sdset D: (A ؛؛ CCLCSWRPWPDTLOCRRC ؛؛؛ SY) (A ؛؛ CCDCLCSWRPWPDTLOCRSDRCWDWO ؛؛ BA) (A ؛؛ CCLCSWLOCRRC ؛؛؛ AU) (A ؛؛ CCLCSWRPWPDTLOCR) ؛
الخطوة 5: قم بإعادة تسجيل الملفات ذات الصلة بـ Windows Update
- انتقل إلى سطر موجه الأوامر الجديد ، واكتب السطر أدناه ، واضغط على Enter للانتقال إلى مجلد System32:
القرص المضغوط / d٪ windir٪ \ system32
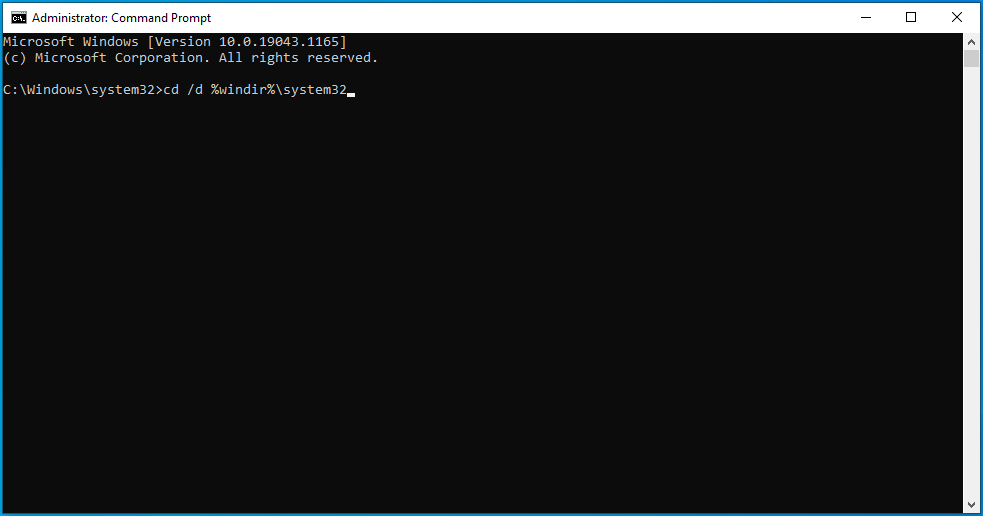
- اكتب الأسطر أدناه واحدة تلو الأخرى واضغط على مفتاح Enter بعد كتابة كل سطر:
regsvr32.exe atl.dll
regsvr32.exe urlmon.dll
regsvr32.exe mshtml.dll
shdocvw.dll regsvr32.exe
regsvr32.exe browseui.dll
jscript.dll regsvr32.exe
regsvr32.exe vbscript.dll
regsvr32.exe scrrun.dll
regsvr32.exe msxml.dll
regsvr32.exe msxml3.dll
regsvr32.exe msxml6.dll
regsvr32.exe actxprxy.dll
regsvr32.exe softpub.dll
ملف regsvr32.exe wintrust.dll
regsvr32.exe dssenh.dll
regsvr32.exe rsaenh.dll
regsvr32.exe gpkcsp.dll
regsvr32.exe sccbase.dll
ملف regsvr32.exe slbcsp.dll
ملف regsvr32.exe cryptdlg.dll
regsvr32.exe oleaut32.dll
regsvr32.exe ole32.dll
regsvr32.exe shell32.dll
regsvr32.exe initpki.dll
regsvr32.exe wuapi.dll
regsvr32.exe wuaueng.dll
regsvr32.exe wuaueng1.dll
regsvr32.exe wucltui.dll
regsvr32.exe wups.dll
regsvr32.exe wups2.dll
regsvr32.exe wuweb.dll
regsvr32.exe qmgr.dll
regsvr32.exe qmgrprxy.dll
regsvr32.exe wucltux.dll
regsvr32.exe muweb.dll
regsvr32.exe wuwebv.dll
الخطوة 6: إزالة إدخالات التسجيل غير الصحيحة
من المعروف أن إدخالات التسجيل المحددة تقف في طريق عميل Windows Update. يوضح لك الدليل أدناه كيفية التخلص منها. ومع ذلك ، يجب أن تلاحظ أن العبث بمعلومات السجل المهمة قد يؤدي إلى عدم استقرار النظام. لذلك ، تأكد من اتباع الخطوات أدناه بعناية لتجنب التسبب في المشاكل.
ستوضح لك هذه الخطوات الإدخالات المراد إزالتها وكيفية إزالتها:
- افتح واجهة بحث Windows بالنقر فوق رمز العدسة المكبرة في شريط المهام أو الضغط على Win + S.
- اكتب "Regedit" أو "محرر التسجيل" بعد ظهور مربع البحث.
- انقر فوق محرر التسجيل في نتائج البحث.
- حدد الخيار نعم بمجرد ظهور نافذة حوار التحكم في حساب المستخدم وطلب الإذن.
- بعد ظهور محرر التسجيل ، قم بالتبديل إلى الجزء الأيمن واستعرض للوصول إلى HKEY_LOCAL_MACHINE \ COMPONENTS.
- ابحث عن المفاتيح التالية ضمن المكونات واحذفها:
PendingXmlIdentifier
NextQueueEntryIndex
AdvancedInstallersNeedResolving
نصيحة: يمكنك استخدام Auslogics BoostSpeed's Registry Cleaner للاحتفاظ بمفاتيح التسجيل التي بها مشكلات بعيدًا عن جهاز الكمبيوتر الخاص بك. يقوم البرنامج بعمل ممتاز في تعقيم السجل دون التسبب في مشاكل.
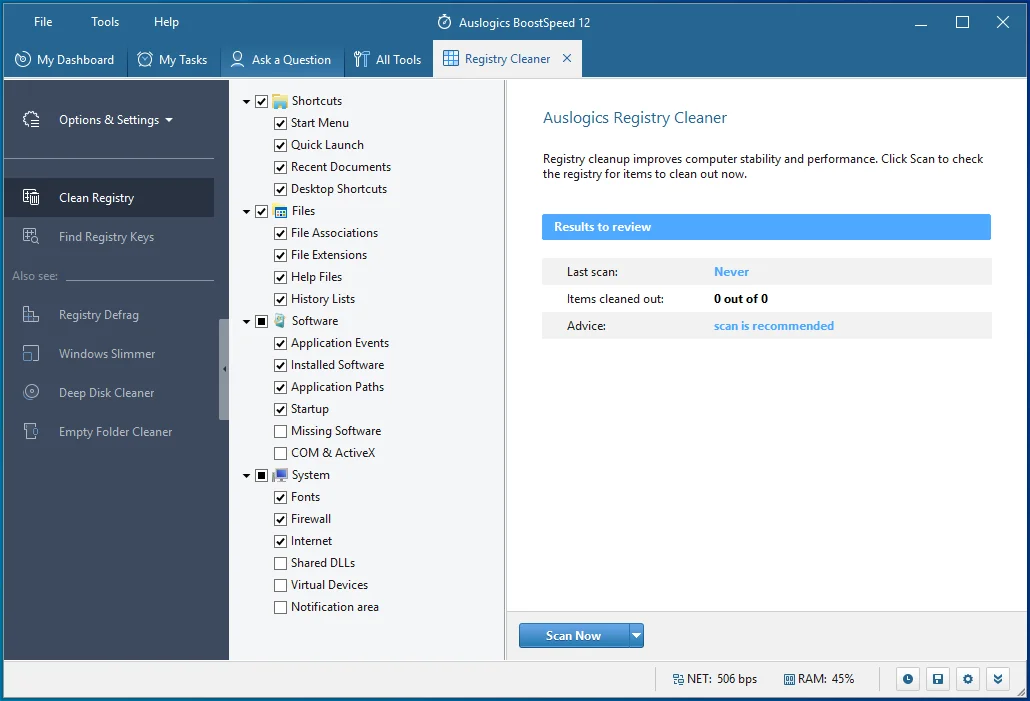
الخطوة 7: أعد تشغيل خدمات Windows Update
- استخدم مجموعة لوحة المفاتيح Win + R لفتح "تشغيل" أو انقر بزر الماوس الأيمن فوق الزر "ابدأ" وحدد "تشغيل" من القائمة.
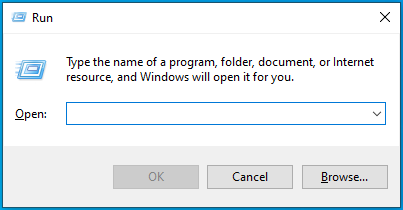
- بمجرد ظهور Run ، اكتب "CMD" واضغط على Shift + Ctrl + Enter.
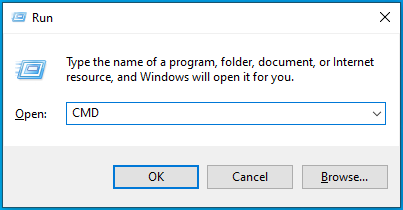
- حدد الخيار نعم بعد ظهور قائمة التحكم في حساب المستخدم وطلب الإذن للسماح لموجه الأوامر بالبدء كمسؤول.
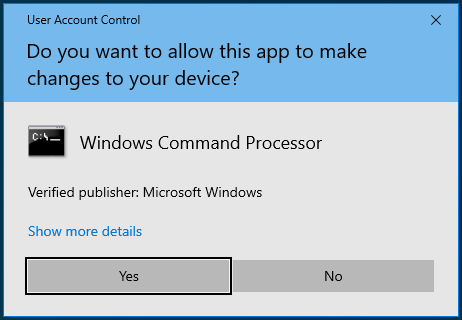
- عندما ترى المسؤول: نافذة موجه الأوامر ، اكتب هذه الأسطر في النافذة السوداء واضغط على زر Enter بعد إدخال كل سطر:
بت البداية الصافية
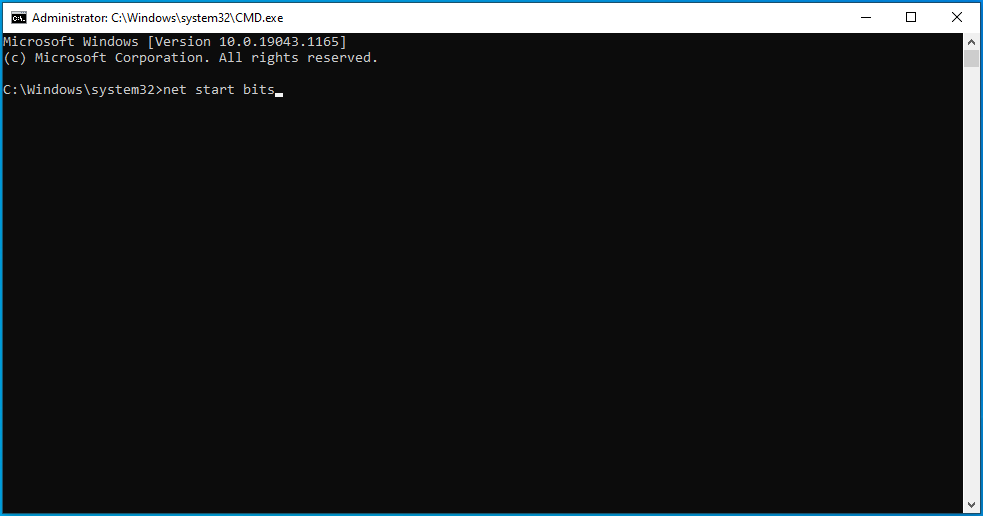
بداية net msiserver
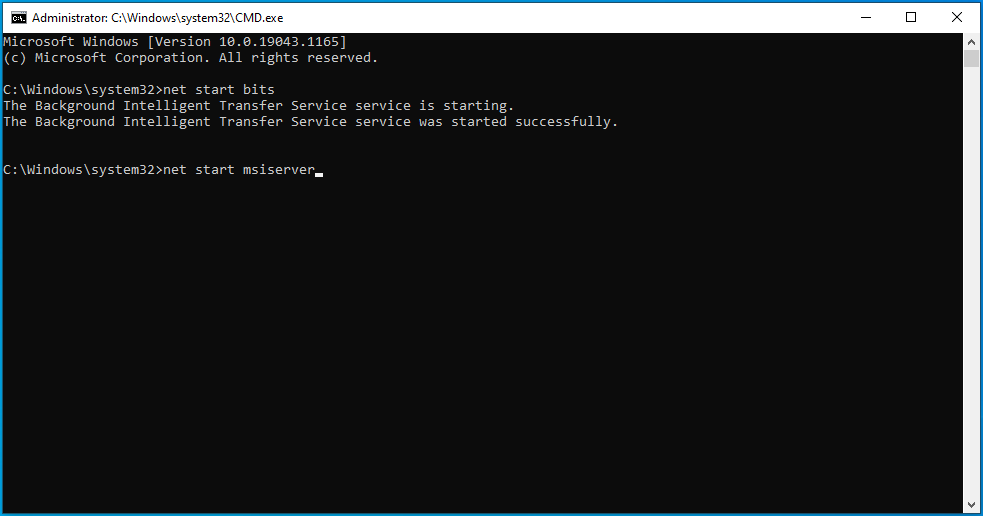
بداية net wuauserv
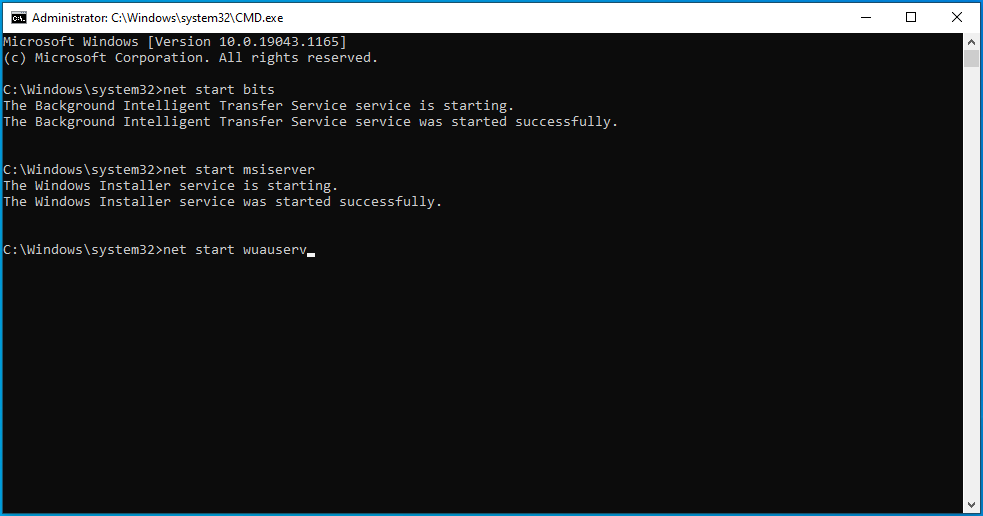
صافي بدء usosvc
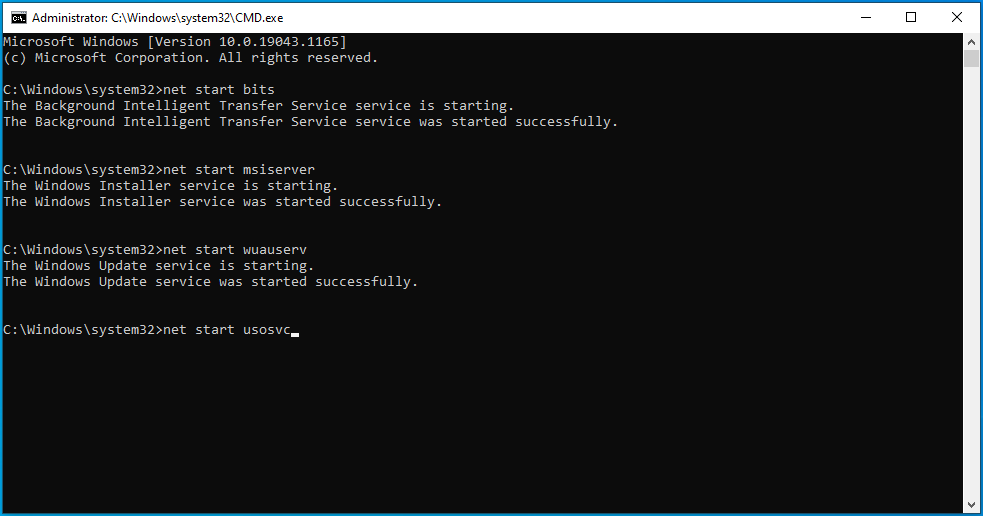
أعد تشغيل الكمبيوتر وحاول تشغيل التحديث.
قم بإجراء تمهيد نظيف
قد يجبر تطبيق جهة خارجية عميل Windows Update على إظهار الخطأ المعني. يمكنك وضع حد لهذه المشكلة عن طريق إيقاف هذا التطبيق باستخدام عملية التمهيد النظيف.
عند بدء تشغيل نظامك في بيئة تمهيد نظيف ، فإنك تمنع تشغيل تطبيقات بدء التشغيل على جهاز الكمبيوتر الخاص بك.
اتبع هذه الخطوات لإجراء تمهيد نظيف وتحقق مما إذا كان خطأ التحديث المعني يظهر مرة أخرى:
- افتح واجهة بحث Windows بالنقر فوق رمز العدسة المكبرة في شريط المهام أو الضغط على Win + S.
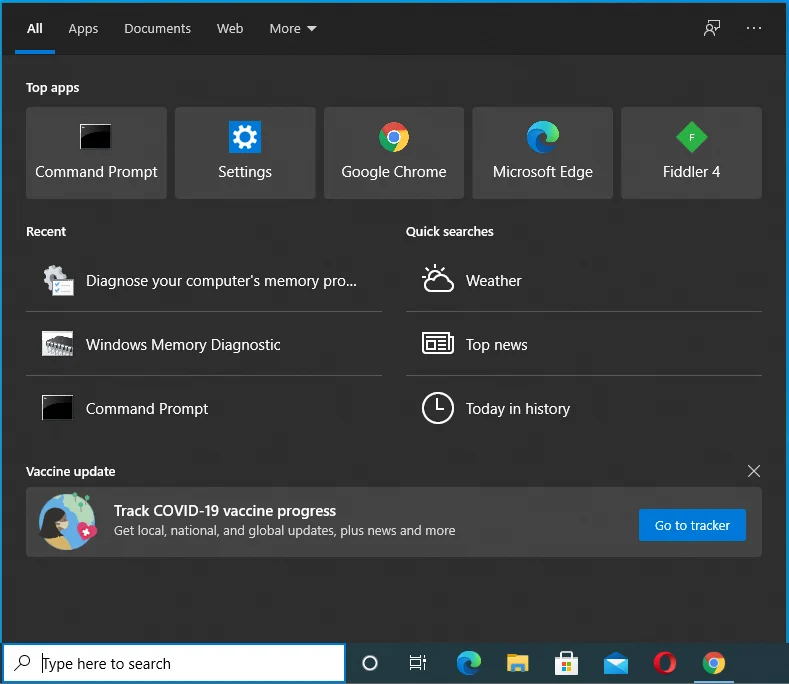
- اكتب "msconfig" أو "تكوين النظام" بعد ظهور مربع البحث.
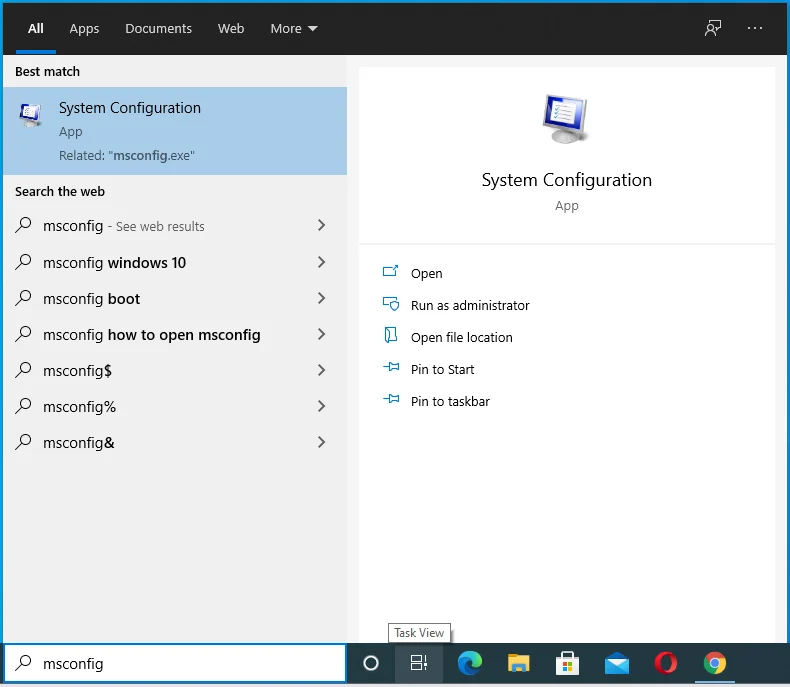
- انقر فوق تكوين النظام في نتائج البحث.
- قم بالتبديل إلى علامة التبويب الخدمات عندما ترى نافذة حوار تكوين النظام المنبثقة.
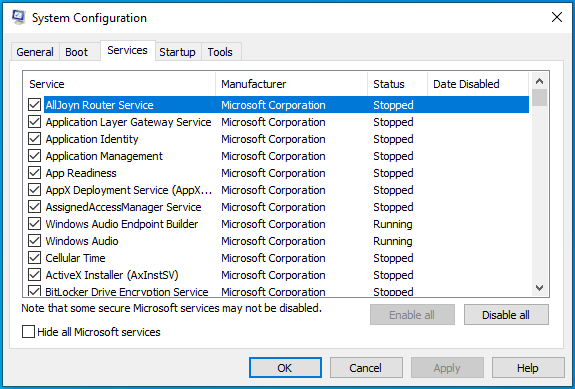
- حدد المربع "إخفاء جميع خدمات Microsoft" في الزاوية اليسرى السفلية من النافذة.
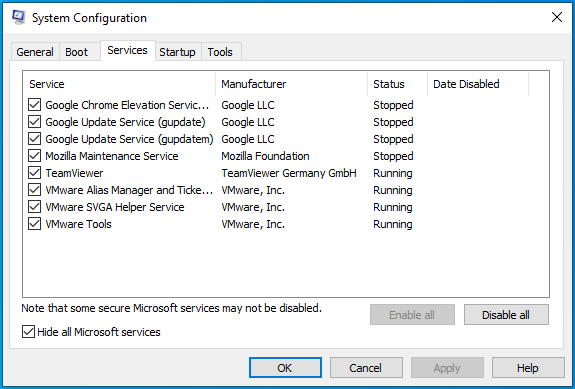
- بعد ذلك ، انقر فوق الزر Disable All (تعطيل الكل) لمنع تشغيل الخدمات المدرجة ضمن علامة التبويب بعد إعادة تشغيل جهاز الكمبيوتر الخاص بك.
- بعد ذلك ، انتقل إلى علامة التبويب "بدء التشغيل" في مربع حوار "تكوين النظام" وانقر فوق "فتح إدارة المهام".
- ستظهر الآن علامة تبويب بدء التشغيل في إدارة المهام.
- انقر فوق كل برنامج وانقر فوق تعطيل.
- قم بإنهاء "إدارة المهام" والعودة إلى مربع حوار "تكوين النظام".
- انقر فوق الزر "موافق".
- الآن ، أعد تشغيل النظام الخاص بك وقم بتشغيل Windows Update.
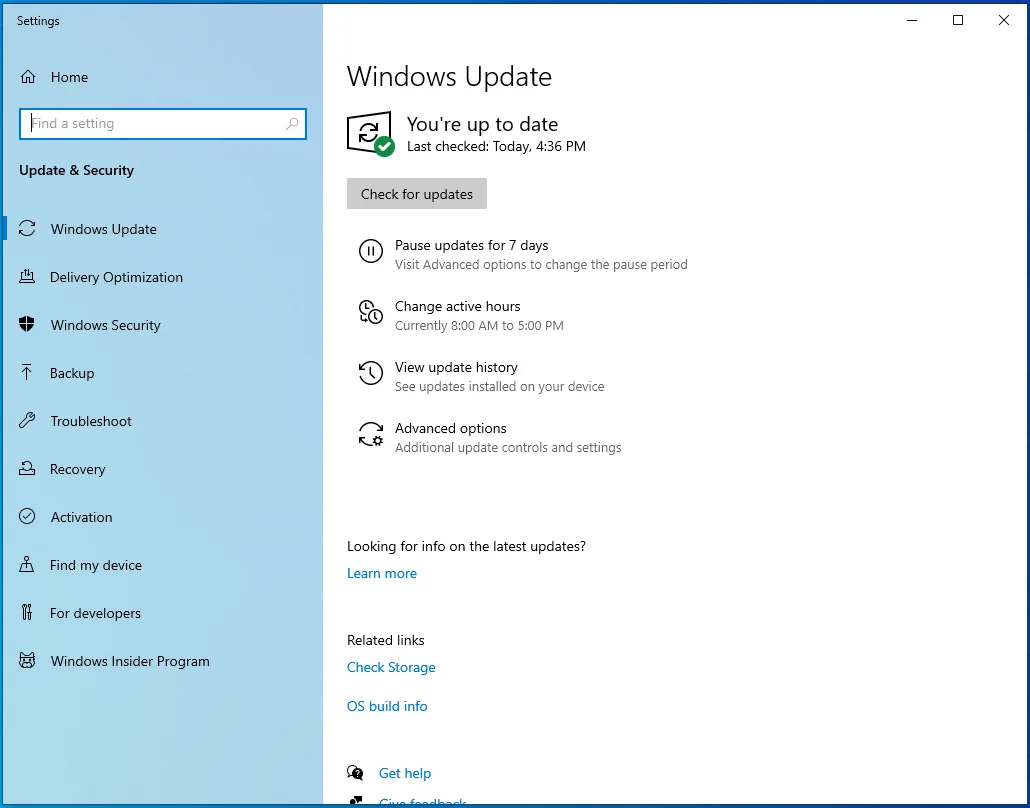
- إذا لم يظهر الخطأ ، فقد أكدت للتو أن أحد التطبيقات التي منعتها من التشغيل عند بدء التشغيل هو سبب خطأ التحديث.
- عليك الآن العثور على خدمة أو برنامج بدء التشغيل المسؤول.
- قم بتمكين إحدى الخدمات ، وأعد تشغيل النظام وتحقق من الخطأ. إذا ظهر الخطأ بعد تمكين الخدمة الأولى ، فهذا هو الجاني. إذا لم يظهر الخطأ ، مع ذلك ، فقم بتمكين الخدمة التالية وتحقق مرة أخرى. استمر في تصفح الخدمات واحدة تلو الأخرى حتى يقوم أحدهم بتشغيل الخطأ.
إذا كانت هذه العملية مرهقة ، فقم بتمكين نصف الخدمات في وقت واحد وأعد تشغيل النظام للتحقق من الخطأ. إذا ظهر الخطأ بعد تشغيل أي نصف من الخدمات ، فتجاهل النصف الآخر. بدلاً من ذلك ، تحقق من الخدمات من المجموعة التي تسببت في حدوث الخطأ واحدة تلو الأخرى.
استنتاج
هذه هي طريقة حل خطأ تثبيت Windows Update 0x80073701. إذا كنت لا تزال ترى الخطأ كلما حاولت تحديث نظامك ، فيمكنك التوجه إلى موقع Microsoft على الويب لاستخدام أداة إنشاء الوسائط أو إعادة تثبيت Windows على جهاز الكمبيوتر الخاص بك.
