إصلاح الخطأ 0x80070718 في نظام التشغيل Windows 10
نشرت: 2022-09-14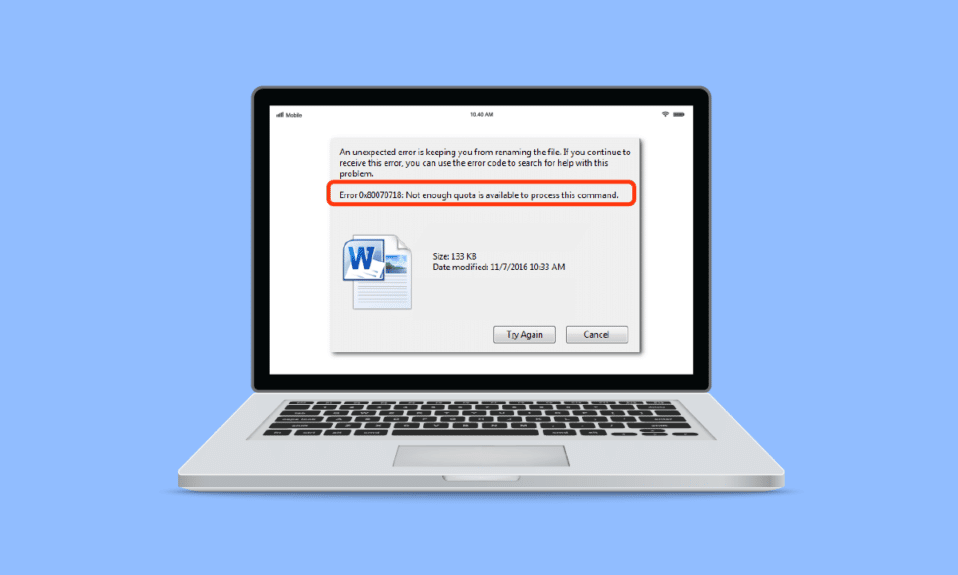
هل سئمت من التساؤل عن كيفية إصلاح الخطأ 0x80070718؟ ولا تعرف ماذا تفعل مع رسالة الخطأ الخاصة بعدم وجود حصة كافية متاحة لمعالجة هذا الأمر وكيفية إصلاحه. الآن ، لم تعد بحاجة للقلق على الإطلاق. نقدم لك دليلًا مثاليًا سيساعدك على إصلاح الخطأ 0x80070718. قبل أن نبدأ ، دعنا نفهم ماهية هذا الخطأ. يحدث هذا الخطأ عادةً عند نقل ملف من كمبيوتر إلى آخر في مجلد شبكة ، ويمكن أن يكون ناتجًا عن عدة عوامل ، بعضها مذكور أدناه.
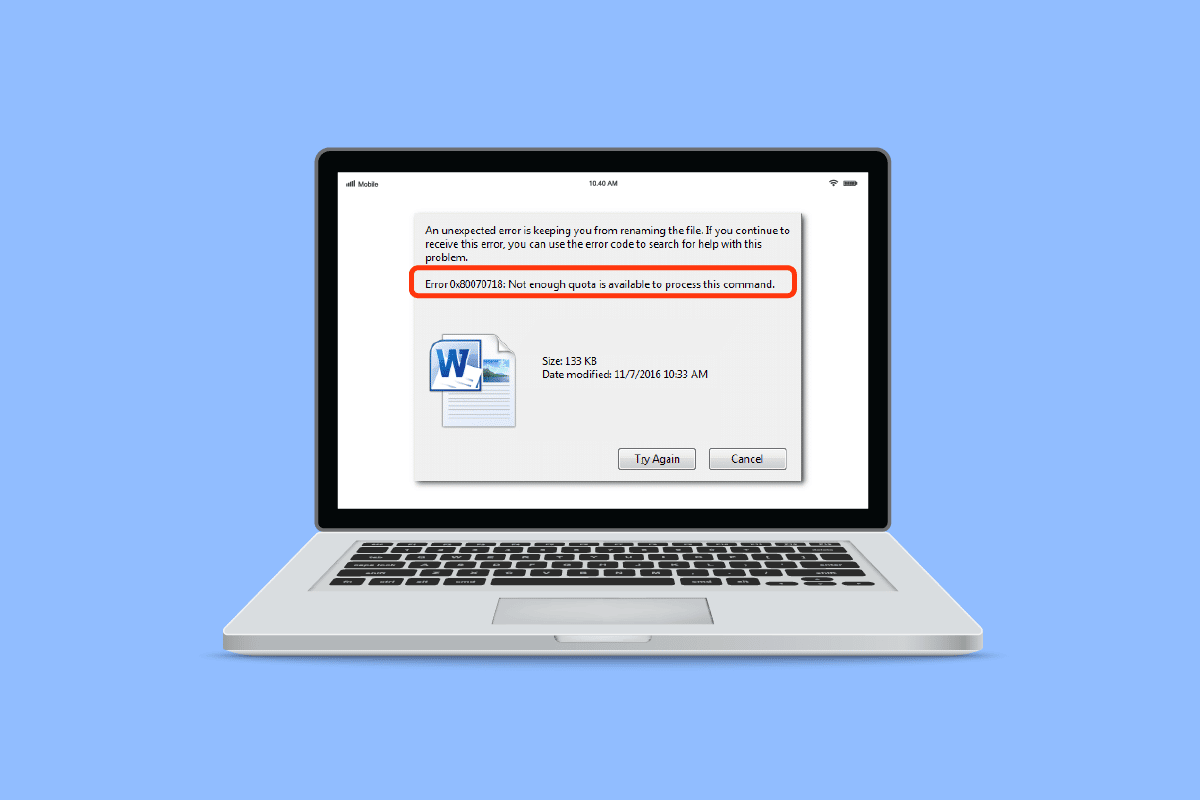
محتويات
- كيفية إصلاح الخطأ 0x80070718 لا تتوفر حصة كافية لمعالجة هذا الأمر في نظام التشغيل Windows 10
- الطريقة الأولى: قم بإنهاء العمليات الأخرى
- الطريقة الثانية: تغيير حدود استخدام القرص
- الطريقة الثالثة: تغيير موقع الحفظ الافتراضي
- الطريقة الرابعة: استكشاف أخطاء ملفات ومجلدات Windows وإصلاحها
- الطريقة الخامسة: تخصيص حجم ملف ترحيل الصفحات
- الطريقة 6: تعطيل إدارة الحصة النسبية
كيفية إصلاح الخطأ 0x80070718 لا تتوفر حصة كافية لمعالجة هذا الأمر في نظام التشغيل Windows 10
فيما يلي قمنا بإدراج الأسباب المحتملة وراء هذه المشكلة.
- حدود استخدام القرص المنخفضة ، والتي لا يمكن تحميل الملفات المشتركة
- حجم ملف ترحيل أقل
- SSD كموقع الحفظ الافتراضي
- بسبب مشاركة الملفات الفاسدة
لنبدأ بأساليب سهلة إلى متوسطة المستوى ، ونأمل أن يساعدك هذا الدليل في التخلص من التفكير المزعج حول كيفية إصلاح الخطأ 0x80070718.
الطريقة الأولى: قم بإنهاء العمليات الأخرى
حيلة أخرى بسيطة وواضحة هي إغلاق جميع التطبيقات الأخرى قيد التشغيل. يمكن أن يؤدي فتح العديد من التطبيقات إلى استهلاك قدر كبير من البطارية والذاكرة والسرعة بسرعة. أثناء التشغيل أو حتى في الخلفية ، يشغل كل تطبيق قدرًا معينًا من المساحة. إذا كان لديك العديد من التطبيقات المفتوحة ، فأغلقها جميعًا قبل محاولة مشاركة الملف مرة أخرى. من خلال القيام بذلك ، يمكنك تحرير قدر معين من المساحة وبعض الحصة. للقيام بذلك ، اتبع دليلنا حول كيفية إنهاء المهمة على Windows.
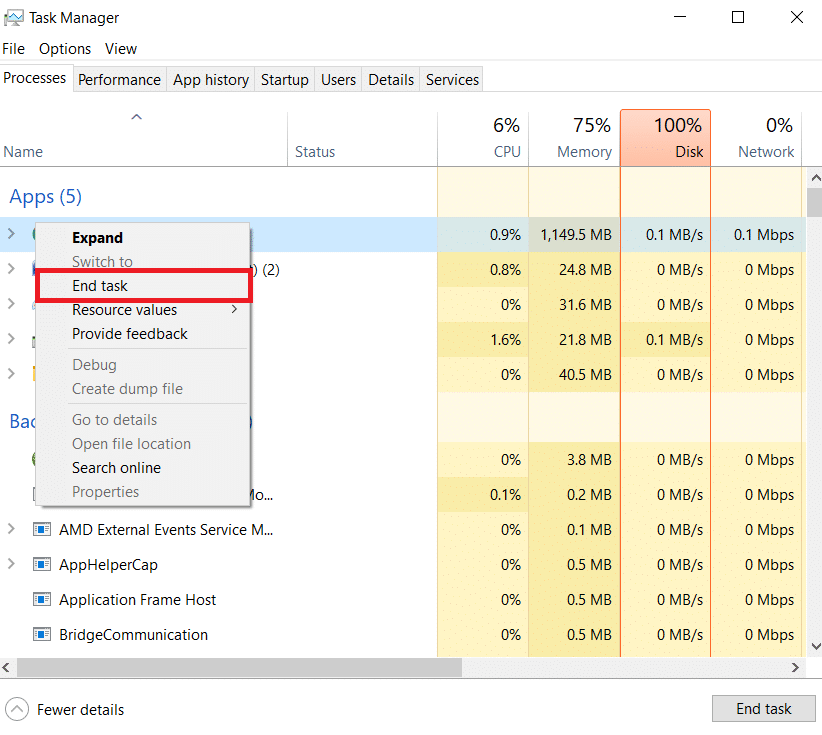
الطريقة الثانية: تغيير حدود استخدام القرص
أحد الأسباب الرئيسية التي تجعلك تواجه رسالة خطأ بعدم توفر حصة كافية لمعالجة هذا الأمر ، هو أن المساحة المخصصة للمجلد أقل من المطلوب. قم بما يلي لزيادة مساحة القرص:
1. اضغط على مفتاح Windows ، واكتب لوحة التحكم وانقر فوق فتح .
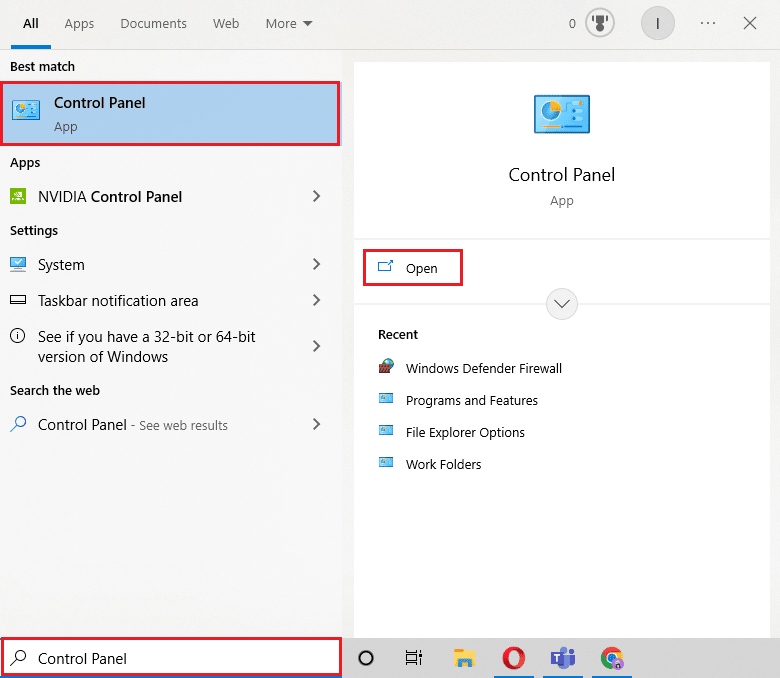
2. اضبط طريقة العرض حسب الوضع على أيقونات كبيرة .
3. انقر فوق مركز المزامنة .
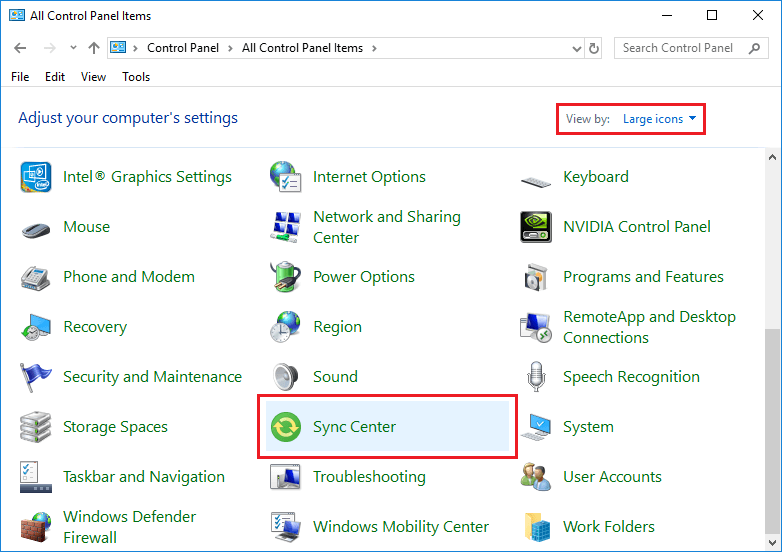
4. ثم انقر فوق إدارة الملفات دون اتصال .
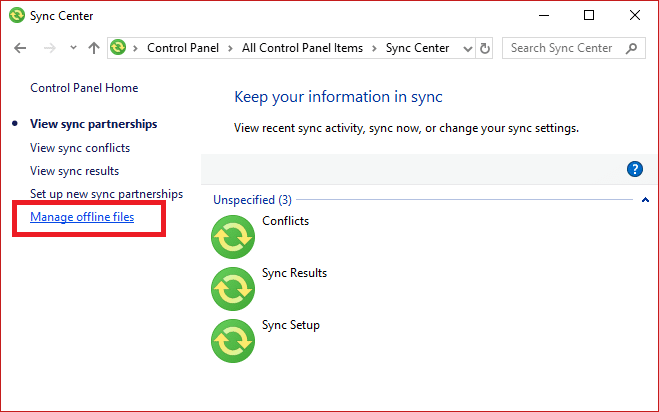
5. انتقل إلى علامة التبويب " استخدام القرص " وانقر فوق " تغيير الحدود ".
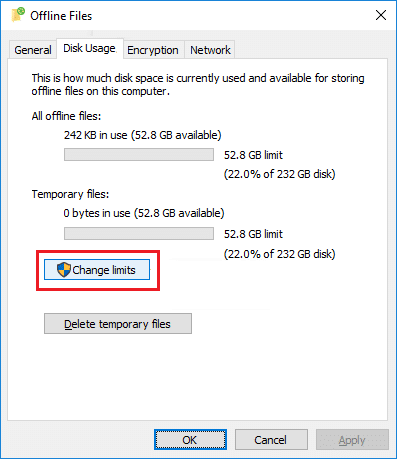
6. قم بزيادة الحد الأقصى لمساحة القرص بين 70٪ إلى 100٪ من الملفات المؤقتة وغير المتصلة عن طريق سحب شريط التمرير نحو الاتجاه الصحيح. ثم انقر فوق "موافق" .
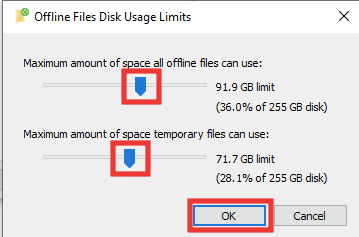
7. انقر فوق " موافق " في نافذة "ملفات دون اتصال" أيضًا.
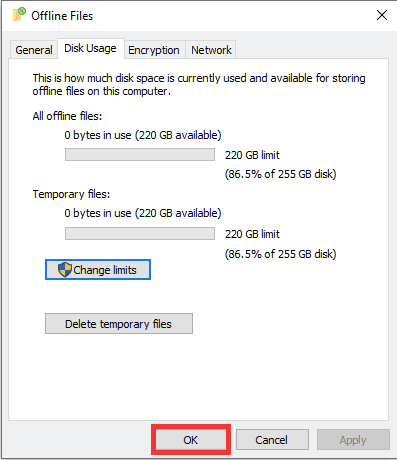
أعد تشغيل الكمبيوتر وتحقق مما إذا كان الخطأ 0x80070718 قد تم حله.
اقرأ أيضًا: إصلاح رمز الخطأ 0x80070490 في نظام التشغيل Windows 10
الطريقة الثالثة: تغيير موقع الحفظ الافتراضي
واجه معظم المستخدمين الذين لديهم محرك أقراص الحالة الصلبة أو محرك الحالة الصلبة ويستخدمونه على نظامهم خطأ 0x80070718. عن طريق تغيير موقع الحفظ الافتراضي إلى محرك الأقراص الثابتة أو قرص محرك الأقراص الثابتة ، يمكن حل الخطأ 0x80070718. اتبع هذه الخطوات:
1. اضغط على مفتاحي Windows + I في نفس الوقت لفتح الإعدادات .
2. انقر فوق إعداد النظام .
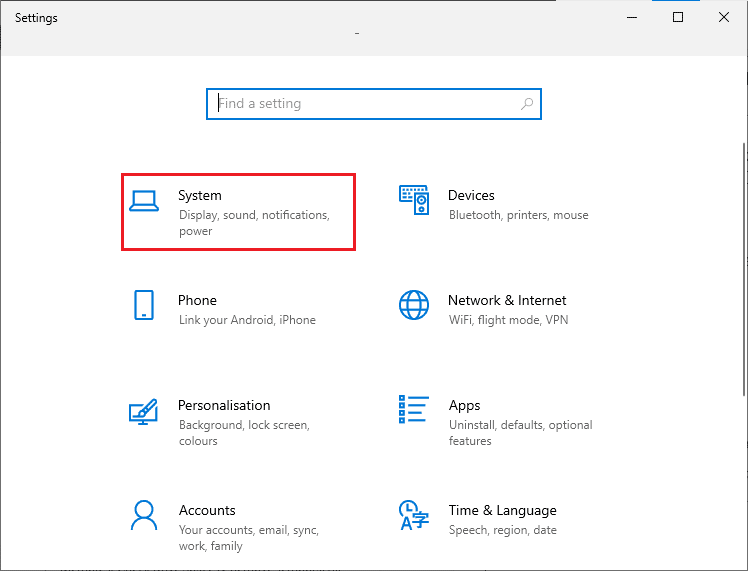
3. اذهب إلى قسم التخزين ثم انقر على خيار تغيير مكان حفظ المحتوى الجديد .
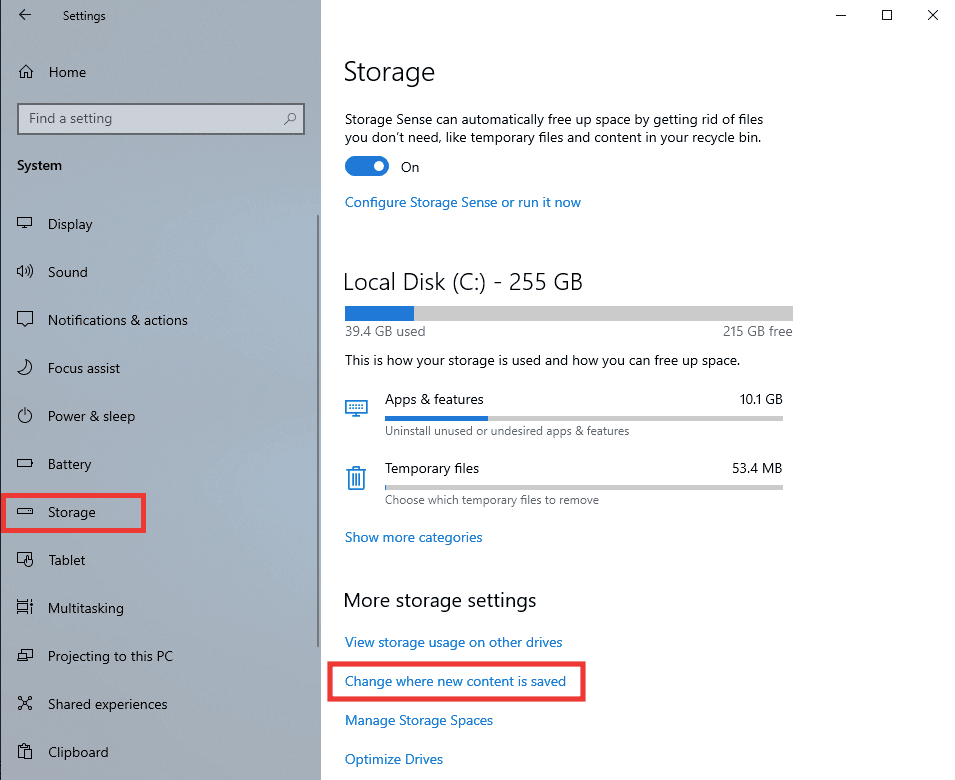
4. بعد ذلك ، من المستند الجديد سيتم حفظه في القائمة المنسدلة ، وحدد القرص المحلي (C :) .
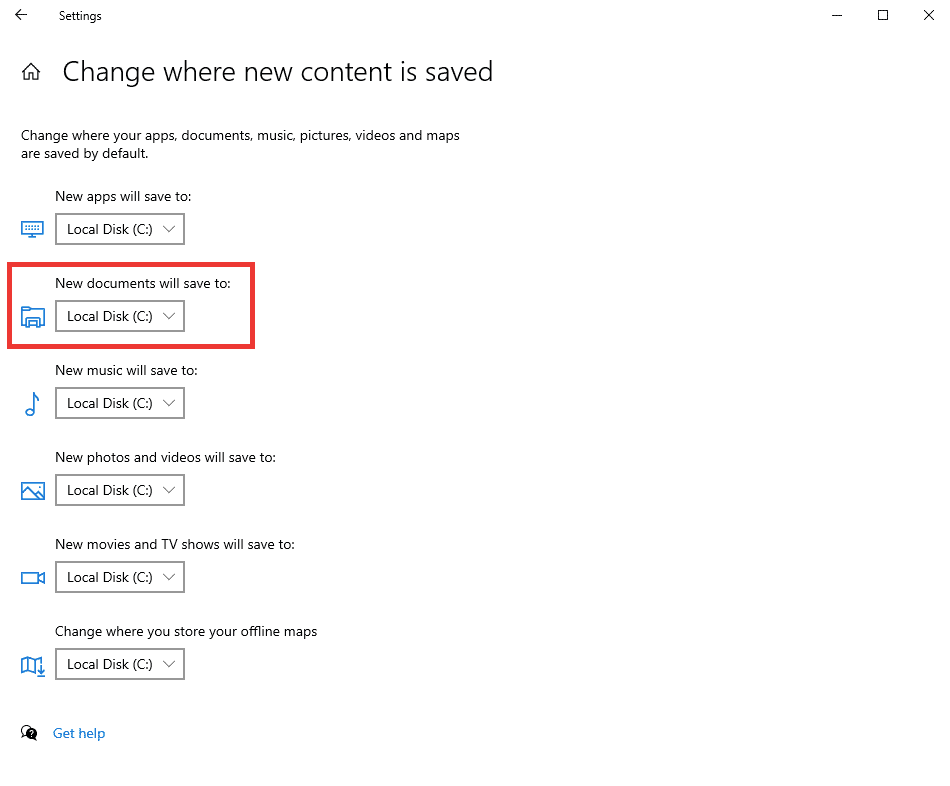

الطريقة الرابعة: استكشاف أخطاء ملفات ومجلدات Windows وإصلاحها
قد يكون السبب الآخر وراء الخطأ هو وجود أي ملف أو مجلد نظام معيب أو تالف. باستخدام هذه الطريقة ، نوصيك بتنزيل مستكشف أخطاء الملفات والمجلدات والتشخيصات وإصلاحها من Microsoft لإصلاح الأخطاء في الملفات والمجلدات. قم بما يلي:
ملاحظة : مستكشف الأخطاء ومصلحها غير مدعوم على نظام التشغيل Windows 11.
1. لتنزيل مستكشف الأخطاء ومصلحها ، قم بزيارة صفحة Microsoft الرسمية.
2. انقر فوق "تنزيل" .
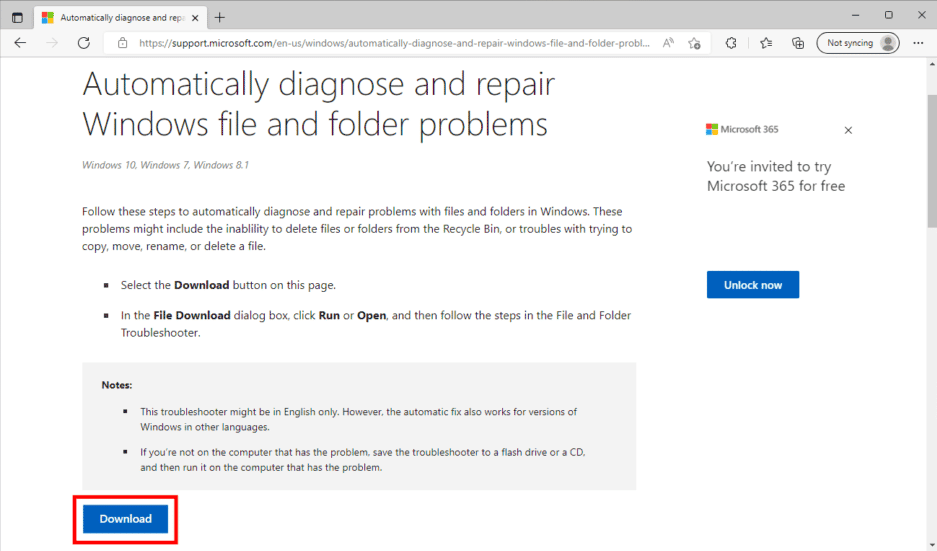
3. ثم انتقل إلى مجلد التنزيلات وانقر نقرًا مزدوجًا على مستكشف أخطاء winfilefolder.DiagCab ومصلحها.
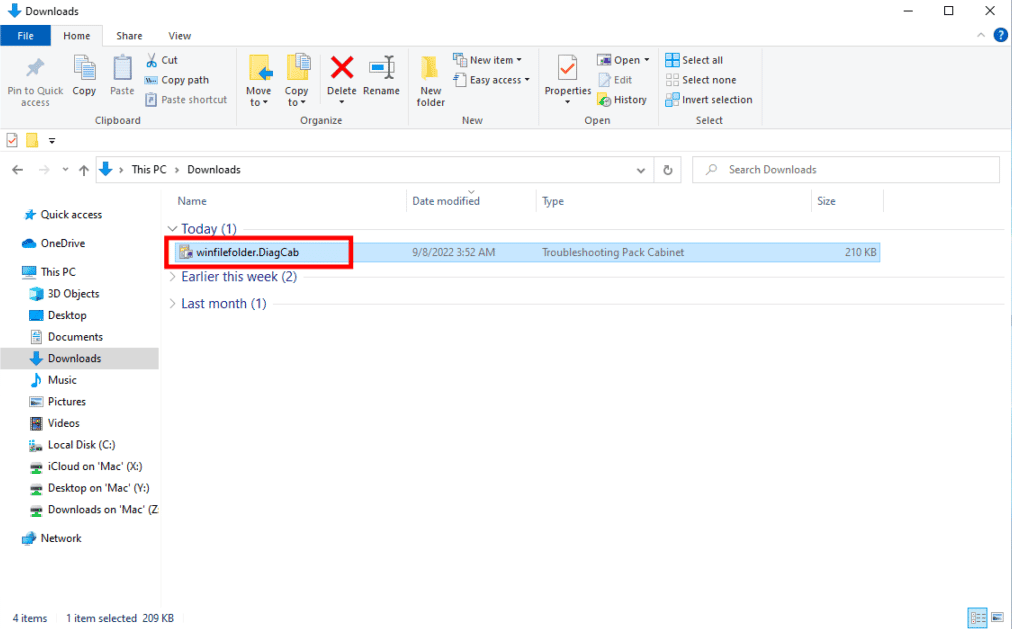
4. انقر على خيار متقدم .
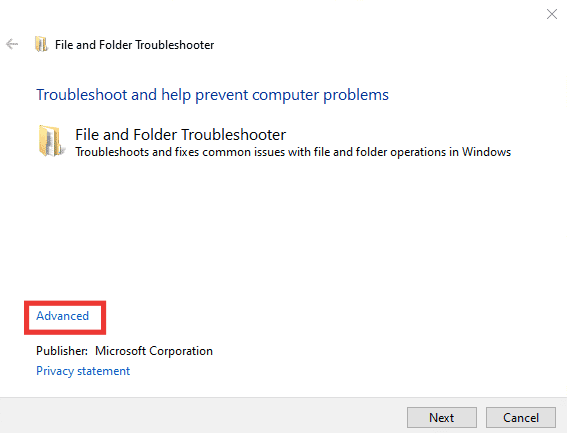
5. ثم انقر فوق خانة الاختيار " تطبيق الإصلاحات تلقائيًا ". بعد ذلك ، انقر فوق التالي .
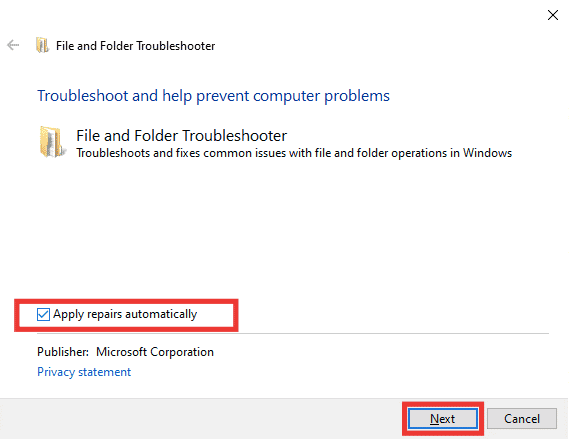
6. حدد خيار " أخرى " أو "لا أعرف " ثم انقر فوق " التالي ".
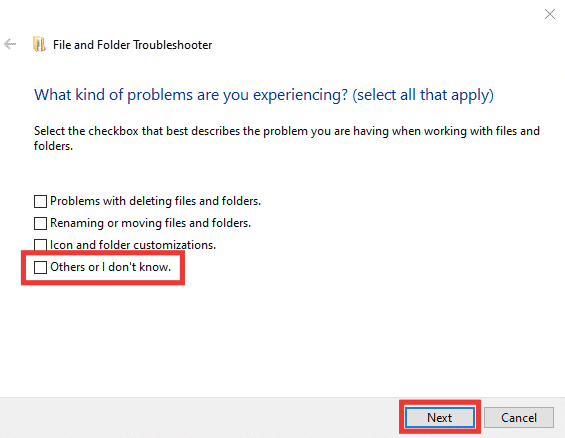
ستتم إعادة تشغيل جهاز الكمبيوتر الخاص بك تلقائيًا في غضون 10 دقائق بعد الانتهاء من مستكشف الأخطاء ومصلحها. إذا لم يكن كذلك ، فأعد التشغيل يدويًا.
اقرأ أيضًا: إصلاح مستكشف ملفات Windows 10 الذي يعمل عليه خطأ
الطريقة الخامسة: تخصيص حجم ملف ترحيل الصفحات
وبالمثل ، مثل مساحة القرص ، إذا كانت الذاكرة الافتراضية لملف ترحيل الصفحات أقل من المساحة المطلوبة ، فمن المحتمل أن يظهر الخطأ 0x80070718. اتبع هذه الخطوات لتعيين حجم ملف ترحيل الصفحات المخصص:
1. افتح تطبيق لوحة التحكم .
2. اضبط العرض حسب الميزة على أيقونات كبيرة .
3. ثم انقر فوق إعداد النظام .
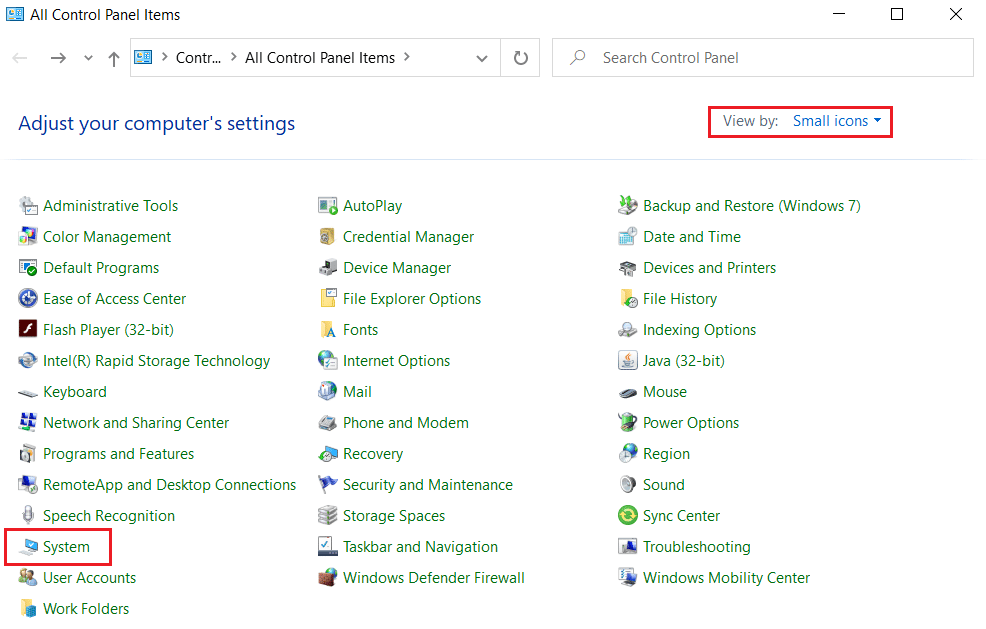
4. قم بالتمرير لأسفل وانقر فوق إعدادات النظام المتقدمة .
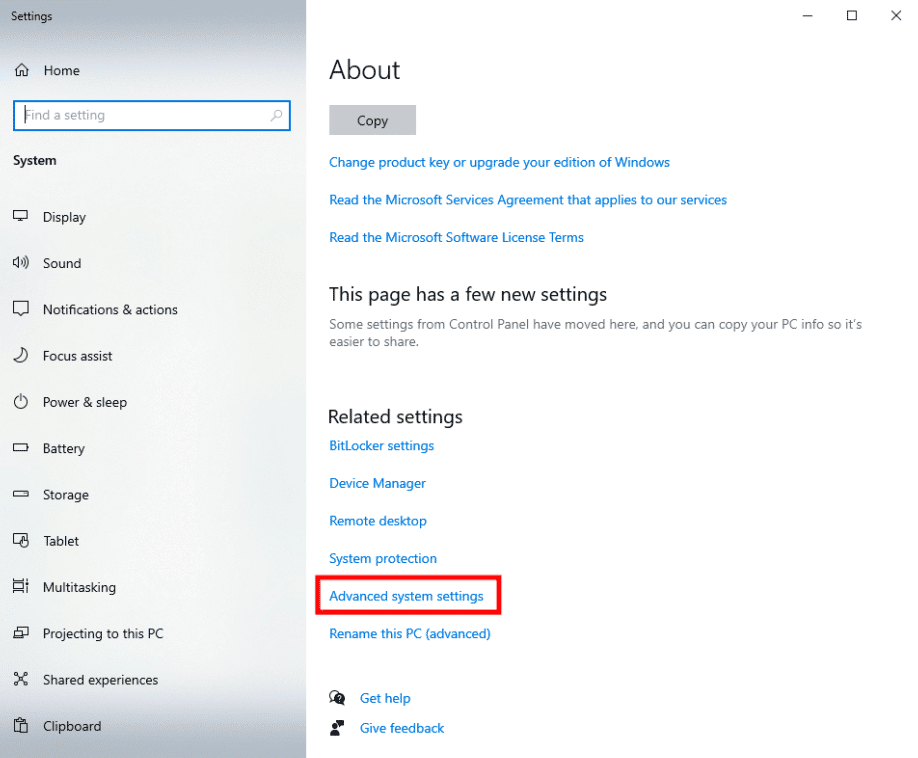
5. انتقل إلى علامة التبويب " خيارات متقدمة " وانقر فوق " إعدادات ... " ضمن قسم "الأداء" .
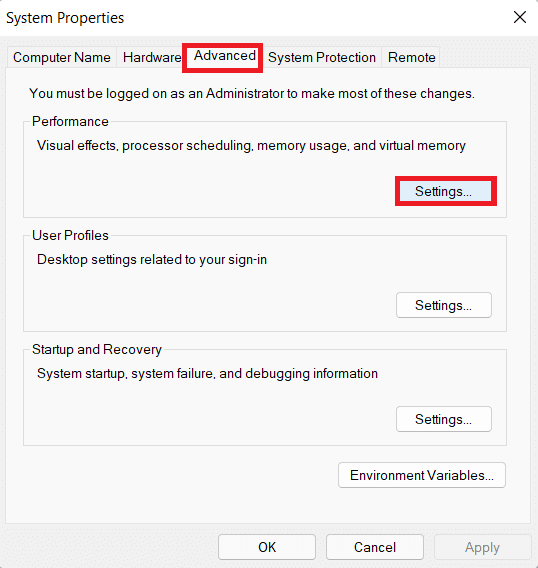
6. مرة أخرى ، انتقل إلى علامة التبويب خيارات متقدمة وانقر فوق تغيير… .
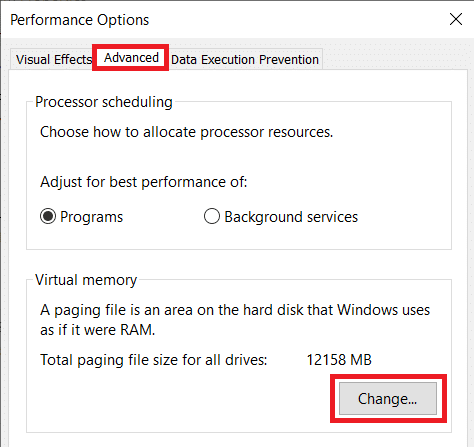
7. بعد ذلك ، قم بإلغاء تحديد الخيار إدارة حجم ملف ترحيل الصفحات تلقائيًا لجميع محركات الأقراص .
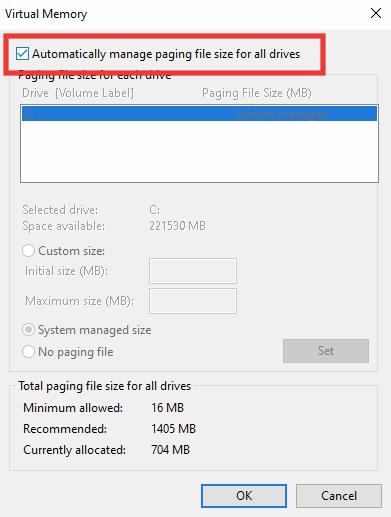
8. انقر فوق حجم مخصص . الآن ، أدخل قيمة الحجم الأولي على النحو الموصى به والمذكور في نفس النافذة في الأسفل.
9. ثم قم بتعيين الحد الأقصى للحجم إلى أعلى قليلاً من قيمة الحجم الأولي. على سبيل المثال ، إذا قمت بتعيين الحجم الأولي على 1405 ميجابايت ، فقم بتعيين الحجم الأقصى فوق 1405 ميجابايت . أخيرًا ، انقر فوق Set .
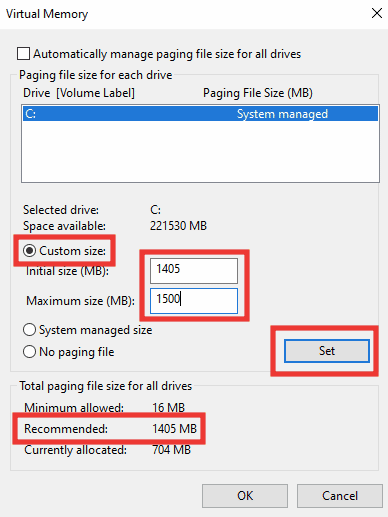
10. ثم انقر فوق الزر " موافق " ، وقم بتطبيق التغييرات وانقر فوق " إعادة التشغيل الآن ".
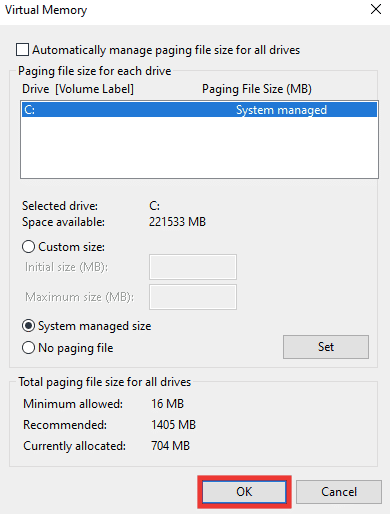
اقرأ أيضًا: إصلاح خطأ نظام ملفات Windows 10 رقم 2147219196
الطريقة 6: تعطيل إدارة الحصة النسبية
الحصة النسبية هي المشكلة الرئيسية وراء الخطأ 0x80070718. إذا لم تنجح الطرق المذكورة أعلاه في إصلاح الخطأ 0x80070718 ، فعليك ببساطة تعطيل إدارة الأسعار. للقيام بذلك ، اقرأ دليلنا حول كيفية تمكين أو تعطيل حصص القرص في Windows.
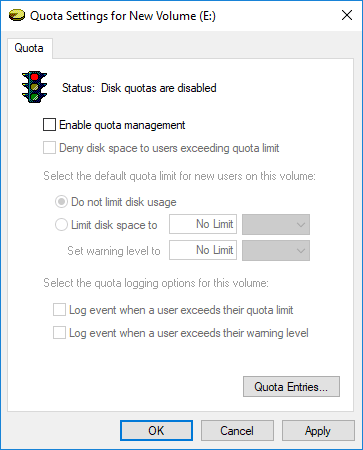
مُستَحسَن:
- إصلاح لا يمكن لـ Skype الوصول إلى بطاقة الصوت في نظام التشغيل Windows 10
- إصلاح خطأ نظام Startupinfo exe في نظام التشغيل Windows 10
- Fix C Drive يحافظ على ملئه دون سبب
- يتوفر إصلاح التخزين غير الكافي لمعالجة هذا الأمر
نأمل أن يكون هذا الدليل مفيدًا وأنك تمكنت من إصلاح الخطأ 0x80070718 ، لا تتوفر حصة كافية لمعالجة هذا الأمر. دعنا نعرف الطريقة الأفضل بالنسبة لك. إذا كانت لديك أي استفسارات أو اقتراحات بخصوص أي مشكلات متعلقة بالتكنولوجيا ، فلا تتردد في تركها في قسم التعليقات أدناه.
